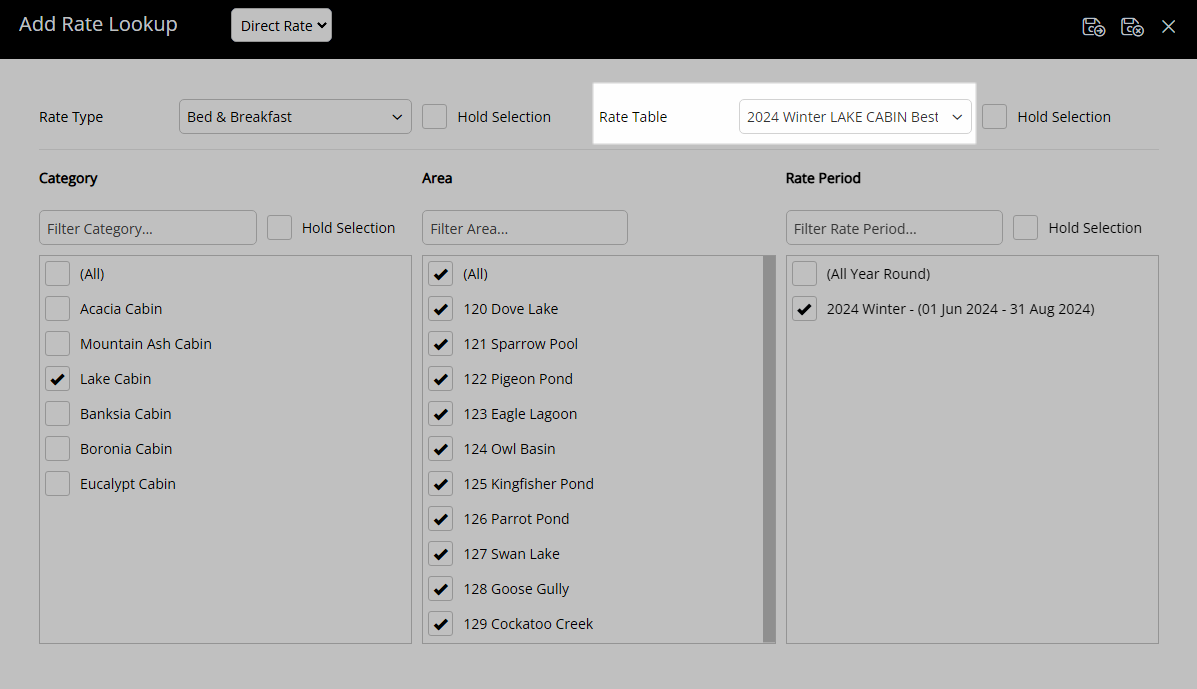Rate Table
Create a new pricing structure for Rates in RMS.
A Rate Table determines the prices to be used when calculating Rates on a Reservation.
-
Information
-
Setup
- Add Button
Information
A Rate Table determines the prices to be used when calculating Rates on a Reservation.
The Rate Structure selected on the Rate Table will determine the available calculation options.
A Rate Type and Rate Table must be the same Rate Structure to be connected in a Rate Lookup.
Two Rate Structures are available that will determine how the Rate can be used and what calculation options are available.
The Direct Rate Structure is the most flexible with Hourly, Daily, Nightly, Per Guest and Extended Stay options that can be used in-house, on the RMS Internet Booking Engine and for select Channel Connections.
The OTA Rate Structure is limited to Nightly and Extended Stay calculation options that are accepted by Online Travel Agents.
Extra Rate Table Options include Additional Guest Pricing, Dynamic Pricing, No Show Fees, Discounts, Deposits, Packages, Housekeeping Fees, Early Check-in/Check-out Fees and Bonds.
The Rate Hierarchy determines which rate rules take precedence when a rule exists on more than one layer of the rate.
The following calculation options are available when creating a new Rate Table in RMS.
| Option | Description |
|---|---|
| Daily - Day of the Week | Pricing is per day based on the day of the week. |
| Daily - Number of Days | Pricing is determined by how many days the Reservation will be in-house for. |
| Daily - Per Day | Ordinal day pricing up to the seventh day with a set value for each day after seven days and a final day charge. |
| Derived | Pricing is determined by an adjustment amount set against another Rate. |
| Extended Stay - Night of the Week | Pricing is determined by the day of the week up to the sixth night with a weekly and monthly option for longer stays. |
| Extended Stay - Per Night | Ordinal nightly pricing up to the sixth night with a weekly and monthly option for longer stays. |
| Hourly | Ordinal pricing per hour up to the tenth hour with the option to set a fixed price for every hour above ten hours or loop back after a set number of hours. |
| Nightly - Night of the Week | Pricing is calculated per night based on the day of the week. |
| Nightly - Number of Nights | Pricing is calculated by the length of stay up to seven nights with a set price for every night above seven. |
| Nightly - Per Night | Ordinal nightly pricing up to seven nights with a set price for every night above seven. |
| Per Guest | Pricing determined per Adult and Child on the Reservation. |

Category, Area, Reservation, Guest and Rate are default System Labels that can be customised.

System Administrators will require Security Profile access to setup this feature.
-
Setup
- Add Button
Setup
Have your System Administrator complete the following.
- Go to Charts > Rate Manager in the Side Menu of RMS.
- Select the
 'Rates' icon.
'Rates' icon. - Select 'Rate Tables'.
- Select the
 'Add' icon.
'Add' icon. - Enter a Description.
- Select a Rate Structure.
- Select a Format.
- Select a Based On.
- Enter the Person Base.
- Enter the Rate Amounts.
- Save/Exit.

Enterprise customers can select which Properties the Rate Table is available to.
Properties setup with an Alternate Currency can select which currency the Rate Amounts are entered in.
-
Guide
- Add Button
Guide
Go to Charts > Rate Manager in the Side Menu of RMS.
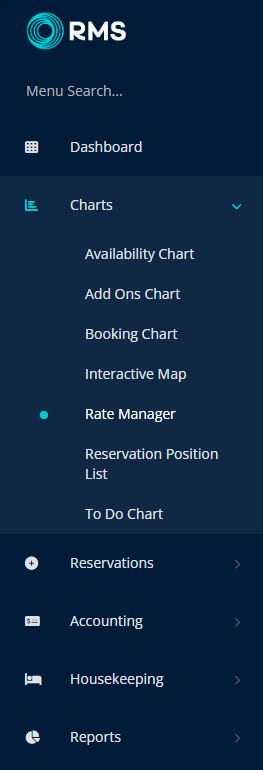
Select the ![]() 'Rates' icon.
'Rates' icon.
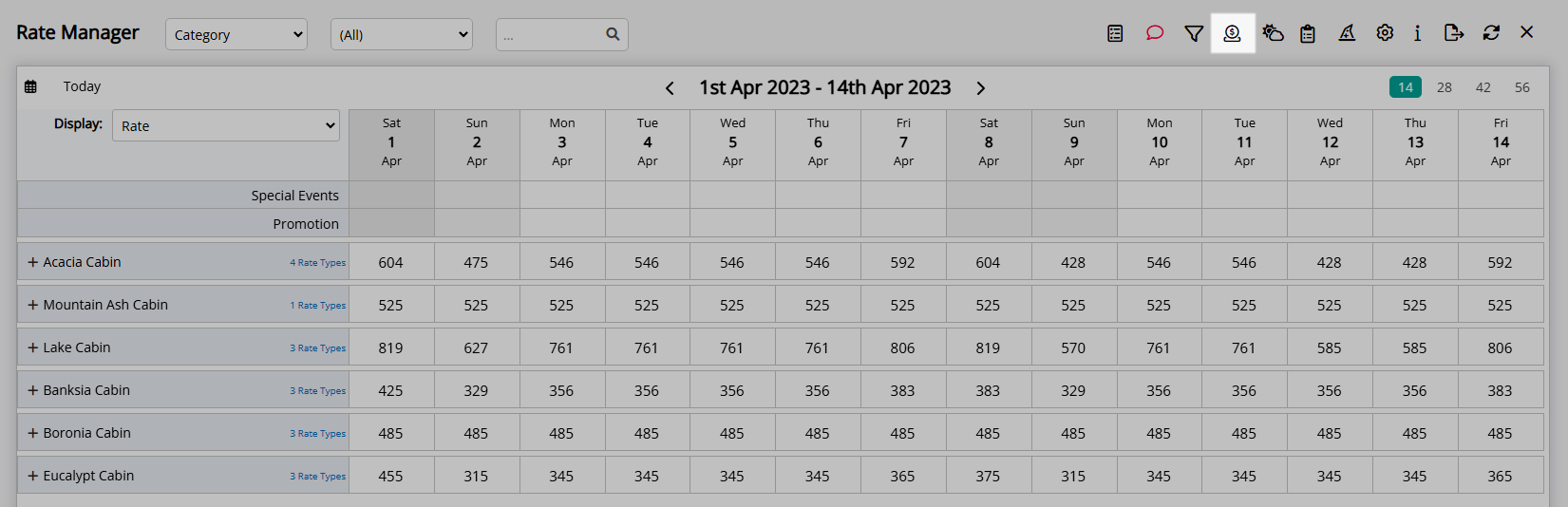
Select 'Rate Tables'.
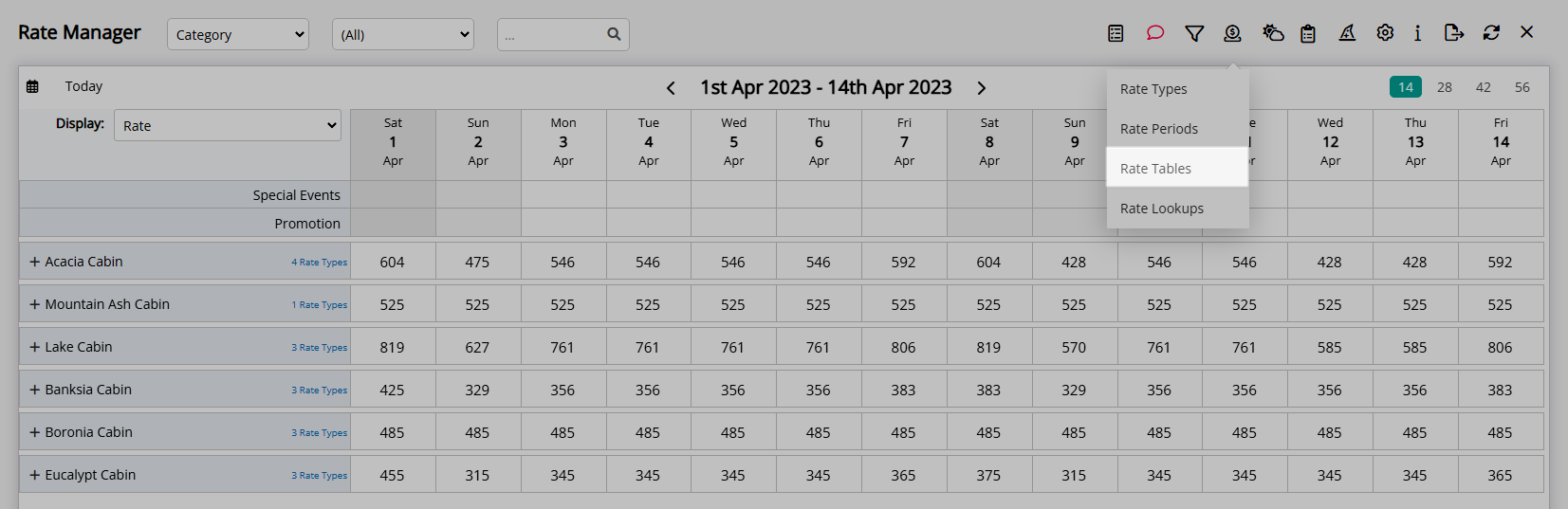
Select the  'Add' icon.
'Add' icon.
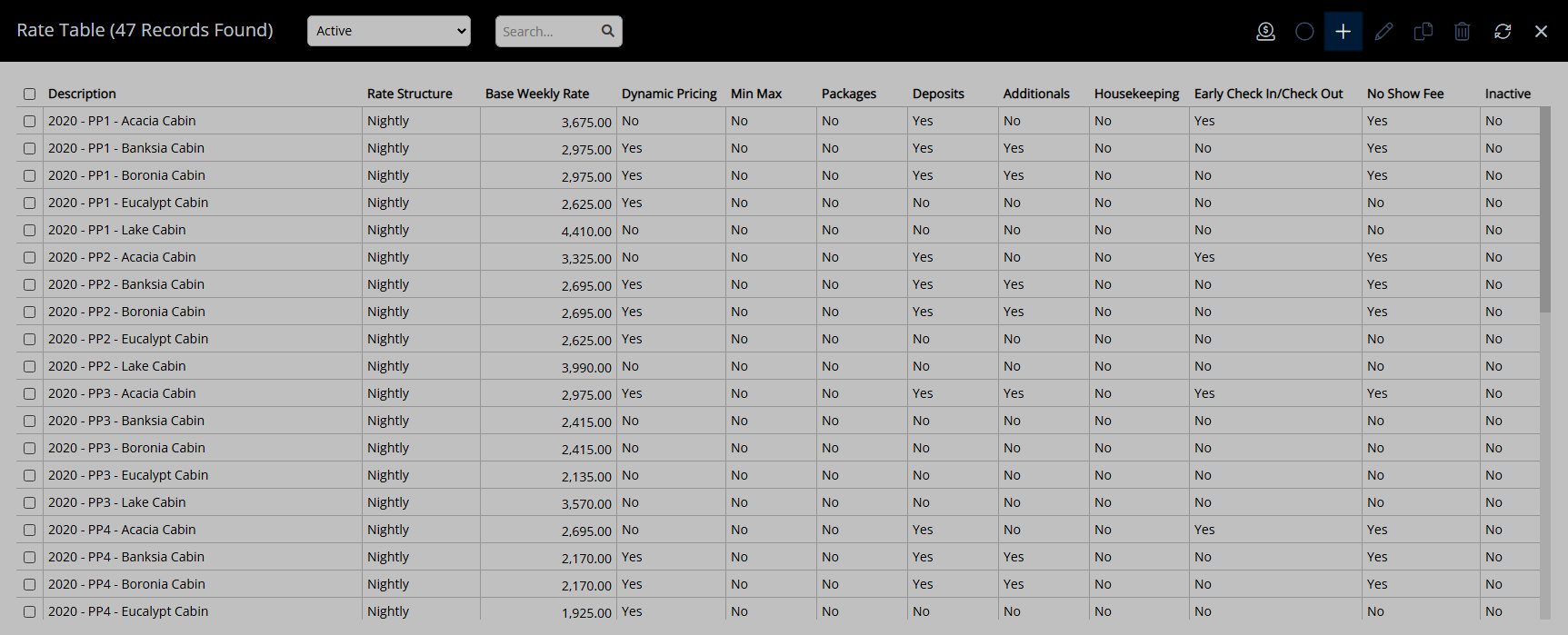
Enter a Description.
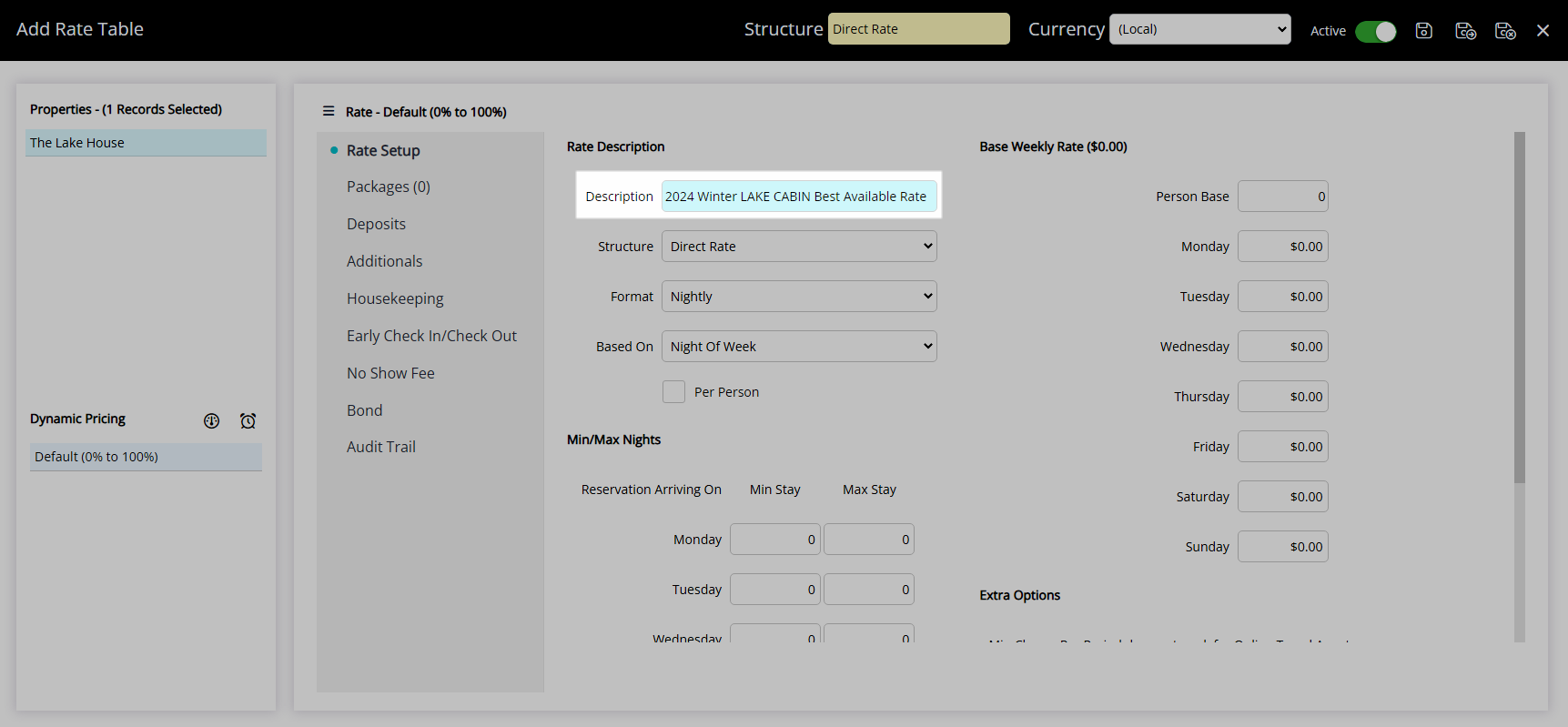
Select a Rate Structure.
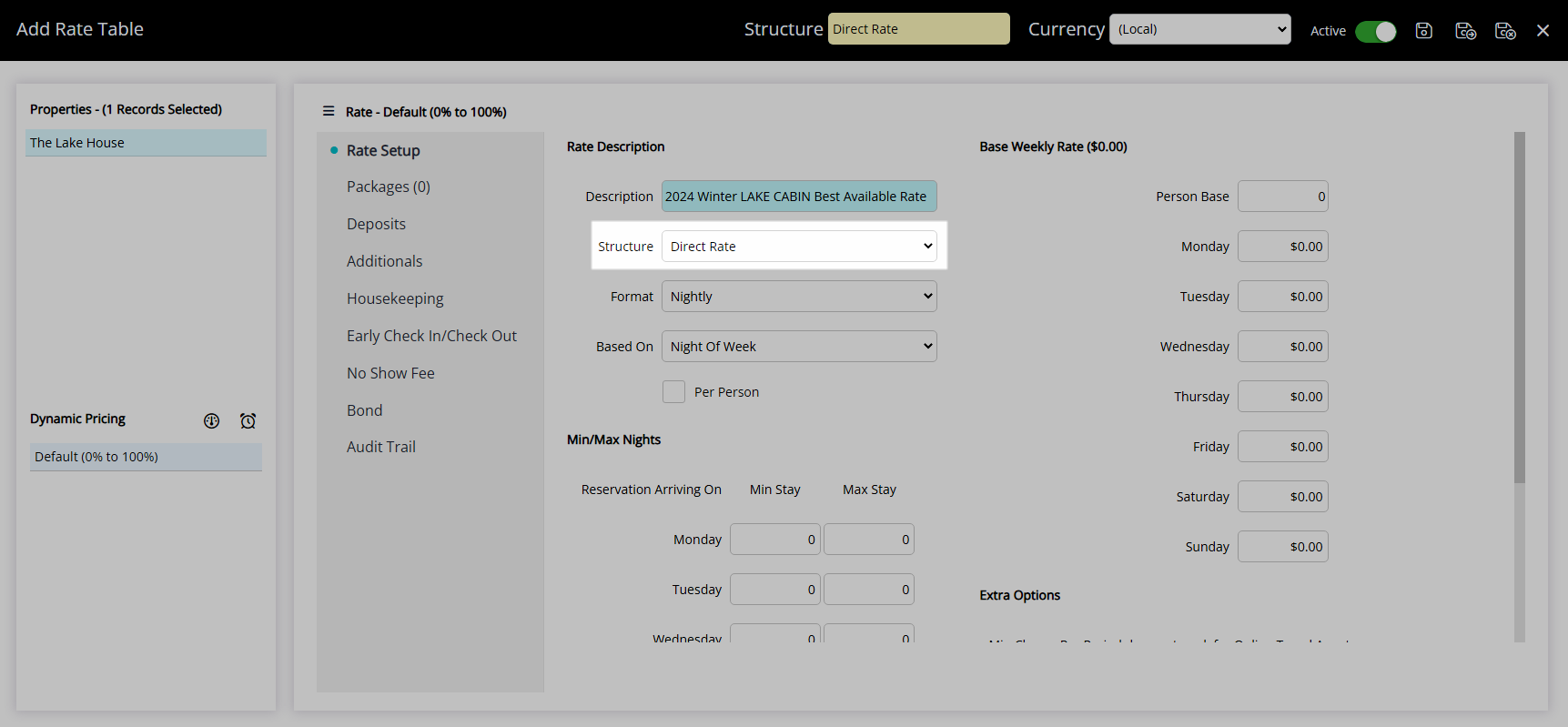
Select a Format.
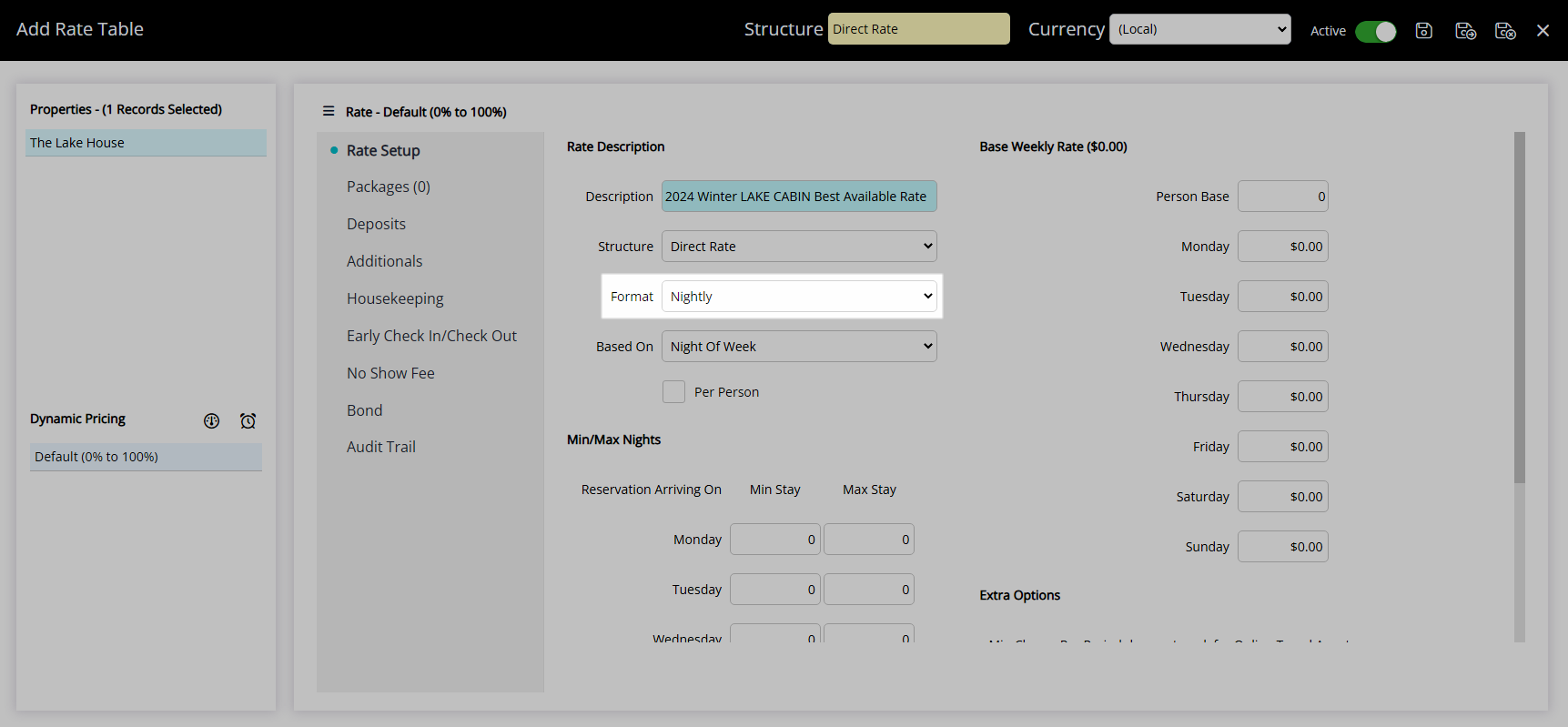
Select a Based On.
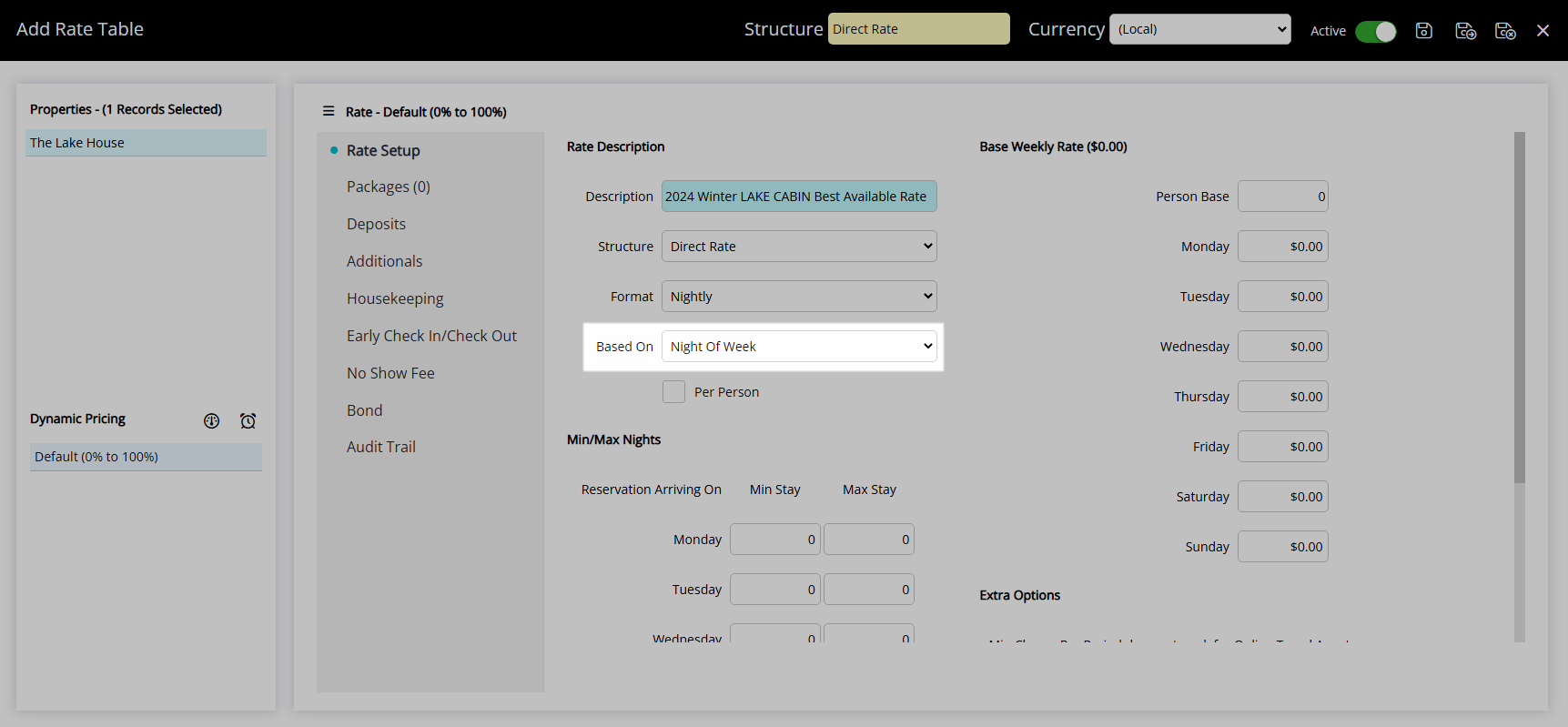
Enter the Person Base.
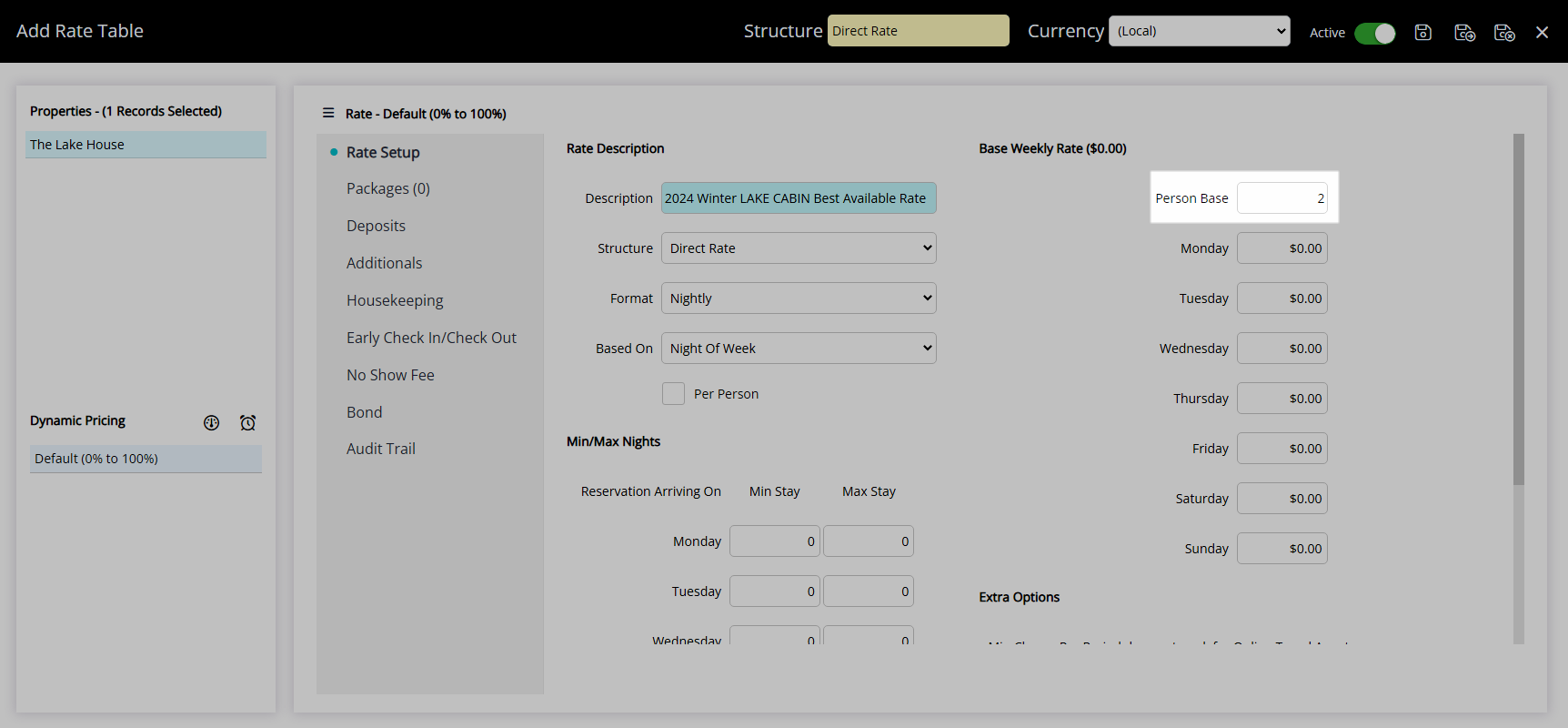
Enter the Rate Amounts.
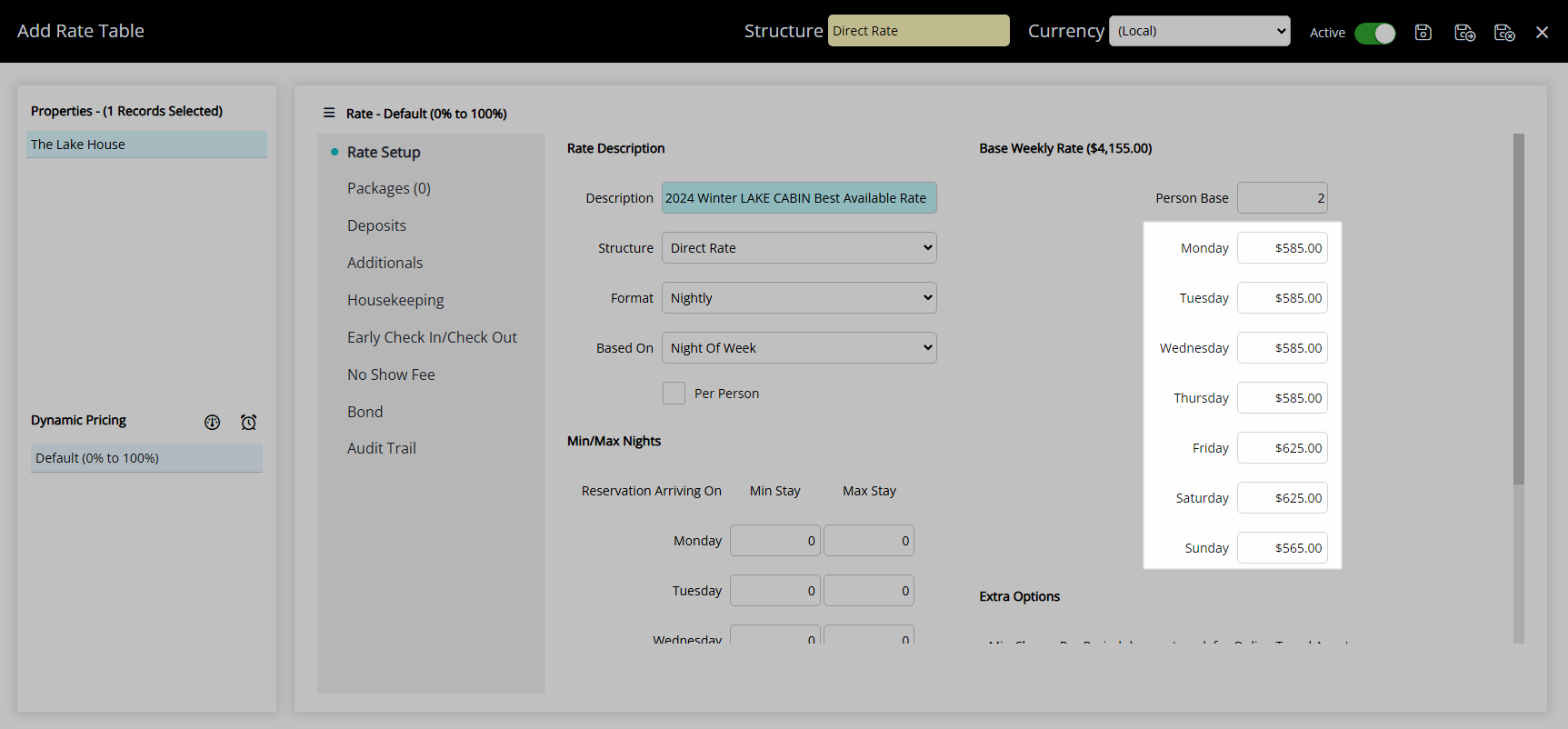
Select the  'Save/Exit' icon to store the changes made and leave the setup.
'Save/Exit' icon to store the changes made and leave the setup.
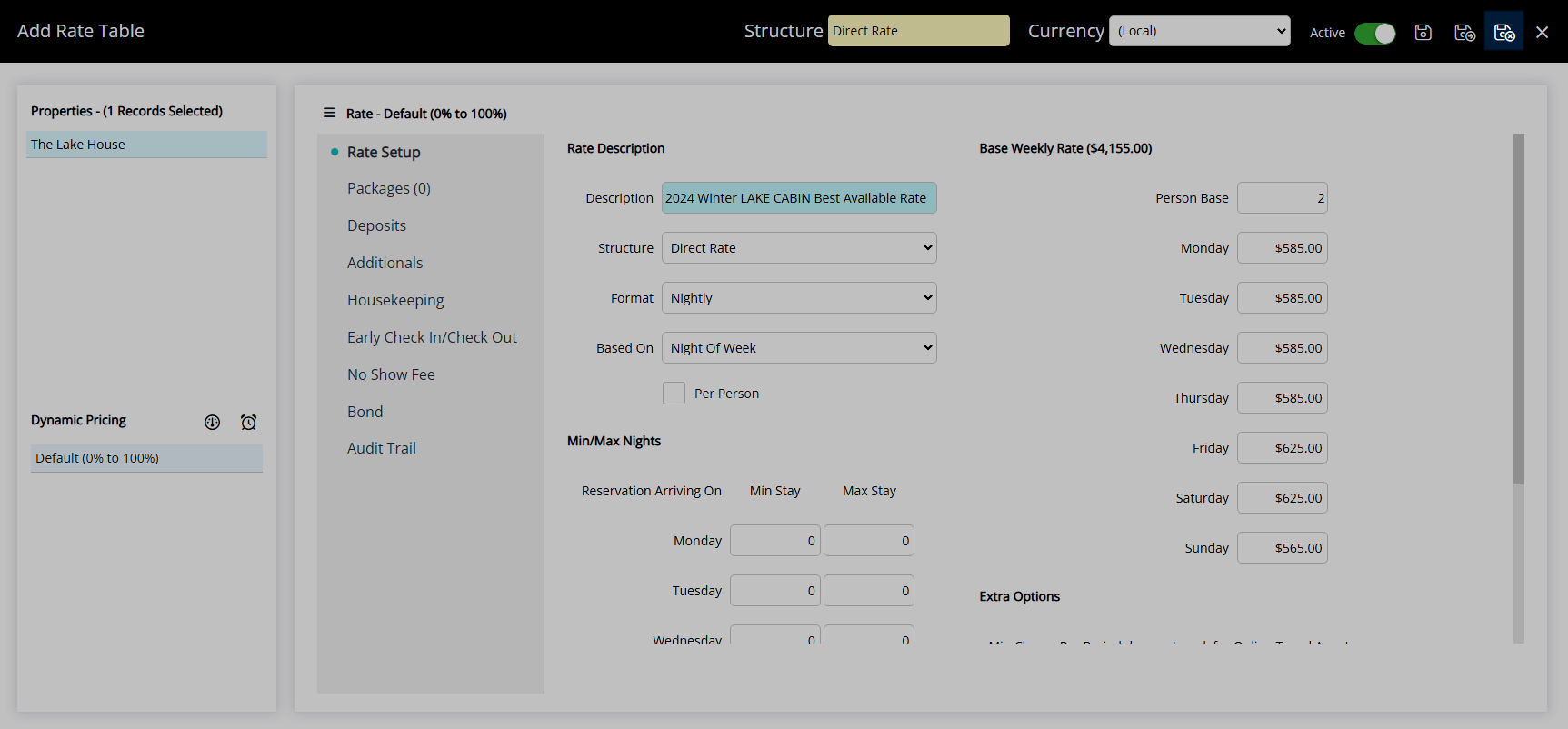
This Rate Table will be available for selection in a Rate Lookup when creating Rates.
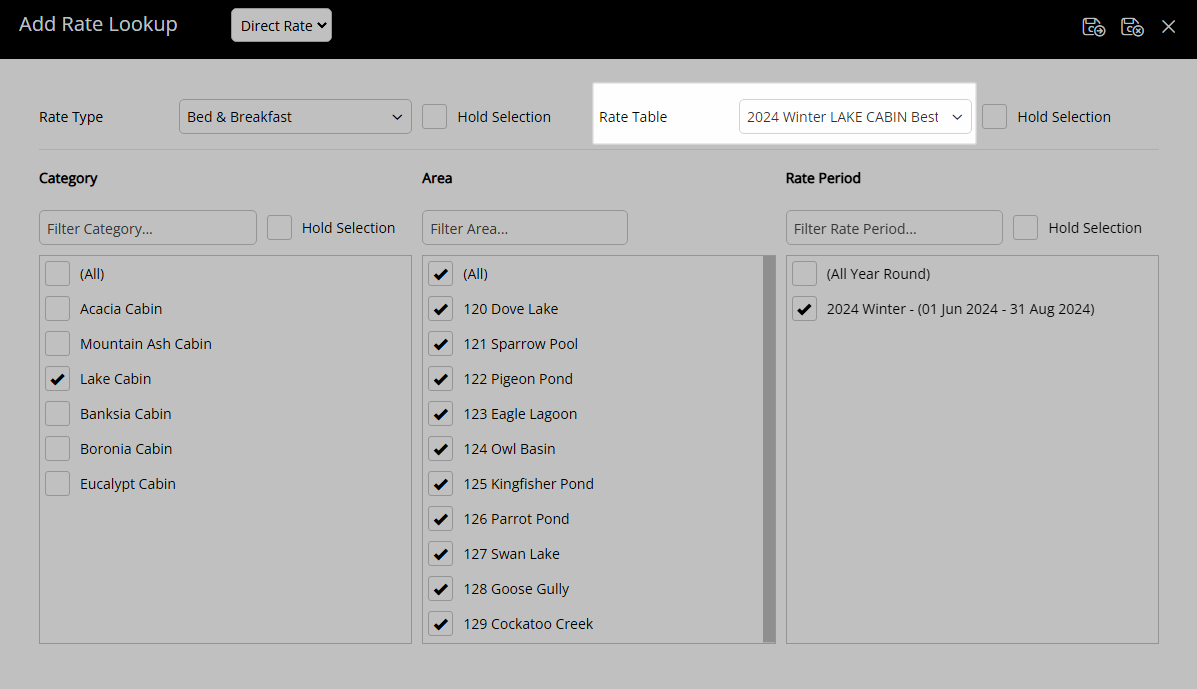
Setup
Have your System Administrator complete the following.
- Go to Charts > Rate Manager in the Side Menu of RMS.
- Select the
 'Rates' icon.
'Rates' icon. - Select 'Rate Tables'.
- Select the
 'Add' icon.
'Add' icon. - Enter a Description.
- Select a Rate Structure.
- Select a Format.
- Select a Based On.
- Enter the Person Base.
- Enter the Rate Amounts.
- Save/Exit.

Enterprise customers can select which Properties the Rate Table is available to.
Properties setup with an Alternate Currency can select which currency the Rate Amounts are entered in.
-
Guide
- Add Button
Guide
Go to Charts > Rate Manager in the Side Menu of RMS.
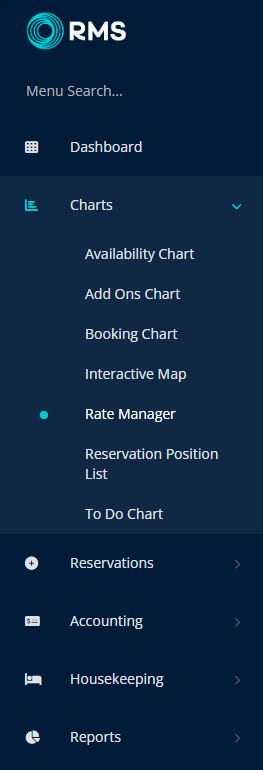
Select the ![]() 'Rates' icon.
'Rates' icon.
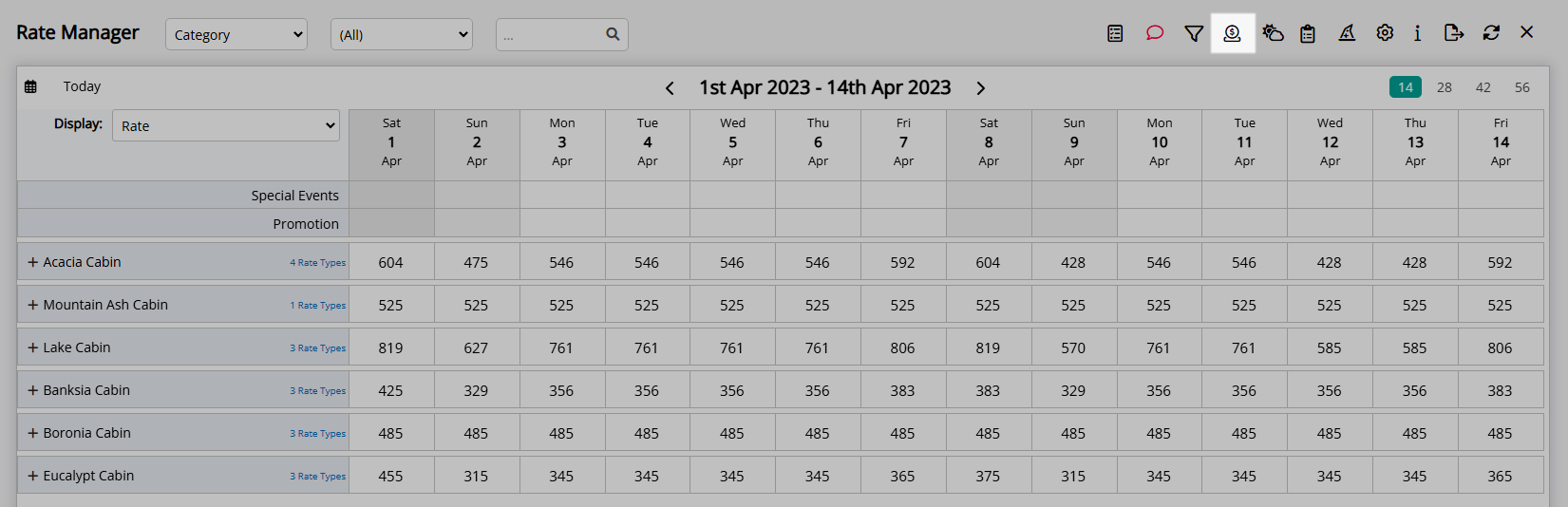
Select 'Rate Tables'.
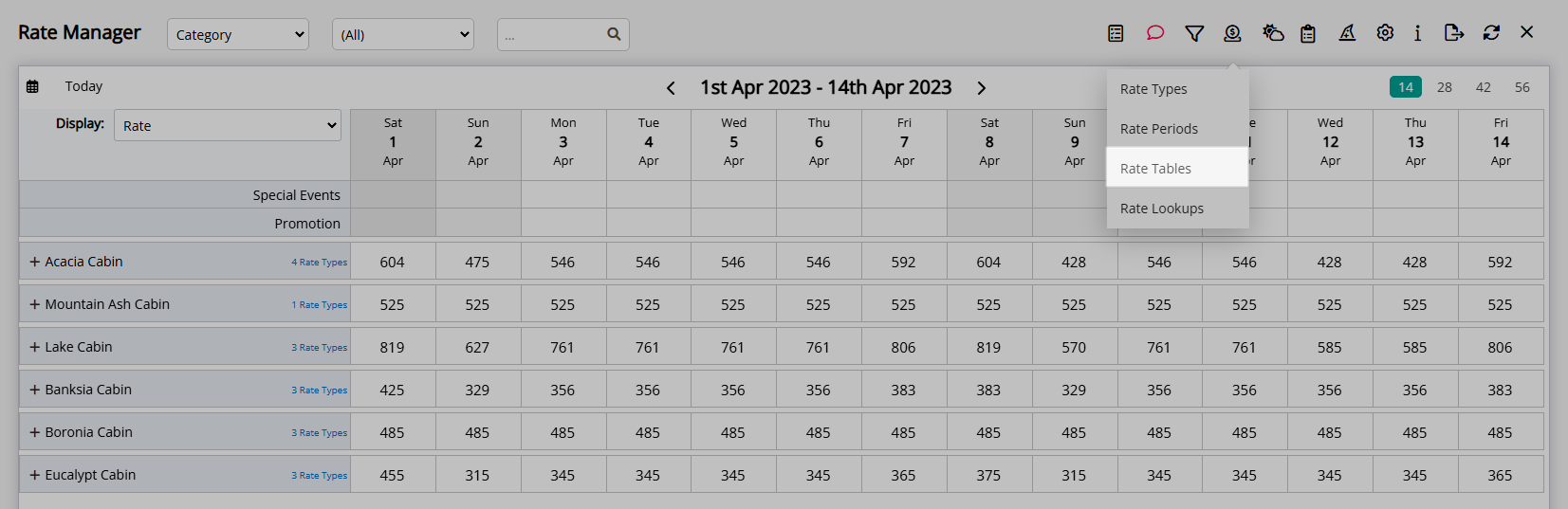
Select the  'Add' icon.
'Add' icon.
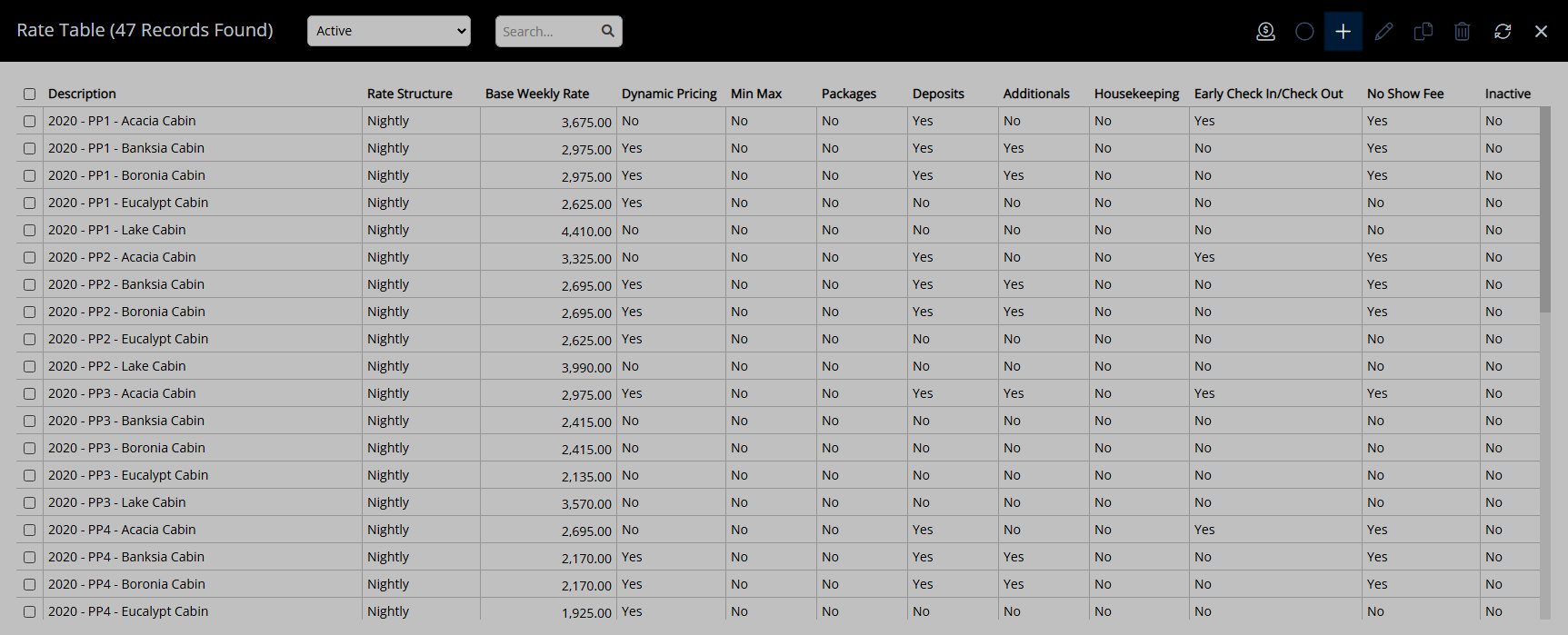
Enter a Description.
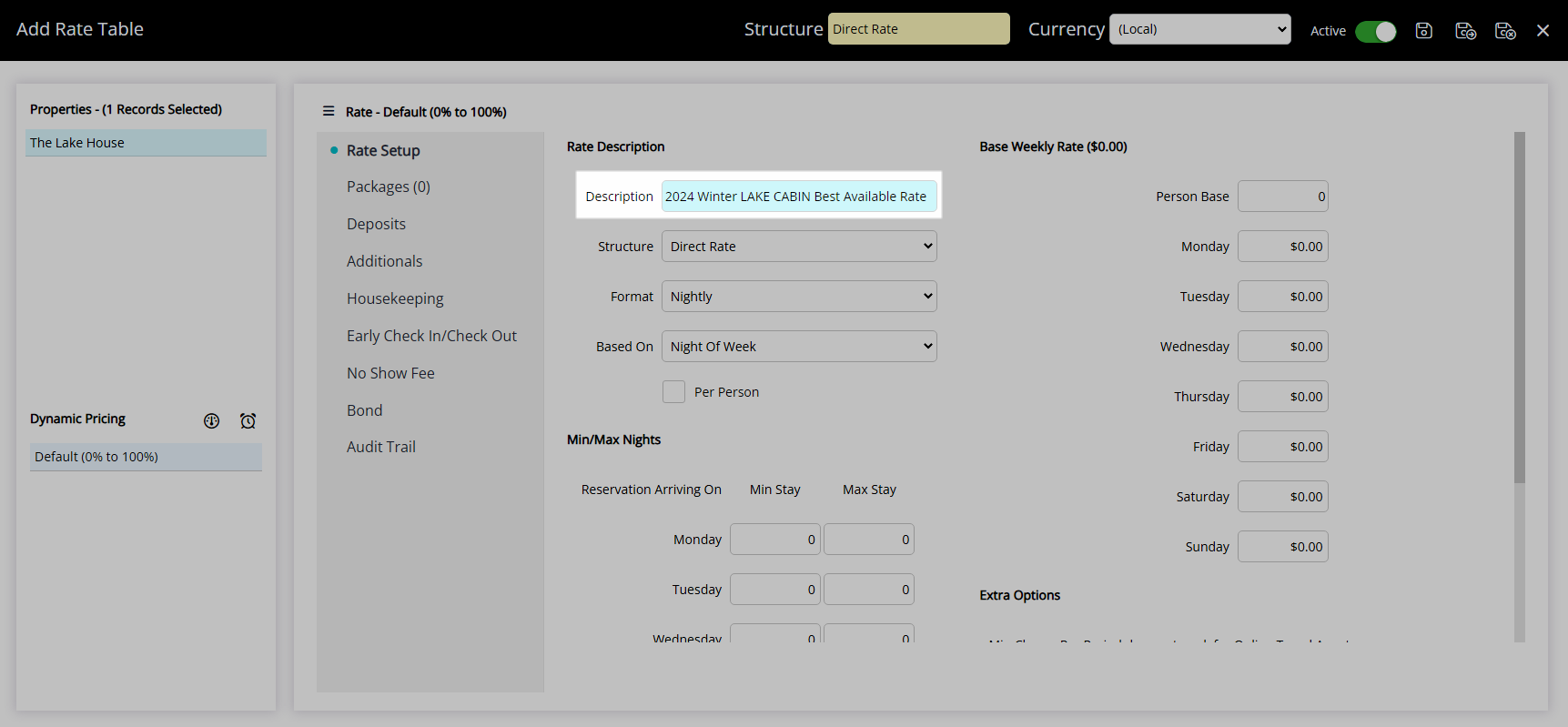
Select a Rate Structure.
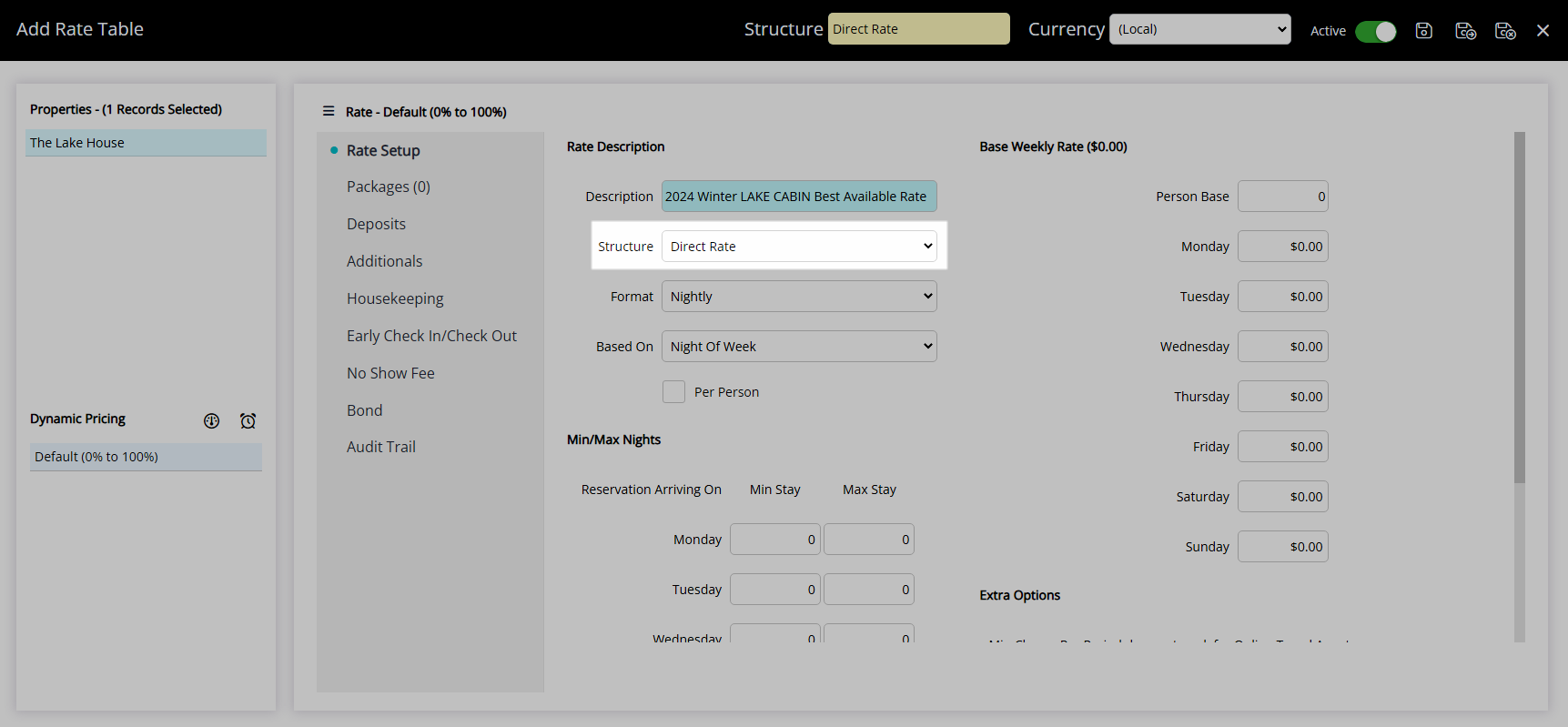
Select a Format.
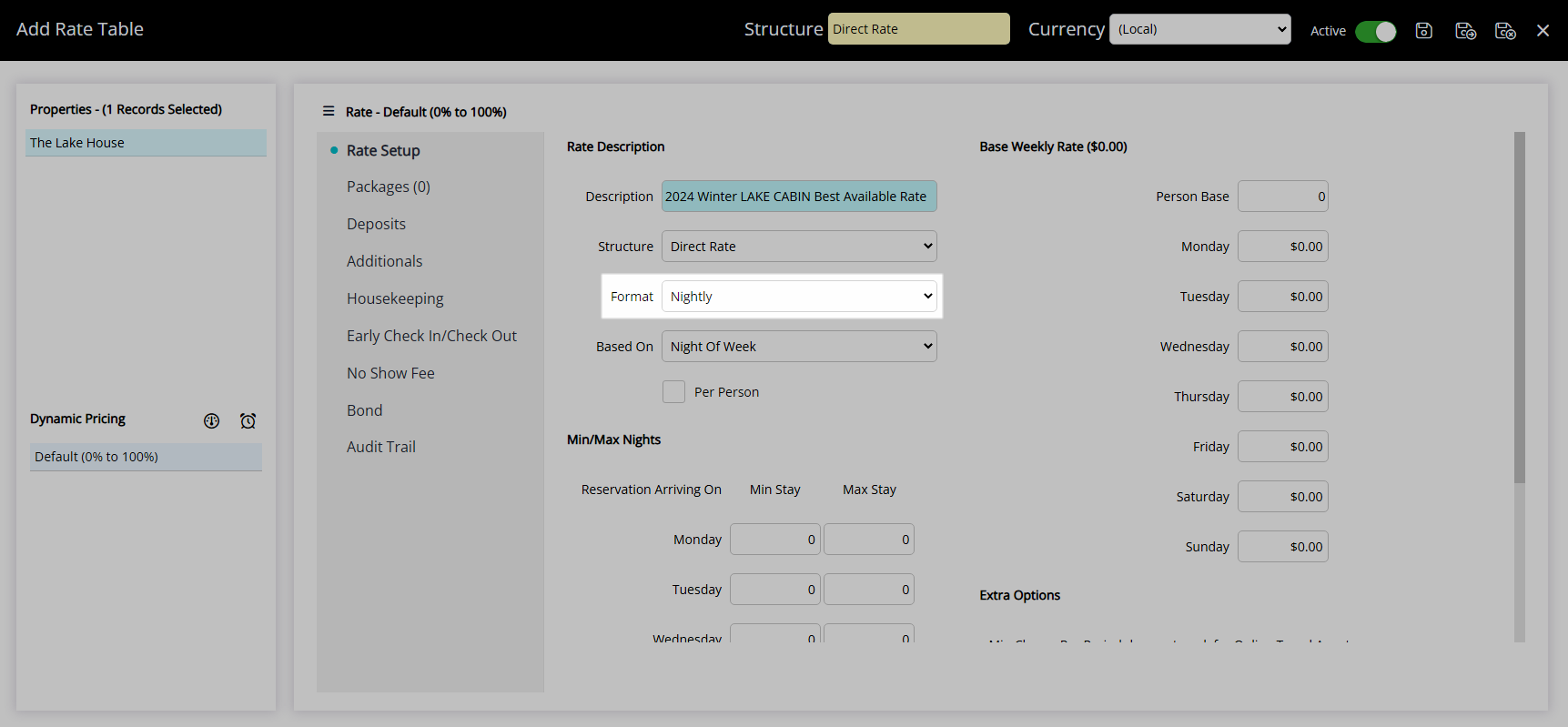
Select a Based On.
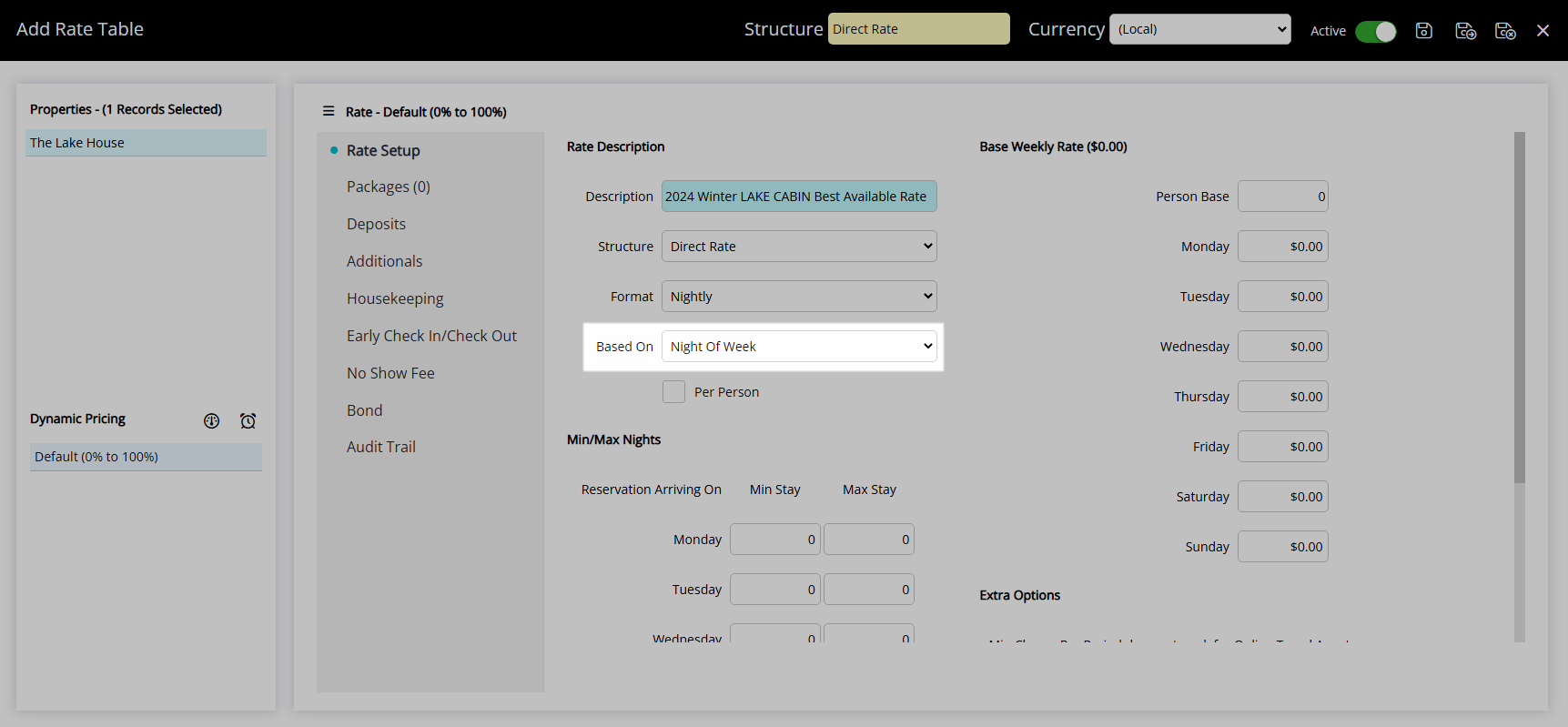
Enter the Person Base.
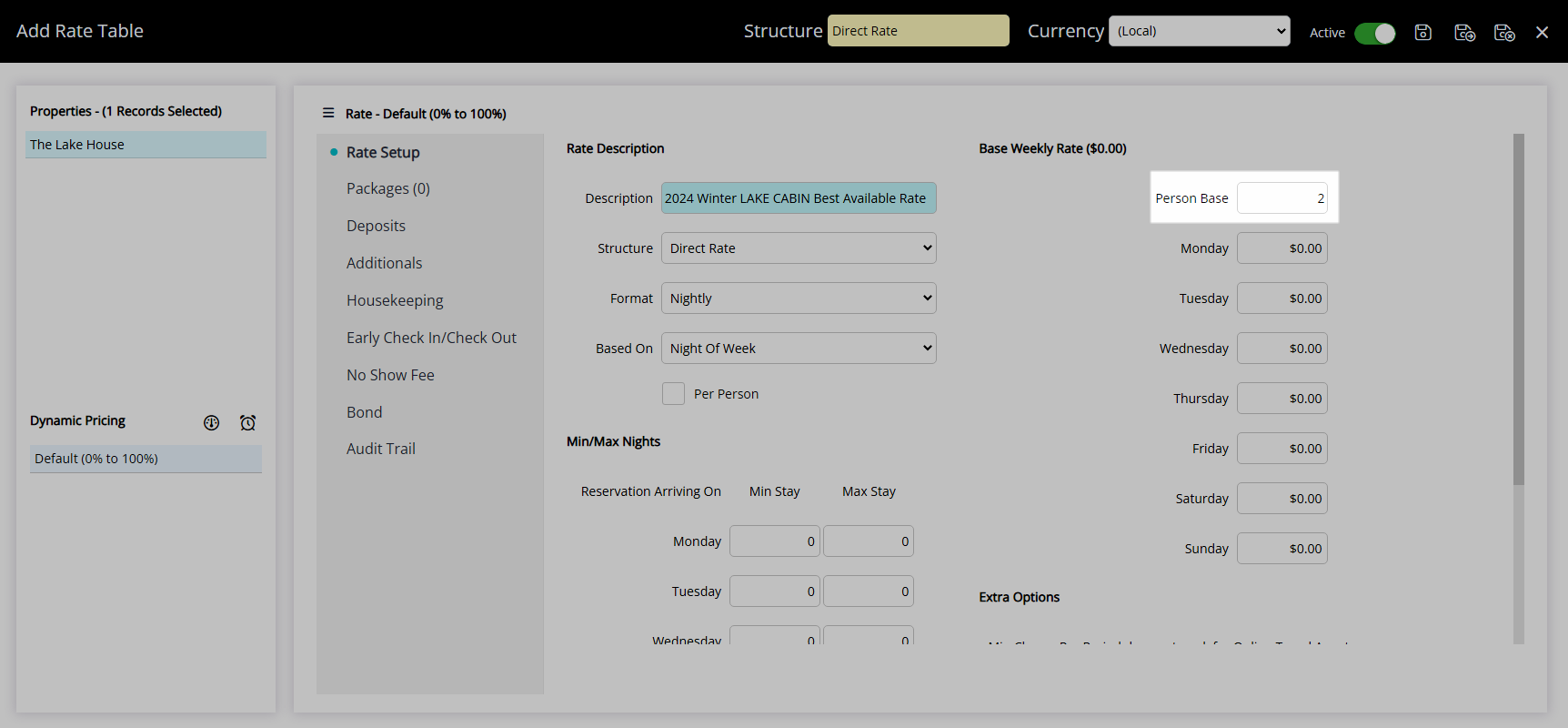
Enter the Rate Amounts.
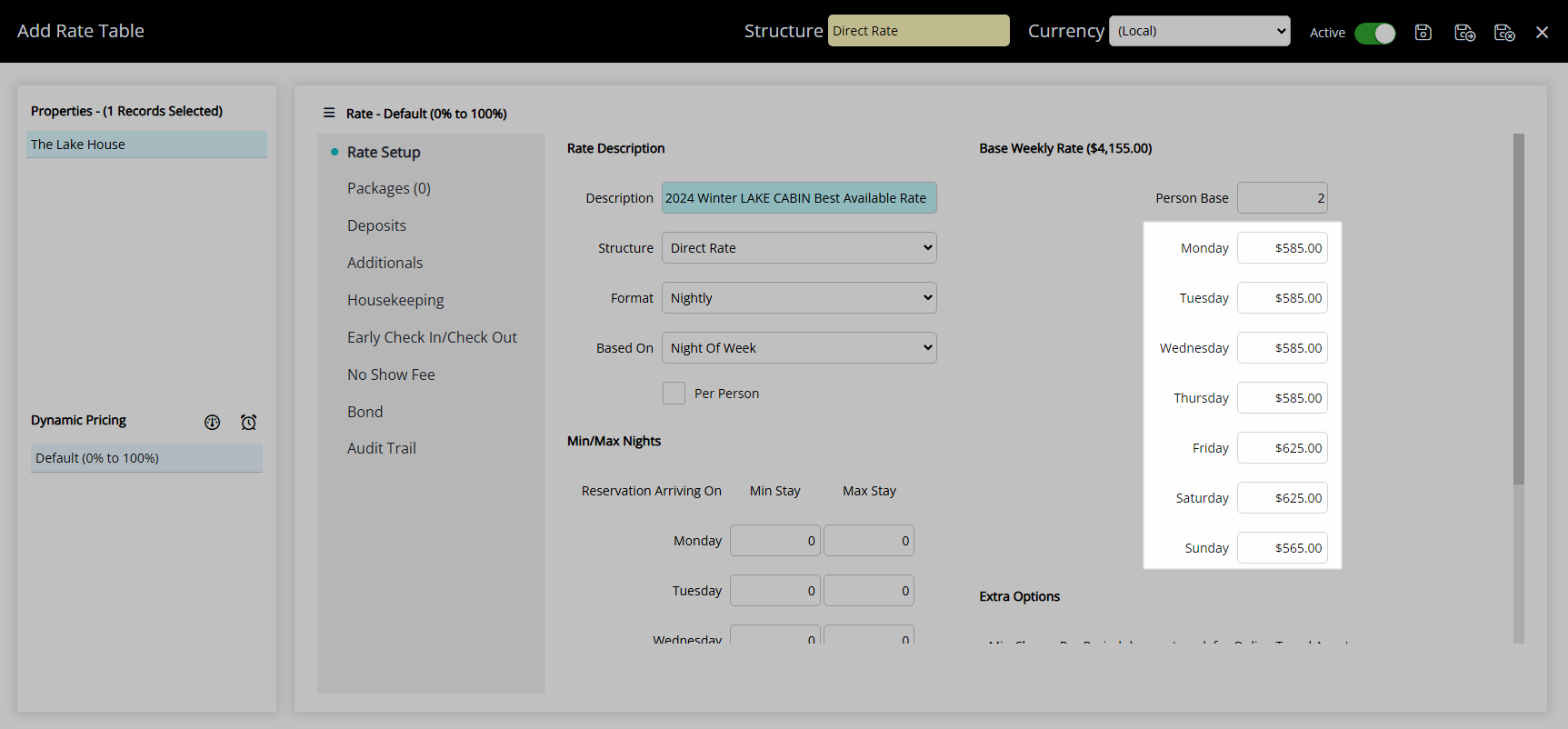
Select the  'Save/Exit' icon to store the changes made and leave the setup.
'Save/Exit' icon to store the changes made and leave the setup.
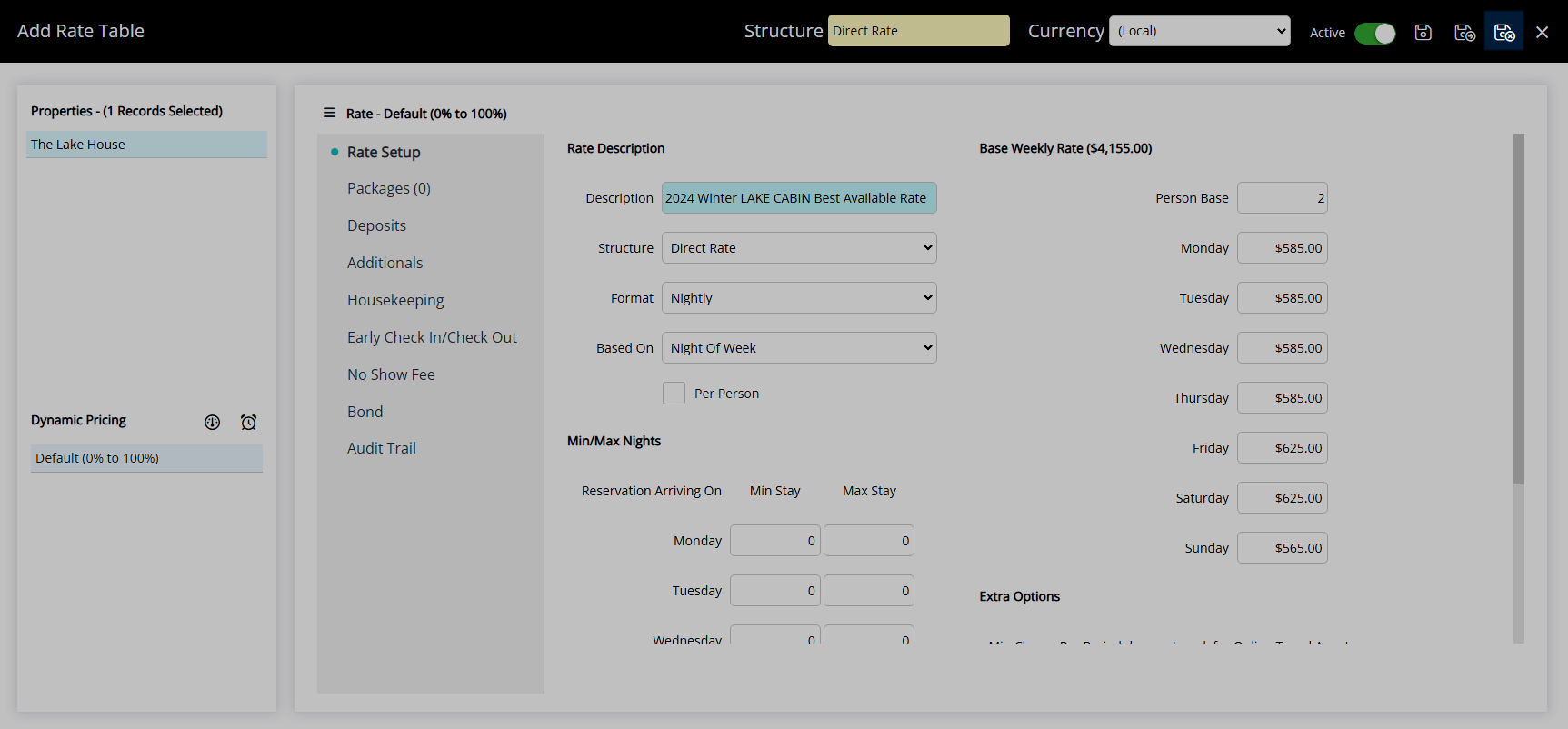
This Rate Table will be available for selection in a Rate Lookup when creating Rates.