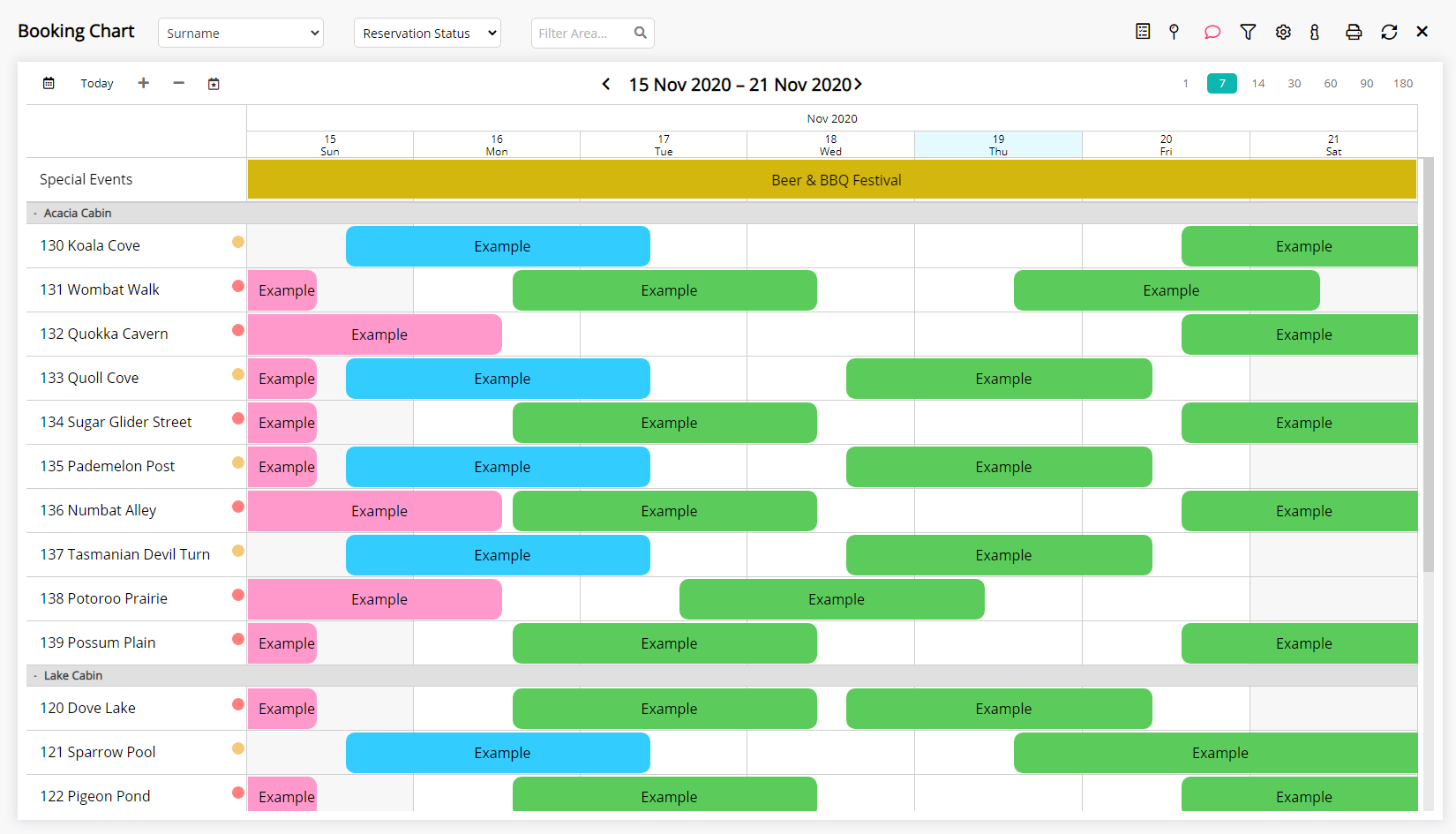Booking Chart Display Options
Set the user preferences for display options on the Booking Chart in RMS.
Display Options on the Booking Chart enable users to set the default display preferences to be used each login session when opening the Booking Chart in RMS.
-
Information
-
Use
- Add Button
Information
Display Options on the Booking Chart enable users to set their preferences for display on the Booking Chart that will be used each time they log into RMS.
The following display options are available on the Booking Chart:
| Option | Description |
|---|---|
| Add Ons | Display Add On Categories on the Booking Chart. |
| Area Description | Display the Area Long Description with the Area Description on the Booking Chart. |
| Area Height | Set the row height for Areas displayed on the Booking Chart. |
| Area Width | Set the width on the Area Description to suit the property. |
| Category Description | Display the Category Long Description in the Data Window when hovering over an Area Description on the Booking Chart. |
| Category Defaults | Set which Categories should be expanded open by default when using a collapsible view option on the Booking Chart. |
| Colour | Set the default Colour option for displaying reservations on the Booking Chart. |
| Data Window | Set the default option for displaying the Data Window on the Booking Chart. |
| Day View | Set the default number of days to display on the Booking Chart. |
| Electricity Indicator | Display an electricity icon next to the Area Description for Areas setup with an Electricity Meter. |
| Hour Display | Used for Facility or Book by Day Properties to set the time range to display per day on the Booking Chart. |
| Housekeeping Status Indicator | Display the Area Status with the Area Description to view and toggle an Area between Vacant Clean and Vacant Dirty on the Booking Chart. |
| Property Occupancy Row | Display the occupancy percentage for the property under the date row on the Booking Chart. |
| Show Rate Period Colours | Display colours assigned to Rate Periods on the Booking Chart. |
| Show Special Event Row | Display the Special Events row under the date row on the Booking Chart. |
| Text | Set the default Text option to display reservations on the Booking Chart. |
| View By | Set the display for Categories & Areas on the Booking Chart. |

Users will require Security Profile access to the Booking Chart to use this feature.
-
Use
- Add Button
Use
- Go to Charts > Booking Chart in RMS.
- Select the 'Options' icon.
- Select the Area Height.
- Enter the Area Width.
- Select the Colour option.
- Select the Column View By.
- Select the Day View.
- Select the View By.
- Select the Text option.
-
Optional: Select the additional Display Options.
- Select the toggle 'Show Area Description'.
- Select the toggle 'Show Data Window'.
- Select the toggle 'Show Housekeeping Status Indicator'.
- Select the toggle 'Show Special Event Row'.
-
Optional: Navigate to the 'Category Defaults' tab.
- Select the Categories and choose the '>' button.
- Save/Exit.
-
Guide
- Add Button
Guide
Go to Charts > Booking Chart in RMS.
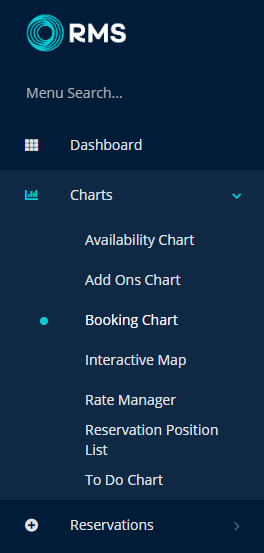
Select the 'Options' icon.
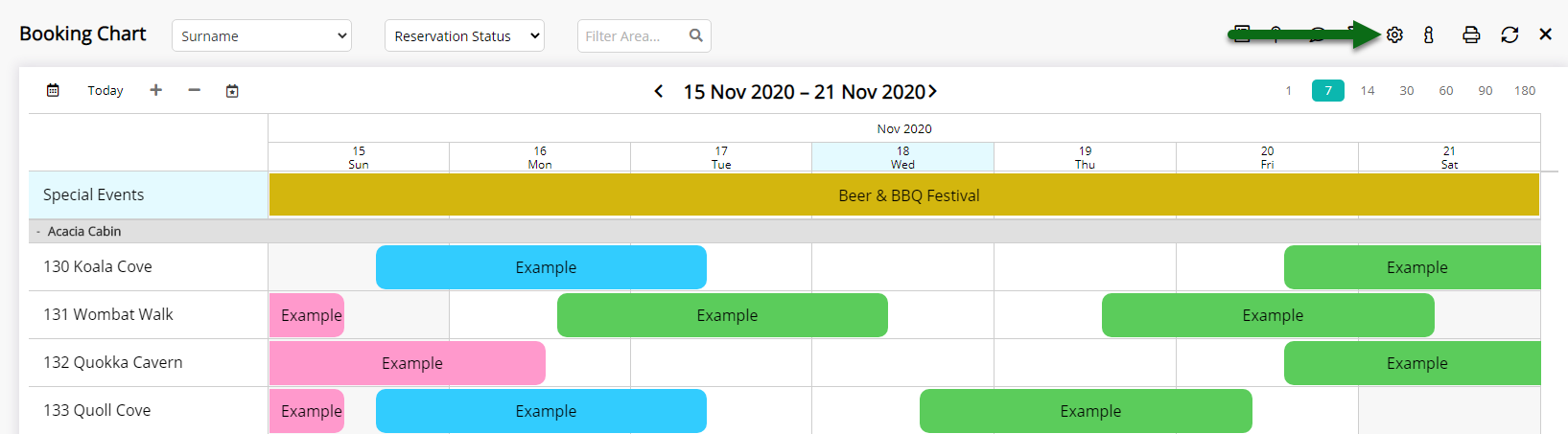
Select the Area Height.
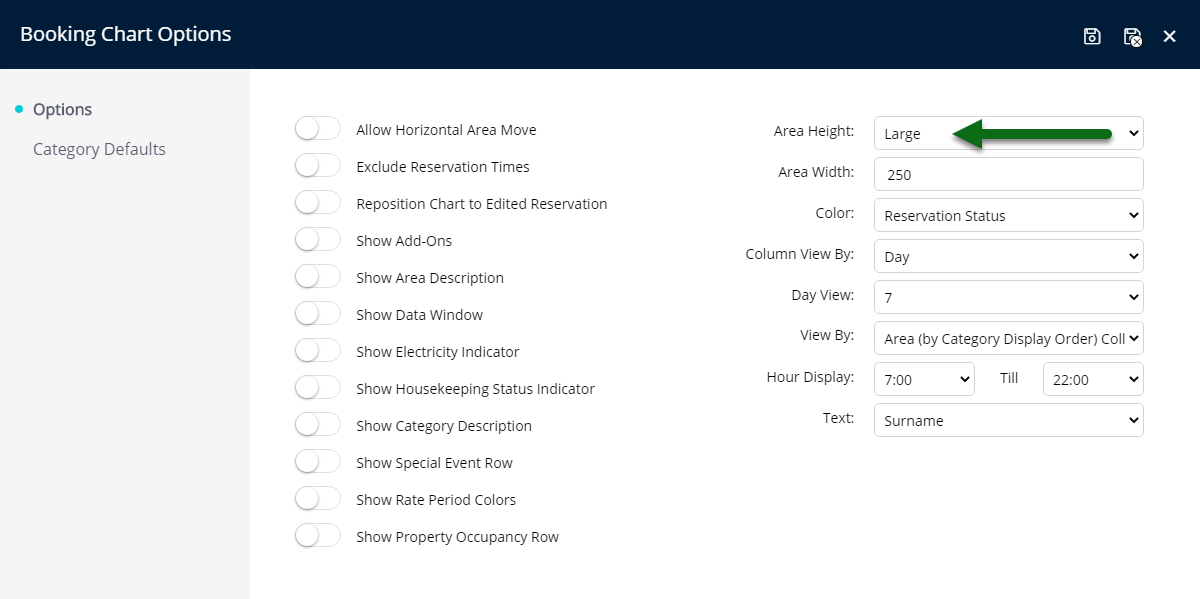
Enter the Area Width.
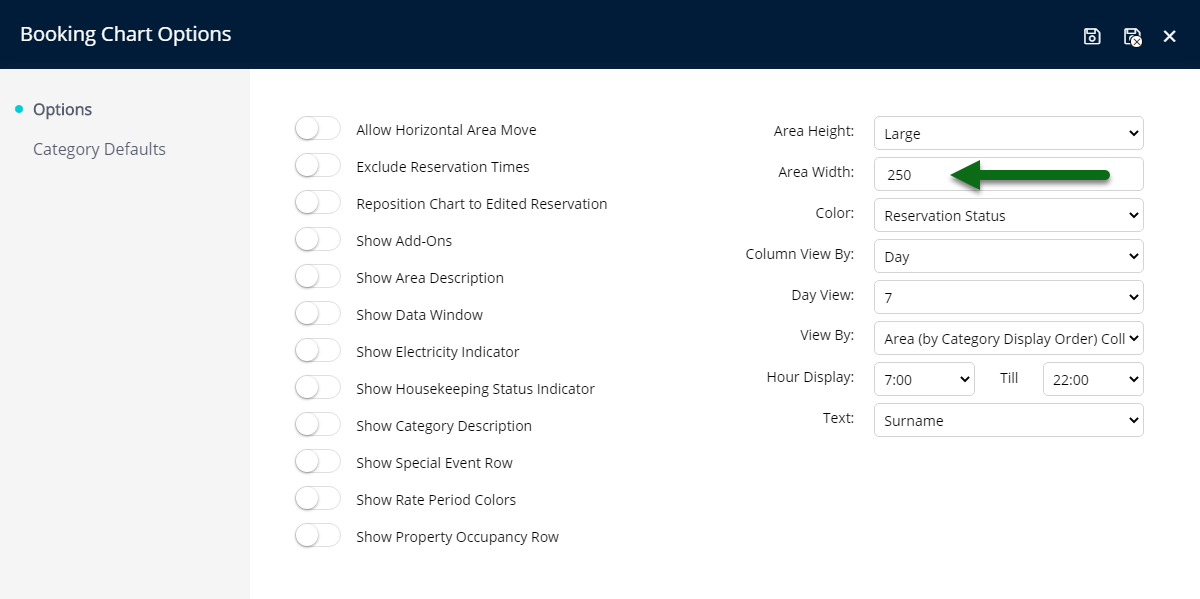
Select the Colour option.
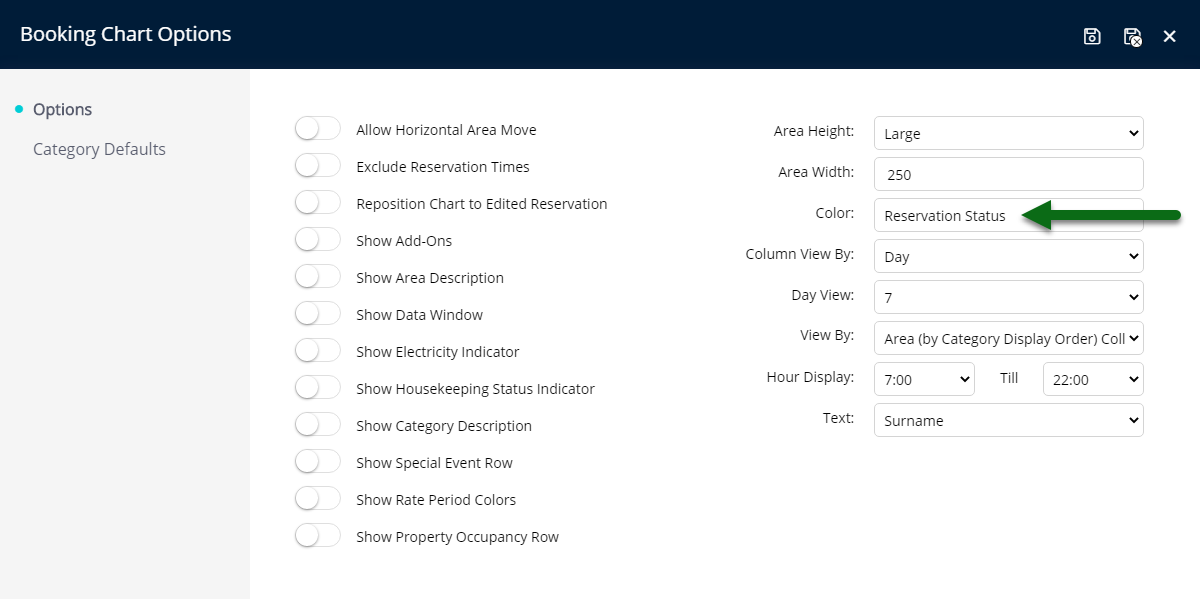
Select the Column View By.
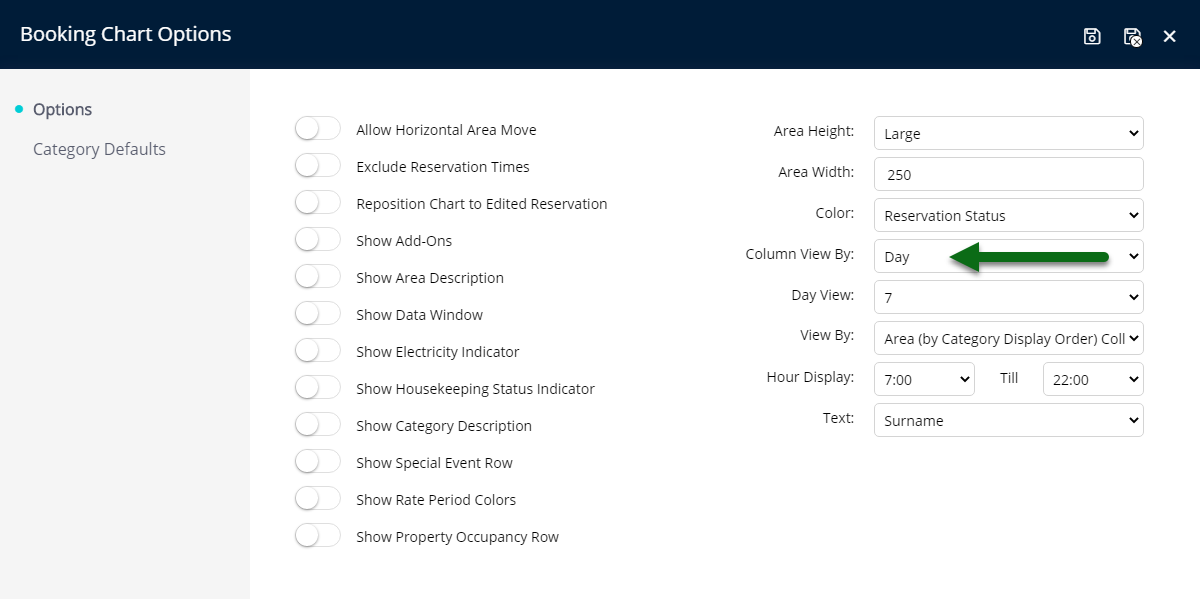
Select the Day View.
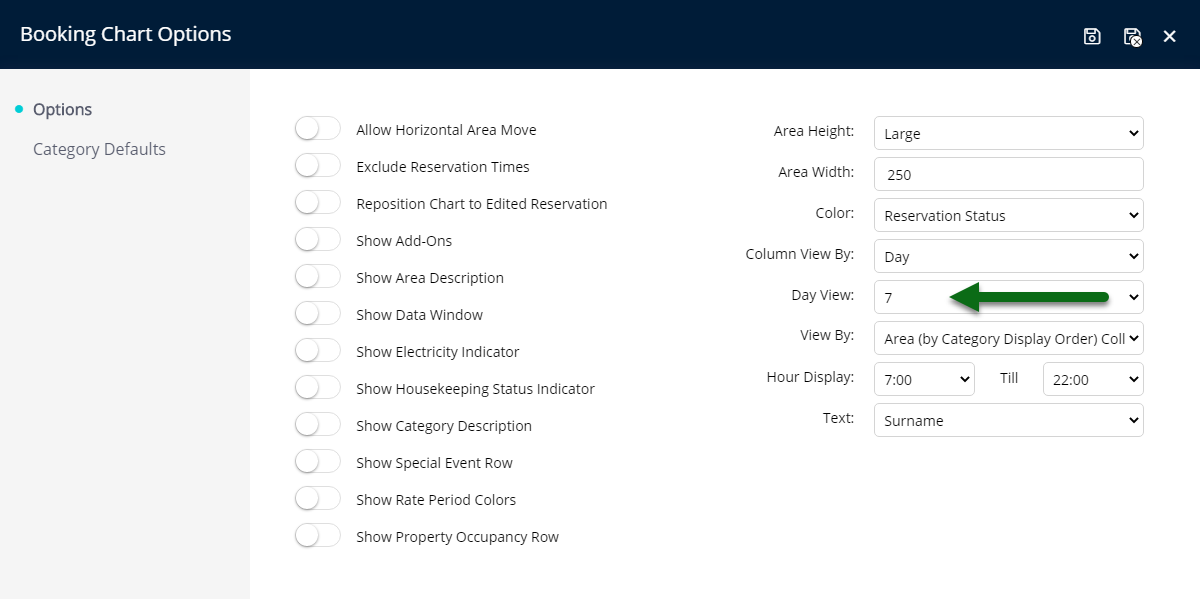
Select the View By.
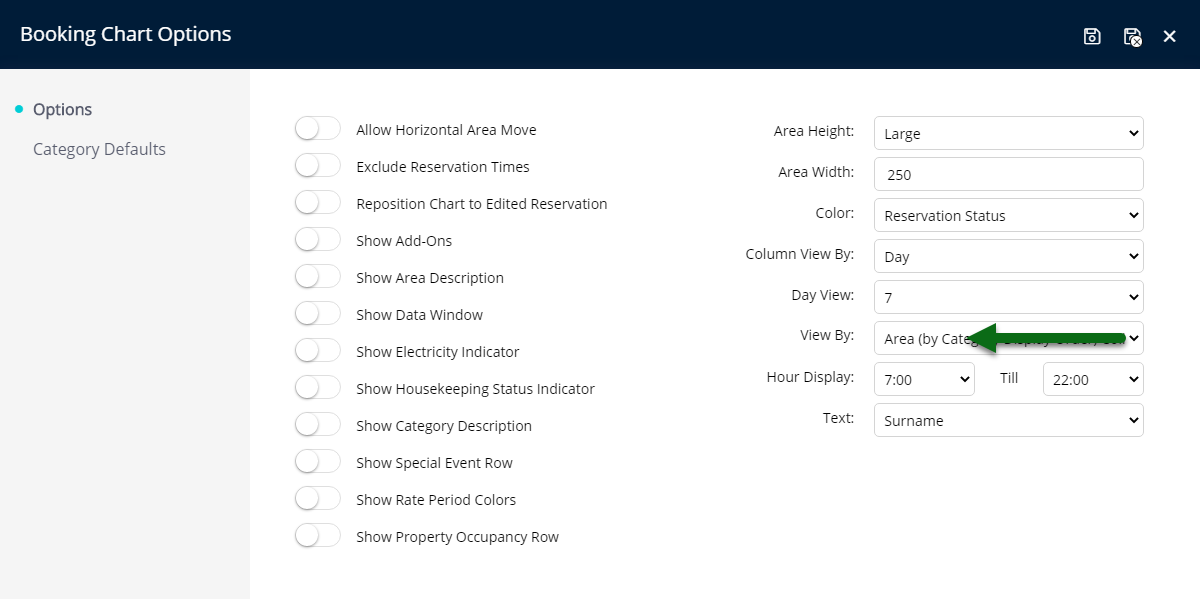
Select the Text option.
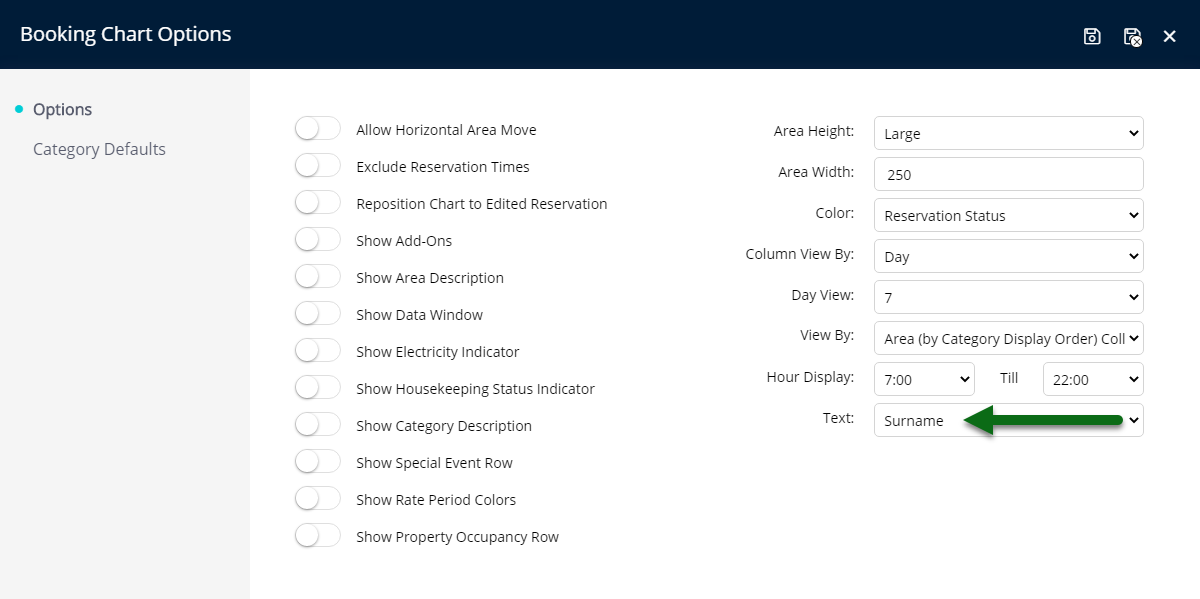
Optional: Select the additional Display Options.
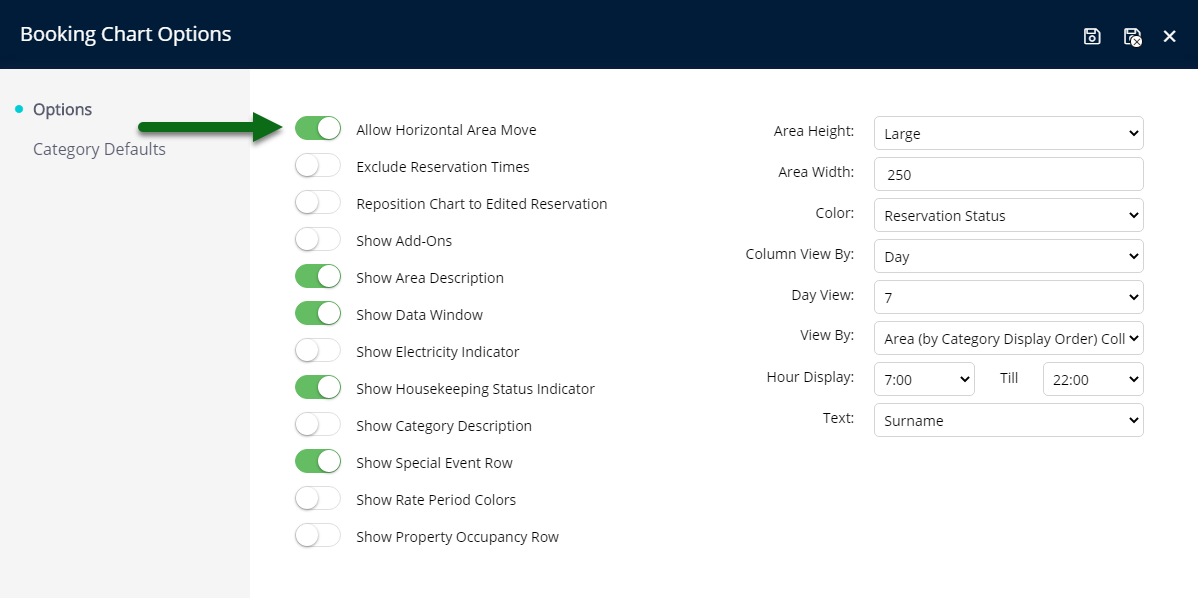
Select the toggle 'Show Area Description'.
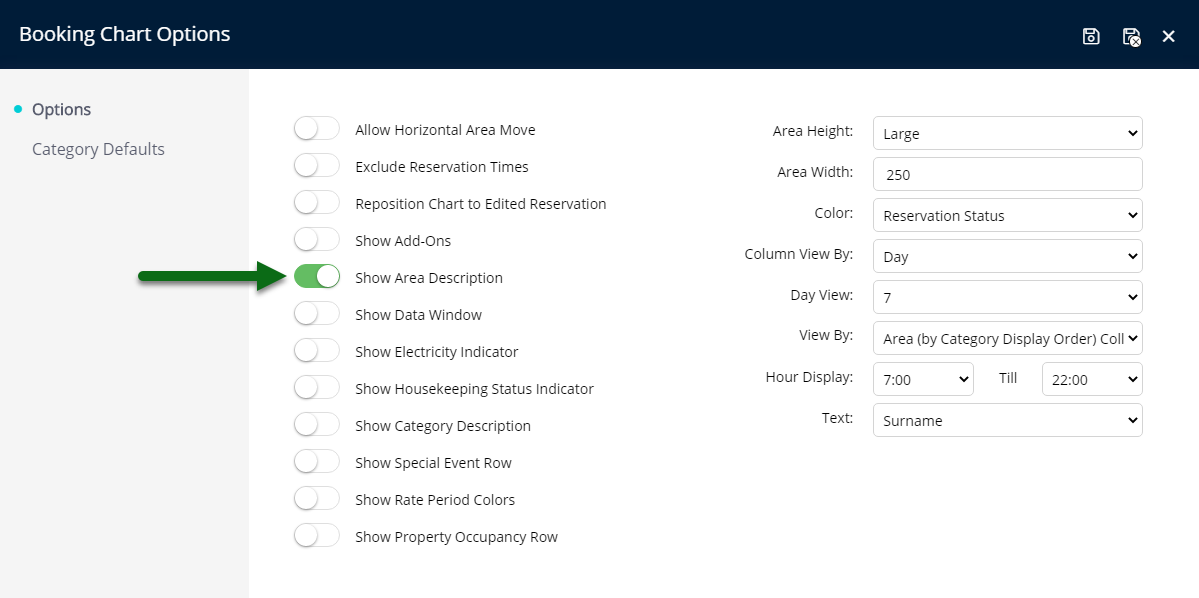
Select the toggle 'Show Data Window'.
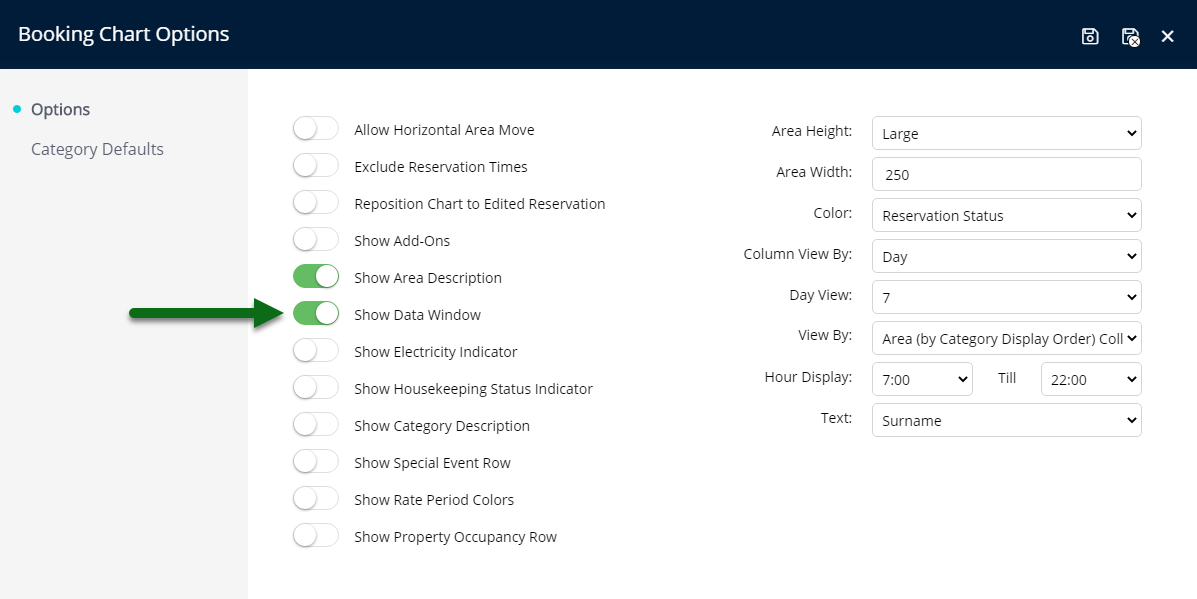
Select the toggle 'Show Housekeeping Status Indicator'.
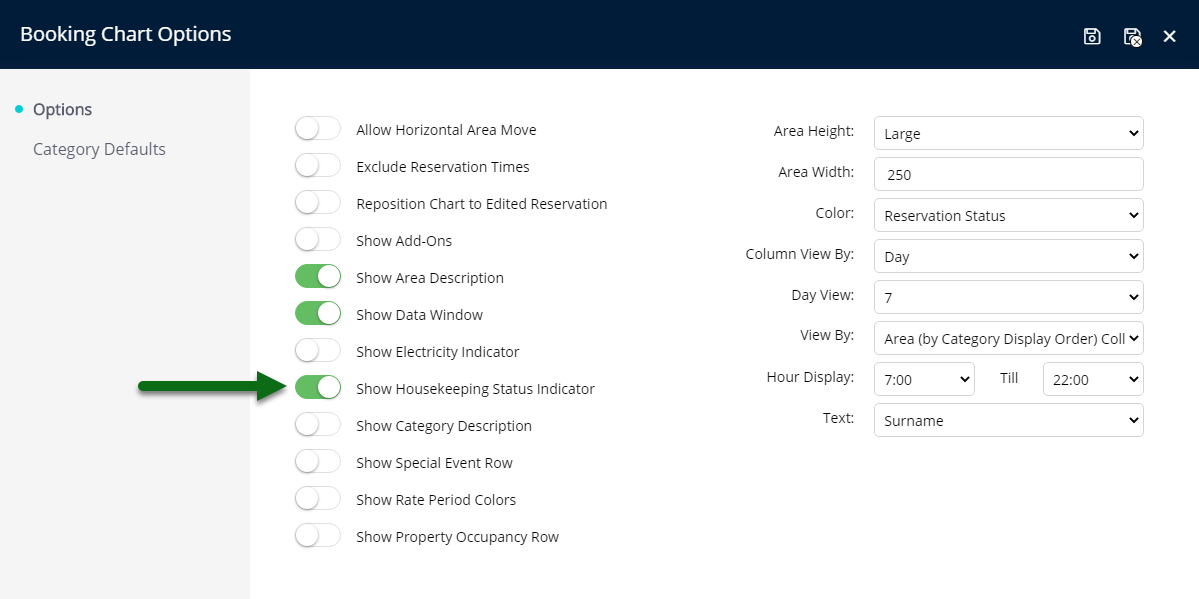
Select the toggle 'Show Special Event Row'.
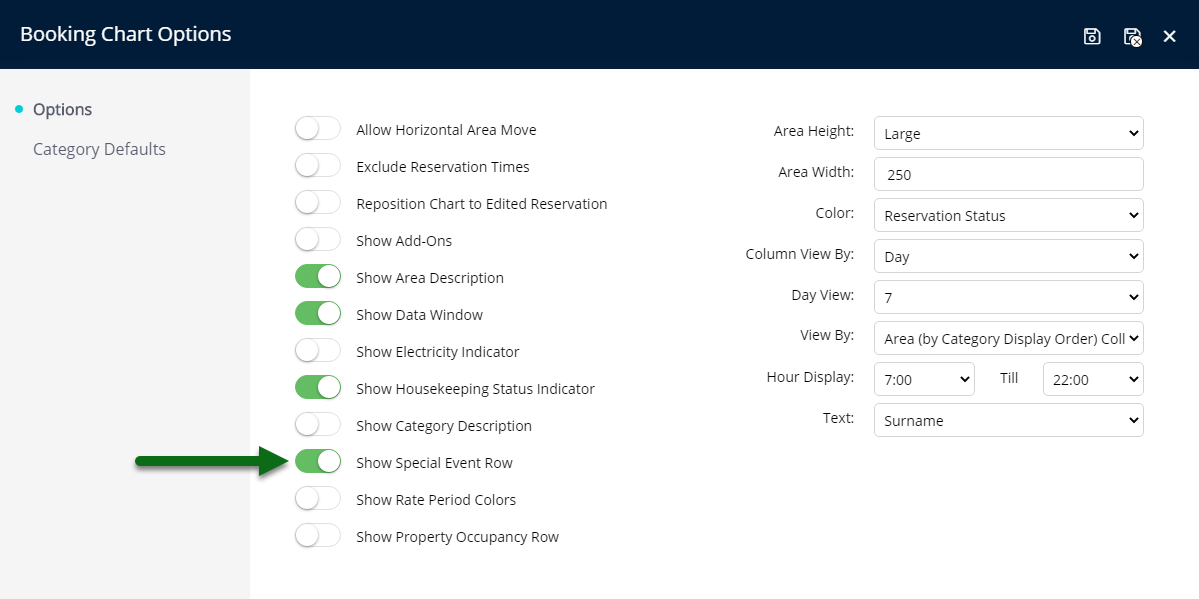
Optional: Navigate to the 'Category Defaults' tab.
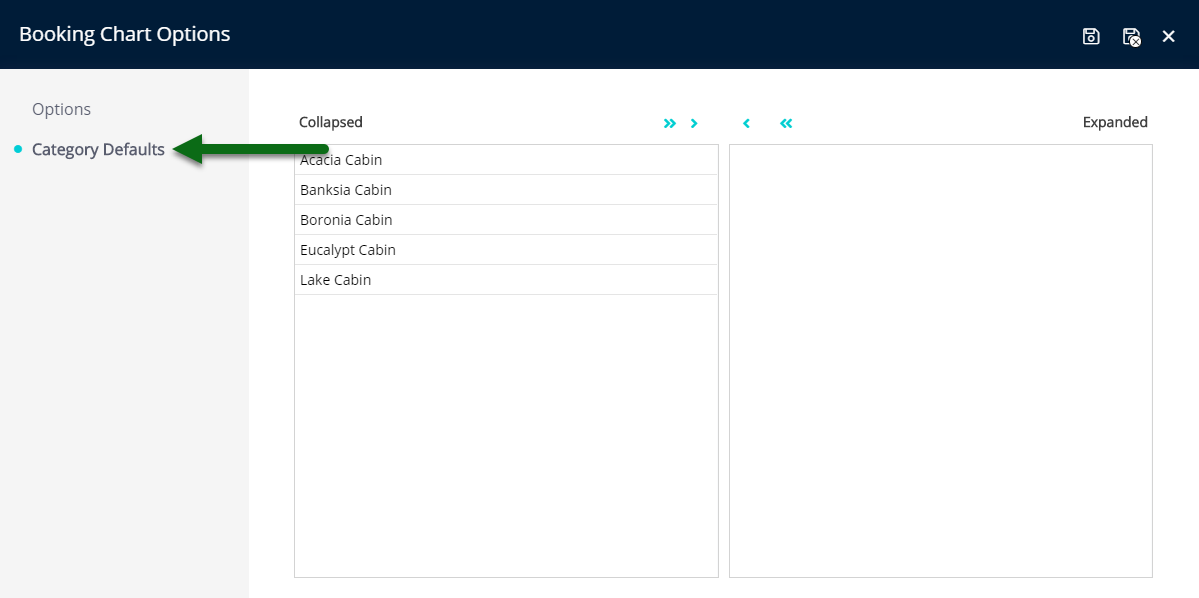
Select the Categories and choose the '>' button.
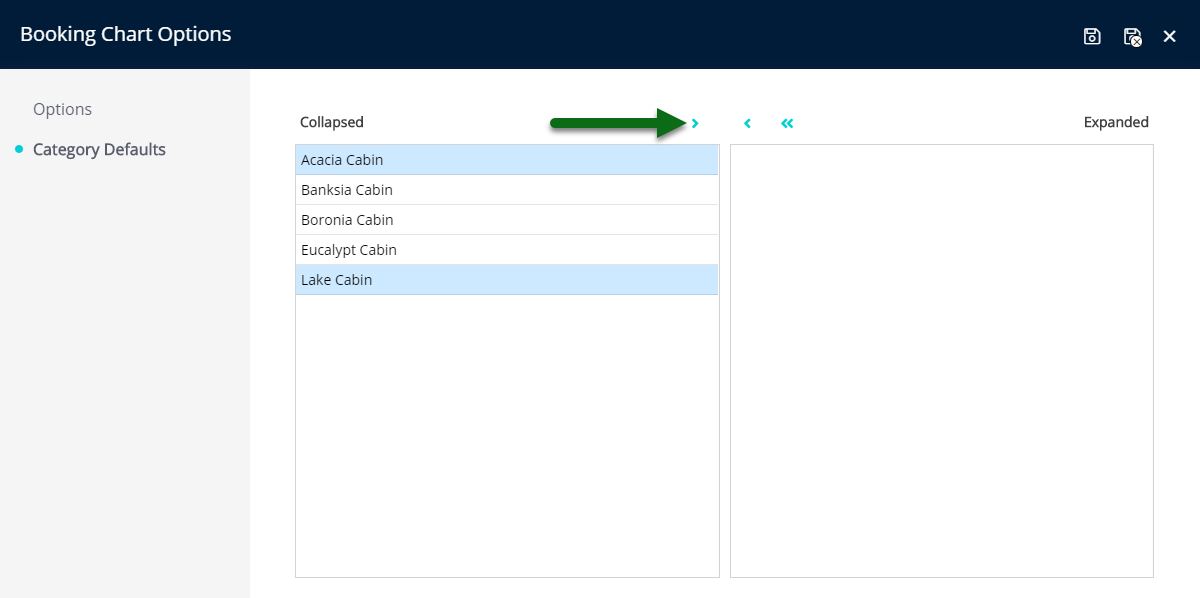
Select 'Save/Exit' to store the changes made.
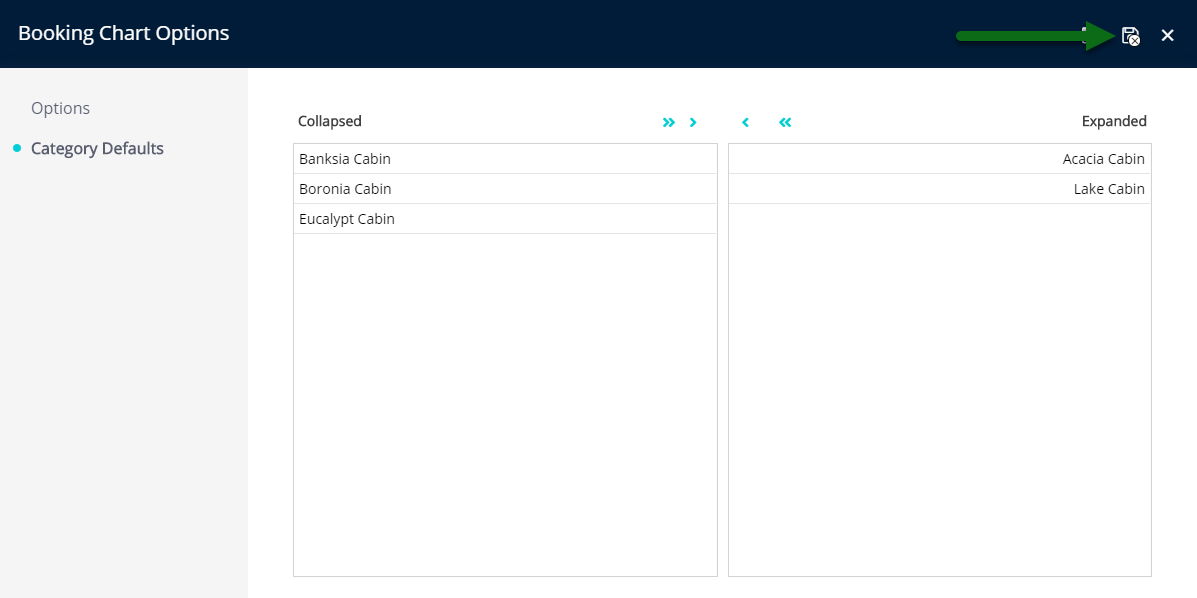
The preferences selected will be used for this User on each login session when viewing the Booking Chart in RMS.
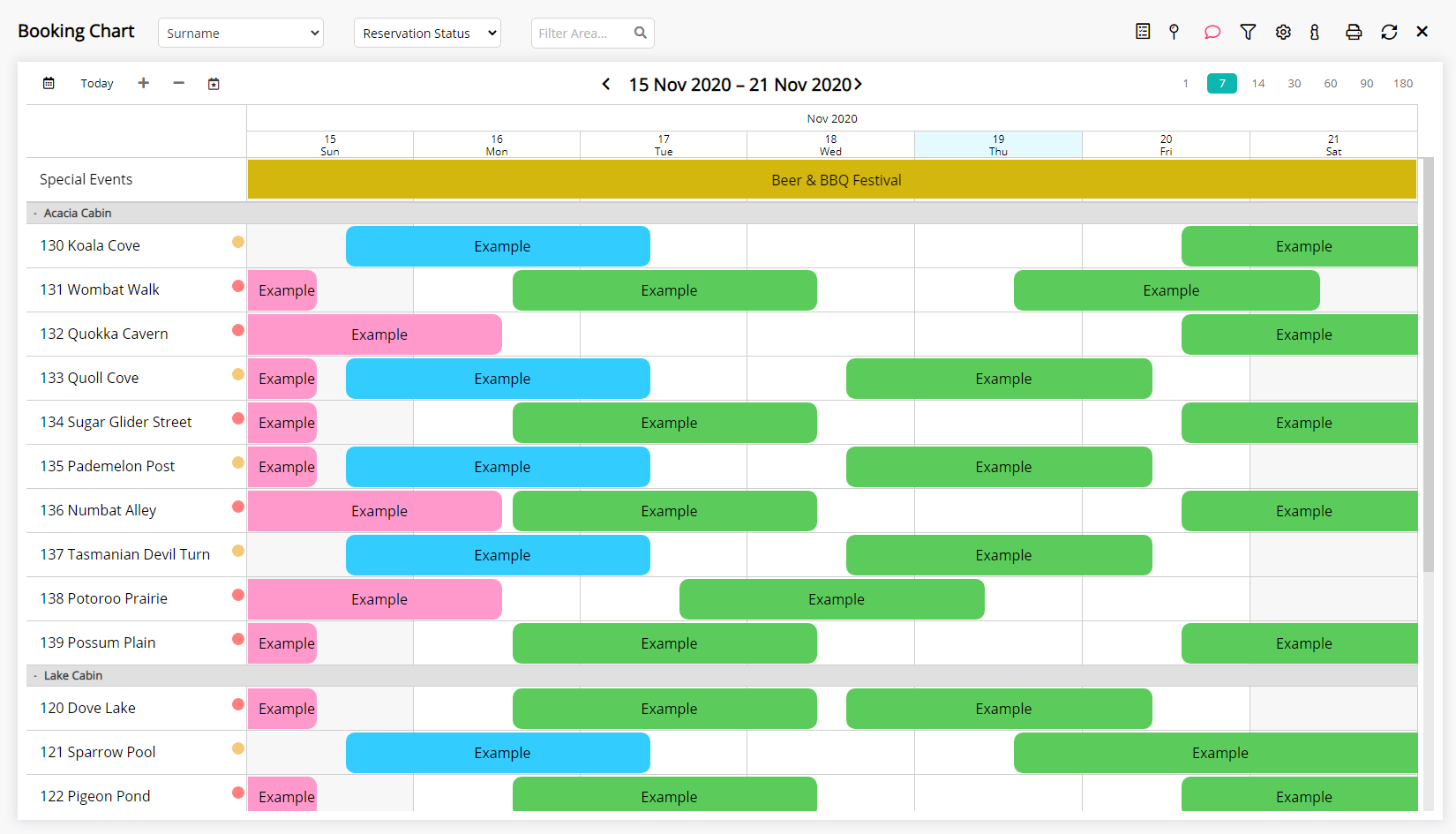
Use
- Go to Charts > Booking Chart in RMS.
- Select the 'Options' icon.
- Select the Area Height.
- Enter the Area Width.
- Select the Colour option.
- Select the Column View By.
- Select the Day View.
- Select the View By.
- Select the Text option.
-
Optional: Select the additional Display Options.
- Select the toggle 'Show Area Description'.
- Select the toggle 'Show Data Window'.
- Select the toggle 'Show Housekeeping Status Indicator'.
- Select the toggle 'Show Special Event Row'.
-
Optional: Navigate to the 'Category Defaults' tab.
- Select the Categories and choose the '>' button.
- Save/Exit.
-
Guide
- Add Button
Guide
Go to Charts > Booking Chart in RMS.
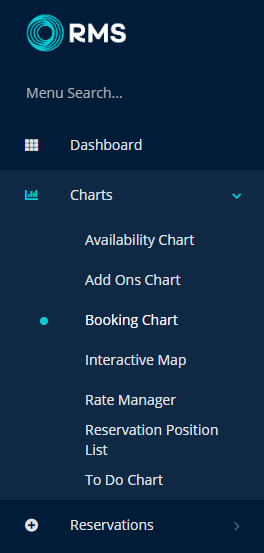
Select the 'Options' icon.
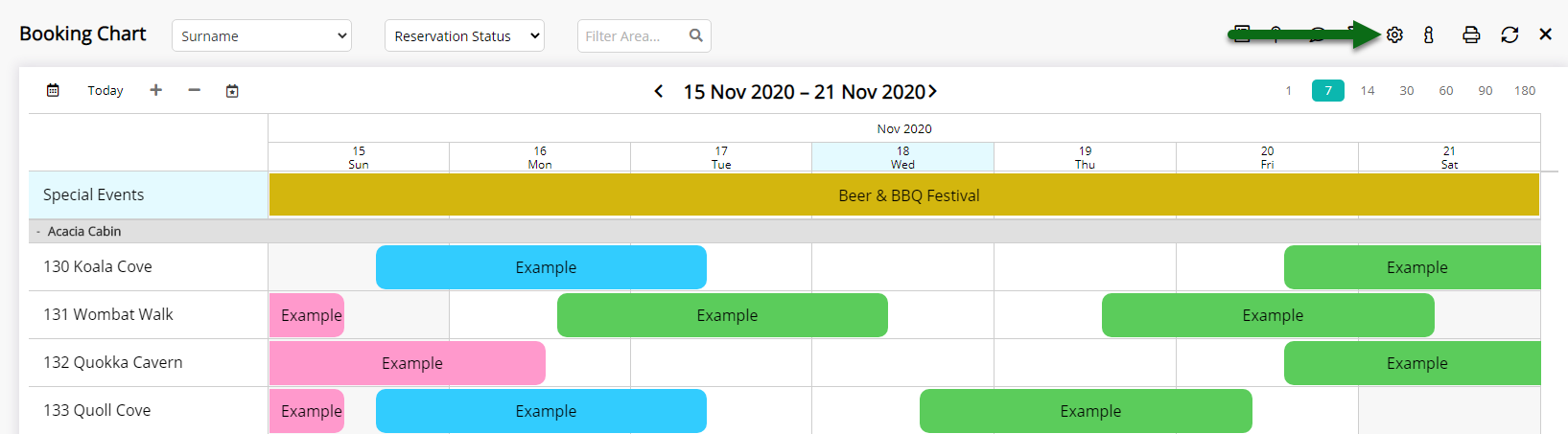
Select the Area Height.
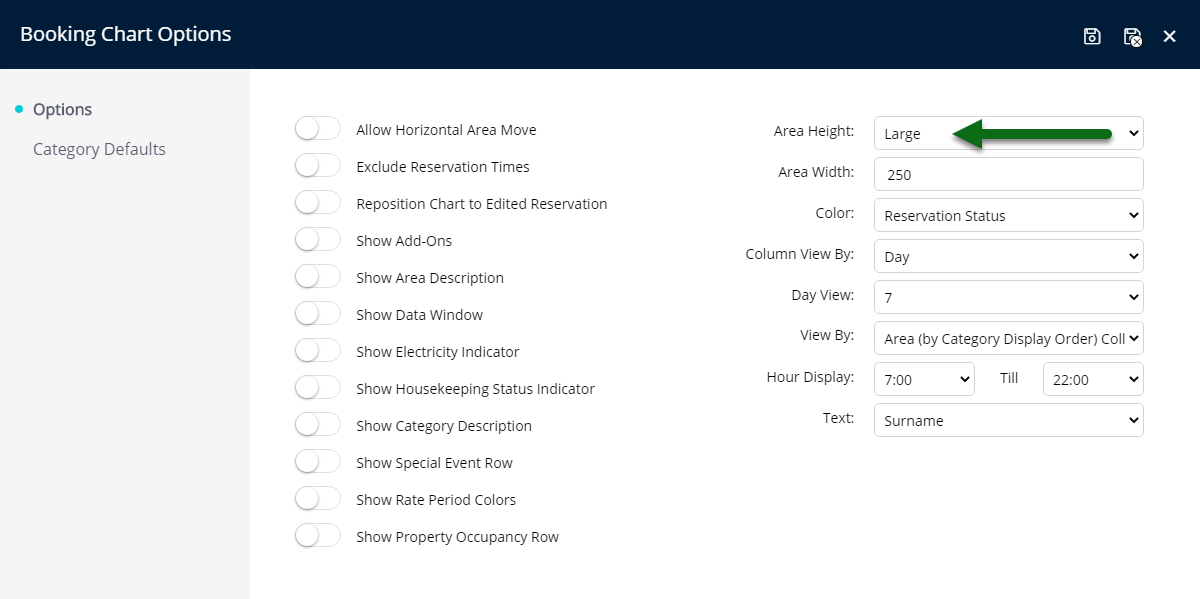
Enter the Area Width.
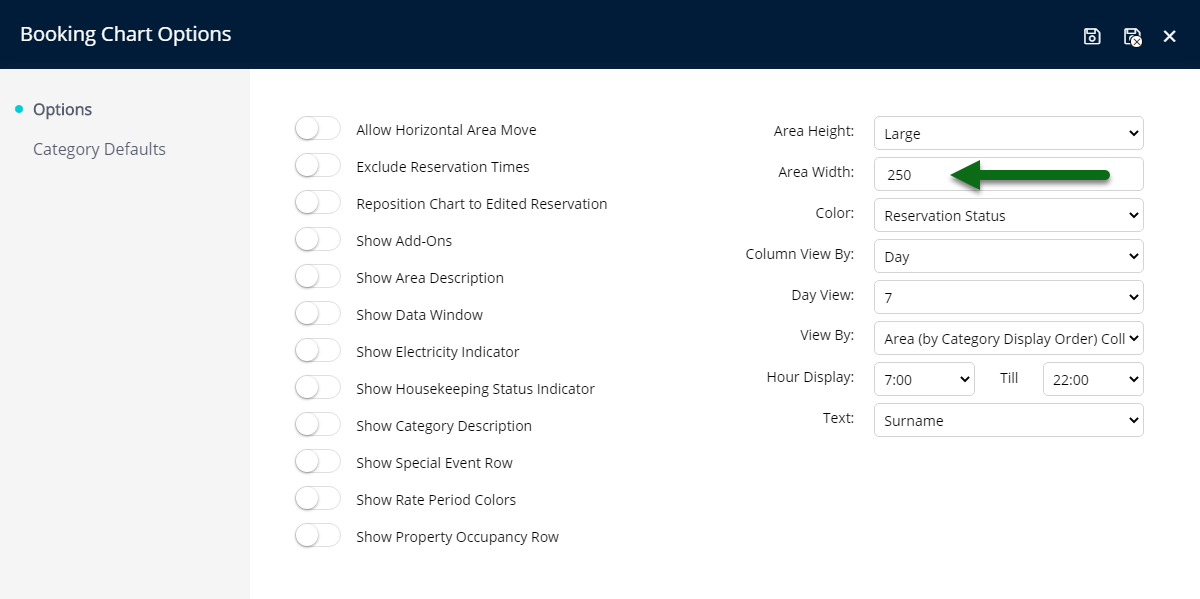
Select the Colour option.
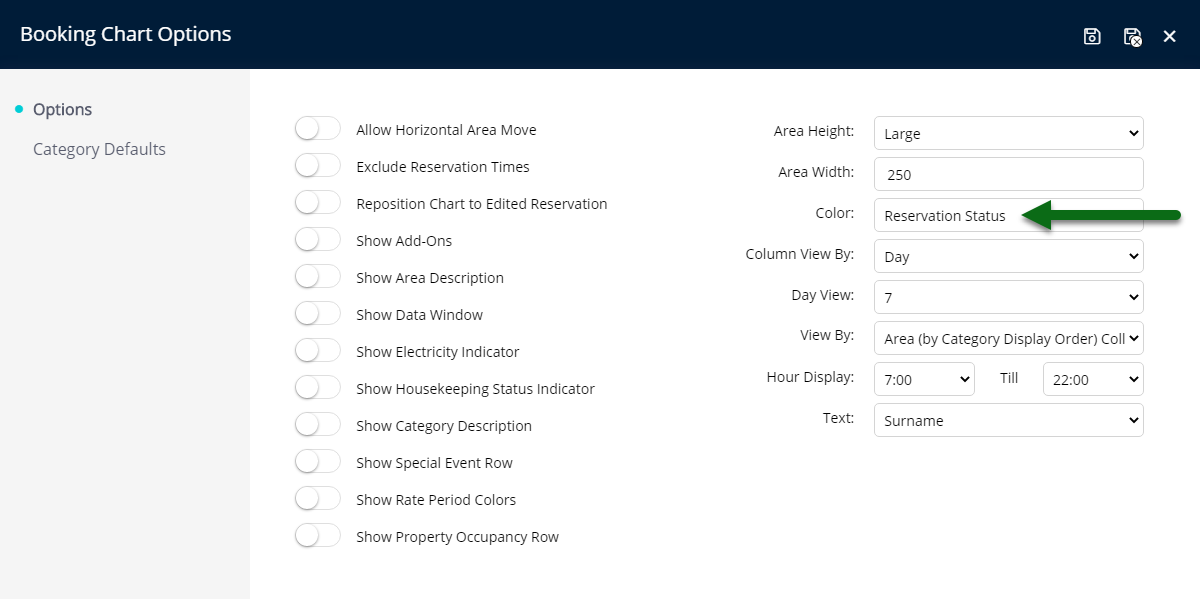
Select the Column View By.
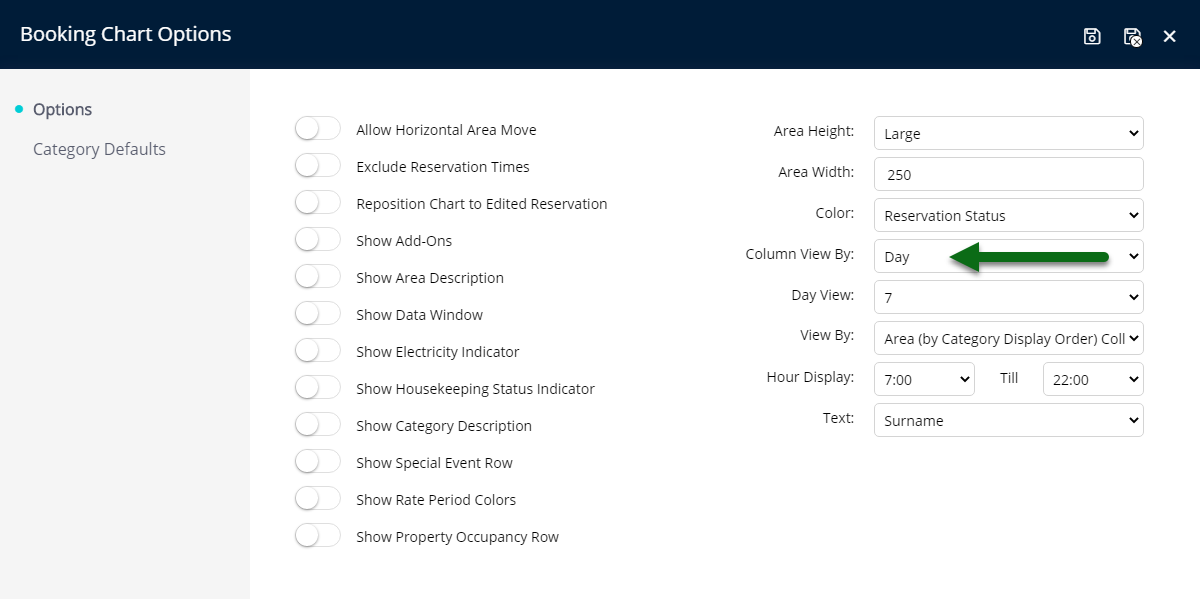
Select the Day View.
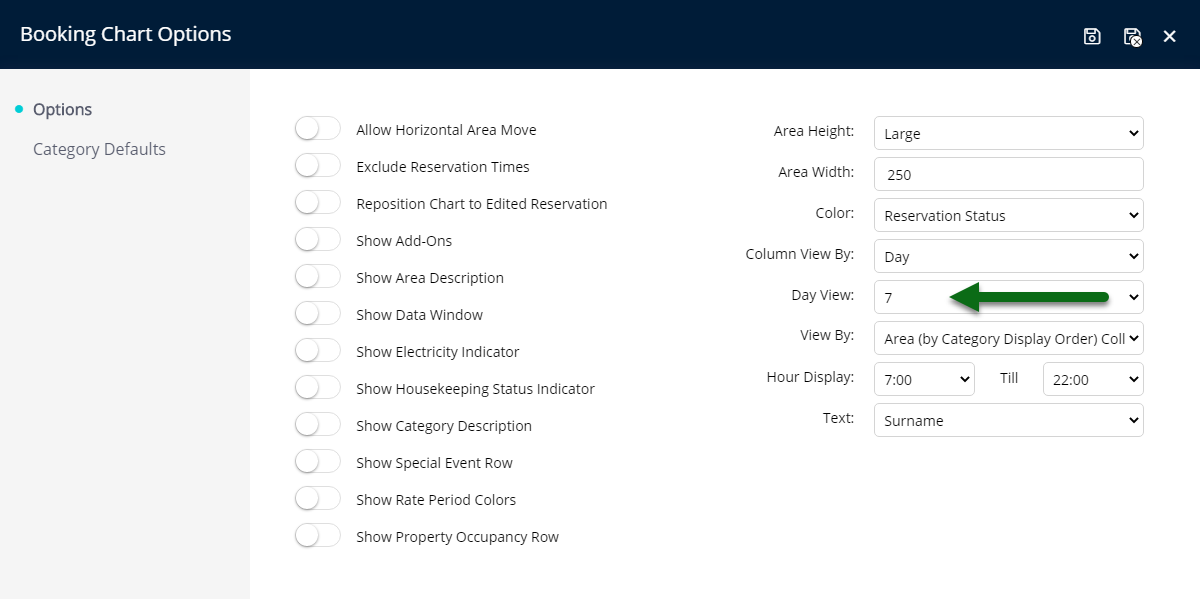
Select the View By.
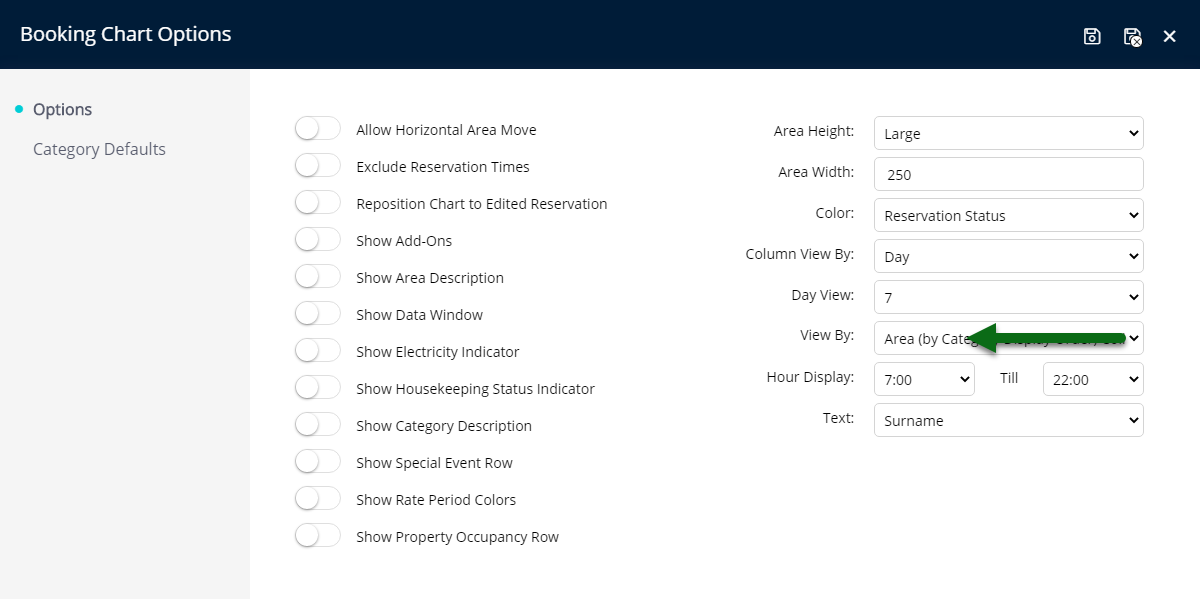
Select the Text option.
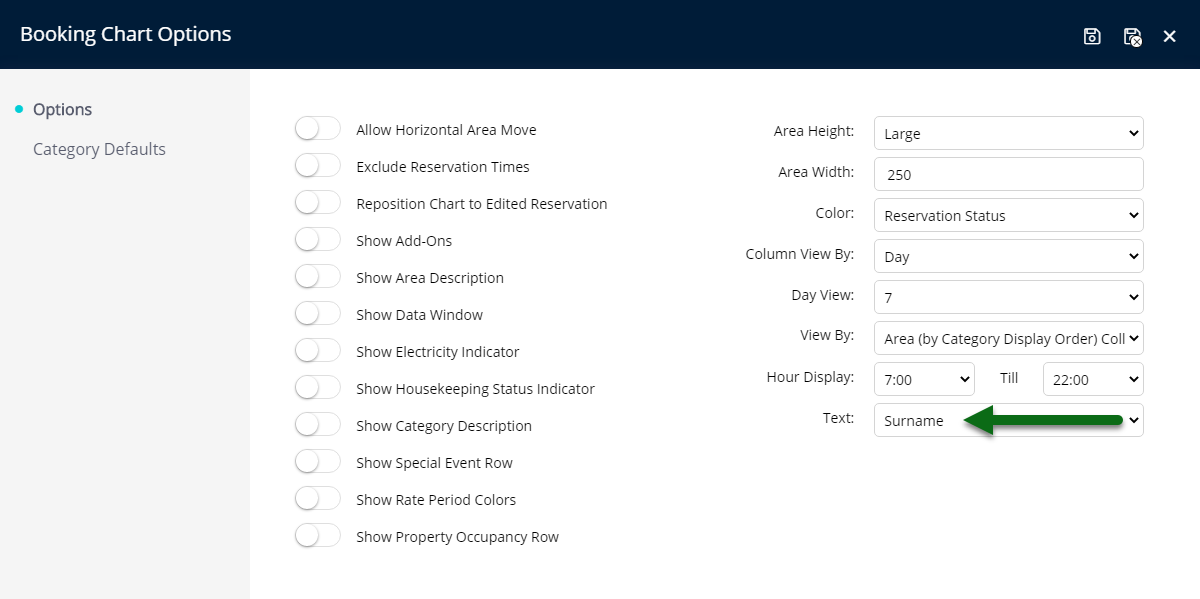
Optional: Select the additional Display Options.
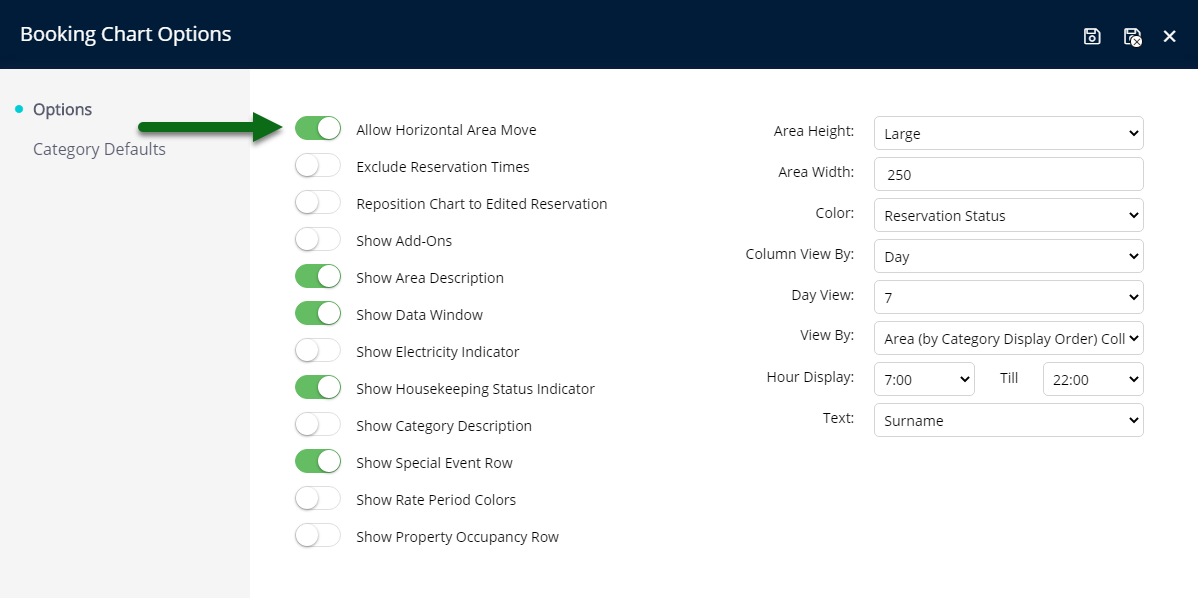
Select the toggle 'Show Area Description'.
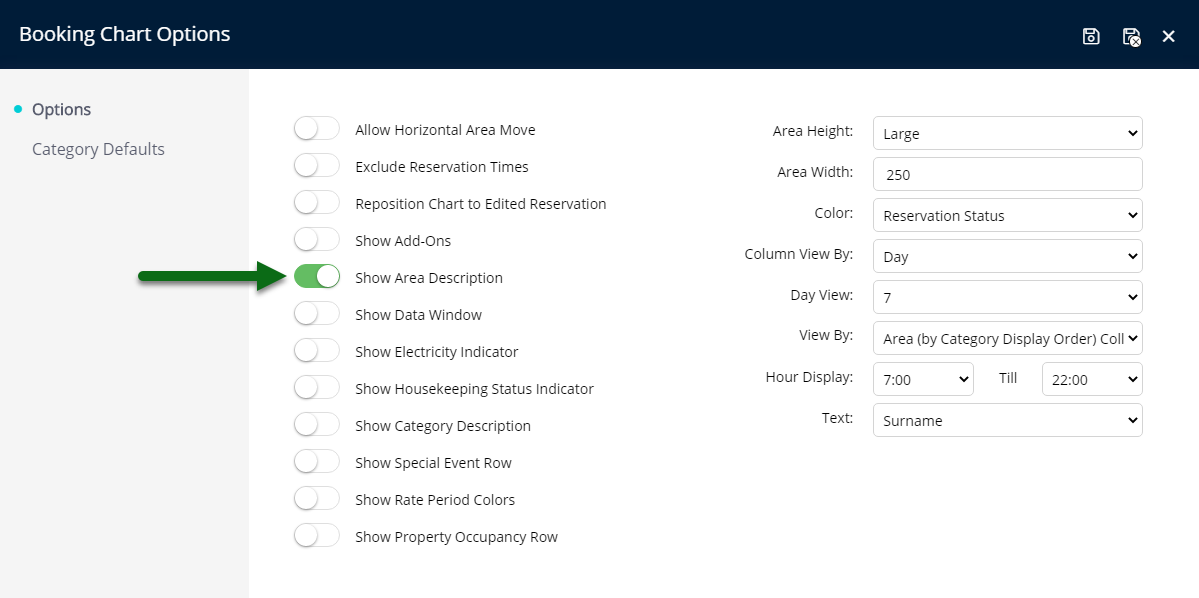
Select the toggle 'Show Data Window'.
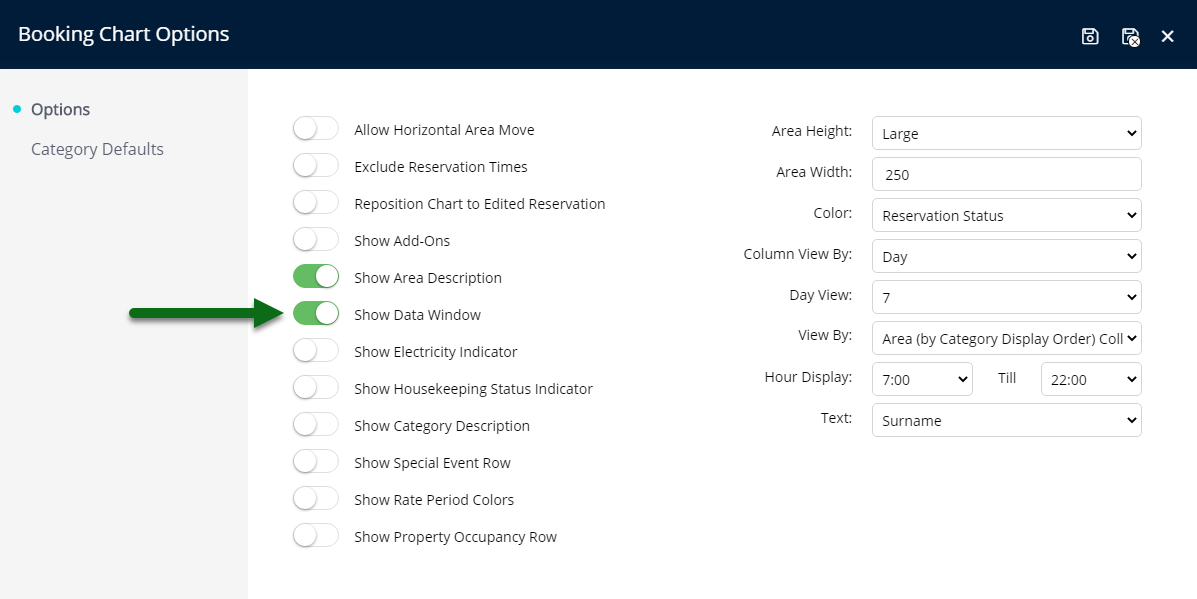
Select the toggle 'Show Housekeeping Status Indicator'.
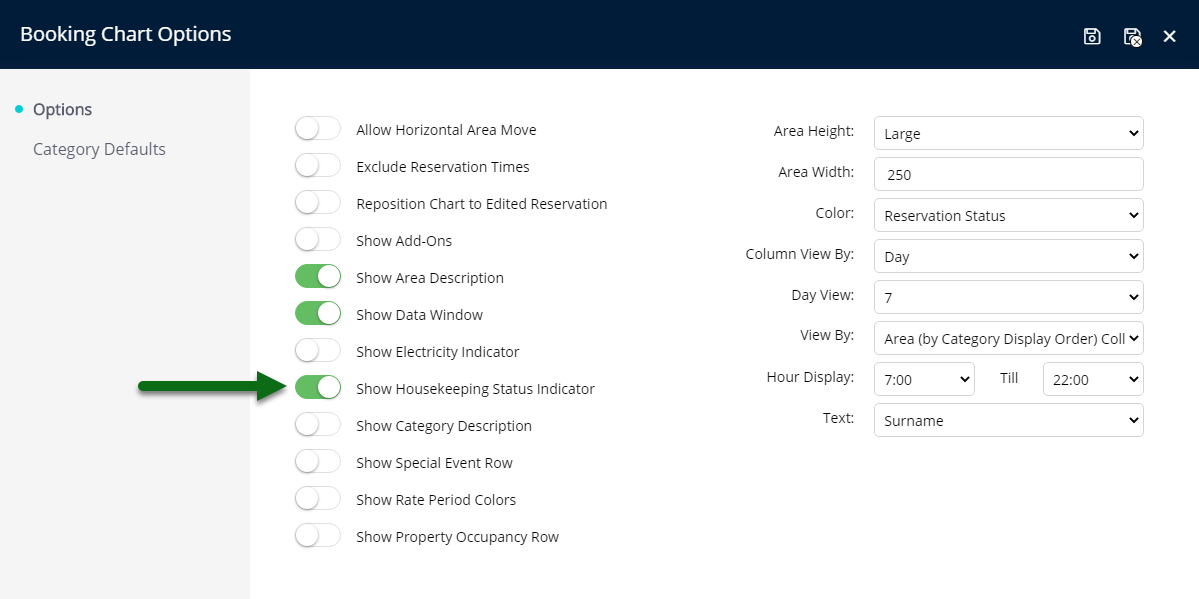
Select the toggle 'Show Special Event Row'.
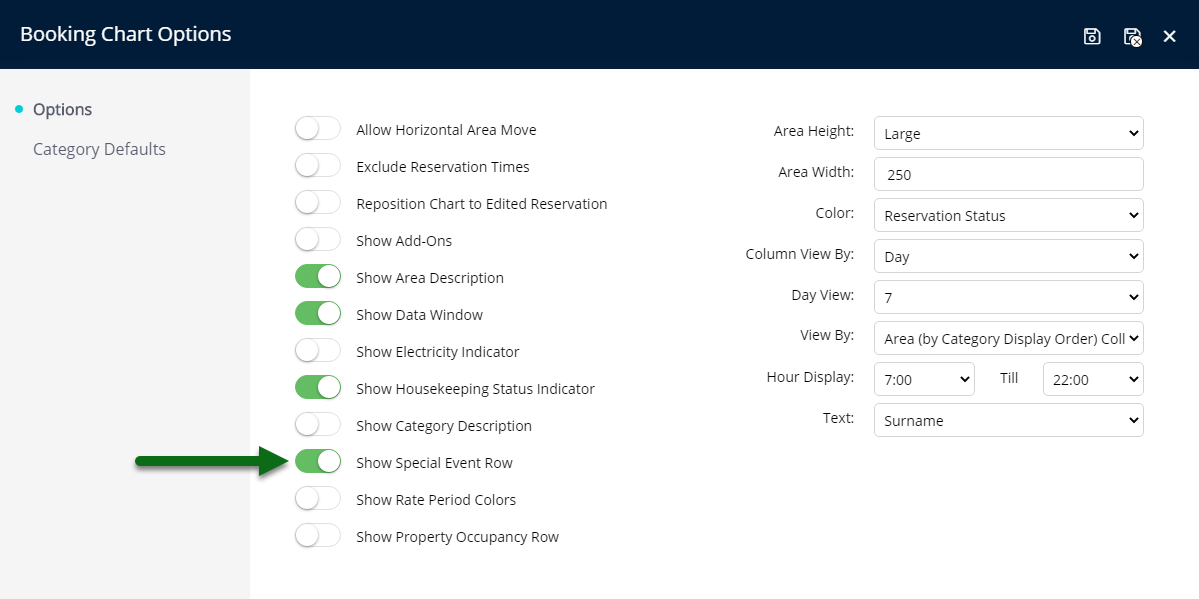
Optional: Navigate to the 'Category Defaults' tab.
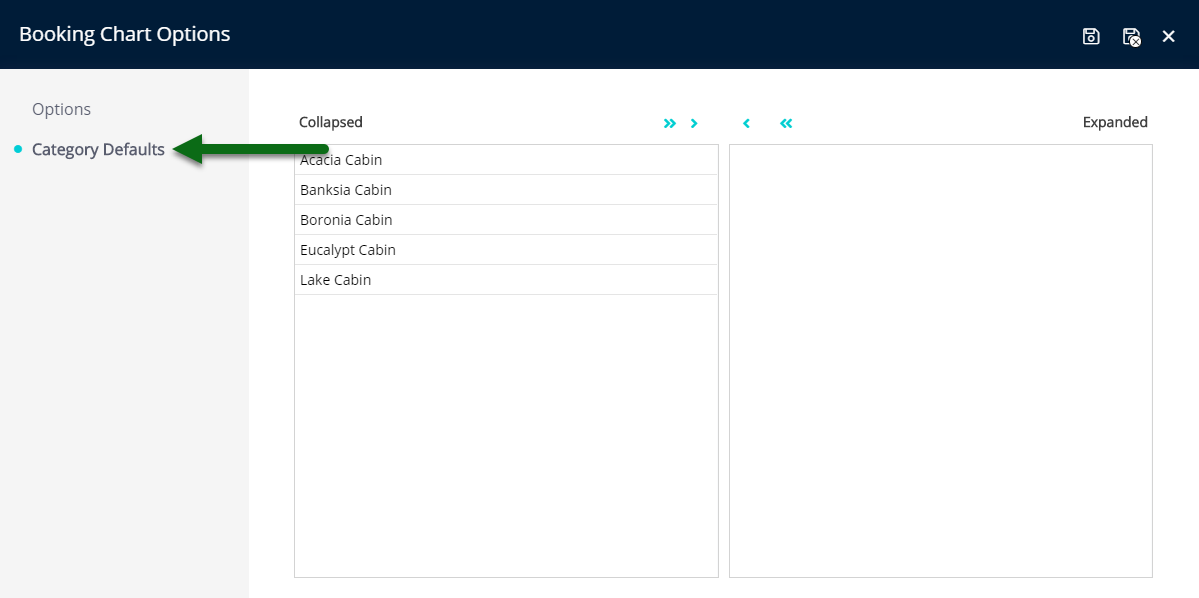
Select the Categories and choose the '>' button.
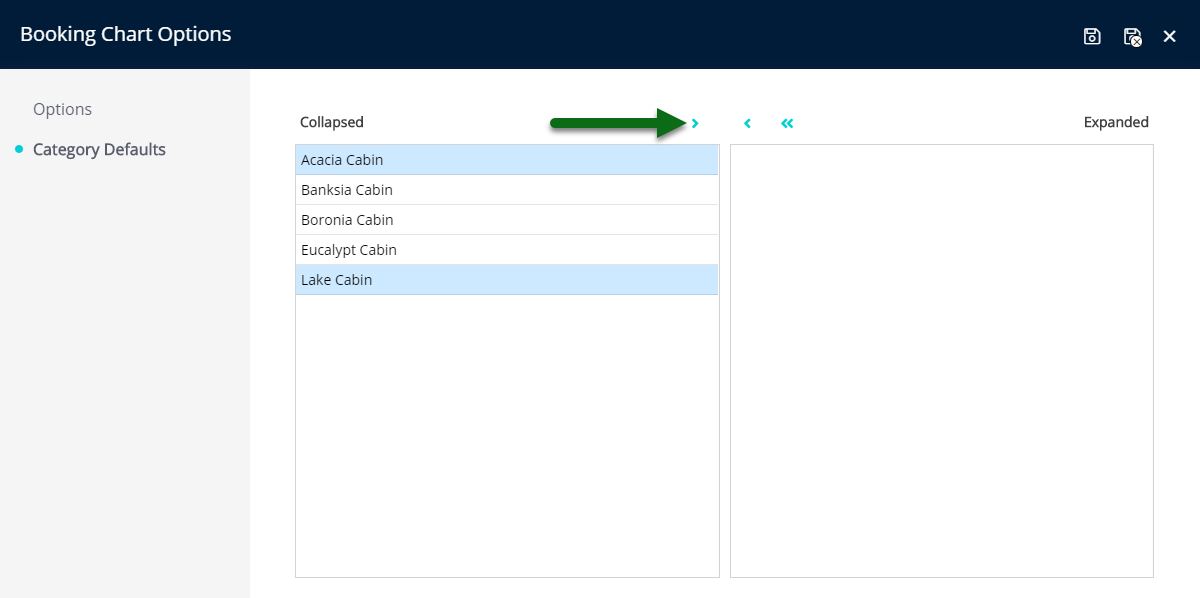
Select 'Save/Exit' to store the changes made.
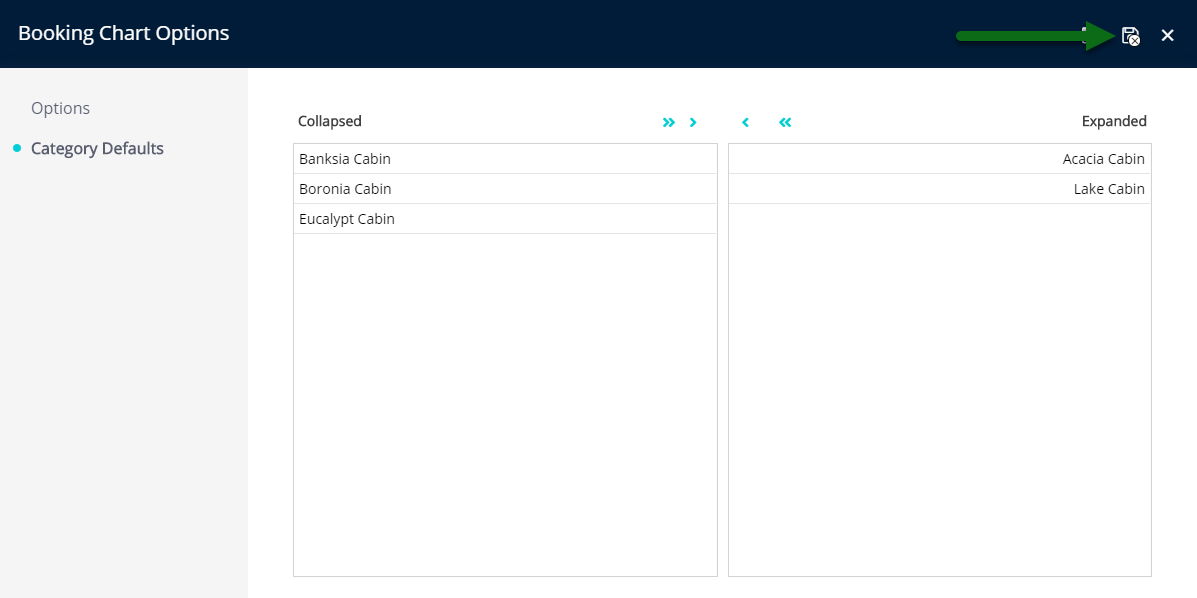
The preferences selected will be used for this User on each login session when viewing the Booking Chart in RMS.