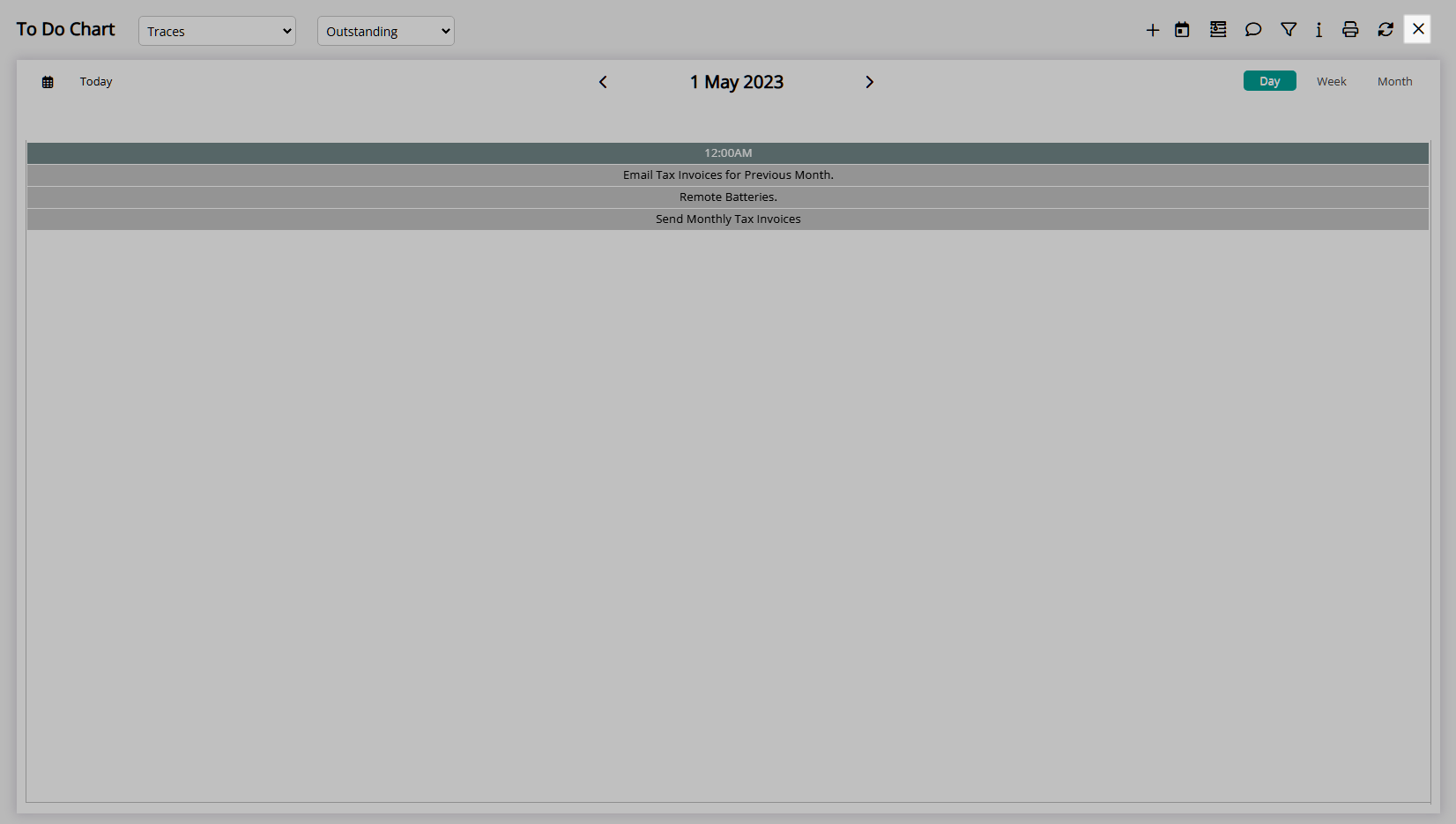To Do Chart
Central overview and management of Packages, Requirements, Traces and Meal Plans in RMS.
The To Do Chart provides a central overview and management of Packages, Requirements, Traces and Meal Plans at a Property.
-
Information
-
Use
- Add Button
Information
The To Do Chart provides a central overview and management of Packages, Requirements, Traces and Meal Plans at a Property.
The To Do Chart includes views for Reservation Requirements, Non-Reservation Requirements, Packages, Meal Plans, Traces or all and can be filtered to only display outstanding or completed Traces or Requirements.
Adhoc Requirements or Traces not associated to a Reservation, Company, Travel Agent or Guest can be created on the To Do Chart to manage tasks between Users.
The  'Daily Requirements' icon can be used to view all Packages, Requirements or Traces for a set date and gives the option to edit listed Requirements and Traces or print the Requirements List.
'Daily Requirements' icon can be used to view all Packages, Requirements or Traces for a set date and gives the option to edit listed Requirements and Traces or print the Requirements List.
The  'Monitored Requirements' icon will display all Requirements with the checkbox 'Monitor this Requirement' selected.
'Monitored Requirements' icon will display all Requirements with the checkbox 'Monitor this Requirement' selected.
Monitored Requirements can be marked completed to resolve the outstanding item.
A Property setup with Alternate Currency will see values for a Package or Requirement in the local currency.
Packages and Requirements for a Property setup with an Alternate Currency will display values in the local currency.

Category, Rate, Reservation, Company, Travel Agent and Guest are default System Labels that can be customised.

Users will require Security Profile access to use this feature.
-
Use
- Add Button
Use
- Go to Charts > To Do Chart in the Side Menu of RMS.
- Select a Filter View.
- Select a View of Day, Week or Month.
- Select a Date.
-
Optional: Select the
 'Add' icon to Add Requirement or Add Trace.
'Add' icon to Add Requirement or Add Trace. -
Optional: Select the
 'Print' icon to print a Requirement List.
'Print' icon to print a Requirement List. - Exit.

The  'Data Window' icon will display additional Requirement or Trace information when hovering over an entry on the To Do Chart.
'Data Window' icon will display additional Requirement or Trace information when hovering over an entry on the To Do Chart.
The ![]() 'Daily Requirements' icon can be used to view all Packages, Requirements or Traces for a set date and gives the option to edit listed Requirements and Traces or print the Requirements List.
'Daily Requirements' icon can be used to view all Packages, Requirements or Traces for a set date and gives the option to edit listed Requirements and Traces or print the Requirements List.
The ![]() 'Monitored Requirements' icon will display all Requirements with the checkbox 'Monitor this Requirement' selected.
'Monitored Requirements' icon will display all Requirements with the checkbox 'Monitor this Requirement' selected.
-
Guide
- Add Button
Guide
Go to Charts > To Do Chart in the Side Menu of RMS.
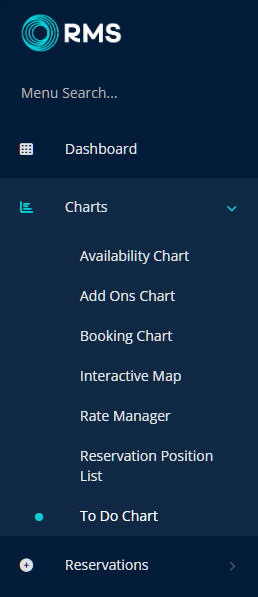
Select a Filter View.
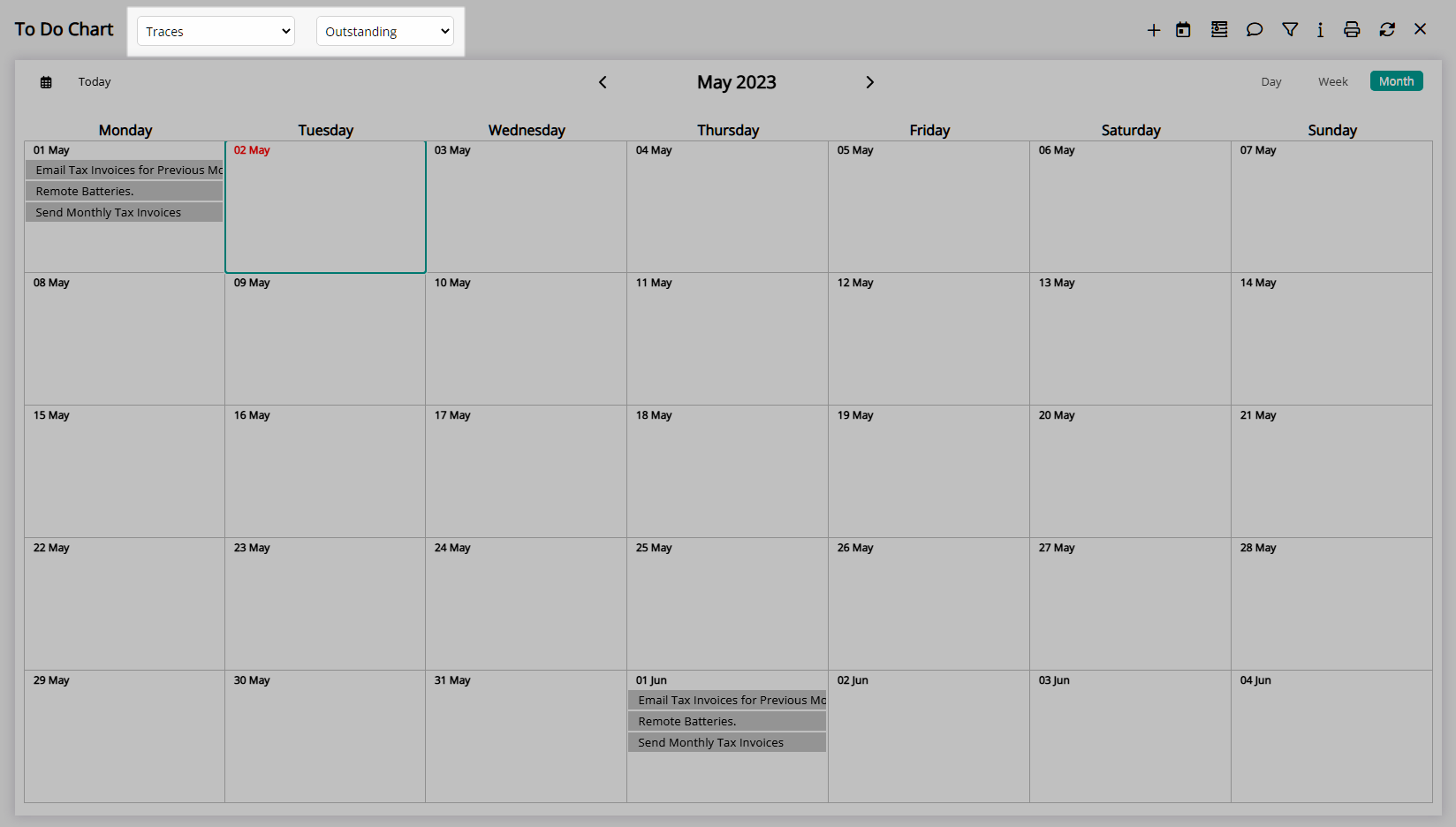
Select a View of Day, Week or Month.
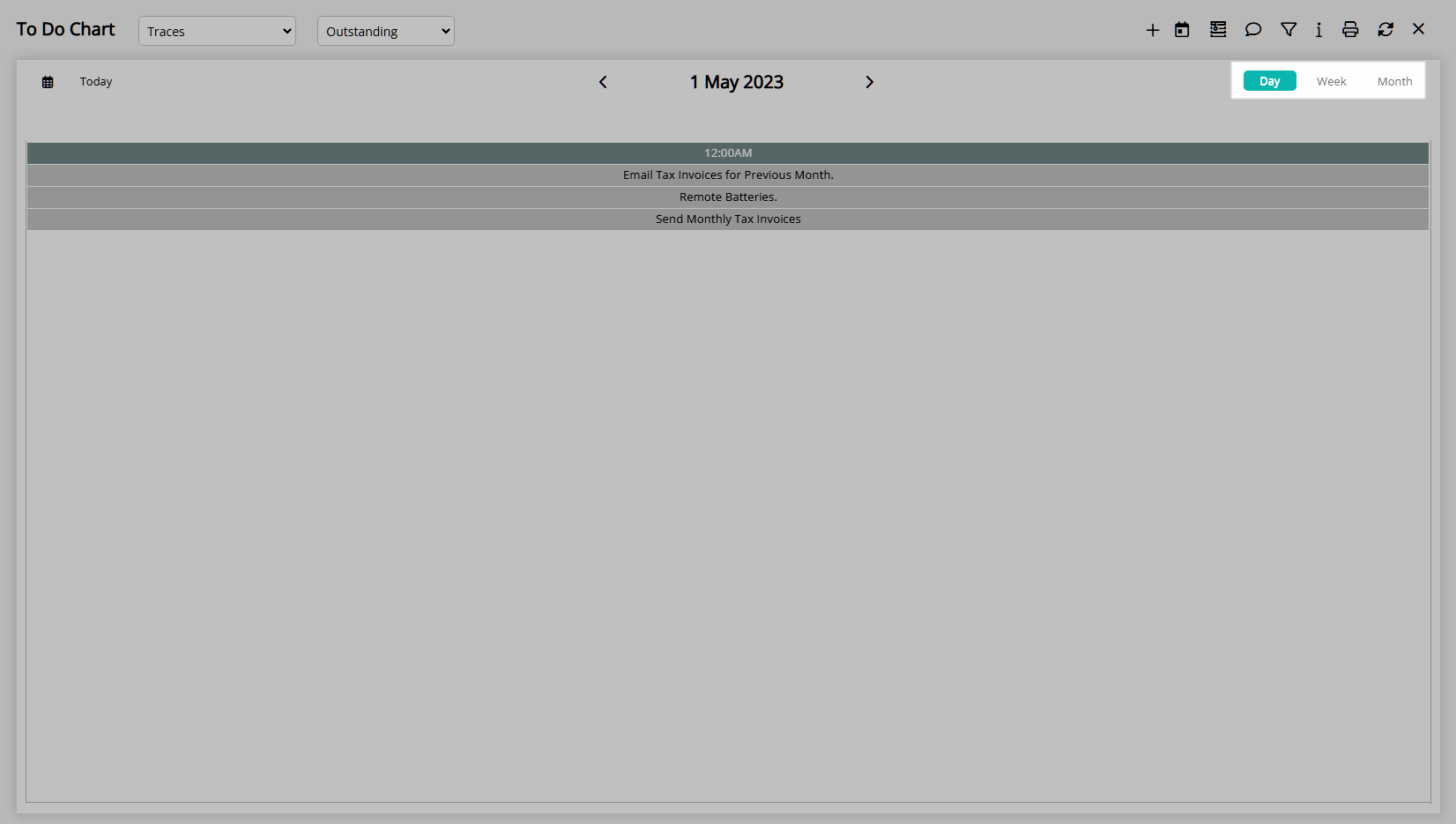
Select a Date.
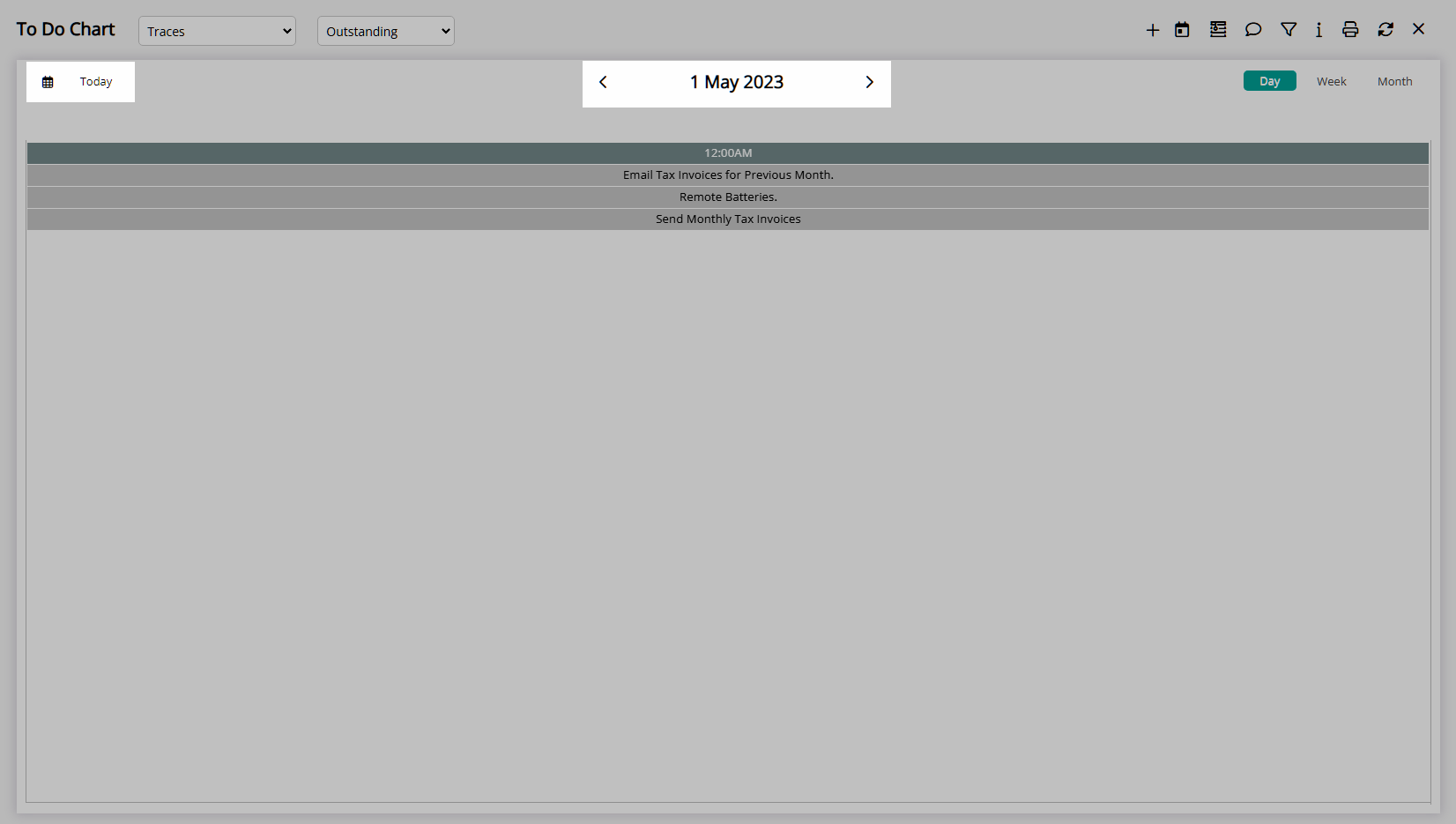
Optional: Select the ![]() 'Add' icon to Add Requirement or Add Trace.
'Add' icon to Add Requirement or Add Trace.
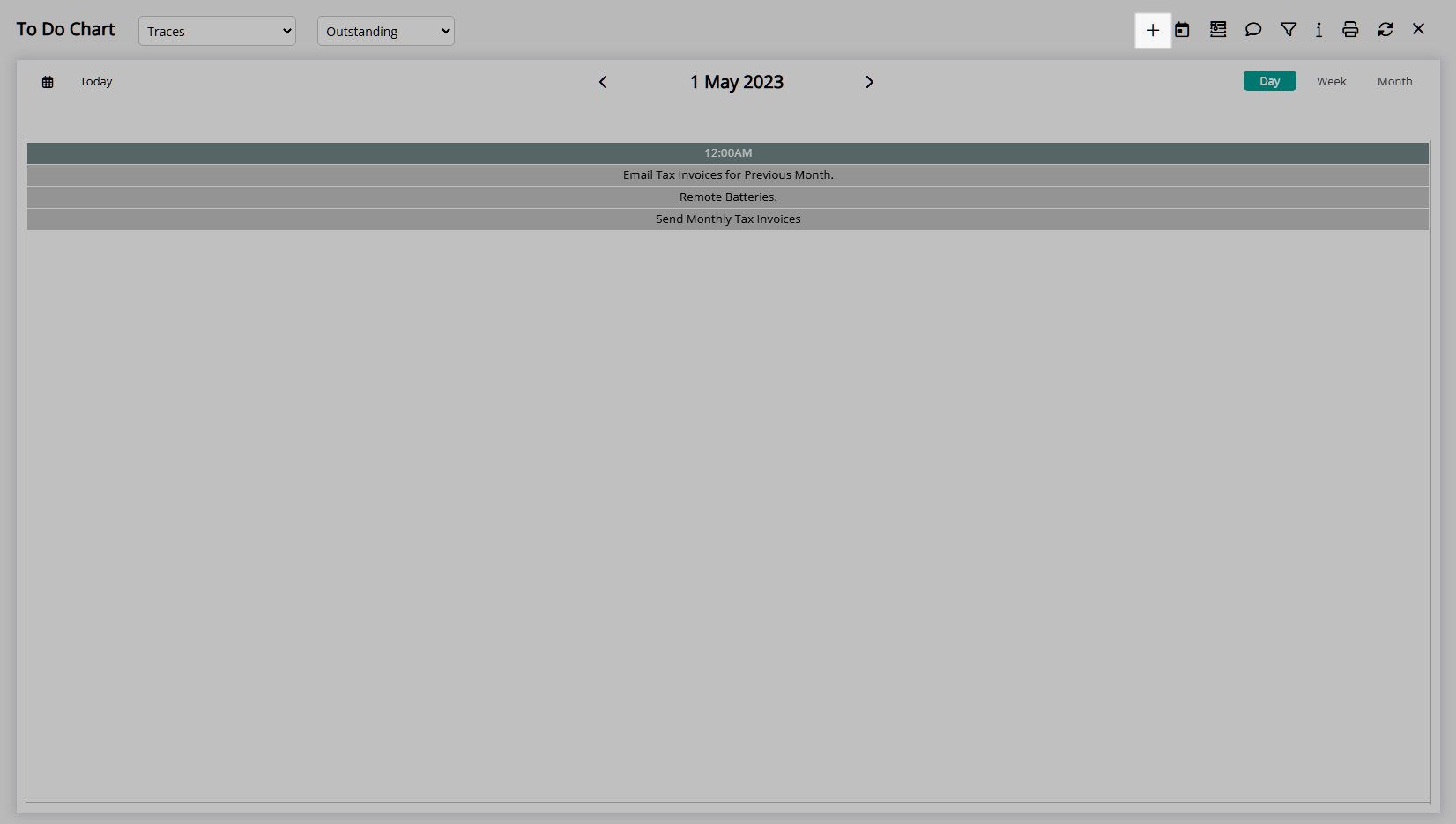
Optional: Select the ![]() 'Print' icon to print a Requirement List.
'Print' icon to print a Requirement List.
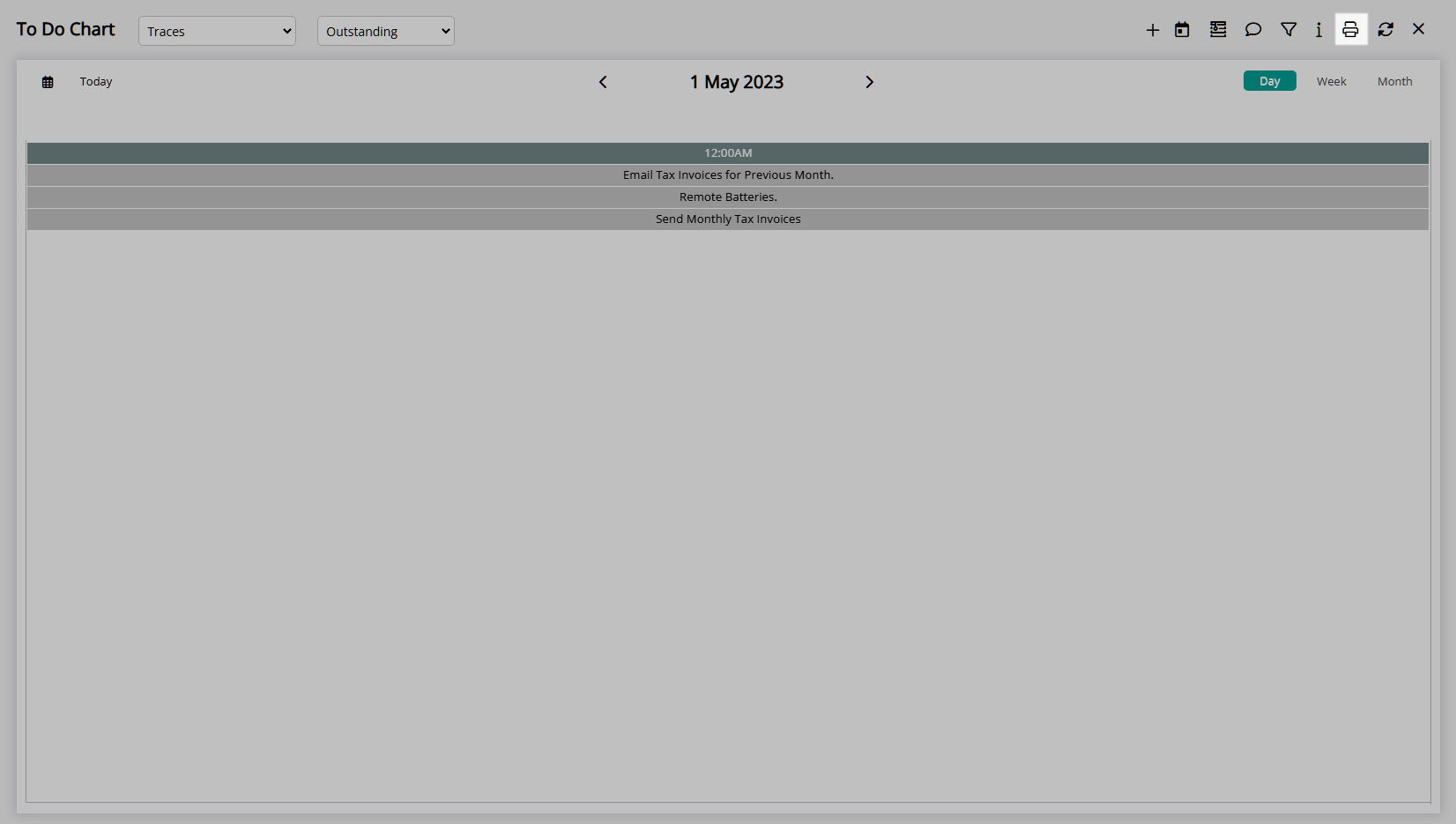
Select the  'Exit' icon to leave the To Do Chart.
'Exit' icon to leave the To Do Chart.
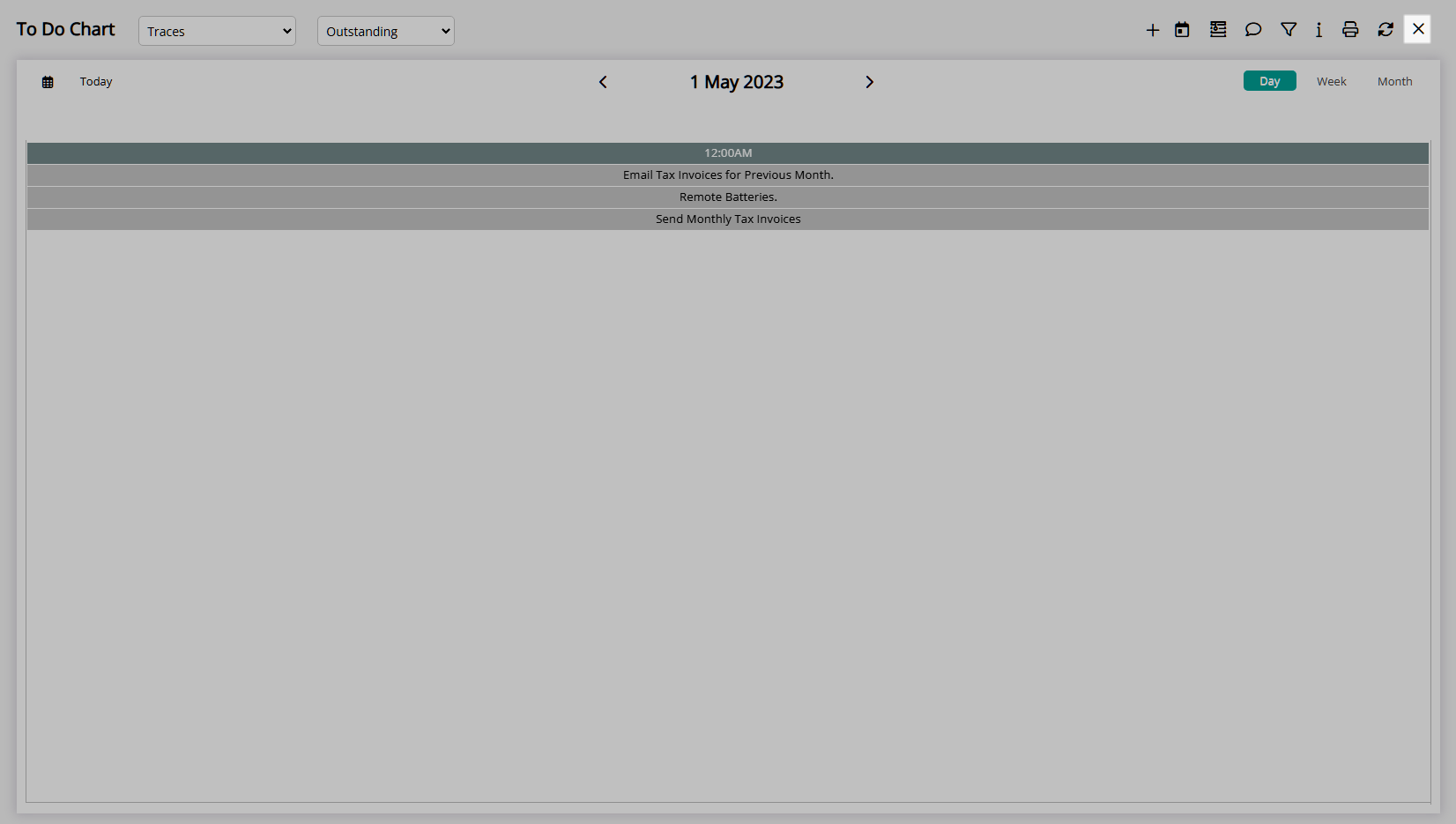
Use
- Go to Charts > To Do Chart in the Side Menu of RMS.
- Select a Filter View.
- Select a View of Day, Week or Month.
- Select a Date.
-
Optional: Select the
 'Add' icon to Add Requirement or Add Trace.
'Add' icon to Add Requirement or Add Trace. -
Optional: Select the
 'Print' icon to print a Requirement List.
'Print' icon to print a Requirement List. - Exit.

The  'Data Window' icon will display additional Requirement or Trace information when hovering over an entry on the To Do Chart.
'Data Window' icon will display additional Requirement or Trace information when hovering over an entry on the To Do Chart.
The ![]() 'Daily Requirements' icon can be used to view all Packages, Requirements or Traces for a set date and gives the option to edit listed Requirements and Traces or print the Requirements List.
'Daily Requirements' icon can be used to view all Packages, Requirements or Traces for a set date and gives the option to edit listed Requirements and Traces or print the Requirements List.
The ![]() 'Monitored Requirements' icon will display all Requirements with the checkbox 'Monitor this Requirement' selected.
'Monitored Requirements' icon will display all Requirements with the checkbox 'Monitor this Requirement' selected.
-
Guide
- Add Button
Guide
Go to Charts > To Do Chart in the Side Menu of RMS.
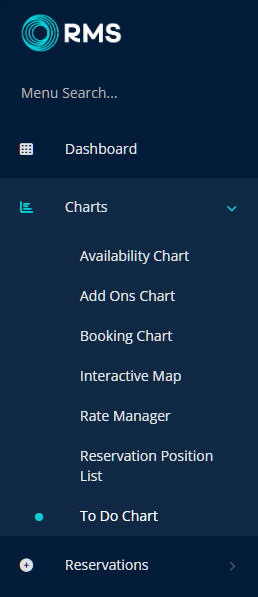
Select a Filter View.
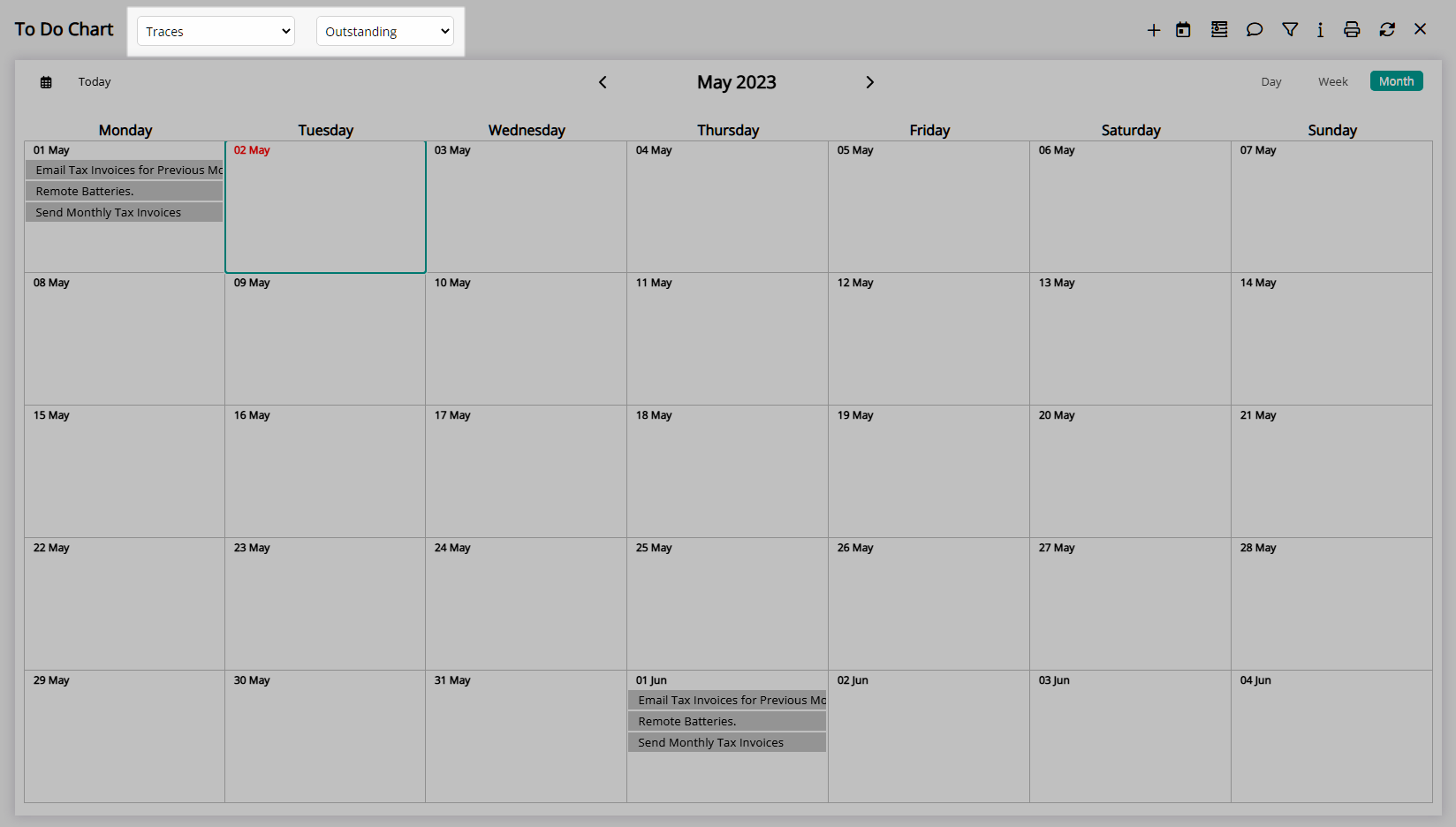
Select a View of Day, Week or Month.
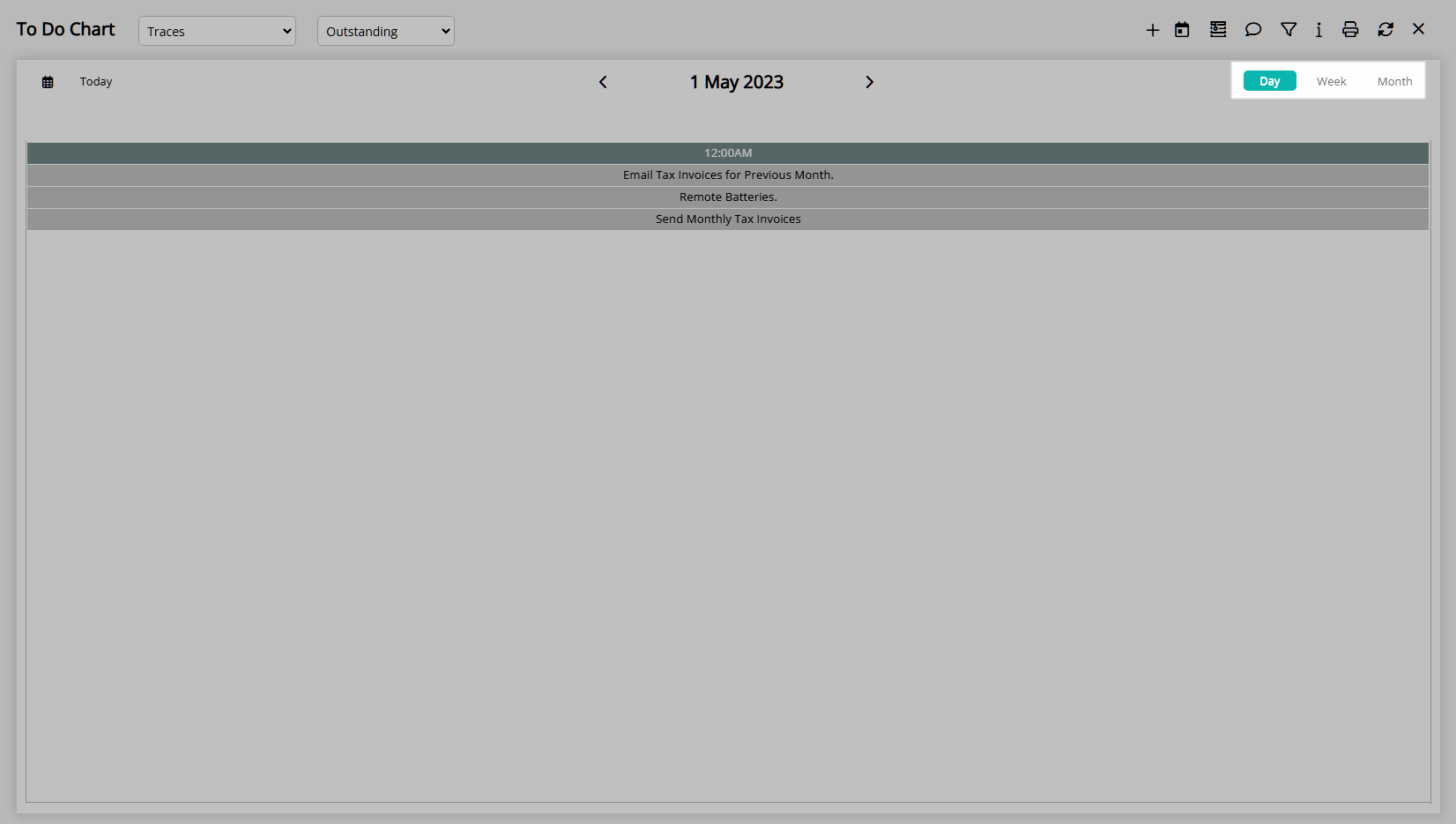
Select a Date.
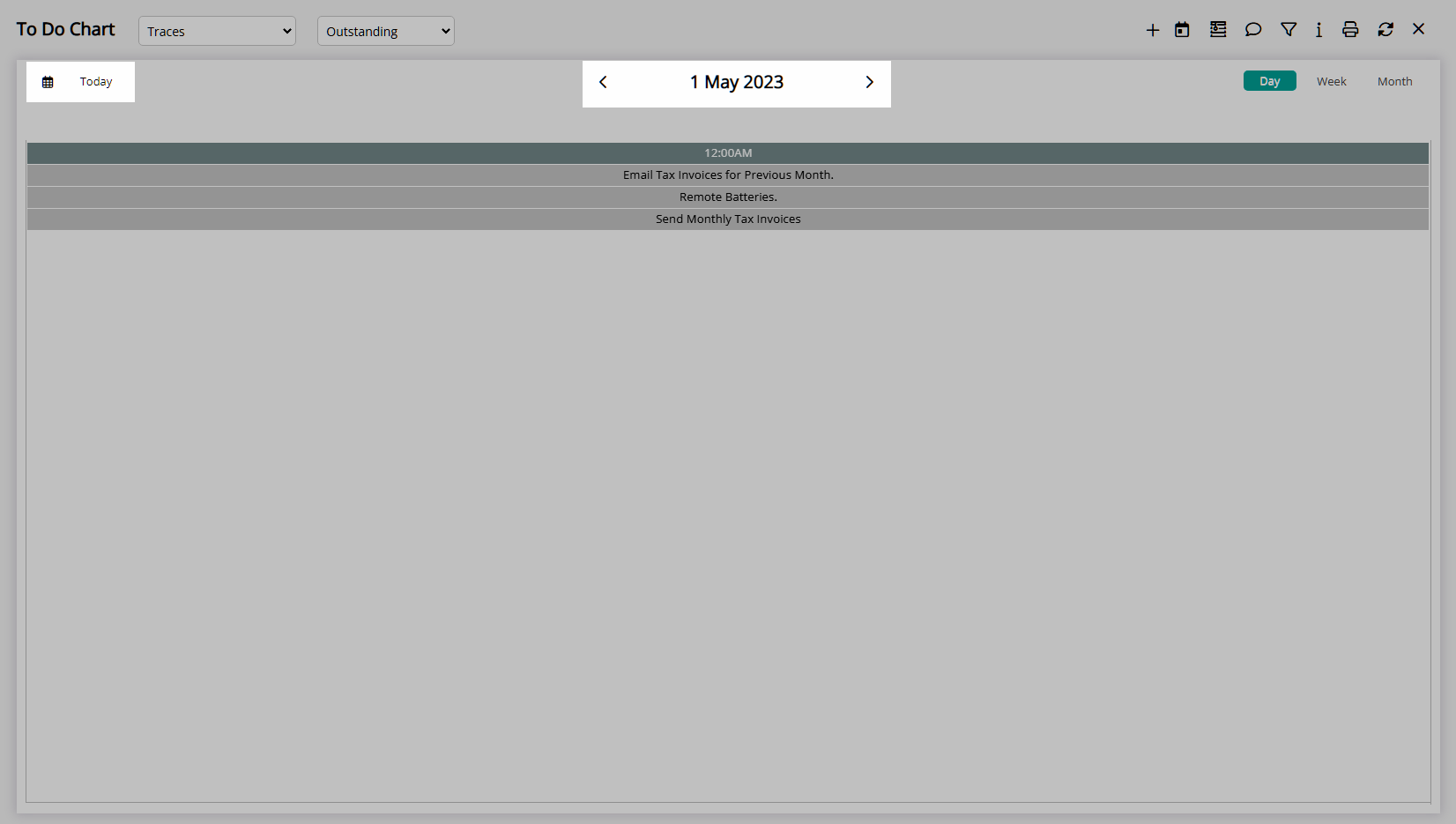
Optional: Select the ![]() 'Add' icon to Add Requirement or Add Trace.
'Add' icon to Add Requirement or Add Trace.
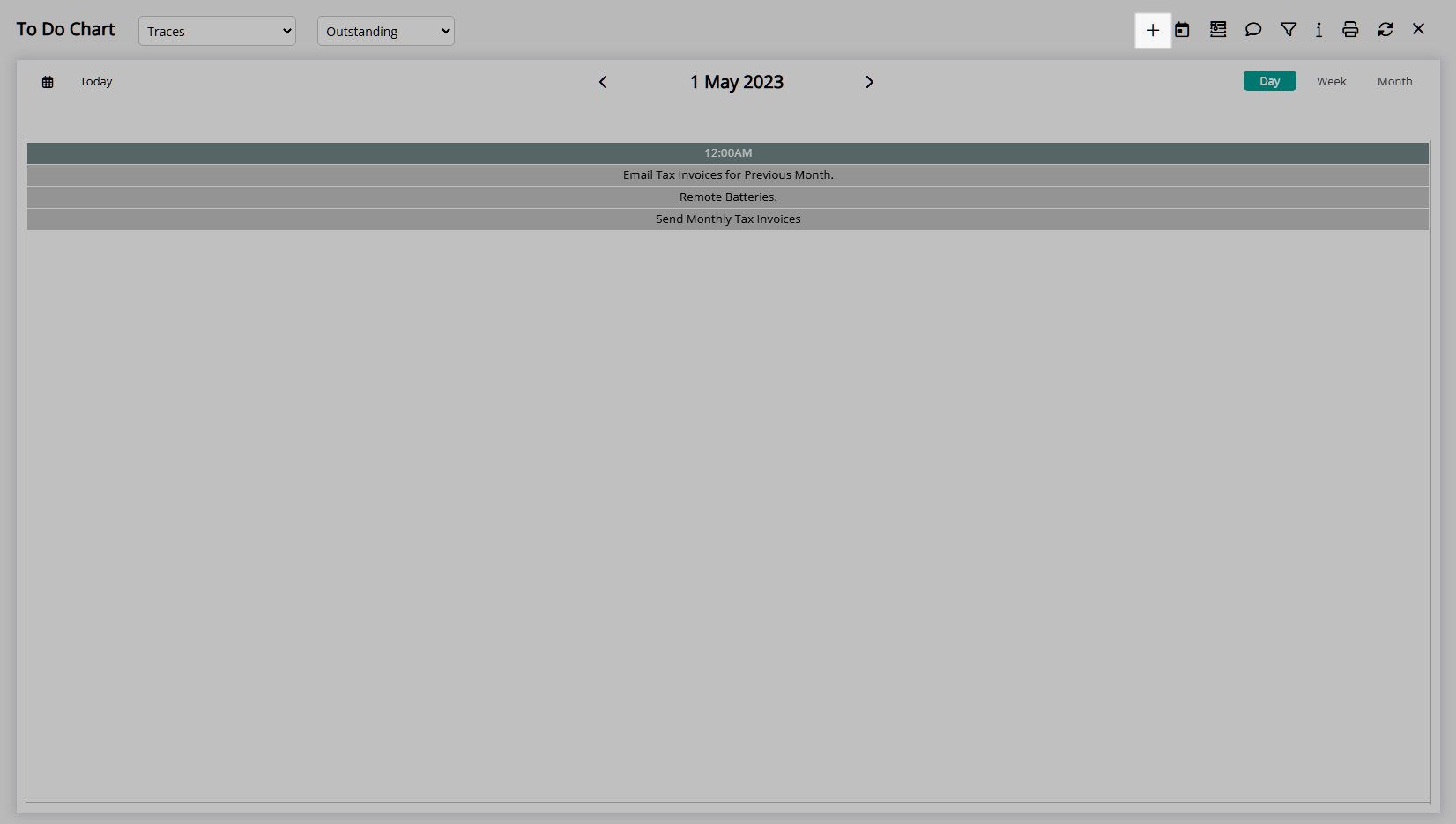
Optional: Select the ![]() 'Print' icon to print a Requirement List.
'Print' icon to print a Requirement List.
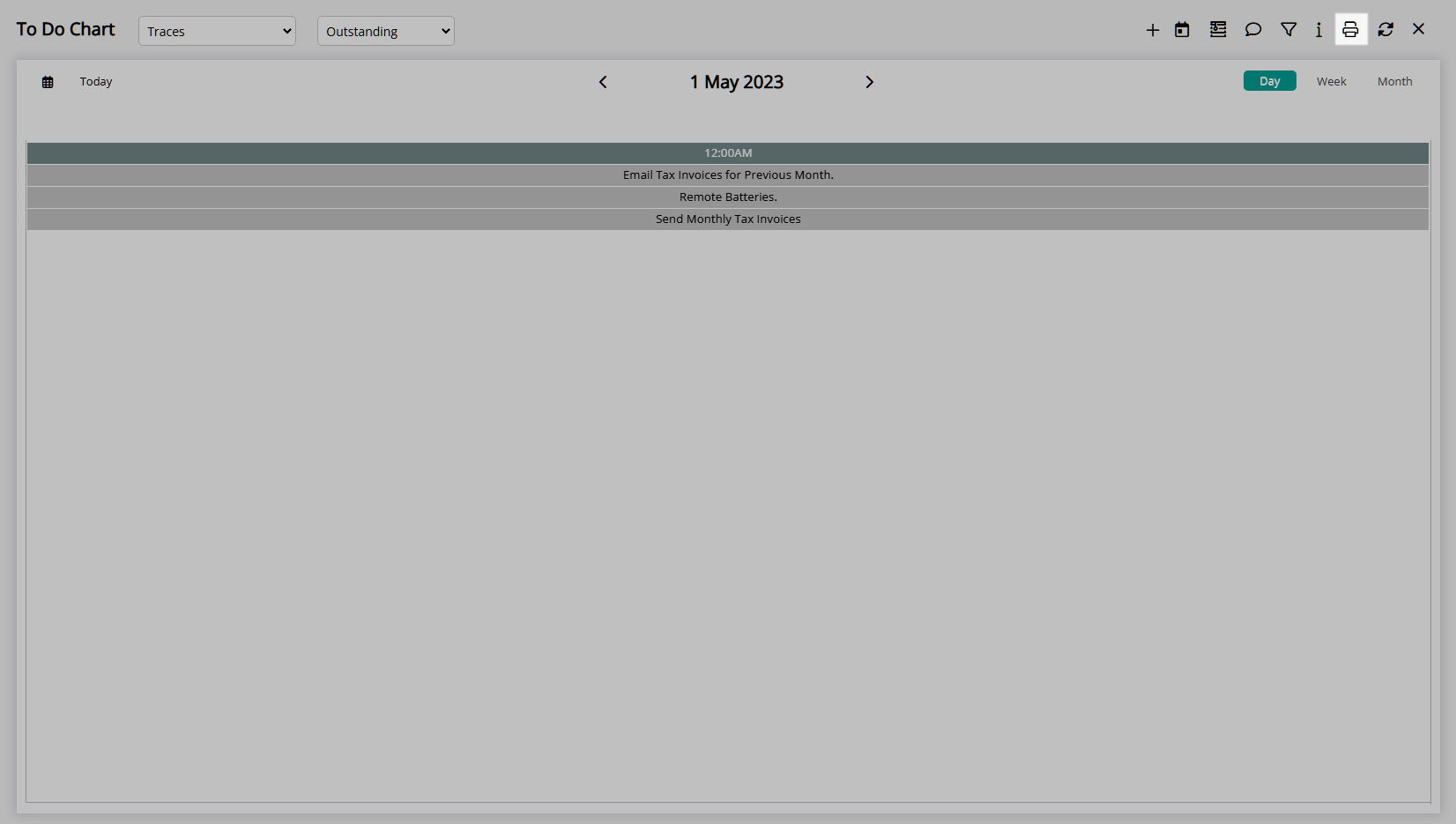
Select the  'Exit' icon to leave the To Do Chart.
'Exit' icon to leave the To Do Chart.