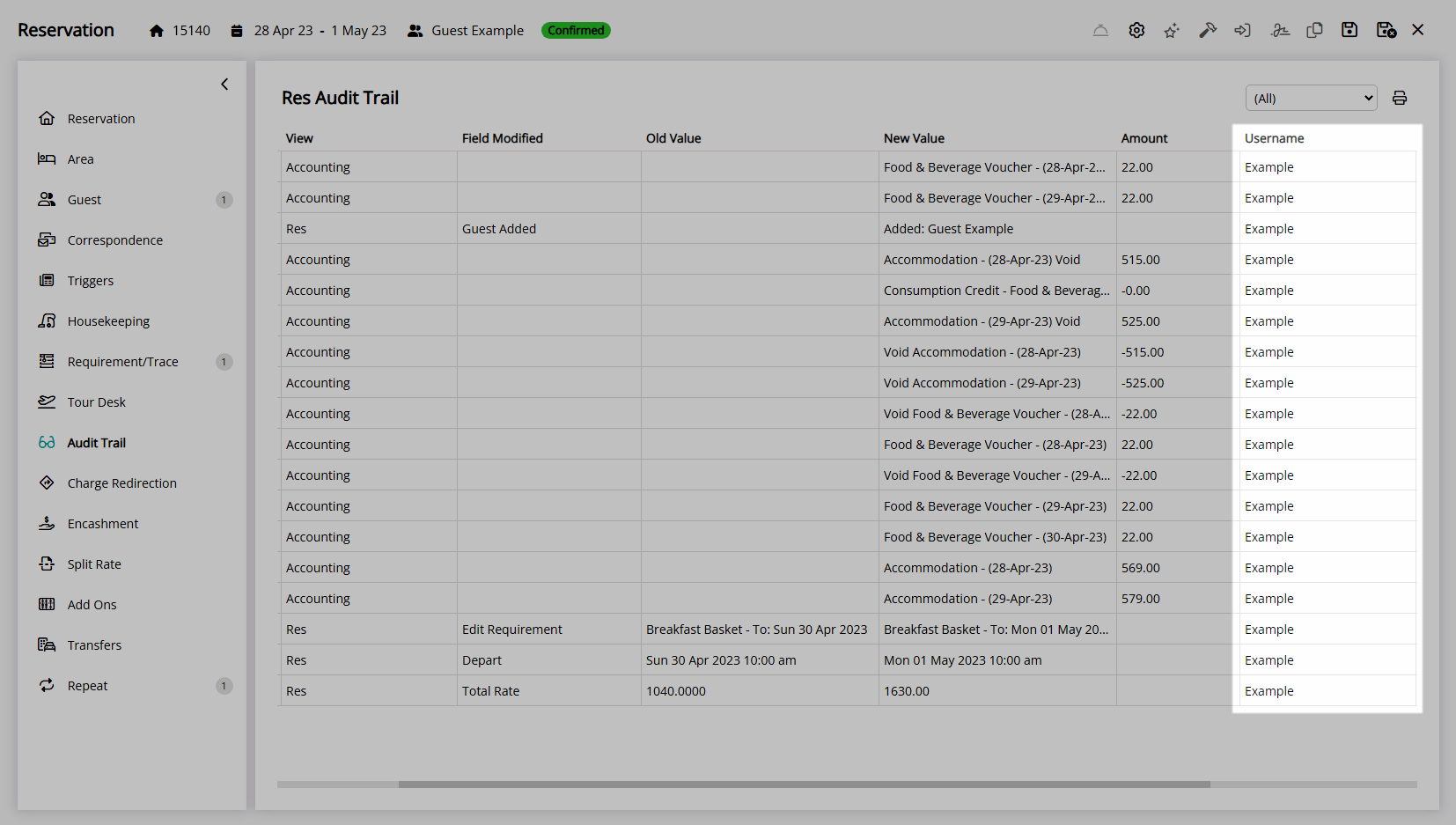User
Setup system access for an individual in RMS.
A User identifies an individual accessing the system and the actions they perform whilst logged in.
-
Information
-
Setup
- Add Button
Information
A User identifies an individual accessing the system and the actions they perform whilst logged in.
Each staff member requiring access to RMS must be setup as an individual User with their own contact information and a complex password.
A User is assigned an access level using a Security Profile with all actions performed in RMS recorded in an Audit Trail.
A User can be assigned multiple Security Profiles for multiple Properties.
A User cannot be deleted if the user has logged in and performed any actions in RMS and can be set to 'Inactive' to revoke system access.
An Inactive User will no longer be able to log into RMS and all Audit Trail records for that User will remain available.
A User that is nominated as a Primary Contact cannot be set to 'Inactive' prior to replacing the Primary Contact.
Usernames cannot contain spaces or special characters and a User must have a Security Profile assigned to access menu items.

The email address or mobile number on the user profile will be used for password recovery or to send a backup Two Factor Authentication verification code to the user.

System Administrators will require Security Profile access to setup this feature.
-
Setup
- Add Button
Setup
Have your System Administrator complete the following.- Go to Setup > Users > User Information in the Side Menu of RMS.
- Select the
 'Add' icon.
'Add' icon. - Enter a Username.
- Enter a Password.
- Enter the Given Name.
- Enter the Surname.
- Enter the Mobile Number.
- Enter the Email Address.
- Optional: Select a Department.
- Optional: Enter Additional User Information.
- Save.
- Navigate to the 'Profiles' tab.
- Select the
 'Add' icon.
'Add' icon. - Select the checkbox for a Security Profile.
- Select the checkbox for a Property.
- Select the checkbox for Accessible Categories.
- Save/Exit.

Usernames cannot contain spaces or special characters.
A User must have a Security Profile assigned to access menu items.
The email address and mobile number can be used for password recovery or Two Factor Authentication.
Fields displayed in blue are mandatory before save.
-
Guide
- Add Button
Guide
Go to Setup > Users > User Information in the Side Menu of RMS.
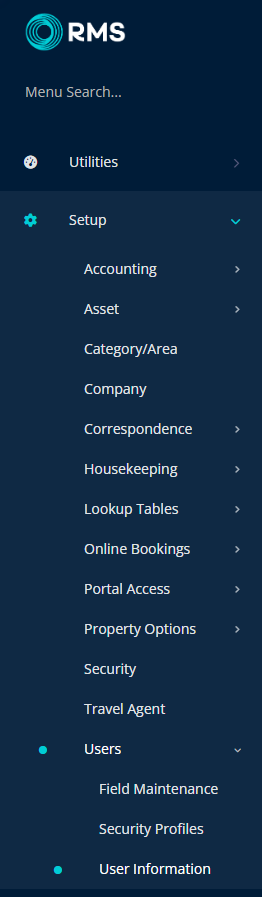
Select the  'Add' icon.
'Add' icon.
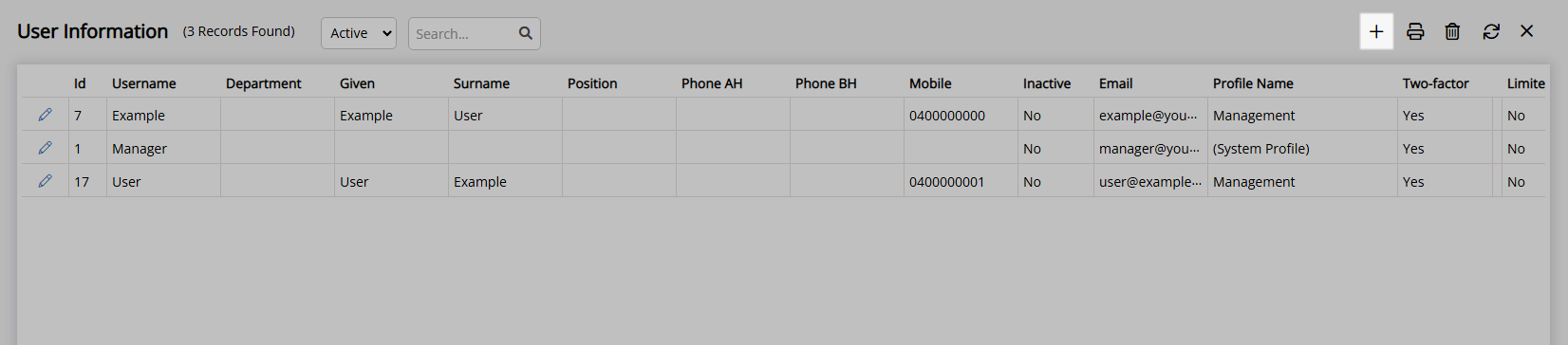
Enter a Username.
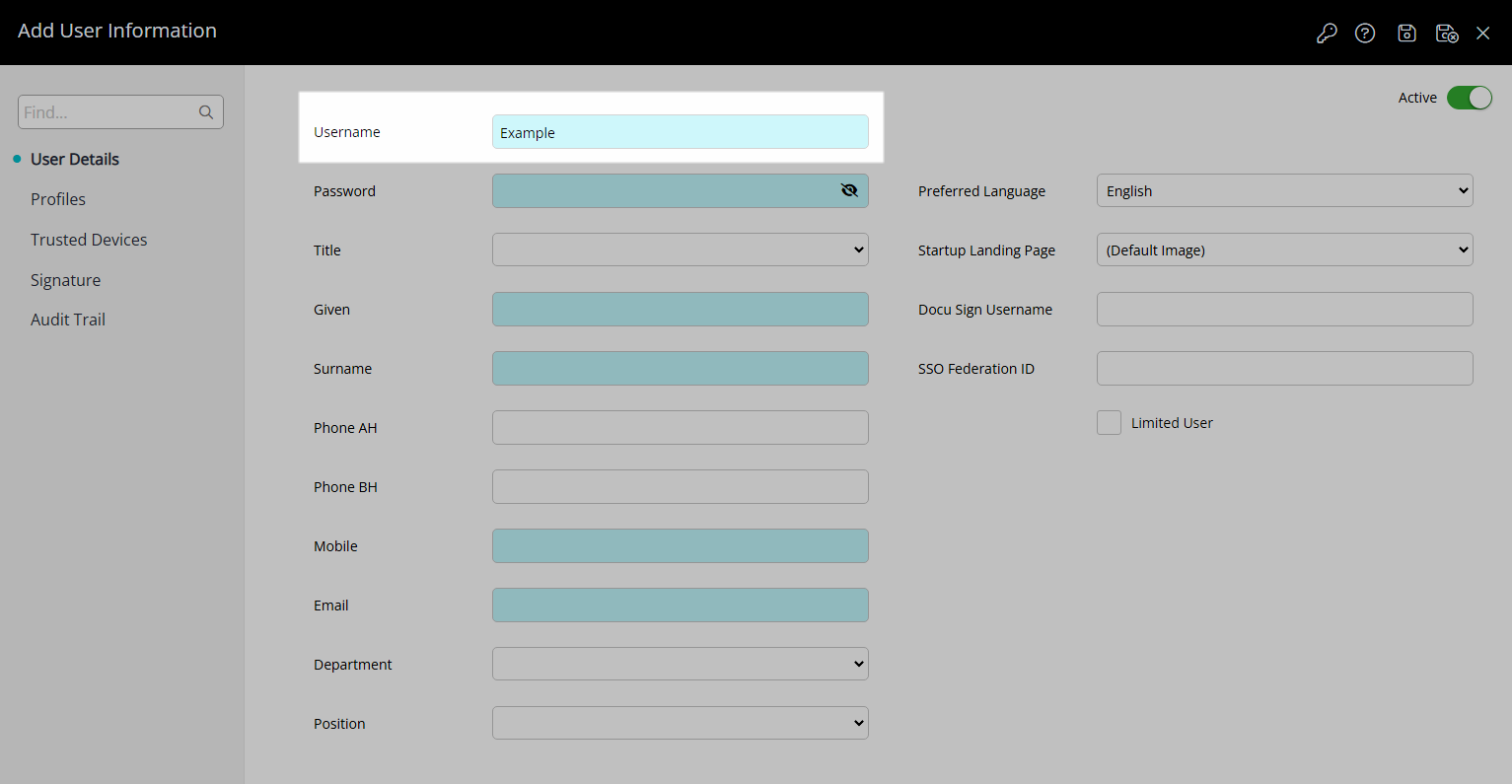
Enter a Password.
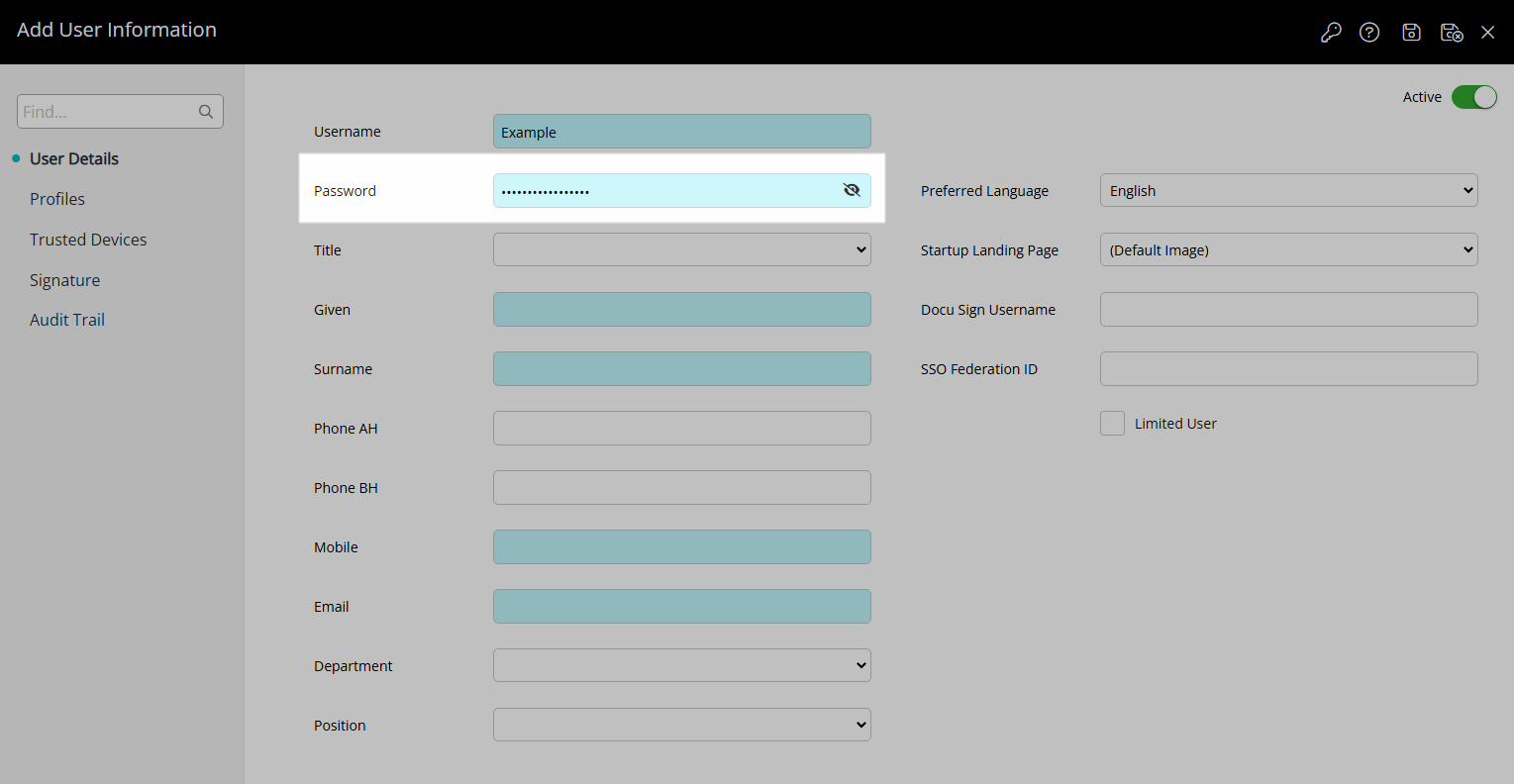
Enter the Given Name.
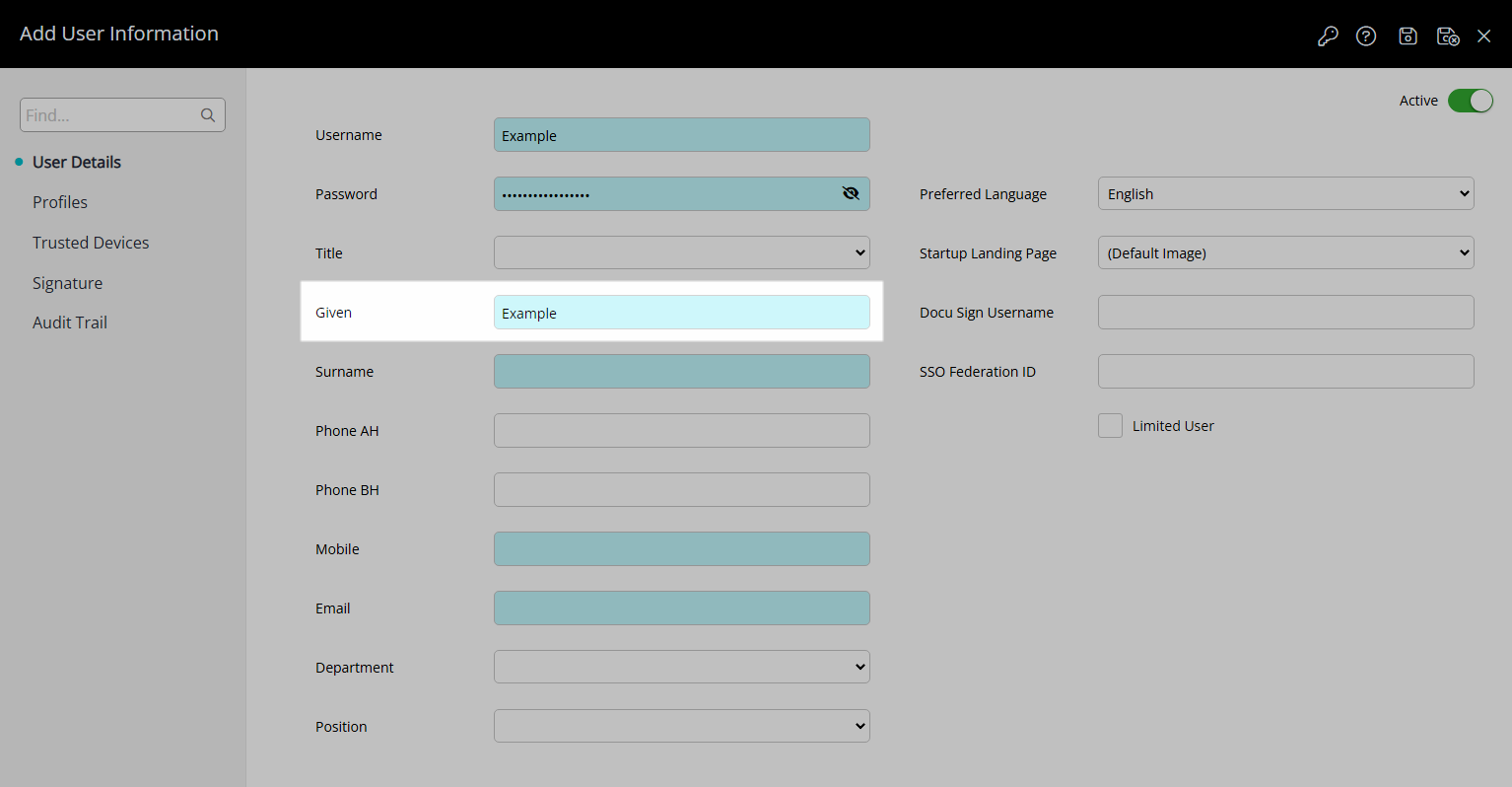
Enter the Surname.
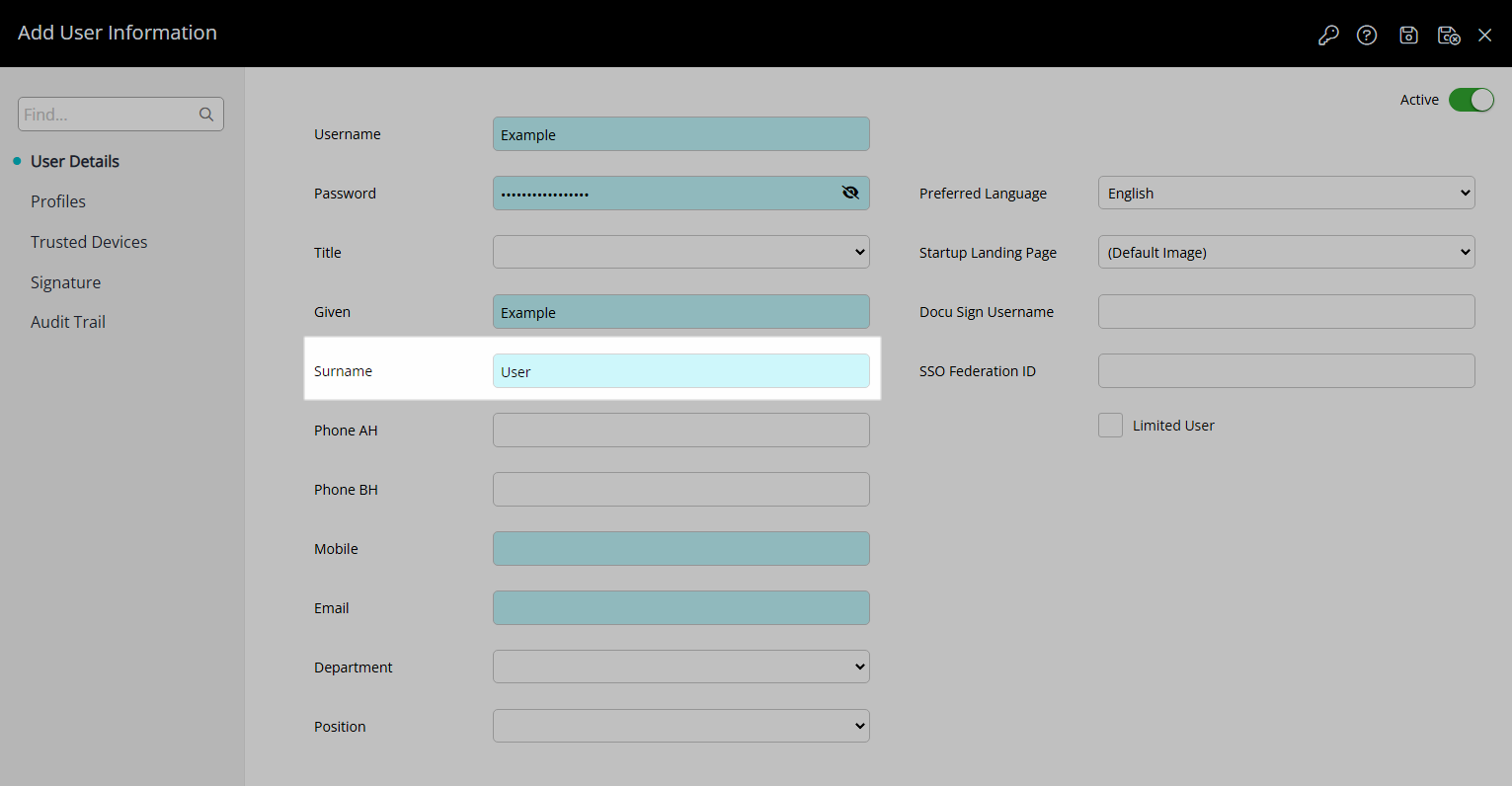
Enter the Mobile Number.
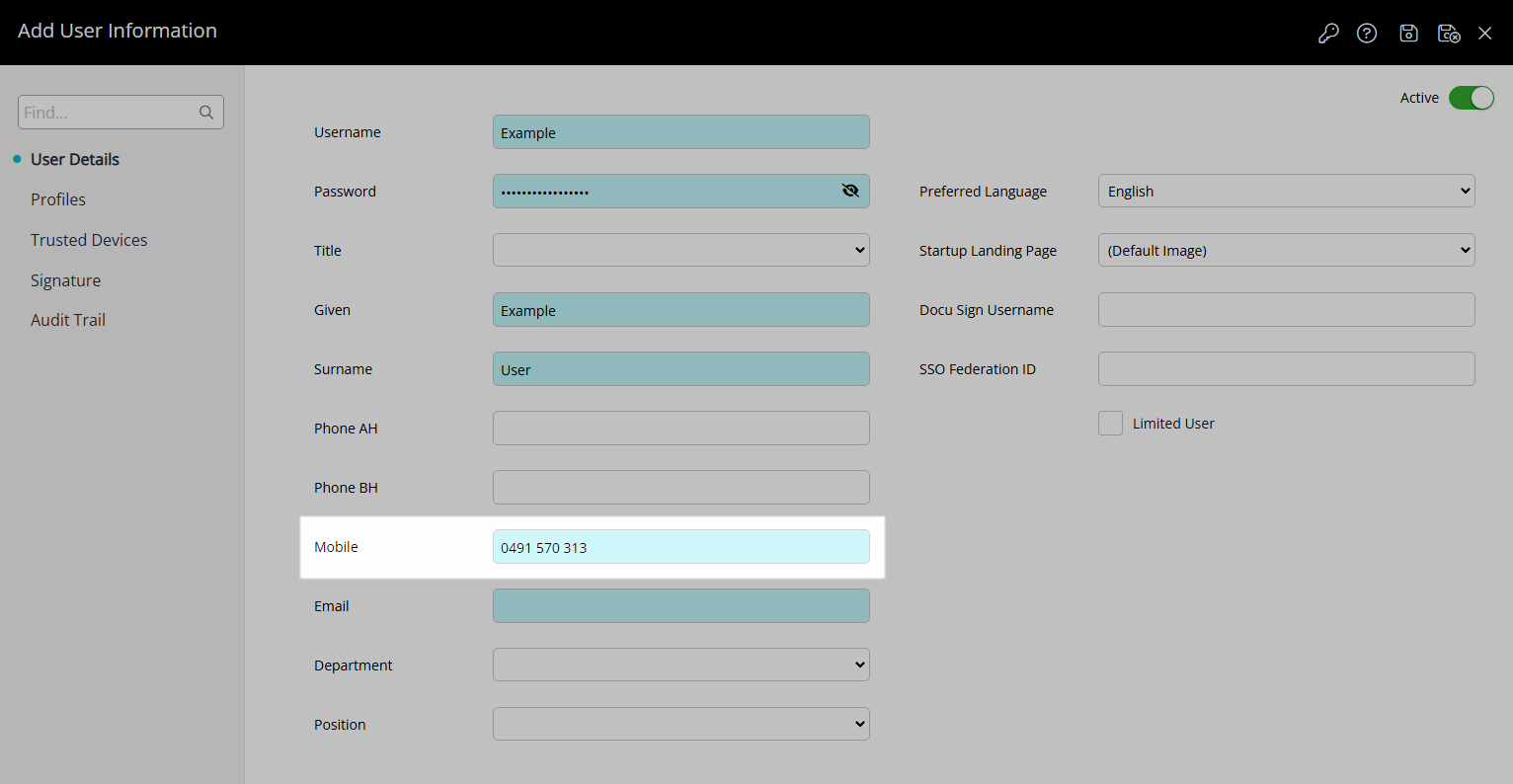
Enter the Email Address.
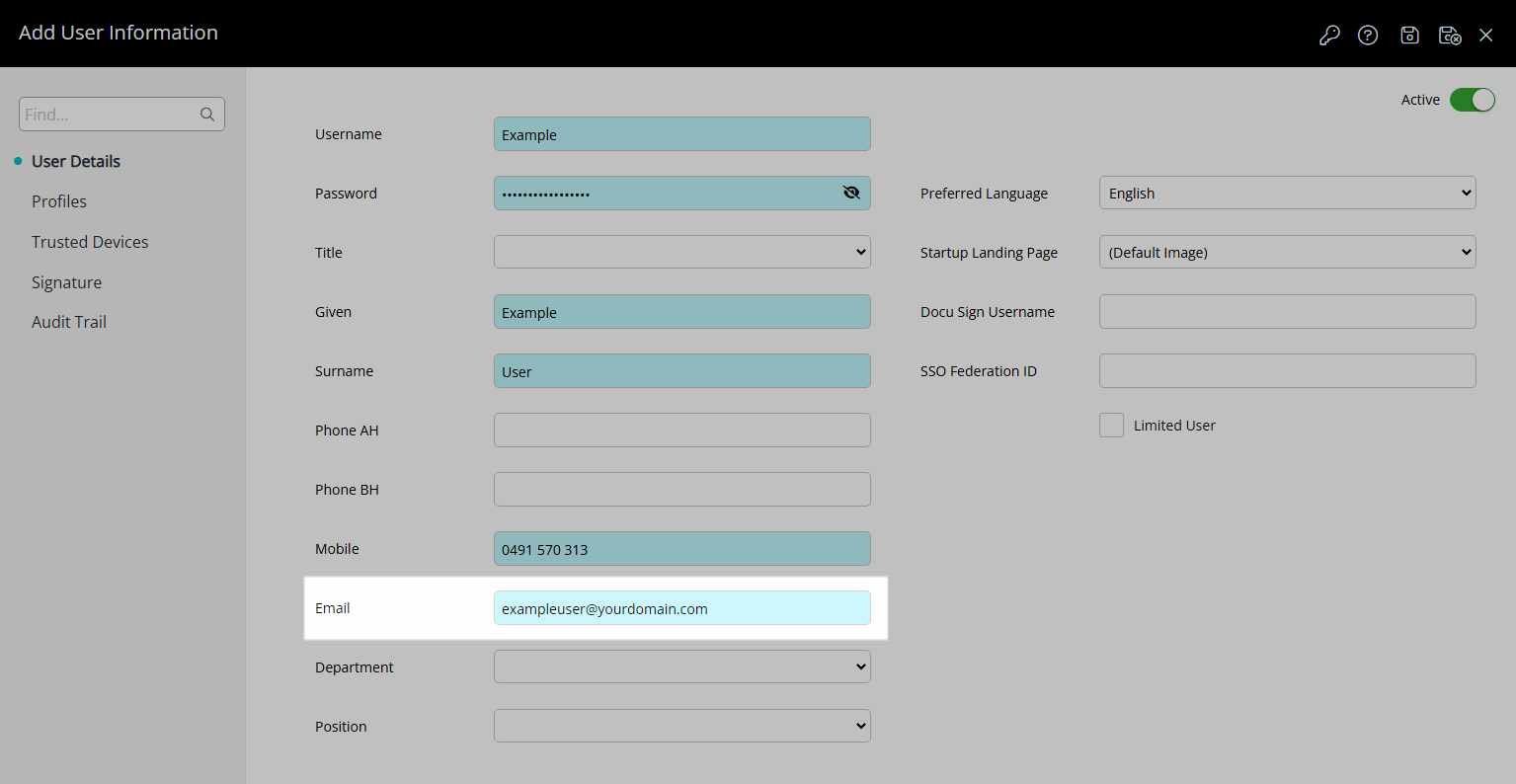
Optional: Select a Department.
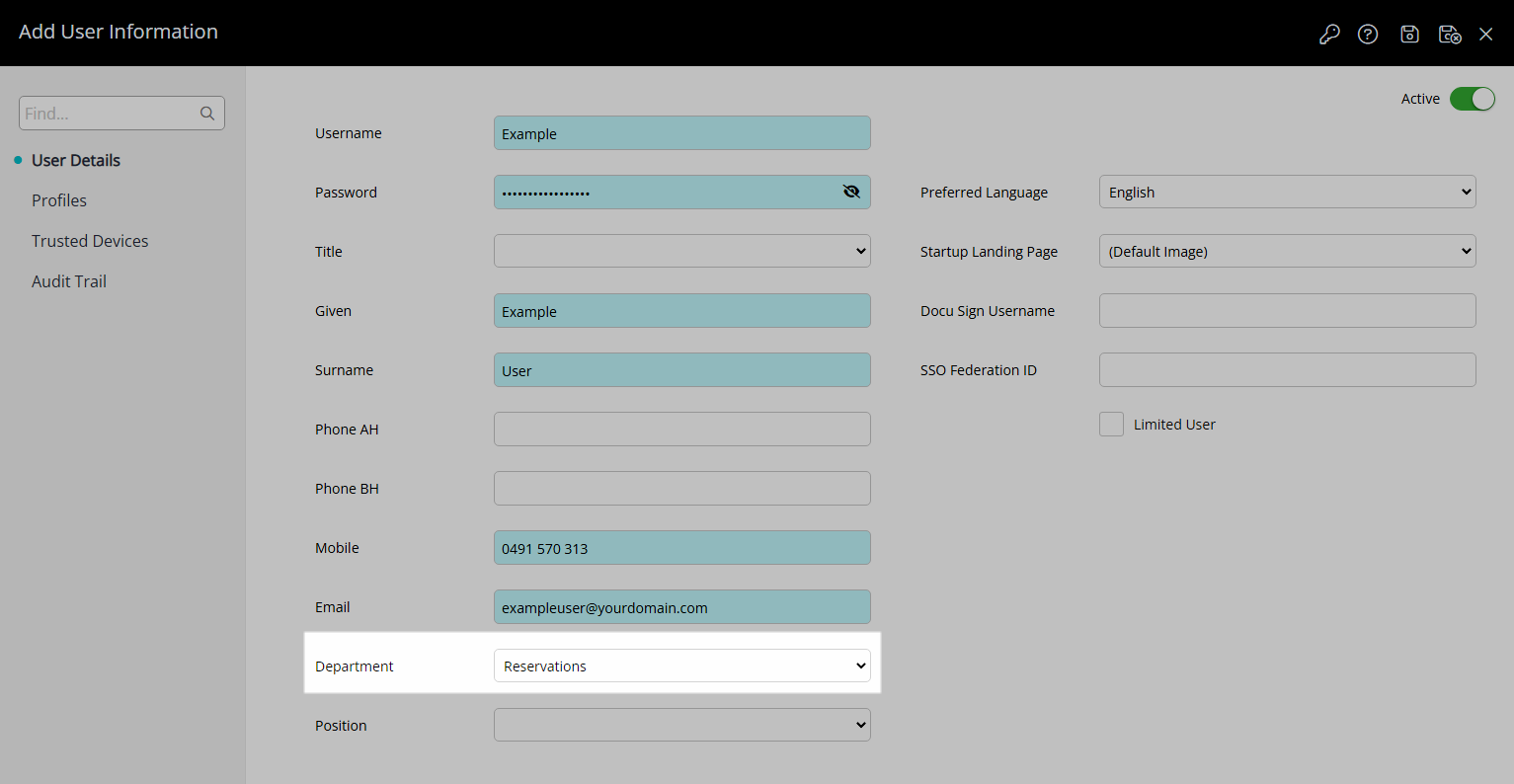
Optional: Enter Additional User Information.
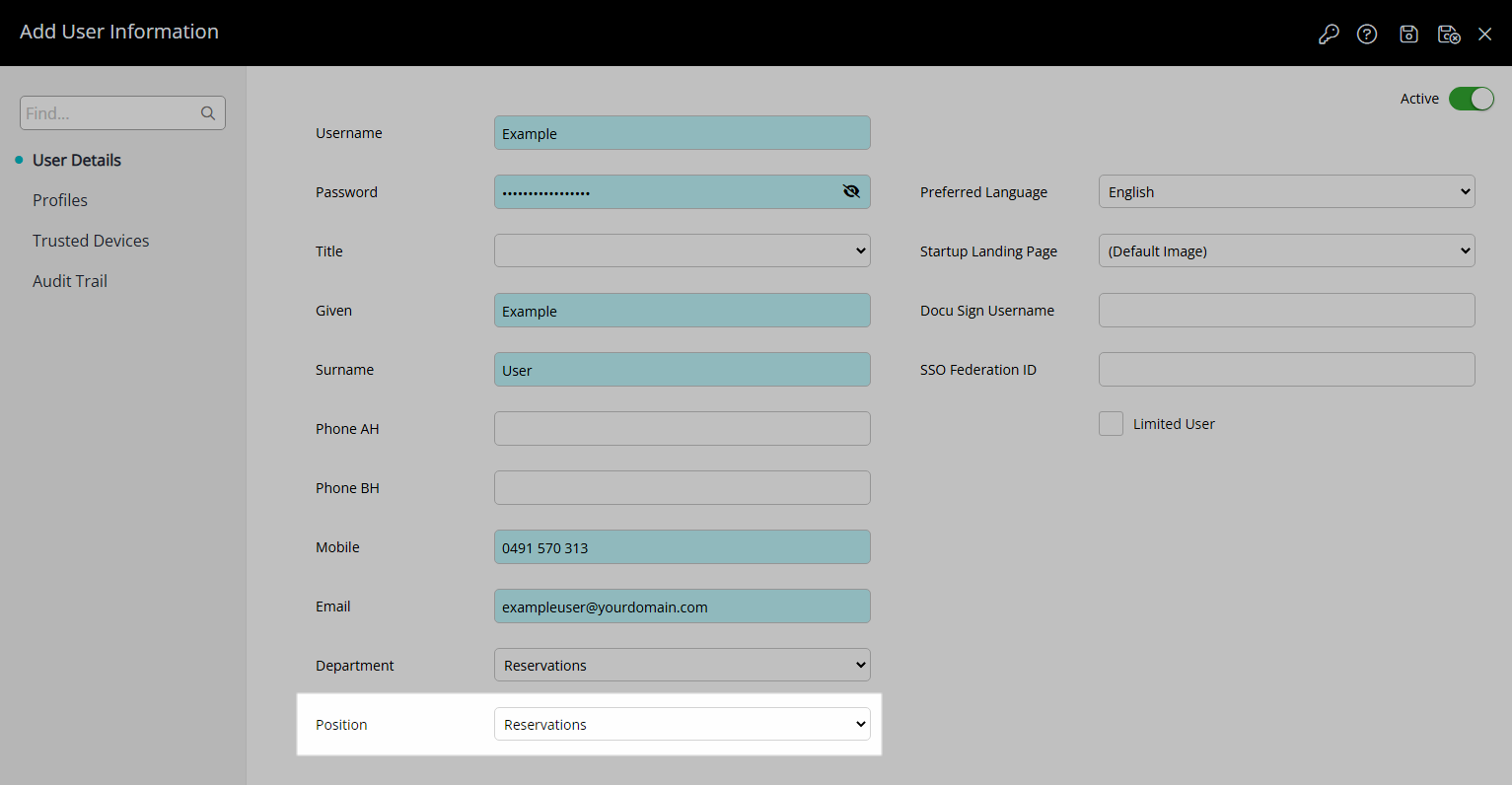
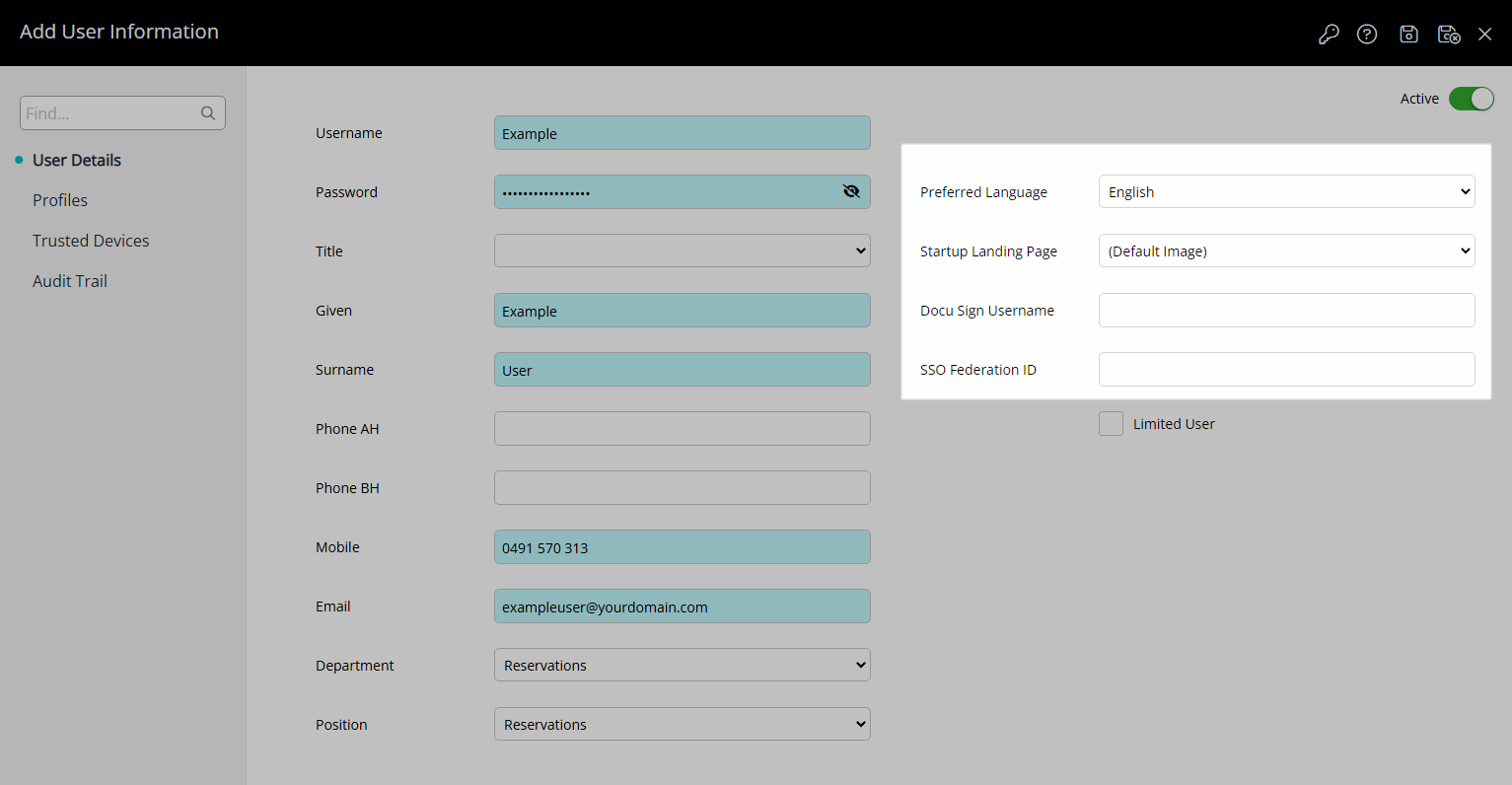
Select the  'Save' icon to store the changes made.
'Save' icon to store the changes made.
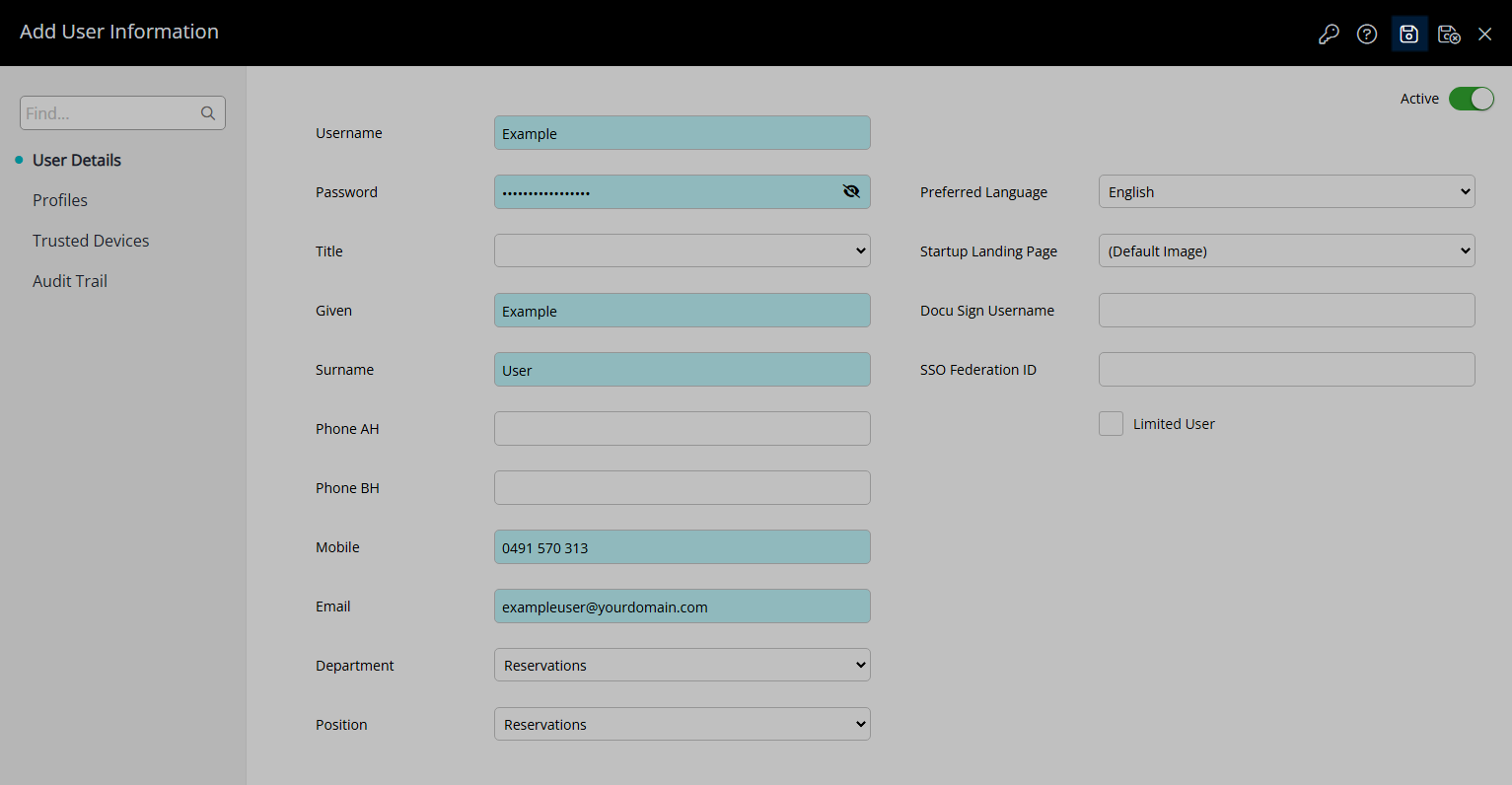
Navigate to the 'Profiles' tab.
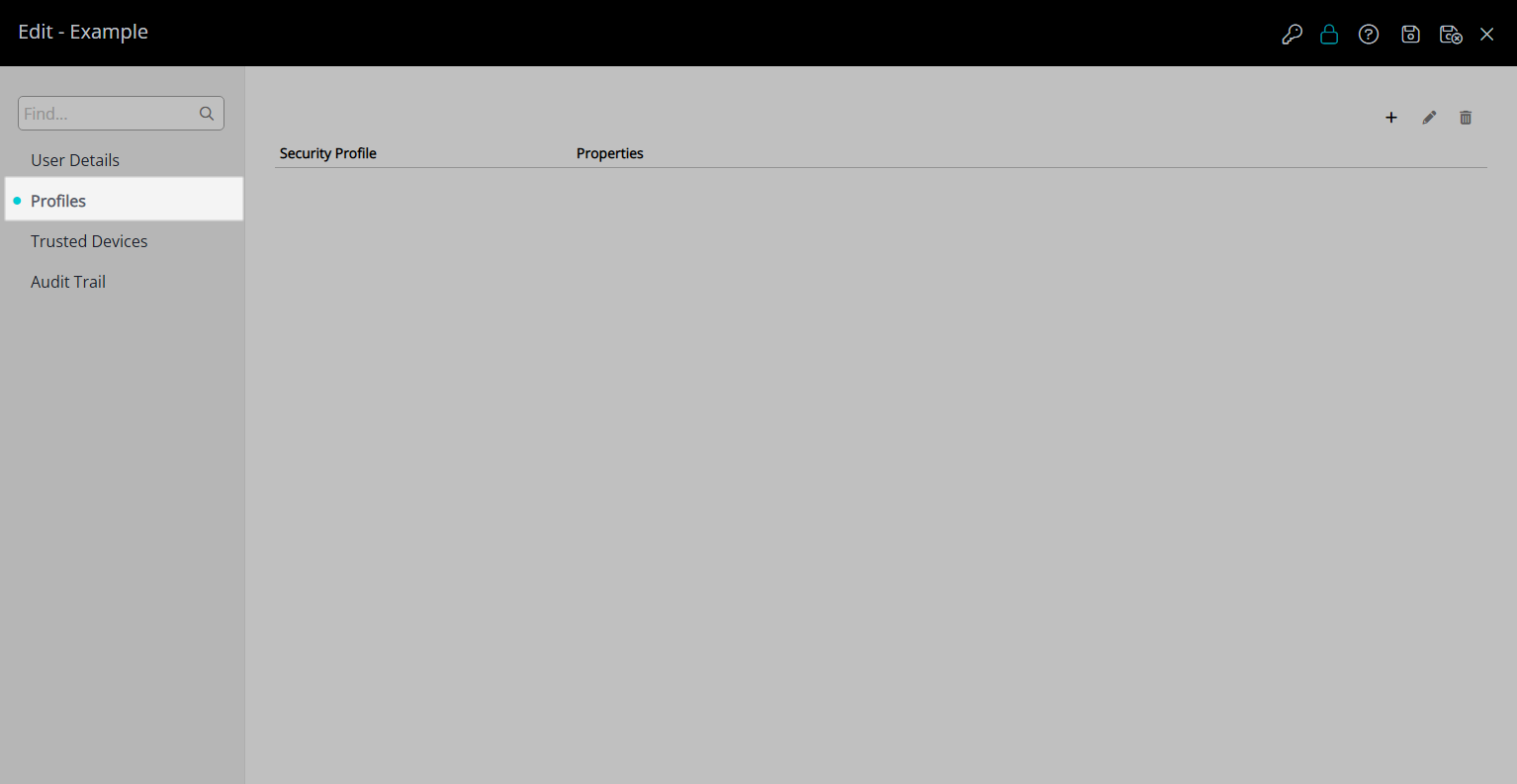
Select the ![]() 'Add' icon.
'Add' icon.
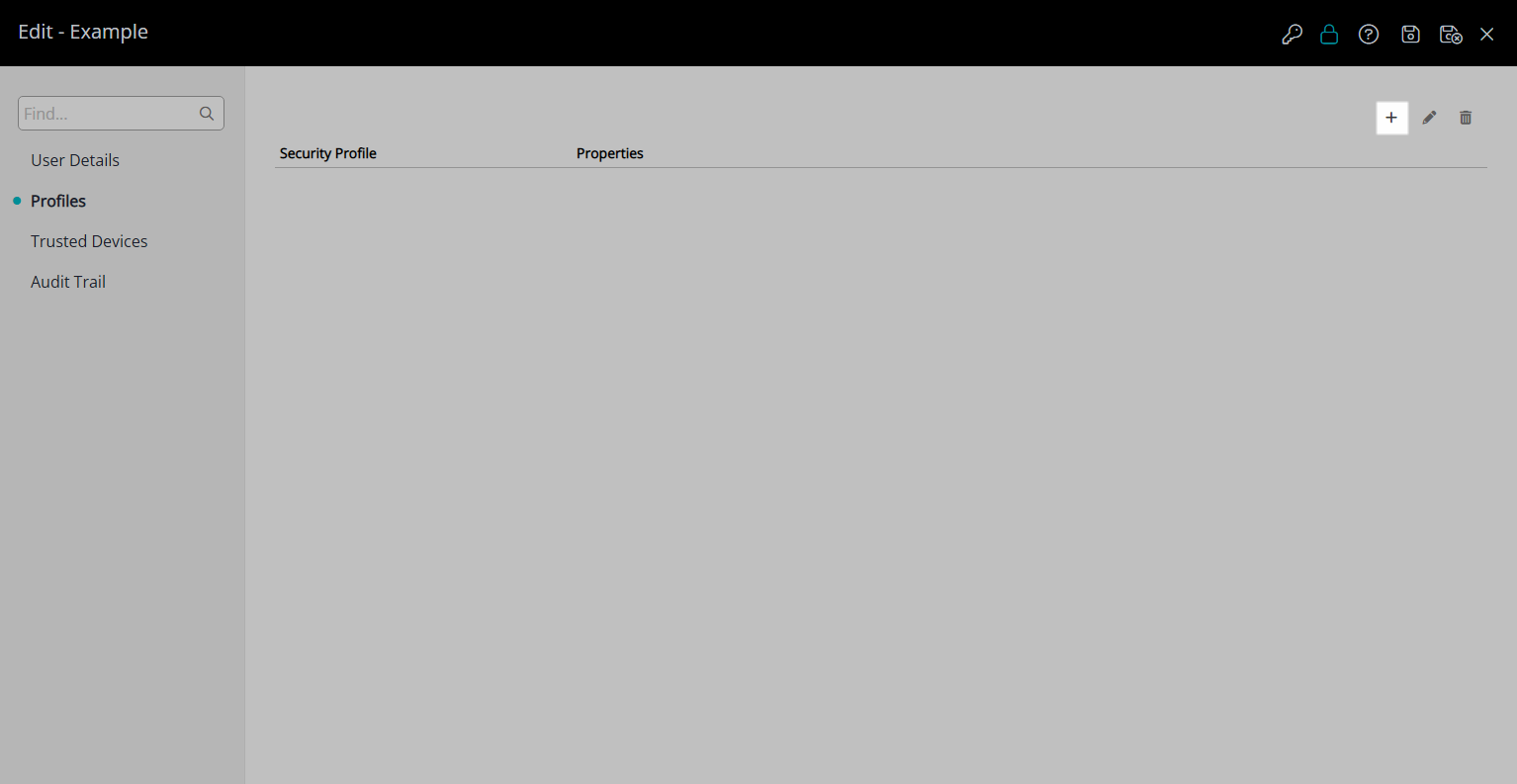
Select the checkbox for a Security Profile.
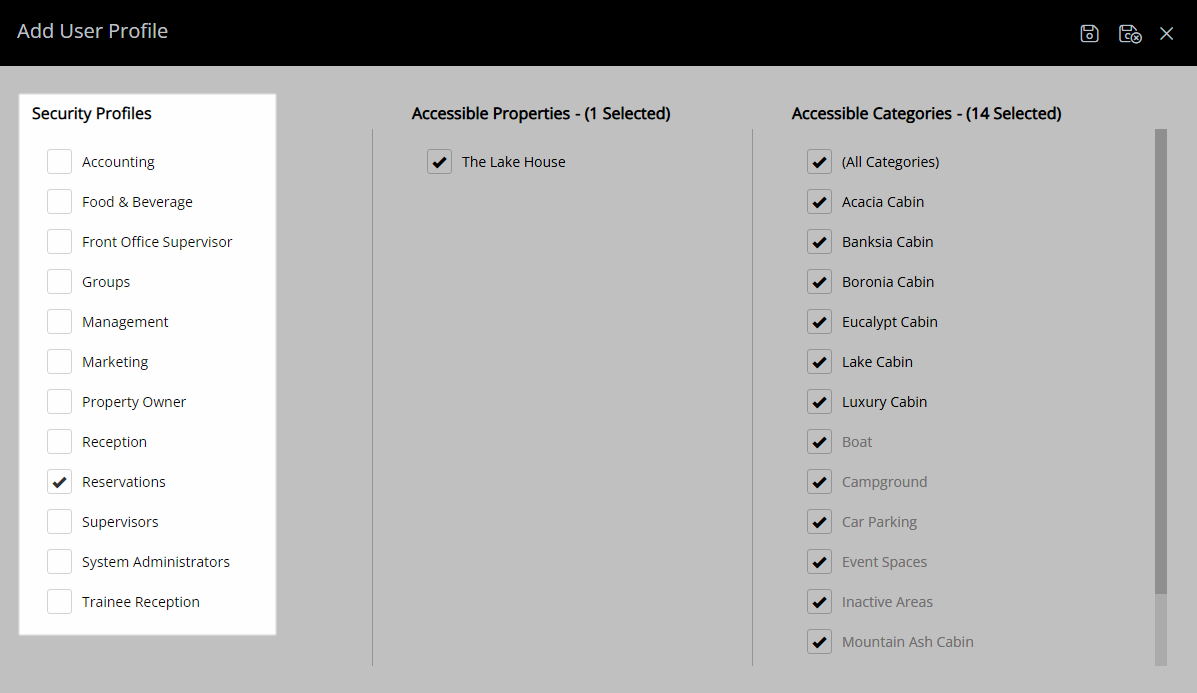
Select the checkbox for a Property.
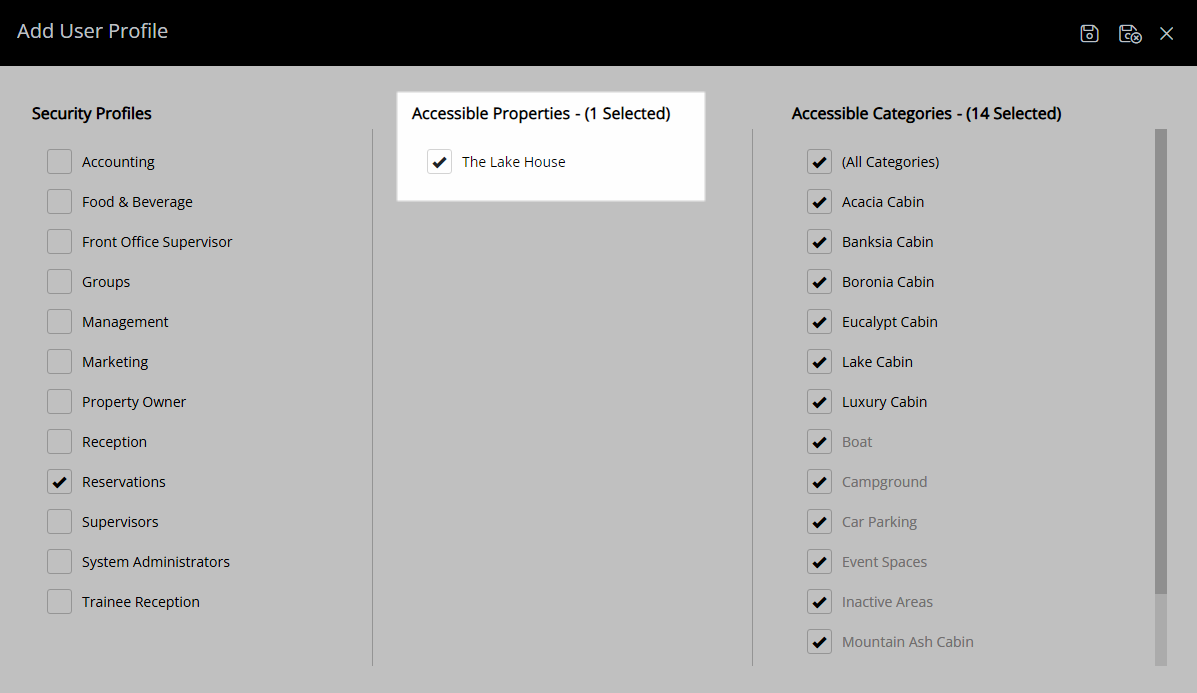
Select the checkbox for Accessible Categories.
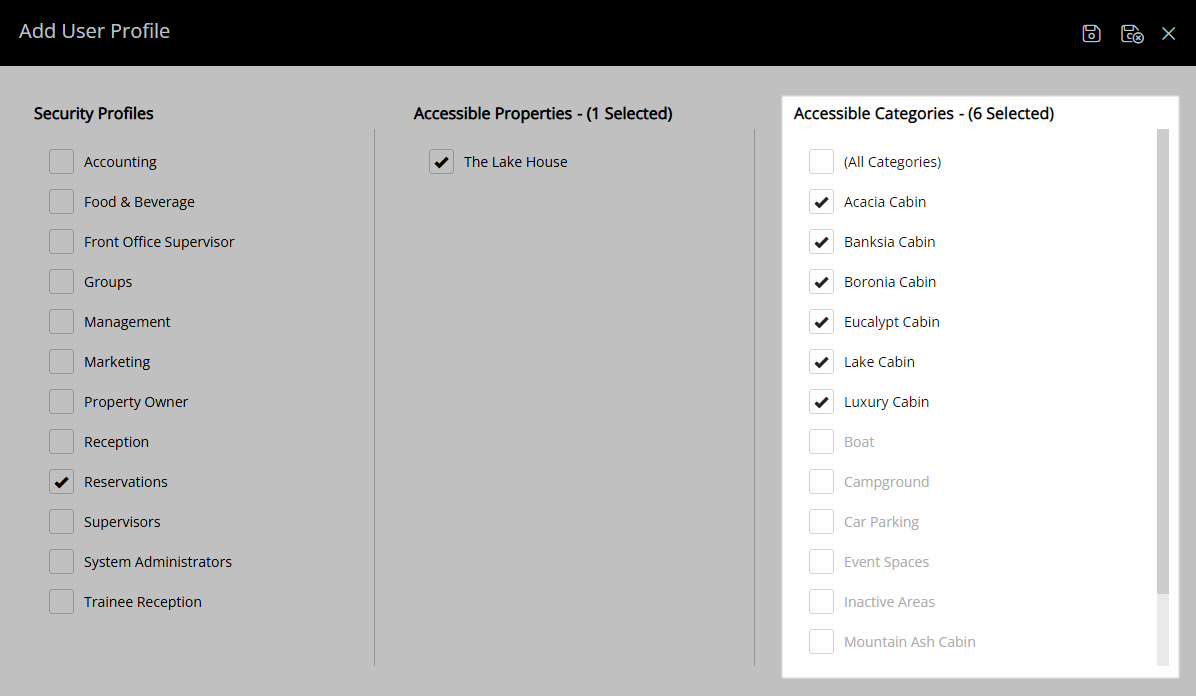
Select the  'Save/Exit' icon to store the changes made and return to the User.
'Save/Exit' icon to store the changes made and return to the User.
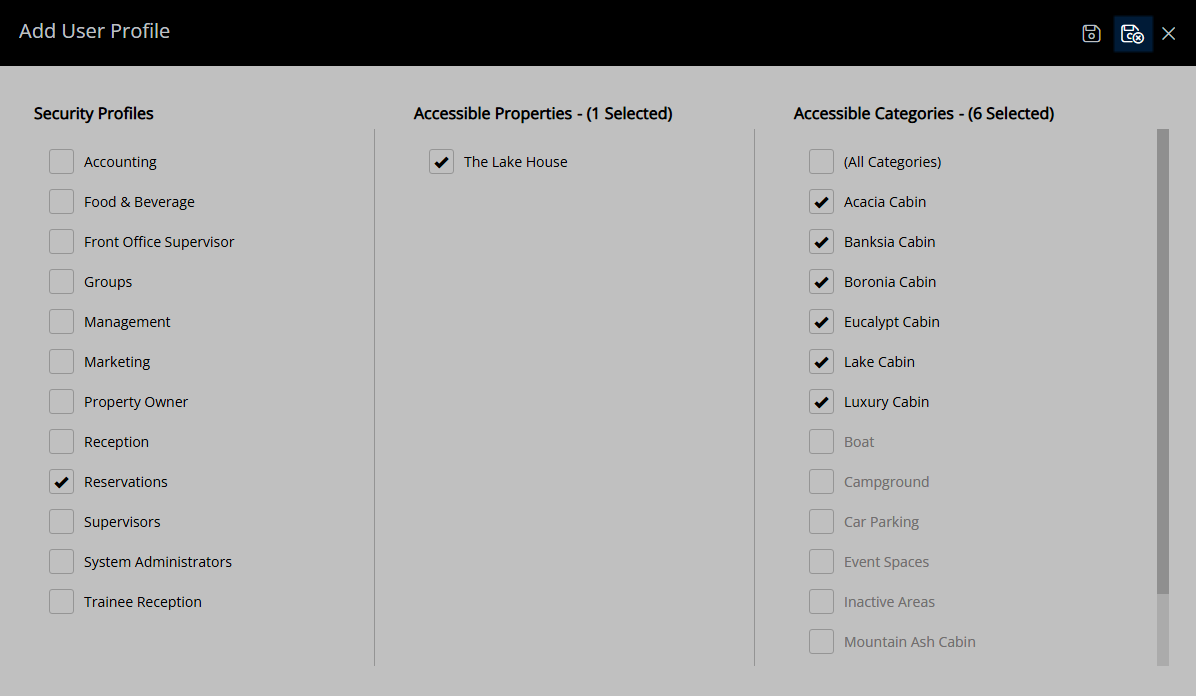
Select the  'Save/Exit' icon to store the changes made and leave the User setup.
'Save/Exit' icon to store the changes made and leave the User setup.
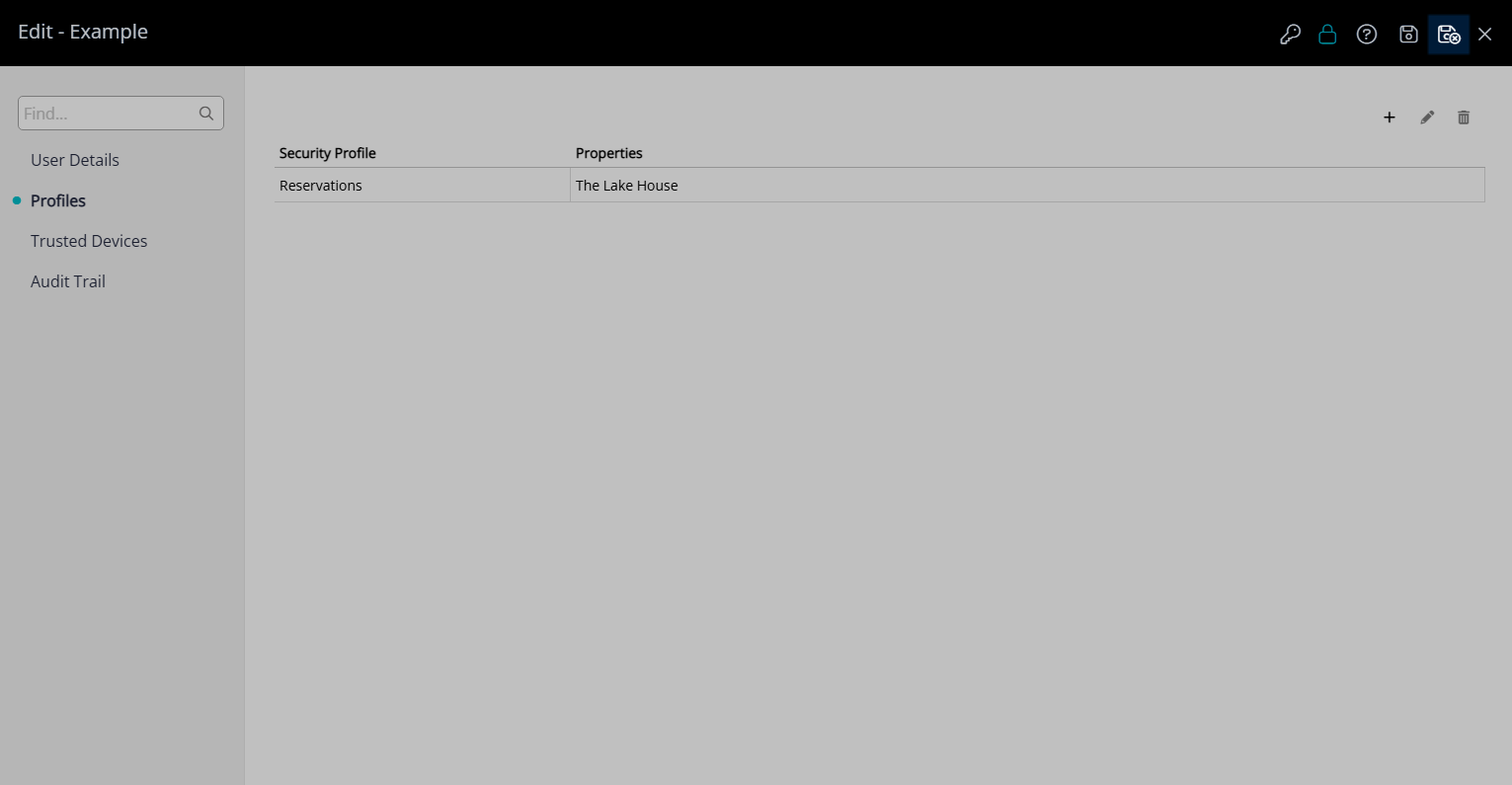
This User will now be able to login and perform the actions permitted on their assigned Security Profile in RMS.
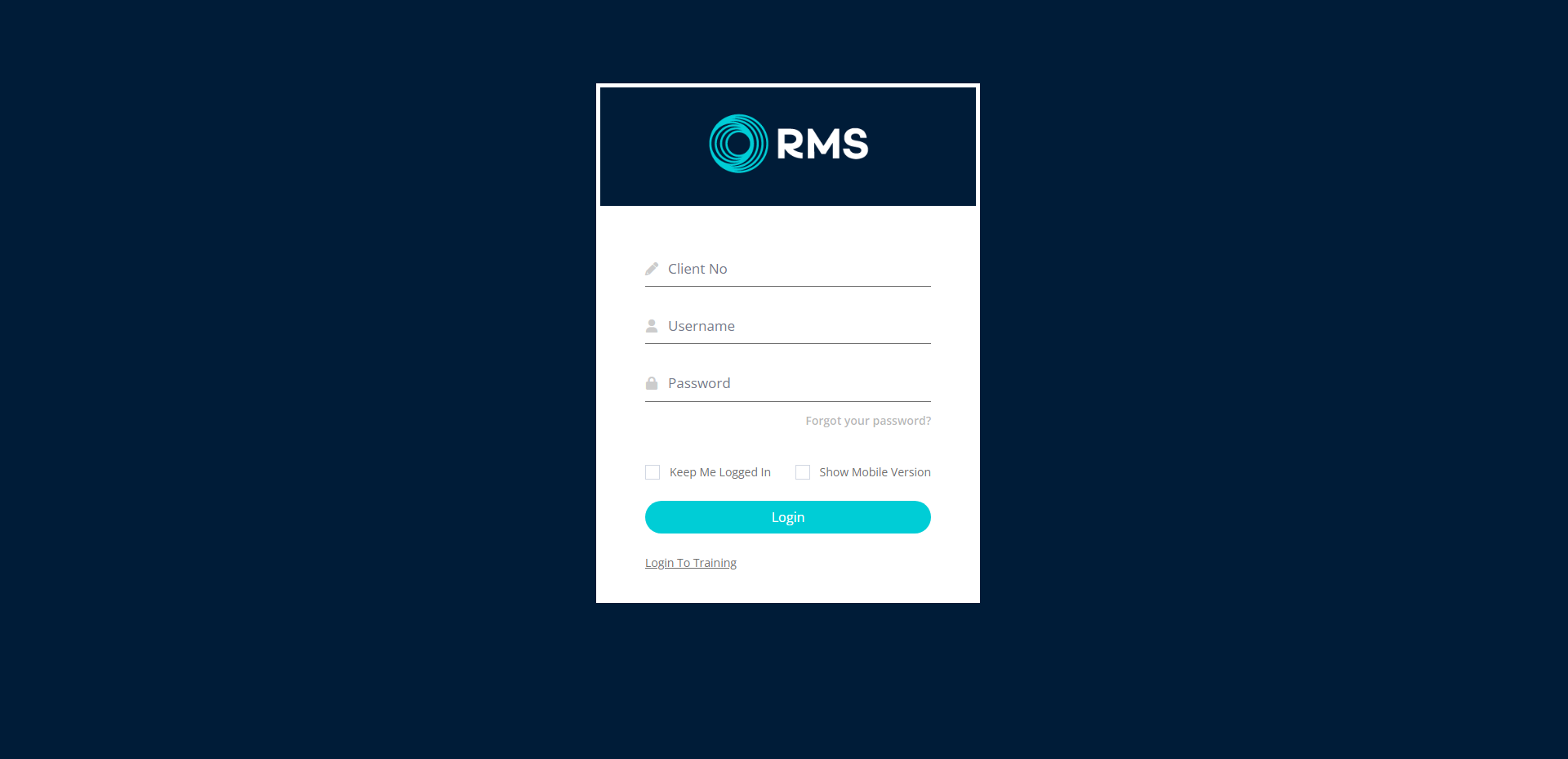
Actions performed by the User will be recorded on the related Audit Trail.
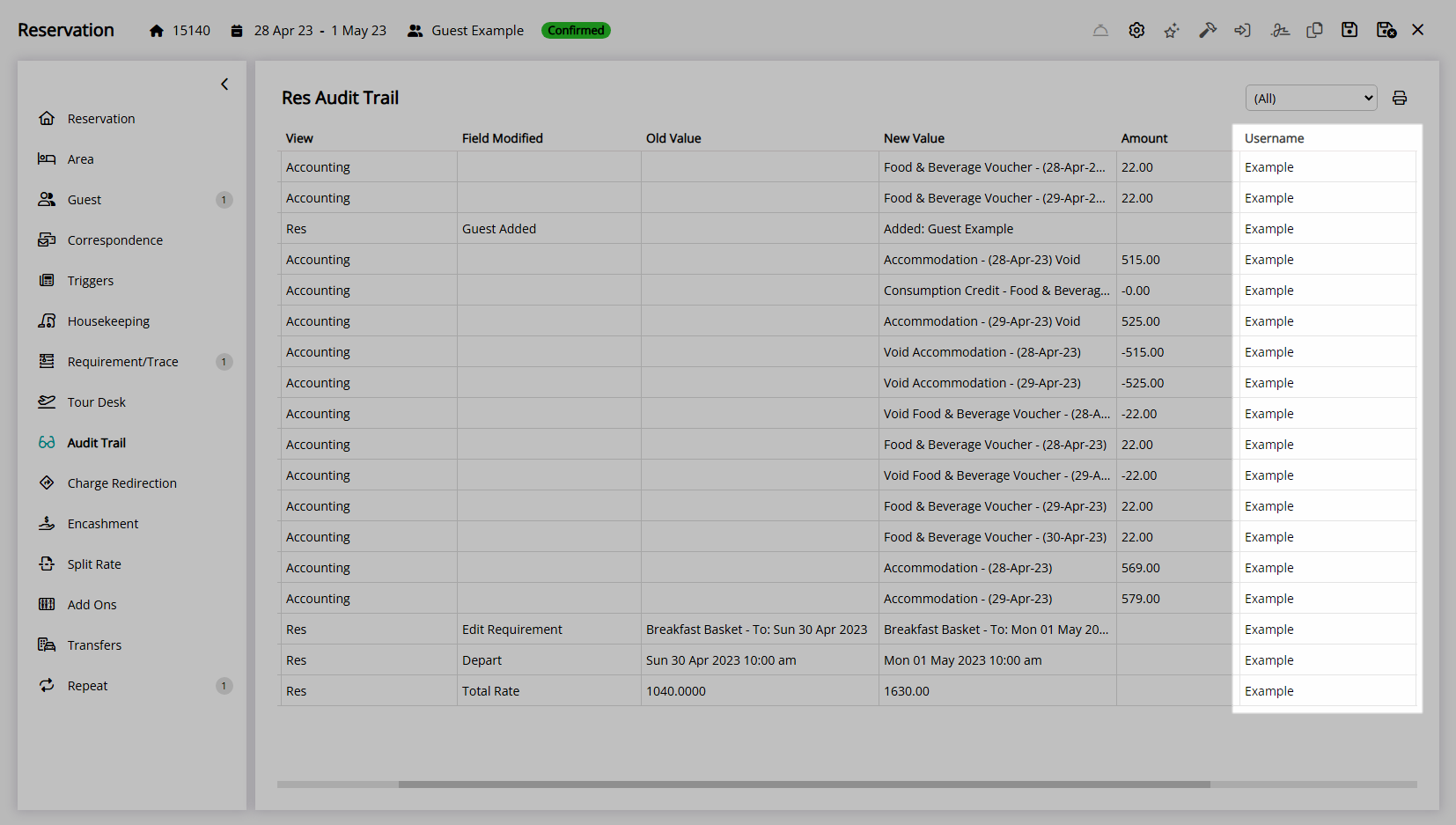
Setup
Have your System Administrator complete the following.- Go to Setup > Users > User Information in the Side Menu of RMS.
- Select the
 'Add' icon.
'Add' icon. - Enter a Username.
- Enter a Password.
- Enter the Given Name.
- Enter the Surname.
- Enter the Mobile Number.
- Enter the Email Address.
- Optional: Select a Department.
- Optional: Enter Additional User Information.
- Save.
- Navigate to the 'Profiles' tab.
- Select the
 'Add' icon.
'Add' icon. - Select the checkbox for a Security Profile.
- Select the checkbox for a Property.
- Select the checkbox for Accessible Categories.
- Save/Exit.

Usernames cannot contain spaces or special characters.
A User must have a Security Profile assigned to access menu items.
The email address and mobile number can be used for password recovery or Two Factor Authentication.
Fields displayed in blue are mandatory before save.
-
Guide
- Add Button
Guide
Go to Setup > Users > User Information in the Side Menu of RMS.
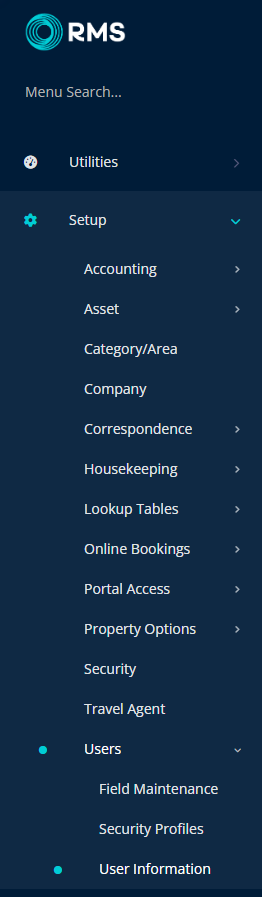
Select the  'Add' icon.
'Add' icon.
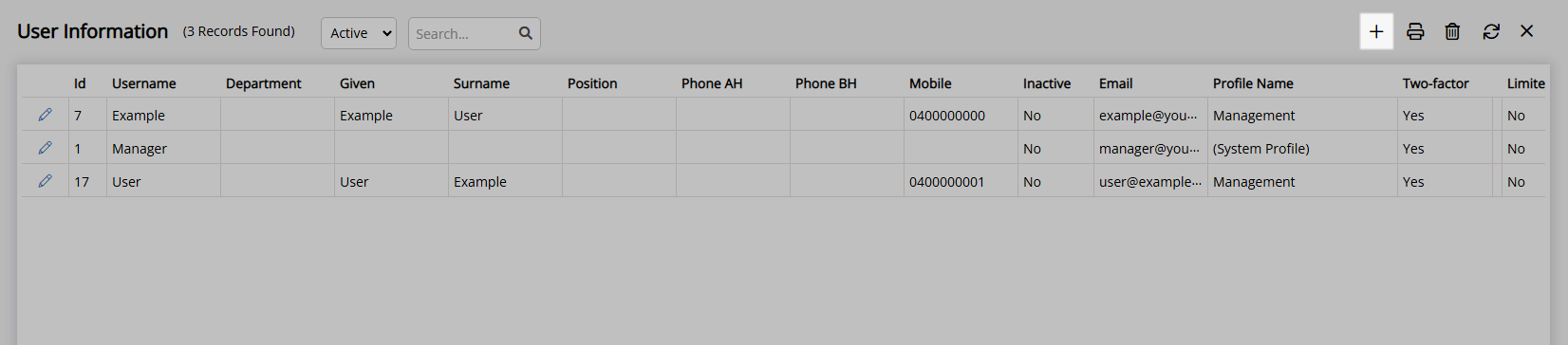
Enter a Username.
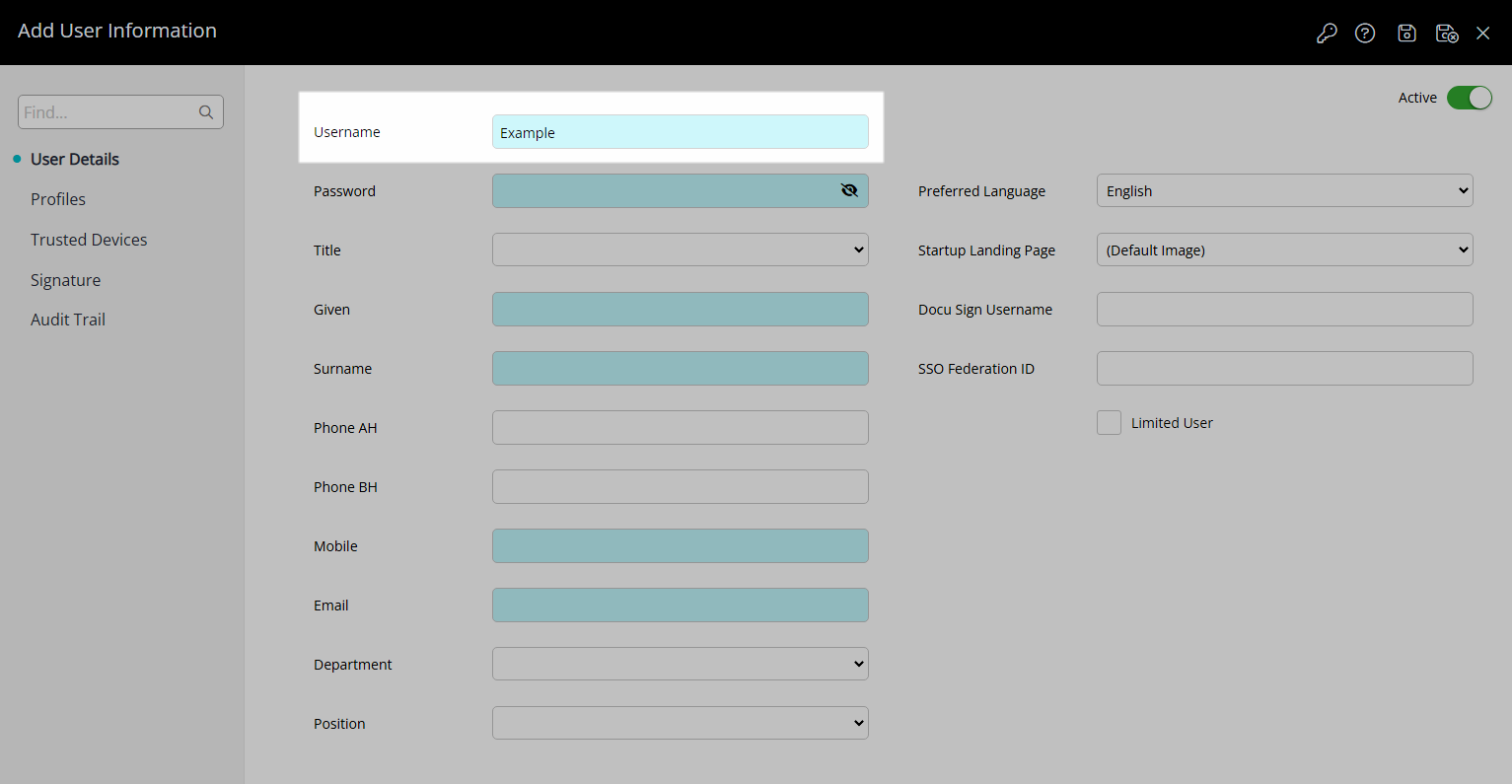
Enter a Password.
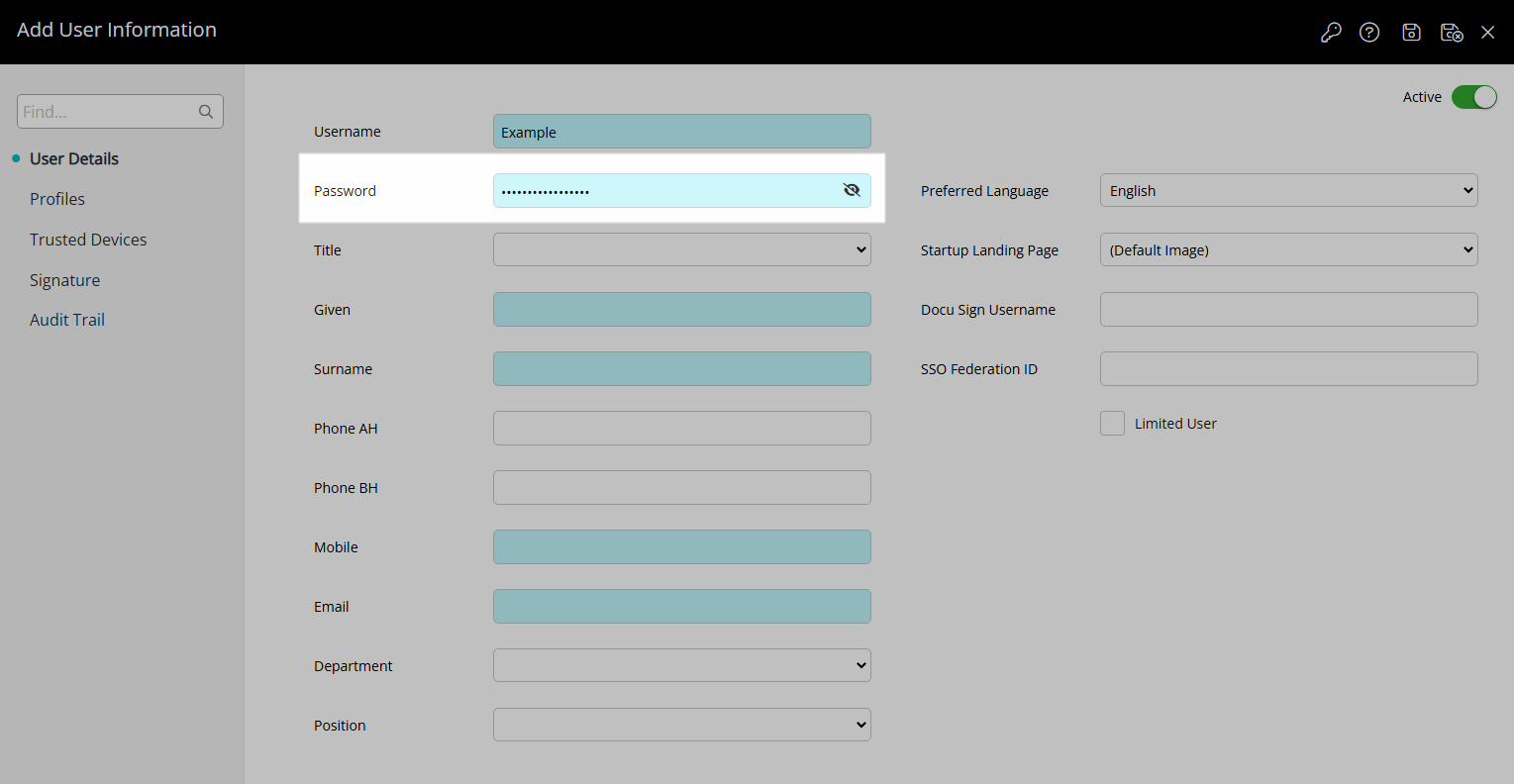
Enter the Given Name.
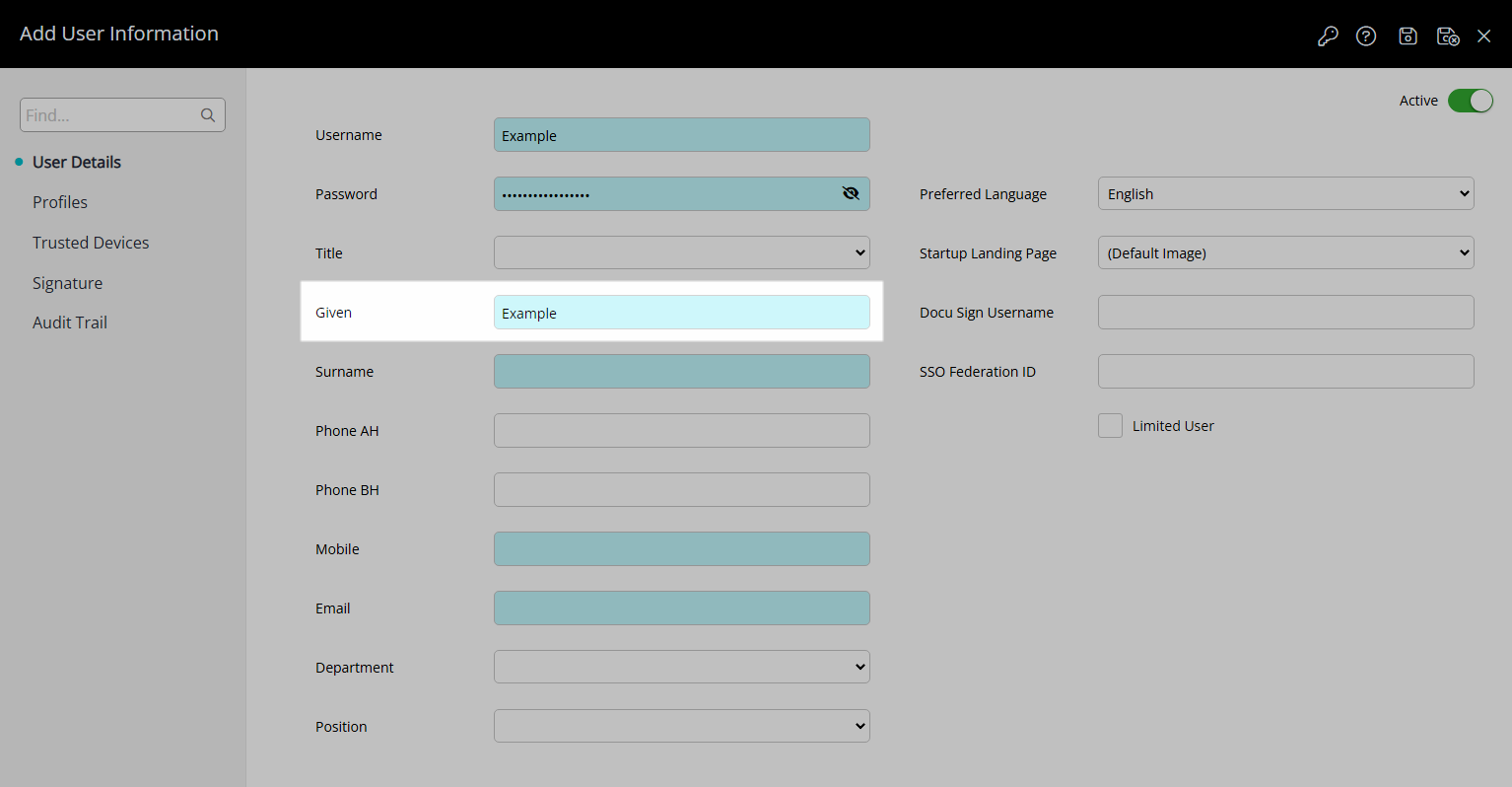
Enter the Surname.
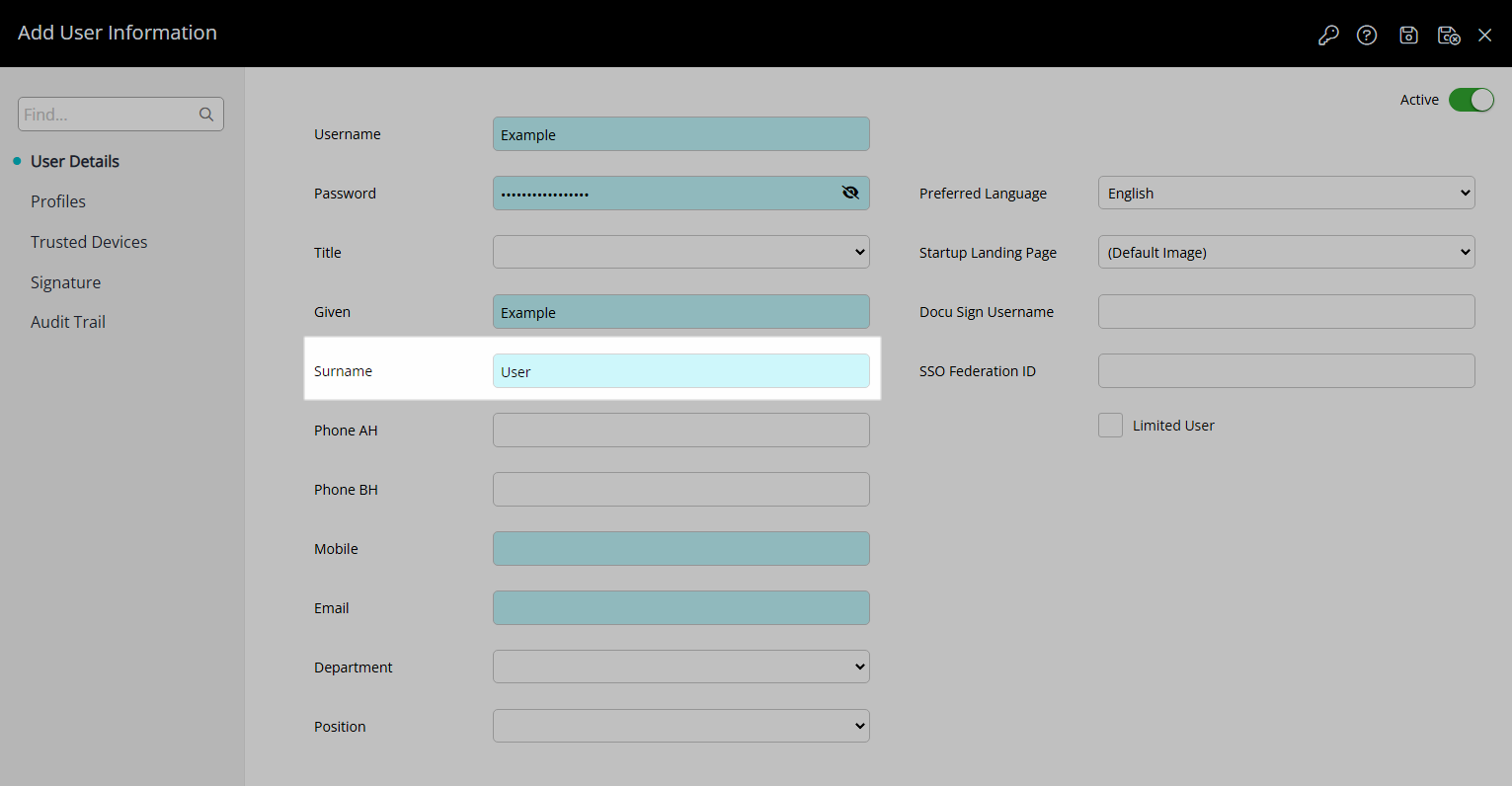
Enter the Mobile Number.
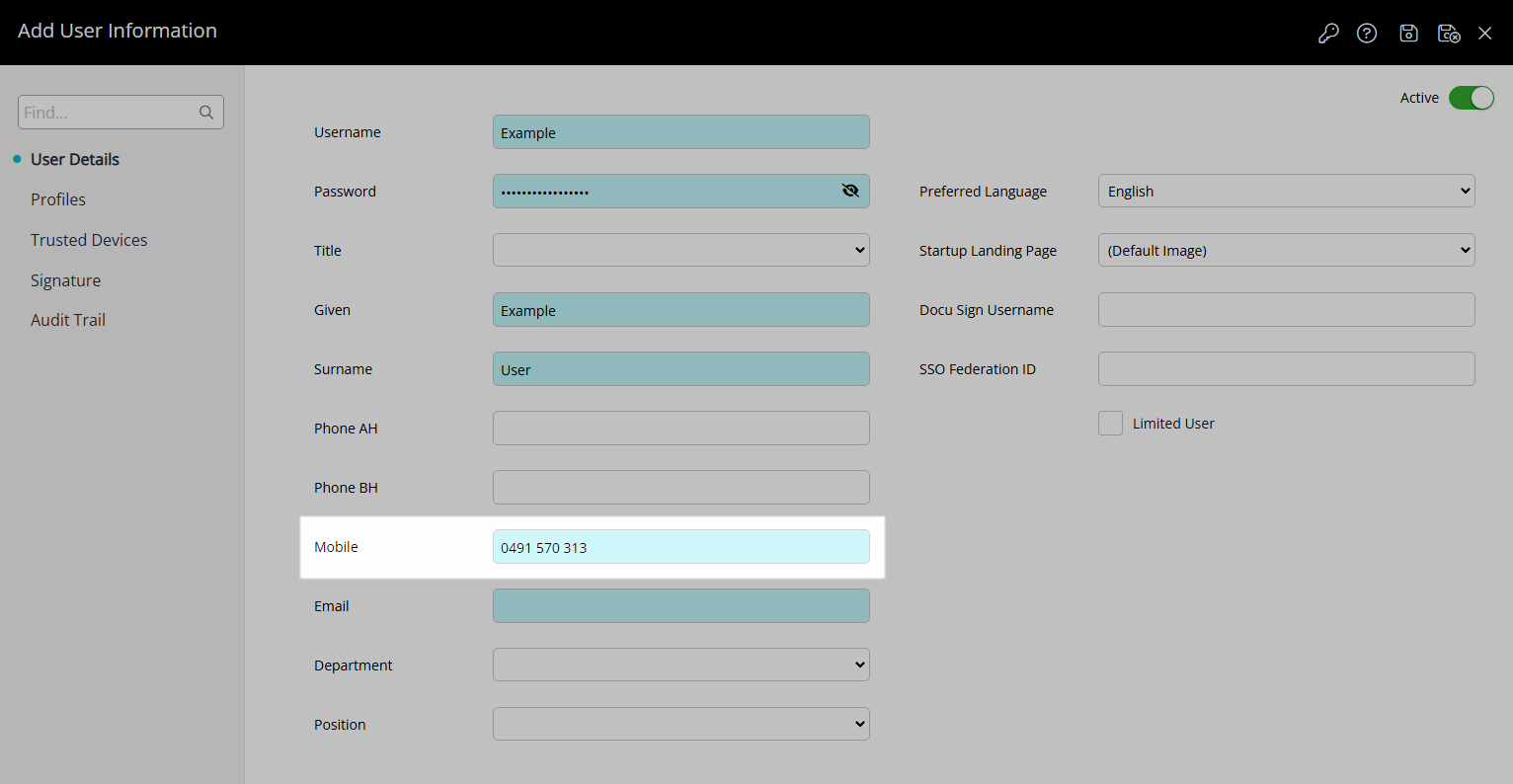
Enter the Email Address.
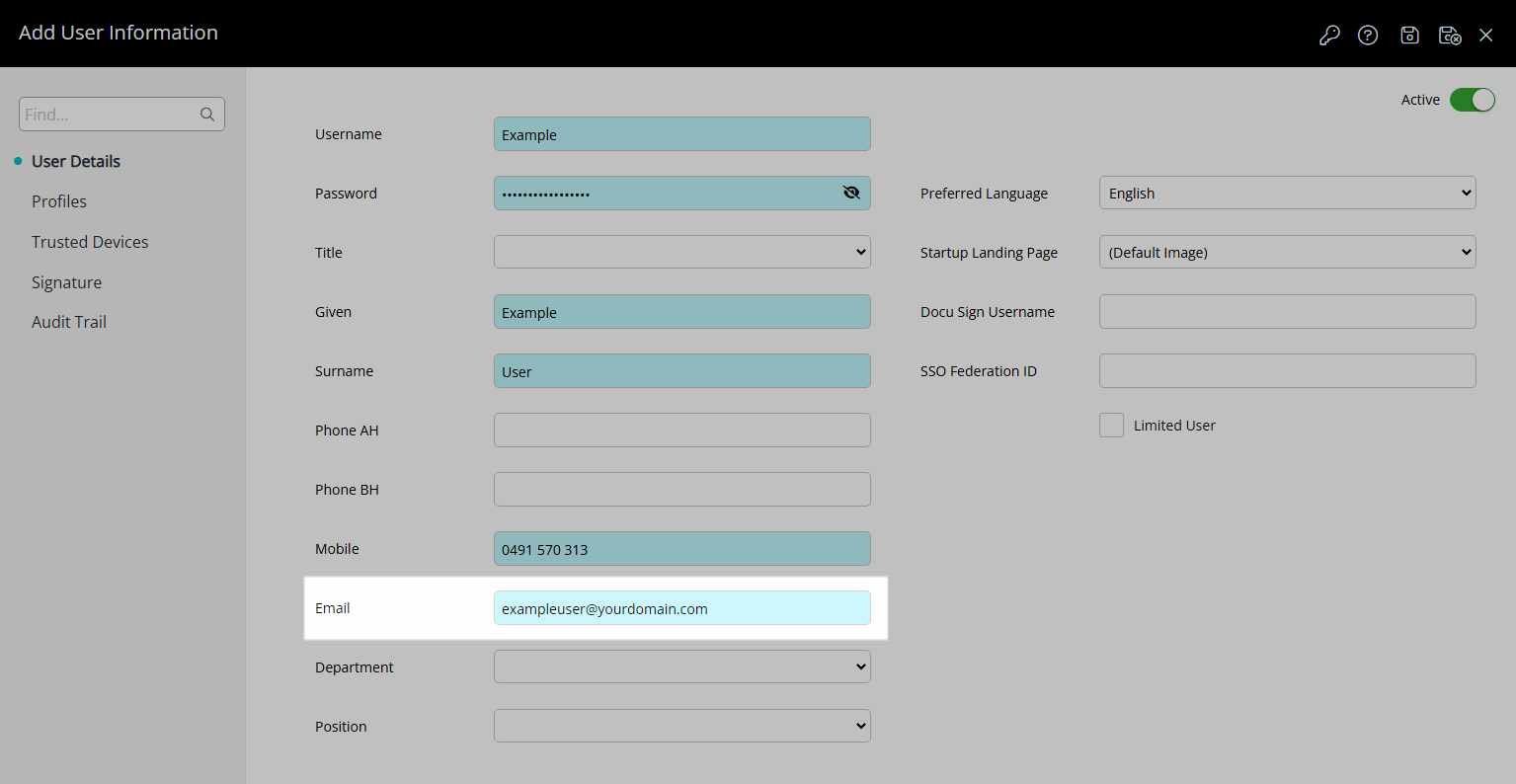
Optional: Select a Department.
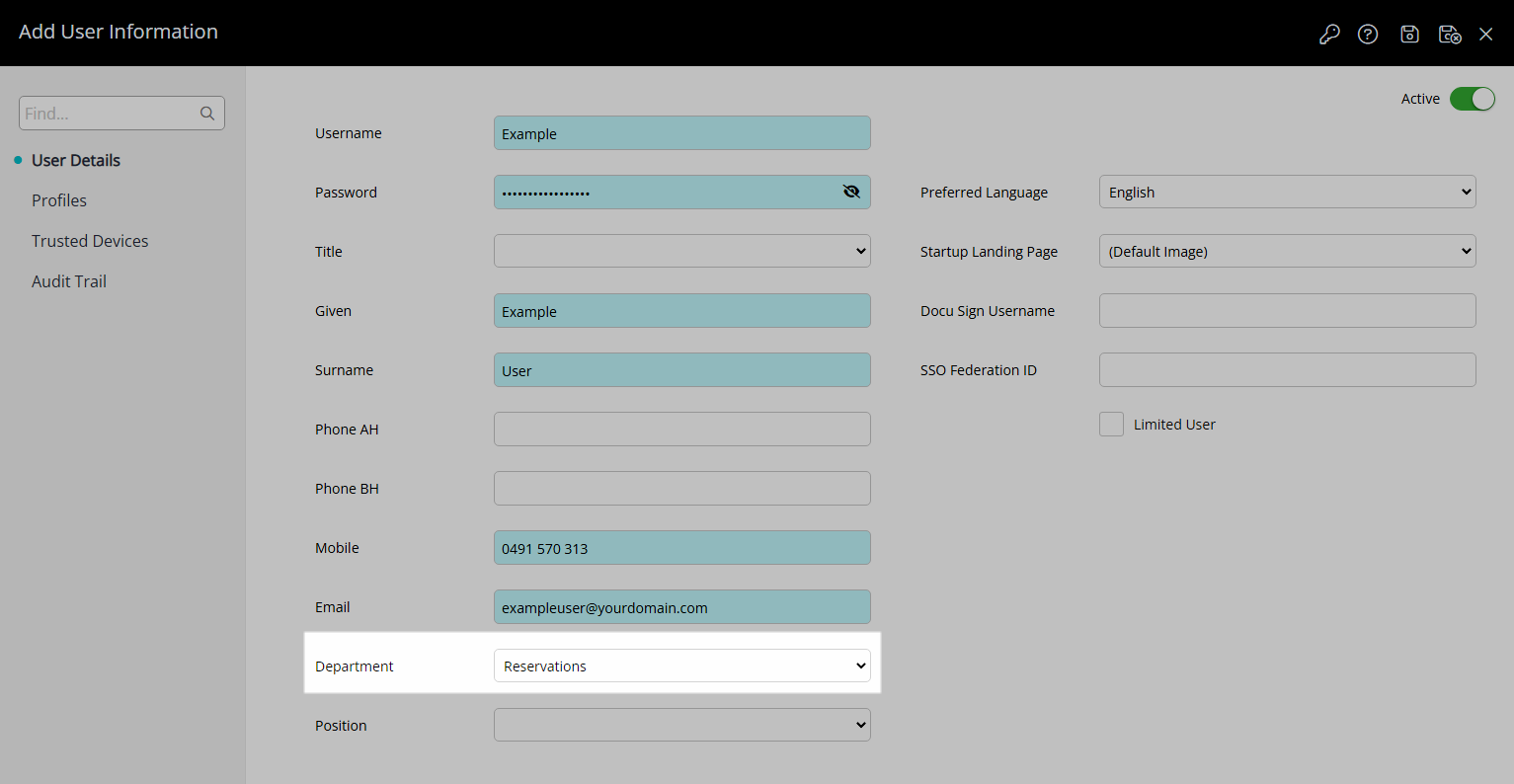
Optional: Enter Additional User Information.
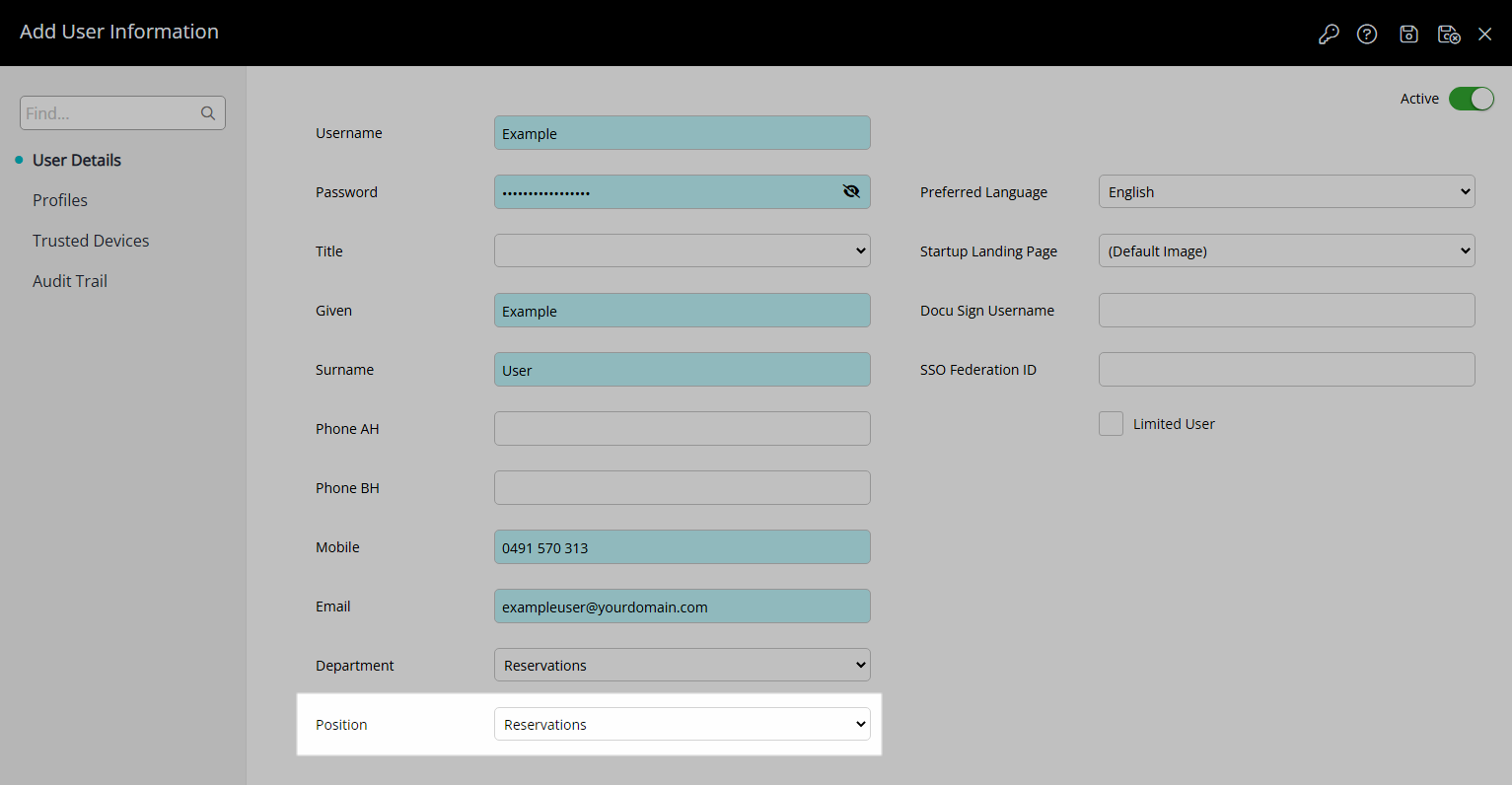
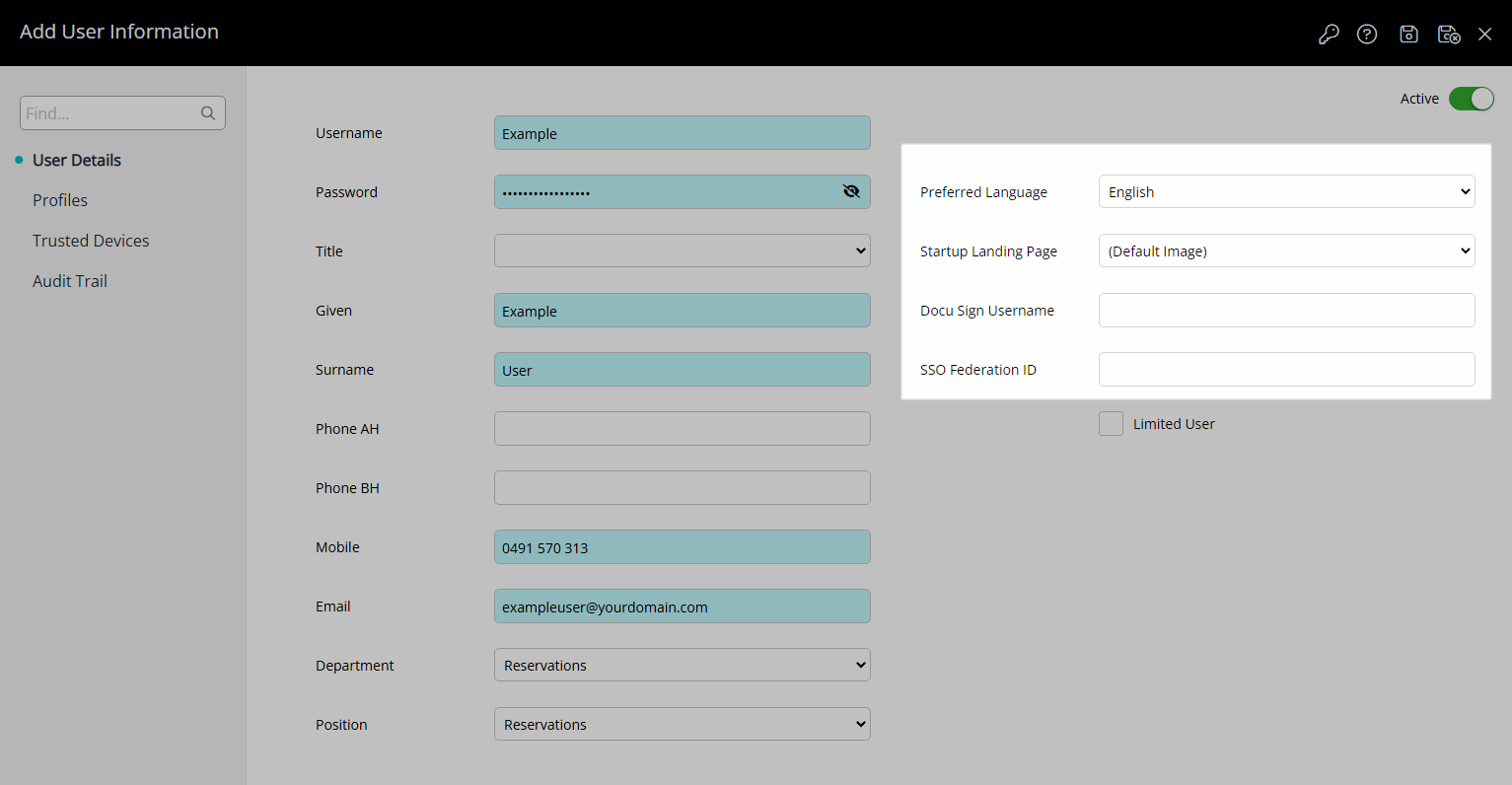
Select the  'Save' icon to store the changes made.
'Save' icon to store the changes made.
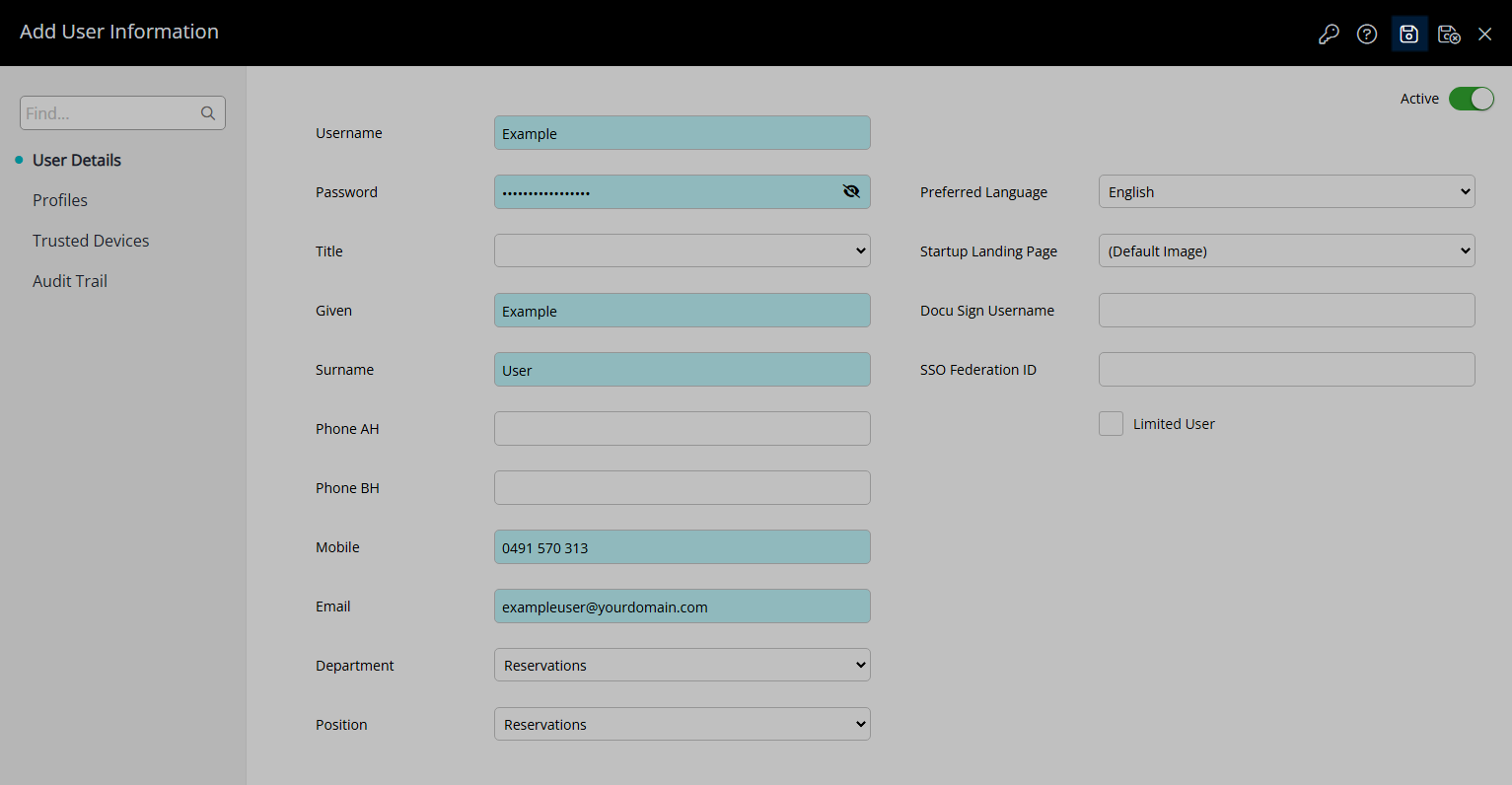
Navigate to the 'Profiles' tab.
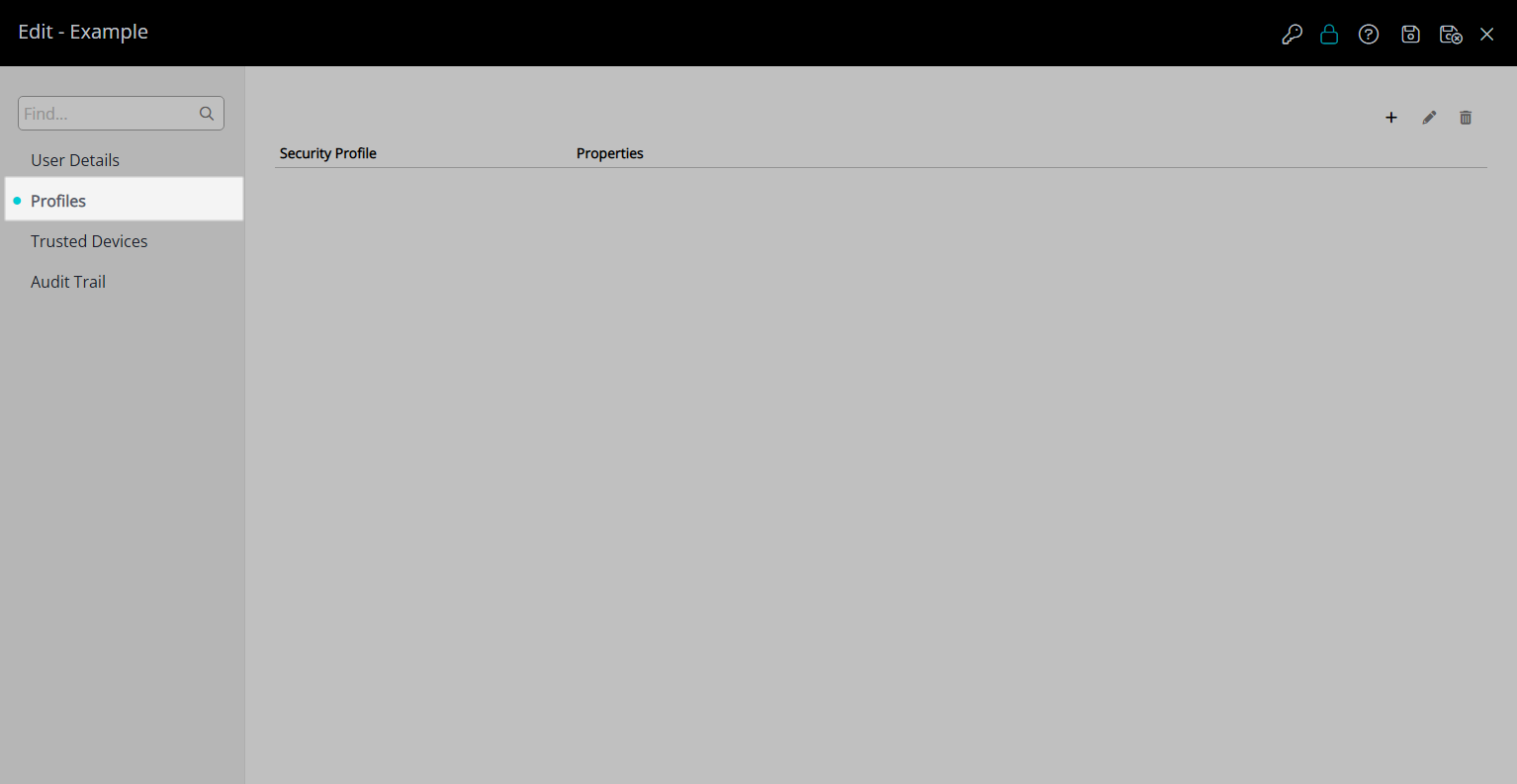
Select the ![]() 'Add' icon.
'Add' icon.
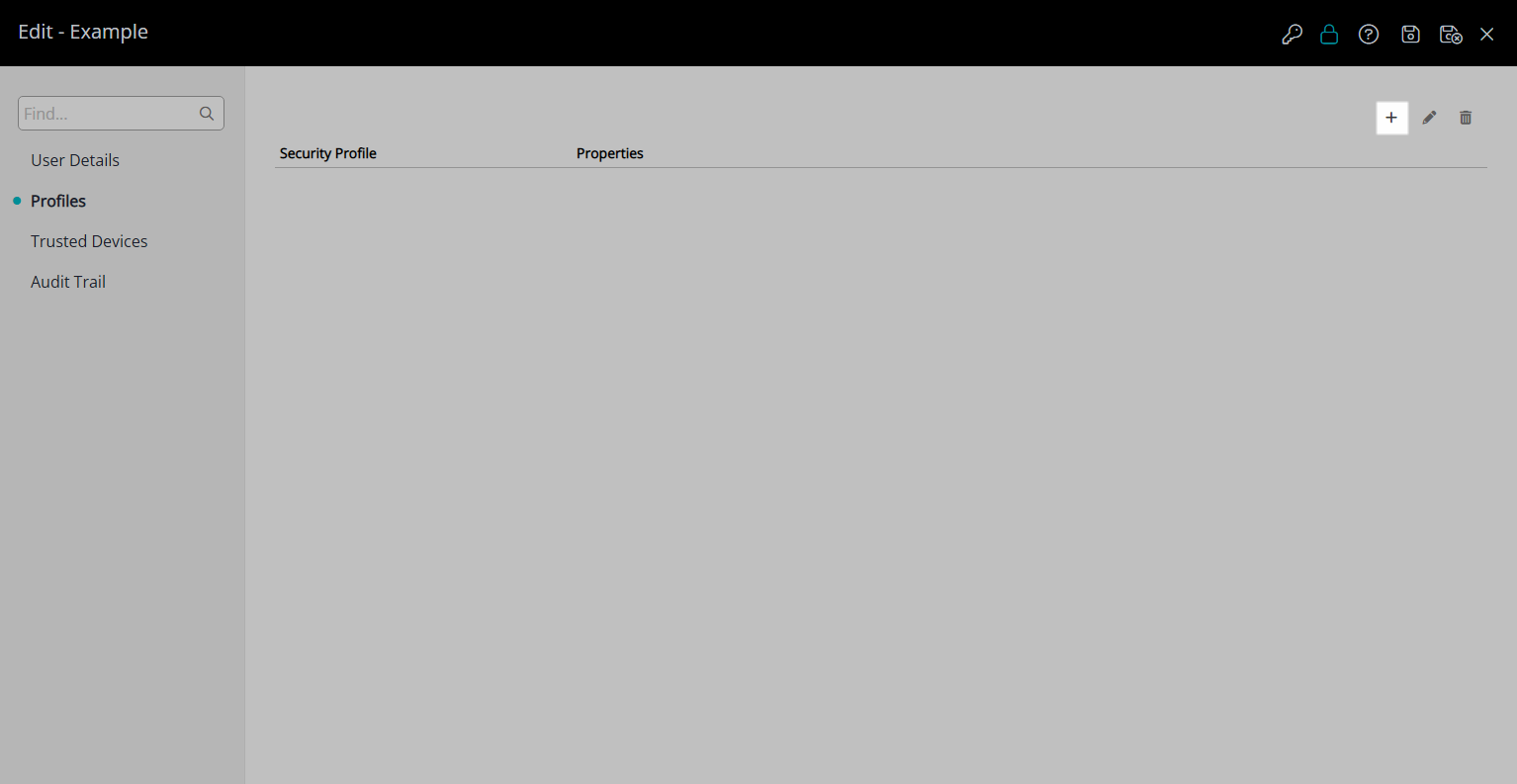
Select the checkbox for a Security Profile.
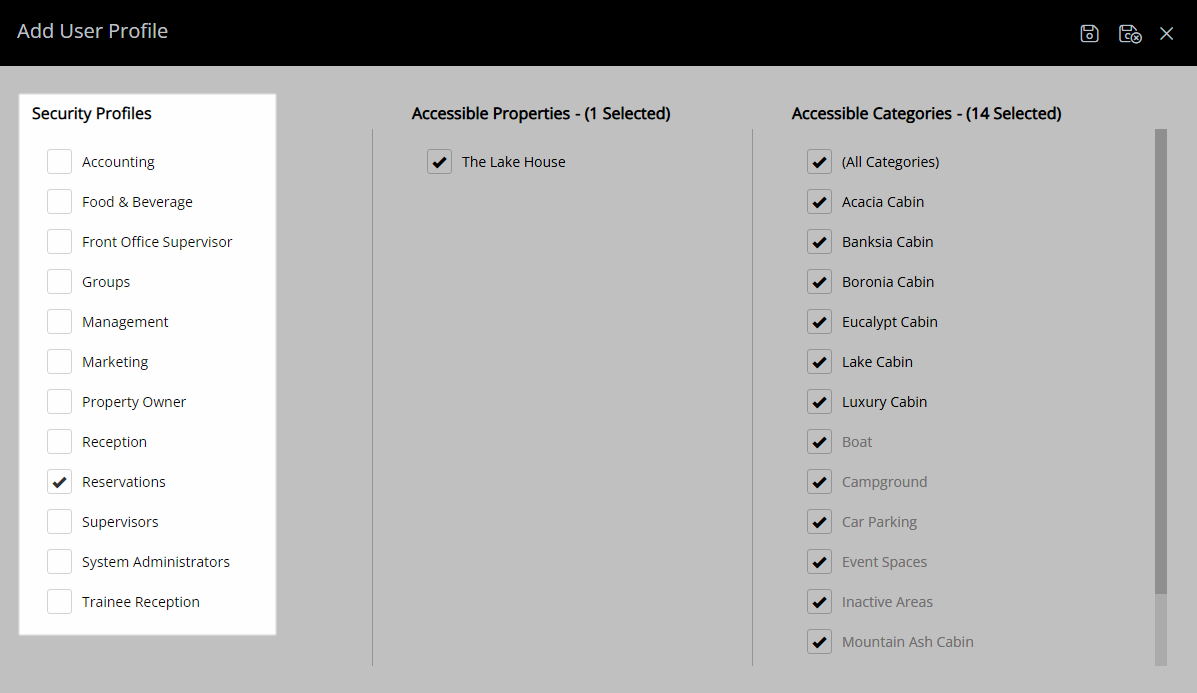
Select the checkbox for a Property.
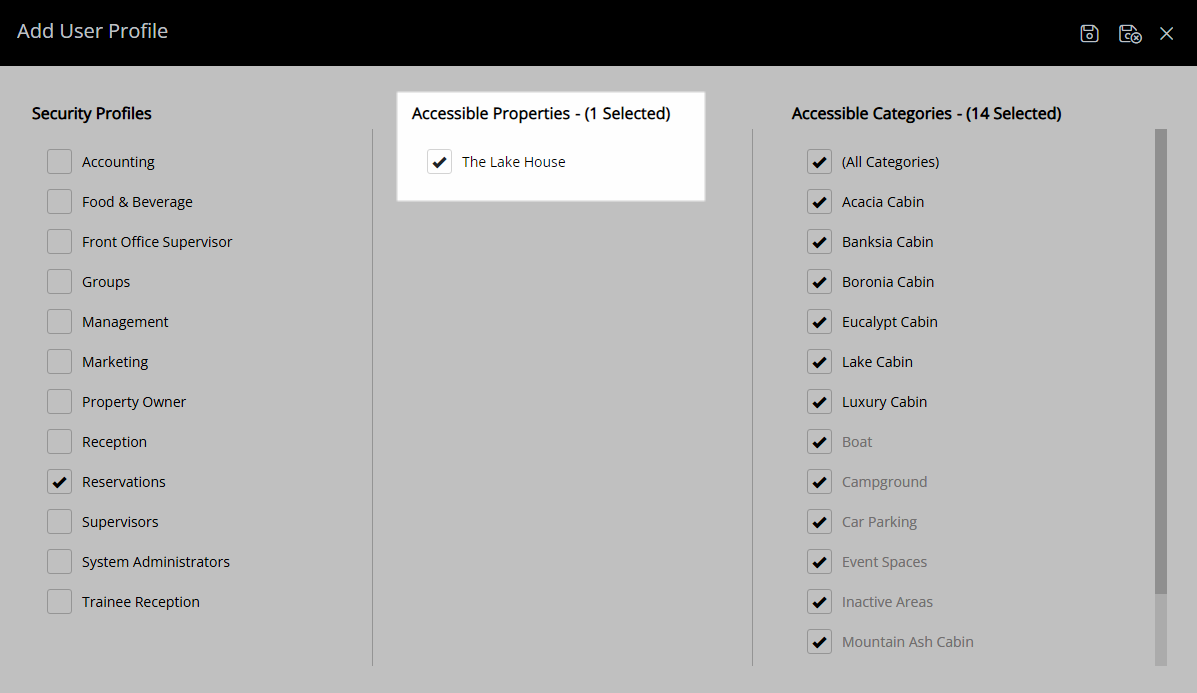
Select the checkbox for Accessible Categories.
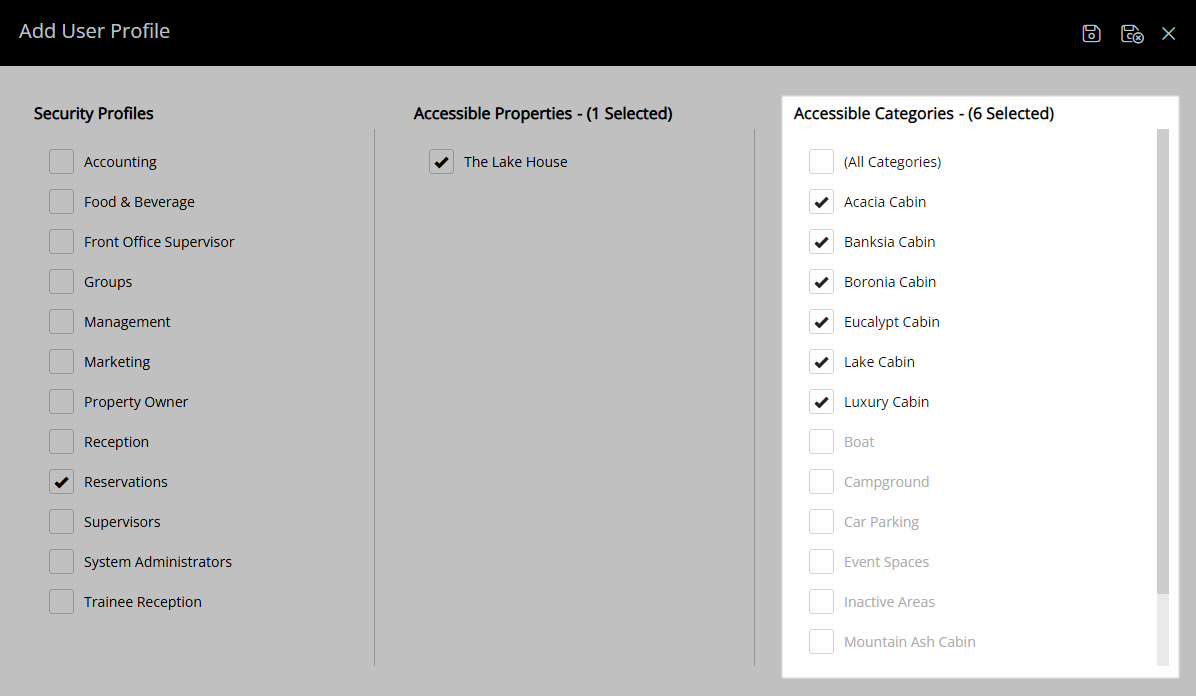
Select the  'Save/Exit' icon to store the changes made and return to the User.
'Save/Exit' icon to store the changes made and return to the User.
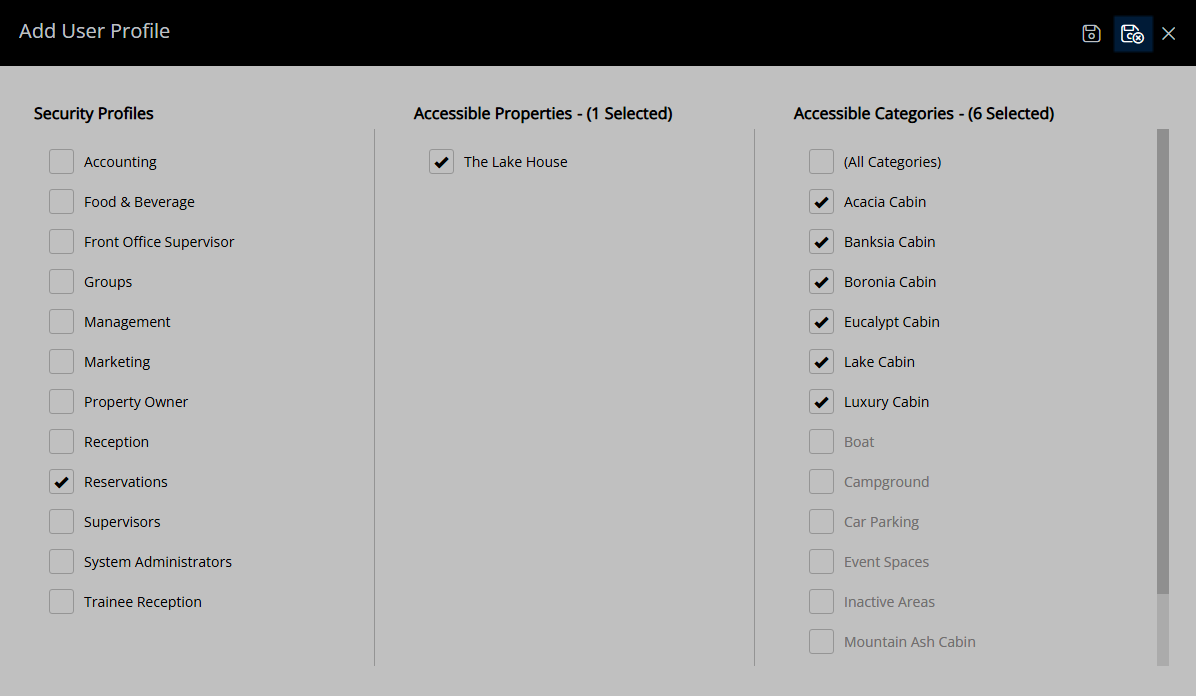
Select the  'Save/Exit' icon to store the changes made and leave the User setup.
'Save/Exit' icon to store the changes made and leave the User setup.
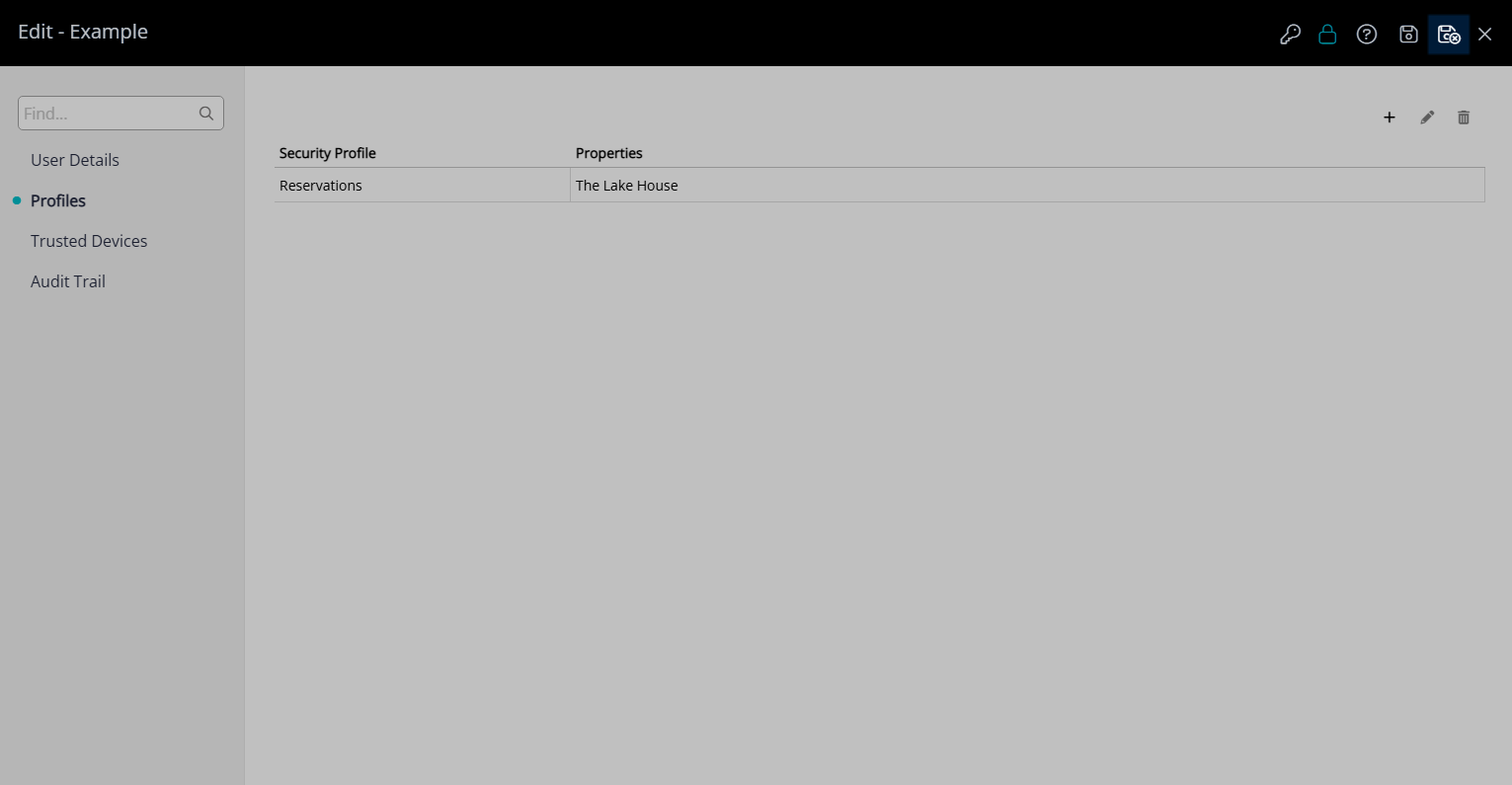
This User will now be able to login and perform the actions permitted on their assigned Security Profile in RMS.
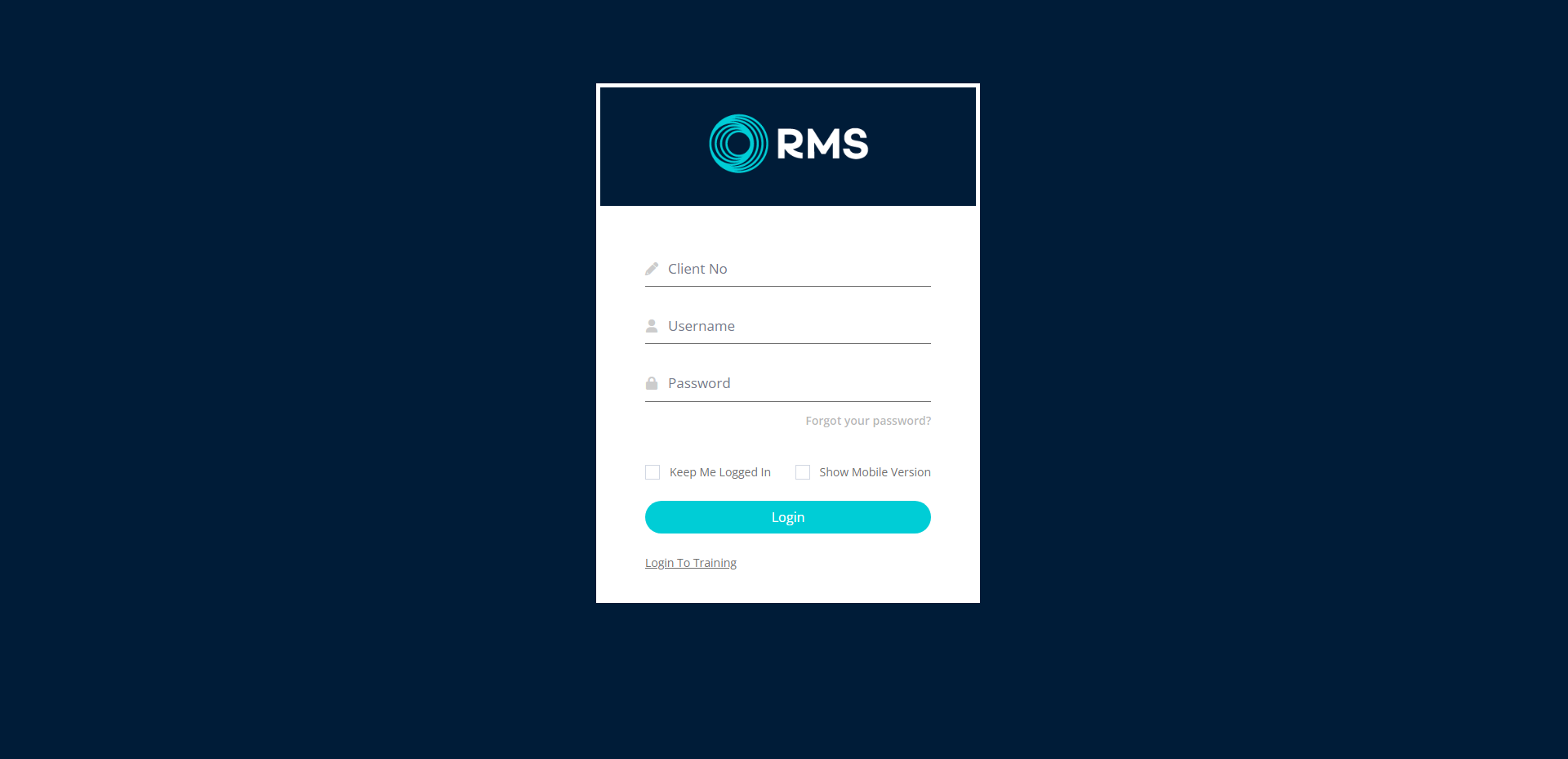
Actions performed by the User will be recorded on the related Audit Trail.