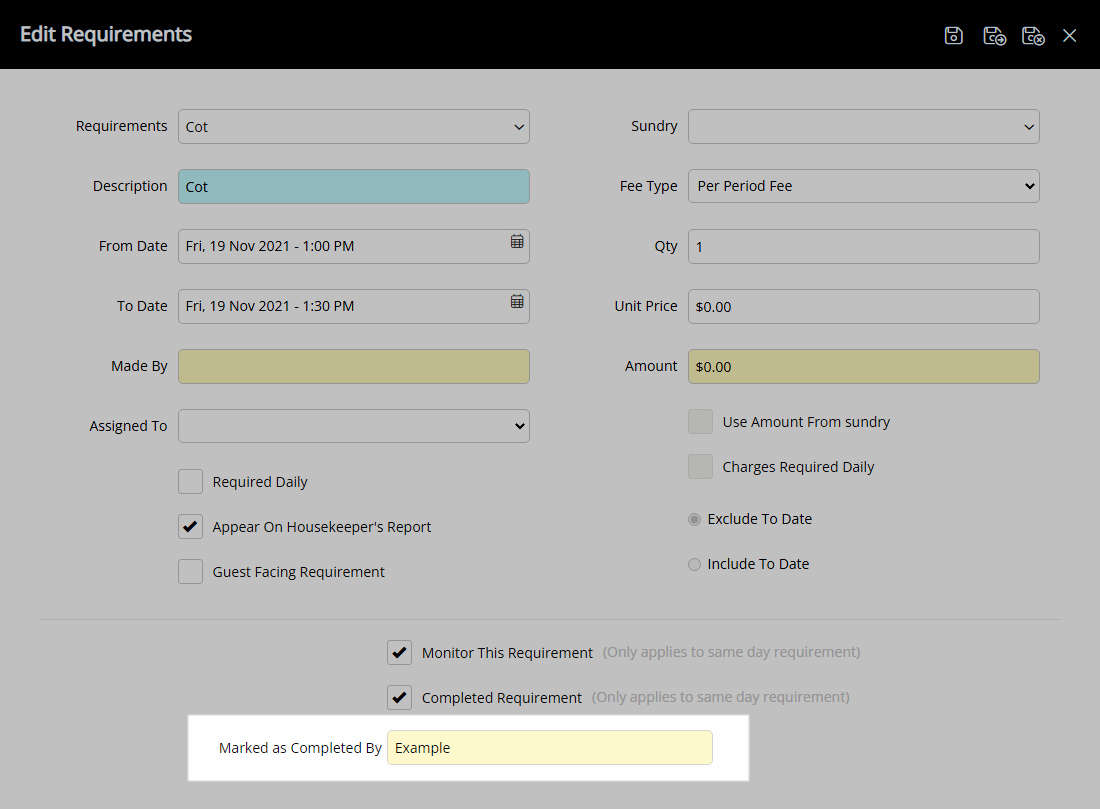Monitored Requirements
View and manage Monitored Requirements on the To Do Chart in RMS.
Monitored Requirements can be viewed and managed on the To Do Chart.
-
Information
-
Use
- Add Button
Information
Monitored Requirements can be viewed and managed on the To Do Chart.
A Requirement can be set as a Monitored Requirement if the From & To Date are on the same day.
The Monitored Requirements view on the To Do Chart enable users to mark a Monitored Requirement as completed.
A Monitored Requirement set to 'Completed' will record the user that set the Requirement as completed.
Monitored Requirements can also be set as 'Completed' on the reservation.

Reservation is a default System Label that can be customised.

Users will require Security Profile access to use this feature.
-
Use
- Add Button
Use
- Go to Charts > To Do Chart in RMS.
- Select the
 'Monitored Requirements' icon.
'Monitored Requirements' icon. - Select the checkbox for a Monitored Requirement.
- Select 'Process'.
-
Guide
- Add Button
Guide
Go to Charts > To Do Chart in RMS.
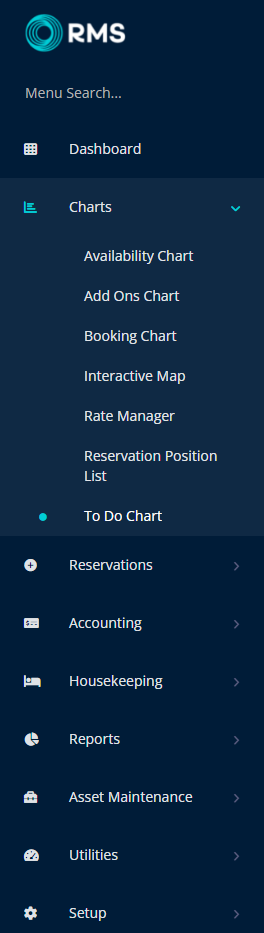
Select the ![]() 'Monitored Requirements' icon.
'Monitored Requirements' icon.
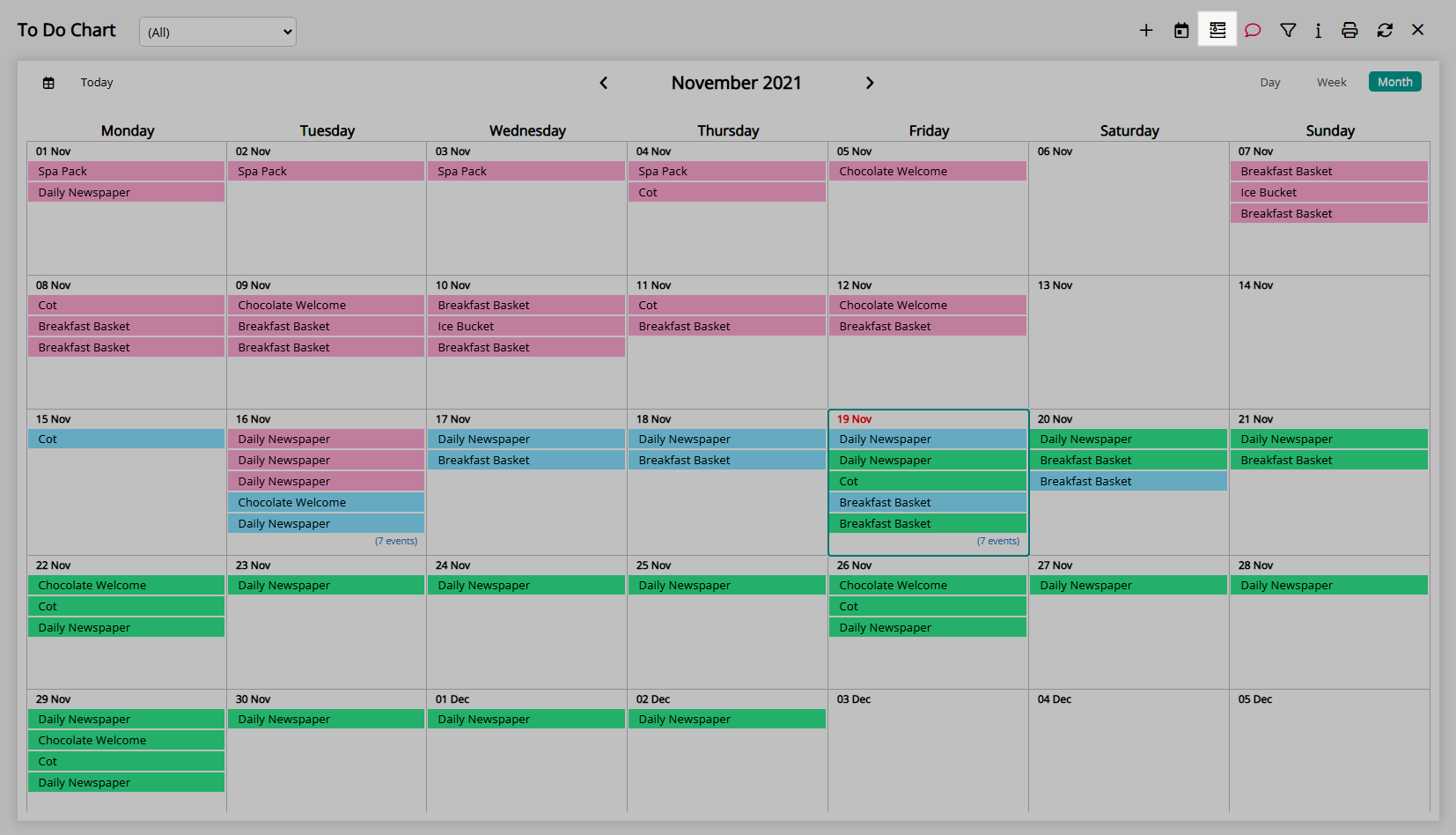
Select the checkbox for a Monitored Requirement.
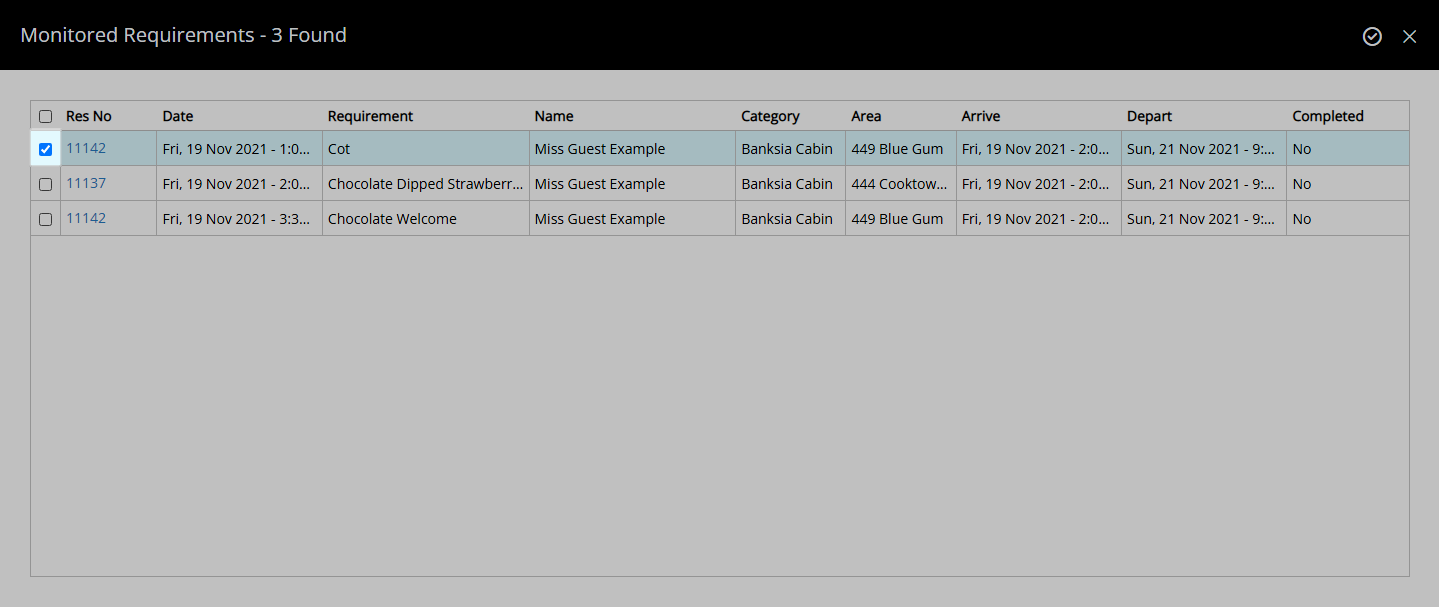
Select 'Process'.
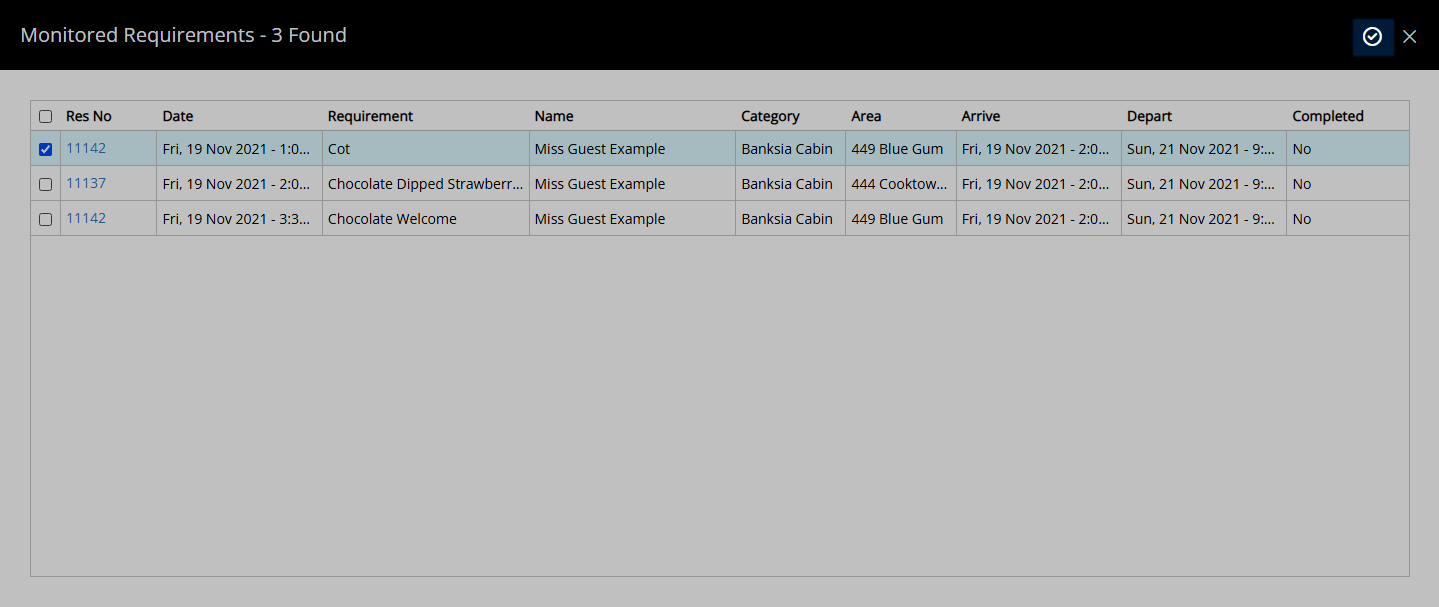
The Requirement will be marked as 'Completed' with the User that made the change recorded on the Requirement.
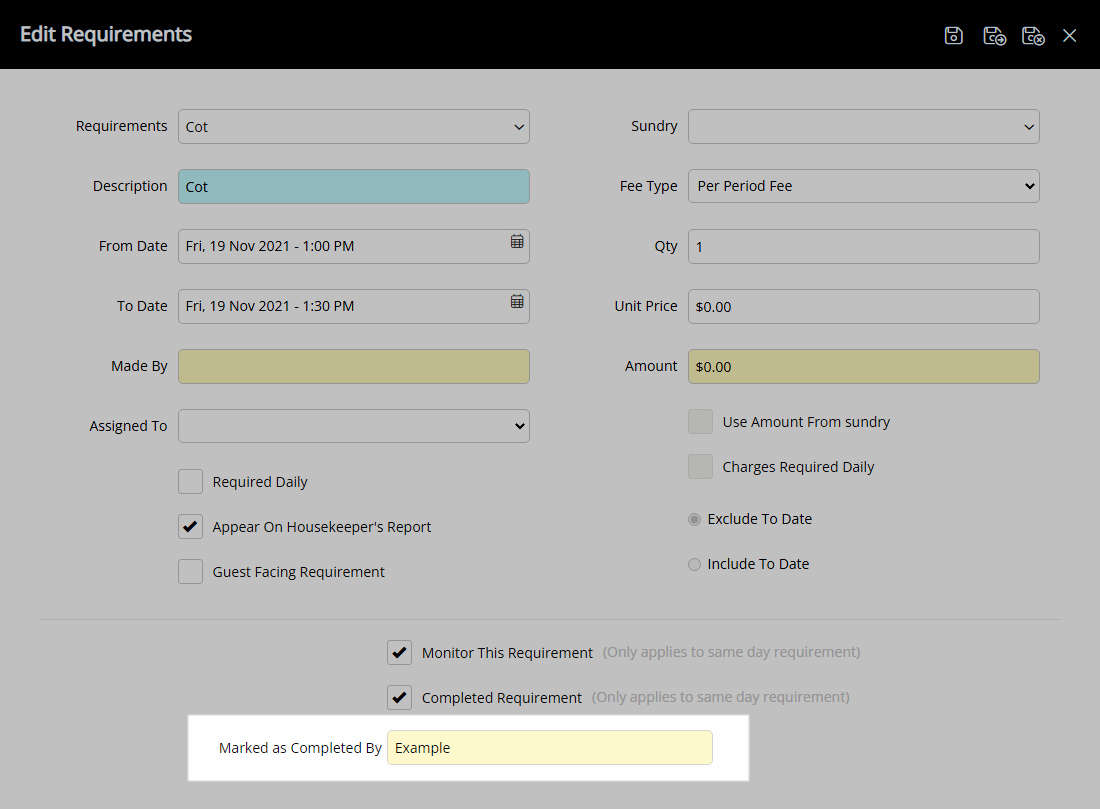
Use
- Go to Charts > To Do Chart in RMS.
- Select the
 'Monitored Requirements' icon.
'Monitored Requirements' icon. - Select the checkbox for a Monitored Requirement.
- Select 'Process'.
-
Guide
- Add Button
Guide
Go to Charts > To Do Chart in RMS.
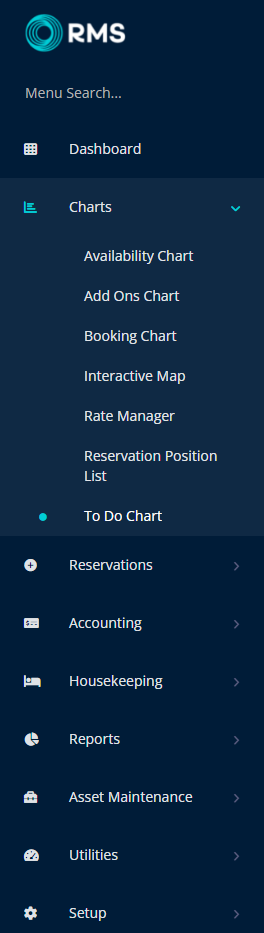
Select the ![]() 'Monitored Requirements' icon.
'Monitored Requirements' icon.
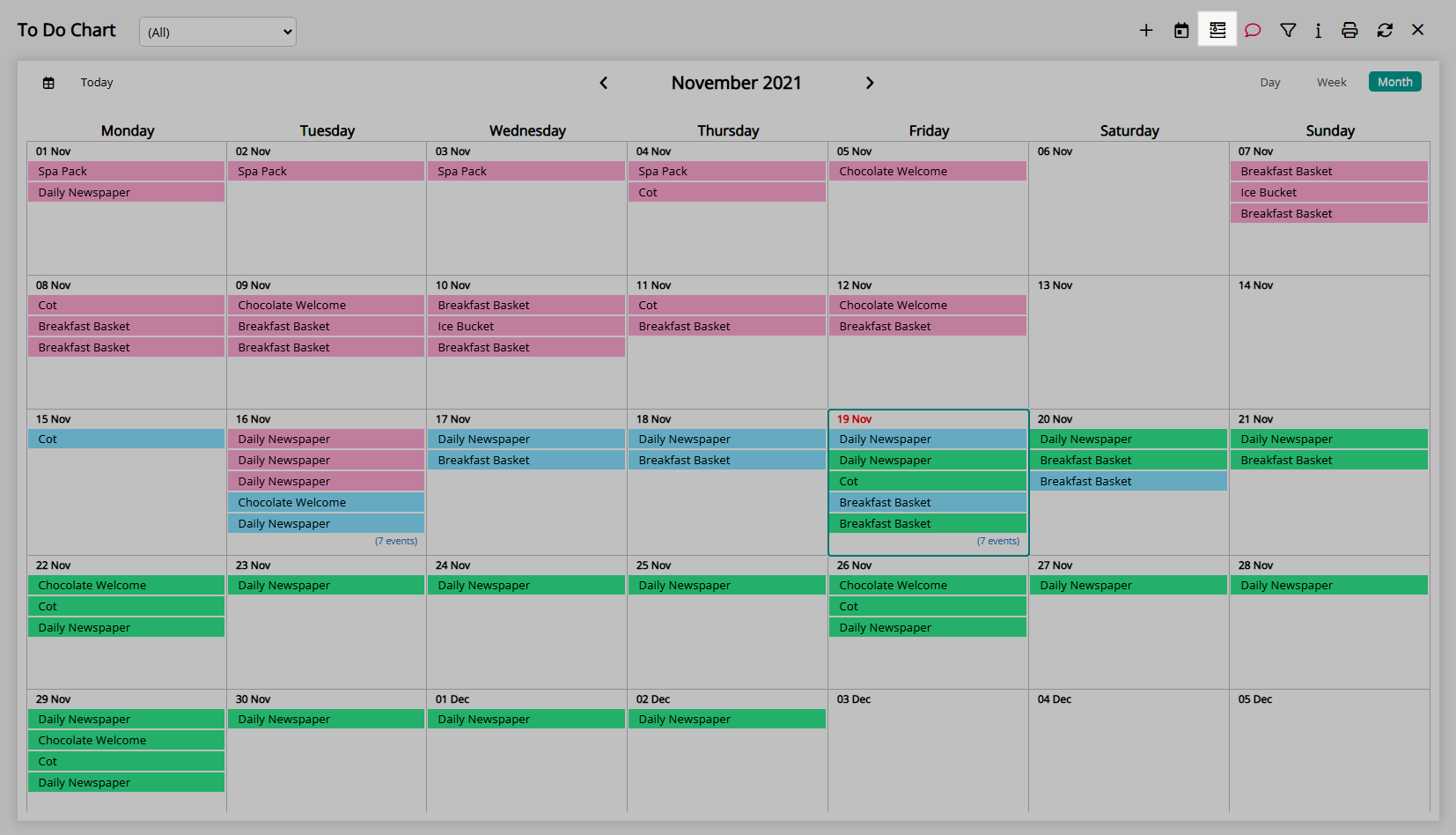
Select the checkbox for a Monitored Requirement.
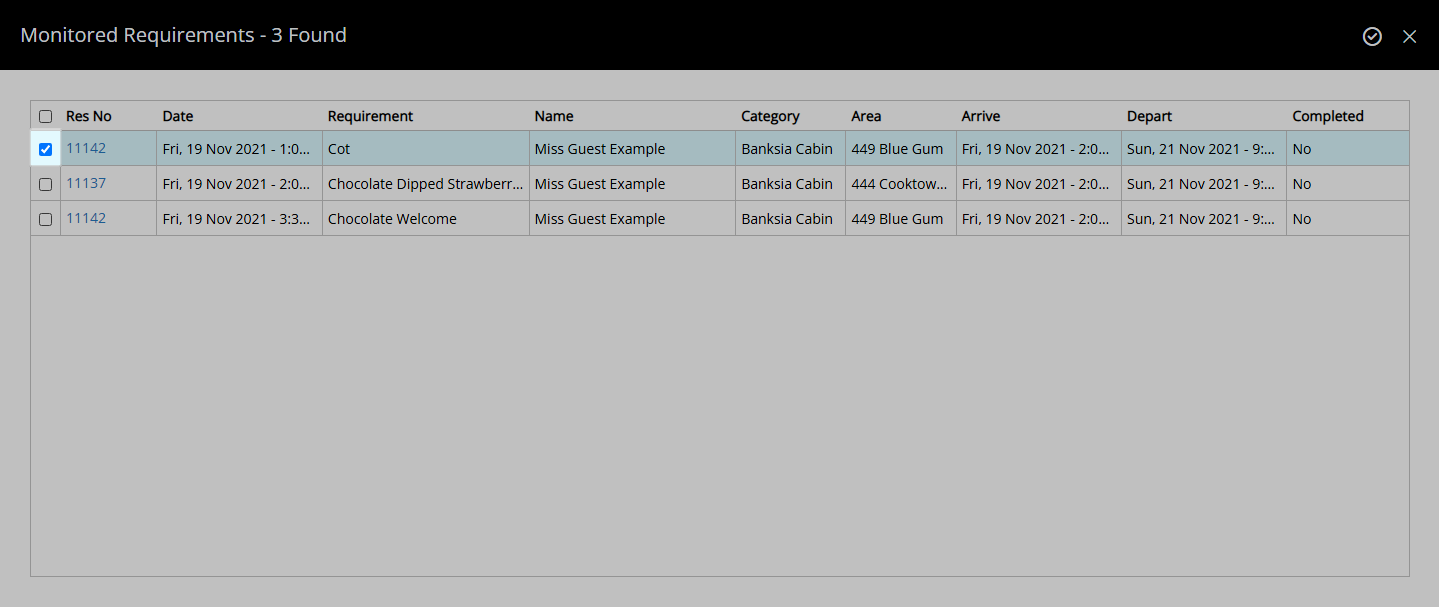
Select 'Process'.
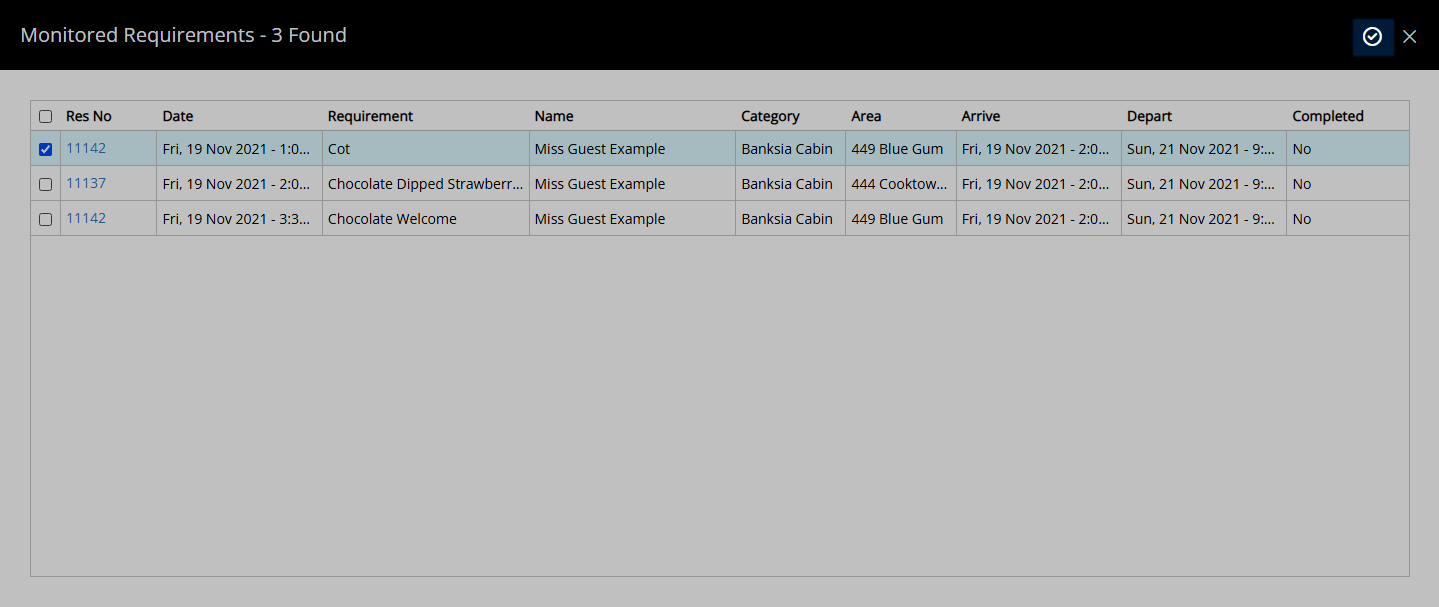
The Requirement will be marked as 'Completed' with the User that made the change recorded on the Requirement.