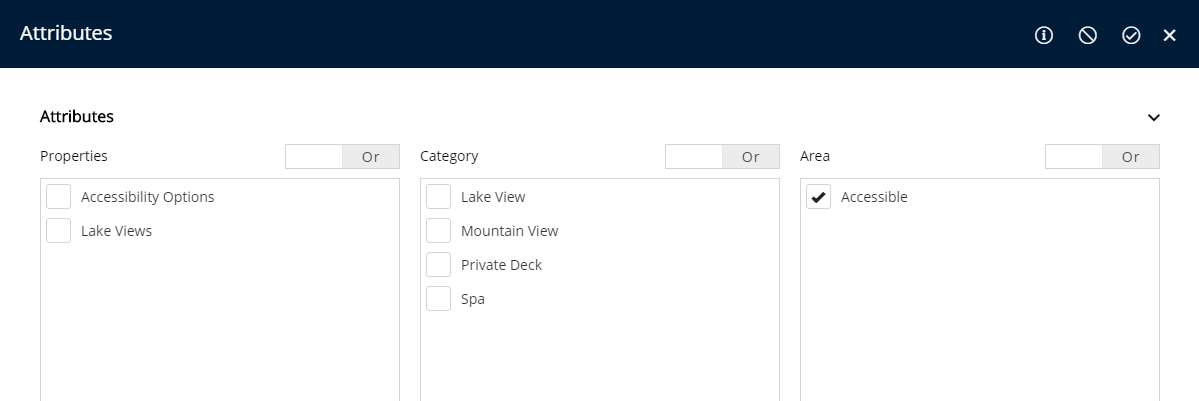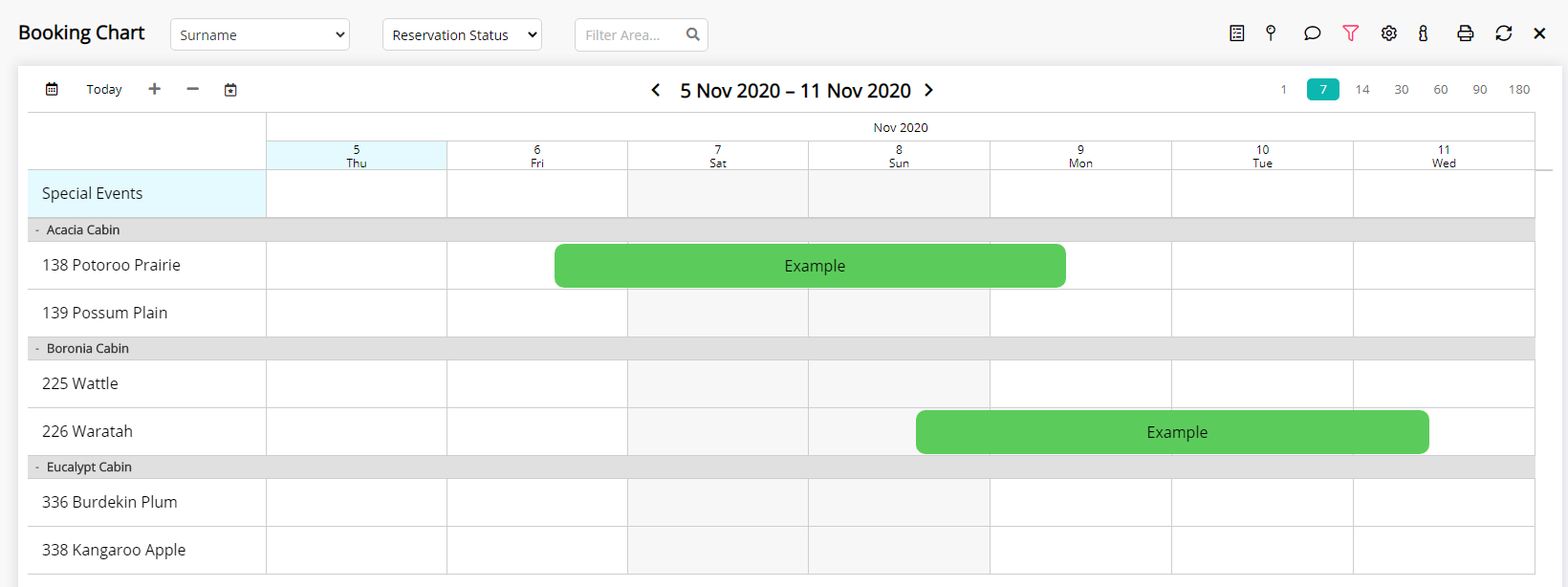Attributes
Setup Attributes for a Property, Category or Area in RMS.
-
Information
-
Setup
-
Use
- Add Button
Information
The Attributes Filter in RMS will limit the viewed Property, Category or Area to match the combination of Attributes selected.
Attributes must be applied to a Property, Category or Area before being available as a search filter.
Attributes can only be assigned to the type selected in the 'Associated To' on setup.

Attributes can be used to put a spotlight on defining features including accessibility options, special views or other luxuries.
Attributes can have customised sort order on the Interactive Map by including a numerical value followed by a space at the beginning of the description.

System Administrators will require Security Profile access to use this feature.
-
Setup
- Add Button
Setup
Have your System Administrator complete the following.
- Go to Setup > Lookup Tables > Attributes in RMS.
- Select the 'Add' icon.
- Select the Associated To.
- Enter the Attribute name.
- Optional: Select the checkbox 'RMS Online Filter'.
- Save/Exit.

Attributes selected as an RMS Online Filter will be available to search on the RMS IBE.
The RMS Online Filter can only be used with Attributes associated to a Property or Category.

Select the 'Save/Next' icon to continue setup for additional Attributes.
-
Guide
-
Use
- Add Button
Guide
Go to Setup > Lookup Tables > Attributes in RMS.
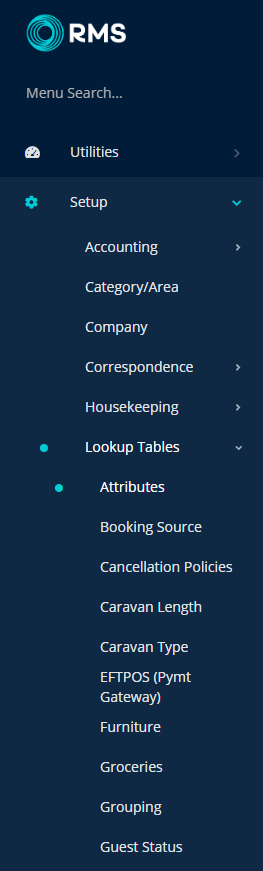
Select the 'Add' icon.

Select the Associated To.
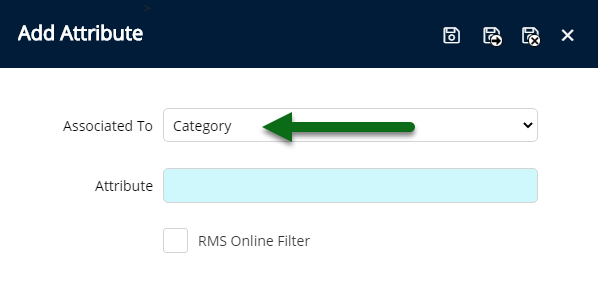
Enter the Attribute name.
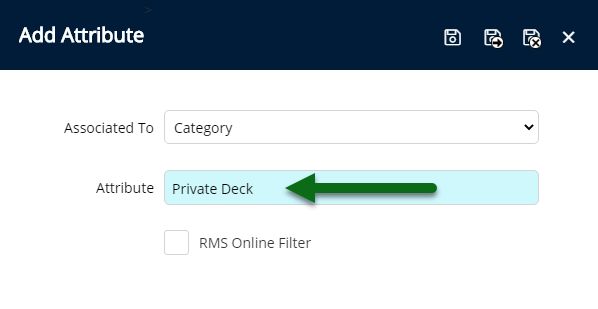
Optional: Select the checkbox 'RMS Online Filter'.
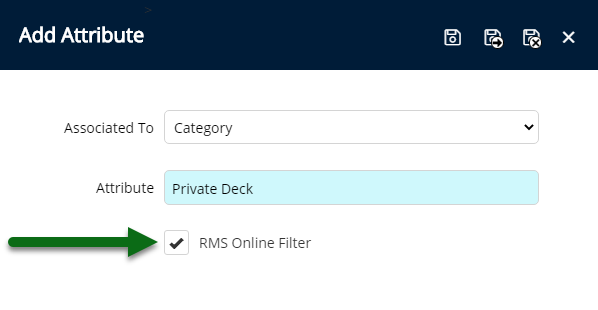
Select the 'Save/Exit' icon to store the changes made and leave the setup.
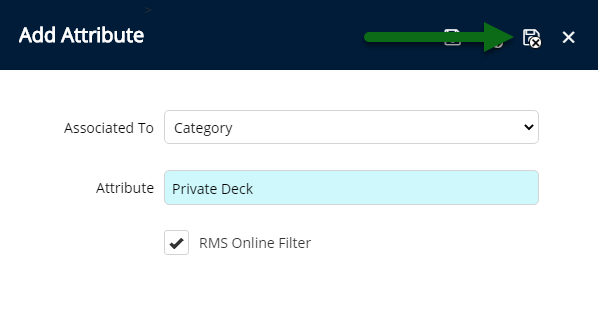
This Attribute will now be available to assign to the selected 'Associated To' option.
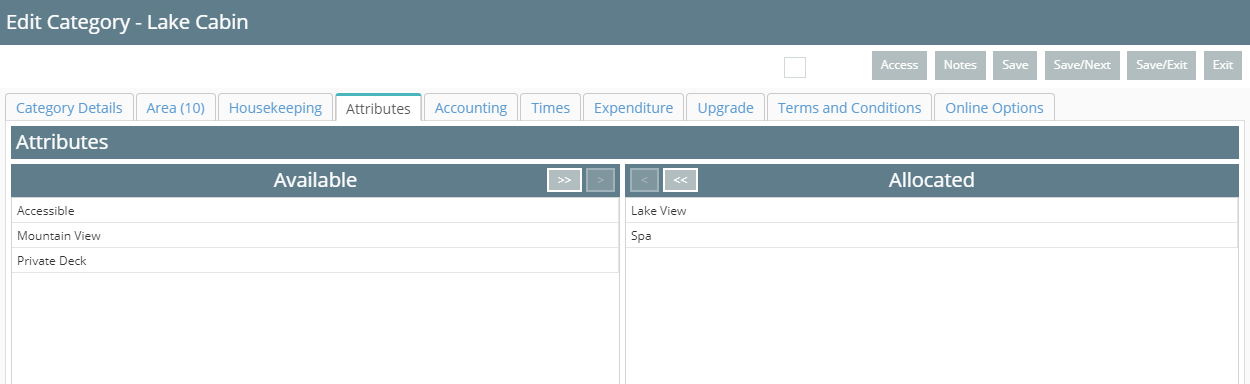
-
Use
- Add Button
Use
Attributes must be assigned to a Property, Category or Area before they are available to use as a search filter in RMS.

Attributes can only be assigned to the type selected in the 'Associated To' on setup.
Select an option below for instructions to allocate an Attribute.
-
Property
-
Category
-
Area
- Add Button
Property
Have your System Administrator complete the following.
- Go to Setup > Property Options > Property Information in RMS.
- Select the 'Edit' icon on an existing Property.
- Select the 'Attributes' menu.
- Select the Attributes and choose the '>' button.
- Save/Exit.
-
Guide
- Add Button
Guide
Go to Setup > Property Options > Property Information in RMS.
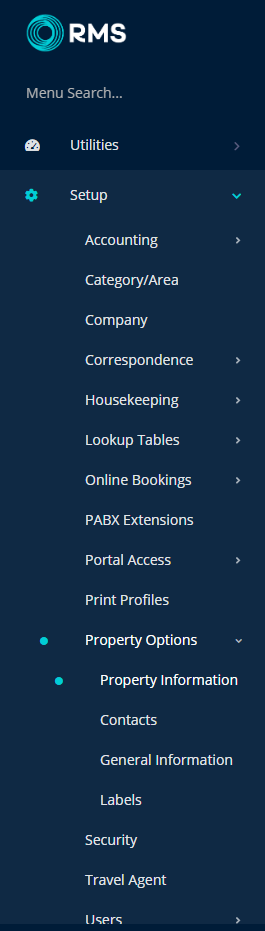
Select the 'Edit' icon on an existing Property.

Select the 'Attributes' menu.
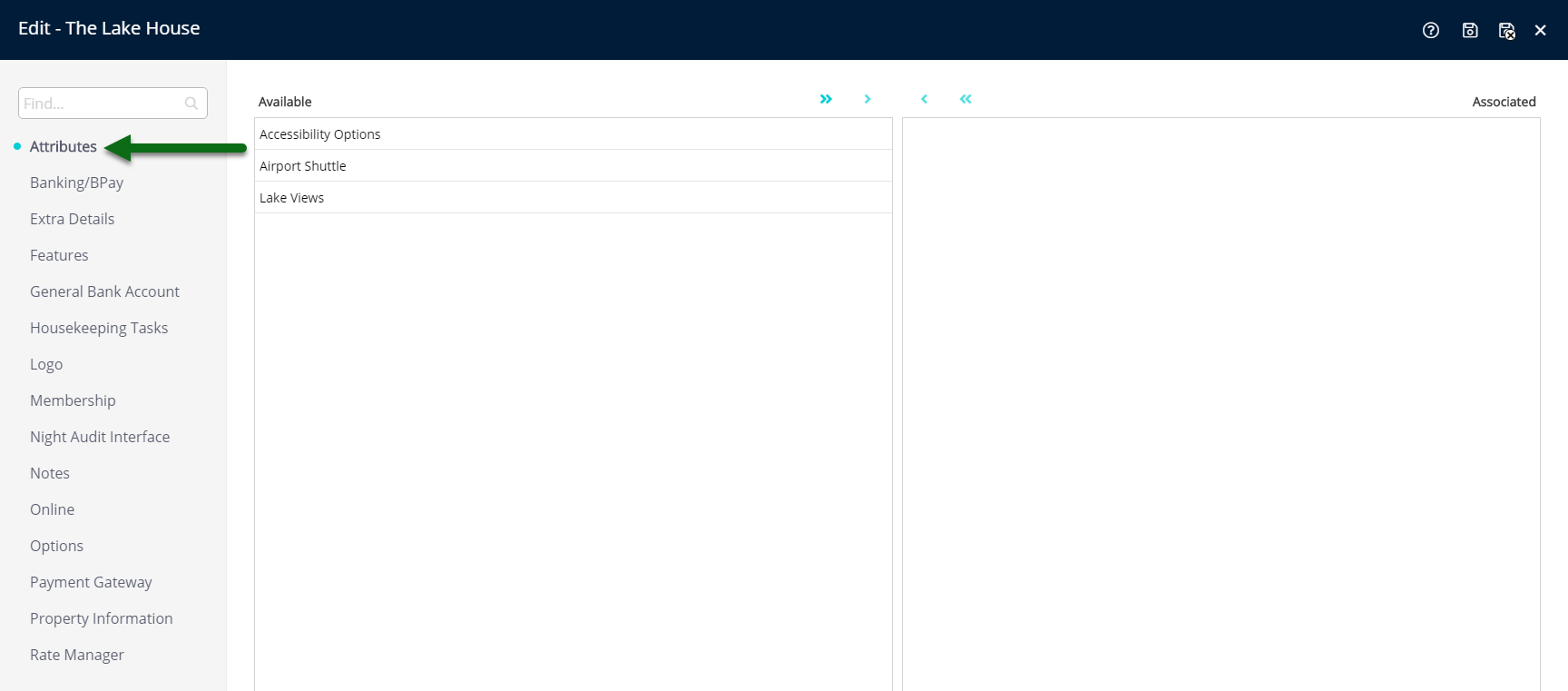
Select the Attributes and choose the '>' button.
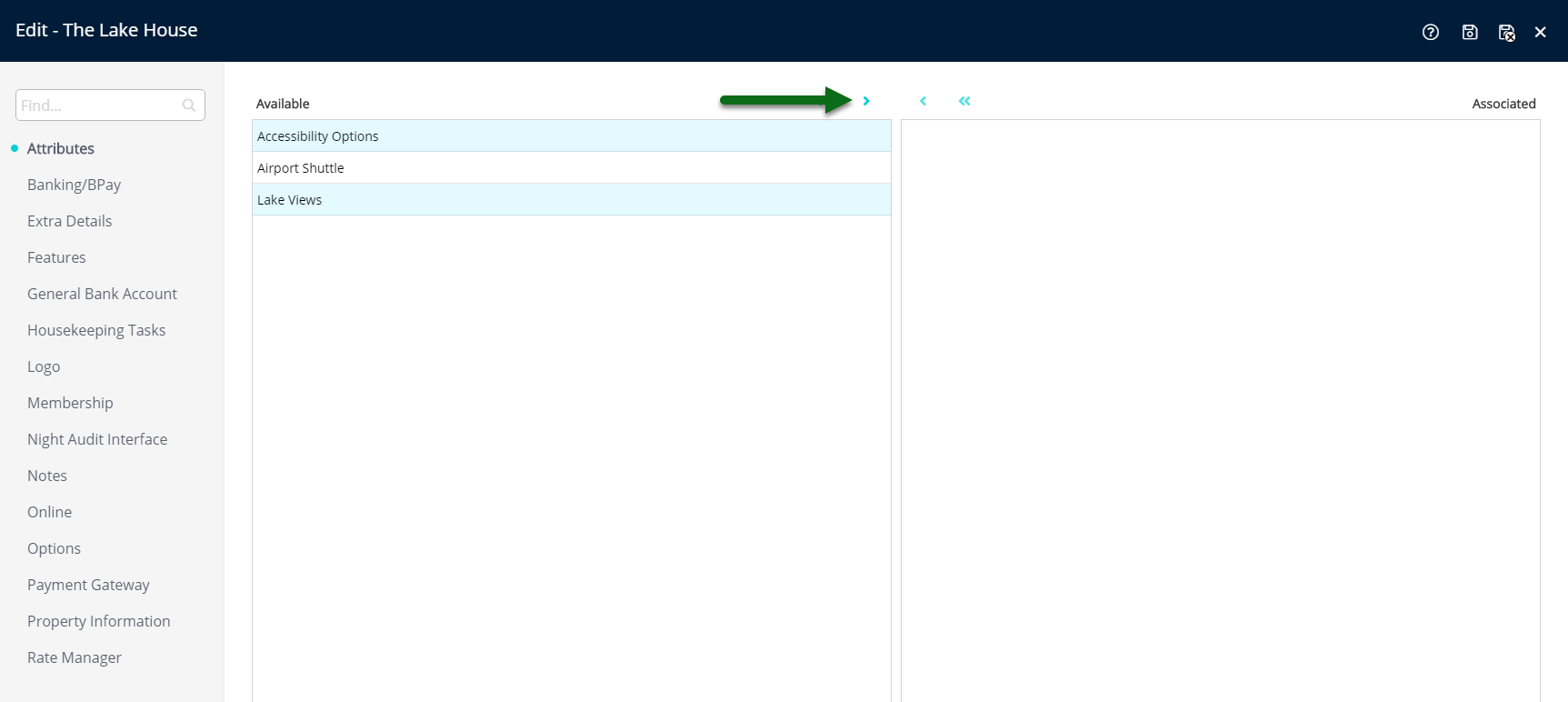
Select 'Save/Exit' to store the changes made and leave the setup.
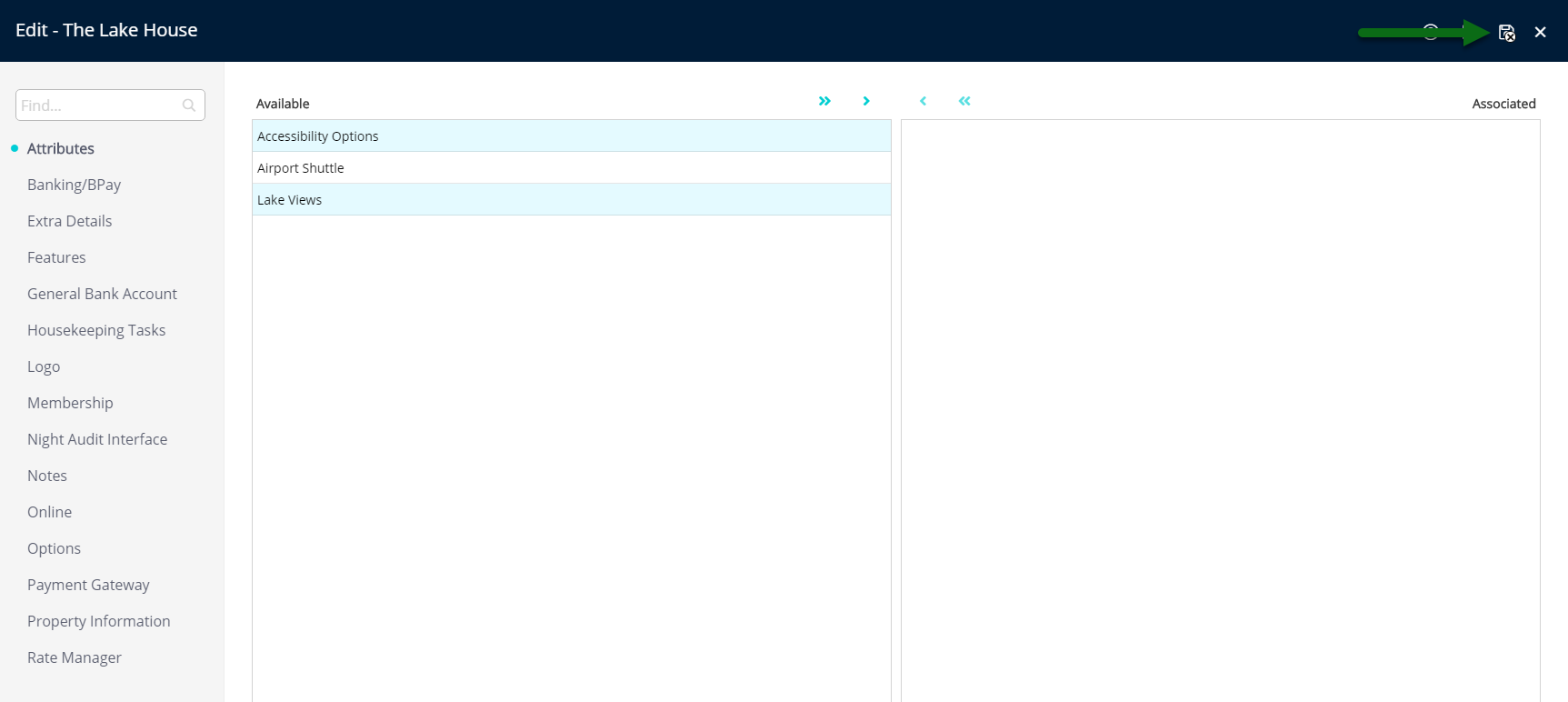
The allocated Attributes will return this Property when selected in an Attribute filter search.
Category
Have your System Administrator complete the following.
- Go to Setup > Category/Area in RMS.
- Select the 'Edit' icon on an existing Category.
- Navigate to the 'Attributes' tab.
- Select the Attributes and choose the '>' button.
- Save/Exit.

Category and Area are default System Labels that can be customised.
-
Guide
- Add Button
Guide
Go to Setup > Category/Area in RMS.
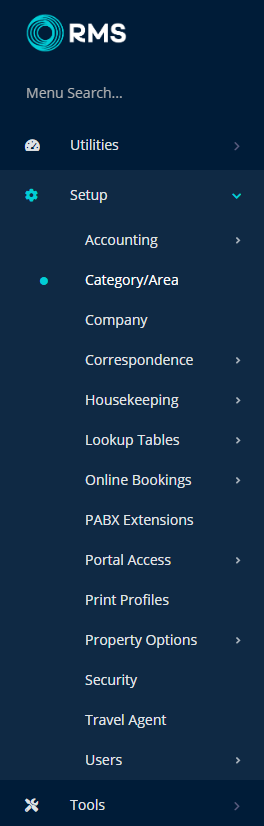
Select the 'Edit' icon on an existing Category.

Navigate to the 'Attributes' tab.
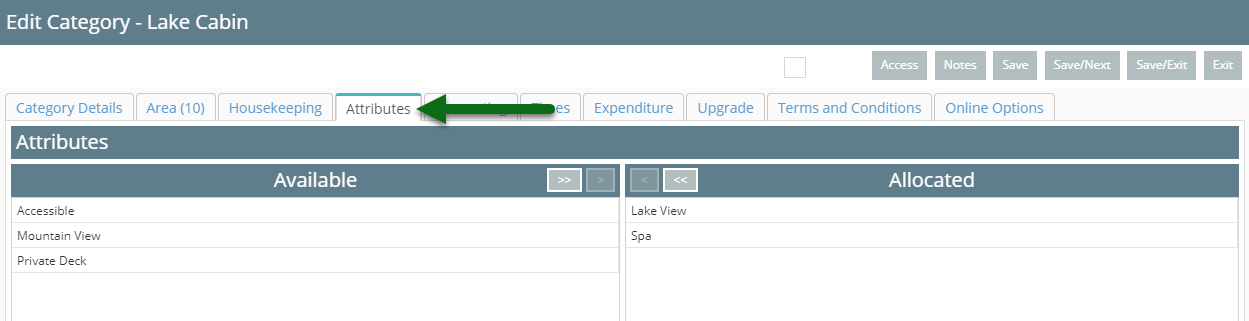
Select the Attributes and choose the '>' button.
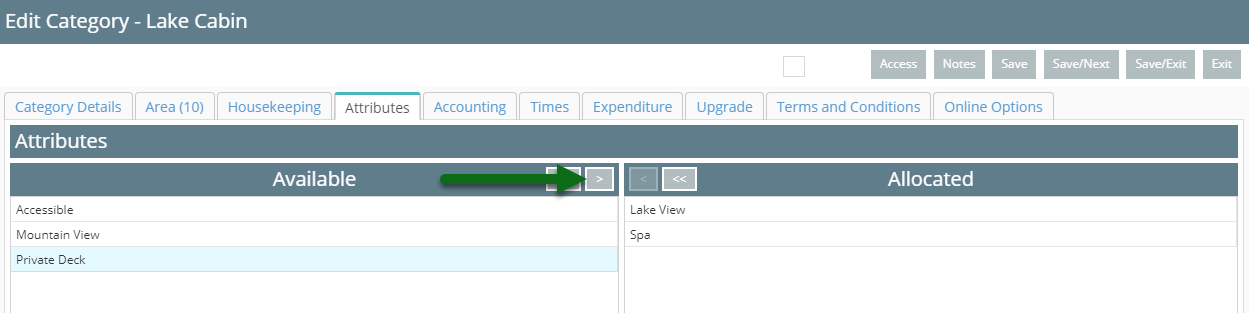
Select 'Save/Exit' to store the changes made.
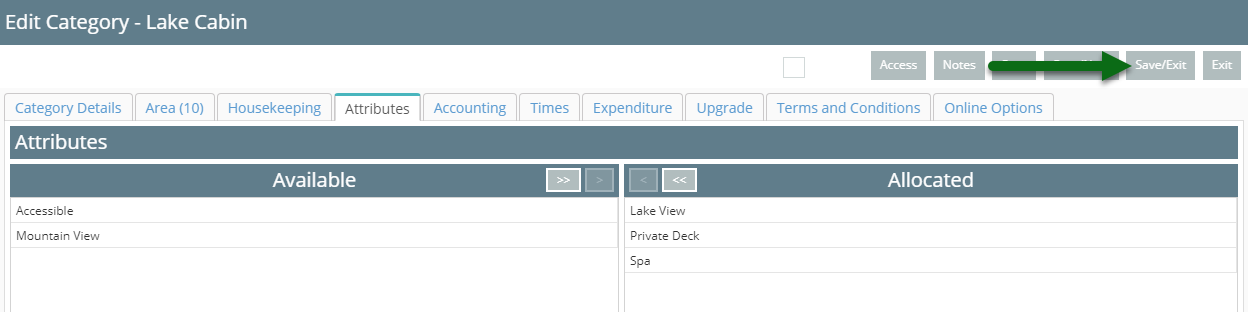
The allocated Attributes will return this Category in an Attributes filter search.
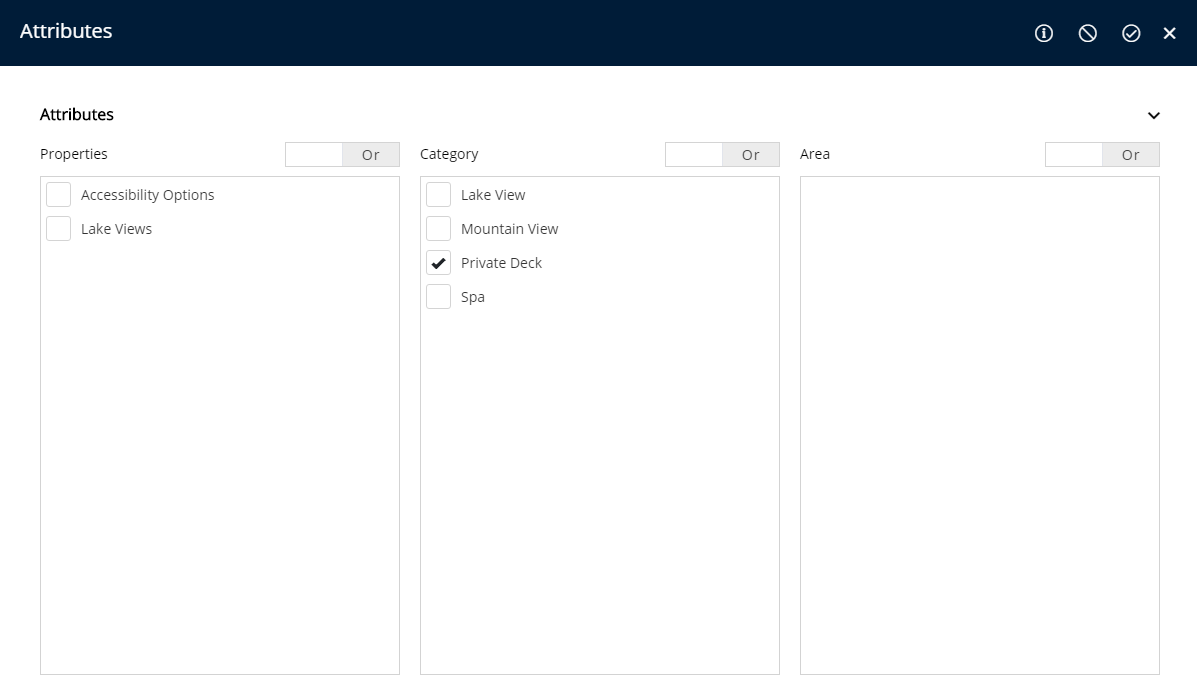
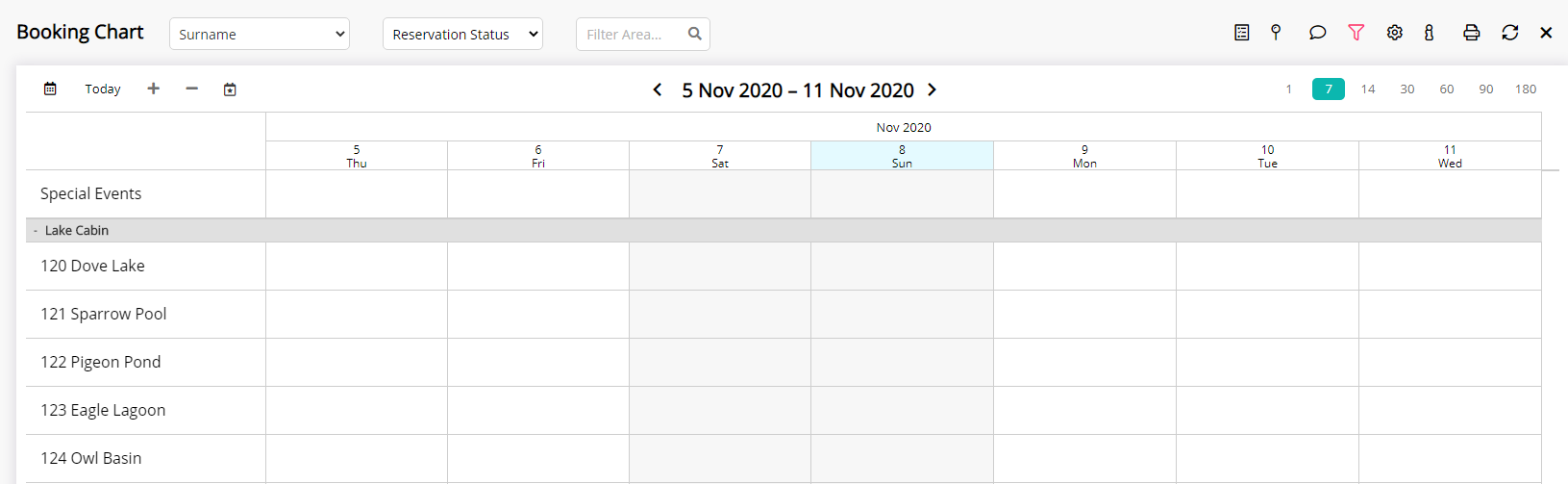
Attributes selected to be included as an 'RMS Online Filter' in setup will also display on the RMS IBE for this Category.
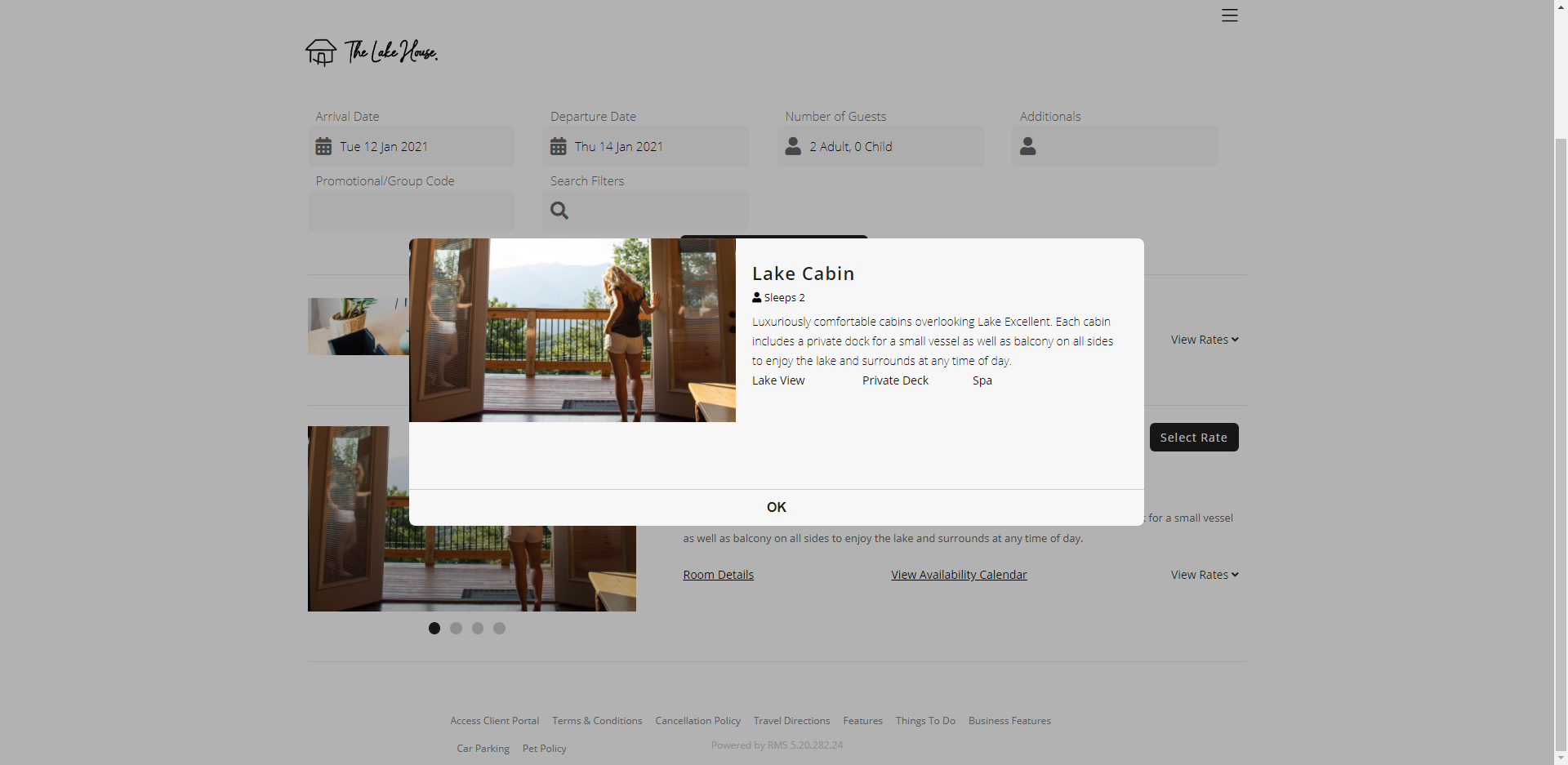
Area
Have your System Administrator complete the following.
- Go to Setup > Category/Area in RMS.
- Select the 'Edit' icon on an existing Category.
- Navigate to the 'Area' tab.
- Select an existing Area and choose 'Edit'.
- Navigate to the 'Attributes' tab.
- Select the Attributes and choose the '>' button.
- Save/Exit.

Category and Area are default System Labels that can be customised.
-
Guide
- Add Button
Guide
Go to Setup > Category/Area in RMS.
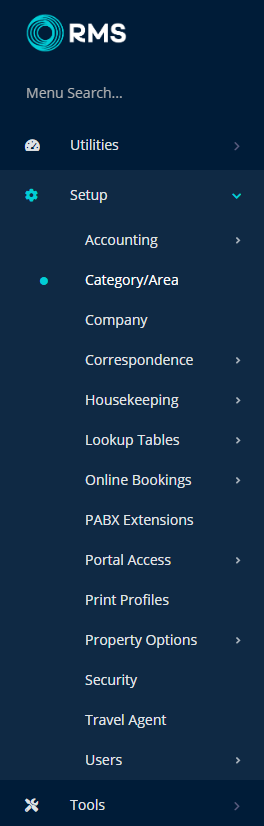
Select the 'Edit' icon on an existing Category.

Navigate to the 'Area' tab.
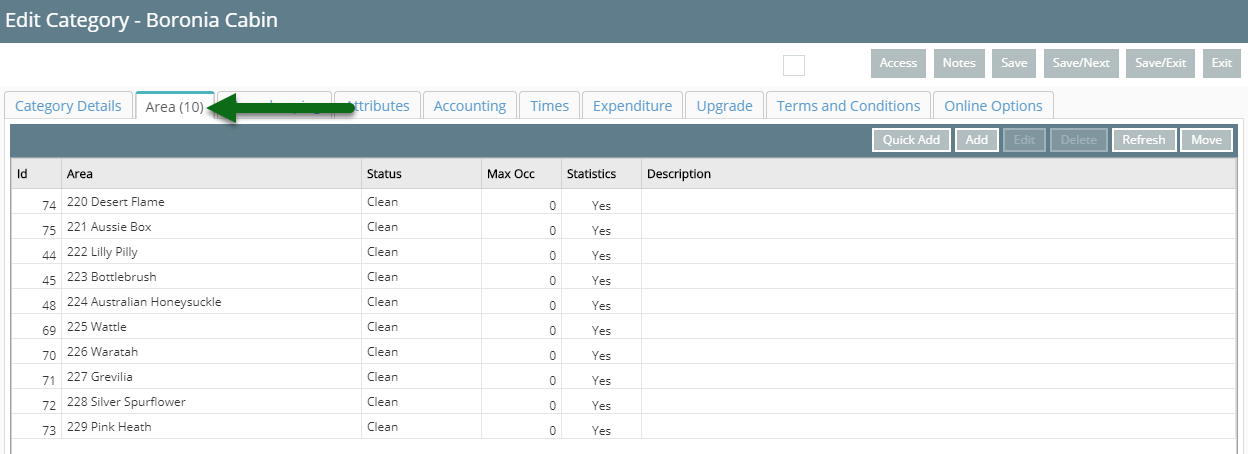
Select an existing Area and choose 'Edit'.
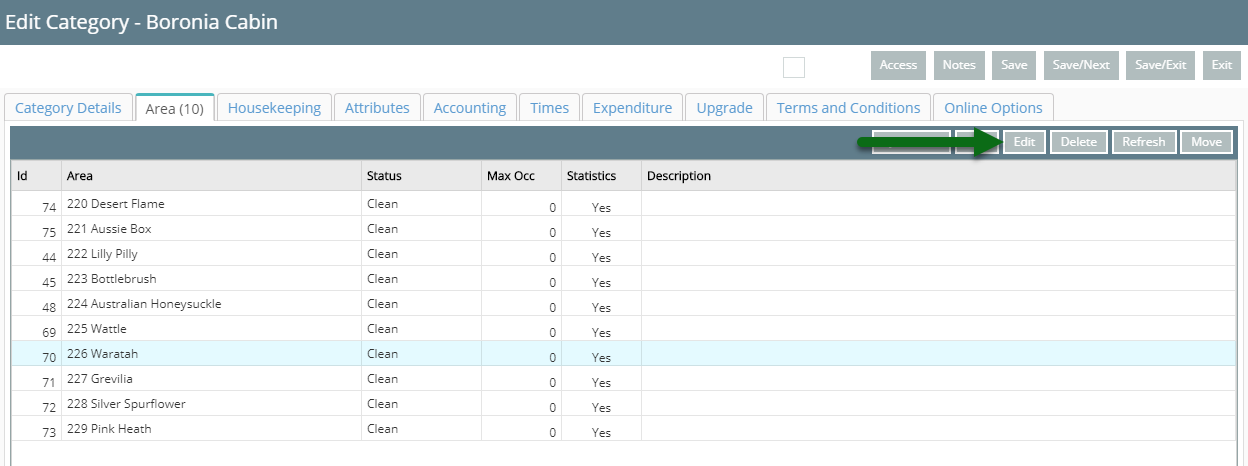
Navigate to the 'Attributes' tab.
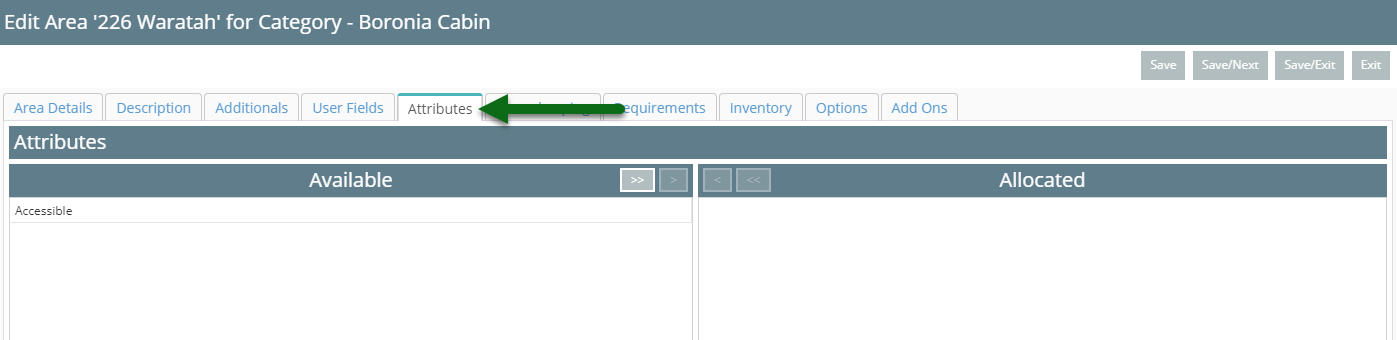
Select the Attributes and choose the '>' button.
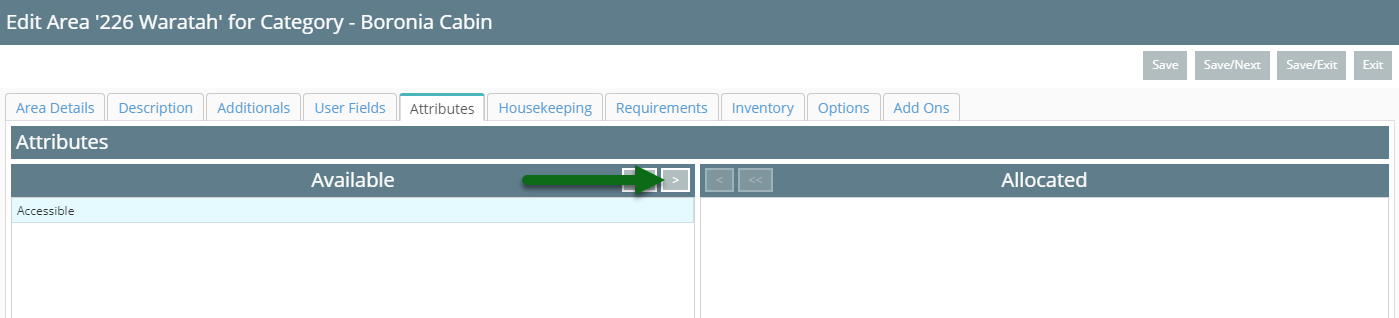
Select 'Save/Exit' to store the changes made.
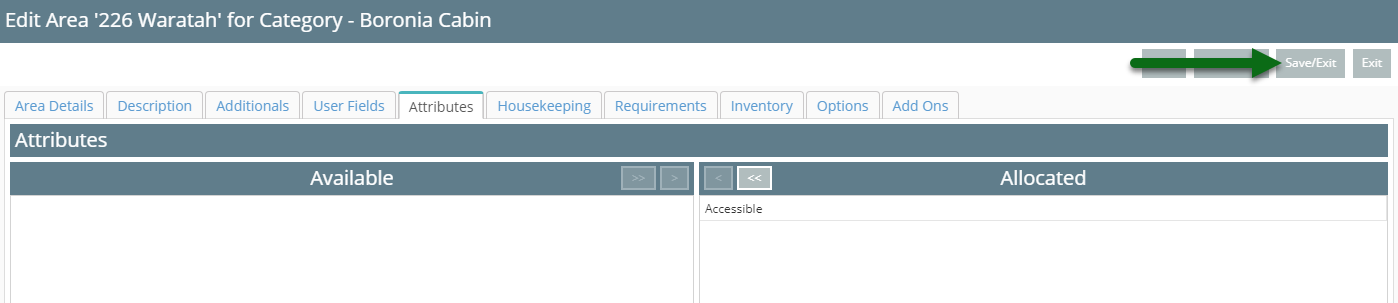
The selected Attributes will return this Area when using an Attributes filter search.
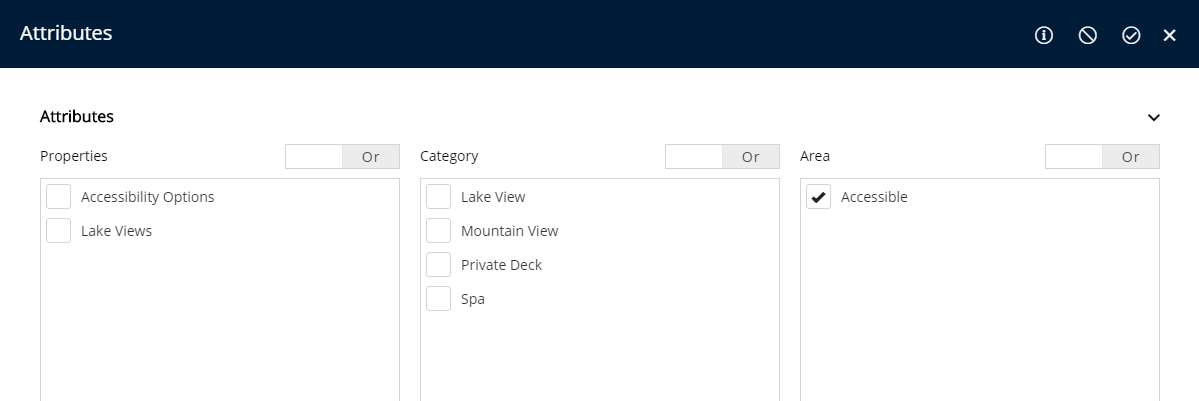
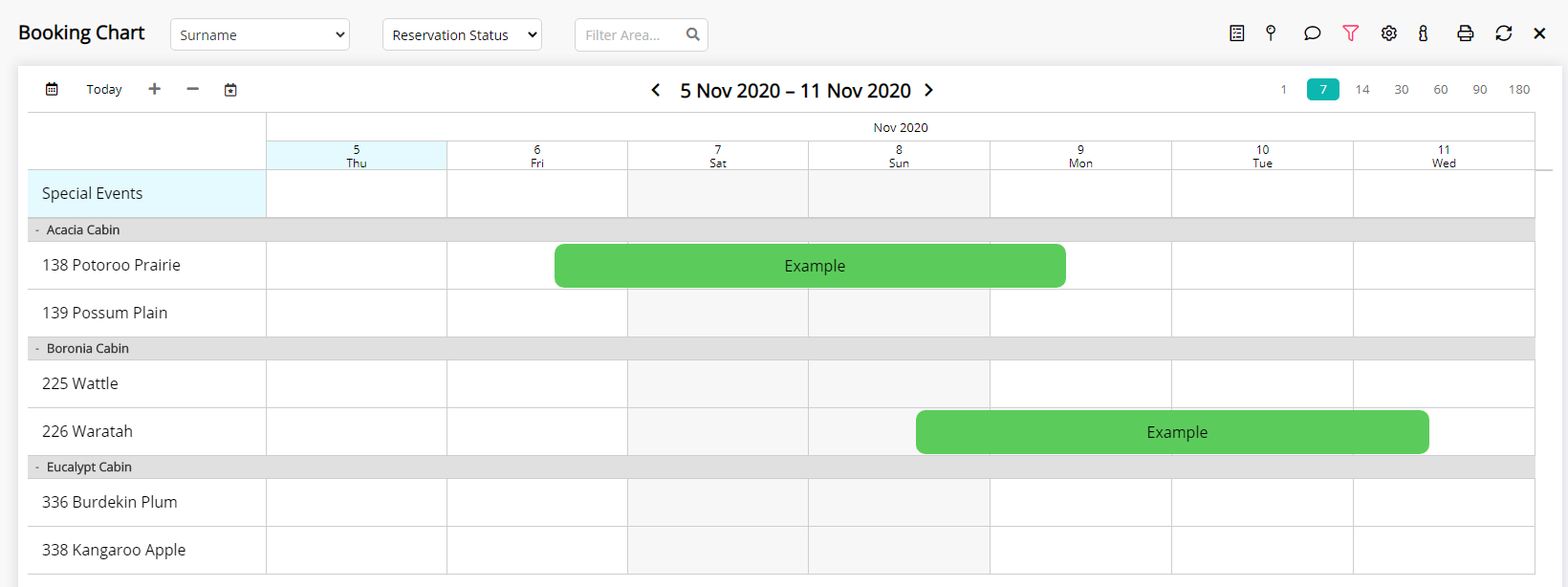
Use
Attributes must be assigned to a Property, Category or Area before they are available to use as a search filter in RMS.

Attributes can only be assigned to the type selected in the 'Associated To' on setup.
Select an option below for instructions to allocate an Attribute.
-
Property
-
Category
-
Area
- Add Button
Property
Have your System Administrator complete the following.
- Go to Setup > Property Options > Property Information in RMS.
- Select the 'Edit' icon on an existing Property.
- Select the 'Attributes' menu.
- Select the Attributes and choose the '>' button.
- Save/Exit.
-
Guide
- Add Button
Guide
Go to Setup > Property Options > Property Information in RMS.
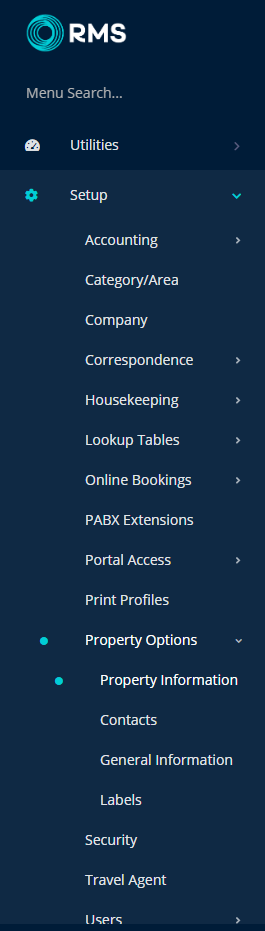
Select the 'Edit' icon on an existing Property.

Select the 'Attributes' menu.
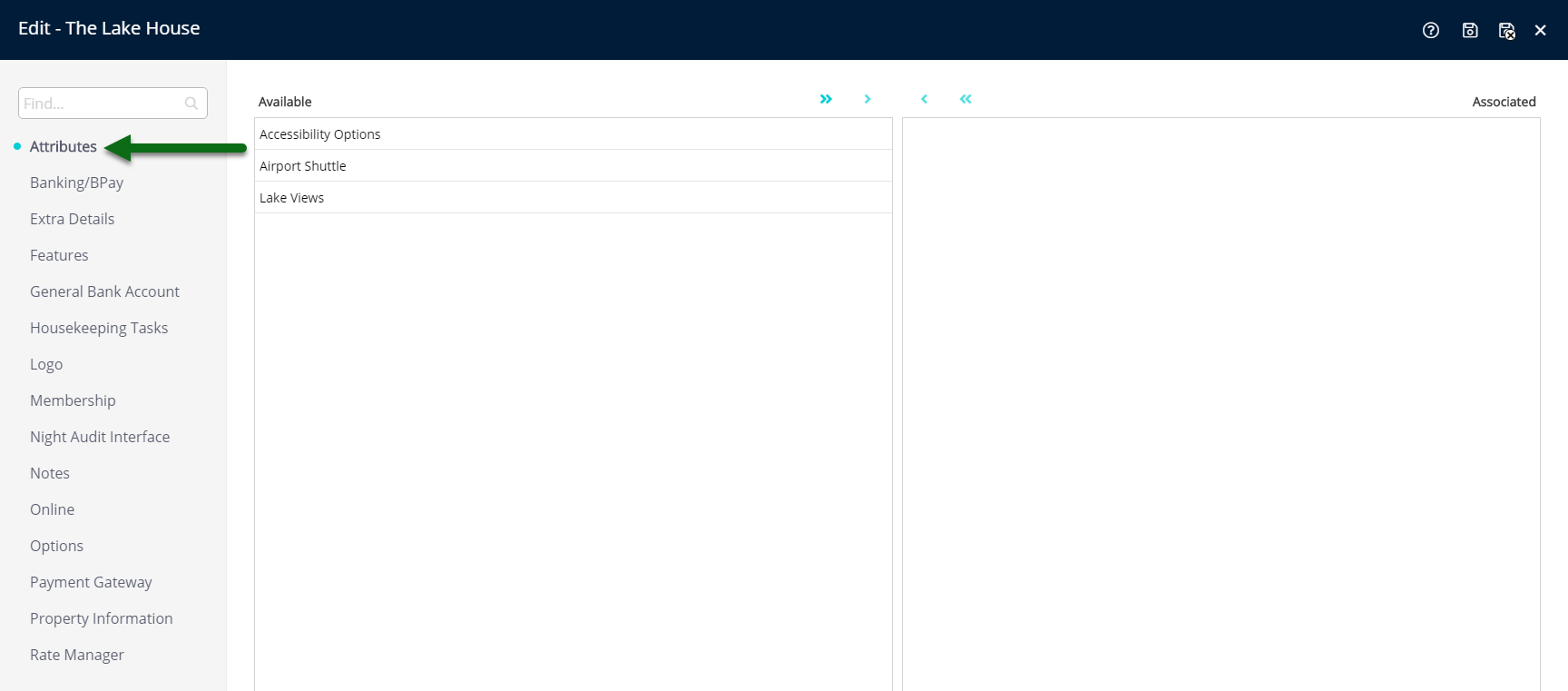
Select the Attributes and choose the '>' button.
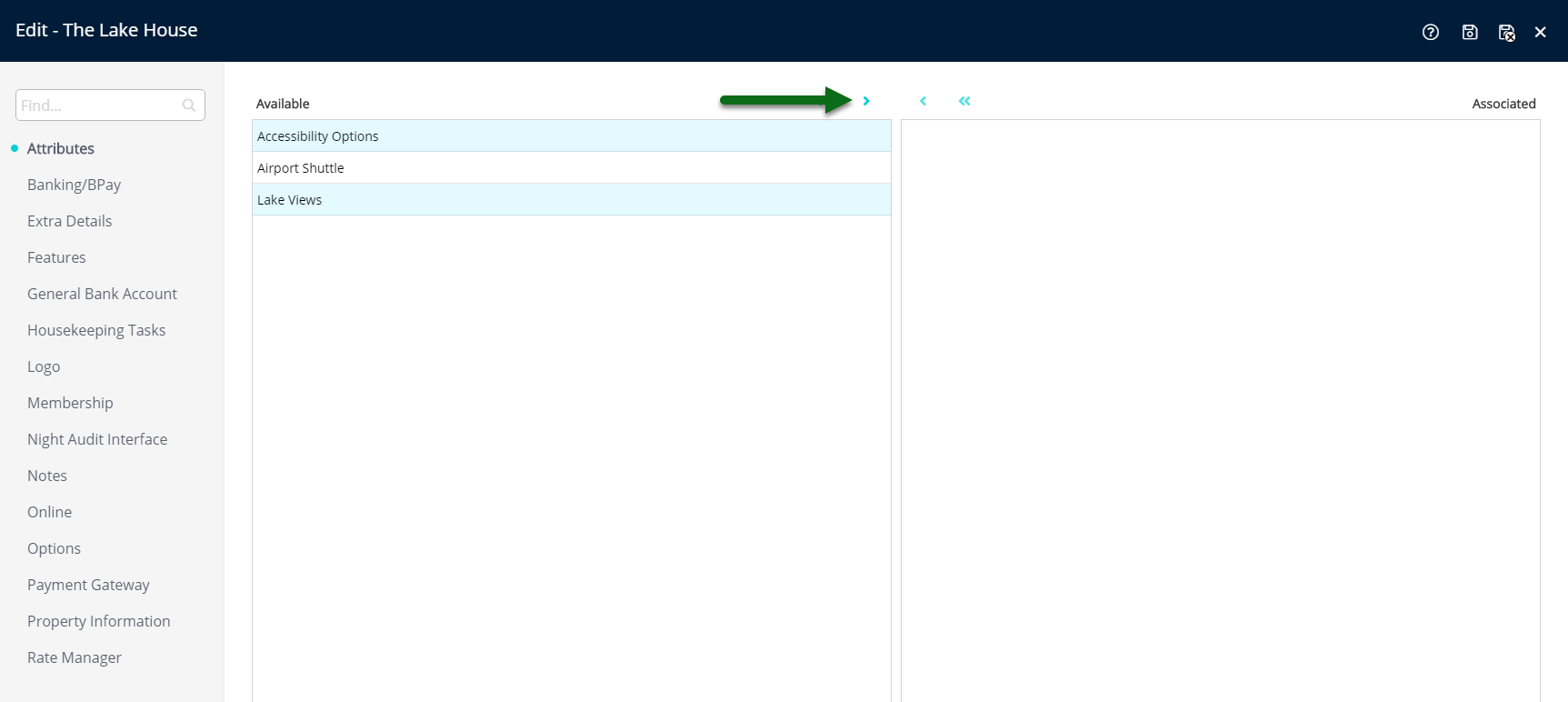
Select 'Save/Exit' to store the changes made and leave the setup.
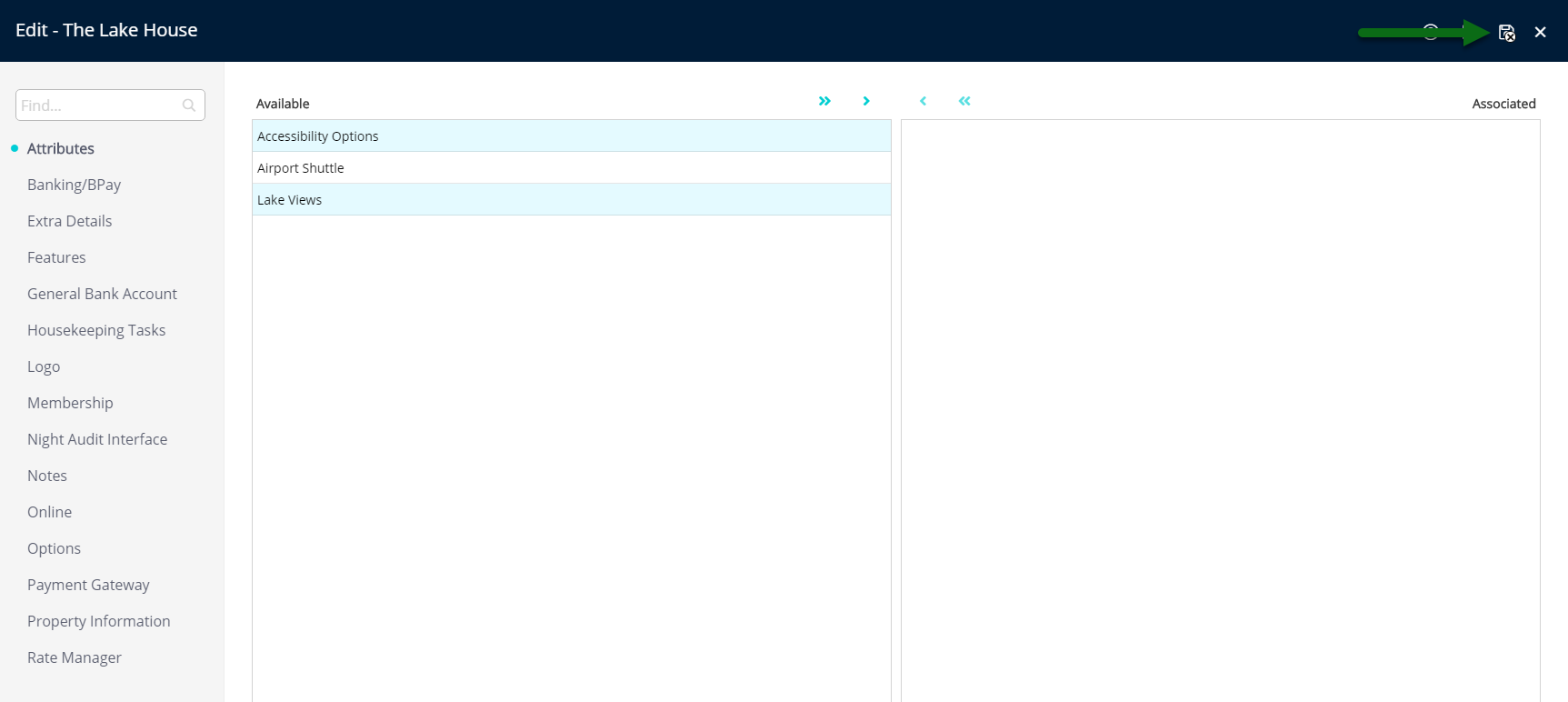
The allocated Attributes will return this Property when selected in an Attribute filter search.
Category
Have your System Administrator complete the following.
- Go to Setup > Category/Area in RMS.
- Select the 'Edit' icon on an existing Category.
- Navigate to the 'Attributes' tab.
- Select the Attributes and choose the '>' button.
- Save/Exit.

Category and Area are default System Labels that can be customised.
-
Guide
- Add Button
Guide
Go to Setup > Category/Area in RMS.
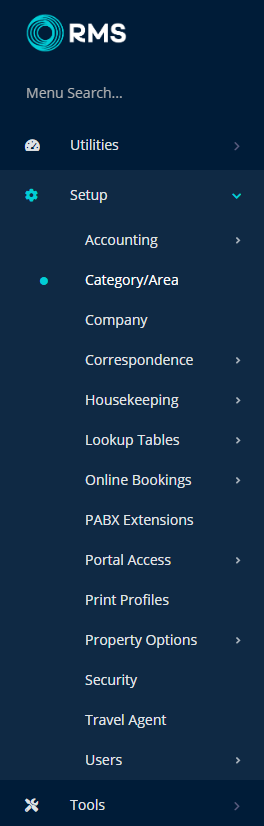
Select the 'Edit' icon on an existing Category.

Navigate to the 'Attributes' tab.
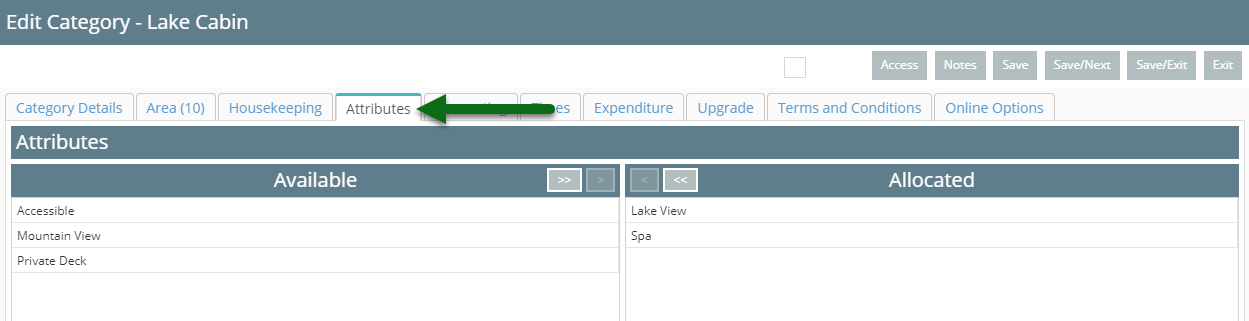
Select the Attributes and choose the '>' button.
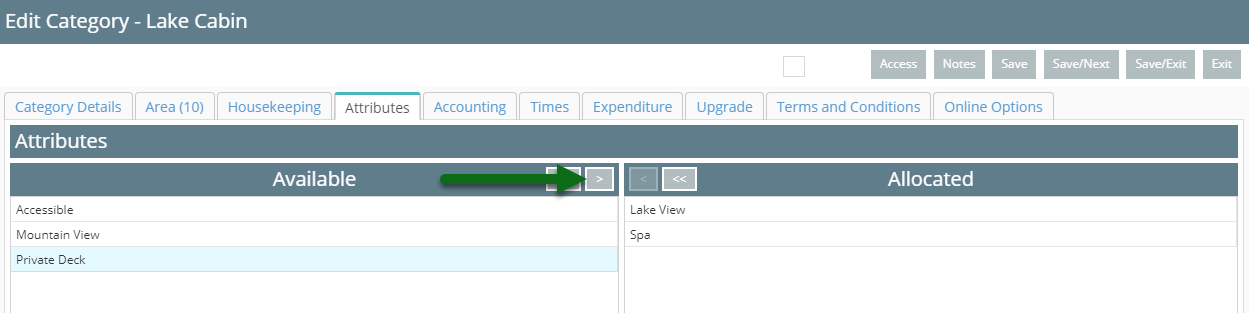
Select 'Save/Exit' to store the changes made.
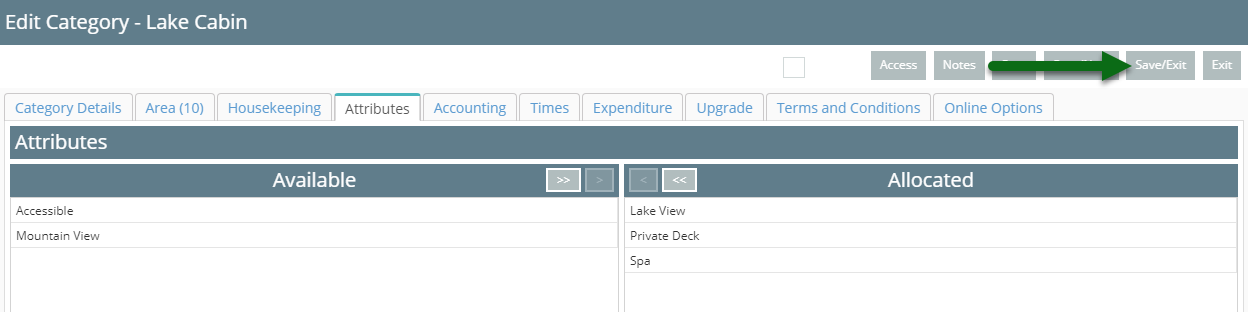
The allocated Attributes will return this Category in an Attributes filter search.
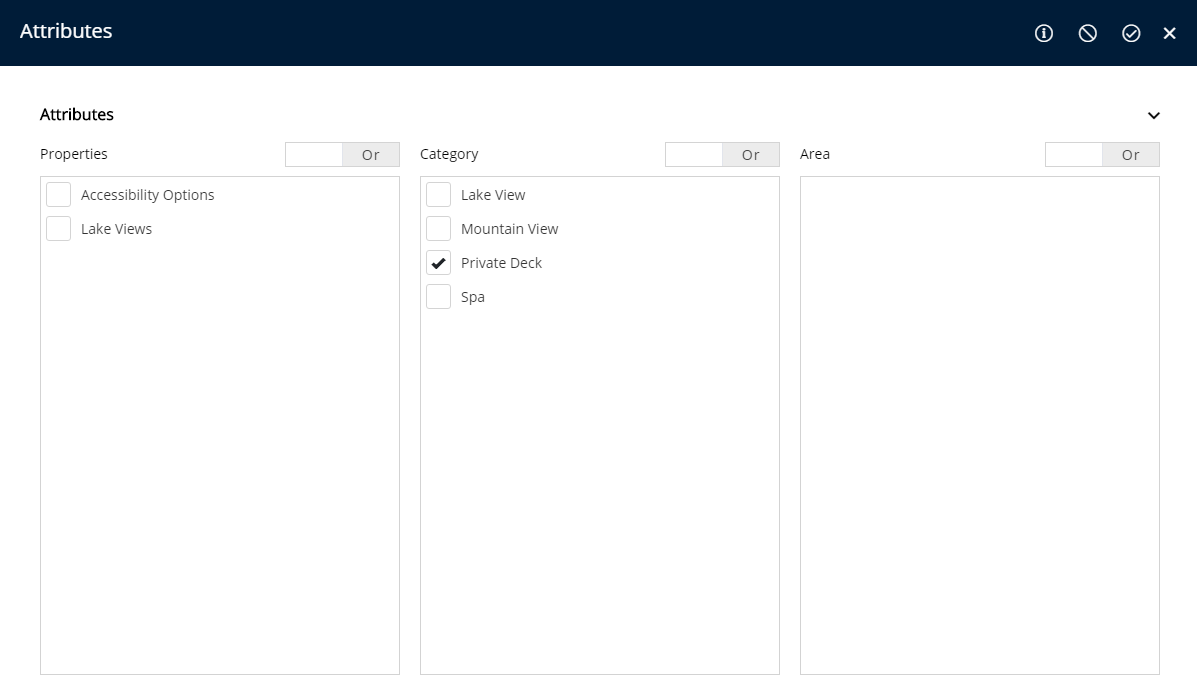
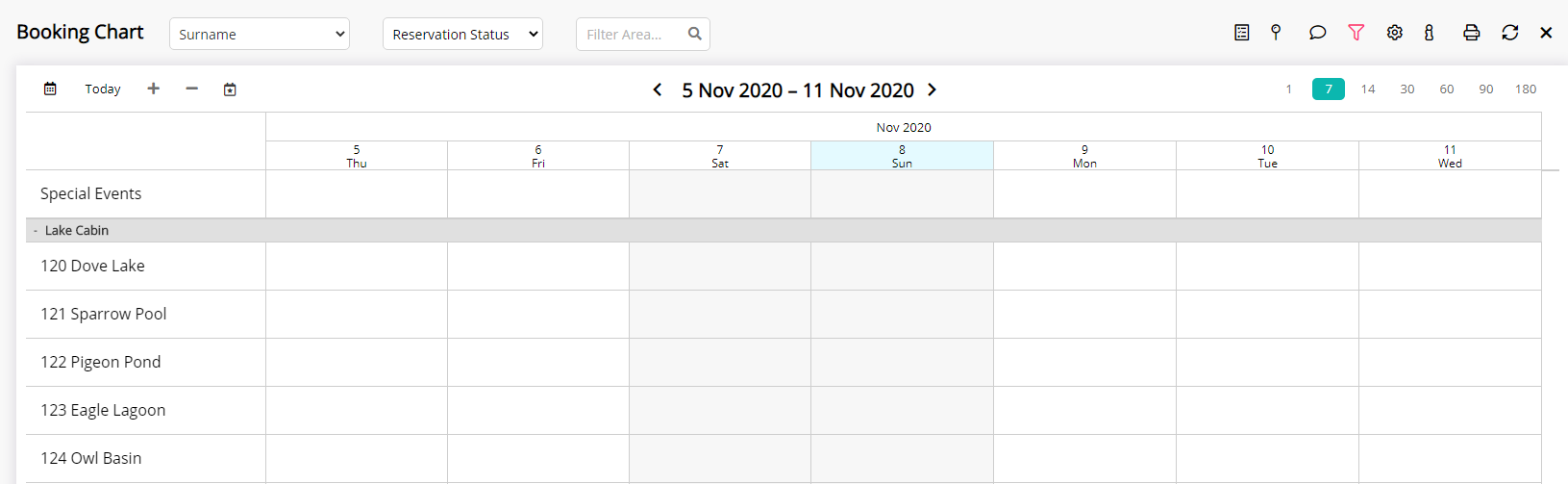
Attributes selected to be included as an 'RMS Online Filter' in setup will also display on the RMS IBE for this Category.
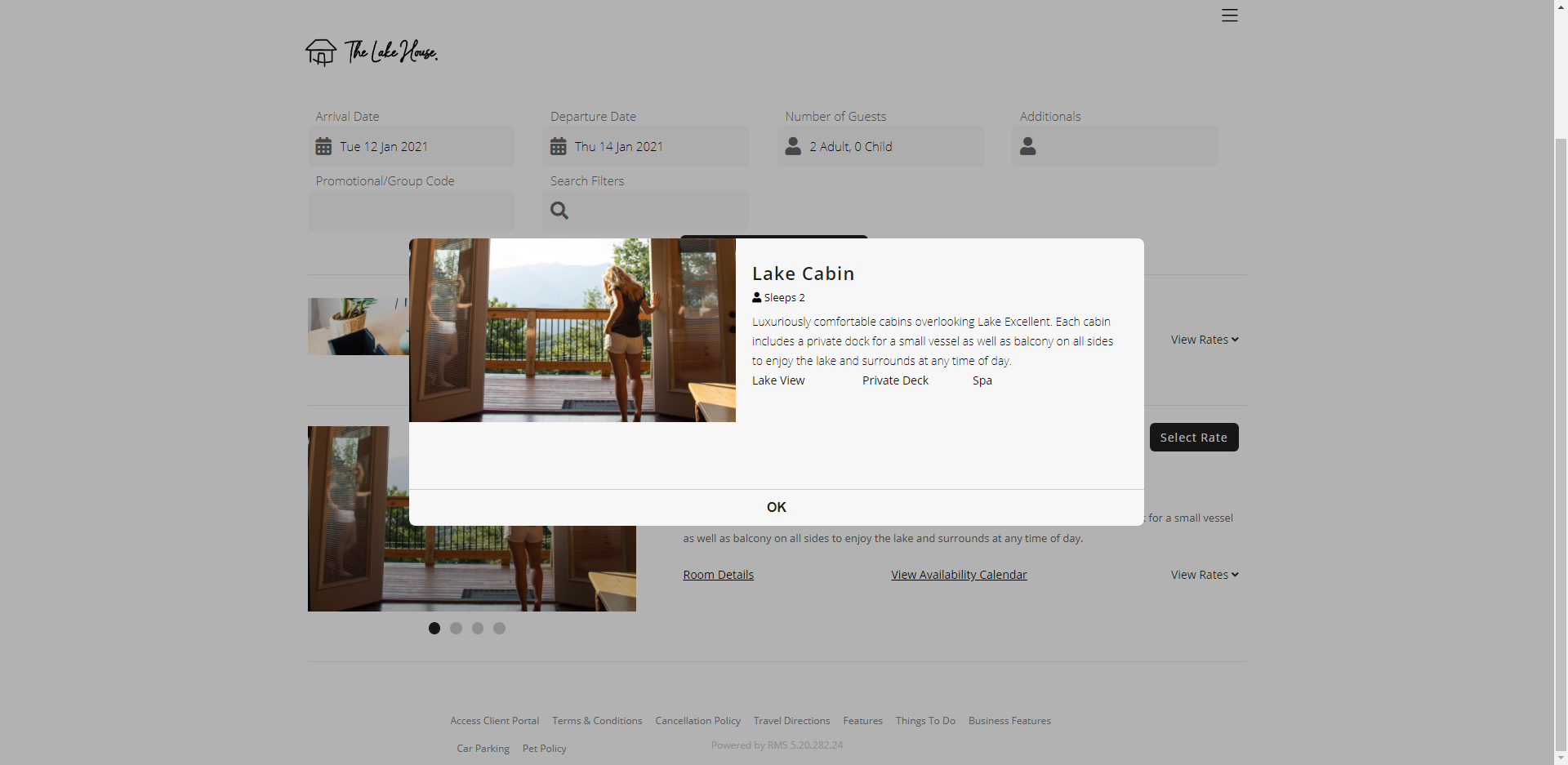
Area
Have your System Administrator complete the following.
- Go to Setup > Category/Area in RMS.
- Select the 'Edit' icon on an existing Category.
- Navigate to the 'Area' tab.
- Select an existing Area and choose 'Edit'.
- Navigate to the 'Attributes' tab.
- Select the Attributes and choose the '>' button.
- Save/Exit.

Category and Area are default System Labels that can be customised.
-
Guide
- Add Button
Guide
Go to Setup > Category/Area in RMS.
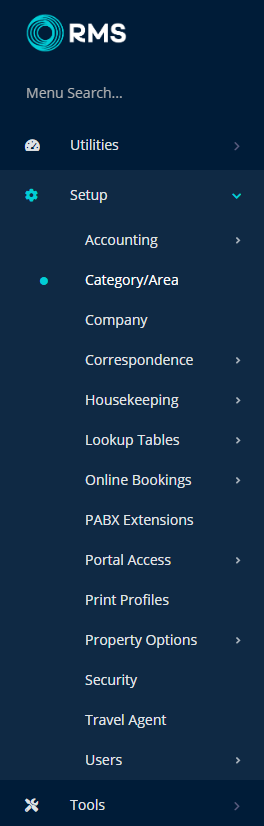
Select the 'Edit' icon on an existing Category.

Navigate to the 'Area' tab.
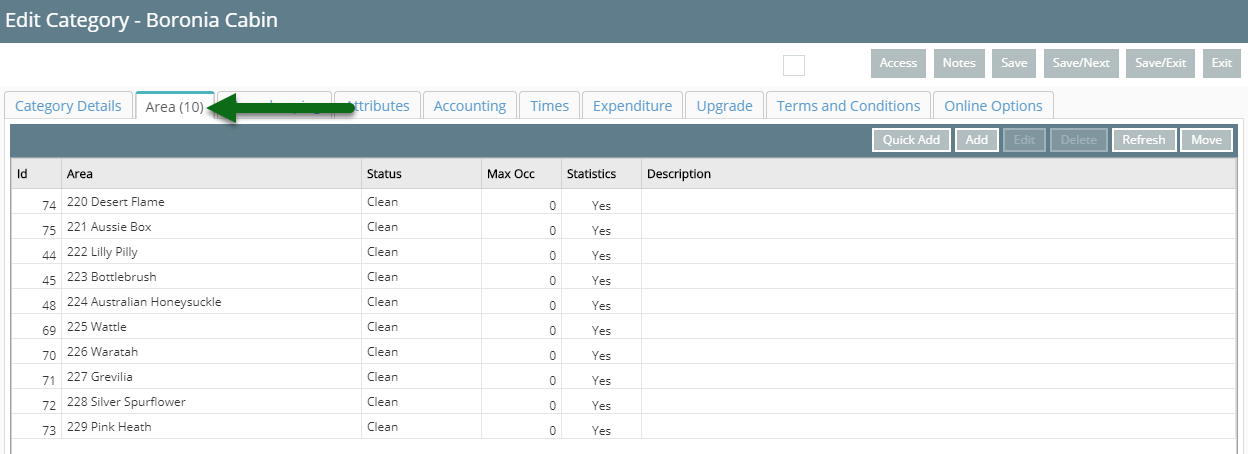
Select an existing Area and choose 'Edit'.
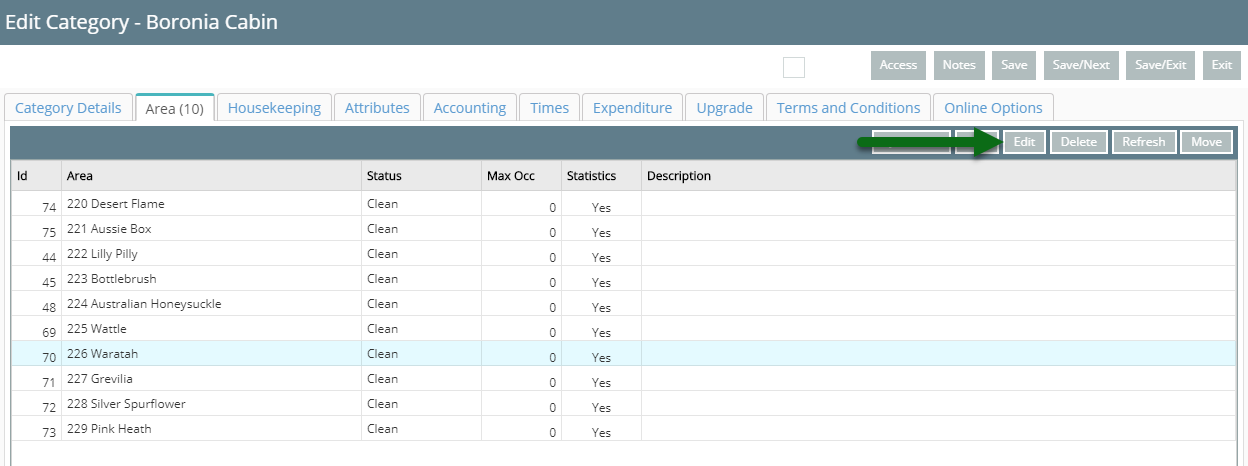
Navigate to the 'Attributes' tab.
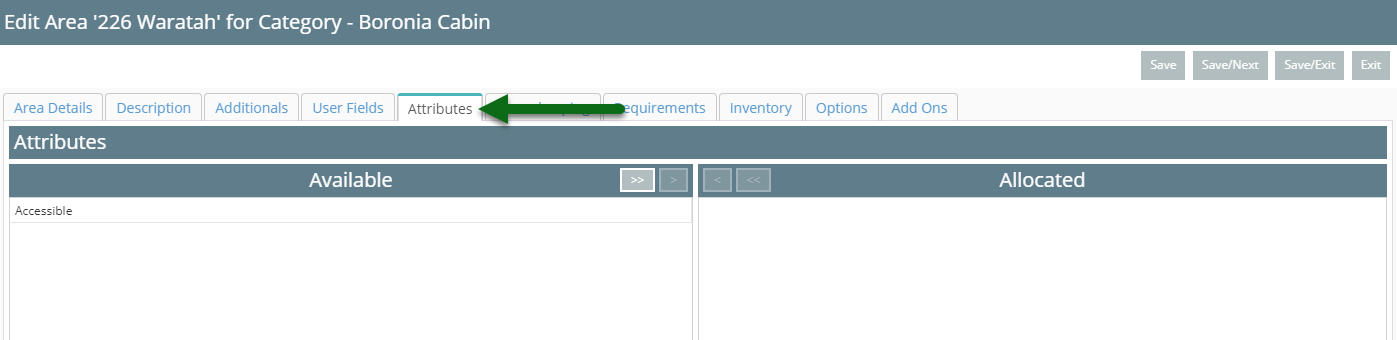
Select the Attributes and choose the '>' button.
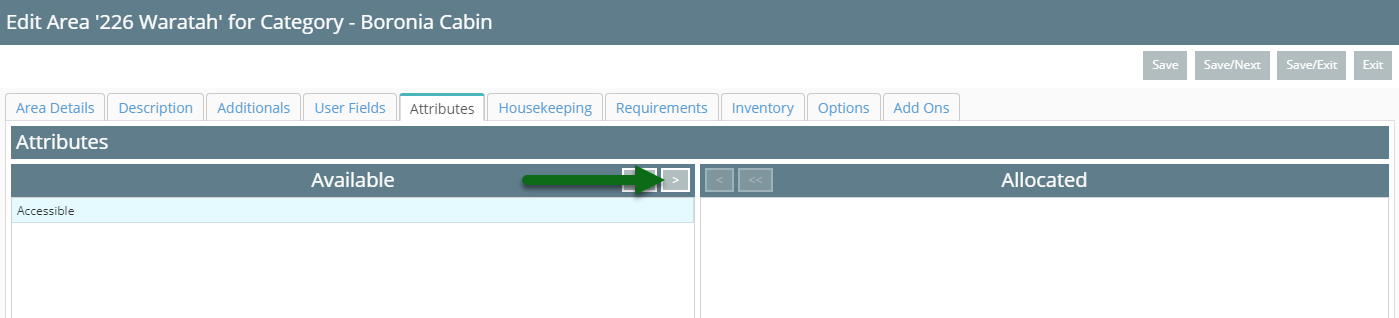
Select 'Save/Exit' to store the changes made.
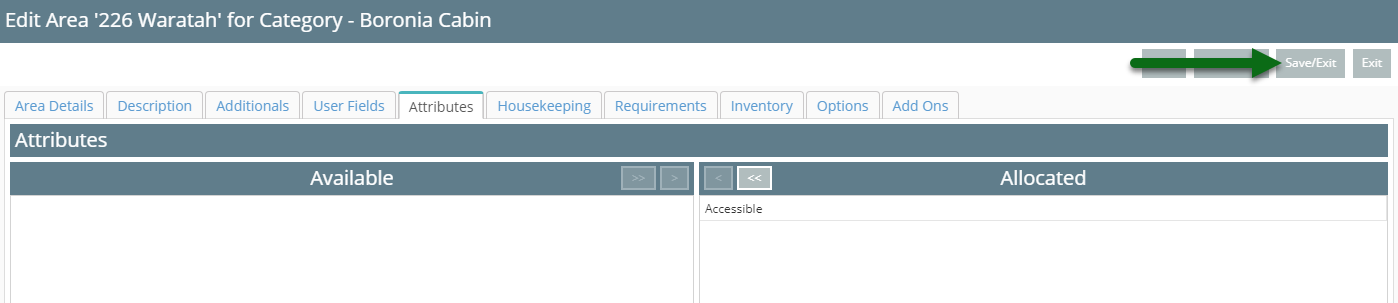
The selected Attributes will return this Area when using an Attributes filter search.
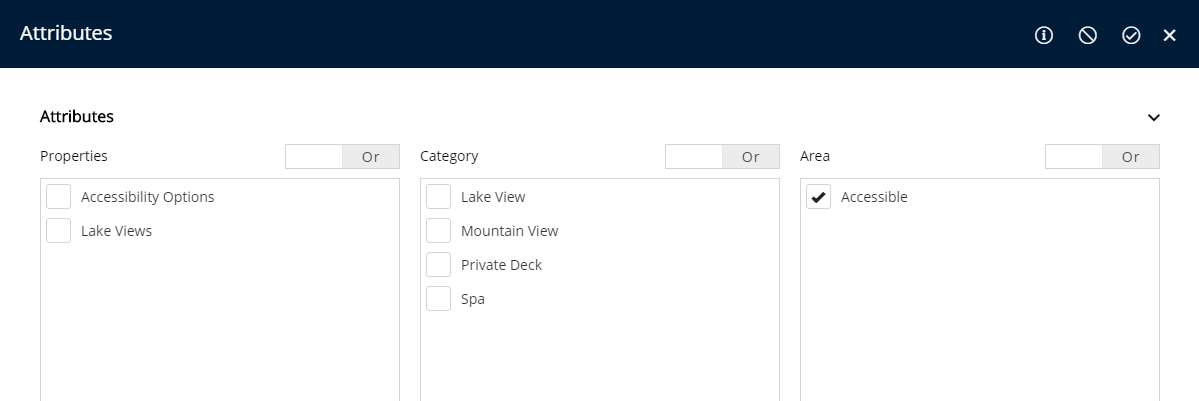
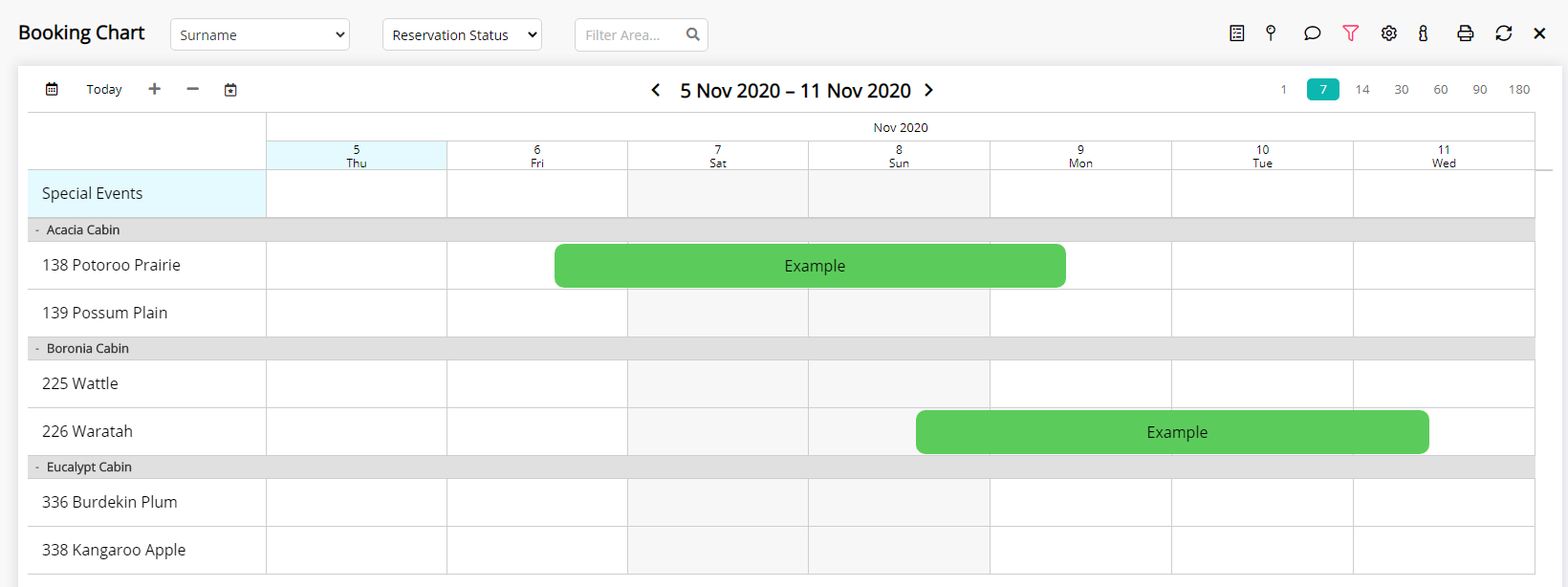
Setup
Have your System Administrator complete the following.
- Go to Setup > Lookup Tables > Attributes in RMS.
- Select the 'Add' icon.
- Select the Associated To.
- Enter the Attribute name.
- Optional: Select the checkbox 'RMS Online Filter'.
- Save/Exit.

Attributes selected as an RMS Online Filter will be available to search on the RMS IBE.
The RMS Online Filter can only be used with Attributes associated to a Property or Category.

Select the 'Save/Next' icon to continue setup for additional Attributes.
-
Guide
-
Use
- Add Button
Guide
Go to Setup > Lookup Tables > Attributes in RMS.
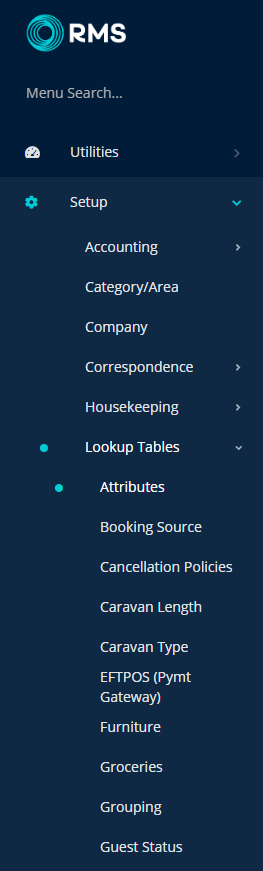
Select the 'Add' icon.

Select the Associated To.
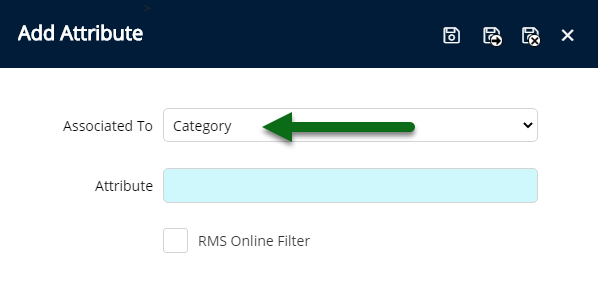
Enter the Attribute name.
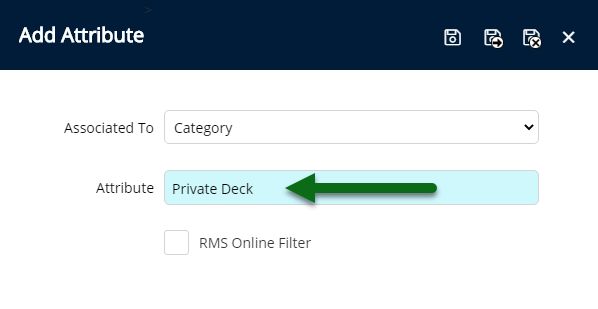
Optional: Select the checkbox 'RMS Online Filter'.
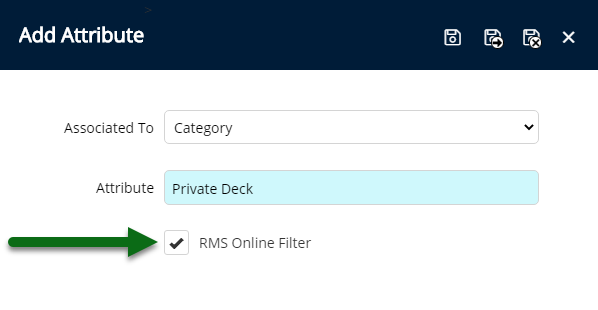
Select the 'Save/Exit' icon to store the changes made and leave the setup.
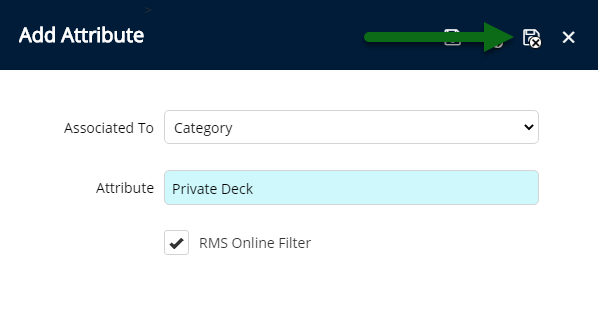
This Attribute will now be available to assign to the selected 'Associated To' option.
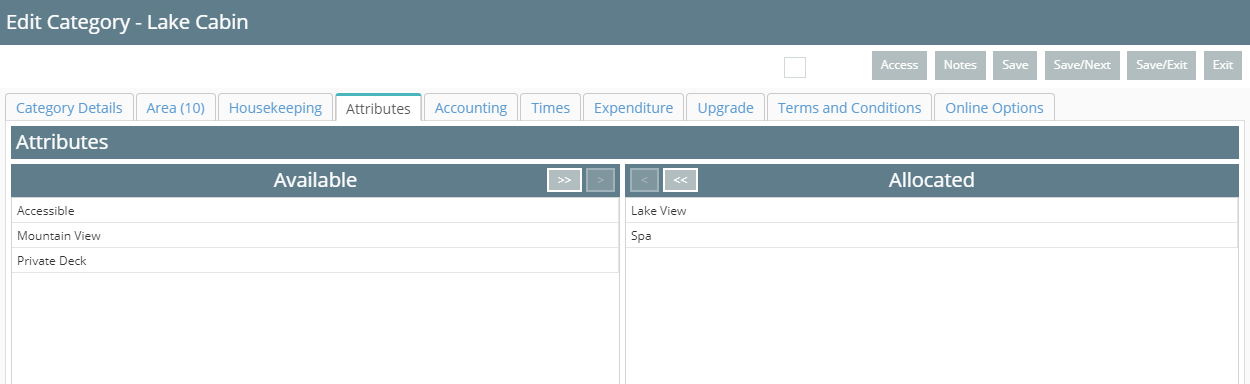
-
Use
- Add Button
Use
Attributes must be assigned to a Property, Category or Area before they are available to use as a search filter in RMS.

Attributes can only be assigned to the type selected in the 'Associated To' on setup.
Select an option below for instructions to allocate an Attribute.
-
Property
-
Category
-
Area
- Add Button
Property
Have your System Administrator complete the following.
- Go to Setup > Property Options > Property Information in RMS.
- Select the 'Edit' icon on an existing Property.
- Select the 'Attributes' menu.
- Select the Attributes and choose the '>' button.
- Save/Exit.
-
Guide
- Add Button
Guide
Go to Setup > Property Options > Property Information in RMS.
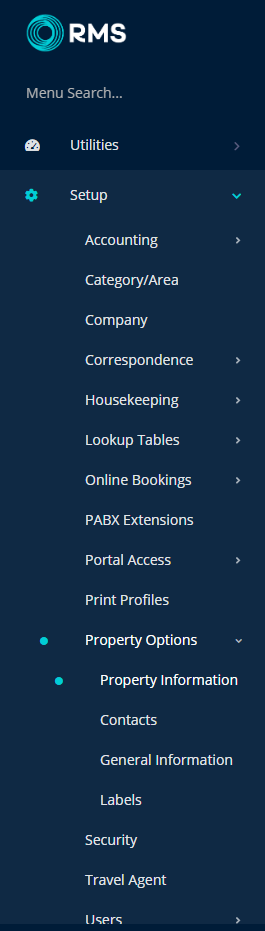
Select the 'Edit' icon on an existing Property.

Select the 'Attributes' menu.
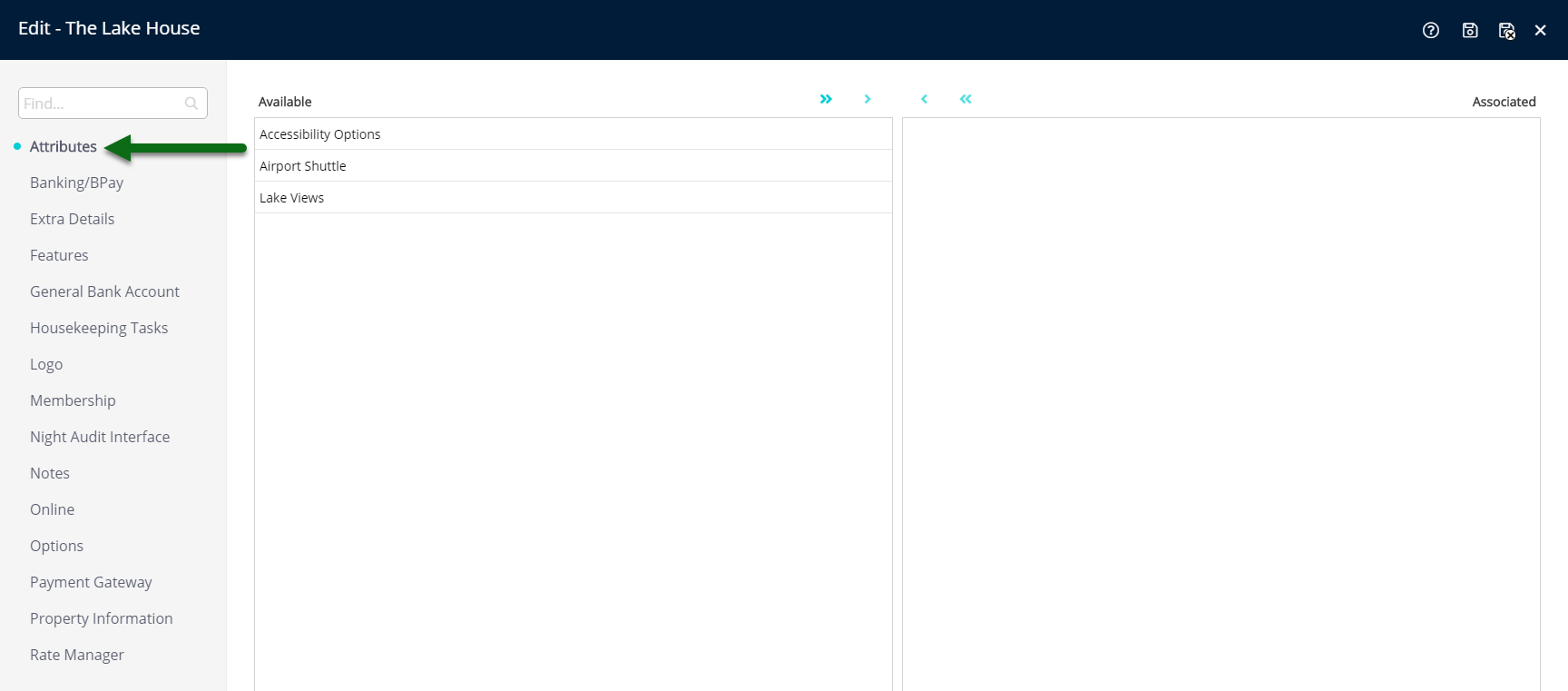
Select the Attributes and choose the '>' button.
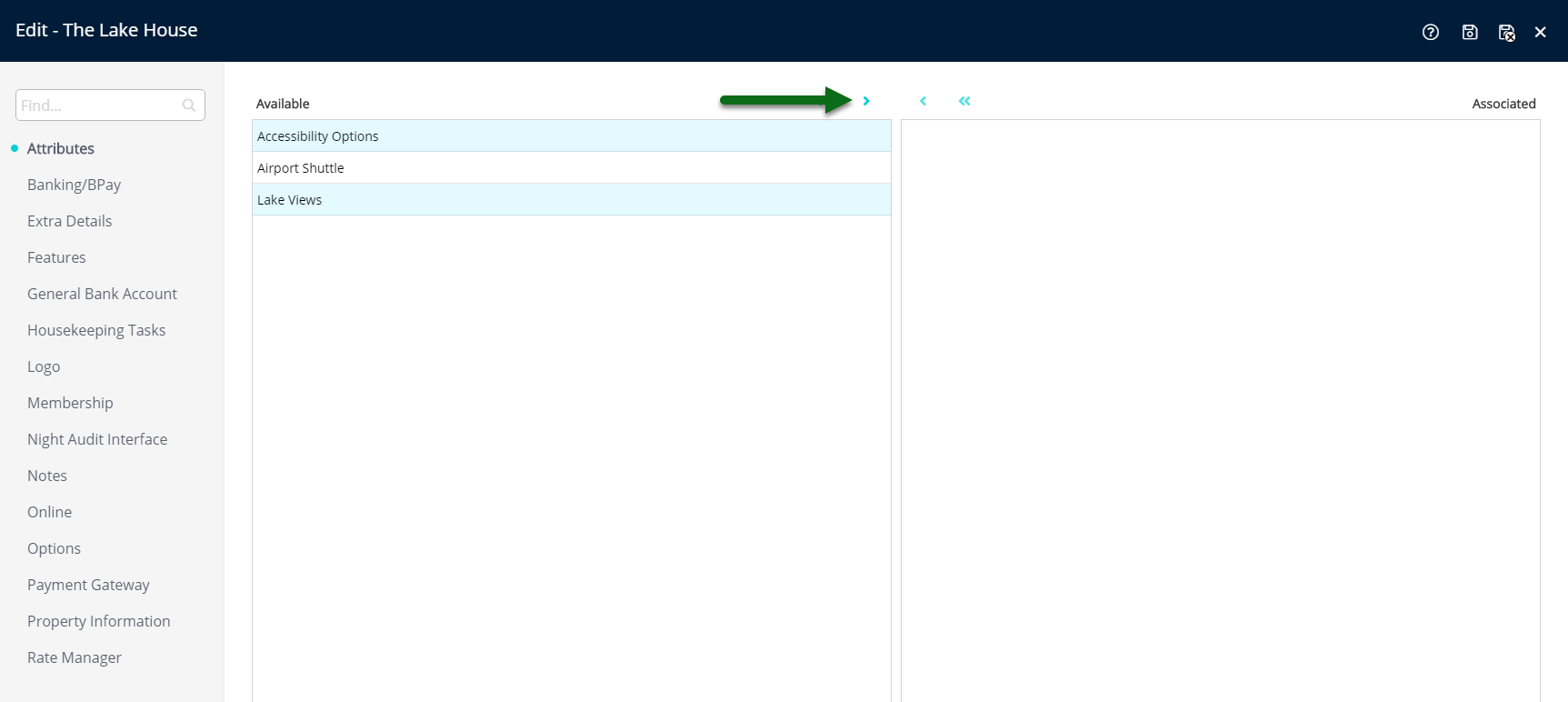
Select 'Save/Exit' to store the changes made and leave the setup.
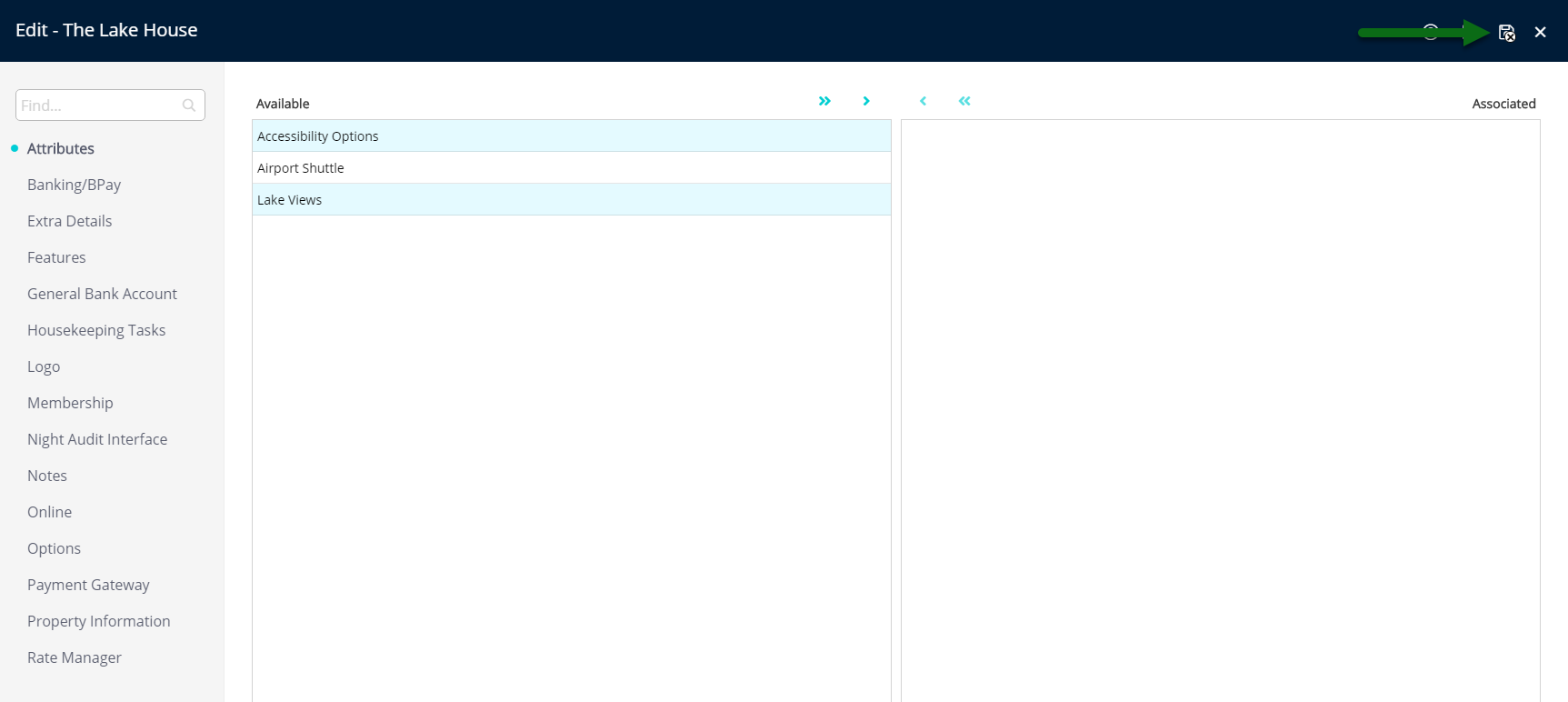
The allocated Attributes will return this Property when selected in an Attribute filter search.
Category
Have your System Administrator complete the following.
- Go to Setup > Category/Area in RMS.
- Select the 'Edit' icon on an existing Category.
- Navigate to the 'Attributes' tab.
- Select the Attributes and choose the '>' button.
- Save/Exit.

Category and Area are default System Labels that can be customised.
-
Guide
- Add Button
Guide
Go to Setup > Category/Area in RMS.
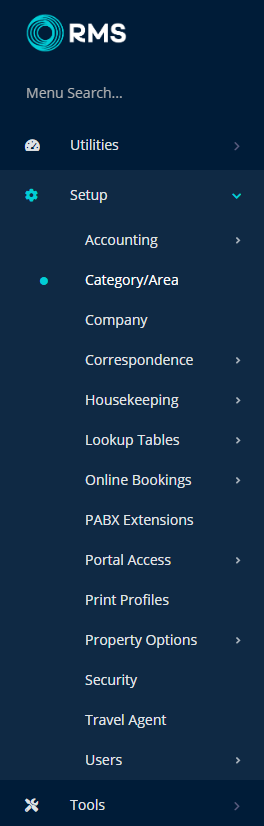
Select the 'Edit' icon on an existing Category.

Navigate to the 'Attributes' tab.
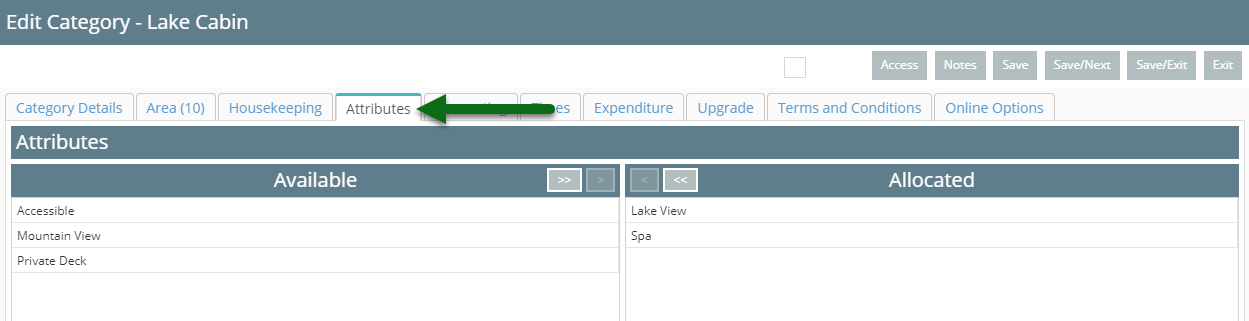
Select the Attributes and choose the '>' button.
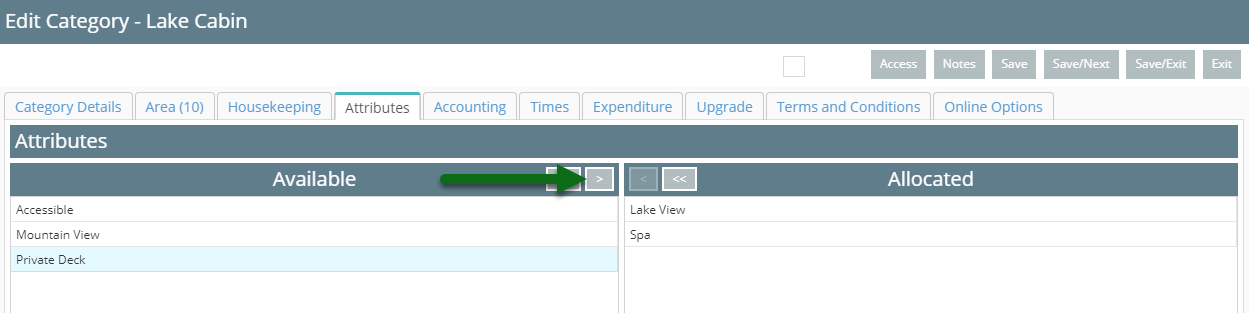
Select 'Save/Exit' to store the changes made.
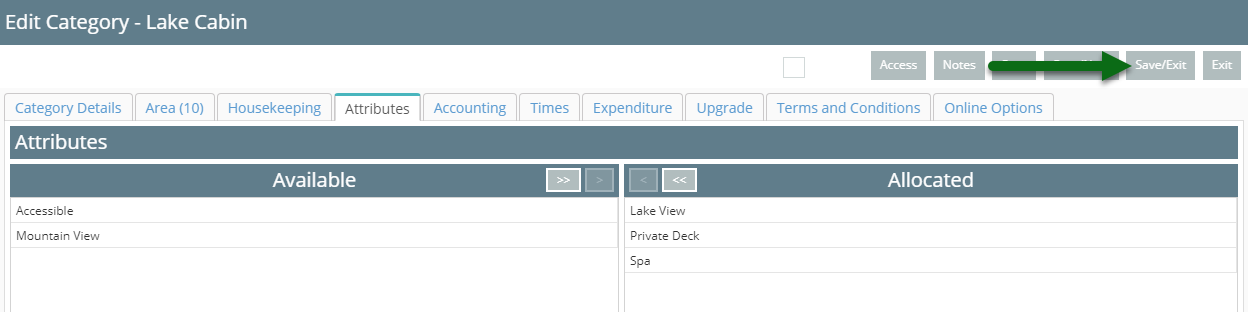
The allocated Attributes will return this Category in an Attributes filter search.
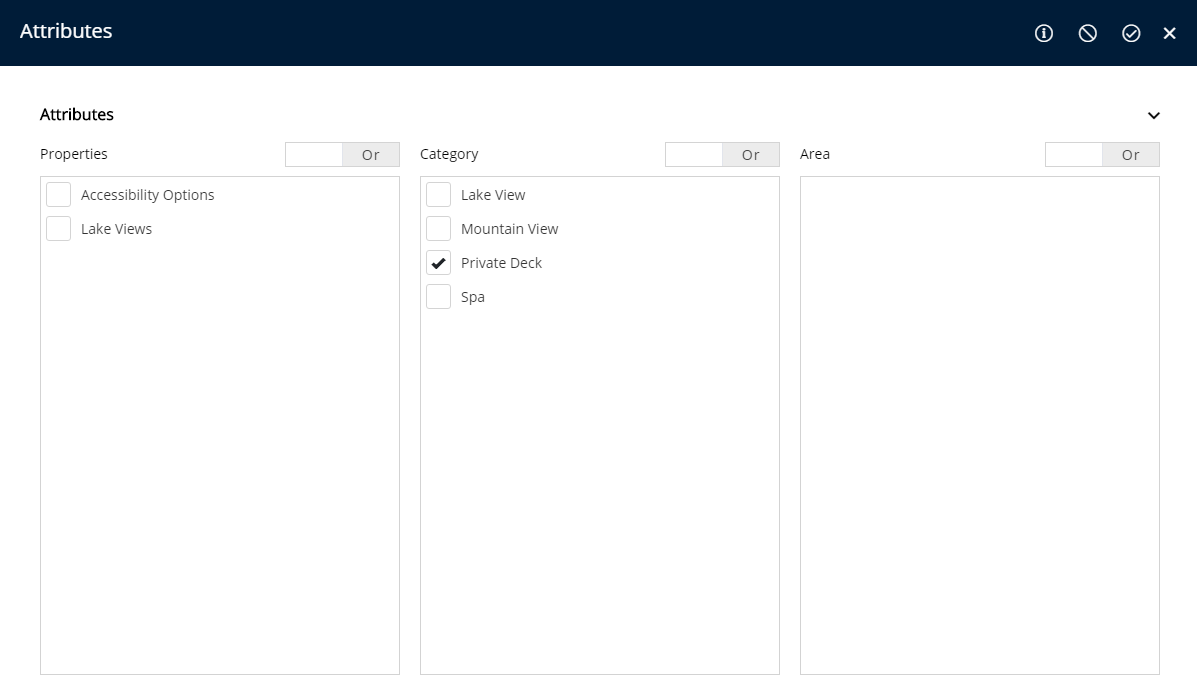
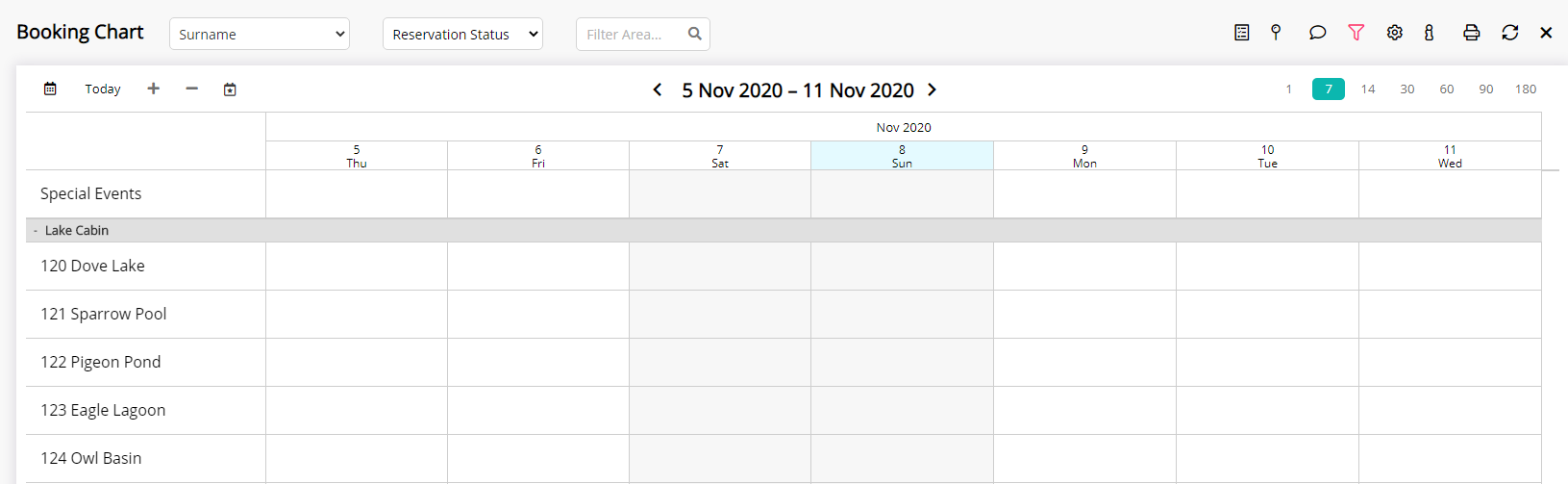
Attributes selected to be included as an 'RMS Online Filter' in setup will also display on the RMS IBE for this Category.
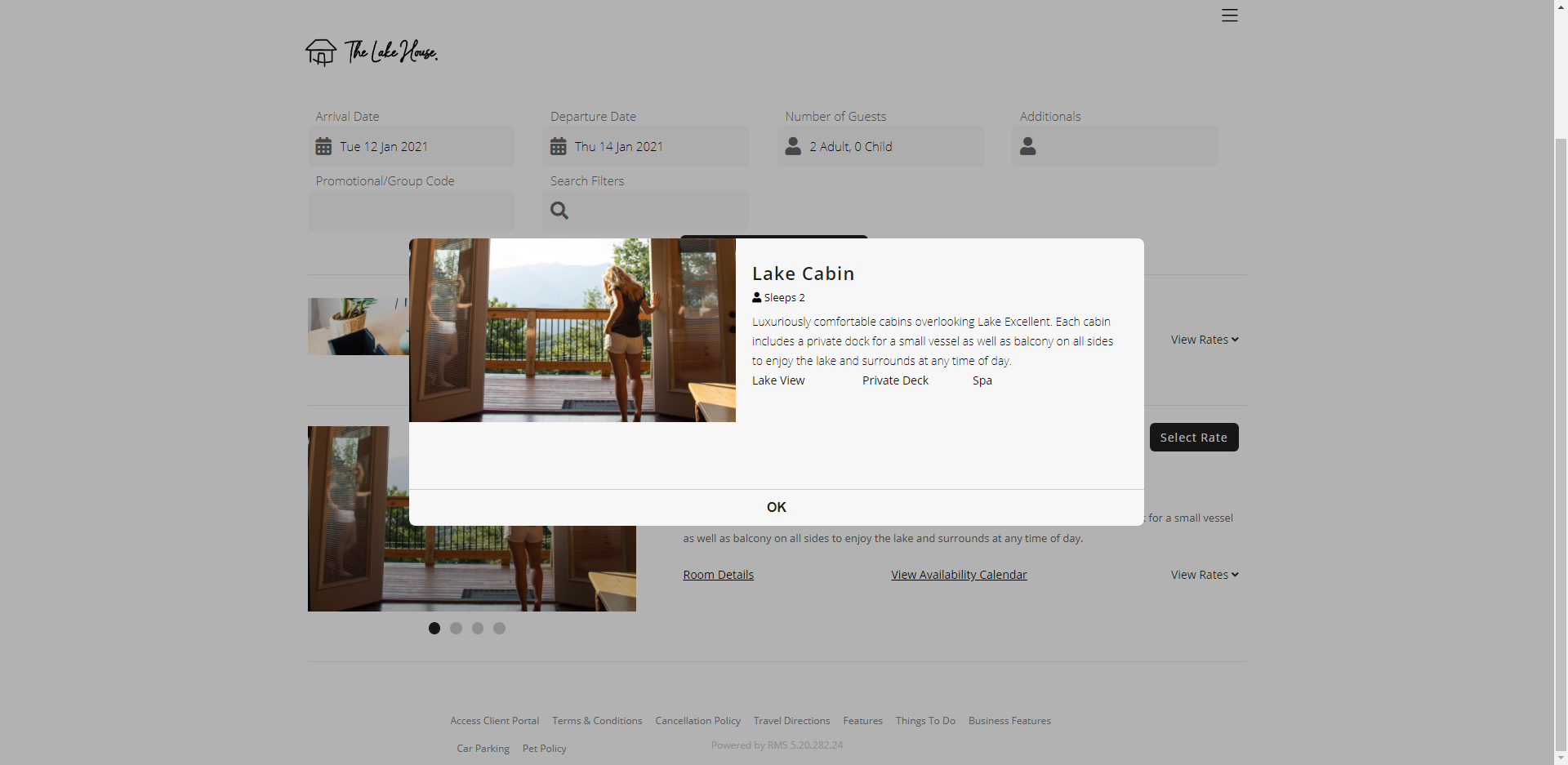
Area
Have your System Administrator complete the following.
- Go to Setup > Category/Area in RMS.
- Select the 'Edit' icon on an existing Category.
- Navigate to the 'Area' tab.
- Select an existing Area and choose 'Edit'.
- Navigate to the 'Attributes' tab.
- Select the Attributes and choose the '>' button.
- Save/Exit.

Category and Area are default System Labels that can be customised.
-
Guide
- Add Button
Guide
Go to Setup > Category/Area in RMS.
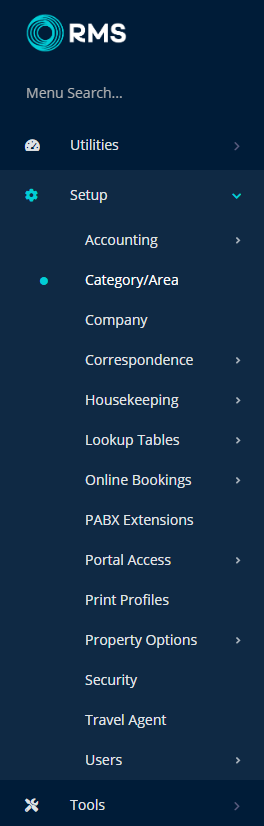
Select the 'Edit' icon on an existing Category.

Navigate to the 'Area' tab.
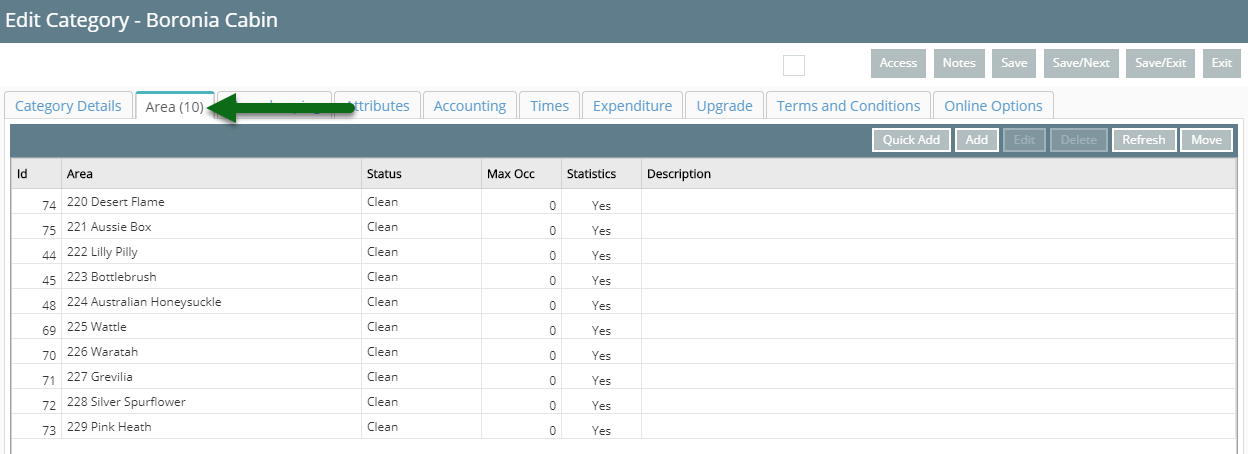
Select an existing Area and choose 'Edit'.
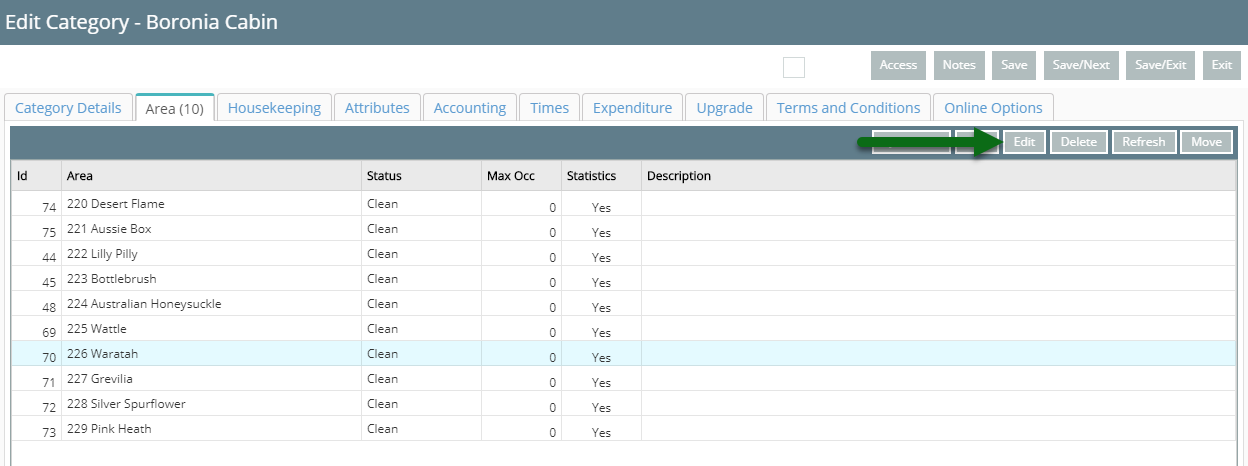
Navigate to the 'Attributes' tab.
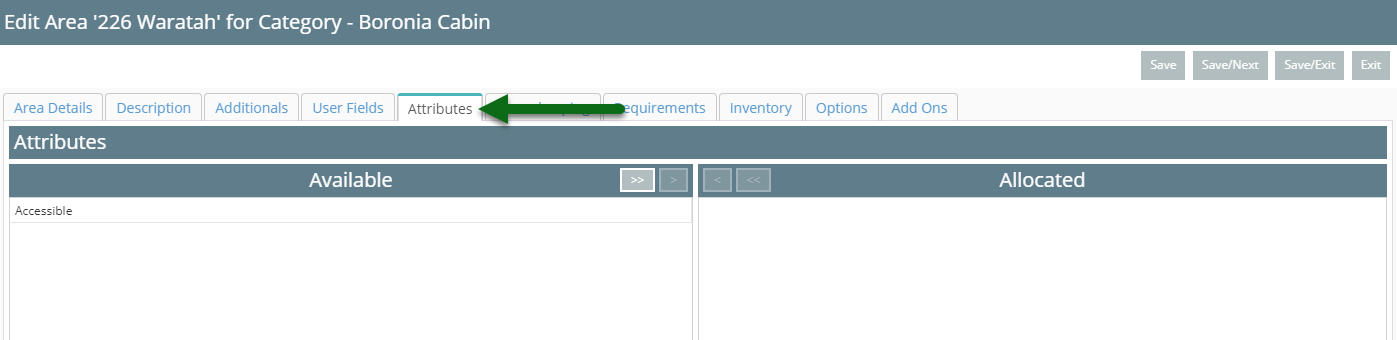
Select the Attributes and choose the '>' button.
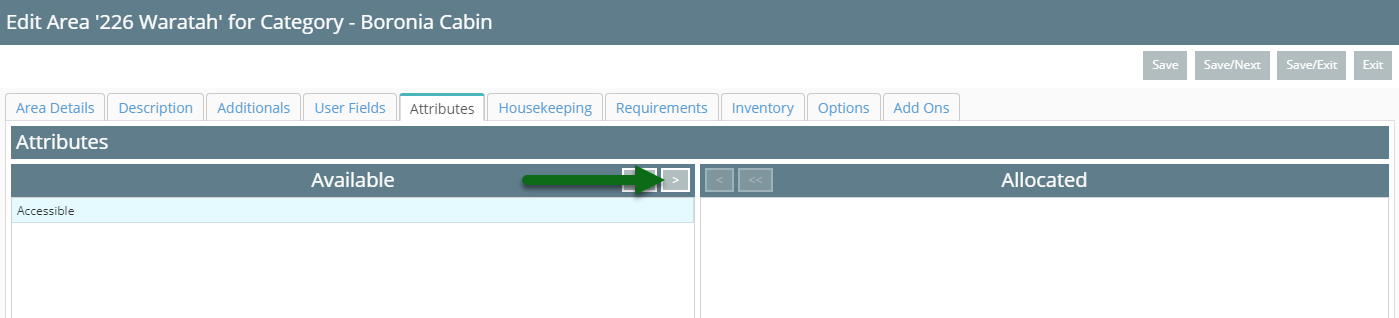
Select 'Save/Exit' to store the changes made.
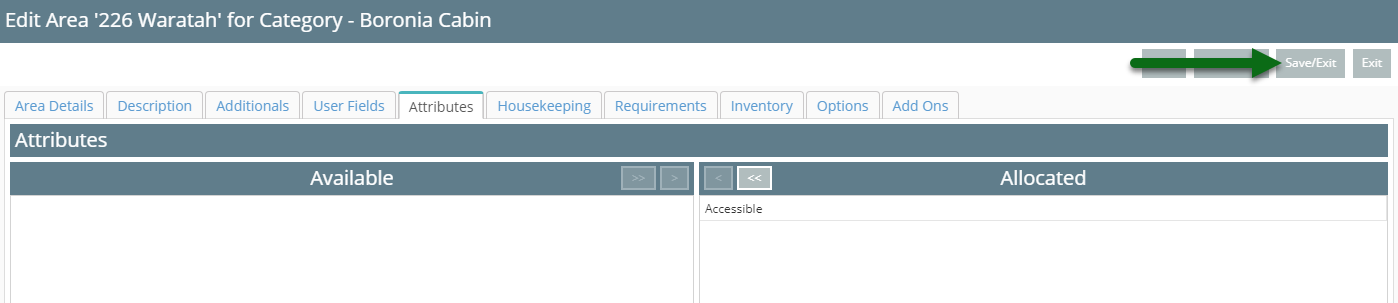
The selected Attributes will return this Area when using an Attributes filter search.
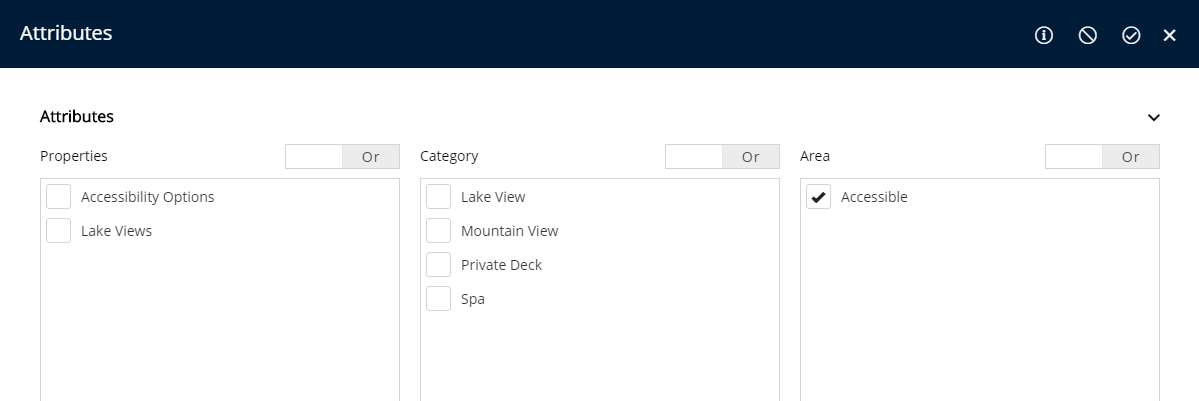
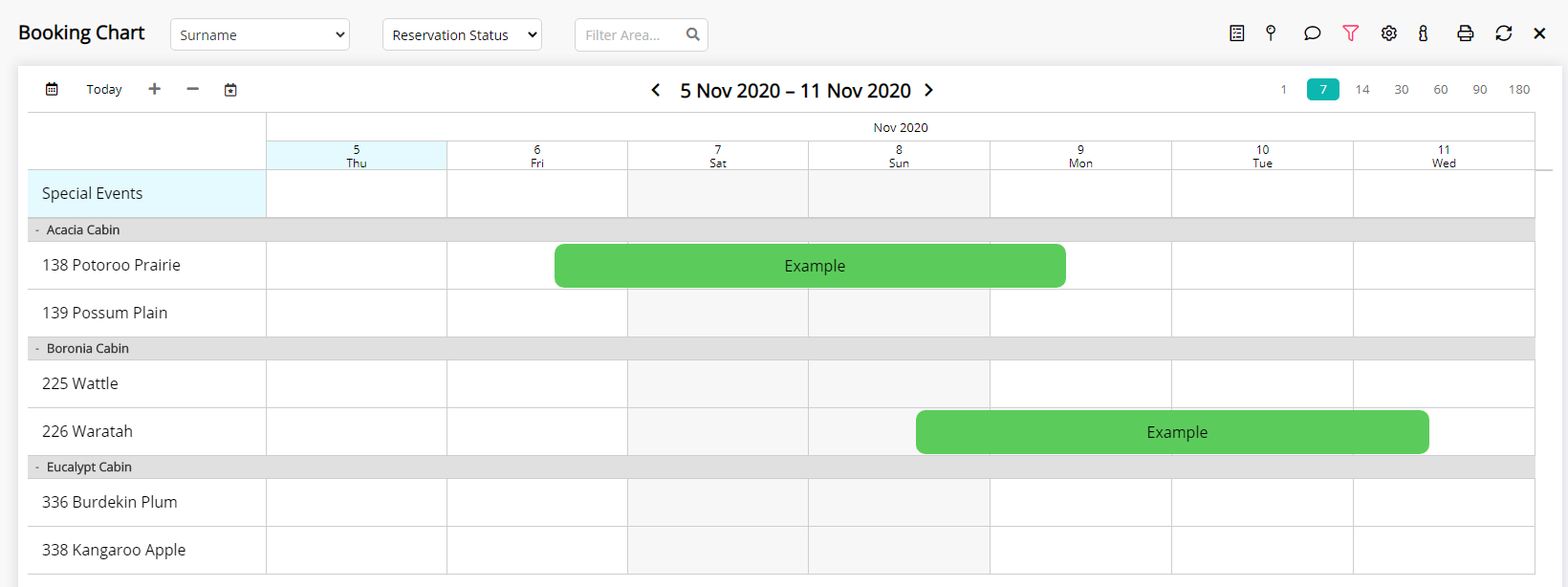
Use
Attributes must be assigned to a Property, Category or Area before they are available to use as a search filter in RMS.

Attributes can only be assigned to the type selected in the 'Associated To' on setup.
Select an option below for instructions to allocate an Attribute.
-
Property
-
Category
-
Area
- Add Button
Property
Have your System Administrator complete the following.
- Go to Setup > Property Options > Property Information in RMS.
- Select the 'Edit' icon on an existing Property.
- Select the 'Attributes' menu.
- Select the Attributes and choose the '>' button.
- Save/Exit.
-
Guide
- Add Button
Guide
Go to Setup > Property Options > Property Information in RMS.
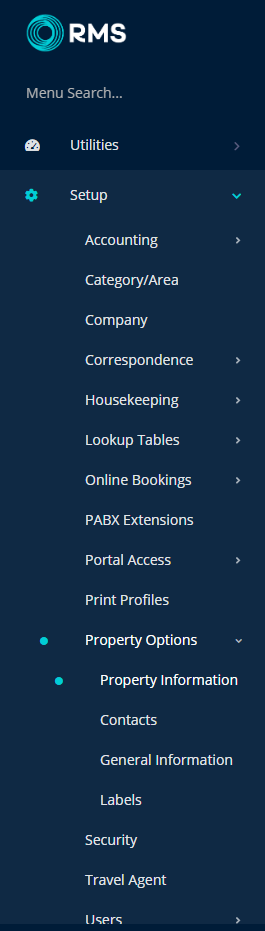
Select the 'Edit' icon on an existing Property.

Select the 'Attributes' menu.
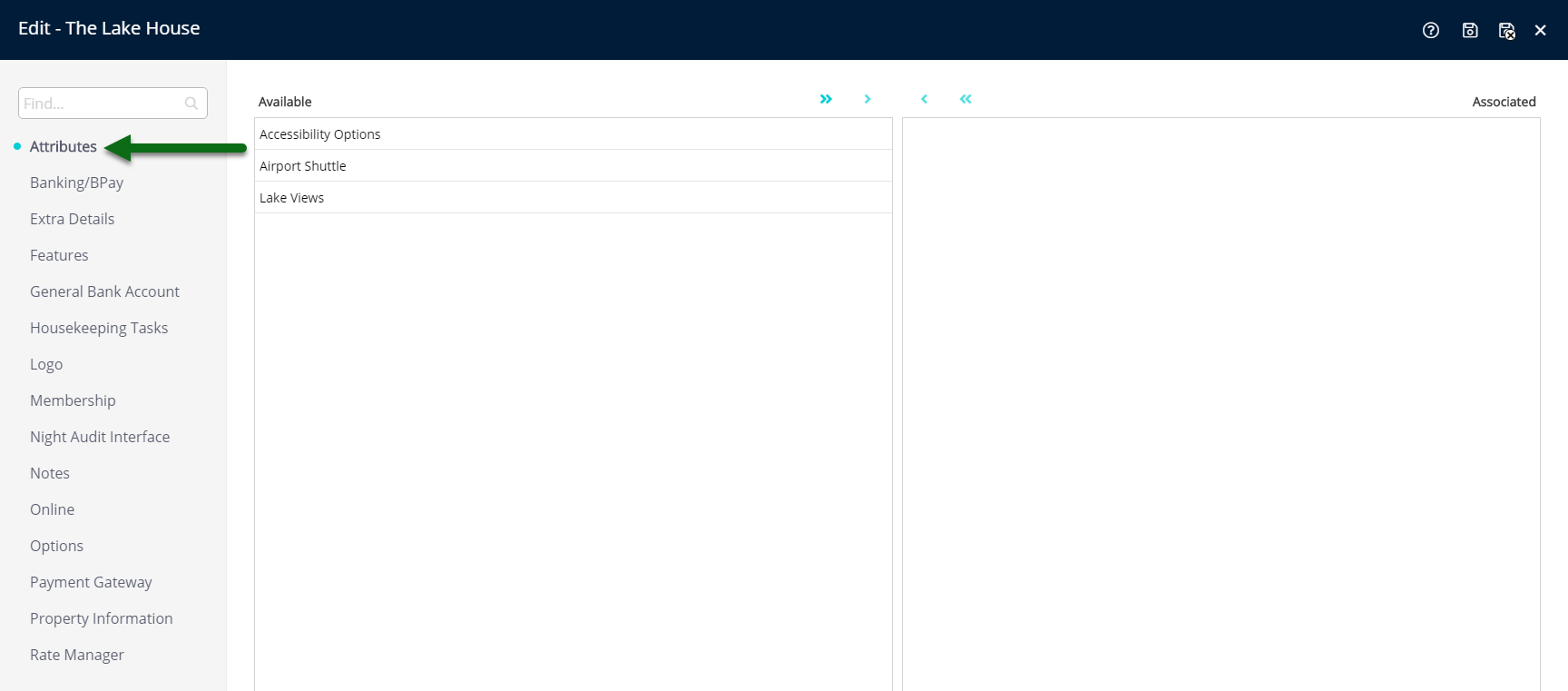
Select the Attributes and choose the '>' button.
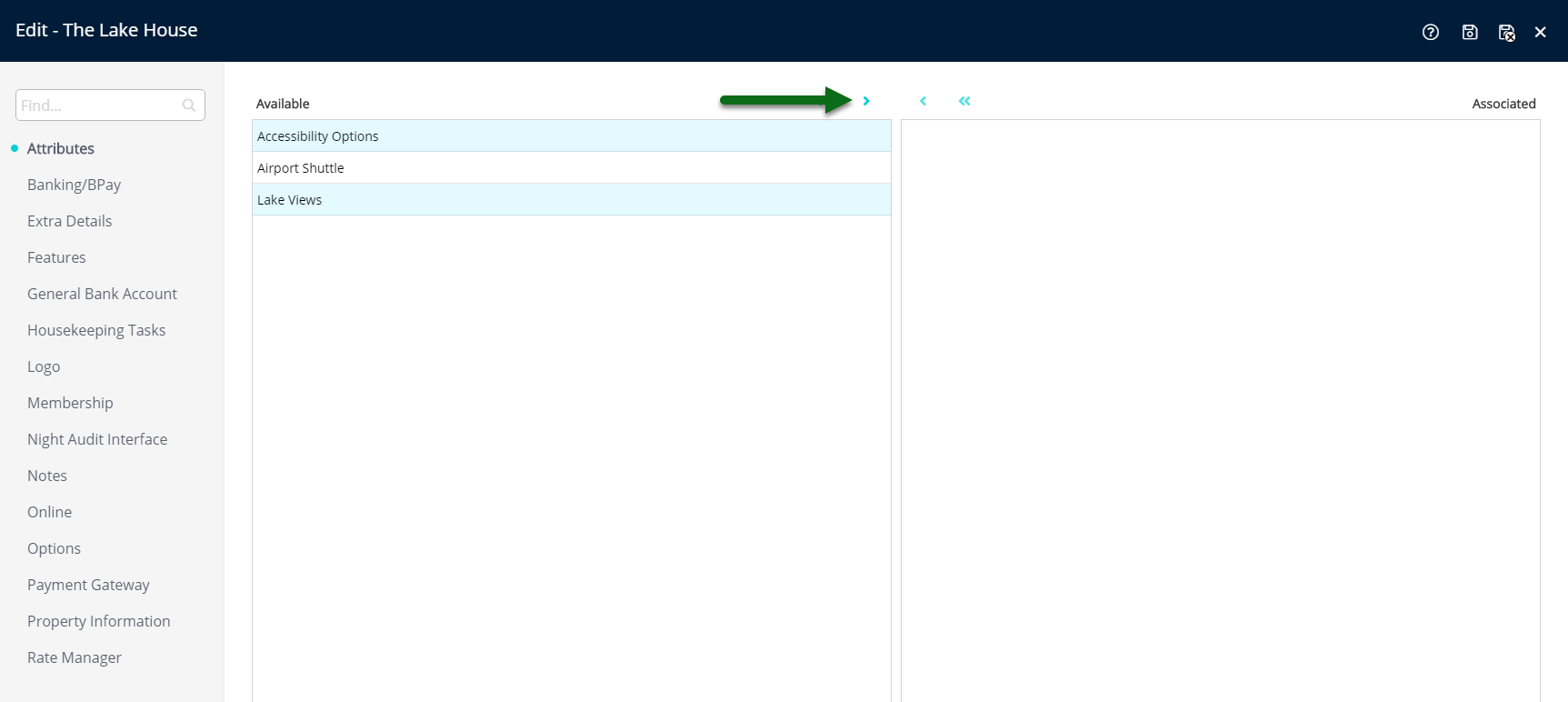
Select 'Save/Exit' to store the changes made and leave the setup.
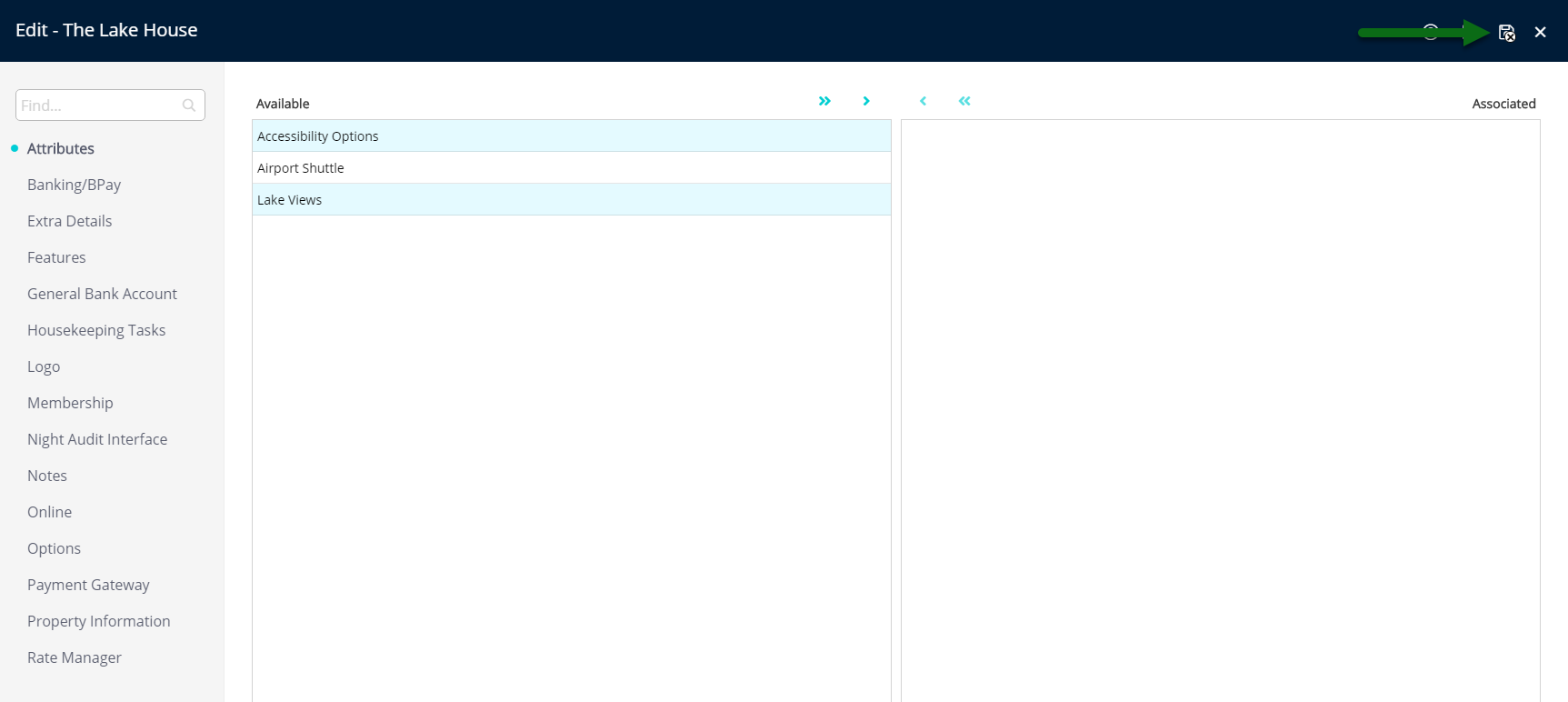
The allocated Attributes will return this Property when selected in an Attribute filter search.
Category
Have your System Administrator complete the following.
- Go to Setup > Category/Area in RMS.
- Select the 'Edit' icon on an existing Category.
- Navigate to the 'Attributes' tab.
- Select the Attributes and choose the '>' button.
- Save/Exit.

Category and Area are default System Labels that can be customised.
-
Guide
- Add Button
Guide
Go to Setup > Category/Area in RMS.
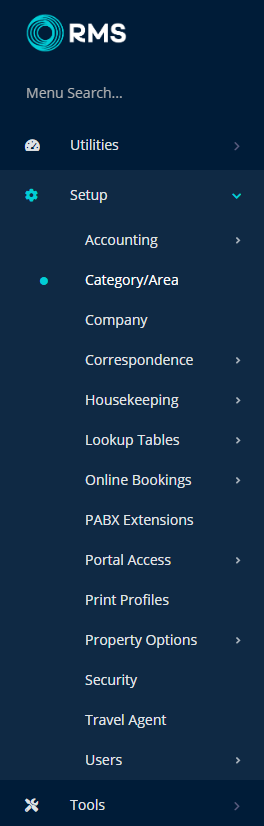
Select the 'Edit' icon on an existing Category.

Navigate to the 'Attributes' tab.
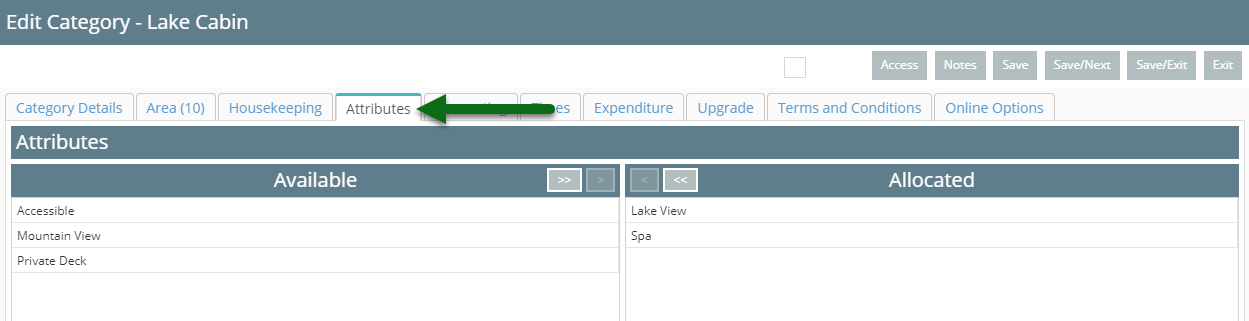
Select the Attributes and choose the '>' button.
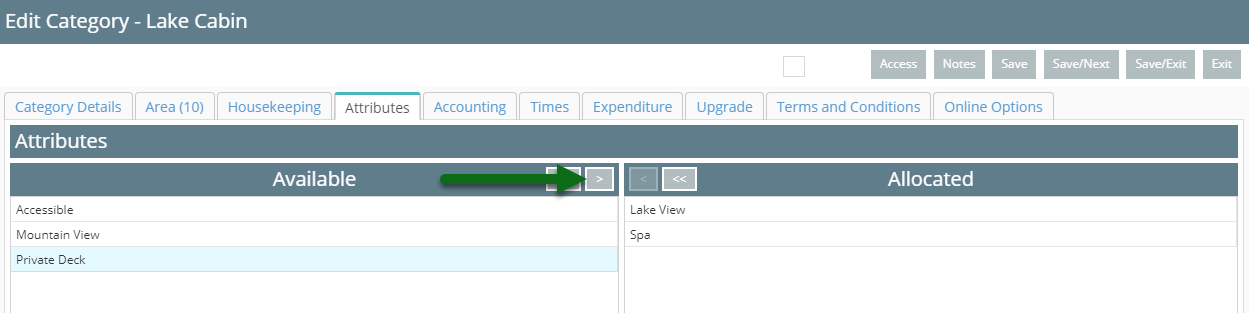
Select 'Save/Exit' to store the changes made.
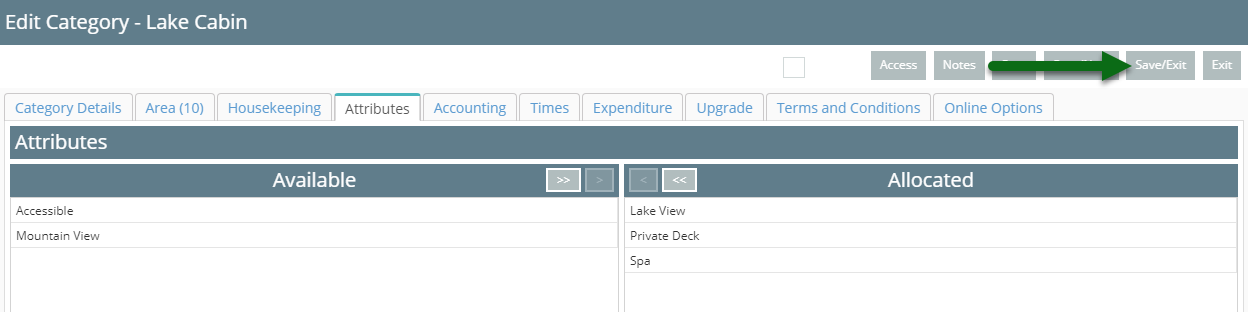
The allocated Attributes will return this Category in an Attributes filter search.
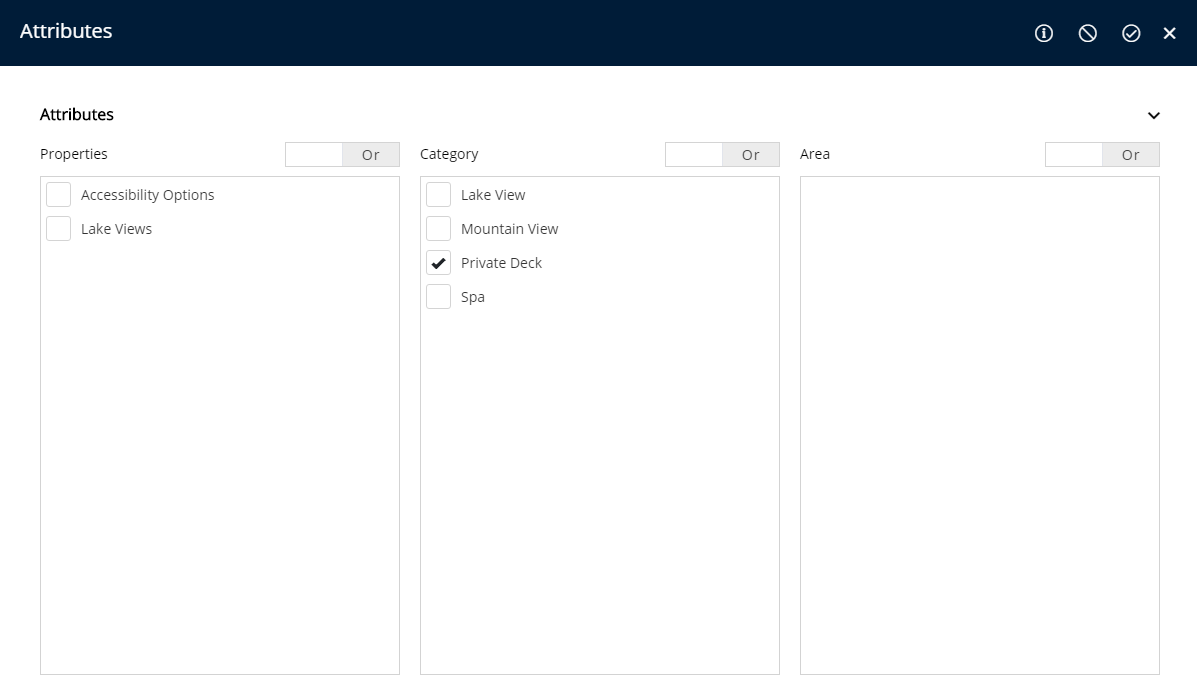
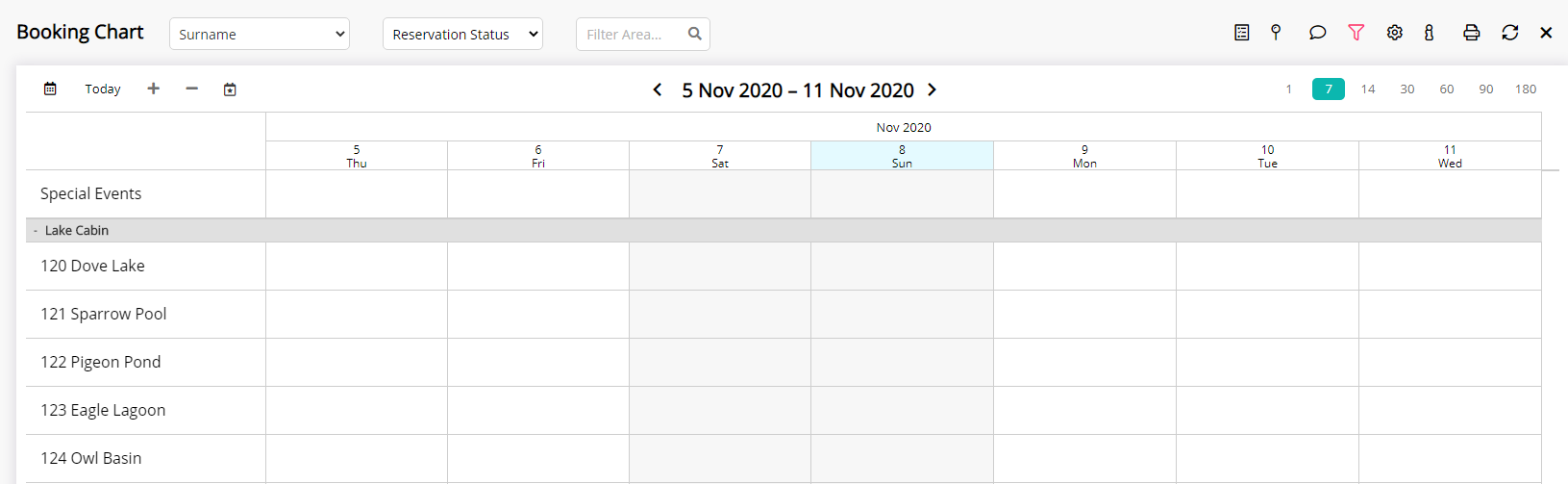
Attributes selected to be included as an 'RMS Online Filter' in setup will also display on the RMS IBE for this Category.
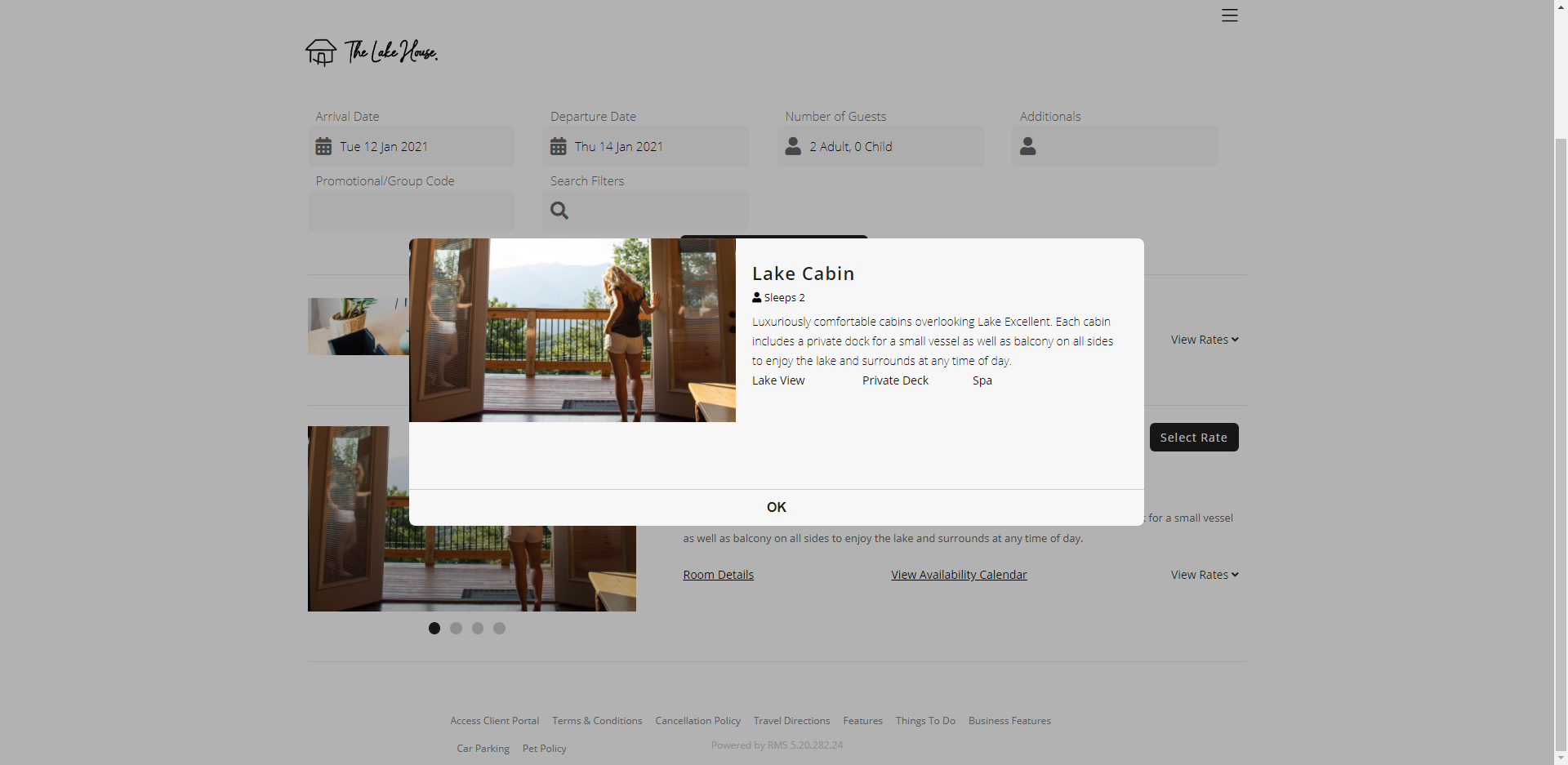
Area
Have your System Administrator complete the following.
- Go to Setup > Category/Area in RMS.
- Select the 'Edit' icon on an existing Category.
- Navigate to the 'Area' tab.
- Select an existing Area and choose 'Edit'.
- Navigate to the 'Attributes' tab.
- Select the Attributes and choose the '>' button.
- Save/Exit.

Category and Area are default System Labels that can be customised.
-
Guide
- Add Button
Guide
Go to Setup > Category/Area in RMS.
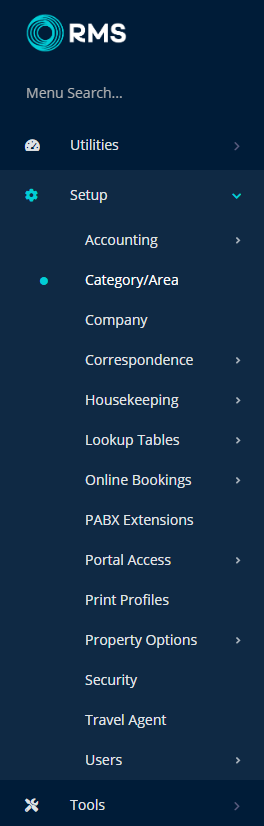
Select the 'Edit' icon on an existing Category.

Navigate to the 'Area' tab.
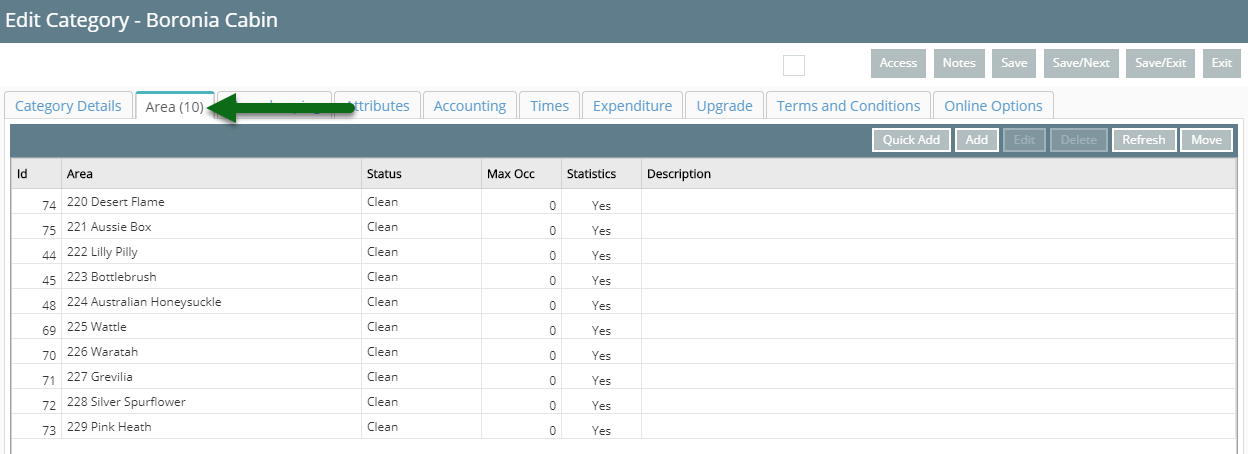
Select an existing Area and choose 'Edit'.
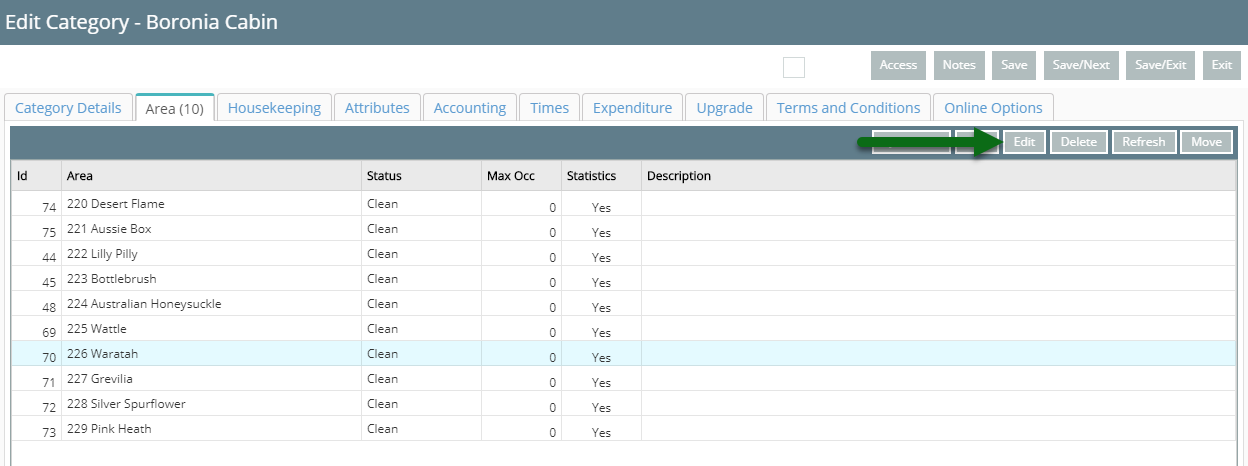
Navigate to the 'Attributes' tab.
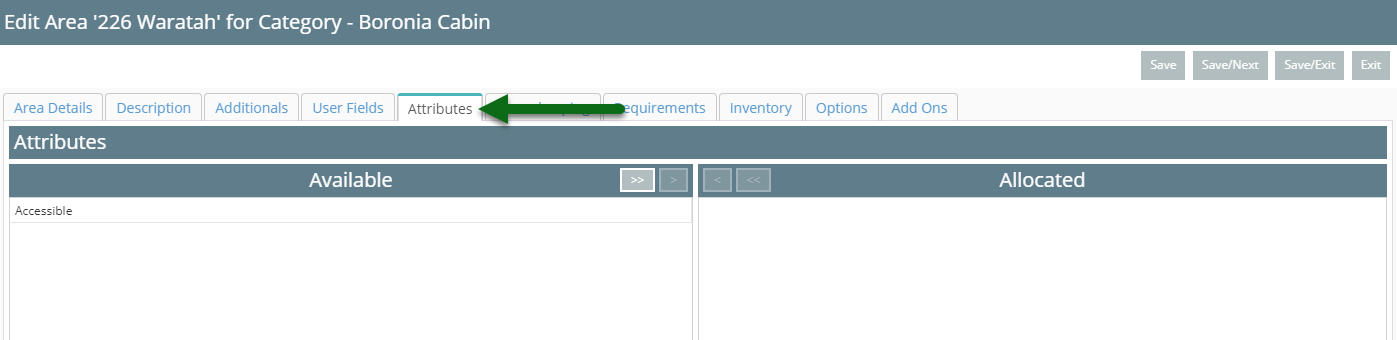
Select the Attributes and choose the '>' button.
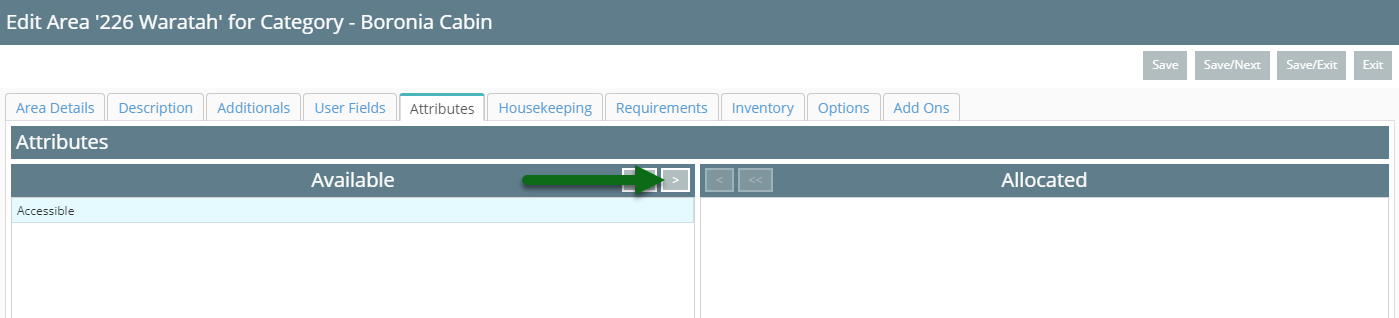
Select 'Save/Exit' to store the changes made.
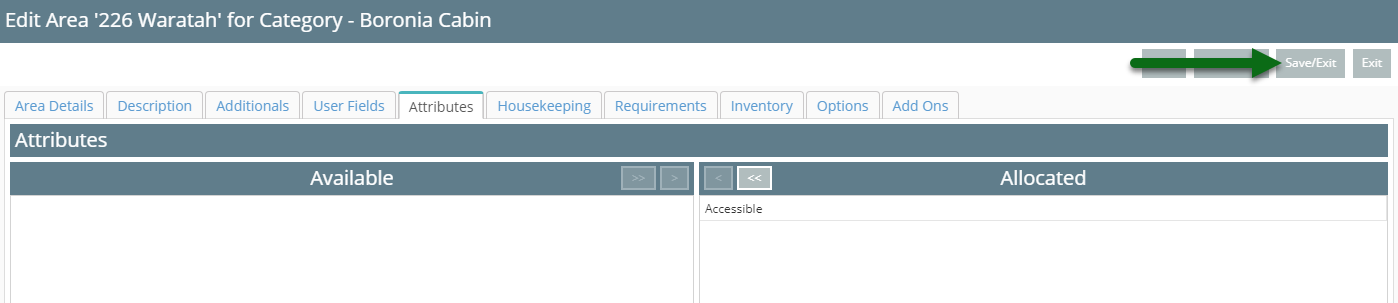
The selected Attributes will return this Area when using an Attributes filter search.
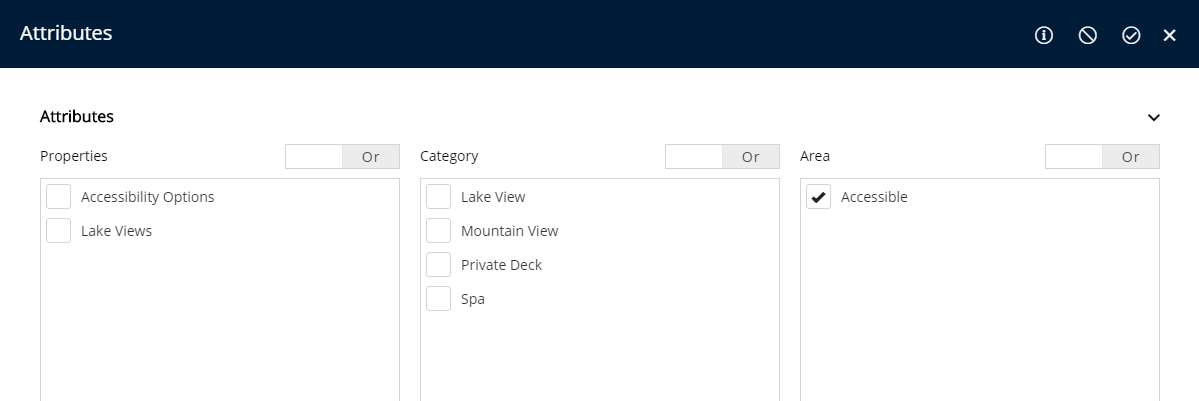
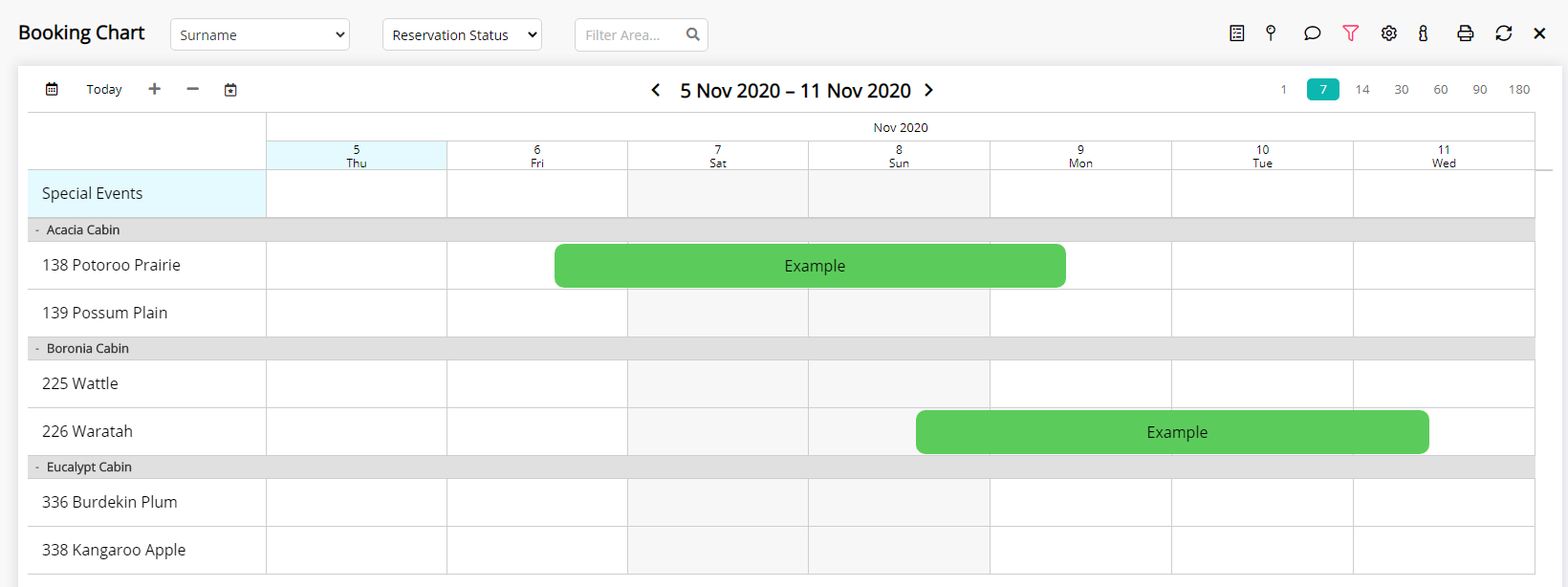
Use
Attributes must be assigned to a Property, Category or Area before they are available to use as a search filter in RMS.

Attributes can only be assigned to the type selected in the 'Associated To' on setup.
Select an option below for instructions to allocate an Attribute.
-
Property
-
Category
-
Area
- Add Button
Property
Have your System Administrator complete the following.
- Go to Setup > Property Options > Property Information in RMS.
- Select the 'Edit' icon on an existing Property.
- Select the 'Attributes' menu.
- Select the Attributes and choose the '>' button.
- Save/Exit.
-
Guide
- Add Button
Guide
Go to Setup > Property Options > Property Information in RMS.
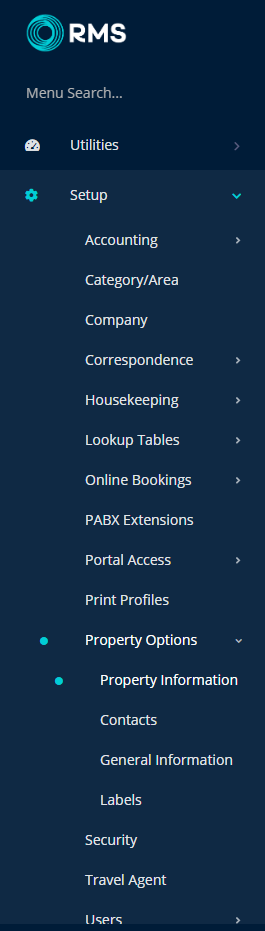
Select the 'Edit' icon on an existing Property.

Select the 'Attributes' menu.
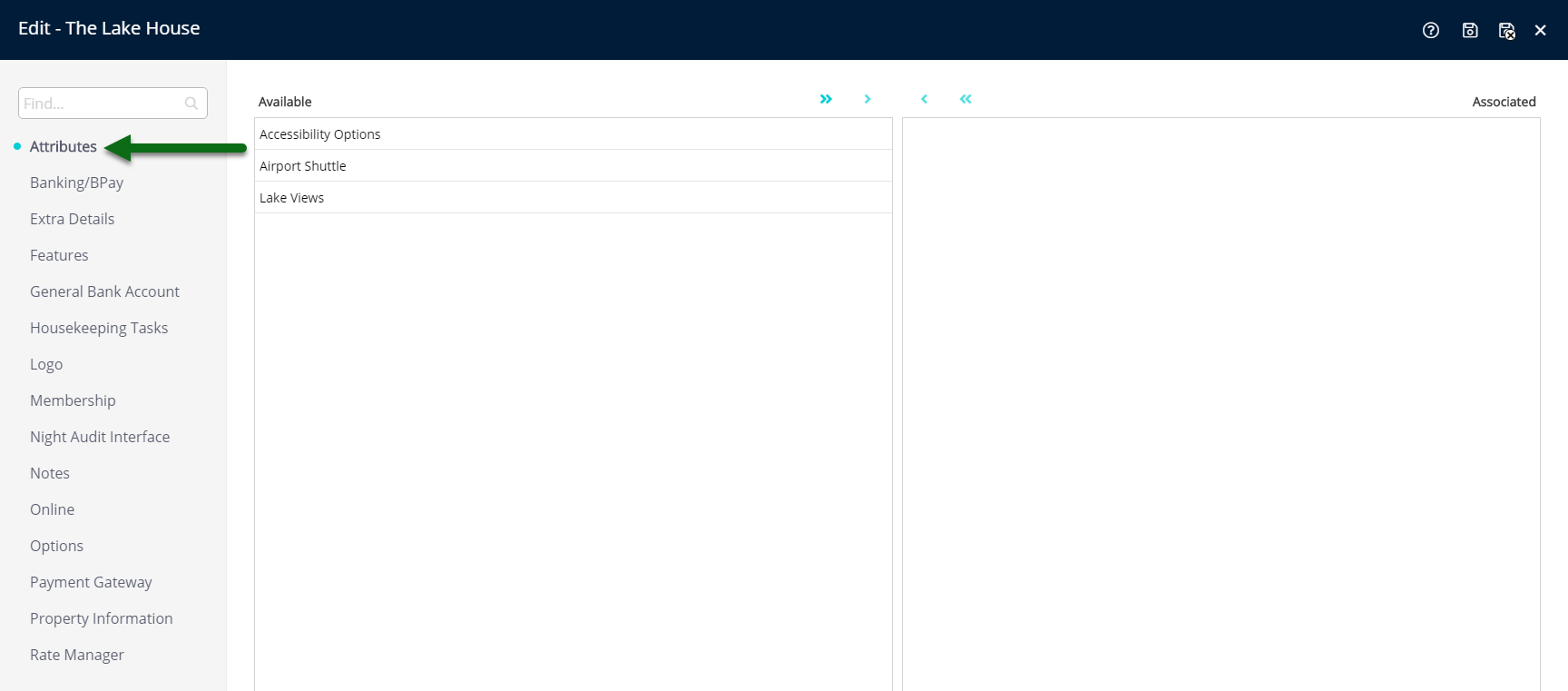
Select the Attributes and choose the '>' button.
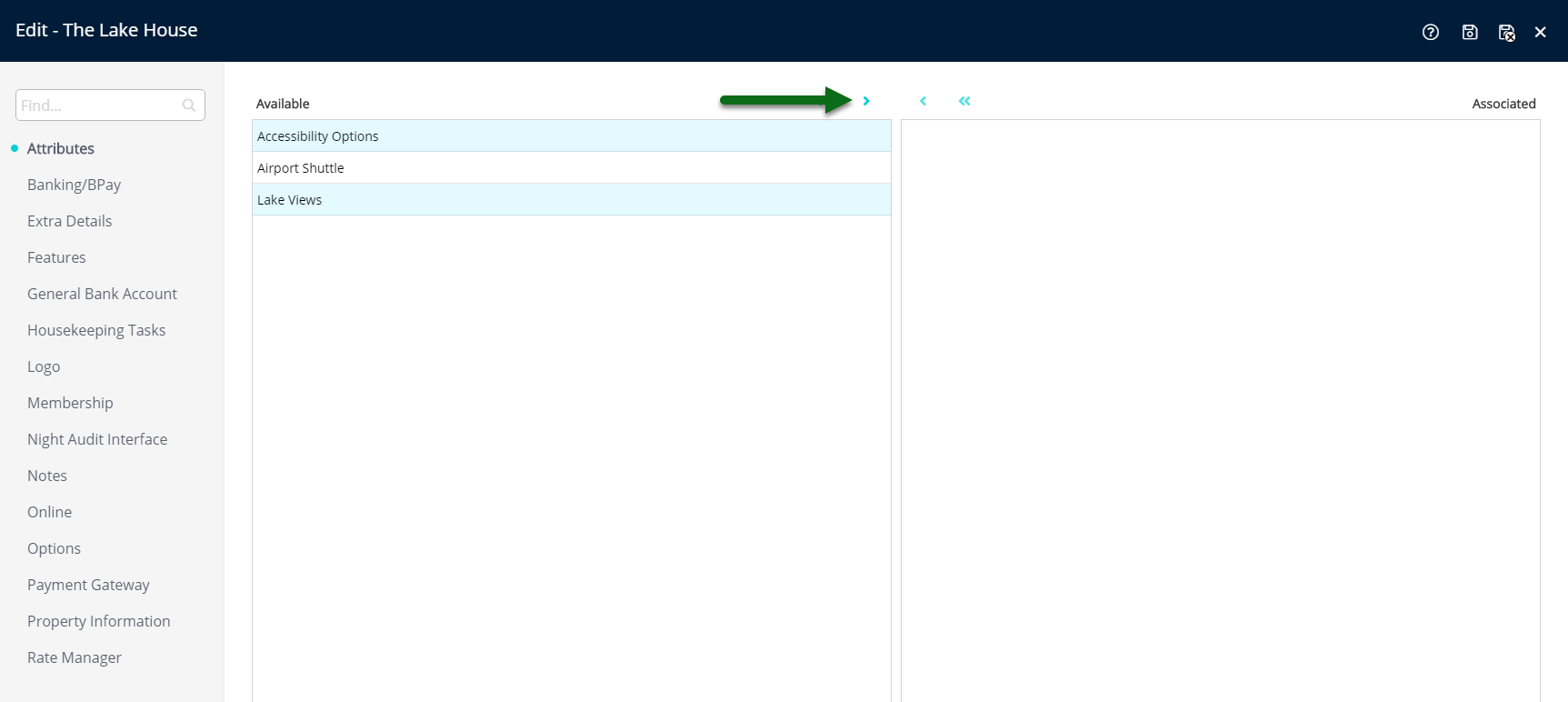
Select 'Save/Exit' to store the changes made and leave the setup.
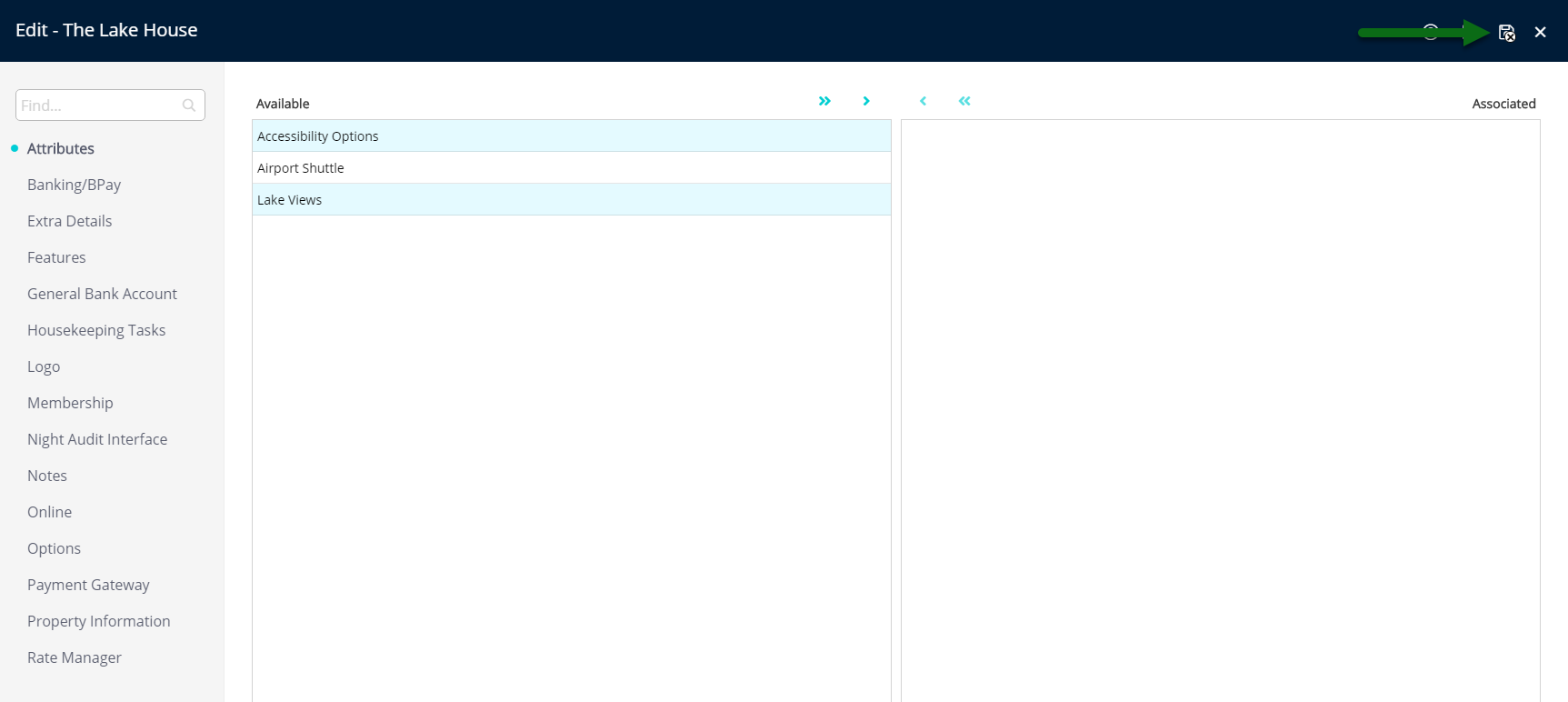
The allocated Attributes will return this Property when selected in an Attribute filter search.
Category
Have your System Administrator complete the following.
- Go to Setup > Category/Area in RMS.
- Select the 'Edit' icon on an existing Category.
- Navigate to the 'Attributes' tab.
- Select the Attributes and choose the '>' button.
- Save/Exit.

Category and Area are default System Labels that can be customised.
-
Guide
- Add Button
Guide
Go to Setup > Category/Area in RMS.
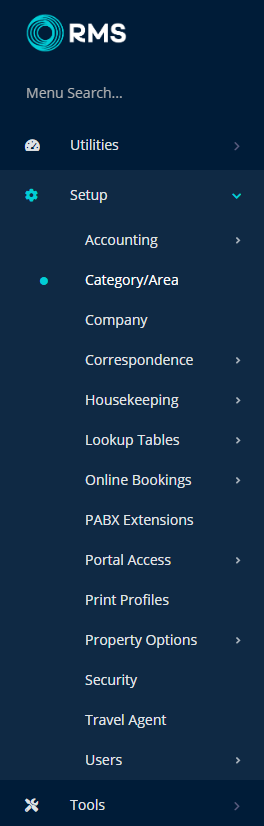
Select the 'Edit' icon on an existing Category.

Navigate to the 'Attributes' tab.
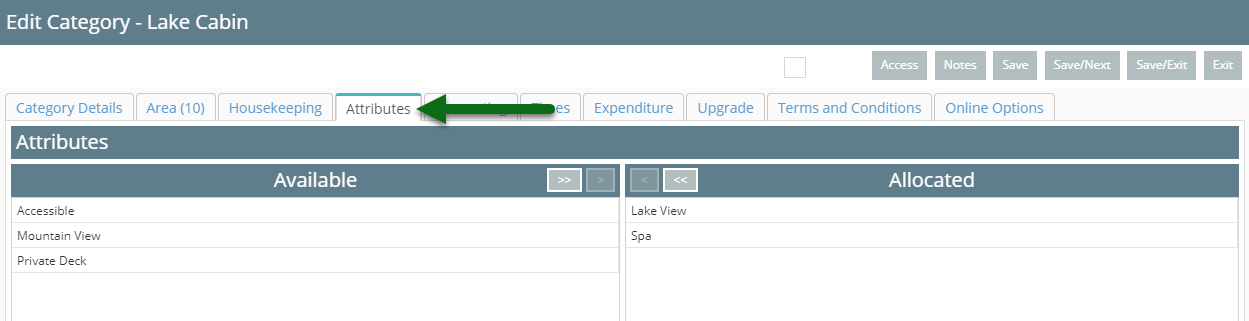
Select the Attributes and choose the '>' button.
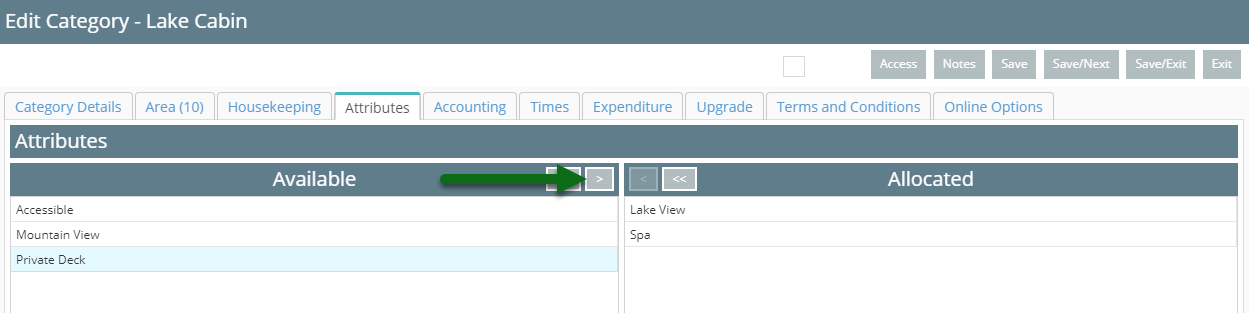
Select 'Save/Exit' to store the changes made.
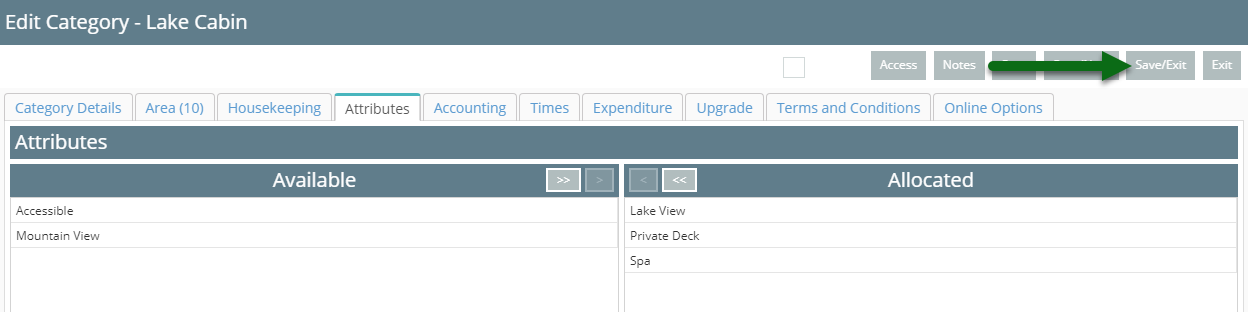
The allocated Attributes will return this Category in an Attributes filter search.
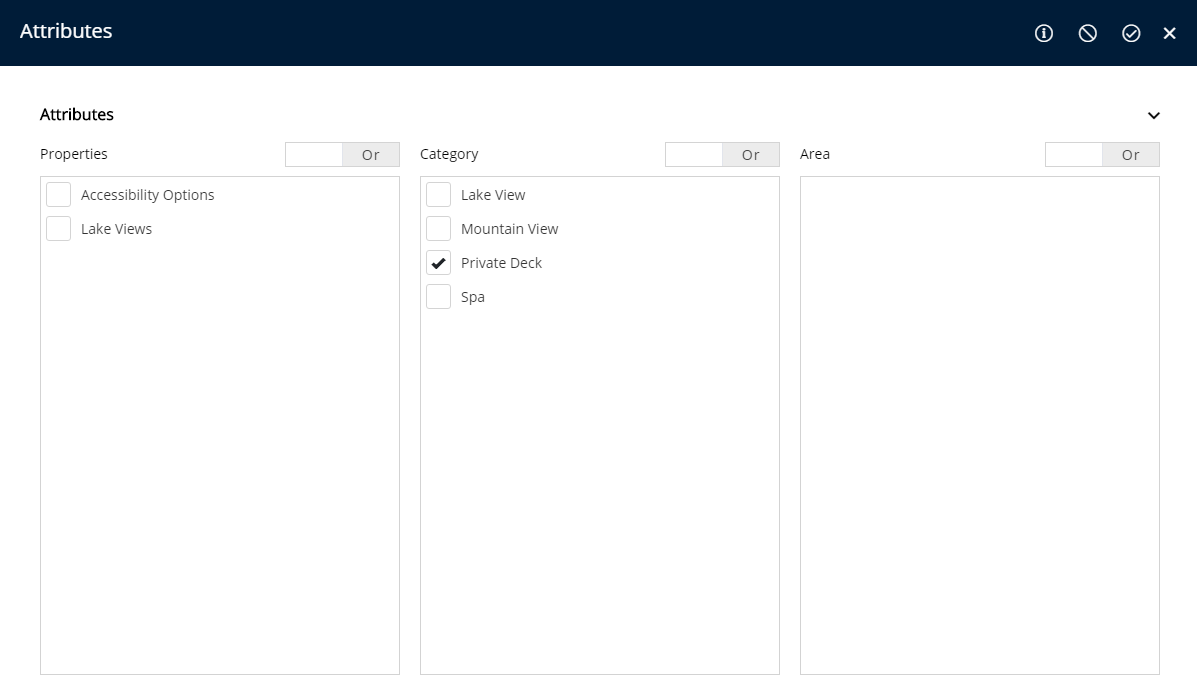
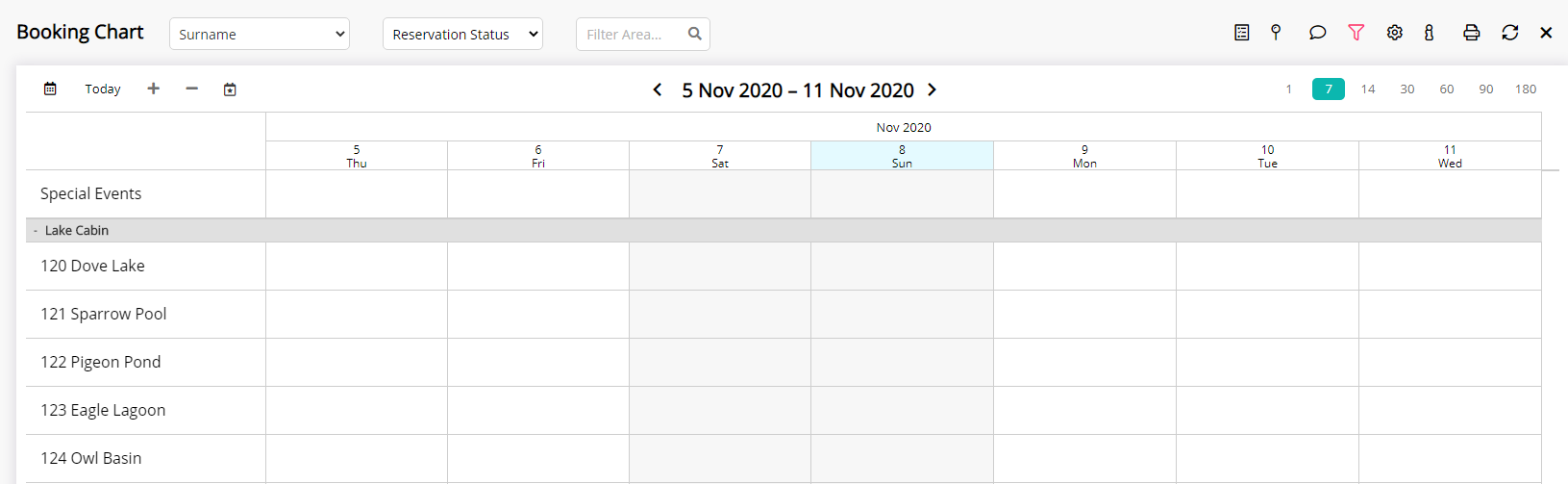
Attributes selected to be included as an 'RMS Online Filter' in setup will also display on the RMS IBE for this Category.
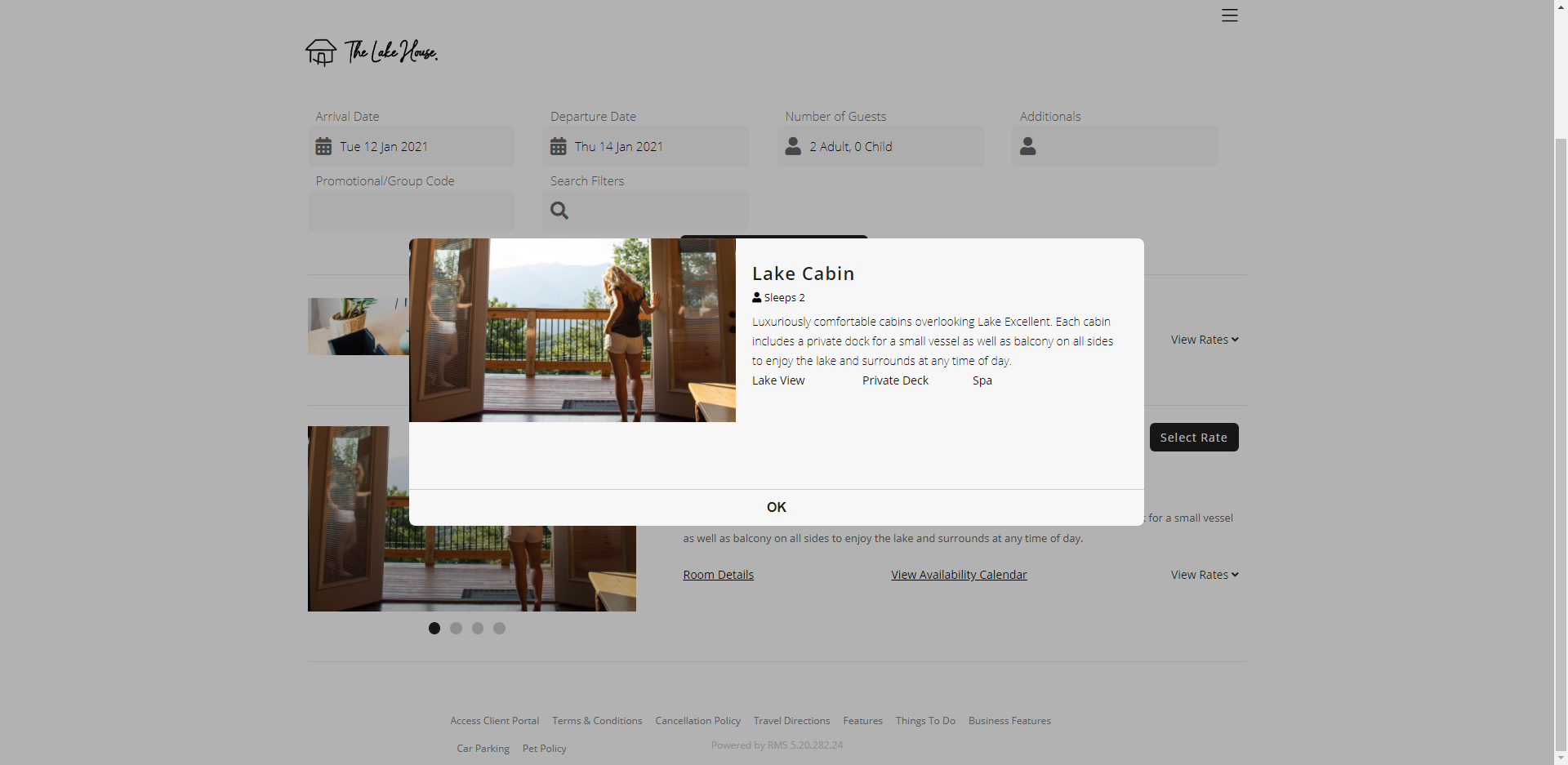
Area
Have your System Administrator complete the following.
- Go to Setup > Category/Area in RMS.
- Select the 'Edit' icon on an existing Category.
- Navigate to the 'Area' tab.
- Select an existing Area and choose 'Edit'.
- Navigate to the 'Attributes' tab.
- Select the Attributes and choose the '>' button.
- Save/Exit.

Category and Area are default System Labels that can be customised.
-
Guide
- Add Button
Guide
Go to Setup > Category/Area in RMS.
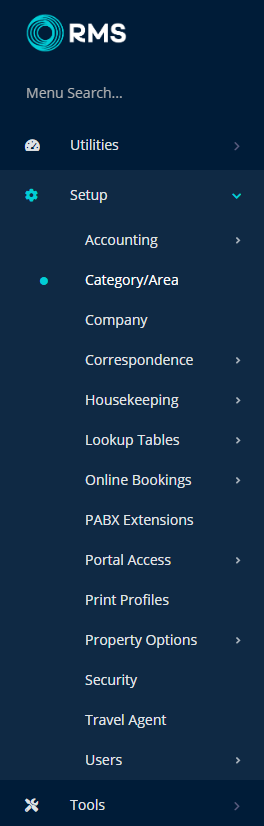
Select the 'Edit' icon on an existing Category.

Navigate to the 'Area' tab.
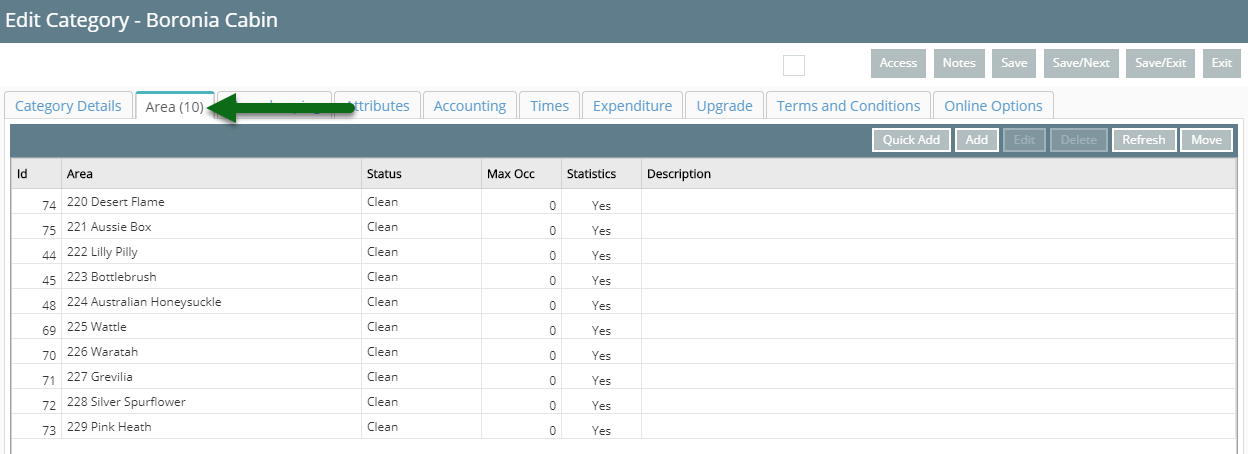
Select an existing Area and choose 'Edit'.
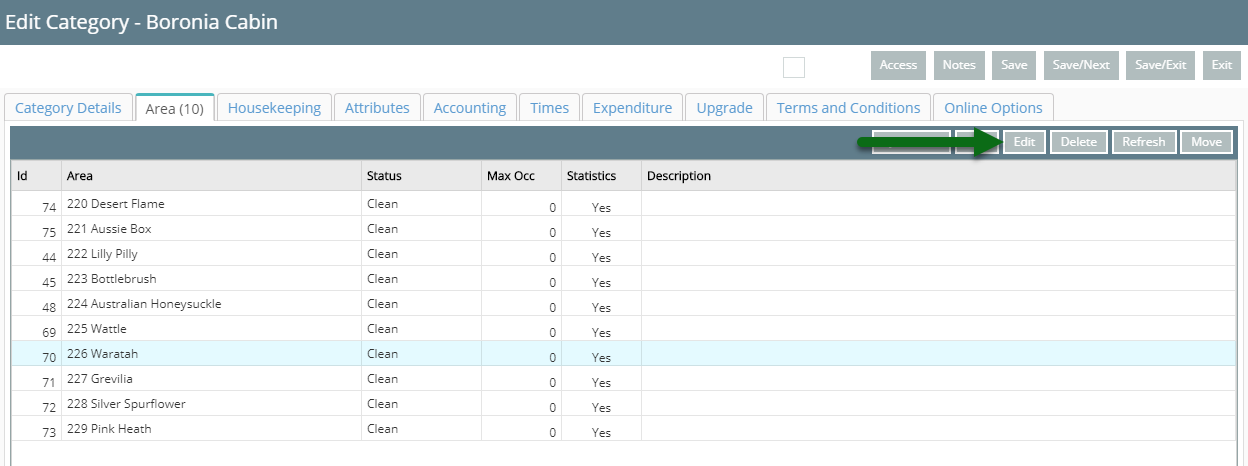
Navigate to the 'Attributes' tab.
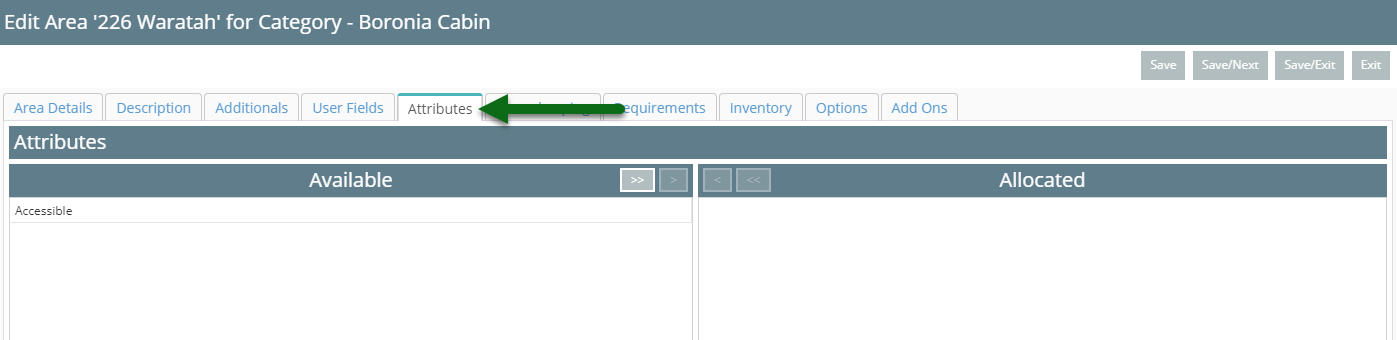
Select the Attributes and choose the '>' button.
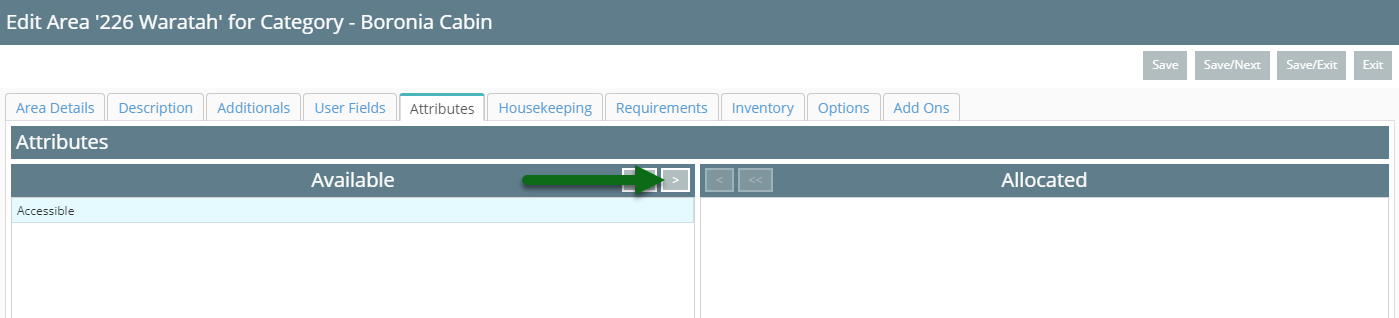
Select 'Save/Exit' to store the changes made.
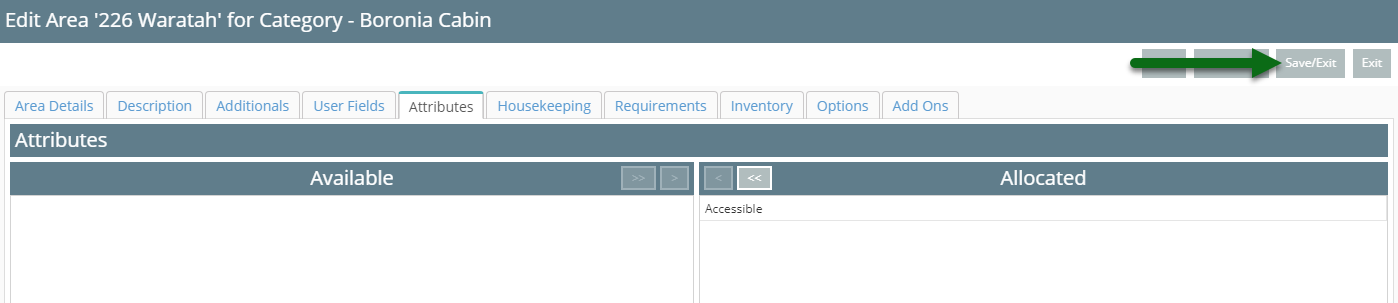
The selected Attributes will return this Area when using an Attributes filter search.