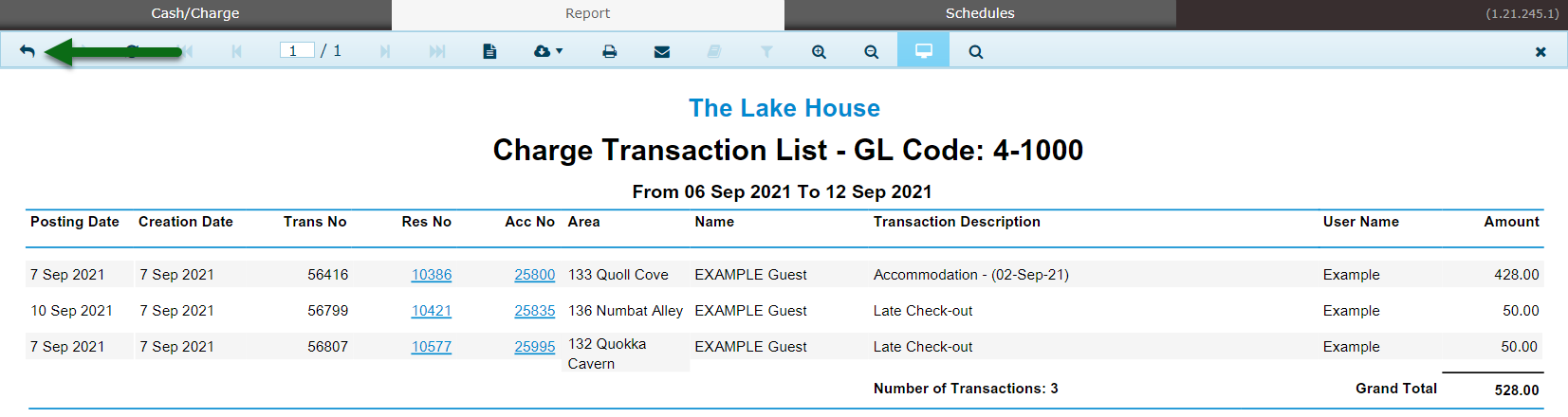Management Charge Report
Report on the value of charges by General Ledger Account Code within a selected date range in RMS.
The Management Charge report is an interactive Financial Revenue report for Accrual Accounting properties that details the charges created on accounts for the selected date range.
-
Information
-
Use
- Add Button
Information
The Management Charge report is an interactive Financial Revenue report for Accrual Accounting properties that details the charges created on accounts for the selected date range.
The Charge report will display all the value of charges created on accounts within the selected date range by their allocated General Ledger Account Codes.
The following information is available on the Charge report.
| Report Column | Description |
|---|---|
| Account | The General Ledger Account Codes allocated to the charge displayed by the Report Groupings. |
| Description | The short description setup on the General Ledger Account Code. |
| Total Charge | The sum of all charges created on an account allocated to the listed General Ledger Account Code. |
| Total GST * | The total inclusive tax portion of the Total Charge value reported. |
| GST Exclusive * | The Total Charge amount less the Total GST value reported. |
| GST Free - Charge * | The portion of the Total Charge where the charge is setup as GST Free. |
| Full GST - Charge* | The portion of the Total Charge that was allocated to charges setup as Full GST. |
| Full GST - GST * | The portion of the Total GST that was accrued by charges setup as Full GST. |
| Concessional GST - Charge * | The portion of the Total Charge that was allocated to charges setup as Concessional GST. |
| Concessional GST - GST * | The portion of the Total GST that was accrued by charges setup as Concessional GST. |
| * GST columns only display on the Cash report when generated for a Tax Inclusive property. | |

Tax is a default System Label that can be customised.

Users will require Security Profile access to view this report.
-
Use
- Add Button
Use
- Go to Reports > Management > Financial > Cash/Charge in RMS.
- Select the Date Range.
- Optional: Select the checkbox 'For Reservation Arriving From' and select a Date.
- Select the Report Type 'Charge'.
- Optional: Select a Category.
- Optional: Select an alternate Group By option.
- Build.

The Management Charge report is an interactive Financial Revenue report for Accrual Accounting properties that details the charges created on accounts for the selected date range.
Charge totals are reported by their allocated General Ledger Account Codes and are displayed in their Report Groupings setup for the property.
Enterprise customers generating the report for multiple properties have the additional option to select 'Group by Property'.
Owner Accounting properties can optionally select to 'Exclude Owner Charges' from the report.
GST columns only display on the Charge report when generated for a Tax Inclusive property.
Select any Total Charge value to open a Charge Transaction List report by General Ledger Account Code and view all charges that contribute to the reported value.
Select the ![]() 'Back' icon to return to the Charge report.
'Back' icon to return to the Charge report.
-
Guide
- Add Button
Guide
Go to Reports > Management > Financial > Cash/Charge in RMS.
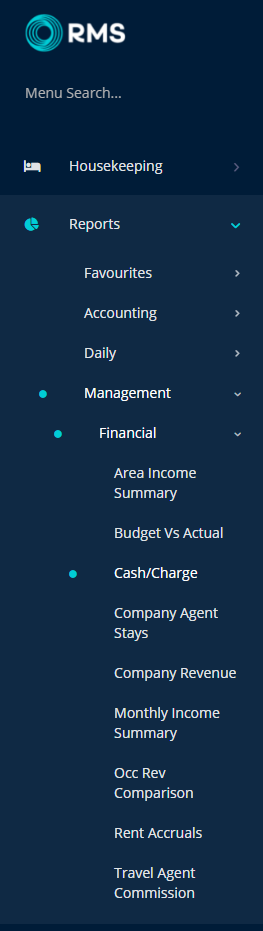
Select the Date Range.
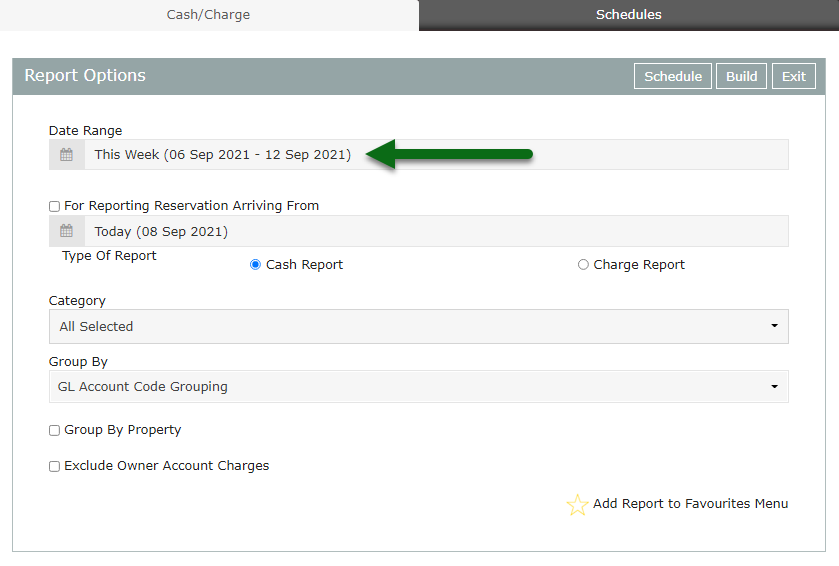
Optional: Select the checkbox 'For Reservation Arriving From' and select a Date.
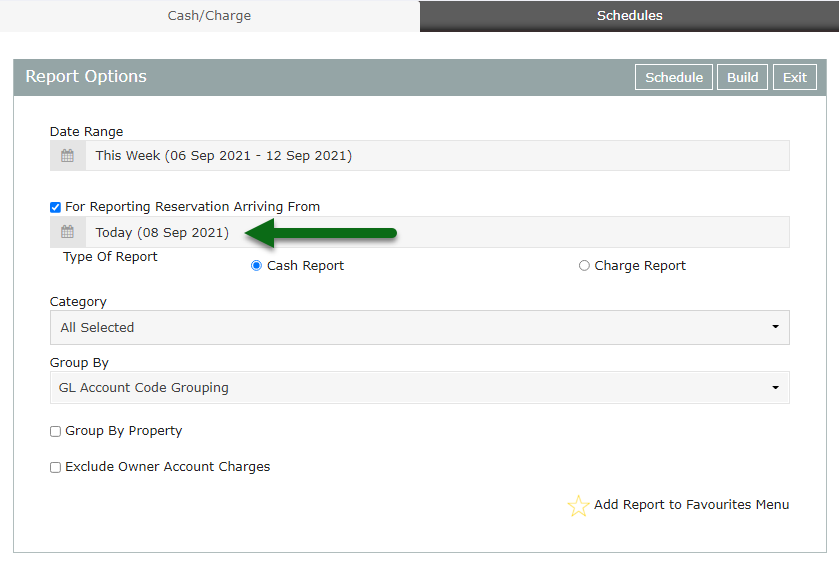
Select the Report Type 'Charge'.
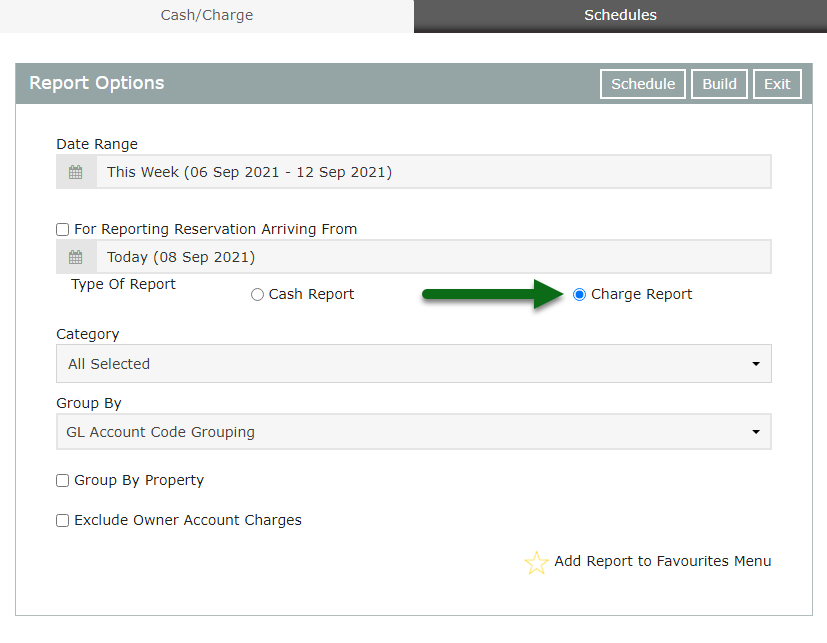
Optional: Select a Category.
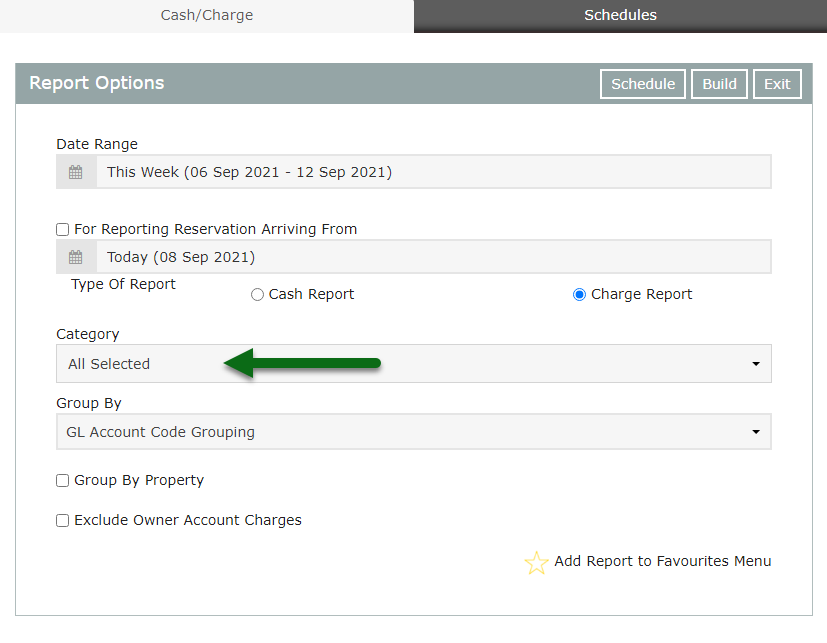
Optional: Select an alternate Group By option.
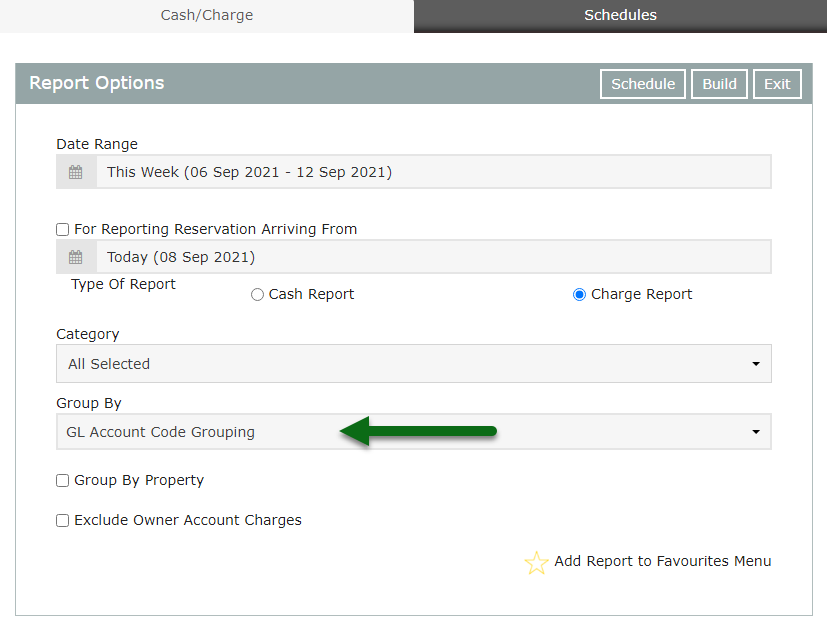
Select 'Build' to generate the report using the selected options.
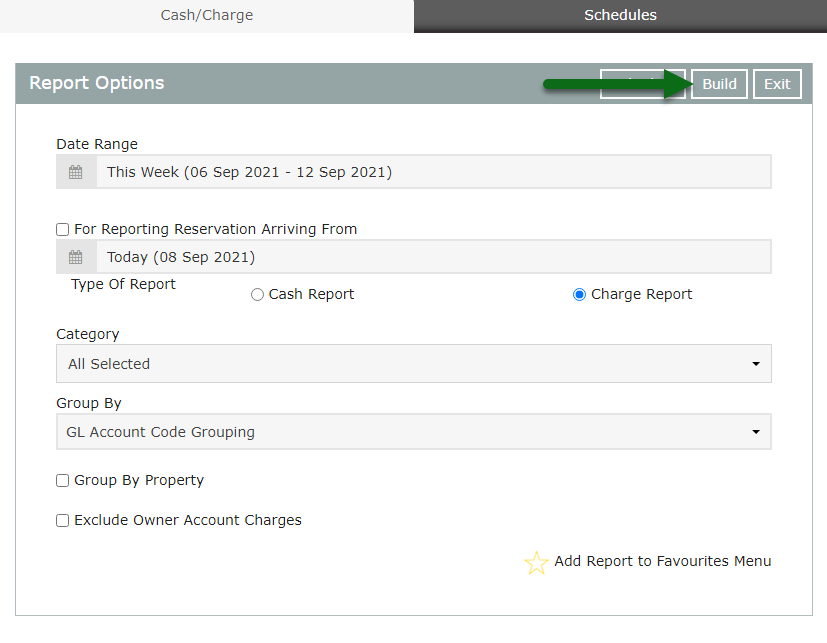
The Charge report will display all the value of charges created on accounts within the selected date range by their allocated General Ledger Account Codes.
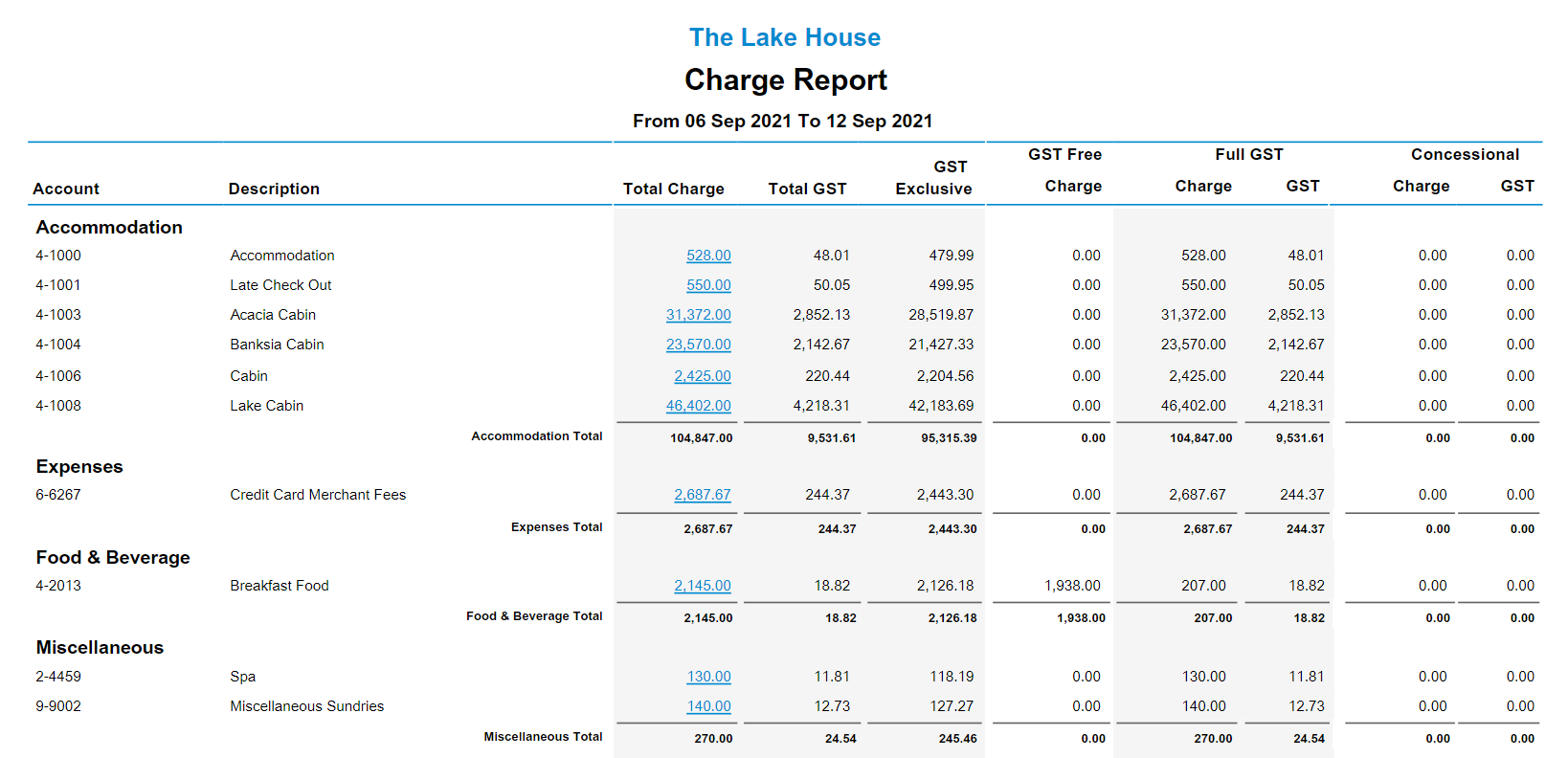

Select any Total Charge value to open a Charge Transaction List by General Ledger Account Code and view the individual charges that contribute to the reported value.
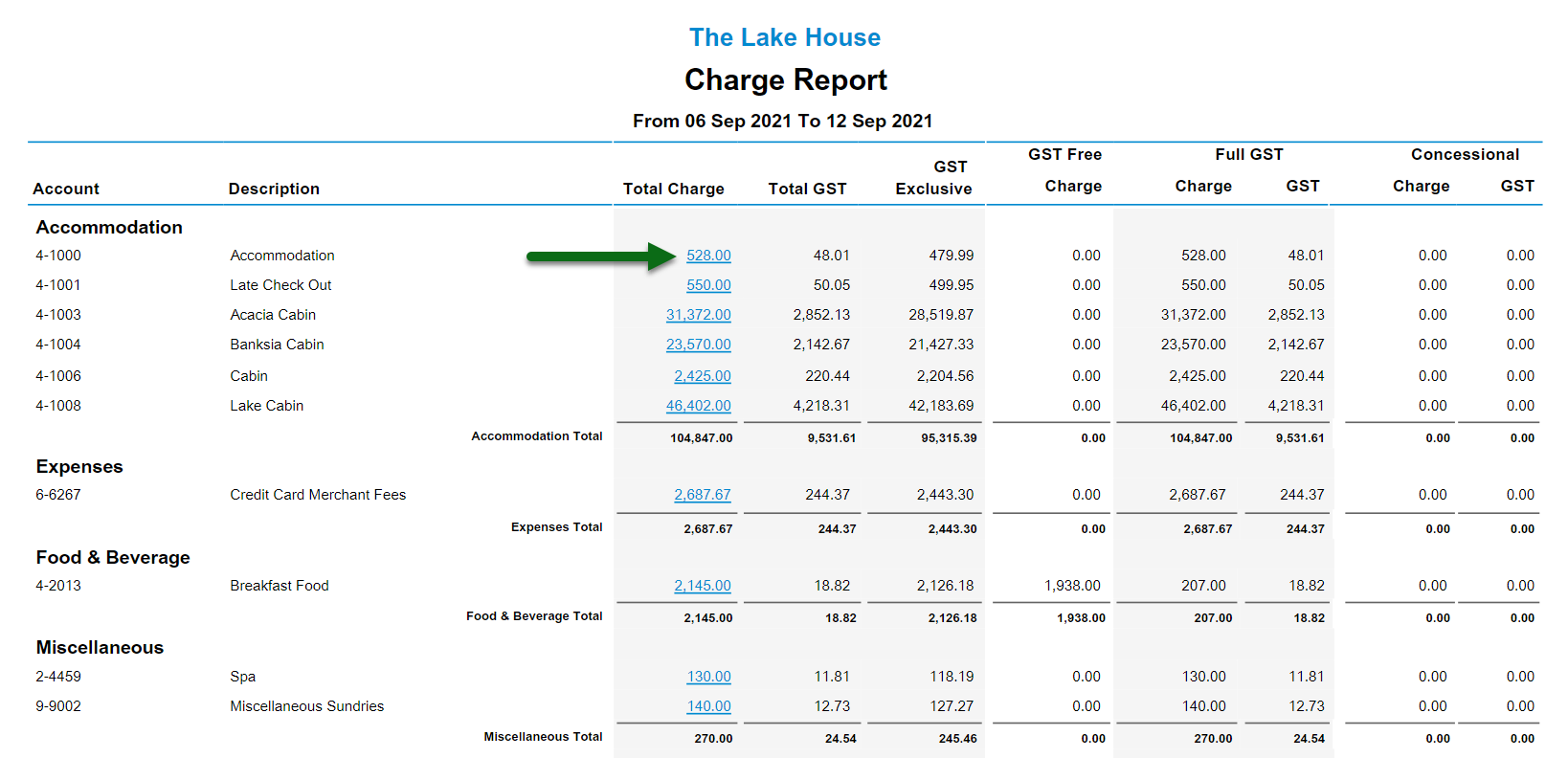
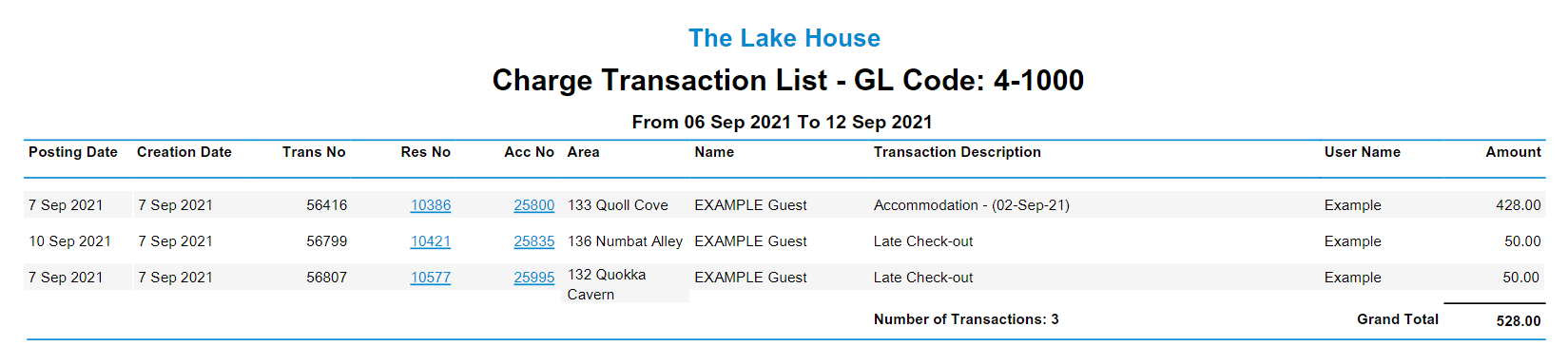
Select the ![]() 'Back' icon to return to the Charge report.
'Back' icon to return to the Charge report.
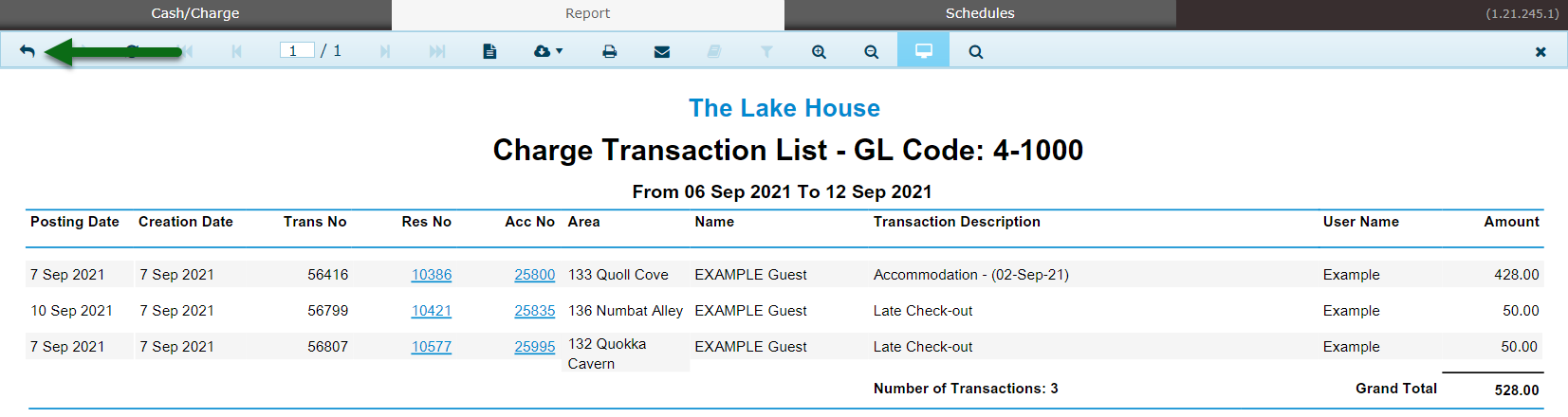
Use
- Go to Reports > Management > Financial > Cash/Charge in RMS.
- Select the Date Range.
- Optional: Select the checkbox 'For Reservation Arriving From' and select a Date.
- Select the Report Type 'Charge'.
- Optional: Select a Category.
- Optional: Select an alternate Group By option.
- Build.

The Management Charge report is an interactive Financial Revenue report for Accrual Accounting properties that details the charges created on accounts for the selected date range.
Charge totals are reported by their allocated General Ledger Account Codes and are displayed in their Report Groupings setup for the property.
Enterprise customers generating the report for multiple properties have the additional option to select 'Group by Property'.
Owner Accounting properties can optionally select to 'Exclude Owner Charges' from the report.
GST columns only display on the Charge report when generated for a Tax Inclusive property.
Select any Total Charge value to open a Charge Transaction List report by General Ledger Account Code and view all charges that contribute to the reported value.
Select the ![]() 'Back' icon to return to the Charge report.
'Back' icon to return to the Charge report.
-
Guide
- Add Button
Guide
Go to Reports > Management > Financial > Cash/Charge in RMS.
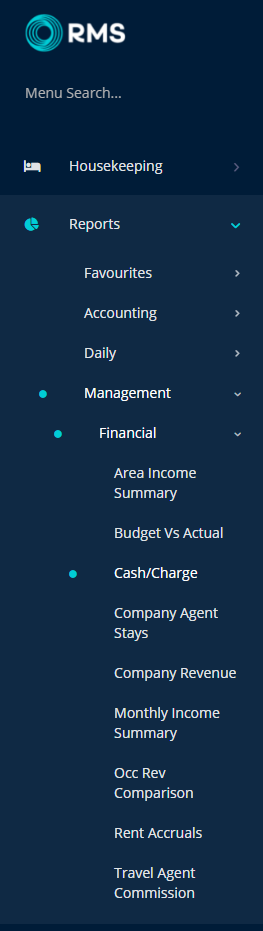
Select the Date Range.
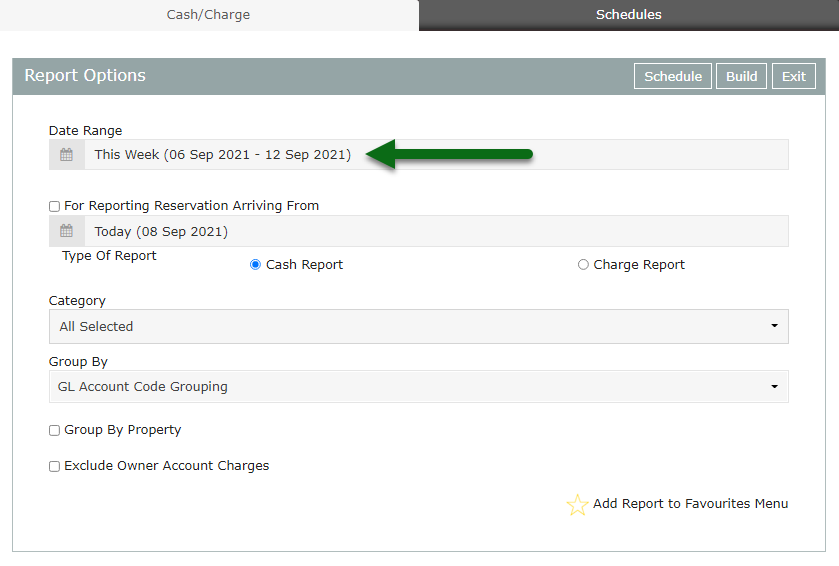
Optional: Select the checkbox 'For Reservation Arriving From' and select a Date.
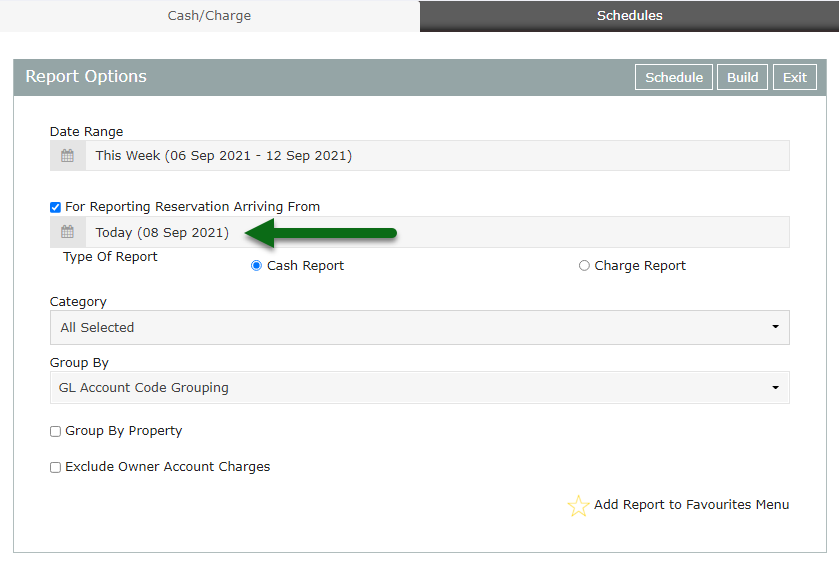
Select the Report Type 'Charge'.
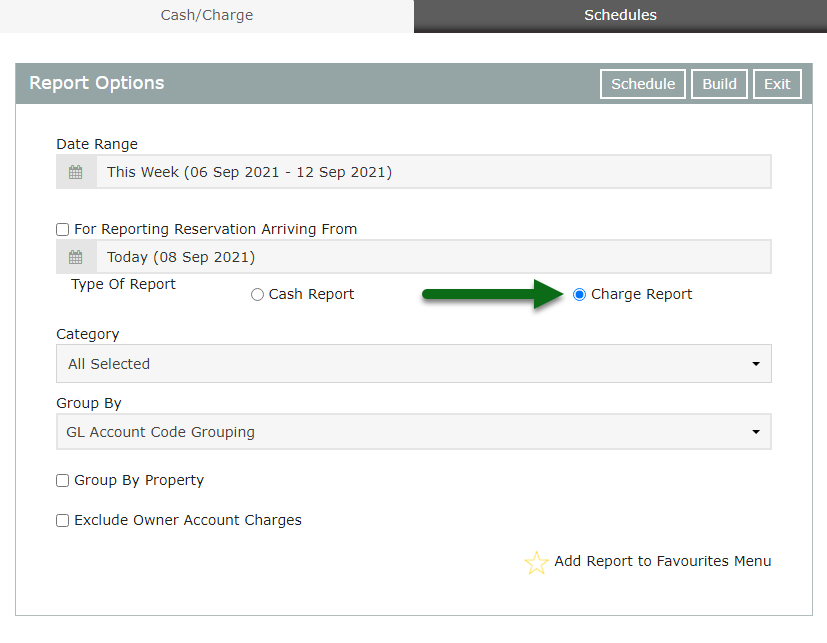
Optional: Select a Category.
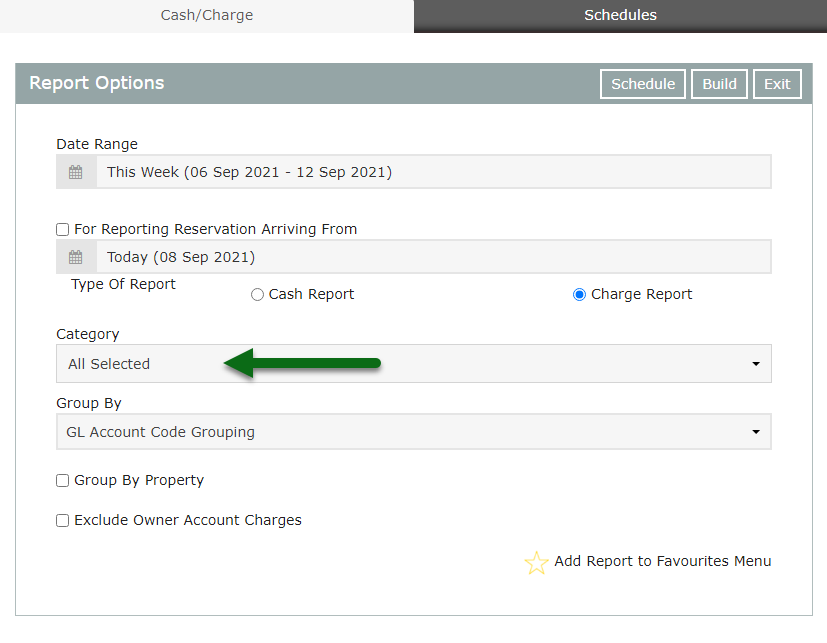
Optional: Select an alternate Group By option.
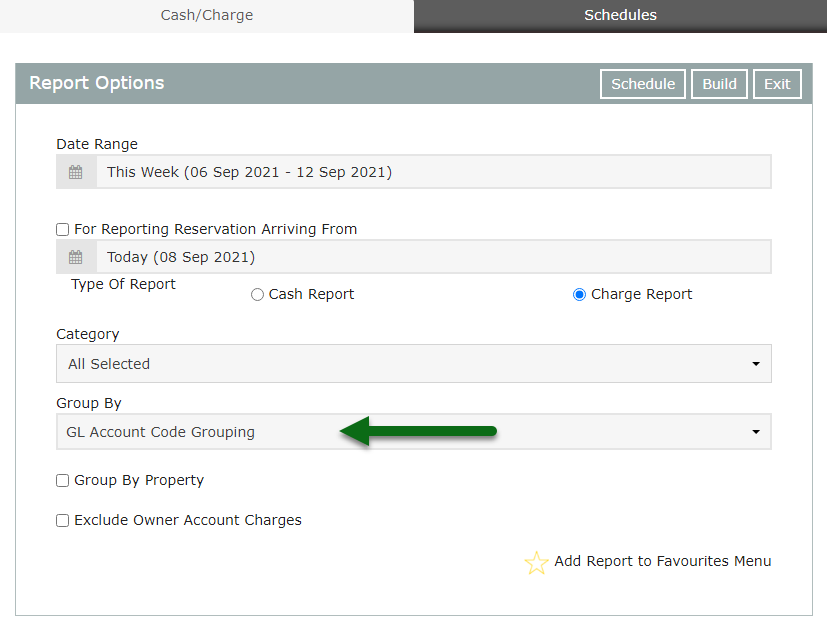
Select 'Build' to generate the report using the selected options.
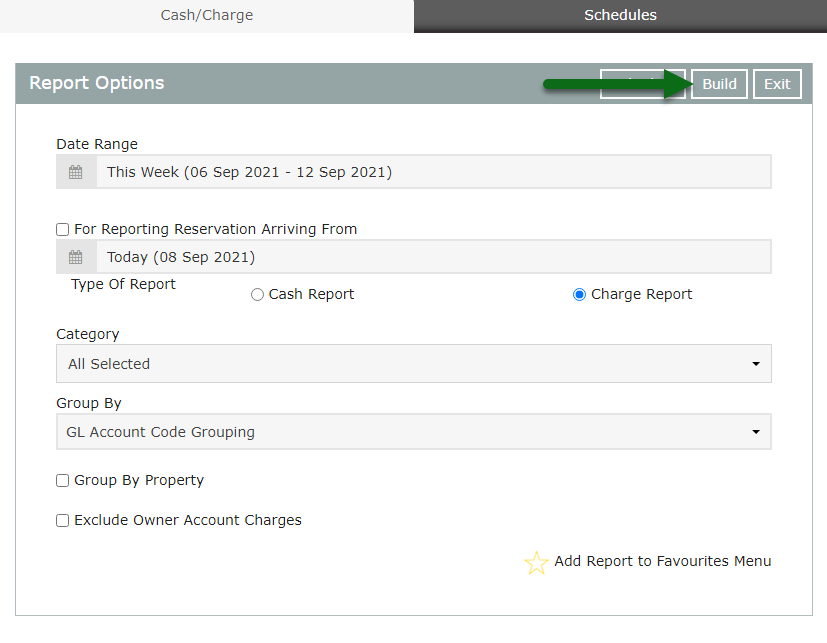
The Charge report will display all the value of charges created on accounts within the selected date range by their allocated General Ledger Account Codes.
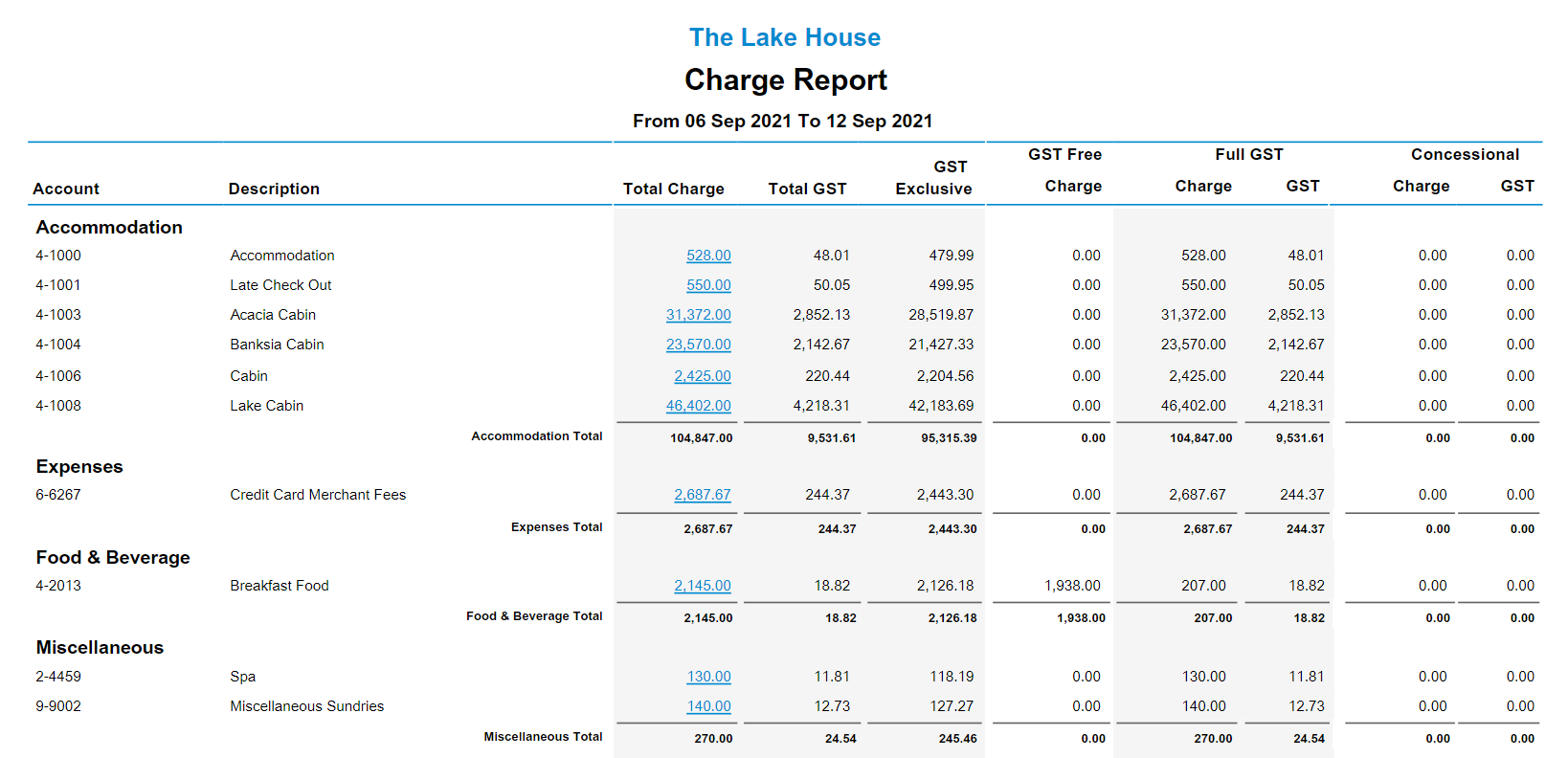

Select any Total Charge value to open a Charge Transaction List by General Ledger Account Code and view the individual charges that contribute to the reported value.
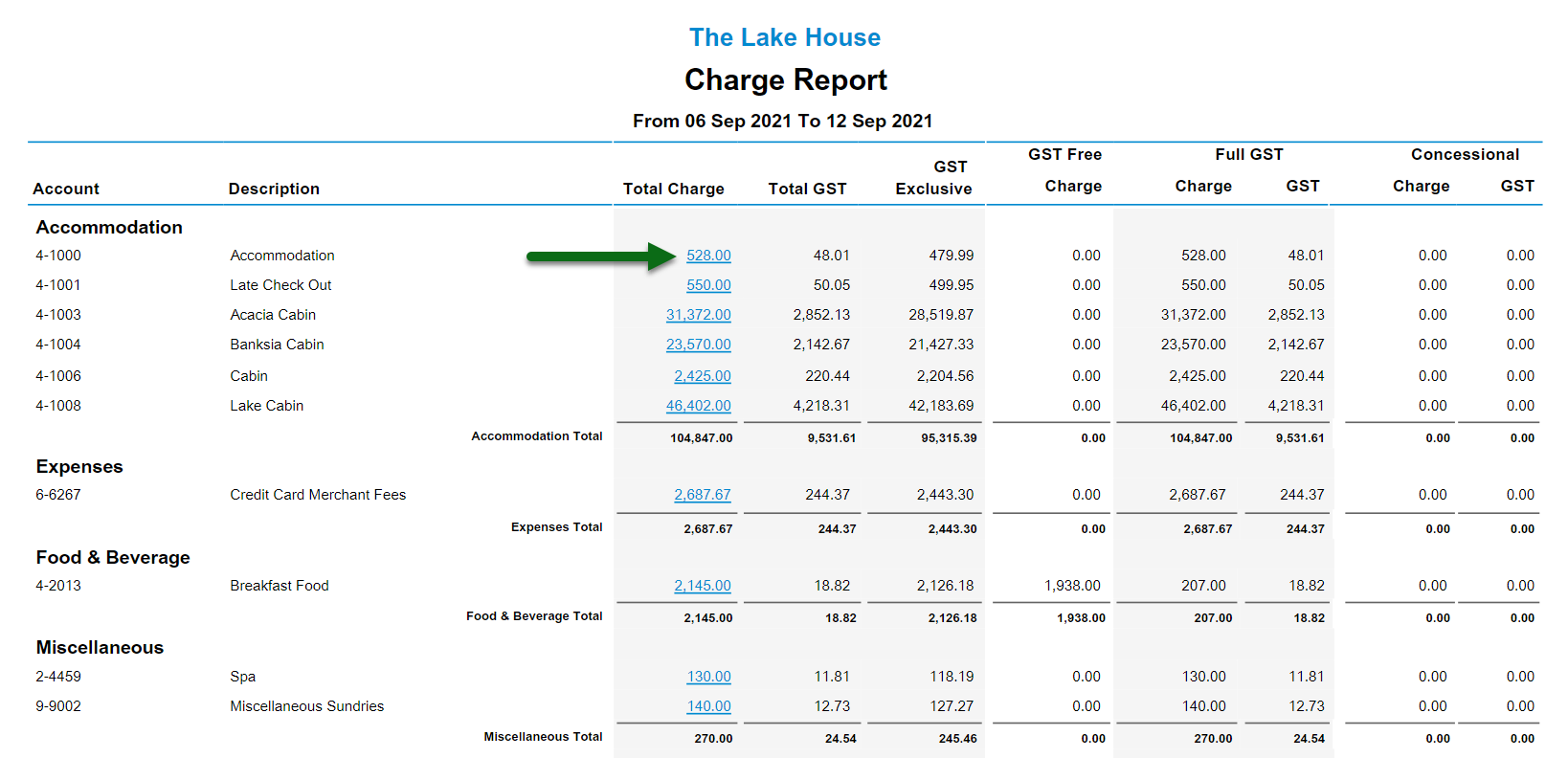
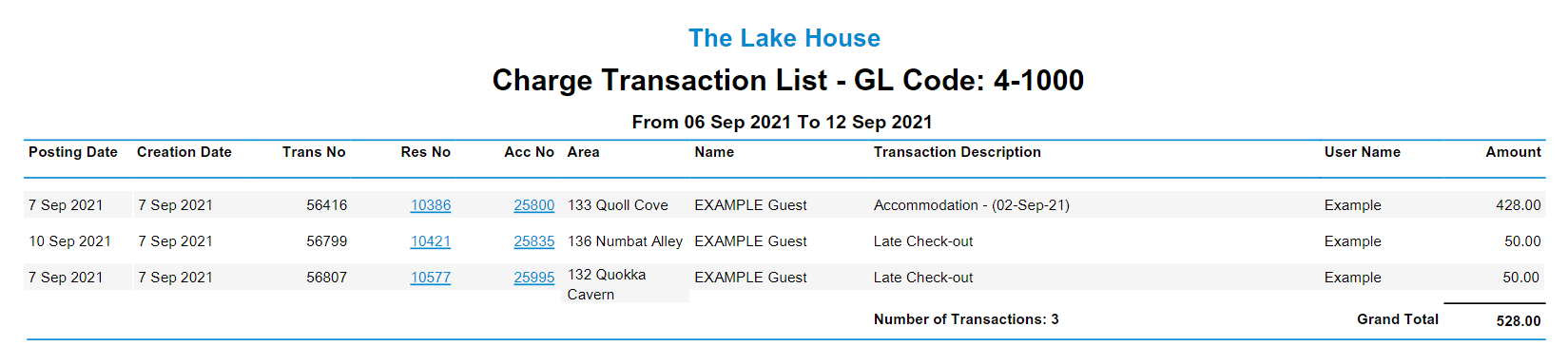
Select the ![]() 'Back' icon to return to the Charge report.
'Back' icon to return to the Charge report.