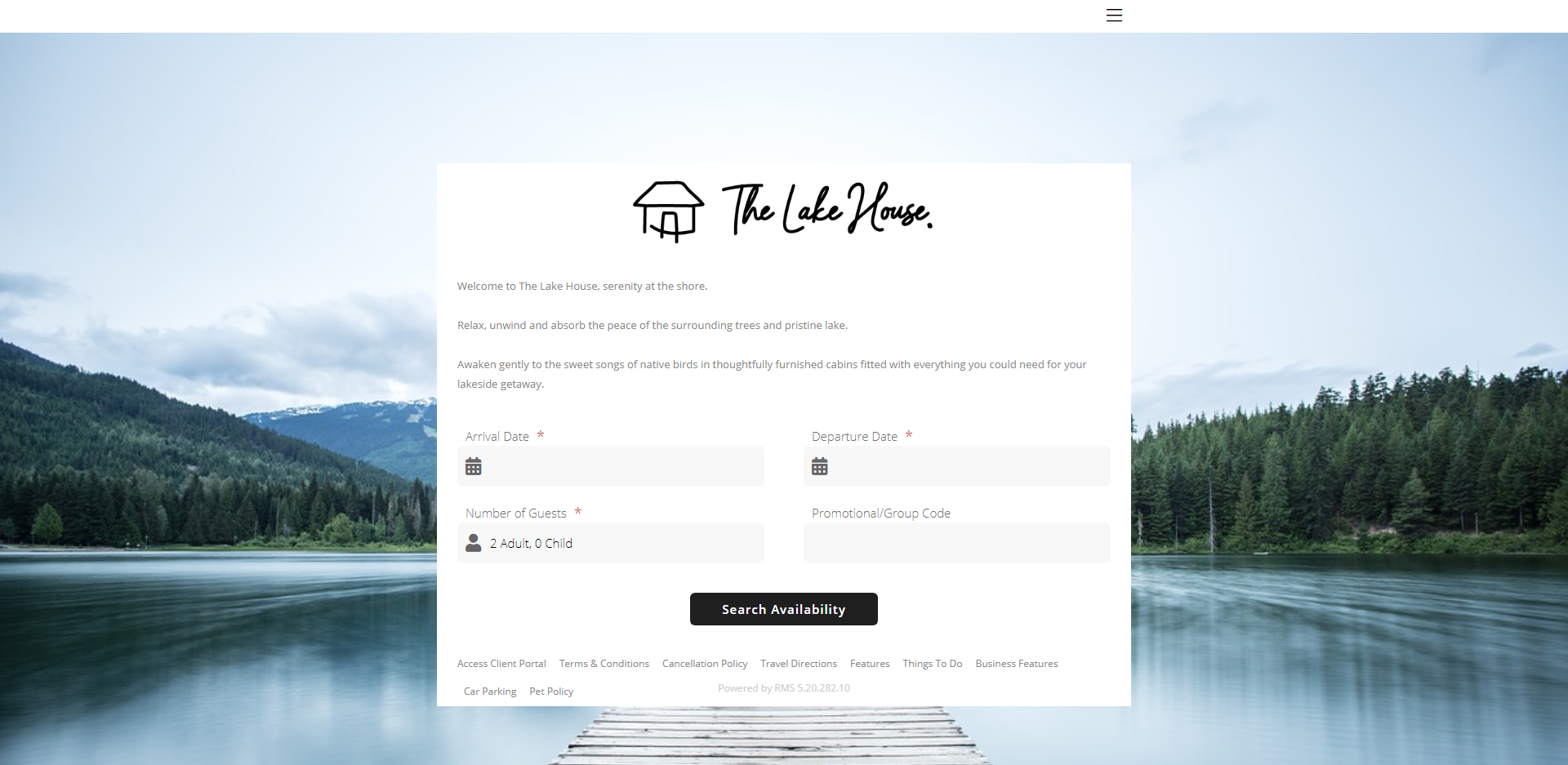RMS Internet Booking Engine Colour Theme
Setup a custom colour theme for the RMS IBE and portals in RMS.
The custom colour theme enables properties to override the default colours used on individual elements for the RMS Internet Booking Engine, Guest Portal & Corporate Portal.
-
Information
-
Setup
- Add Button
Information
The custom colour theme will determine the colours used on the RMS Internet Booking Engine, Guest Portal & Corporate Portal.
The live colour preview will be displayed for a demonstration property.
-
Setup
- Add Button
Setup
Have your System Administrator complete the following.
- Go to Setup > Online Bookings > Online Options in RMS.
- Navigate to the 'Colour Theme' tab.
- Select the Colour Theme 'Custom'.
-
Optional: Select the checkbox 'Header'.
- Select the Background & Font Colour.
-
Optional: Select the checkbox 'Property Name'.
- Select the Font Colour.
-
Optional: Select the checkbox 'Buttons'.
- Select the Background & Font Colour.
-
Optional: Select the checkbox 'Call to Action Button'.
- Select the Background Colour & Font Colour.
- Save/Exit.

Use the up and down arrows on a colour selector to cycle through the colour input options including RGB, HSL & HEX.
-
Guide
- Add Button
Guide
Go to Setup > Online Bookings > Online Options in RMS.
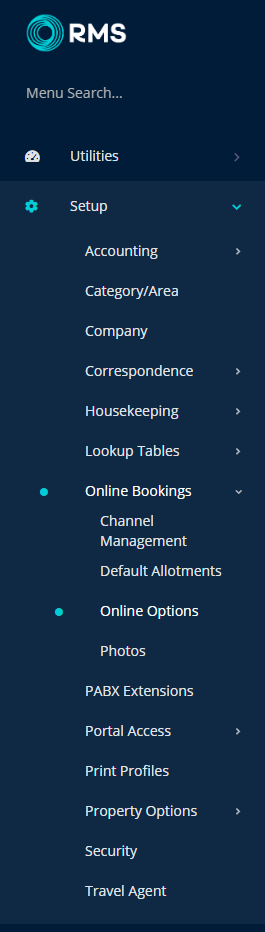
Navigate to the 'Colour Theme' tab.
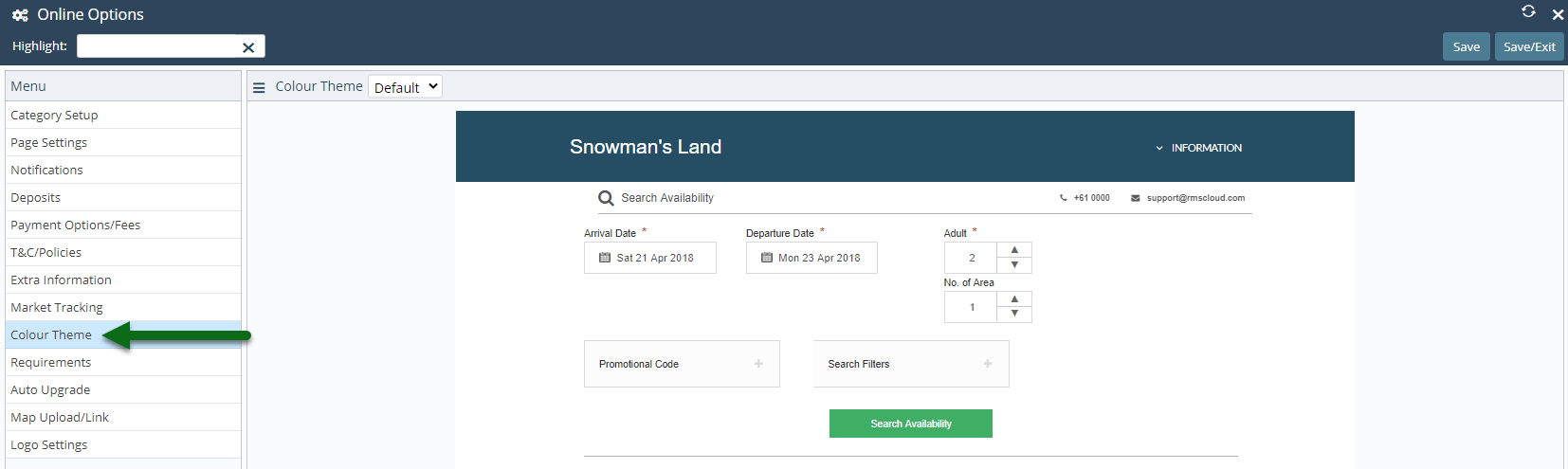
Select the Colour Theme 'Custom'.
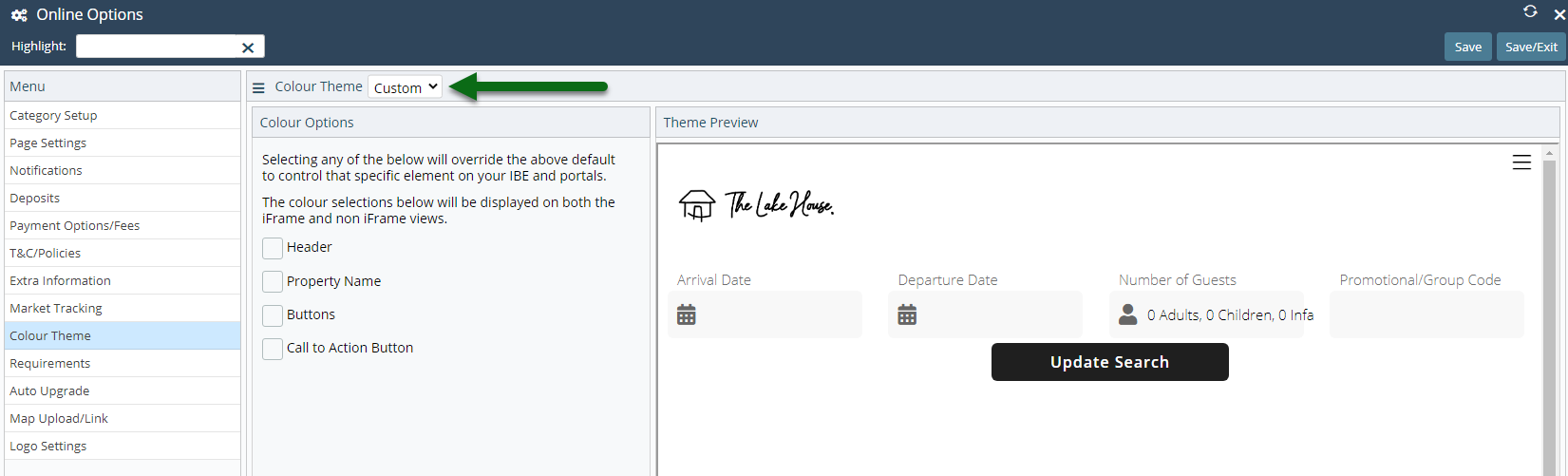
Optional: Select the checkbox 'Header'.
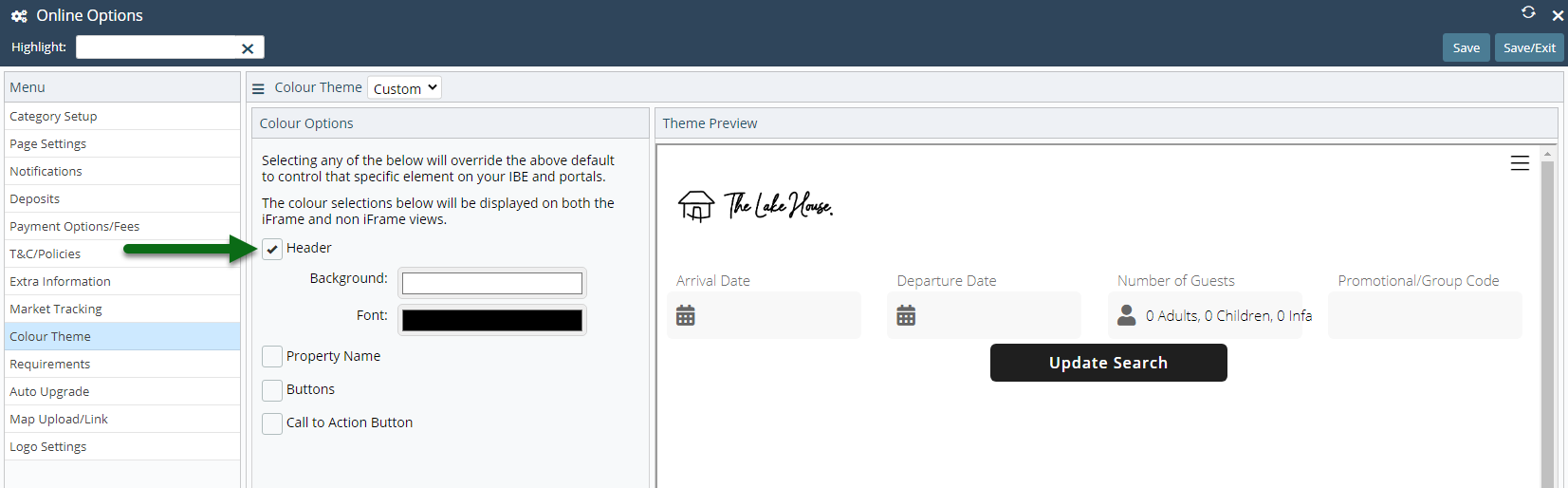
Select the Background and Font Colour.
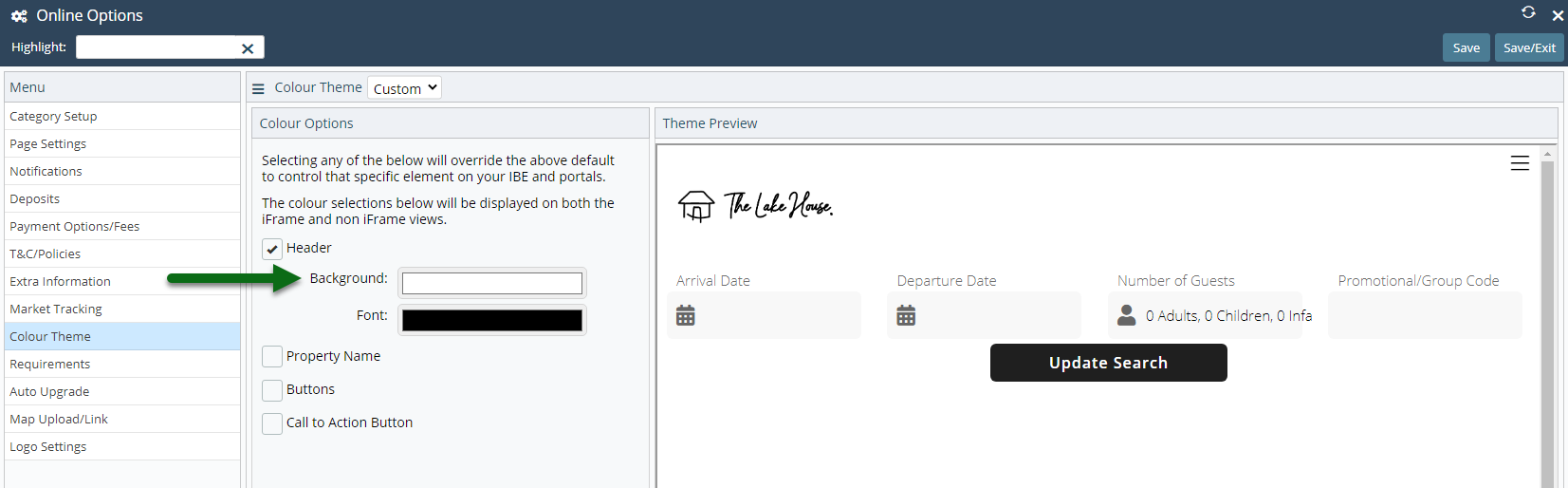
Optional: Select the checkbox 'Property Name'.
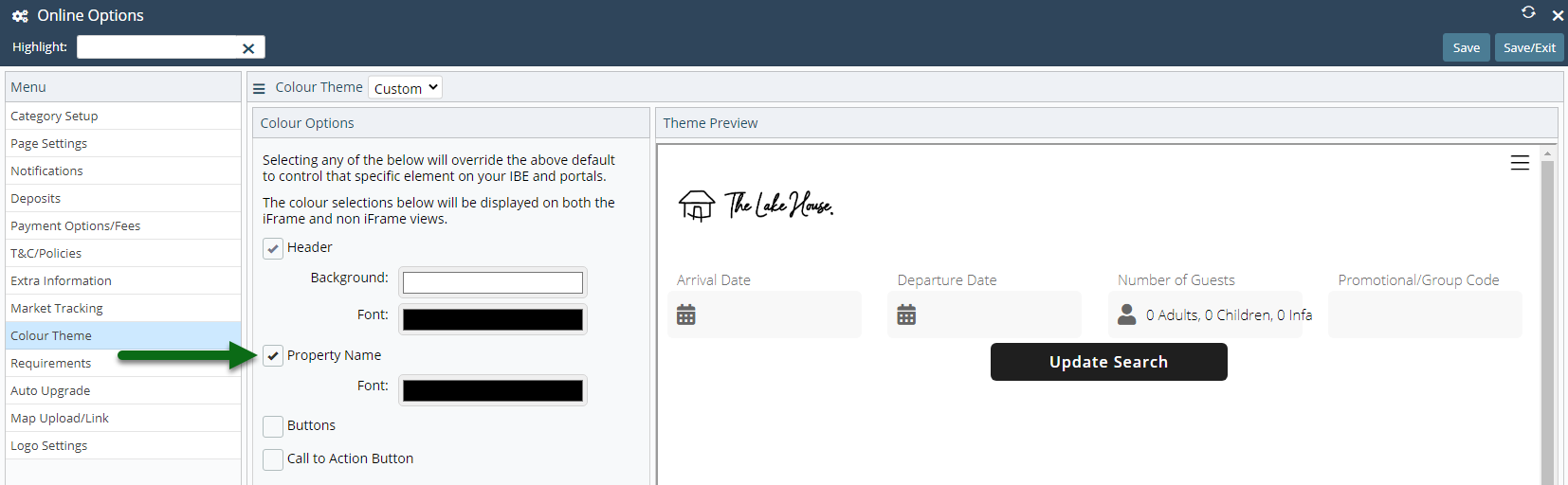
Select the Font Colour.
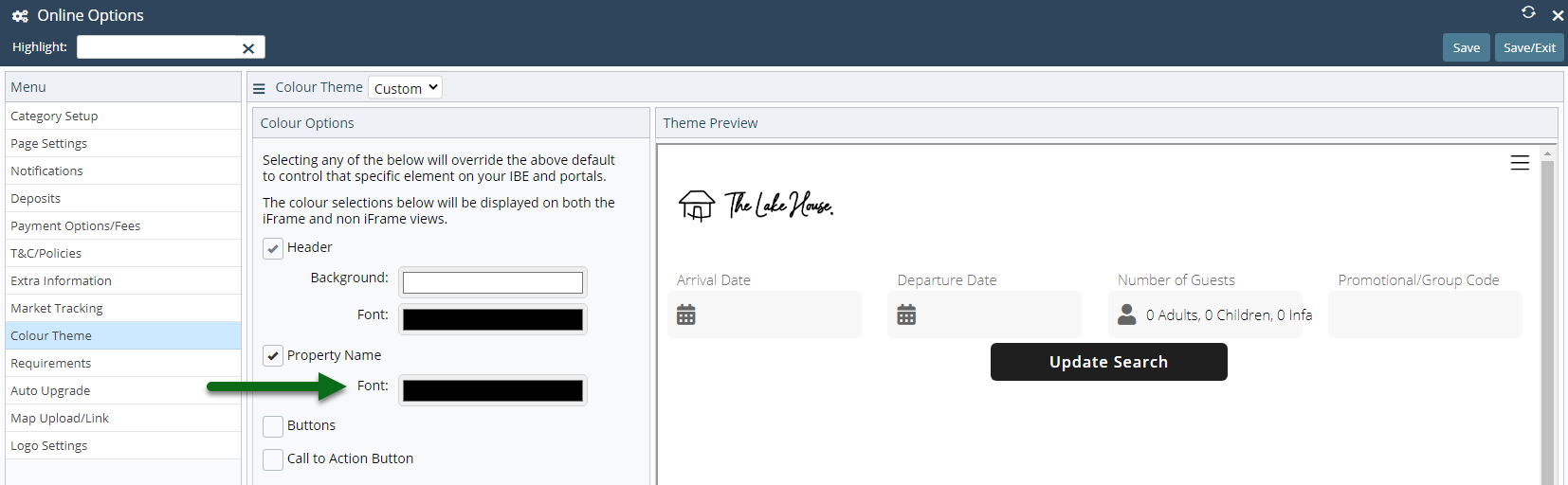
Optional: Select the checkbox 'Buttons'.
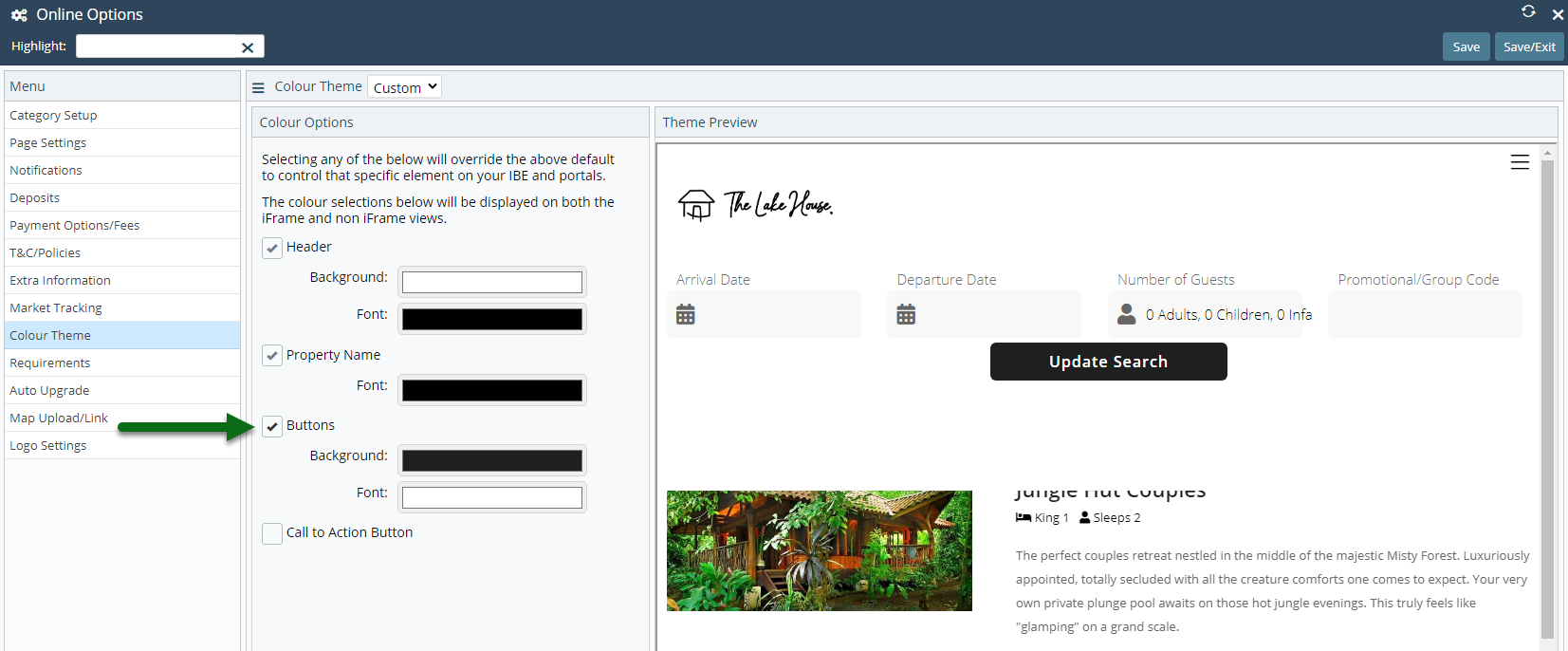
Select the Background & Font Colour.
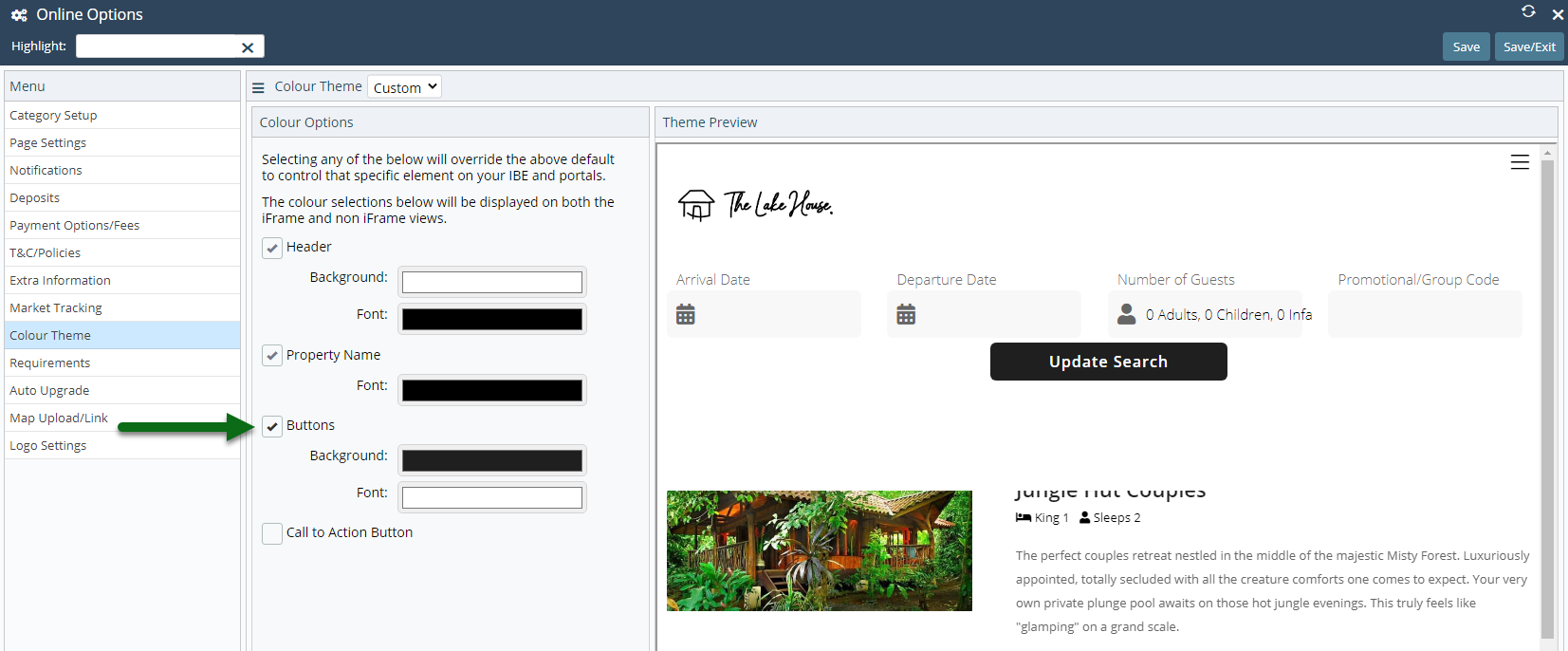
Optional: Select the checkbox 'Call to Action Button'.
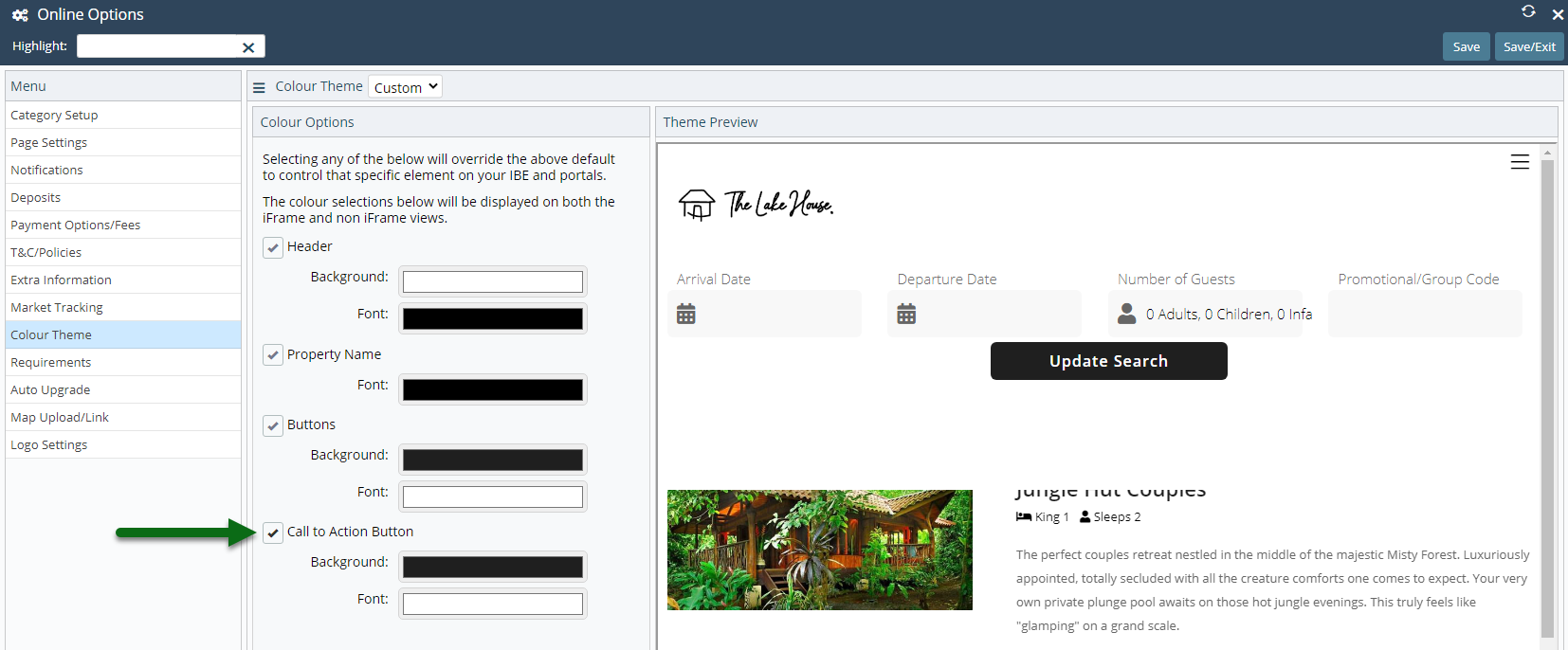
Select the Background & Font Colour.
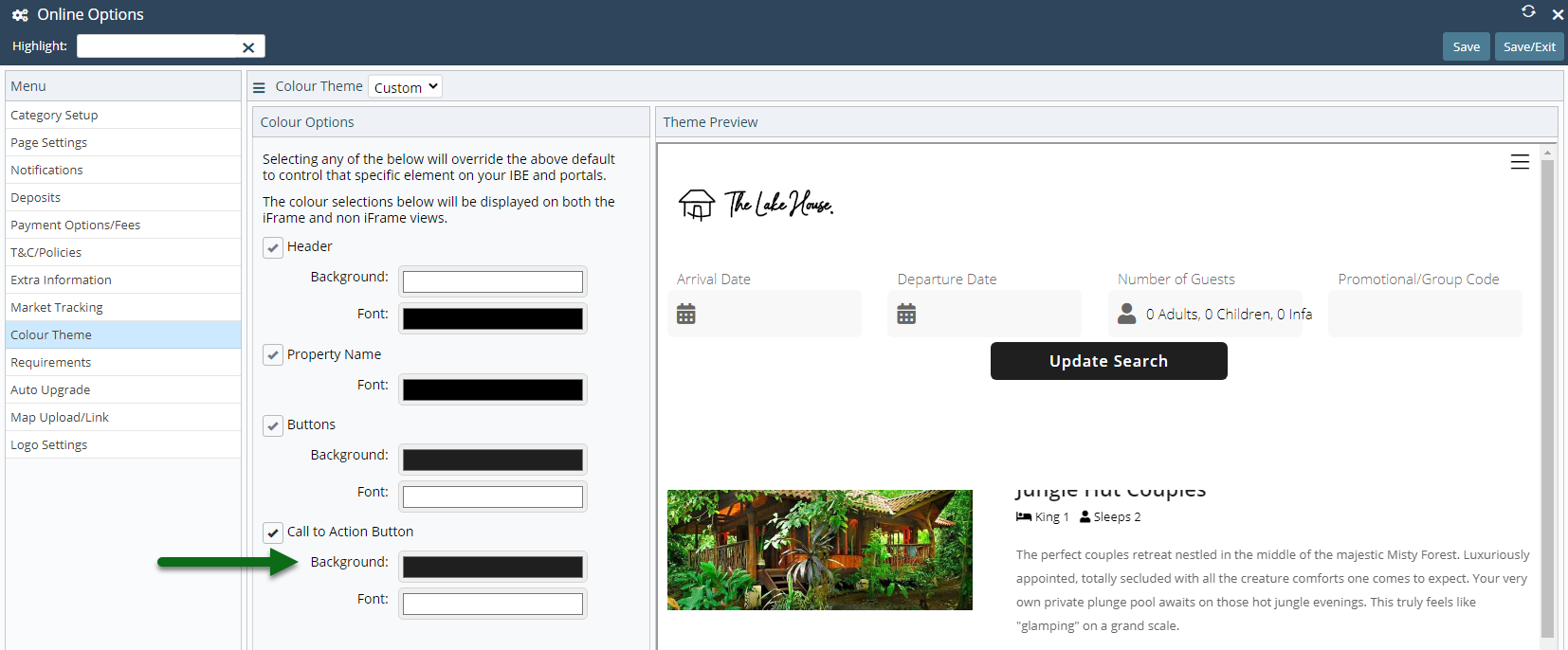
Select 'Save/Exit' to store the changes made and exit the setup.
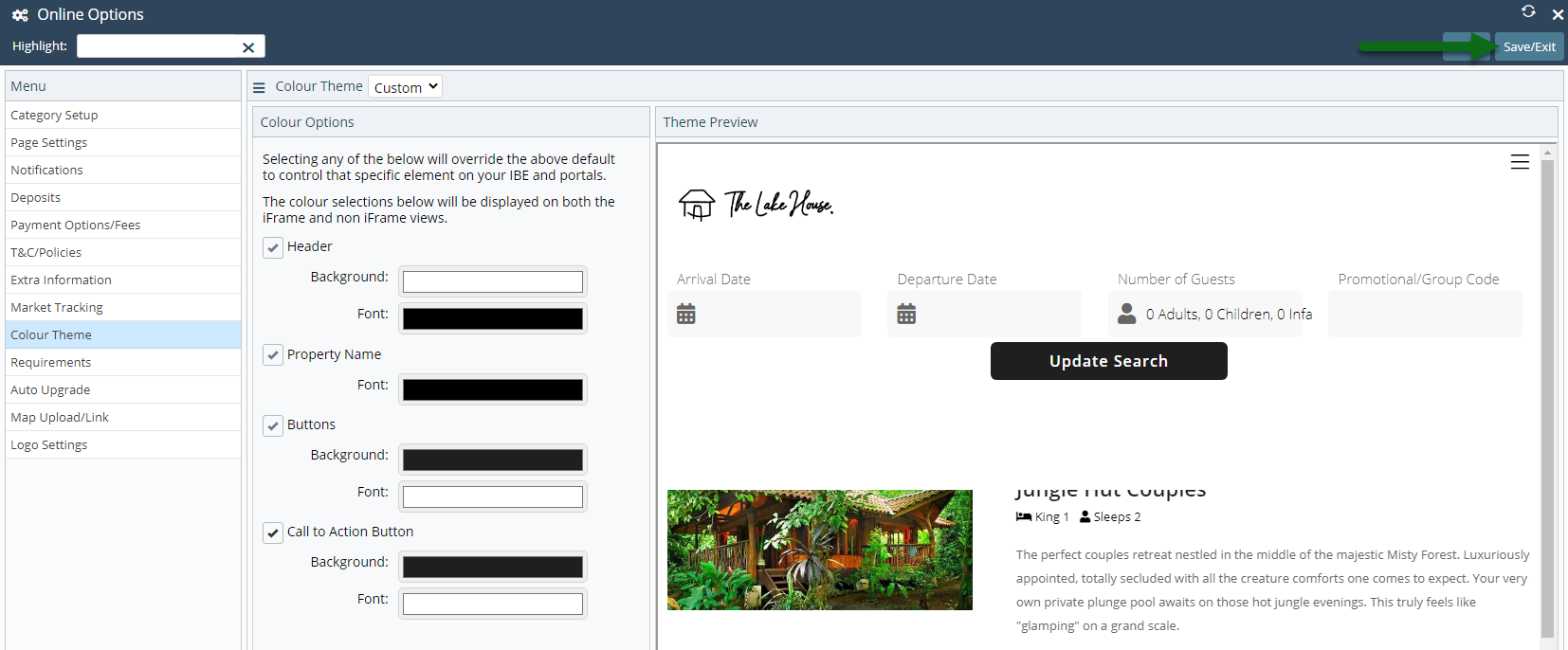
The colours chosen will be used to replace the default colours on the RMS Internet Booking Engine, Guest Portal and Corporate Portal.
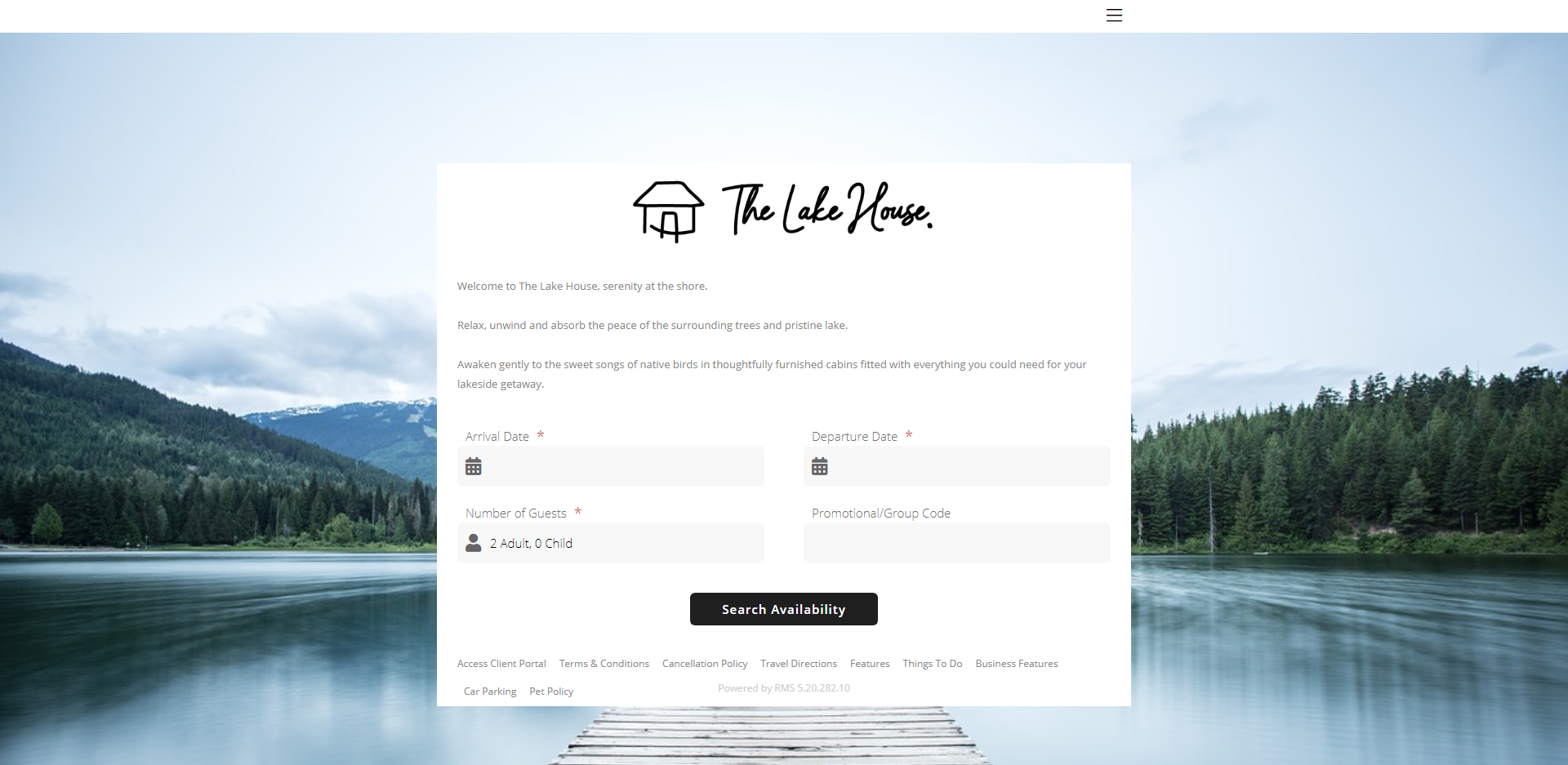
Setup
Have your System Administrator complete the following.
- Go to Setup > Online Bookings > Online Options in RMS.
- Navigate to the 'Colour Theme' tab.
- Select the Colour Theme 'Custom'.
-
Optional: Select the checkbox 'Header'.
- Select the Background & Font Colour.
-
Optional: Select the checkbox 'Property Name'.
- Select the Font Colour.
-
Optional: Select the checkbox 'Buttons'.
- Select the Background & Font Colour.
-
Optional: Select the checkbox 'Call to Action Button'.
- Select the Background Colour & Font Colour.
- Save/Exit.

Use the up and down arrows on a colour selector to cycle through the colour input options including RGB, HSL & HEX.
-
Guide
- Add Button
Guide
Go to Setup > Online Bookings > Online Options in RMS.
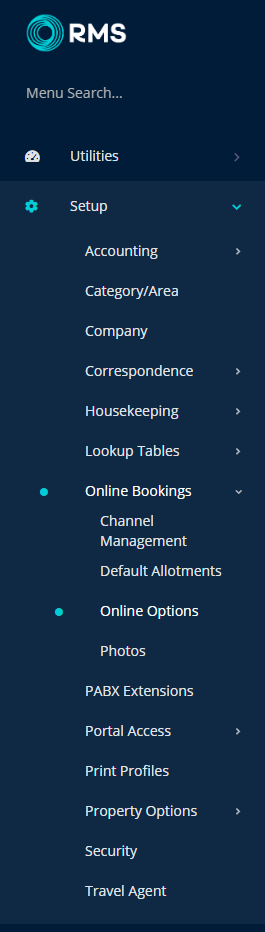
Navigate to the 'Colour Theme' tab.
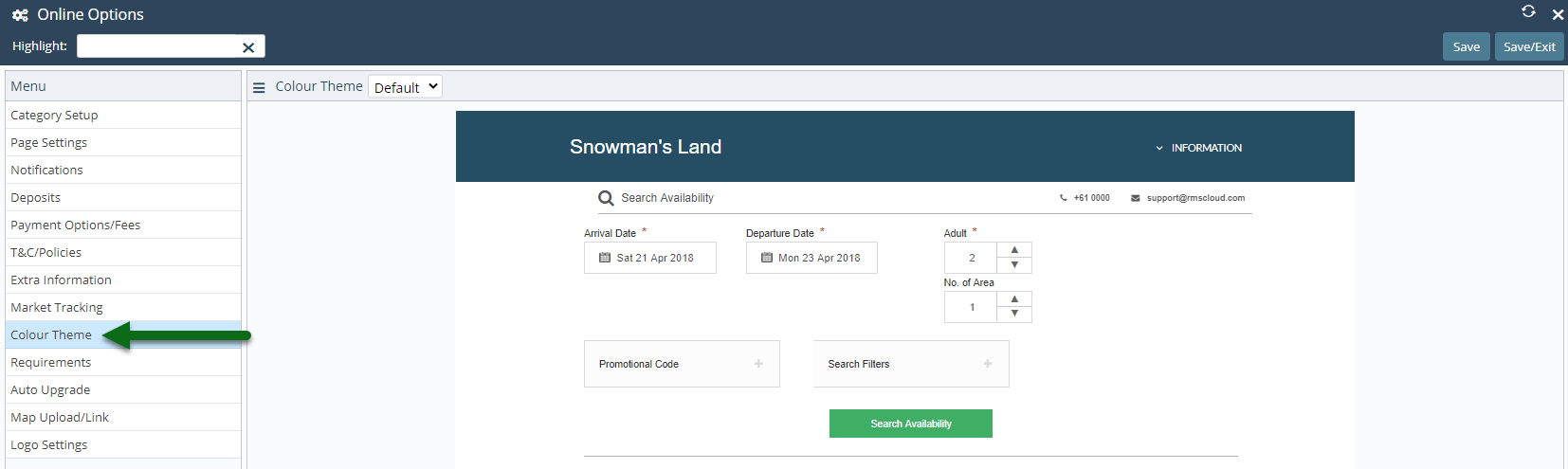
Select the Colour Theme 'Custom'.
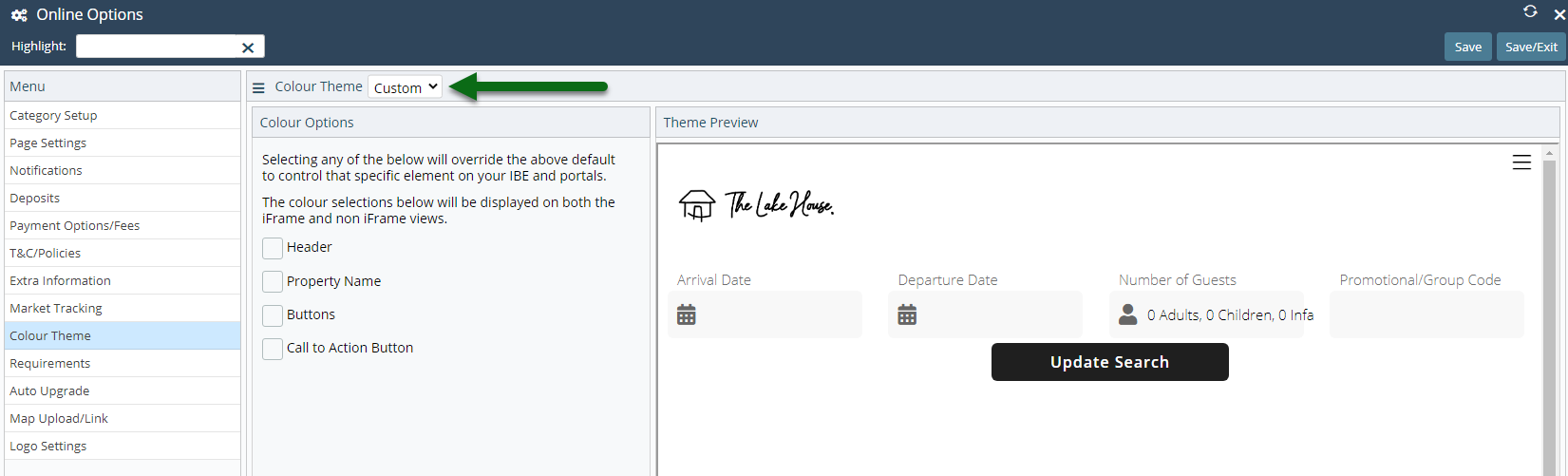
Optional: Select the checkbox 'Header'.
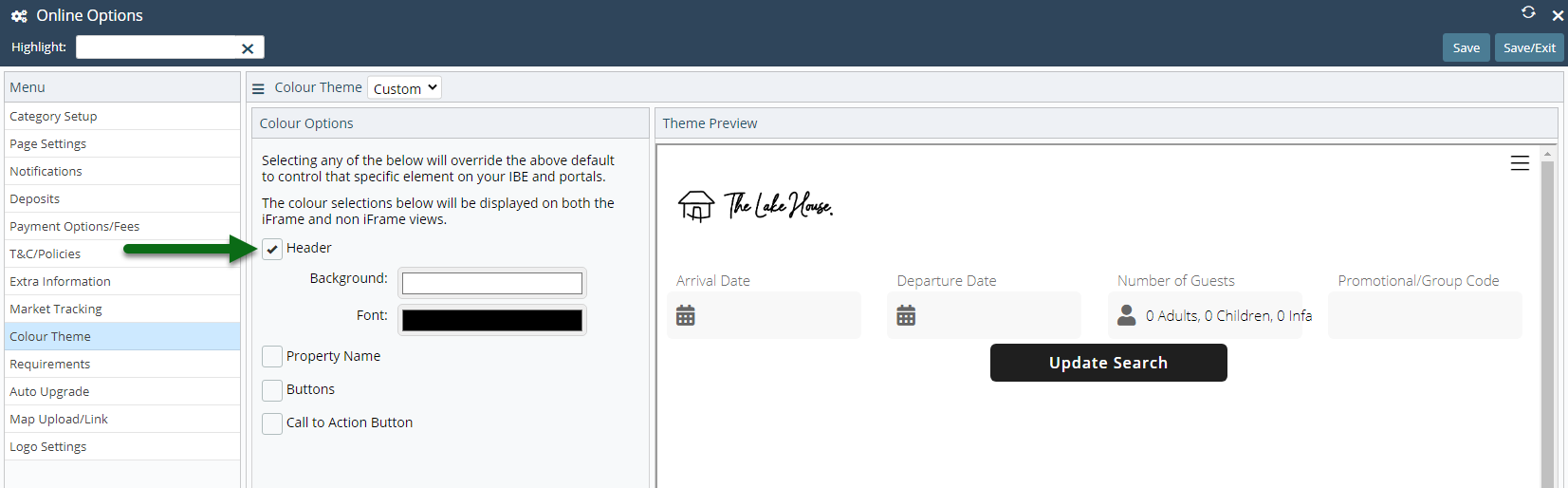
Select the Background and Font Colour.
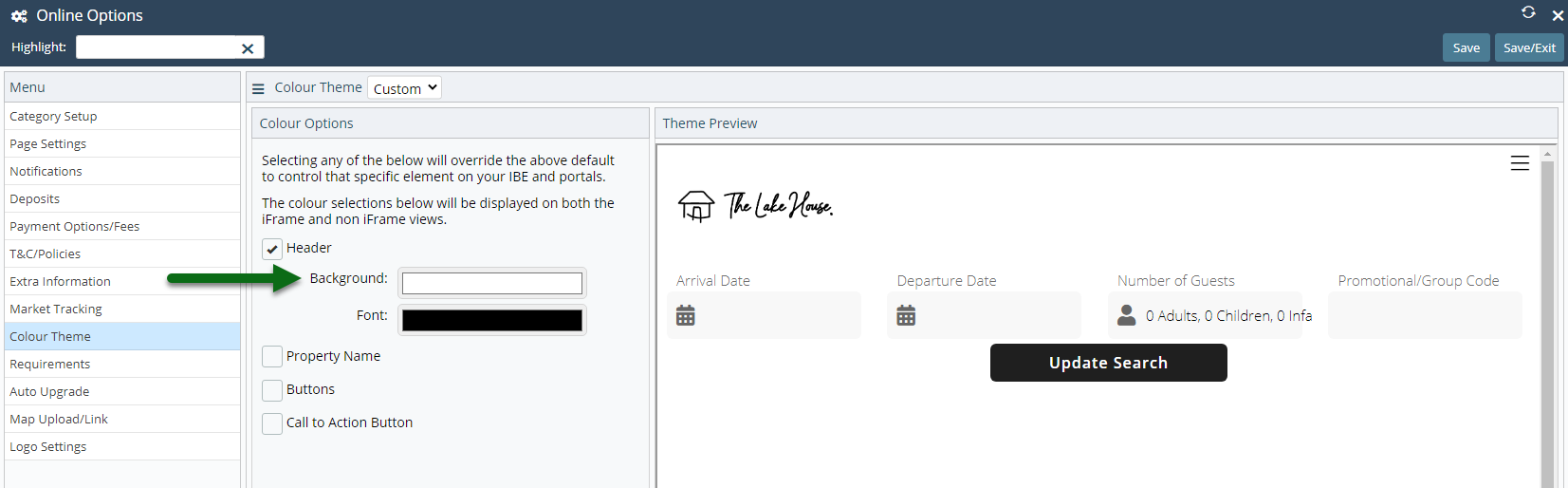
Optional: Select the checkbox 'Property Name'.
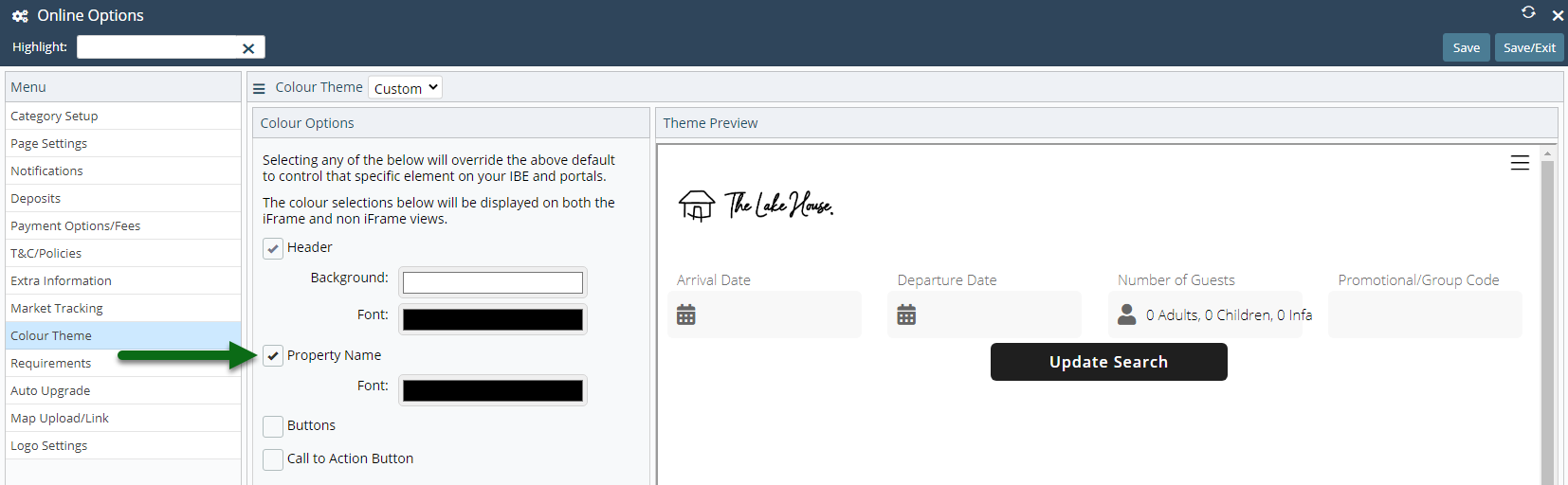
Select the Font Colour.
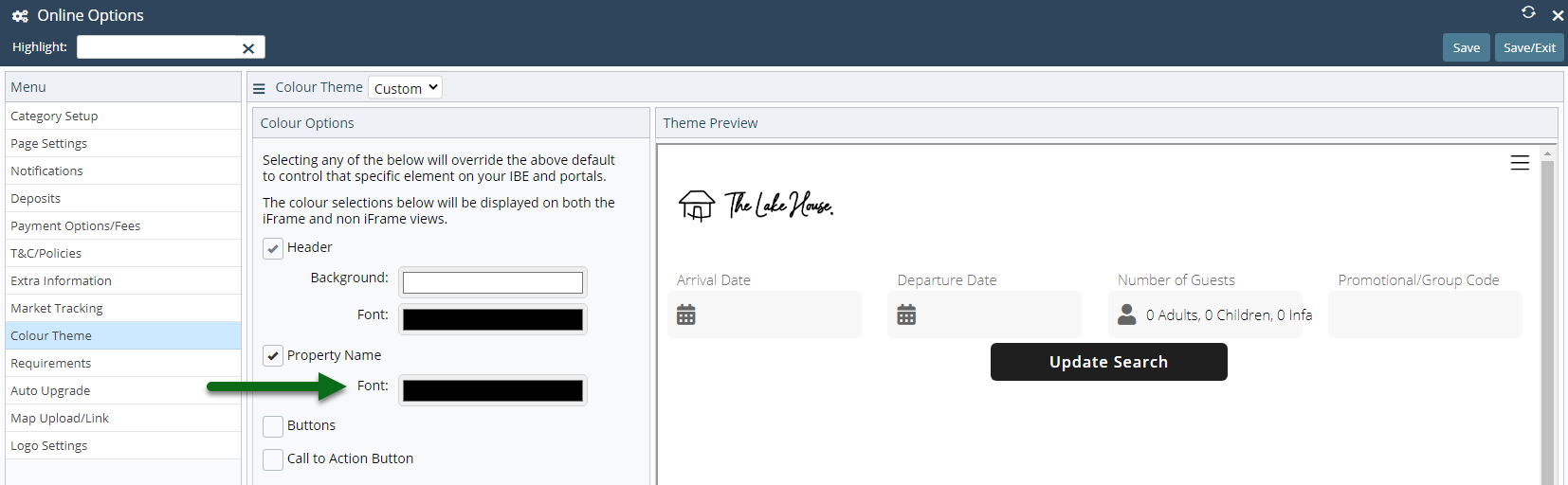
Optional: Select the checkbox 'Buttons'.
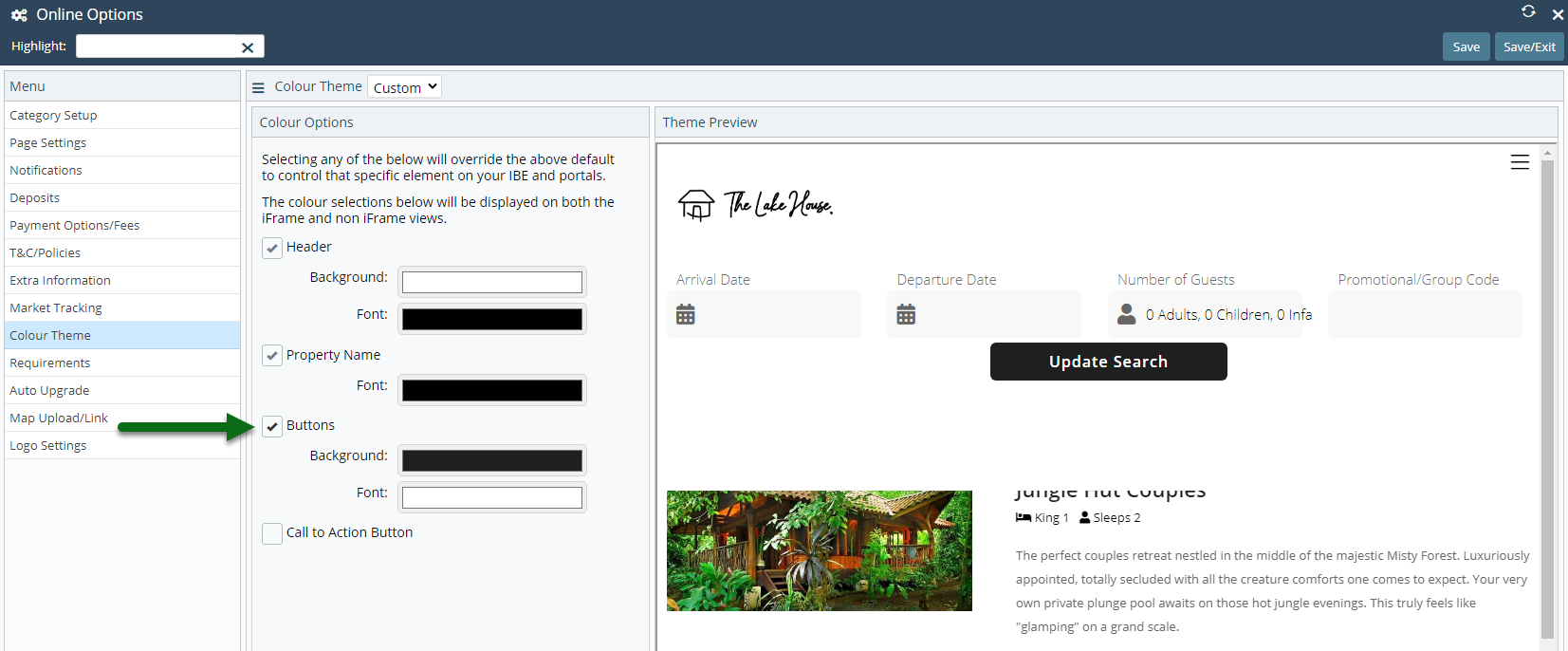
Select the Background & Font Colour.
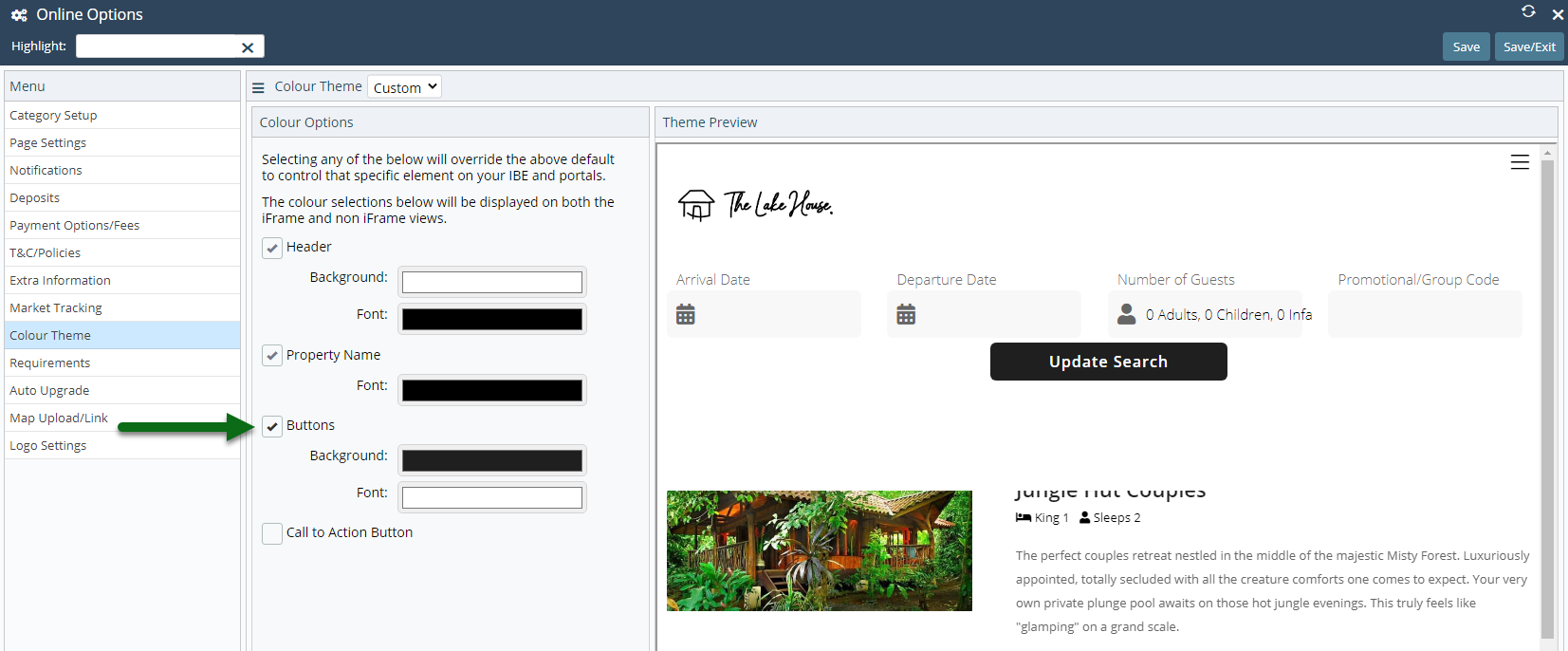
Optional: Select the checkbox 'Call to Action Button'.
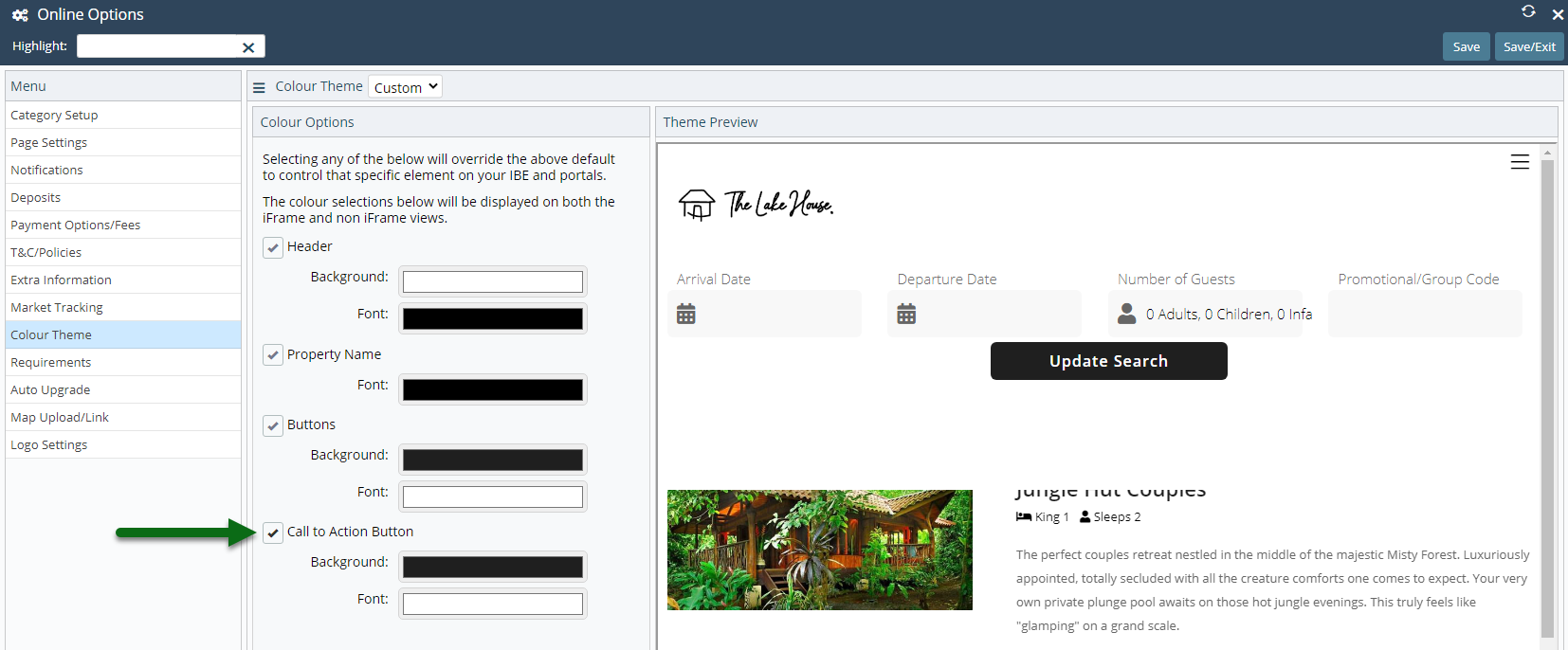
Select the Background & Font Colour.
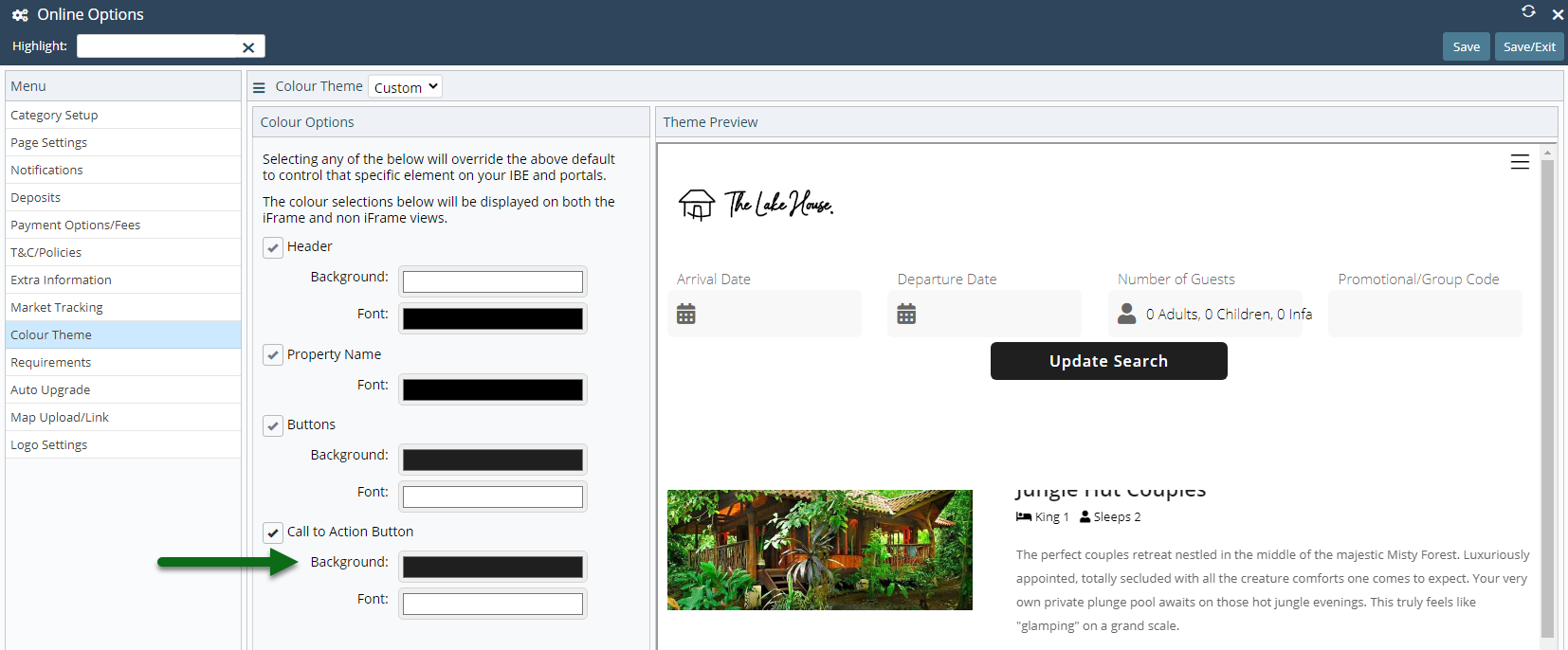
Select 'Save/Exit' to store the changes made and exit the setup.
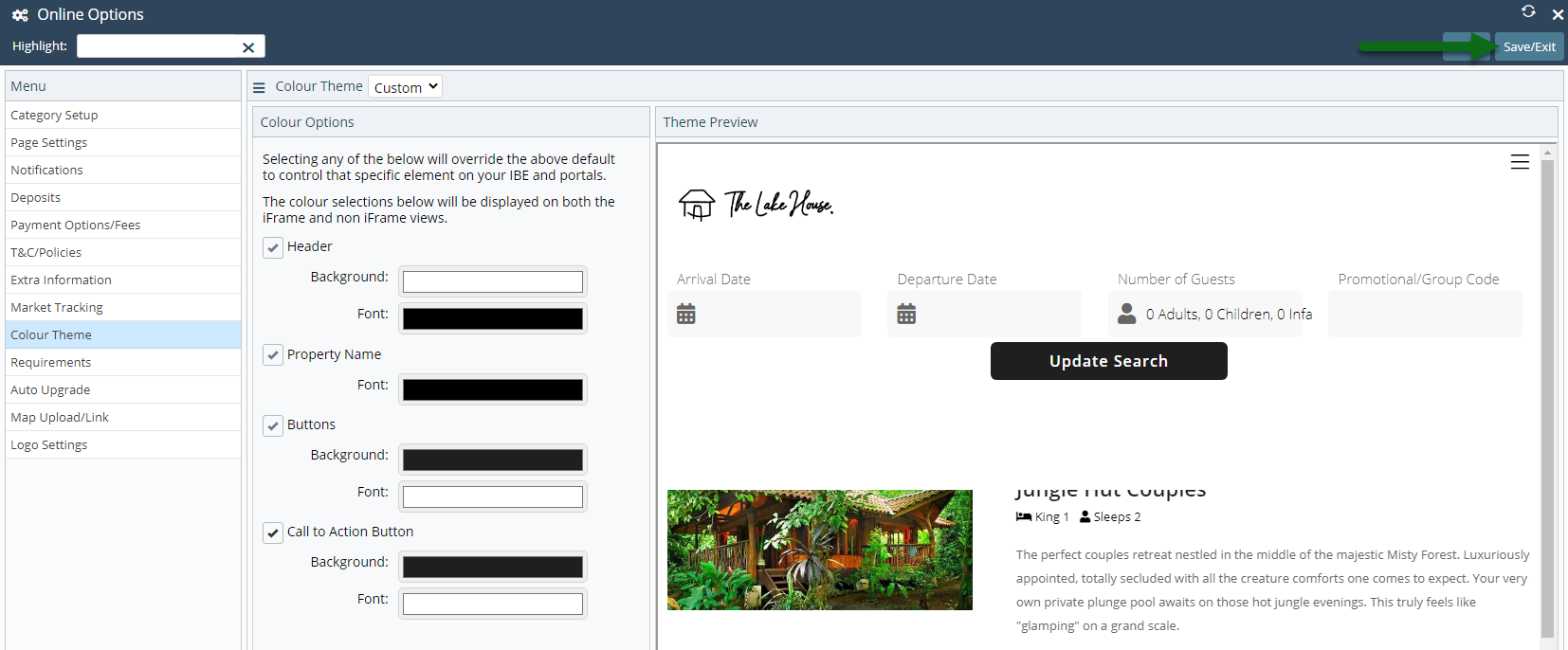
The colours chosen will be used to replace the default colours on the RMS Internet Booking Engine, Guest Portal and Corporate Portal.