Temairazu
Connection information for Temairazu.
Availability, Rate & Reservation Information
The following Availability, Rate and Reservation information is sent and received between Temairazu and RMS.
| Availability & Rates | Guests & Reservations | ||
|
Availability |
Guests |
||
| Allotments |  |
Surname * |  |
| Live Availability | 365 Days | Given | 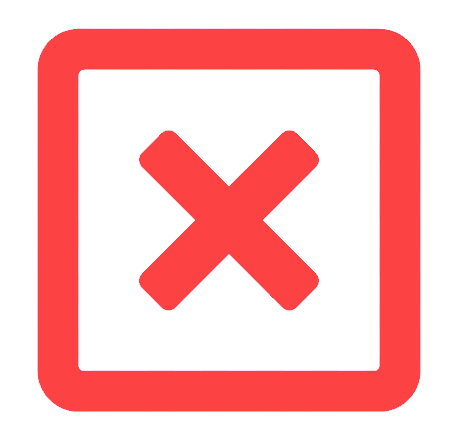 |
| Oversell Allotments | 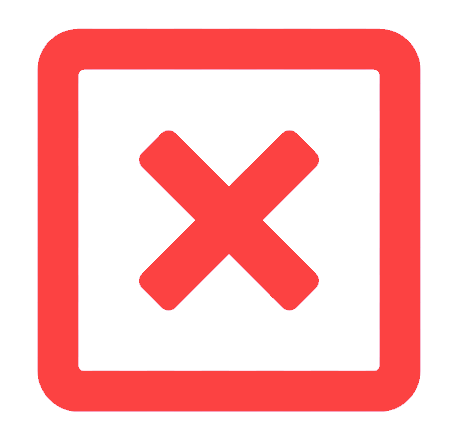 |
Address | 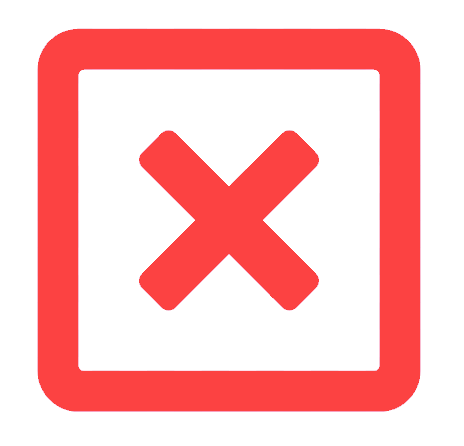 |
| Release Back Time | 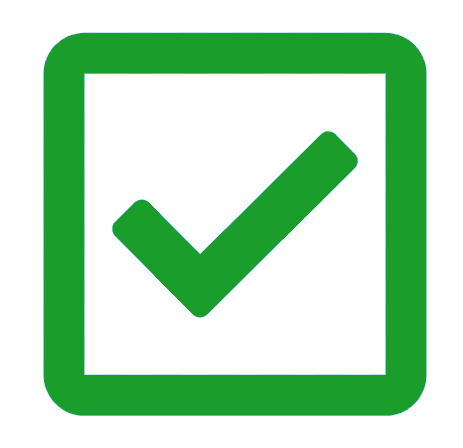 |
Town/Suburb | 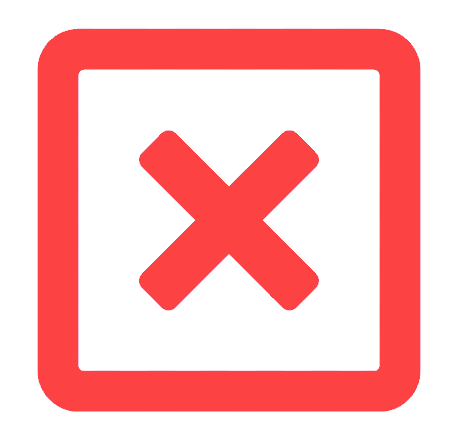 |
|
Rates |
State | 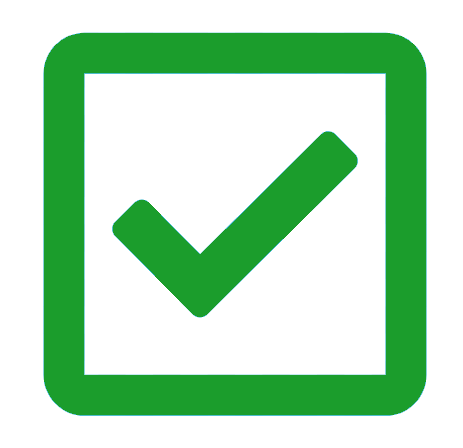 |
|
| Additionals Rates | 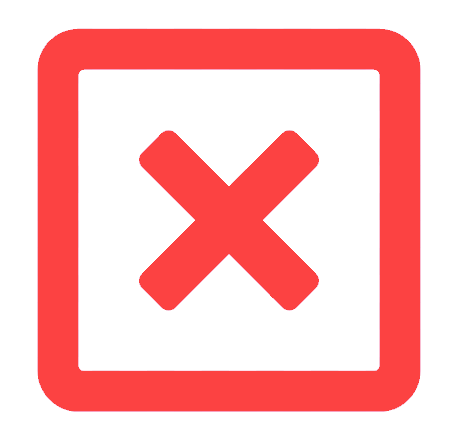 |
Postcode | 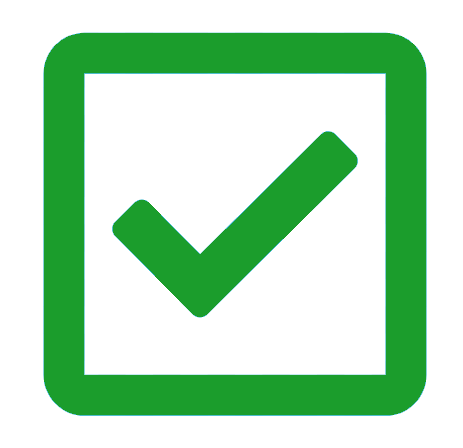 |
| Currency | 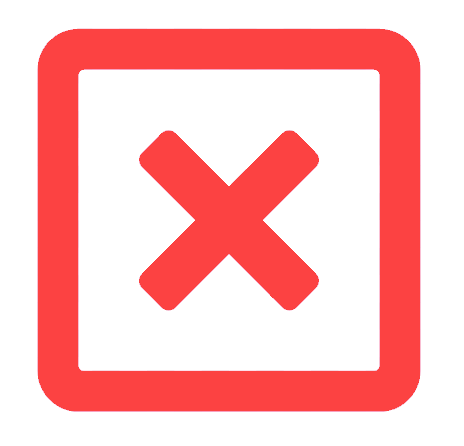 |
Country | 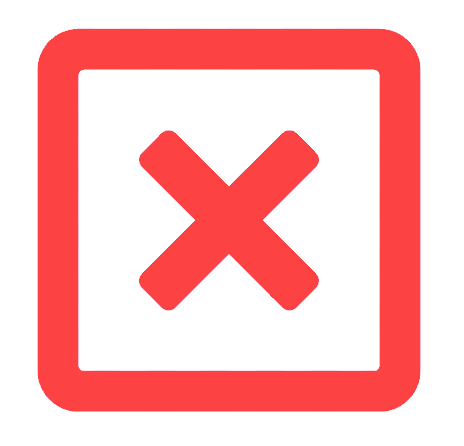 |
| Rate Amount * |  |
Phone | 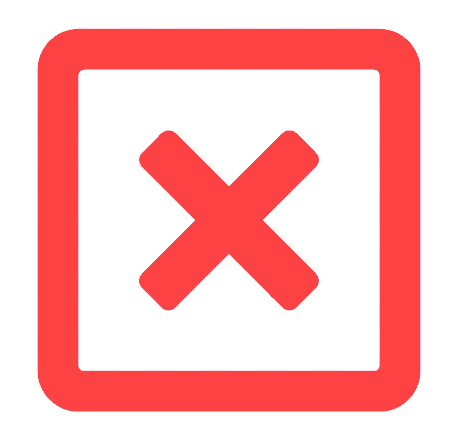 |
| Rate Description | 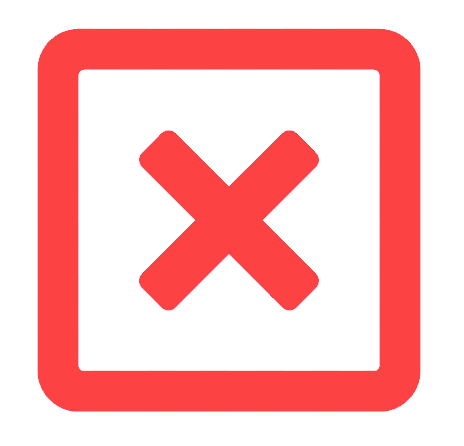 |
 |
|
| Override Amount |  |
||
| Person Base | 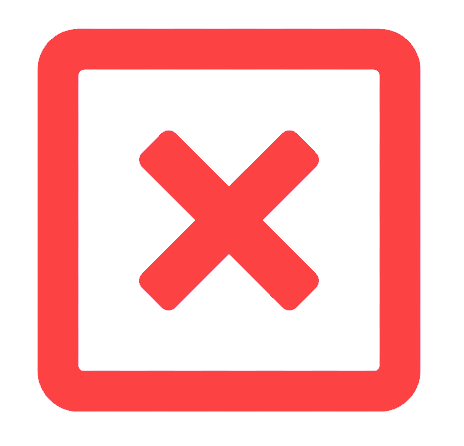 |
||
|
Restrictions |
Reservations |
||
| Closed to Arrival |
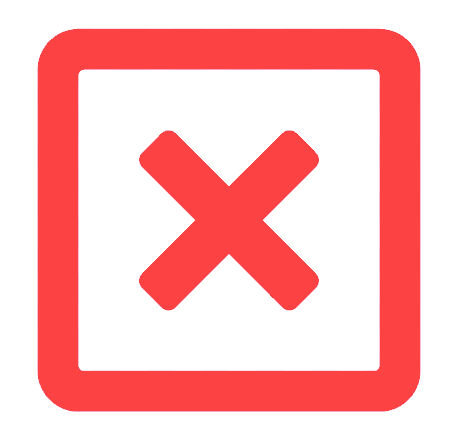 |
Single Reservation |  |
| Closed to Departure |
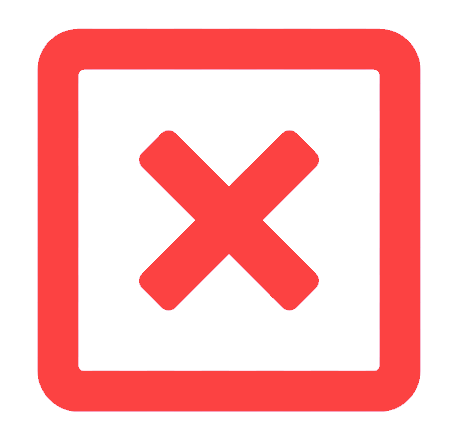 |
Group Reservation | 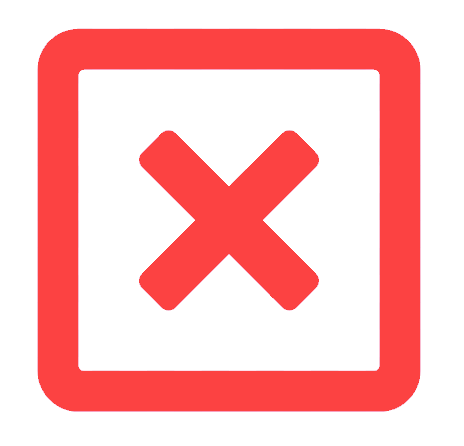 |
| Maximum Nights |
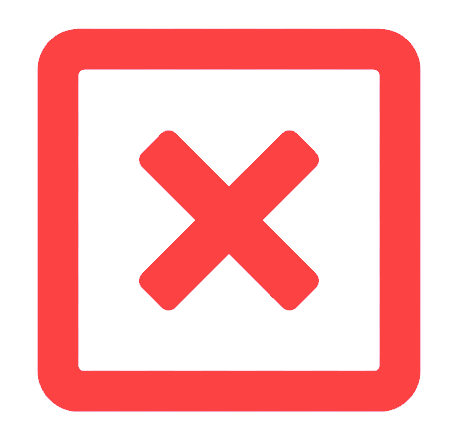 |
Modification |  |
| Minimum Nights (MLOS) |
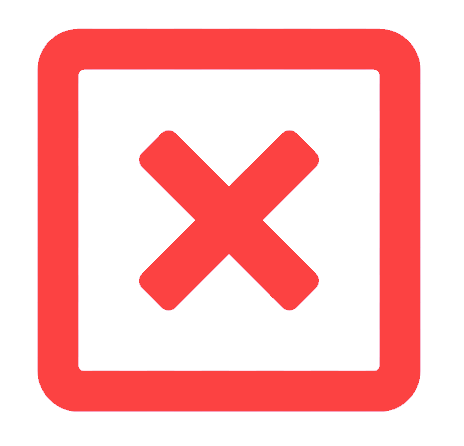 |
Cancellation |  |
| Minimum Nights (Soft Close) |
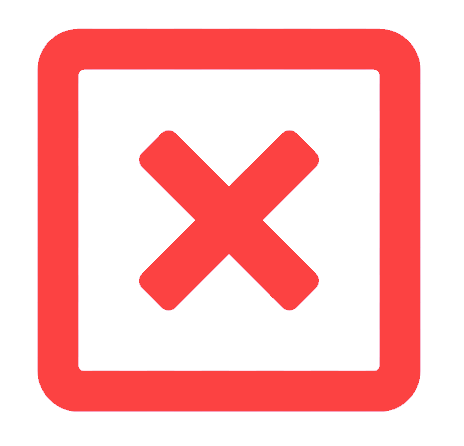 |
Email Confirmation Sent By | Temairazu |
| Stop Sell |  |
Reservation Details |
|
|
* Guest's full name will populate in the 'Surname' field. Guest payments made using Temairazu membership points will be noted in the 'OTA Notes' field on the reservation. * Occupancy Rates are determined by the Person Base and Additionals Rates setup on the mapped Rate Type. |
Adults |  |
|
| Children |  |
||
| Infants | 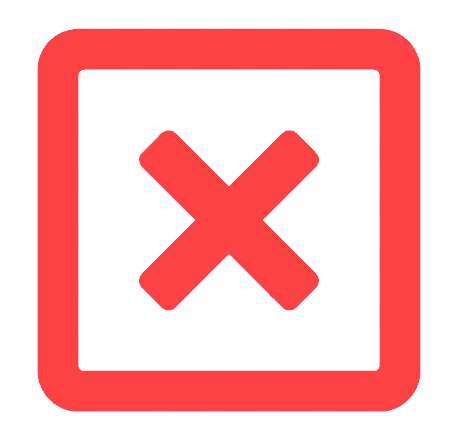 |
||
| Arrive & Depart Date |  |
||
| Booking Source | 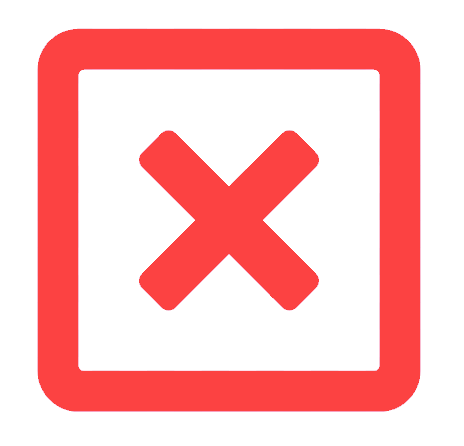 |
||
| Category |  |
||
| ETA | 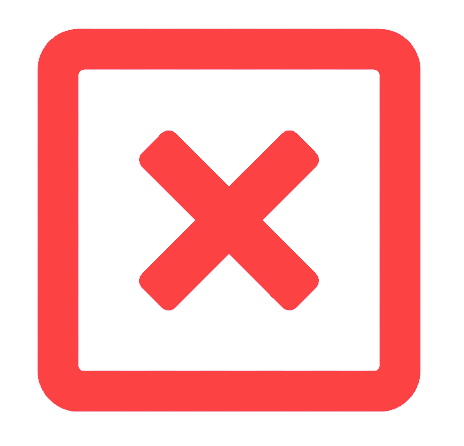 |
||
| OTA Notes |  |
||
| Rate Type |  |
||
| Travel Agent |  |
||