VRBO
A complete guide on the connection to VRBO in RMS.
Table of Contents
Preparing to ConnectMinimum Listing RequirementsVictoria Australia Short Stay Levy as of January 1, 2025Channel Mapping & ActivationAvailability, Rate & Reservation InformationPreparing to Connect
VRBO is an online marketplace for vacation rentals that creates listings for a property based on their RMS configuration and mapping.
Areas mapped to VRBO must be self-contained with their own kitchen, bathroom and laundry facilities, and the property must be setup with a Payment Gateway to process payments.
There are three types of VRBO activation. Net New Property Manager Activation, Platform to IPM Activation, and Property Manager Software Switch.
Net New Property Manager Activation
Occurs when there is no existing VRBO account. Listings will be populated once the initial channel manager update is complete.
Platform to IPM Activation
Occurs when an existing VRBO account is not integrated with another application. Before completing the connection in RMS, the 'VRBO/Stayz' travel agent must be removed from any existing reservations.
Property Manager Software Switch
Occurs when an existing VRBO account is integrated with another software application. Existing VRBO reservations must have 'VRBO/Stayz' selected as the travel agent in RMS, and the reservation numbers must be provided to VRBO during onboarding to complete the integration mapping.
Minimum Listing Requirements
Minimum listing requirements are mandatory setup items that must be completed in RMS to be valid for connection to VRBO/Stayz.
Complete the following setup in RMS before mapping to VRBO/Stayz in the Channel Manager.
Property Information: Default Area Permissions
Go to Setup > Property Options > Property Information in the Side Menu of RMS.
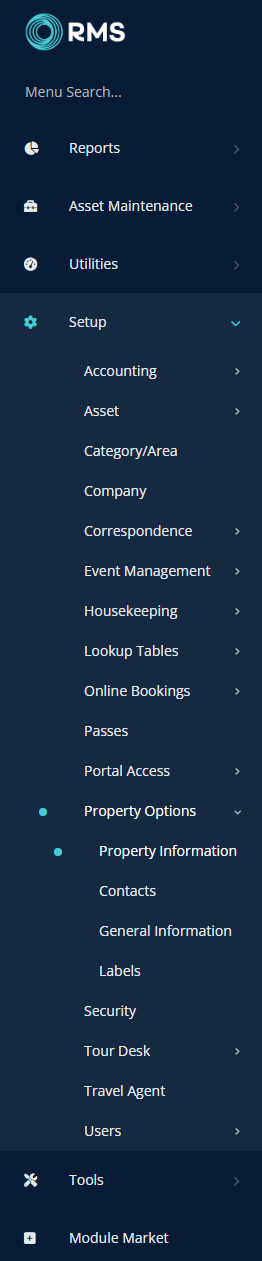
Select the  'Edit' icon on an existing Property.
'Edit' icon on an existing Property.

Navigate to the 'Online' tab.
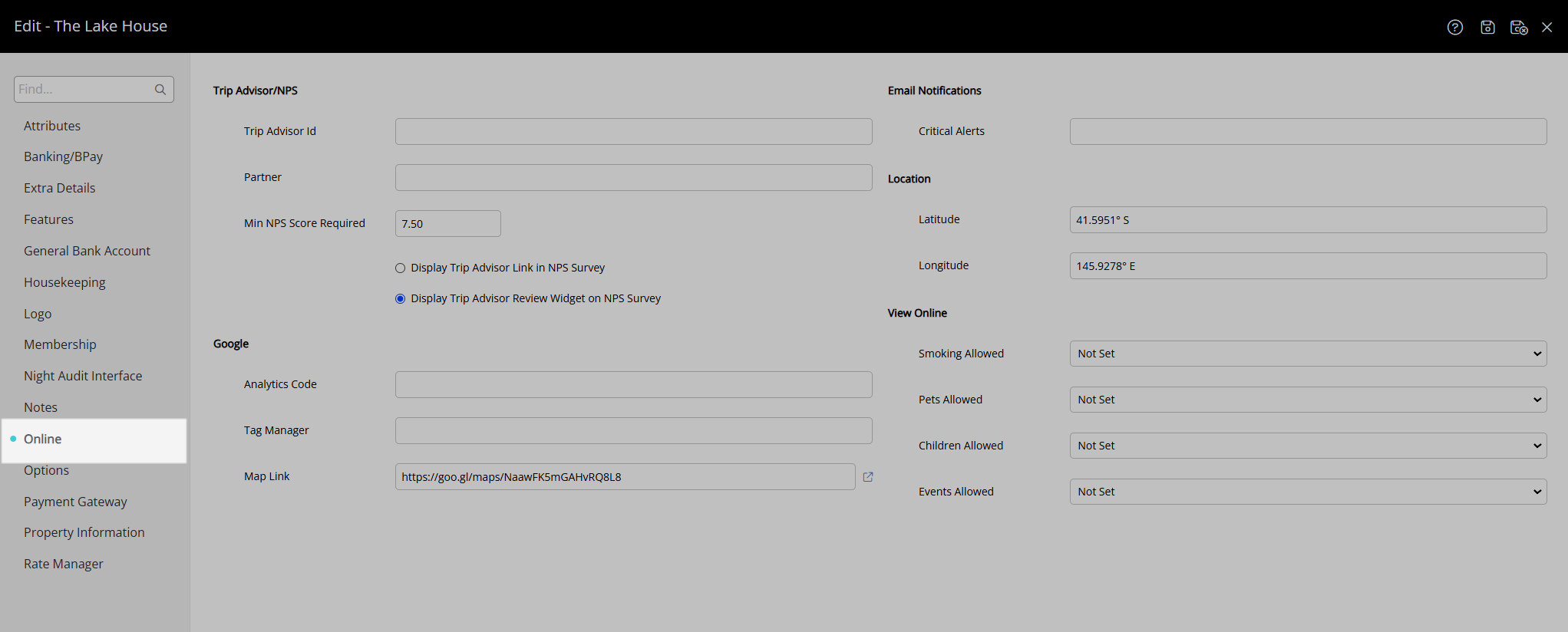
Select the default option for Children Allowed, Events Allowed, Pets Allowed and Smoking Allowed.
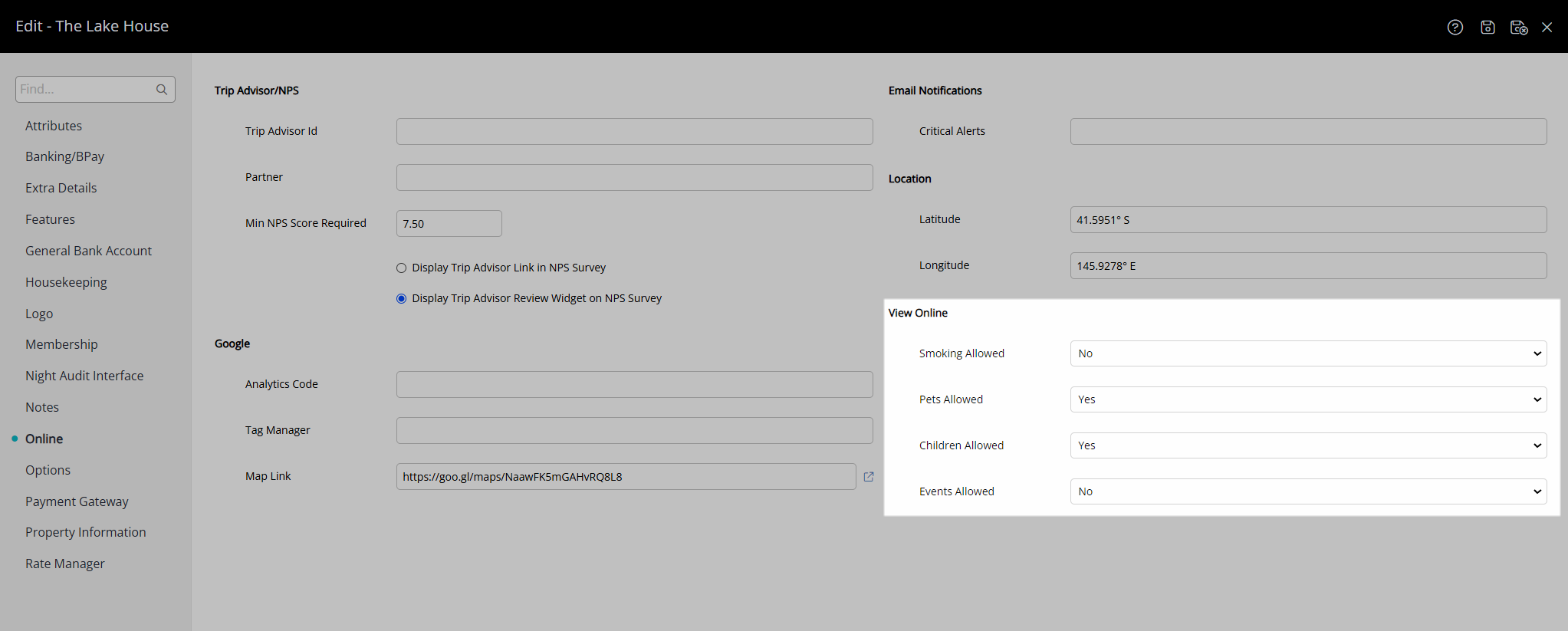
Select the  'Save/Exit' icon to store the changes made and leave the setup.
'Save/Exit' icon to store the changes made and leave the setup.
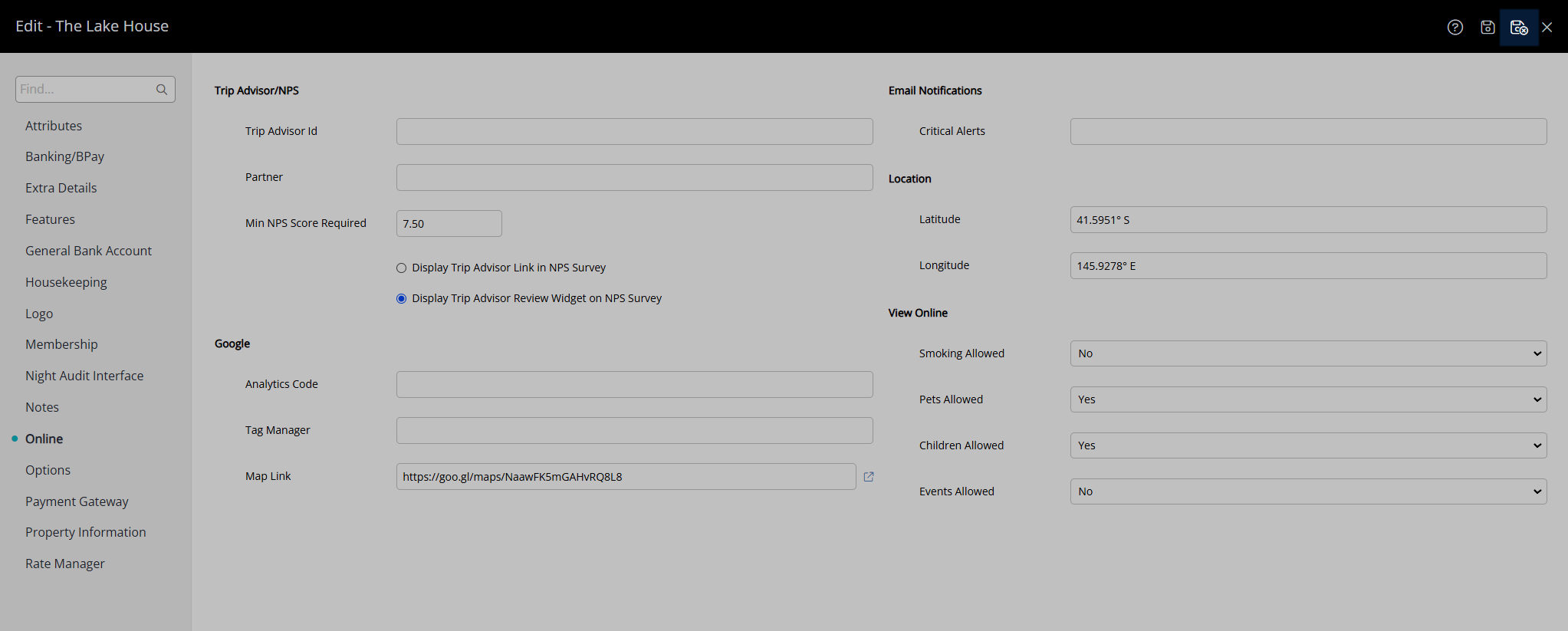
General Information: Default Reservation Times
DeleteGo to Setup > Property Options > General Information in the Side Menu of RMS.
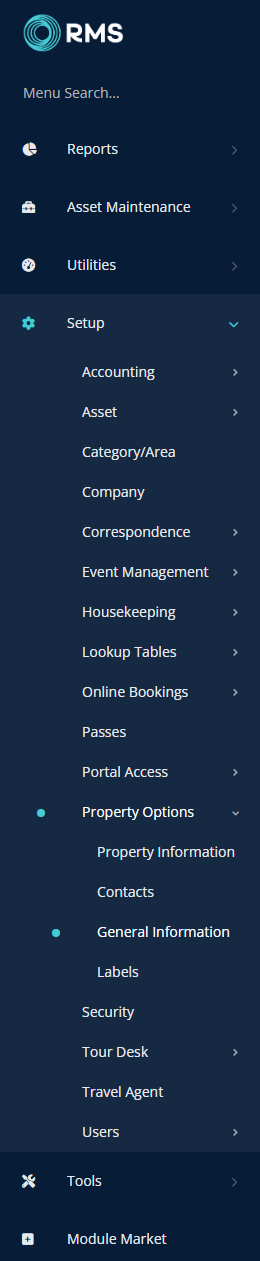
Navigate to the 'Reservation Defaults' tab.
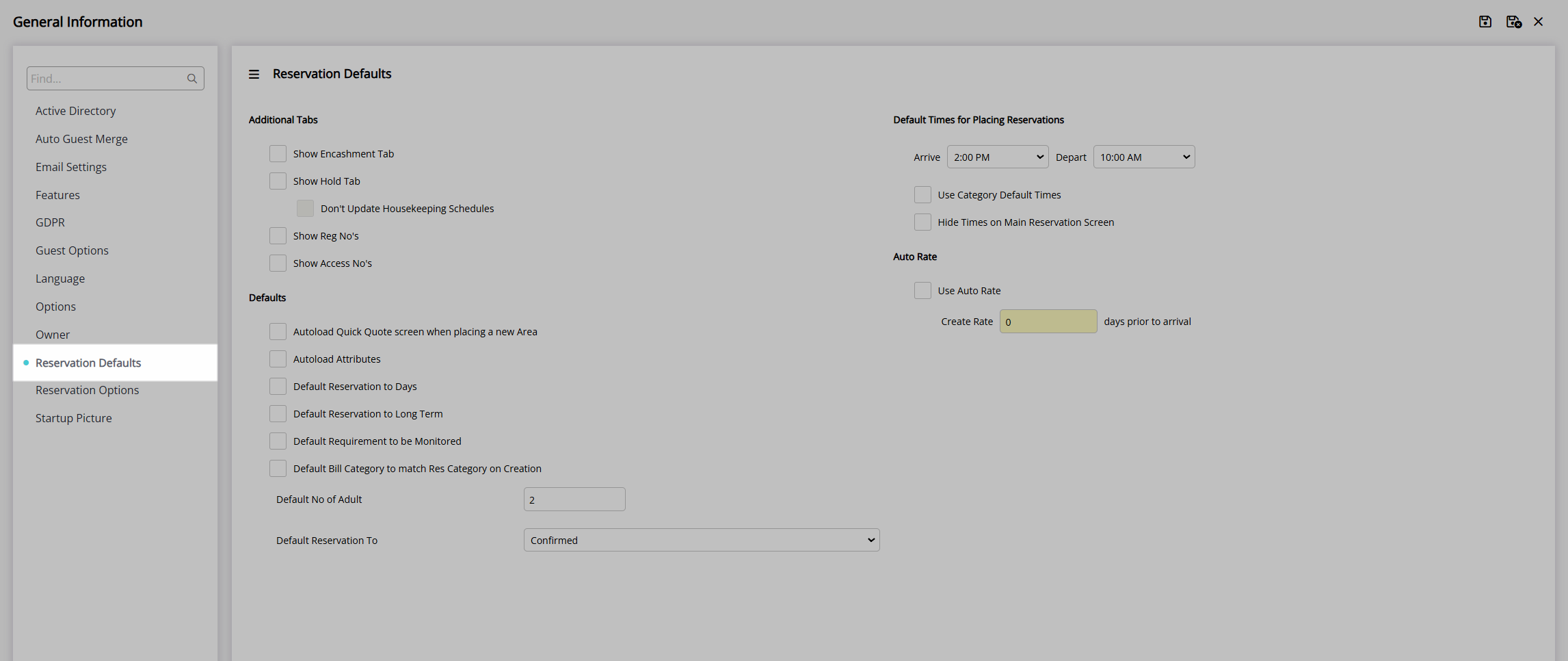
Select the Default Times for Placing Reservations or select the checkbox 'Use Category Default Times'.
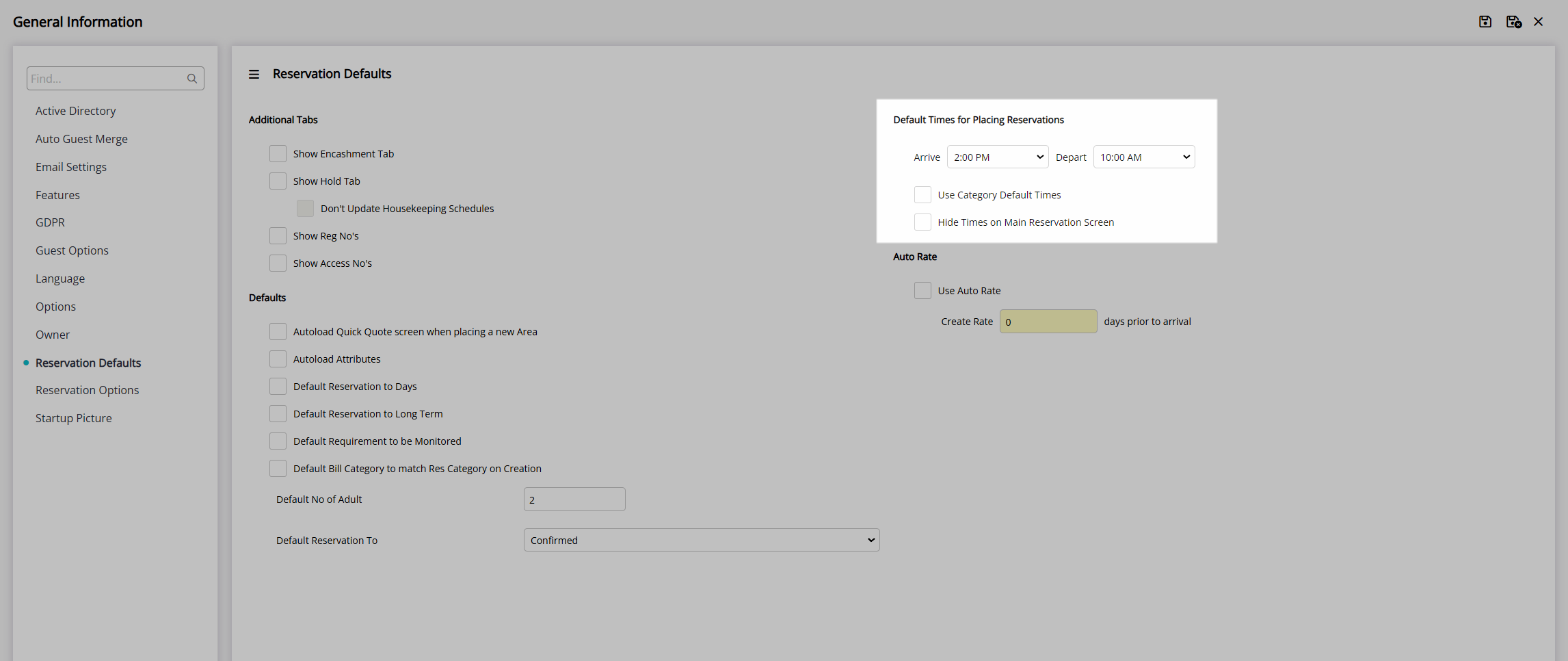
Select the  'Save' icon to store the changes made.
'Save' icon to store the changes made.
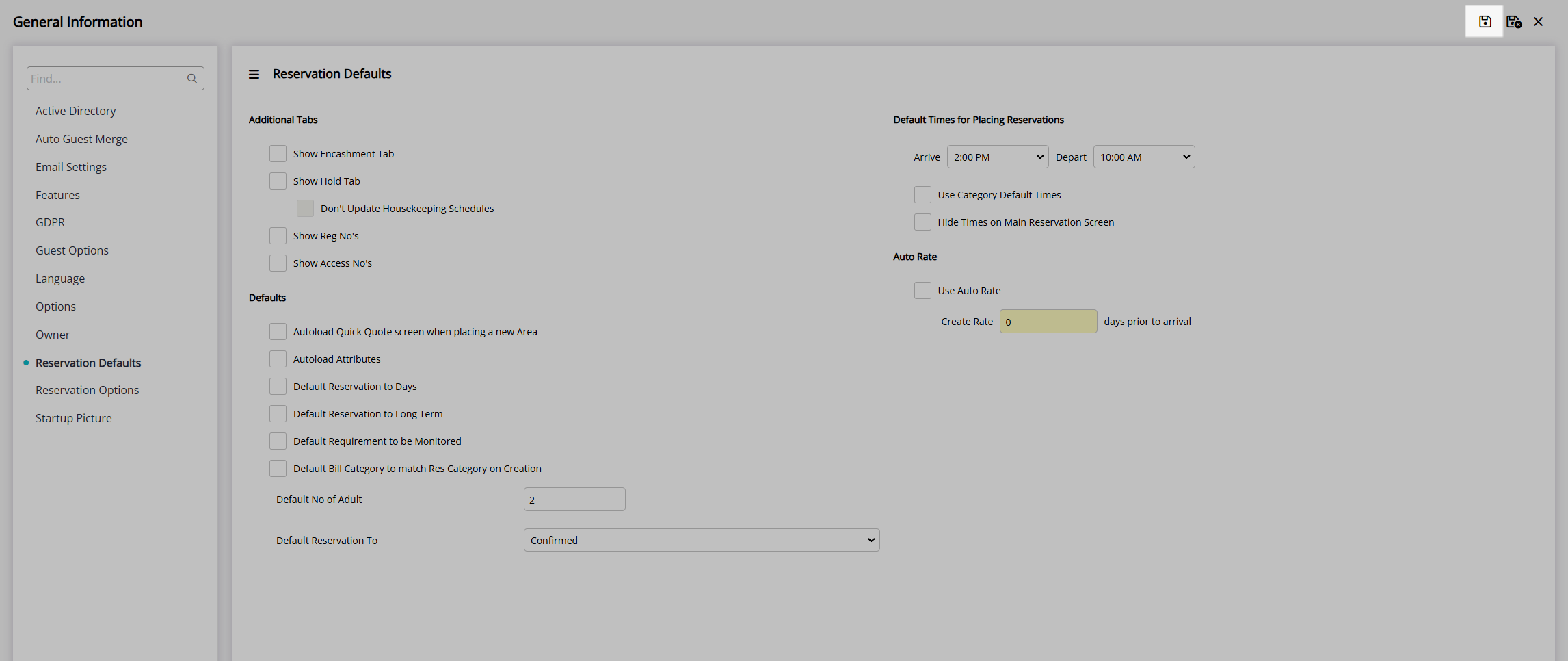
General Information: Channel Mapping by Area
Go to Setup > Property Options > General Information in the side menu of RMS.
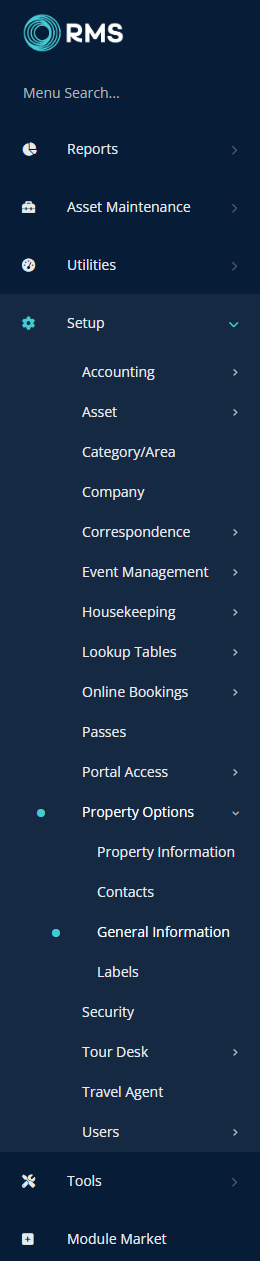
Navigate to the 'Features' tab.
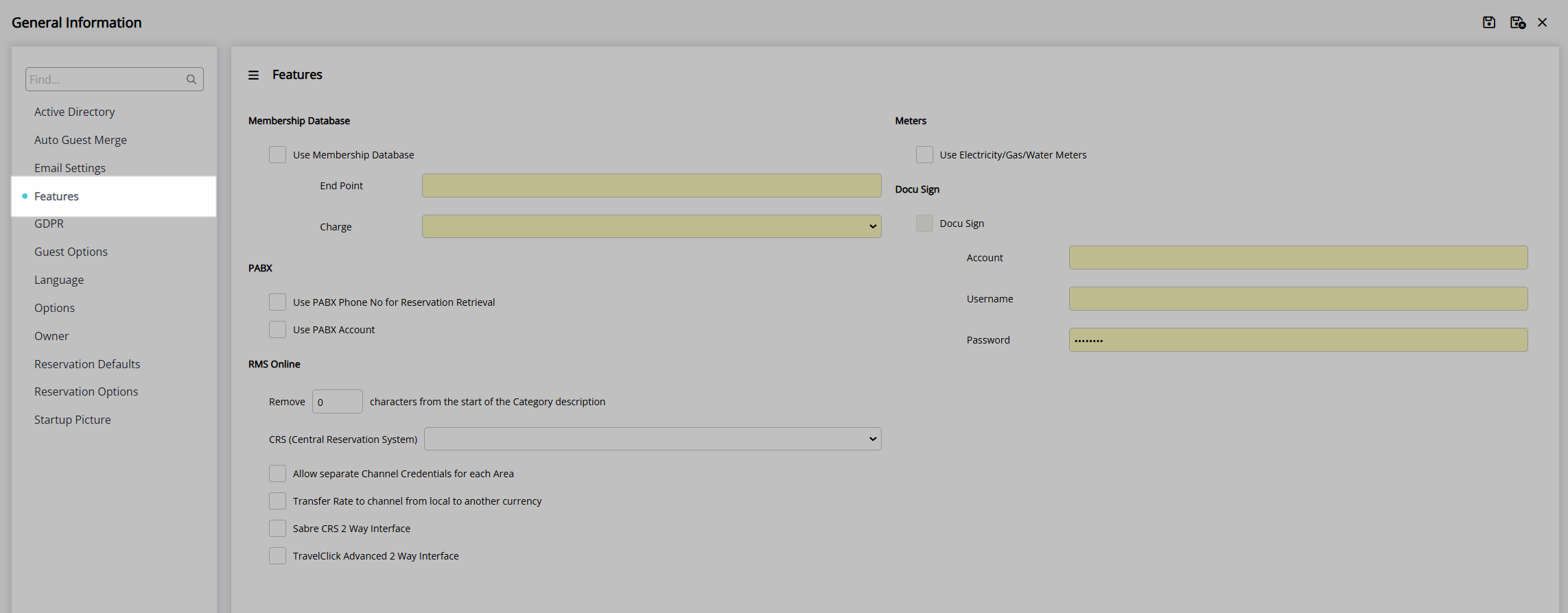
Select the checkbox 'Allow separate Channel Credentials for each Area'.
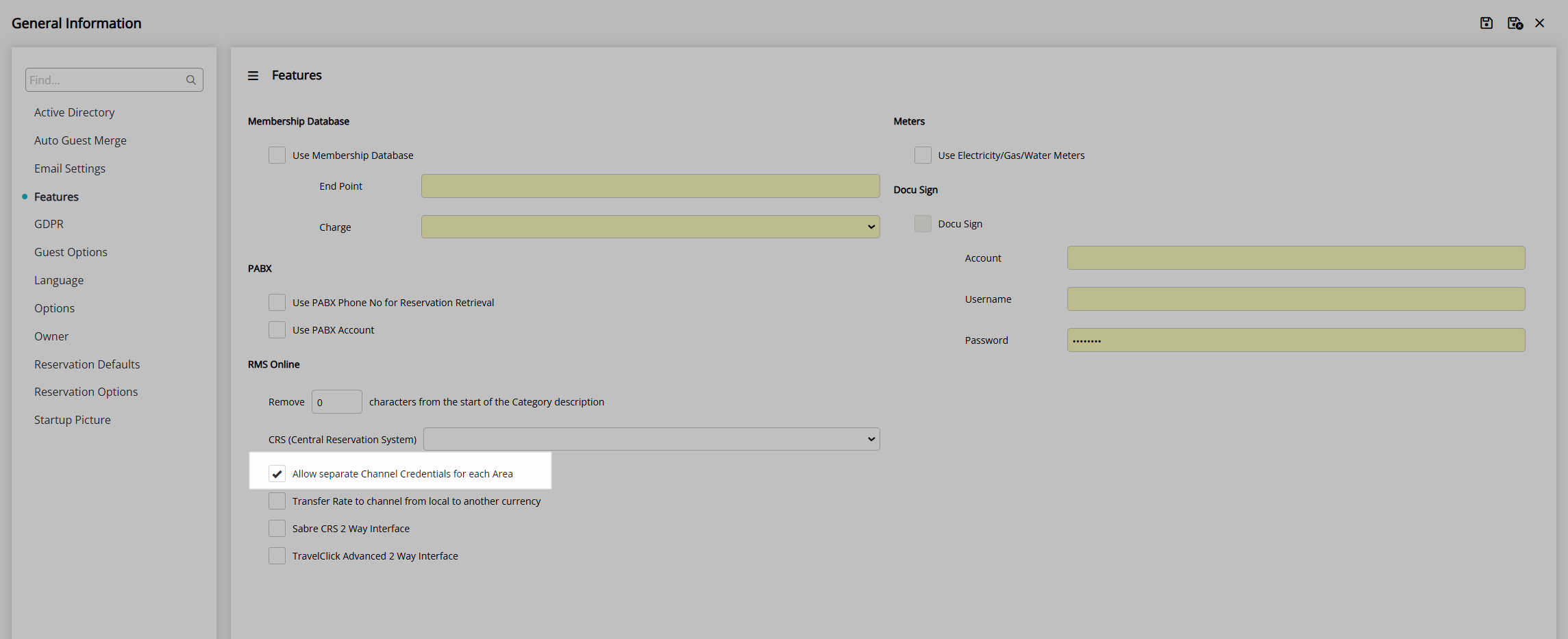
Select the  'Save/Exit' icon to store the changes made and leave the setup.
'Save/Exit' icon to store the changes made and leave the setup.
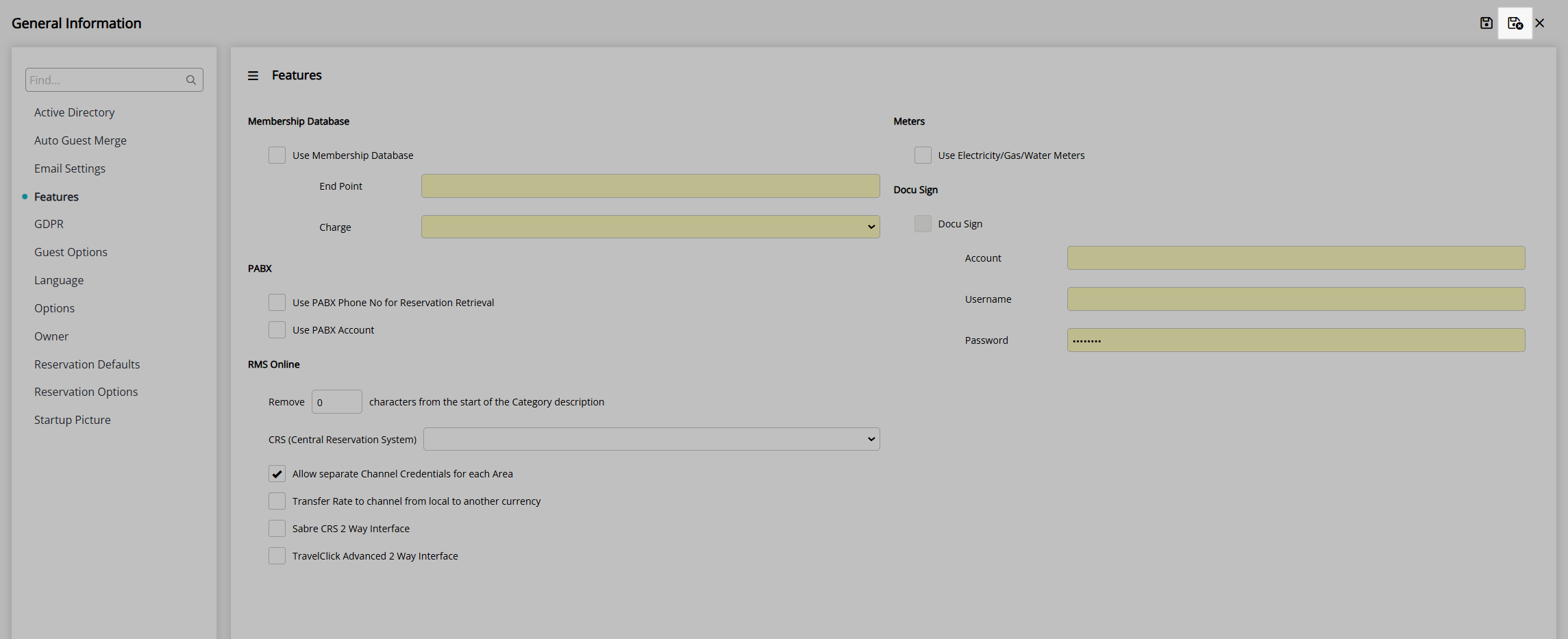
Online Options: Payment Types
Go to Setup > Online Bookings > Online Options in the side menu of RMS.
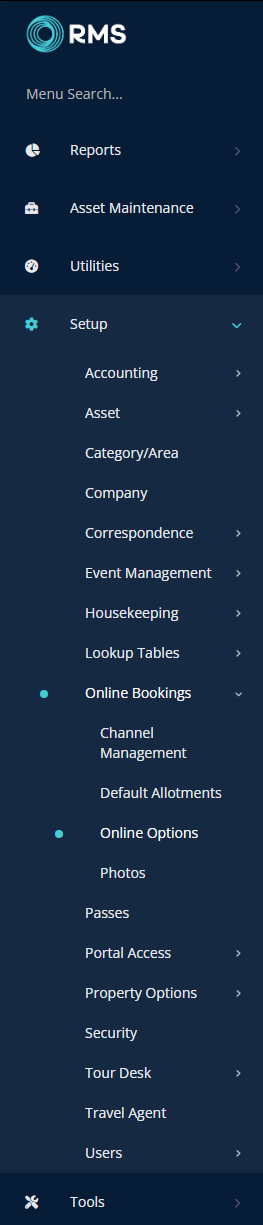
Navigate to the 'Payment Options' tab.
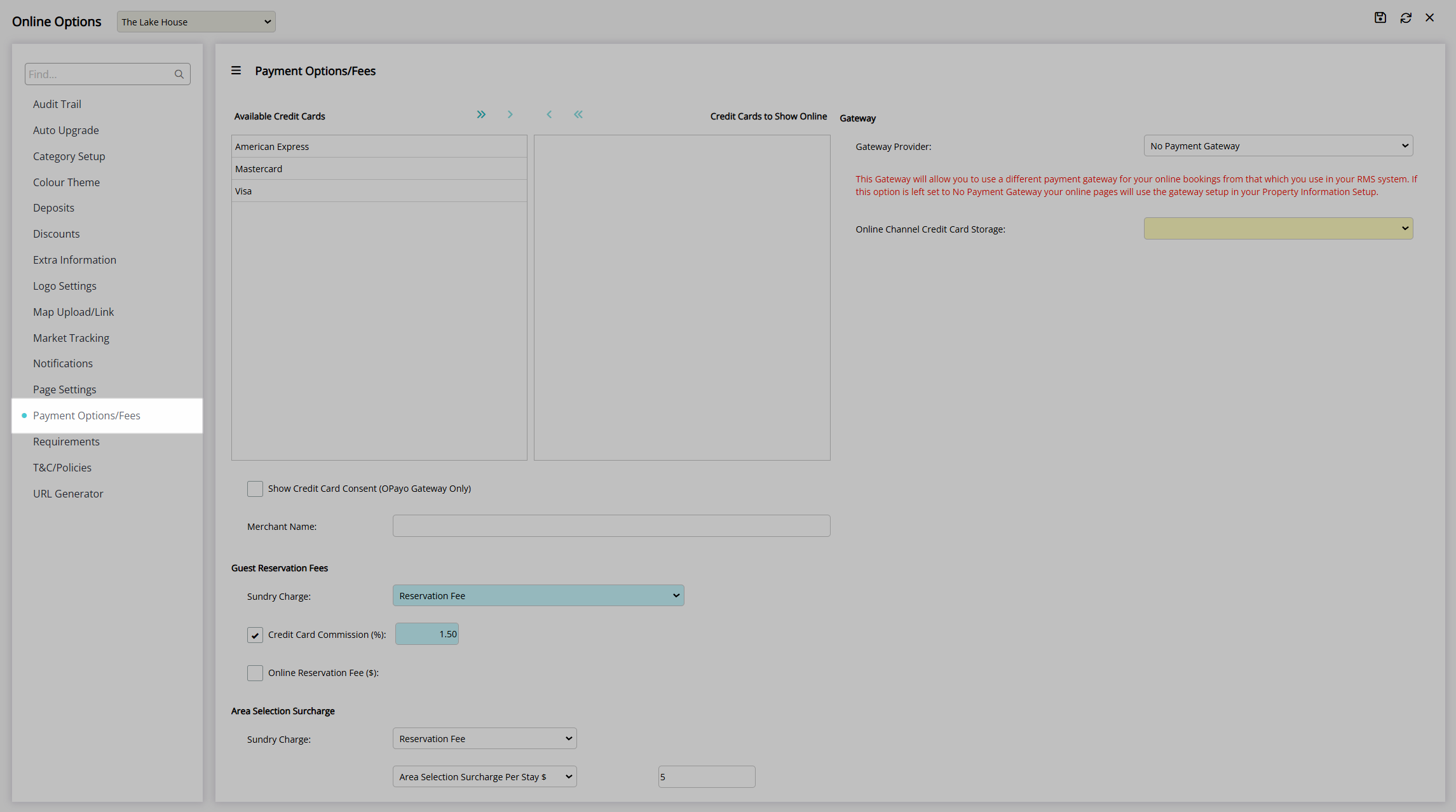
Select the Accepted Payment Methods and choose the  button.
button.
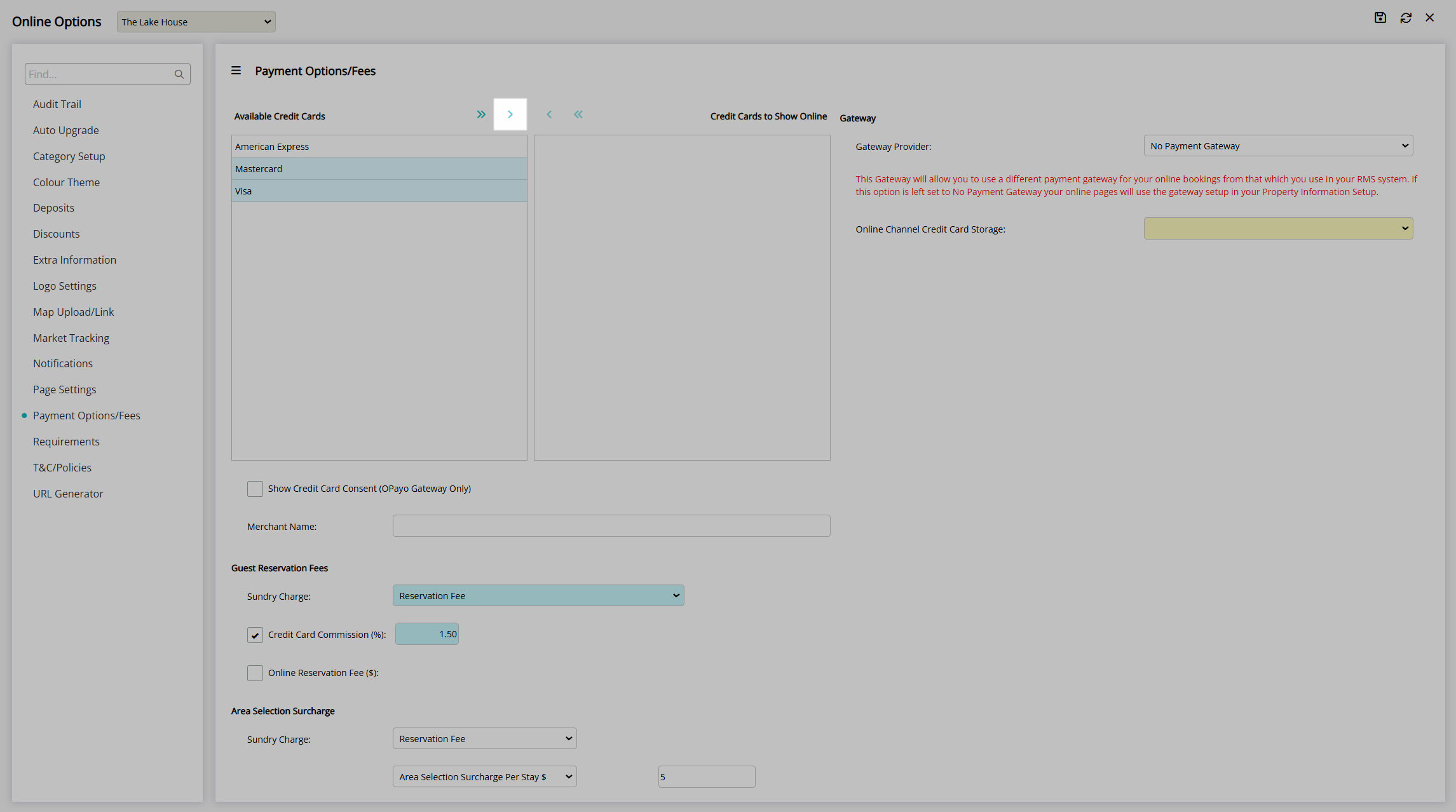
Select the  'Save' icon to store the changes made.
'Save' icon to store the changes made.
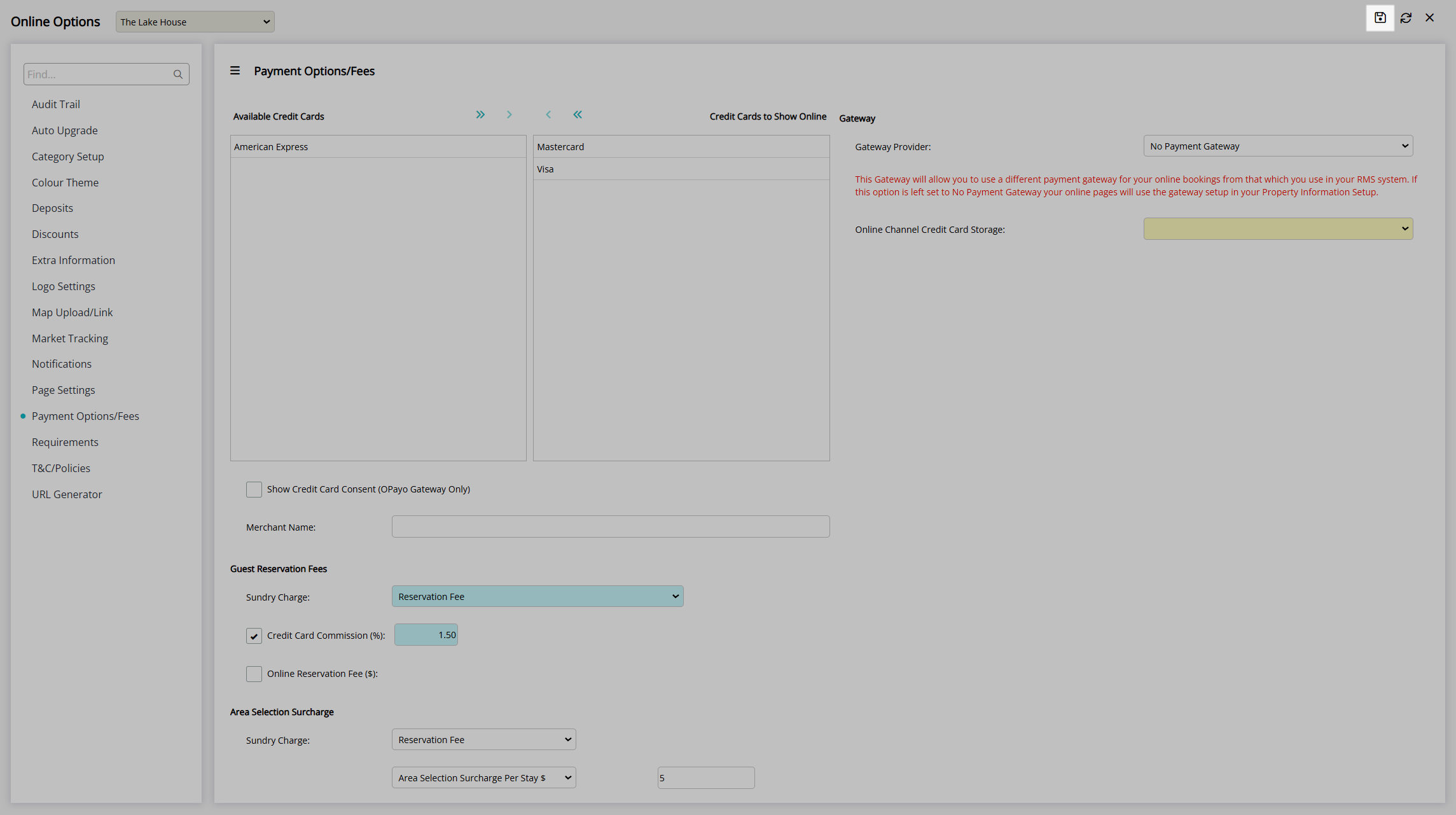
Online Options: Minimum Age
Go to Setup > Online Bookings > Online Options in the side menu of RMS.
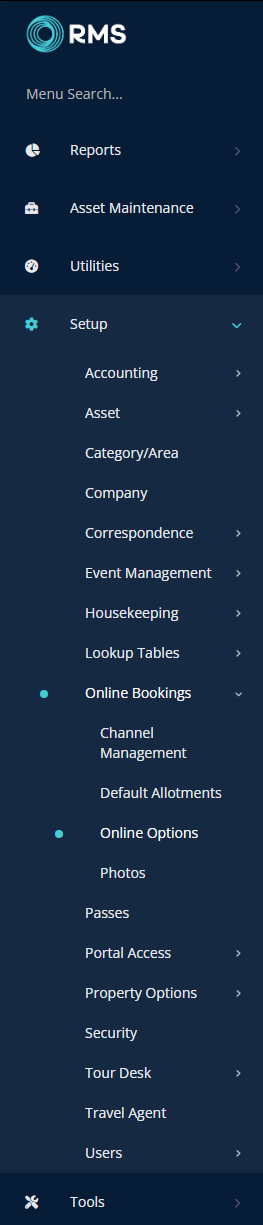
Navigate to the 'Page Settings' tab.
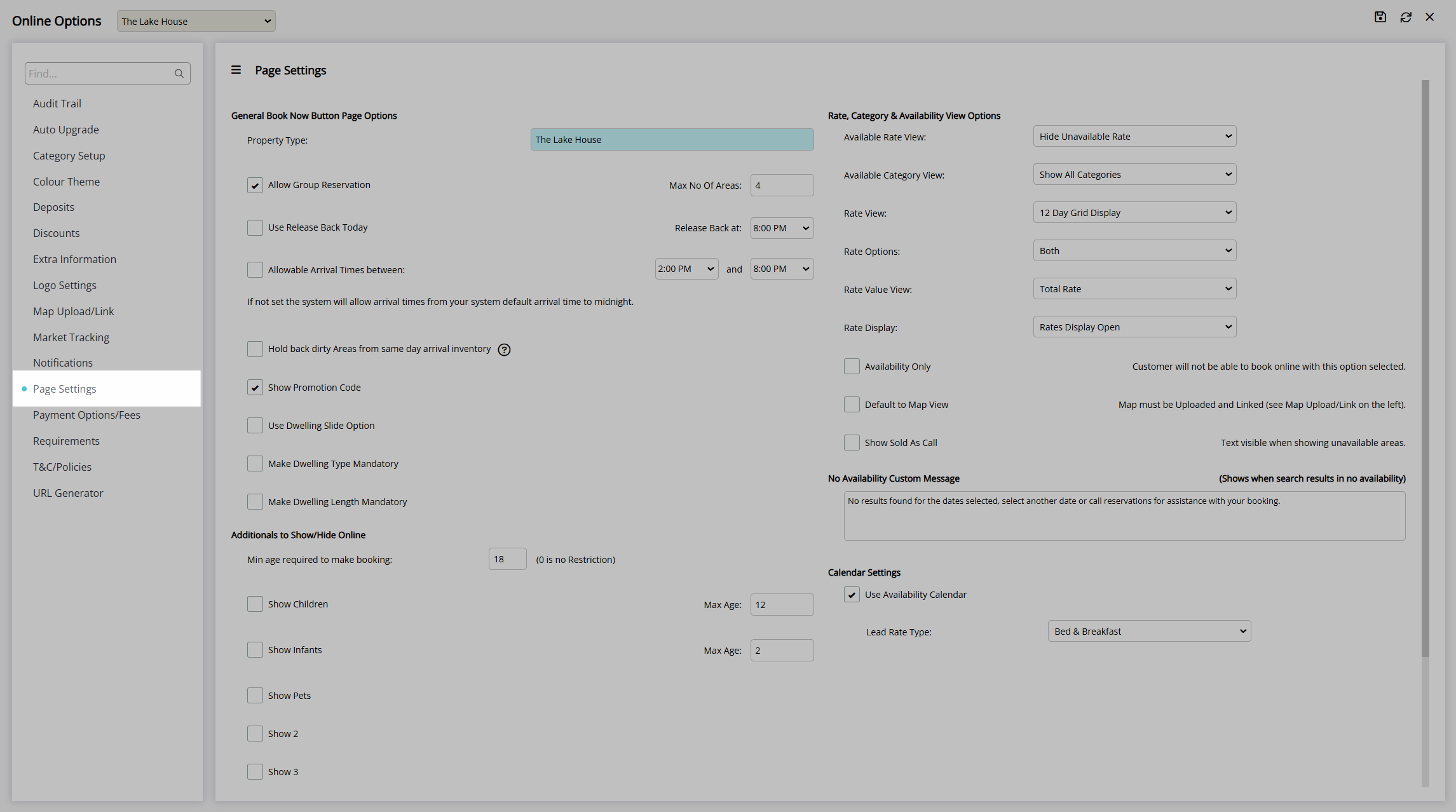
Enter the Minimum Age Required to Make a Booking.
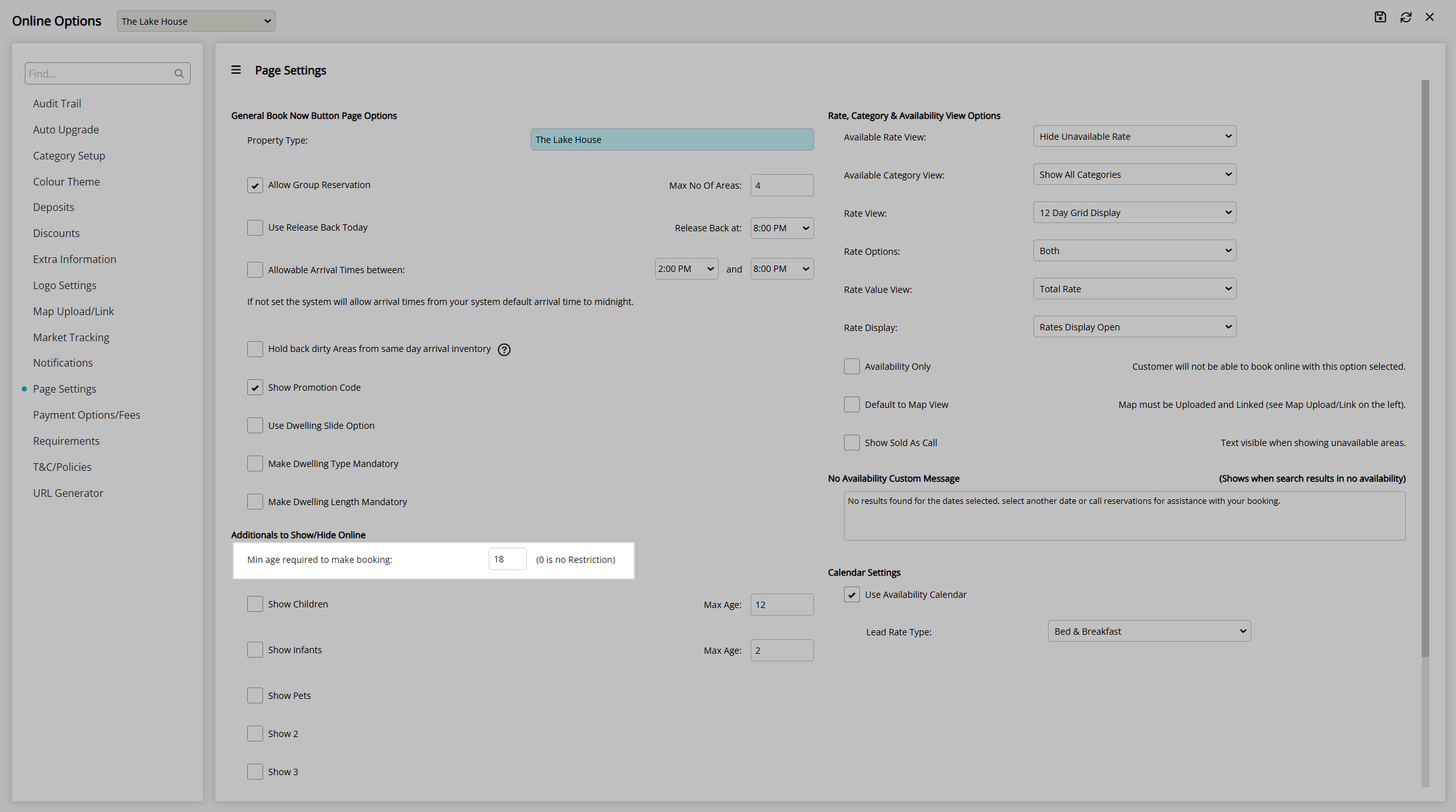
Select the  'Save' icon to store the changes made.
'Save' icon to store the changes made.
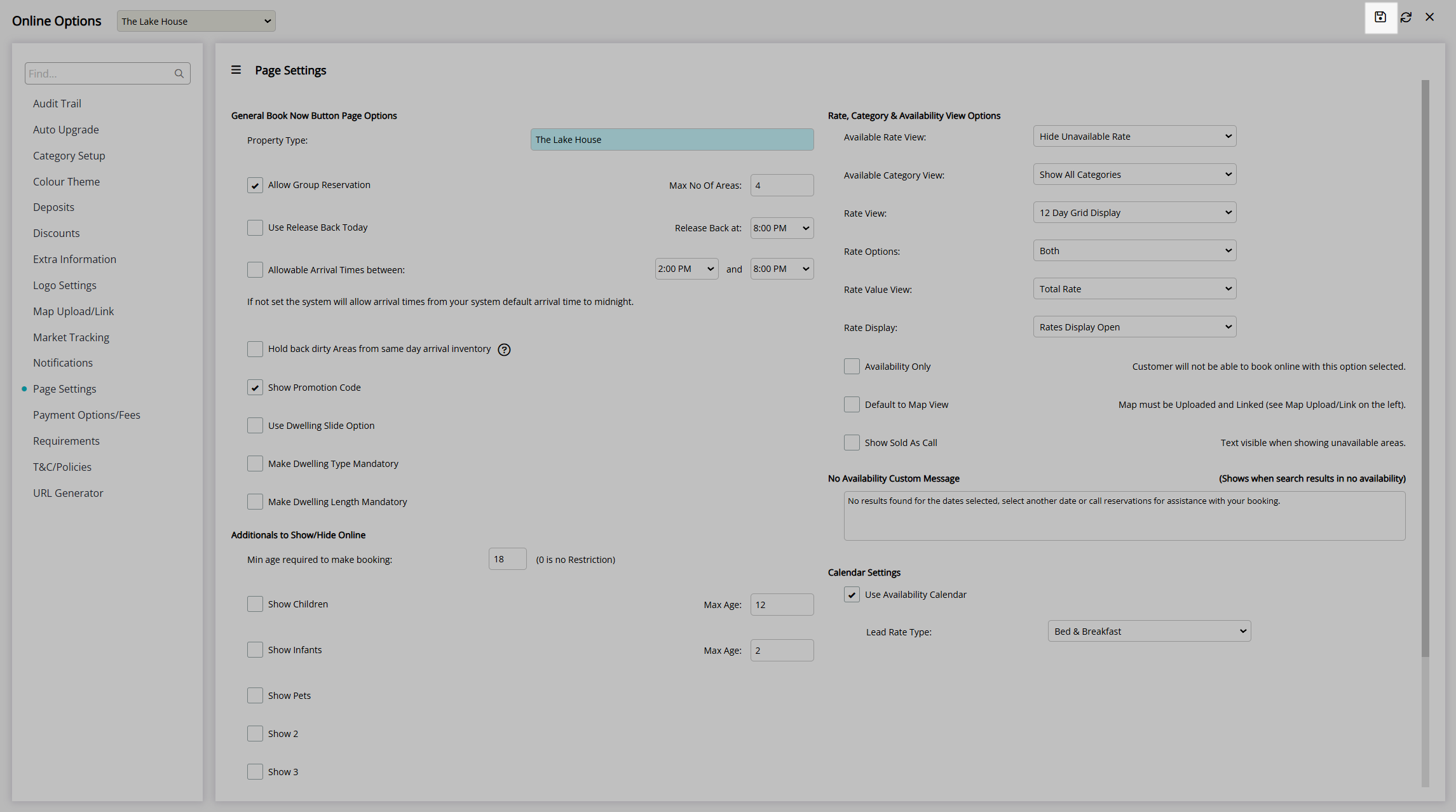
Online Options: Policies
Go to Setup > Online Bookings > Online Options in the side menu of RMS.
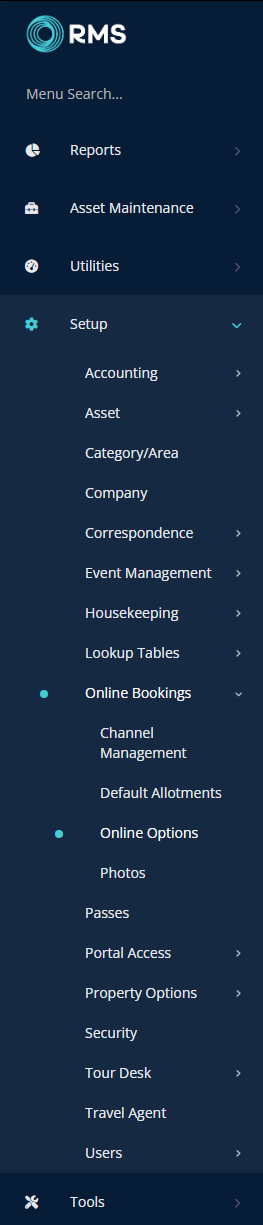
Navigate to the 'T&C/Policies' tab.
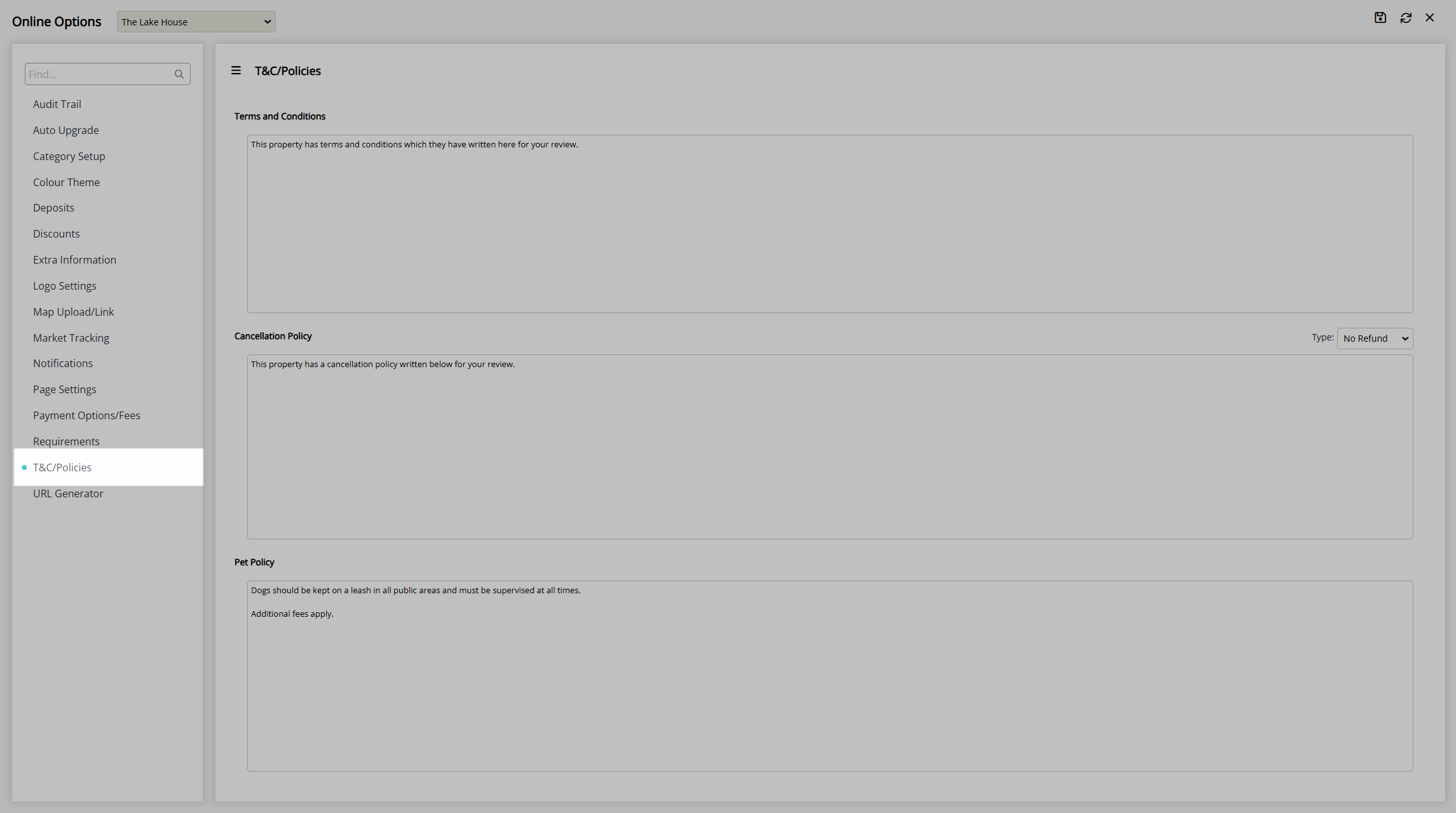
Enter the Property Cancellation Policy and select a Policy Type.
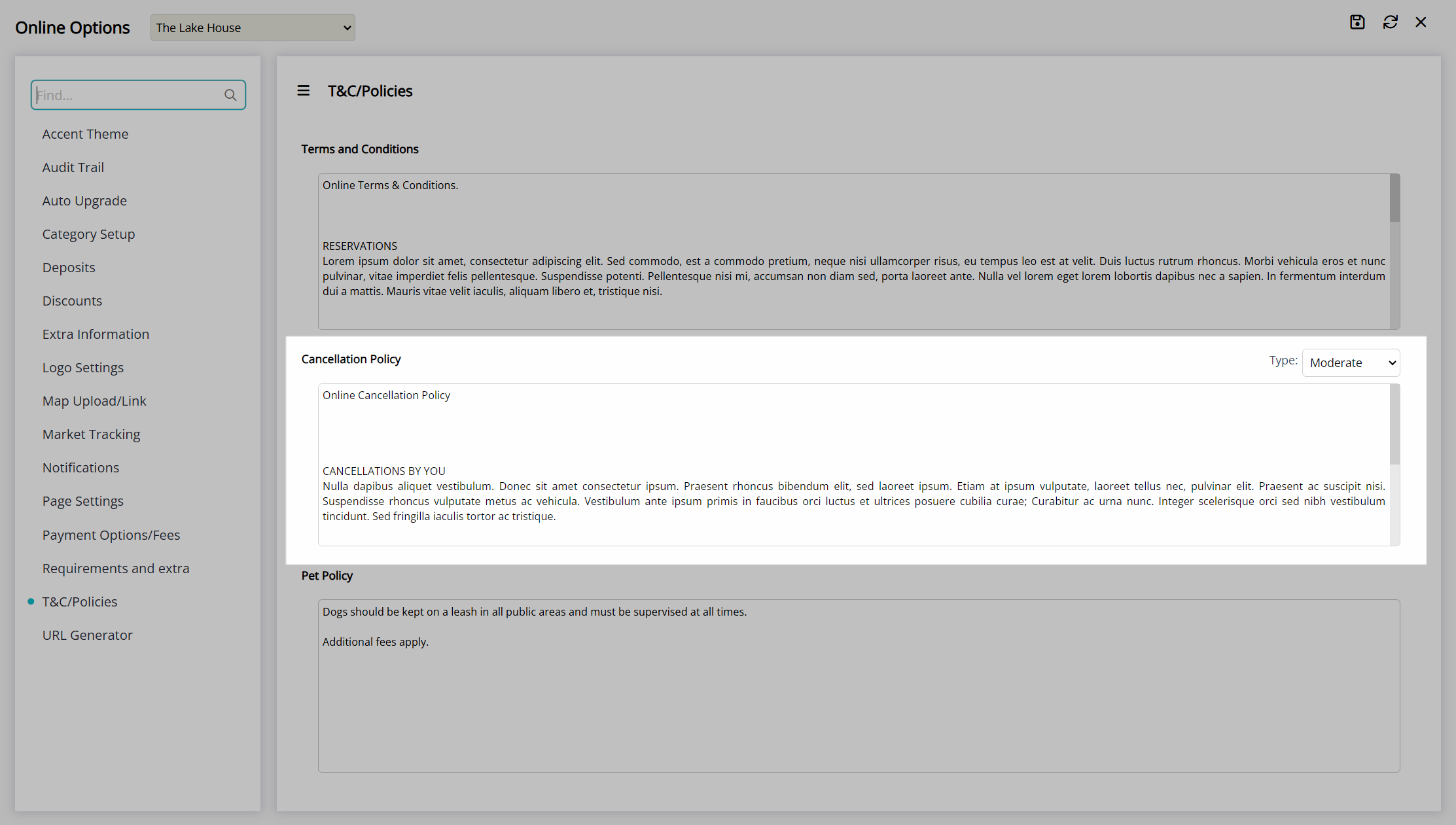
| Policy Type | Description |
|---|---|
| STRICT | 100% refund if reservation is cancelled at least 60 days before the arrival date. |
| FIRM | 100% refund if reservation is cancelled at least 60 days before the arrival date. 50% refund if reservation is cancelled at least 30 days before the arrival date. |
| MODERATE | 100% refund if reservation is cancelled at least 30 days before the arrival date. 50% refund if reservations is cancelled at least 14 days before the arrival date. |
| RELAXED | 100% refund if reservation is cancelled at least 14 days before the arrival date. 50% refund if reservation is cancelled at least 7 days before the arrival date. *VRBO Recommends Relaxed Policy |
| NO_REFUND | No refund. |
Select the  'Save' icon to store the changes made.
'Save' icon to store the changes made.
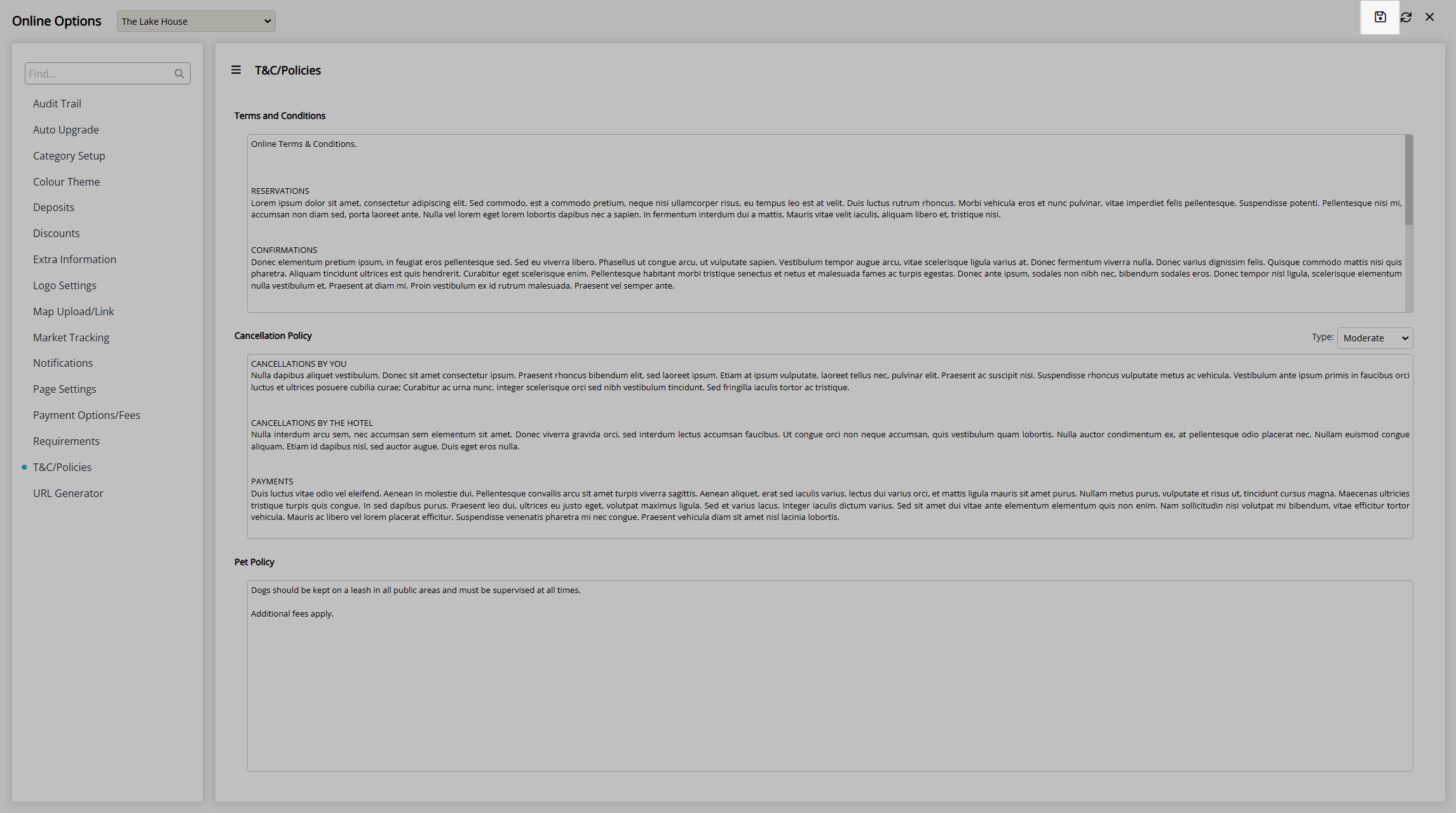
Select the  'Exit' icon to leave the setup.
'Exit' icon to leave the setup.
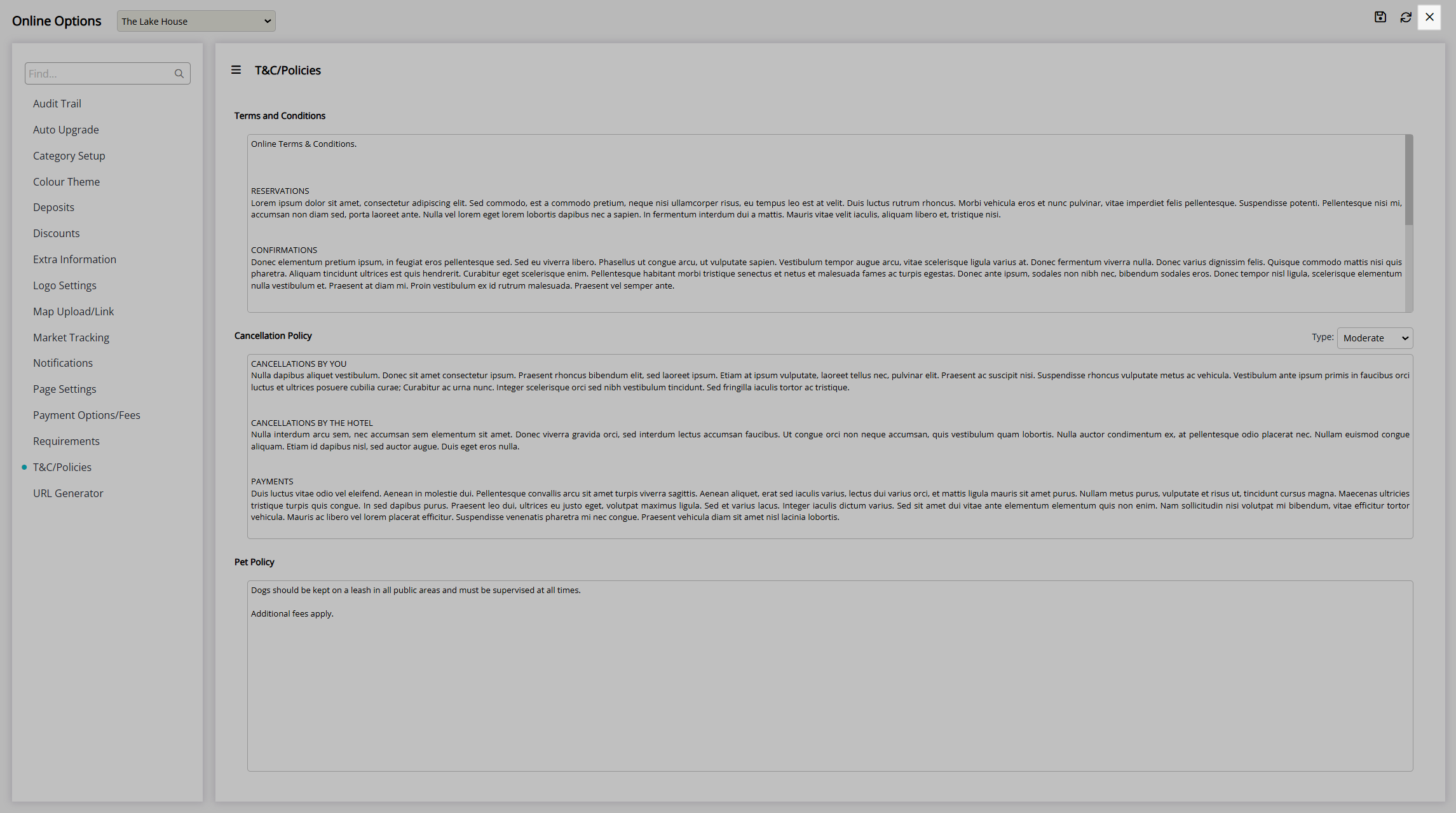
Online Options: Property Description
Go to Setup > Online Bookings > Online Options in the side menu of RMS.
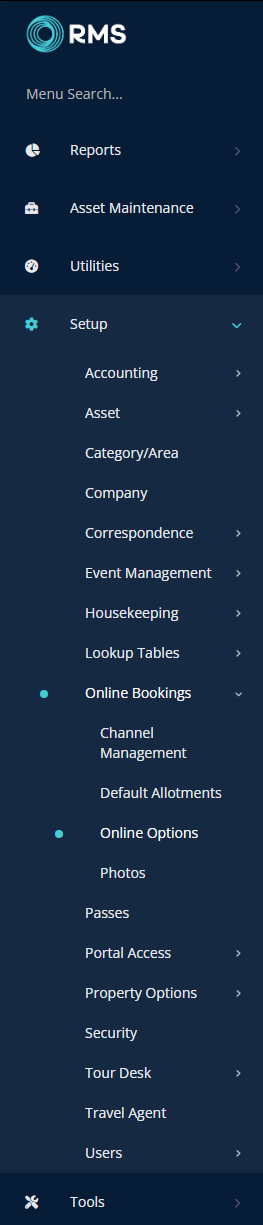
Navigate to the 'Extra Information' tab.
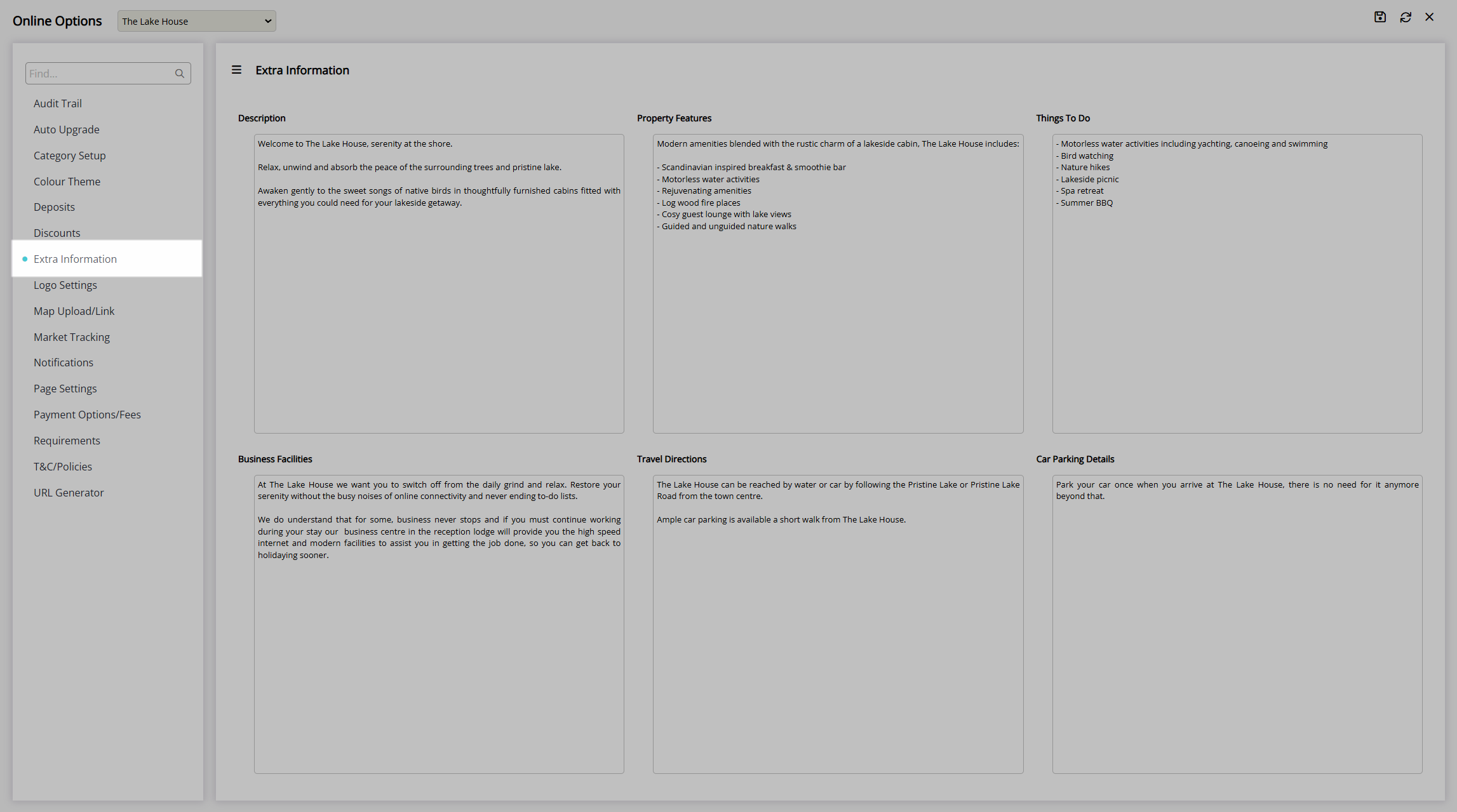
Enter a Property Description.
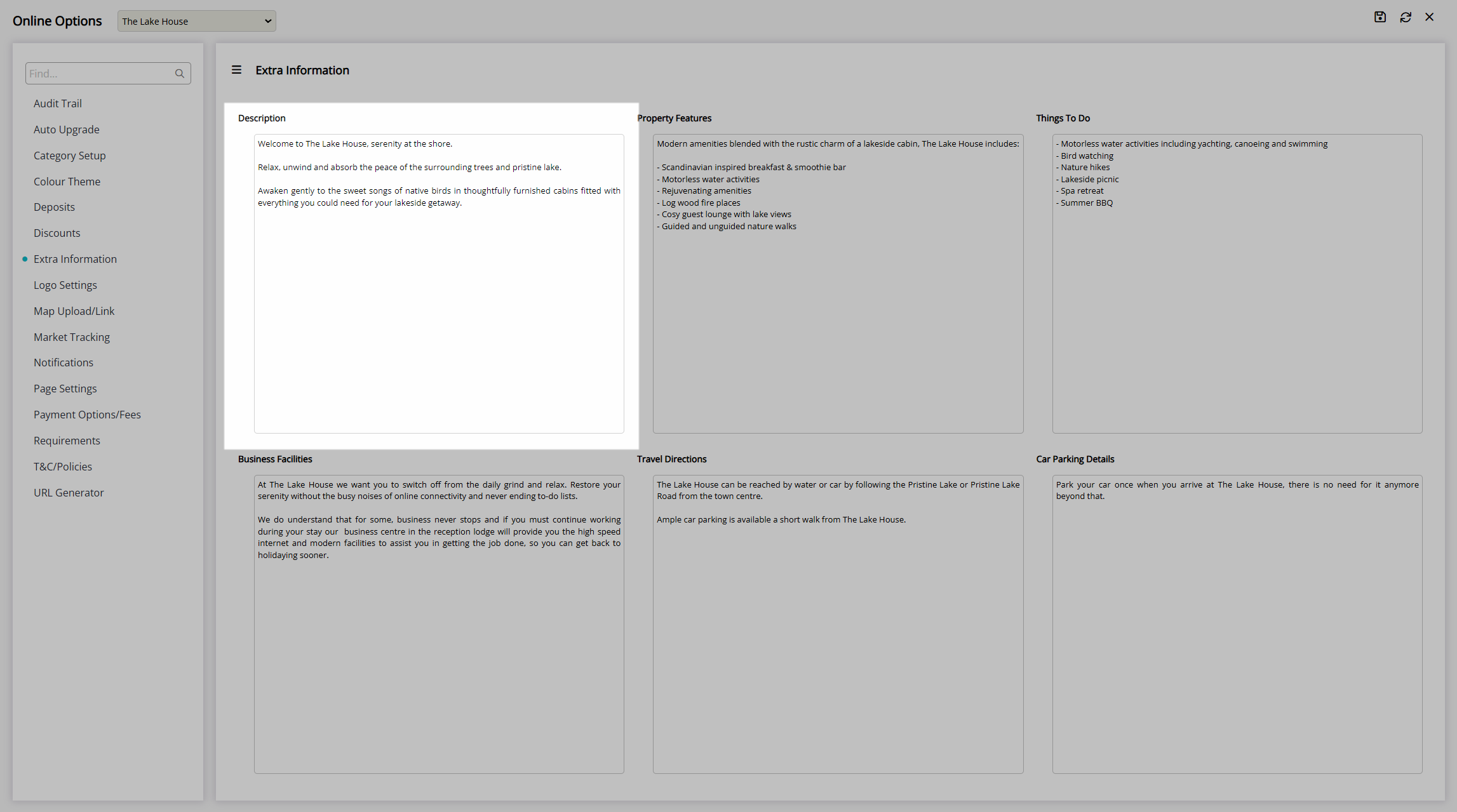
Select the  'Save' icon to store the changes made.
'Save' icon to store the changes made.
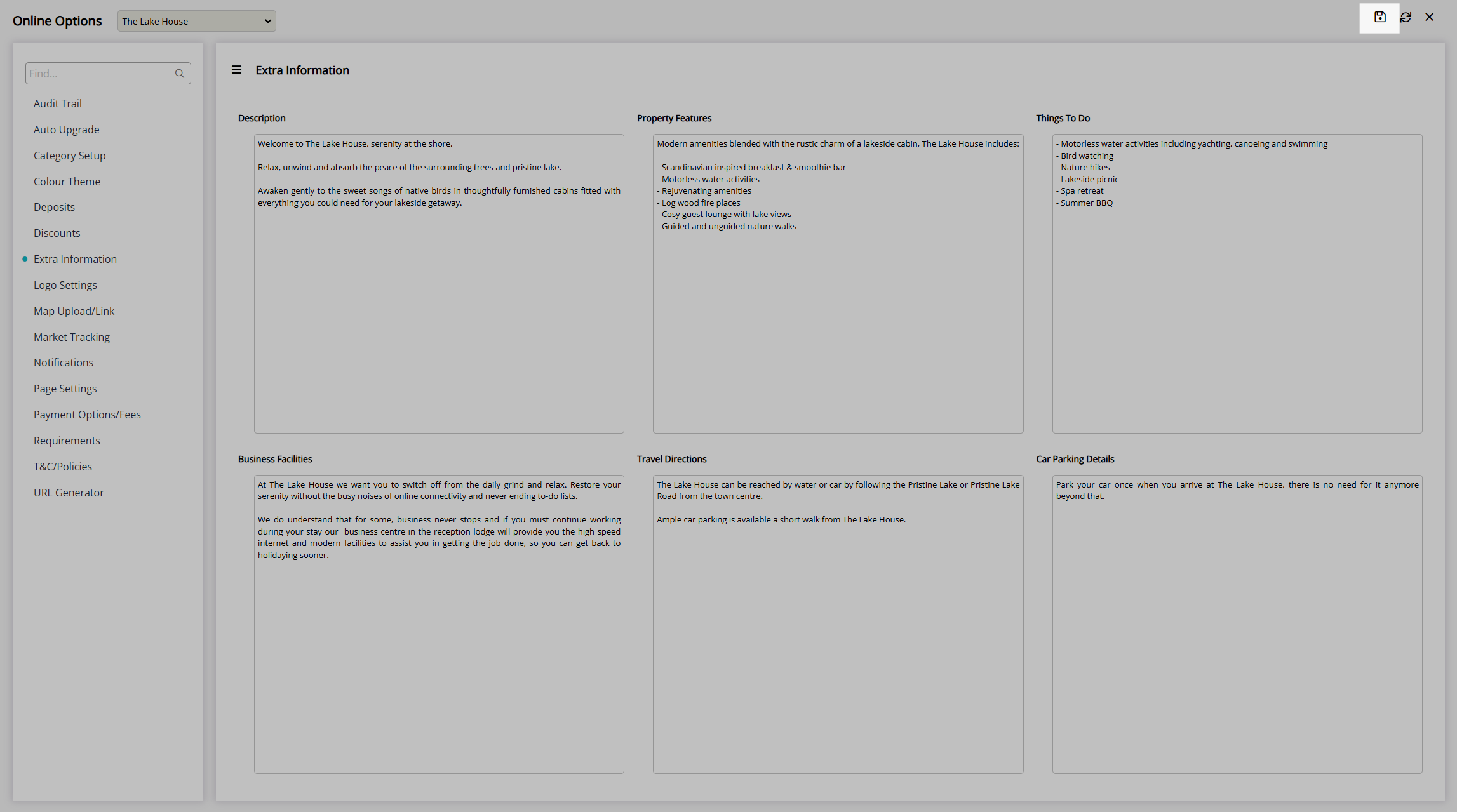
Photos: Area Photos
Go to Setup > Online Bookings > Photos in the Side Menu of RMS.
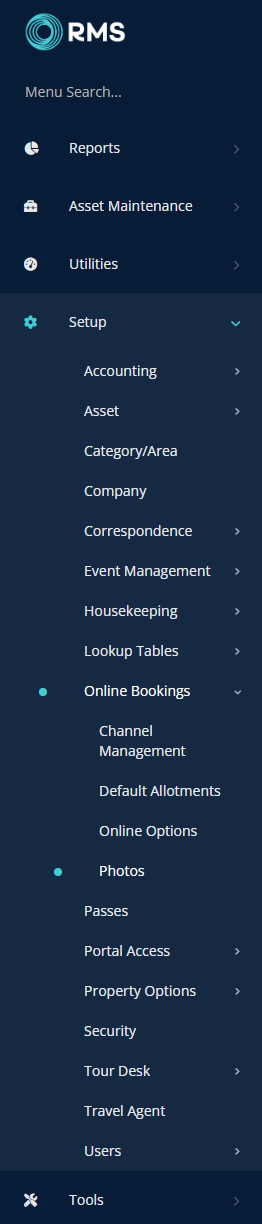
Select the  'Add' icon on a Category.
'Add' icon on a Category.
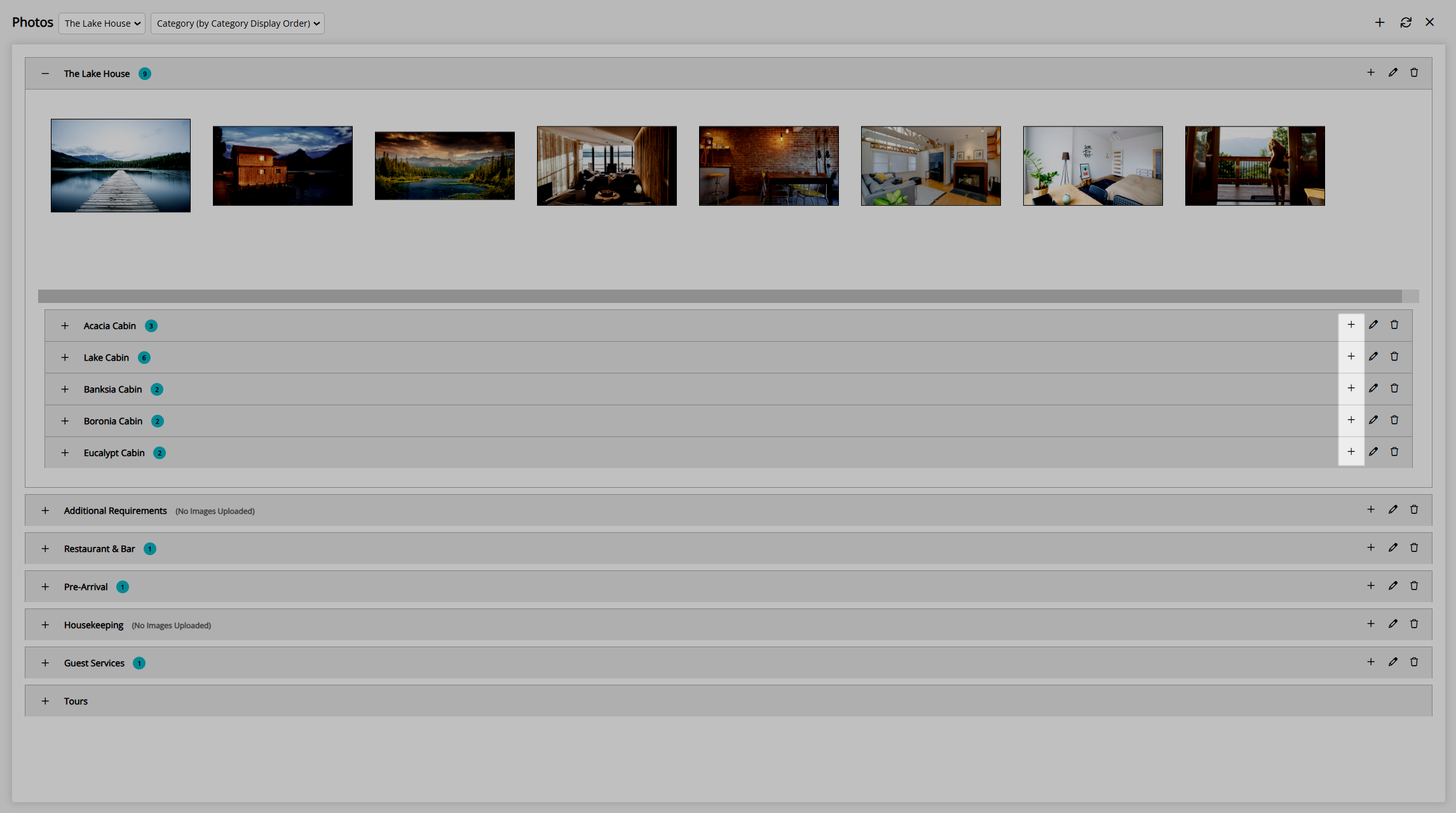
Select the 'Select Images' button and choose the image files.
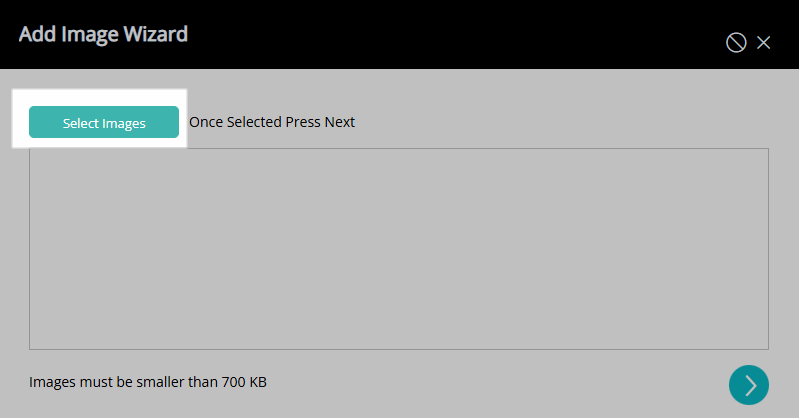
Select the  'Next' button.
'Next' button.
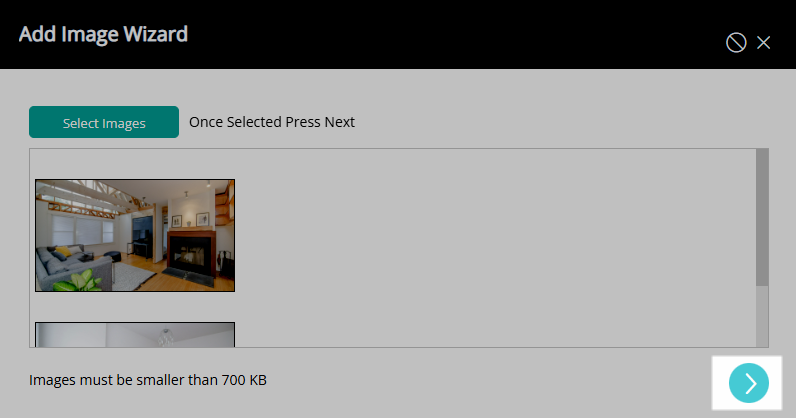
Select each Area in the Category the images apply to.
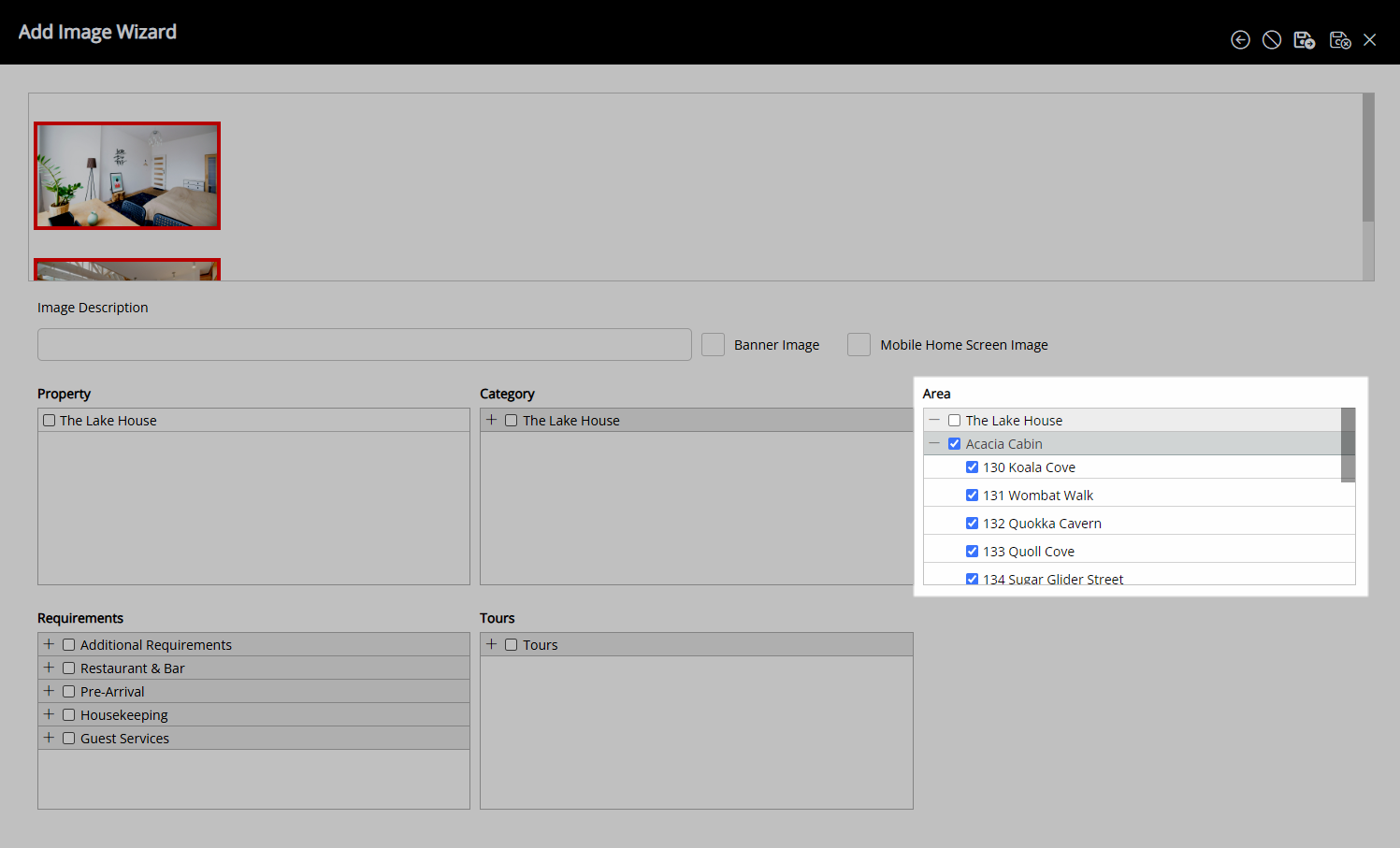
Select the  'Save/Exit' icon to store the changes made and leave the setup.
'Save/Exit' icon to store the changes made and leave the setup.
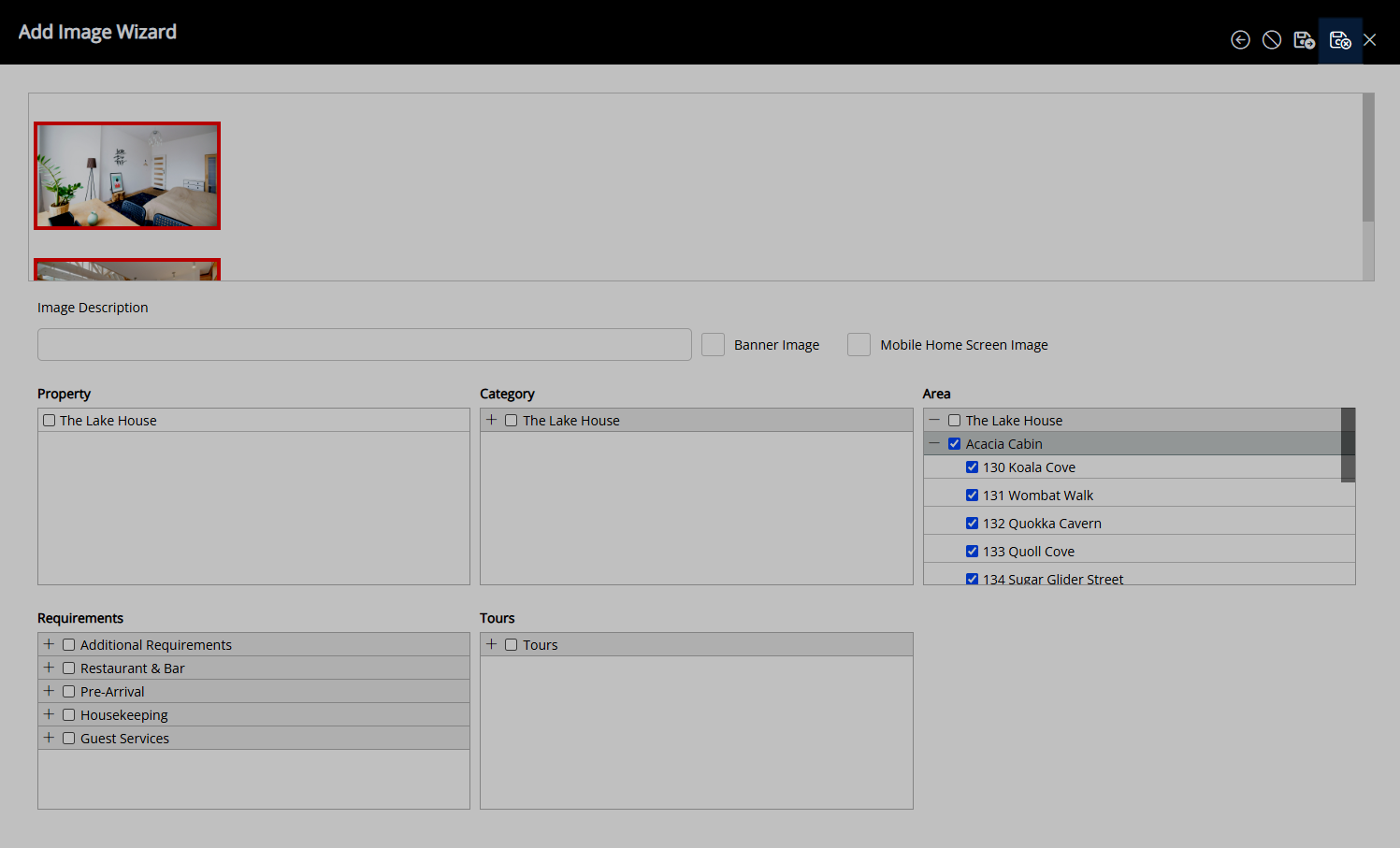
Repeat for all Areas that will be mapped to VRBO.
DeleteAttributes: Area Attributes for VRBO Listing Amenities
Go to Setup > Lookup Tables > Attributes in the Side Menu of RMS.
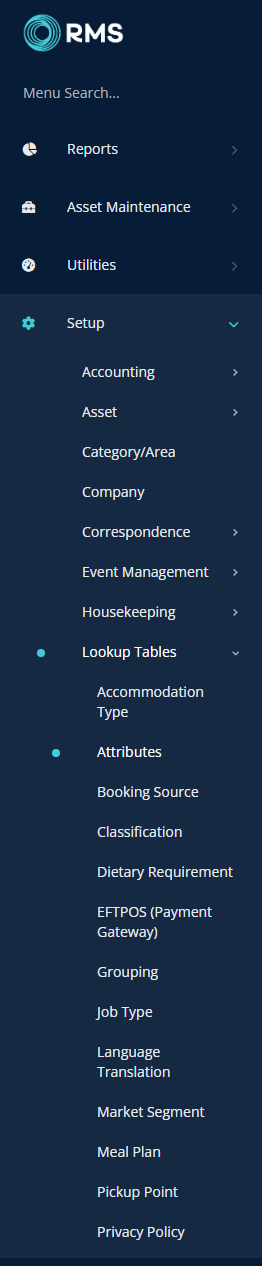
Select the  'Edit' icon on an existing Area Attributes or select the
'Edit' icon on an existing Area Attributes or select the  'Add' icon.
'Add' icon.

Select the 'Associated To' as 'Area'.
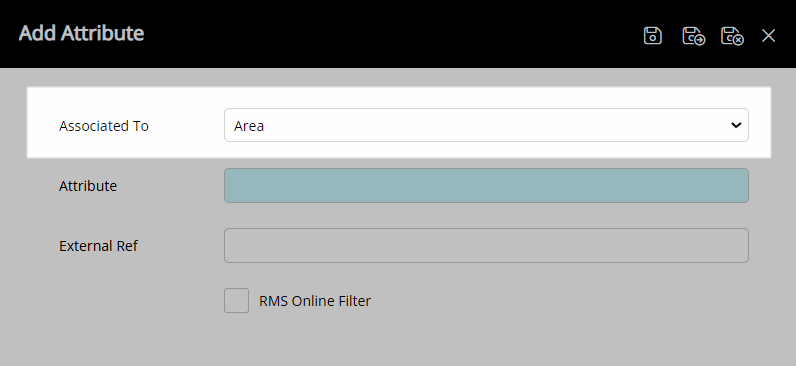
Enter the Attribute name.
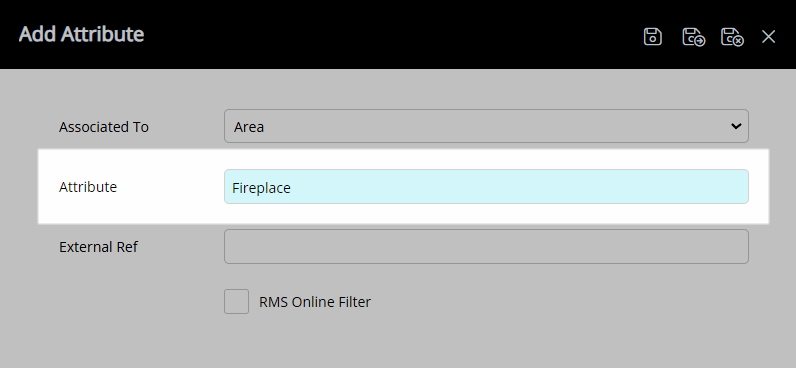
Enter the corresponding External Reference from the VRBO Amenities table below.
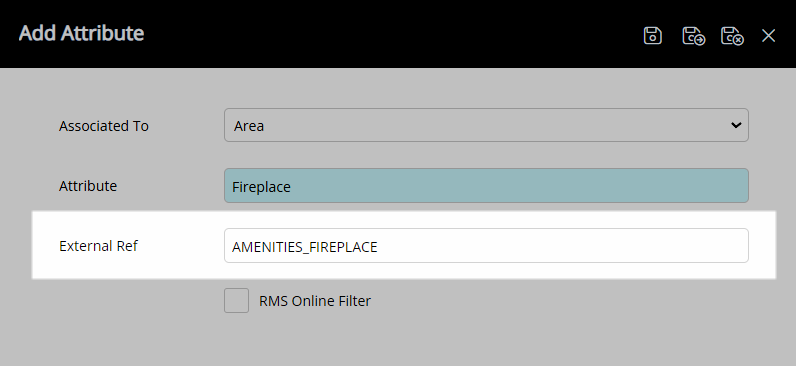
Select the  'Save/Exit' icon to store the changes made and return to the setup screen.
'Save/Exit' icon to store the changes made and return to the setup screen.
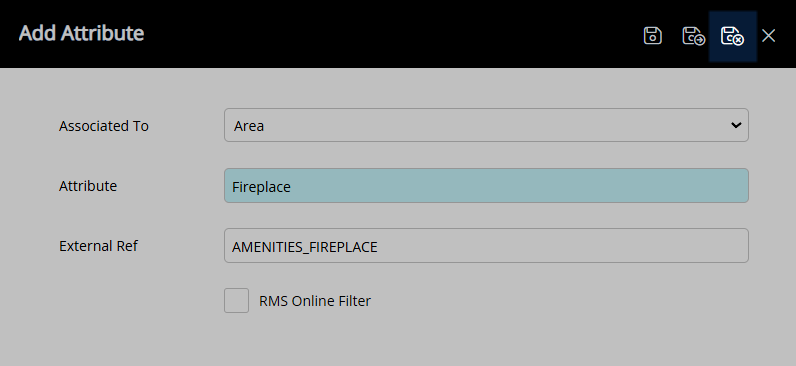
Repeat for all Area amenities.
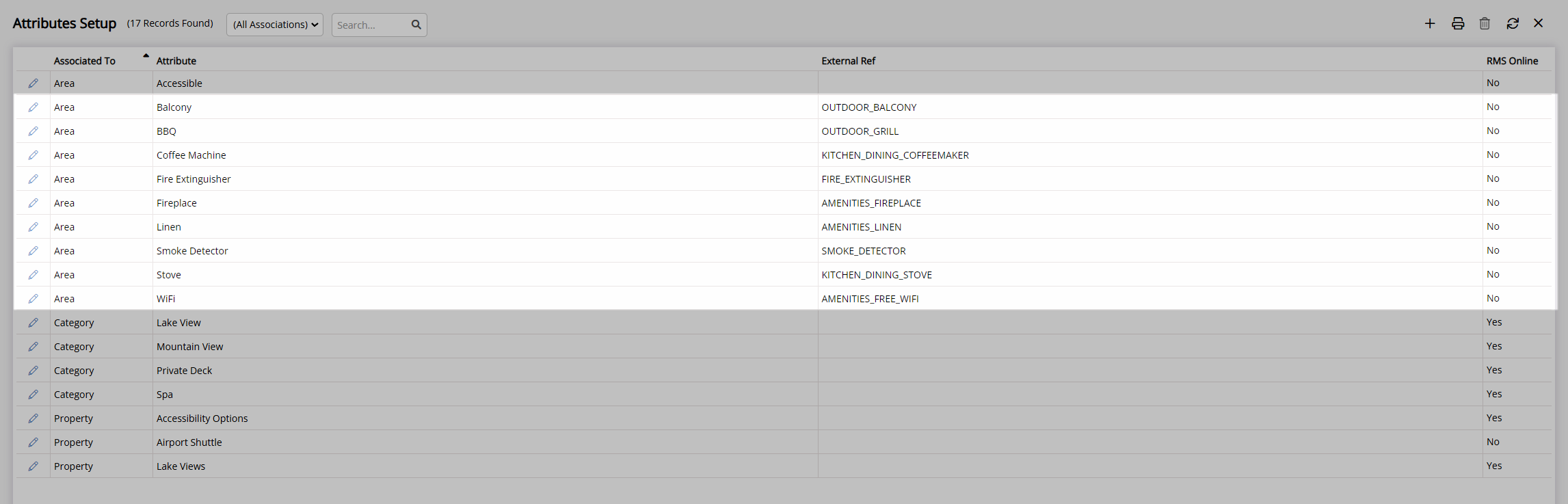
VRBO Amenities
| TOP AMENITIES | |
| Description | External Reference |
| Pool | POOL_SPA_COMMUNAL_POOL POOL_SPA_INDOOR_POOL POOL_SPA_HEATED_POOL |
| Private Pool | POOL_SPA_PRIVATE_POOL |
| Internet | AMENITIES_INTERNET AMENITIES_WIRELESS_BROADBAND AMENITIES_FREE_WIFI AMENITIES_PAID_WIFI AMENITIES_WIFI_SPEED_25 AMENITIES_WIFI_SPEED_50 AMENITIES_WIFI_SPEED_100 AMENITIES_WIFI_SPEED_250 AMENITIES_WIFI_SPEED_500 |
| Hot Tub | POOL_SPA_HOT_TUB |
| Air Conditioning | AMENITIES_AIR_CONDITIONING |
| Washer | AMENITIES_WASHER |
| Dryer | AMENITIES_DRYER |
| Parking Available | AMENITIES_PARKING |
| Television | ENTERTAINMENT_TELEVISION |
| Outdoor Grill | OUTDOOR_GRILL |
| Dishwasher | KITCHEN_DINING_DISHWASHER |
| Bed Linen Provided | AMENITIES_LINEN |
| Stove | KITCHEN_DINING_STOVE |
| Oven | KITCHEN_DINING_OVEN |
| Microwave | KITCHEN_DINING_MICROWAVE |
| Coffee Maker | KITCHEN_DINING_COFFEEMAKER |
| Fireplace | AMENITIES_FIREPLACE |
| Iron & Ironing Board | AMENITIES_IRON_BOARD |
| Crib | AMENITY_BABY_CRIB |
| Kid's Highchair | KITCHEN_DINING_HIGHCHAIR |
| Patio or Deck | OUTDOOR_DECK_PATIO_UNCOVERED |
| Garden or Backyard | OUTDOOR_GARDEN |
| Balcony | OUTDOOR_BALCONY |
| SAFETY AMENITIES | |
| Description | External Reference |
| Smoke Detector | SMOKE_DETECTOR |
| Carbon Monoxide Detector | CARBON_MONOXIDE_DETECTOR |
| Fire Extinguisher | FIRE_EXTINGUISHER |
| Deadbolt Lock | DEADBOLT_LOCK |
| Emergency Exit | EMERGENCY_EXIT_ROUTE |
| Outdoor Lighting | OUTDOOR_LIGHTING |
| CLEANLINESS AMENITIES | |
| Description | External Reference |
| Cleaned with Disinfectant | CLEANING_DISINFECTANT |
| Minimum X-Day Vacancy Between Guest Stays | GUEST_GAP_PERIOD_24_HOURS GUEST_GAP_PERIOD_48_HOURS GUEST_GAP_PERIOD_72_HOURS |
| Contactless Check-in/Check-out | SELF_CHECKIN_CHECKOUT |
| Near By | |
| Near Bay | ATTRACTIONS_BAY |
| Near Theme Parks | ATTRACTIONS_THEME_PARKS |
| Near Zoo | ATTRACTIONS_ZOO |
| Near Museums | ATTRACTIONS_MUSEUMS |
| Near Winery Tours | ATTRACTIONS_WINERY_TOURS |
| Near Marina | ATTRACTIONS_MARINA |
| Near Hospital | LOCAL_HOSPITAL |
| Near Fitness Center | LOCAL_FITNESS_CENTER |
| Near Hospital | LOCAL_HOSPITAL |
| Location Type | |
| Beach | LOCATION_TYPE_BEACH |
| Beach Front | LOCATION_TYPE_BEACH_FRONT |
| Beach View | LOCATION_TYPE_BEACH_VIEW |
| Lake | LOCATION_TYPE_LAKE |
| Lake View | LOCATION_TYPE_LAKE_VIEW |
| Waterfront | LOCATION_TYPE_WATERFRONT |
| Ocean View | LOCATION_TYPE_OCEAN_VIEW |
| River | LOCATION_TYPE_RIVER |
| Golf Course | LOCATION_TYPE_GOLF_COURSE_FRONT |
| Rural | LOCATION_TYPE_RURAL |
| Mountain View | LOCATION_TYPE_MOUNTAIN_VIEW |
| Near Ocean | LOCATION_TYPE_NEAR_OCEAN |
| Skin In and Out | LOCATION_TYPE_SKI_IN_OUT |
| Town | LOCATION_TYPE_TOWN |
| Village | LOCATION_TYPE_VILLAGE |
Delete
Category: Maximum Occupants
Go to Setup > Category/Area in the Side Menu of RMS.

 'Edit' icon on an existing Category.
'Edit' icon on an existing Category.
Navigate to the 'Category Details' tab.
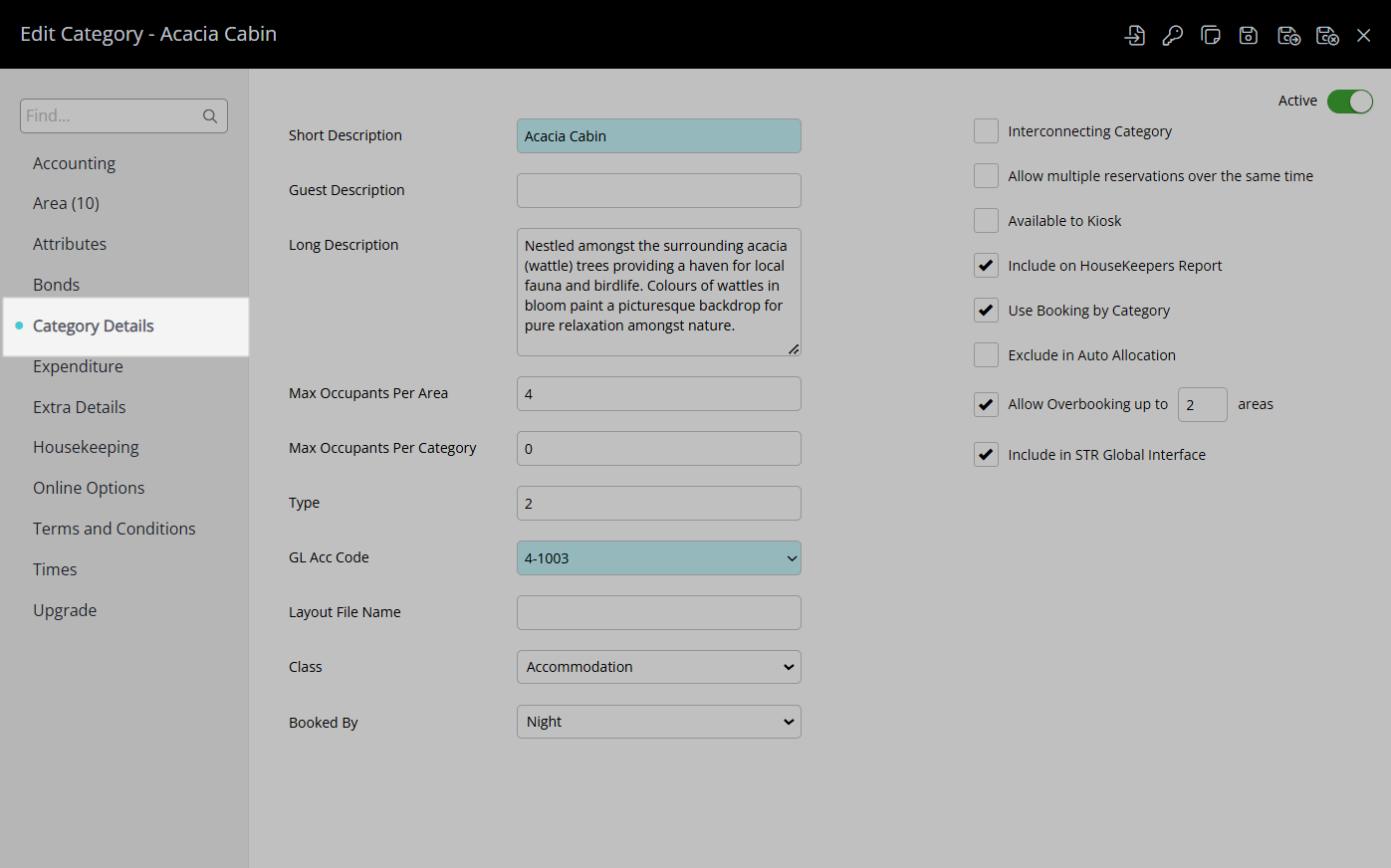
Enter the Maximum Occupants Per Area.
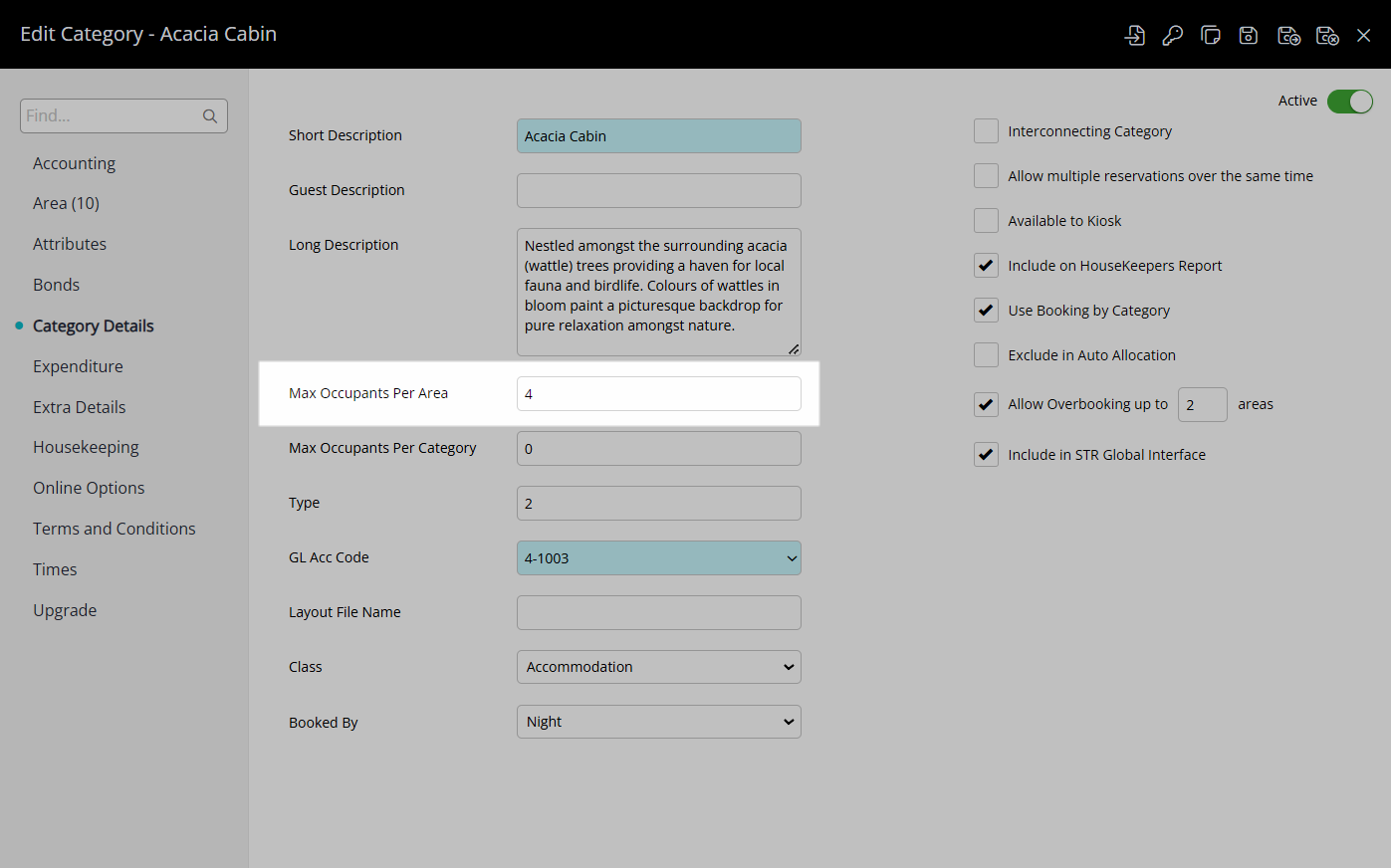
Select the  'Save' icon to store the changes made.
'Save' icon to store the changes made.
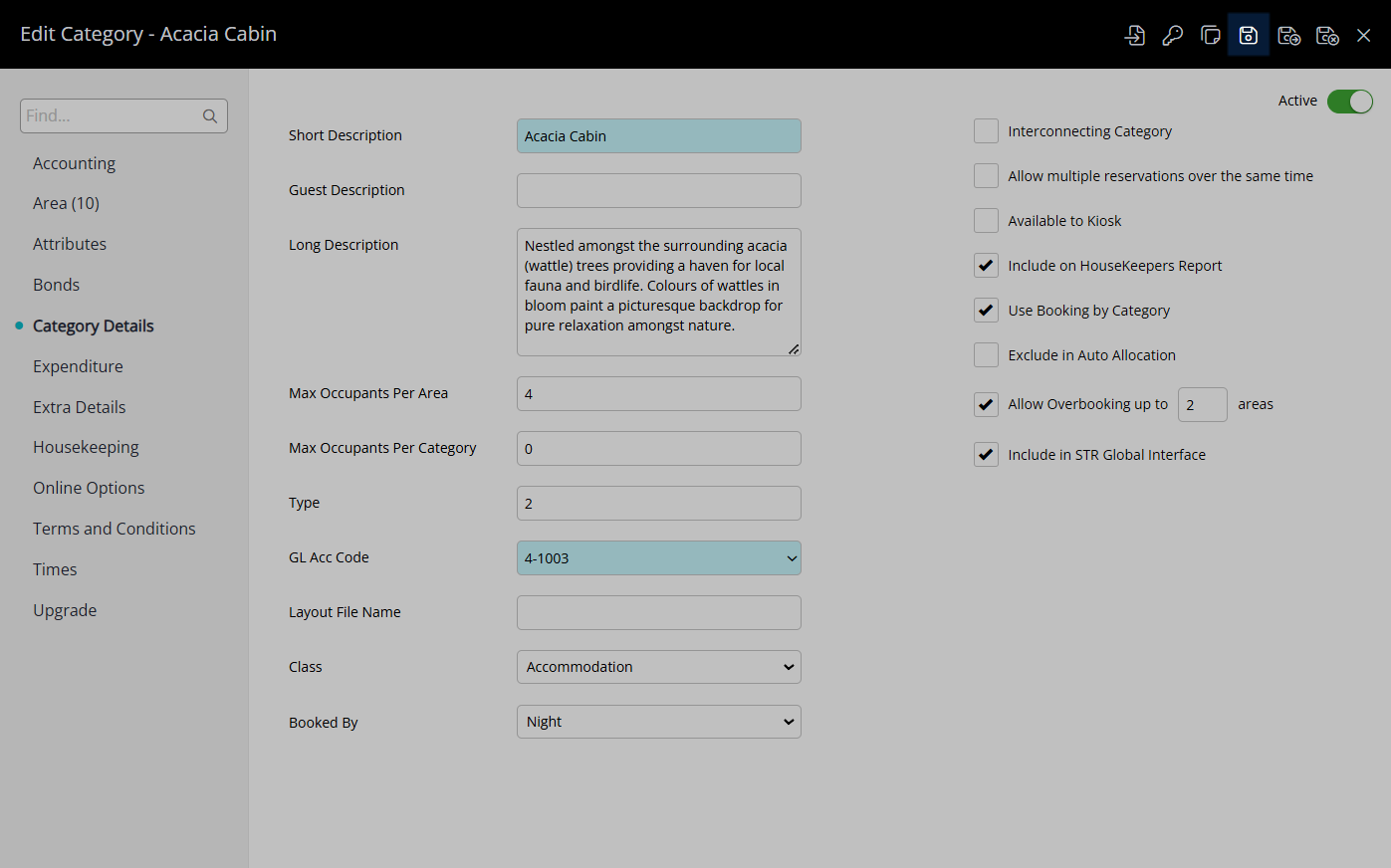
Category: Reservation Times
Go to Setup > Category/Area in the Side Menu of RMS.

 'Edit' icon on an existing Category.
'Edit' icon on an existing Category.
Navigate to the 'Times' tab.
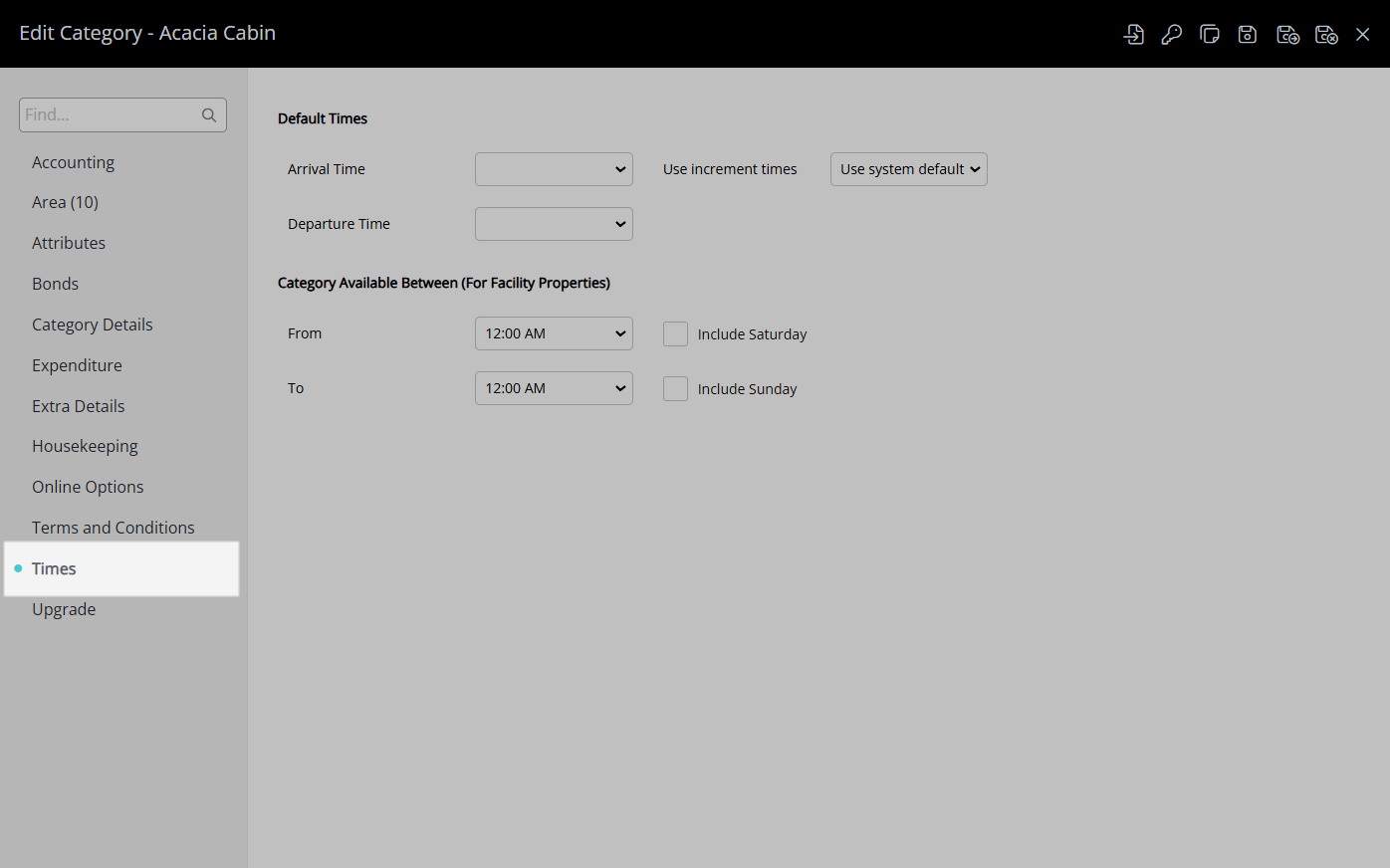
Select the Category Arrive Time and Depart Time.
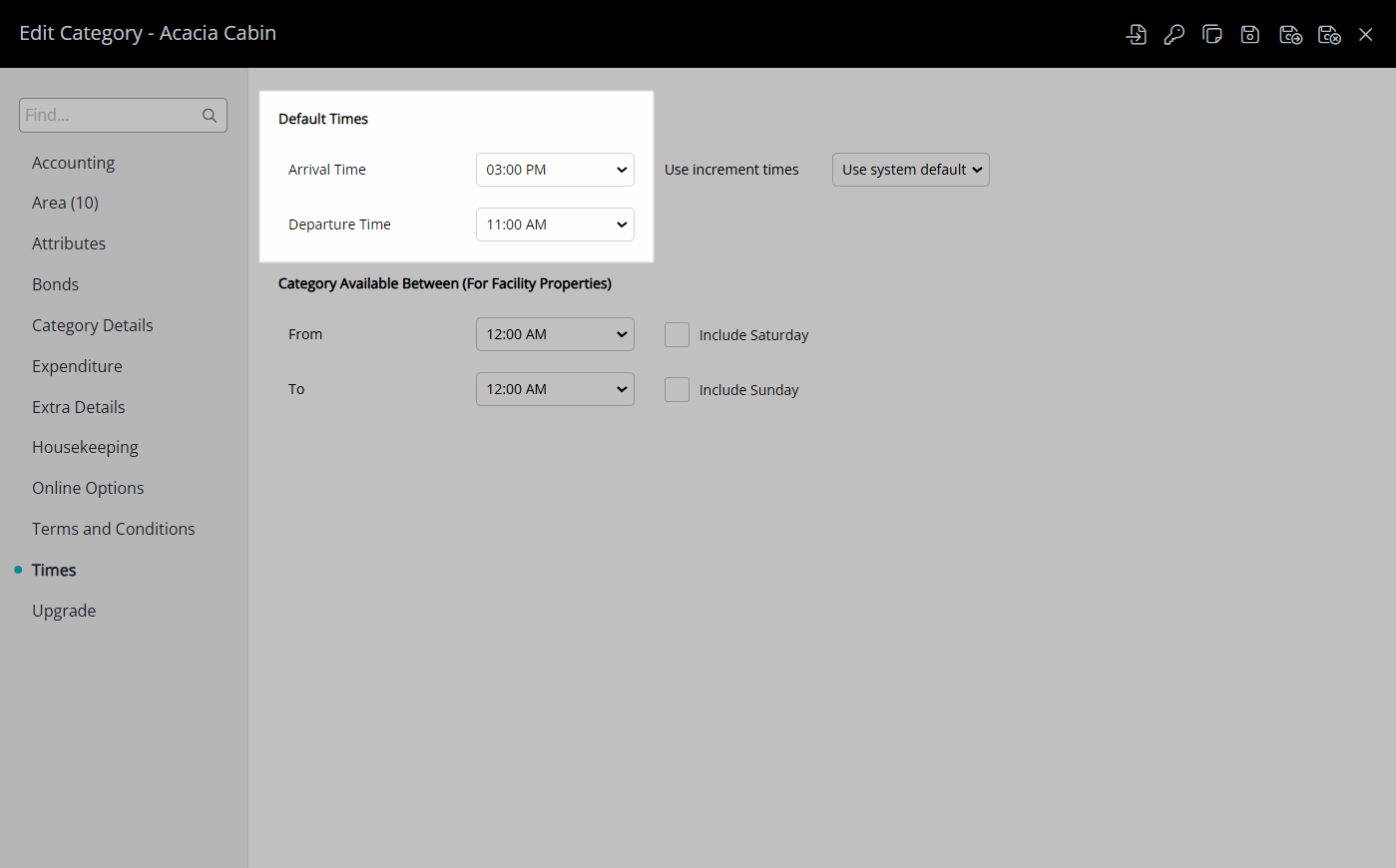
Select the  'Save' icon to store the changes made.
'Save' icon to store the changes made.
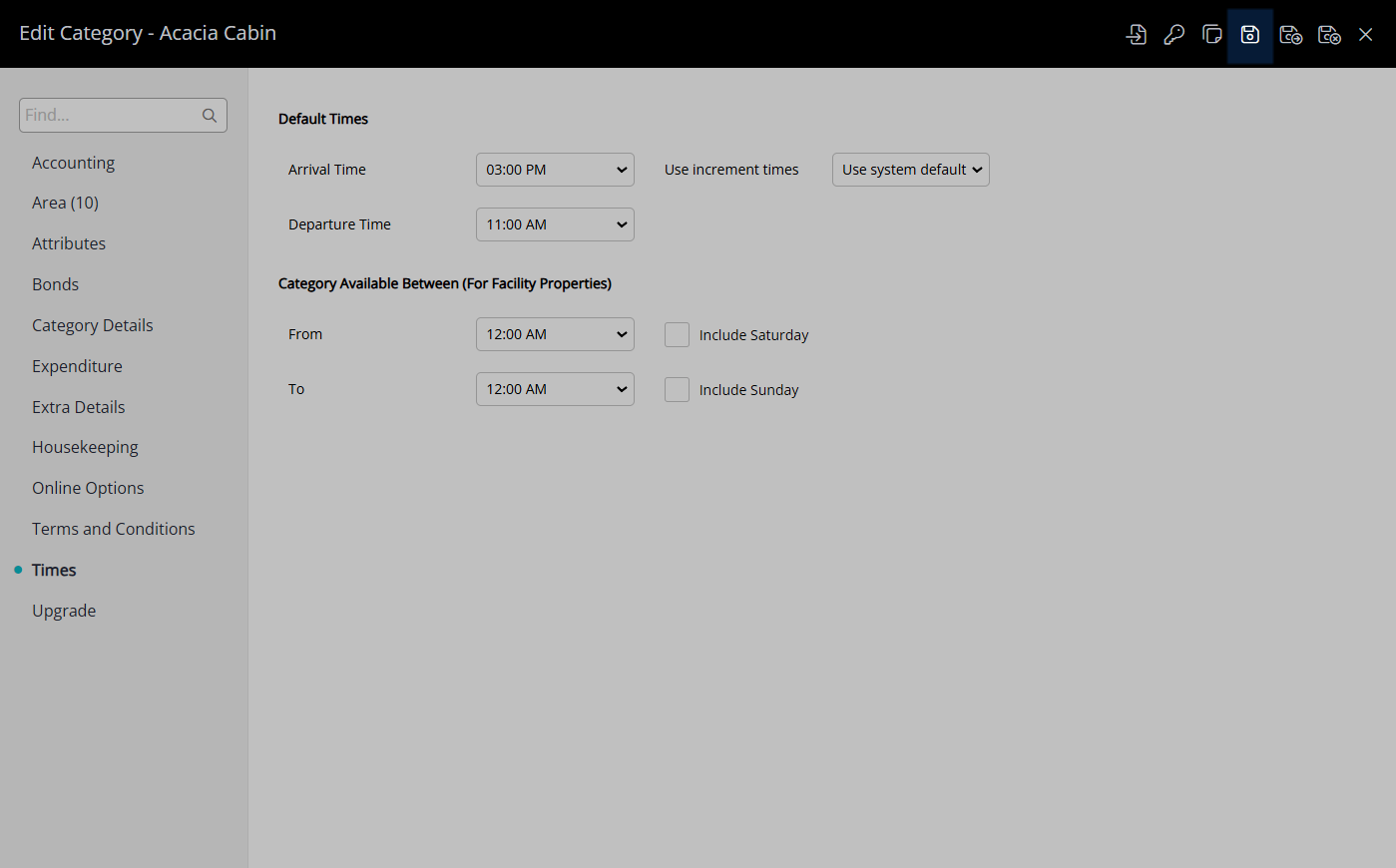
Area: Description
Go to Setup > Category/Area in the Side Menu of RMS.
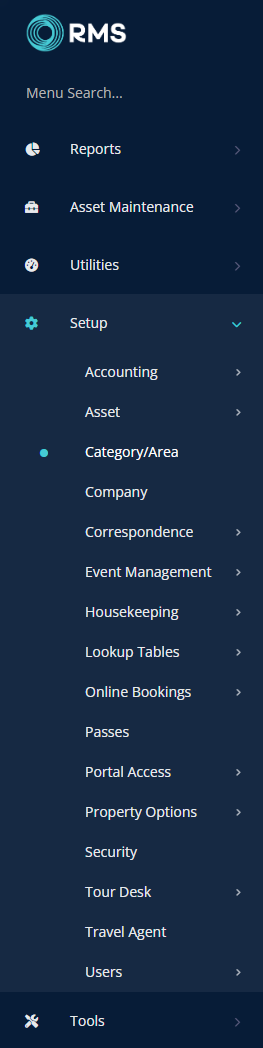
Select the  'Edit' icon on an existing Category.
'Edit' icon on an existing Category.

Navigate to the 'Area' tab.
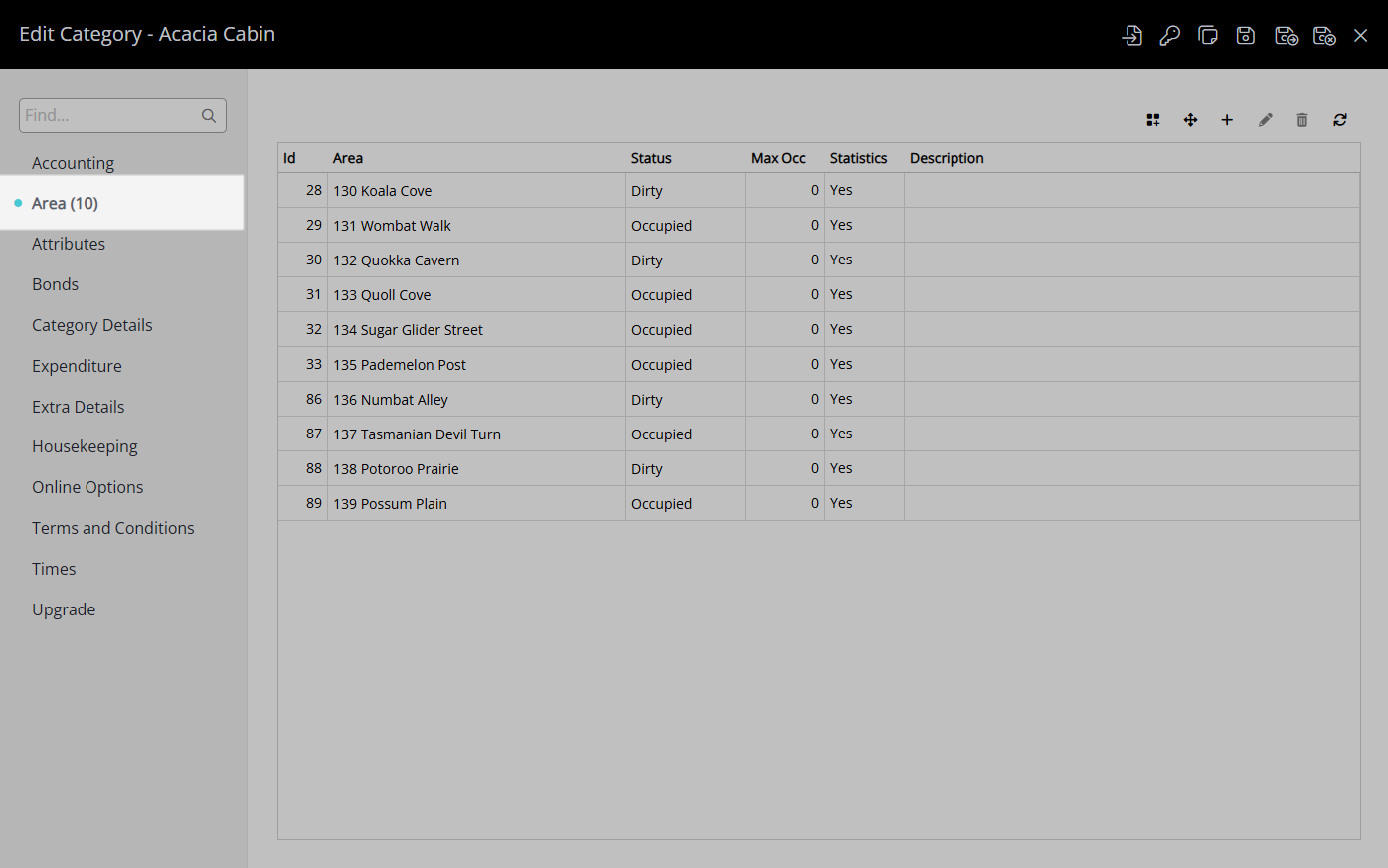
Select an existing Area and choose the  'Edit' icon.
'Edit' icon.
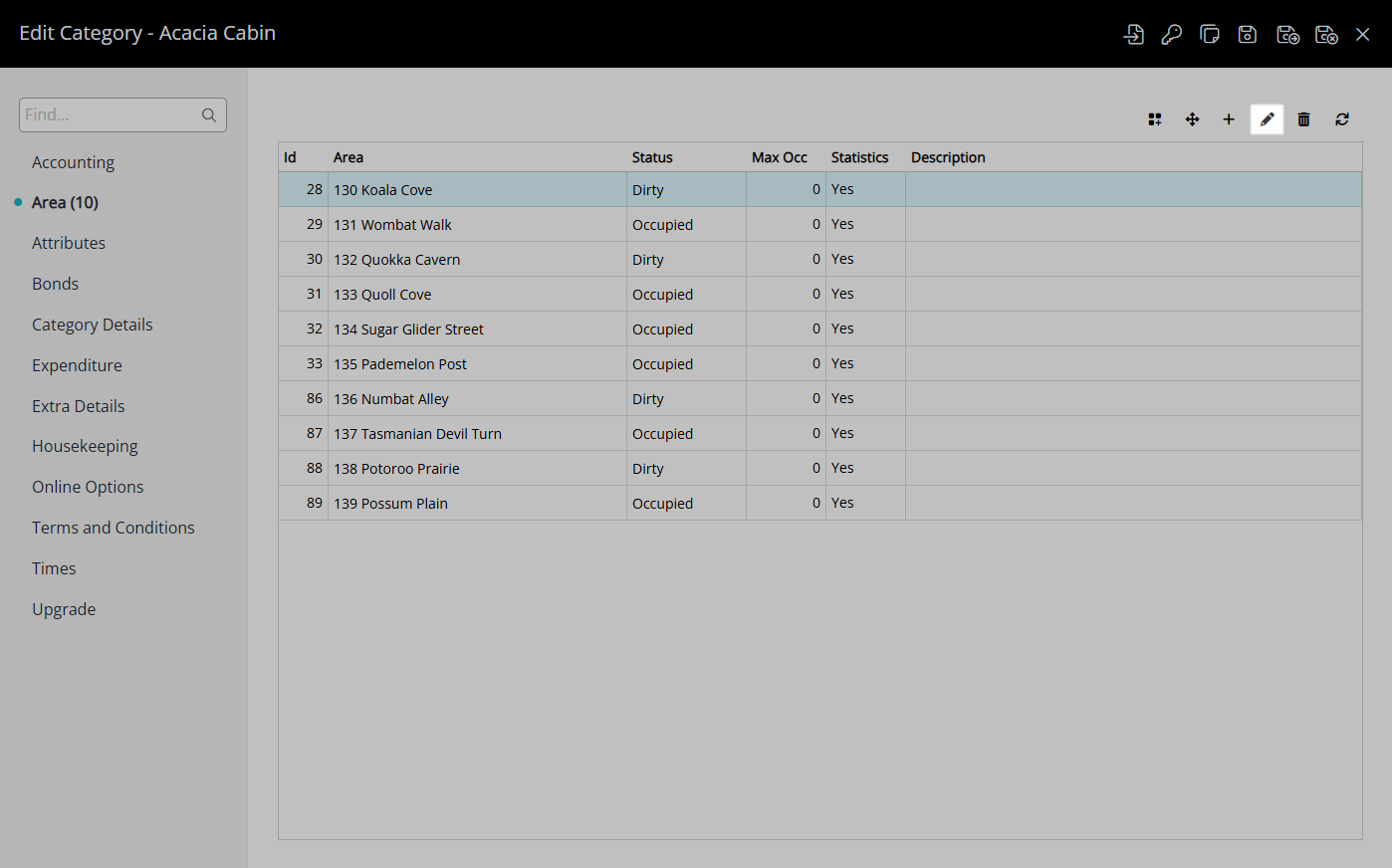
Navigate to the 'Area Details' tab.
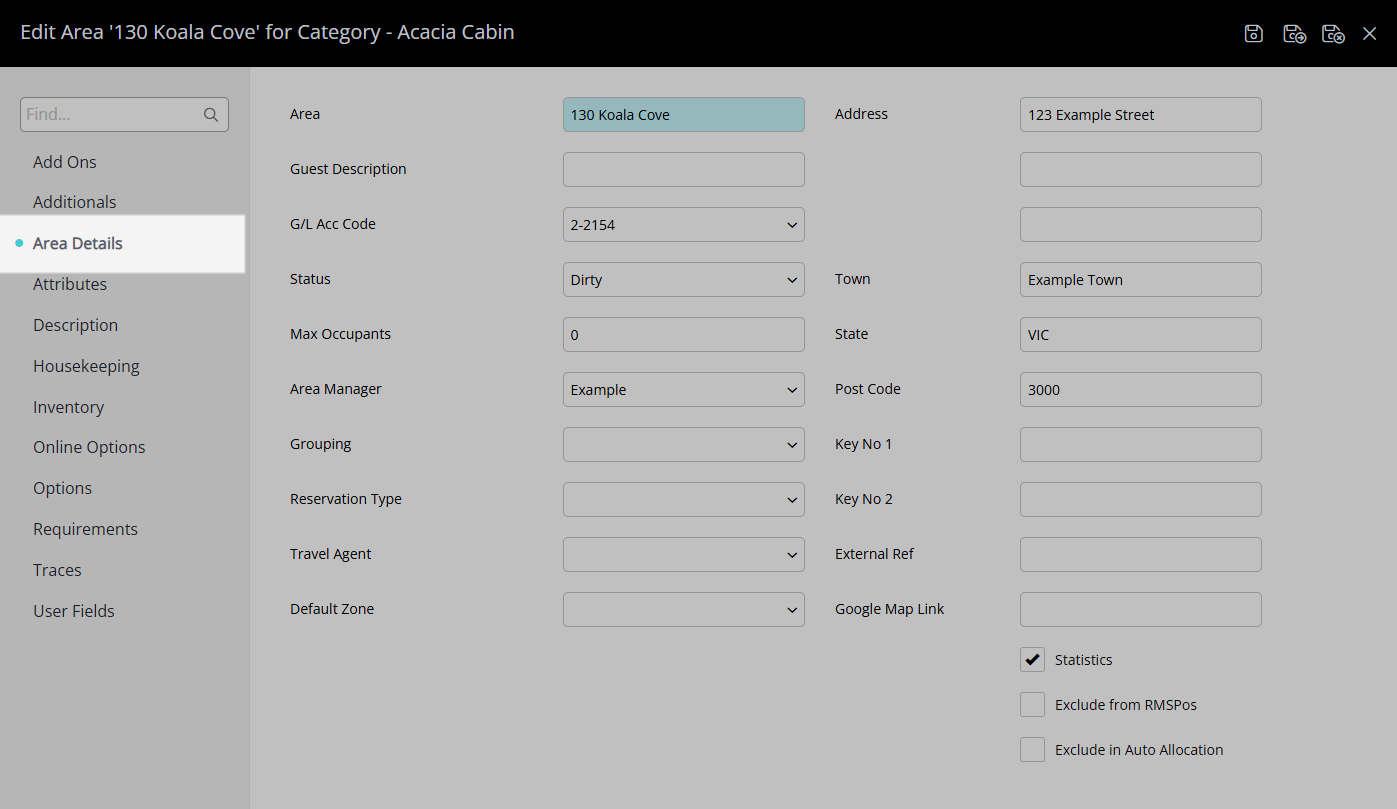
Review the Area Description.
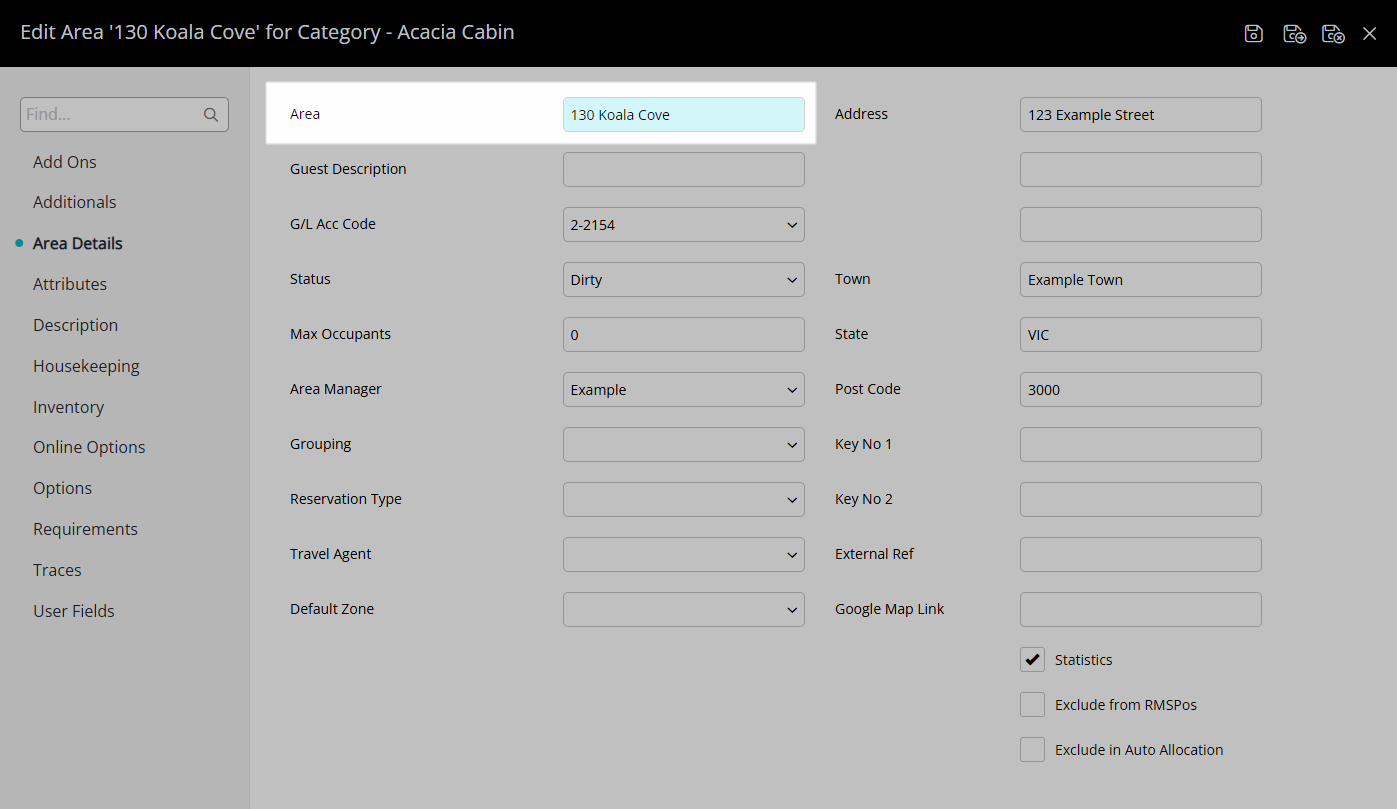
Enter the Area Address, Town, and State.
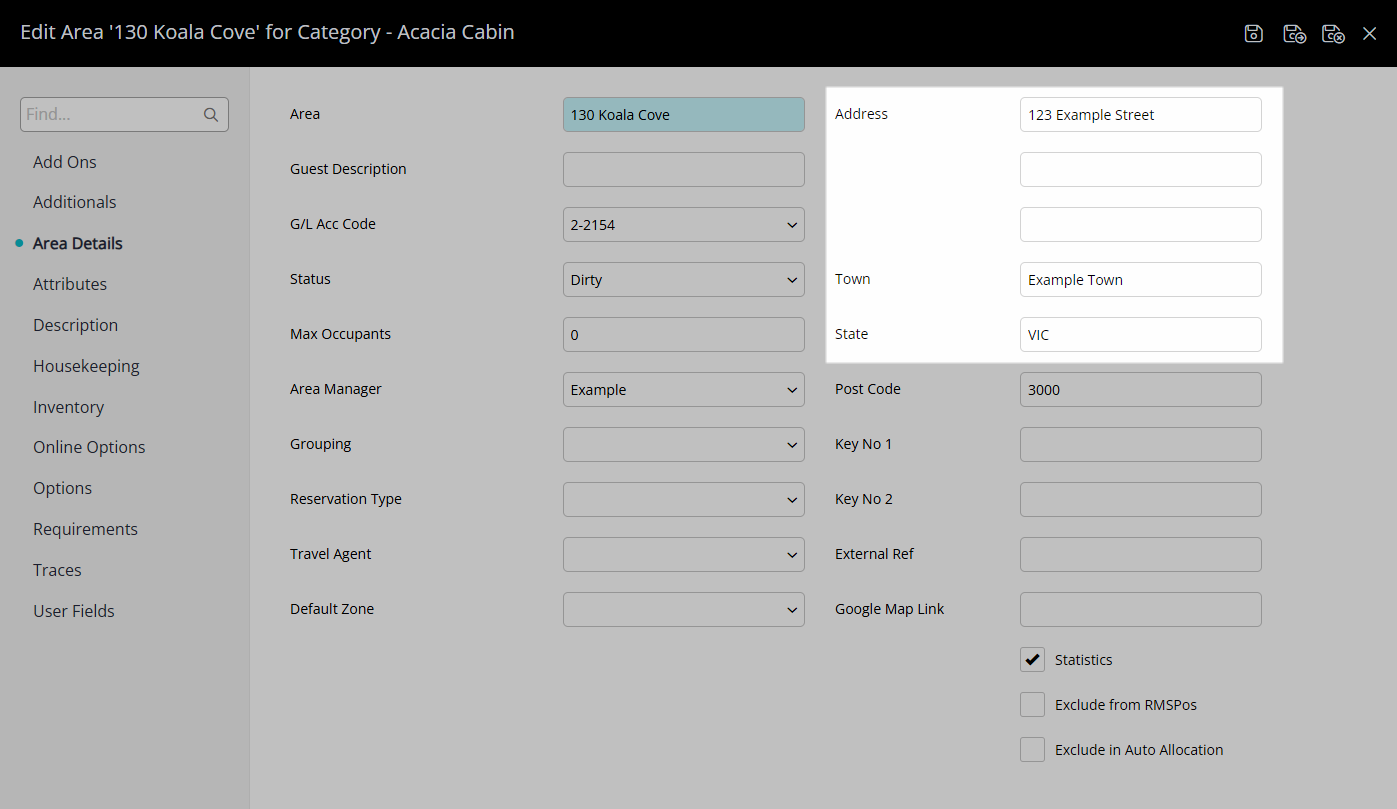
Select the  'Save' icon to store the changes made.
'Save' icon to store the changes made.
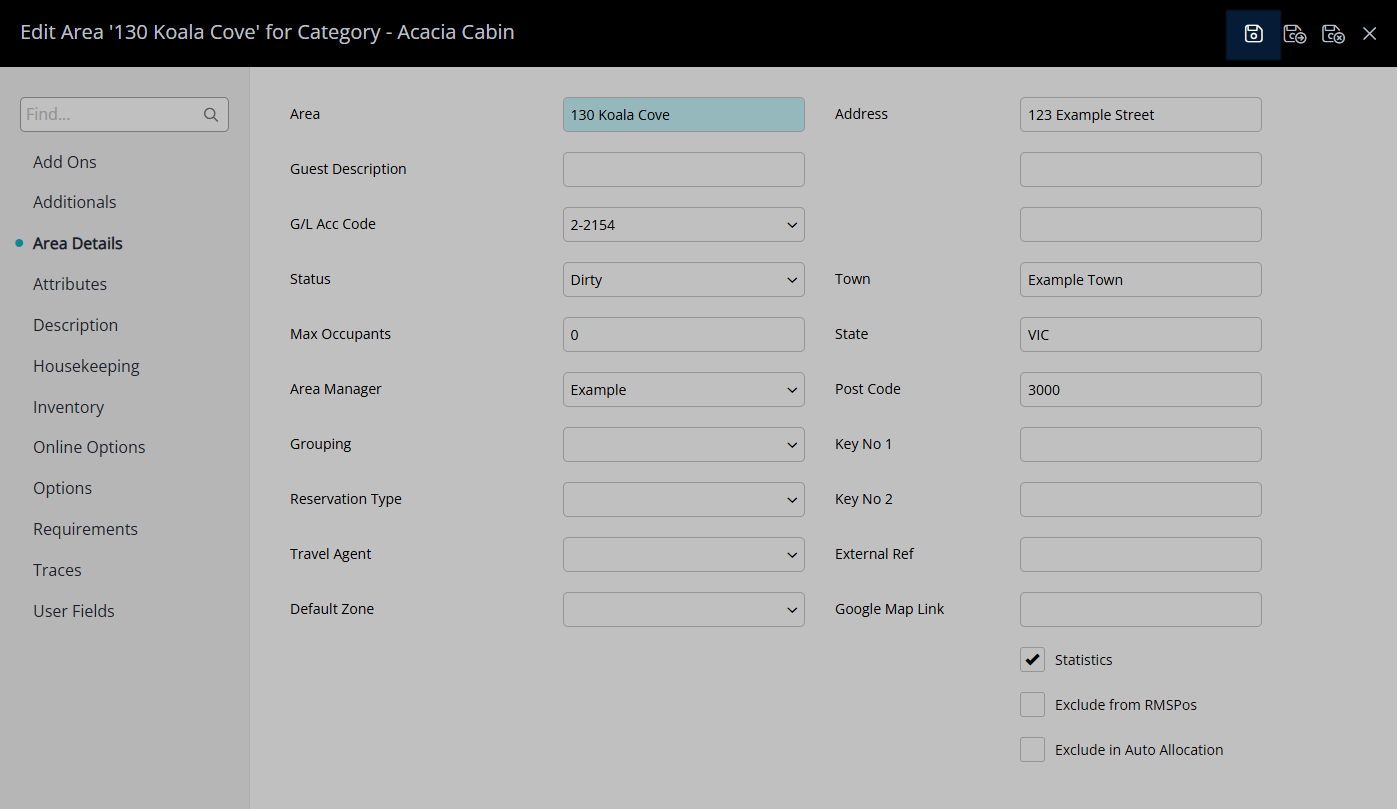
Navigate to the 'Description' tab.
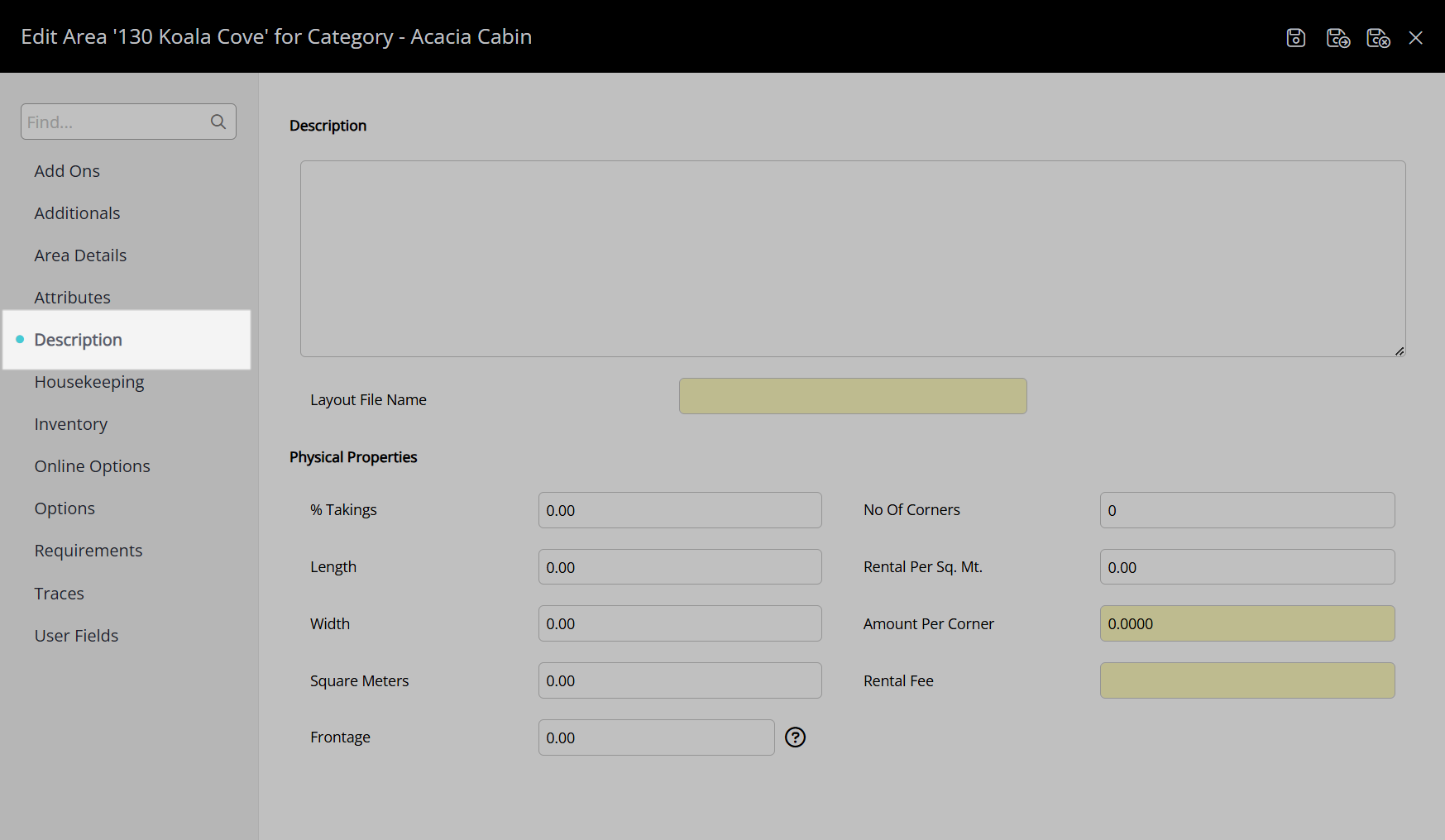
Enter a long description between 400 - 10,000 characters. This can also include the listings Terms & Conditions
Select the  'Save/Exit' icon to store the changes made and leave the setup.
'Save/Exit' icon to store the changes made and leave the setup.
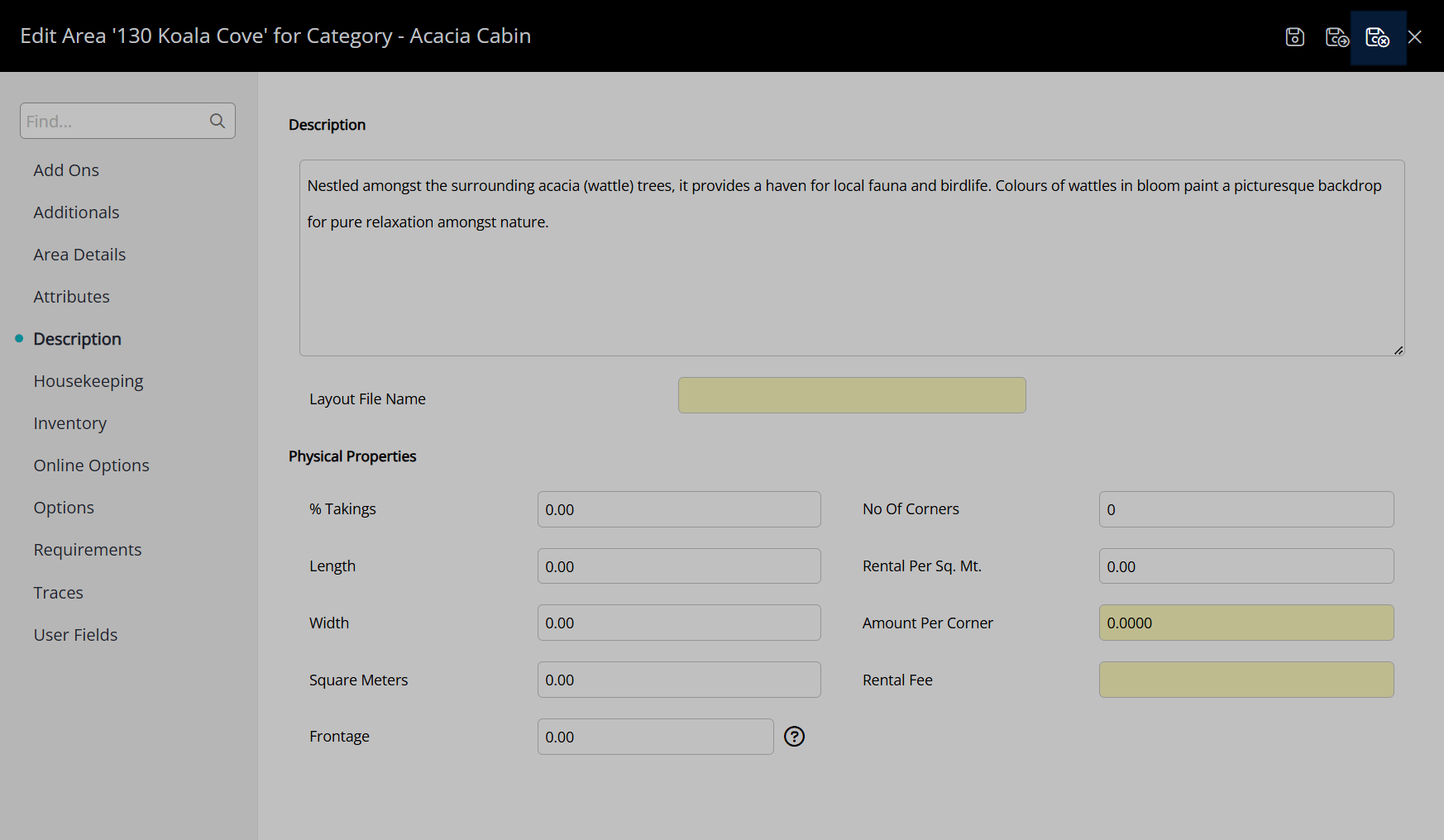
Repeat this for all areas that will be mapped to VRBO.
DeleteArea: Details
Go to Setup > Category/Area in the Side Menu of RMS.
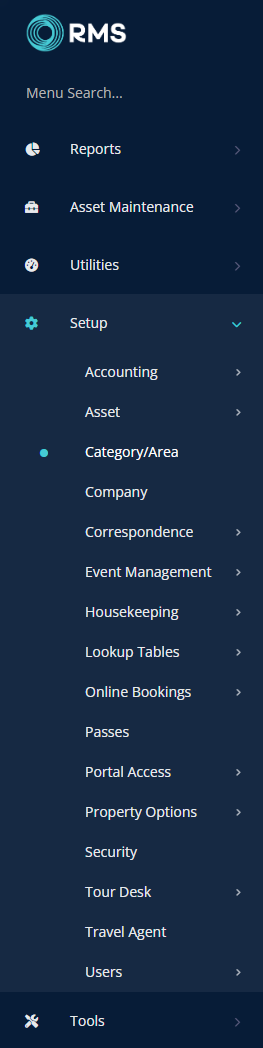
Select the  'Edit' icon on an existing Category.
'Edit' icon on an existing Category.

Navigate to the 'Area' tab.
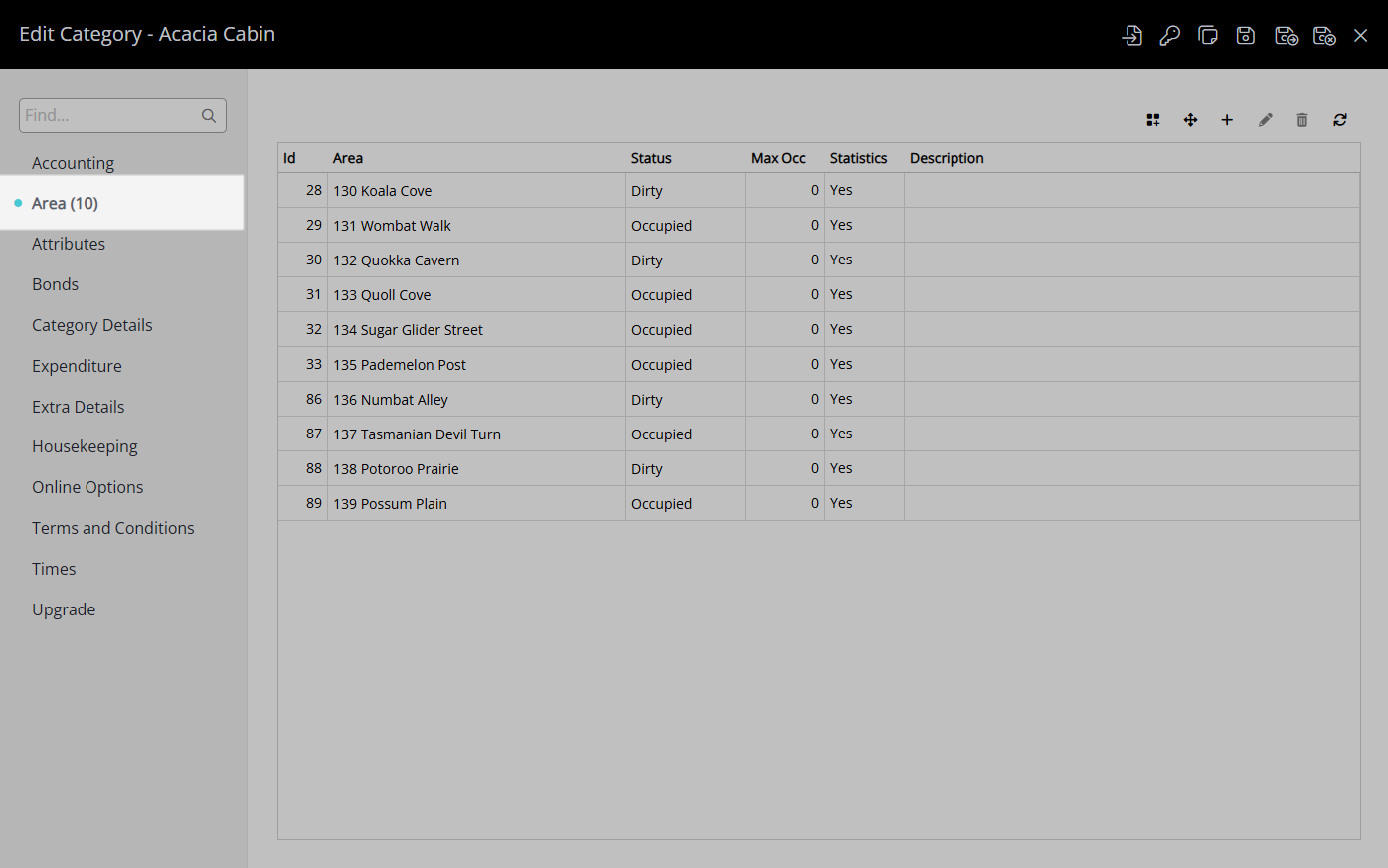
Select an existing Area and choose the  'Edit' icon.
'Edit' icon.
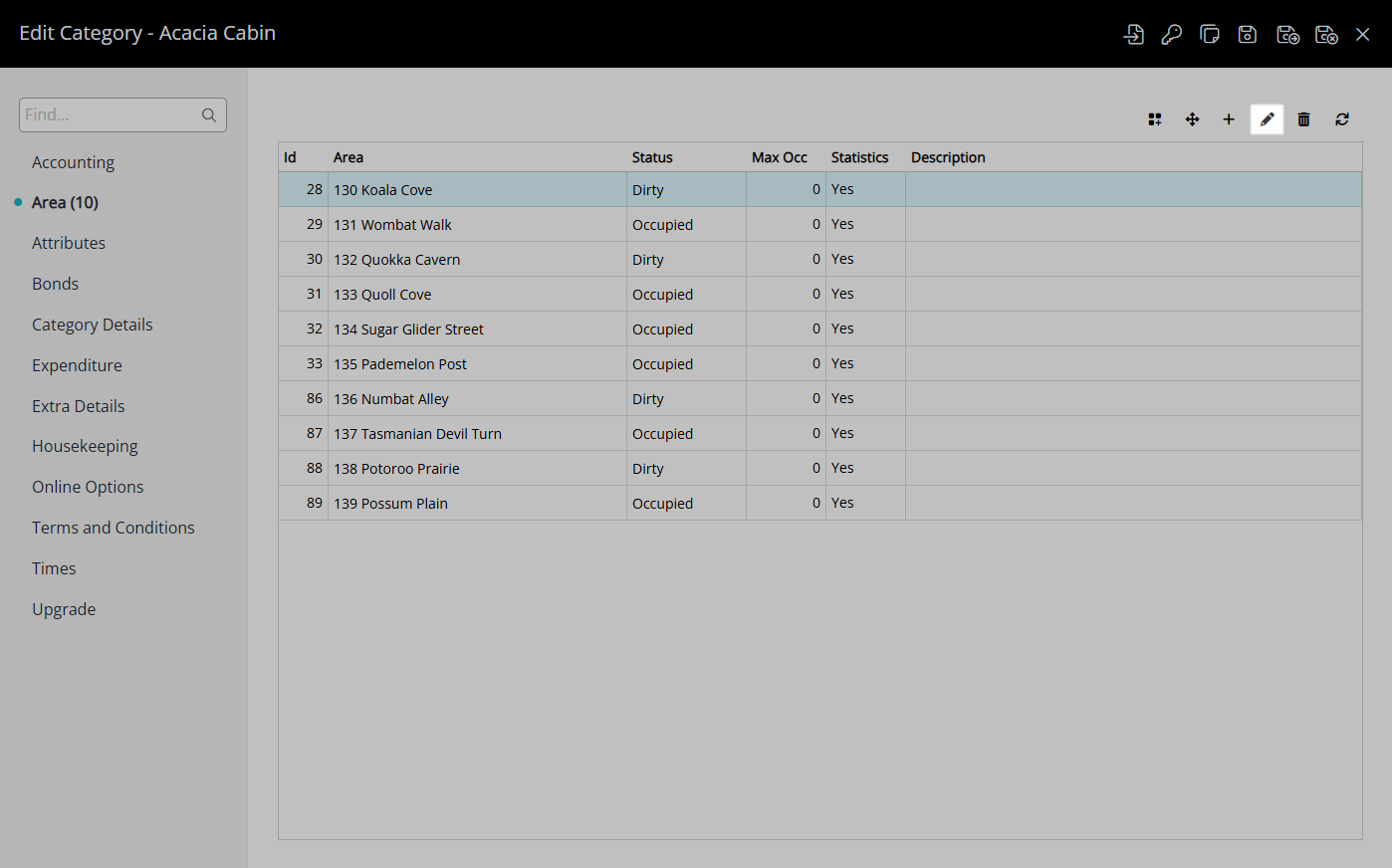
Navigate to the 'Options' tab.
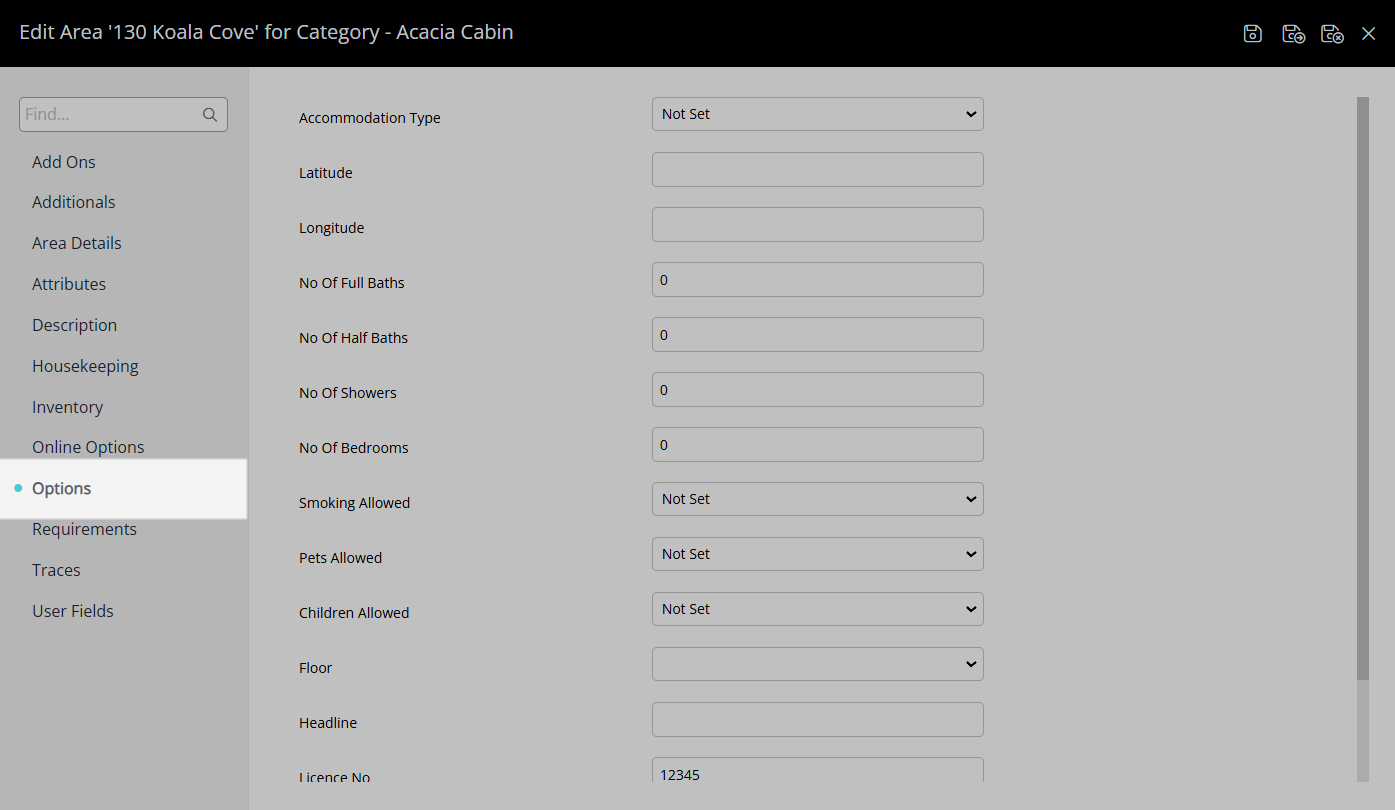
Select an Accommodation Type.
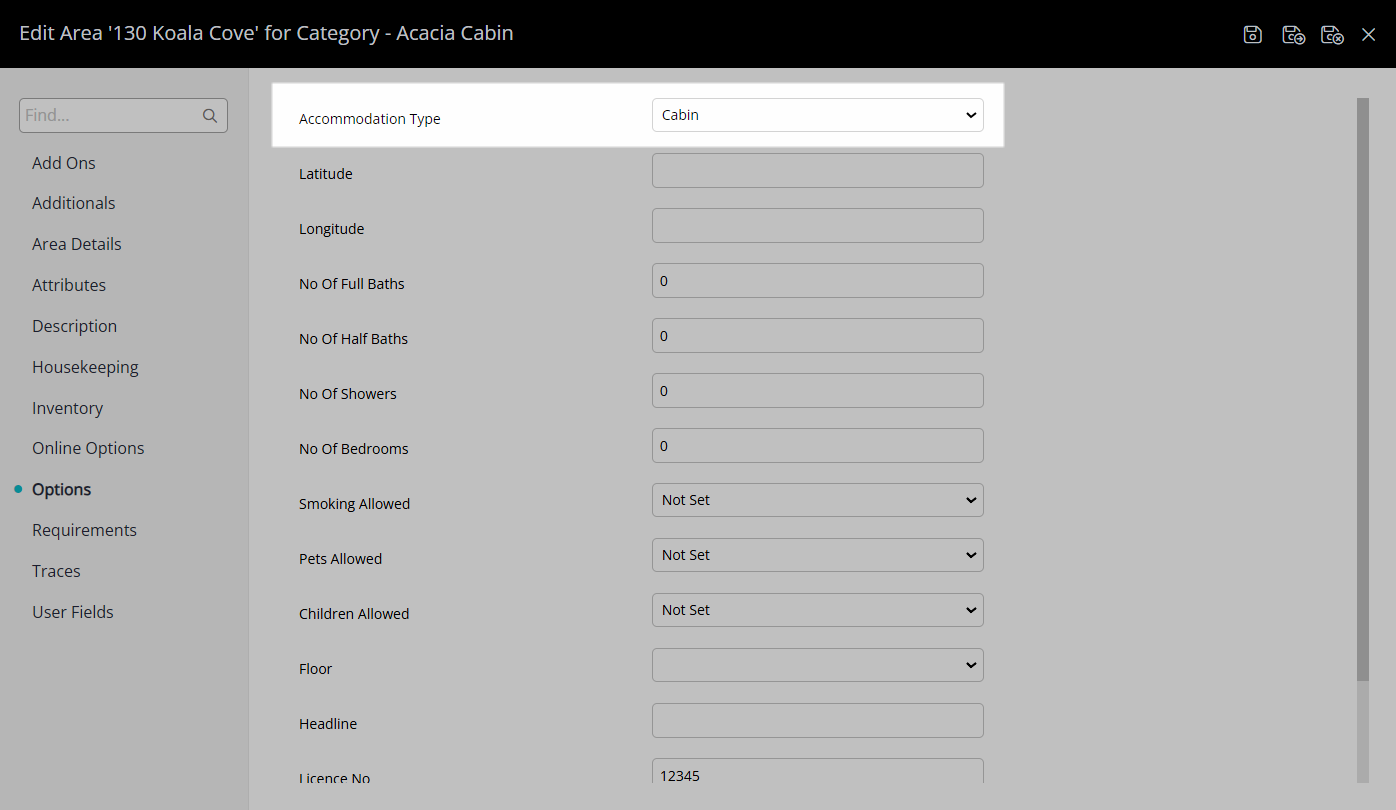
Enter the Latitude and Longitude of the Area location.
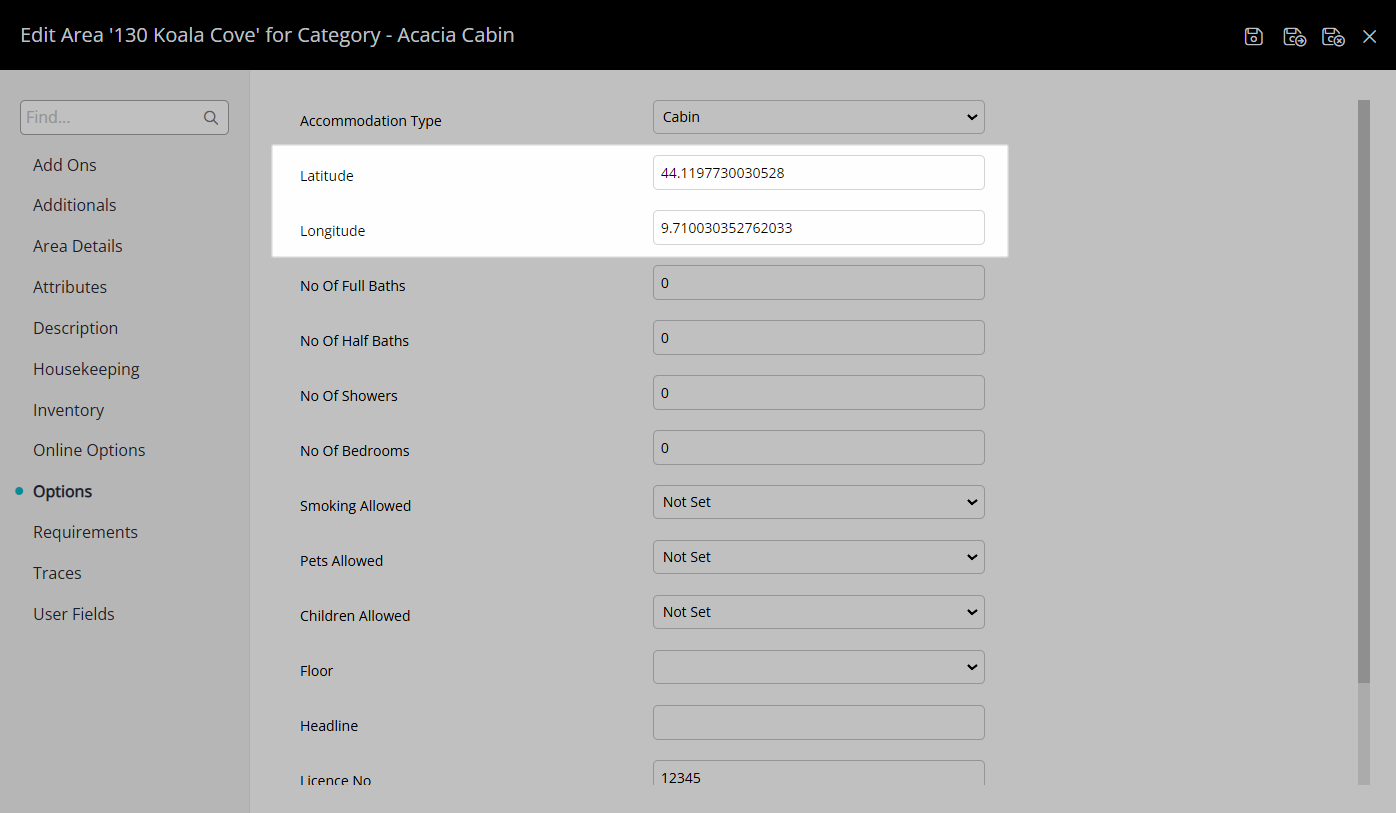
Enter the Number of Full Baths, Half Baths, Showers and Bedrooms.
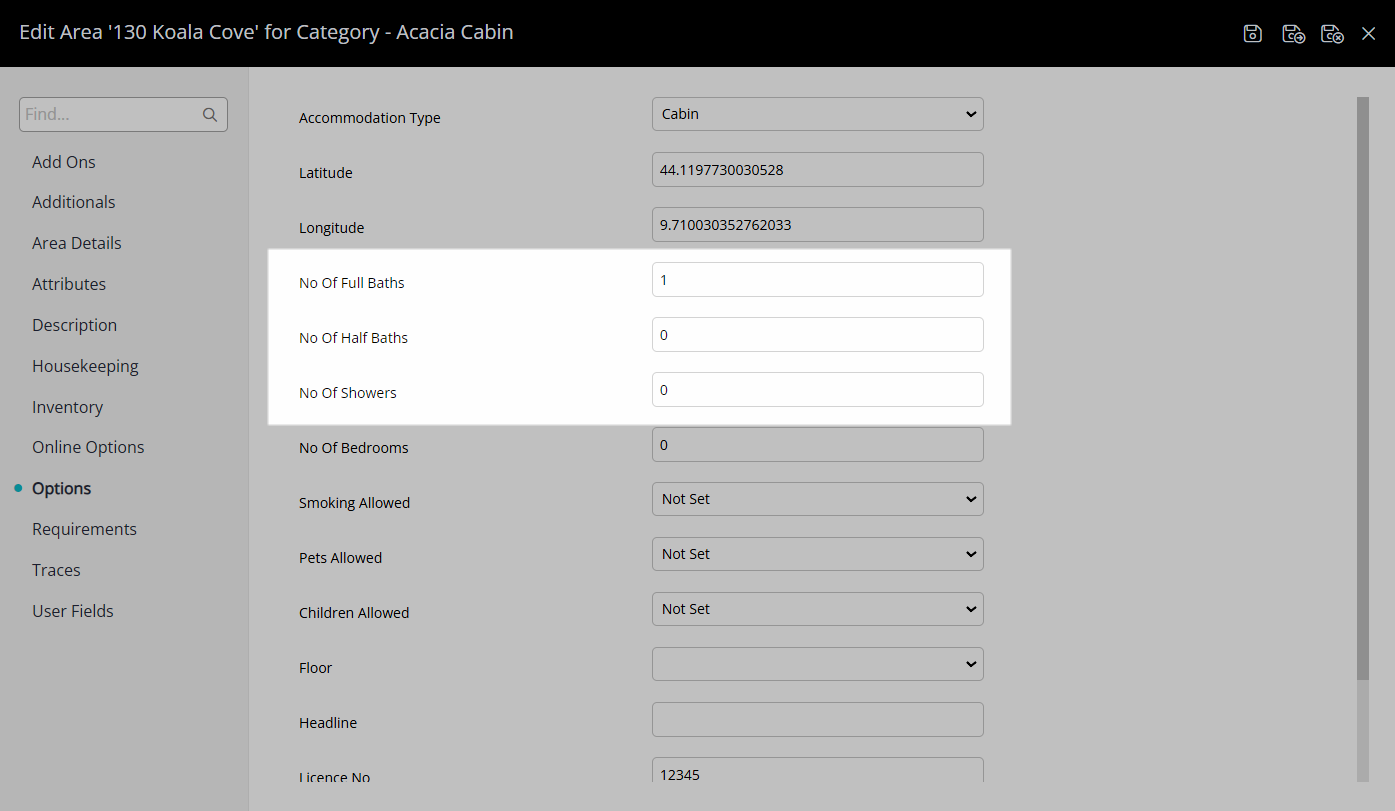
| Bathroom Type | Criteria |
|---|---|
| Full Bath | Toilet, Basin and a Shower or Bath. |
| Half Bath | Toilet only. |
| Shower | Shower only. |
Optional: Select if Smoking, Pets and/or Children are allowed.
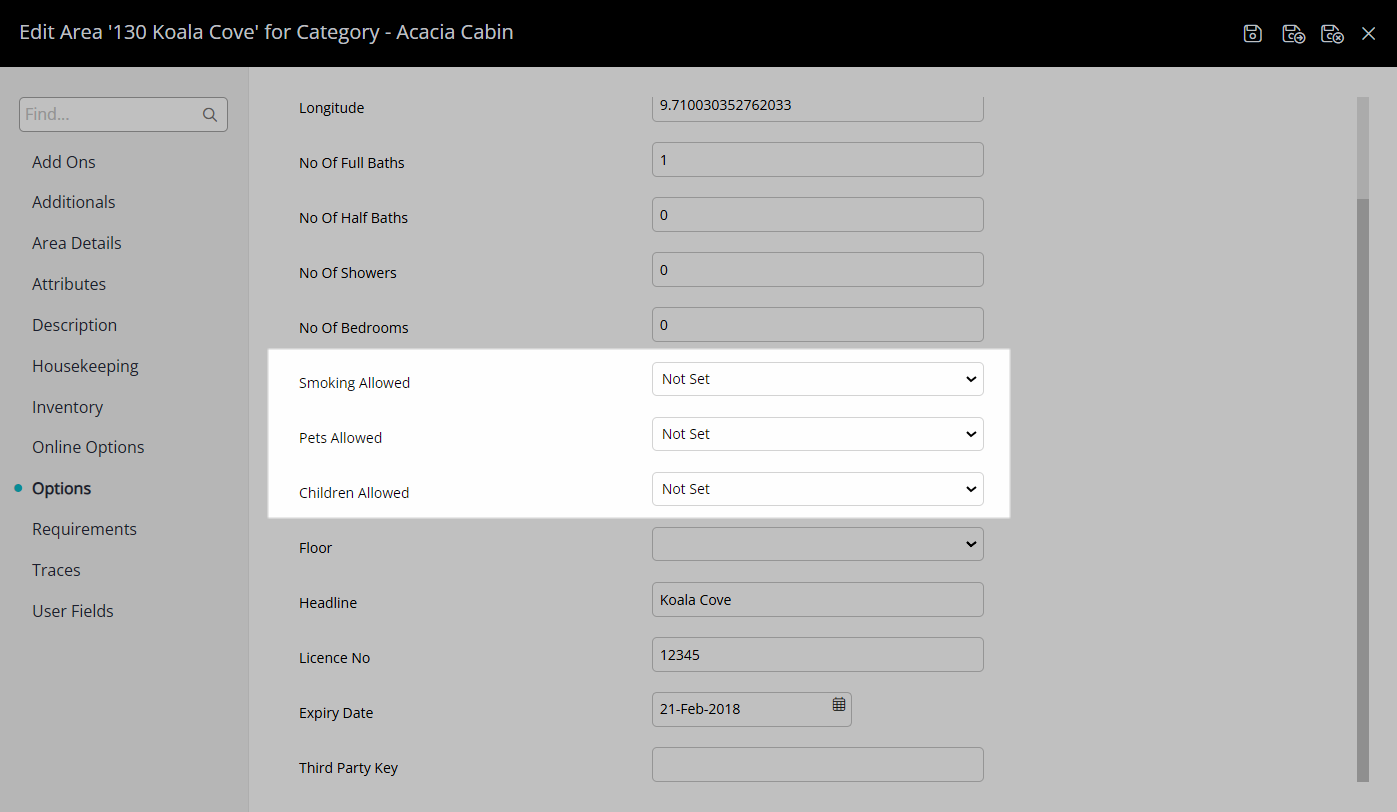
Enter a Headline.
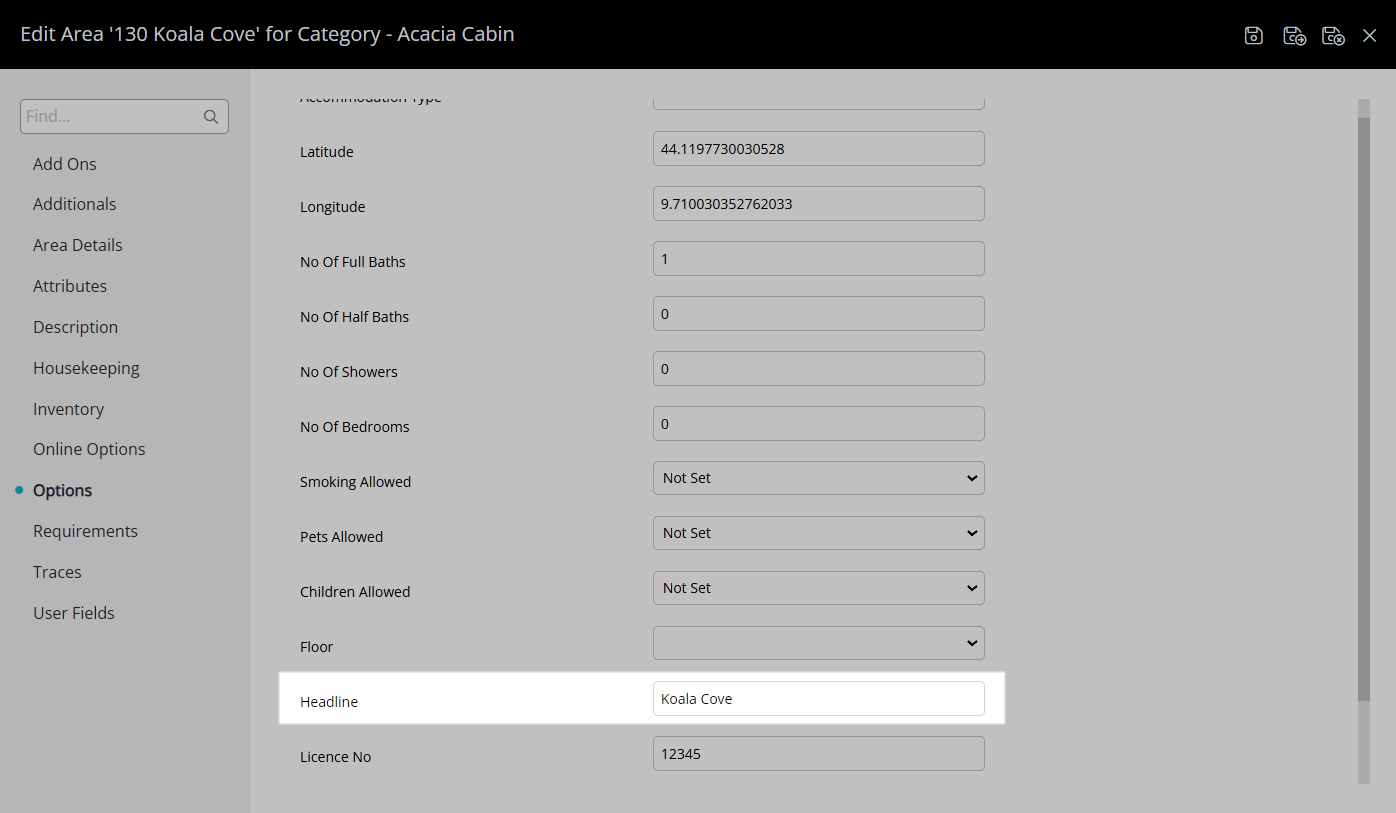
Enter the Licence Number.
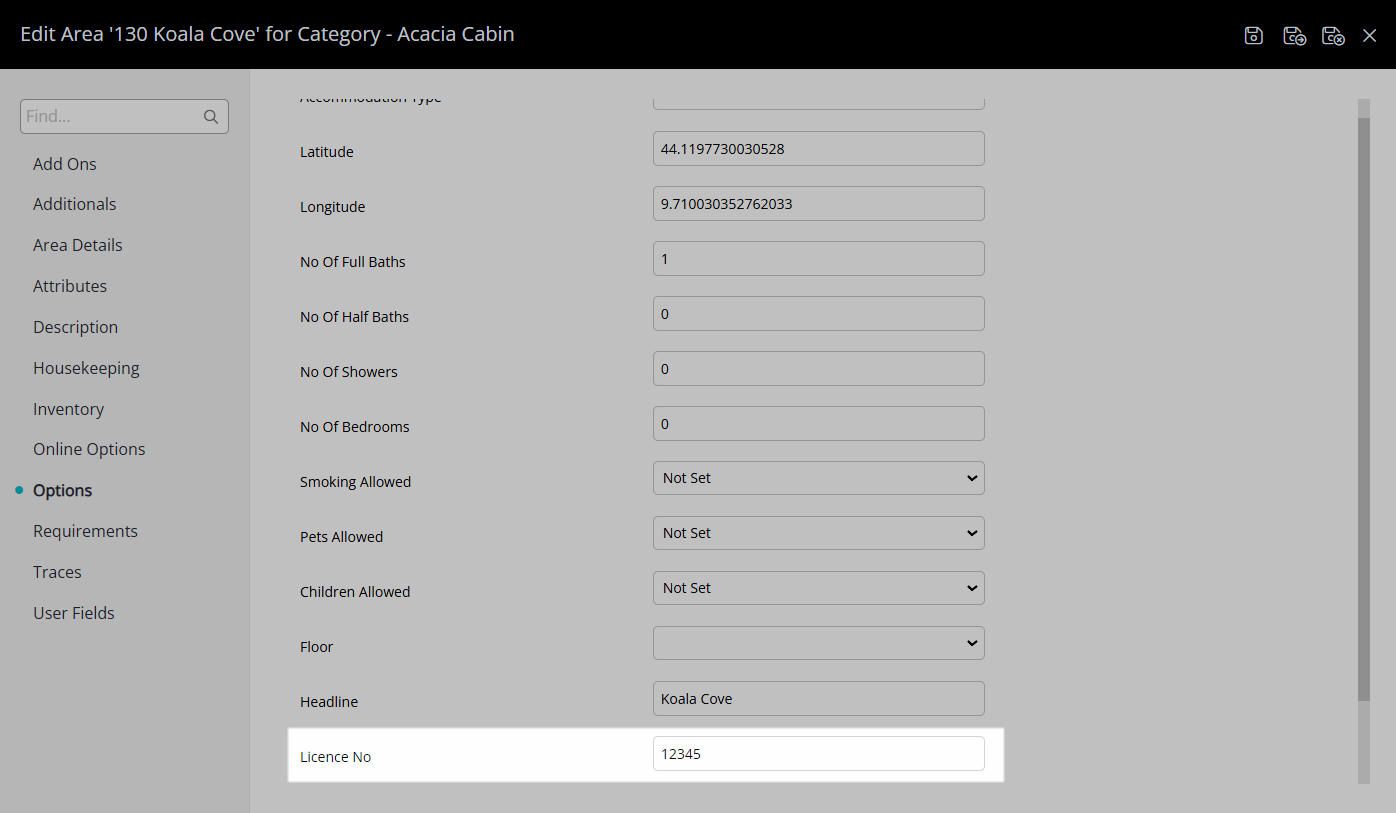
Select the  'Save' icon to store the changes made.
'Save' icon to store the changes made.
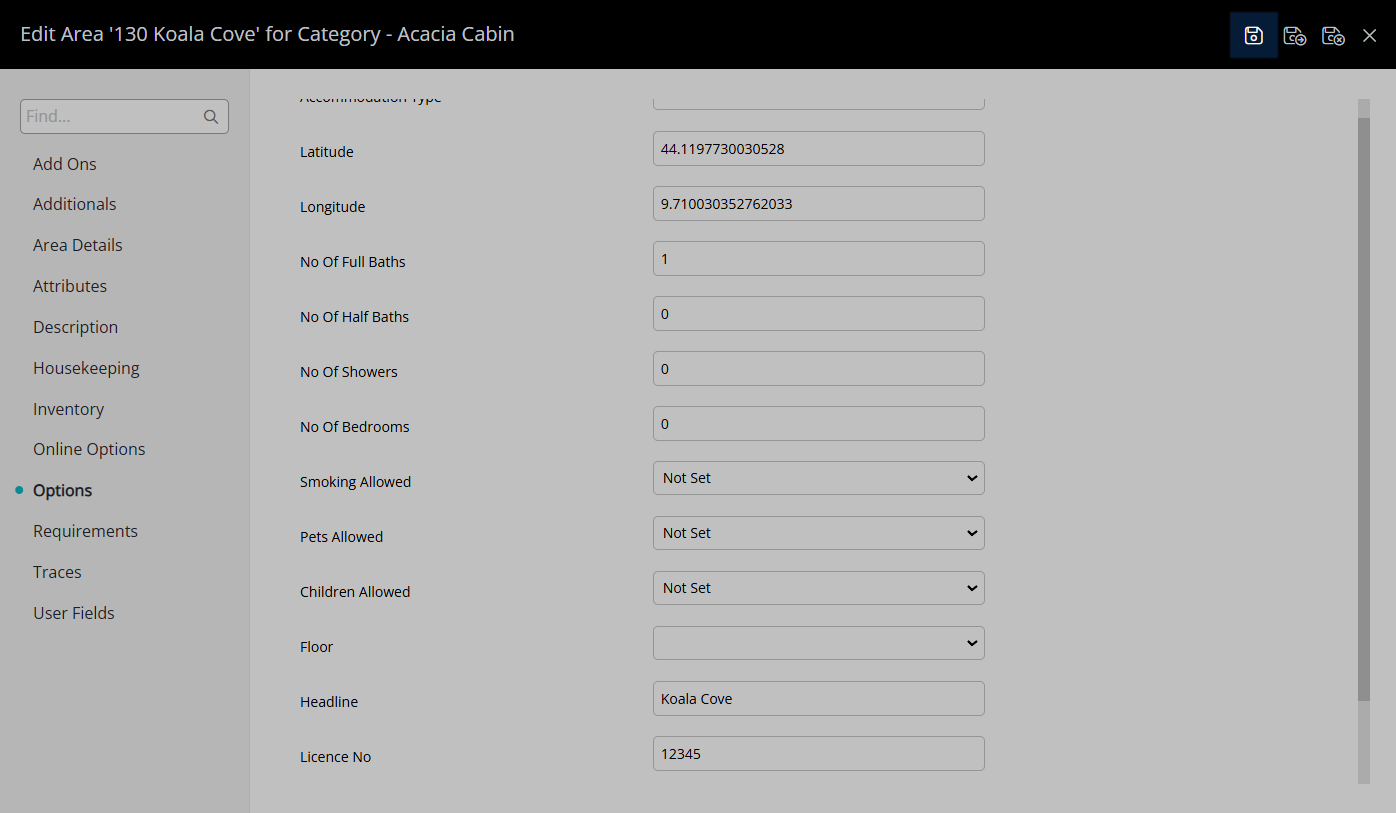
Repeat this for all areas that will be mapped to VRBO.
DeleteArea: Attributes
Go to Setup > Category/Area in the Side Menu of RMS.
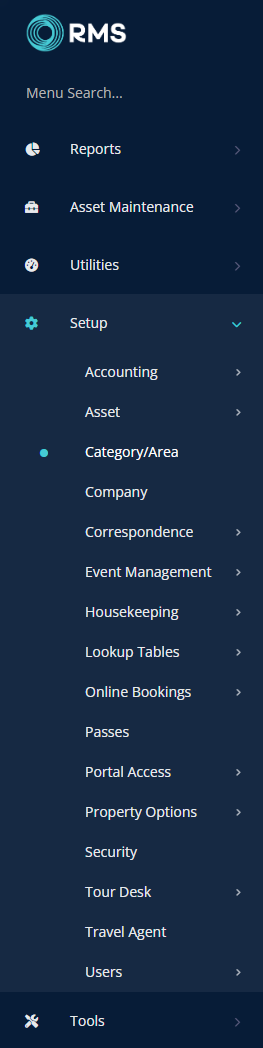
Select the  'Edit' icon on an existing Category.
'Edit' icon on an existing Category.

Navigate to the 'Area' tab.
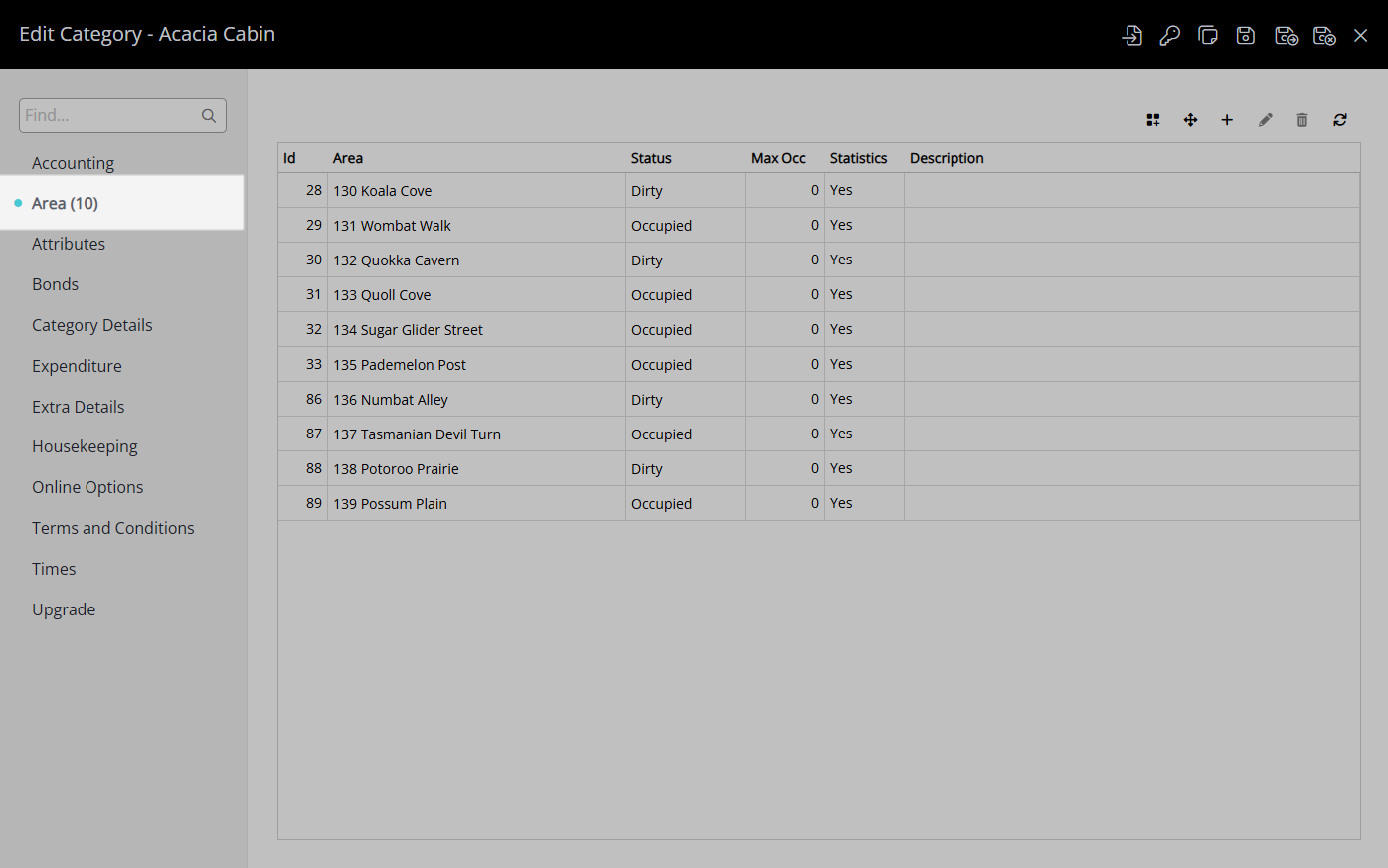
Select an existing Area and choose the  'Edit' icon.
'Edit' icon.
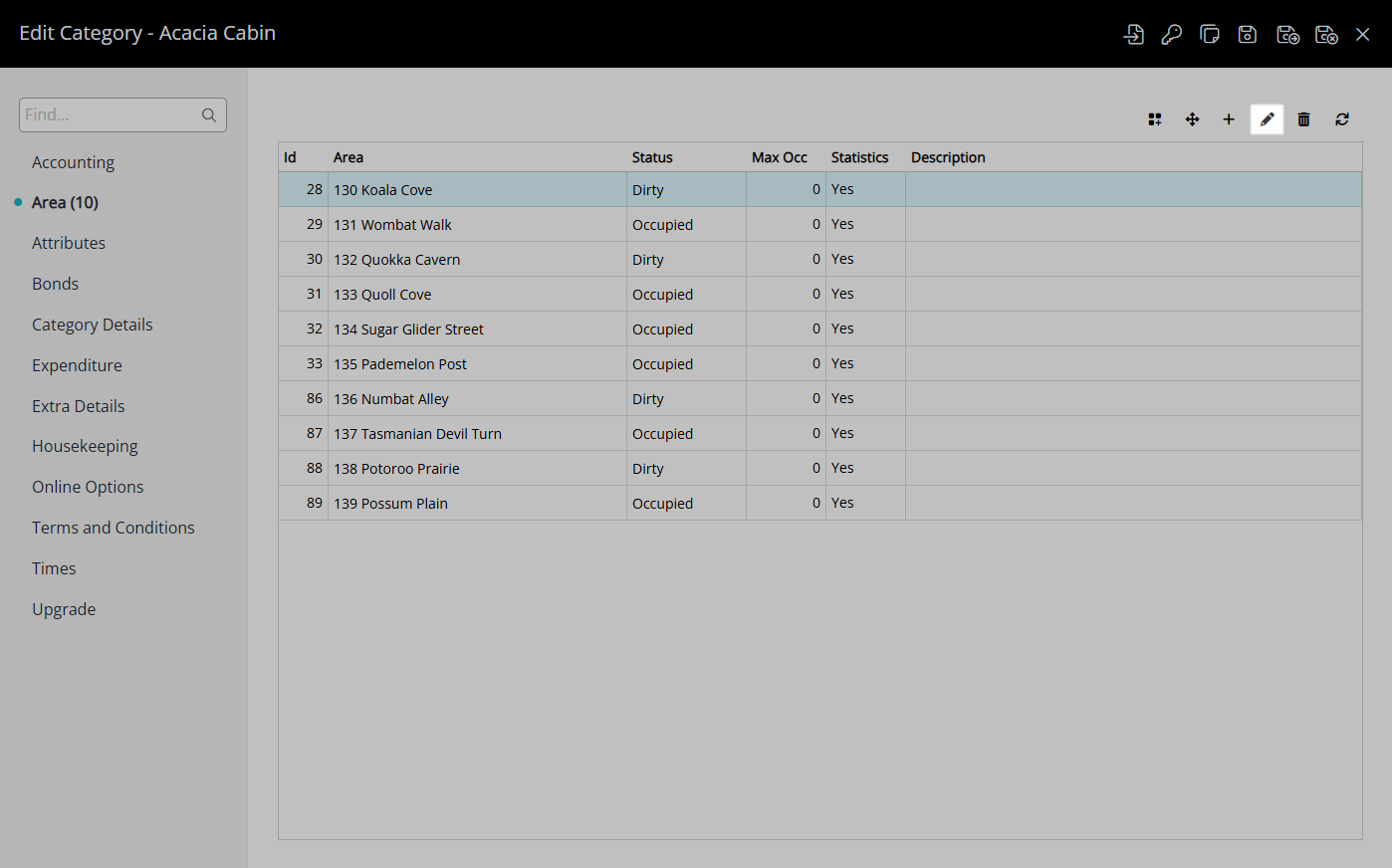
Navigate to the 'Attributes' tab.
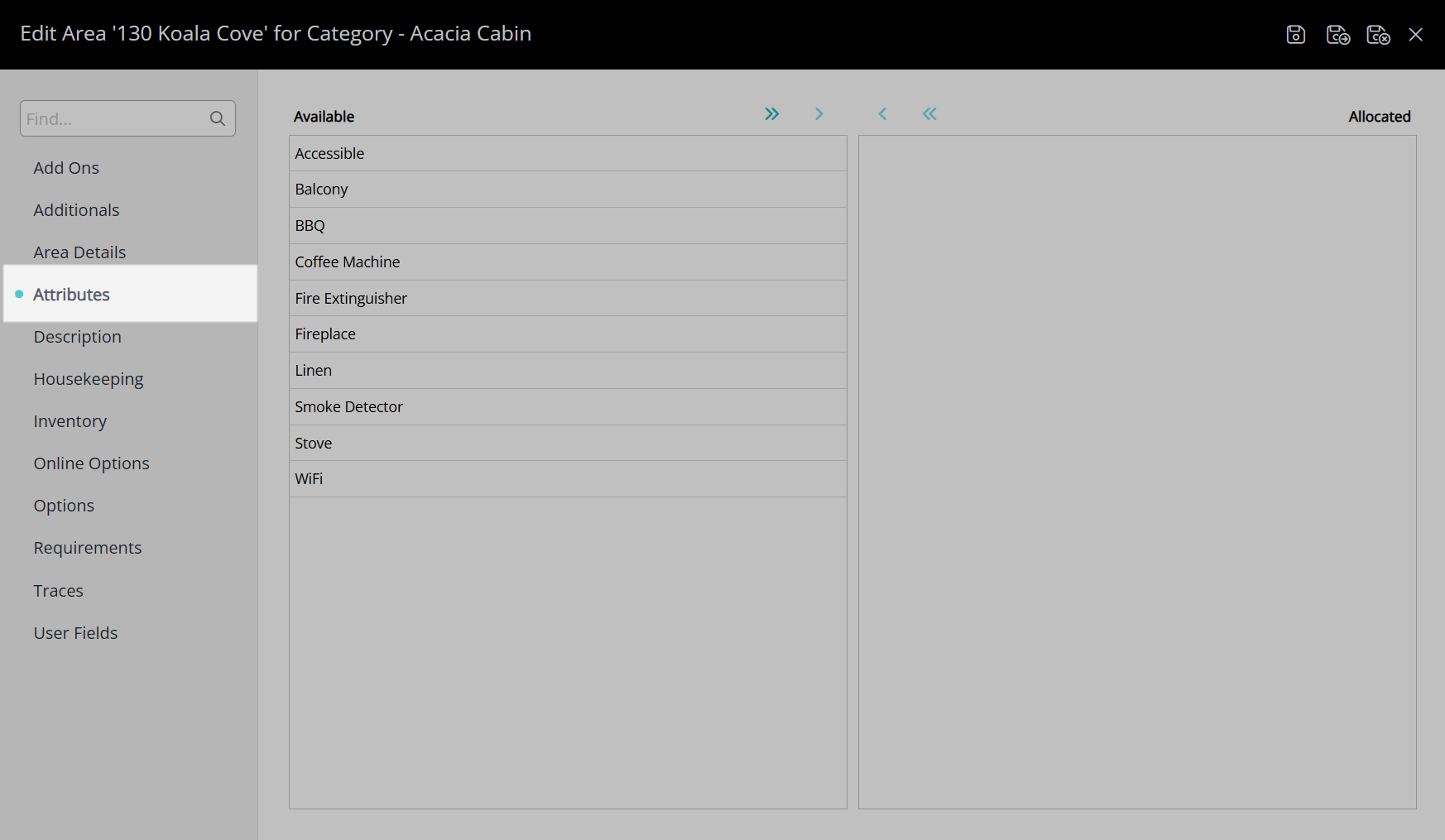
Select the Area Attributes and choose the  button.
button.
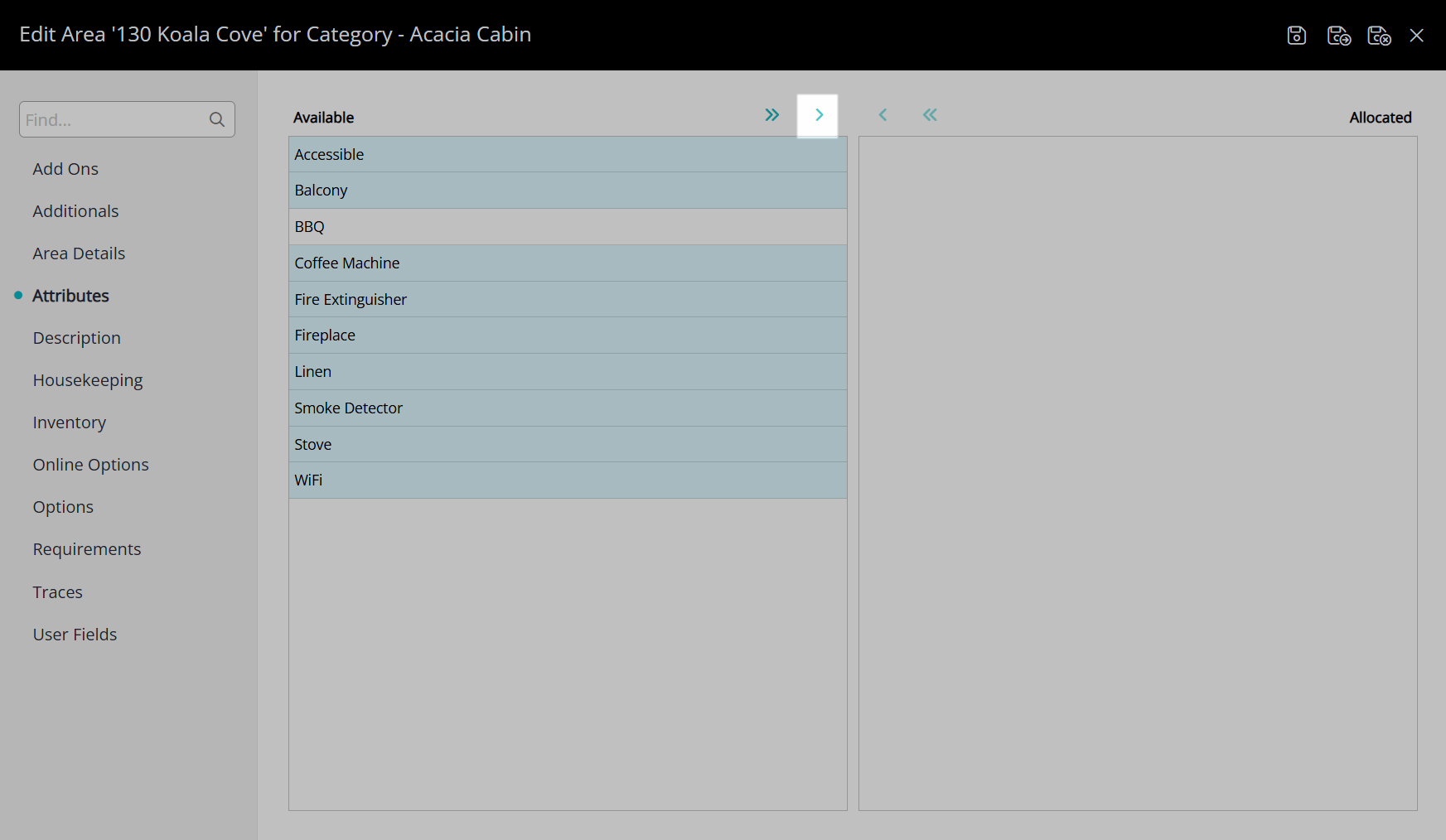
Select the  'Save/Exit' icon to store the changes made and leave the setup.
'Save/Exit' icon to store the changes made and leave the setup.
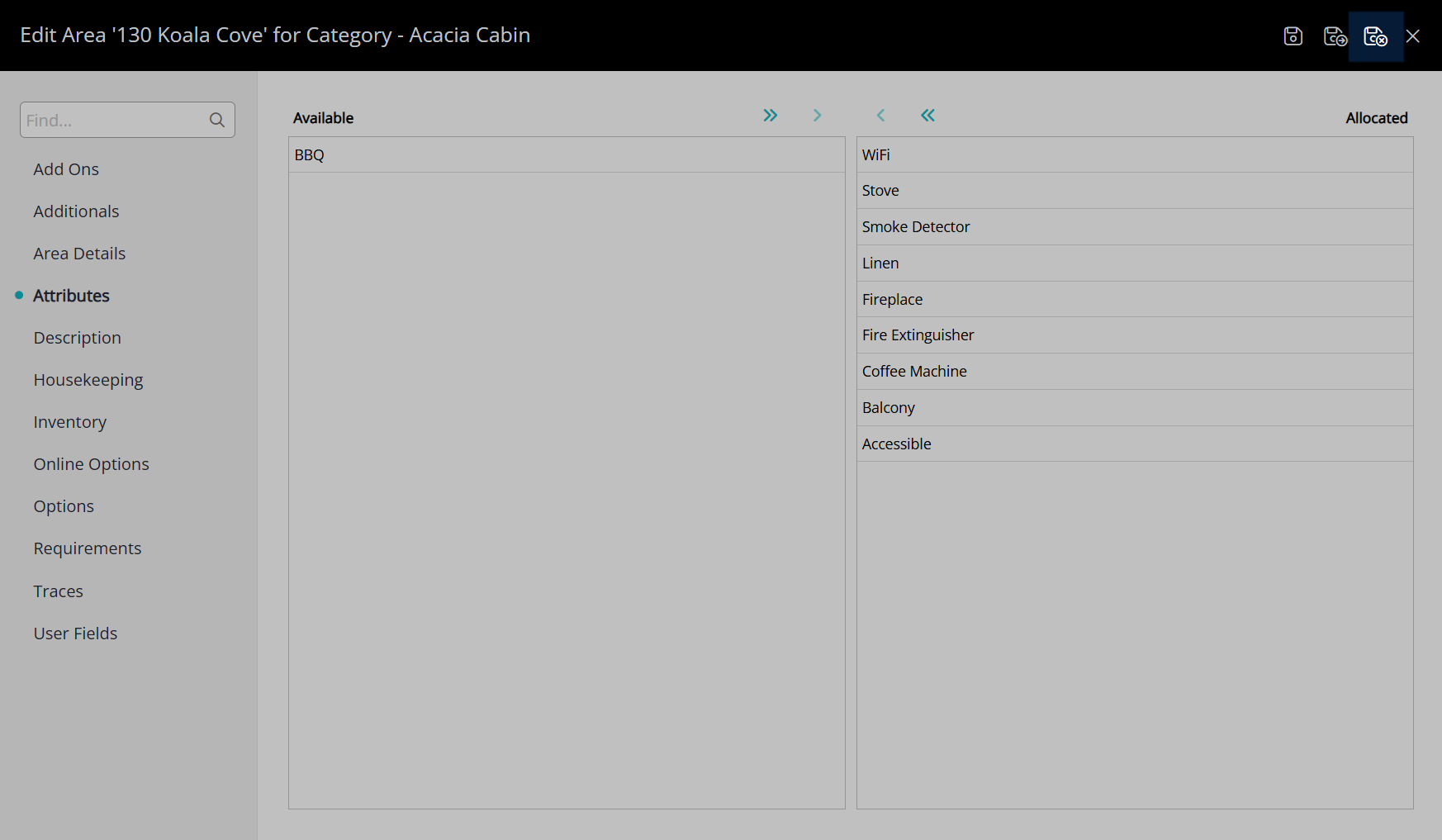
Repeat this for all areas that will be mapped to VRBO.
DeleteRates: Rate Type Deposit
Go to Charts > Rate Manager in the Side Menu of RMS.
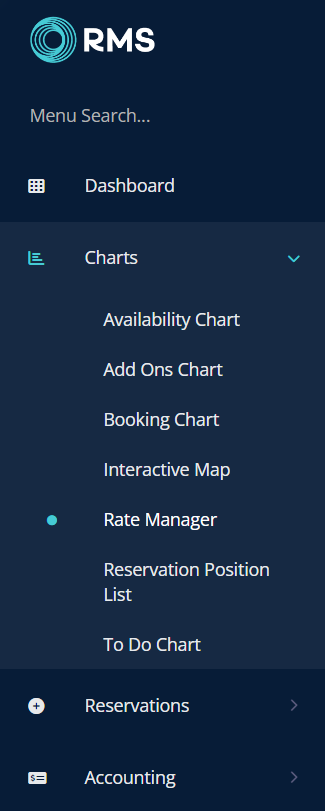
Select the  'Rates' icon and choose 'Rate Types'.
'Rates' icon and choose 'Rate Types'.
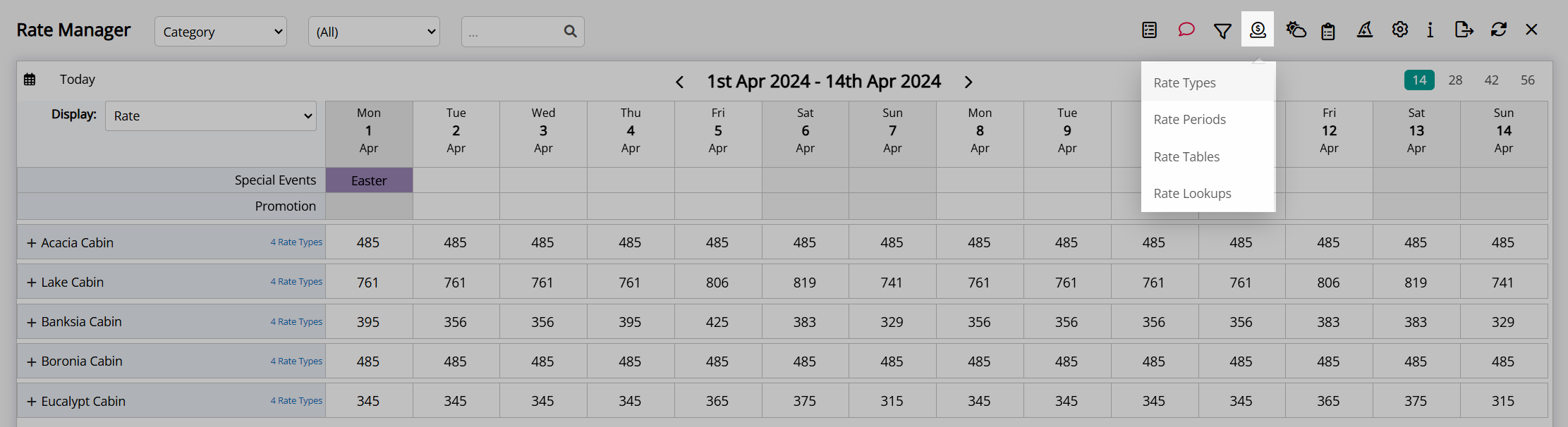
Select the VRBO Rate Type or Derived Rate Type and choose the  'Edit' icon.
'Edit' icon.
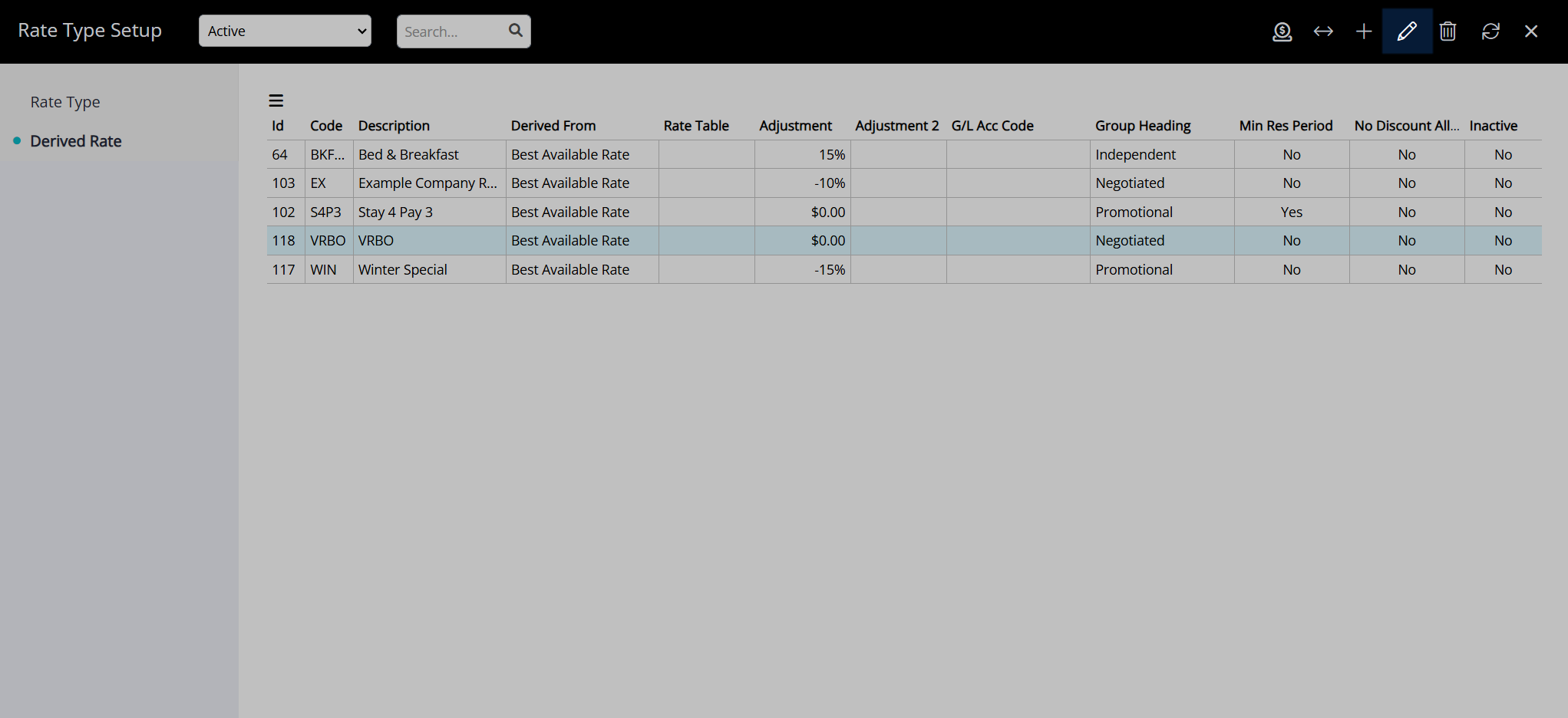
Navigate to the 'Deposits' tab.
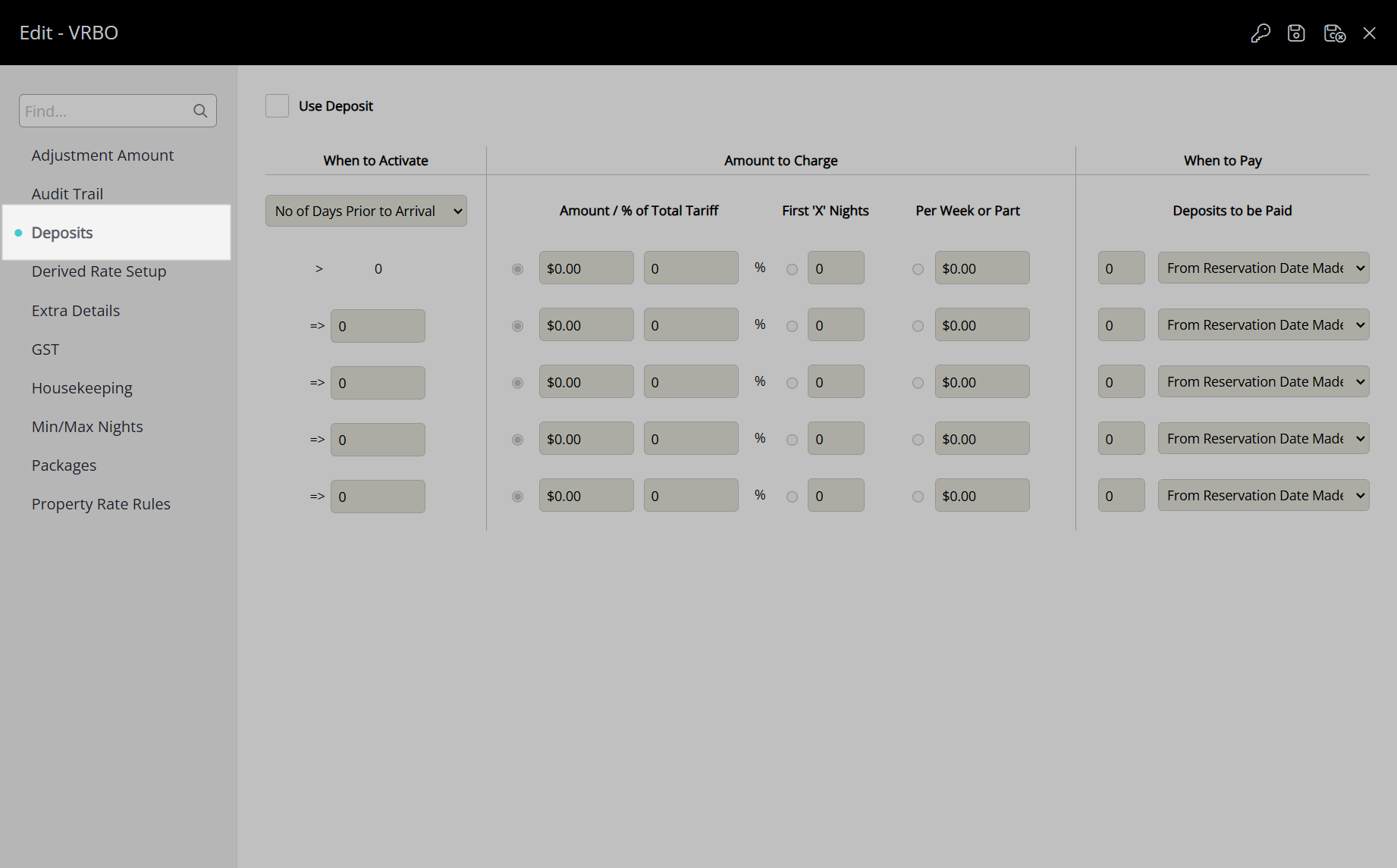
Select the checkbox 'Use Deposits'.
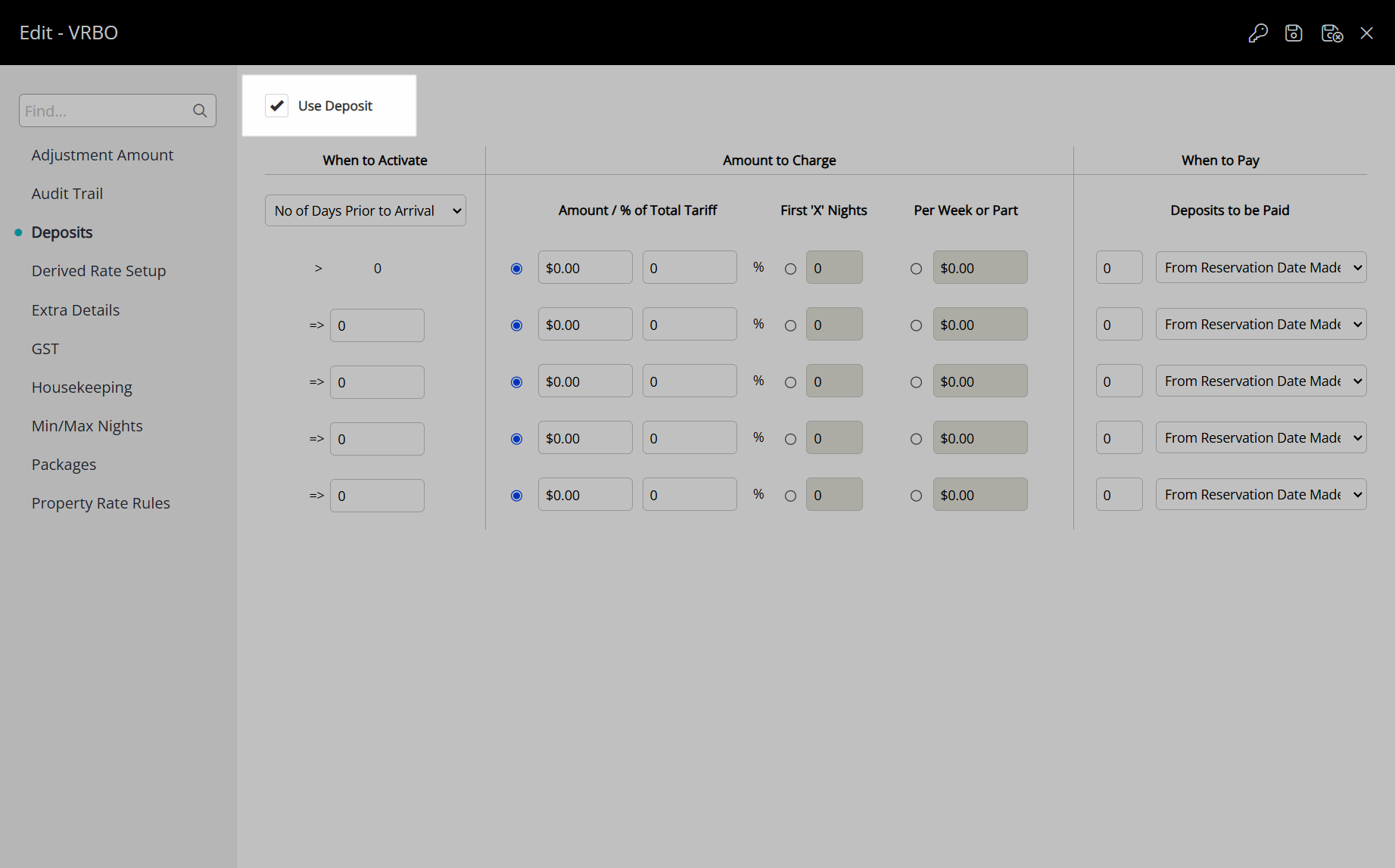
Enter the First Deposit Percentage.
Deposit setup is required to be based on Amount or Percentage of Total Tariff.

The Rate Type Deposit set up for VRBO must be a percentage value, with the second deposit automatically calculated to reach 100% less the value set as the first deposit.
Second Deposit can be setup by activating second deposit feature in your accounting option setup. When using % of Total Tariff, First and Second Deposit should add up to 100%
Select the 'Save' icon to store the changes made.
VRBO will only use a deposit policy set up for the mapped rate type.
Rates: Length of Stay
Go to Charts > Rate Manager in the Side Menu of RMS.
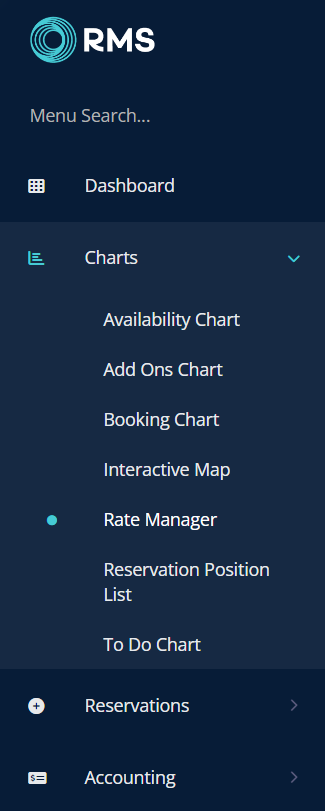
Select the  'Rates' icon and choose 'Rate Types'.
'Rates' icon and choose 'Rate Types'.
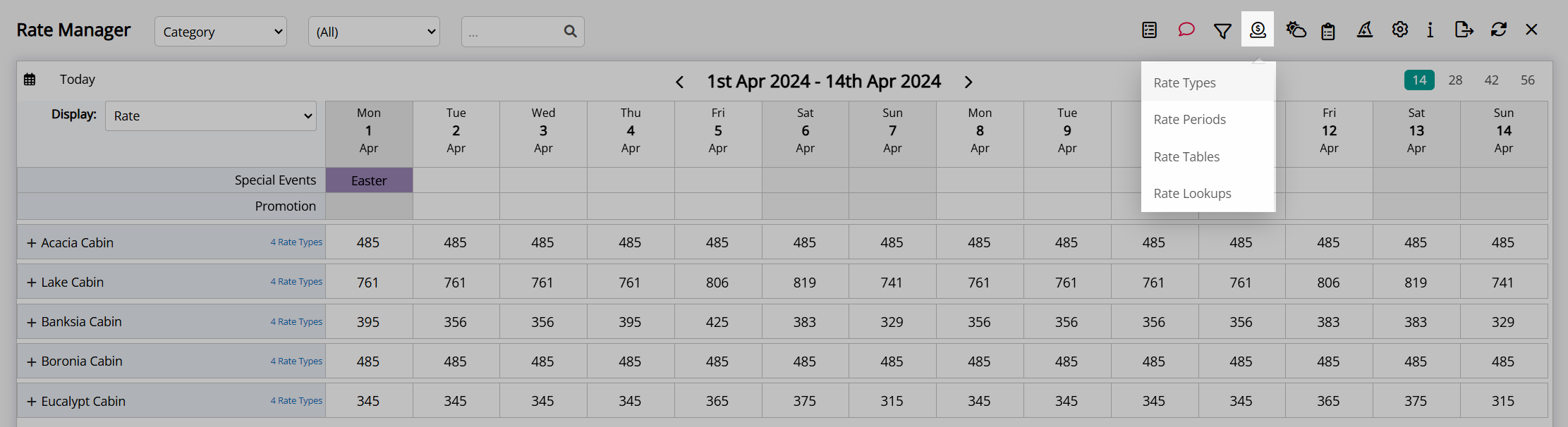
Select the VRBO Rate Type or Derived Rate Type and choose the  'Edit' icon.
'Edit' icon.
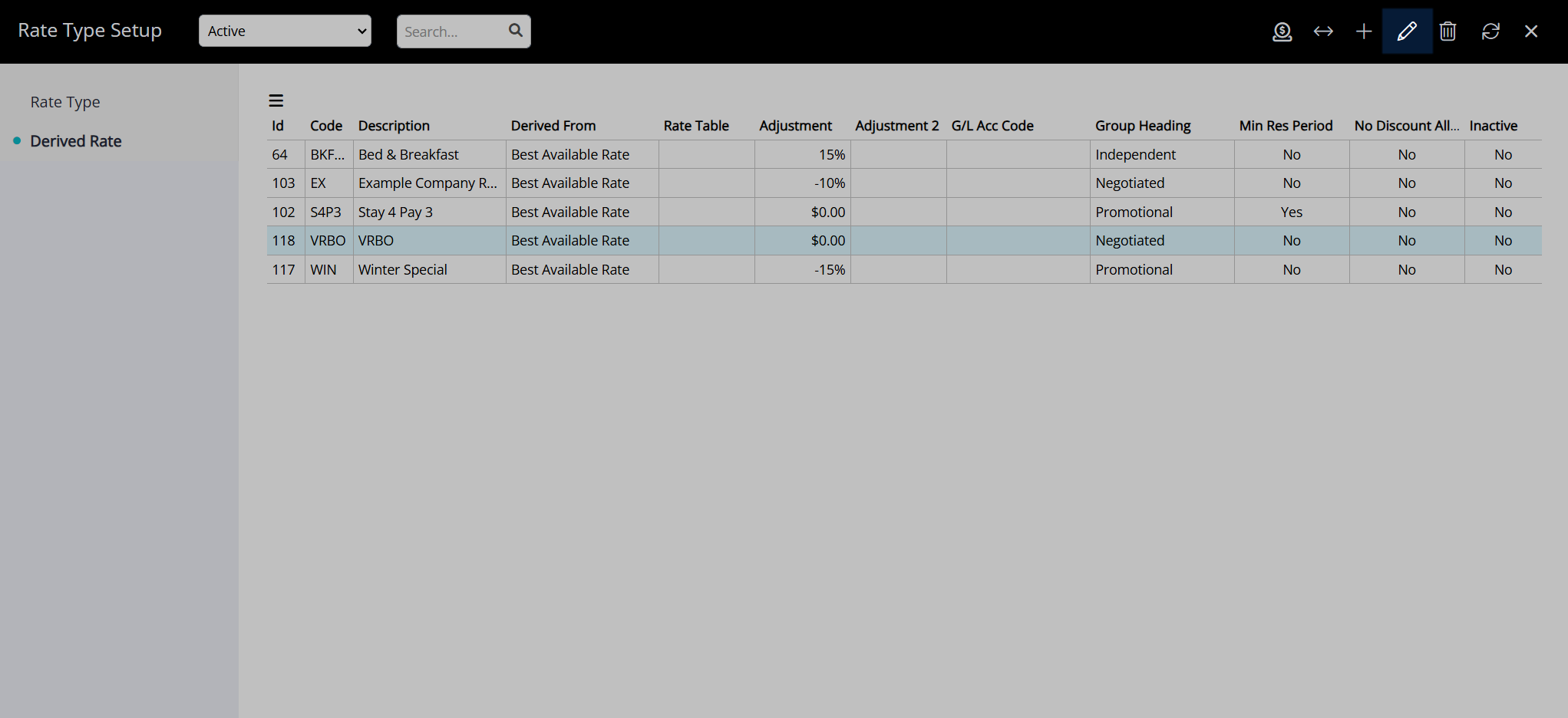
Navigate to the 'Min/Max Nights' tab.
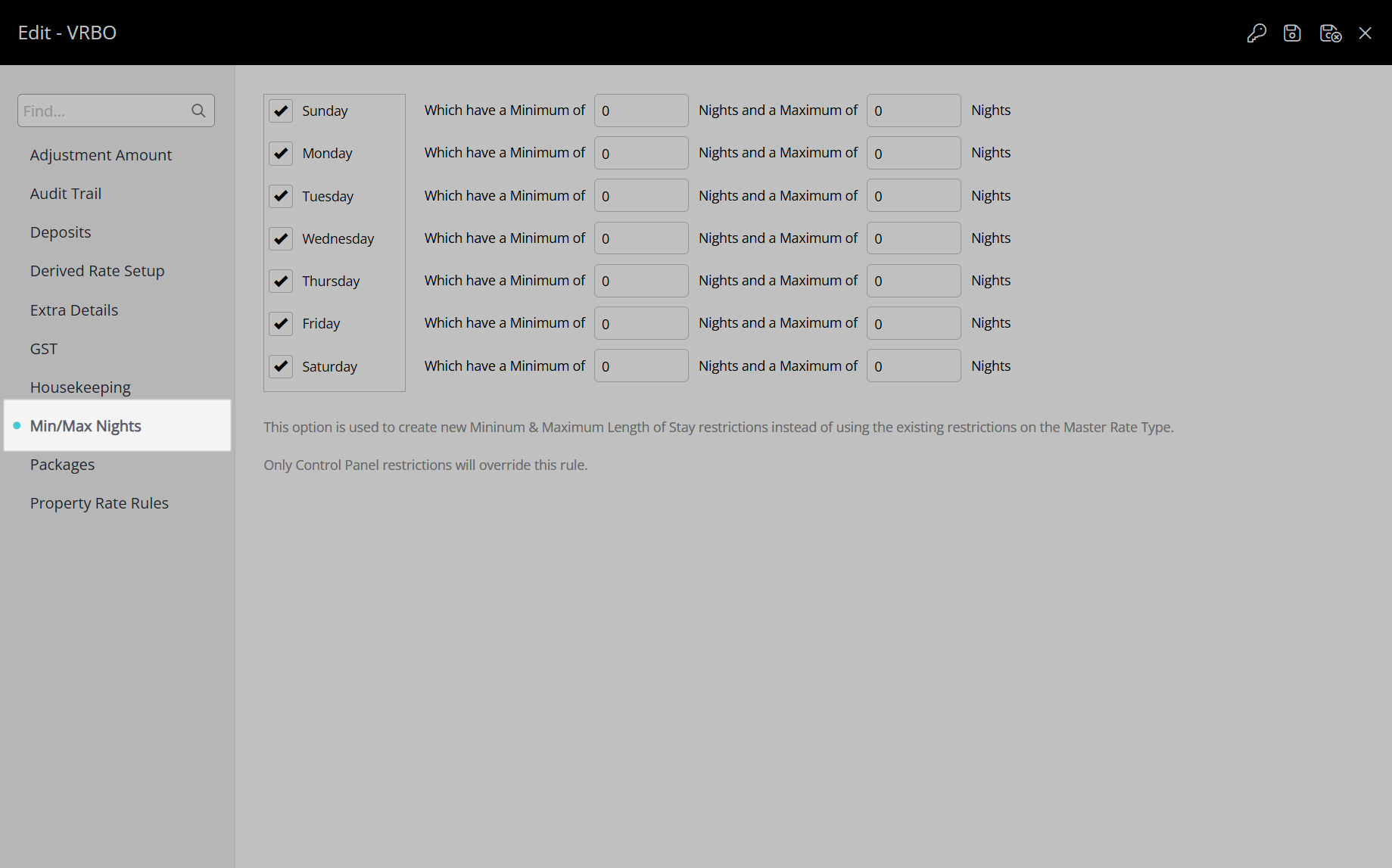
Enter a Minimum and Maximum Length of Stay value for each day of the week.
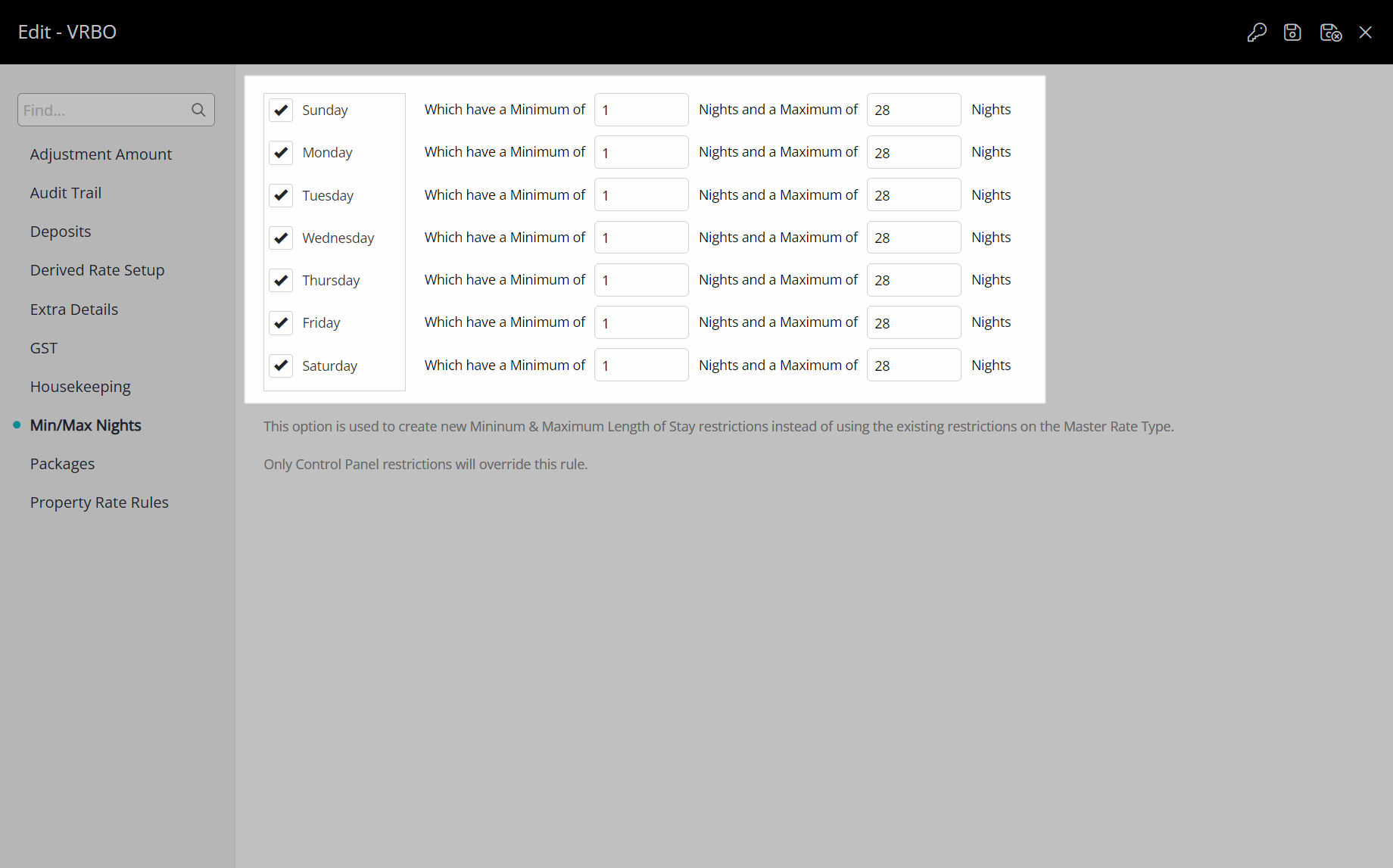
Select the  'Save/Exit' icon to store the changes made and leave the setup.
'Save/Exit' icon to store the changes made and leave the setup.
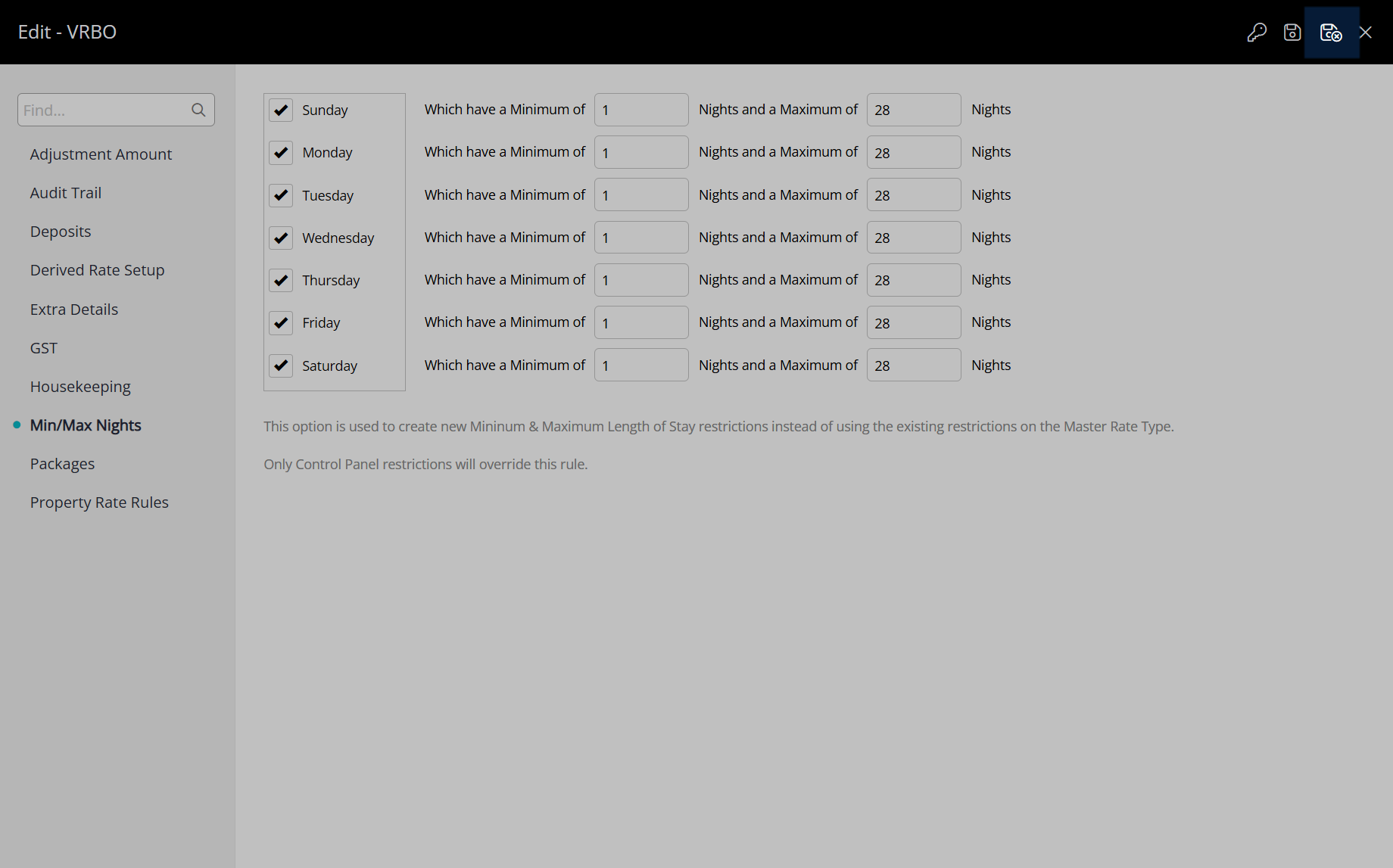
Rates: Additional Guests
Go to Charts > Rate Manager in the side menu of RMS.
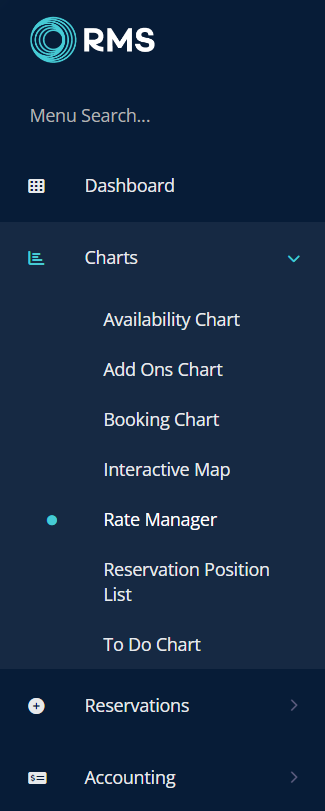
Select the  'Rates' icon and choose 'Rate Tables'.
'Rates' icon and choose 'Rate Tables'.
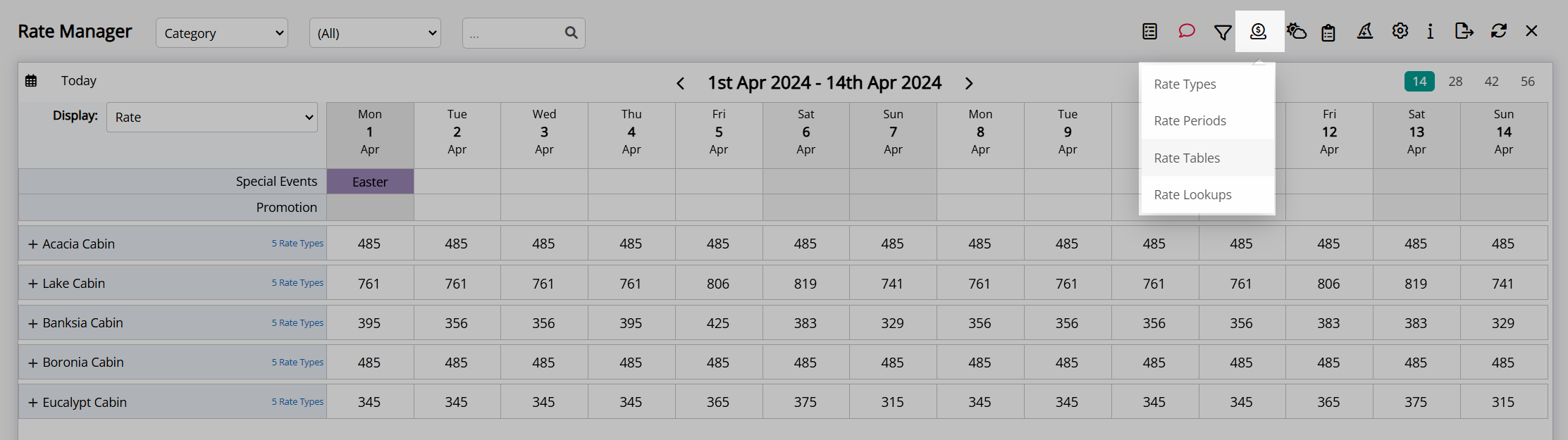
Select the VRBO Rate Table and choose the  'Edit' icon.
'Edit' icon.
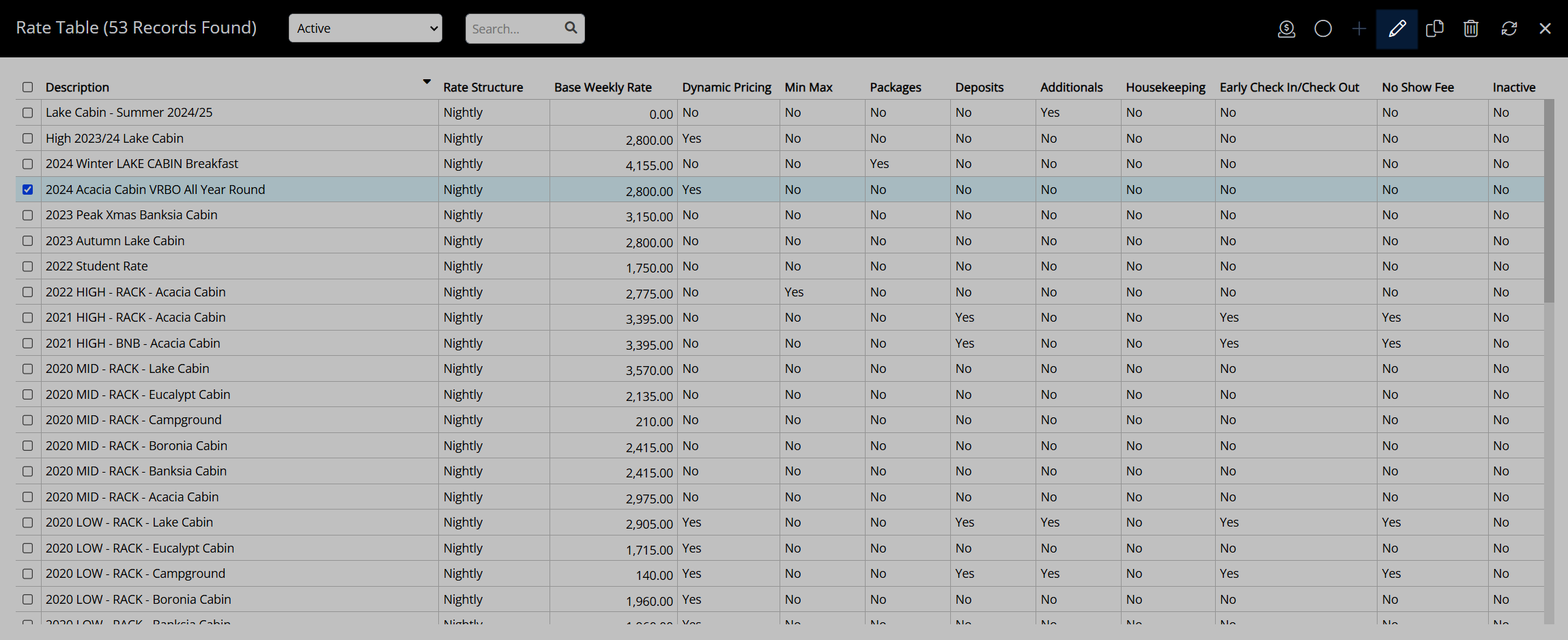
Navigate to the 'Additionals' tab.
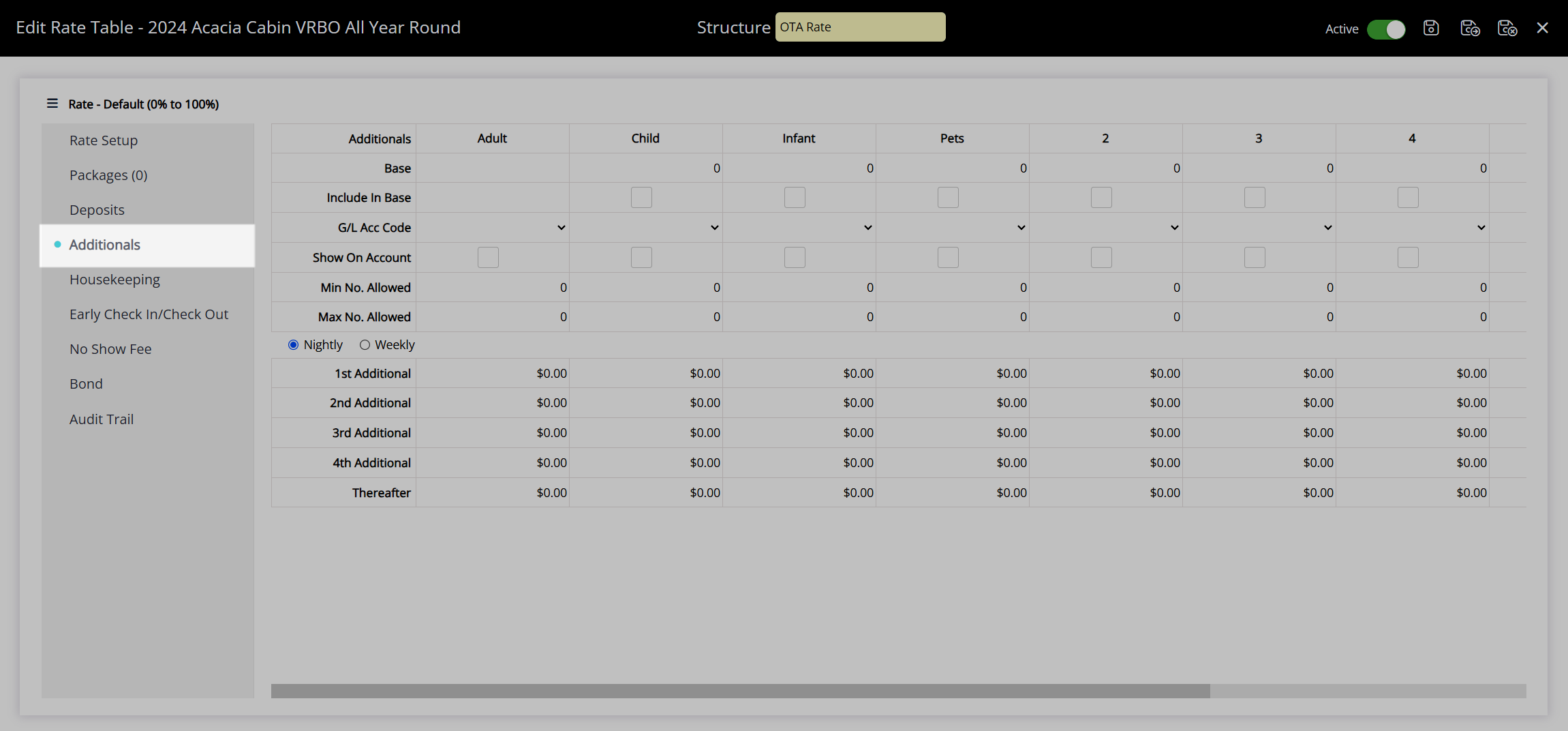
Enter the Minimum and Maximum Allowed for each applicable Guest Type.
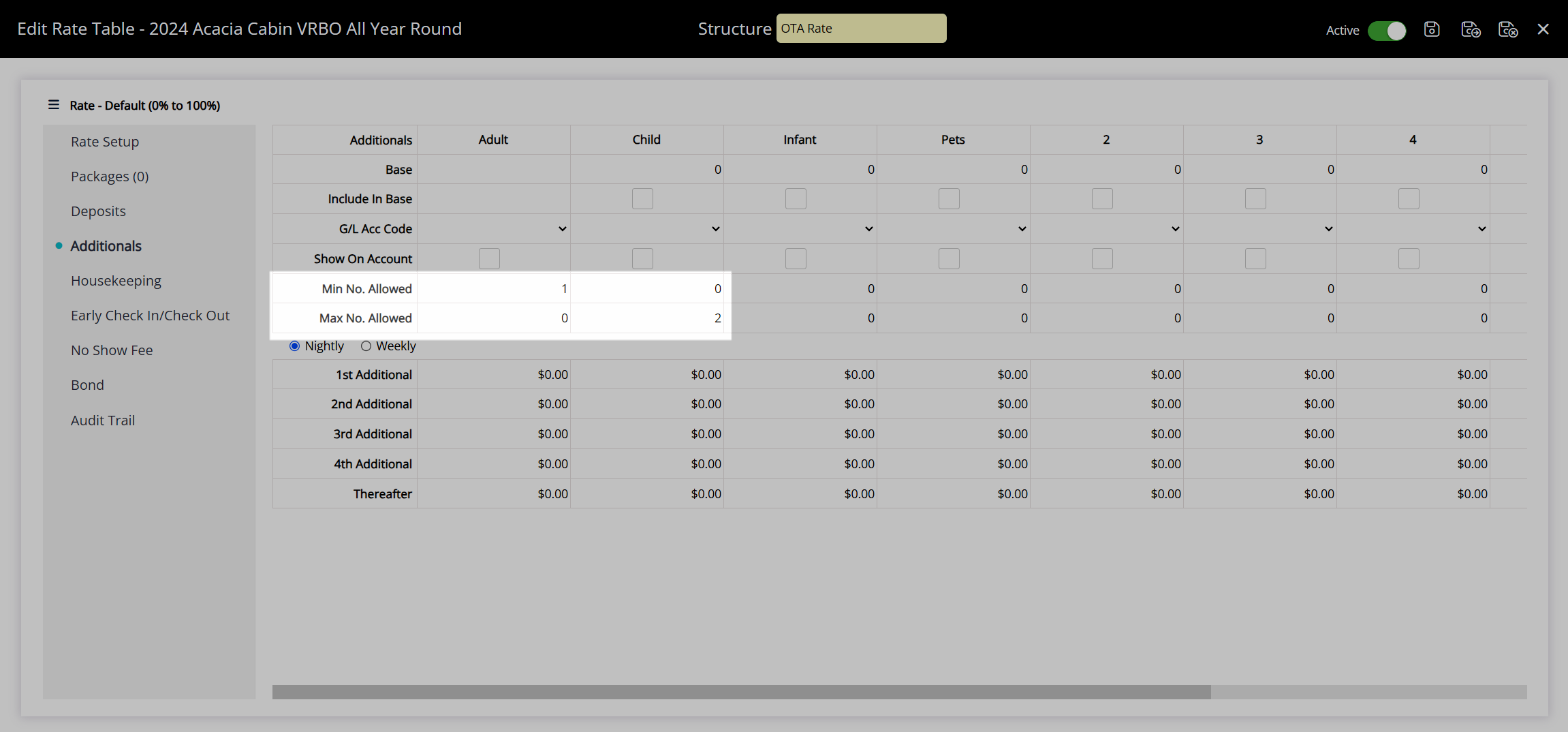
Enter the Additional Guest Fees.
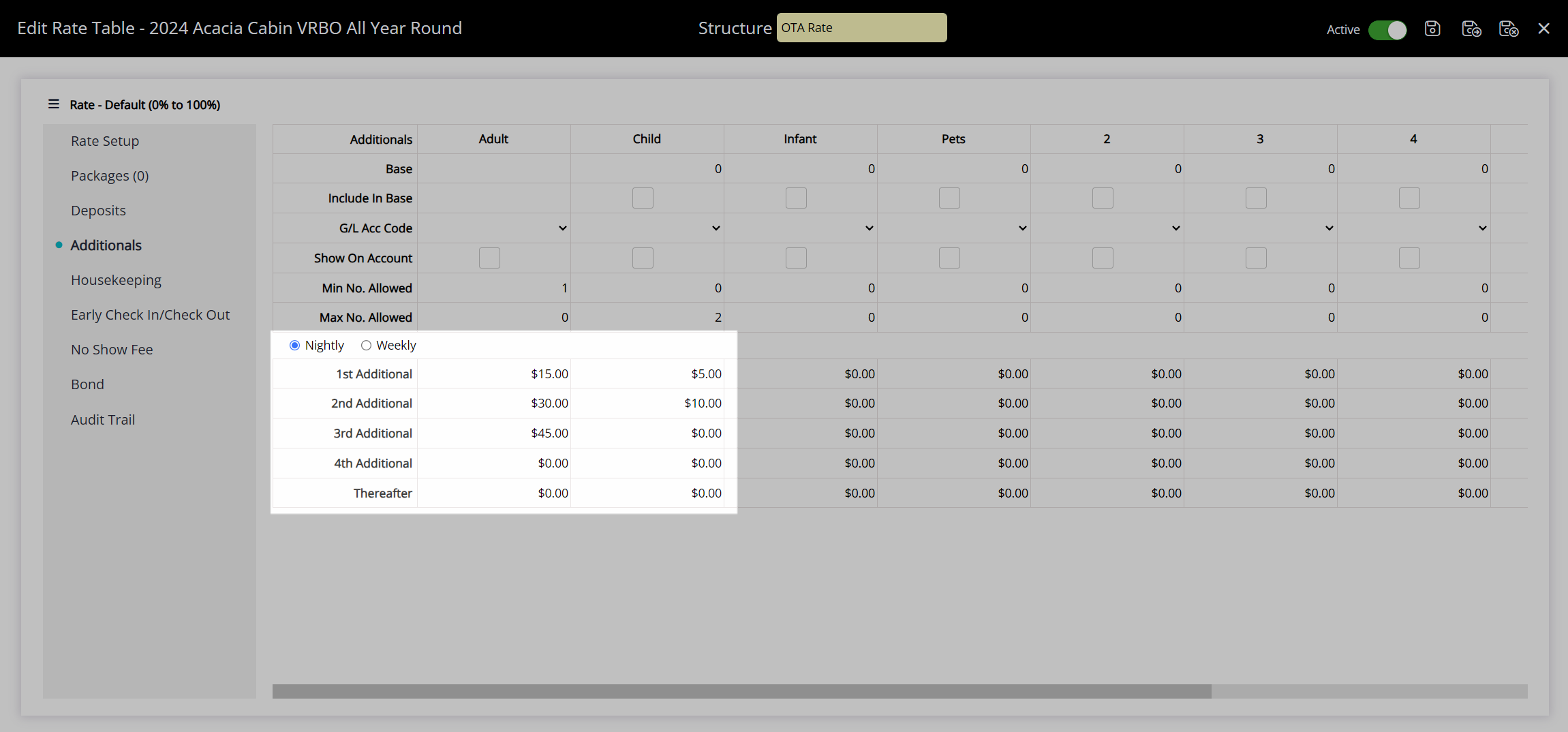
Rates: Future Availability
Set up the Rate Lookup or Derived Rate Type with an 'All Year Round' Rate Period or setup an extended Rate Period to maintain the appropriate amount of future availability for the VRBO Rate.
Derived Rate Type with a Rate Table and VRBO Rate Period.
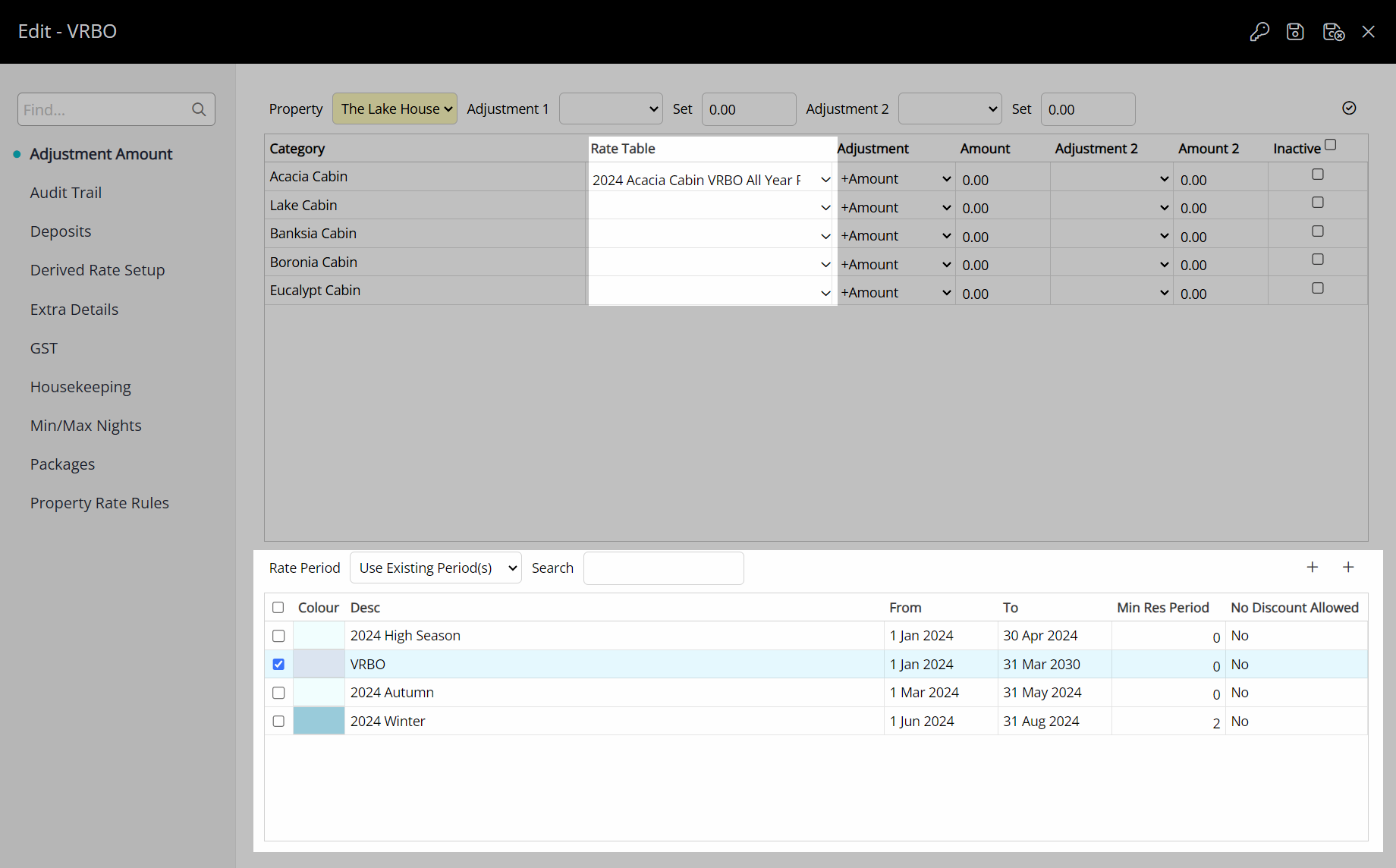
Rate Lookup using an All Year Round Rate Period.
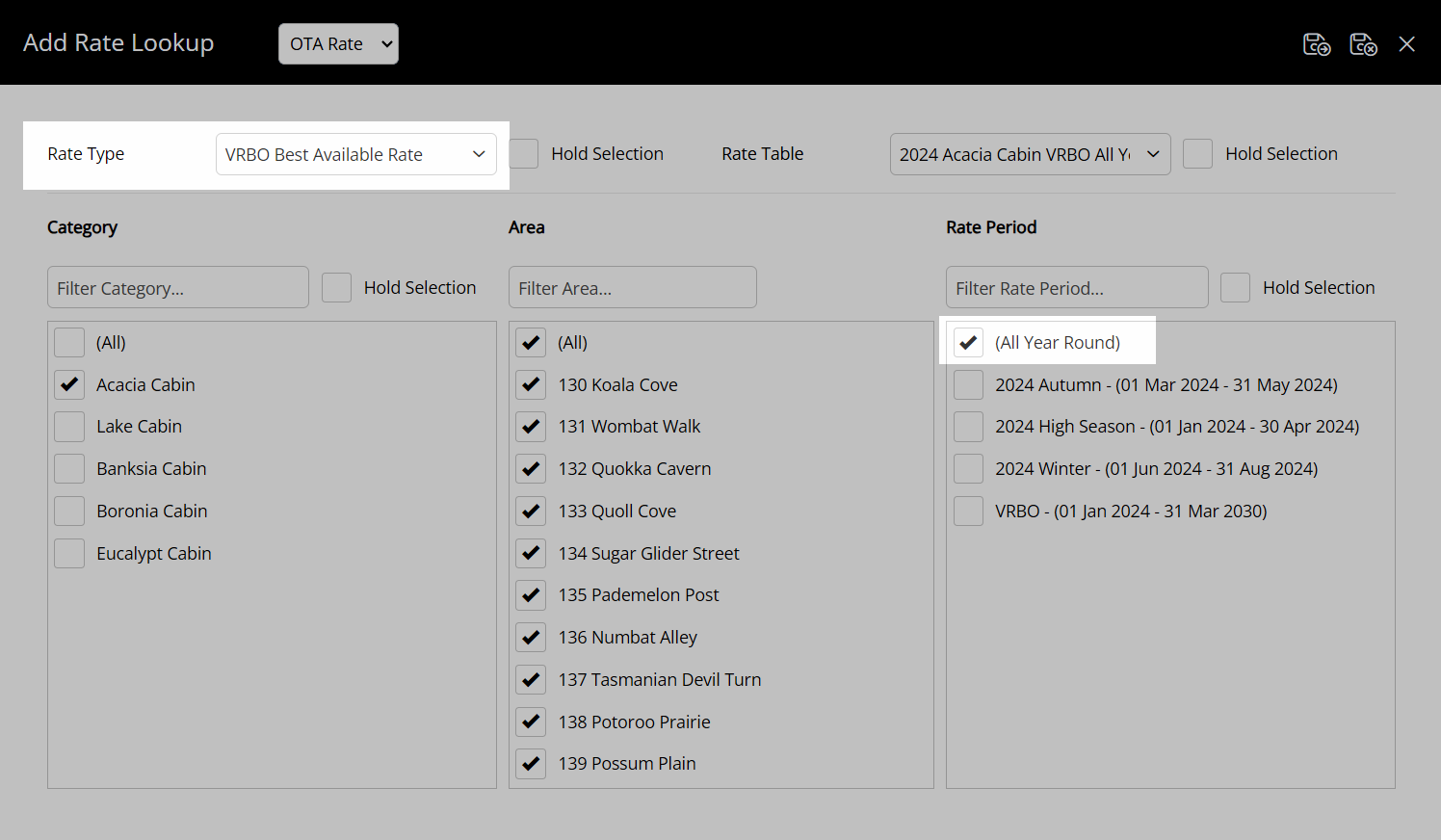
Cancellation Reasons: VRBO Cancellation Reasons
Go to Setup > Lookup Tables > Reasons in the Side Menu of RMS.

Select the ![]() 'Add' icon.
'Add' icon.
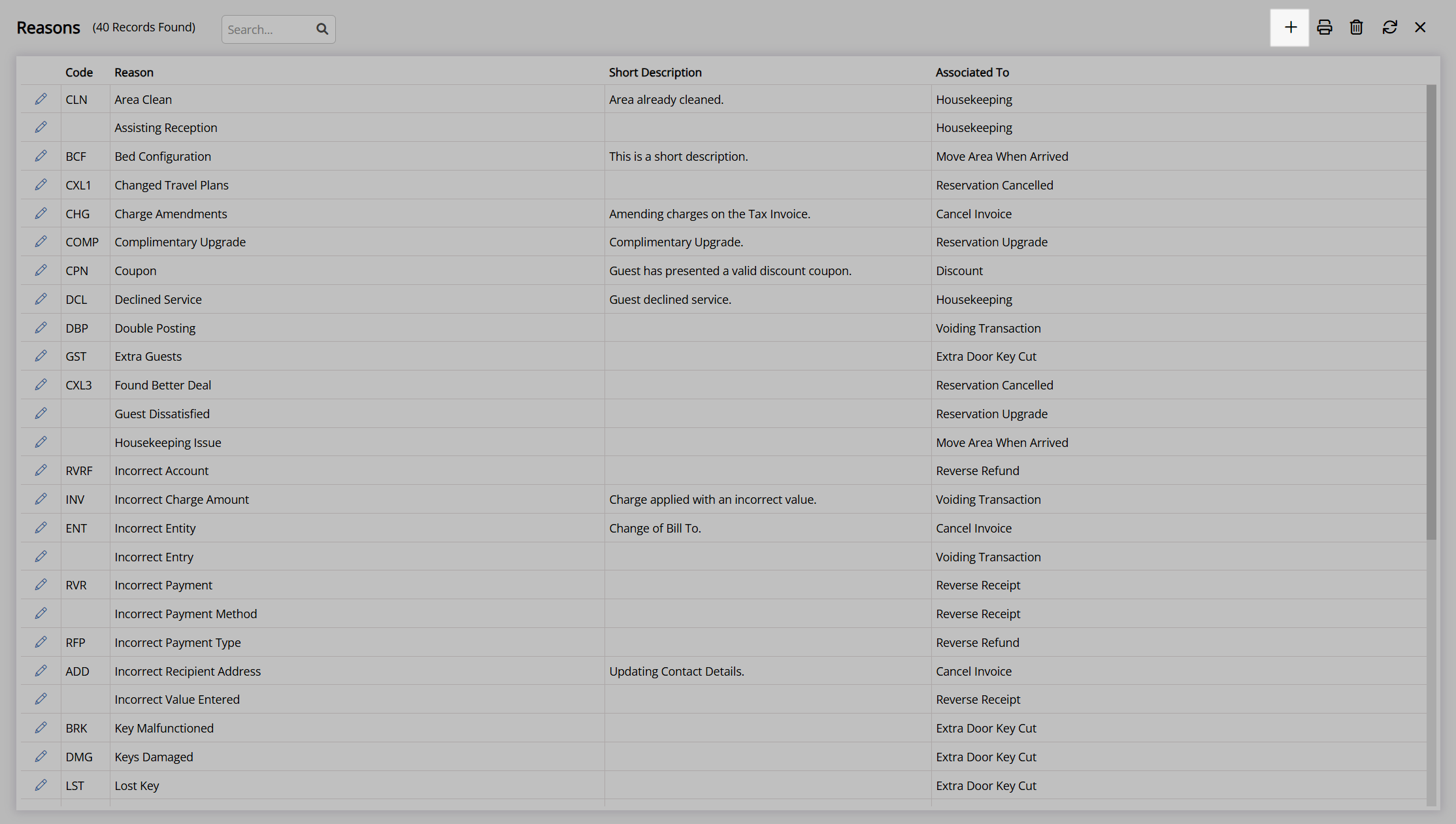
Enter the Reason.
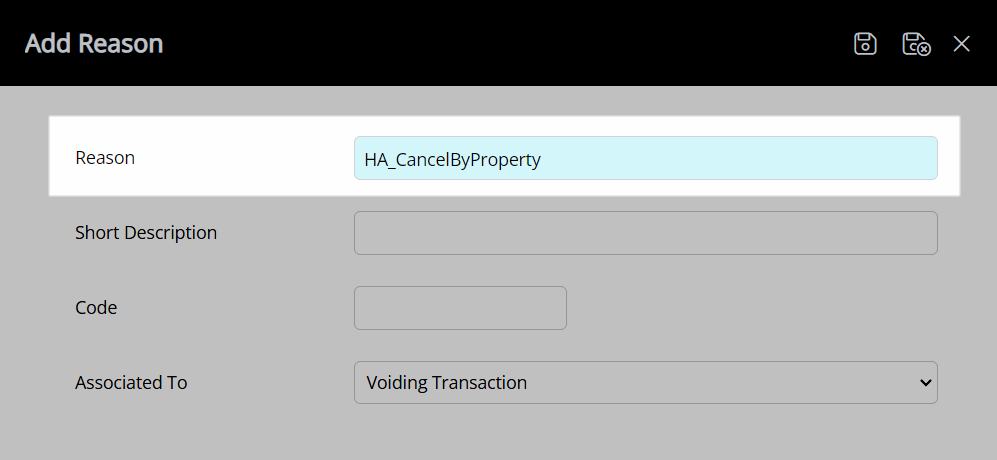
| VRBO Cancellation Code | VRBO Cancellation Reason | Description |
|---|---|---|
| HA_CBP | HA_CancelByProperty | Reservation was cancelled by the property. |
| Other | HA_CancelByGuest | Reservation was cancelled by the guest. |
Optional: Enter a Short Description.
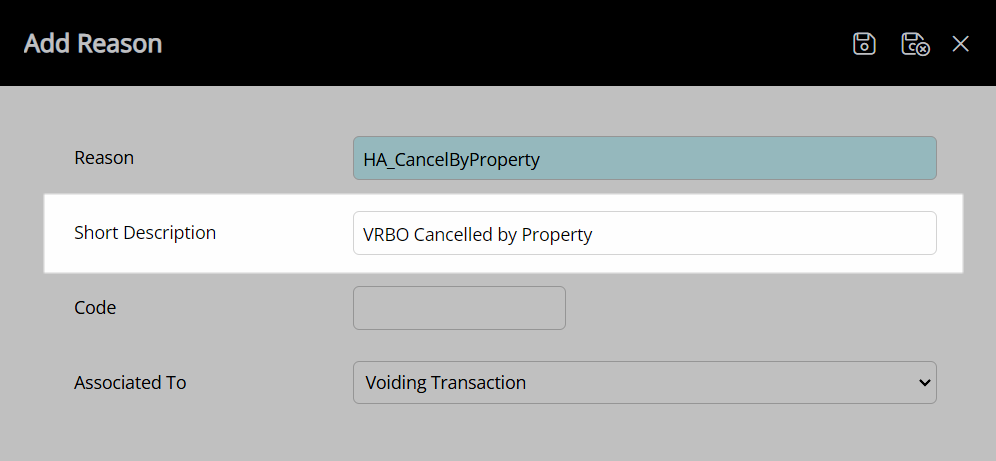
Enter the Reason Code.
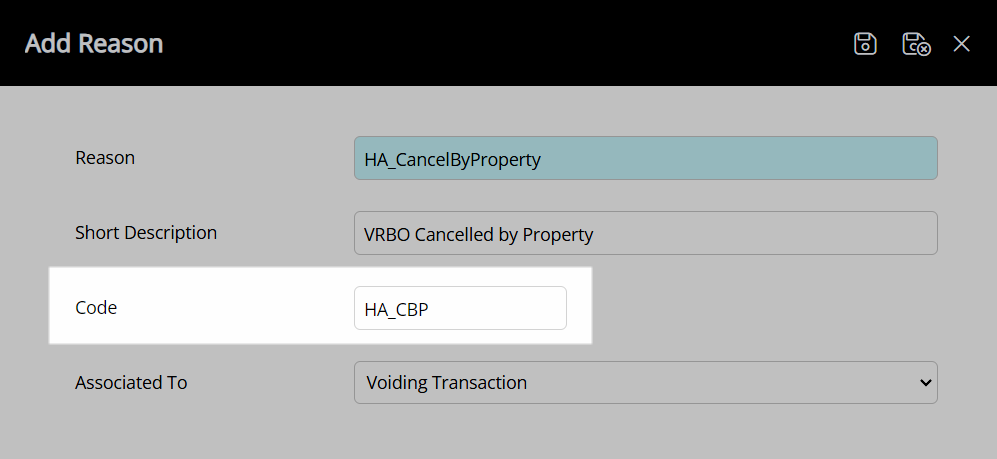
Select the Action Associated To as 'Reservation Cancelled'.
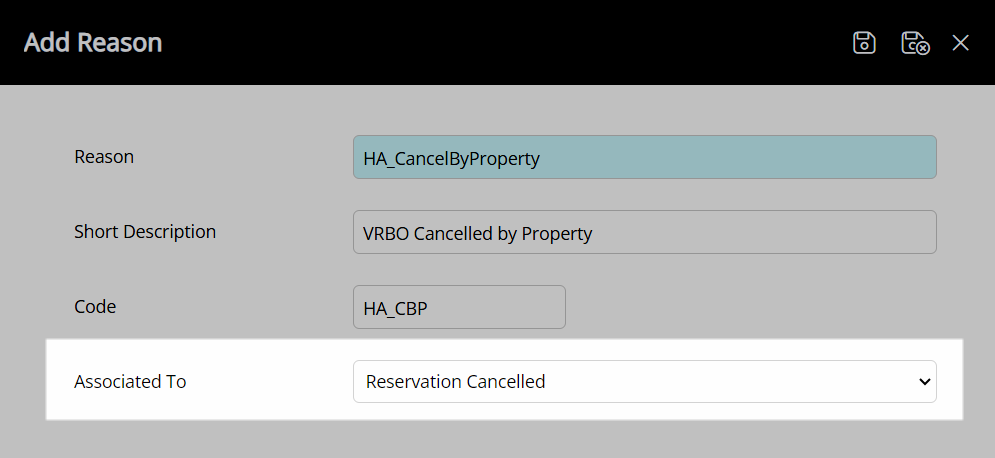
Select the  'Save/Exit' icon to store the changes made and leave the setup.
'Save/Exit' icon to store the changes made and leave the setup.
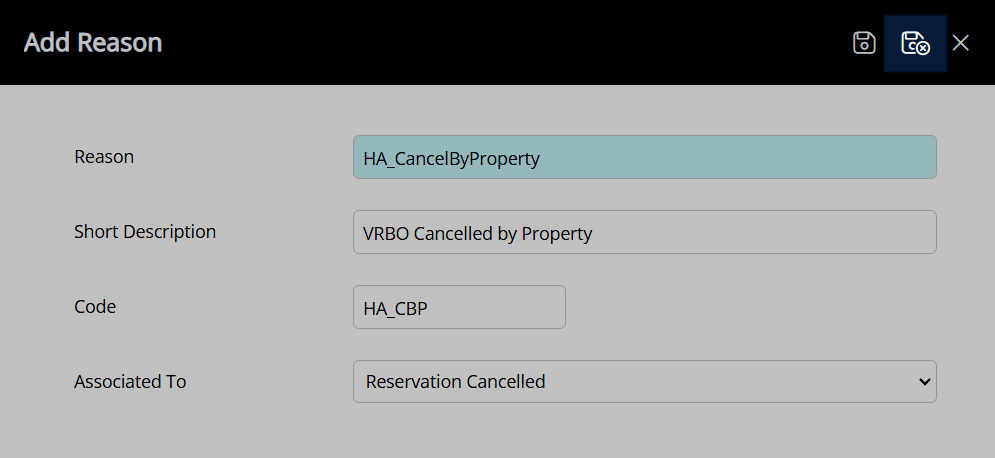
Listing ID Mapping between VRBO and RMS
Existing VRBO client will require to provide VRBO the Listing ID for mapping. Listing ID can be located in Area Setup Screen.
Go to Categories setup and enter Category setup screen

Go to Room Setup Screen, Listing ID is in the Room Setup

Reservation Two-Way Sync
VRBO Reservation details are synced back to VRBO. Updating the reservation's stay dates and Rate in RMS will sync back to VRBO automictically.

Channel Mapping & Activation
Go to Setup > Online Bookings > Channel Management in the Side Menu of RMS.
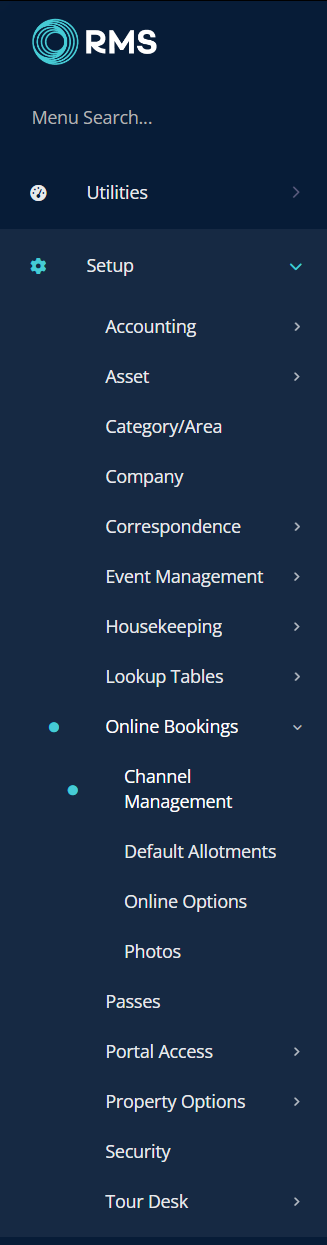
Select the Channel Connection Status of 'Unconnected'.
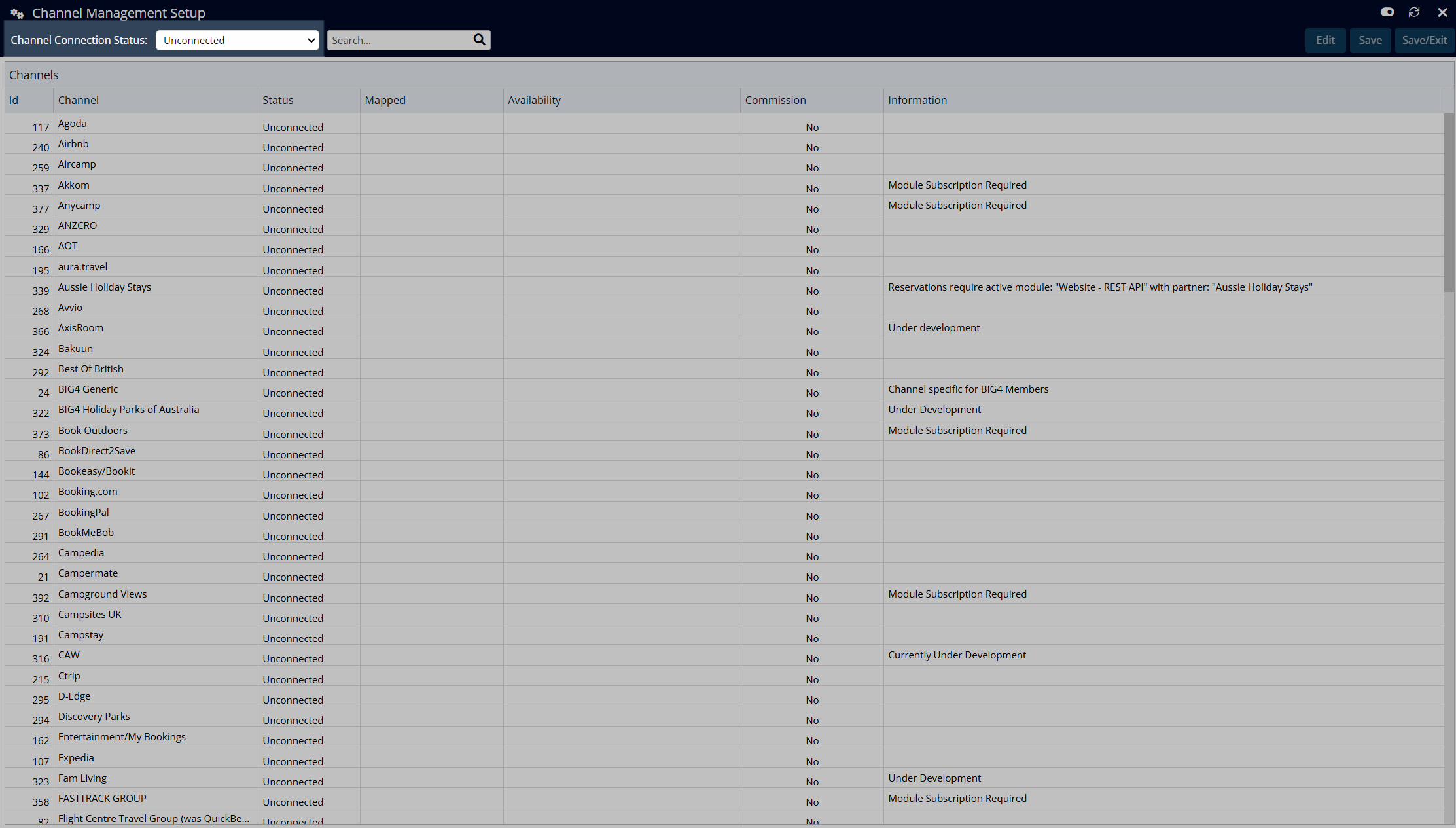
Select 'VRBO/Stayz' in the list of channels and choose the 'Connect' button.
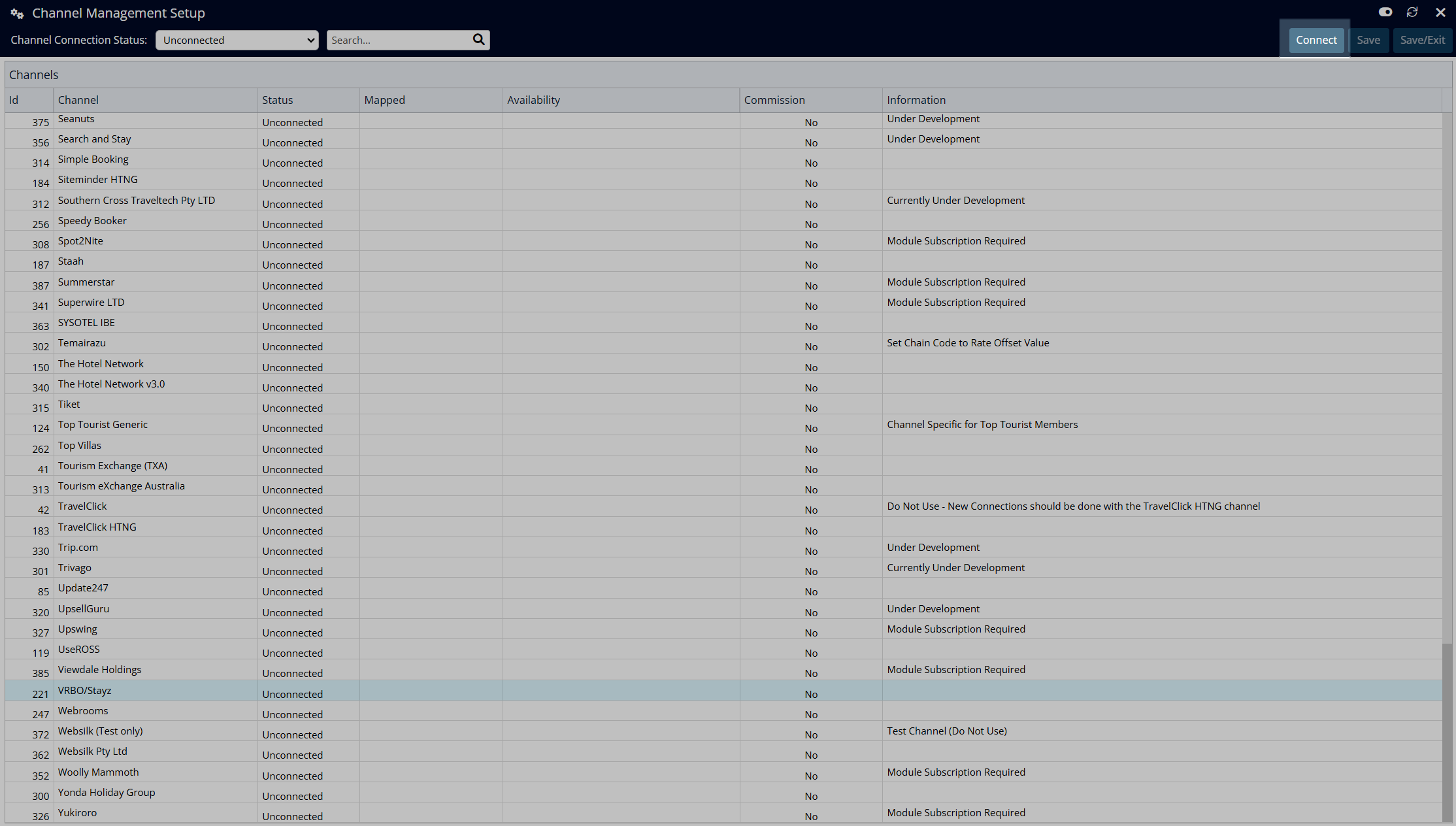
Navigate to the 'Connection Information' tab.
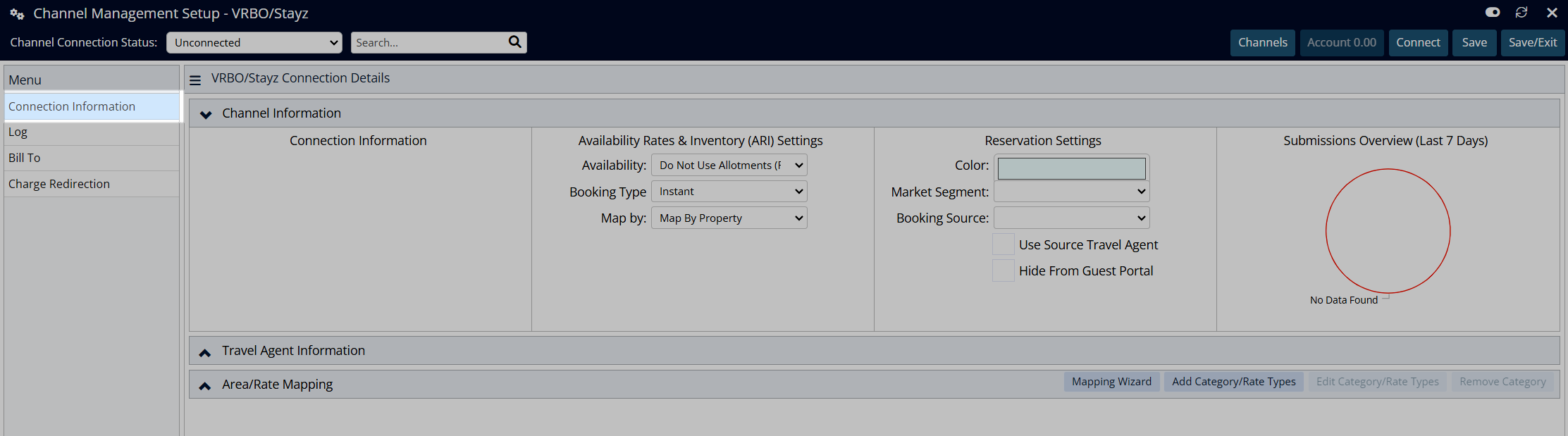
Select the Map By option as 'Map by Specific Area'.
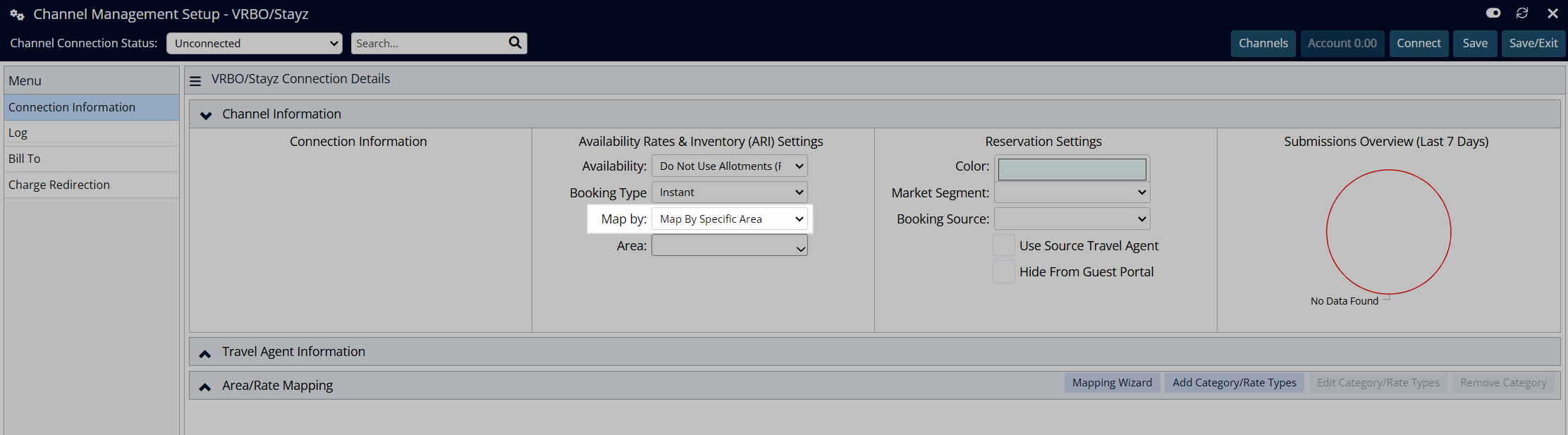
Select an Area.
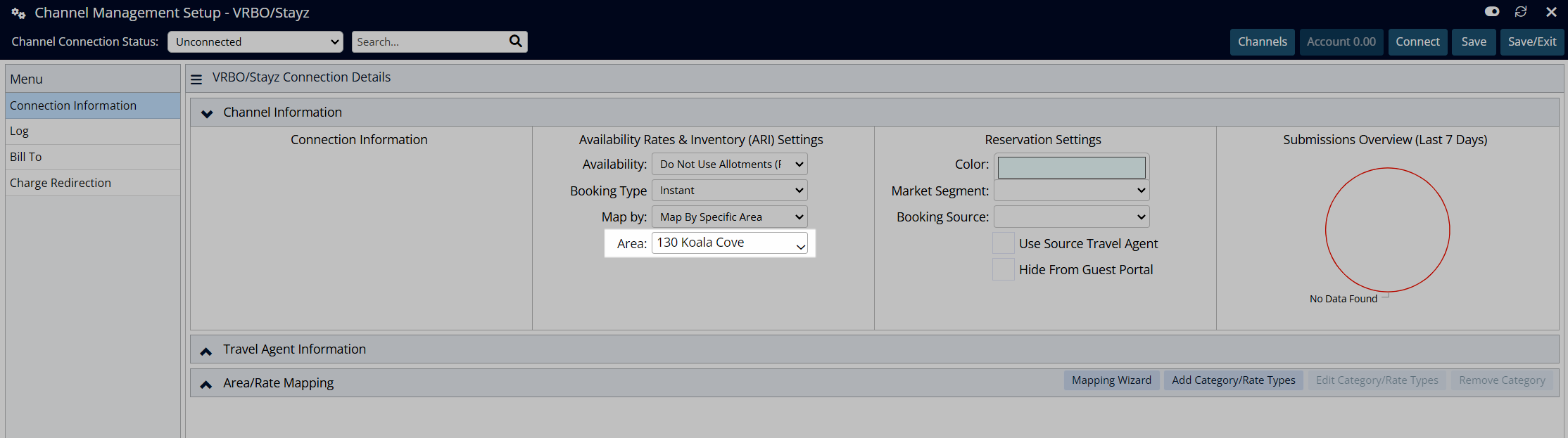
Select the 'Add Category/Rate Type' button.
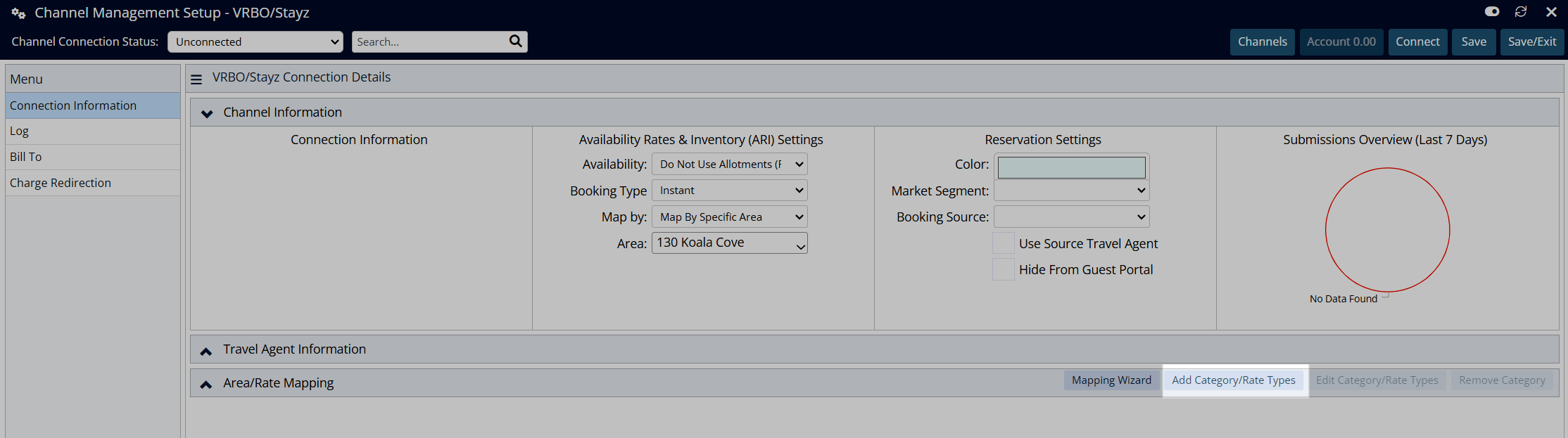
Enter an Area Code and Rate Type Code, then choose 'Save/Exit'.
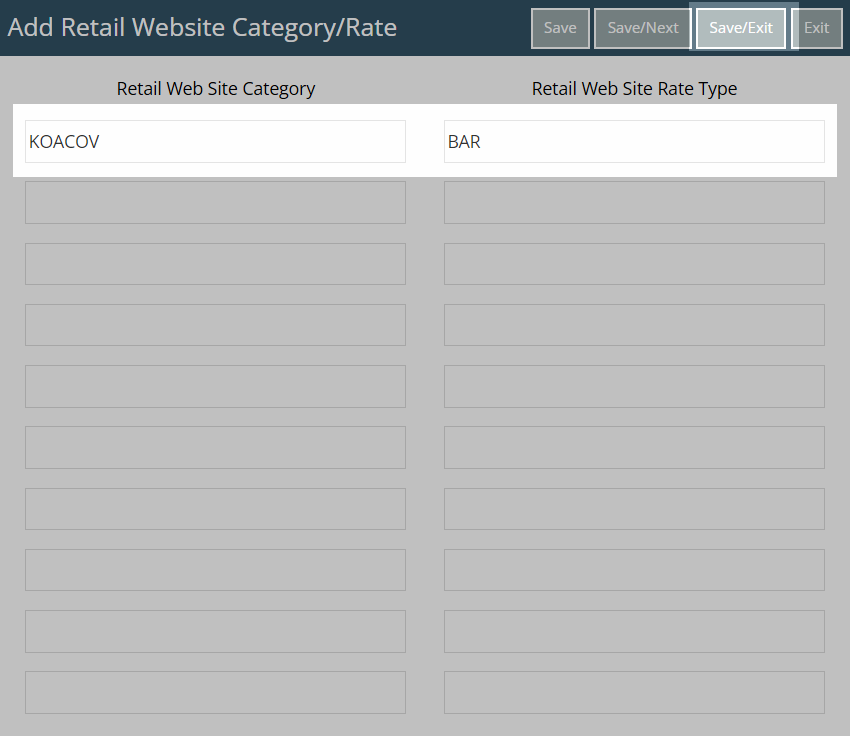
Select the Area and Rate Type combination.
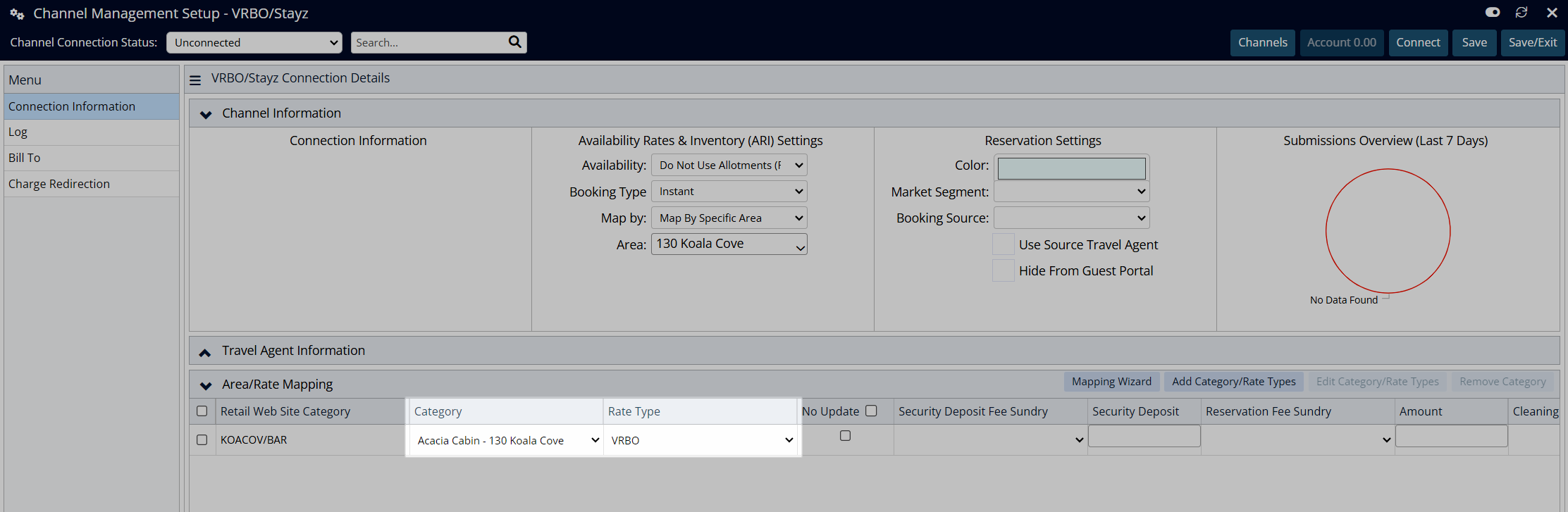
Optional: Select a Sundry Charge and enter an amount for applicable fees.
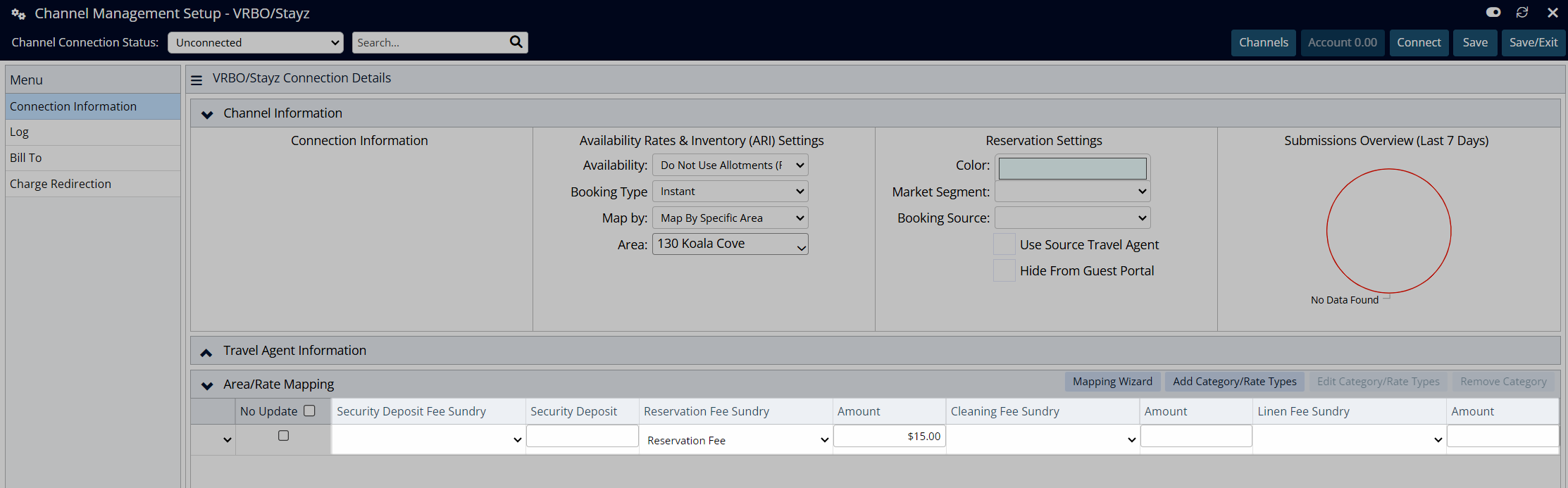
Select 'Save' to store the changes made.
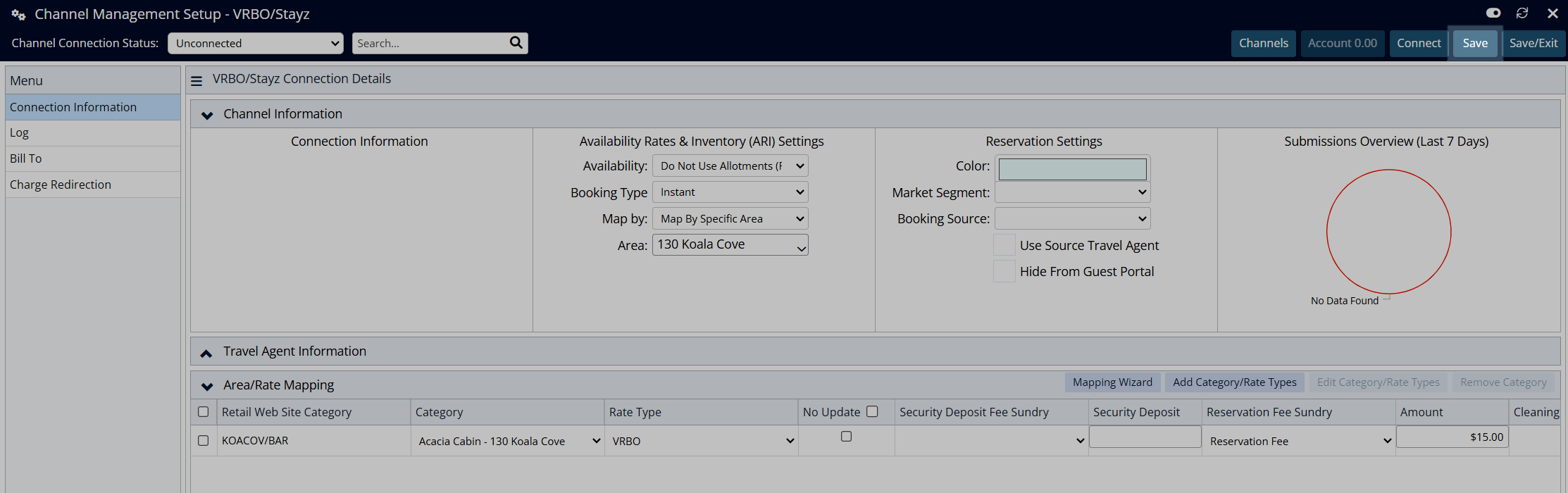
Select another Area and repeat the above steps for each Area to be listed on VRBO.
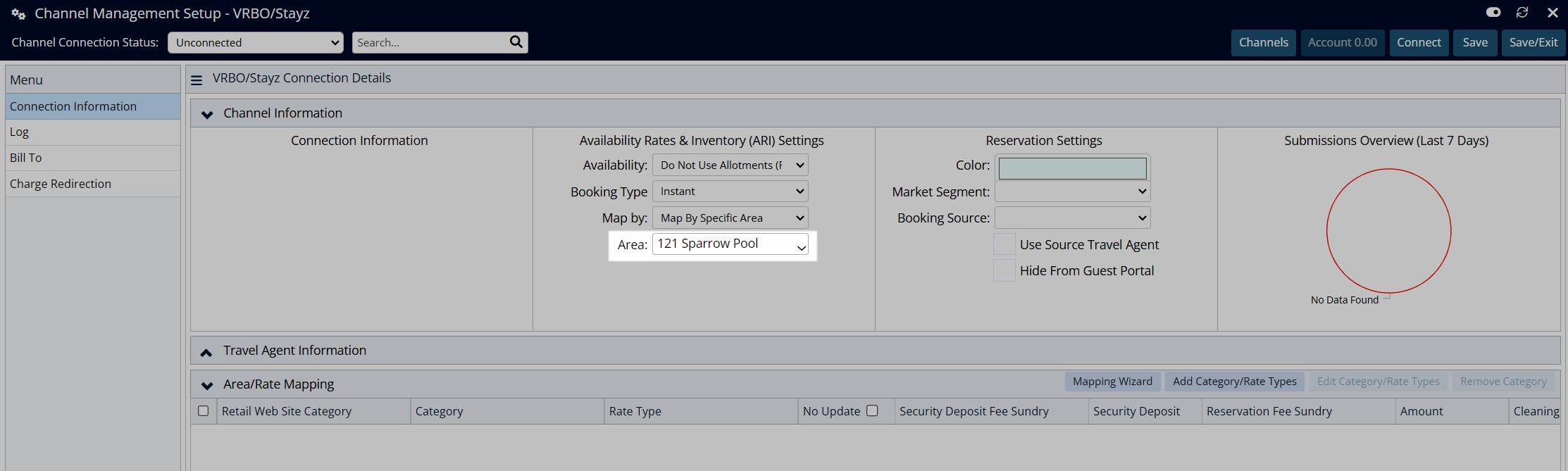
Once all Areas have been mapped select 'Save/Exit' to finalise channel mapping.
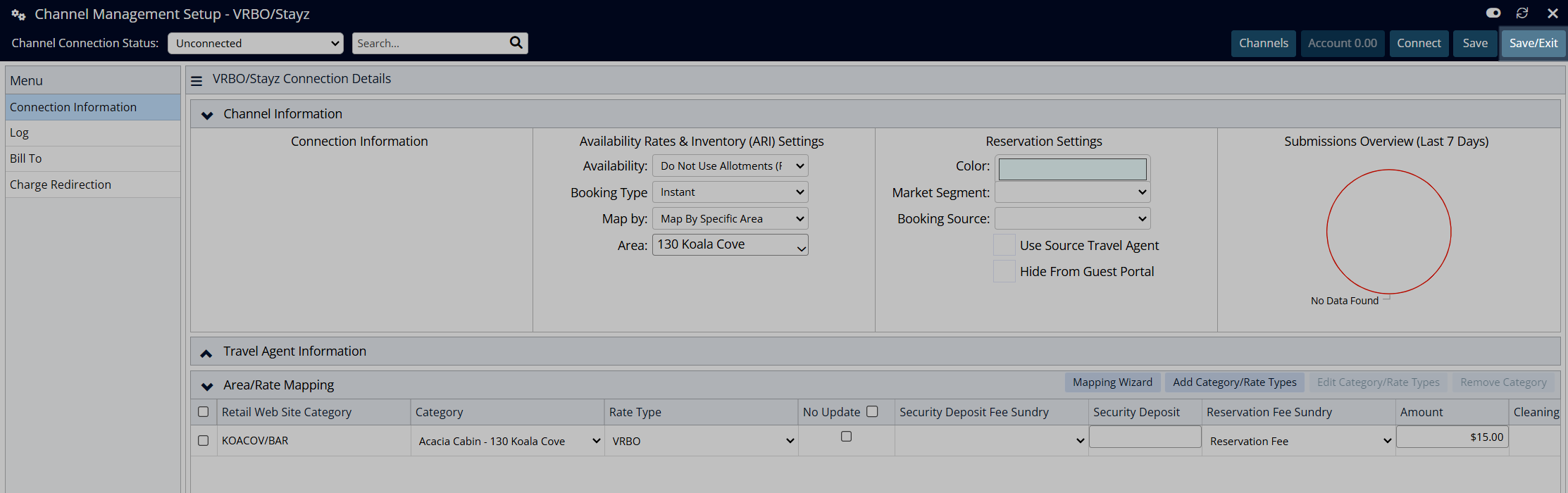
Availability, Rate & Reservation Information
The following Availability, Rate and Reservation information is sent and received between VRBO/Stayz and RMS.
Availability & Rates |
Guests & Reservations |
||
Availability |
Guests |
||
Allotments |
 |
Surname |
 |
Live Availability |
730 Days |
Given |
 |
Oversell Allotments |
 |
Address |
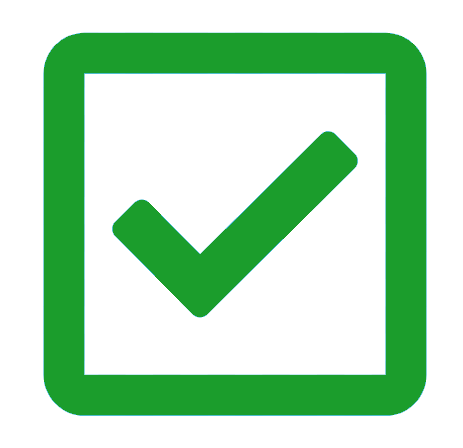 |
Release Back Time |
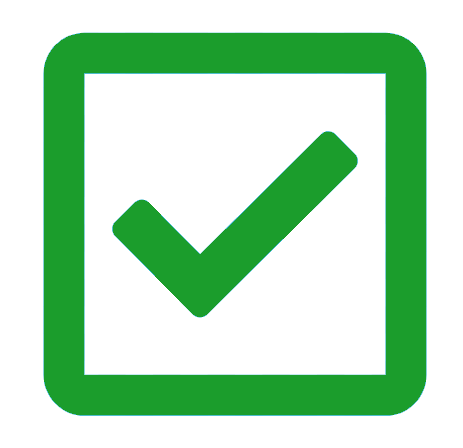 |
Town/Suburb |
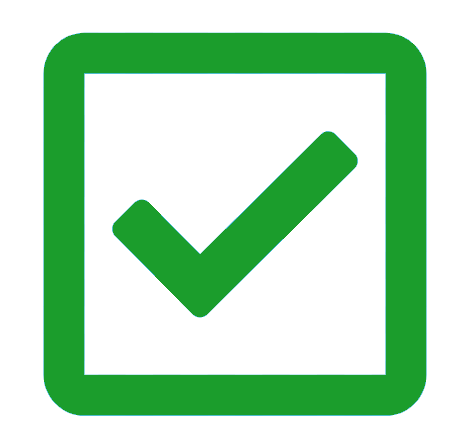 |
Rates |
State |
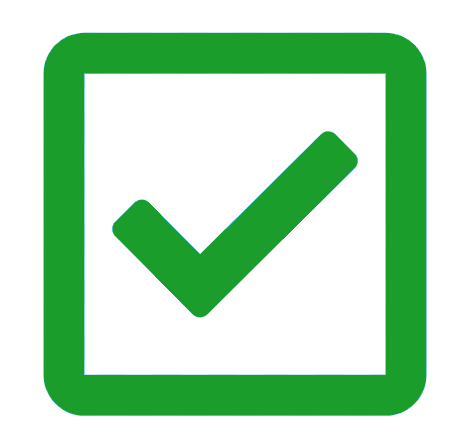 |
|
Additionals Rates |
 |
Postcode |
 |
Currency |
 |
Country |
 |
Rate Amount |
 |
Phone |
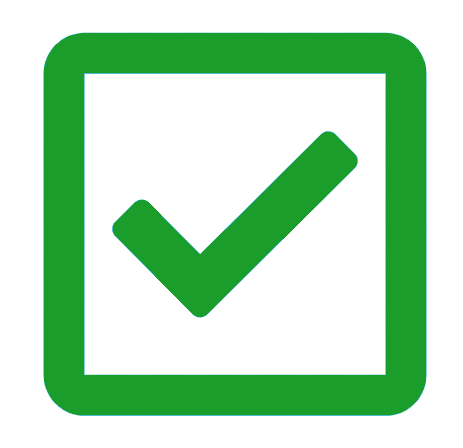 |
Rate Description |
 |
Email |
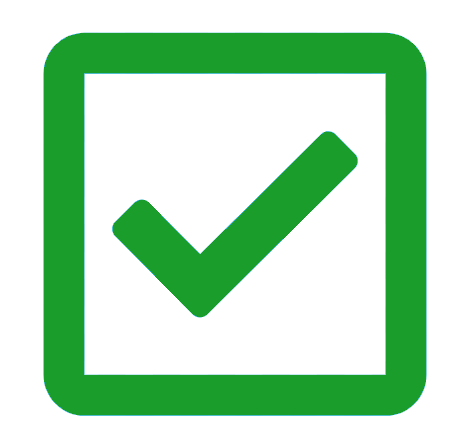 |
Override Amount |
 |
||
Person Base |
 |
||
Restrictions |
Reservations |
||
Closed to Arrival |
 |
Single Reservation |
 |
Closed to Departure |
 |
Group Reservation |
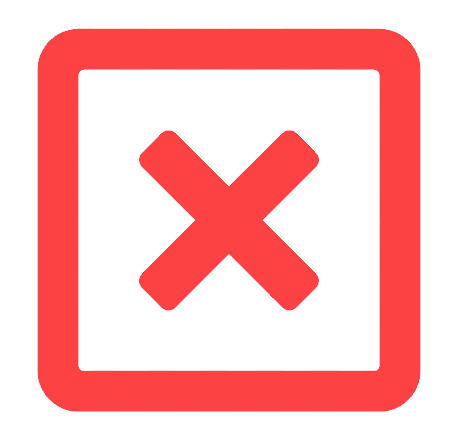 |
Maximum Nights |
 |
Modification |
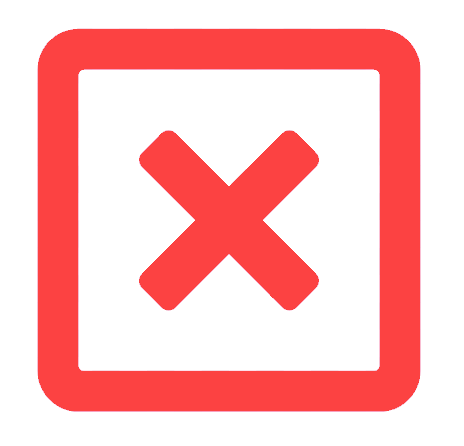 |
Minimum Nights (MLOS) |
 |
Cancellation |
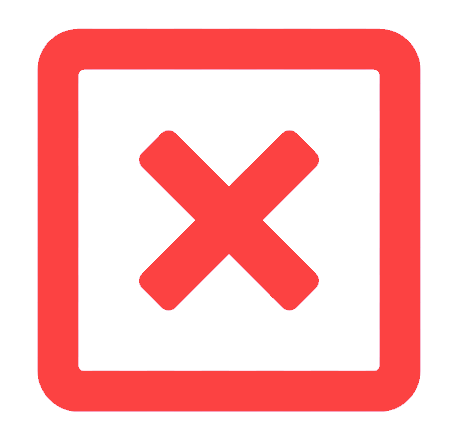 |
Minimum Nights (Soft Close) |
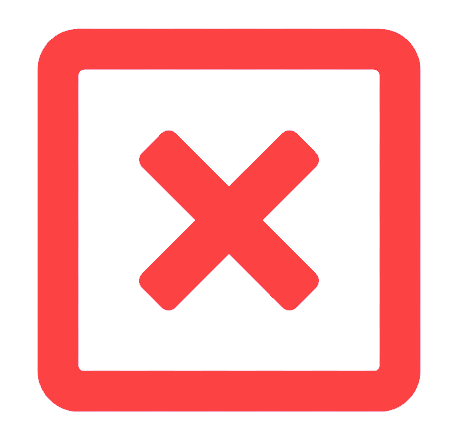 |
Email Confirmation Sent By* |
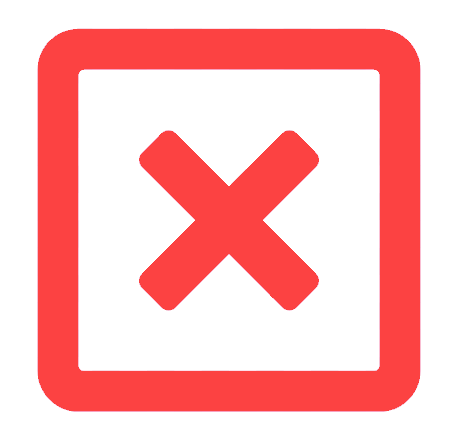 |
Stop Sell |
 |
Reservation Details |
|
* Set up Triggered Correspondence to automate sending of Reservation Confirmation Emails for VRBO/Stayz reservations.
|
Adults |
 |
|
Children |
 |
||
Infants |
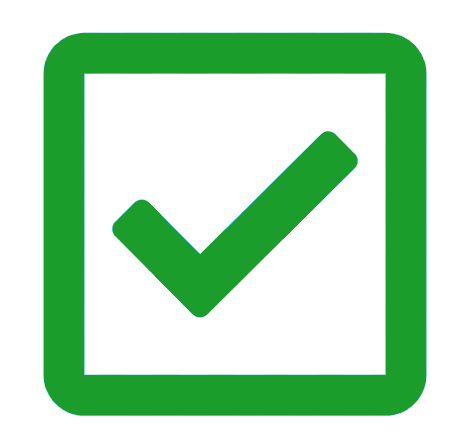 |
||
Arrive & Depart Date |
 |
||
Booking Source |
 |
||
Category |
 |
||
ETA |
 |
||
OTA Notes |
 |
||
Rate Type |
 |
||
Travel Agent |
 |
||
 'Edit' icon on a category photo and select the checkbox for an area to also use it as an area photo.
'Edit' icon on a category photo and select the checkbox for an area to also use it as an area photo.