Category
Setup a type of area that can be used for reservations in RMS.
A category defines the type of physical space available for a reservation at the property.
The behaviour and features of an area are determined by the category classification and category options selected during category setup.
An Area represents the physical space available for booking at the property and must be created within a category to be made available for use.
Revenue reporting for reservations within a category is determined by the General Ledger Account Code Hierarchy and the General Ledger Account Code selected during the category setup.
Category Classifications
The selected category classification on the category defines its type and influences the options and features available for both the category itself and any areas within it.
The following category classifications are available in RMS:
Accommodation
Accommodation areas are designated spaces utilised as resting places or living quarters within permanent or semi-permanent roofed structures.
Accommodation categories typically operate on a per-night booking basis but can also offer flexibility for daily and hourly bookings.
This classification is suitable for various types of accommodations including apartments, cabins, dormitories, houses, individual rooms, shared lodgings, units, and other roofed structures.
DeleteAdd On
The Add On category classification designates areas as additional bookable items that must be reserved alongside another category class.
This category classification is suitable for items including car parks, cots, rollaway beds, or any other supplementary item that necessitates inventory management.
DeleteDock
The 'Dock' category classification defines designated spaces for berthing water vessels and offers additional options for managing the specifications of boats or vessels that may be berthed there.
This category classification is commonly utilised by marina properties or properties that provide water vessel berthing or mooring services.
DeleteFacility
The 'Facility' classification defines designated spaces used for events with Event Management or for activity spaces available for booking on an hourly or daily basis.
This category classification is suitable for various types of venues including community halls, conference rooms, wedding venues, function venues, as well as recreational areas such as tennis courts, squash courts, and facilities for activities like quad biking, jet skiing, or paddle boating.
DeleteSite
The 'Sites' category classification designates land allocations intended for portable habitats provided by guests.
This category classification includes powered or unpowered campsites, pitches, or fields suitable for caravans or tents.
DeleteTicketing
The 'Ticketing' category classification is utilised alongside the Tour Desk module to manage Tour Inventory.
Within this category classification, tickets can be allocated for venues, vessels, or vehicles, with areas representing individual seats or places that are bookable within those spaces.
Utilise the 'Ticketing' category classification with the Tour Desk module for various venues and vehicles including arenas, concert halls, cinemas, shuttle buses, tour buses, and theatres.
DeleteCategory Options
Category setup includes a wide variety of options and features that can be used for different property types and operational requirements.
Many of the additional options on the category only apply to specific modules, interfaces, or property types and may not apply to your property.
More information on configuration variations and category options not mentioned in this article can be found in Advanced Category Options or the related topic article.
Guest Description
The guest description is an optional field on the category setup that can be used for guest facing correspondence, portals and the RMS Internet Booking Engine to display the category name differently to the actual category description in RMS.
Enterprise customers adding a property prefix to the category description can use the guest description field to nominate what the category is known as in any guest facing area.
DeleteMaximum Occupants Per Area
The value entered as the maximum occupants per area will determine the maximum number of guests a reservation can have in any area from this category.
This option can be used in conjunction with the Default Reservation Options to determine the behaviour on a reservation when the number of guests entered exceeds the cap set on the category.
Based on the reservation option set and the value entered as the cap per area a warning may be displayed on reservation save when the number of guests exceeds the total permitted for an area in that category.
The reservation option selected will determine if RMS will prevent the reservation being saved with a number of guests above the cap or if the user will be warned with an option to proceed anyway.
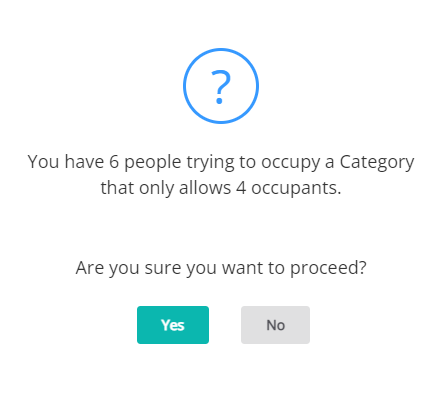
Use the maximum occupants per area to define the capacity for each individual area in a category.
DeleteMaximum Occupants Per Category
The value entered as the maximum occupancy per category applies collectively to all reservations in the category at any one time irrespective of the number of guests in any one area.
The combination of reservations in any area in the category will be used to determine when the cap is reached and will prevent additional reservations being saved even if the area is physically vacant.
The category cap overrides the area cap and applies across the entire category instead of any one individual area.
Set the maximum occupants per area to define the total number of persons that can occupy any one space in the category or the maximum occupants per category to define a limit that incorporates all areas in the calculation.
Use the maximum occupants per category to define the total capacity permitted in the category at any one time regardless of the individual area capacity or area availability.
DeleteBook by Night vs Book by Day
The booked by option selected on the category will determine the default reservation behaviour and the way reservations are represented in the category or areas.
Book by night can be used for any category class where the reservation duration is overnight where the arrive date and depart date will not be the same date.
A reservation in a category that is setup as book by night will default the depart date to a different date from the arrive date.
Use book by night for accommodation and site category classes that are not rented by the hour or day and will continue through the night to the following day.
Book by day can be used for any category class where the reservation duration is per day, per hour, or part thereof where the arrive date and depart date will most often be the same date.
A reservation in a category that is setup as book by day will default the arrive and depart date to the same date.
Use book by day for dock, facility, or ticketing category classes where time spent in the space is calculated hourly, daily, or will start and end on the same date.
Use either book by day or book by night for the add on category class based on how the extra inventory item is reserved.
DeleteInclude on Housekeepers Report
The option to include the category on the Housekeepers Report applies when using Housekeeping in RMS.
A category selected to be included on the Housekeepers Report will be made available for all housekeeping features including reservation housekeeping schedules.
Leave this option unselected if not using Housekeeping or if using Housekeeping and excluding a particular category from housekeeping requirements.
DeleteBook by Category
Book by Category enables creating a reservation in a category without immediately allocating a specific area.
Book by Area requires an area to be selected on the reservation at the time of reservation creation.
Areas can be allocated any time prior to arrival directly on the reservation, on the Booking Chart, In/Out Movements, or in bulk using the Auto Area Allocation Utility.
Book by Category includes options for managing area allocation and the ability to allow overbooking with set limits.
Exclude from Auto Allocation
Areas can be allocated any time prior to arrival directly on the reservation, on the Booking Chart, In/Out Movements, or in bulk using the Auto Area Allocation Utility.
The Auto Area Allocation Utility enables bulk allocating areas to upcoming reservations using a series of selected rules and logic, including guest preferences and allocation priorities.
A category setup as book by category that is excluded from auto allocation will always require manual allocation of an area for any reservations in that category.
Use 'Exclude from Auto Allocation' with book by category to require reservations in a category to be manually allocated an area and never be included in the auto allocation using the utility.
Category Overbooking
Category Overbooking is a feature that is only available when the category is setup as 'Book by Category' to enable creating more reservations in a specific category than can be physically accommodated.
Overbooking limits can be set on the category to manage the maximum number of excess reservations that can be saved in a category above the physical area count with the added option to protect against Property Overbooking.
Allowing one or more categories to be overbooked and using Property Overbooking Protection will limit the total number of reservations at the property to never exceed the total physical capacity at the property.
STR Global Interface
STR Global offer business intelligence tools to provide insights on market and competitor trends.
The interface to STR Global is available to RMS customers at no additional cost.
Once activated RMS will provide two exports to STR each night at the specified times per region.
Region |
Time |
|---|---|
Americas |
12:00 PM UTC |
Middle East |
11:00 PM UTC |
Europe |
02:00 AM UTC |
Australasia & India |
07:00 PM UTC |
Only active Categories selected as 'Include in STR Global Interface' with Area Statistics set to 'Yes' are included in the exports.
Accommodation Revenue is Operational Revenue and provided as Nett figures to STR.
Food & Beverage Revenue follows the Operational Revenue calculations for charges where the General Ledger Account Code is allocated to a grouping labelled as 'Food & Beverage' or any common variation of.
The Forward Reservations Export includes all reservations for the next 365 days with the following information:
- Unique Property Identifier
- Forward Date
- Property Available Areas
- Property Total Areas Booked
- Transient Areas Booked
- Group Areas Booked
- Property Name
- Complimentary & House Reservations
The Historical Data Export is generated for the current date and previous seven days with the following information:
- Unique Property Identifier
- Data Date
- Property Areas Available
- Property Areas Sold
- Property Accommodation Revenue
- Total Revenue
- Food & Beverage Revenue
- Currency Code
- Property Name
- Complimentary & House Reservations
Interconnecting
An Interconnecting Category is used for areas that can be booked individually or combined to create a larger area with different pricing structures.
Use an interconnecting category for dorm-style accommodation, rooms that can be booked separately or combined as a larger space by a connecting door, or holiday house rentals that can be booked as individual rooms sharing spaces with other guests or as the whole house.
Interconnecting area combinations can be configured in multiple ways, with different combinations of the same areas for a wide variety of conjoining accommodation options.
Setup Category
Have your System Administrator complete the following.
- Go to Setup > Category/Area in the side menu of RMS.
- Select a Property.
- Select the
 'Add' icon.
'Add' icon. - Enter a Category Description.
- Optional: Enter a Guest Description.1
- Optional: Enter a Long Description.
- Optional: Enter the Maximum Occupants Per Area.2
- Optional: Enter the Maximum Occupants Per Category.3
- Select a General Ledger Account Code.
- Select a Category Class.
- Select a Booked By option.
- Optional: Select the checkbox 'Include on Housekeepers Report'.4
- Optional: Select the checkbox 'Use Booking by Category'.5
- Optional: Select the checkbox 'Include in STR Global Interface'.8
-
Optional: Navigate to the 'Extra Details' tab.
- Optional: Select a Grouping.
- Save/Exit.
- Select the Category Access and choose the
 'Apply/Exit' icon.
'Apply/Exit' icon. - Continue to Area Setup.
Go to Setup > Category/Area in the side menu of RMS.
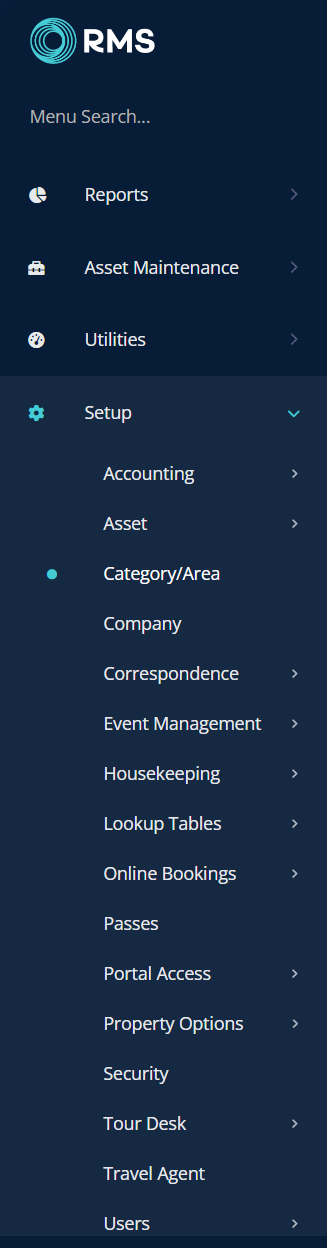
Select a Property.
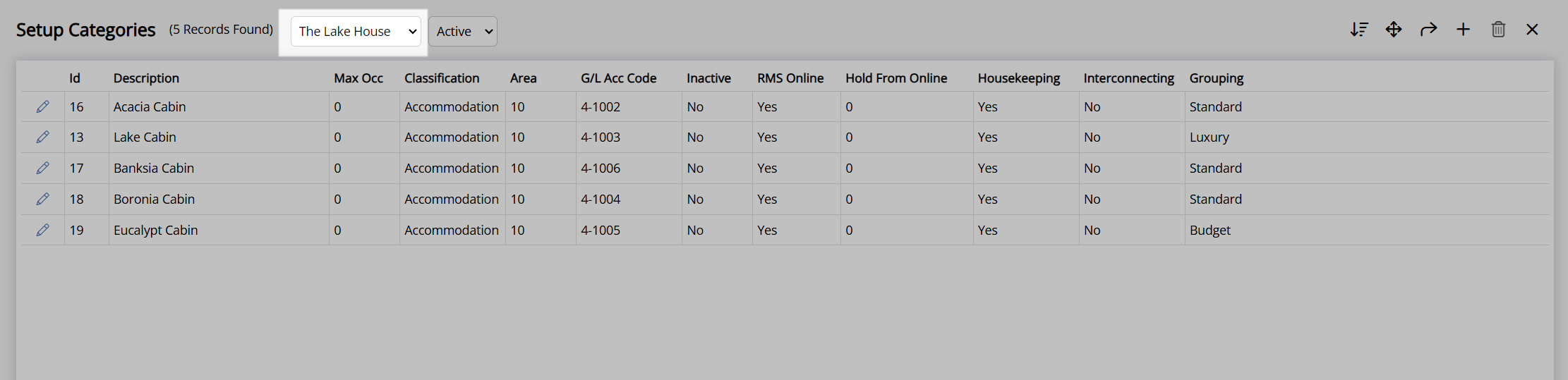
Select the  'Add' icon.
'Add' icon.
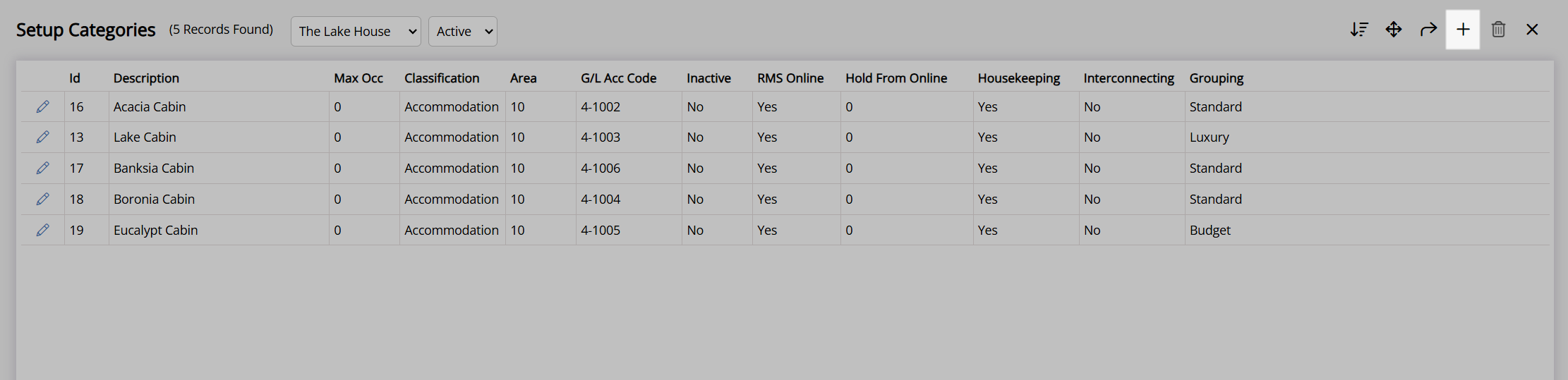
Enter a Category Description.
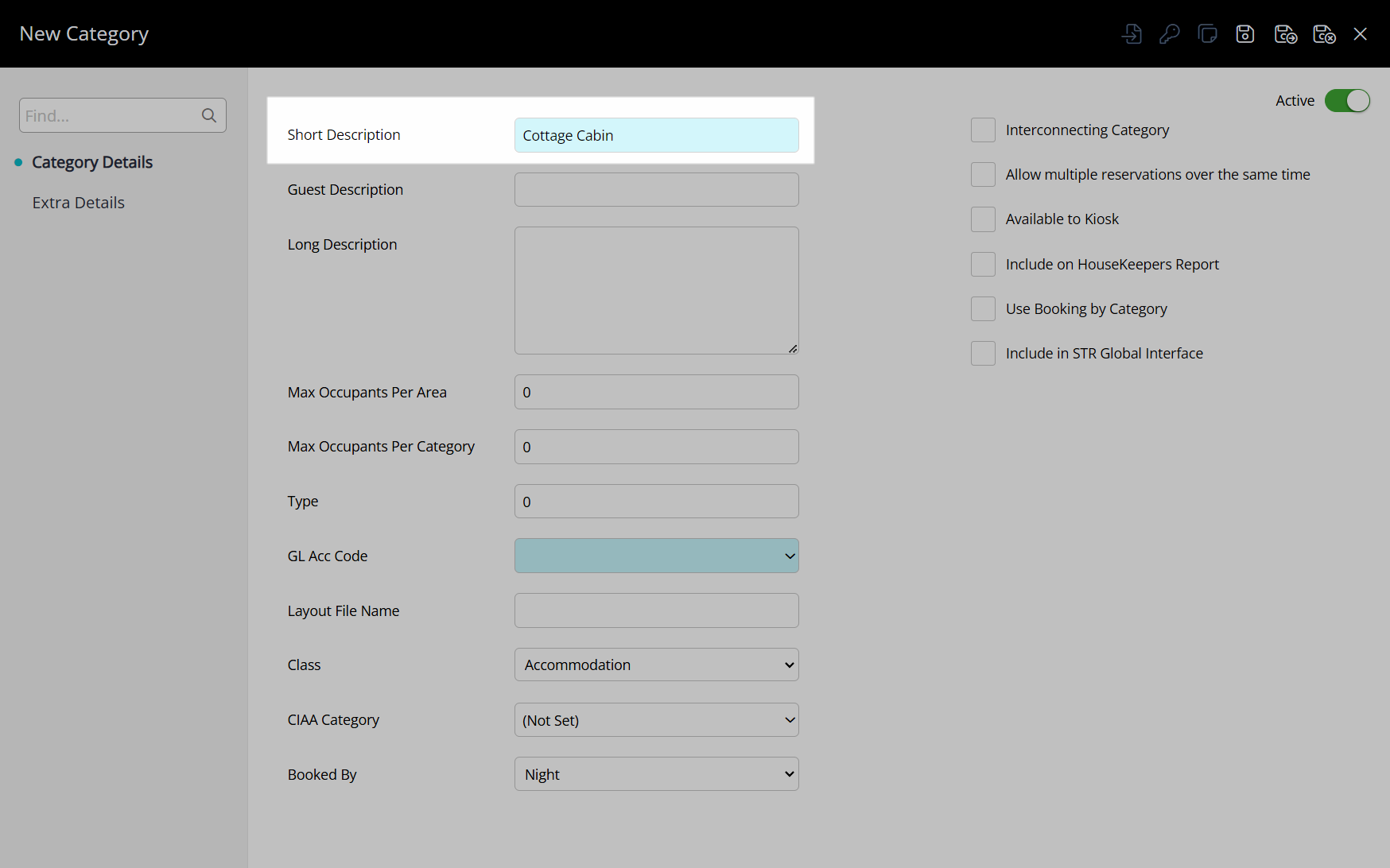
Optional: Enter a Guest Description.1
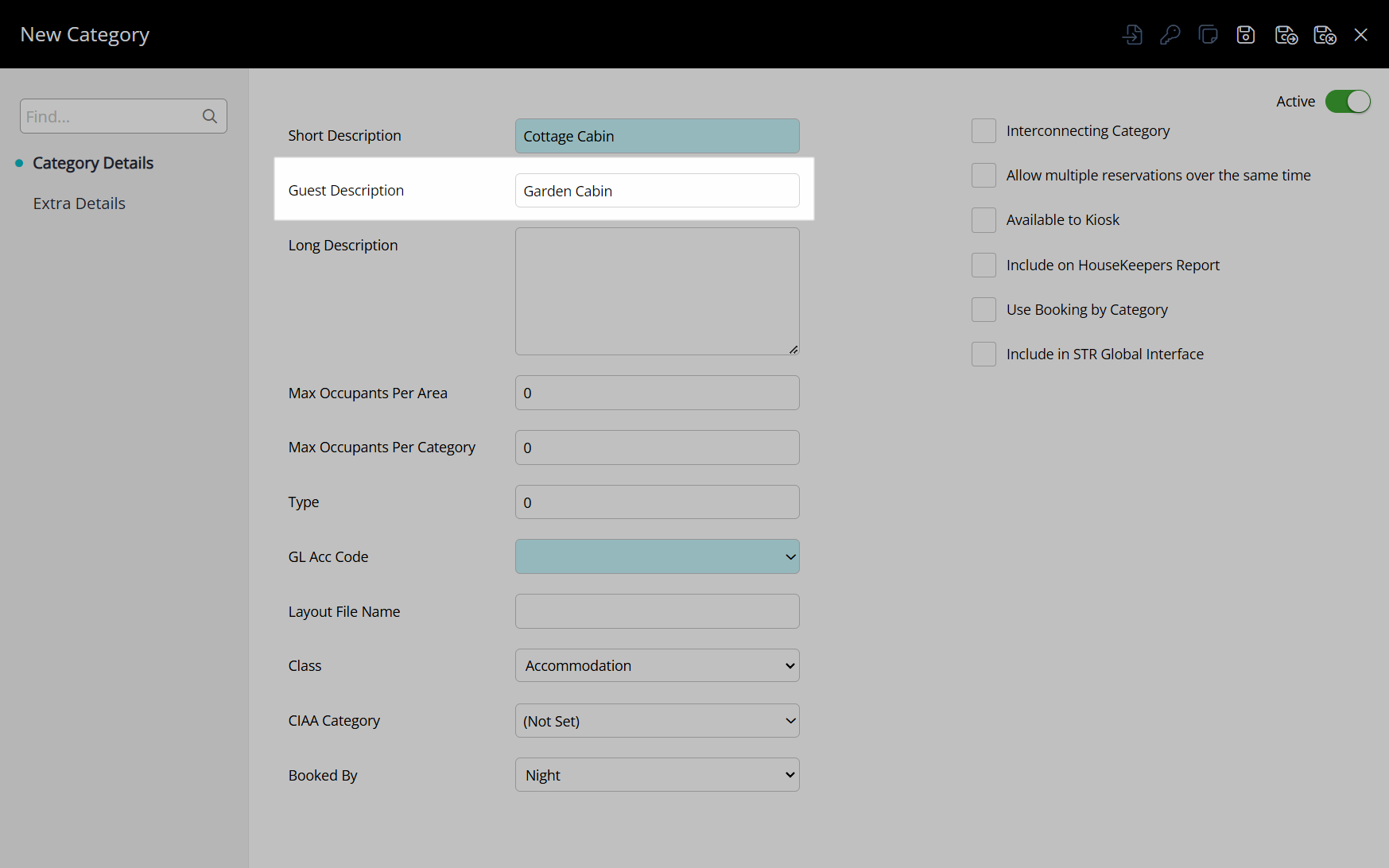
Optional: Enter a Long Description.
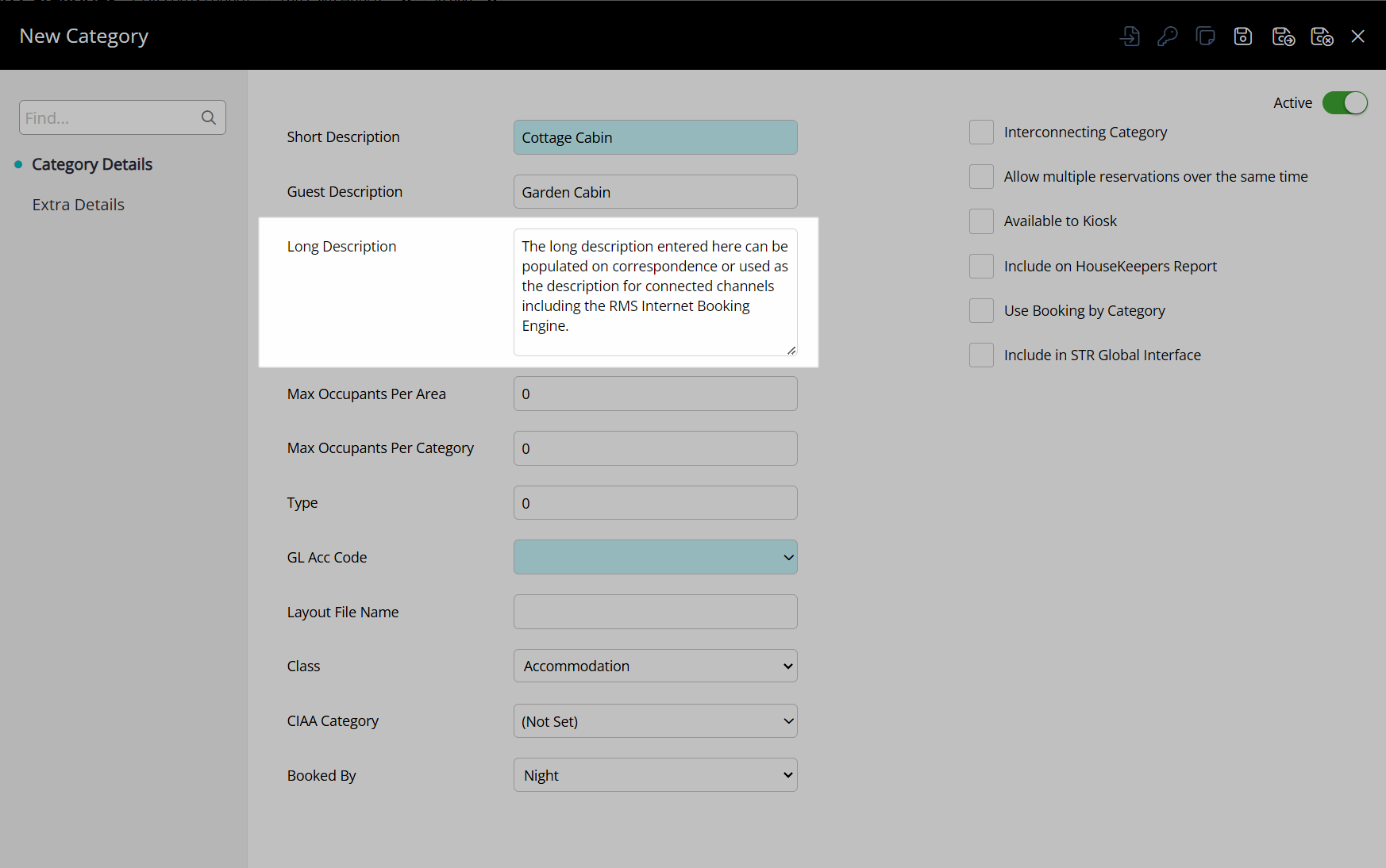
Optional: Enter the Maximum Occupants Per Area.2
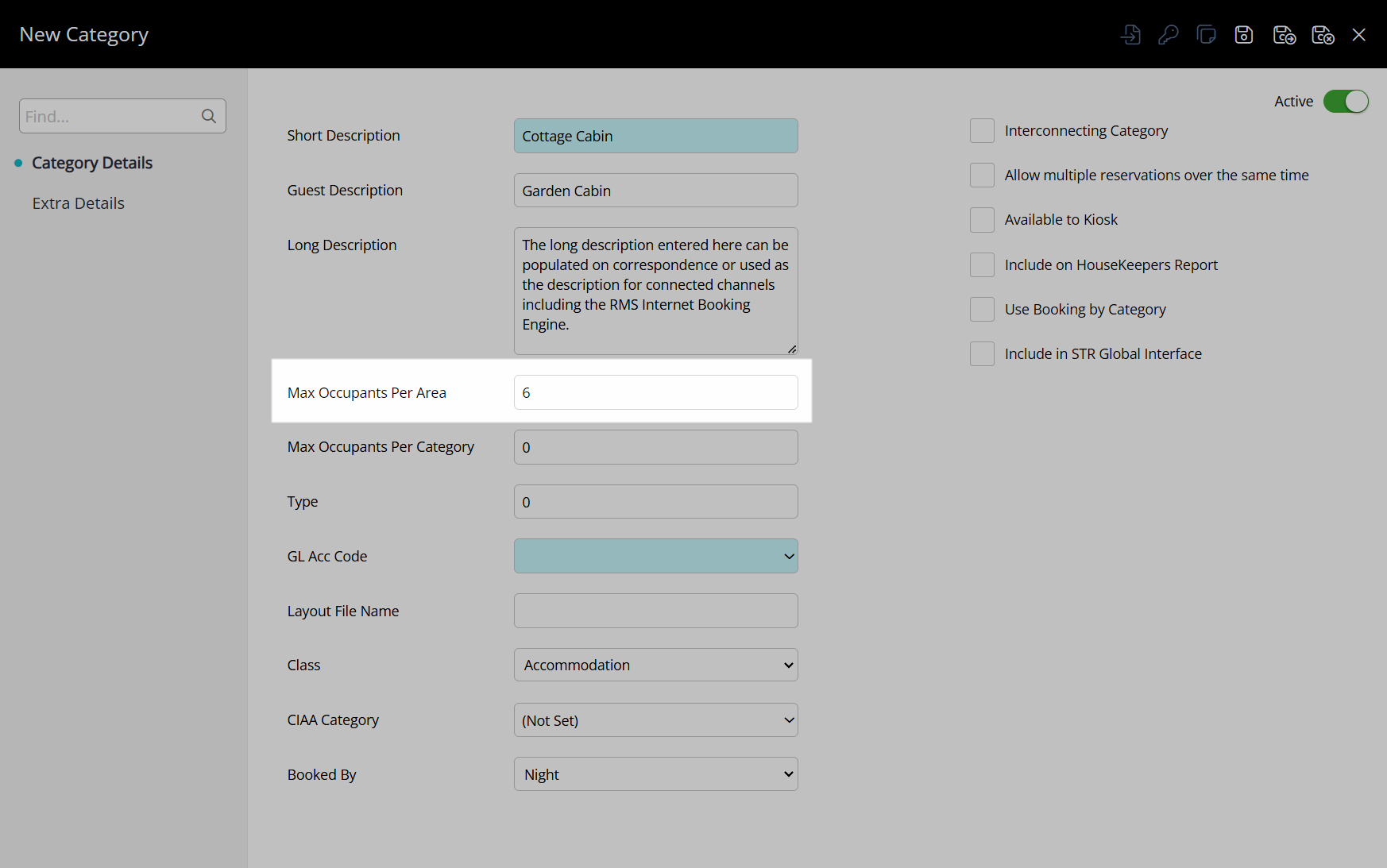
Optional: Enter the Maximum Occupants Per Category.3
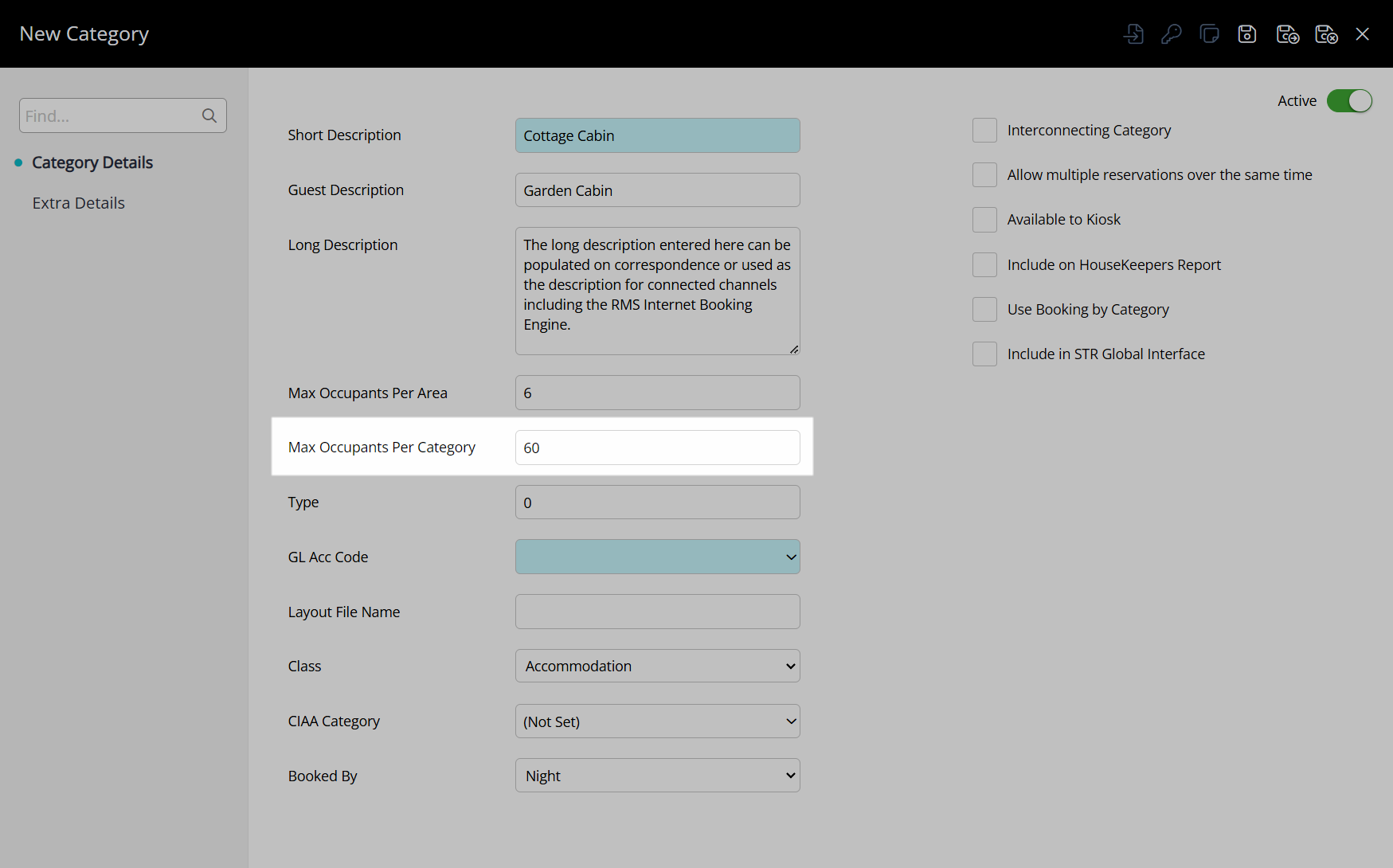
Select a General Ledger Account Code.
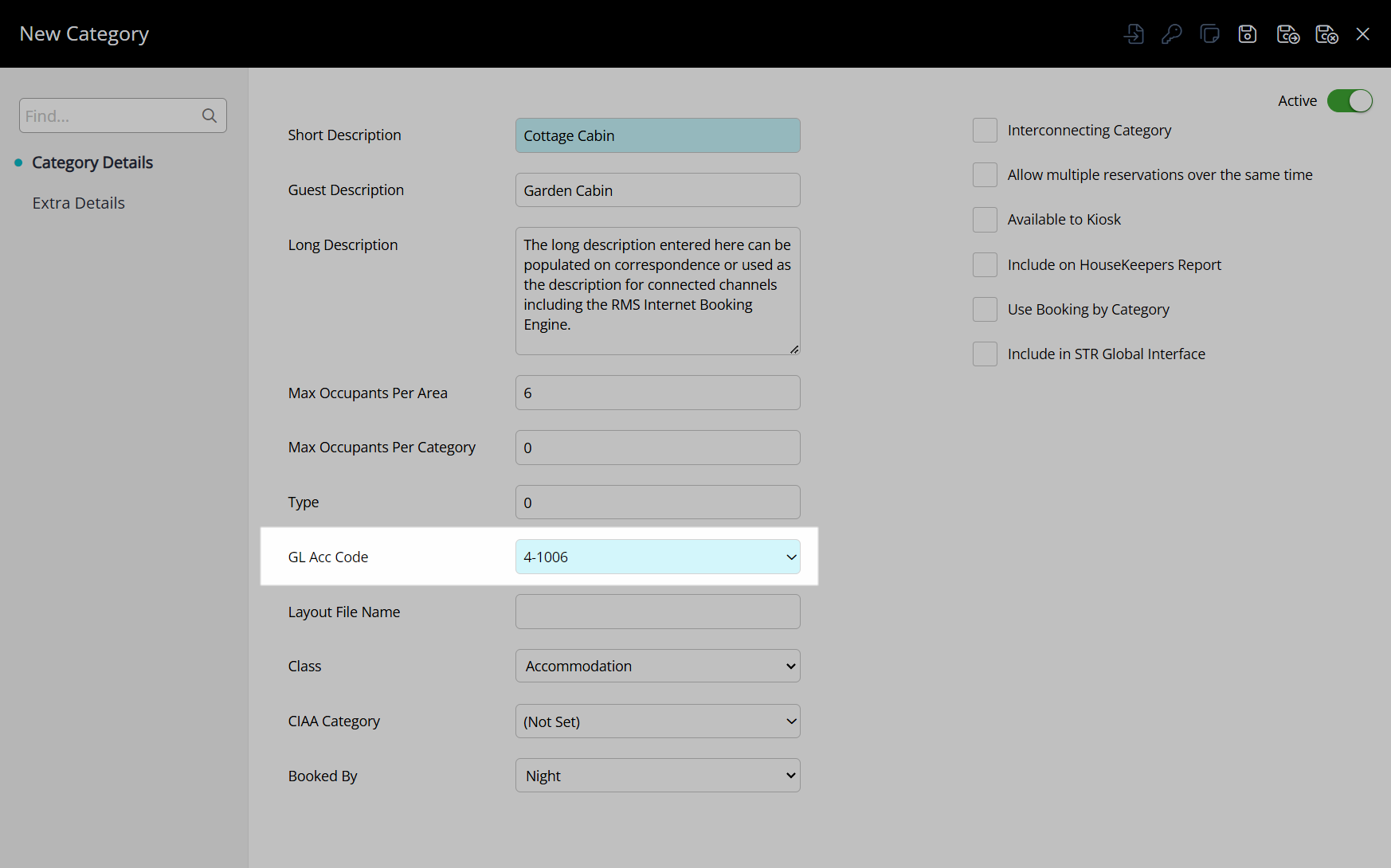
Select a Category Class.
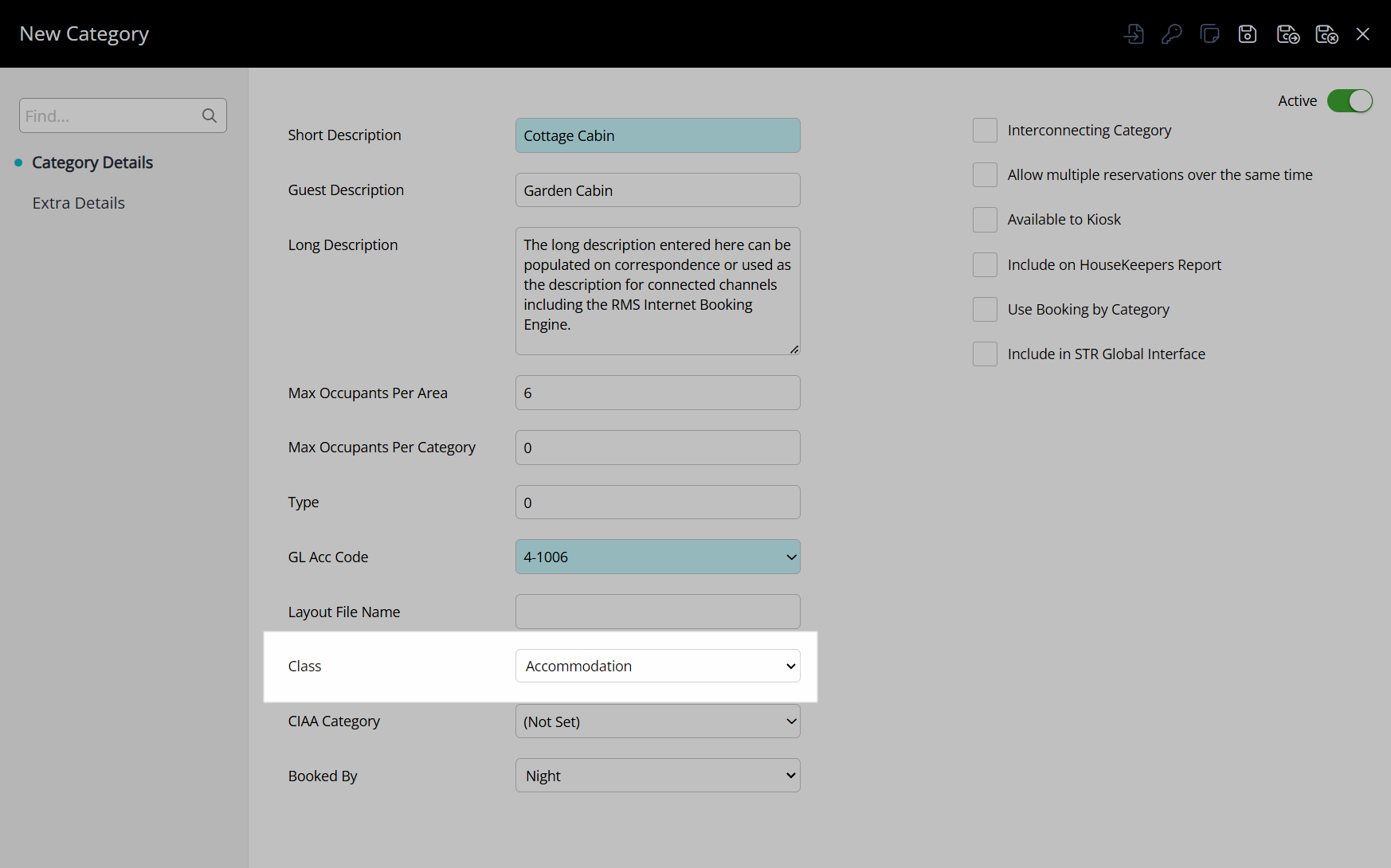
Select a Booked By option.
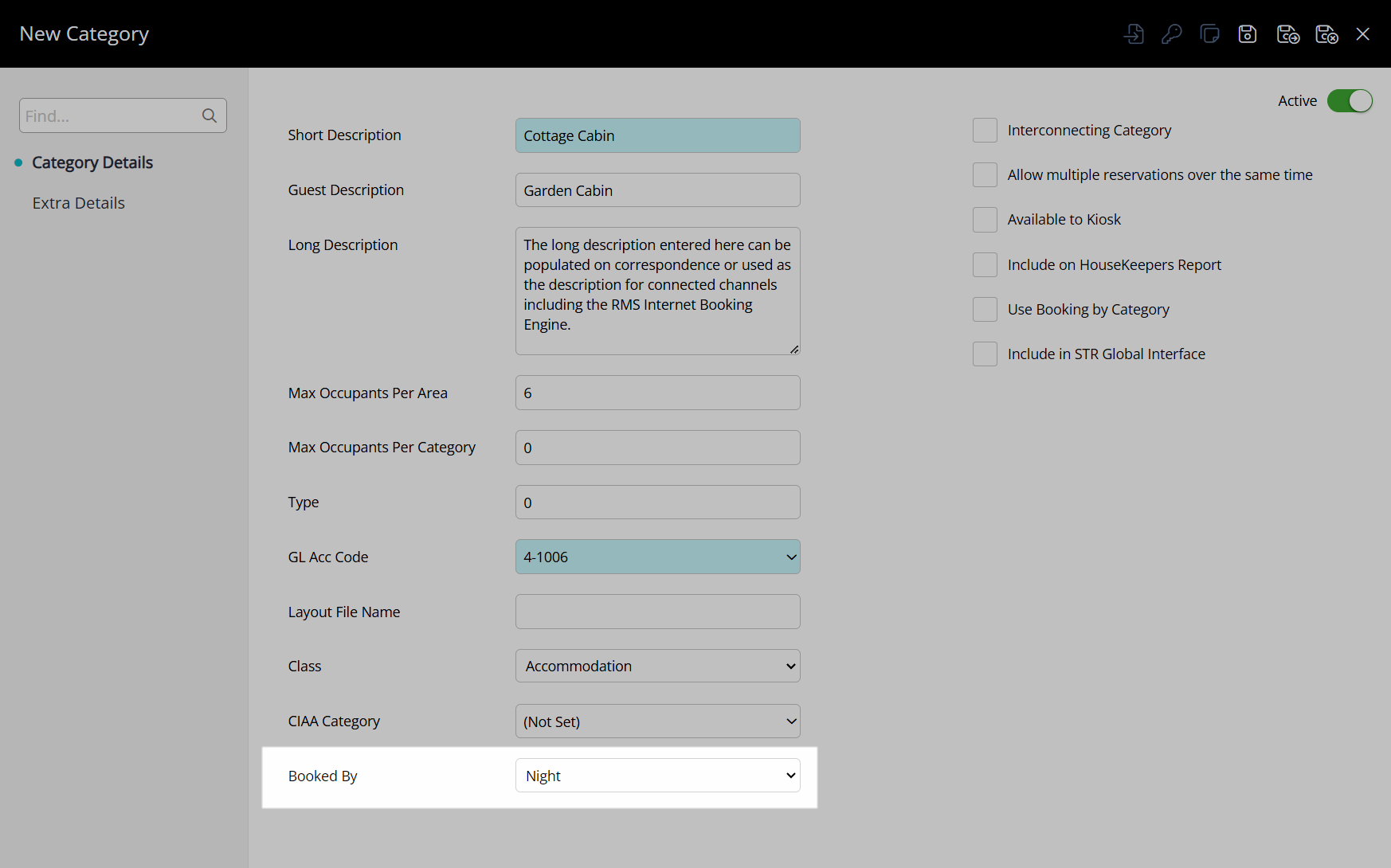
Optional: Select the checkbox 'Include on Housekeepers Report'.4
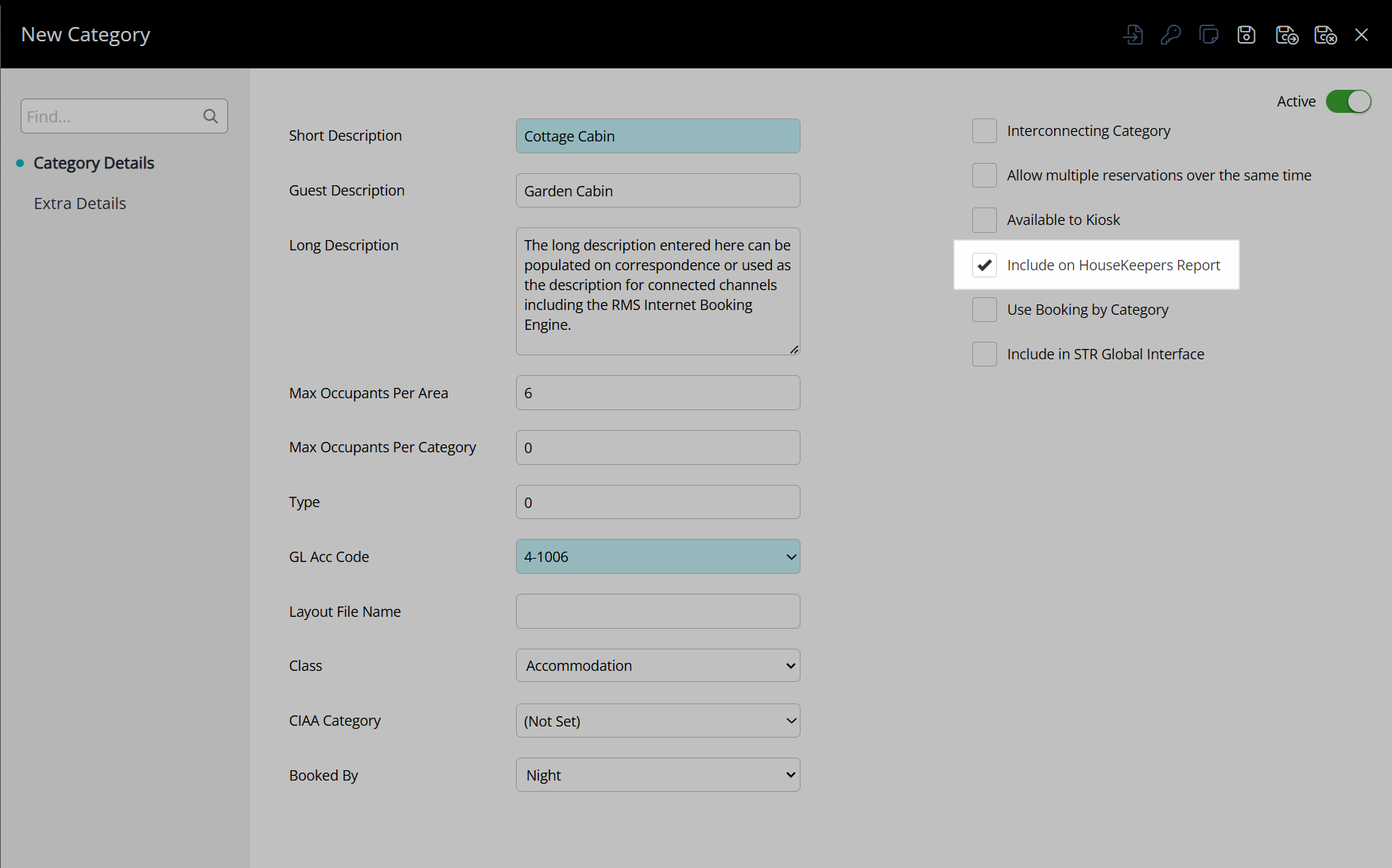
Optional: Select the checkbox 'Use Booking by Category'.5
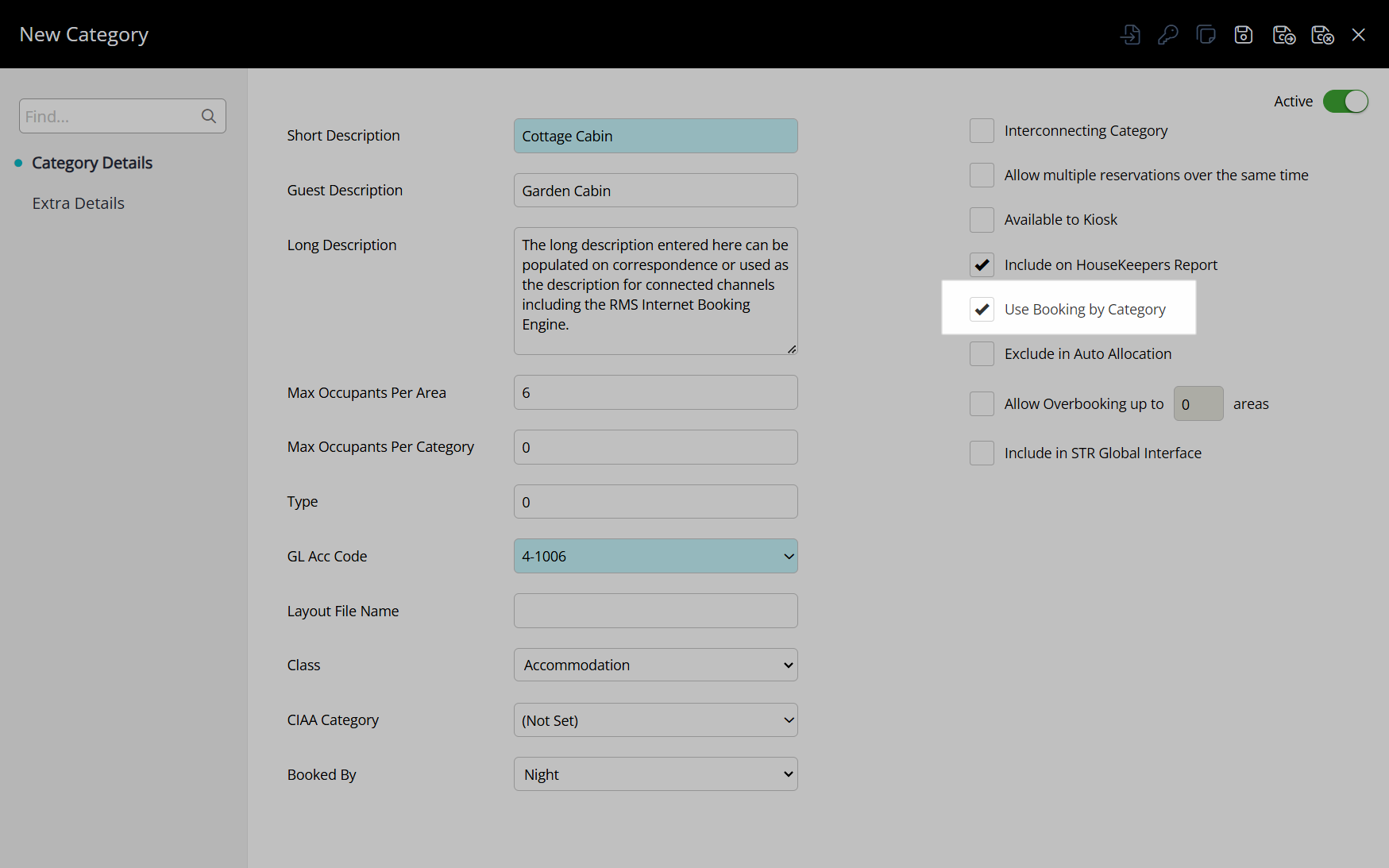
Book by Category Options
Optional: Select the checkbox 'Exclude in Auto Allocation'.6
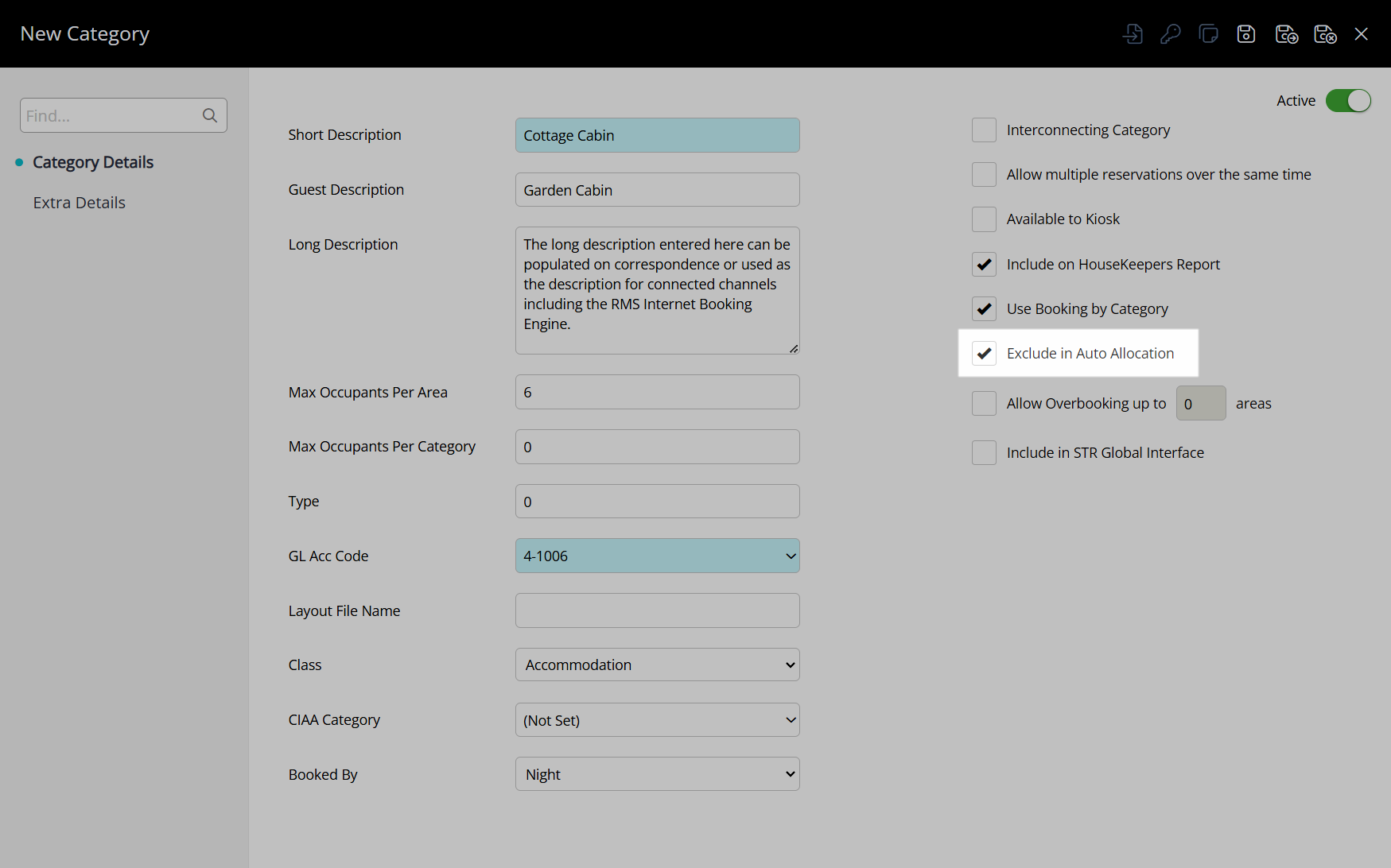
Optional: Select the checkbox 'Allow Overbooking' and enter the Category Overbooking Cap.7
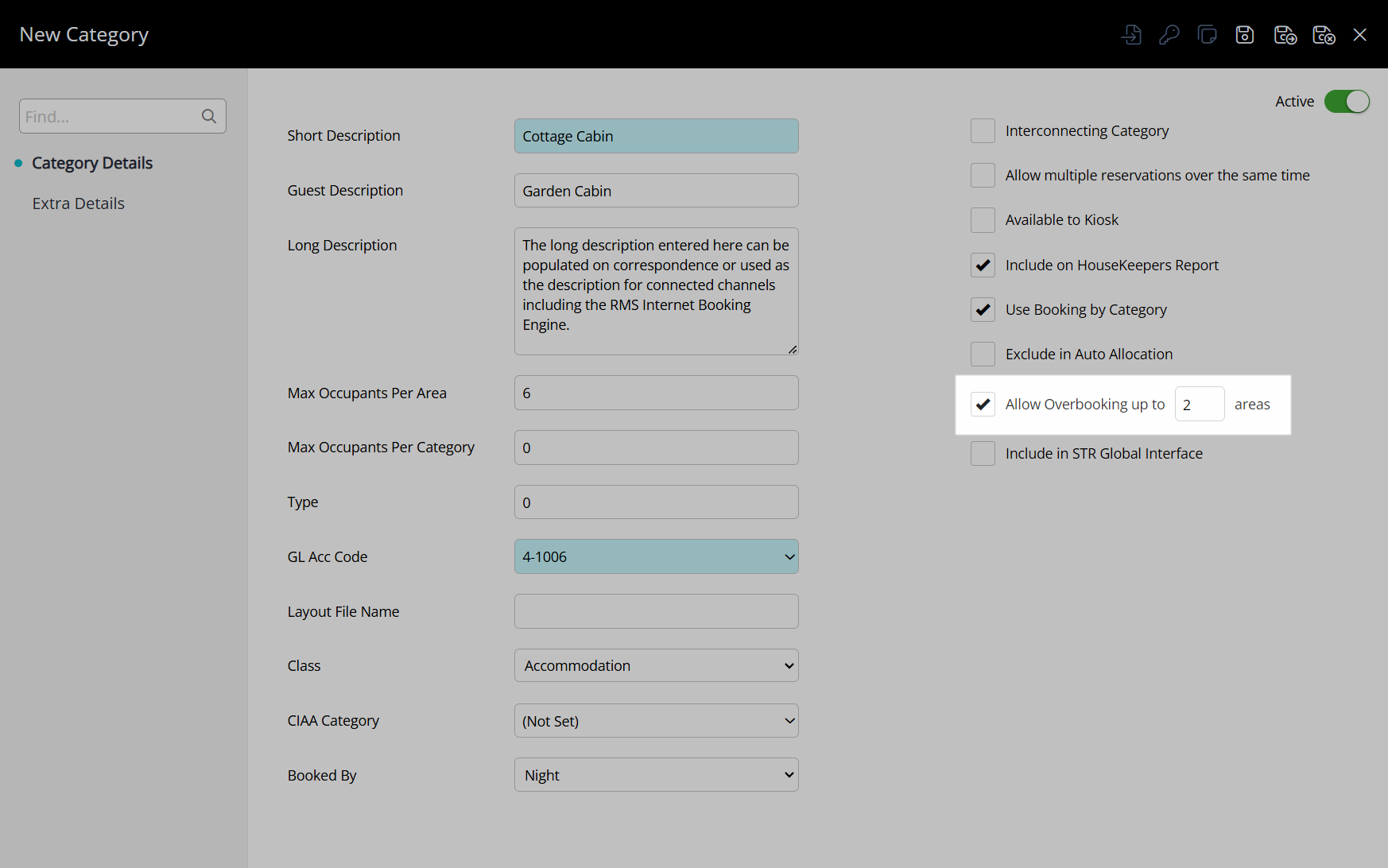
Optional: Select the checkbox 'Include in STR Global Interface'.8
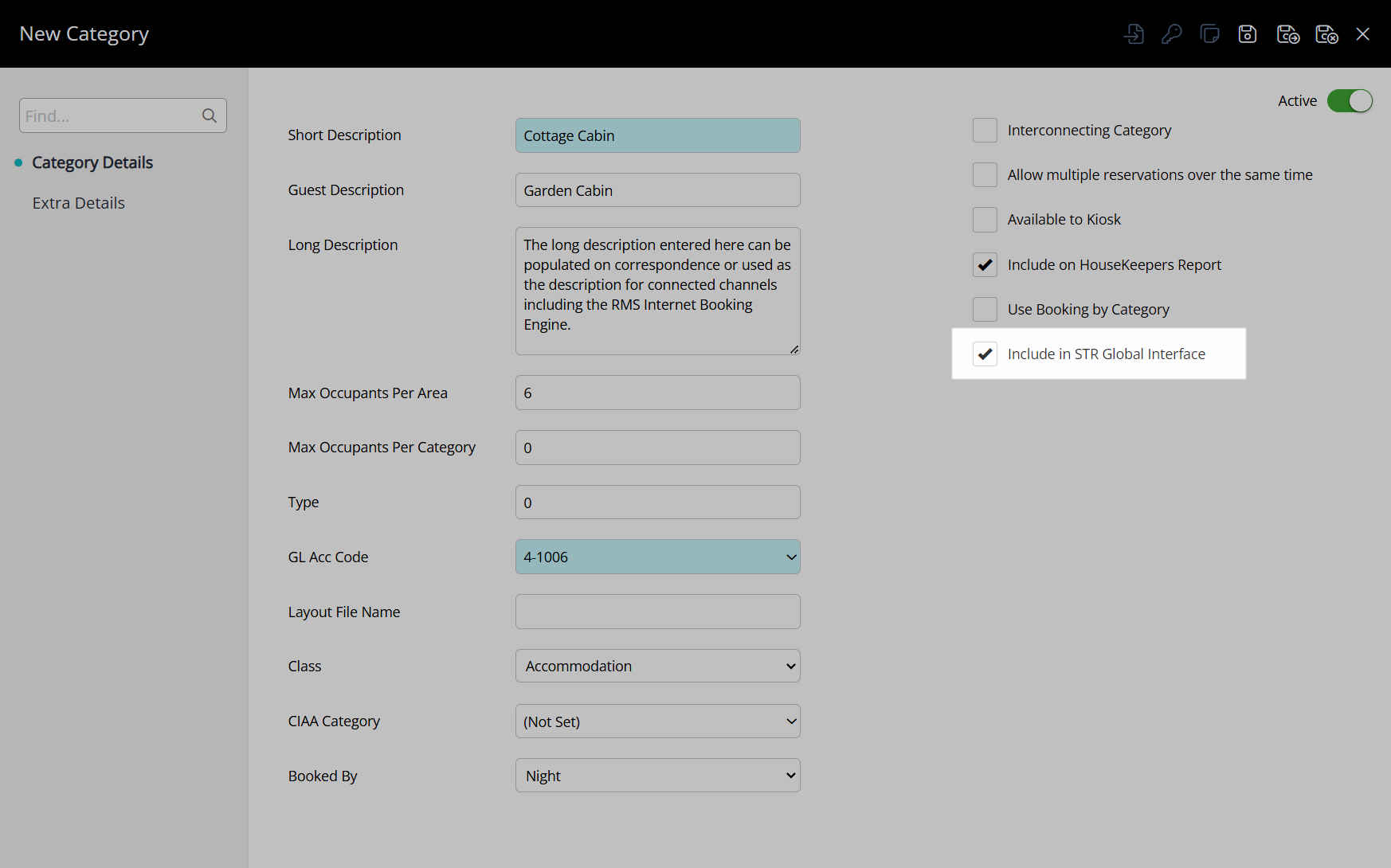
Navigate to the 'Extra Details' tab.
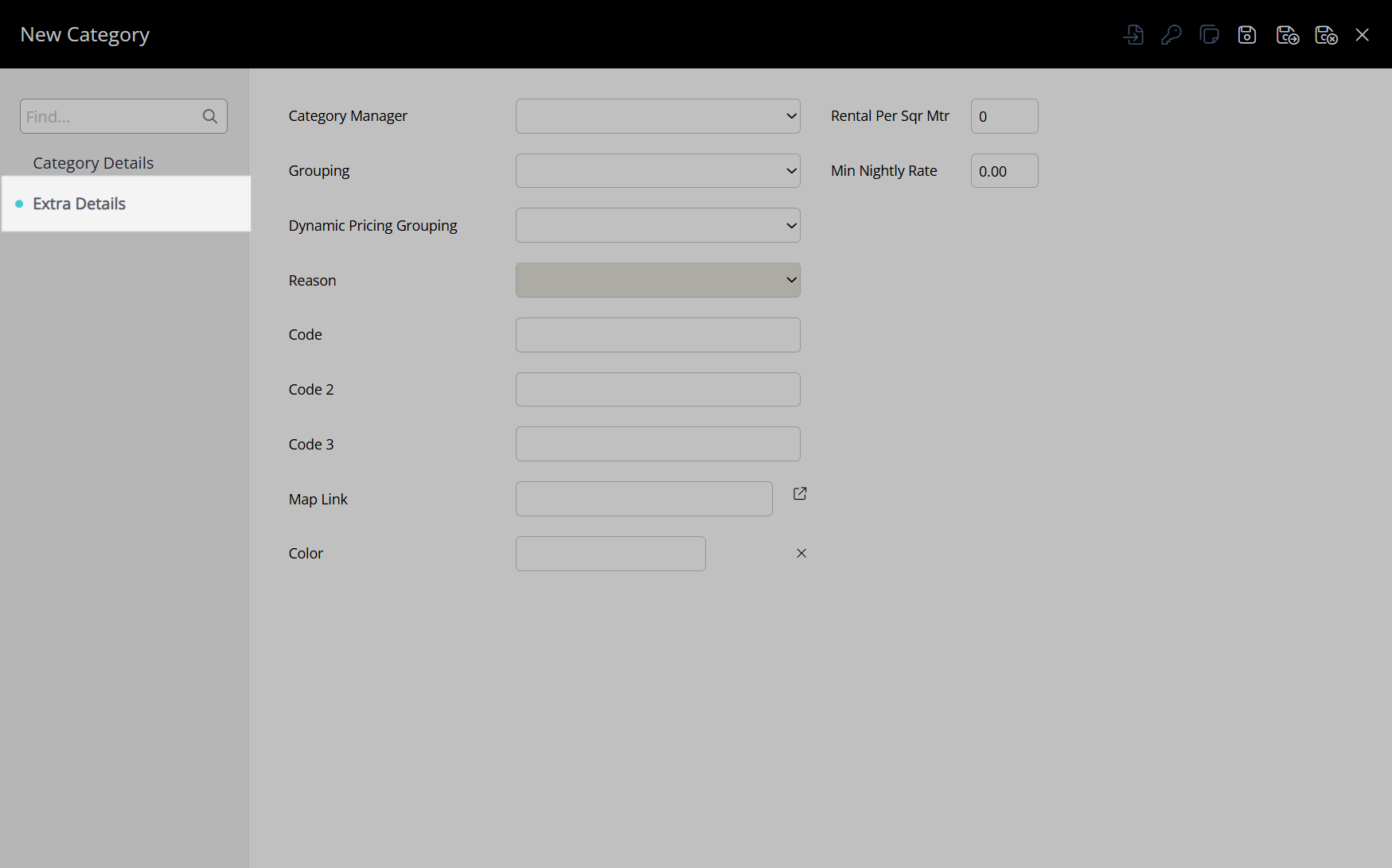
Optional: Select a Grouping.
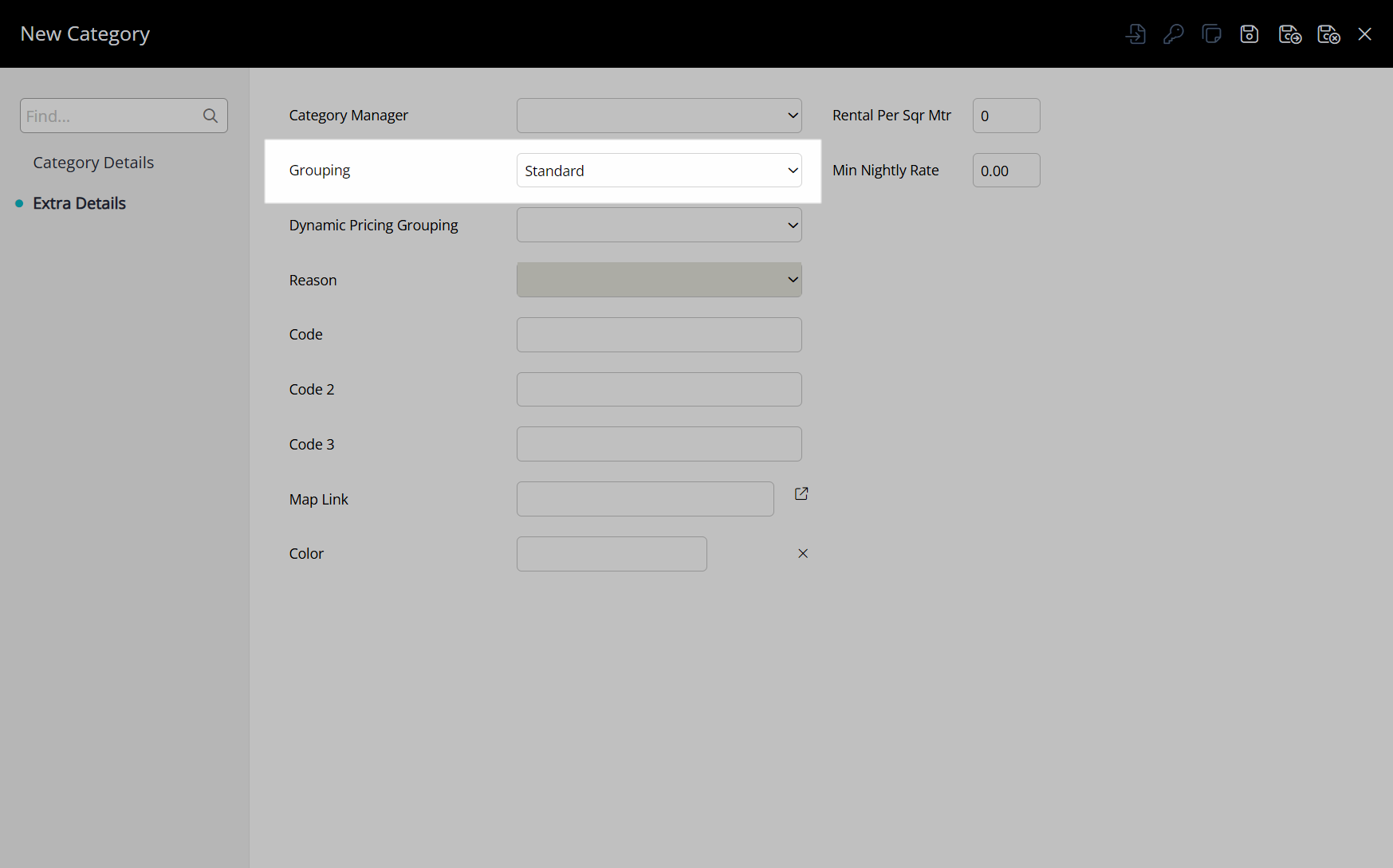
Select the  'Save/Exit' icon to store the changes made and leave the category setup.
'Save/Exit' icon to store the changes made and leave the category setup.
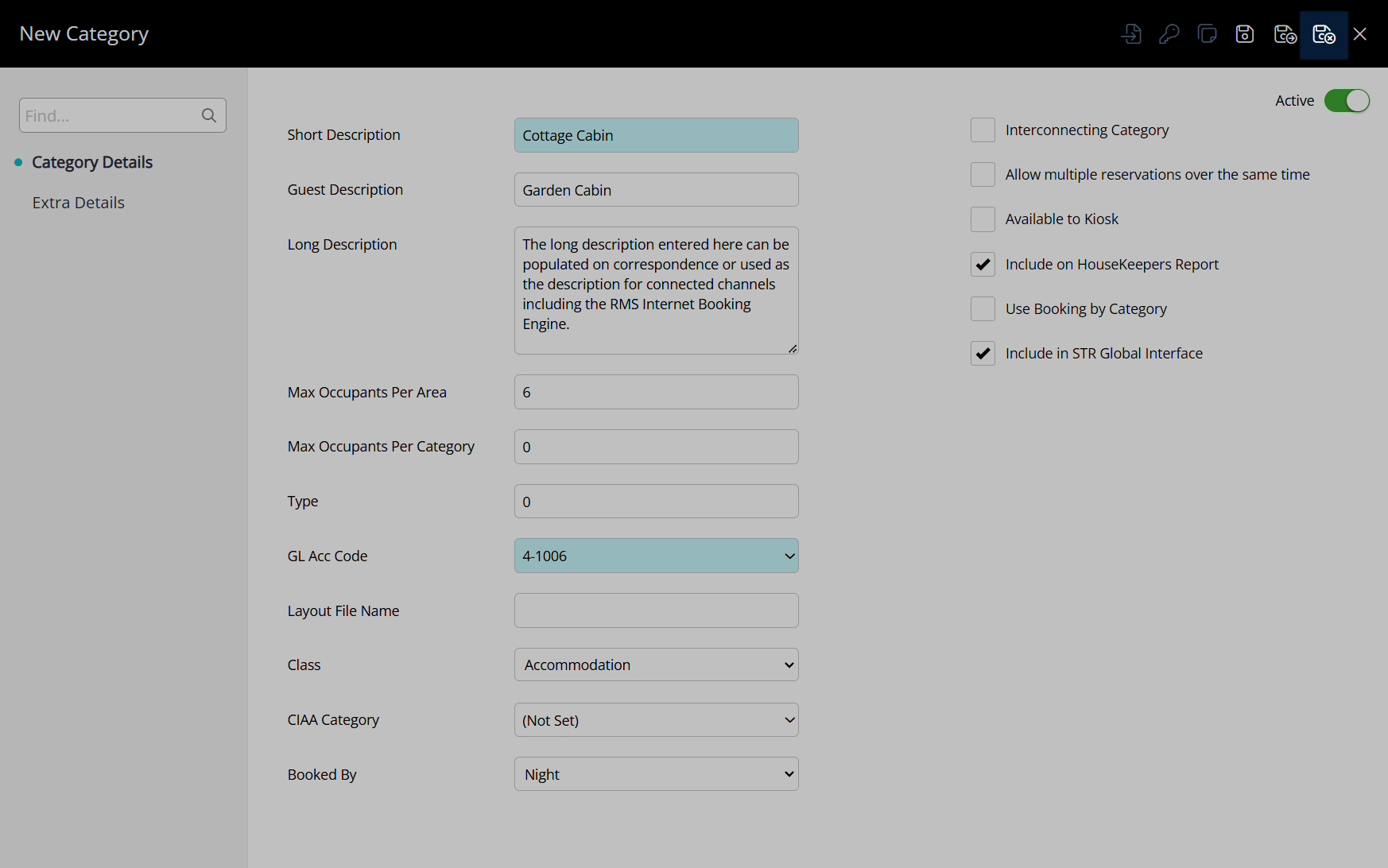
Select the Category Access and choose the  'Apply/Exit' icon.
'Apply/Exit' icon.
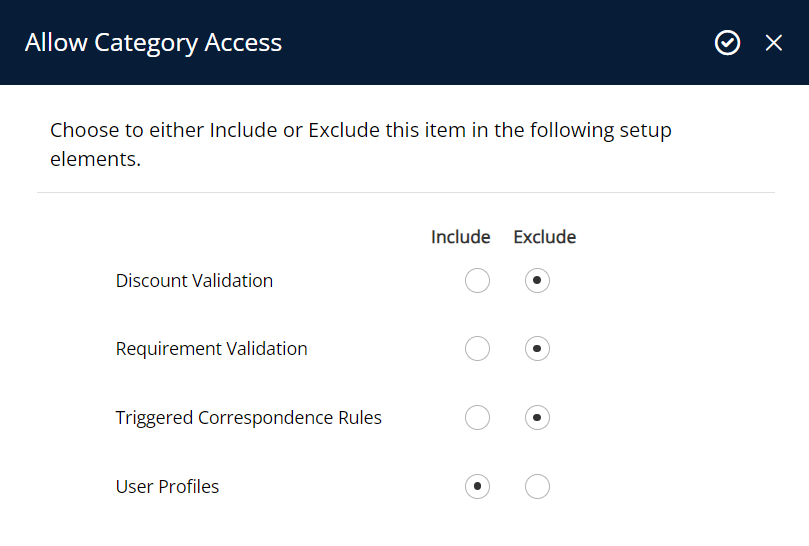
Continue to Area Setup.
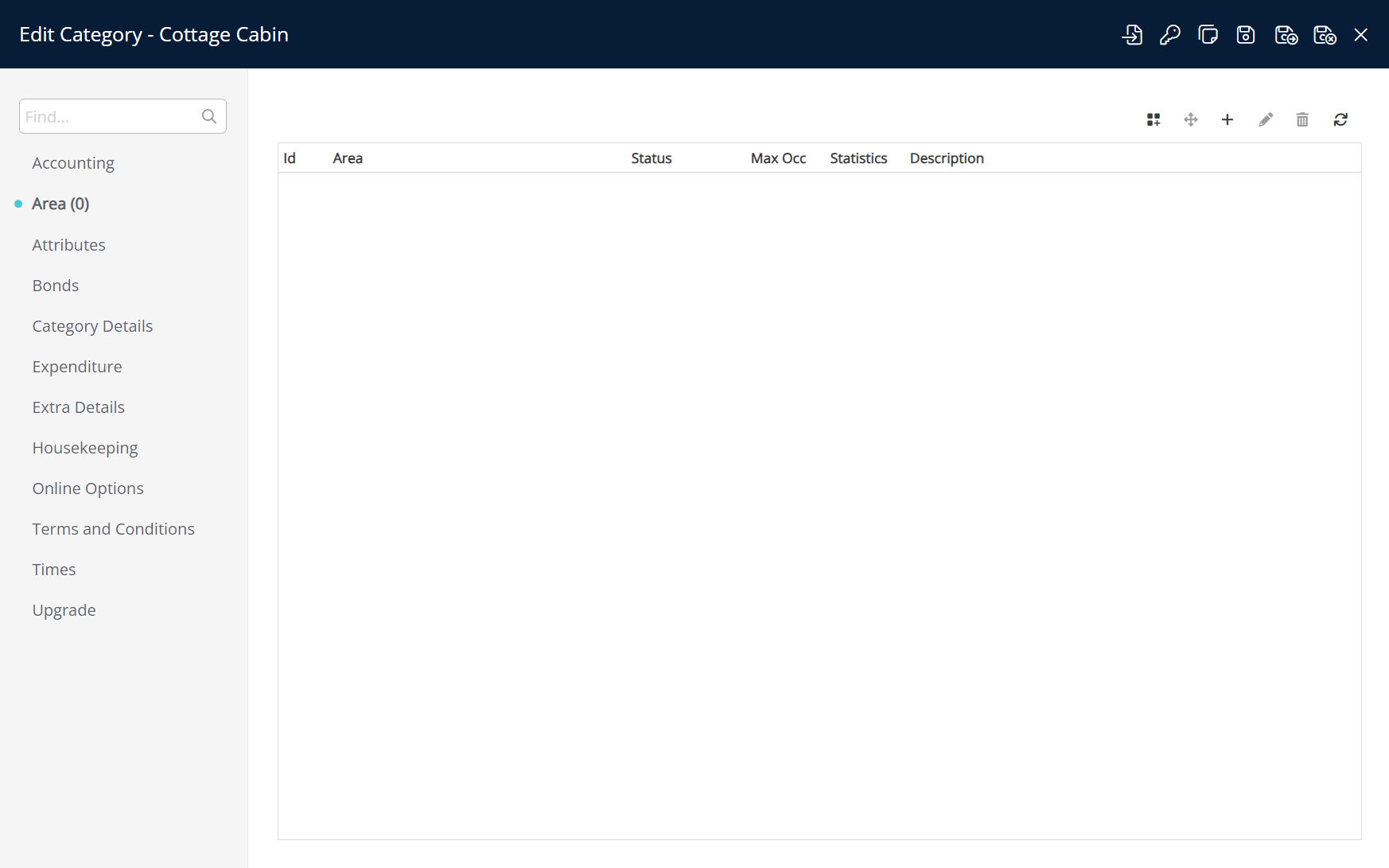
| Next: Area Setup |