Rate Table
Set up a new pricing structure for standalone rates in RMS.
Table of Contents
Rate StructuresRate Formats & Based OnNaming ConventionsSetupAdditional GuestsDynamic PricingA Rate Table defines the fee structure for a standalone rate and the calculation point for an adjustment set on a Derived Rate in RMS.
The Rate Table will determine how rates are calculated using the selected 'Format' and 'Based On' in addition to the values entered. The Rate Structure determines the availability of these calculation options and which Rate Types the Rate Table can be linked to within a Rate Lookup.
Length of stay restrictions, additional guest fees, dynamic pricing rules, and package components can all be added to a Rate Table, with many of these rate elements available for setup on multiple layers of rate components. The Rate Hierarchy will determine which validation criteria and rate rules apply to a reservation when they exist on multiple layers of the rate setup.
Rate Structures
The two rate structures of 'OTA' and 'Direct' will determine the fee calculation options available on the rate table and which channel connections the rate can be used with.
A Rate Type and Rate Table can only be connected in a Rate Lookup when set up in the same rate structure.
OTA
The 'OTA' rate structure has limited fee calculation options available on the Rate Table to remain compatible with all available connections in the RMS Channel Manager.
Online Travel Agents broadly only accept per-period rates for a defined value (price per date), which is reflected in the available options on the Rate Table when using the 'OTA' rate structure.
Some available channel connections will also accept an extended stay fee structure, and this option is also available on a Rate Table set up as the 'OTA' rate structure.
Direct
The 'Direct' rate structure is the most flexible for available fee structures on the Rate Table and can be used within RMS, on the RMS Internet Booking Engine, and with limited channel connections. The third-party determines the types of rates their channel will accept, which can be viewed in the channel's connection information article in the Help Centre.
Rate Formats & Based On
The Rate Structure selected on the Rate Table will change which calculation options are available, with each format including one or more 'Based On' options to further customise how the entered rate values will be calculated on a reservation.
The following Rate Formats are available on a Rate Table in RMS:
Daily
The 'Daily' Rate Format is only available when the Rate Structure is set to 'Direct' and includes the 'Based On' options of Day of the Week, Number of Days, and Per Day. Daily rates count each date's reservation stay period from midnight to midnight, calculating these periods using the selected 'Based On' option.
Day of the Week
A daily rate based on the day of the week will be calculated using the specific day on which each reservation stay date falls with the ability to charge a different amount for the check-out day is included.
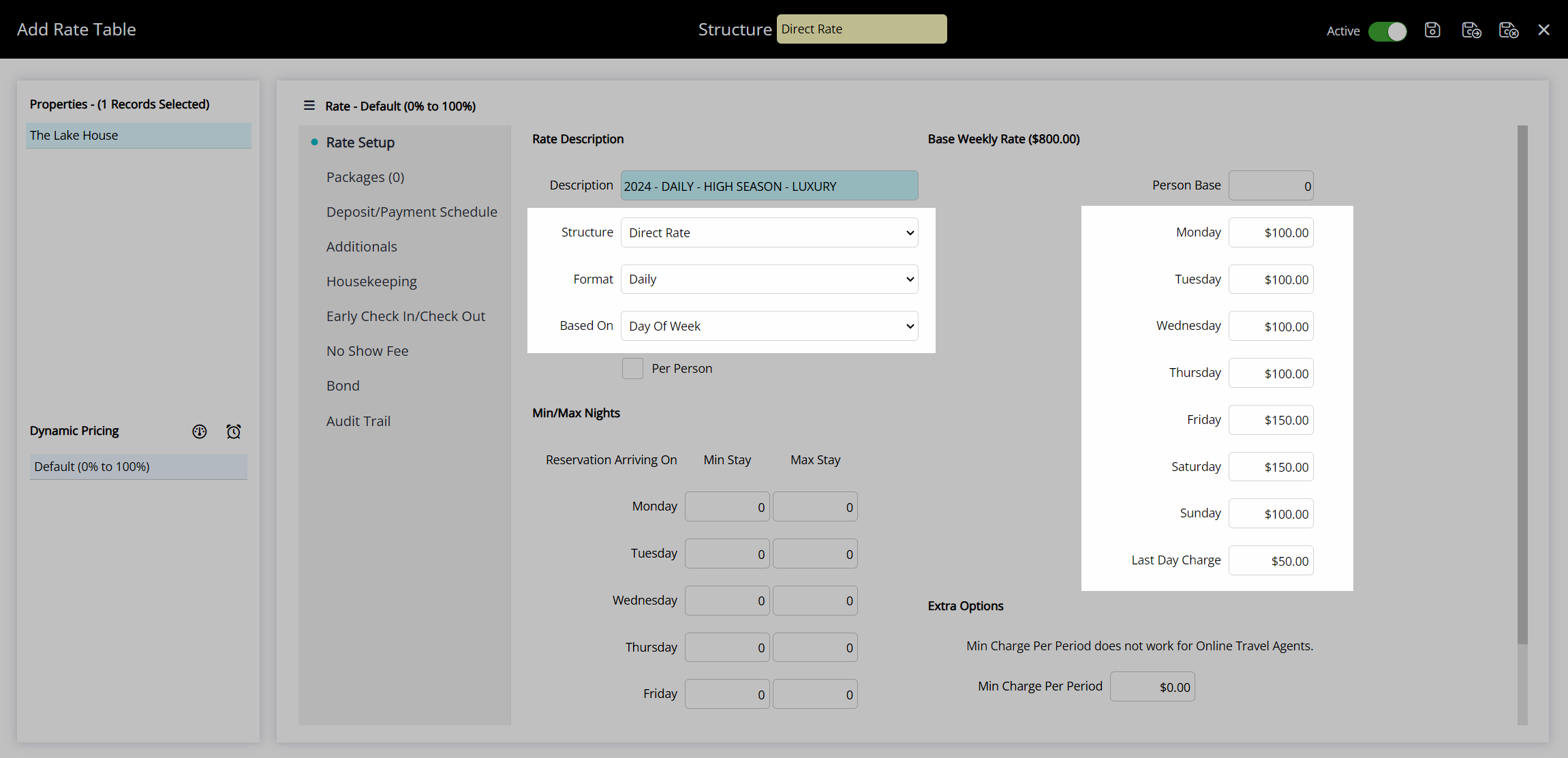
Number of Days
A daily rate based on the number of days will use the reservation's length of stay to determine the rate amount for each reservation stay date.
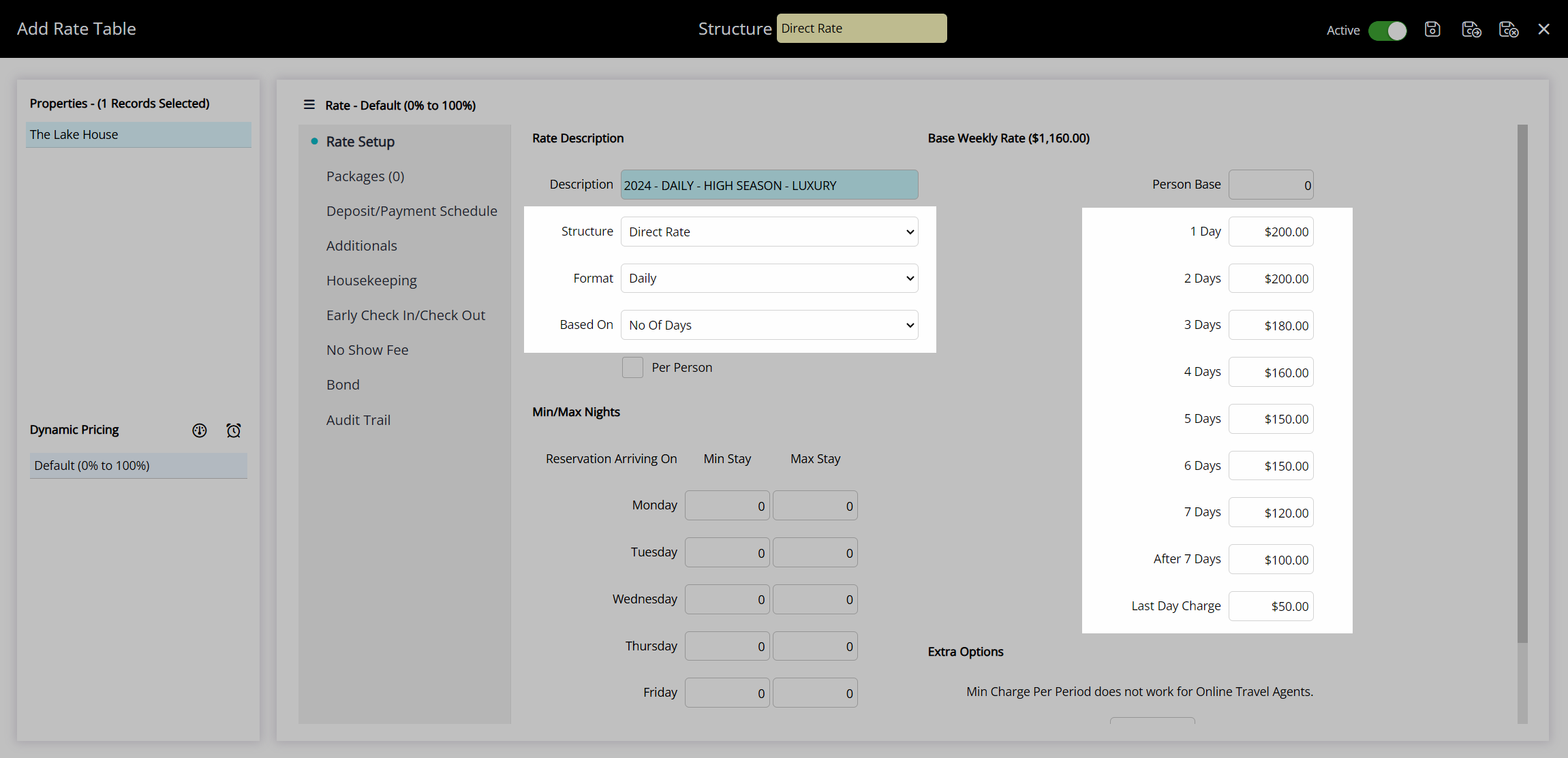
Per Day
A daily rate based on each day will be calculated using the value entered for each reservation stay date.
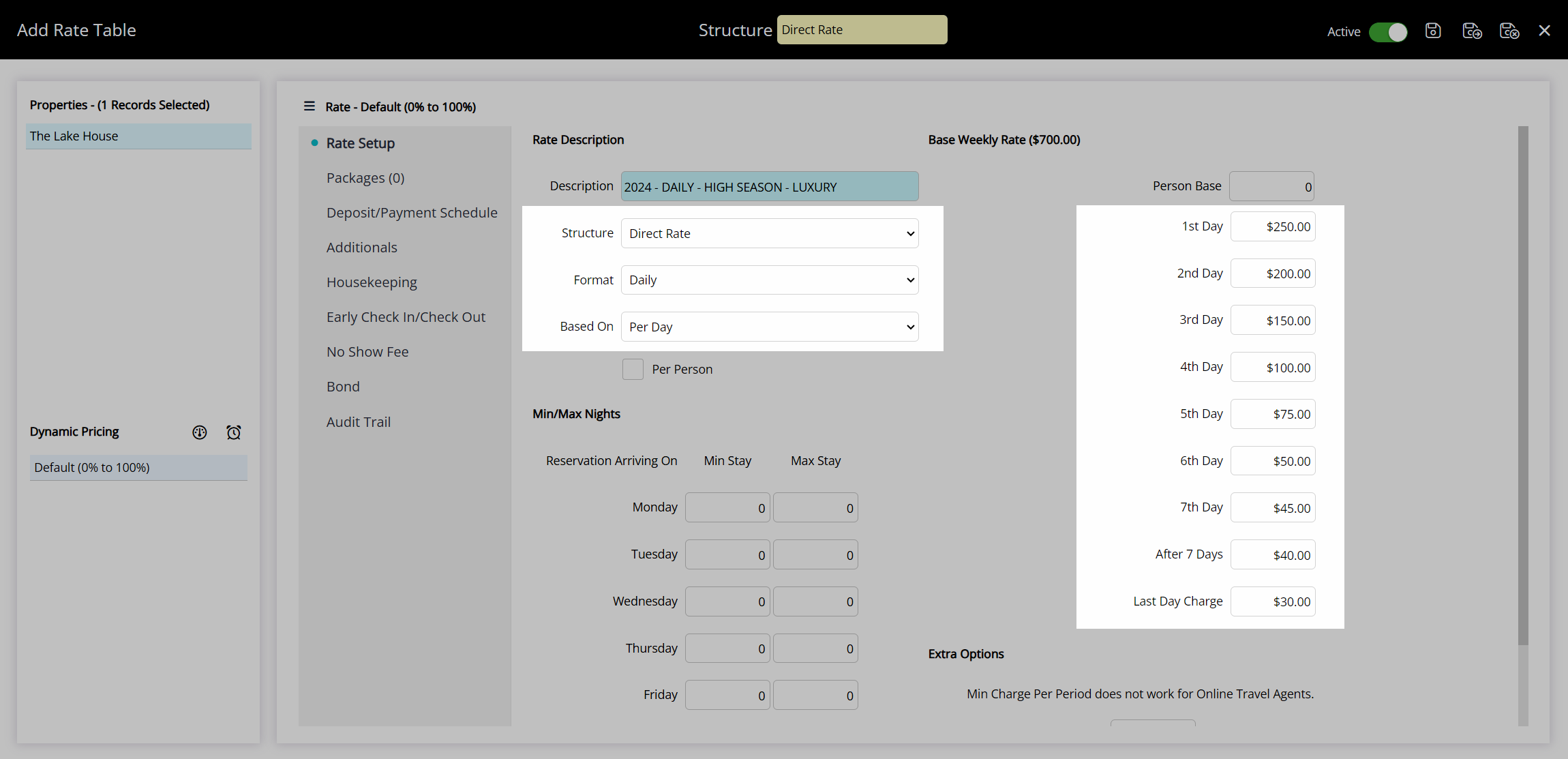
Extended Stay
The 'Extended Stay' Rate format is available for the 'OTA' and 'Direct' Rate Structures. The 'Direct' Rate Structure will include the 'Based On' options of Night of the Week or Per Night, whilst the 'OTA' Rate Structure can only be set up as Night of the Week.
Extended stay rates provide greater flexibility for longer-term reservations, using a combination of nightly, weekly, and monthly rate values to calculate the amount due for a reservation.
A cap on the number of cycles a weekly or monthly rate applies can be set and once reached, the reservation will use the Best Available Rate for any additional reservation stay dates.
The 'Extended Stay' Rate Table can be used to set up a weekly or monthly rate or to create a single rate that accommodates short and long stays by utilising all three sections.
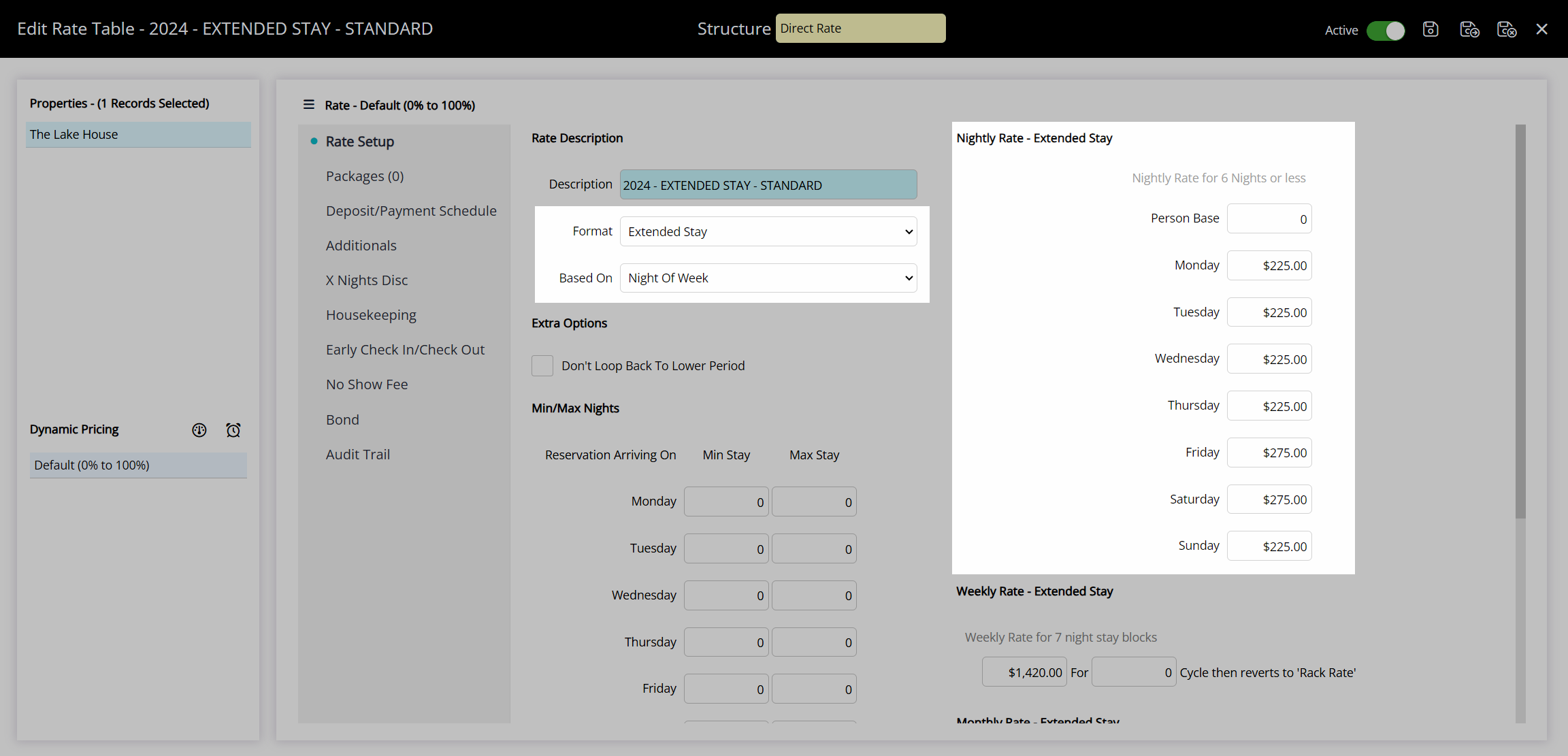
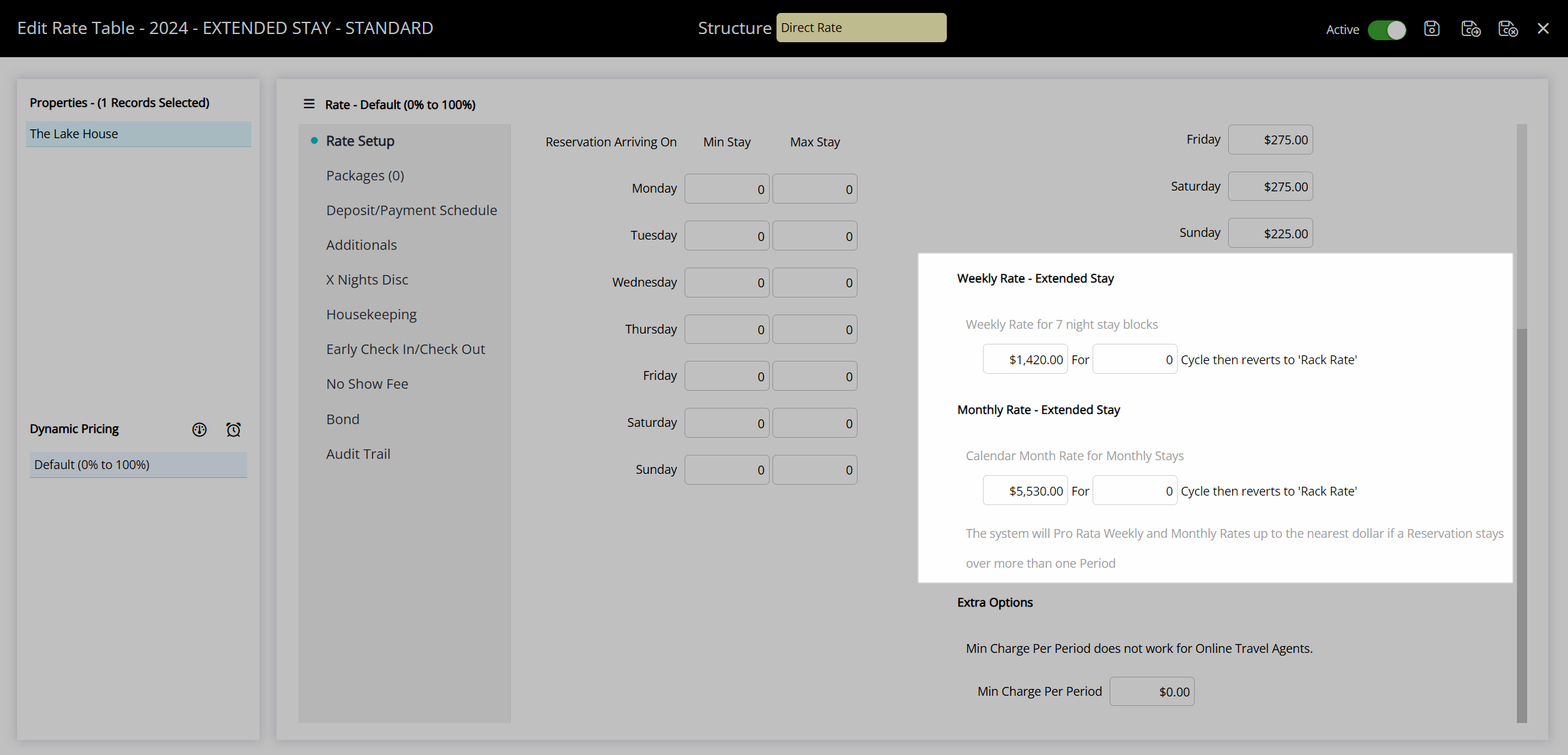
The below examples of different lengths of stay demonstrate how the rate will be calculated using the above Rate Table.
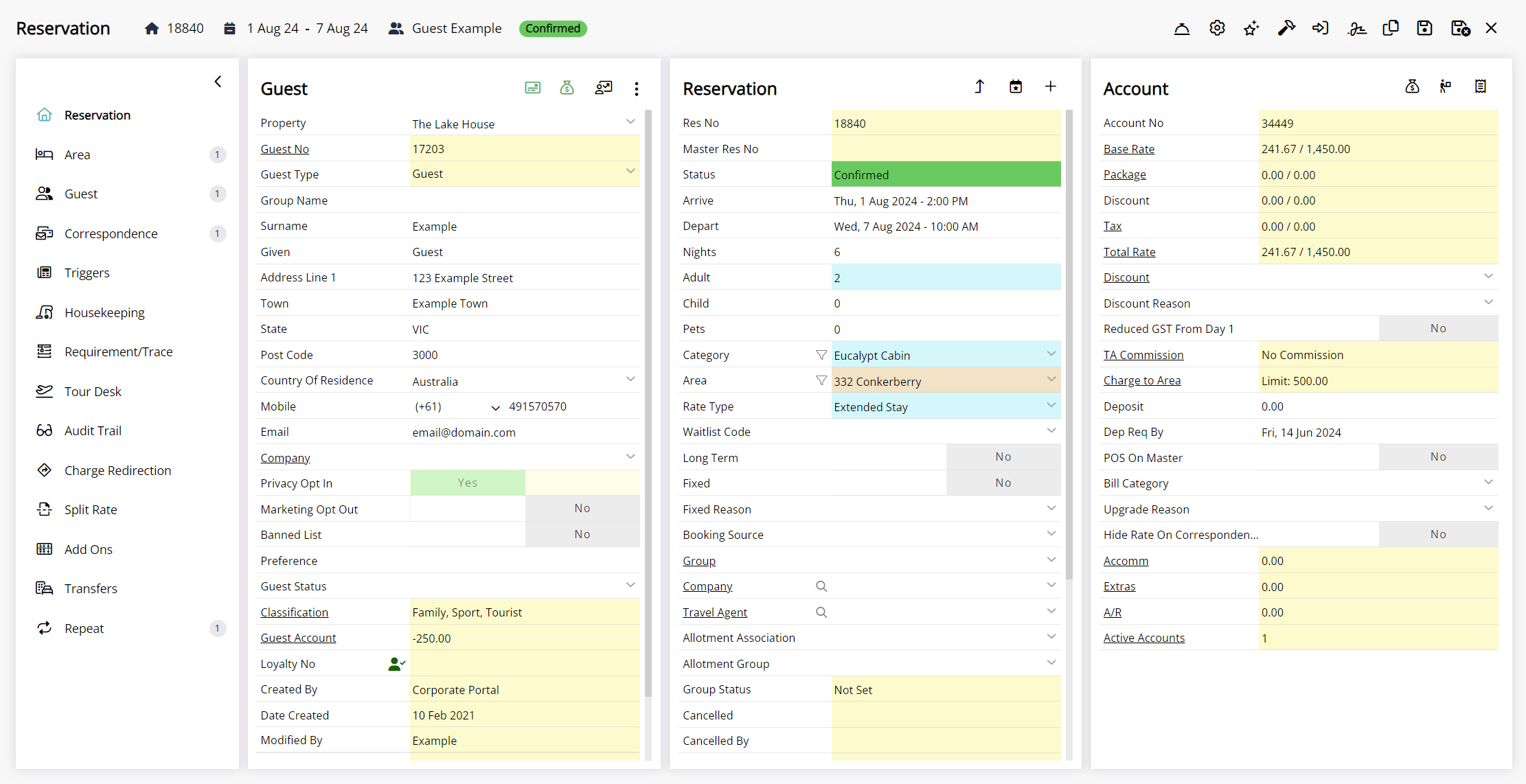
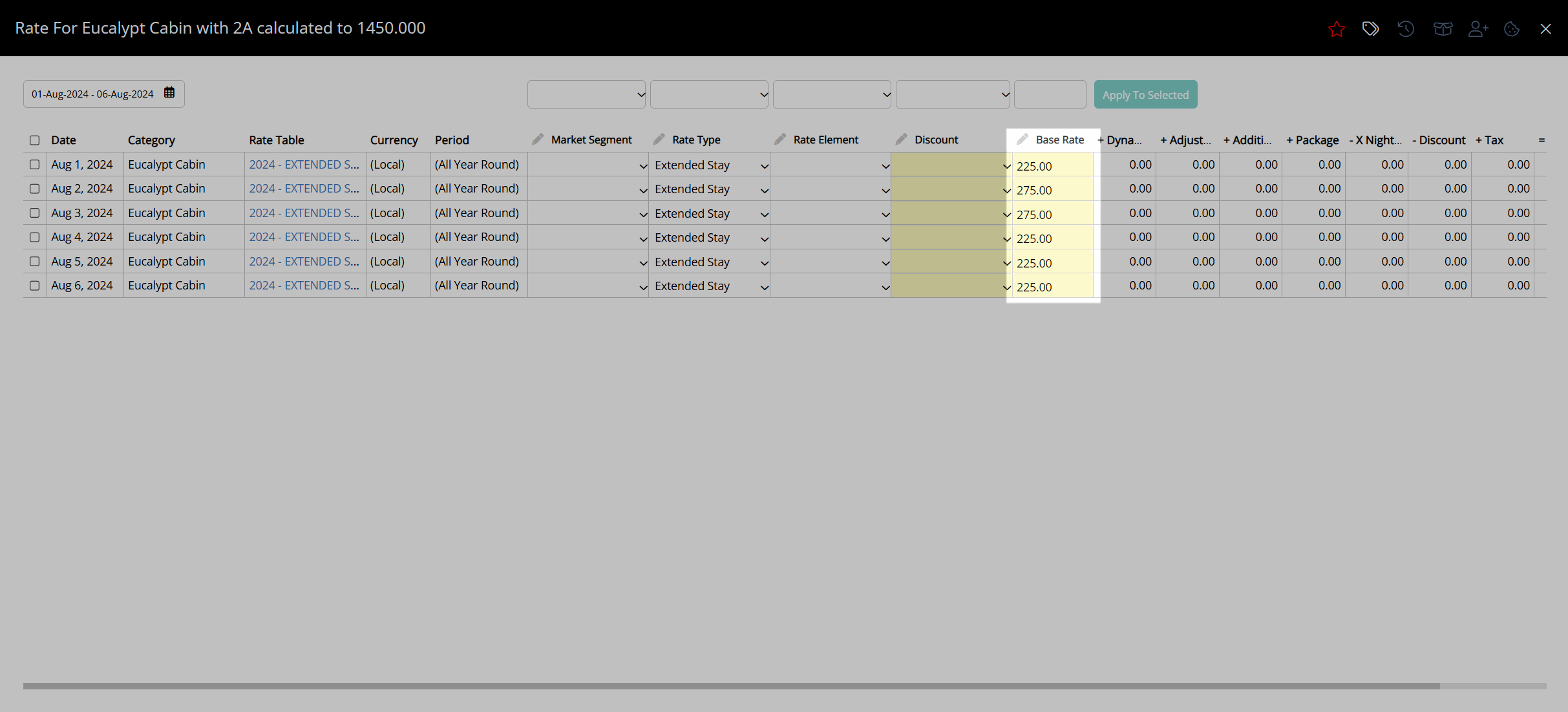
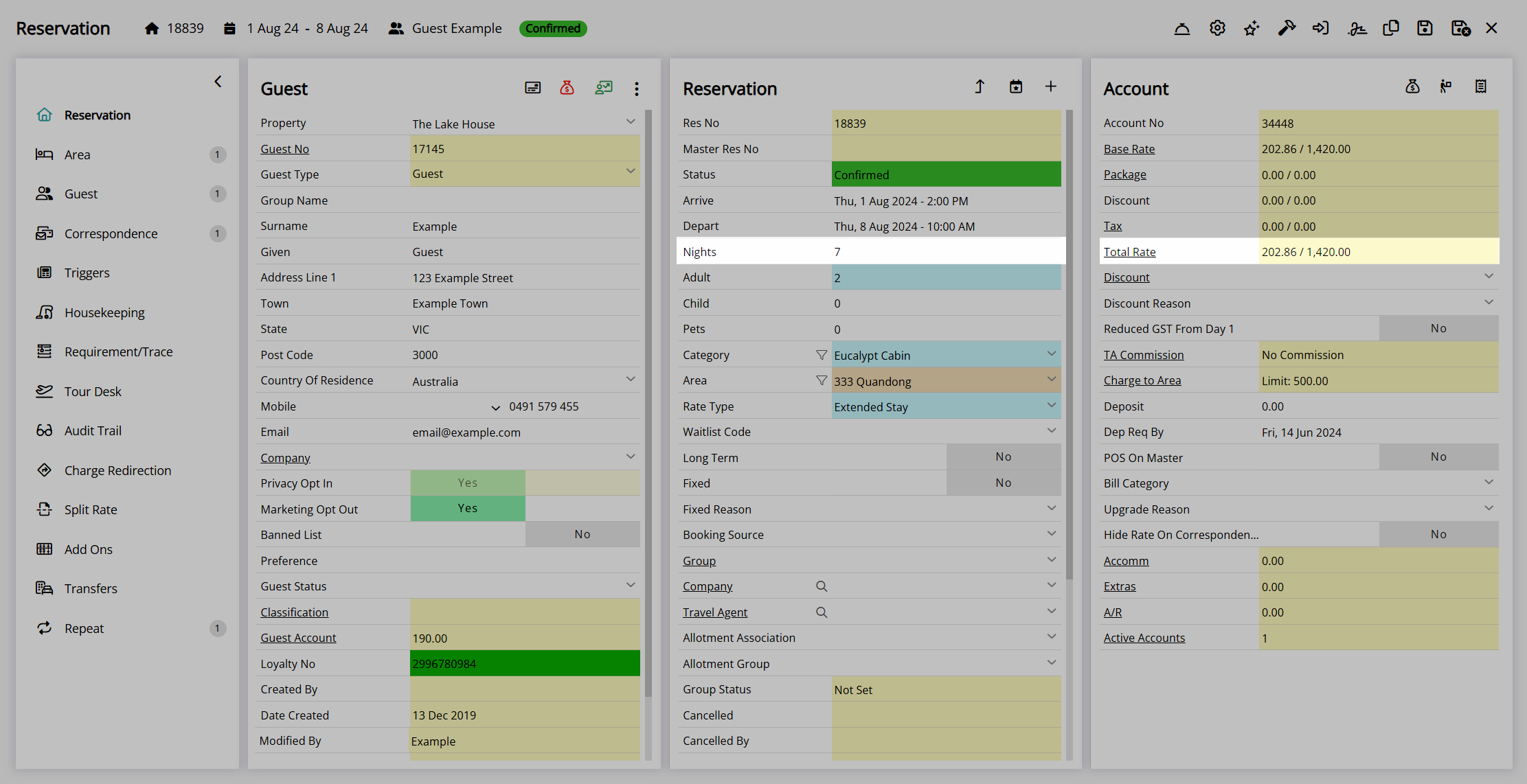
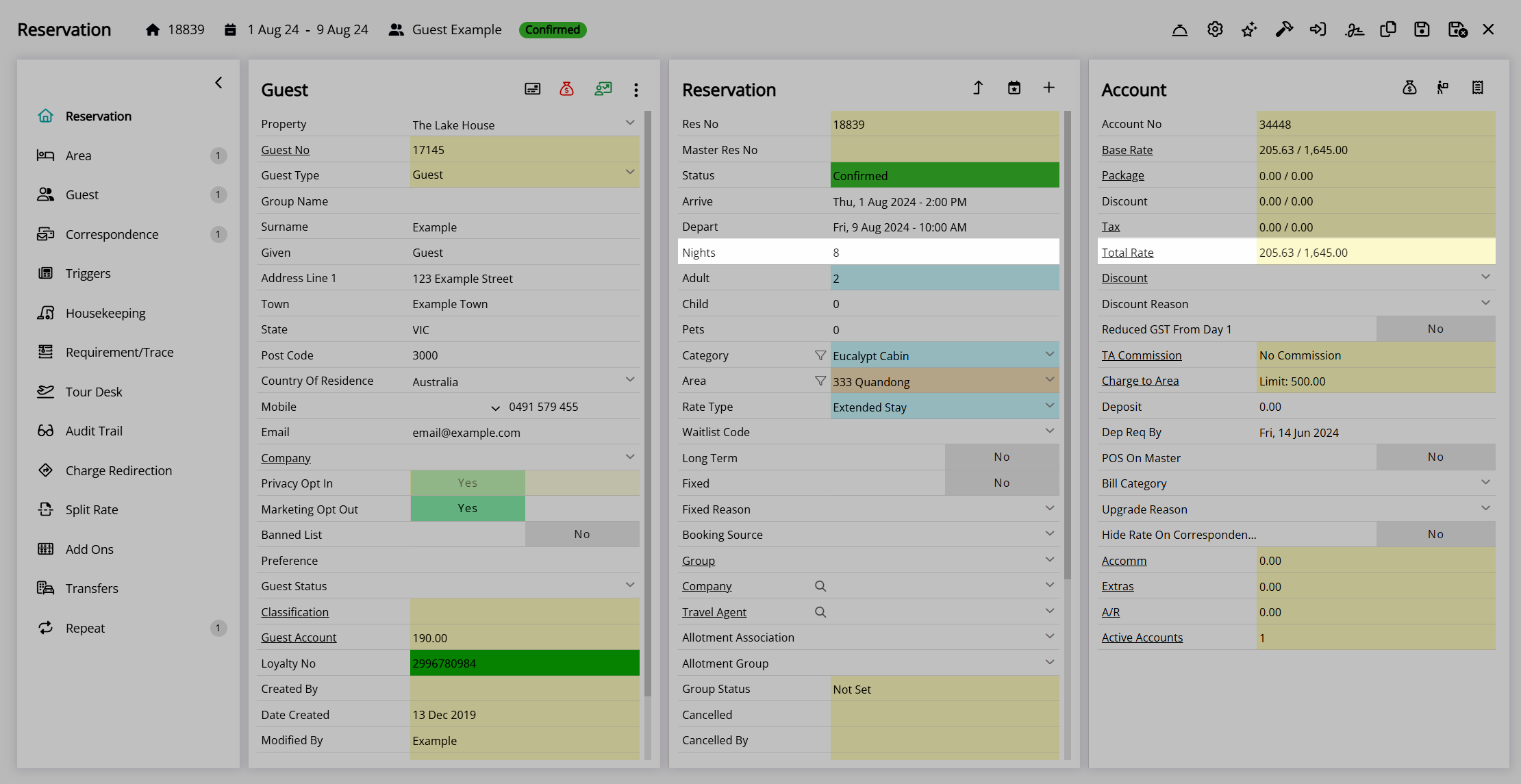
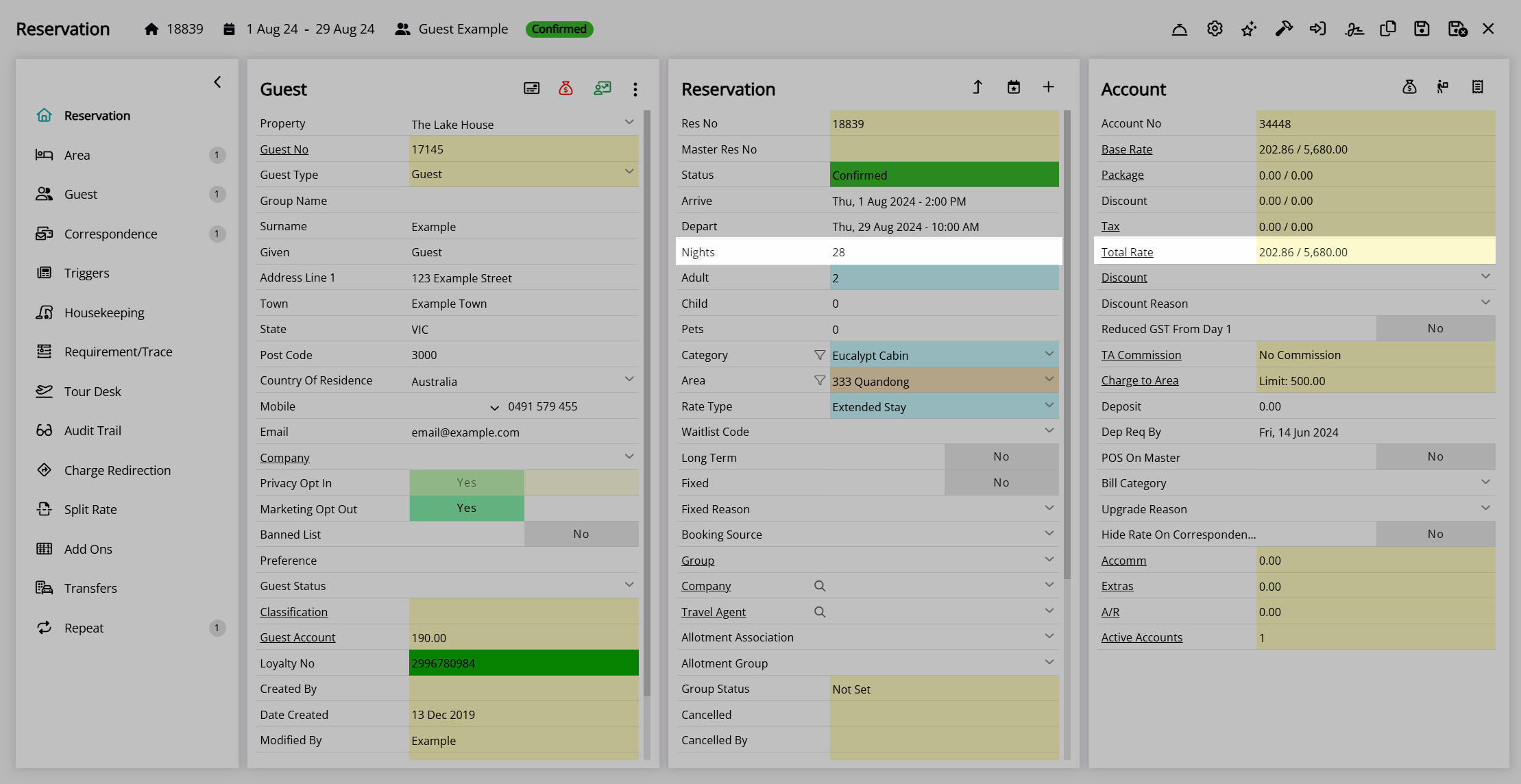
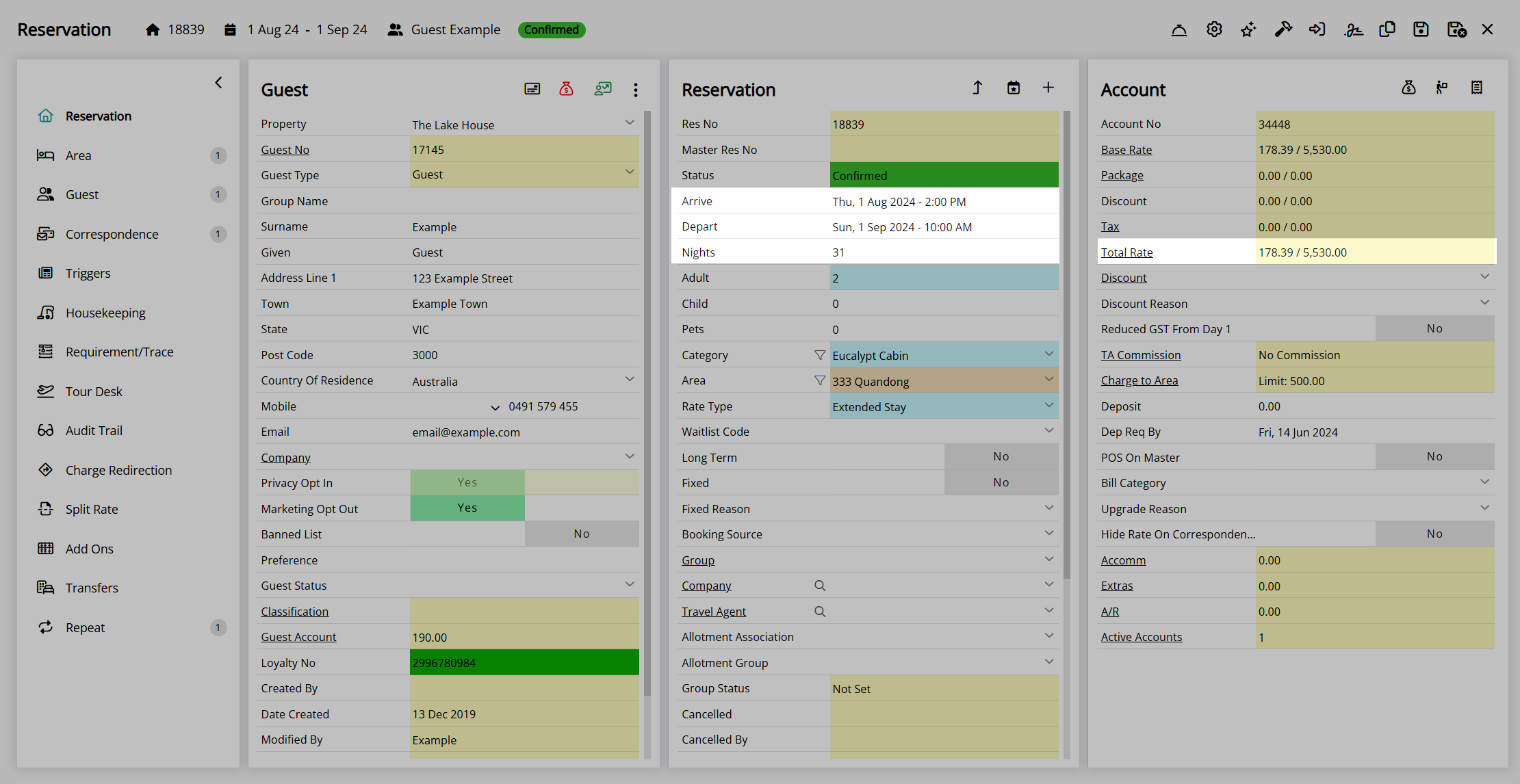
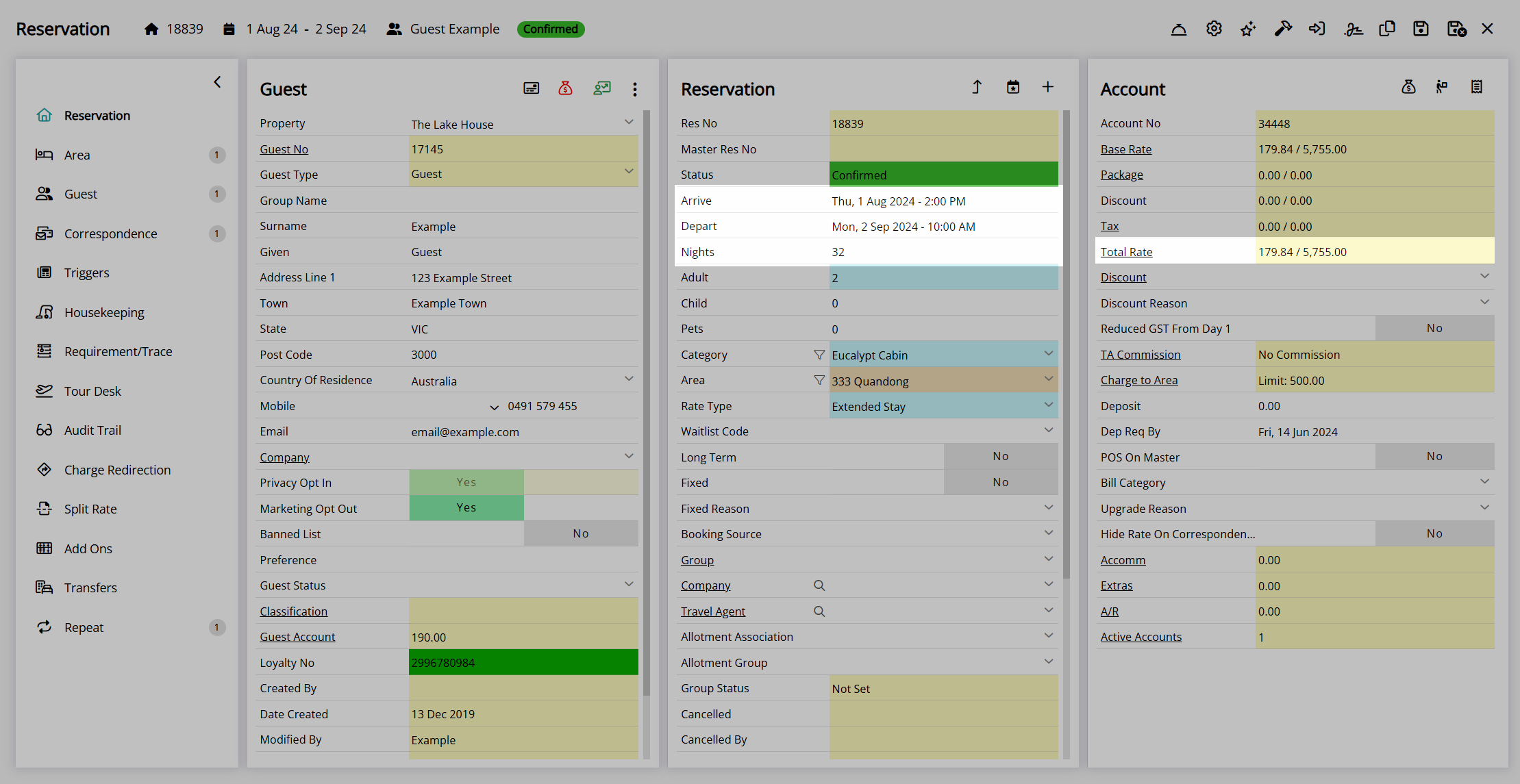
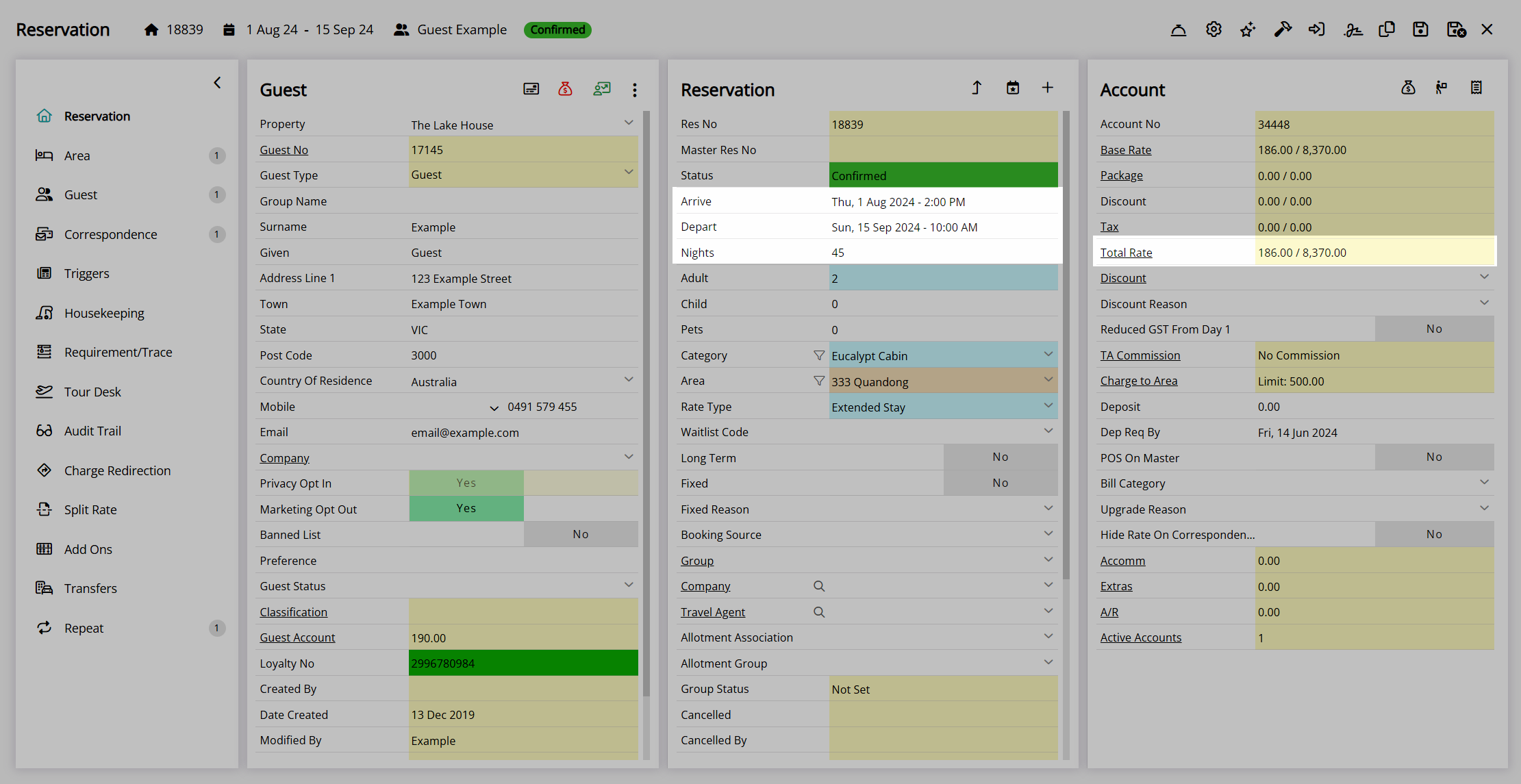
If the nightly, weekly, or monthly rate amounts are not set, they will be skipped during the calculation once a reservation reaches that length of stay, and the next available block will be used instead.
Weekly and monthly rates are divided evenly across the reservation stay dates, which will affect the individual transactions when using the nightly rate and the allocated revenue per reservation stay date.
Setting a cap on the number of cycles a weekly or monthly block can be used will revert to the Best Available Rate for all additional reservation stay dates once that cap is reached.
DeleteHourly
The 'Hourly' Rate Format is only available with the 'Direct' Rate Structure and does not include any alternative 'Based On' options. The rate amount for a reservation will be calculated per hour using the values entered on the Rate Table with options to set a flat hourly rate after ten hours or loop back to begin at the first hourly rate after a set number of hours is reached.
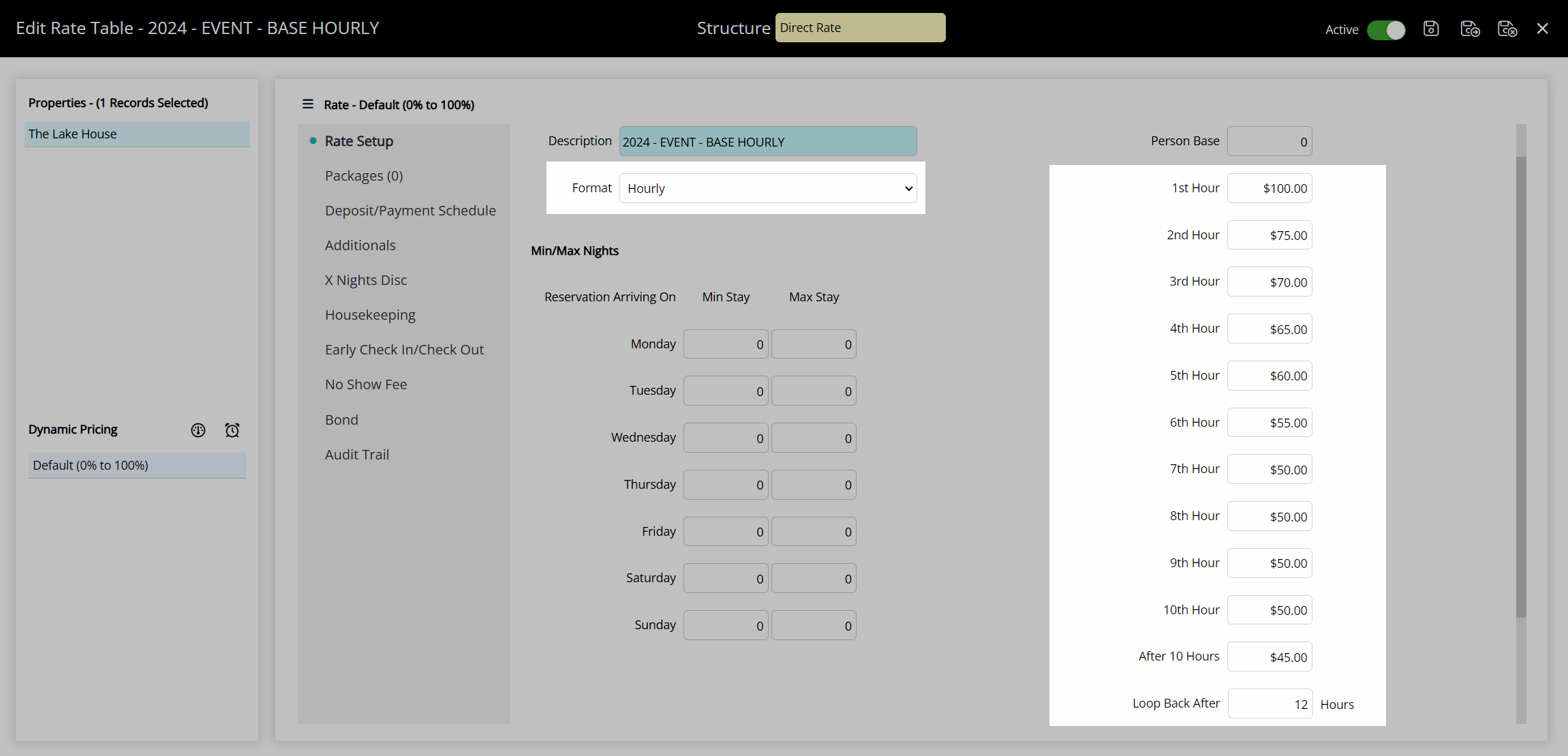
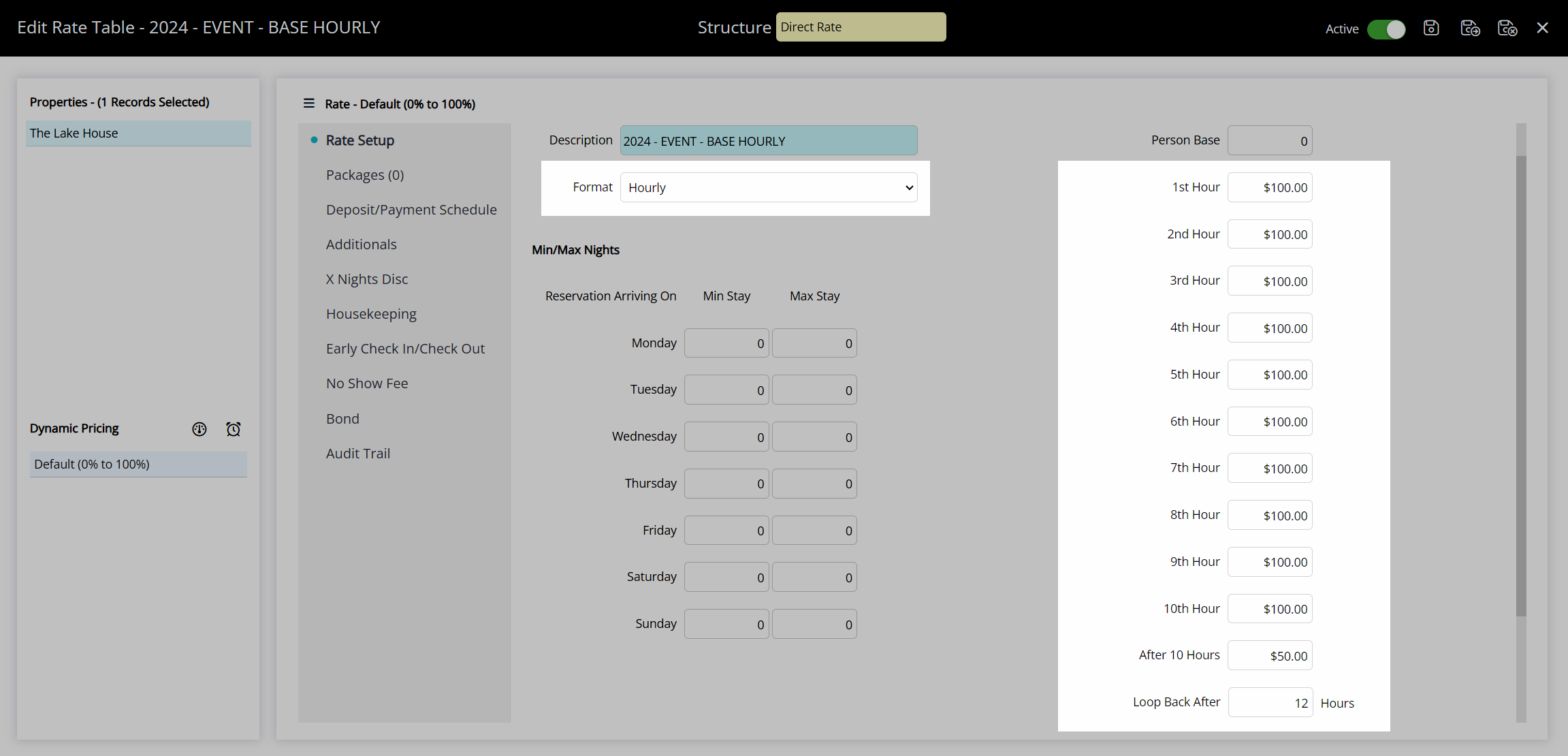
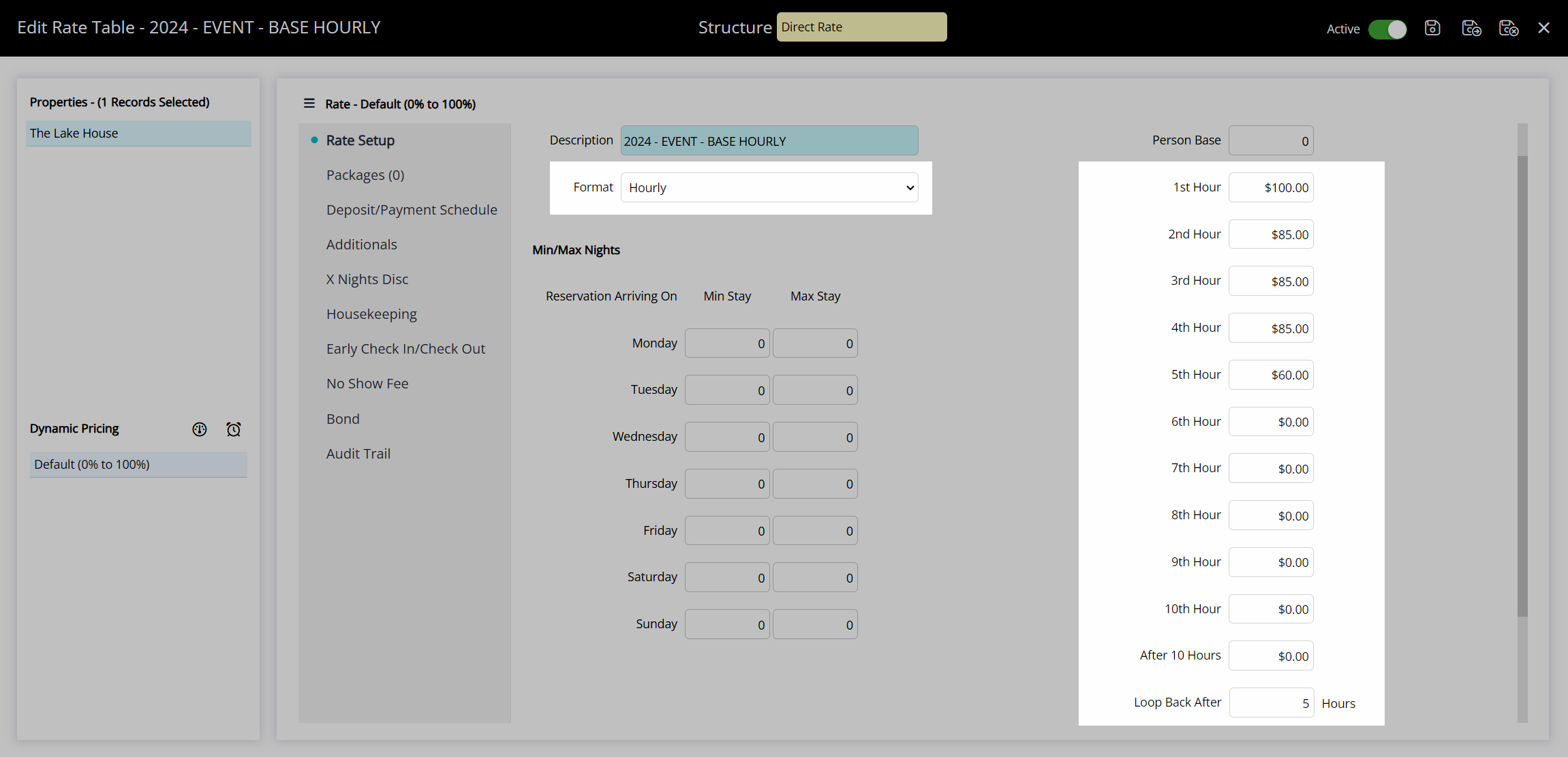
Nightly
The 'Nightly' Rate Format is available for the 'OTA' and 'Direct' Rate Structures. The 'Direct' Rate Structure includes the 'Based On' options of Night of the Week, Number of Nights, and Per Night, whilst the 'OTA' Rate Structure can only be calculated using the Night of the Week option.
Unlike daily rates, nightly rates calculate each reservation stay date from the check-in time on the arrival date to the check-out time of the following date to determine the length of stay.
Night of the Week
A nightly rate based on the day of the week will be calculated using the specific day on which each reservation stay date falls.
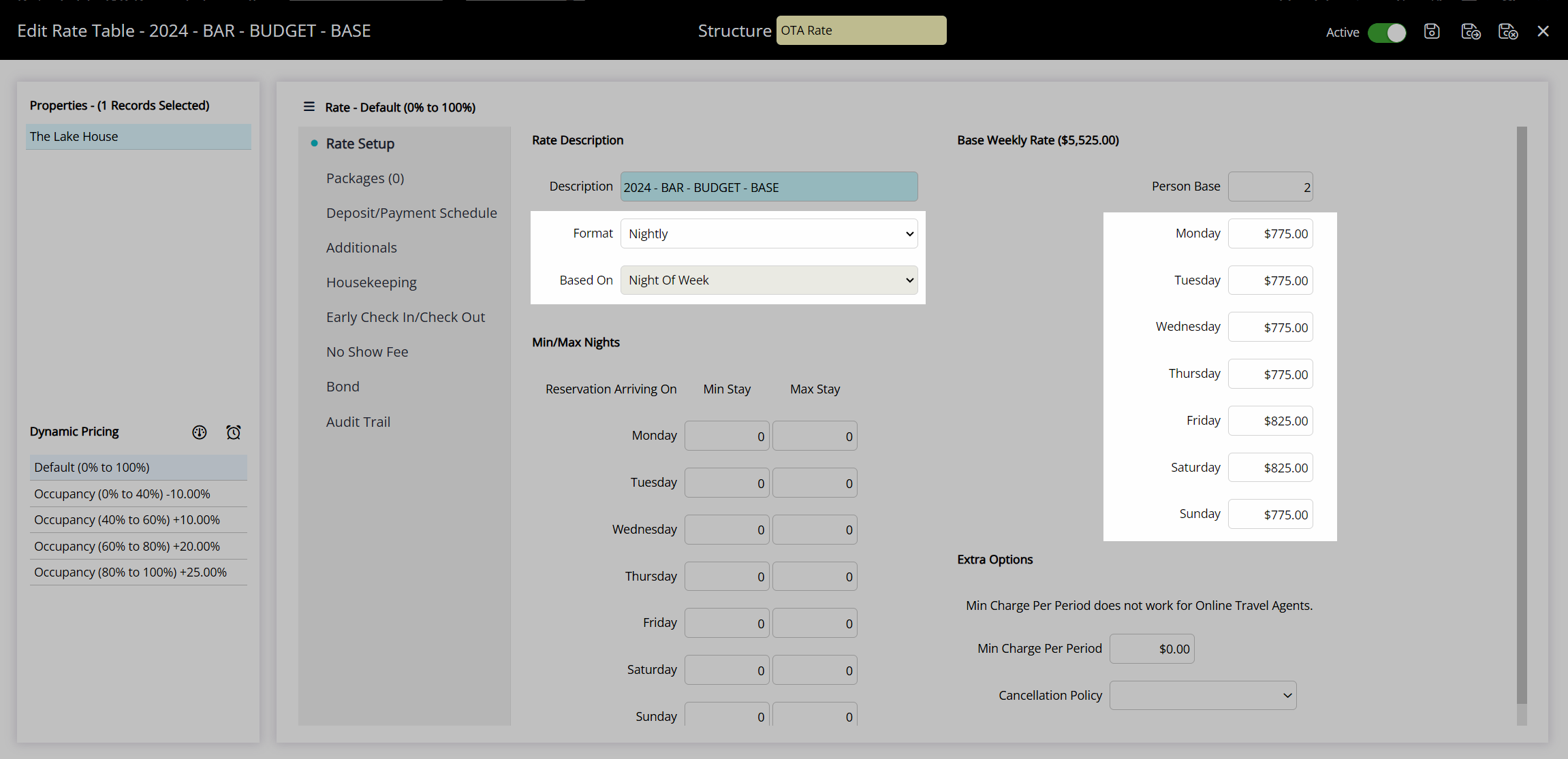
Number of Nights
A nightly rate based on the number of nights will use the reservation's length of stay to determine the rate amount for each reservation stay date.
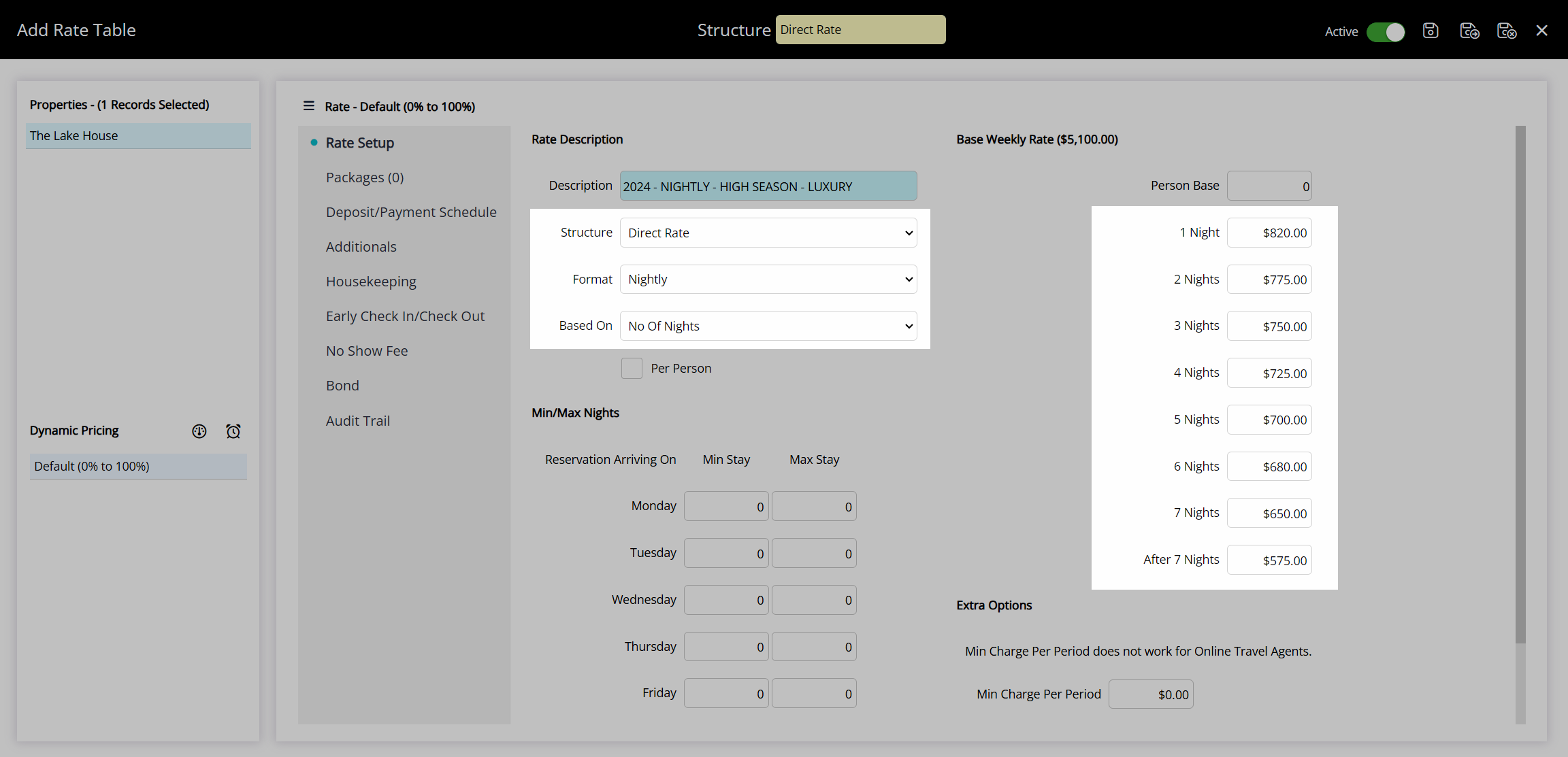
Per Night
A nightly rate based on each night will be calculated using the value entered for each reservation stay date.
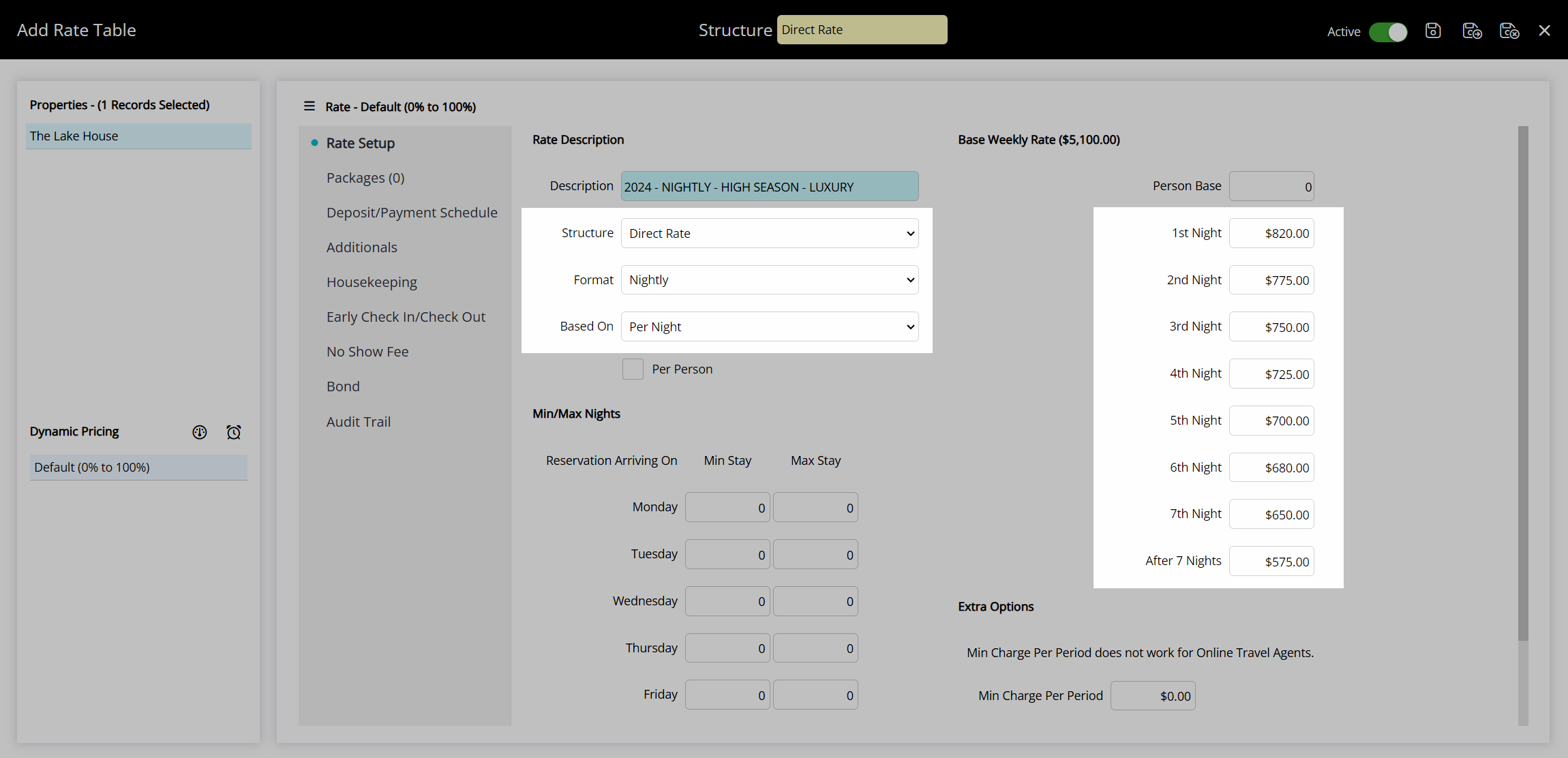
Per Guest
The 'Per Guest' Rate Format is only available with the 'Direct' Rate Structure and will calculate the rate amounts per reservation stay date based on the number of adults and children entered as guests.
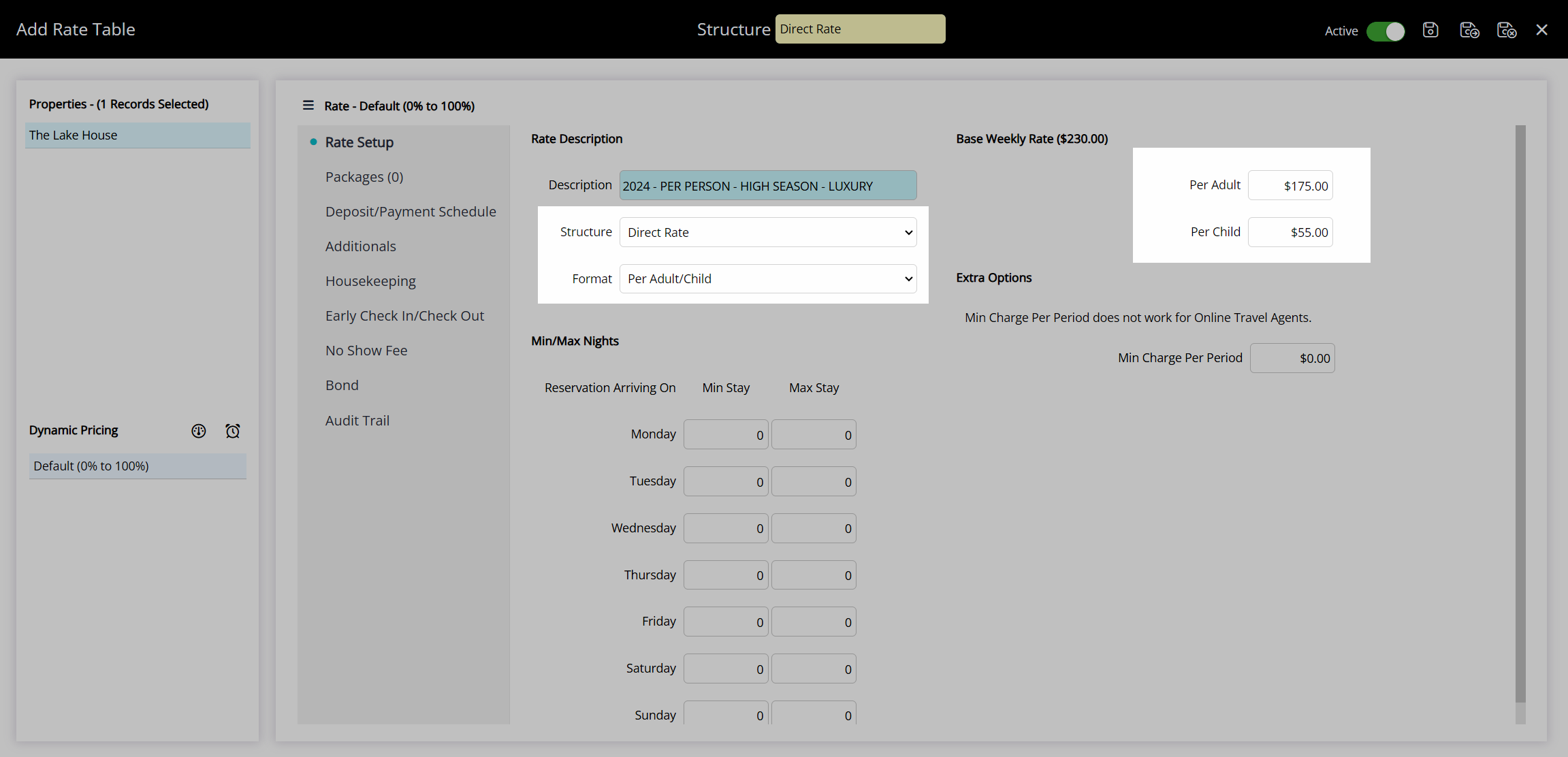
Naming Conventions
A systematic formula for naming all rate components in RMS will streamline rate setup by keeping everything neatly together and making it easier to find. It will also simplify future rate maintenance, making rate setup in RMS far easier to manage.
The naming conventions used for rate components are ultimately up to you, and the most crucial element is to keep them consistent throughout.
Below are some naming conventions that can easily be used for Rate Tables to organise and identify them in RMS.
YYYY - Period - Rate Type - Category (2024 - PEAK - BAR - Acacia Cabin)
YYYY - Rate Type - Period - Category (2024 - BAR - PEAK - Acacia Cabin)
YYYY - Category - Rate Type - Period (2024 - Acacia Cabin - BAR - PEAK)
YYYY - Property - Period - Rate Type - Category (2024 - The Lake House - OFF PEAK - S4P3 - Lake Cabin)
YYYY - Property - Rate Type - Period - Category (2024 - The Lake House - RACK - HIGH - Lake Cabin)
YYYY - Property - Category - Rate Type - Period (2024 - The Lake House - Lake Cabin - BAR - PEAK)
YYYY - Rate Type - Category (2024 - Long Term - Rental Cabins)
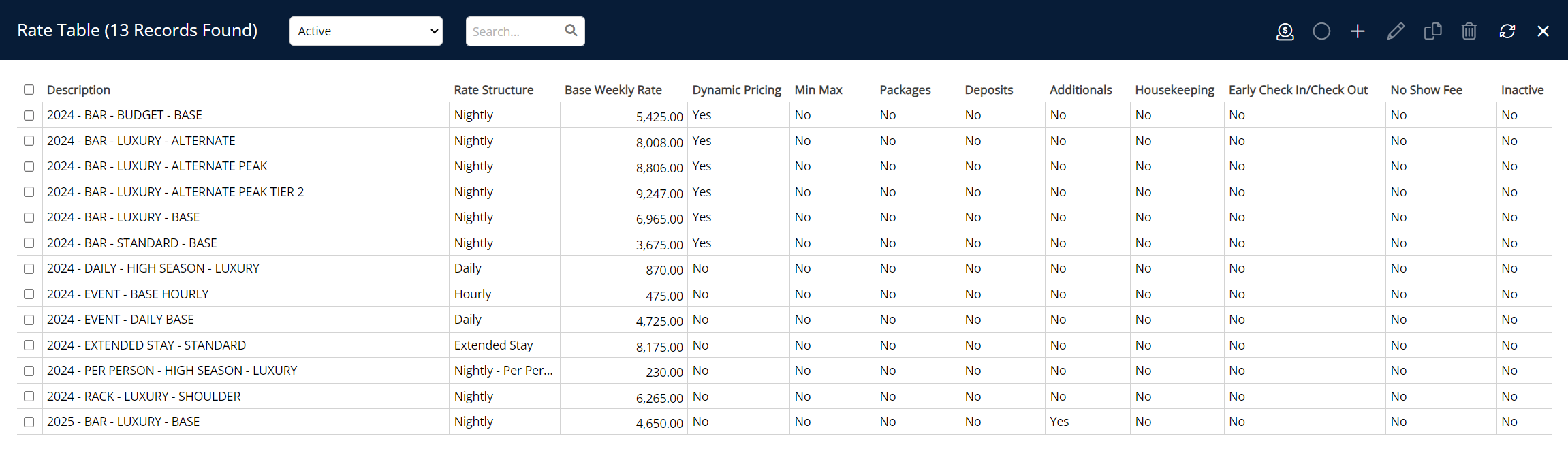
Setup
Have your System Administrator complete the following.
- Go to Charts > Rate Manager in the side menu of RMS.
- Select the
 'Rates' icon and 'Rate Tables'.
'Rates' icon and 'Rate Tables'. - Select the
 'Add' icon.
'Add' icon. - Enter a Description.
- Select a Rate Structure.
- Select a Format.
- Select a Based On.
- Optional: Enter the Person Base.
- Enter the Rate Amounts.
- Save/Exit.
Go to Charts > Rate Manager in the side menu of RMS.
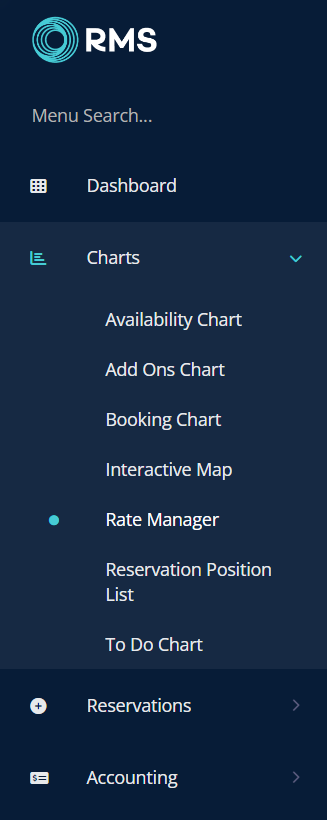
Select the  'Rates' icon and 'Rate Tables'.
'Rates' icon and 'Rate Tables'.
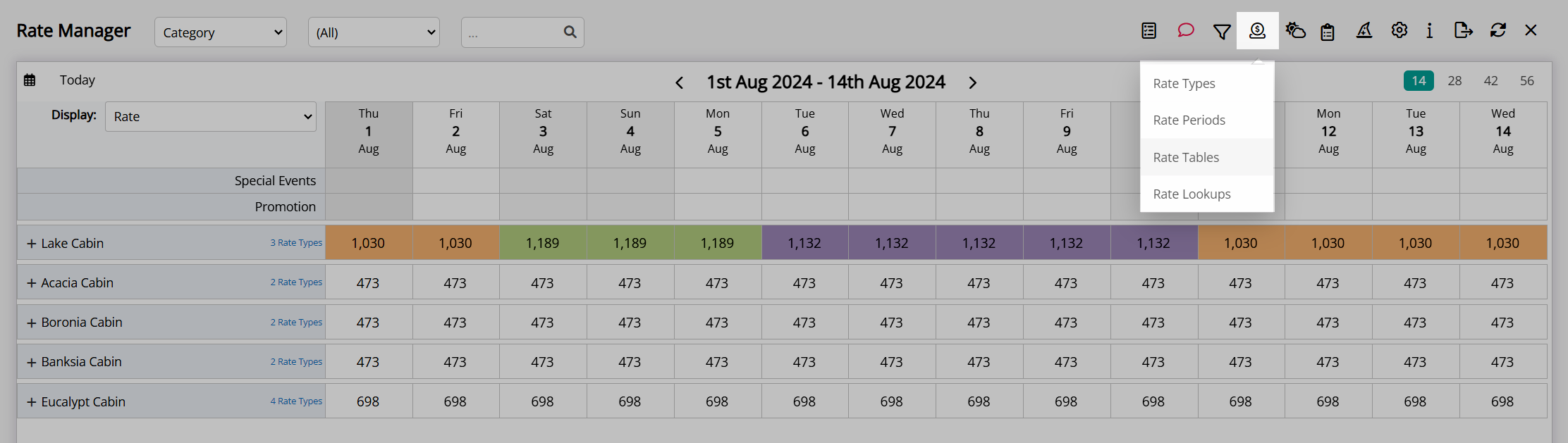
Select the  'Add' icon.
'Add' icon.
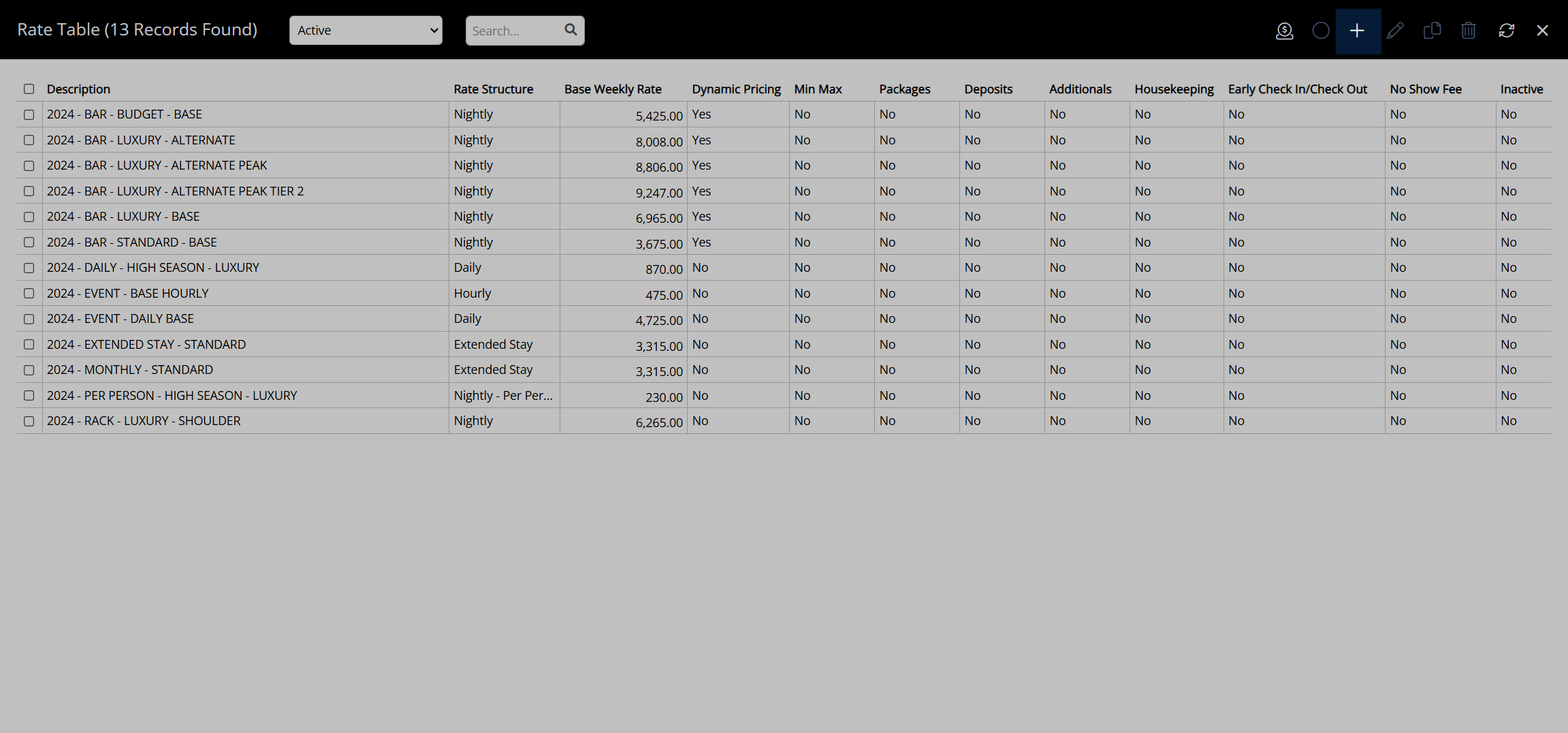
Enter a Description.
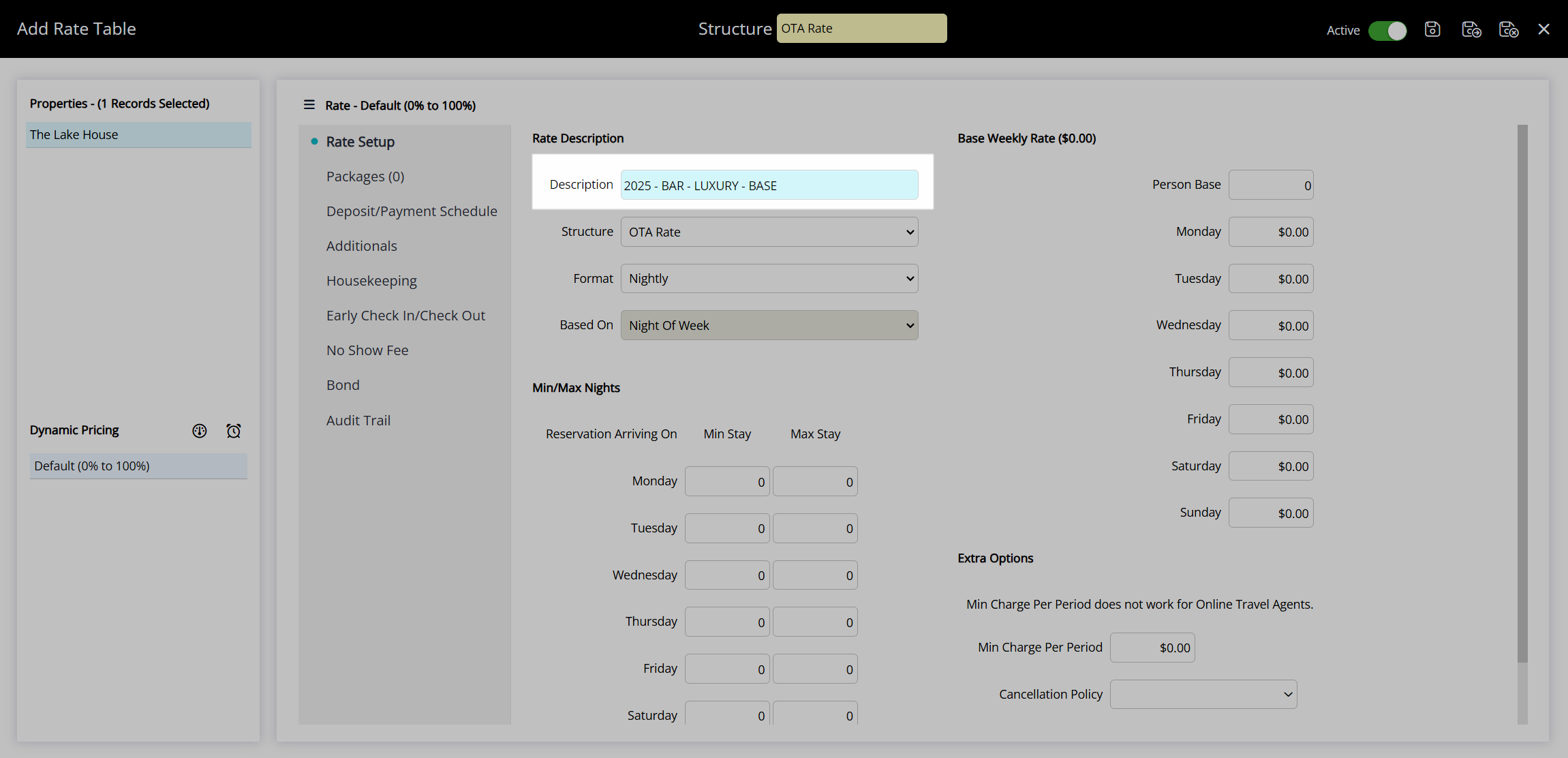
Select a Rate Structure.
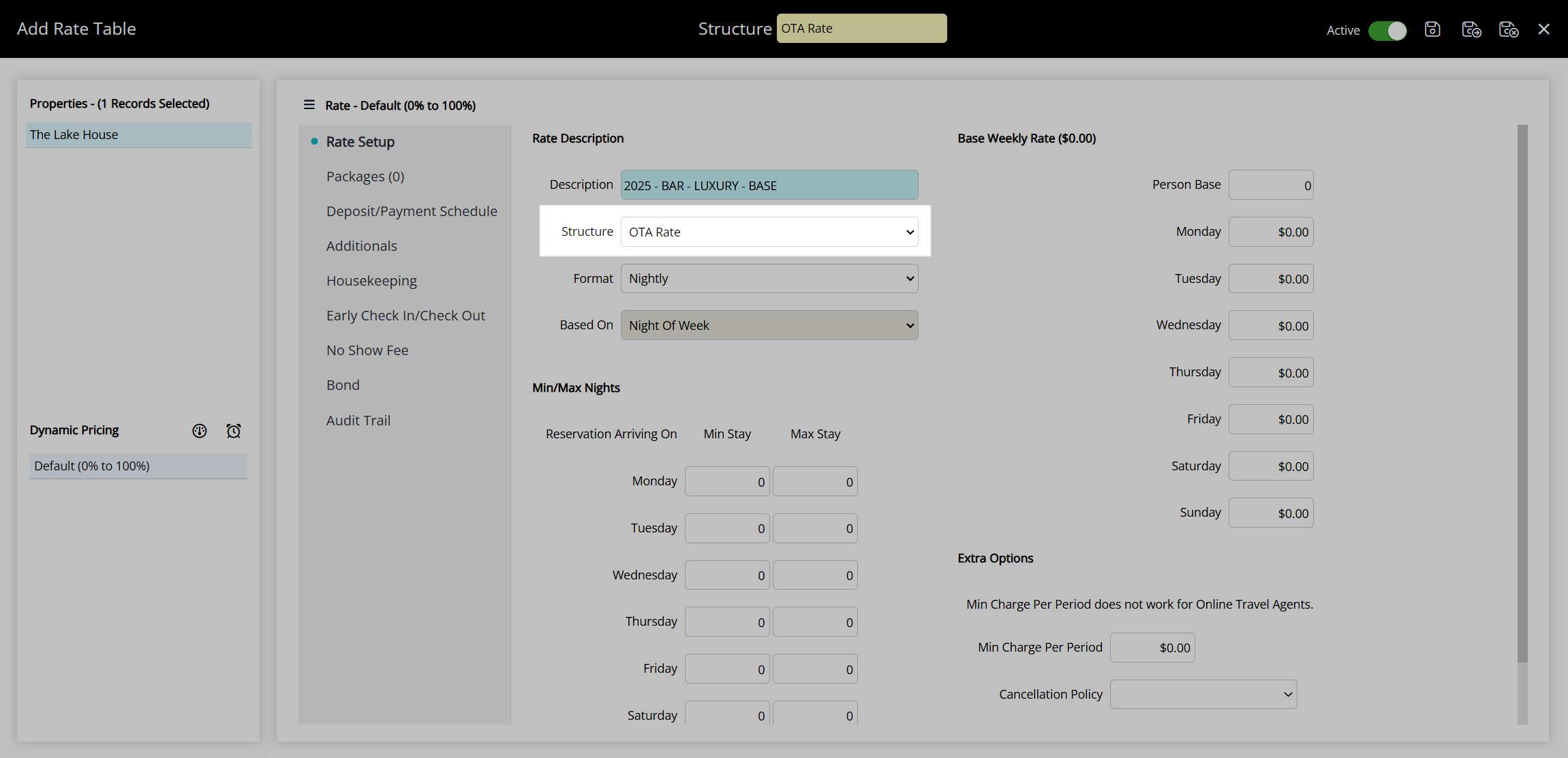
Select a Format.
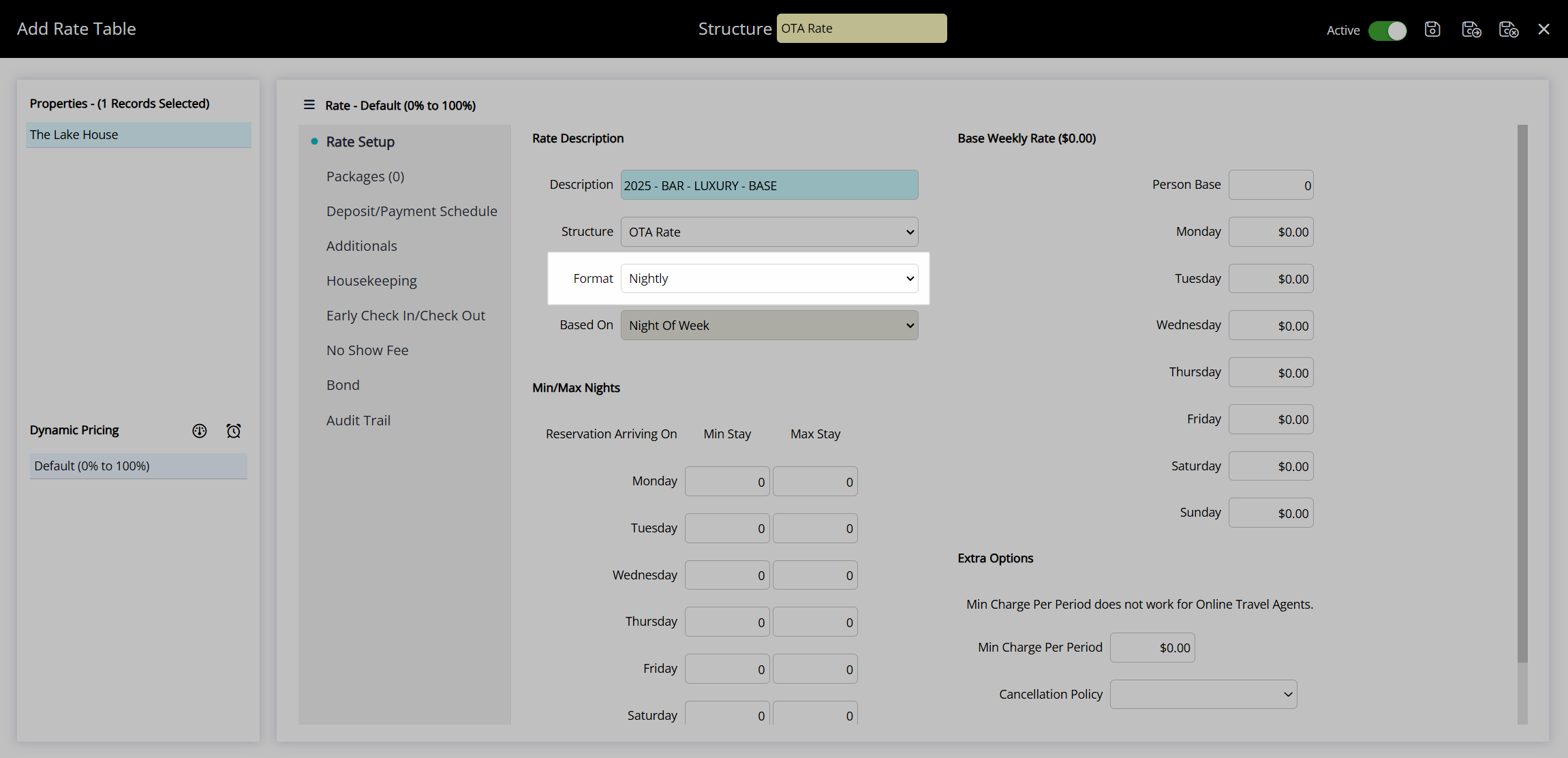
Select a Based On.
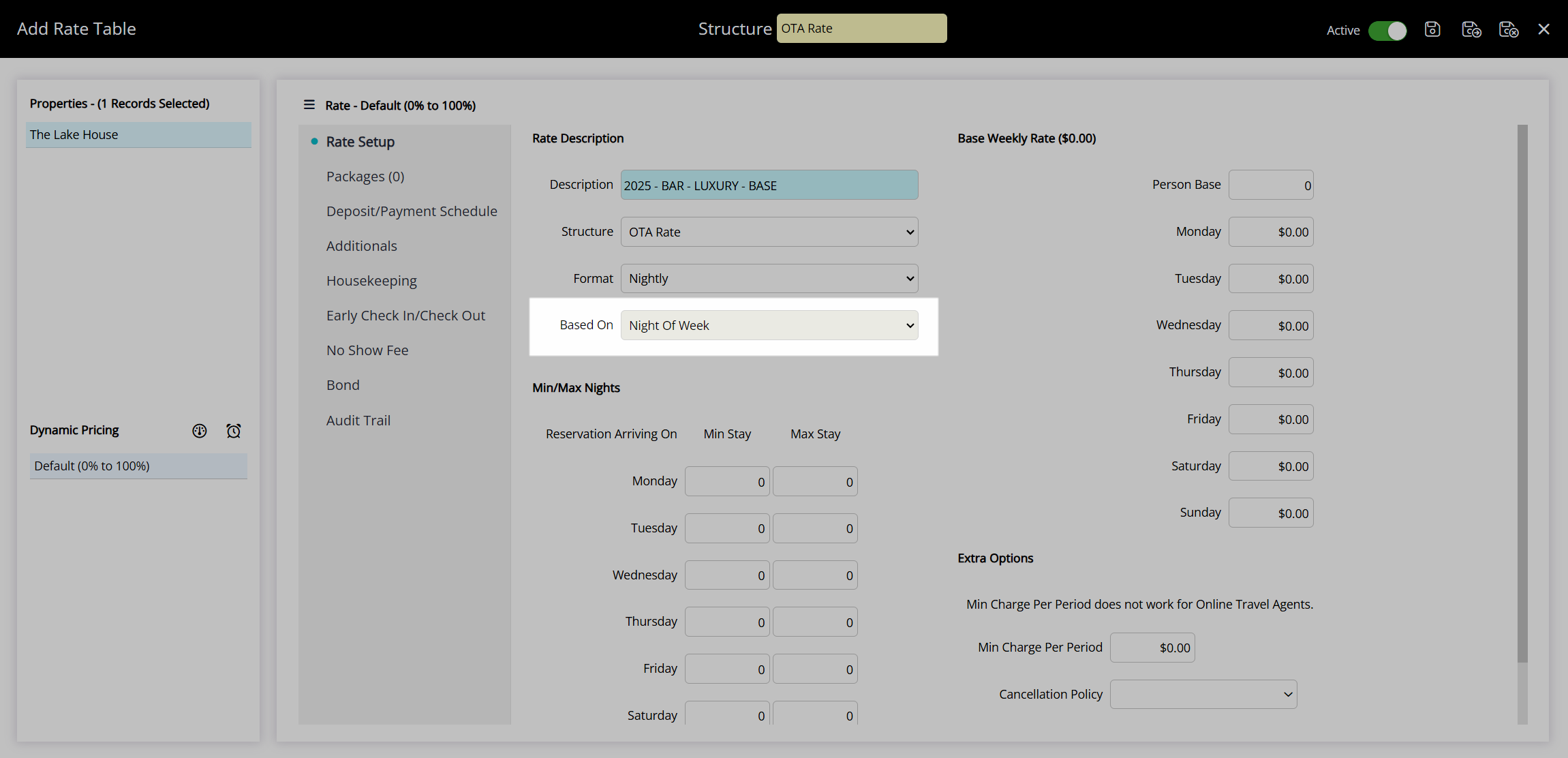
Optional: Enter the Person Base.
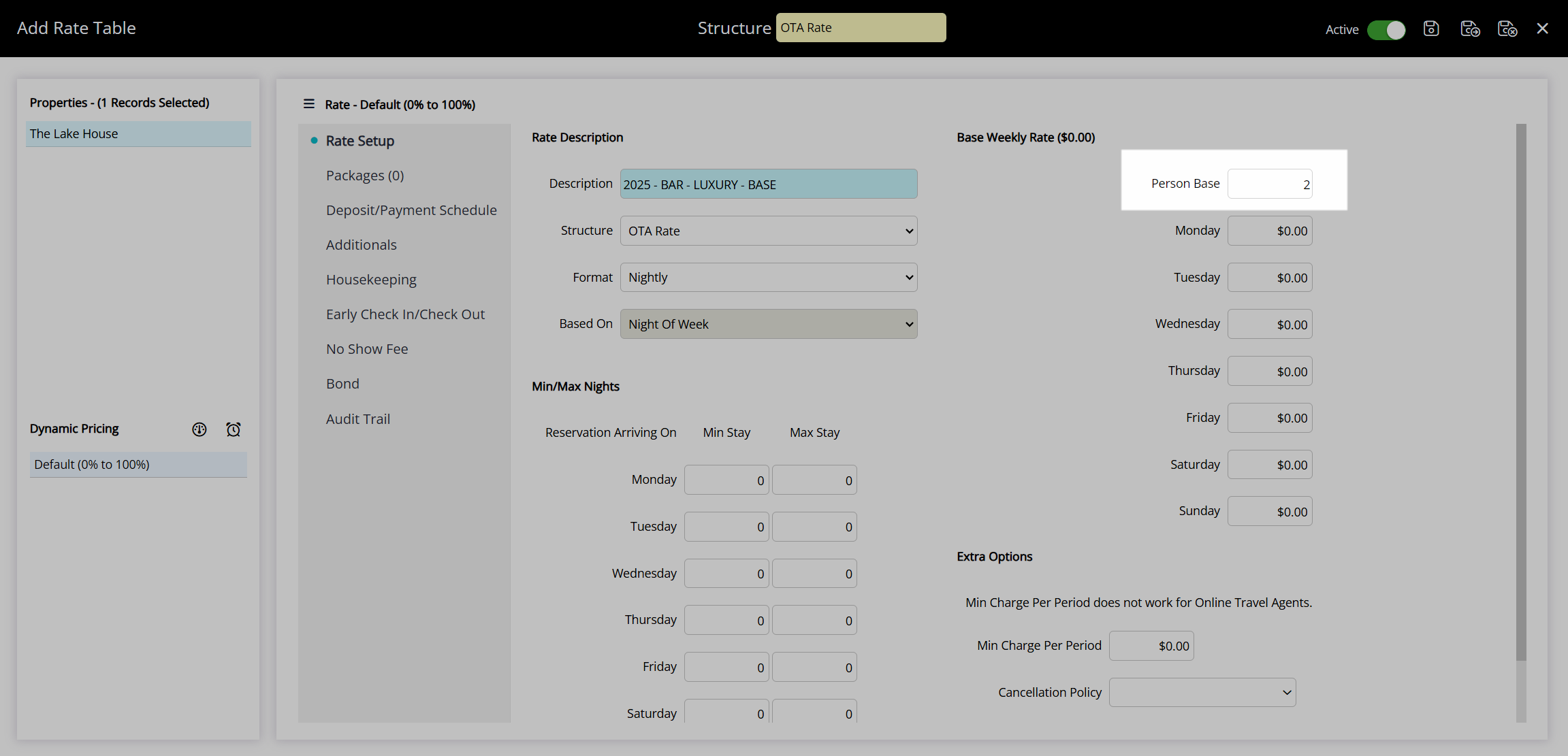
Enter the Rate Amounts.

Select the  'Save/Exit' icon to store the changes made and leave the Rate Table setup.
'Save/Exit' icon to store the changes made and leave the Rate Table setup.
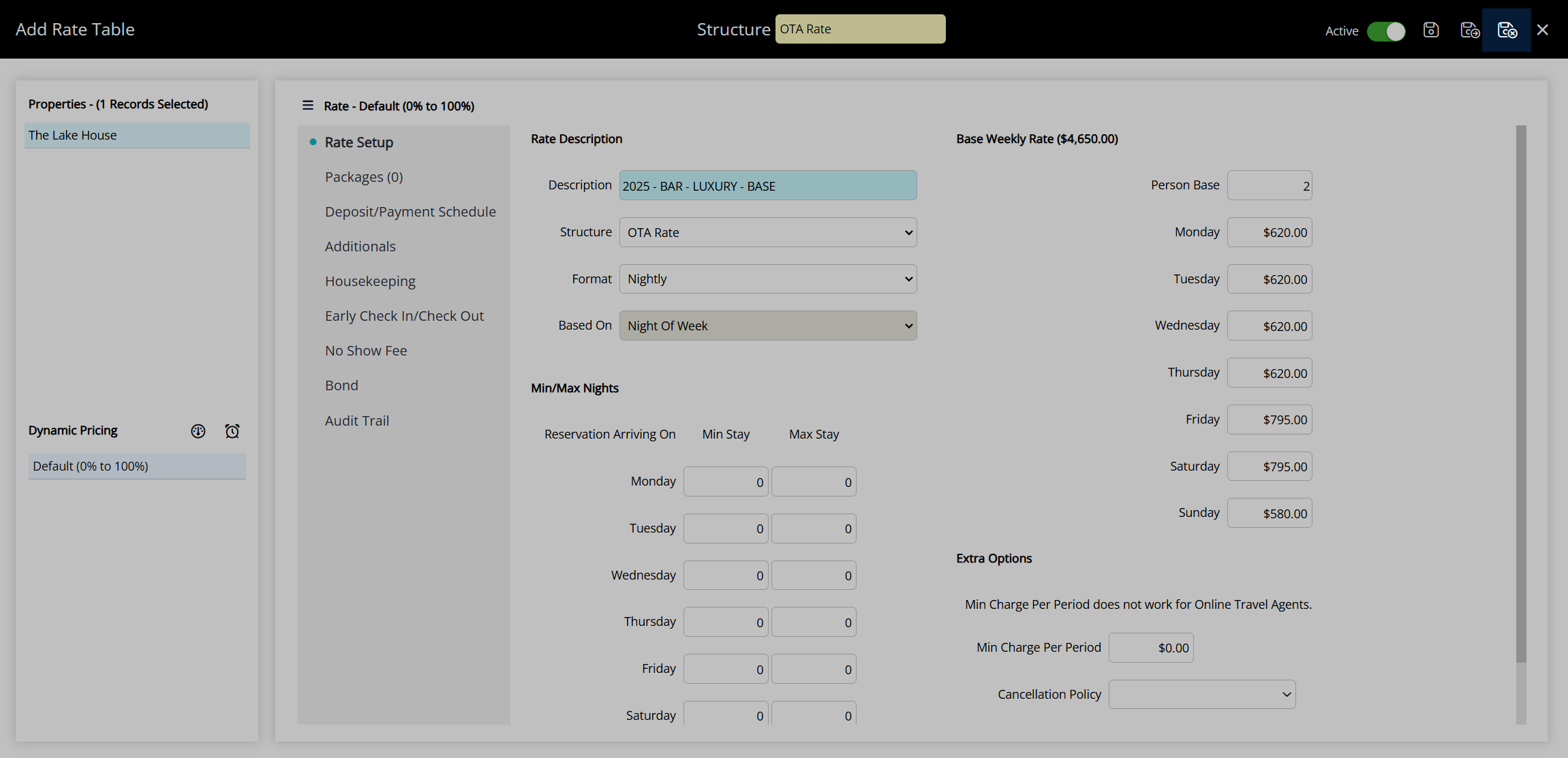
This Rate Table will now be available to link within a Rate Lookup and set up additional pricing components.
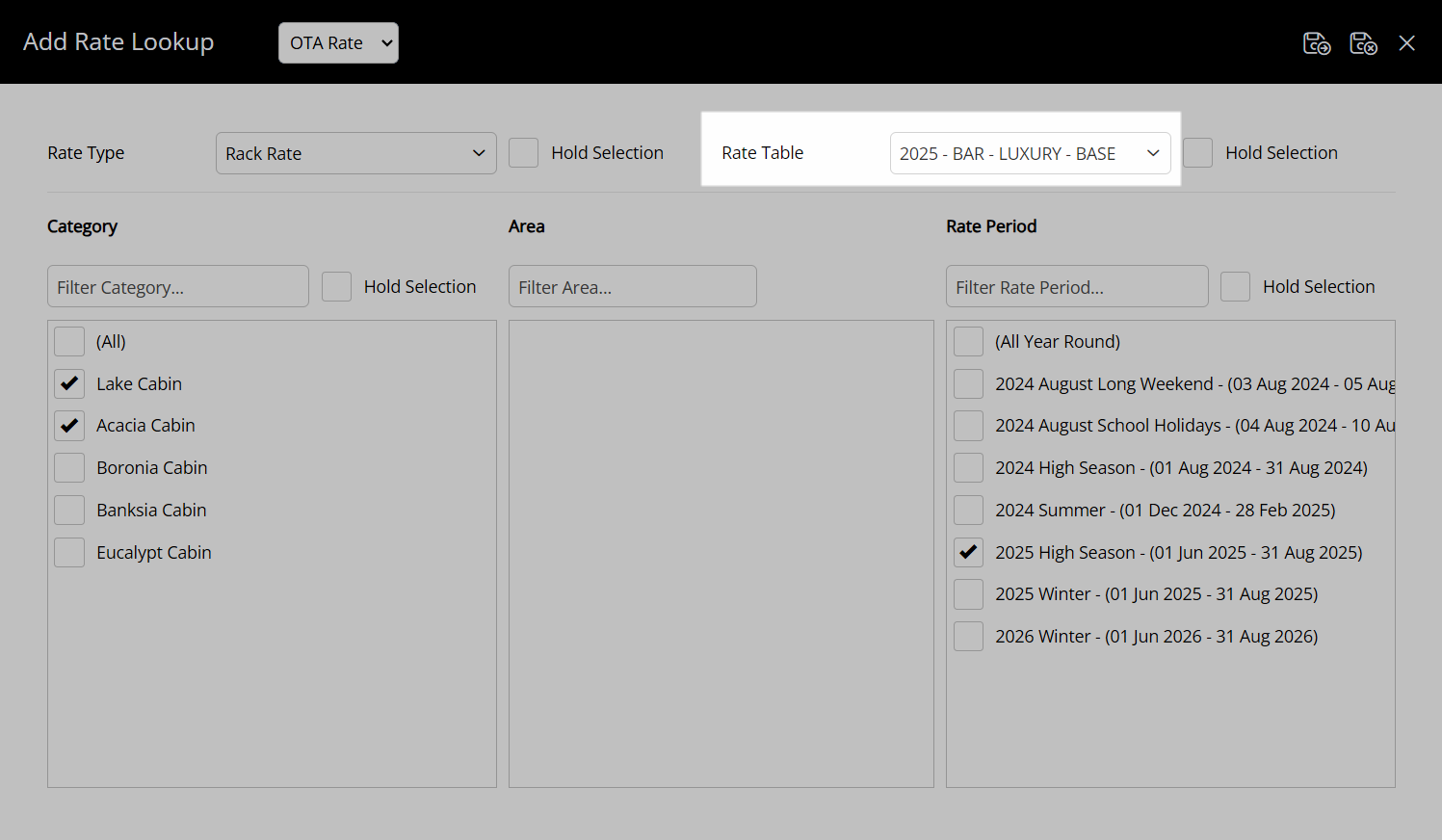
Additional Guests
Additional Guest Fees on a Rate Table allow for the definition of the number and type of guests included in the entered base rate amount and the cost for any guests above these values.
Have your System Administrator complete the following.
- Go to Charts > Rate Manager in the side menu of RMS.
- Select the
 'Rates' icon and 'Rate Tables'.
'Rates' icon and 'Rate Tables'. - Select an existing Rate Table and the
 'Edit' icon.
'Edit' icon. - Navigate to the 'Additionals' tab.
- Enter the Number Included in the Base for each Additional Guest Type.
- Optional: Select the 'Include in Base' checkbox.
- Optional: Select a General Ledger Account Code.
- Optional: Select the 'Show on Account' checkbox.
- Enter the Minimum and Maximum Allowed for each Guest Type.
- Select a Fee Calculation option.
- Enter the Additional Guest Fees.
- Save/Exit.
Go to Charts > Rate Manager in the side menu of RMS.
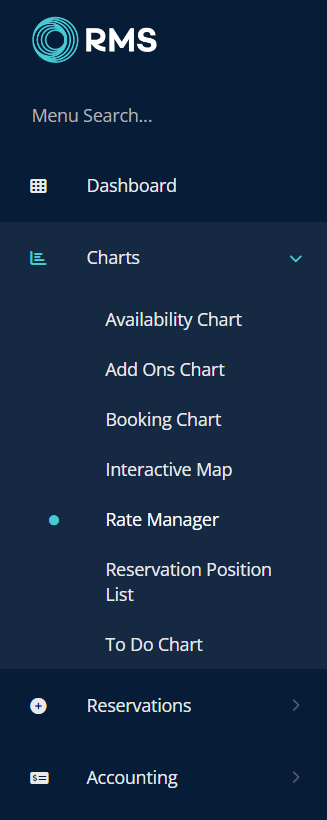
Select the  'Rates' icon and 'Rate Tables'.
'Rates' icon and 'Rate Tables'.
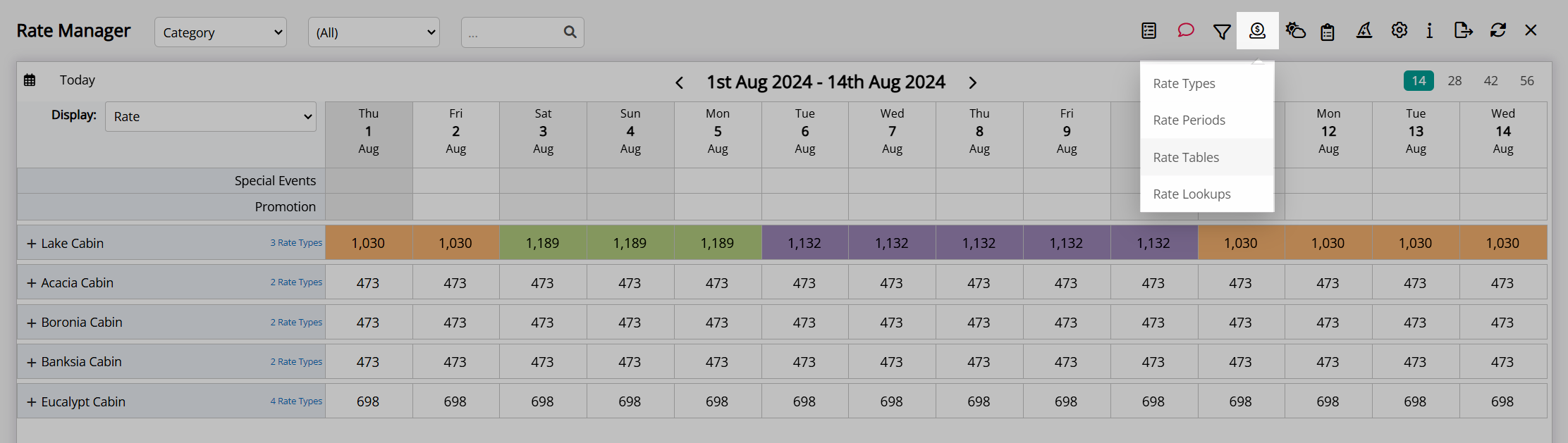
Select an existing Rate Table and the ![]() 'Edit' icon.
'Edit' icon.
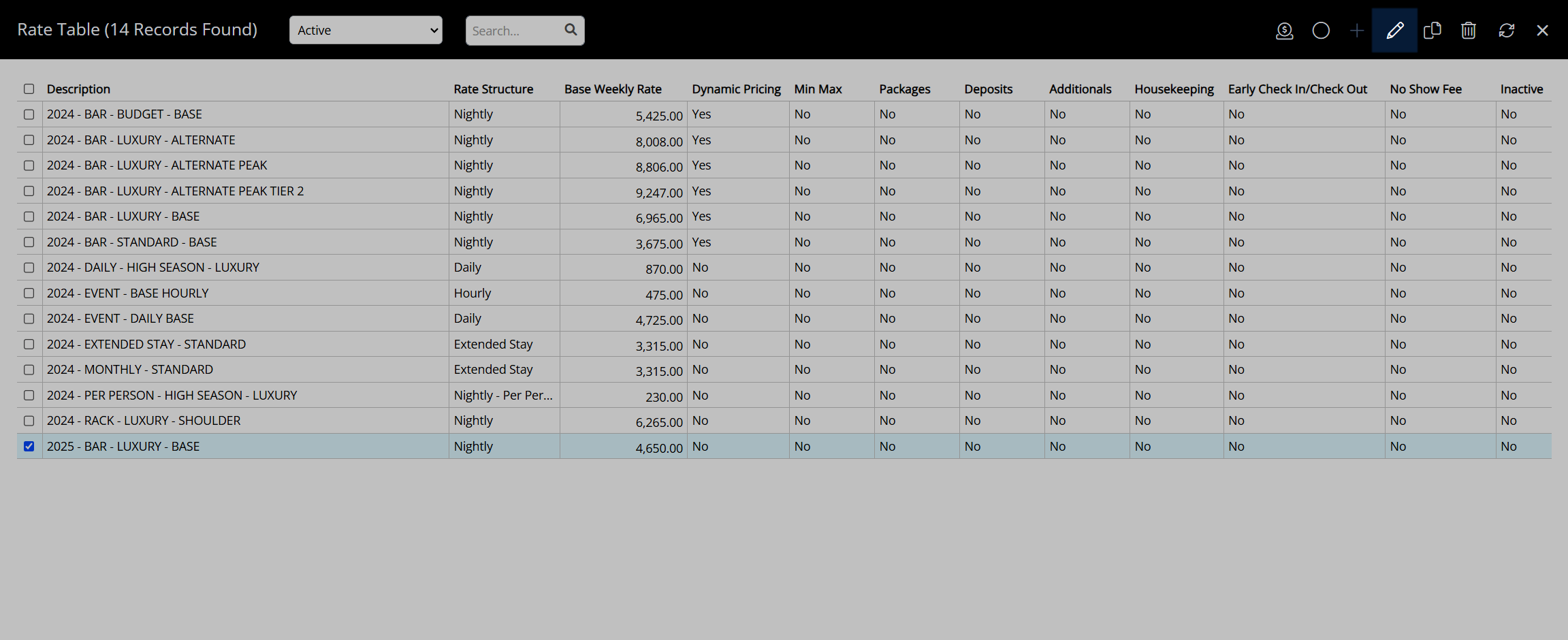
Navigate to the 'Additionals' tab.
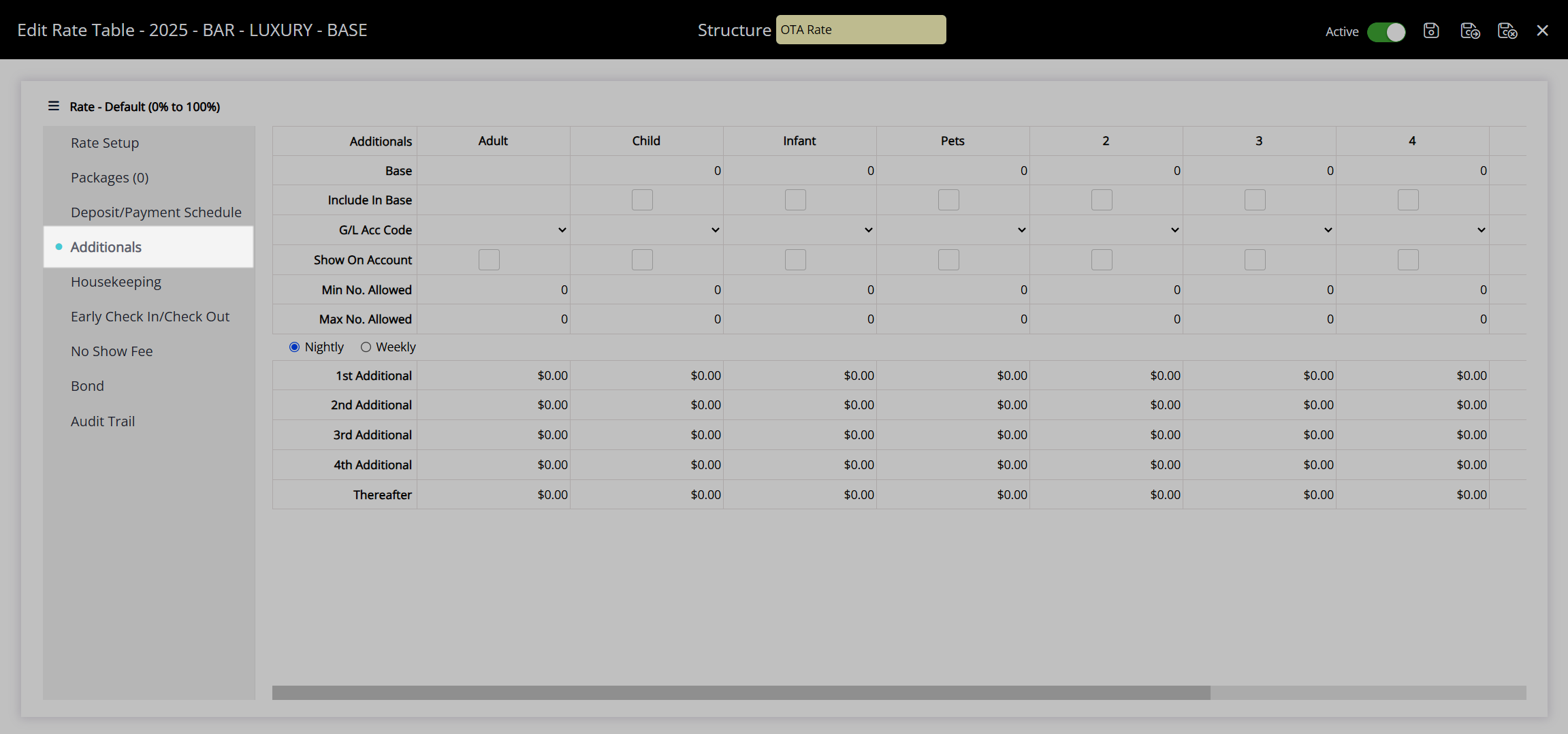
Enter the Number Included in the Base for each Additional Guest Type.
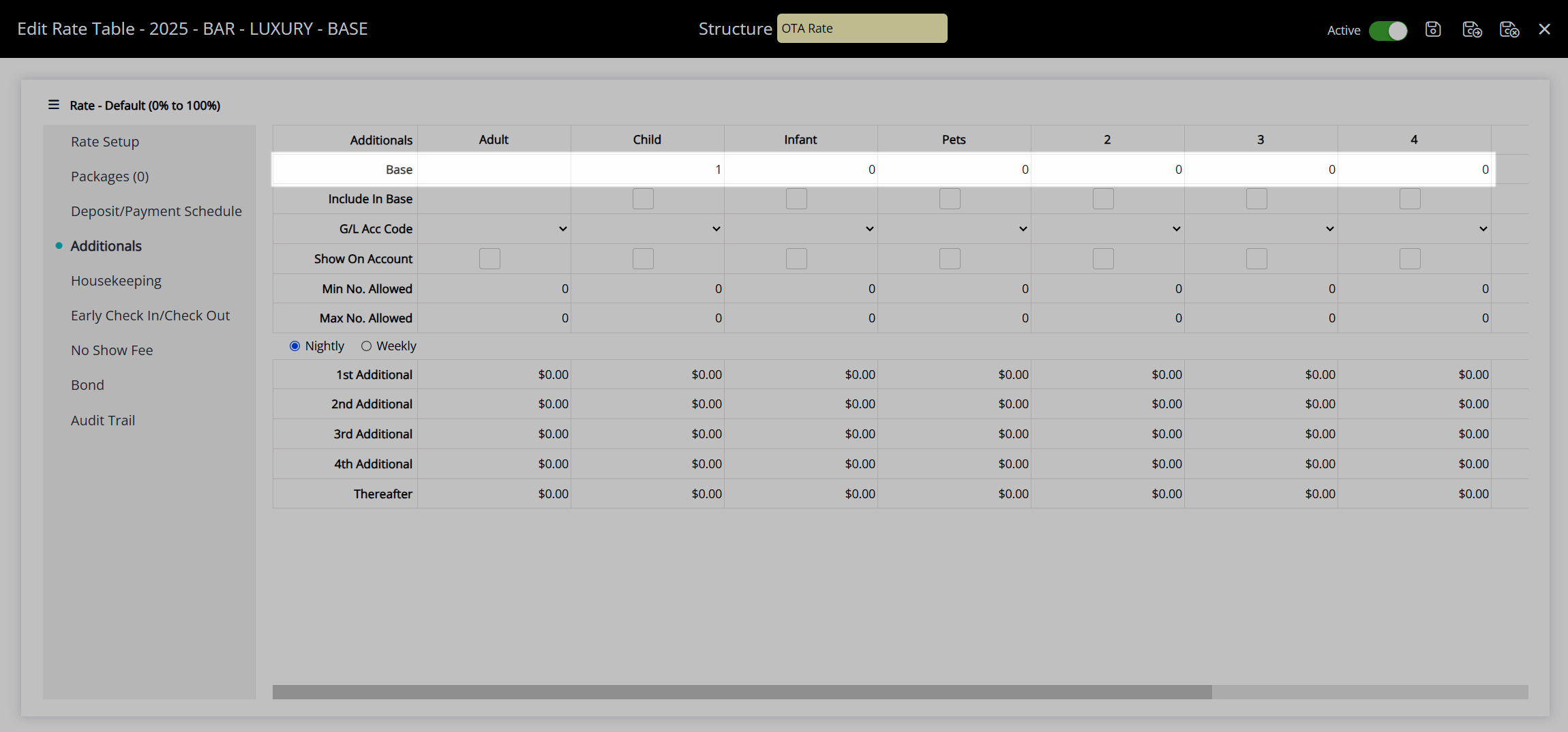
Optional: Select the 'Include in Base' checkbox.
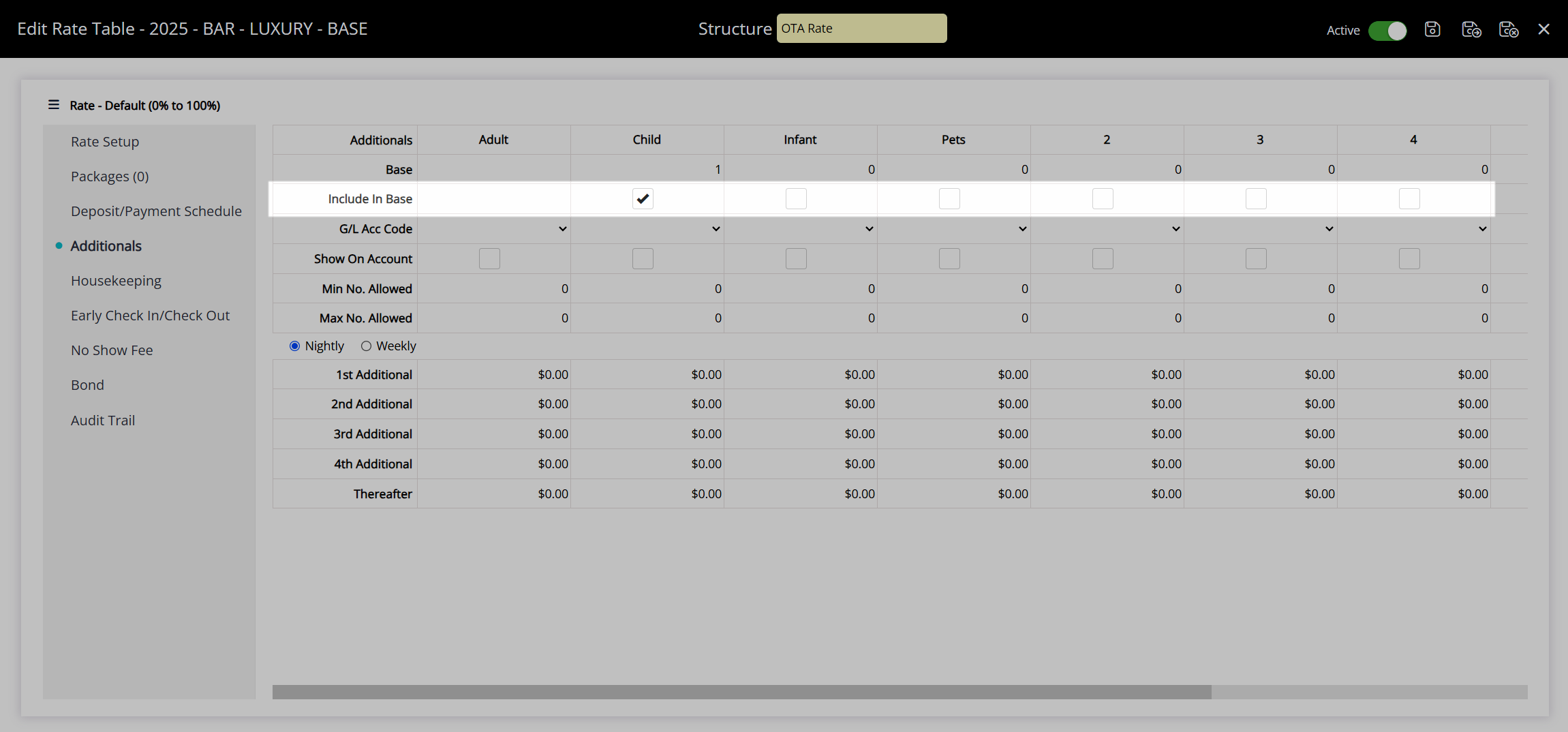
Optional: Select a General Ledger Account Code.
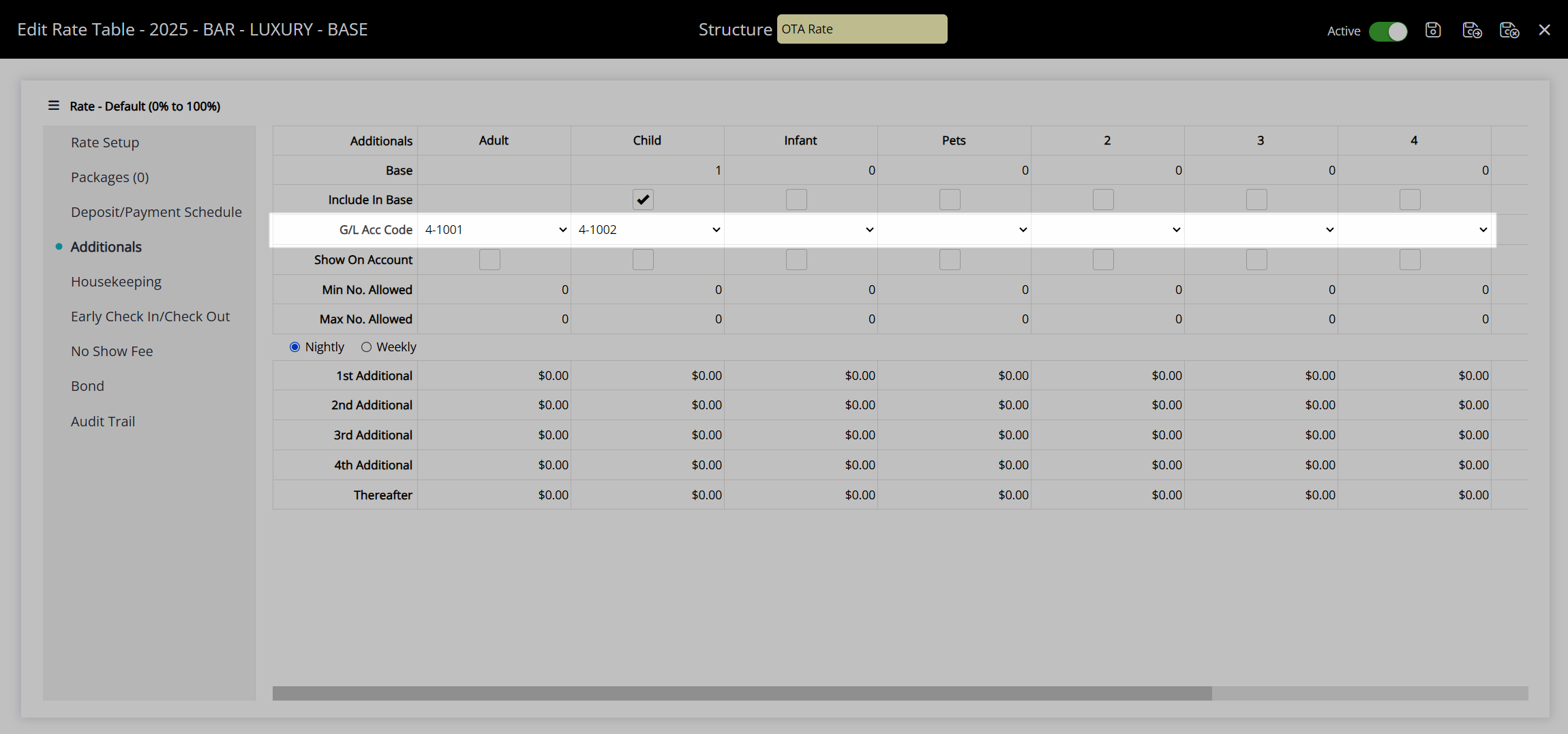
Optional: Select the 'Show on Account' checkbox.
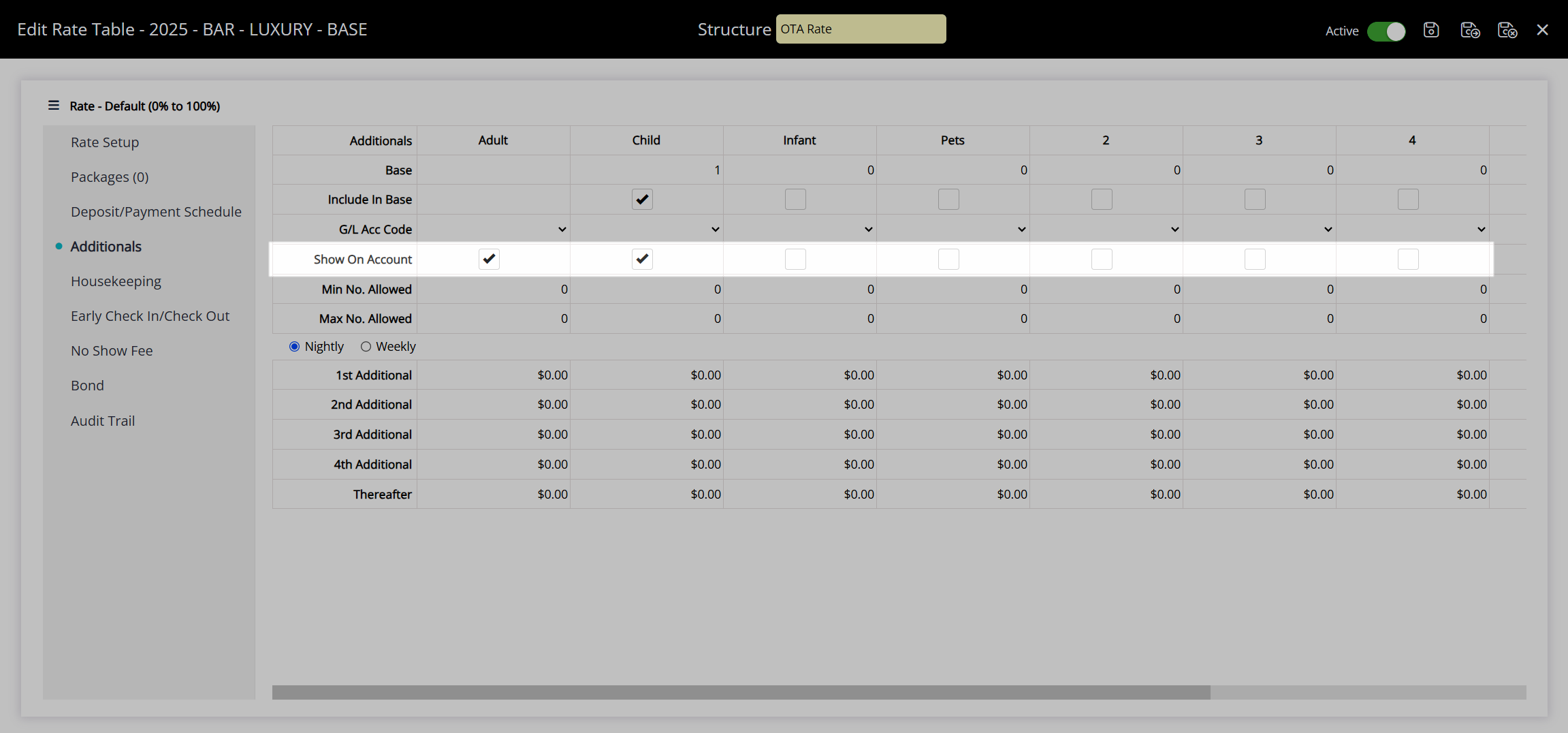
Enter the Minimum and Maximum Allowed for each Guest Type.
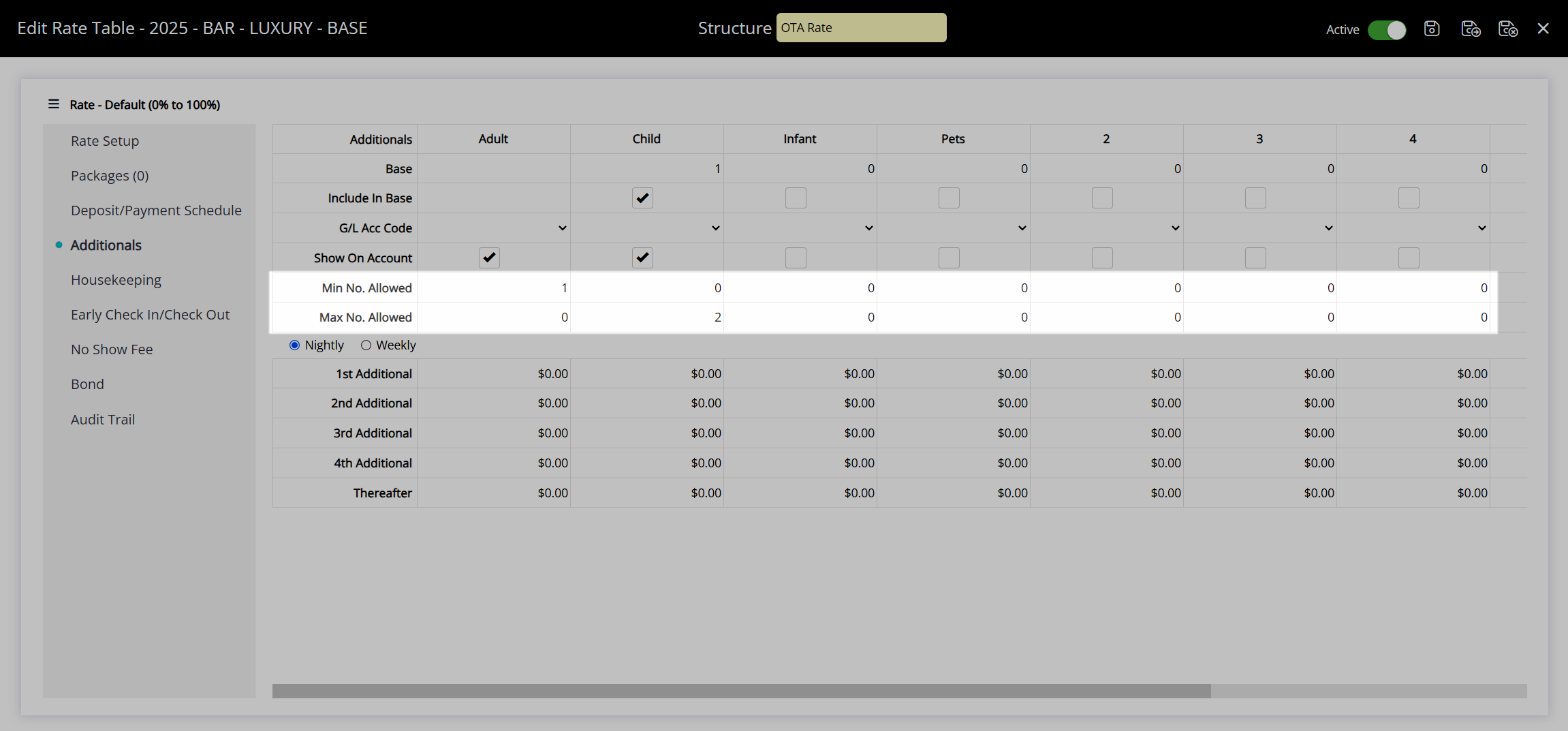
Select a Fee Calculation option.
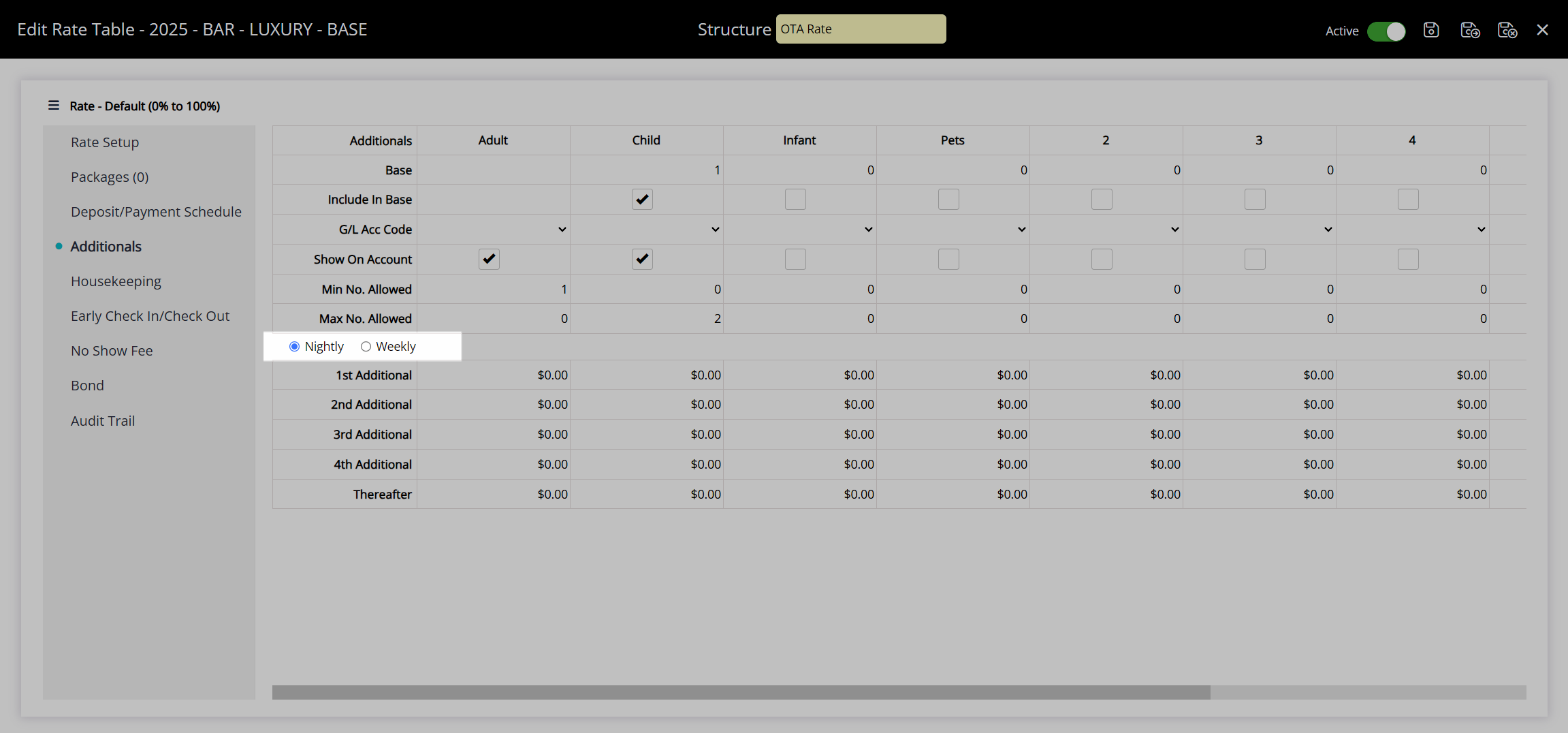
Enter the Additional Guest Fees.
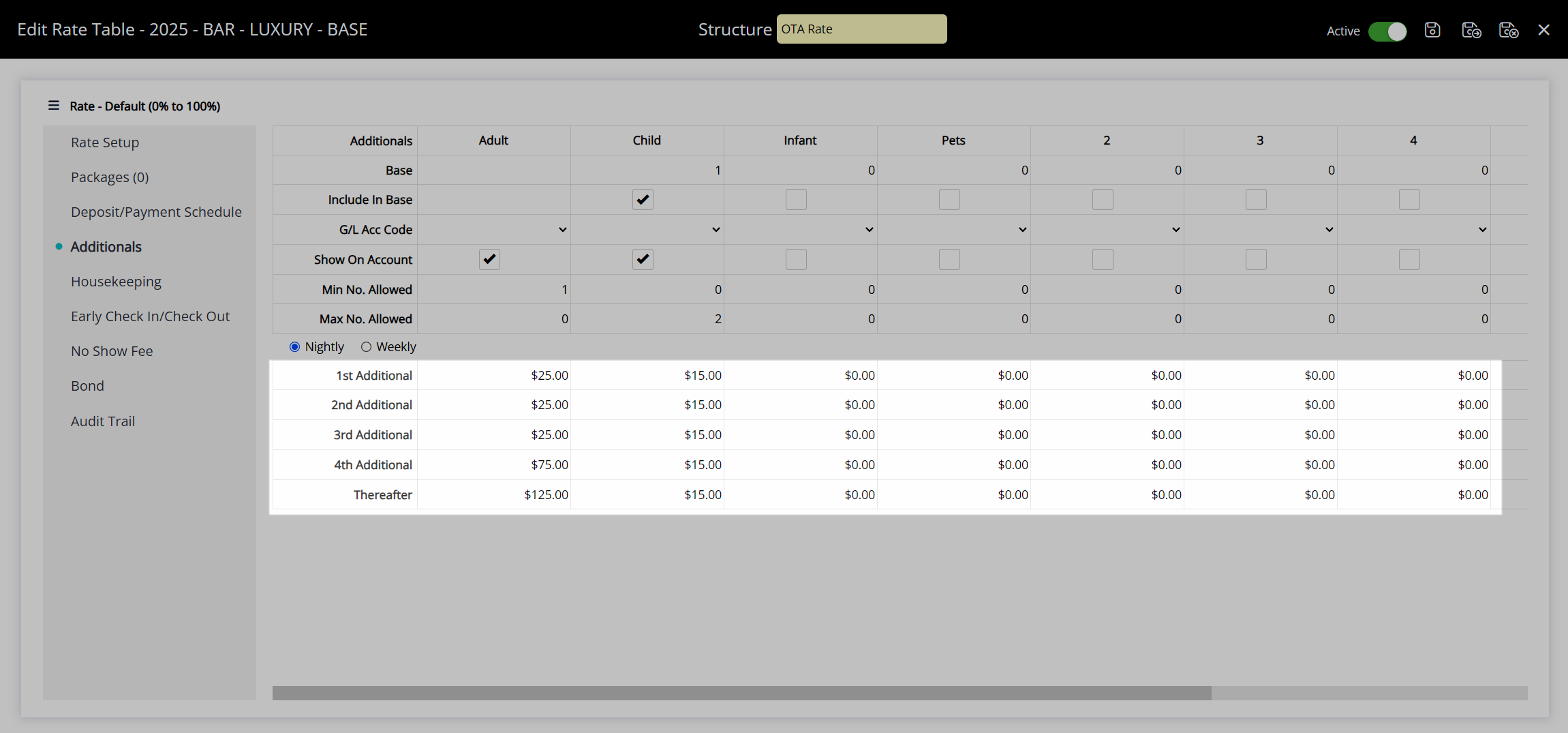
Select the  'Save/Exit' icon to store the changes made and leave the Rate Table setup.
'Save/Exit' icon to store the changes made and leave the Rate Table setup.
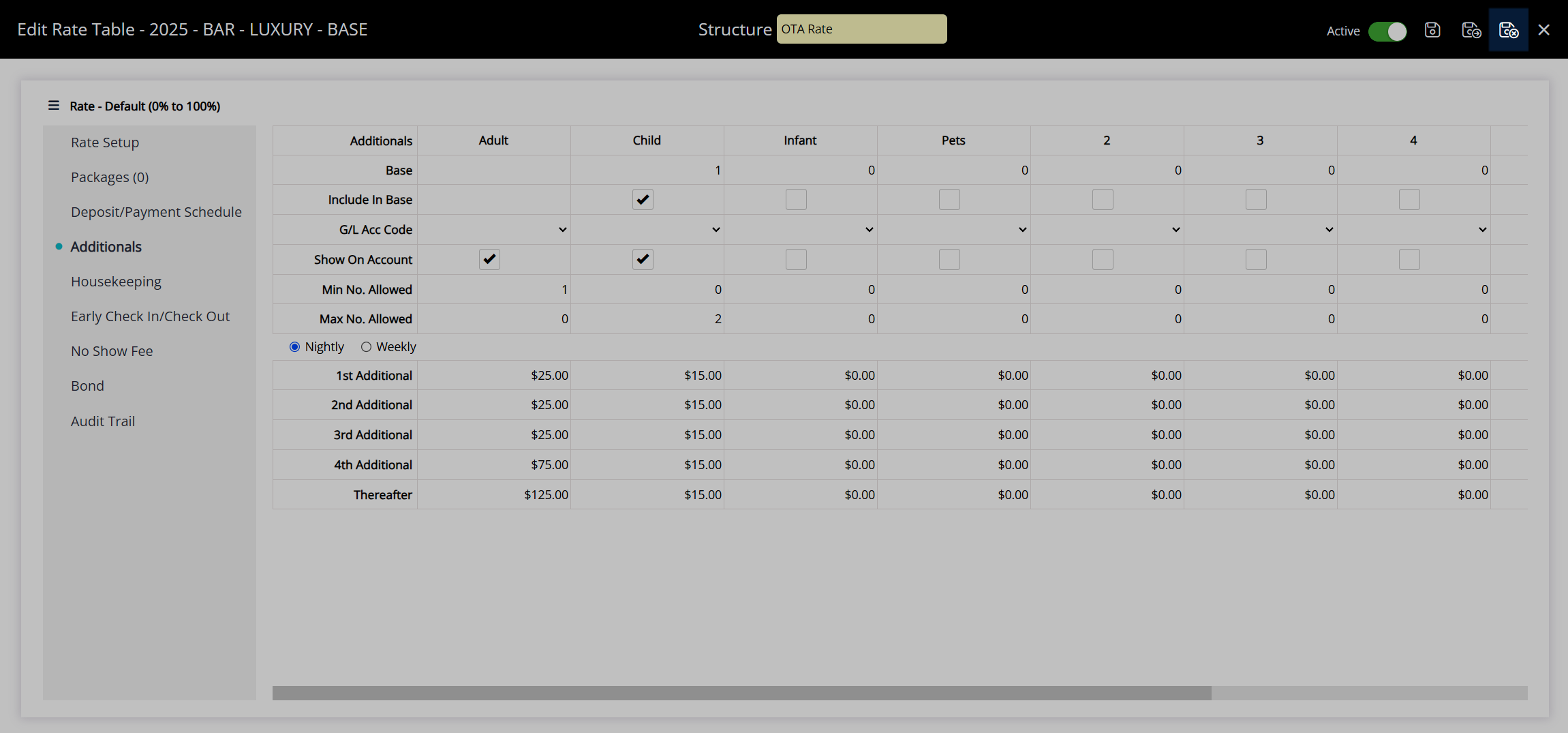
These fees will be used to calculate the additional guest fees on a reservation when more than the base number of included guests is entered.

Dynamic Pricing
Dynamic Pricing is a feature available on a Rate Table that automatically adjusts the rate amount based on occupancy and time rules in RMS.
Adjustments can be set as a positive or negative flat amount or percentage adjustment, or an alternate Rate Table can be used once the criteria are met. Dynamic Pricing rules can be based on an occupancy percentage, lead time to arrival, or a combination of both.
The occupancy percentage used for dynamic pricing is determined by the Occupancy Calculation Rule option set up on the property. It can be based on the category occupancy or overall property occupancy.
Fluctuations in reported revenue due to dynamic pricing adjustments can be tracked using the Dynamic Pricing Profit/Loss Summary report, with applied adjustments visible in the Total Rate Breakdown on a reservation.
Derived Rates set up to calculate from a standalone rate that includes dynamic pricing rules will be calculated using the linked rate's base rate plus dynamic pricing adjustment to determine the derived rate amount.
Have your System Administrator complete the following.
- Go to Charts > Rate Manager in the side menu of RMS.
- Select the
 'Rates' icon and 'Rate Tables'.
'Rates' icon and 'Rate Tables'. - Select an existing Rate Table and the
 'Edit' icon.
'Edit' icon. - Navigate to the 'Rate Setup' tab.
-
Dynamic Pricing by Occupancy:
- Select the
 'Occupancy' icon and 'Add'.
'Occupancy' icon and 'Add'. - Enter the Occupancy Range.
- Select an Adjustment Type.
-
Rate Adjustment:
- Select the Adjustment Type.
- Enter the Adjustment Amount.
- Optional: Select the checkbox 'Include Additionals in calculation'.
-
Create New Rate Based on Existing:
- Select an existing Rate Table.
- Enter the new Rate Table Name.
-
Use Existing Rate:
- Select an existing Rate Table.
-
Rate Adjustment:
- Save/Exit.
- Select the
-
Dynamic Pricing by Time:
- Select an Occupancy Range.
- Select the
 'Time' icon and 'Add'.
'Time' icon and 'Add'. - Select the Time option.
- Select and enter the Rate Adjustment.
- Save/Exit.
- Save/Exit.
Go to Charts > Rate Manager in the side menu of RMS.
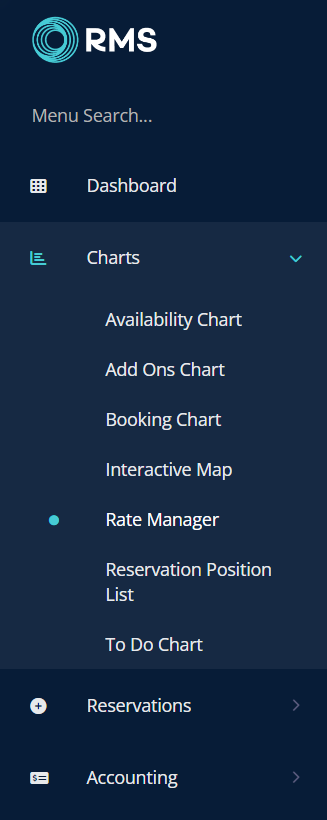
Select the ![]() 'Rates' icon and 'Rate Tables'.
'Rates' icon and 'Rate Tables'.
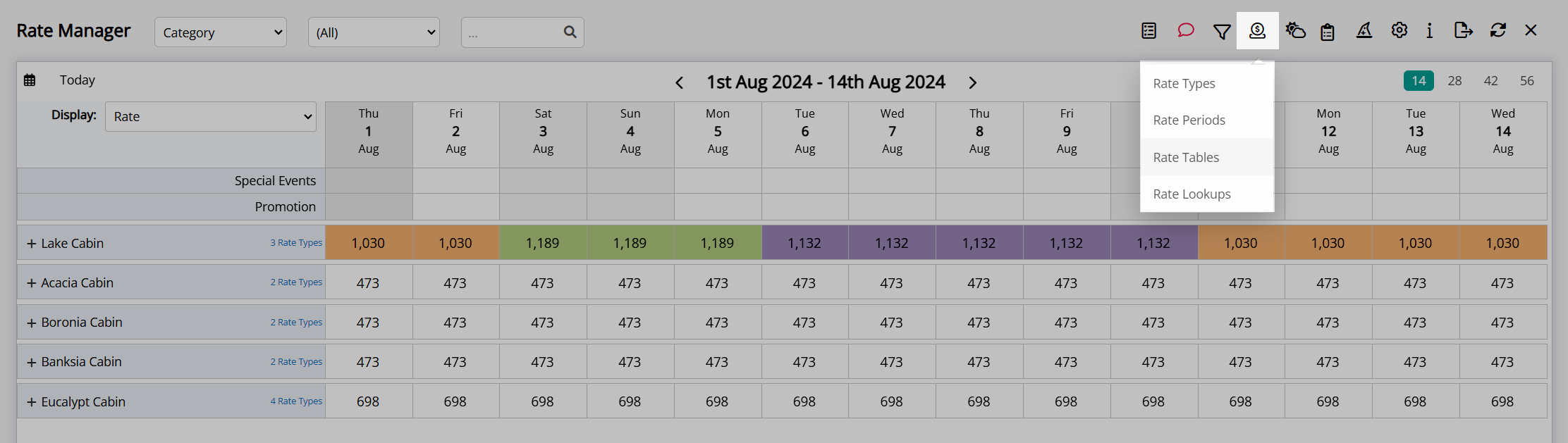
Select an existing Rate Table and the  'Edit' icon.
'Edit' icon.
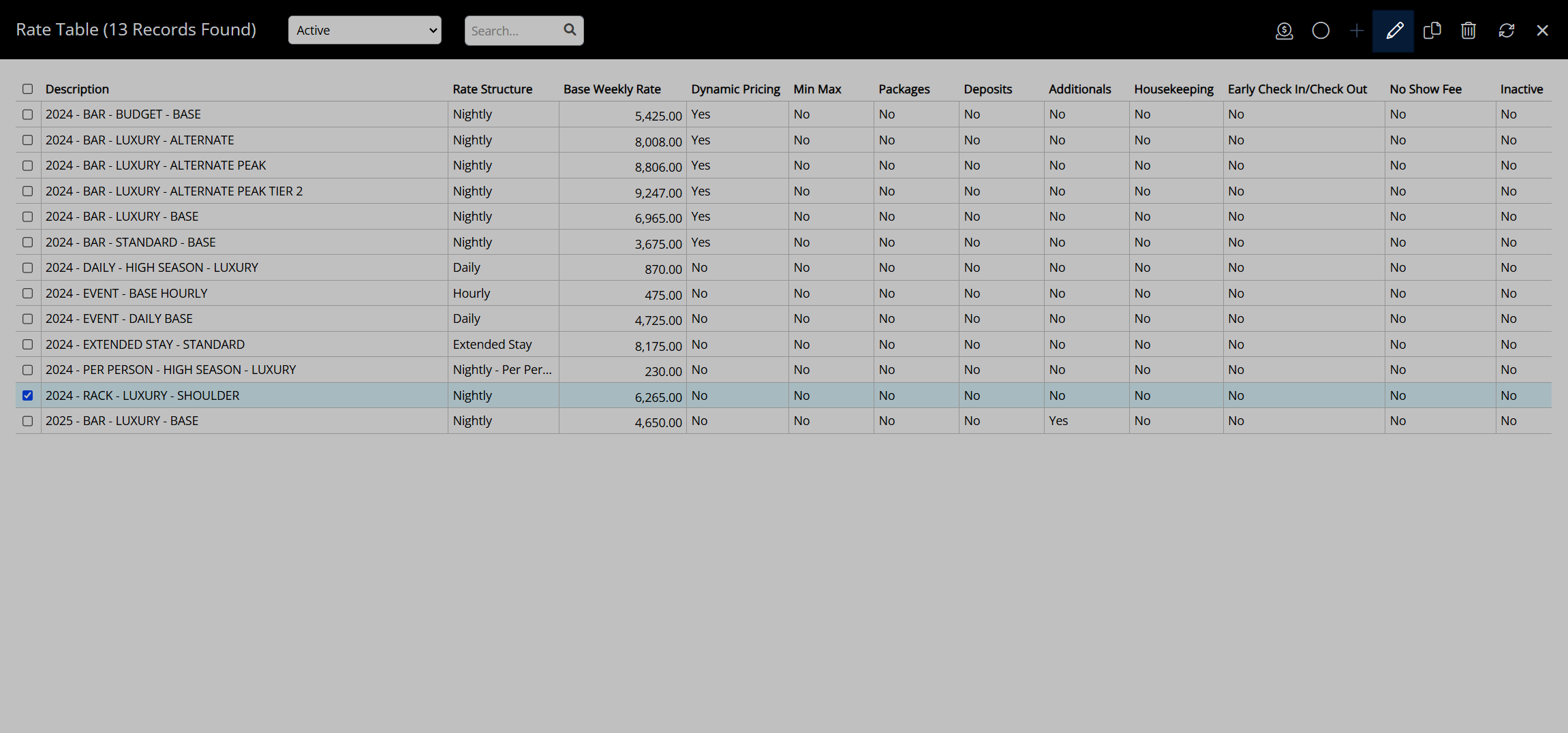
Navigate to the 'Rate Setup' tab.
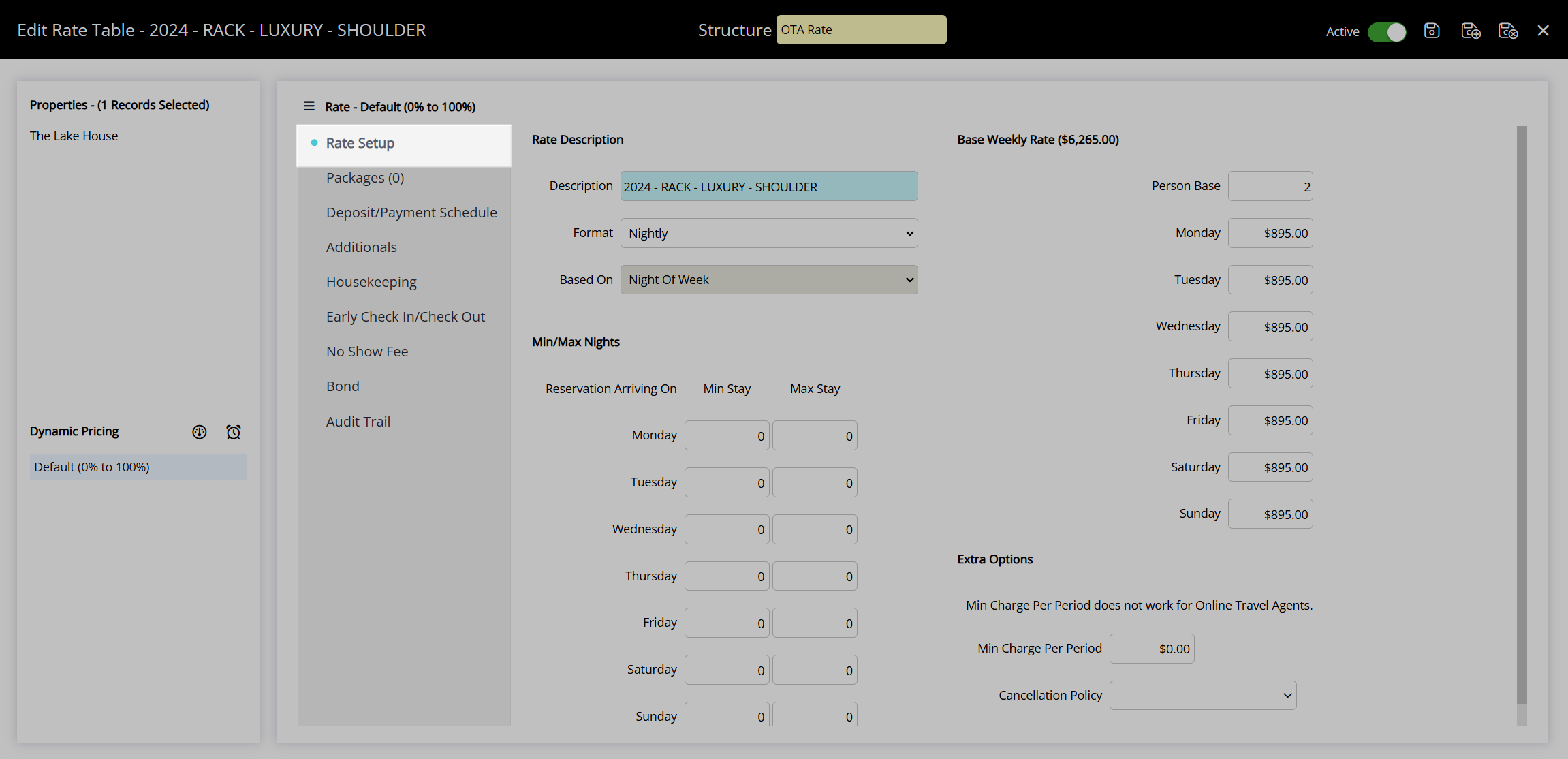
Dynamic Pricing by Occupancy
Select the  'Occupancy' icon and 'Add'.
'Occupancy' icon and 'Add'.
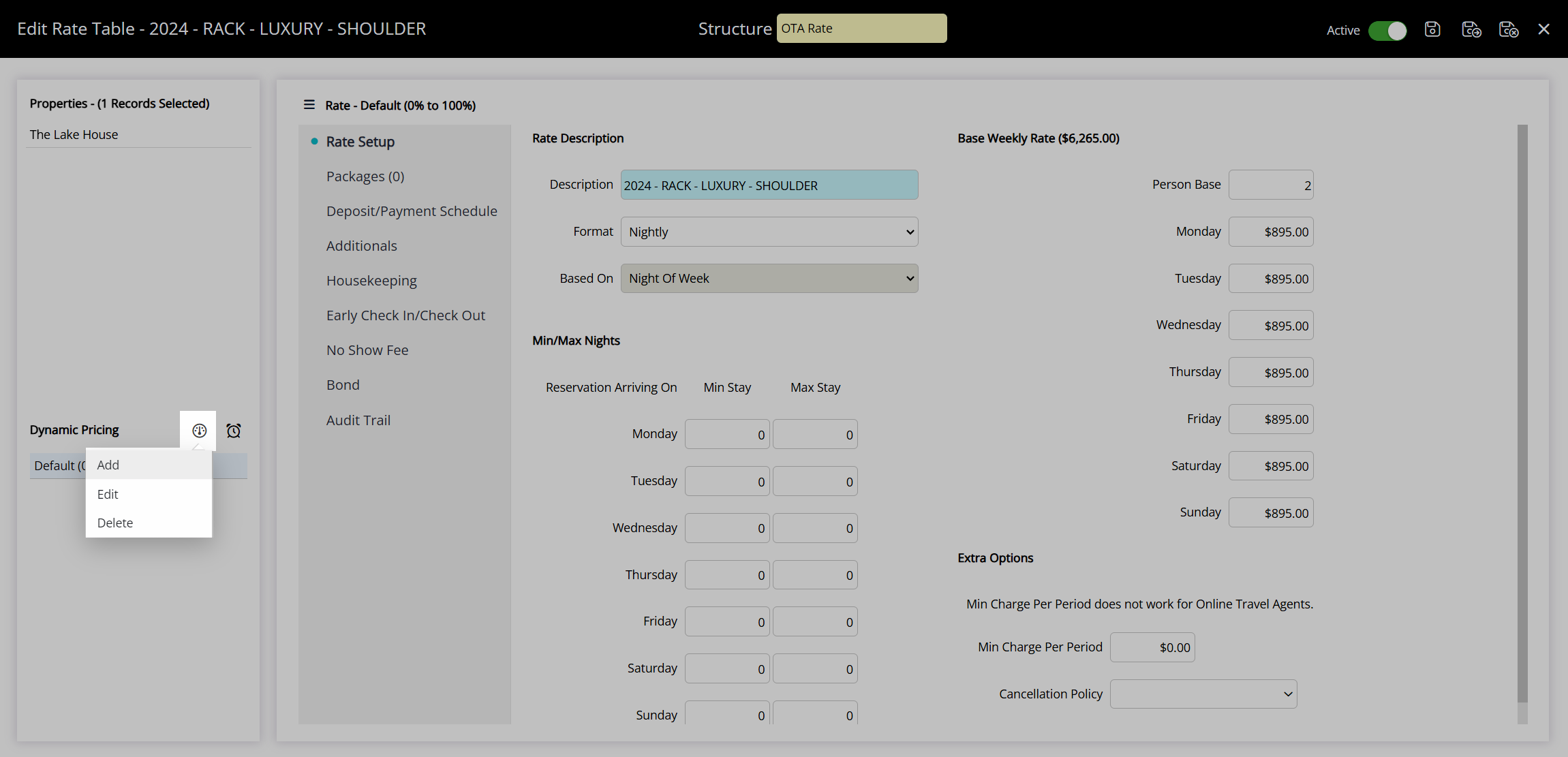
Enter the Occupancy Range.
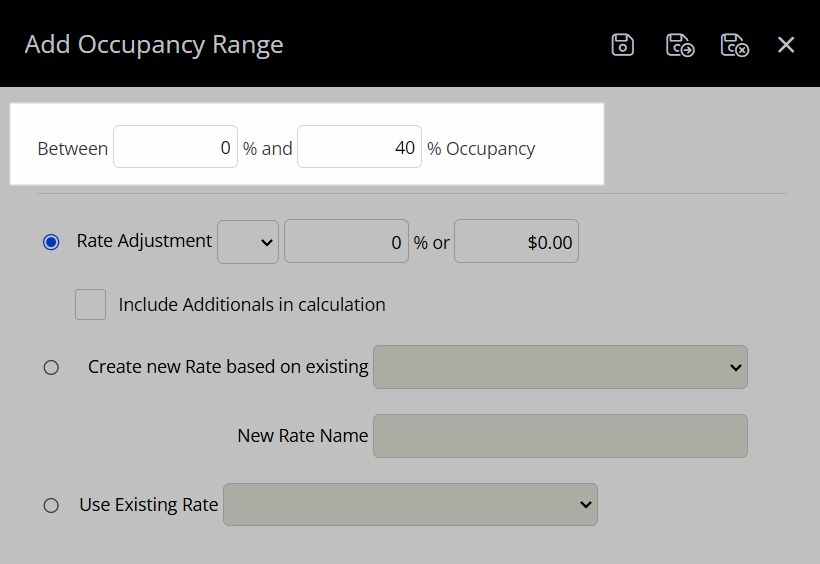
Select an Adjustment Type.
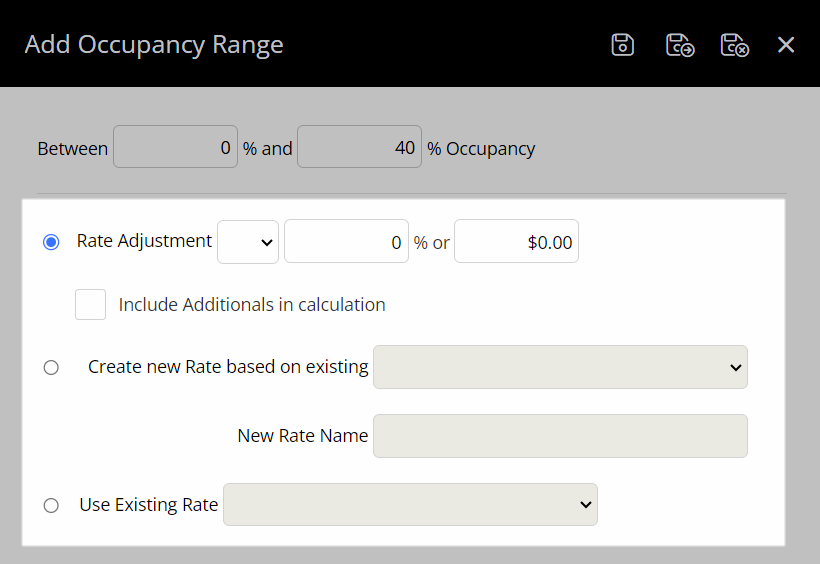
Rate Adjustment:
Select the Adjustment Type and enter the Adjustment Amount.
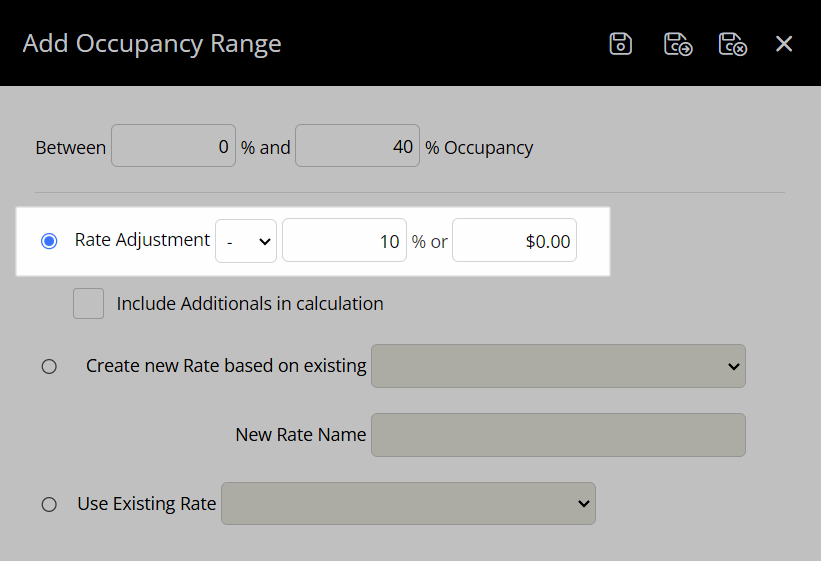
Optional: Select the checkbox 'Include Additionals in calculation'.
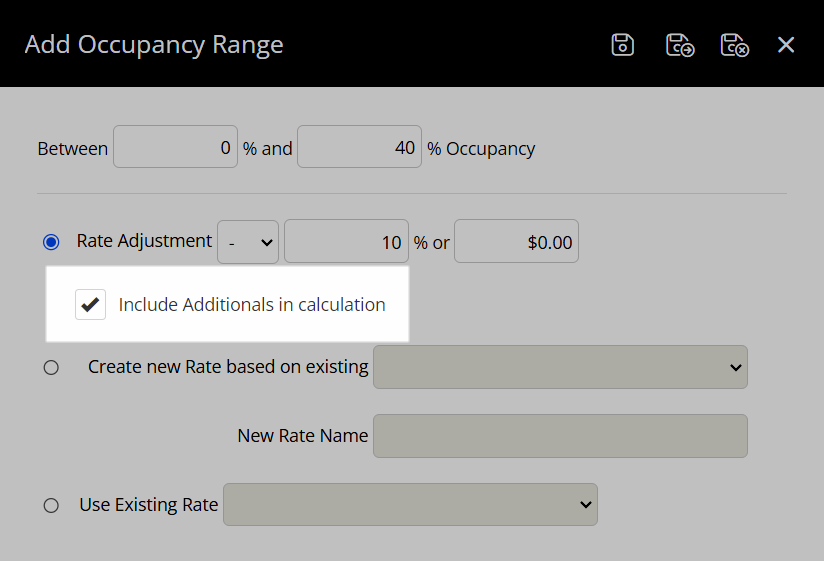
Create New Rate Based on Existing:
Select an existing Rate Table.
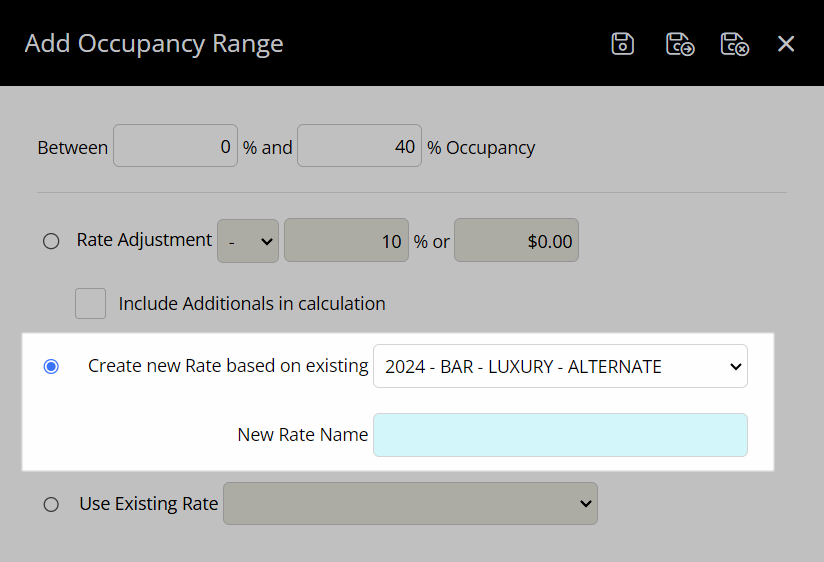
Enter the new Rate Table Name.
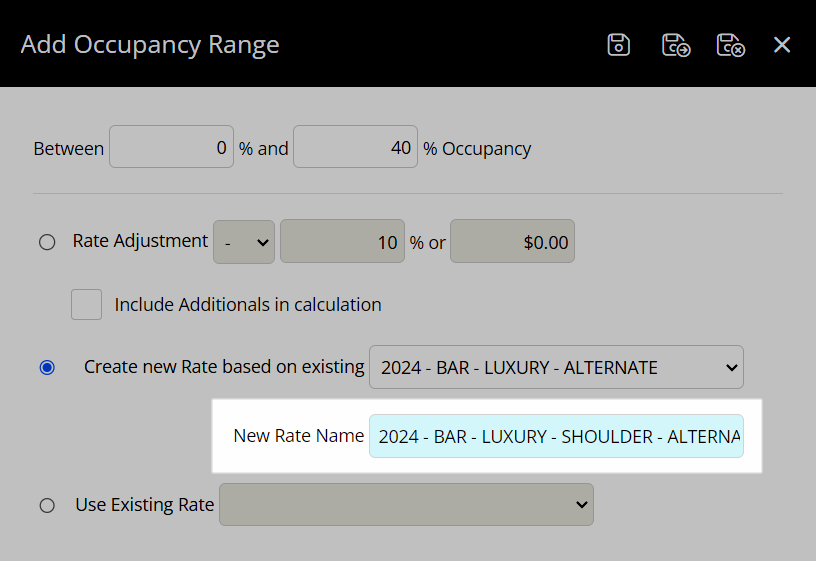
Use Existing Rate:
Select an existing Rate Table.
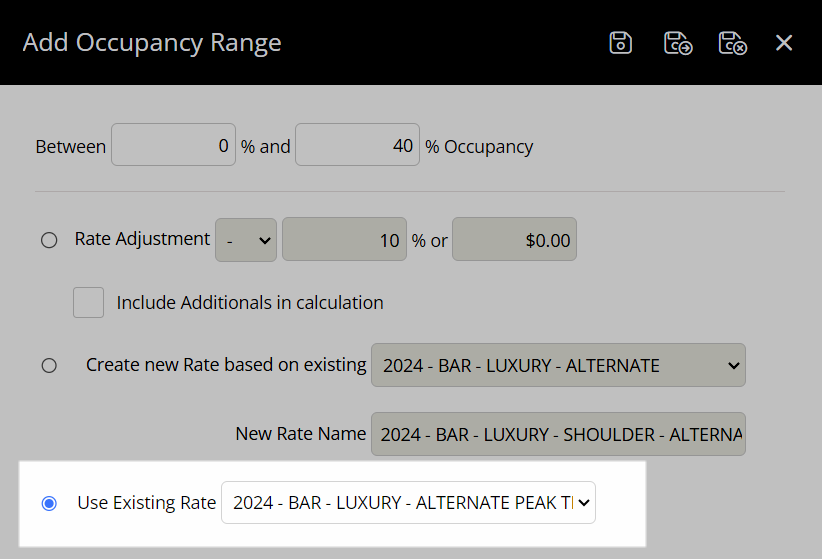
Select the  'Save/Exit' icon to store the changes made and return to the Rate Table setup.
'Save/Exit' icon to store the changes made and return to the Rate Table setup.
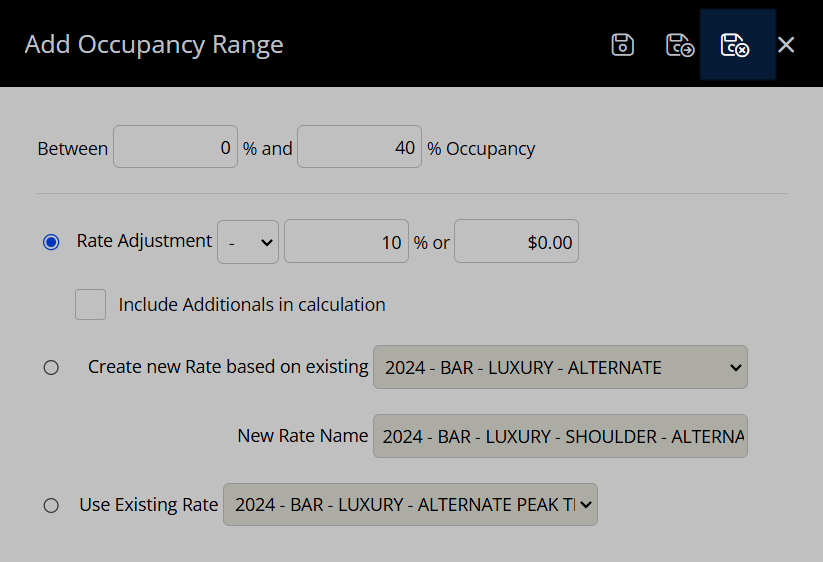
Dynamic Pricing by Time
Select an Occupancy Range.
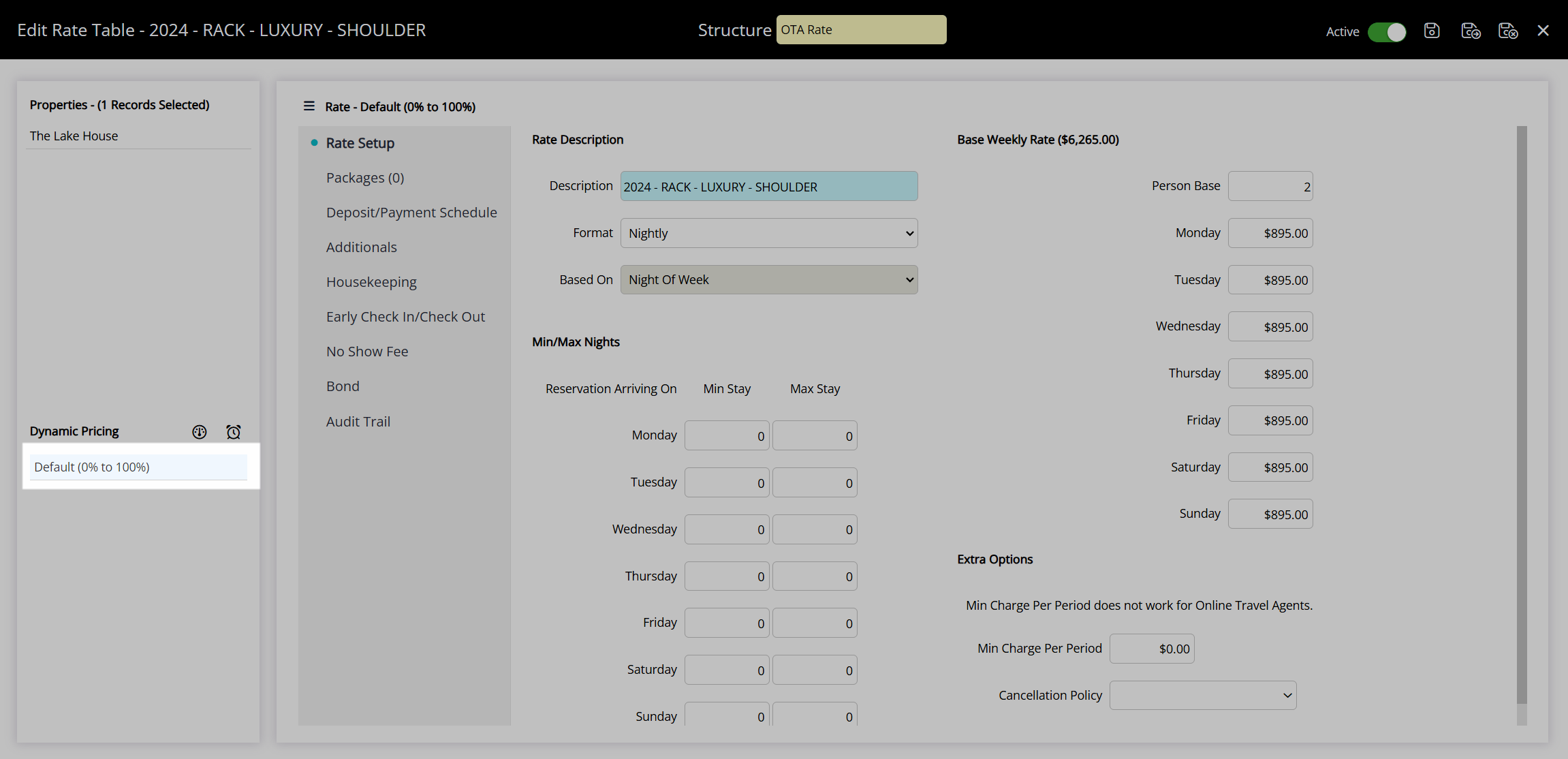
Select the  'Time' icon and 'Add'.
'Time' icon and 'Add'.
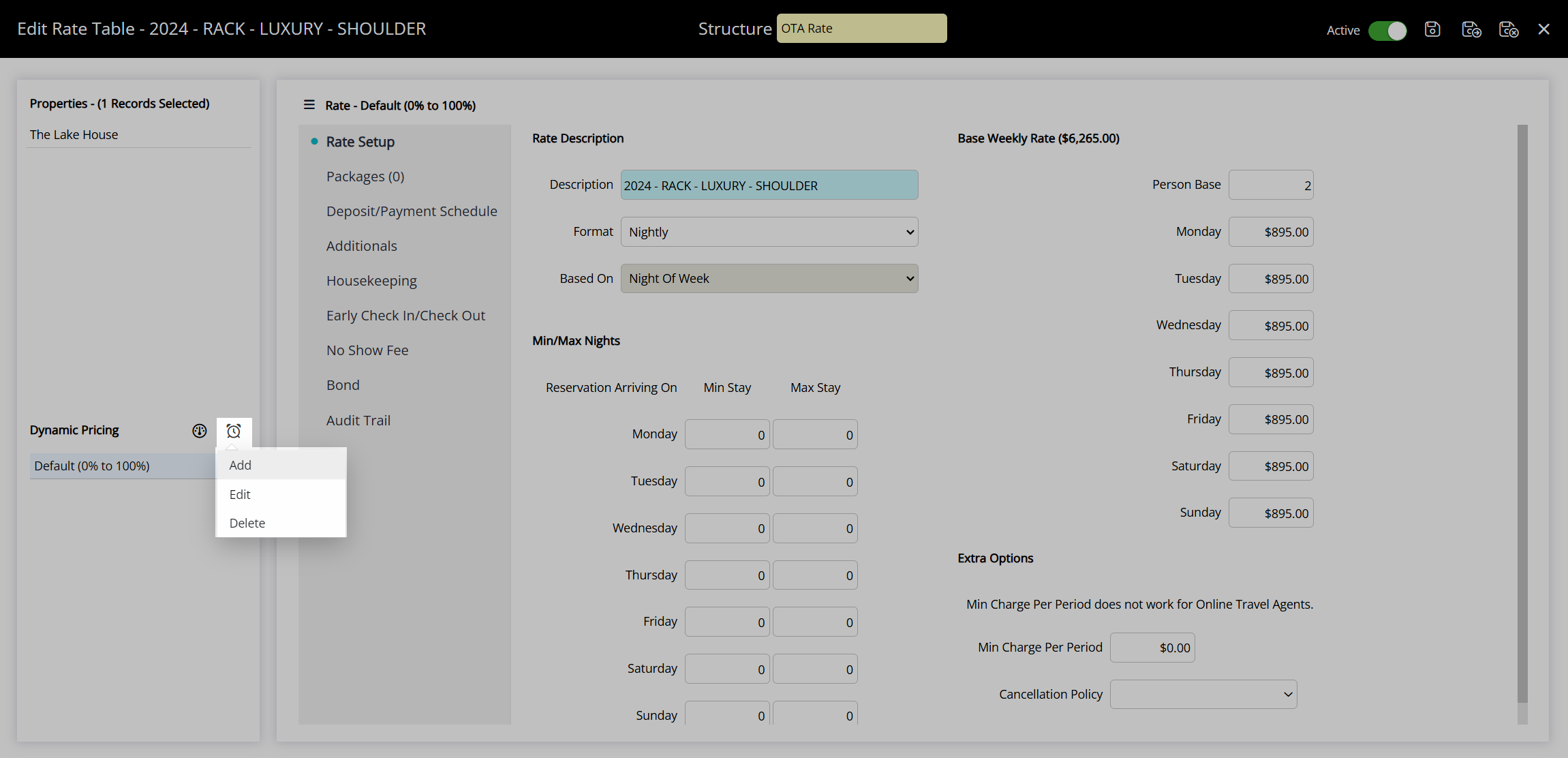
Select the Time option.
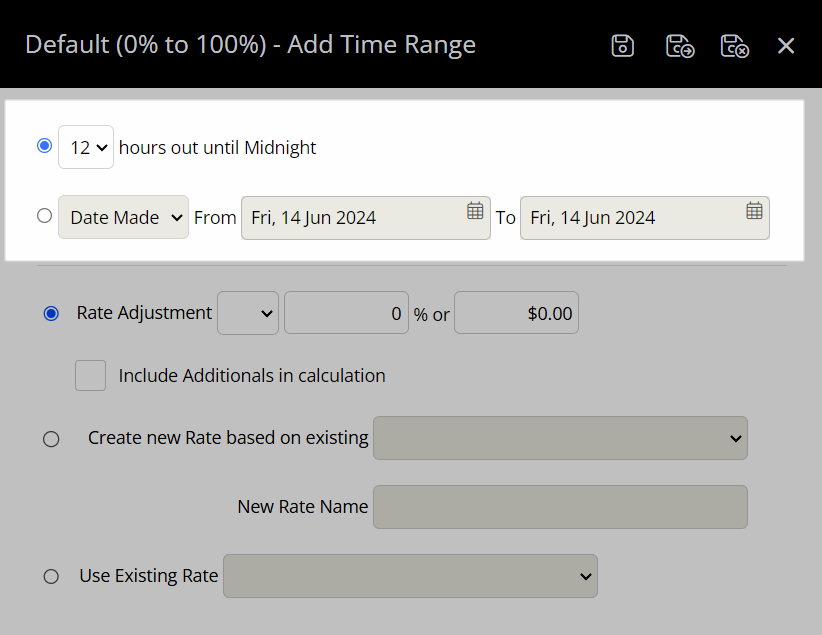
Select and enter the Rate Adjustment.
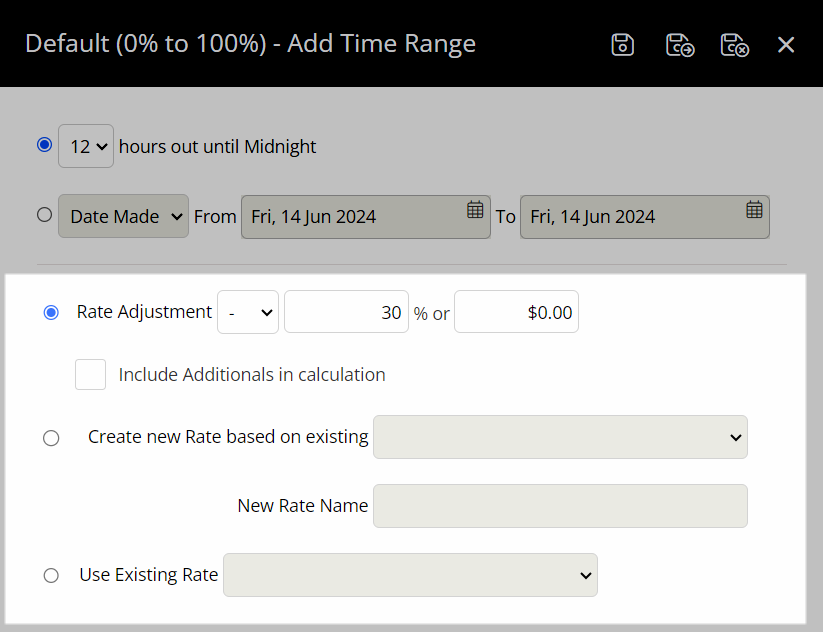
 'Save/Exit' icon to store the changes made and return to the Rate Table setup.
'Save/Exit' icon to store the changes made and return to the Rate Table setup.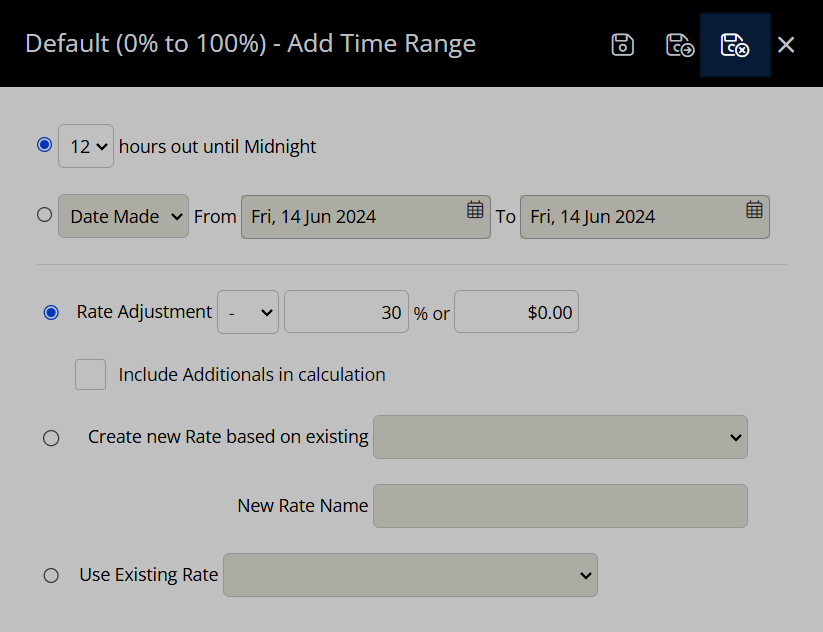
Select the  'Save/Exit' icon to store the changes made and leave the Rate Table setup.
'Save/Exit' icon to store the changes made and leave the Rate Table setup.
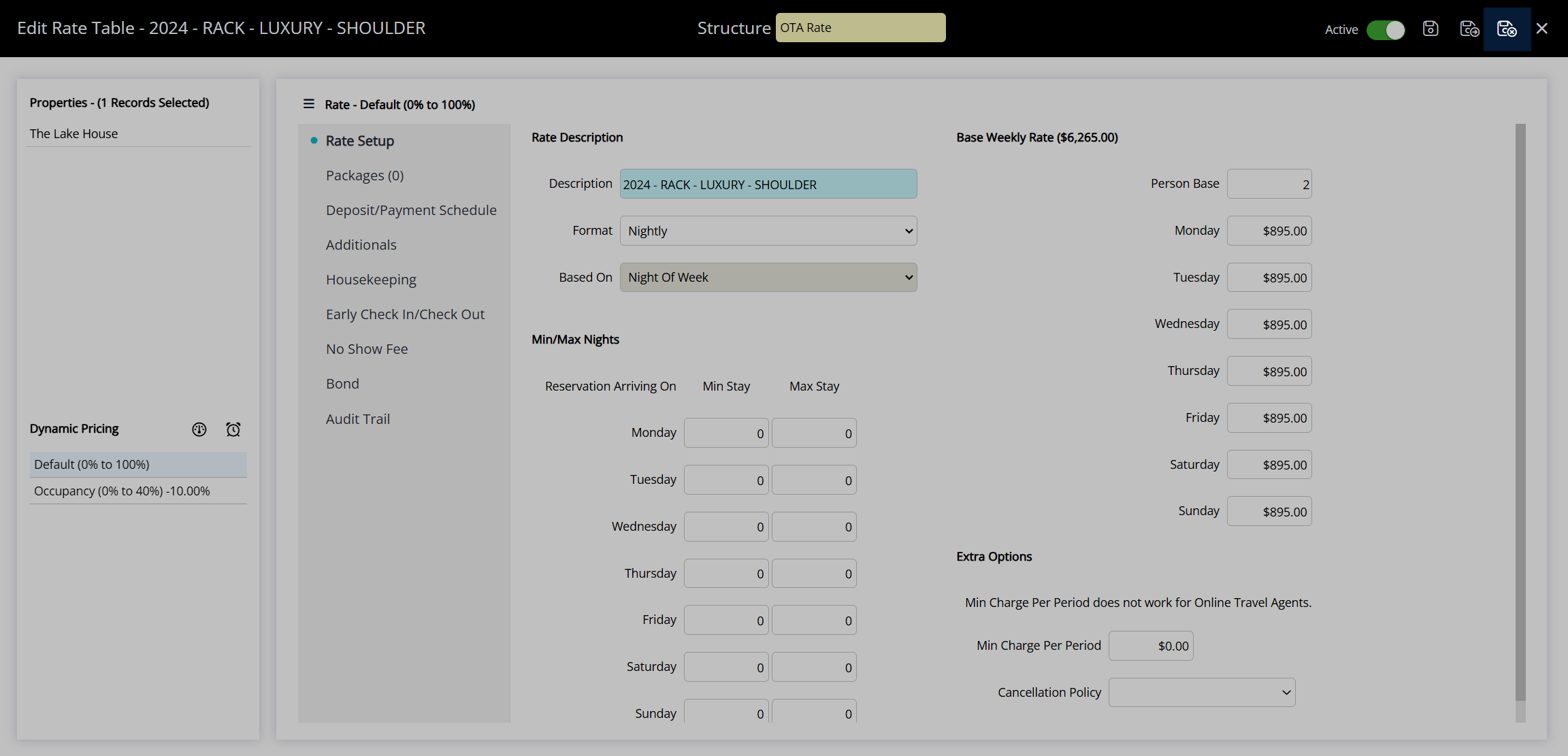
| Previous: Rate Period | Next: Rate Lookup |
 'Copy Rate Table' icon to set up a new Rate Table with these dynamic pricing rules already populated.
'Copy Rate Table' icon to set up a new Rate Table with these dynamic pricing rules already populated.