Rate Type
Set up a new rate description for a pricing structure in RMS.
A Rate Type identifies the pricing structure for a reservation in RMS when using standalone rates and Derived Rates.
They include a wide range of rate rules and validation criteria that can be used to determine the rate's accessibility and pricing components. These Rate Type components can be set up to apply globally or only to a specific property using the Rate Type Property Rules.
A Rate Type will only become available once linked in a Rate Lookup. The Rate Hierarchy will determine which rate rules and validation criteria are in effect when applied to more than one layer of the rate setup.
Rate Structures
The two rate structures of 'OTA' and 'Direct' will determine the fee calculation options available on the rate table and which channel connections the rate can be used with
OTA
The 'OTA' rate structure has limited fee calculation options available on the Rate Table to remain compatible with all available connections in the RMS Channel Manager.
Online Travel Agents broadly only accept per-period rates for a defined value (price per date), which is reflected in the available options on the Rate Table when using the 'OTA' rate structure.
Some available channel connections will also accept an extended stay fee structure, and this option is also available on a Rate Table set up as the 'OTA' rate structure.
Direct
The 'Direct' rate structure is the most flexible for available fee structures on the Rate Table and can be used within RMS, on the RMS Internet Booking Engine, and with limited channel connections. The third-party determines the types of rates their channel will accept, which can be viewed in the channel's connection information article in the Help Centre.
A Rate Type and Rate Table can only be connected in a Rate Lookup when set up in the same rate structure.
Rate Type Options
The following options can be set up on a Rate Type in RMS:
Advanced Purchase
The Advanced Purchase option can be used to set up a lead time of availability for a Rate Type.
The lead time set will determine how far in advance from the arrive date the Rate Type must be booked to make this rate available.
Advanced Purchase Rates can be used as a revenue management strategy to attract early bookers with promotional or discounted prices based on existing lead time trends at the property identified on the Reservations by Lead Time Report.
DeleteBest Available Rate
The best available rate defines the property's primary rate and can be used for the best available rate, rack rate, lowest available rate, or best-unrestricted rate. The 'Best Available Rate' setting in RMS will identify that rate as the key rate at the property.
The rate set up as the 'Best Available Rate' will display the starting rate for a category on the minimised view of the Rate Manager or the Booking Chart and Quick Quote.
At least one standalone rate must be set up and selected as the 'Best Available Rate' in RMS.
Multiple Best Available Rates
Multiple Best Available Rates (Multi-BAR) is an alternative rate configuration feature that can create multiple price points set as the 'Best Available Rate'. These price points can be toggled as the active best available rate for a date or date range to change the starting rate at the property using the preset price points.
Derived Rates linked to Multi-BAR will alter their pricing using the preset adjustment amount and whichever price point is the active best available rate for the date or date range viewed.
DeleteBooking Source
The Booking Source set on the Rate Type will automatically populate on any reservation using this Rate Type.
Setting a Booking Source on the Rate Type can be used when the rate can only be booked from a single source to eliminate the manual selection of the Booking Source on the reservation whilst maintaining the integrity of reporting by Booking Source.
DeleteCancellation Policy
The Cancellation Policy selected on the Rate Type determines the rules applied to a reservation when changing the reservation status to 'Cancelled'.
The Cancellation Policy Hierarchy will determine which policy applies to a reservation when cancellation rules are set up on multiple rate layers using the following hierarchy:
| Reservation1 | ||||||||||||||||
| Rate Type Control Panel Override | ||||||||||||||||
| Rate Type Property Rule | ||||||||||||||||
| Rate Period | ||||||||||||||||
| Rate Table | ||||||||||||||||
| Rate Type | ||||||||||||||||
| Derived Rate Type Control Panel Override | ||||||||||||||||
| Derived Rate Type Property Rule | ||||||||||||||||
| Derived Rate Type2 | ||||||||||||||||
1. Selecting or changing the cancellation policy on a reservation will ignore any policy selected on any rate setup.
2. A cancellation policy set on a Derived Rate will only apply if no cancellation policy is selected on the Rate Type or Derived Rate Type used as the 'Derived From'.
Colour
The colour assigned to a Rate Type will be used to represent reservations on the Booking Chart with that Rate Type selected when using the 'Colour View' option of 'Rate Type'.
DeleteContracted Rate
A Rate Type set as a Contracted Rate will determine the availability and visibility of the rate when using the 'Rate Types for Companies' or 'Rate Types for Travel Agents' options.
These options enable defining which rates a company or travel agent can access and, when used in conjunction with a Contracted Rate, can limit the access to negotiated or discounted rates to only those entities that are permitted to book them.
DeleteDiscount
A Discount assigned to a Rate Type will automatically apply to any reservation when this Rate Type is selected.
The deduction of reported revenue from the selected discount will be determined by the General Ledger Account Code option selected on the Discount setup and whether the Category or Rate Type General Ledger Account Code is used.
DeleteDo Not Allow the Base Rate to be Overridden
A Rate Type Description can be entered as a promotional code on the RMS Internet Booking Engine to gain access to unmapped rates.
Select this option on the Rate Type to exclude it from being available as a promotional code on the RMS Internet Booking Engine.
DeleteGeneral Ledger Account Code
The General Ledger Account Code Hierarchy determines the allocation of reported revenue for all charges, including accommodation charges and rates on a reservation.
When no General Ledger Account Code is specified on the Rate Type, revenue allocated will reported against the General Ledger Account Code set up on the category.
Assign an alternate General Ledger Account Code to the Rate Type to override this.
DeleteGrouping
Assigning a Grouping to each Rate Type can be used for performance tracking to individually or collectively report on the performance of a Rate Type.
Rate Type Groupings are also used to determine the Rate Types contributing to 'Complimentary' and 'House Use' figures on the Flash, Bill Settlement, and Night Audit reports.
DeleteLast Minute
The Last Minute option can be used to set up a lead time of availability on a Rate Type that works in reverse of an Advanced Purchase Rate.
Where an Advanced Purchase Rate must be booked at least as far in advance as the entered lead time value, a Last Minute Rate can only be booked within the entered lead time ahead of arrival.
Last Minute Rates can be used as part of a revenue management strategy to fill vacancies on or close to the arrival date using lead time trends identified on the Reservations by Lead Time Report.
DeleteLength of Stay Restrictions
The minimum and maximum length of stay criteria a reservation must meet to access a Rate Type can be set based on the day of the week the reservation is arriving and will be used as the validation criteria to show a Rate Type as available when searching in RMS or on the RMS Internet Booking Engine.
The Rate Hierarchy will determine which length of stay restrictions apply when applied on multiple layers of the rate setup using the following hierarchy:
| Control Panel | ||||||||||||
| Rate Table | ||||||||||||
| Rate Period | ||||||||||||
| Rate Type Property Rule | ||||||||||||
| Derived Rate Type | ||||||||||||
| Rate Type | ||||||||||||
- Control Panel Override: Overrides any Length of Stay set in Rate Setup.
- Rate Table: Overrides Length of Stay set on the Rate Period, Derived Rate or Rate Type.
- Rate Period: Overrides Length of Stay set on the Derived Rate or Rate Type as well as any Property Rate Rules.
- Rate Type Property Rule: Overrides Length of Stay setup on the Derived Rate Type, Master Rate Type or Stand Alone Rate Type for the specific properties setup.
- Derived Rate Type: Overrides Length of Stay setup on the Master Rate Type if selected on Derived Rate Setup.
- Rate Type: Base-level restriction will not be applied if any overlaying restriction exists.
Market Segment
The Market Segment selected on a Rate Type will automatically populate on a reservation when that Rate Type is selected.
Assigning a Market Segment to a Rate Type can be used when the rate is only available to a single market segment to eliminate the manual selection on a reservation whilst maintaining the integrity of reporting on individual market segment performance.
DeleteMeal Plan
The Meal Plans selected on a Rate Type will automatically populate on a reservation when that Rate Type is selected.
Meal Plans can be used when the property provides tiers of food and board, including student accommodation, workforce, or defence.
DeleteNo Discount Allowed
This option will prevent a discount from being selected for the reservation when this Rate Type is used.
Using the 'No Discount Allowed' option on a Rate Type can prevent double discounts on promotional rates or contracted rates where a lower price has already been provided.
DeleteOnly Available to Members
The 'Only Available to Members' option on a Rate Type will require a valid membership on the Guest Profile to access the rate.
DeleteRefundable Charge
A Refundable Charge assigned to a Rate Type will automatically be created on the reservation account when the rate transactions are created.
A Refundable Charge is a type of Sundry that records the date paid and holds the allocation of funds against the charge until refunded to the guest or applied to the reservation account.
DeleteReservation Arriving On
The 'Reservation Arriving On' options can be used with or independently of the length of stay restrictions to define which days of the week a reservation can arrive on to access this Rate Type.
The selected days of the week will determine the availability of this Rate Type based on the reservation's arrival day.
DeleteShow Availability as Ticks for RMS Online
The RMS Internet Booking Engine options selected determine how rates and availability will be displayed, including the Availability View Grid, which shows a table of dates from the searched date range and the rate amounts for each date.
Selecting this option on the Rate Type will show a tick on any date the rate is available to be booked instead of the rate amount.
DeleteStart Each Rate Period from Night 1 on the Rate Table
This option will define the behaviour of the Rate Table when a reservation crosses into a new Rate Period during the stay dates.
When selected, any time the reservation stay date crosses into a new Rate Period, the rate amount for the first period on the Rate Table will be used instead of continuing based on the day of the week or reservation length of stay when switching to the new Rate Lookup.
DeleteTravel Agent
The Travel Agent selected on the Rate Type will be automatically populated on the reservation when this Rate Type is used.
Assigning a Travel Agent to the Rate Type can be used when the rate is only accessible to one Travel Agent to eliminate the manual selection on a reservation whilst maintaining the integrity of reporting on travel agent performance.
DeleteRate Type Property Rules
In addition to the above options, the following rate rules and pricing components can be set up as a Rate Type Property Rule in RMS:
Deposits
Deposit rules can be set up on a Rate Type, Derived Rate Type, Rate Table, and the Online Deposit rules used by the RMS Internet Booking Engine.
The Rate Hierarchy will determine which deposit rules apply to a reservation using the following hierarchy:
| Reservation1 | ||||||||||||
| Rate Type Control Panel Override | ||||||||||||
| Rate Type Property Rule | ||||||||||||
| Rate Table | ||||||||||||
| Derived Rate Type Control Panel Override | ||||||||||||
| Derived Rate Type Property Rule | ||||||||||||
| Derived Rate Type2 | ||||||||||||
1. Mixed Rate Reservations will use the Rate Type Deposit with the highest value to determine the deposit due for the reservation.
2. A deposit policy set on a Derived Rate will only apply if no deposit policy is selected on the Rate Type or Derived Rate Type used as the 'Derived From'.
Housekeeping Tasks
Housekeeping Task Allocation automates the scheduling of Housekeeping Tasks on a reservation when using Housekeeping in RMS.
Tasks can be allocated to a Property, Category, Area, Rate Type, Property Rate Rule, Derived Rate Type, Derived Property Rate Rule, or Rate Table to accommodate various operational requirements.
Where multiple layers of task allocation are set up, the Housekeeping Task Hierarchy will be used to determine which tasks are scheduled on the reservation.
To simplify setup, it is recommended to use the lowest applicable setup tier for task allocation and only sparingly use higher setup tiers to override the base setup.
The housekeeping schedule on a reservation will only include tasks from the highest available setup tier using the Housekeeping Task Hierarchy using the below hierarchy:
|
Rate Table 1 Best for seasonal housekeeping. |
||||||||||||||||
|
Derived Property Rate Rule Best for rate specific housekeeping at a particular property. |
||||||||||||||||
|
Derived Rate Type 2 Best for rate specific housekeeping on a derived rate type. |
||||||||||||||||
|
Property Rate Rule Best for rate specific housekeeping at a particular property. |
||||||||||||||||
|
Rate Type Best for rate specific housekeeping on a standalone rate type. |
||||||||||||||||
|
Area Best for housekeeping that differs per area or for a specific area. |
||||||||||||||||
|
Category Best for housekeeping that differs per category or for a specific category. |
||||||||||||||||
|
Property Best for housekeeping across the entire property. |
||||||||||||||||
1 - Any Housekeeping Tasks setup on the Rate Table of a 'Derived From' Rate Type will not override the tasks set on the Derived Rate Type or Derived Rate Type Property Rule.
2 - Any Housekeeping Tasks setup on a Rate Table selected in the 'Adjustment Amount' tab of a Derived Rate will override any tasks set on the Derived Rate Type or Derived Rate Type Property Rule.
DeletePackages
A Rate Type Package creates a bundle of Sundry that will be created on the reservation account with the rate using the selected package options.
Package components include settings to define the frequency that the component applies to the reservation, how the package component is charged, and whether or not it is an inclusive or exclusive component.
An inclusive package component deducts the package amount from the rate amount to allocate revenue without increasing the overall value paid by the guest. An exclusive package component will add the package amount on top of the existing rate amount, increasing the overall value paid by the guest.
When the Rate Structure on the Rate Type is set to 'OTA', all package components will be included and applied per reservation stay date using the package amounts entered.
DeleteTaxes
Tax Exclusive properties can set alternate tax rules on the Rate Type that will override the tax configuration on the category.
Rate Type Tax options include setting the tax to be inclusive and deduct from the rate amount or setting alternate taxes to be applied on the reservation account when this Rate Type is used.
Any inclusive package components will use the alternate taxes set up on the Rate Type instead of the tax setup on the selected Sundry.
DeleteSetup
Have your System Administrator complete the following.
- Go to Charts > Rate Manager in the side menu of RMS.
- Select the
 'Rates' icon and choose 'Rate Types'.
'Rates' icon and choose 'Rate Types'. - Select the
 'Add' icon.
'Add' icon. - Optional: Enter a Rate Type Code.
- Select a Rate Structure.
- Enter a Rate Type Description.
- Enter a Charge Description.
- Optional: Select a General Ledger Account Code.
- Enter a Long Description.
- Optional: Select a Rate Type Grouping.
- Optional: Select the checkbox for the required Rate Type options.
- Save/Exit.
- Select the Rate Type Access and the
 'Apply/Exit' icon.
'Apply/Exit' icon.
Go to Charts > Rate Manager in the side menu of RMS.
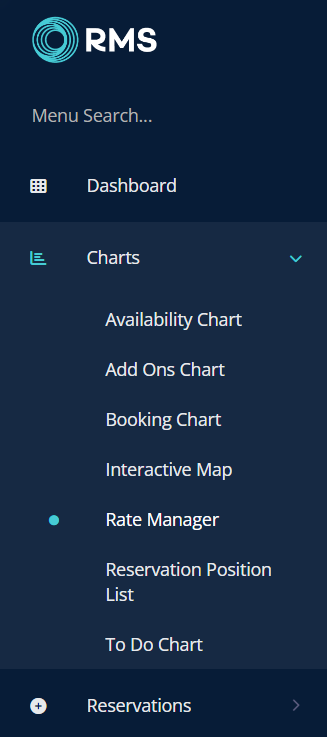
Select the  'Rates' icon and choose 'Rate Types'.
'Rates' icon and choose 'Rate Types'.
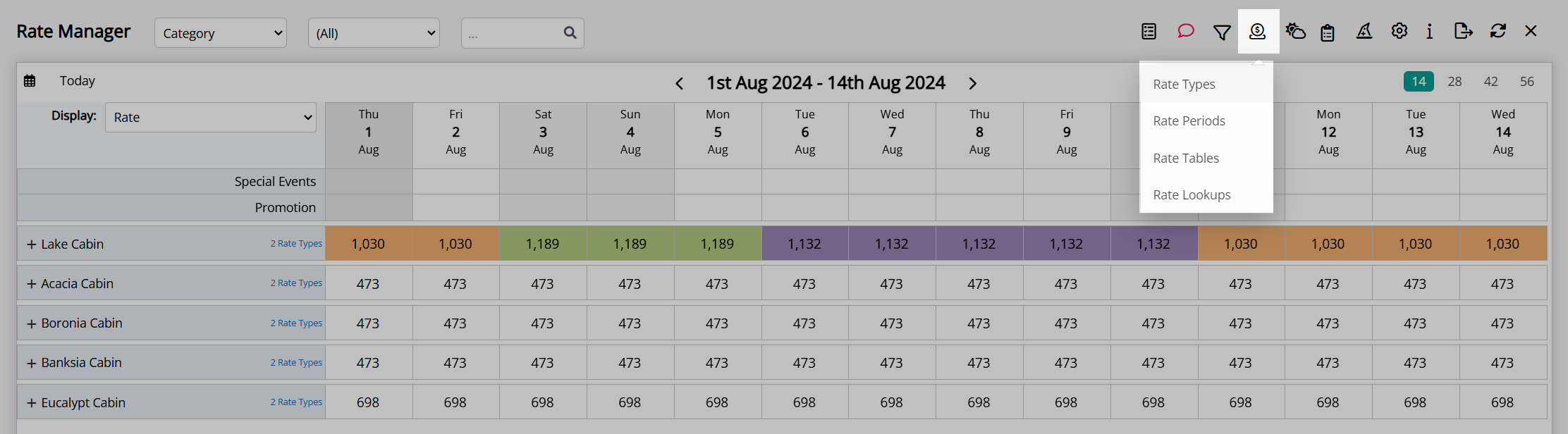
Select the  'Add' icon.
'Add' icon.
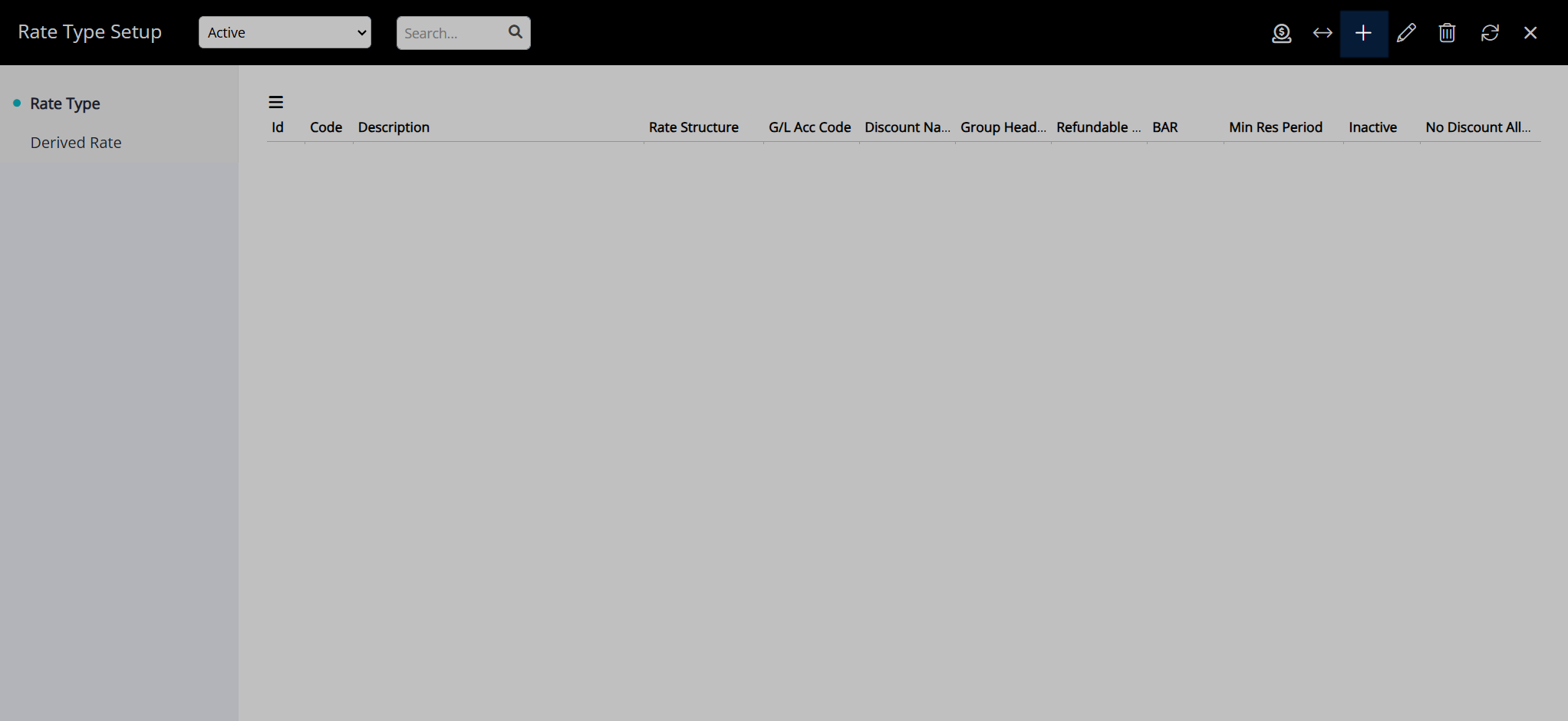
Optional: Enter a Rate Type Code.
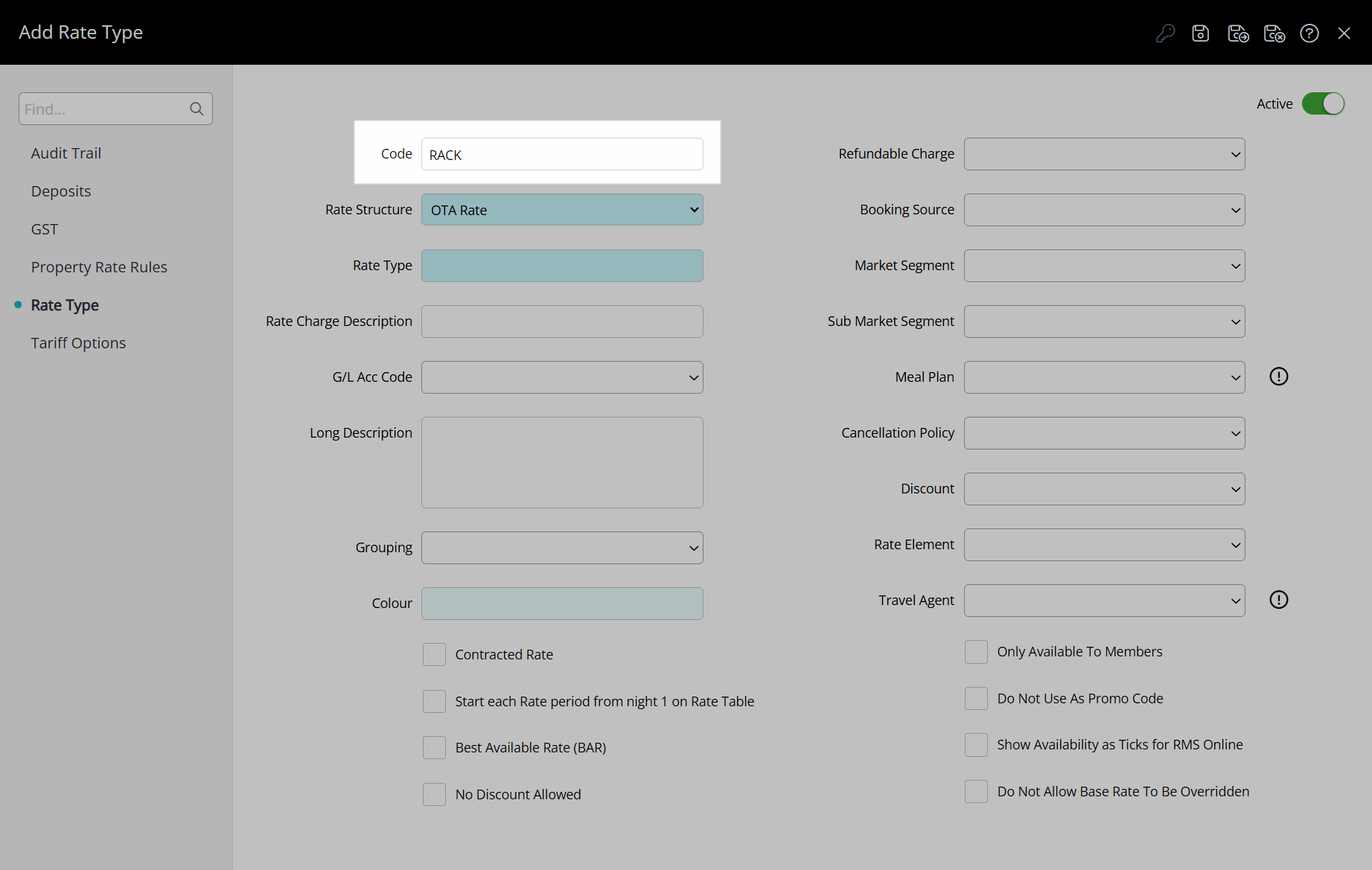
Select a Rate Structure.
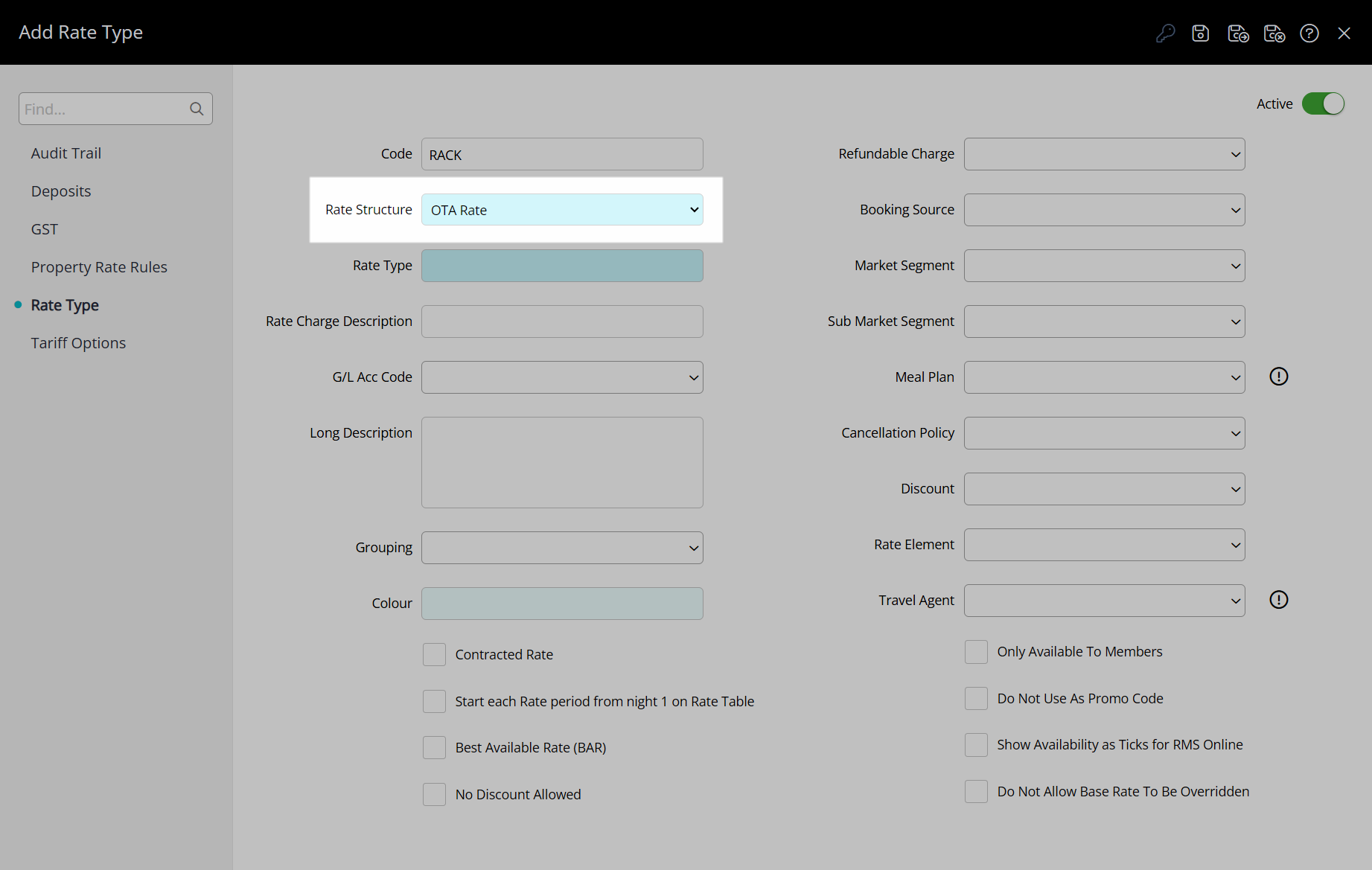
Enter a Rate Type Description.
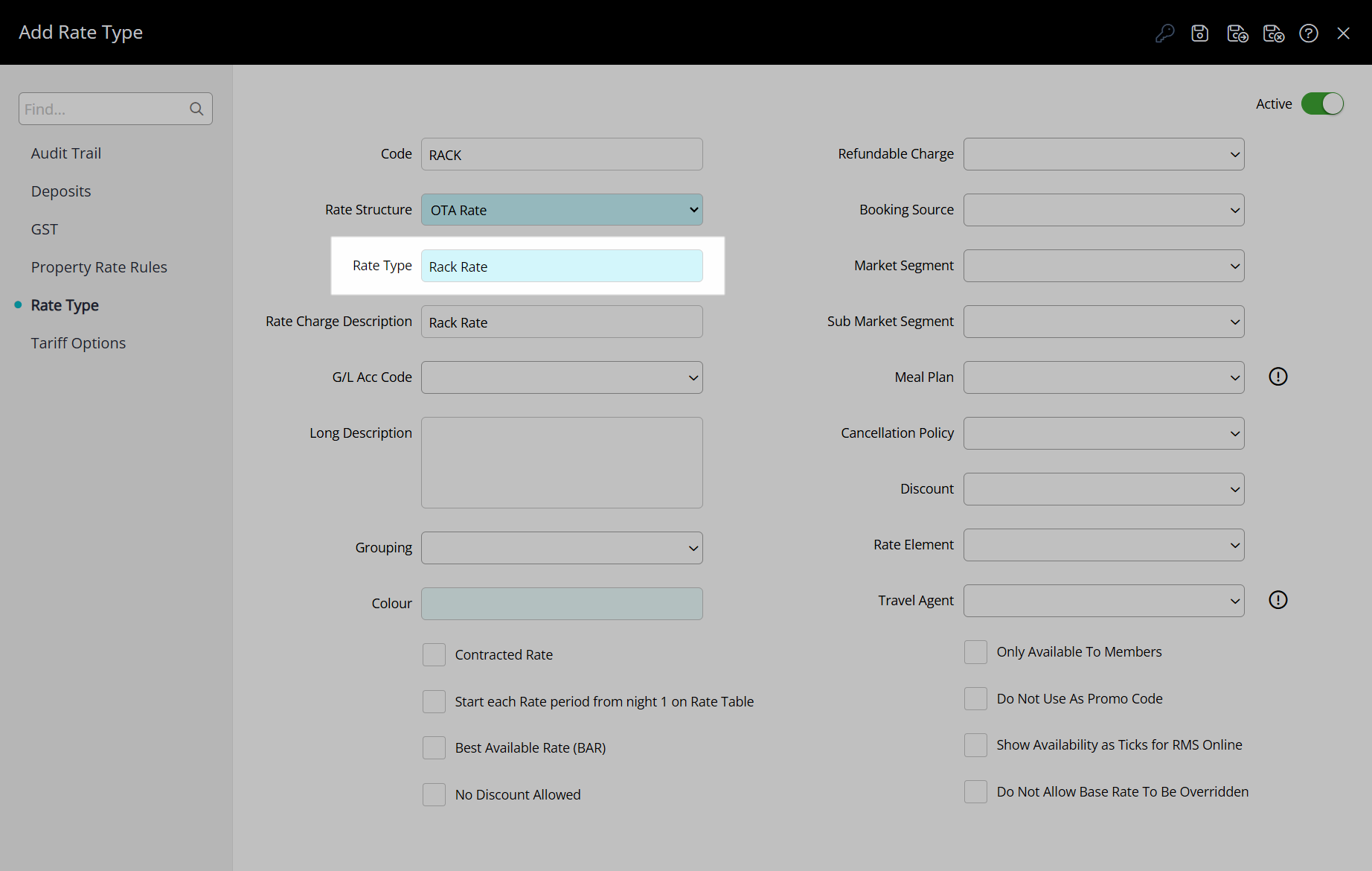
Enter a Charge Description.
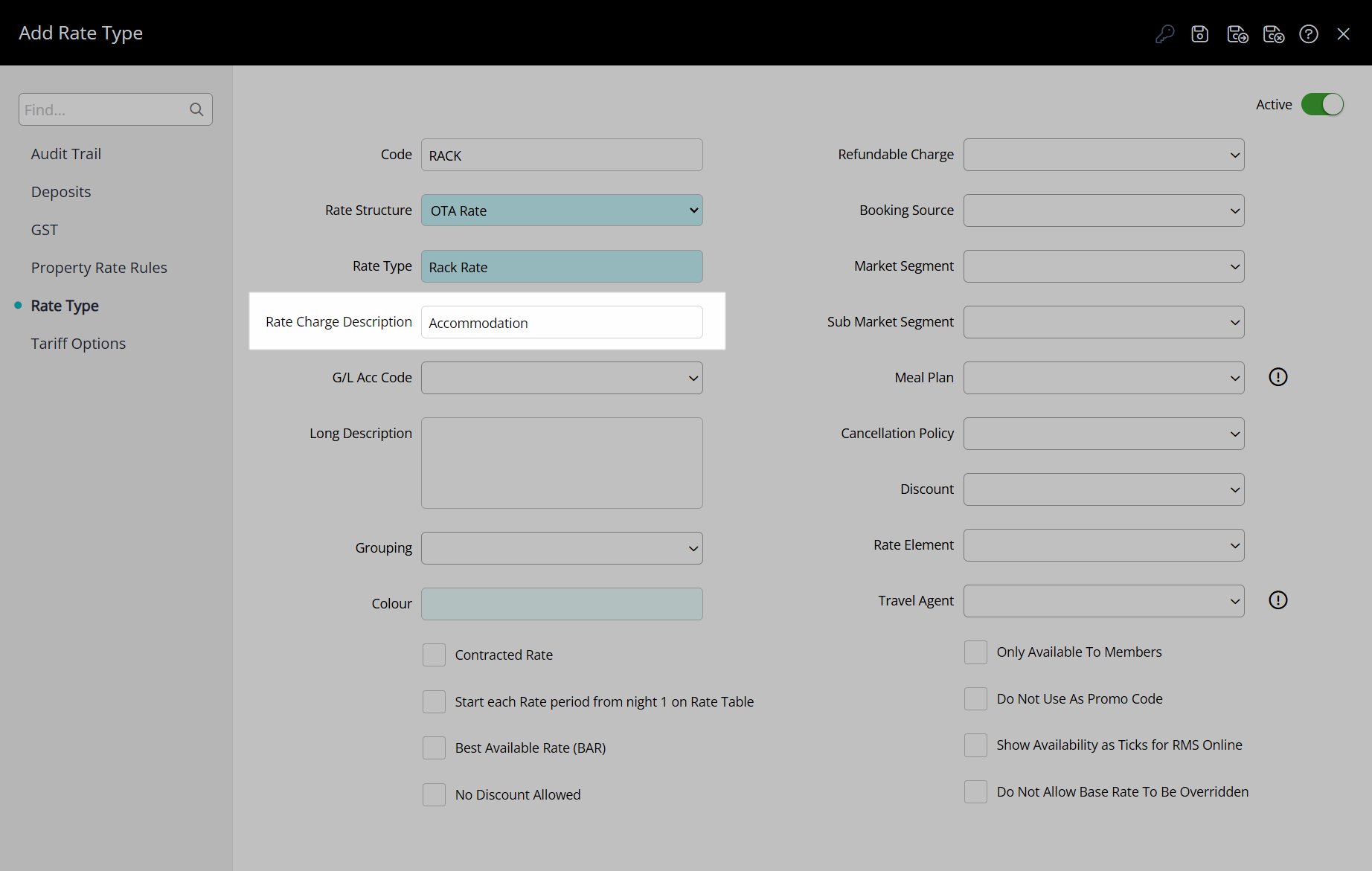
Optional: Select a General Ledger Account Code.
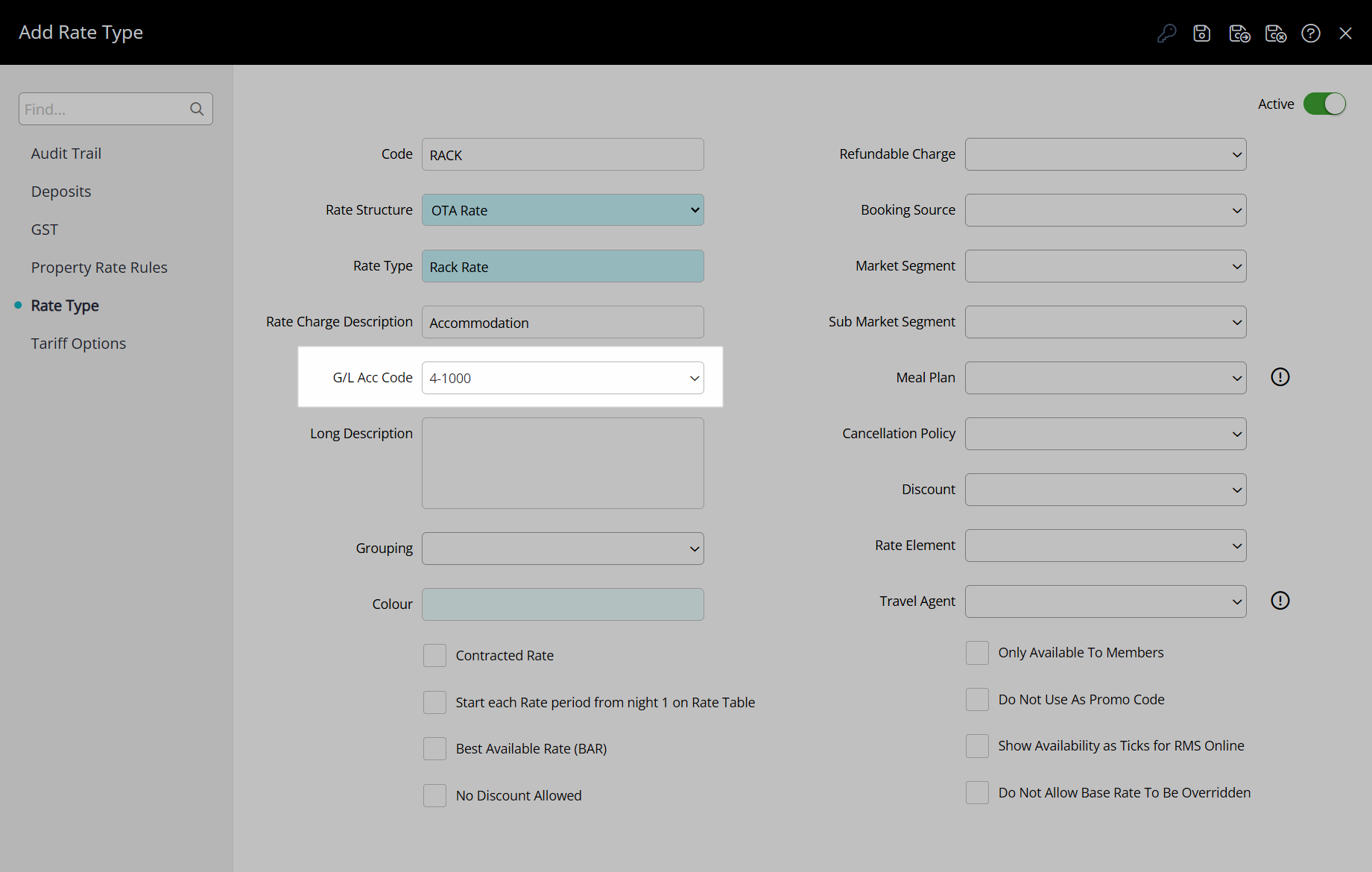
Enter a Long Description.
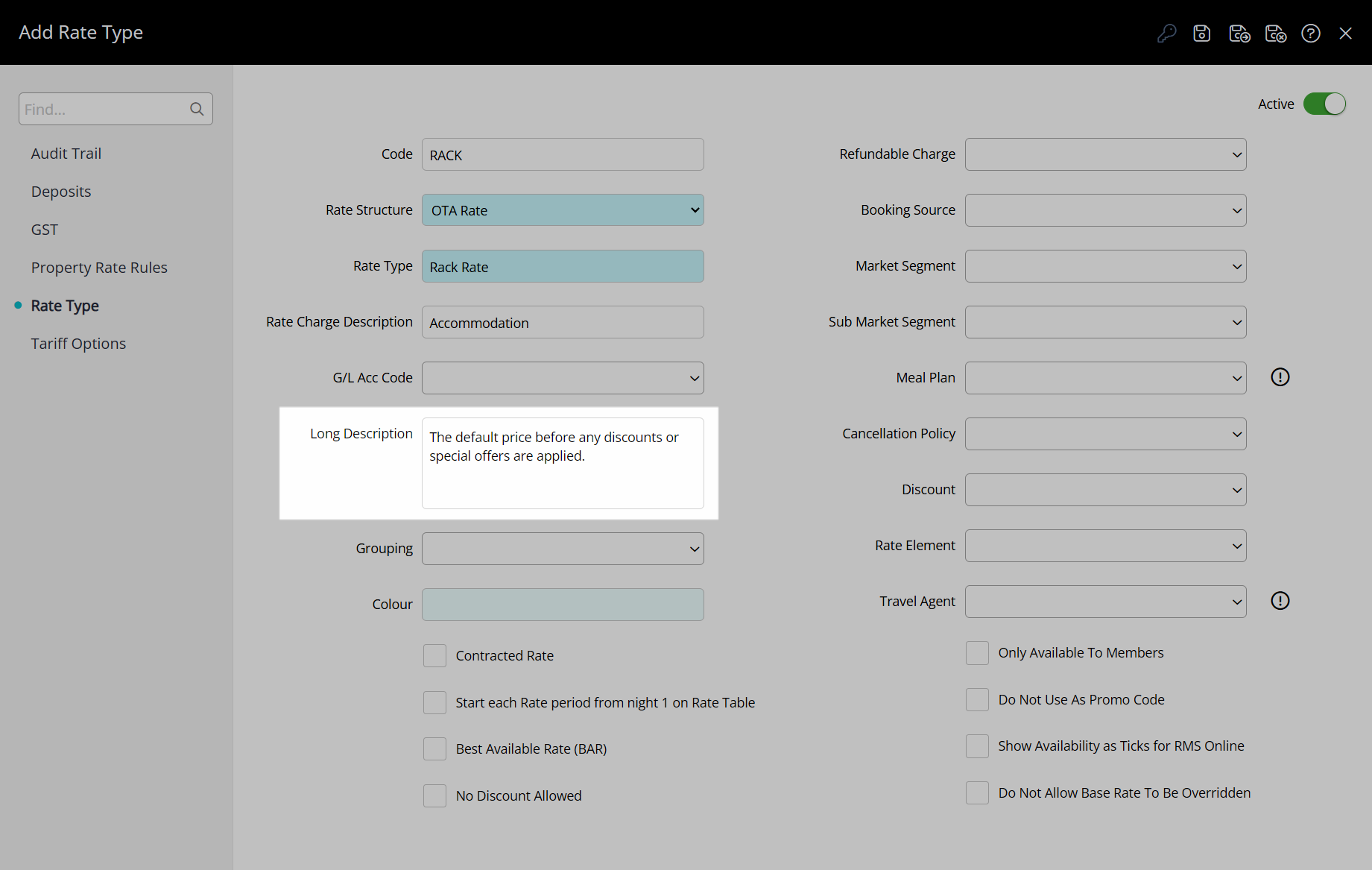
Optional: Select a Rate Type Grouping.
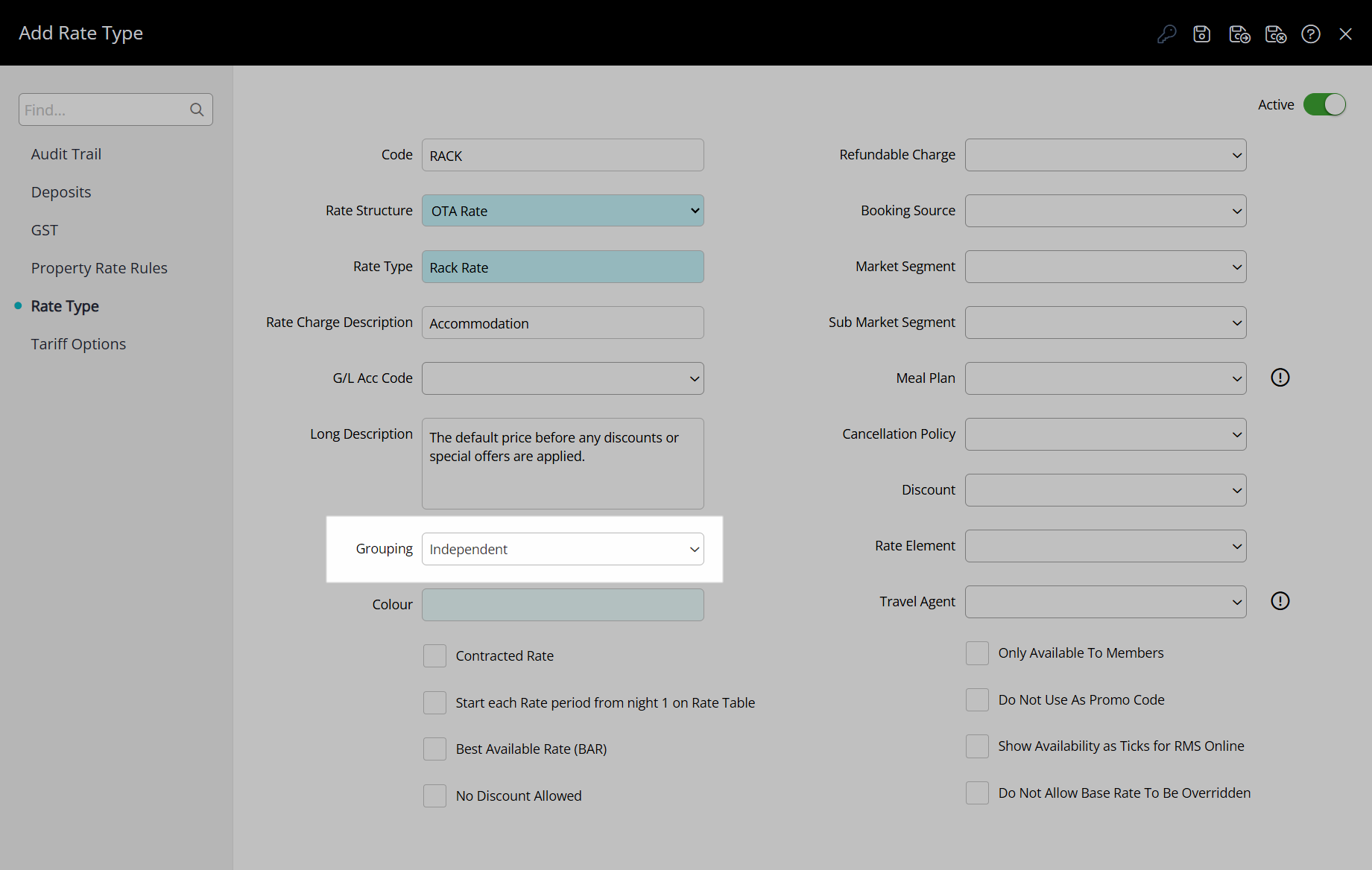
Optional: Select the checkbox for the required Rate Type Options.
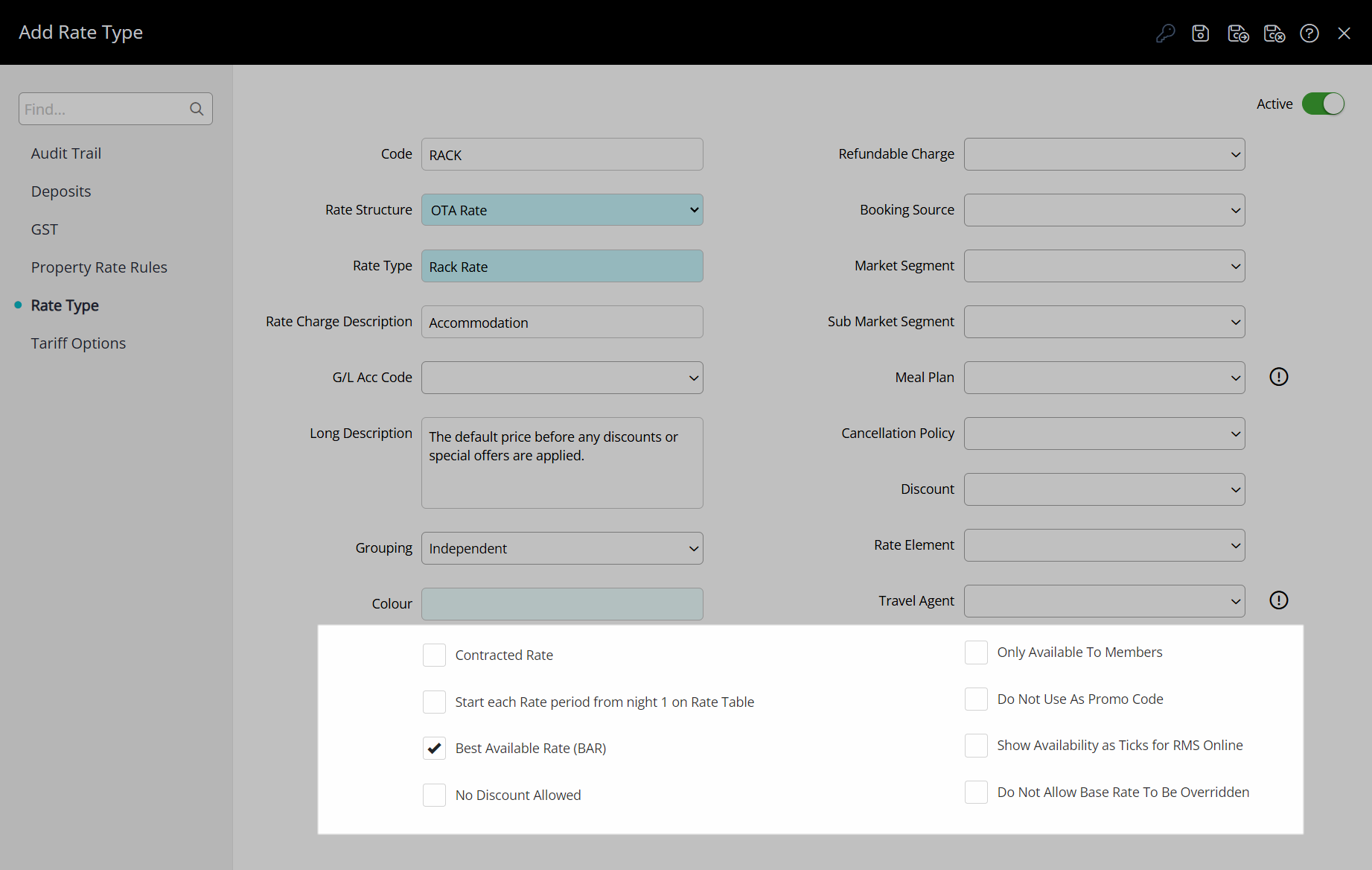
Select the  'Save/Exit' icon to store the changes made and leave the Rate Type setup.
'Save/Exit' icon to store the changes made and leave the Rate Type setup.
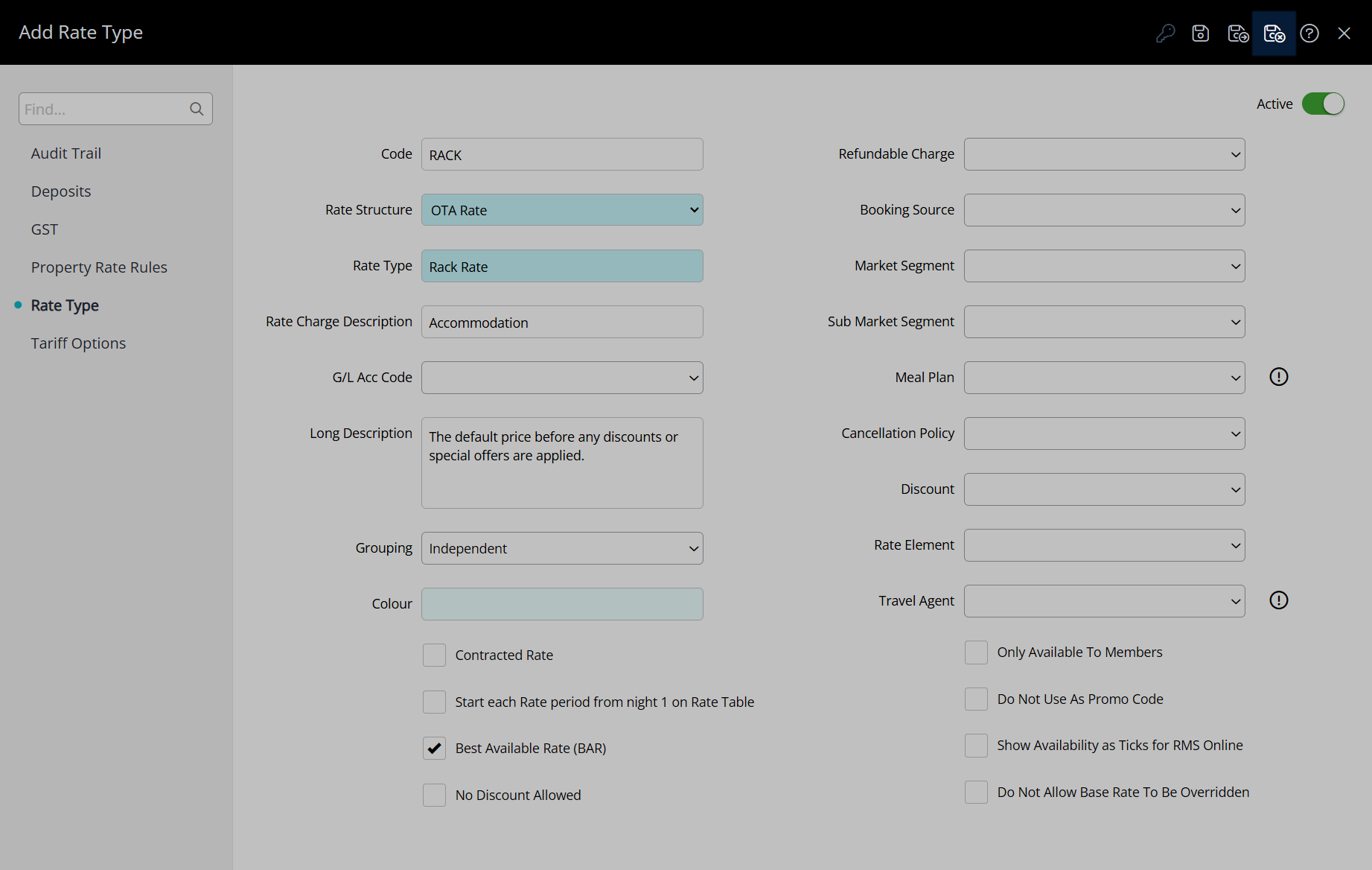
Select the Rate Type Access and the  'Apply/Exit' icon.
'Apply/Exit' icon.
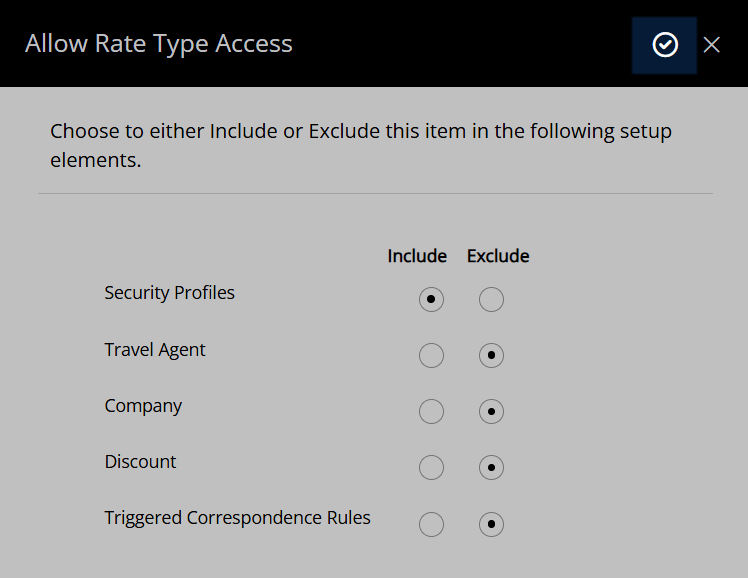
This Rate Type will now be available to link with other rate components in a Rate Lookup.
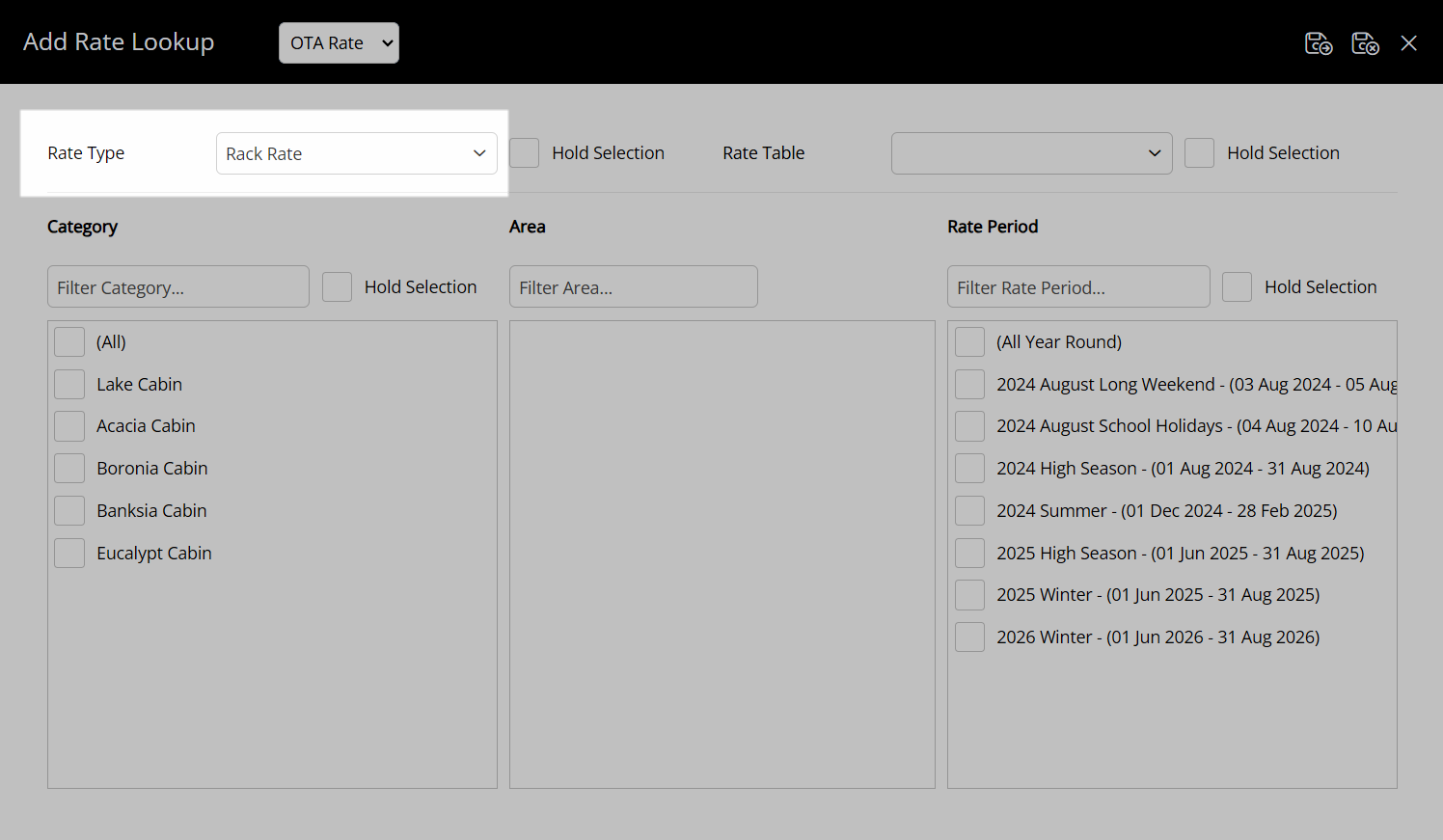
| Next: Rate Period |