Rate Type Tax
Setup tax rules on a Rate Type in RMS.
Rate Type Tax is an option available for Tax Exclusive properties to set an alternate tax rule on a Rate Type.
-
Information
-
Setup
- Add Button
Information
Rate Type Tax is an option available for Tax Exclusive properties to set an alternate tax rule on a Rate Type.
Rate Type Taxes override the Tax on the Category and can be setup on a Standalone Rate Type, Derived Rate Type or Property Rate Type Rule.
Alternate Taxes and are only available on Stand Alone Rate Types.
Derived Rates will use the tax setup on the Category.
Inclusive Package Components on a Rate Type will use any Alternate Tax setup instead of the Tax setup on the Sundry Charge.
Rate Type Tax can be setup as Inclusive Tax to reduce the rate amount by the tax amount or with a selected Alternate Tax to use the selected Taxes instead of the Taxes setup on the Category.
Rate Type Tax setup as Inclusive Tax will deduct any Flat Amount and Per Person taxes before calculating Percentage taxes.
Percentage Taxes must be setup with an Inclusive Divisor to be used as a Rate Type Inclusive Tax.
In the below example the Rate Amount is $100 and the Tax Amount is 10%.
| Tax Exclusive - Category Tax | |||
|---|---|---|---|
| 1st January 2022 | Accommodation (1-Jan-2022) | $100 | |
| Tax | $10 | ||
| Total: | $110 | ||
| Tax Inclusive - Rate Tax | |||
| 1st January 2022 | Accommodation (1-Jan-2022) | $90 | |
| Tax | $10 | ||
| Total: | $100 | ||

Category, Area, Reservation, Guest, Rate and Tax are default System Labels that can be customised.

System Administrators will require Security Profile access to use this feature.
-
Setup
- Add Button
Setup
Have your System Administrator complete the following.
- Go to Charts > Rate Manager in RMS.
- Select the
 'Rates' icon.
'Rates' icon. - Select 'Rate Types'.
- Select a Rate Type and choose 'Edit'.
- Navigate to the 'Tax' tab.
-
Inclusive Tax:
- Select the checkbox 'Include all Tax in Rate calculation'.
-
Alternate Tax:
- Select the checkbox 'Set Custom Tax for this Rate'.
- Select the Tax and choose the
 icon.
icon. - Select the Calculation Option.
- Save/Exit.

Tax Inclusive will reduce the Rate Amount by the Tax Amount to maintain the final charge to the Guest as the Rate Amount entered on the Rate Table.
Alternate Tax will use the selected Taxes instead of the Taxes setup on the Category.
Percentage Taxes must be setup with an Inclusive Divisor to be used as a Rate Type Inclusive Tax.
-
Guide
- Add Button
Guide
Go to Charts > Rate Manager in RMS.
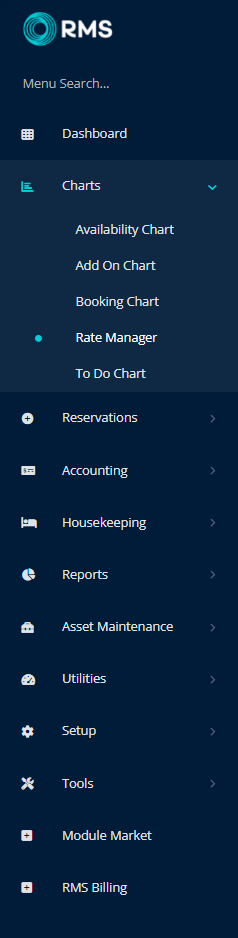
Select the ![]() 'Rates' icon.
'Rates' icon.
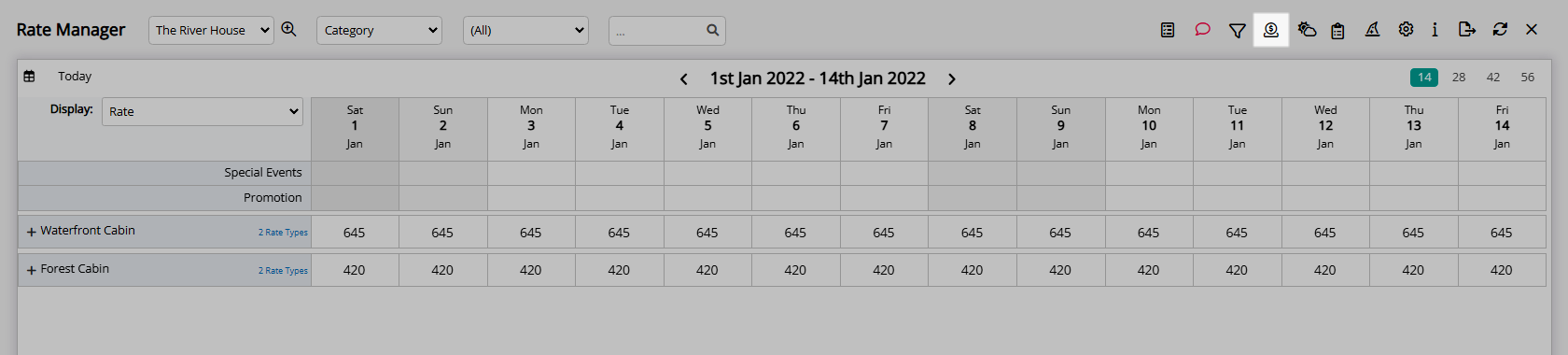
Select 'Rate Types'.

Select a Rate Type and choose 'Edit'.
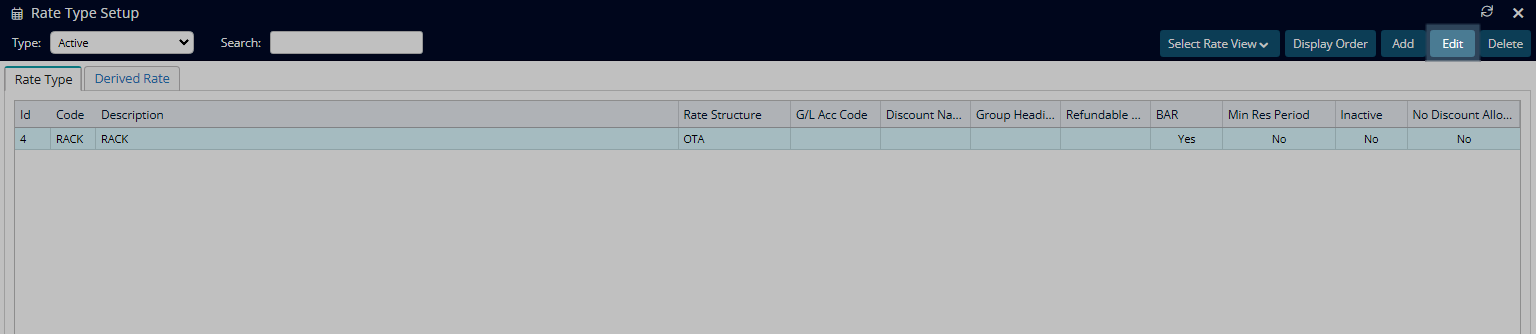
Navigate to the 'Tax' tab.
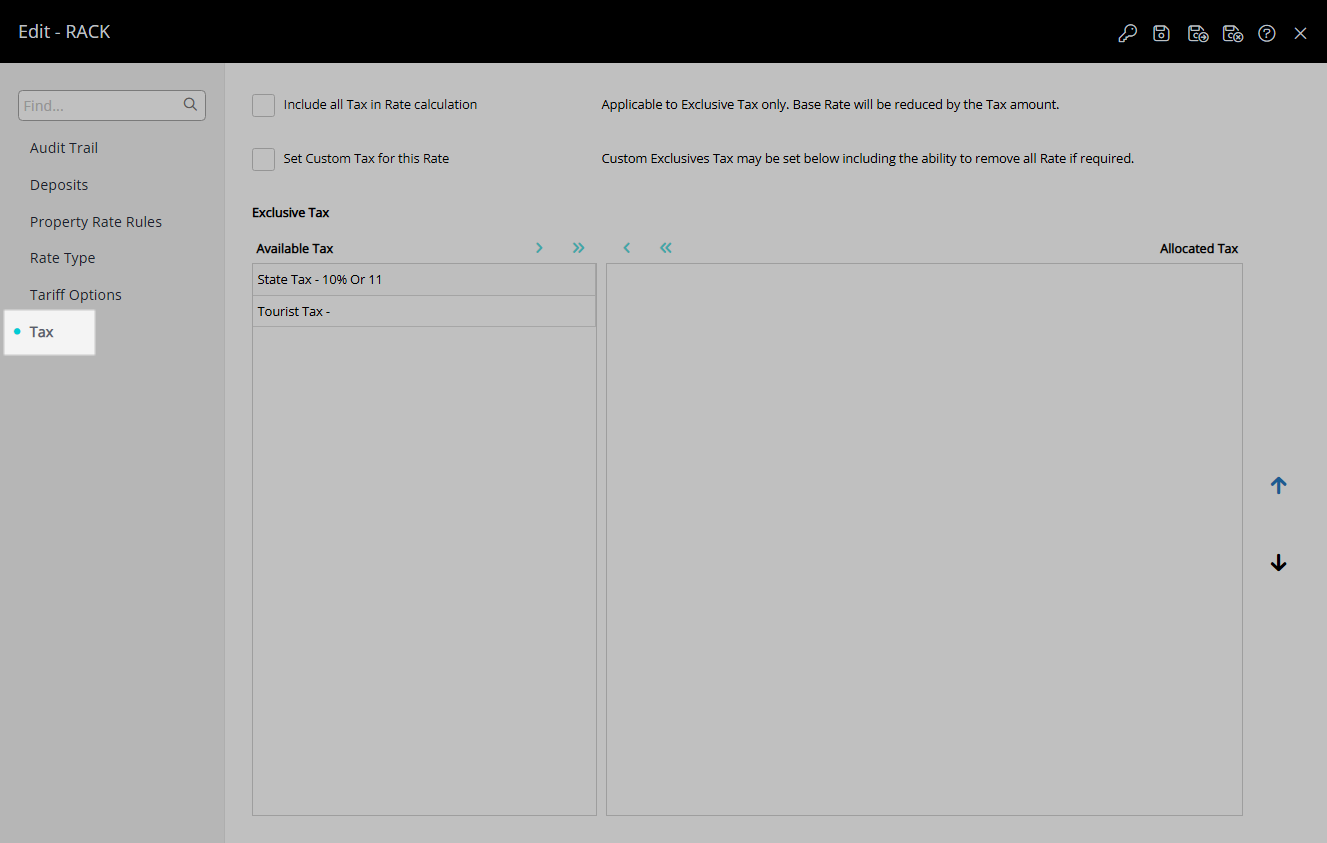
Inclusive Tax:
Select the checkbox 'Include all Tax in Rate calculation'.
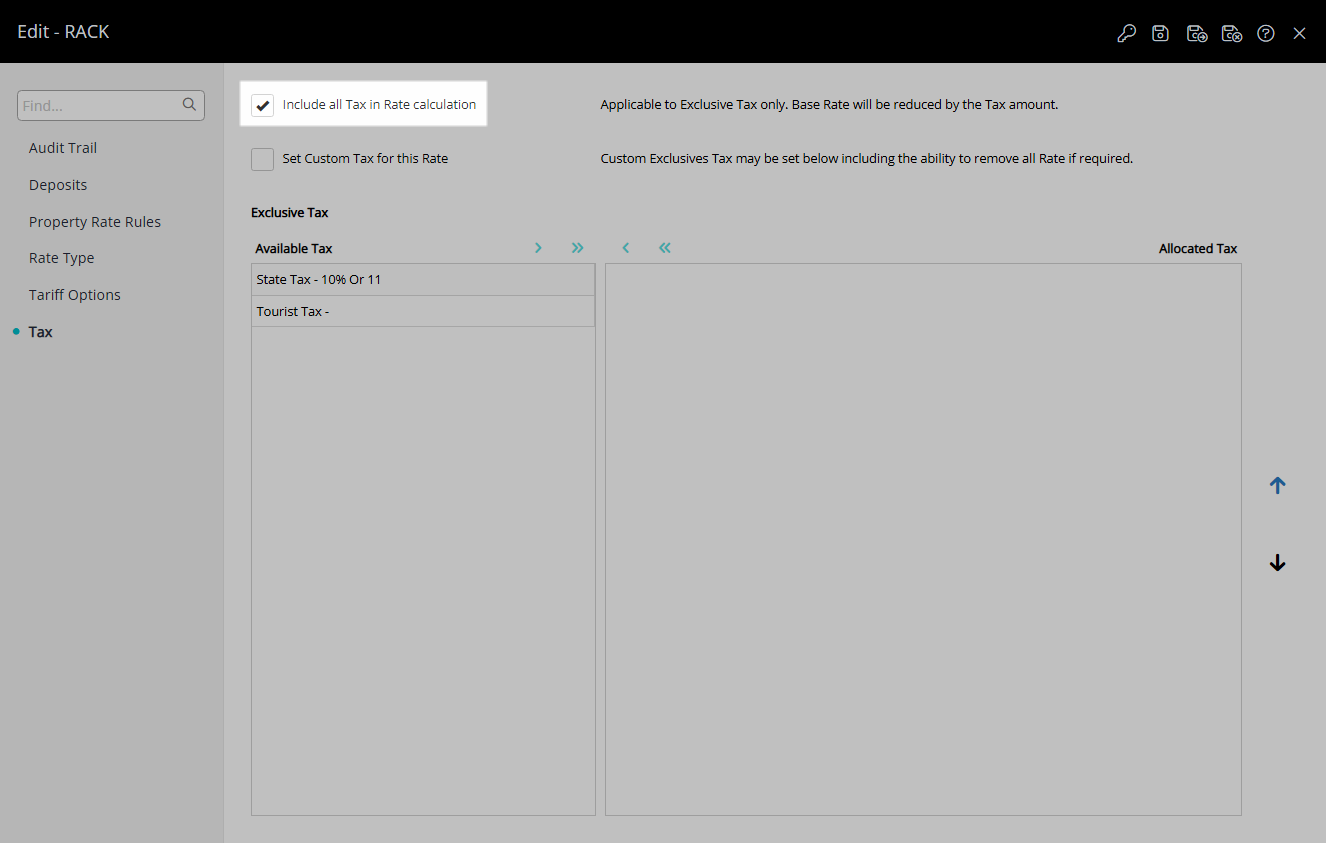
Alternate Tax:
Select the checkbox 'Set Custom Tax for this Rate'.
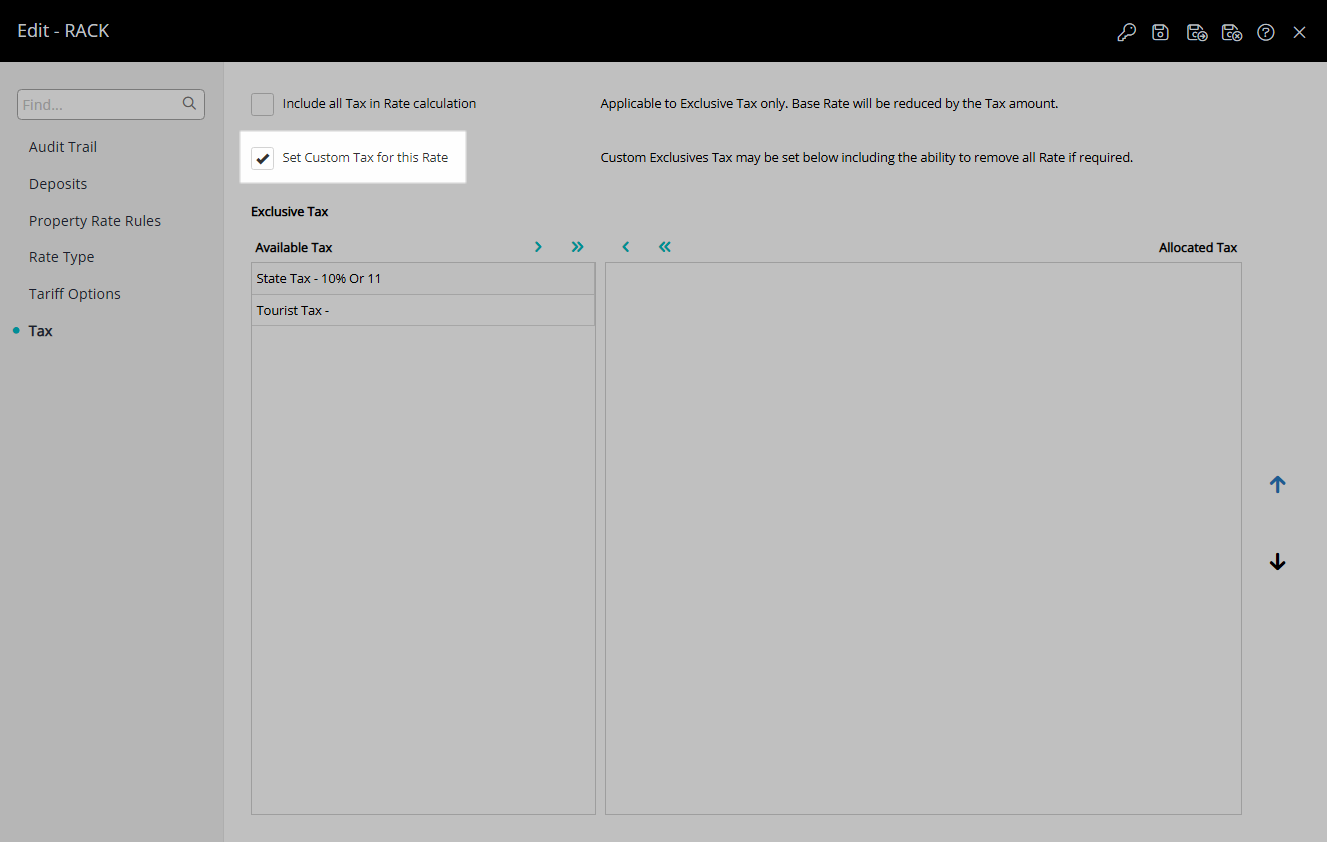
Select the Tax and choose the  icon.
icon.
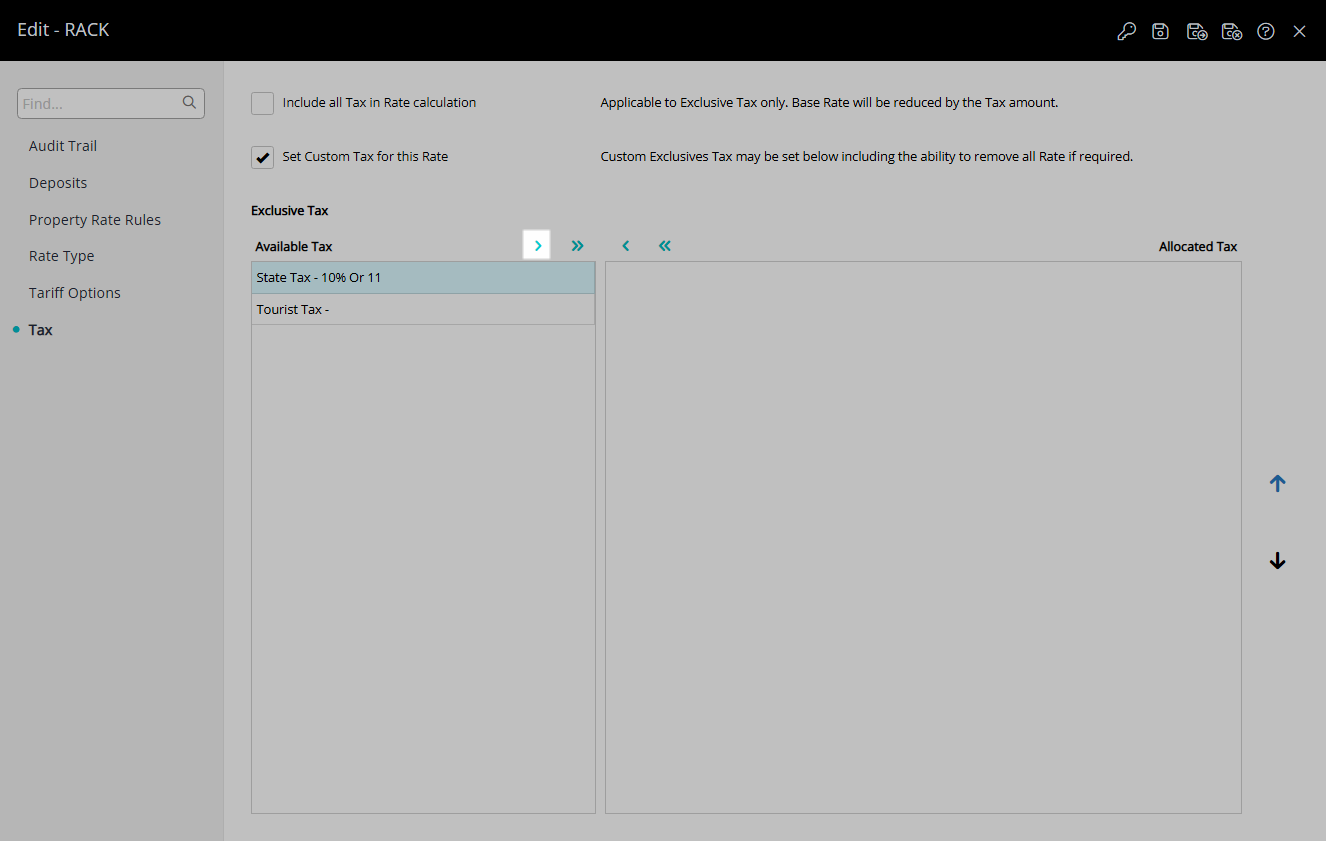
Select the Calculation Option.
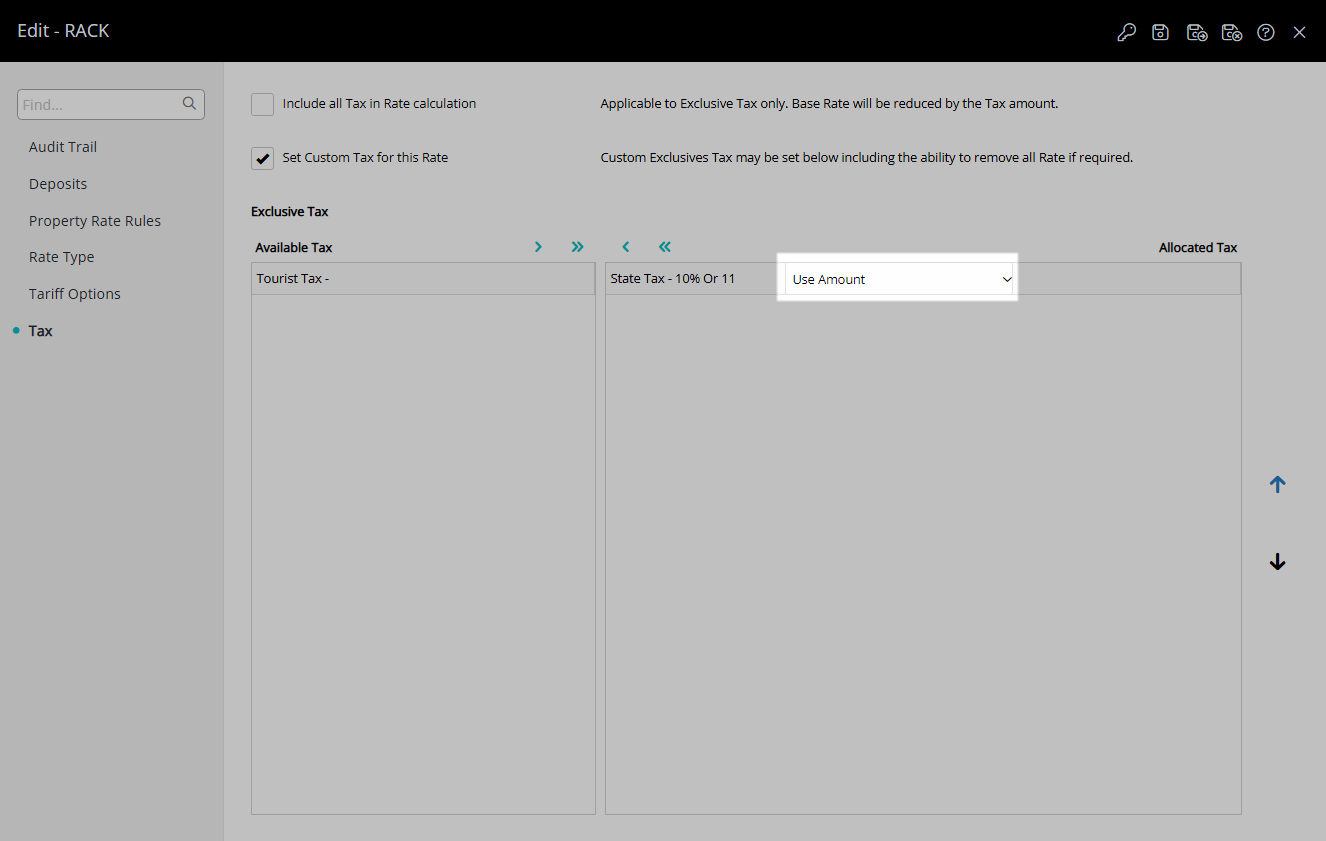
Select 'Save/Exit' to store the changes made and leave the setup.
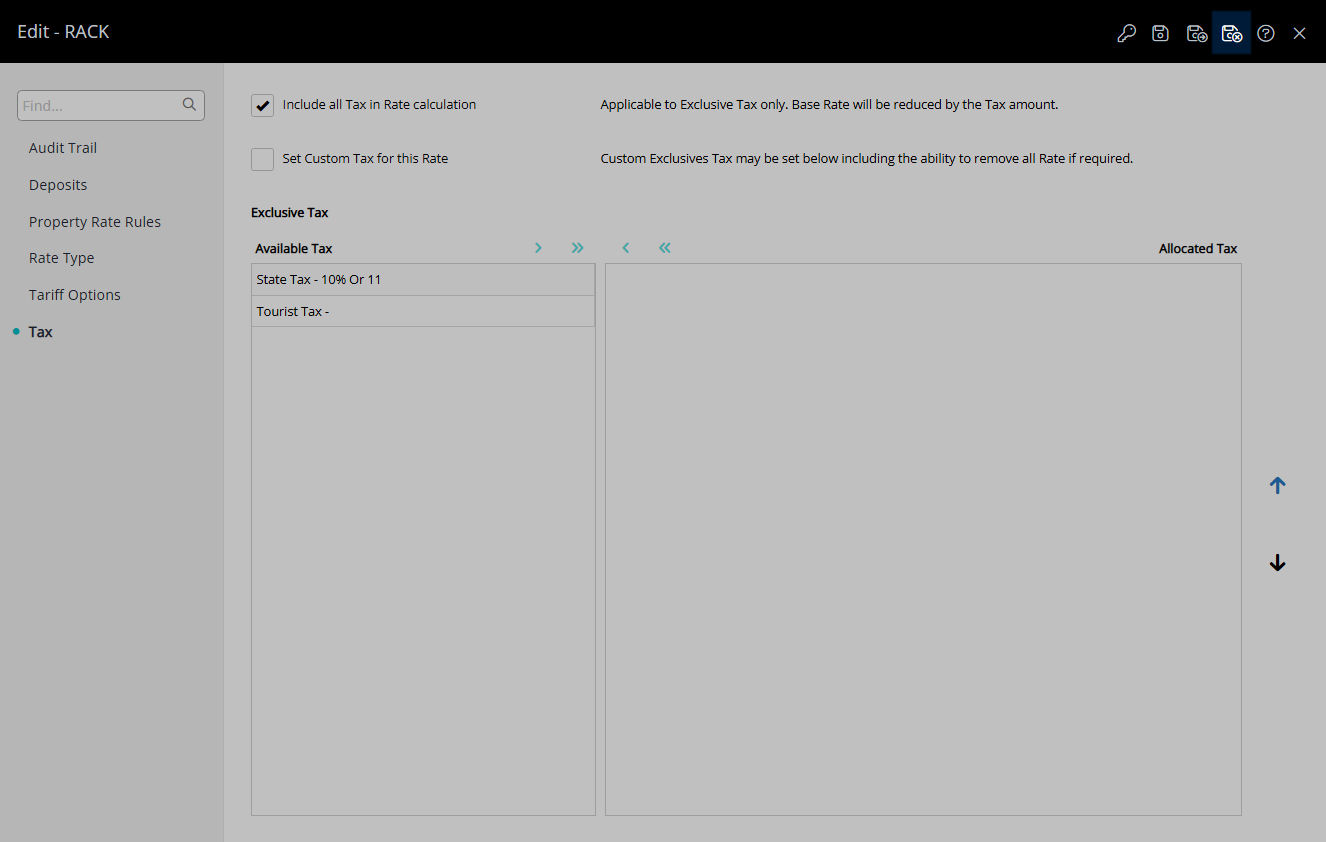
Reservations with this Rate Type will have the Tax Amount based on the Rate Type Tax setup instead of the Category setup.
Setup
Have your System Administrator complete the following.
- Go to Charts > Rate Manager in RMS.
- Select the
 'Rates' icon.
'Rates' icon. - Select 'Rate Types'.
- Select a Rate Type and choose 'Edit'.
- Navigate to the 'Tax' tab.
-
Inclusive Tax:
- Select the checkbox 'Include all Tax in Rate calculation'.
-
Alternate Tax:
- Select the checkbox 'Set Custom Tax for this Rate'.
- Select the Tax and choose the
 icon.
icon. - Select the Calculation Option.
- Save/Exit.

Tax Inclusive will reduce the Rate Amount by the Tax Amount to maintain the final charge to the Guest as the Rate Amount entered on the Rate Table.
Alternate Tax will use the selected Taxes instead of the Taxes setup on the Category.
Percentage Taxes must be setup with an Inclusive Divisor to be used as a Rate Type Inclusive Tax.
-
Guide
- Add Button
Guide
Go to Charts > Rate Manager in RMS.
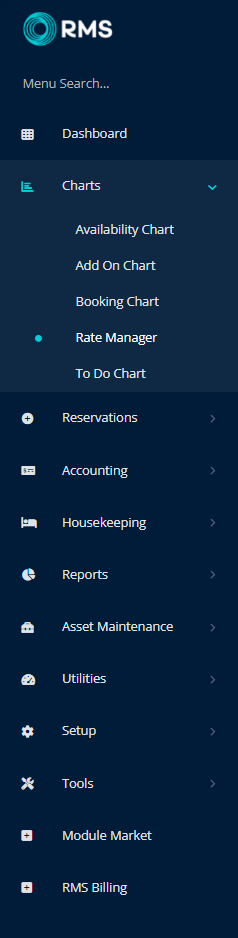
Select the ![]() 'Rates' icon.
'Rates' icon.
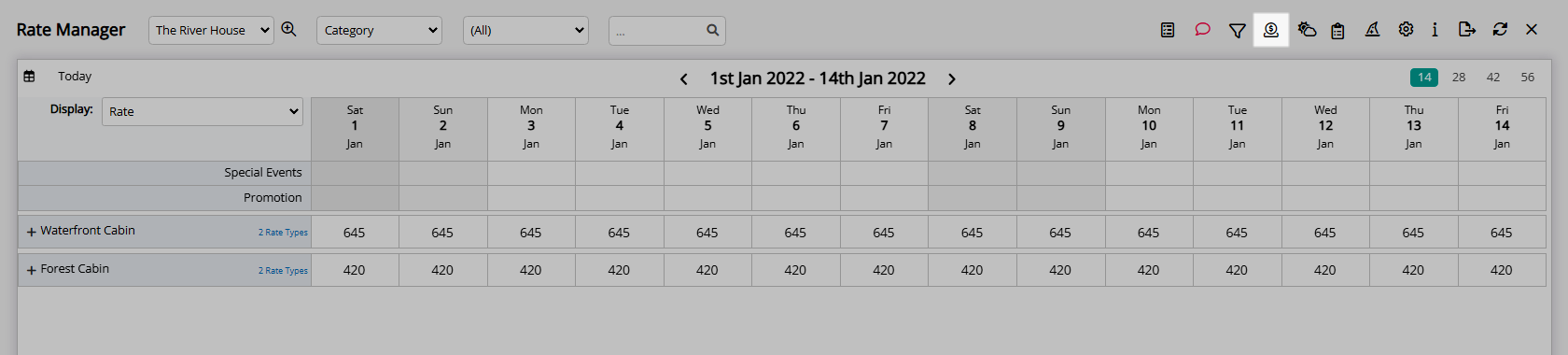
Select 'Rate Types'.

Select a Rate Type and choose 'Edit'.
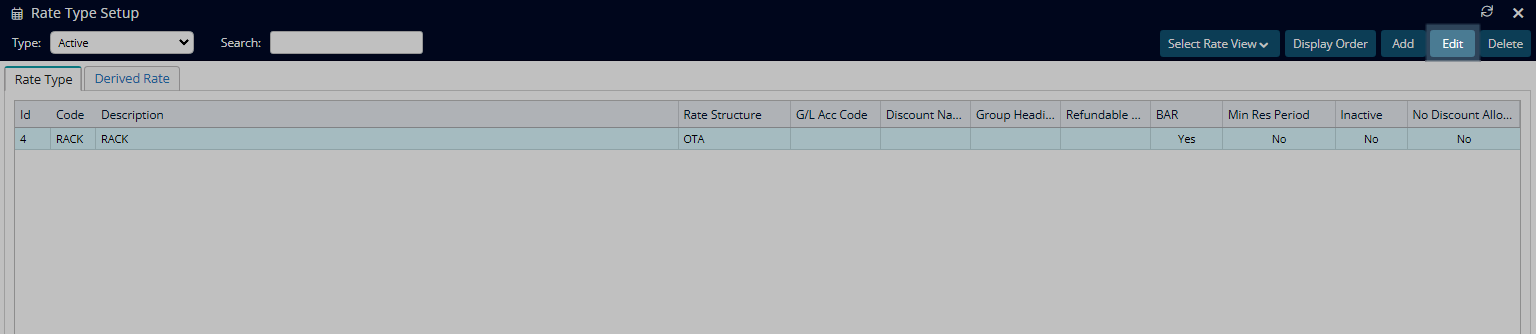
Navigate to the 'Tax' tab.
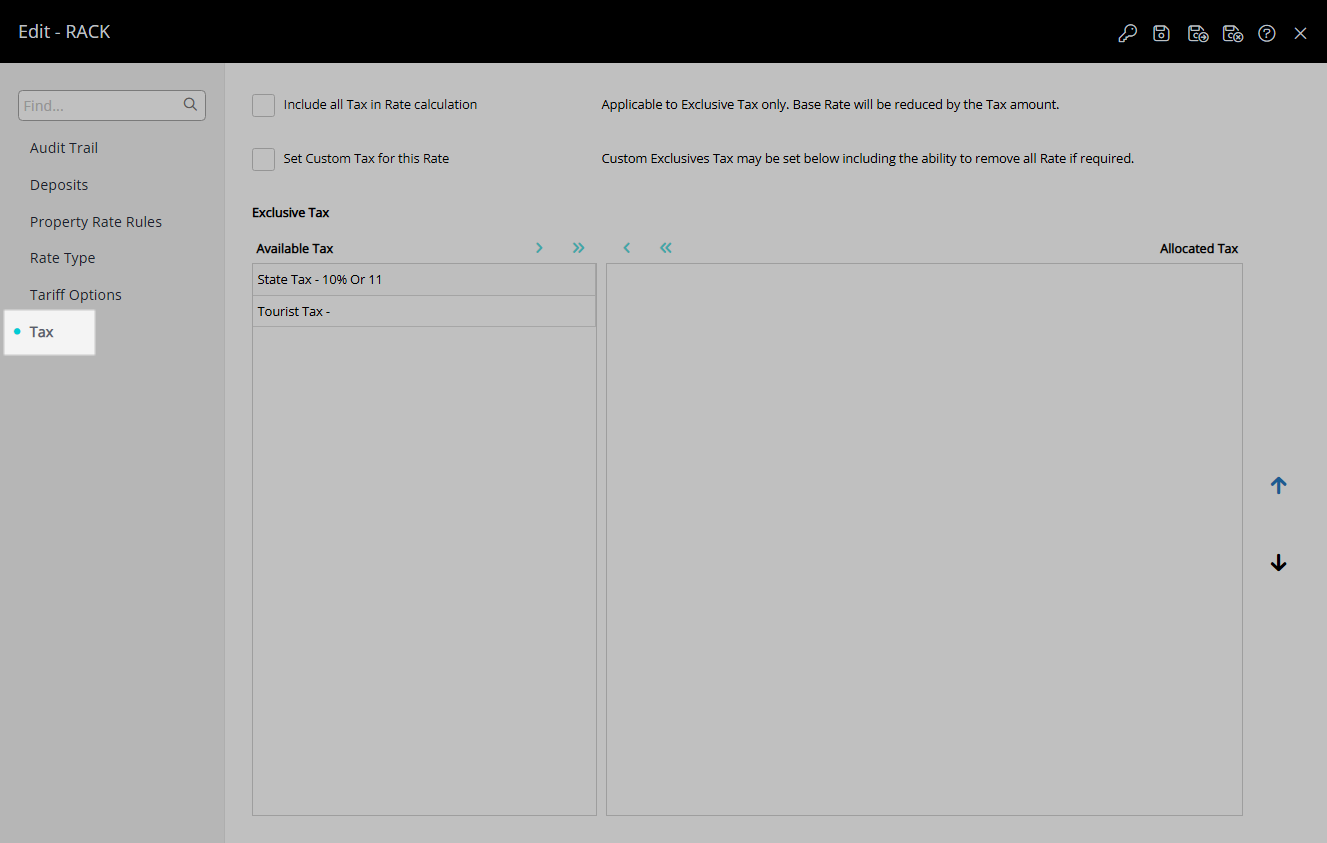
Inclusive Tax:
Select the checkbox 'Include all Tax in Rate calculation'.
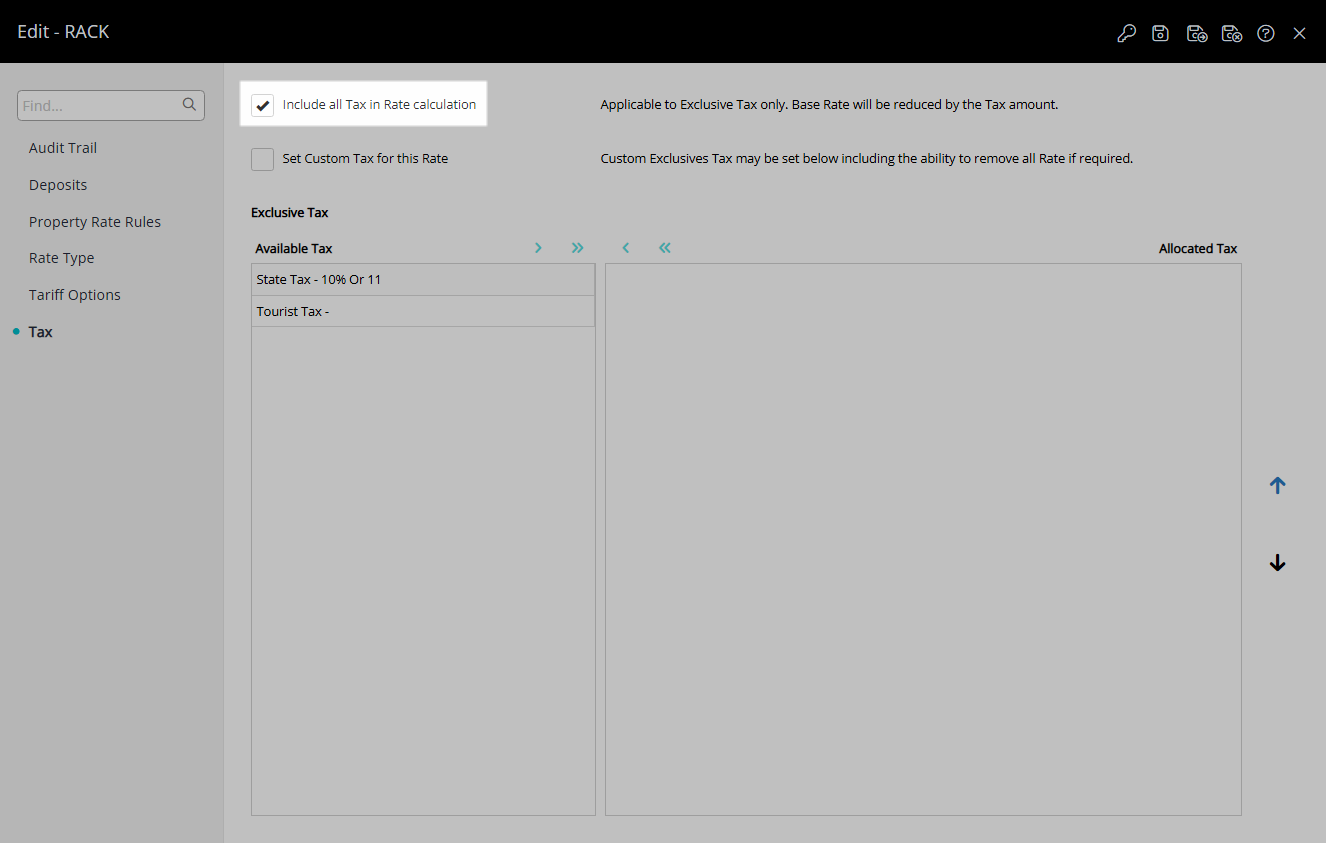
Alternate Tax:
Select the checkbox 'Set Custom Tax for this Rate'.
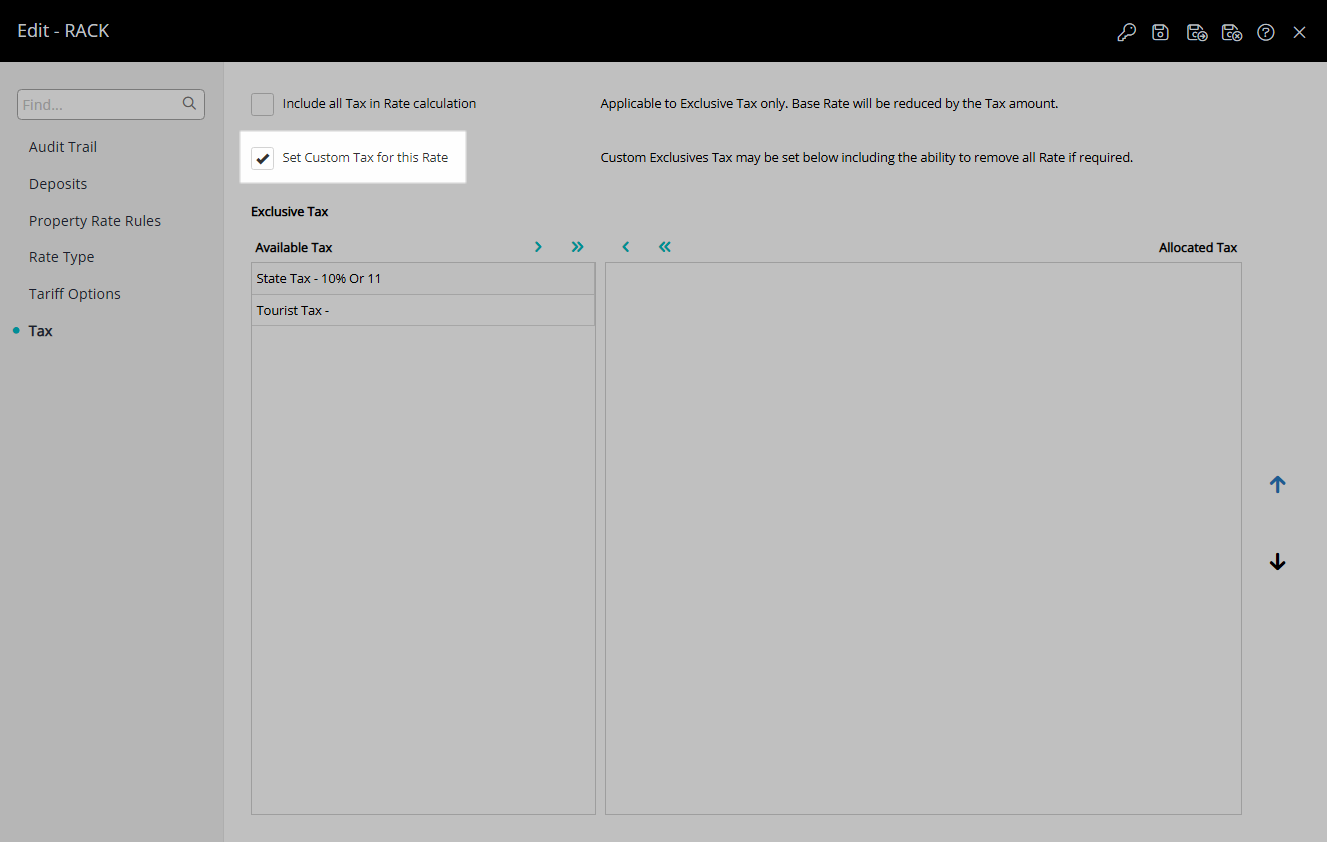
Select the Tax and choose the  icon.
icon.
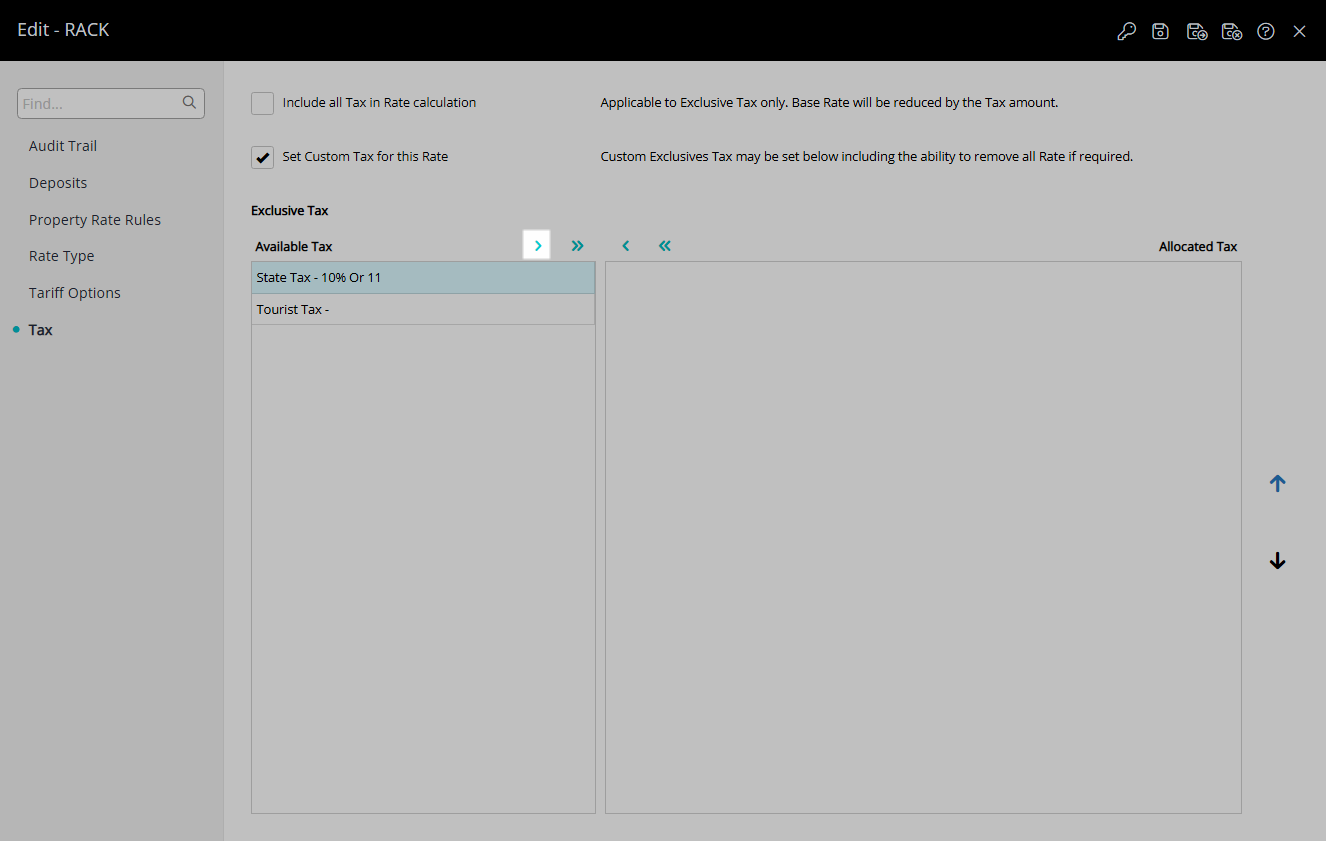
Select the Calculation Option.
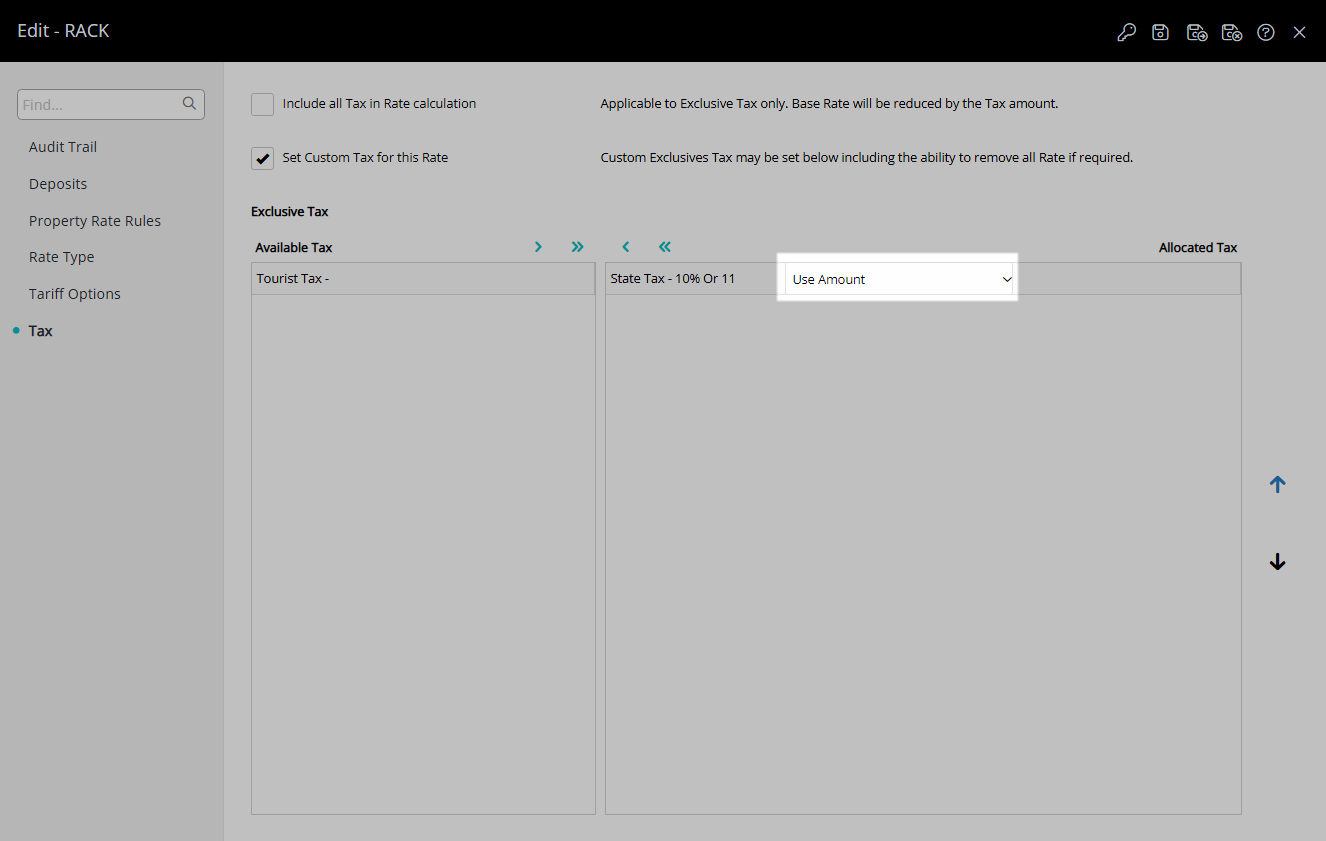
Select 'Save/Exit' to store the changes made and leave the setup.
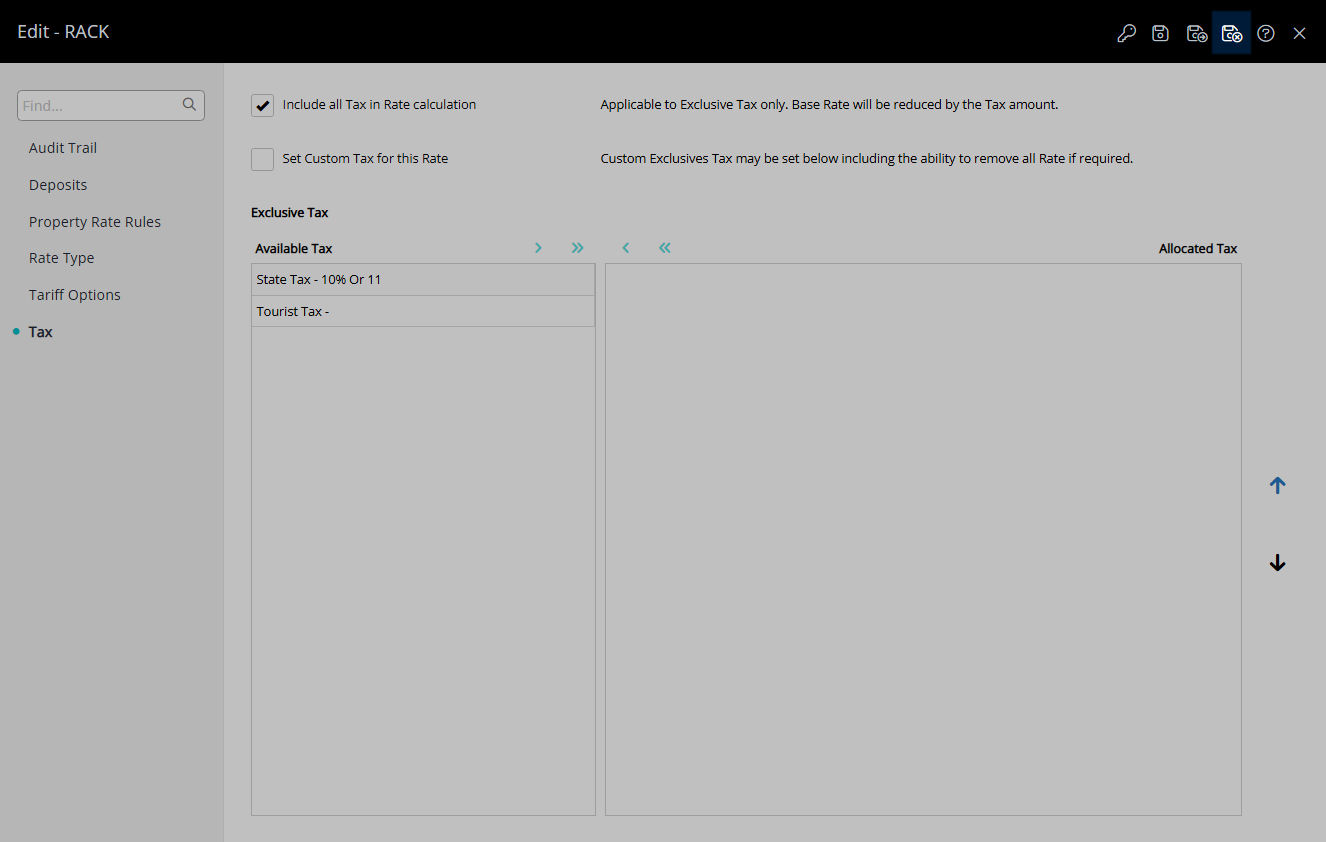
Reservations with this Rate Type will have the Tax Amount based on the Rate Type Tax setup instead of the Category setup.