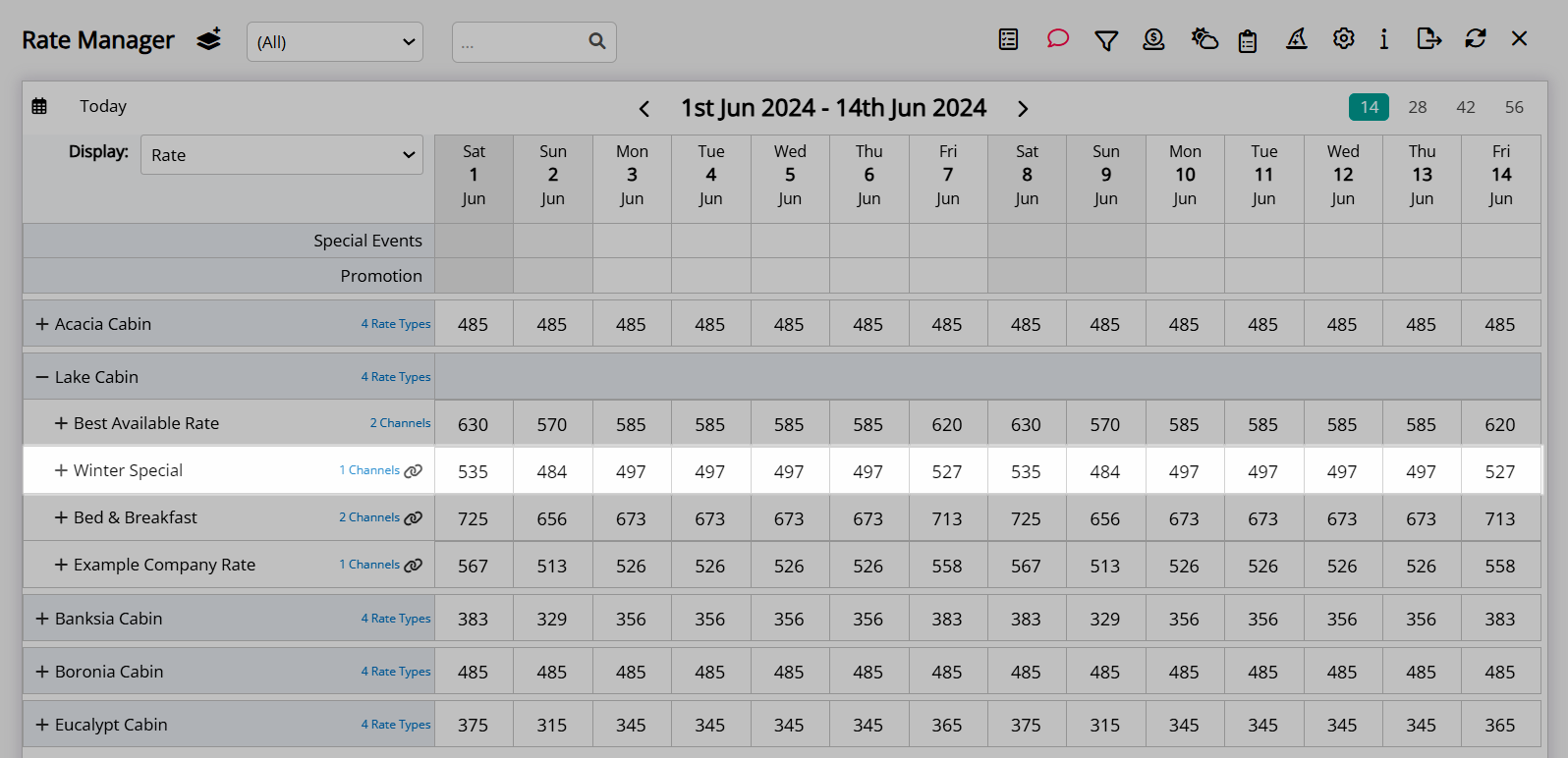Derived Rate Type
Setup a Derived Rate Type in RMS.
A Derived Rate determines it's pricing using a preset adjustment amount against the selected master Rate Type.
-
Information
-
Setup
- Add Button
Information
A Derived Rate determines it's pricing using a preset adjustment amount against the selected Master Rate Type.
A Derived Rate can be used to simplify rate management by creating a single standalone Rate Type or using Multiple Best Available Rates and creating all additional rates as Derived Rates based off this standalone rate or another Derived Rate.
The adjustment amount can be set as a percentage or flat amount to be added or subtracted from the Master Rate Type with the option to follow the Rate Periods defined for the Master Rate Type or set separate availability for the Derived Rate.
If a Rate Adjustment is Less than the Base Rate, the adjustment will be capped at the Base Rate.
E.g. Base Rate = $1000, the Adjustment value is -$1200, the actual adjustment will only be $1000.
This is regardless of any Additionals, Packages or Taxes.
A Derived Rate will not inherit any restrictions set in the Control Panel on the selected Master Rate Type. Only restrictions applied to the Derived Rate directly will apply.
An Enterprise database can use the Rate Property Rules to add a Rate Charge Description per Property, for the description that will appear on the Reservation Account when the rate type is used.
Derived Rate Type Options
The following Derived Rate Type Options are available or inherited from the selected Master Rate Type:
| Derived Rate Type Option | Description | Derived from Master Rate | Derived Rate Setup |
|---|---|---|---|
| Additionals | Pricing used for Guests above the included in Person Base. | 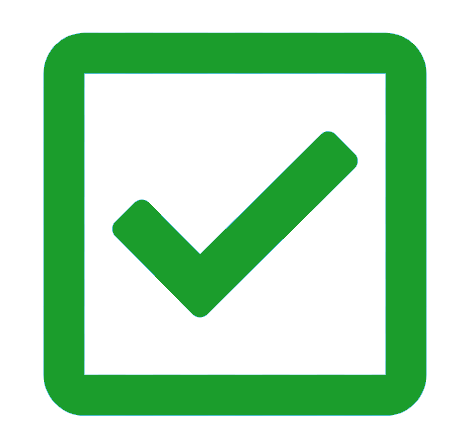 |
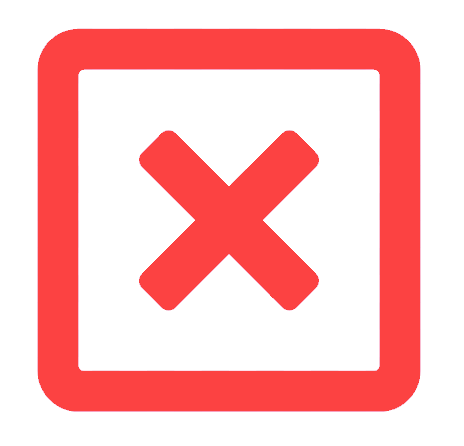 |
| Advanced Purchase | Determines the lead time for how far in advance of the selected Arrive Date this Derived Rate Type will become available. | 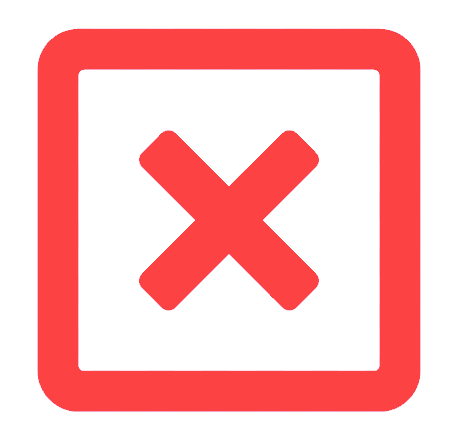 |
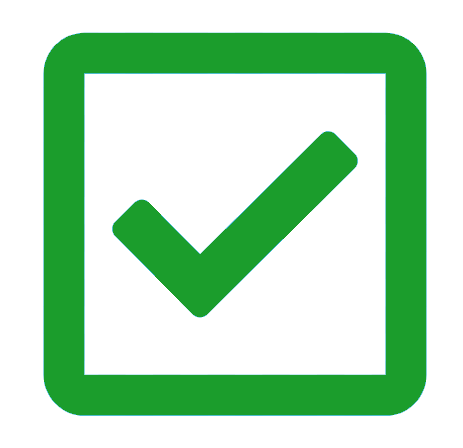 |
| Booking Source | The selected Booking Source will be populated on any reservation using this Derived Rate Type. | 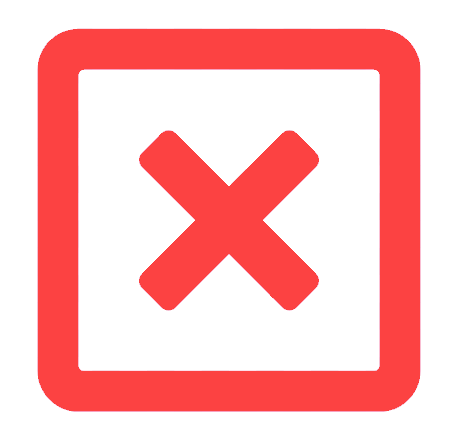 |
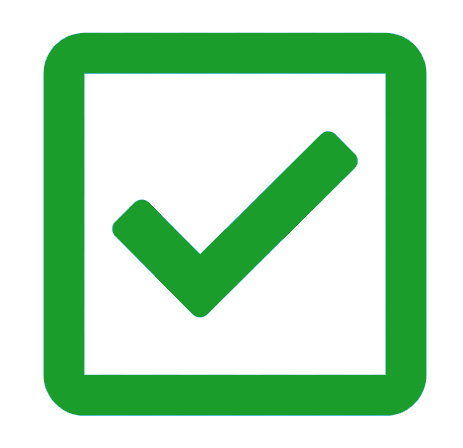 |
| Cancellation Policy | Determines the cancellation rules to display on the RMS Internet Booking Engine when this Derived Rate Type is booked. The selected Cancellation Policy will be populated on any reservation using this Derived Rate Type. |
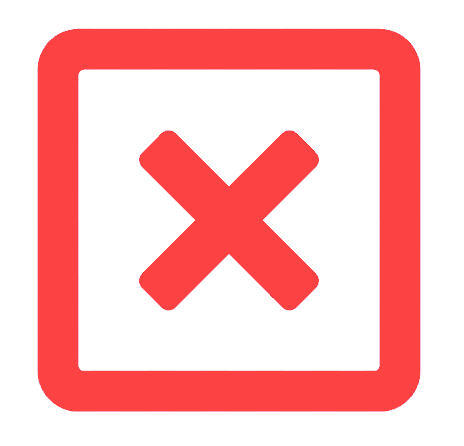 |
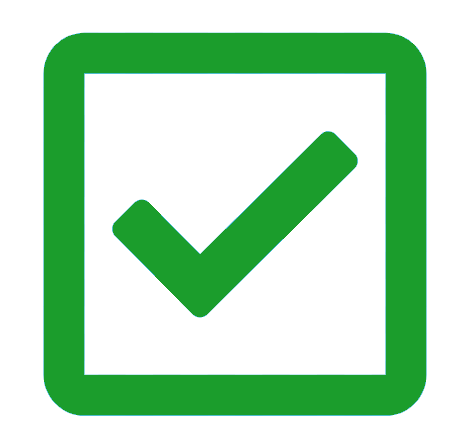 |
| Colour | The selected colour will be used to represent any reservations with this Derived Rate Type selected on the Booking Chart when using the Colour View 'Rate Type'. | 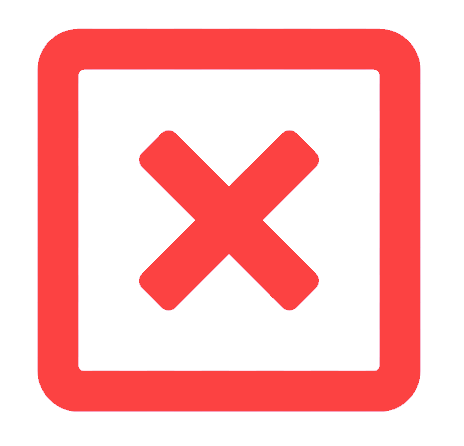 |
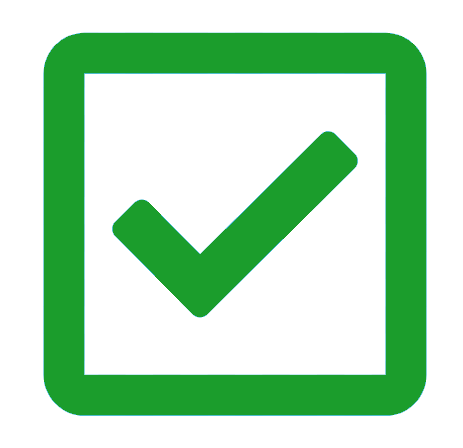 |
| Contracted Rate | Derived Rate Types selected as a Contracted Rate will be used to determine the availability of the rate when using the option 'Use Company or Travel Agent Rates'. | 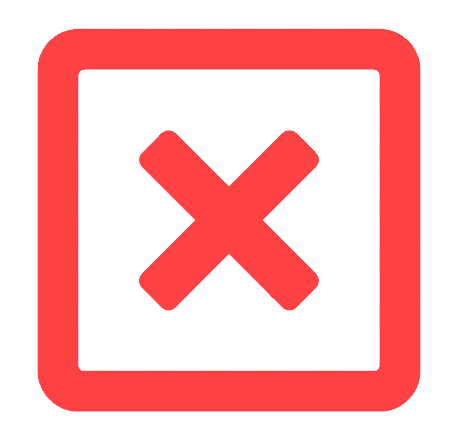 |
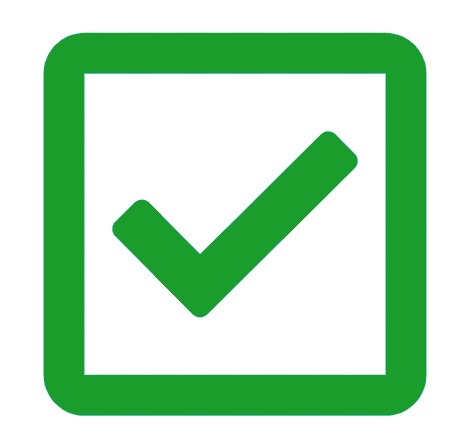 |
| Do Not Allow Base Rate to Be Overridden | Prevents all users from manually overriding the Base Rate on a reservation with this Derived Rate Type selected. | 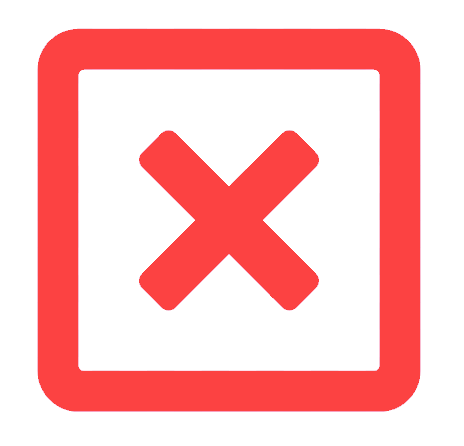 |
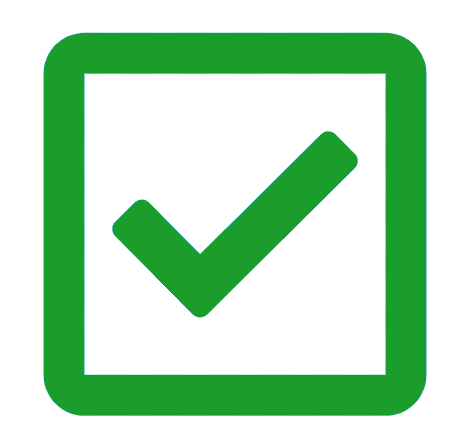 |
| Do Not Include Additionals in Adjustment | Derived Rates will include any Additionals Rates from the Master Rate (Derived From) when calculating the Rate Amount unless this option is selected. | 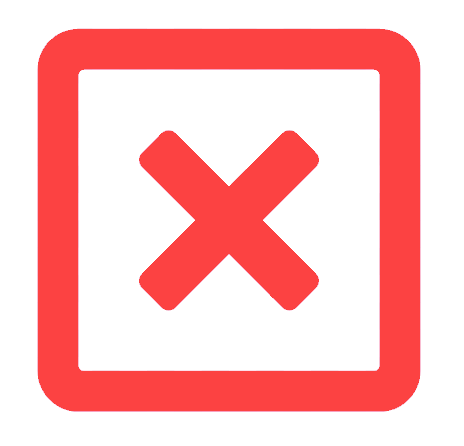 |
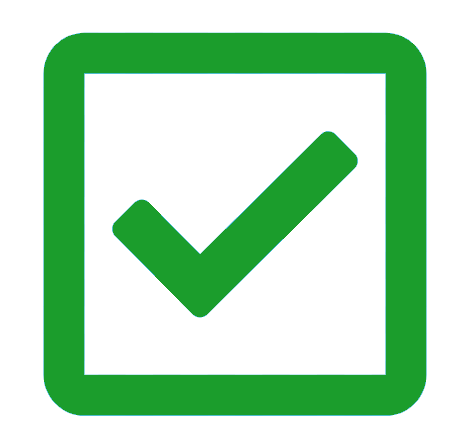 |
| Do Not Include Packages in Adjustment | Derived Rates will include any Packages setup on the Master Rate (Derived From) when calculating the Rate Amount unless this option is selected. | 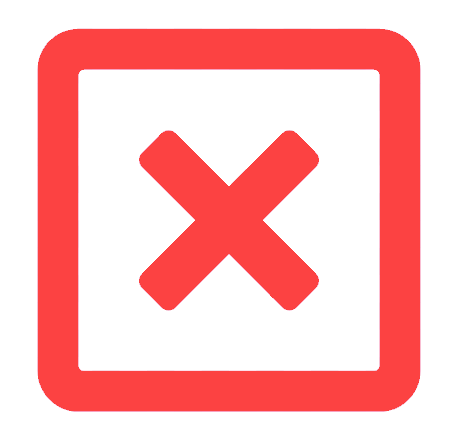 |
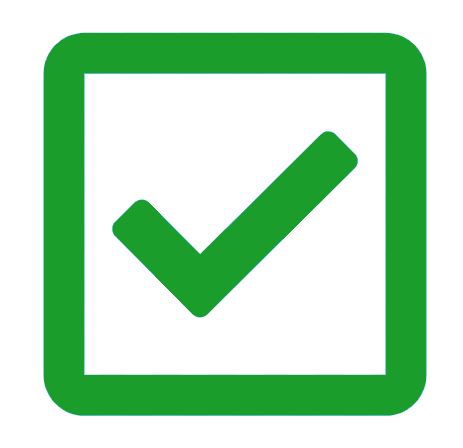 |
| Do Not Use as Promo Code | This option prevents using the Rate Type Description as a Promo Code on the RMS Internet Booking Engine to access booking the rate when it is not publicly advertised. | 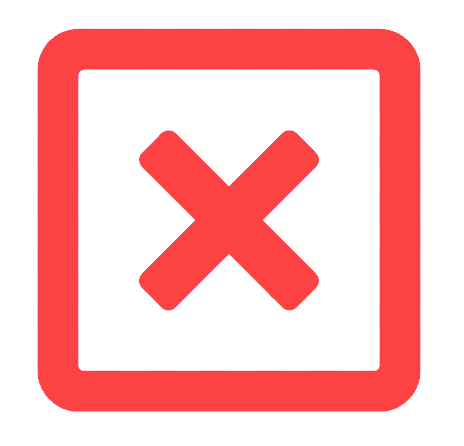 |
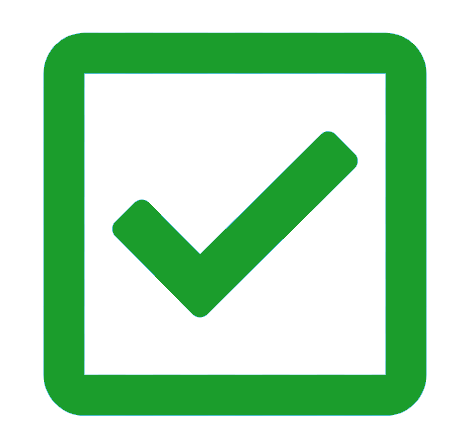 |
| Dynamic Pricing Adjustments | Dynamic Pricing automates rate adjustments based on predefined sets of rules. Derived Rates will include Dynamic Pricing Adjustments on the Master Rate (Derived From) when calculating the rate amount and can be setup on the Derived Rate. |
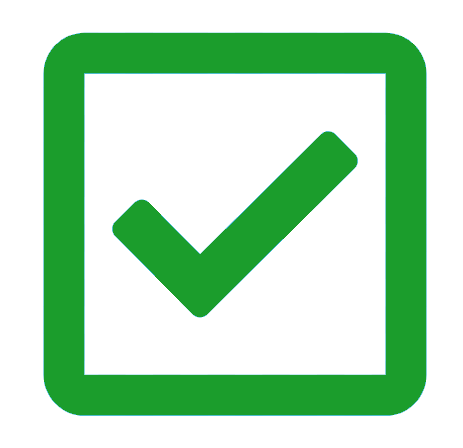 |
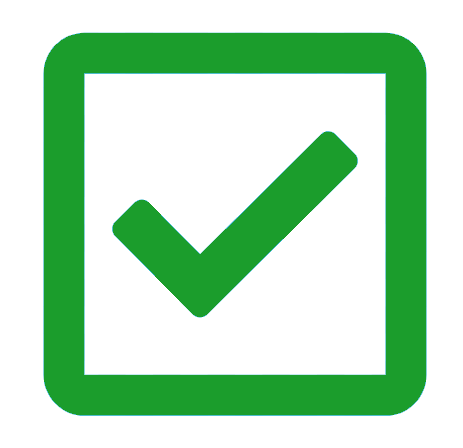 |
| Exclude Derived Master Rate Packages | Packages setup on the Master Rate (Derived From) will be included on the Derived Rate Type unless this option is selected. | 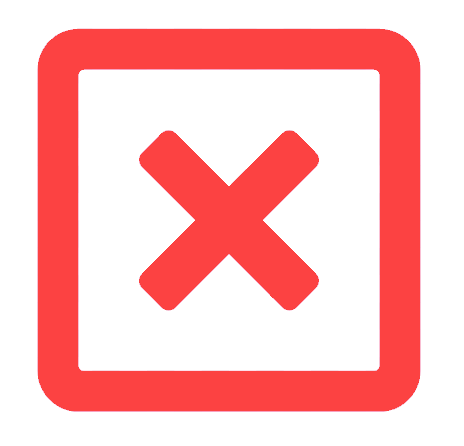 |
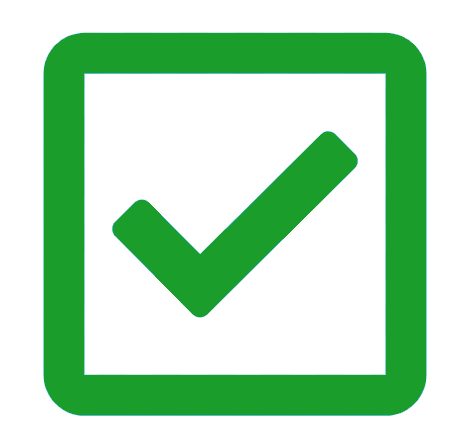 |
| General Ledger Account Code | Revenue for the Derived Rate Type will be reported against the General Ledger Account Code of the Category on the reservation unless a separate General Ledger Account Code is selected on the Derived Rate Type setup. | 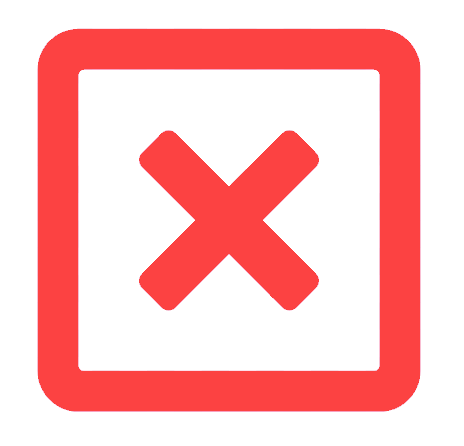 |
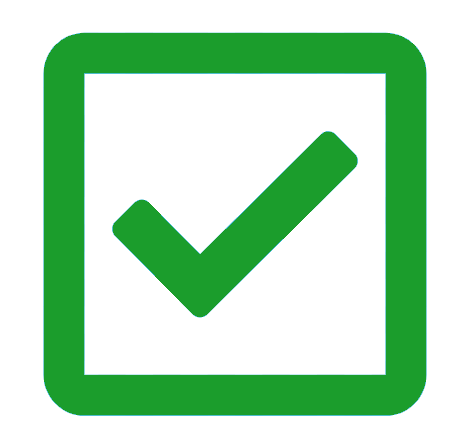 |
| Grouping | Rate Type Groupings can be used on reports to view data on a collection of Rate Types as well as determine what rates are included as Complimentary & House Use Rate Types on the Night Audit Report. | 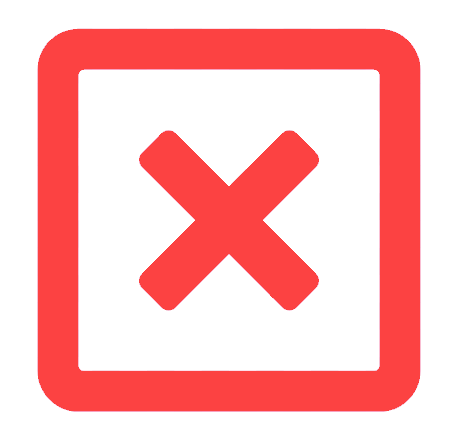 |
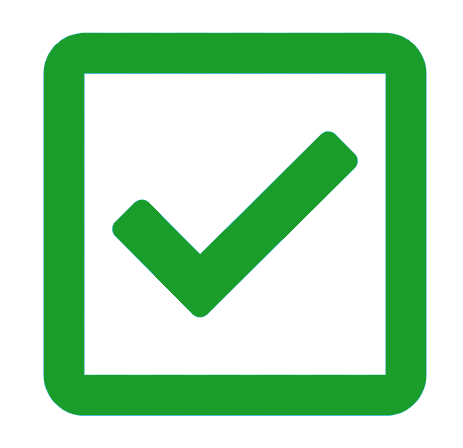 |
| Last Minute | Determines the lead time for how close to the selected Arrive Date this Derived Rate Type will become available. | 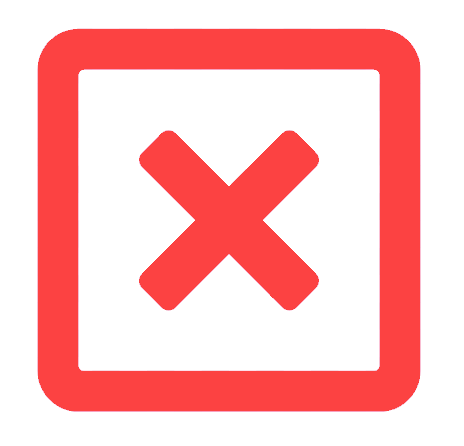 |
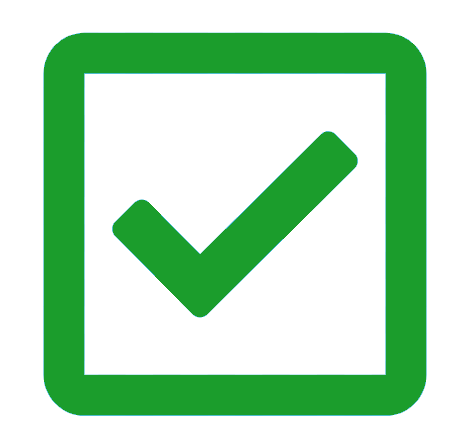 |
| Length of Stay Restrictions | Derived Rate Types will use any Length of Stay Restrictions setup on the Master Rate Type (Derived From) unless the option 'Set New Min/Max Nights' is selected on the Derived Rate Type. | 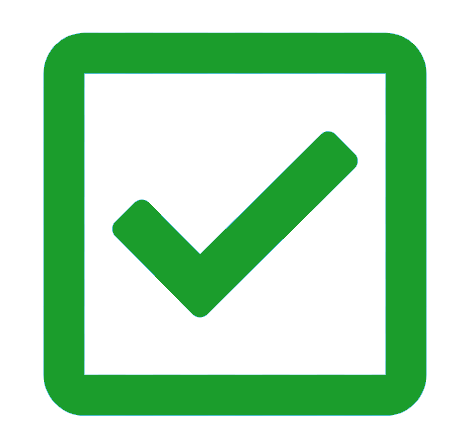 |
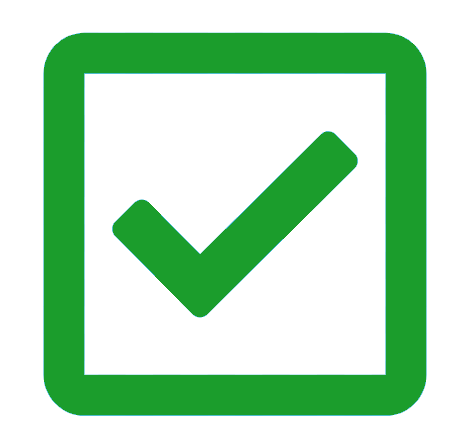 |
| Market Segment | The selected Market Segment and Sub Market Segment will be populated on any reservation where this Derived Rate Type is selected. | 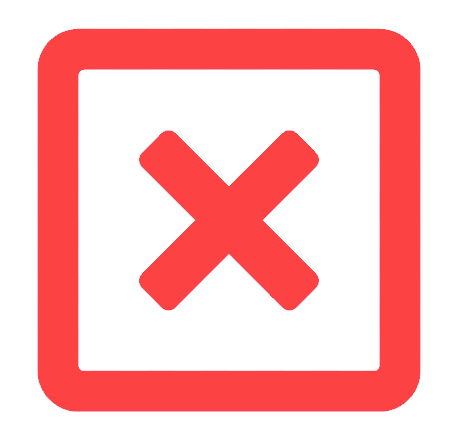 |
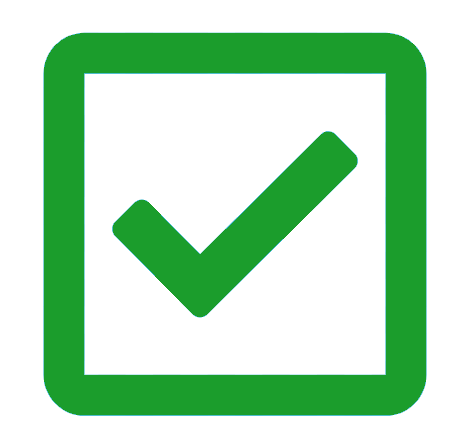 |
| Meal Plan | The selected Meal Plan will be populated on any reservation where this Derived Rate Type is selected. | 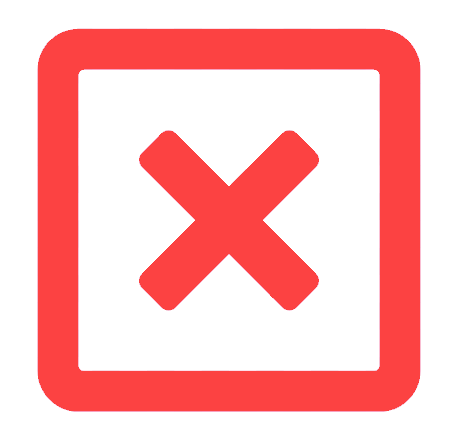 |
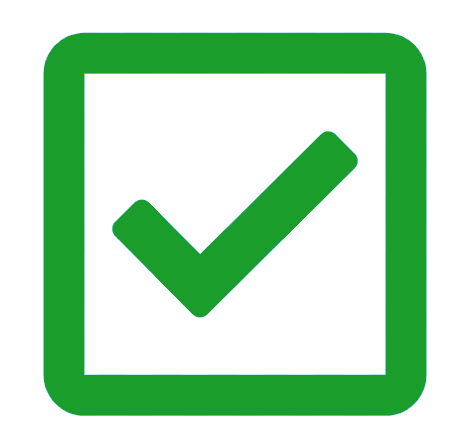 |
| No Discount Allowed | Prevents any Discount being selected on the reservation to reduce the price of this Derived Rate Type. | 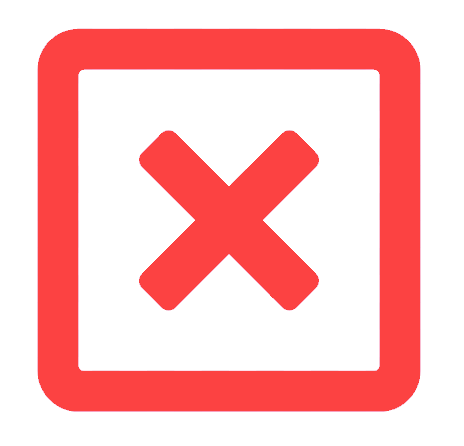 |
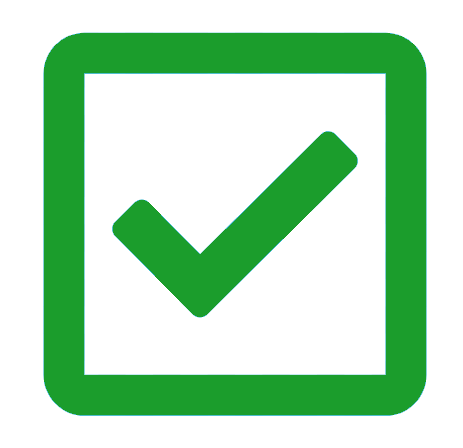 |
| Only Available to Members | Membership Rates can only be used when a valid Membership profile has been selected for the Guest Profile on the reservation or Membership Number entered on the RMS Internet Booking Engine. | 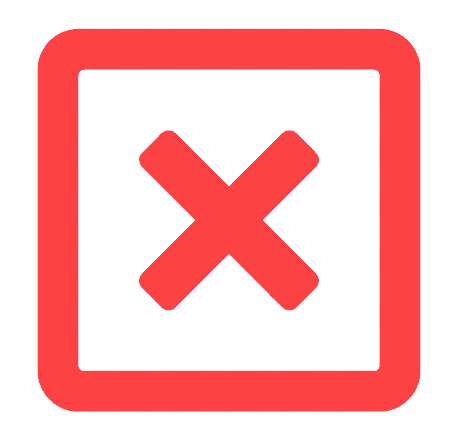 |
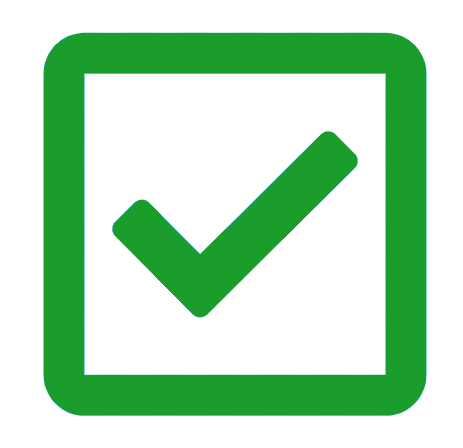 |
| Packages | Packages setup on the Master Rate (Derived From) will be included on the Derived Rate Type unless the Derived Rate Type option 'Exclude Master Rate Packages' is selected. | 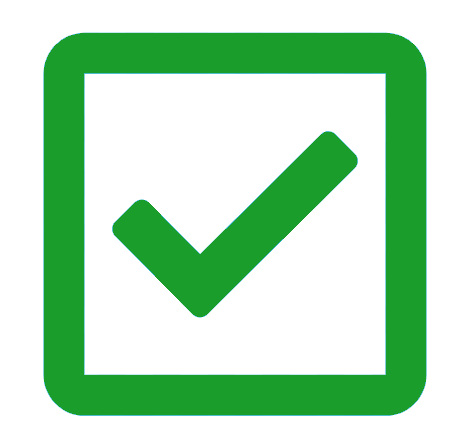 |
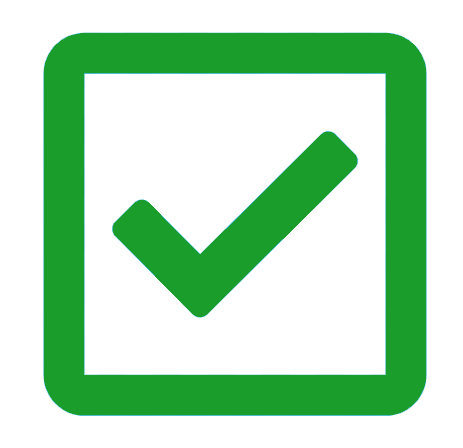 |
| Rate Periods | The availability of the Derived Rate can be based on the Master Rate's (Derived From) Rate Periods or with independent Rate Period setup. | 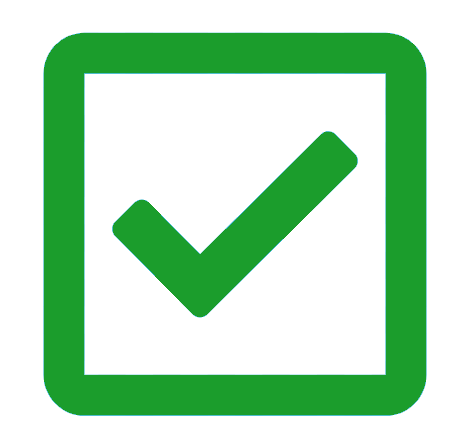 |
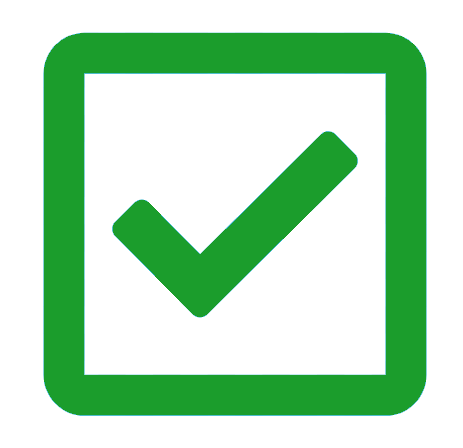 |
| Round to Nearest Dollar | Calculated Rate Amounts for this Derived Rate Type will round to the nearest whole dollar value to remove any decimal places. | 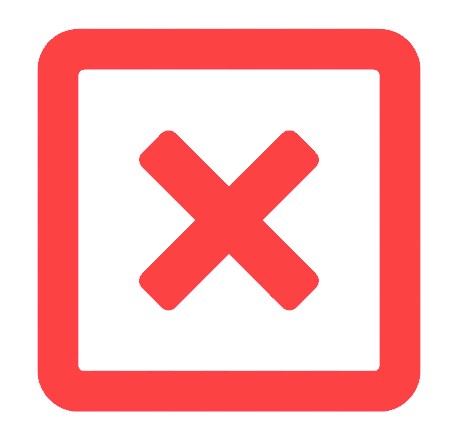 |
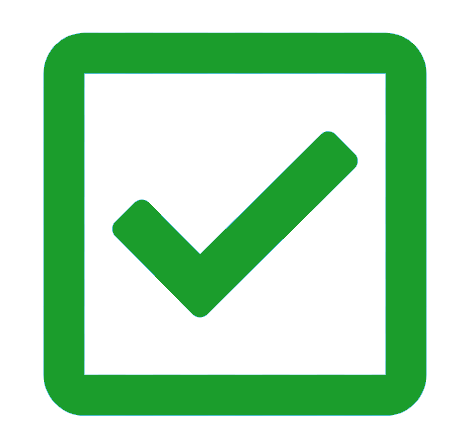 |
| Set New Min/Max Nights | Derived Rate Types will use any Length of Stay Restrictions setup on the Master Rate (Derived From) unless this option is selected. This option enables setting stand alone Length of Stay Restrictions for this Derived Rate Type. |
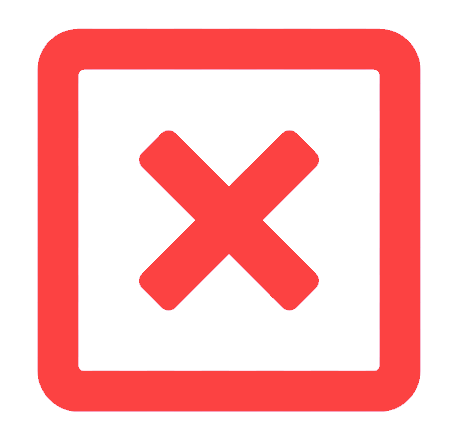 |
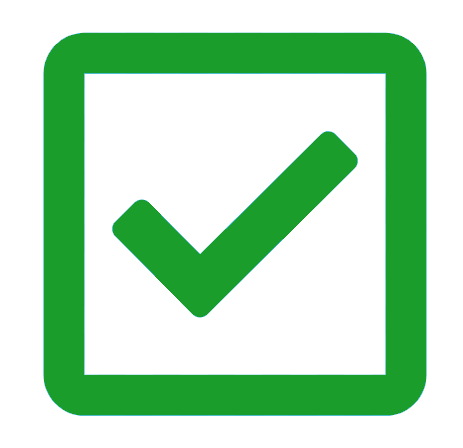 |
| Show Availability as Ticks for RMS Online | The RMS Internet Booking Engine will display a tick when this Derived Rate Type is available on the Rate Grid in place of the Rate Amount. | 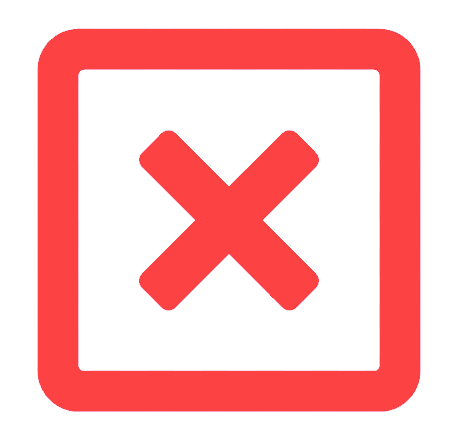 |
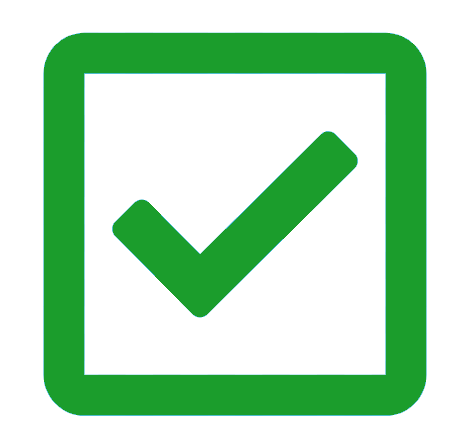 |
Rate Hierarchy
Table of Contents
Rate PeriodsCancellation PolicyDepositsLength of Stay RestrictionsRate Overrides & Rate AdjustmentsRates determine the pricing applied to a reservation and can be set up with many rules and validation conditions on multiple layers of the rate setup.
The Rate Hierarchy determines the order in which these rules and validation criteria apply to a reservation.
Each rate rule or validation criteria type has its hierarchy, determining which element is in effect when the same element exists on multiple layers of the rate setup.
Existing rules and validation criteria can also be manually overridden on a reservation or globally overridden using the Control Panel and available features on the Rate Manager.
Rate Periods
The availability of a rate is determined by the Rate Period selected in the Rate Lookup for a particular Rate Type, Rate Table, and property, category, or area combination.
Multiple Rate Lookups can exist with overlapping Rate Periods defining changes in price or validation criteria for shorter date ranges within a larger date range.
This method can set a base pricing structure across a season or period, with alternate pricing structures coming into and out of effect for selected dates.
The Rate Period Hierarchy determines which rate is available and which pricing structure is applied when multiple Rate Lookups have overlapping Rate Periods using the following rules:
- When multiple overlapping Rate Periods exist, the Rate Lookup with the shortest date range will take precedence.
- If multiple Rate Lookups have the same Rate Period linked to the same Rate Type, Category, and Rate Table combinations, the most recently created Rate Lookup will be used.
Unlike the other rate setup hierarchies that define which validation criteria are in effect, the Rate Period Hierarchy only determines the overall availability of a rate and which Rate Lookup takes precedence on a reservation stay date.
Example
Below is an example of how RMS determines which Rate Lookup applies to a reservation stay date when there are overlapping Rate Periods.
| August | |||||||||||||
| 1 | 2 | 3 | 4 | 5 | 6 | 7 | 8 | 9 | 10 | 11 | 12 | 13 | 14 |
| Long Weekend | |||||||||||||
| School Holidays | |||||||||||||
| High Season | |||||||||||||
A Rate Lookup has been created in RMS using a different Rate Table for each of the above periods.

The reservation below is arriving on 1st August and departing on 8th August and will cross over all three overlapping rate periods.
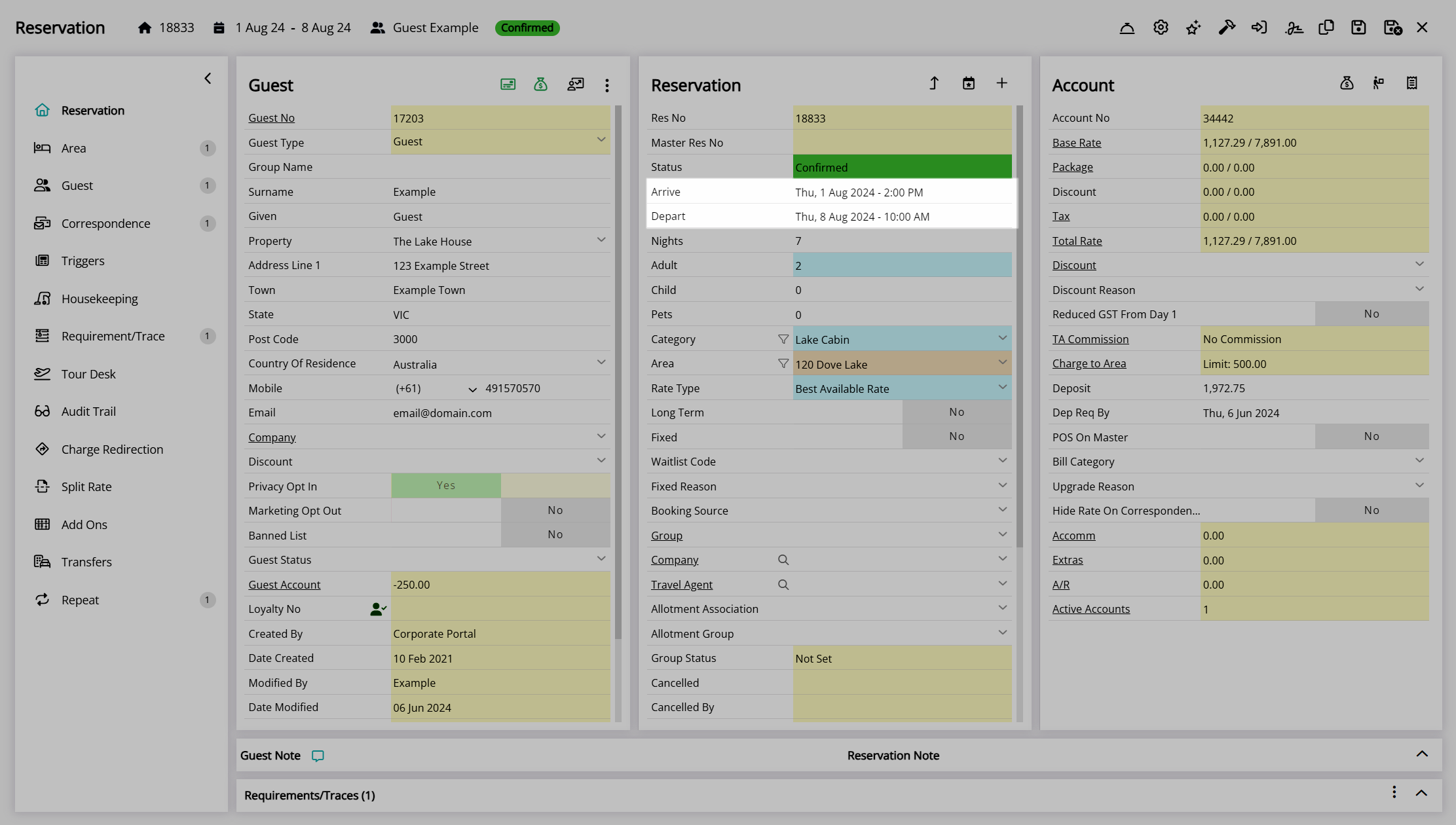
The Total Rate Breakdown on the reservation shows which Rate Lookup is used for each reservation stay date based on the overlapping Rate Periods.
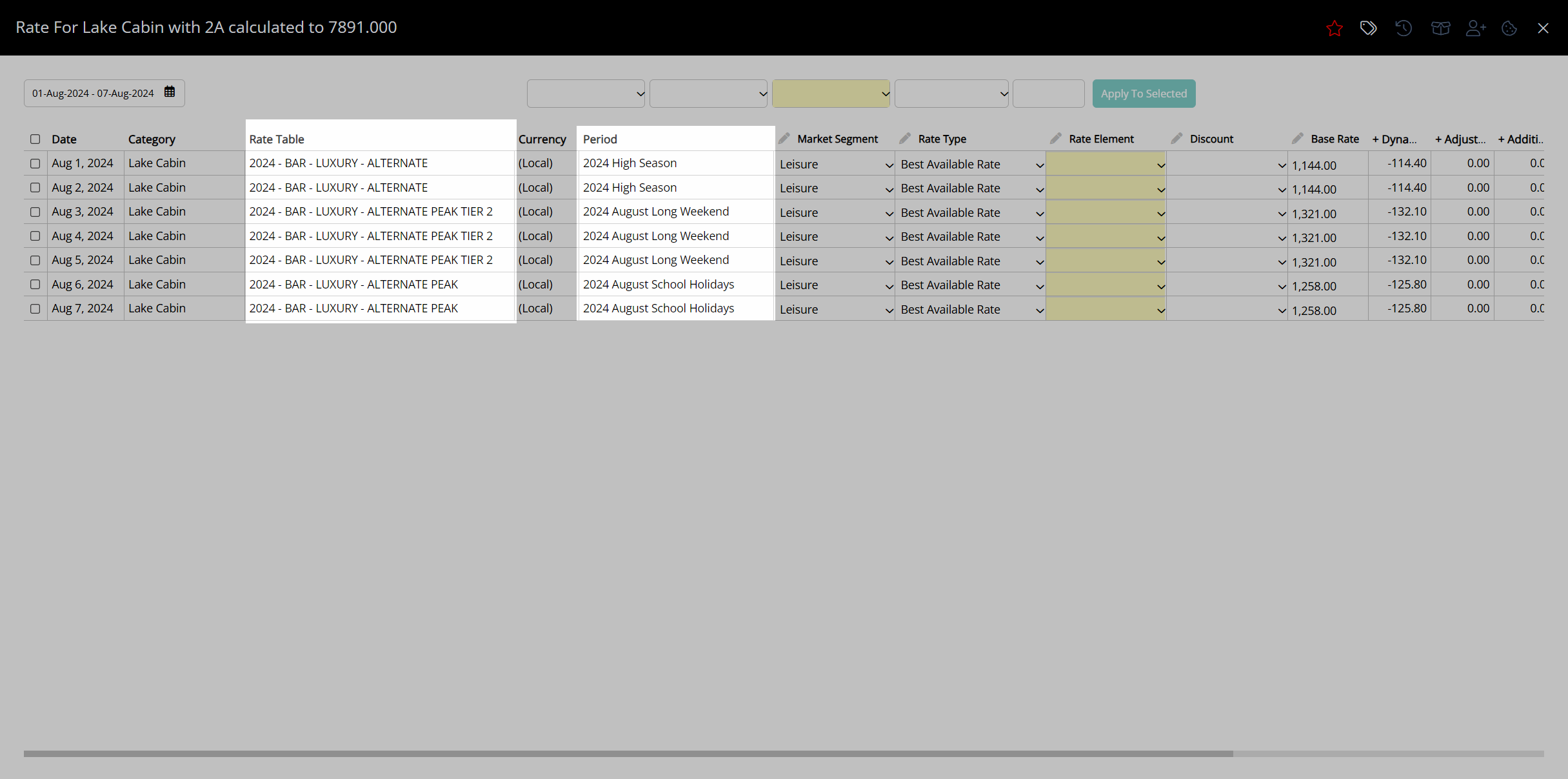
Assigning a colour to each Rate Period can make it easier to identify which one is in effect when viewing rates on the Rate Manager.
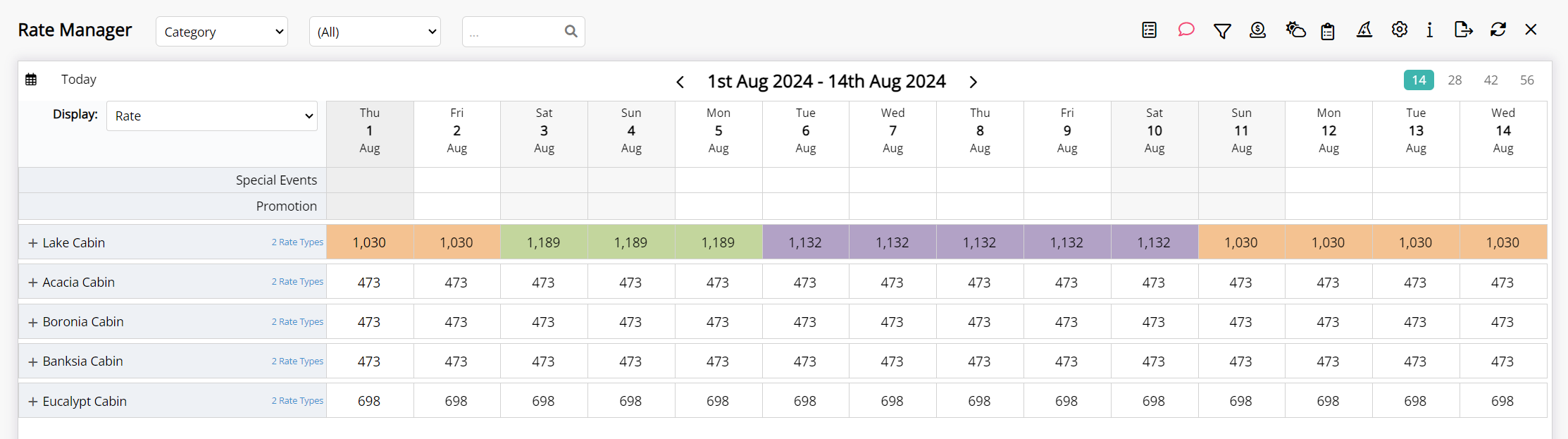
Cancellation Policy
The Cancellation Policy applied to the reservation will be determined by the following hierarchy:
| Reservation1 | ||||||||||||||||
| Rate Type Control Panel Override | ||||||||||||||||
| Rate Type Property Rule | ||||||||||||||||
| Rate Period | ||||||||||||||||
| Rate Table | ||||||||||||||||
| Rate Type | ||||||||||||||||
| Derived Rate Type Control Panel Override | ||||||||||||||||
| Derived Rate Type Property Rule | ||||||||||||||||
| Derived Rate Type2 | ||||||||||||||||
1. Selecting or changing the cancellation policy on a reservation will ignore any policy selected on any rate setup.
2. A cancellation policy set on a Derived Rate will only apply if no cancellation policy is selected on the Rate Type or Derived Rate Type used as the 'Derived From'.
Deposits
The deposit rule used on a reservation will be determined by where the deposit rules are configured on the Rate setup using the following hierarchy:
| Reservation1 | ||||||||||||
| Rate Type Control Panel Override | ||||||||||||
| Rate Type Property Rule | ||||||||||||
| Rate Table | ||||||||||||
| Derived Rate Type Control Panel Override | ||||||||||||
| Derived Rate Type Property Rule | ||||||||||||
| Derived Rate Type2 | ||||||||||||
1. Mixed Rate Reservations will use the Rate Type Deposit with the highest value to determine the deposit due for the reservation.
2. A deposit policy set on a Derived Rate will only apply if no deposit policy is selected on the Rate Type or Derived Rate Type used as the 'Derived From'.
Length of Stay Restrictions
The Length of Stay Restrictions applicable to a rate will be determined by where they are setup in RMS.
Length of stay restrictions (LOS) can be applied to Rates at various levels with each level of restriction taking precedence over the previous layer.
Minimum and maximum length of stay restrictions can be setup in the following areas of RMS:
| Control Panel | ||||||||||||
| Rate Table | ||||||||||||
| Rate Period | ||||||||||||
| Rate Type Property Rule | ||||||||||||
| Derived Rate Type | ||||||||||||
| Rate Type | ||||||||||||
- Control Panel Override: Overrides any Length of Stay set in Rate Setup.
- Rate Table: Overrides Length of Stay set on the Rate Period, Derived Rate or Rate Type.
- Rate Period: Overrides Length of Stay set on the Derived Rate or Rate Type as well as any Property Rate Rules.
- Rate Type Property Rule: Overrides Length of Stay setup on the Derived Rate Type, Master Rate Type or Stand Alone Rate Type for the specific Properties setup for.
- Derived Rate Type: Overrides Length of Stay setup on the Master Rate Type if selected on Derived Rate Setup.
- Rate Type: Base level restriction that will not be applied if any overlaying restriction exists.
| Month | |||||
|---|---|---|---|---|---|
| 1st | 2nd | 3rd | 4th | 5th | 6th |
| Control Panel | |||||
| Rate Table | |||||
| Rate Period | |||||
| Rate Type Property Rule | |||||
| Derived Rate Type | |||||
| Rate Type | |||||
- Reservations arriving on the 1st would use the minimum and maximum length of stay set on the Rate Type.
- Reservations arriving on the 2nd would use the minimum and maximum length of stay set on the Derived Rate Type, if selected on setup to override the Master Rate Type.
- Reservations arriving on the 3rd would use the minimum and maximum length of stay set on the Property Rate Rules.
- Reservations arriving on the 4th would use the minimum and maximum length of stay set on the Rate Period.
- Reservations arriving on the 5th would use the minimum and maximum length of stay set on the Rate Table.
- Reservations arriving on the 6th would use the minimum and maximum length of stay set as an Override in the Control Panel or on the Rate Manager Chart.
MLOS (On Arrival) & Soft Close
A Minimum Length of Stay (On Arrival) requires guests reservations to be of a certain length if choosing to arrive on a day where a MLOS is set.
A Soft Close requires guests reservations to be of a certain length if the date the Soft Close is setup is included within their stay dates.
Where a combination of a MLOS (On Arrival) and a Soft Close are setup across the dates the guest reservation is being created, provided both have been setup optimally the guest's reservation will be required to adhere to both restrictions with the greater of the two applying.
| Month | |||||||||
|---|---|---|---|---|---|---|---|---|---|
| 1st | 2nd | 3rd | 4th | 5th | 6th | 7th | 8th | 9th | 10th |
| Soft Close - 4 Nights | |||||||||
| MLOS (On Arrival) - 3 Nights | |||||||||
- Reservations arriving 1st will be required to have a minimum stay of 3 nights due to the MLOS (On Arrival). They will be able to depart on 4th.
- Reservations arriving 2nd or 3rd will be required to have a minimum of 4 nights. The MLOS (On Arrival) prevents the guest departing prior to 4th when the Soft Close takes effect and requires the guest stay a minimum of 4 nights to include this date in their reservation.
Rate Overrides & Rate Adjustments
A rate override can be performed on the Rate Manager, in the Control Panel, or manually on a reservation.
Overriding the base rate will prompt RMS to ignore the rate setup tab on the Rate Table, including Dynamic Pricing.
Derived Rate Adjustments and any Rate Adjustments entered in the Control Panel or on the Rate Manager chart will also be ignored when a Rate Override is performed.
Additionals and Packages on the Rate Table will continue to be included in the total rate calculation after a rate override.
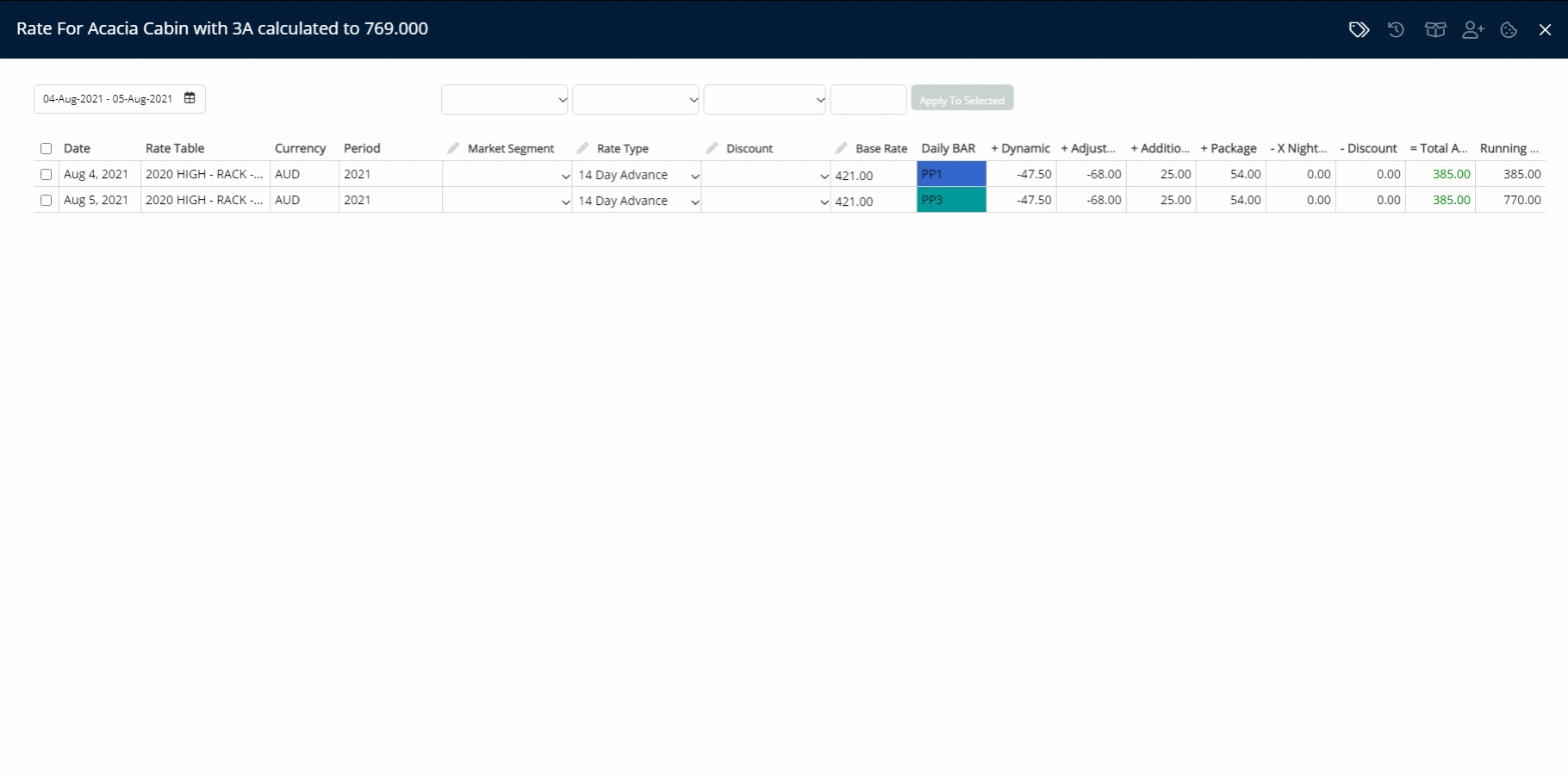
-
Setup
- Add Button
Setup
Have your System Administrator complete the following.
- Go to Charts > Rate Manager in RMS.
- Select the
 'Rates' icon and choose 'Rate Types'.
'Rates' icon and choose 'Rate Types'. - Navigate to the 'Derived Rate' tab.
- Select the
 'Add' icon.
'Add' icon. - Select the 'Derived From' Rate Type (Master Rate Type).
- Select and enter the Derived Rate Type Options.
- Save.
- Select the Derived Rate Type Access and choose the
 'Apply' icon.
'Apply' icon. - Navigate to the 'Adjustment Amount' tab.
- Select an Adjustment Type and enter the Adjustment Amount for each Category or select and enter an Adjustment Amount and select the
 'Apply to All' icon.
'Apply to All' icon. - Select the Rate Period option.
- Use Existing Periods: Select the checkbox for the applicable Rate Periods.
- Save/Exit.
-
Guide
- Add Button
Guide
Go to Charts > Rate Manager in RMS.
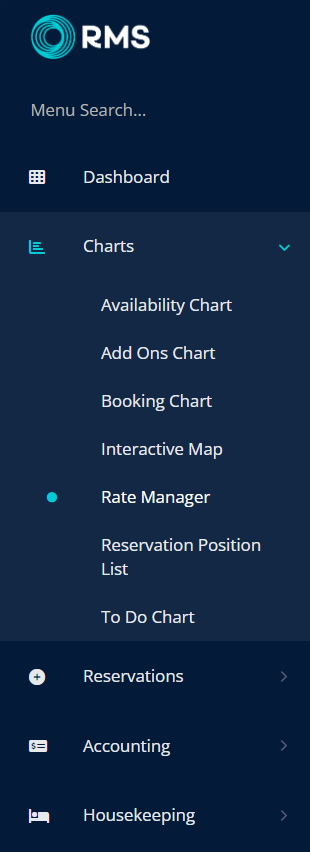
Select the ![]() 'Rates' icon and choose 'Rate Types'.
'Rates' icon and choose 'Rate Types'.
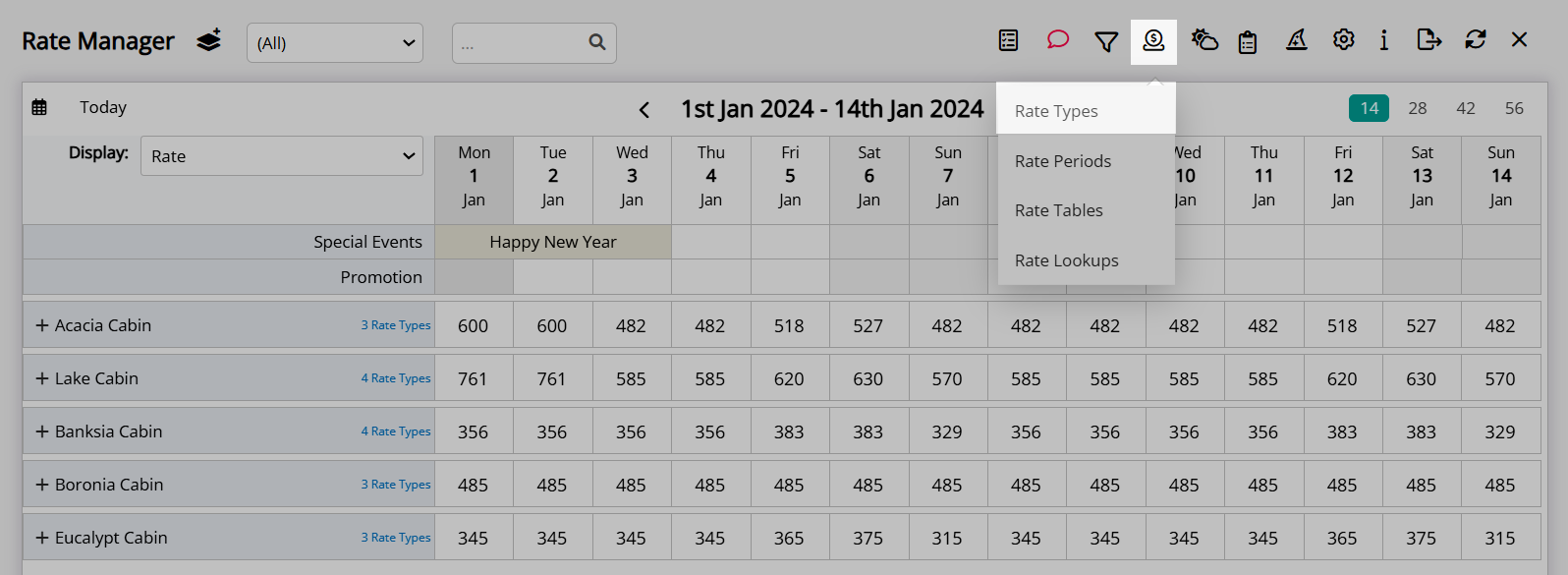
Navigate to the 'Derived Rate' tab.
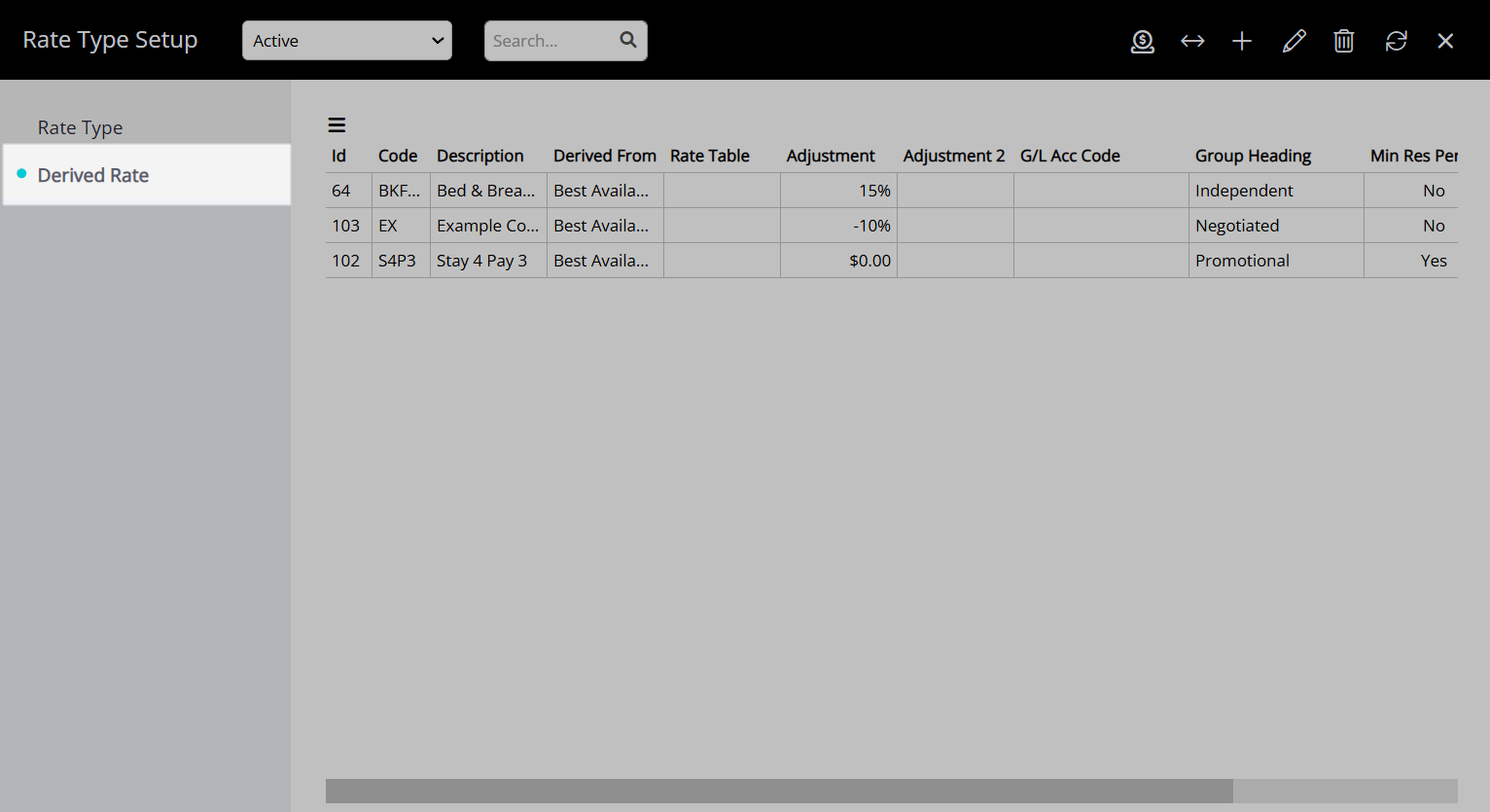
Select the  'Add' icon.
'Add' icon.
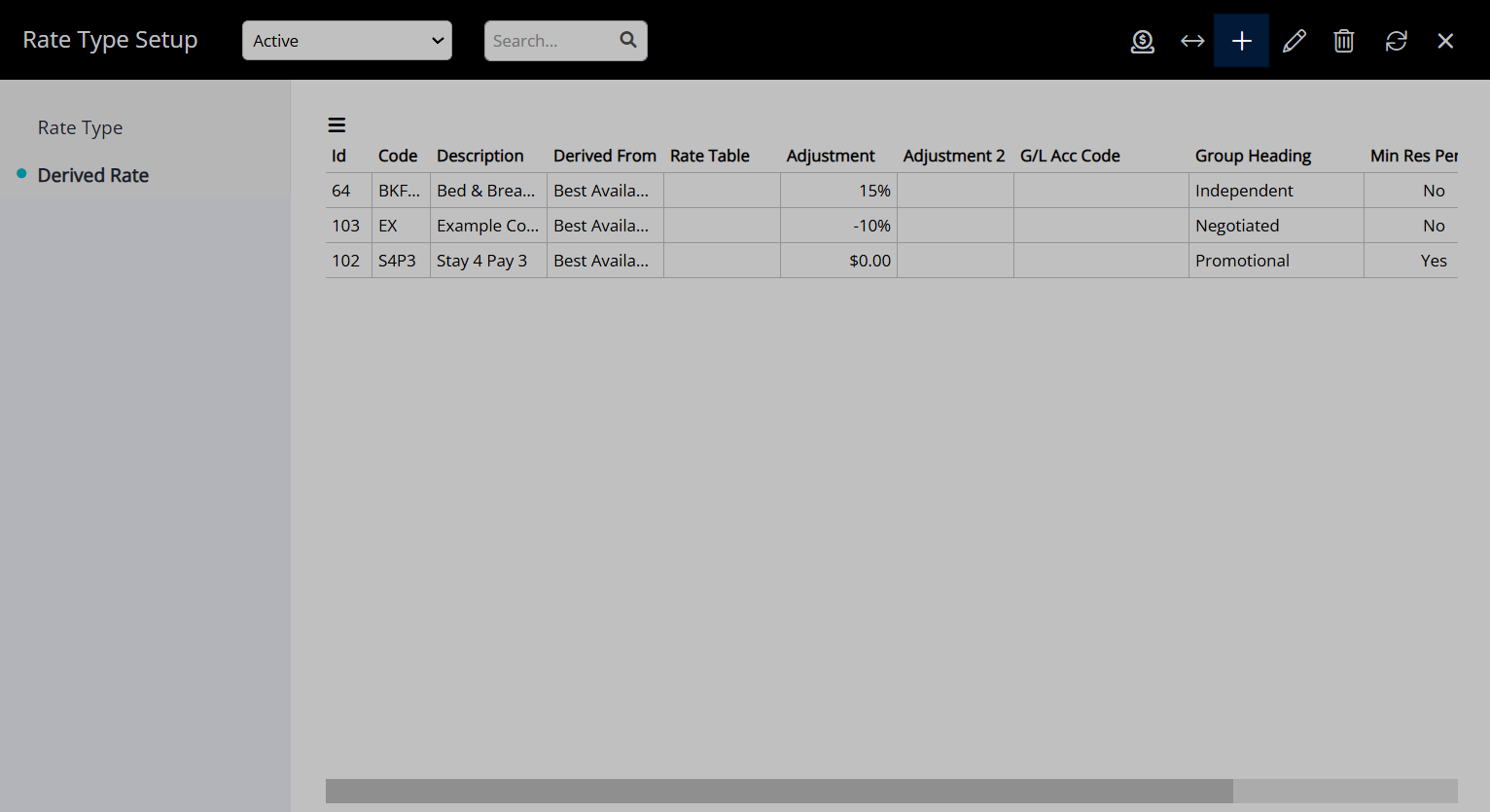
Select the 'Derived From' Rate Type (Master Rate Type).
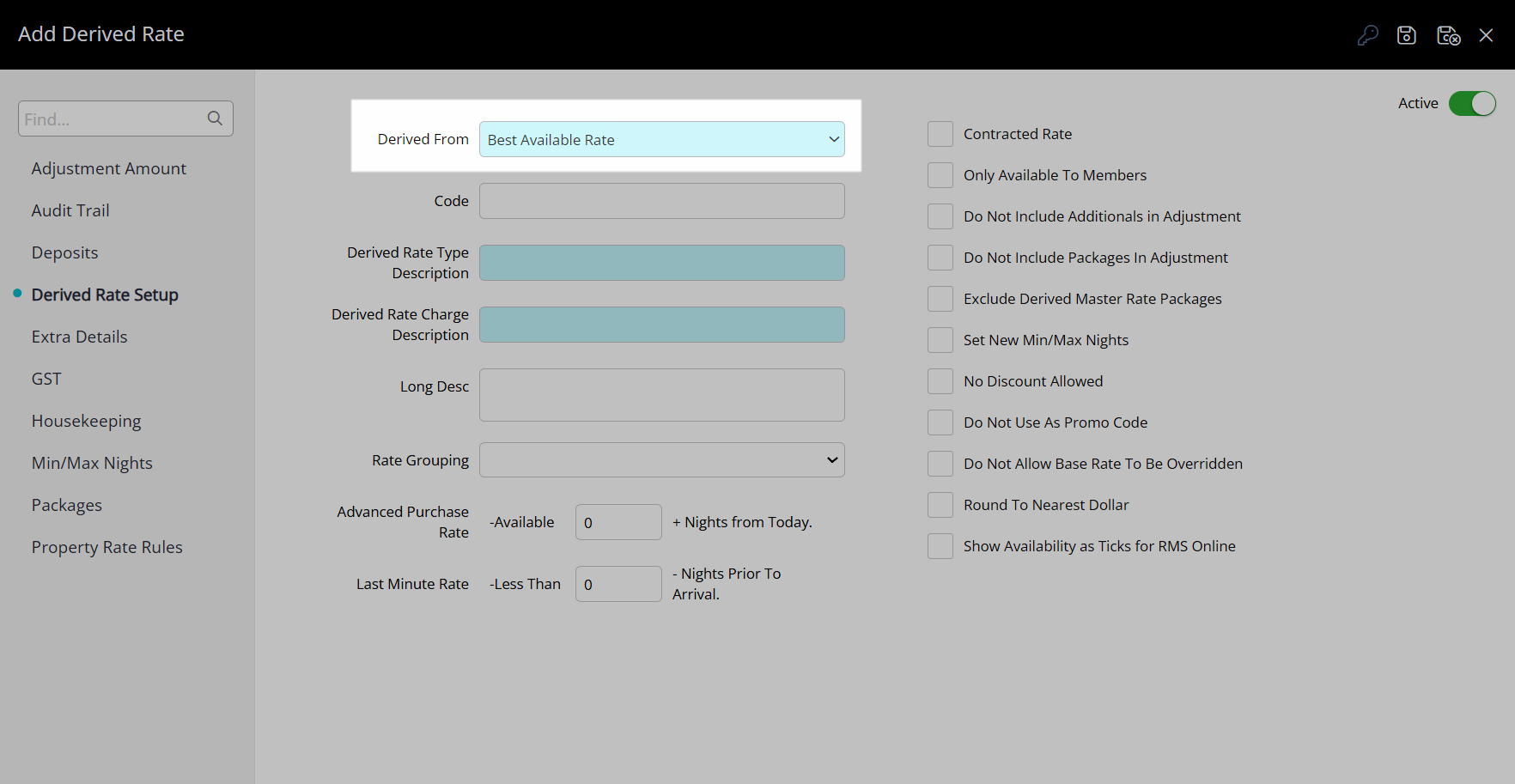
Select and enter the Derived Rate Type Options.

Select the  'Save' icon to store the changes made.
'Save' icon to store the changes made.

Select the Derived Rate Type Access and choose the  'Apply' icon.
'Apply' icon.
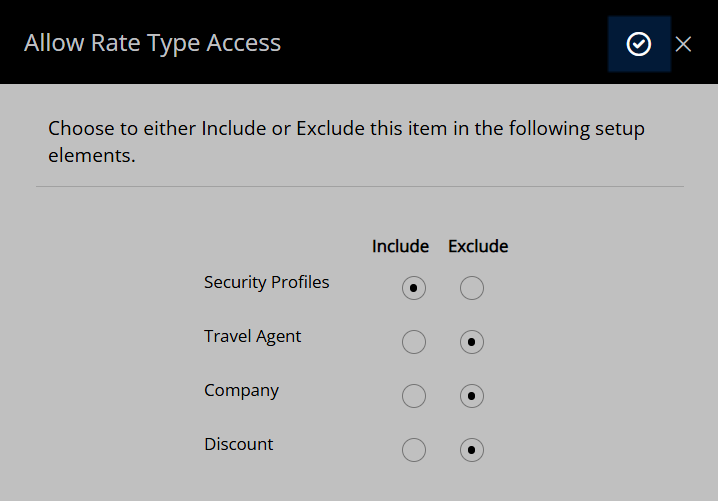
Navigate to the 'Adjustment Amount' tab.
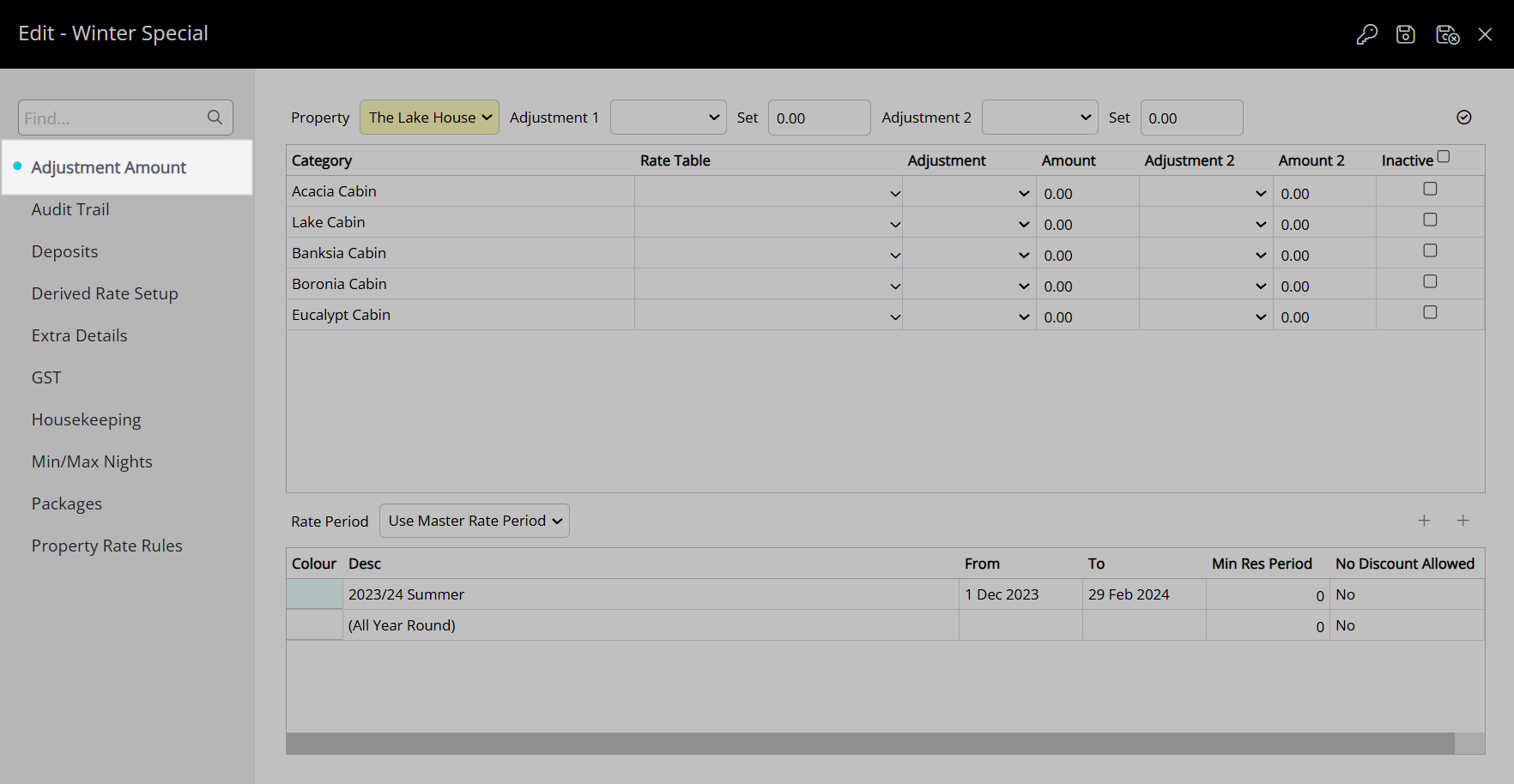
Optional Enterprise Functionality
Multiple Property Selection
If you are an Enterprise Property and have more than one property, you can setup adjustments across multiple properties at once.
To do this Select the Property Dropdown and select "Advanced Property Selection".

Using the >> & > aarows, move properties from the Available Properties column across to the Selected Properties Column.
Tip: >> will move Everything over whereas > will only move the properties you have selected.
Click on the  icon to apply.
icon to apply.

Adjustments can now be applied to the selected properties all at once.

Select an Adjustment Type and enter the Adjustment Amount for each Category.
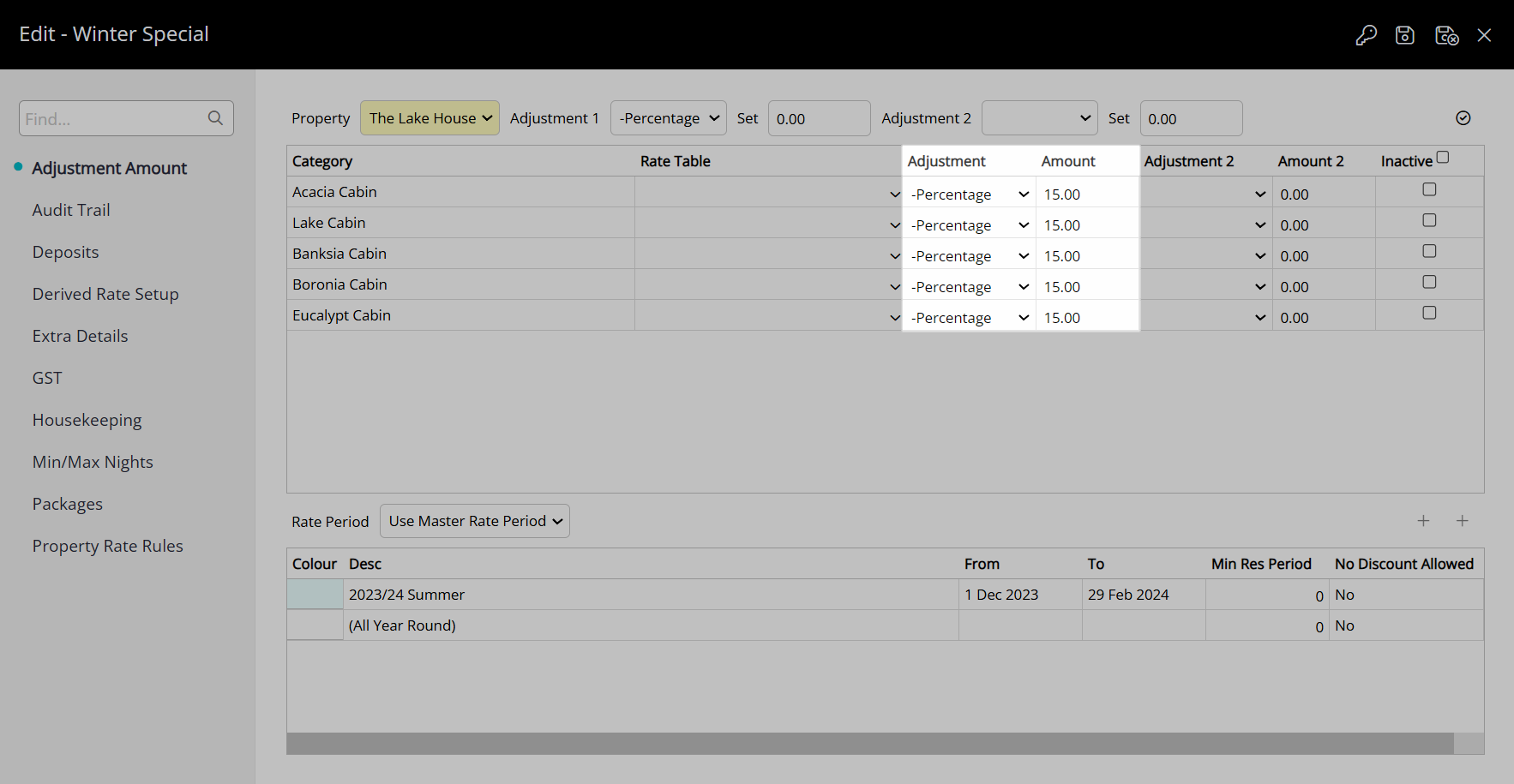
Or select and enter an Adjustment Amount and select the  'Apply to All' icon.
'Apply to All' icon.
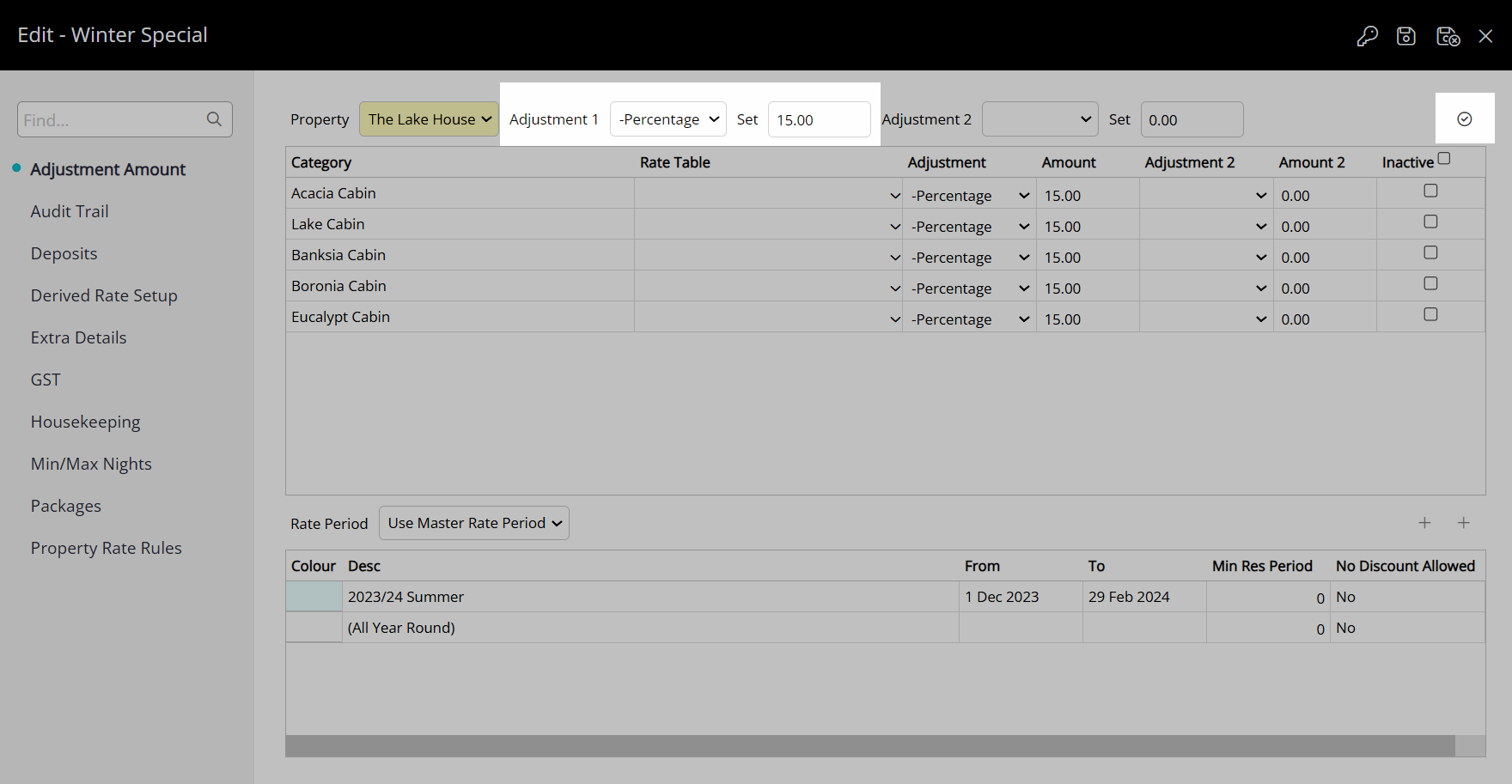
Select the Rate Period option.
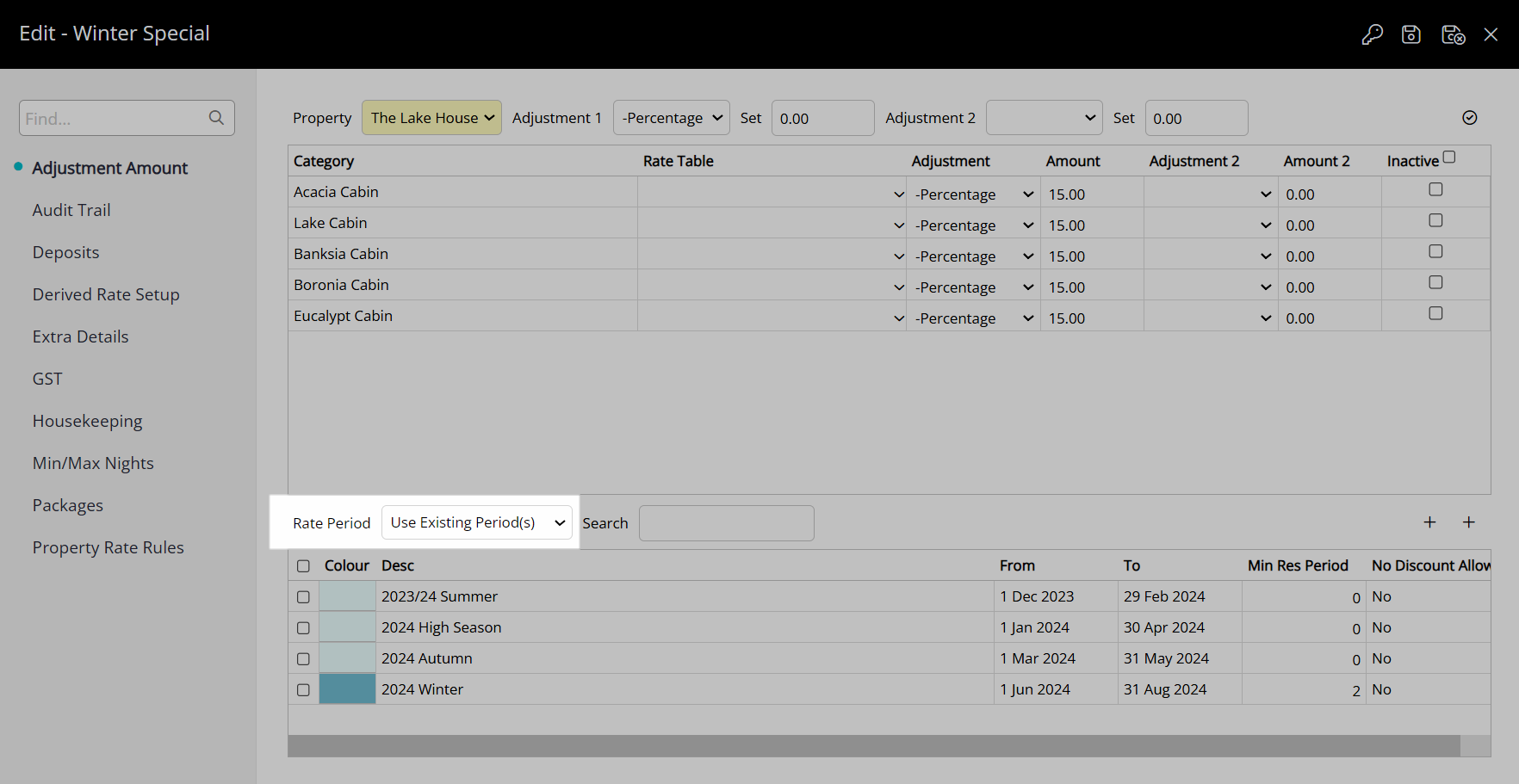
Use Existing Periods: Select the checkbox for the applicable Rate Periods.
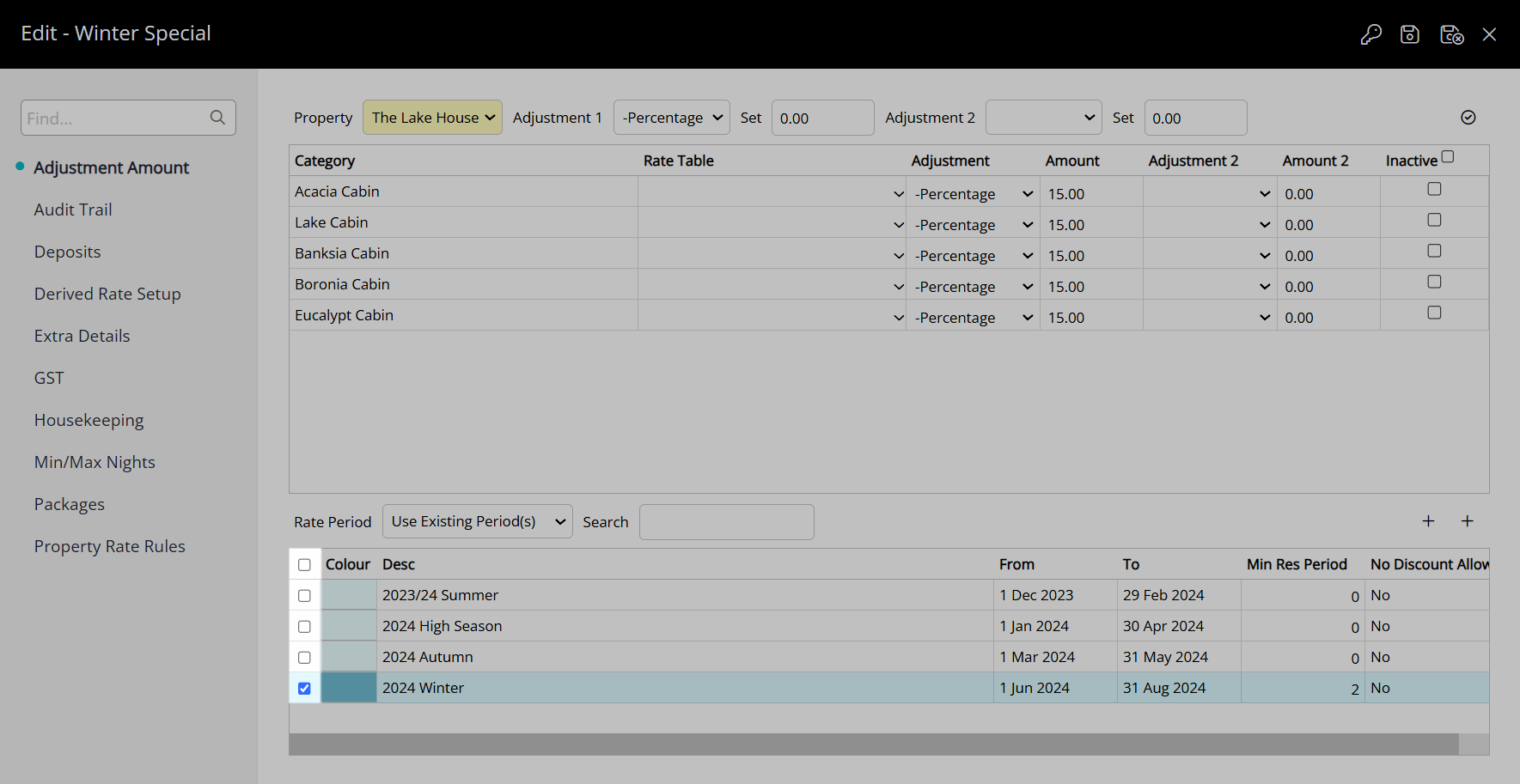
Select the  'Save/Exit' icon to store the changes made and leave the Derived Rate Type setup.
'Save/Exit' icon to store the changes made and leave the Derived Rate Type setup.
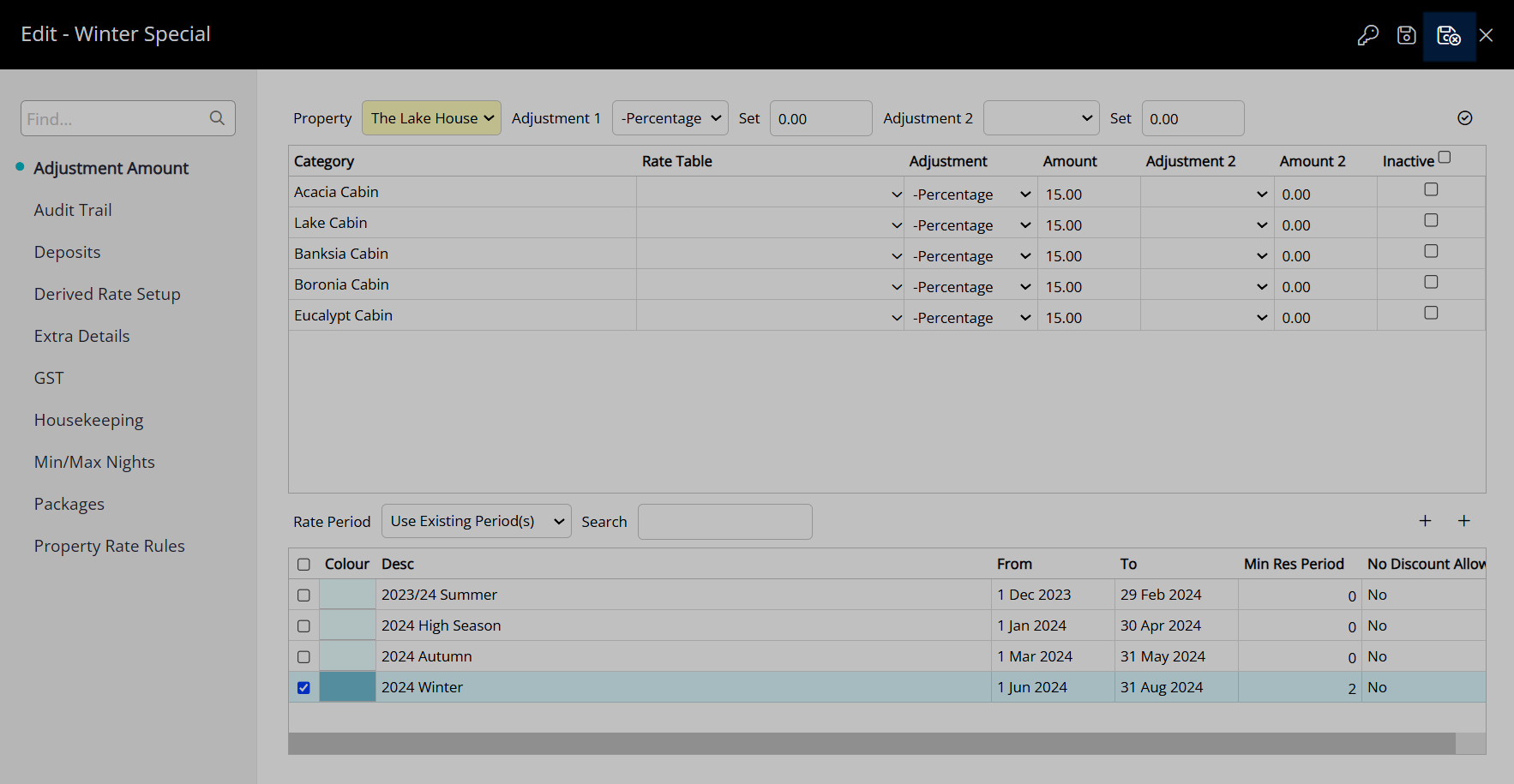
This Derived Rate Type will be available following the Rate Period option selected and will calculate pricing using the entered adjustment amount and selected Master Rate Type.
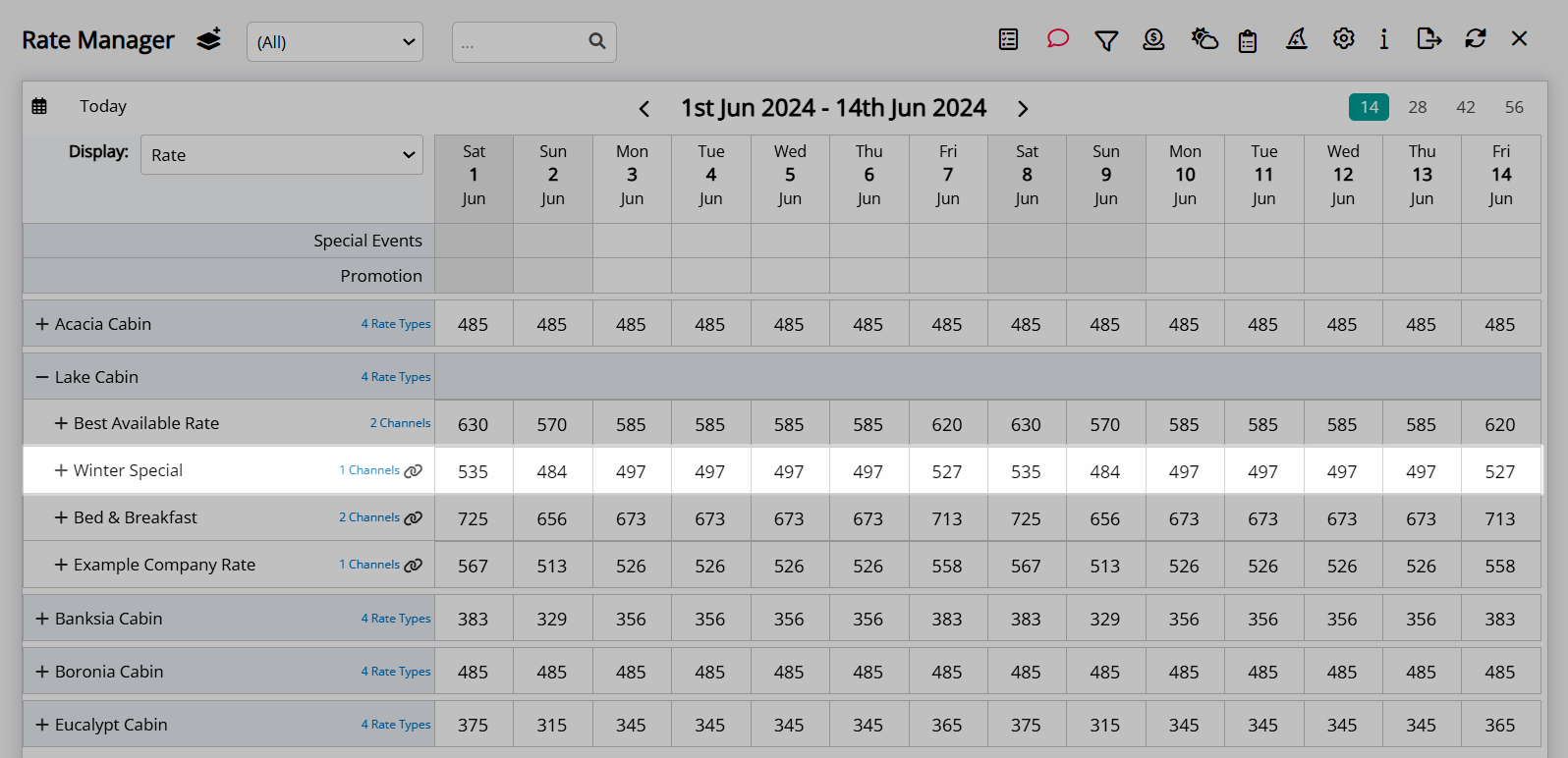
End Guide 2
Setup
Have your System Administrator complete the following.
- Go to Charts > Rate Manager in RMS.
- Select the
 'Rates' icon.
'Rates' icon. - Select 'Rate Types'.
- Navigate to the 'Derived Rate' tab.
- Select 'Add'.
- Select the 'Derived From' Rate Type (Master Rate).
- Optional: Enter a Rate Code.
- Enter a Rate Type Description.
- Enter a Rate Charge Description.
- Optional: Enter a Long Description.
- Optional: Select a Rate Grouping.
- Select & Enter Derived Rate Type Options.
- Save.
- Select the Derived Rate Type Access and choose 'Apply'.
- Navigate to the 'Adjustment Amount' tab.
- Select an Adjustment Type.
- Enter the Adjustment Amount and select 'Apply to All'.
- Select the Rate Period.
- Save/Exit.

Refer to the 'Information' section of this article for details on the available Derived Rate Type Options at Step 12.
Step 16 & 17 will apply the selected Adjustment Type and entered Adjustment Amount to all listed Categories.
To selectively setup Category Adjustments select the Adjustment Type and enter the Adjustment Amount on each Category row instead.
Selecting 'Use Existing Periods' at Step 18 will require selecting the checkbox for the applicable Rate Periods.
-
Guide
- Add Button
Guide
Go to Charts > Rate Manager in RMS.

Select the ![]() 'Rates' icon.
'Rates' icon.

Select 'Rate Types'.

Navigate to the 'Derived Rate' tab.

Select 'Add'.

Select the 'Derived From' Rate Type (Master Rate).

Optional: Enter a Rate Code.

Enter a Rate Type Description.

Enter a Rate Charge Description.

Optional: Enter a Long Description.

Optional: Select a Rate Grouping.

Select & Enter Derived Rate Type Options.

Select 'Save' to store the changes made.

Select the Derived Rate Type Access and choose 'Apply'.

Navigate to the 'Adjustment Amount' tab.

Select an Adjustment Type.

Enter the Adjustment Amount and select 'Apply to All'.

Select the Rate Period.

Select 'Save/Exit' to store the changes made and leave the Derived Rate Type setup.

This Derived Rate Type will determine its pricing from the selected Master Rate Type (Derived From) and be available for the selected Rate Periods.

Setup
Have your System Administrator complete the following.
- Go to Charts > Rate Manager in RMS.
- Select the
 'Rates' icon and choose 'Rate Types'.
'Rates' icon and choose 'Rate Types'. - Navigate to the 'Derived Rate' tab.
- Select the
 'Add' icon.
'Add' icon. - Select the 'Derived From' Rate Type (Master Rate Type).
- Select and enter the Derived Rate Type Options.
- Save.
- Select the Derived Rate Type Access and choose the
 'Apply' icon.
'Apply' icon. - Navigate to the 'Adjustment Amount' tab.
- Select an Adjustment Type and enter the Adjustment Amount for each Category or select and enter an Adjustment Amount and select the
 'Apply to All' icon.
'Apply to All' icon. - Select the Rate Period option.
- Use Existing Periods: Select the checkbox for the applicable Rate Periods.
- Save/Exit.
-
Guide
- Add Button
Guide
Go to Charts > Rate Manager in RMS.
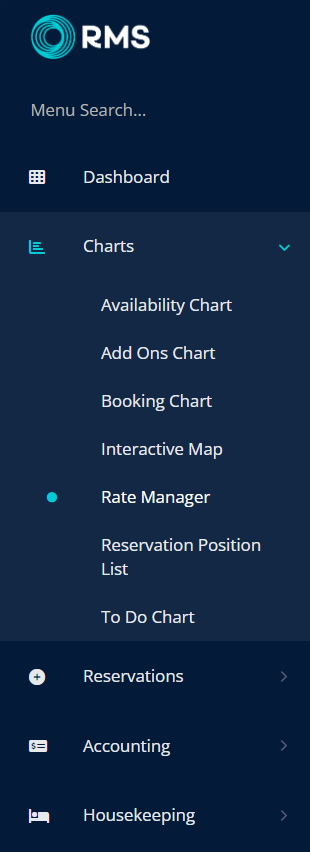
Select the ![]() 'Rates' icon and choose 'Rate Types'.
'Rates' icon and choose 'Rate Types'.
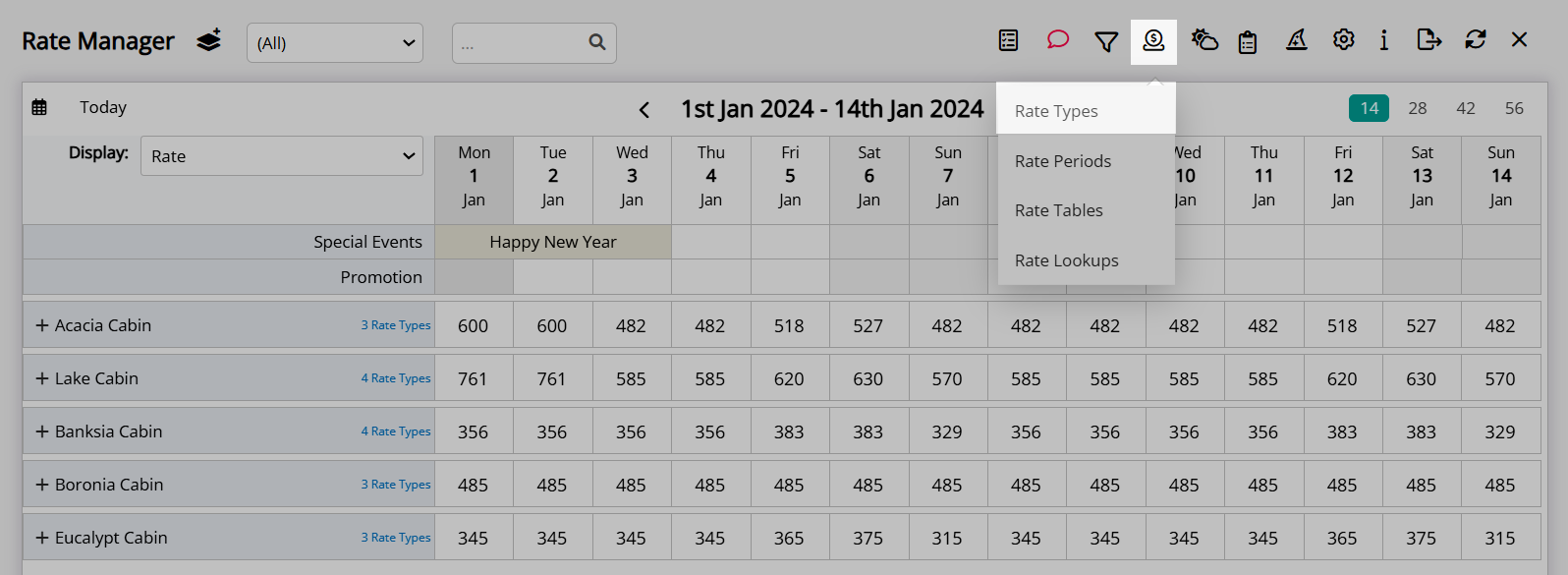
Navigate to the 'Derived Rate' tab.
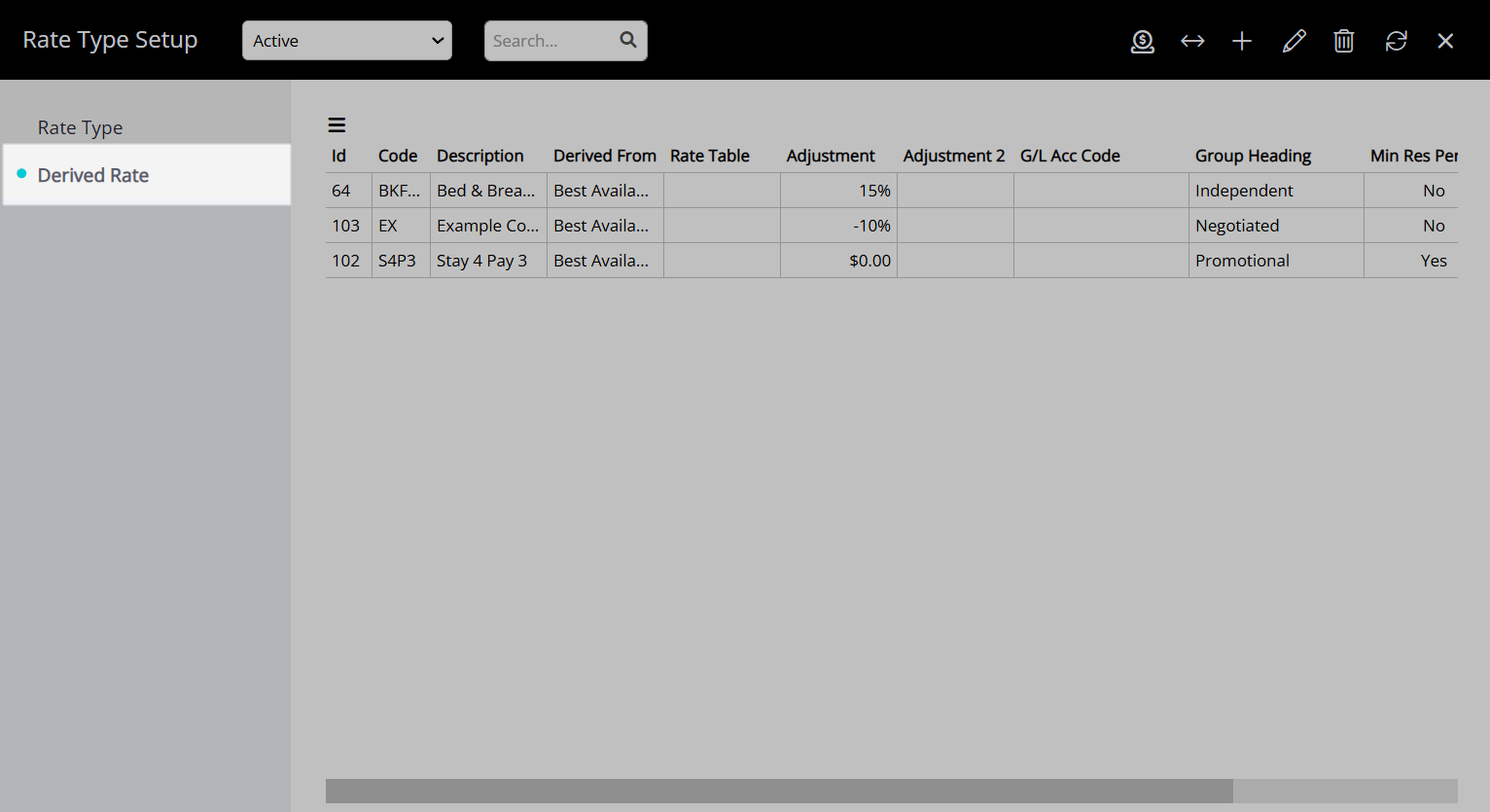
Select the  'Add' icon.
'Add' icon.
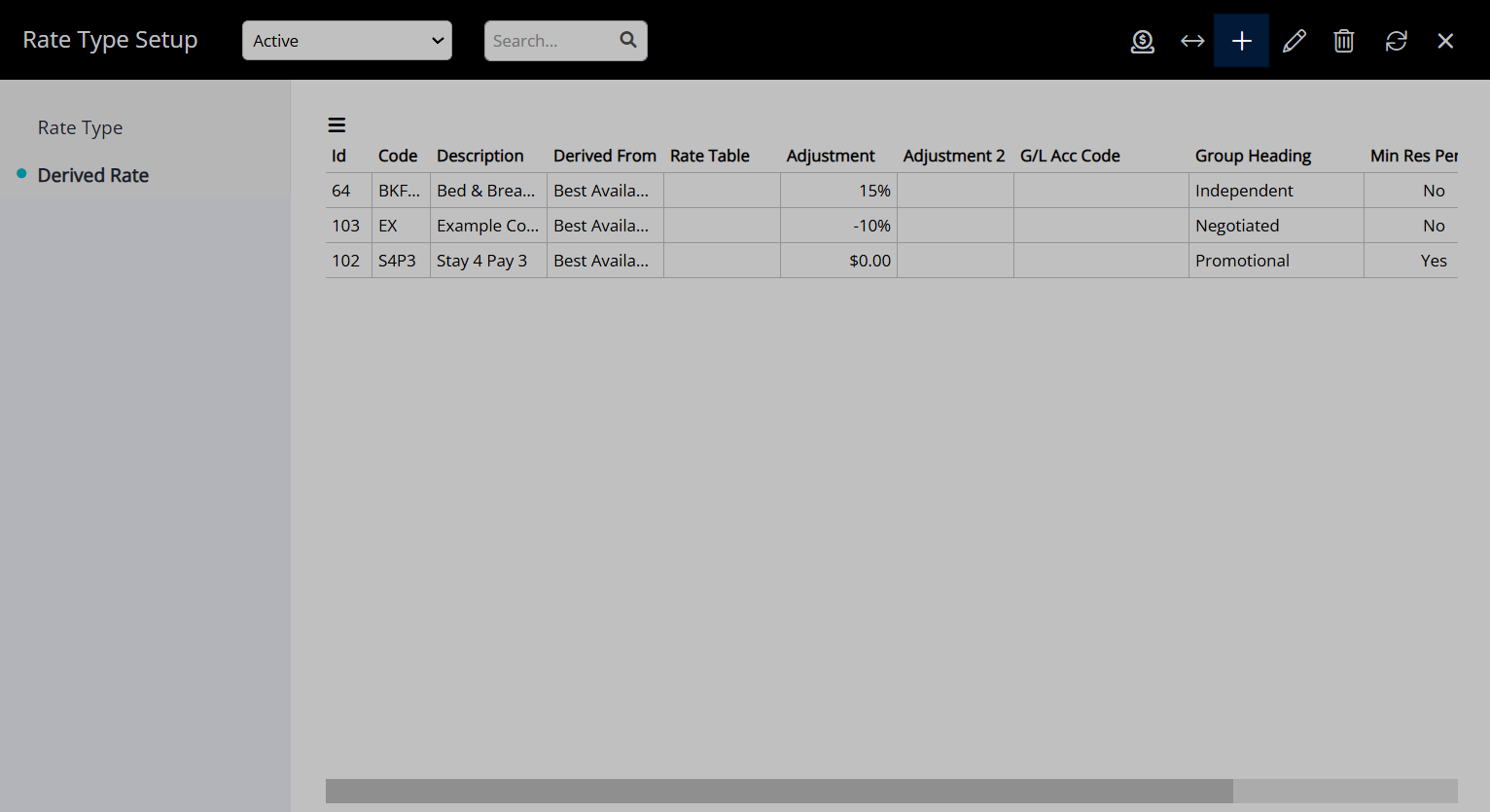
Select the 'Derived From' Rate Type (Master Rate Type).
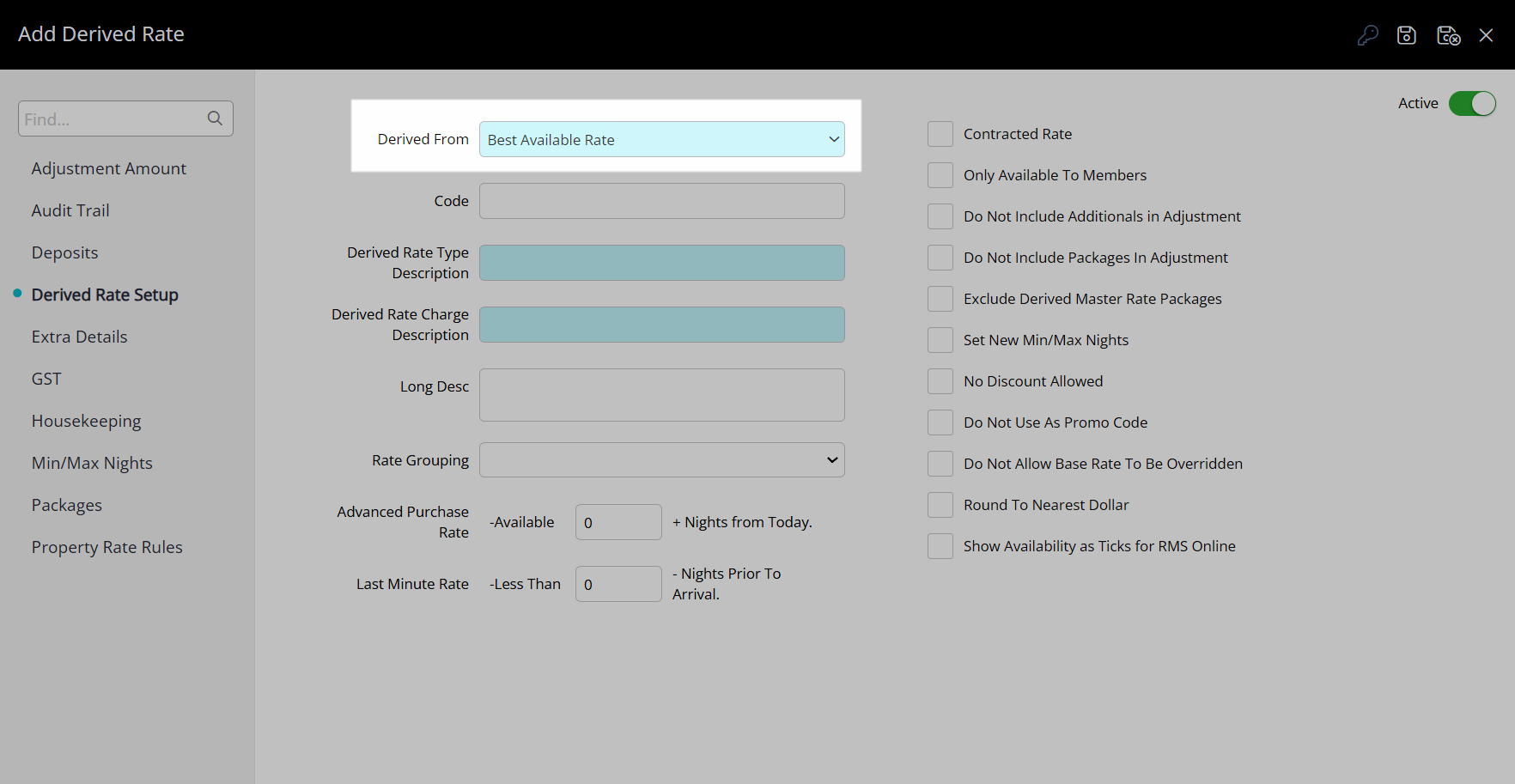
Select and enter the Derived Rate Type Options.

Select the  'Save' icon to store the changes made.
'Save' icon to store the changes made.

Select the Derived Rate Type Access and choose the  'Apply' icon.
'Apply' icon.
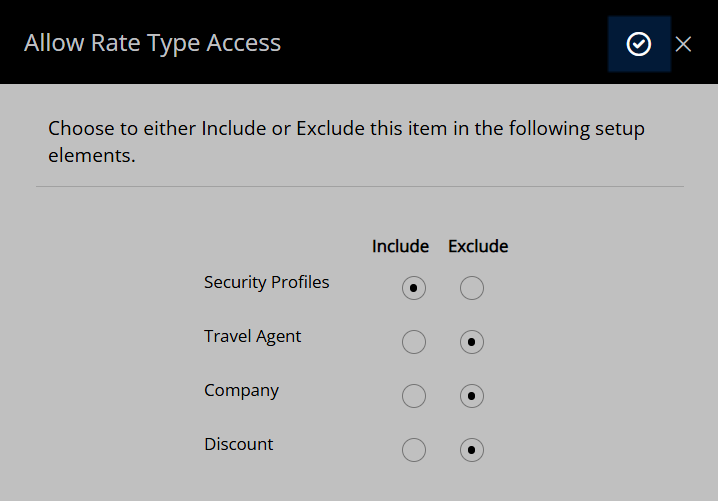
Navigate to the 'Adjustment Amount' tab.
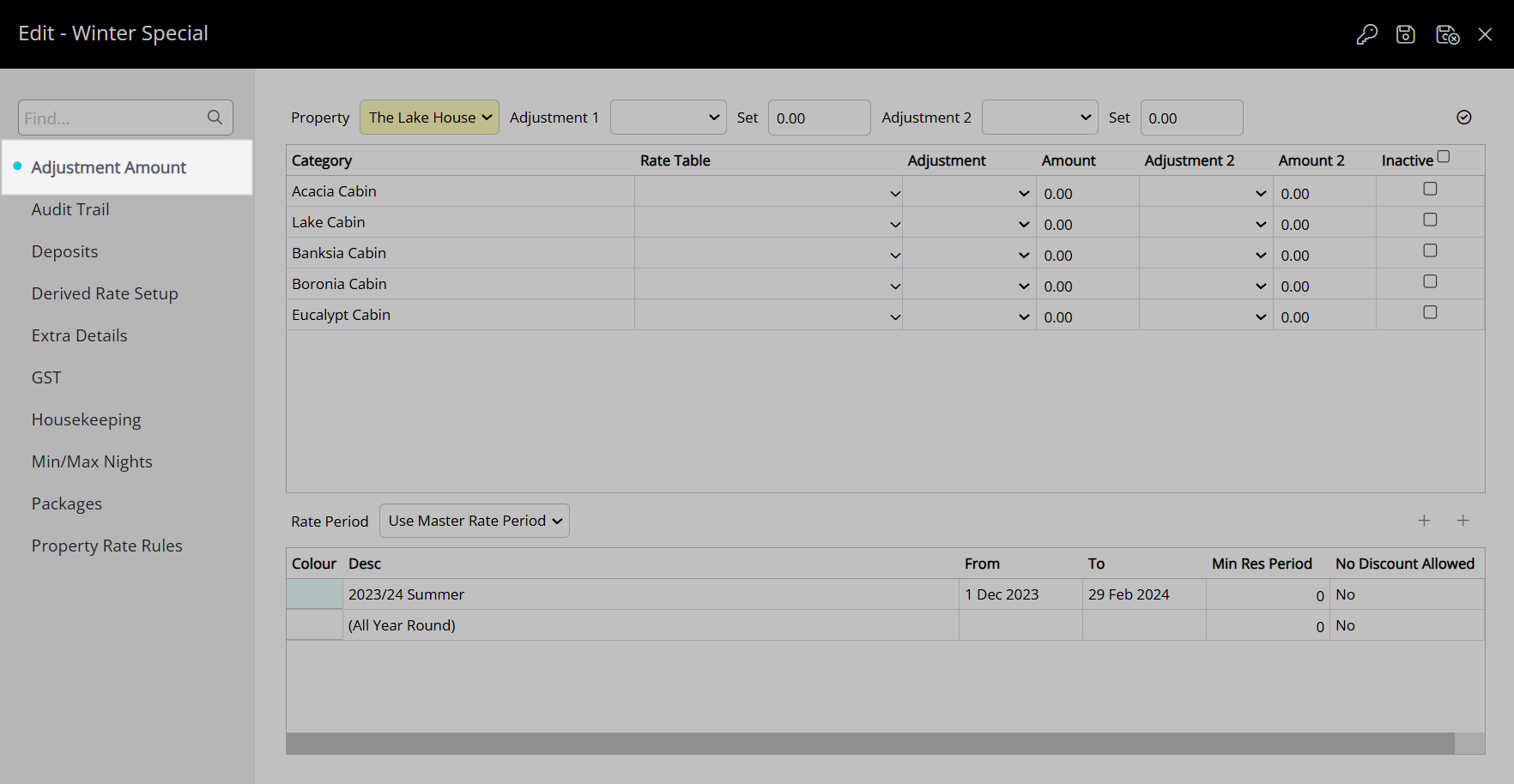
Optional Enterprise Functionality
Multiple Property Selection
If you are an Enterprise Property and have more than one property, you can setup adjustments across multiple properties at once.
To do this Select the Property Dropdown and select "Advanced Property Selection".

Using the >> & > aarows, move properties from the Available Properties column across to the Selected Properties Column.
Tip: >> will move Everything over whereas > will only move the properties you have selected.
Click on the  icon to apply.
icon to apply.

Adjustments can now be applied to the selected properties all at once.

Select an Adjustment Type and enter the Adjustment Amount for each Category.
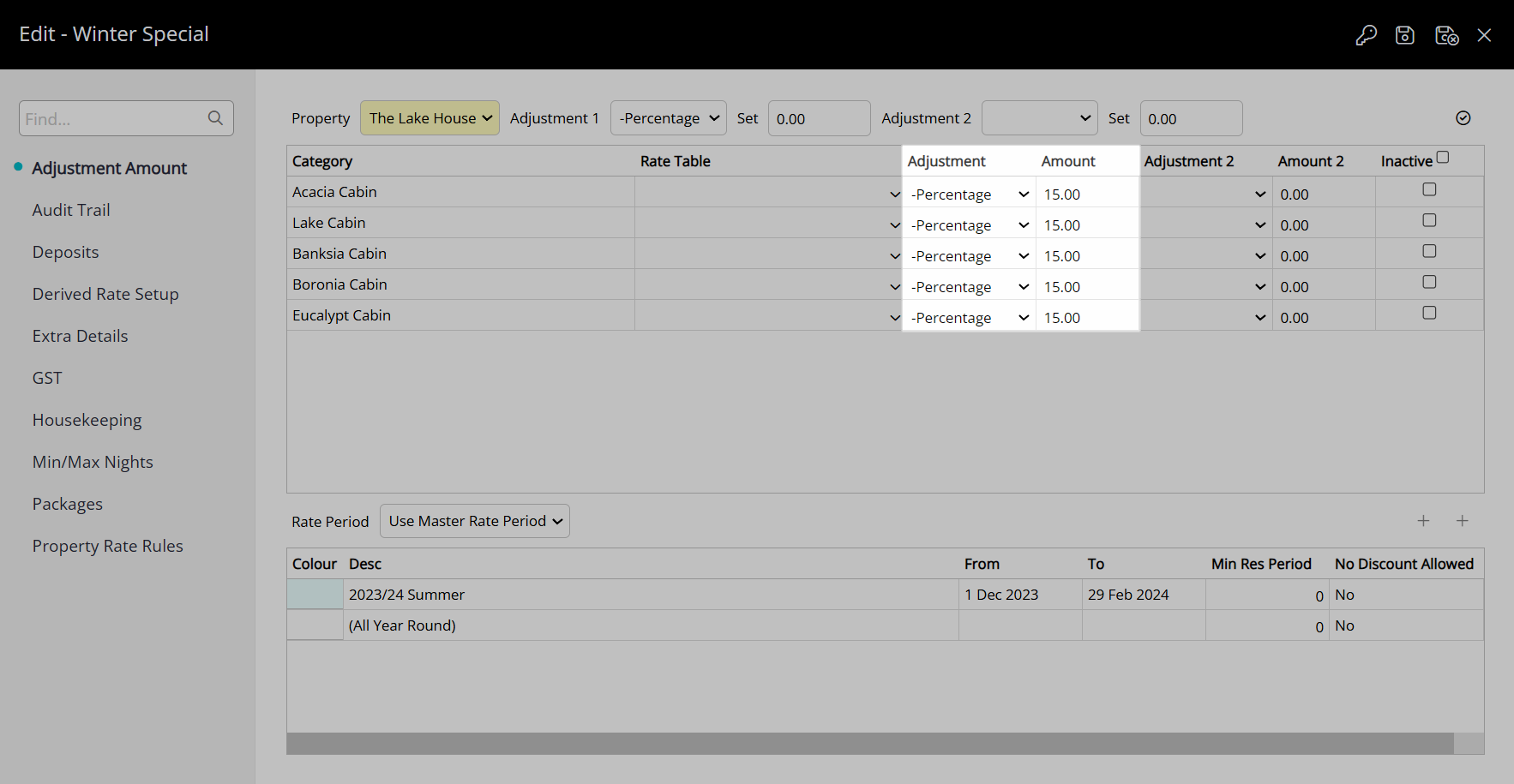
Or select and enter an Adjustment Amount and select the  'Apply to All' icon.
'Apply to All' icon.
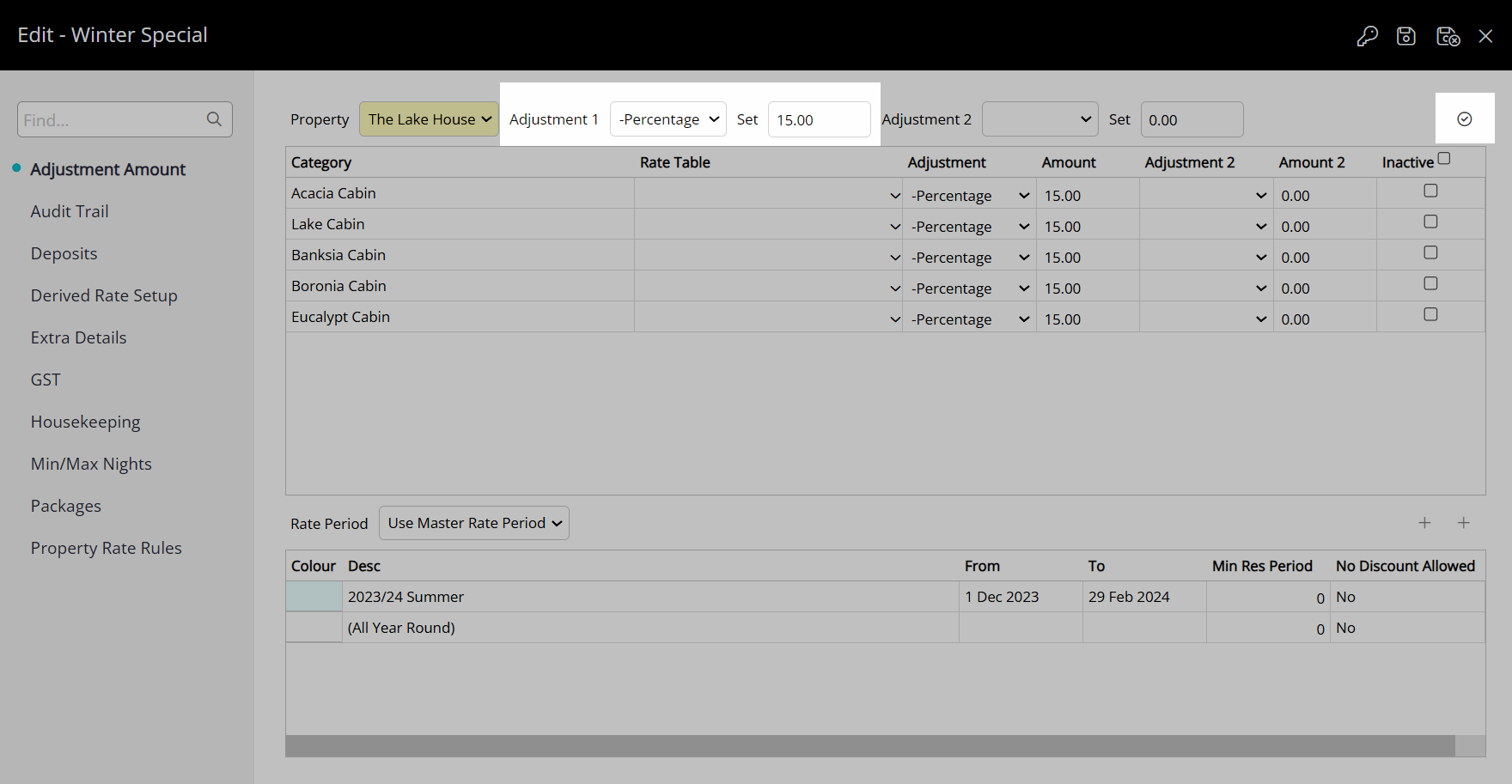
Select the Rate Period option.
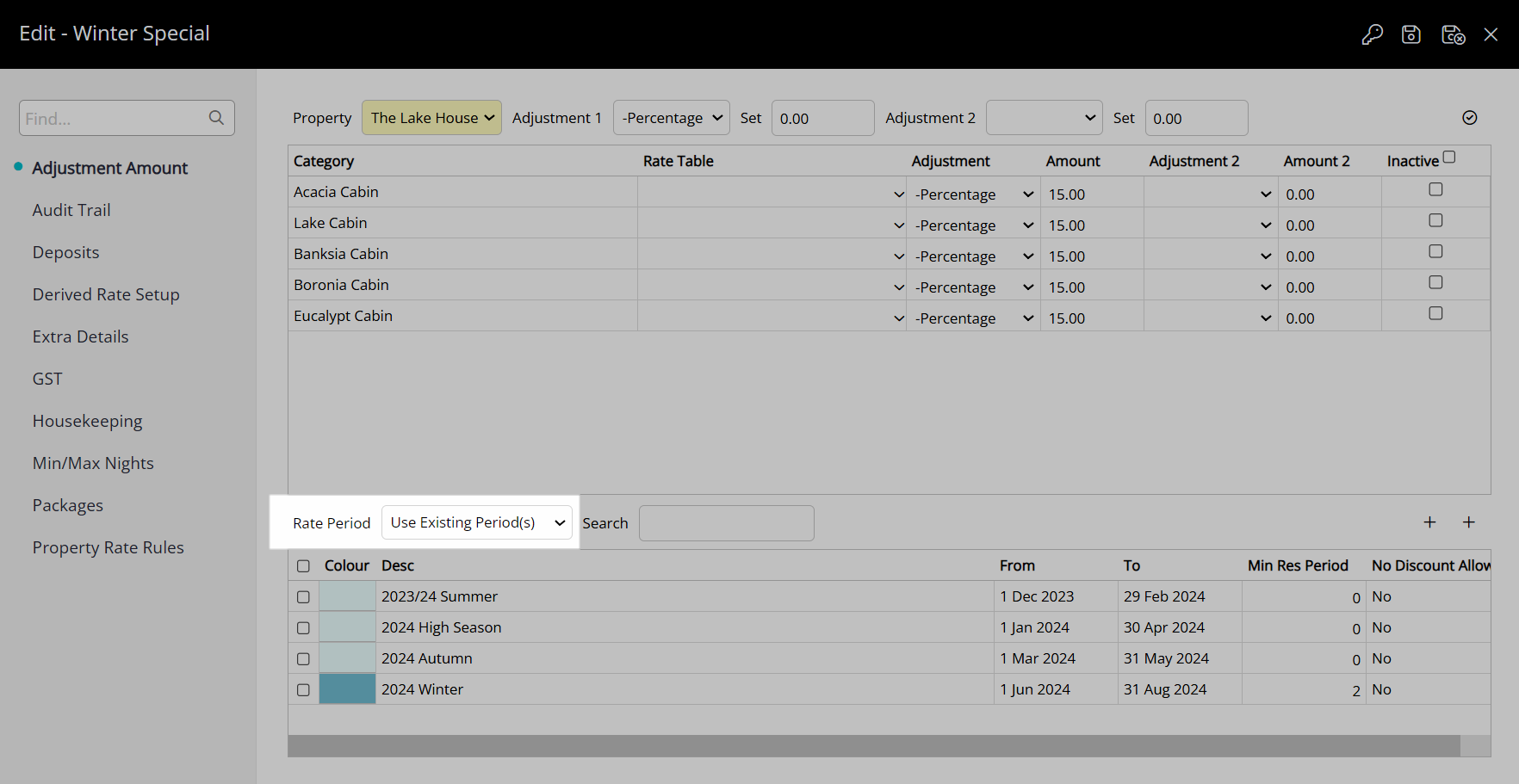
Use Existing Periods: Select the checkbox for the applicable Rate Periods.
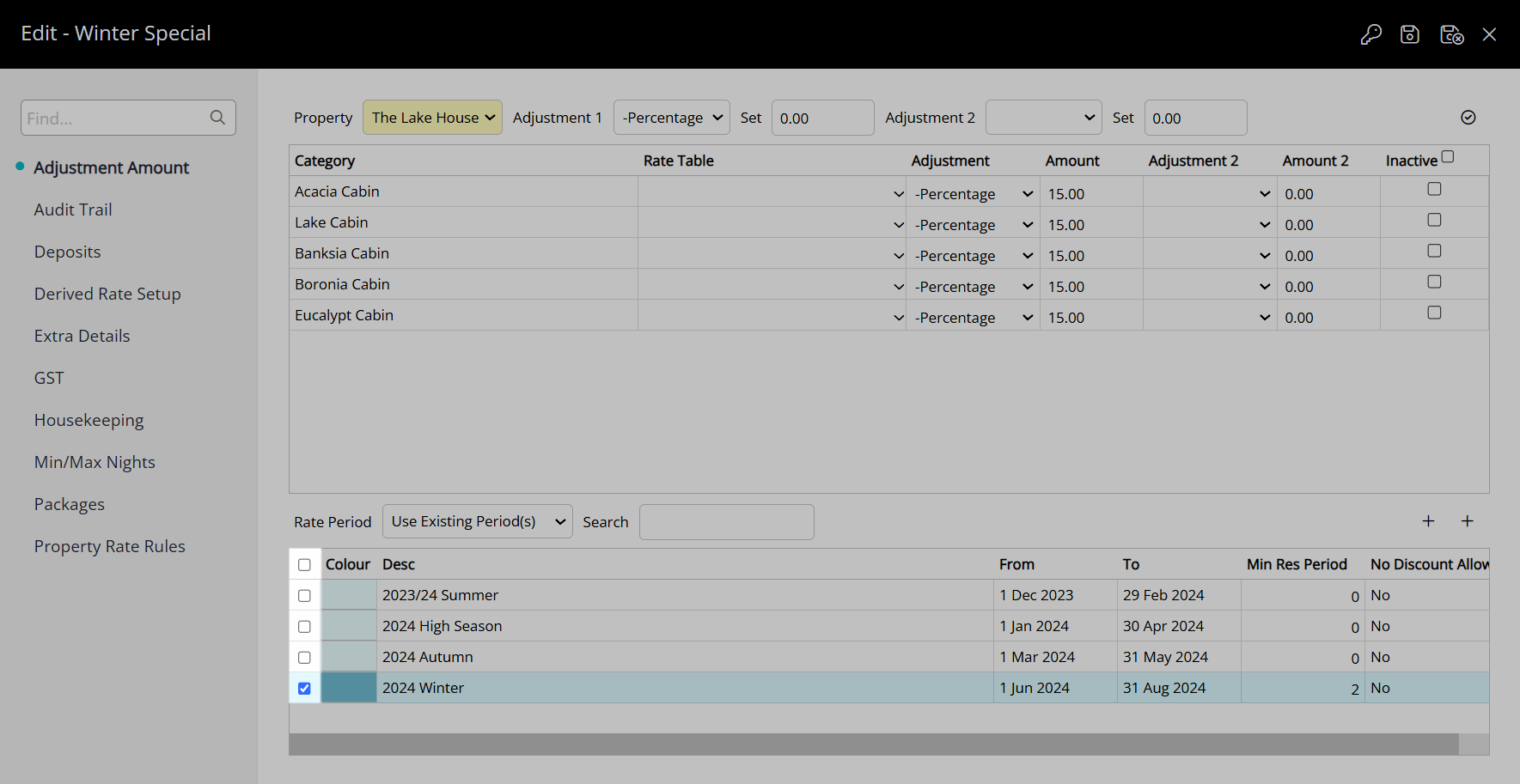
Select the  'Save/Exit' icon to store the changes made and leave the Derived Rate Type setup.
'Save/Exit' icon to store the changes made and leave the Derived Rate Type setup.
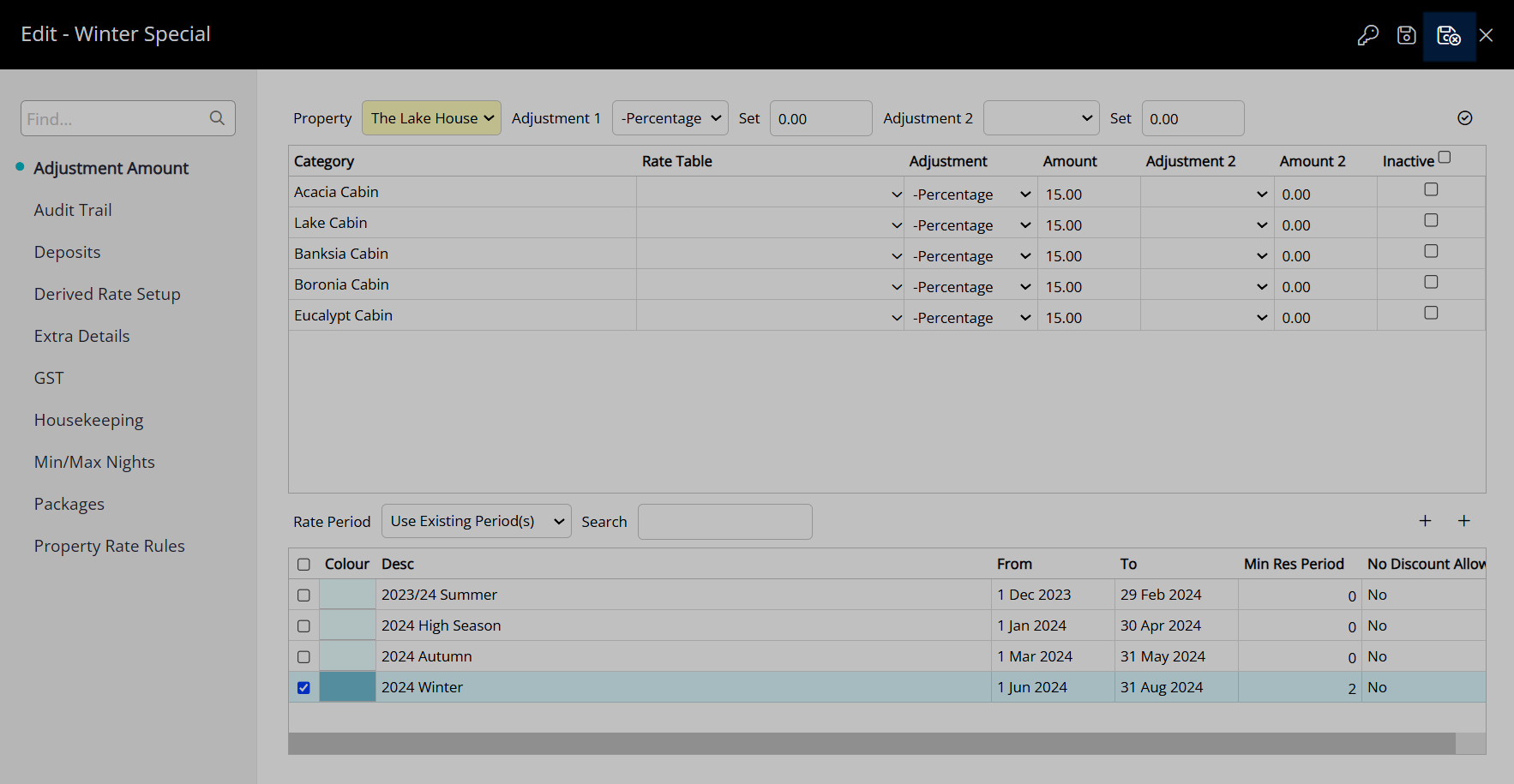
This Derived Rate Type will be available following the Rate Period option selected and will calculate pricing using the entered adjustment amount and selected Master Rate Type.
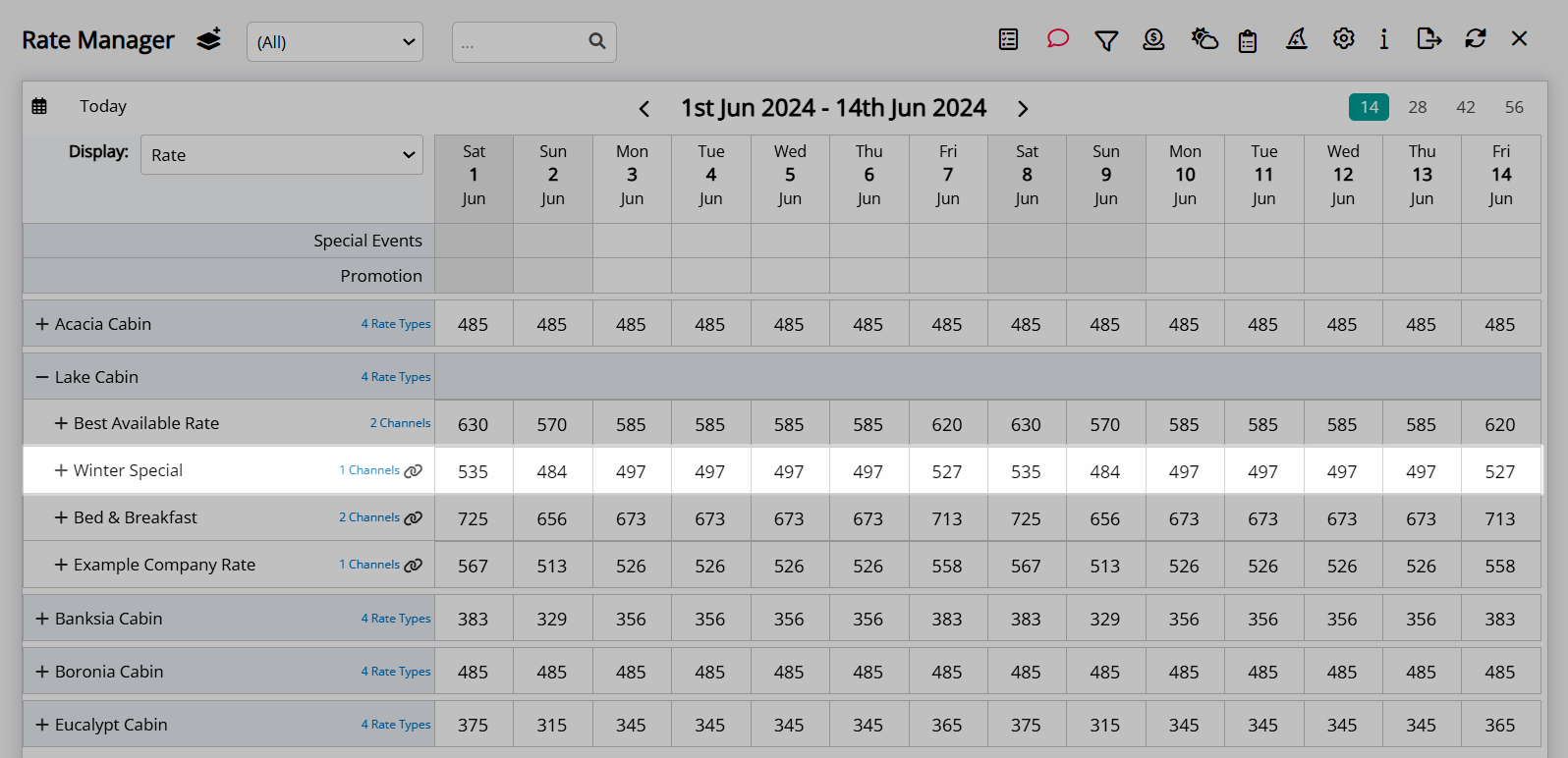
************
Go to Charts > Rate Manager in RMS.
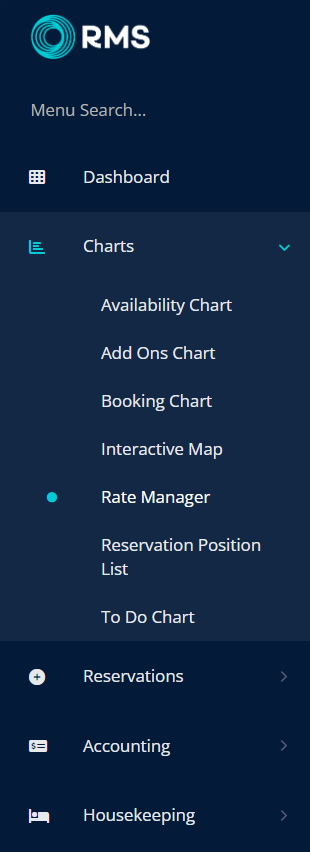
Select the ![]() 'Rates' icon and choose 'Rate Types'.
'Rates' icon and choose 'Rate Types'.
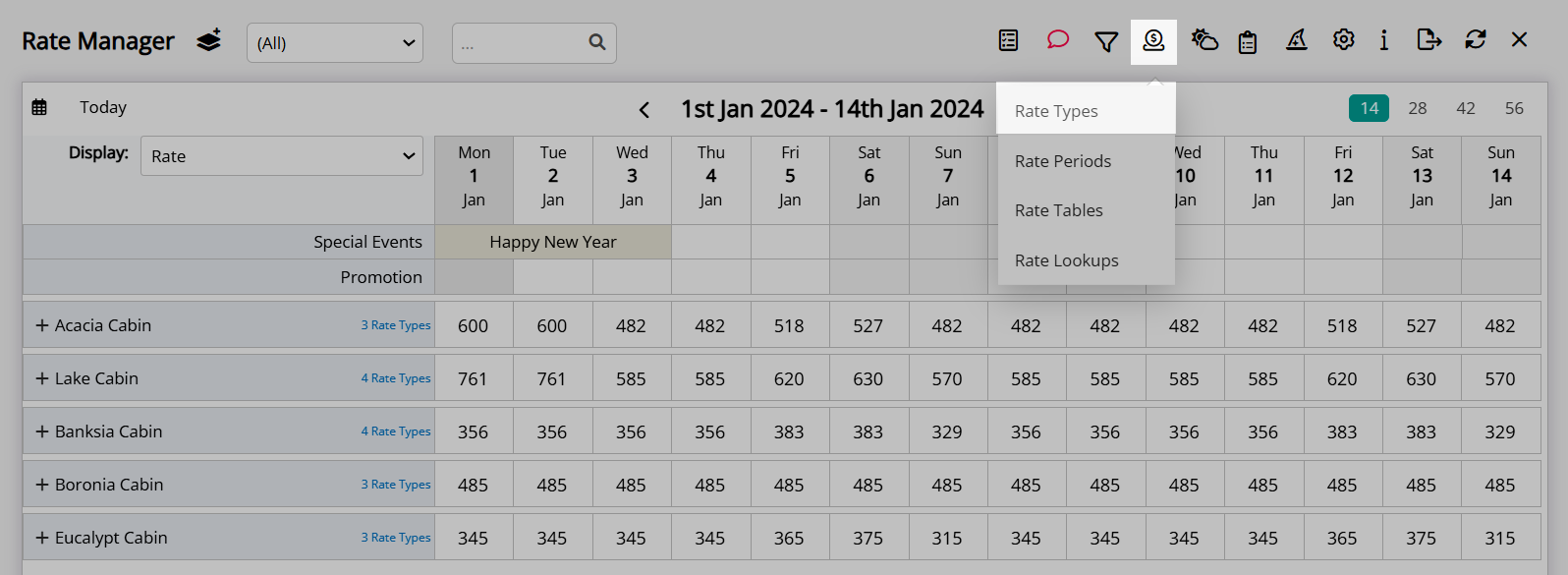
Navigate to the 'Derived Rate' tab.
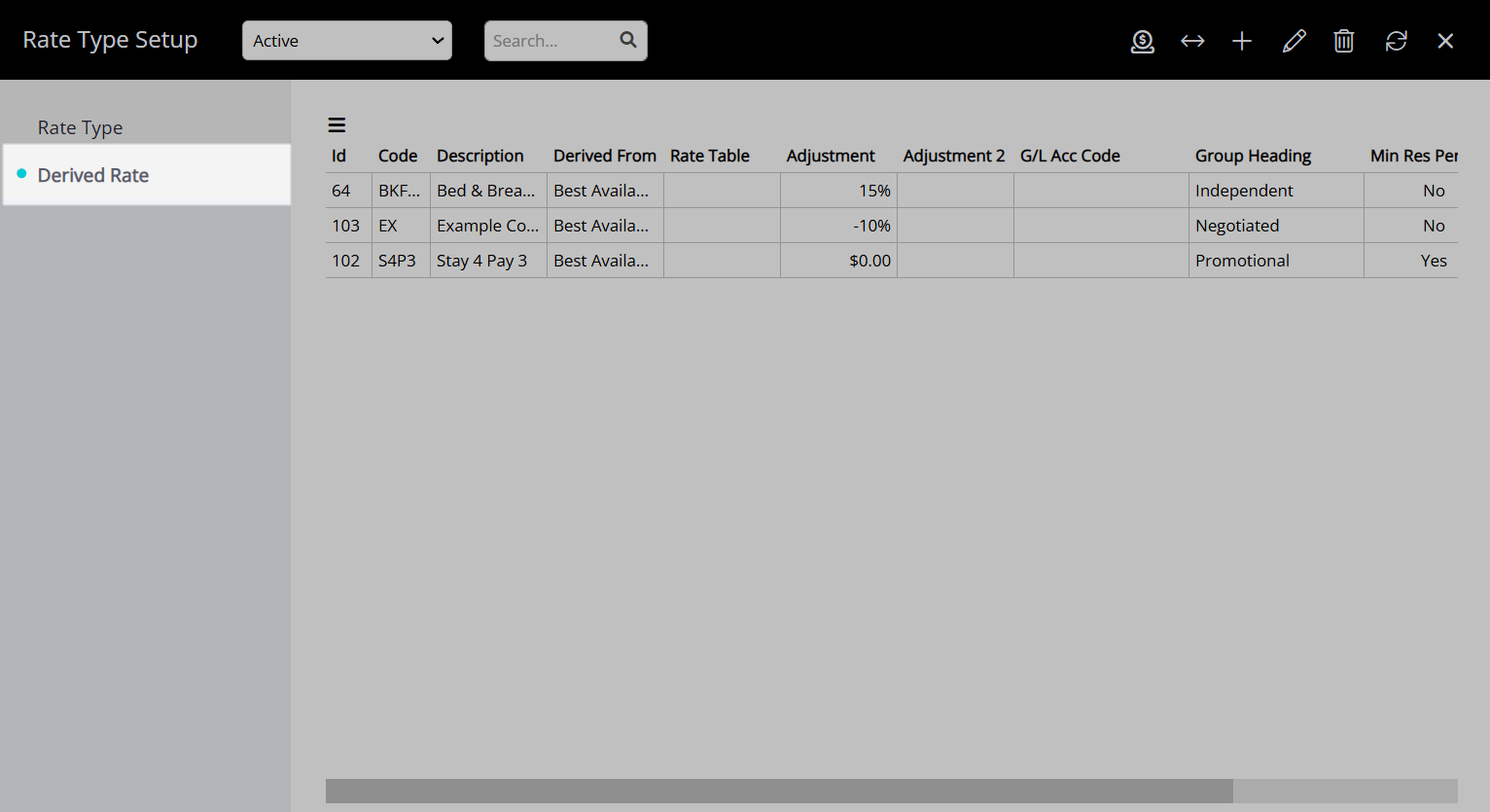
Select the  'Add' icon.
'Add' icon.
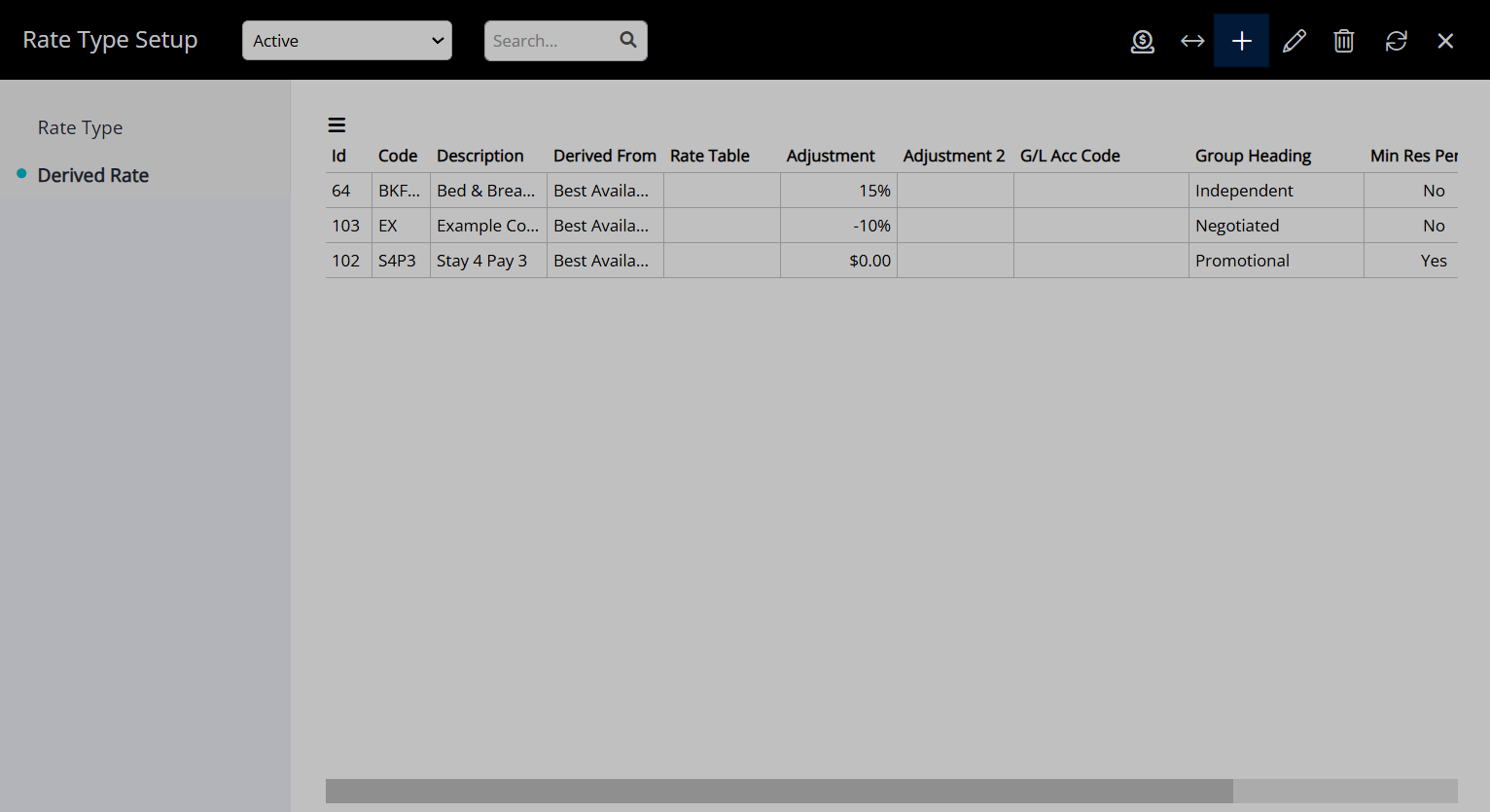
Select the 'Derived From' Rate Type (Master Rate Type).
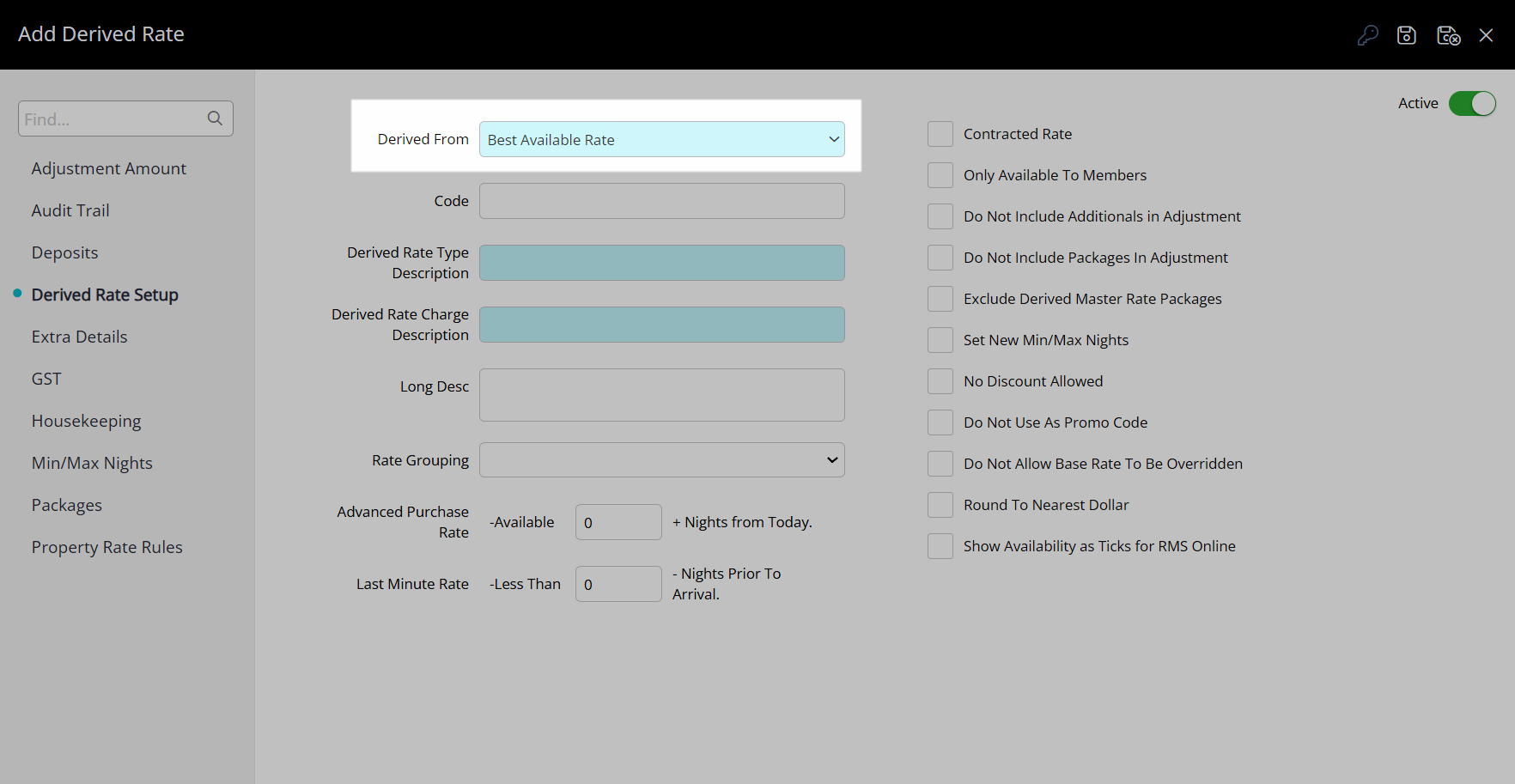
Select and enter the Derived Rate Type Options.
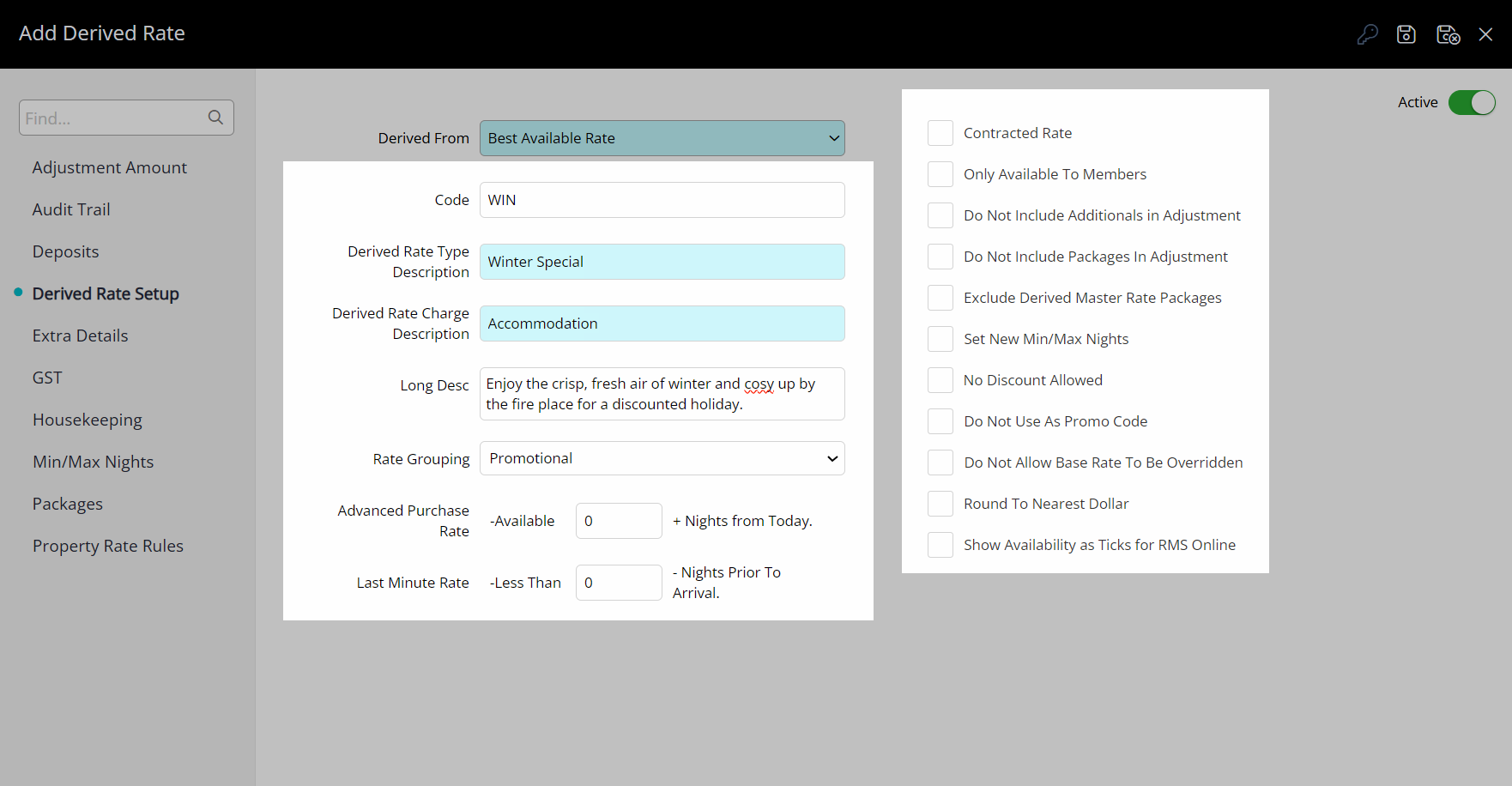
Select the  'Save' icon to store the changes made.
'Save' icon to store the changes made.
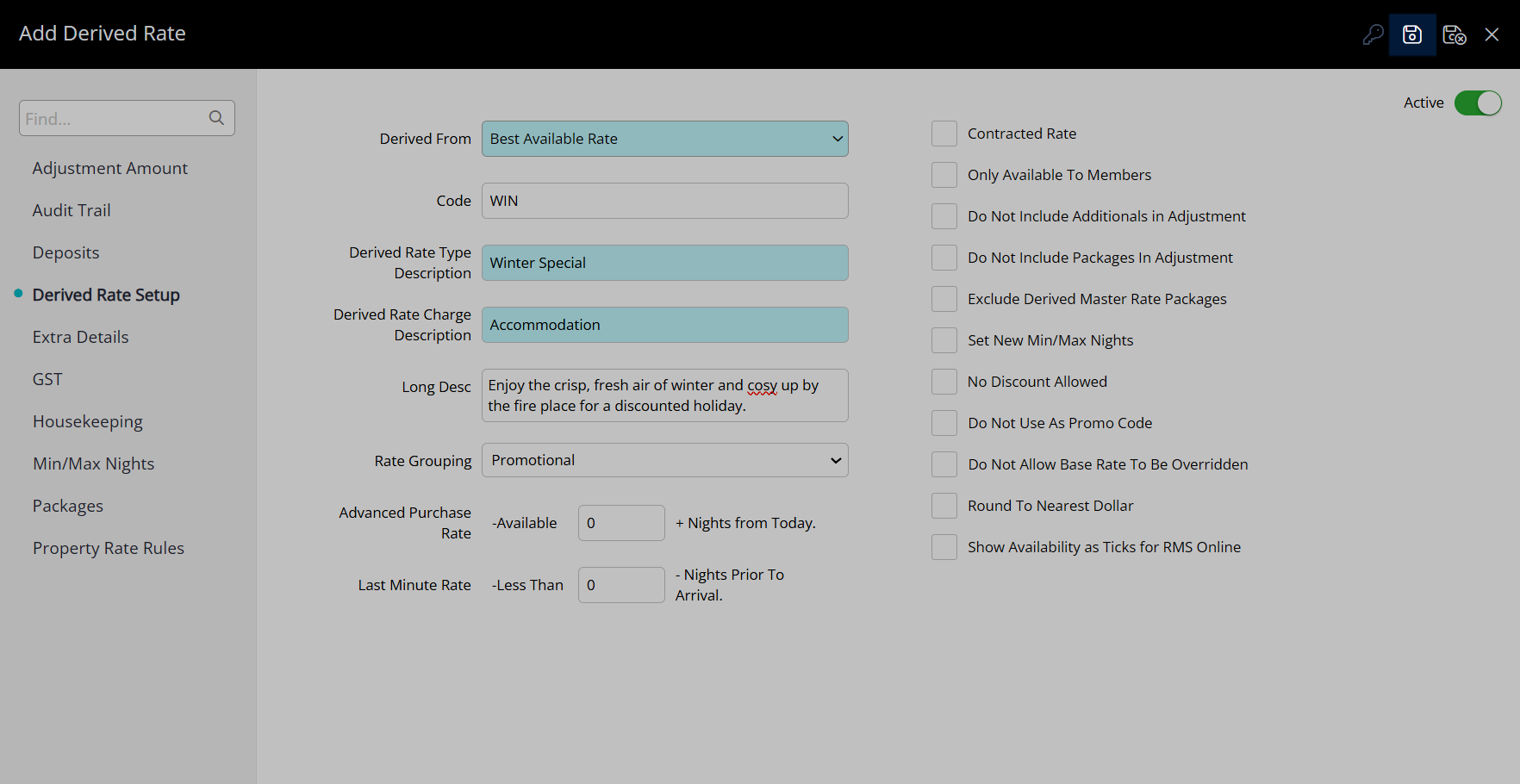
Select the Derived Rate Type Access and choose the  'Apply' icon.
'Apply' icon.
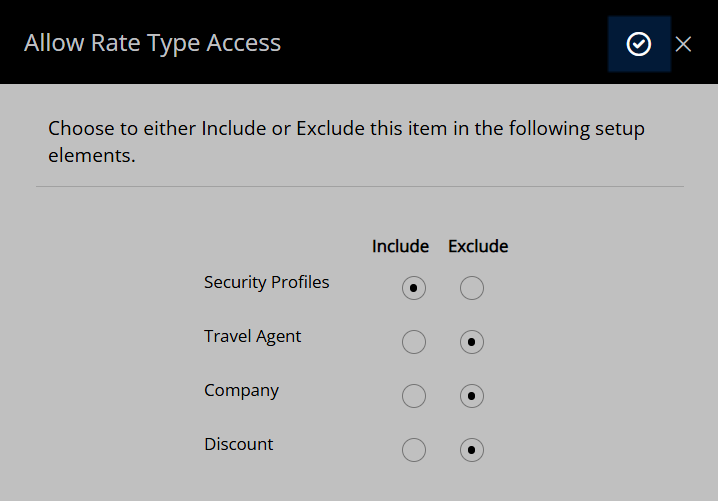
Navigate to the 'Adjustment Amount' tab.
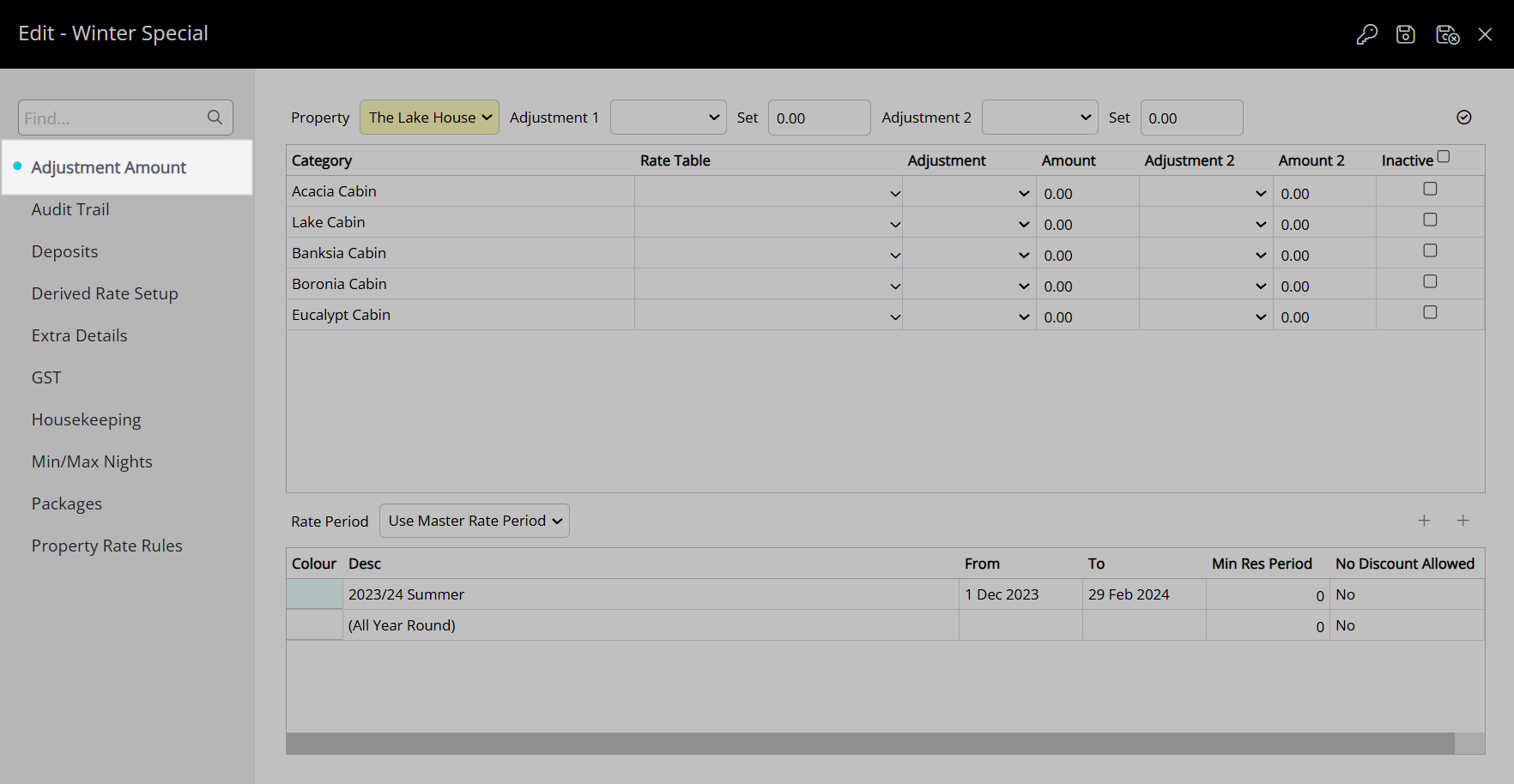
Select an Adjustment Type and enter the Adjustment Amount for each Category.
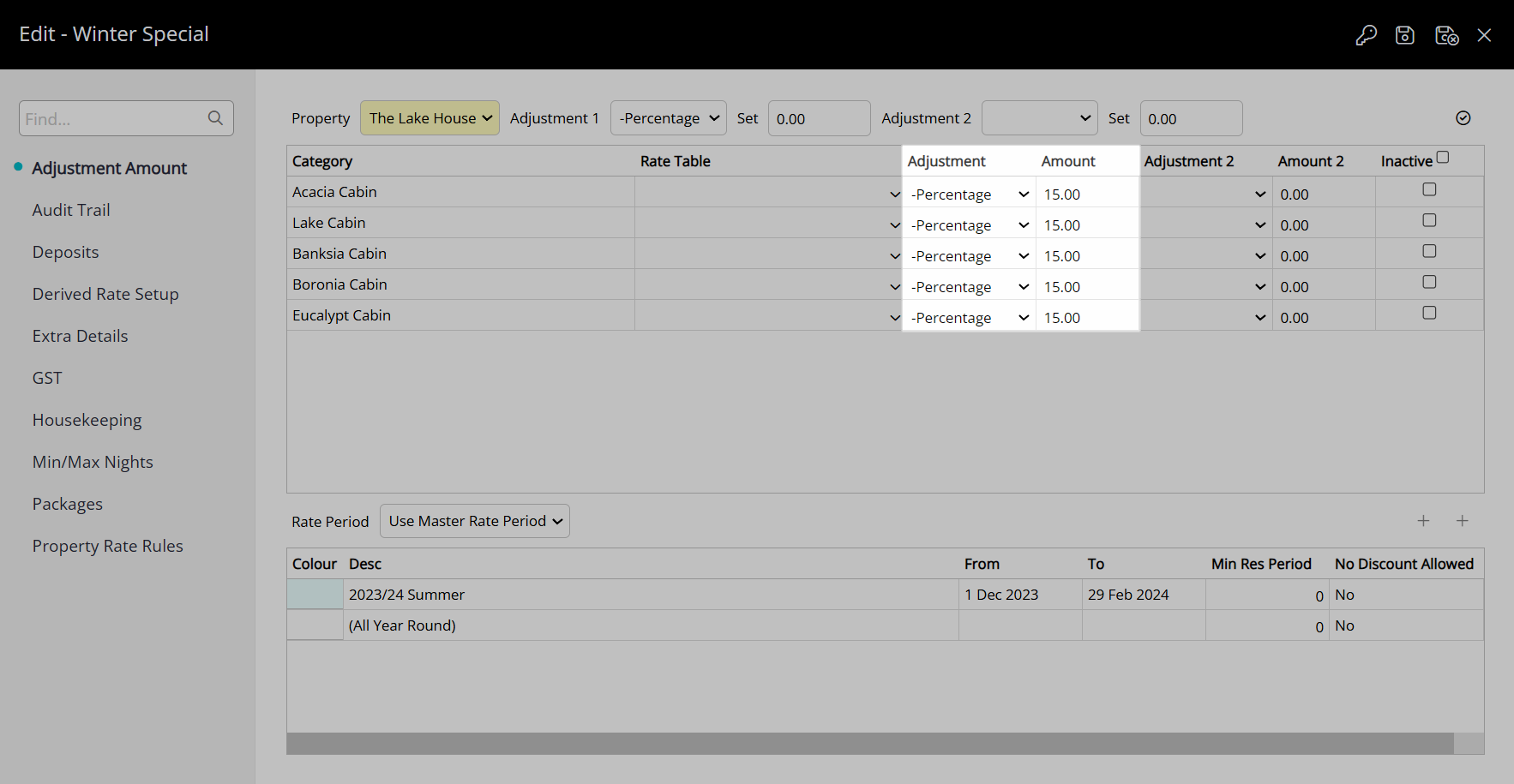
Or select and enter an Adjustment Amount and select the  'Apply to All' icon.
'Apply to All' icon.
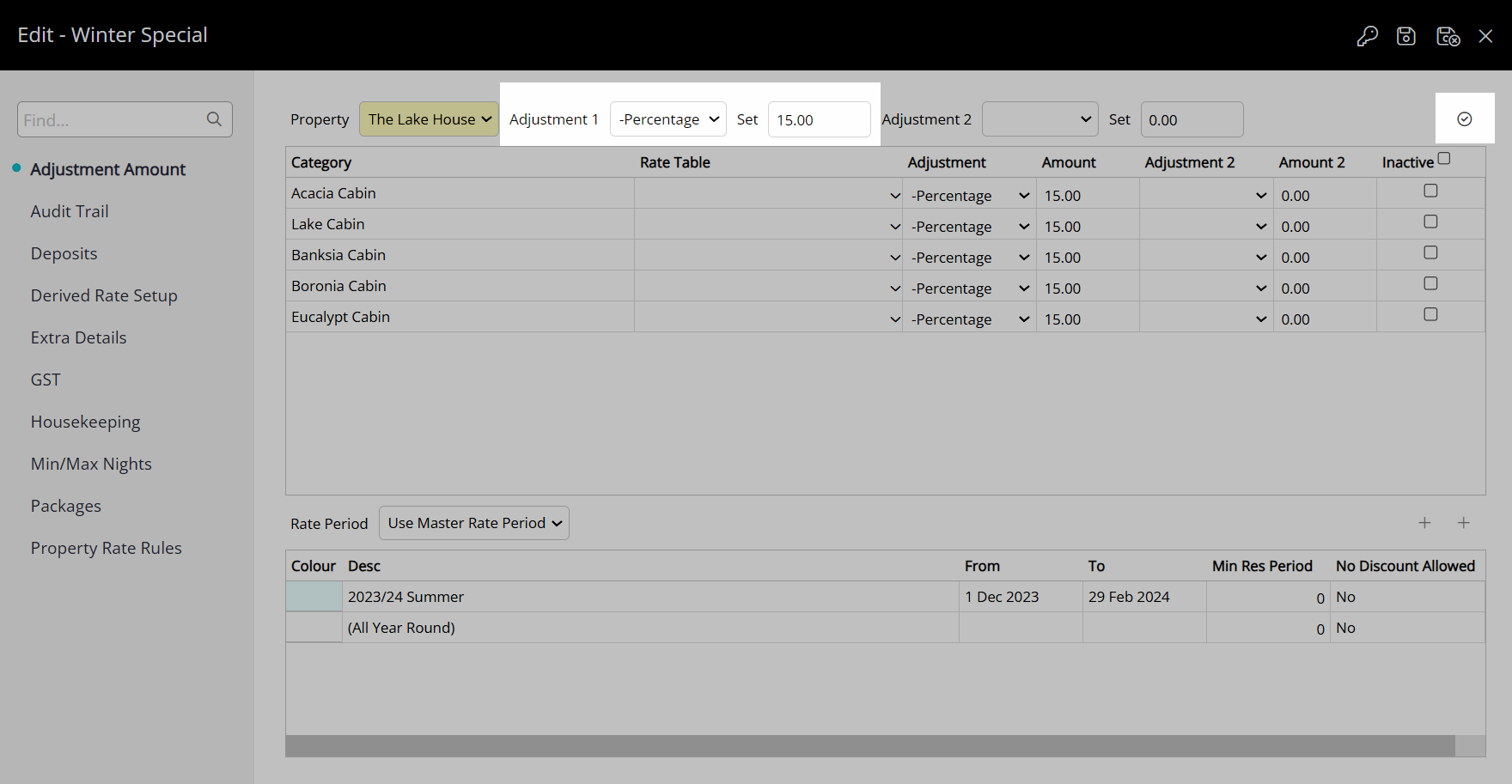
Select the Rate Period option.
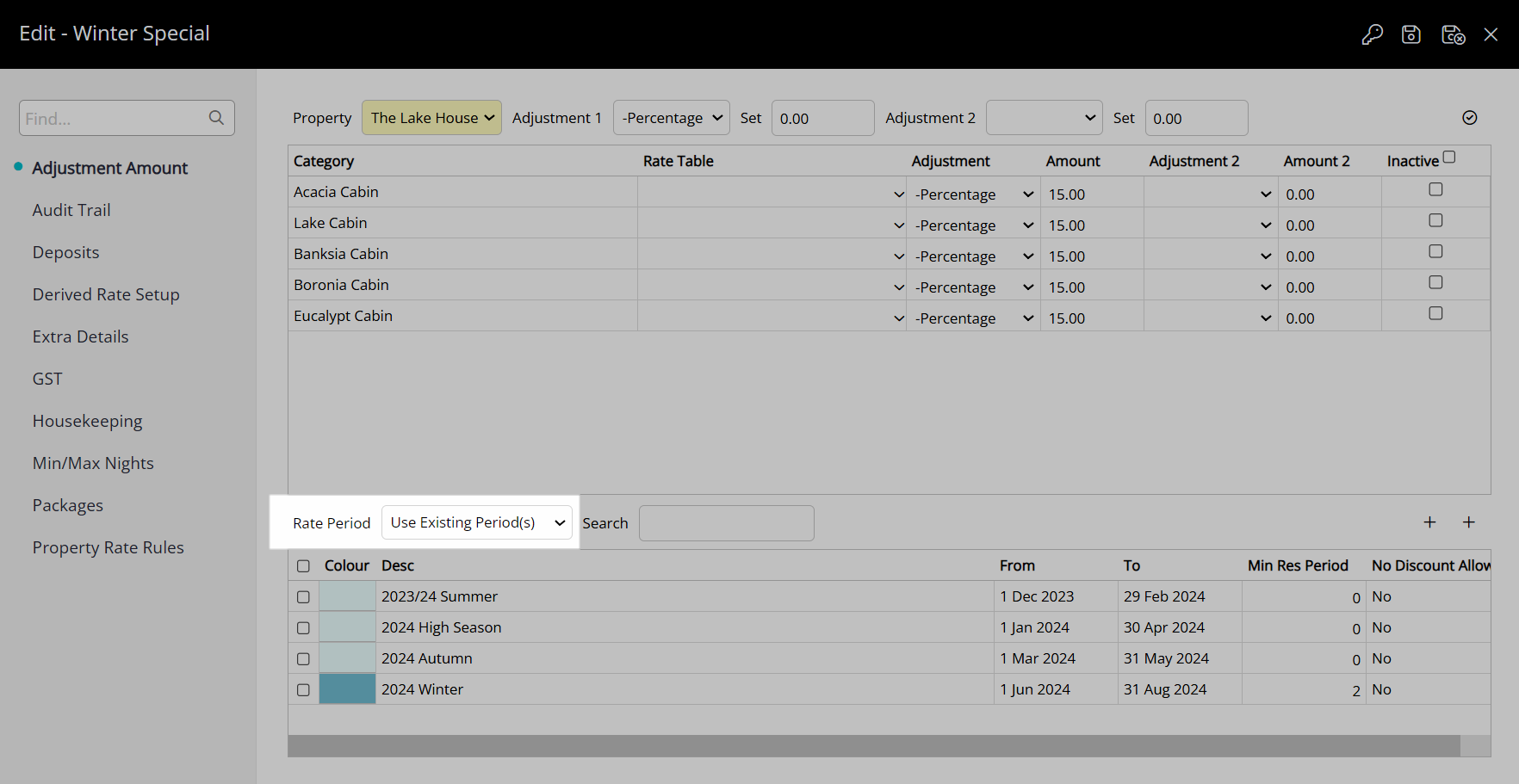
Use Existing Periods: Select the checkbox for the applicable Rate Periods.
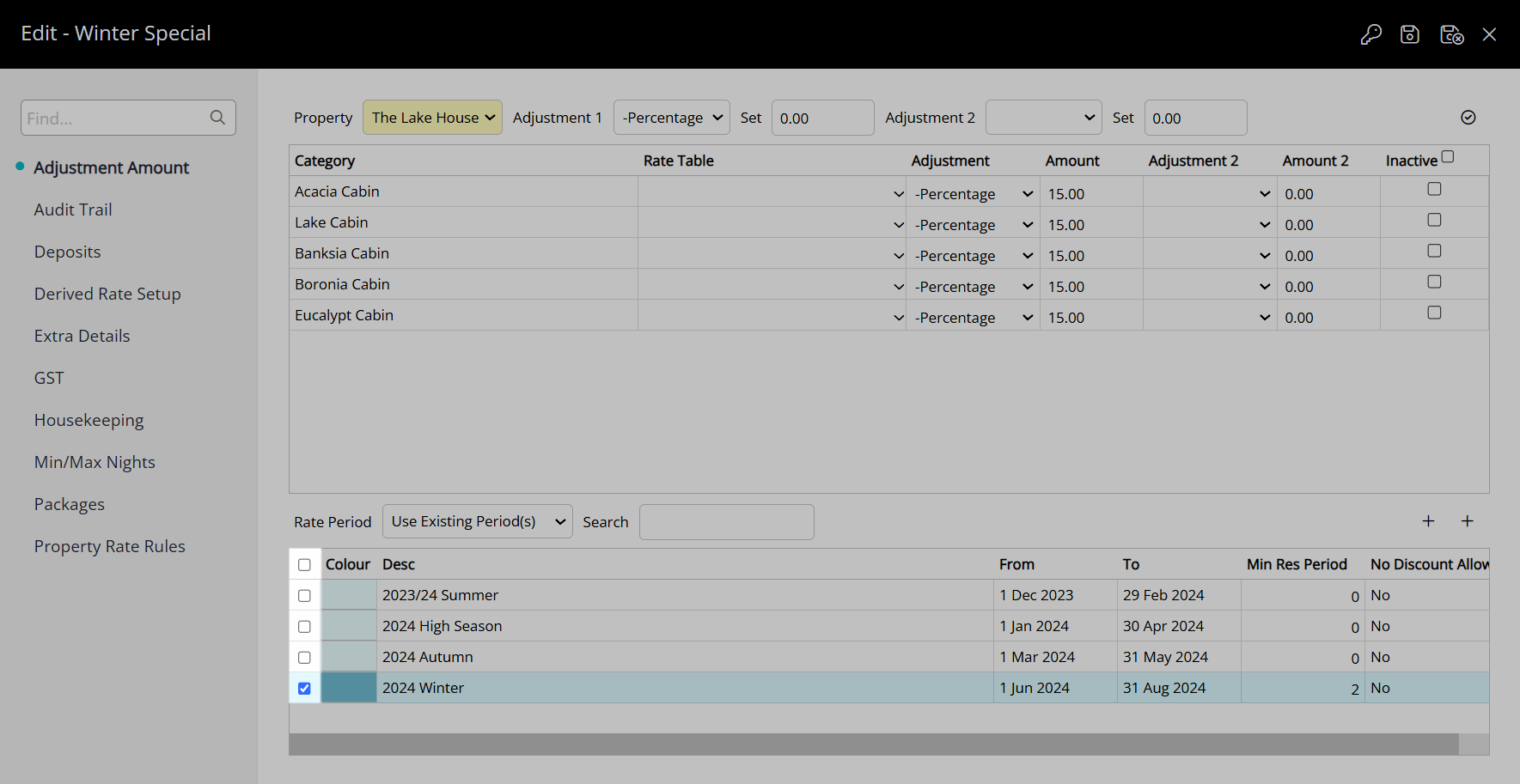
Select the  'Save/Exit' icon to store the changes made and leave the Derived Rate Type setup.
'Save/Exit' icon to store the changes made and leave the Derived Rate Type setup.
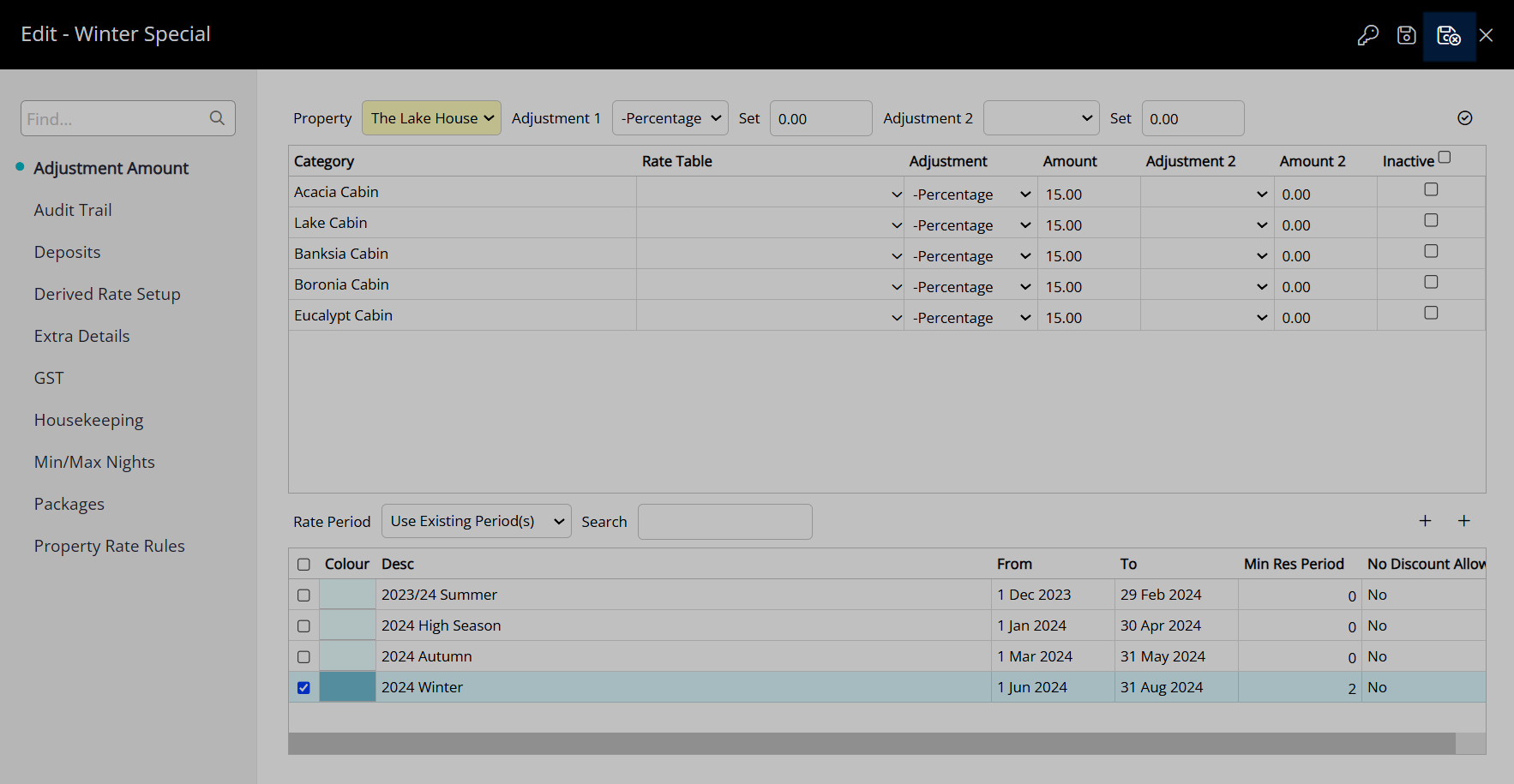
This Derived Rate Type will be available following the Rate Period option selected and will calculate pricing using the entered adjustment amount and selected Master Rate Type.