Rate Override
Set a new Base Rate Amount for the selected Rate Type on the Rate Manager in RMS.
Rate Override will alter the Base Rate Amount set on the Rate Table for the selected Rate Type.
-
Information
-
Use
- Add Button
Information
Rate Override will alter the Base Rate Amount on the Rate Table for the selected Rate Type.
The amount entered will be used as the Base Rate before any Additionals, Discounts, Packages, Commissions or Taxes are calculated to determine the Total Rate.
Overriding the Base Rate will prompt RMS to ignore the Rate Setup tab on the Rate Table including Dynamic Pricing.
Derived Rate Adjustments and any Rate Adjustments entered in the Control Panel or on the Rate Manager chart will also be ignored when a Rate Override is performed.
Additionals and Packages on the Rate Table will continue to be included in the Total Rate caclulation after a Rate Override.
An Occupancy benchmark can be set to only apply the Rate Override if the Occupancy is at the entered value.
The Occupancy Calculation Rule for the property will be used to determine the occupancy.
RMS will use the newest record when more than one exists for the same date and Restriction Type.

Category, Reservation and Rate are default System Labels that can be customised.

Users will require Security Profile access to use this feature.
-
Use
- Add Button
Use
- Go to Charts > Rate Manager in RMS.
- Select the
 'Control Panel' icon.
'Control Panel' icon. - Select the
 'Add' icon
'Add' icon - Select the Restriction Type as 'Rate Override'.
- Select a Property.
- Select a Date Range or select the checkbox 'Set Permanently'.
- Optional: Select the checkbox for Days of the Week.
- Enter the Rate Override Amount.
- Optional: Enter an Occupancy benchmark.
- Select the checkbox for a Connected Channel.
- Select the checkbox for a Category.
- Select the checkbox for a Rate Type.
- Save/Exit.

Select the ![]() 'Add' icon to add Multiple Date Ranges at Step 6.
'Add' icon to add Multiple Date Ranges at Step 6.
Select the  icon to set a Restriction Type as a favourite.
icon to set a Restriction Type as a favourite.
-
Guide
- Add Button
Guide
Go to Charts > Rate Manager in RMS.
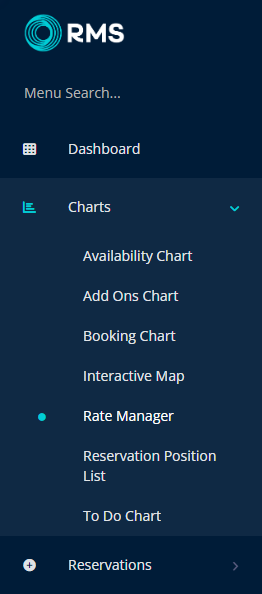
Select the  'Control Panel' icon.
'Control Panel' icon.
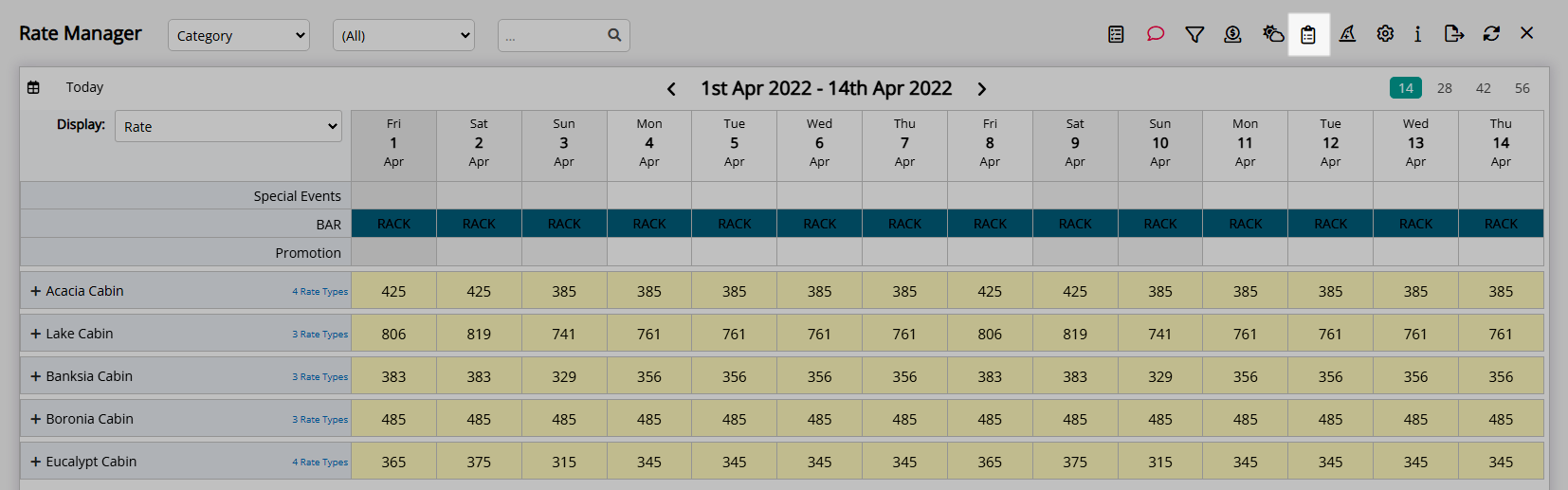
Select the ![]() 'Add' icon
'Add' icon
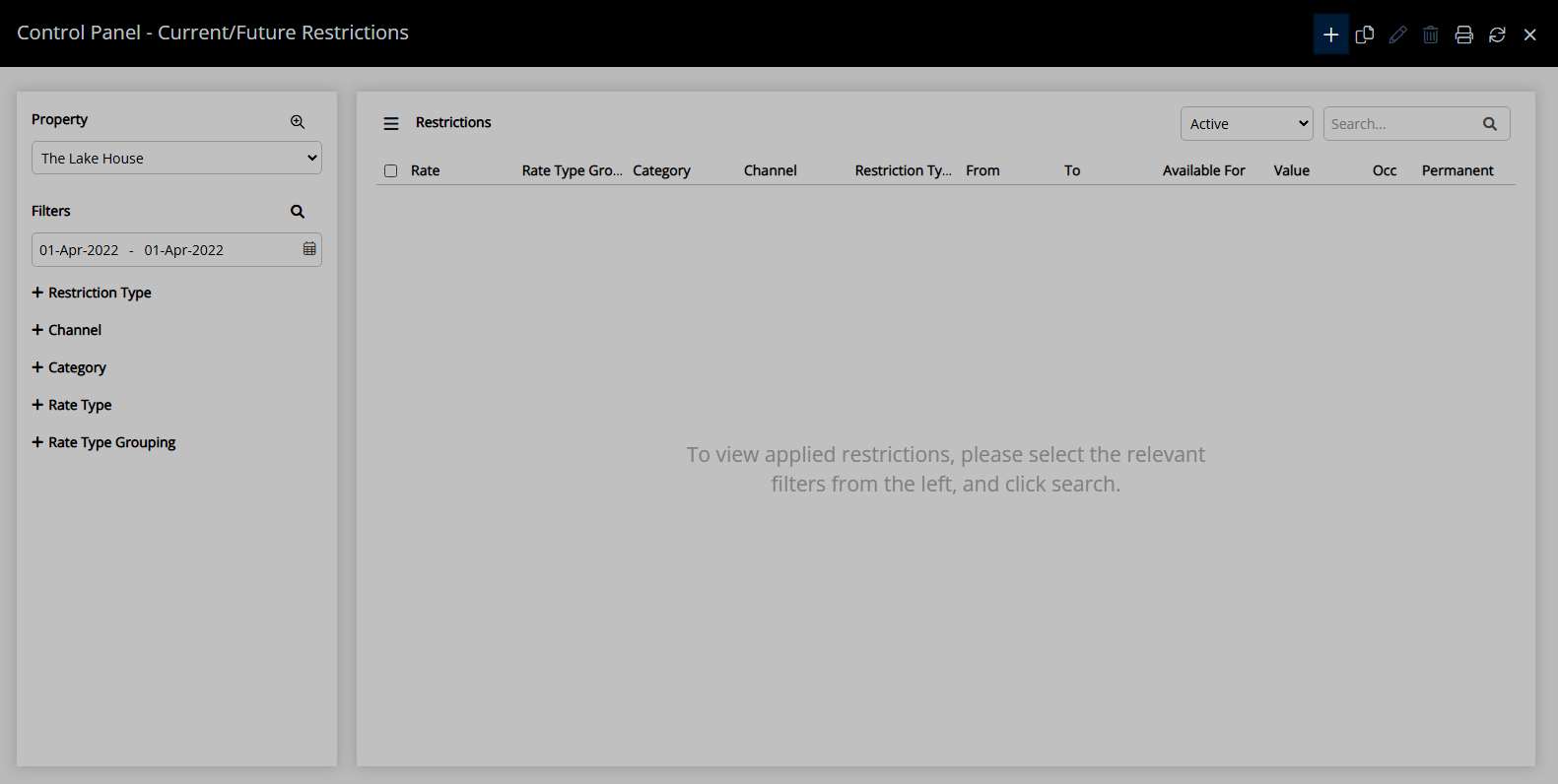
Select the Restriction Type as 'Rate Override'.
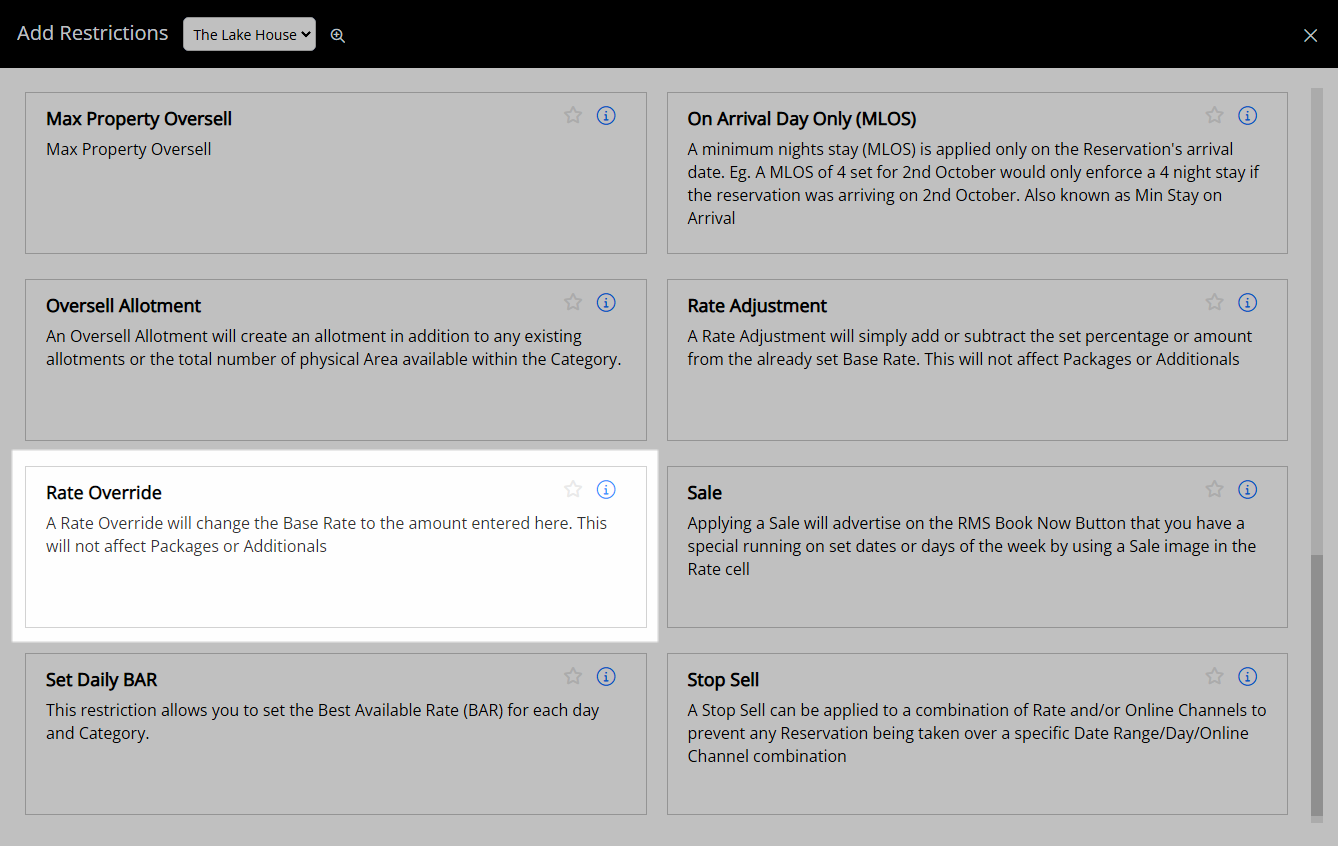
Select a Property.
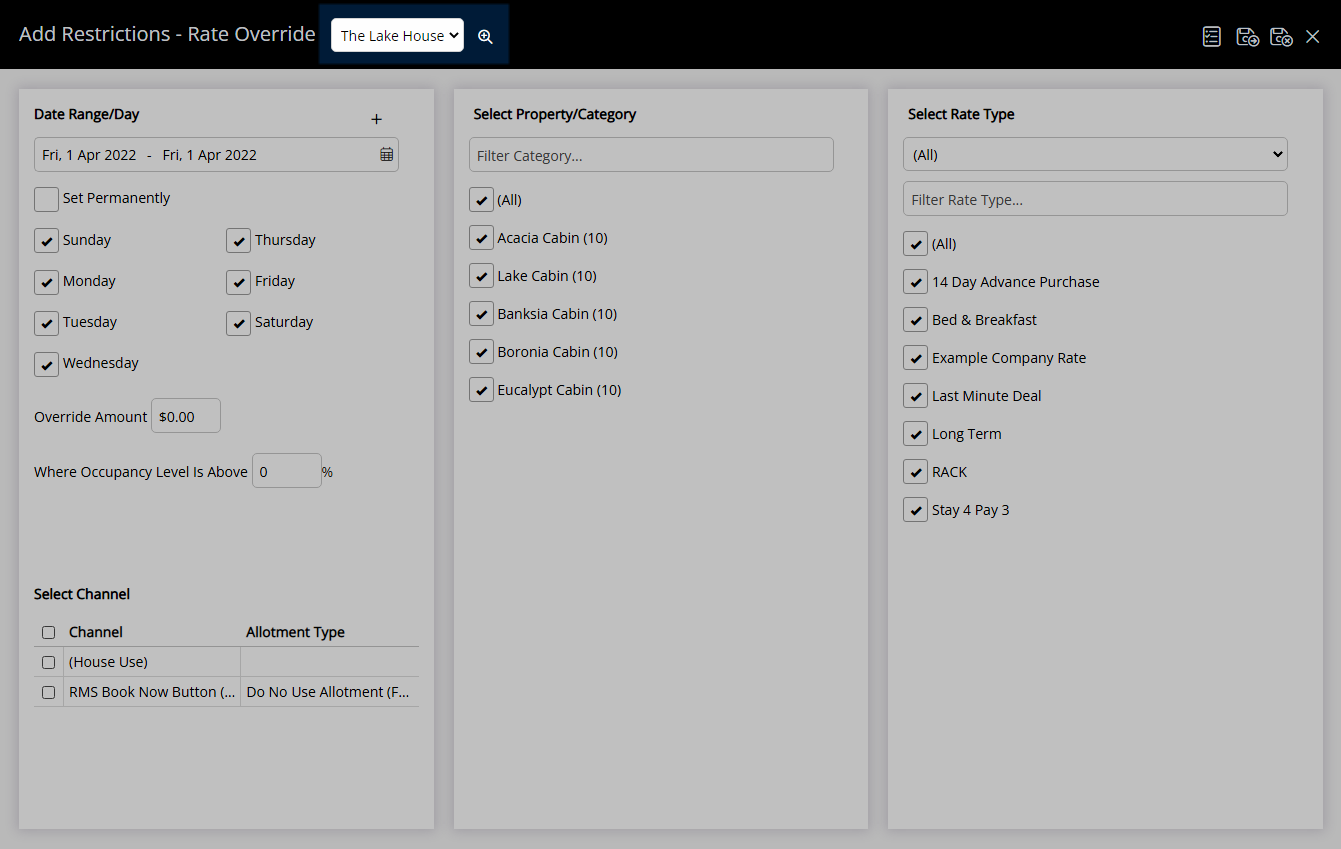
Select a Date Range or select the checkbox 'Set Permanently'.
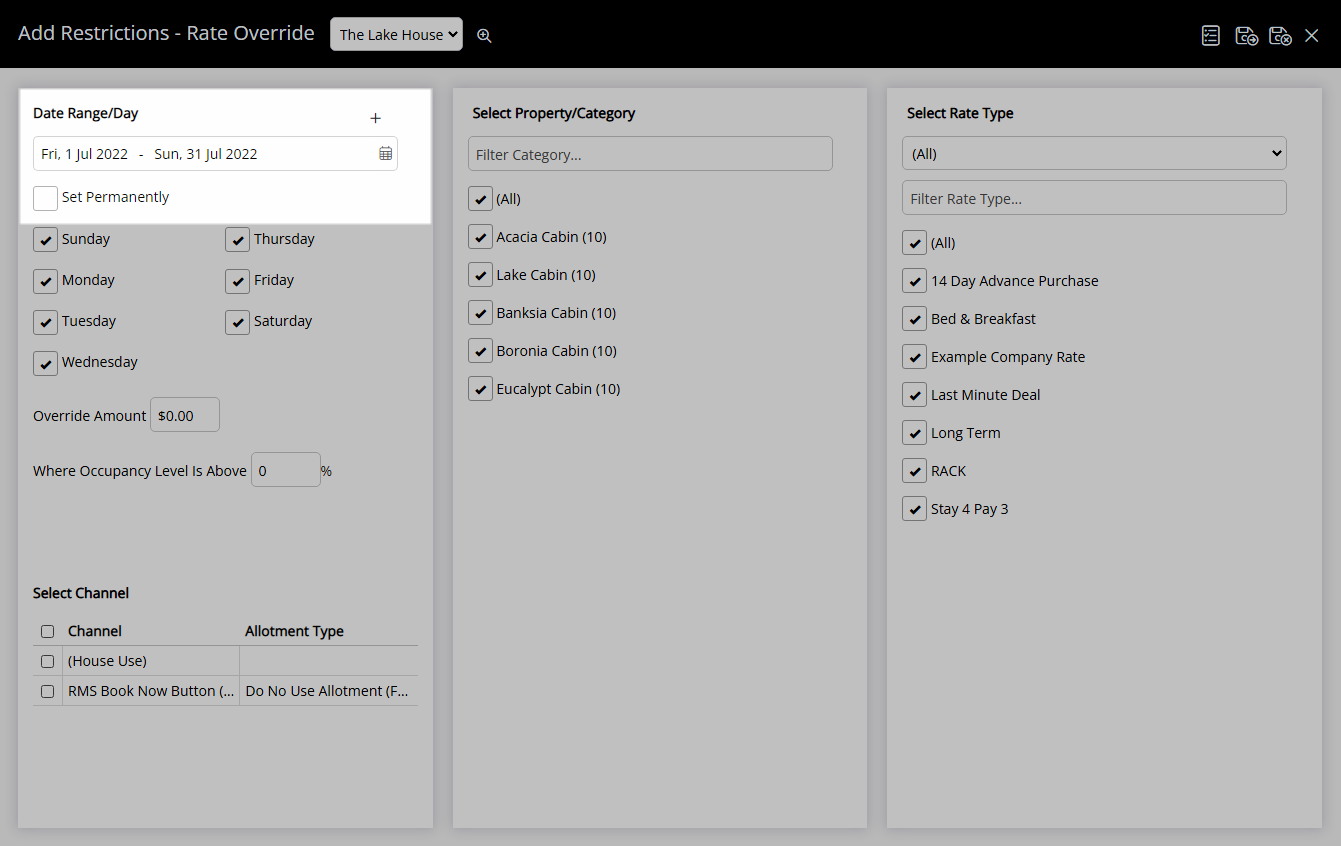
Optional: Select the checkbox for Days of the Week.
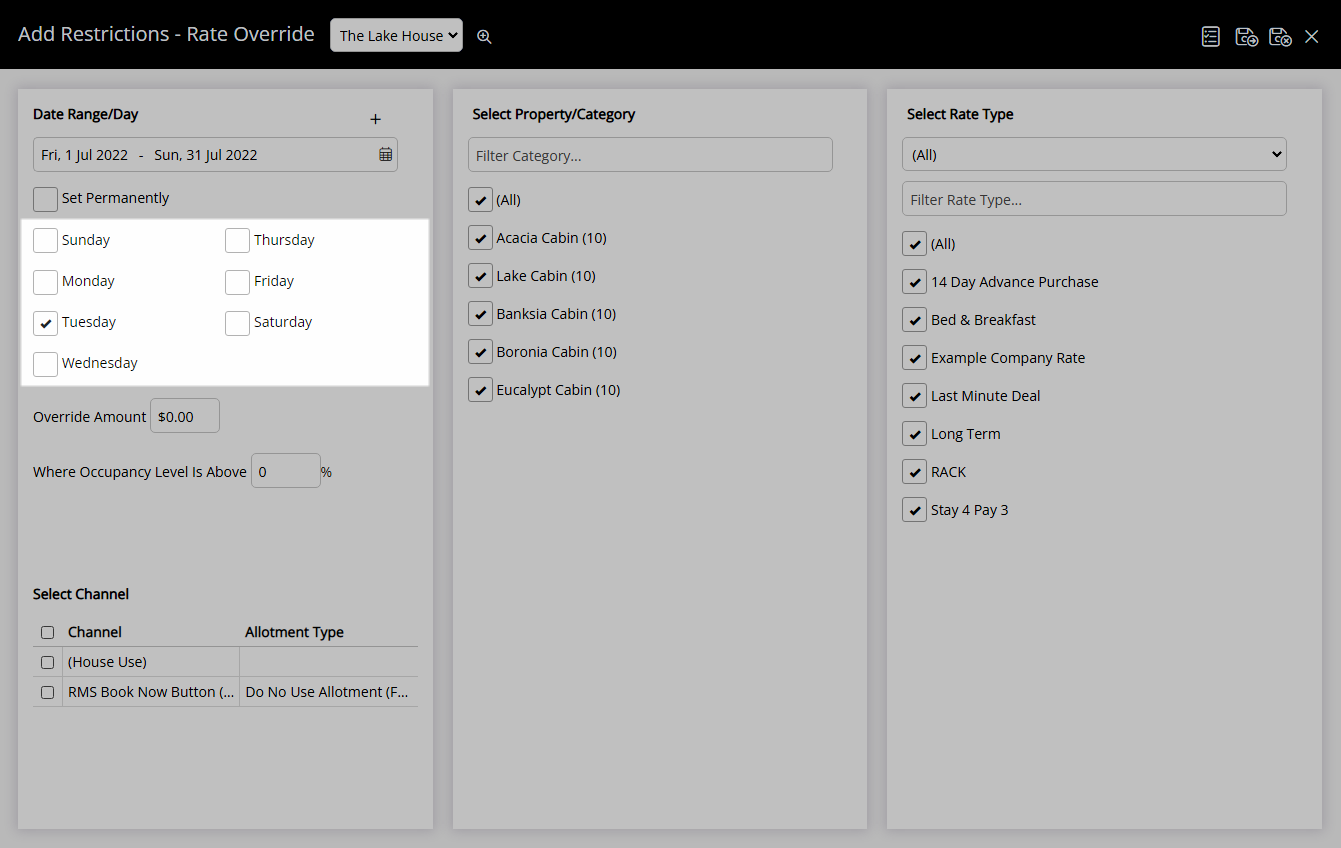
Enter the Rate Override Amount.
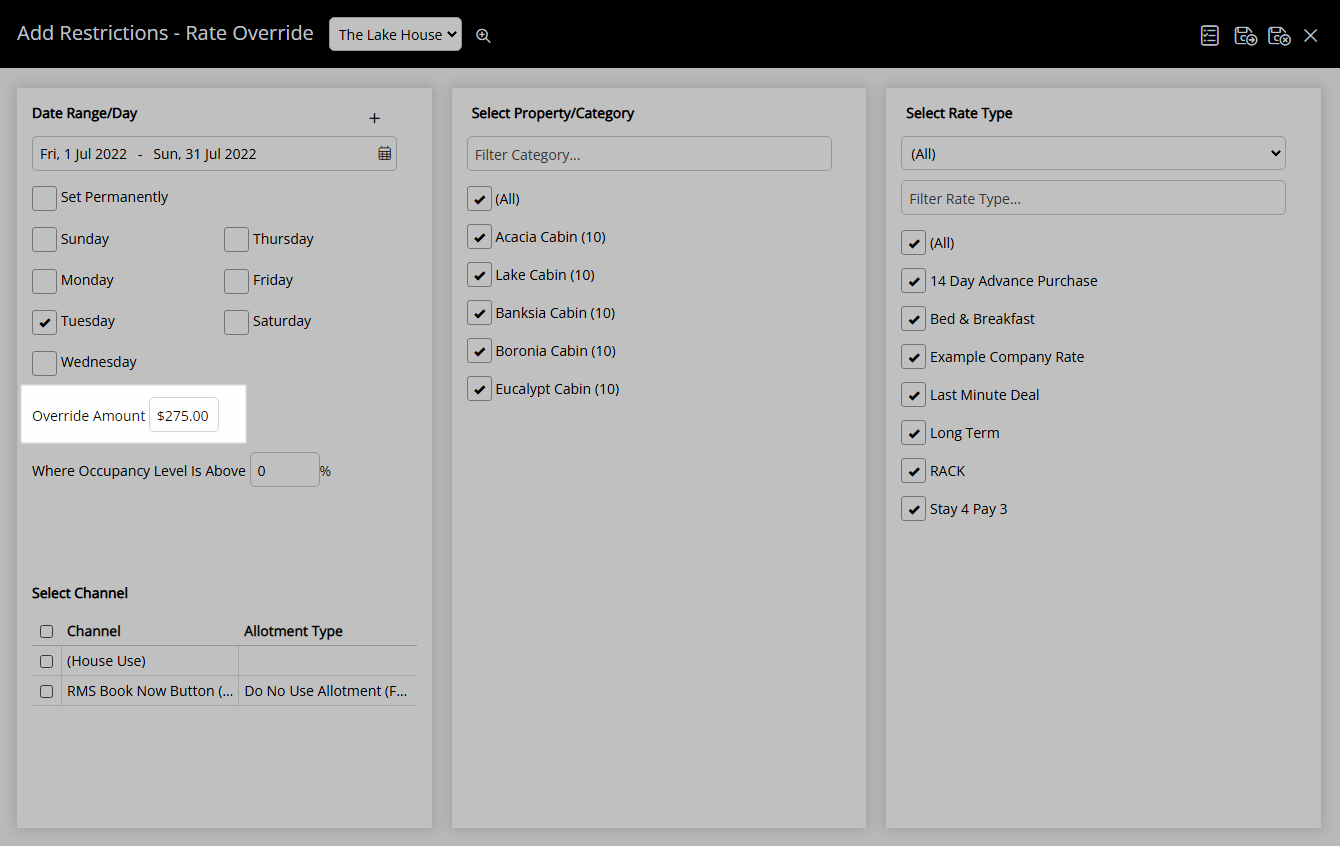
Optional: Enter an Occupancy benchmark.
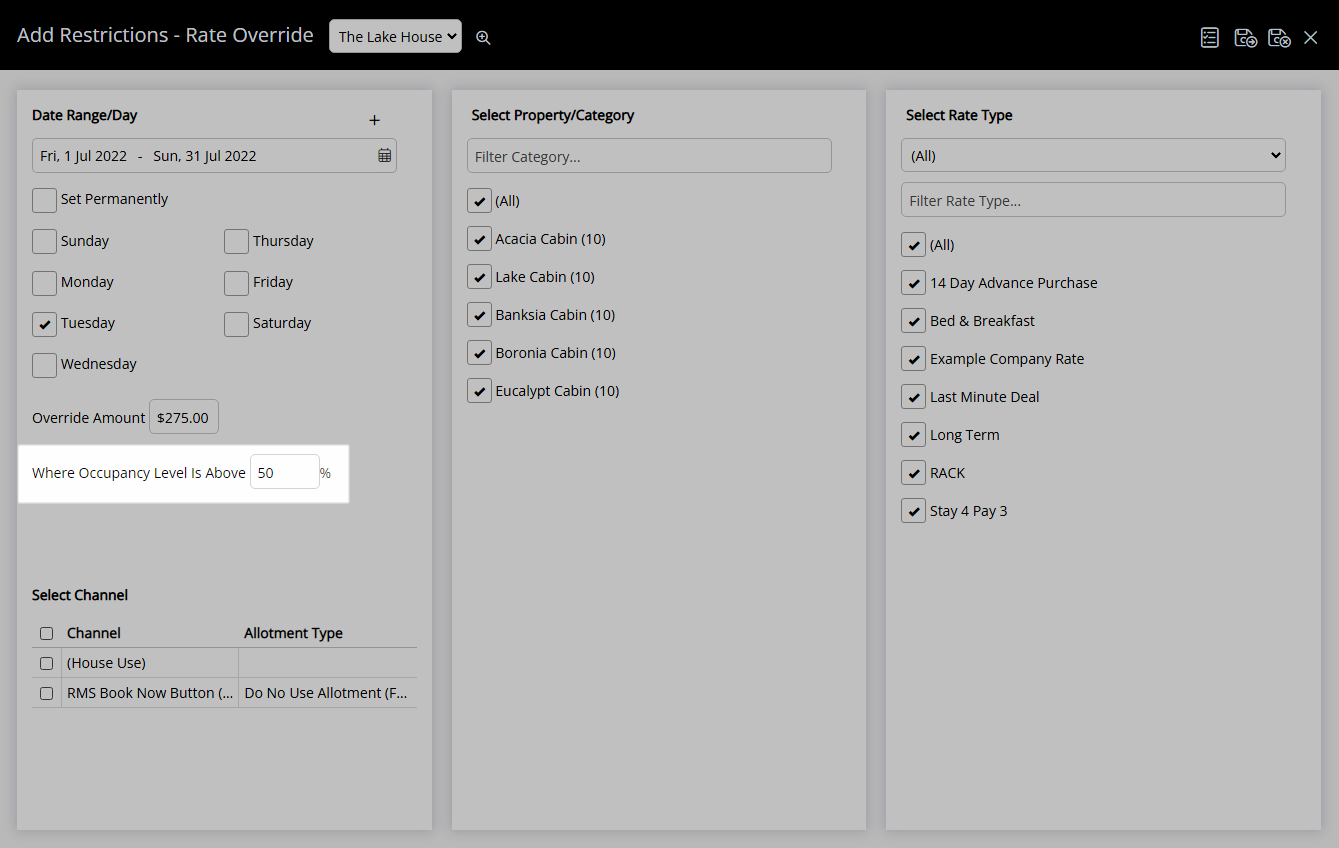
Select the checkbox for a Connected Channel.
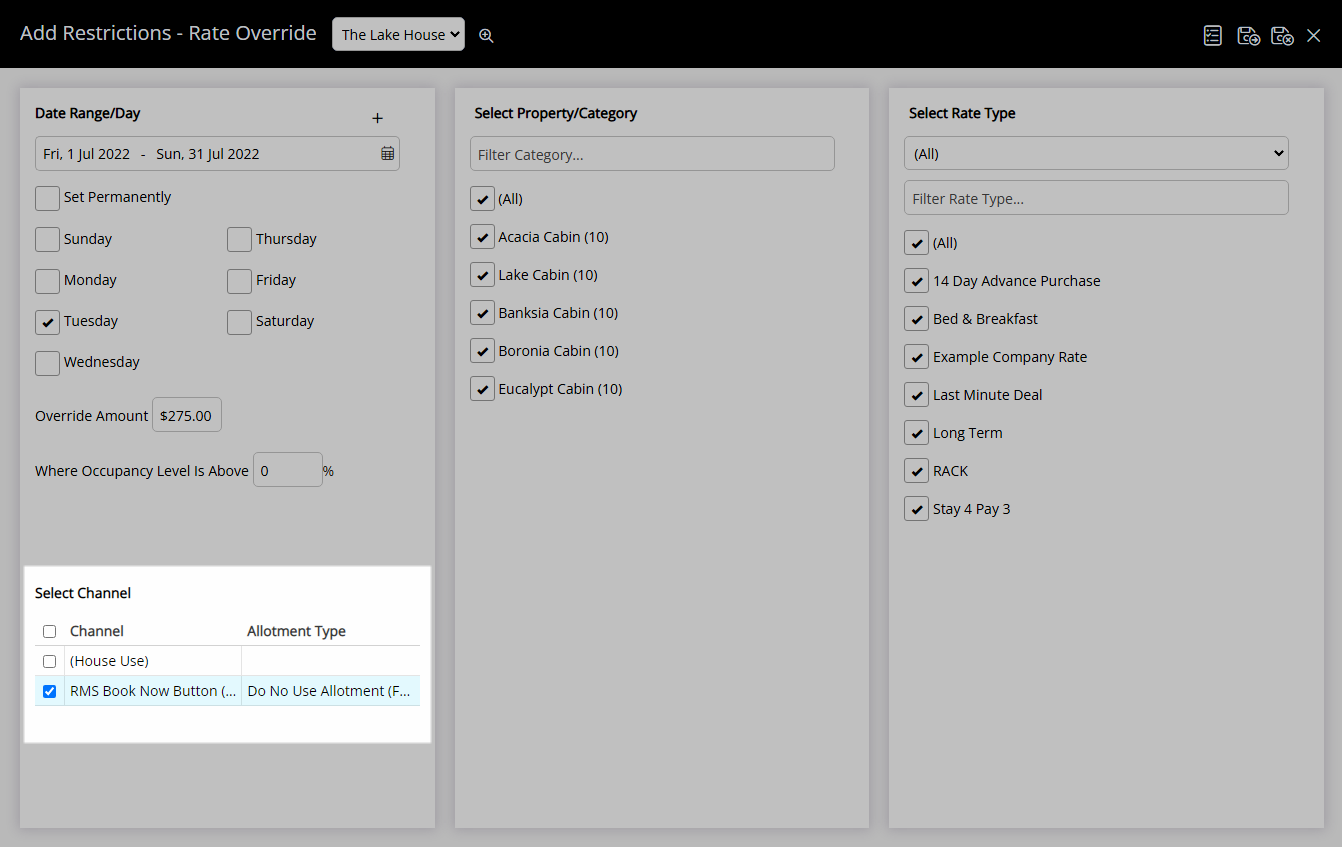
Select the checkbox for a Category.
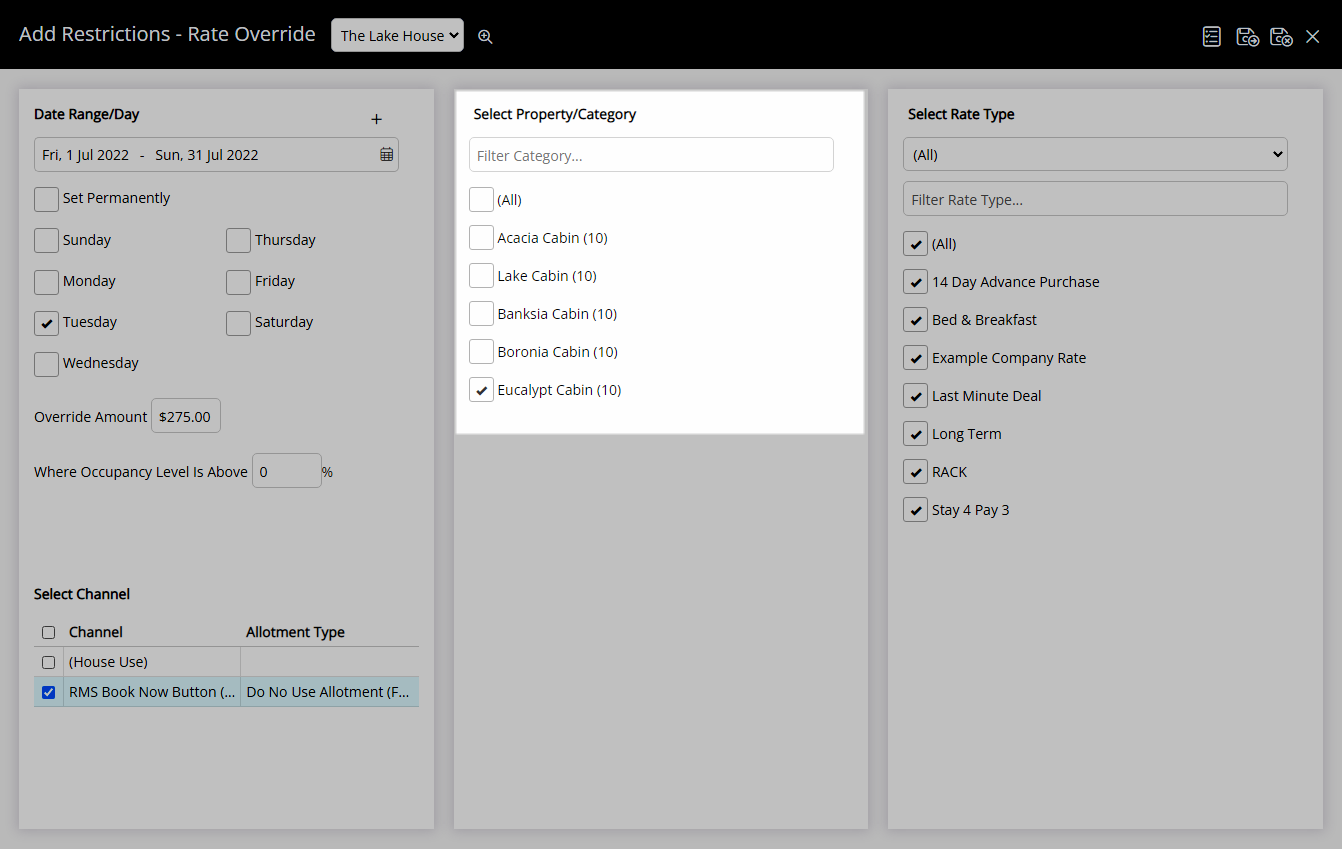
Select the checkbox for a Rate Type.
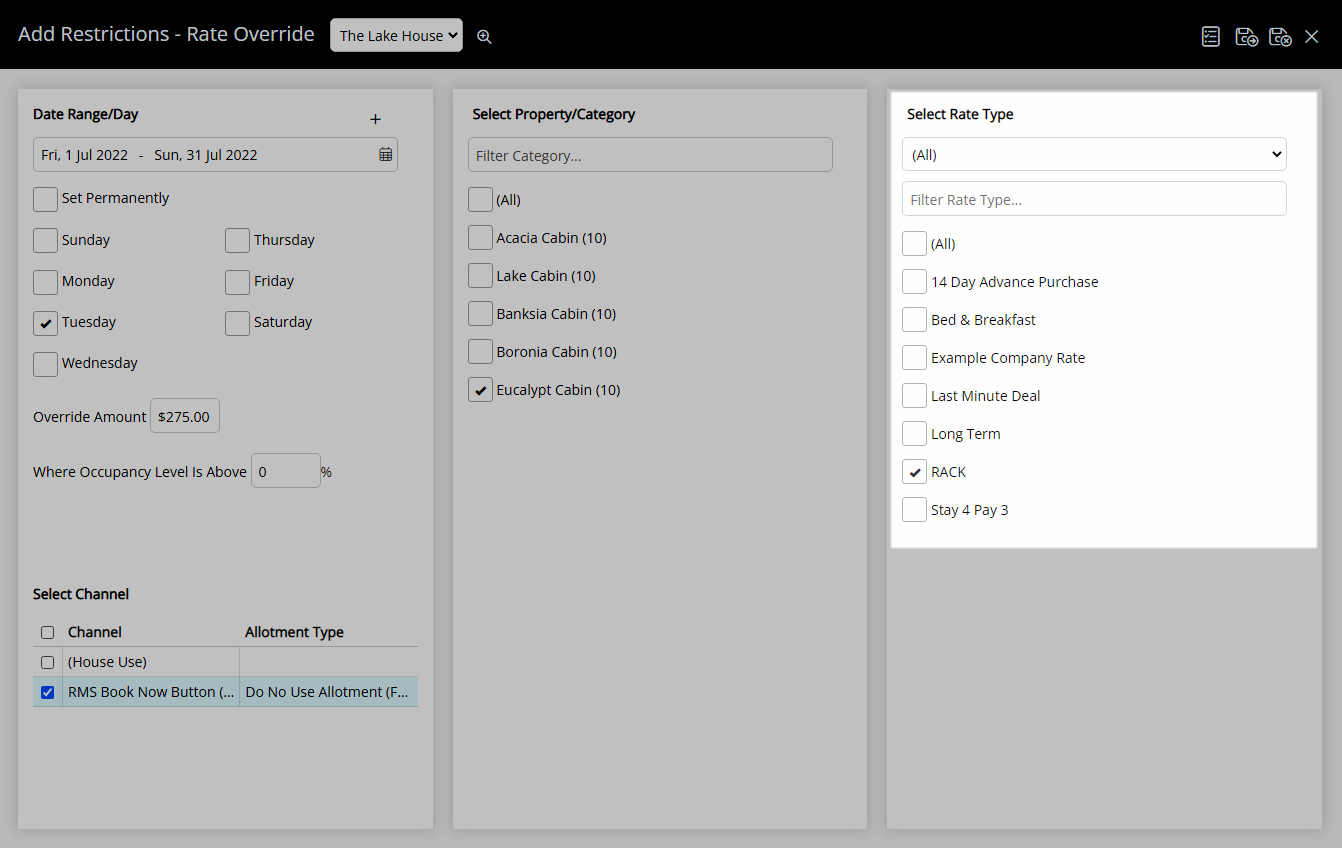
Select 'Save/Exit' to store the changes made and return to the Control Panel.
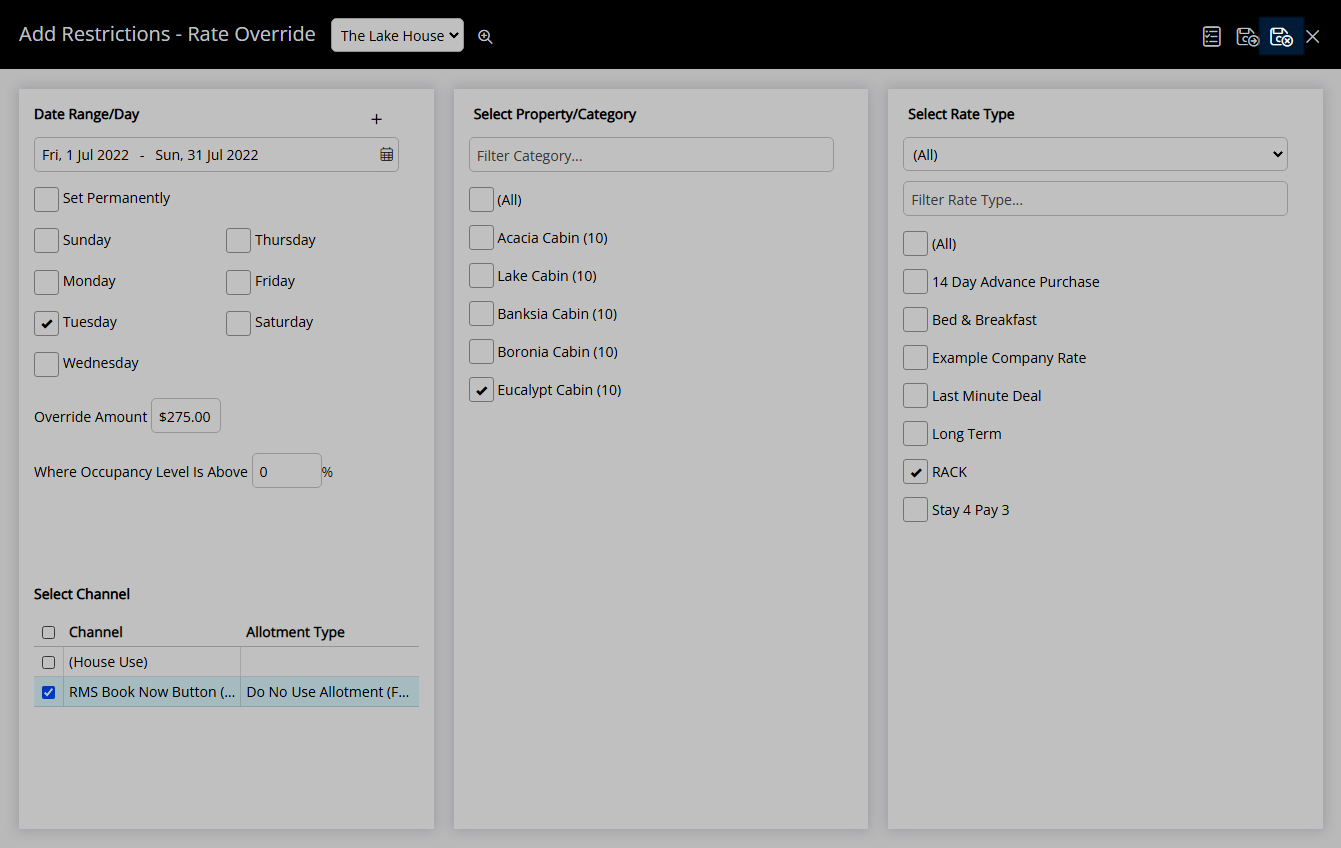
The Rate Override will alter the Base Rate Amount for the selected Rate Types.
Use
- Go to Charts > Rate Manager in RMS.
- Select the
 'Control Panel' icon.
'Control Panel' icon. - Select the
 'Add' icon
'Add' icon - Select the Restriction Type as 'Rate Override'.
- Select a Property.
- Select a Date Range or select the checkbox 'Set Permanently'.
- Optional: Select the checkbox for Days of the Week.
- Enter the Rate Override Amount.
- Optional: Enter an Occupancy benchmark.
- Select the checkbox for a Connected Channel.
- Select the checkbox for a Category.
- Select the checkbox for a Rate Type.
- Save/Exit.

Select the  'Add' icon to add Multiple Date Ranges at Step 6.
'Add' icon to add Multiple Date Ranges at Step 6.
Select the ![]() icon to set a Restriction Type as a favourite.
icon to set a Restriction Type as a favourite.
-
Guide
- Add Button
Guide
Go to Charts > Rate Manager in RMS.
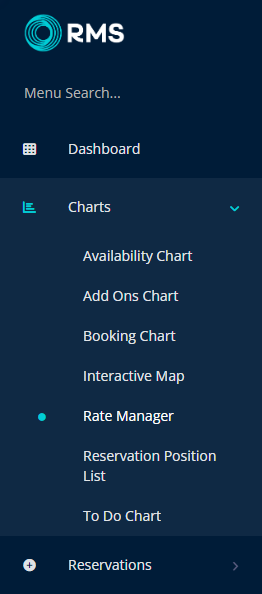
Select the  'Control Panel' icon.
'Control Panel' icon.
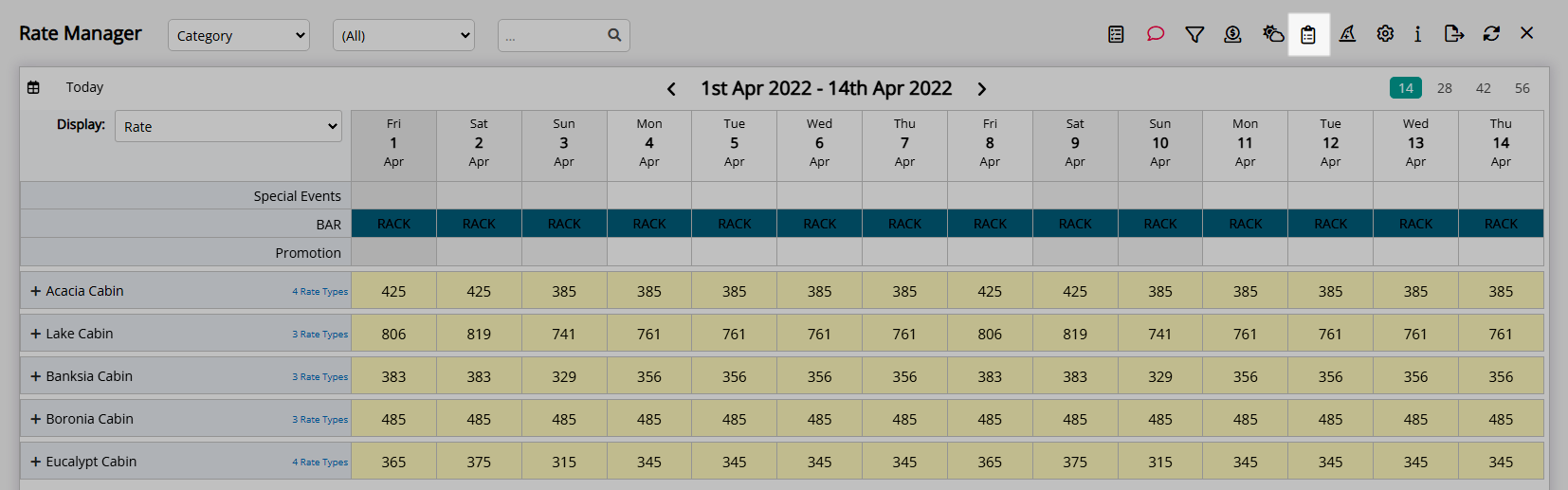
Select the ![]() 'Add' icon
'Add' icon
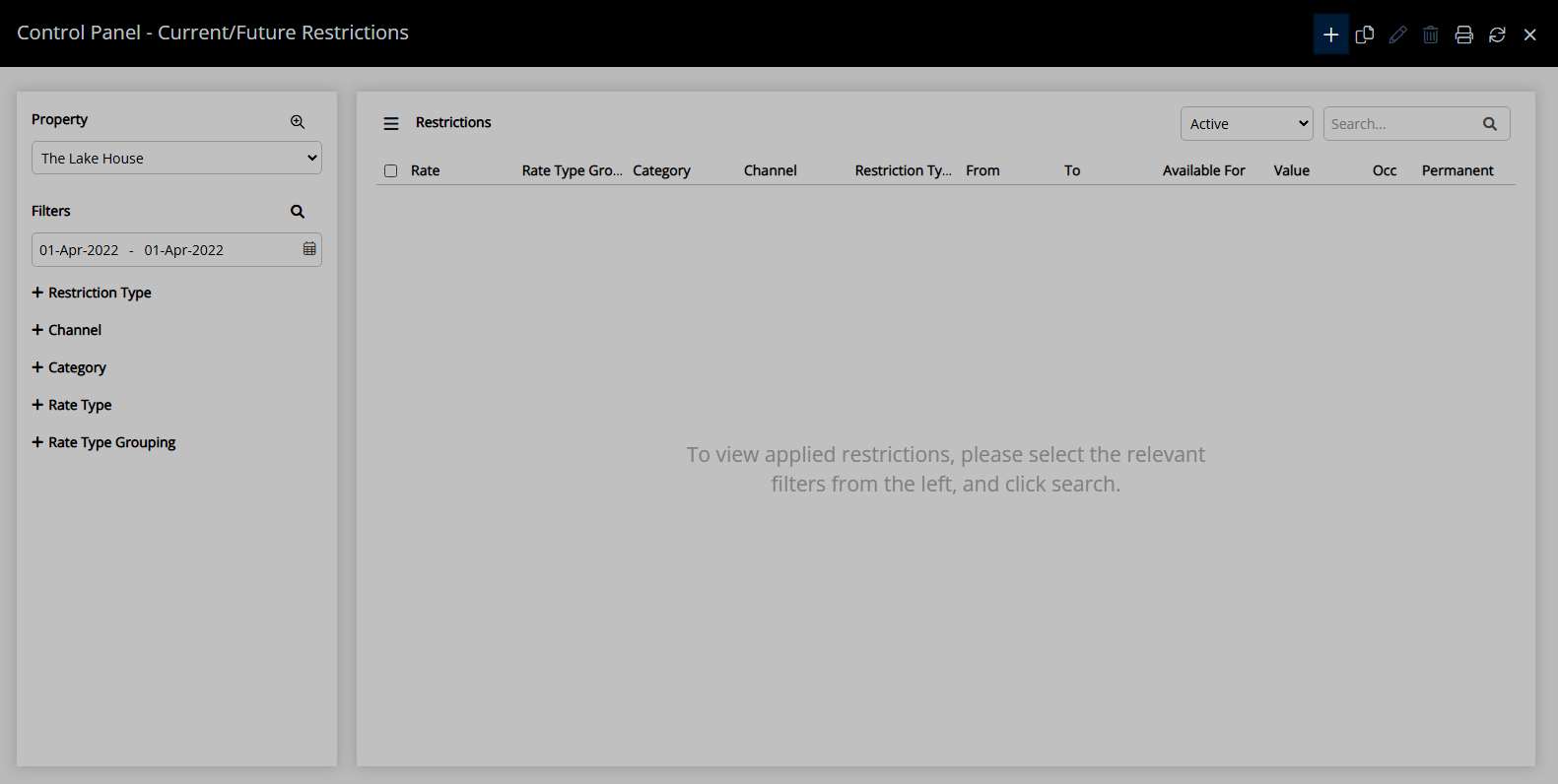
Select the Restriction Type as 'Rate Override'.
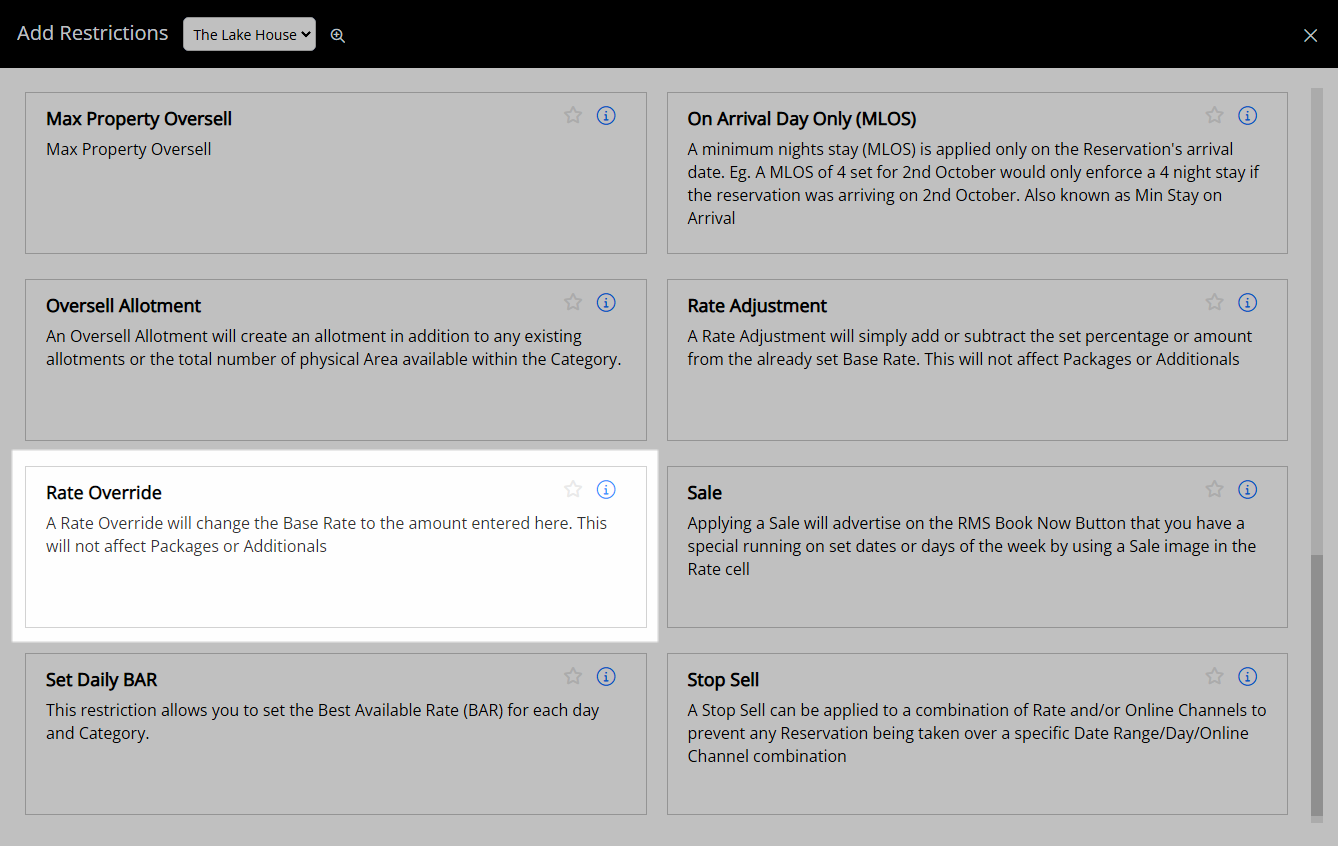
Select a Property.
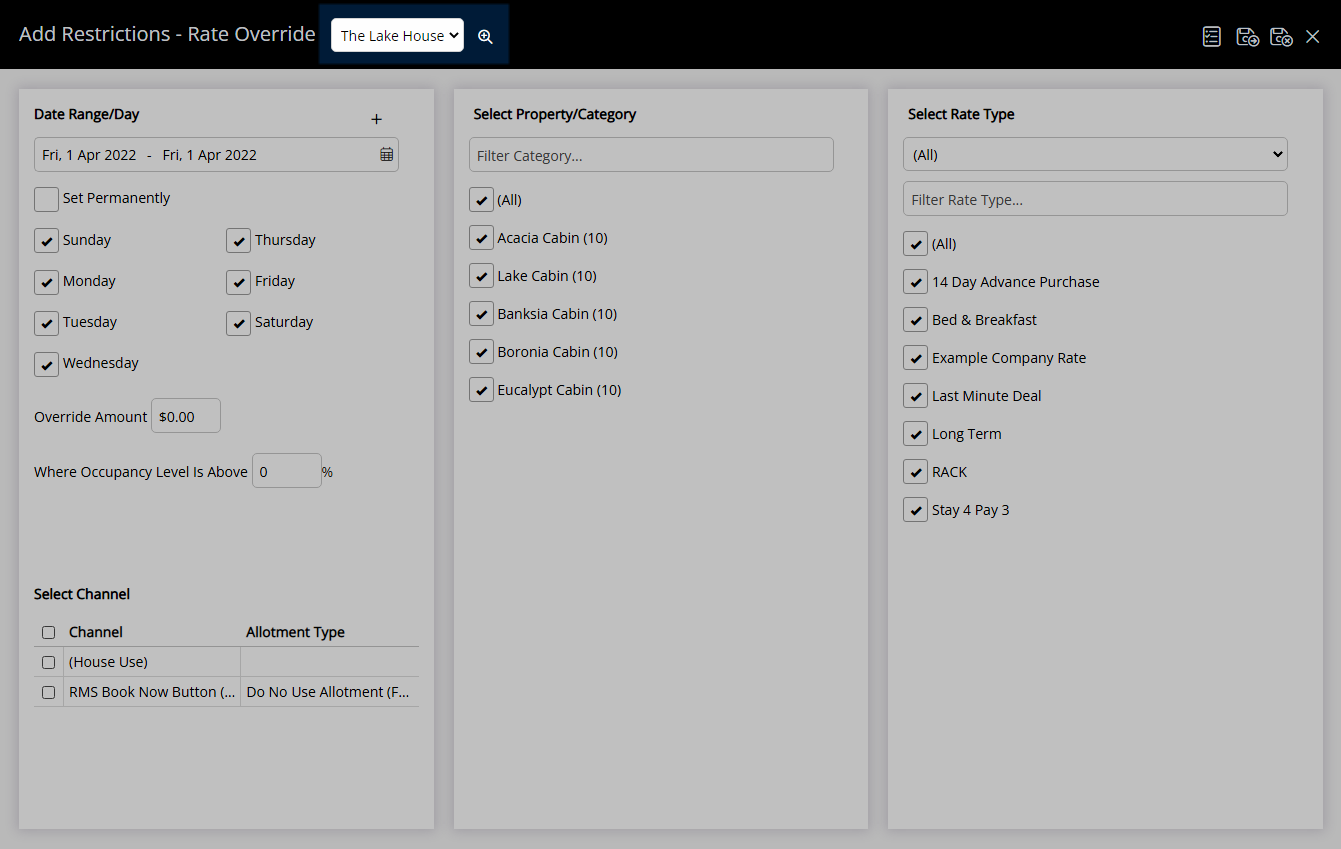
Select a Date Range or select the checkbox 'Set Permanently'.
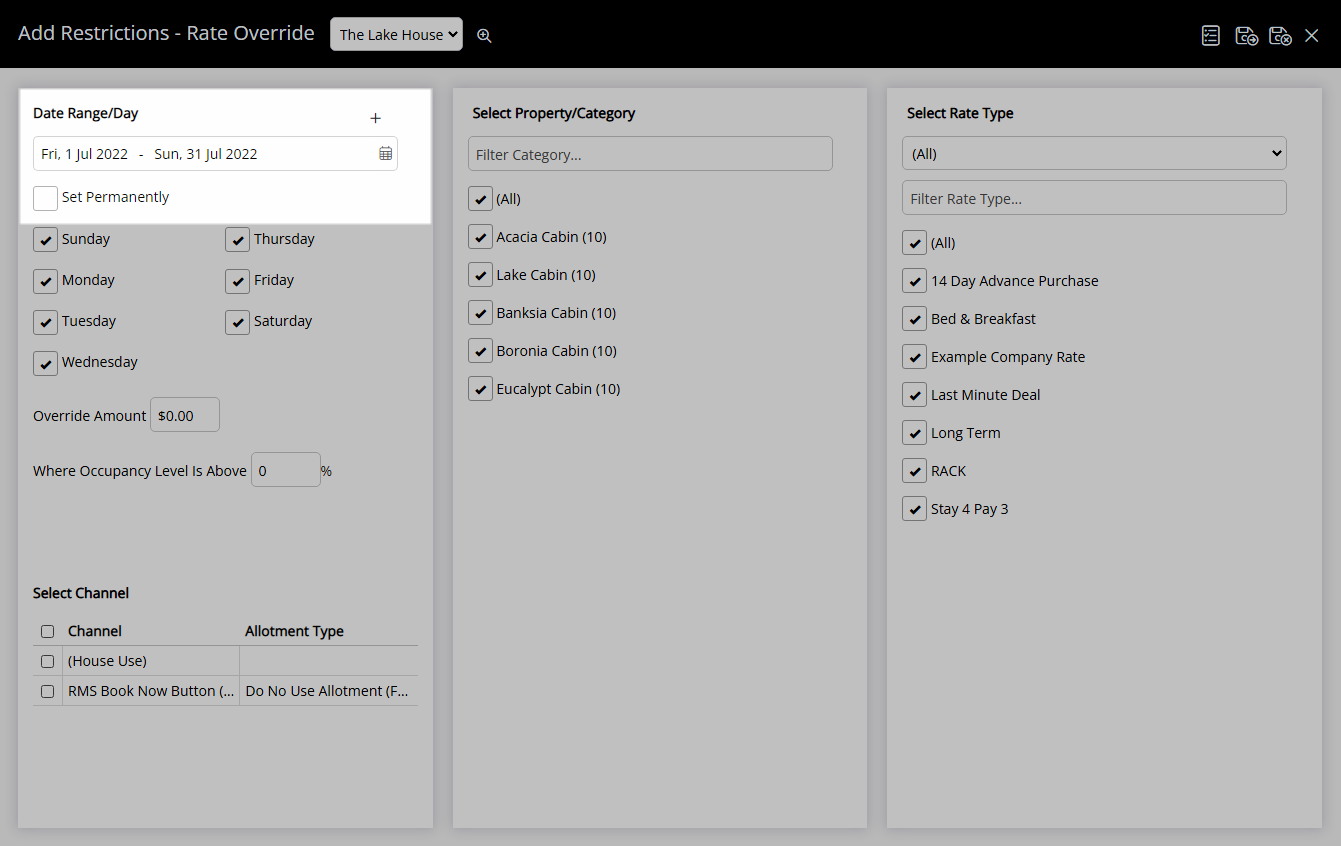
Optional: Select the checkbox for Days of the Week.
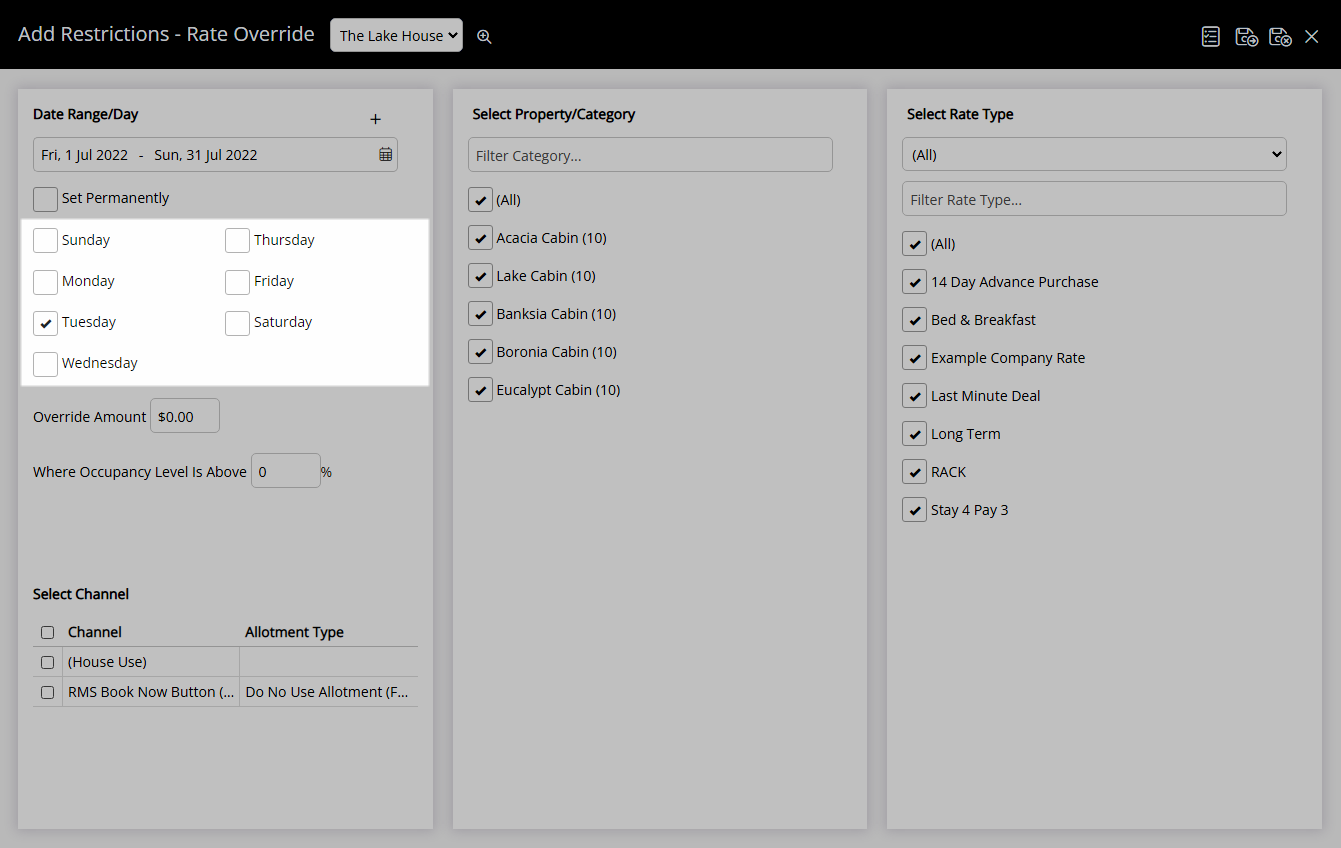
Enter the Rate Override Amount.
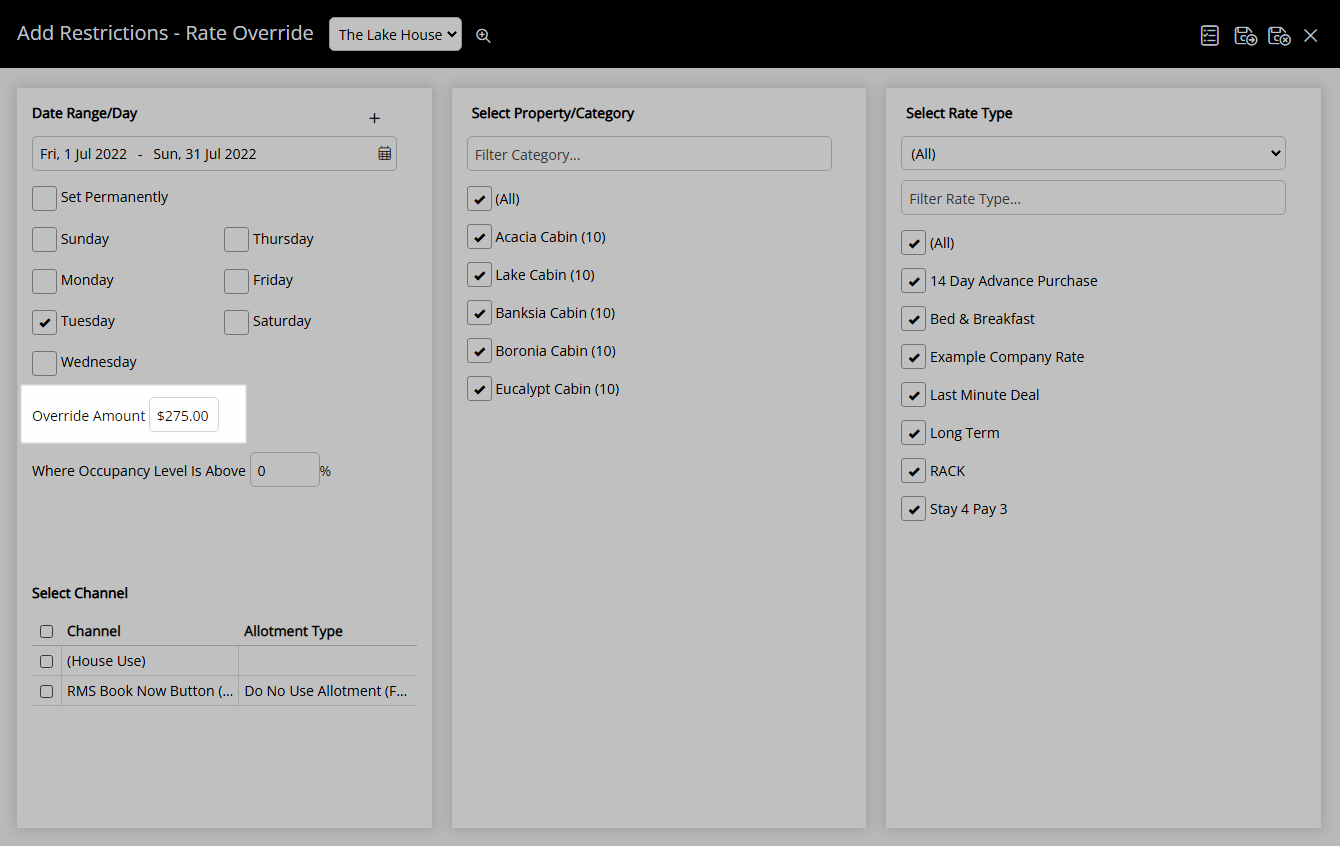
Optional: Enter an Occupancy benchmark.
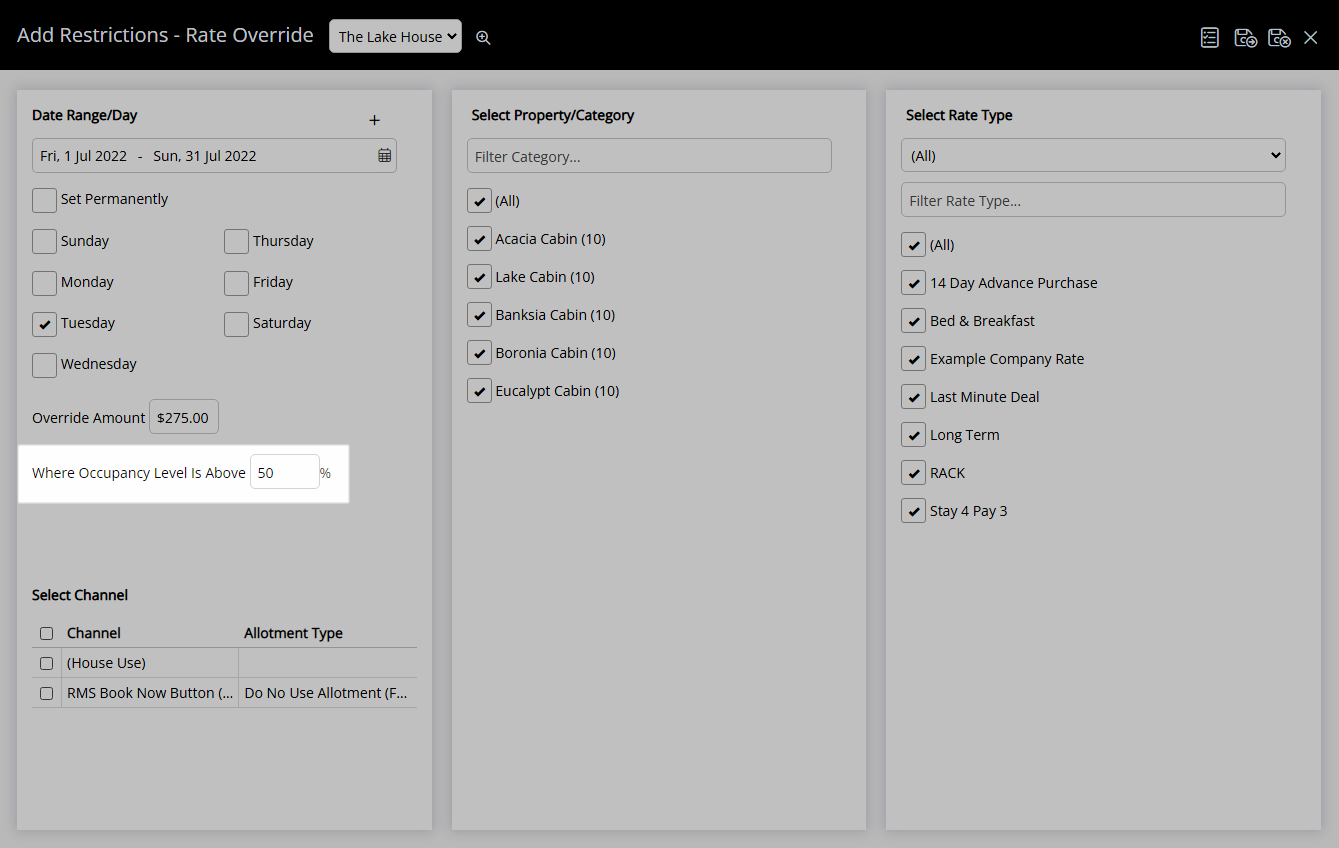
Select the checkbox for a Connected Channel.
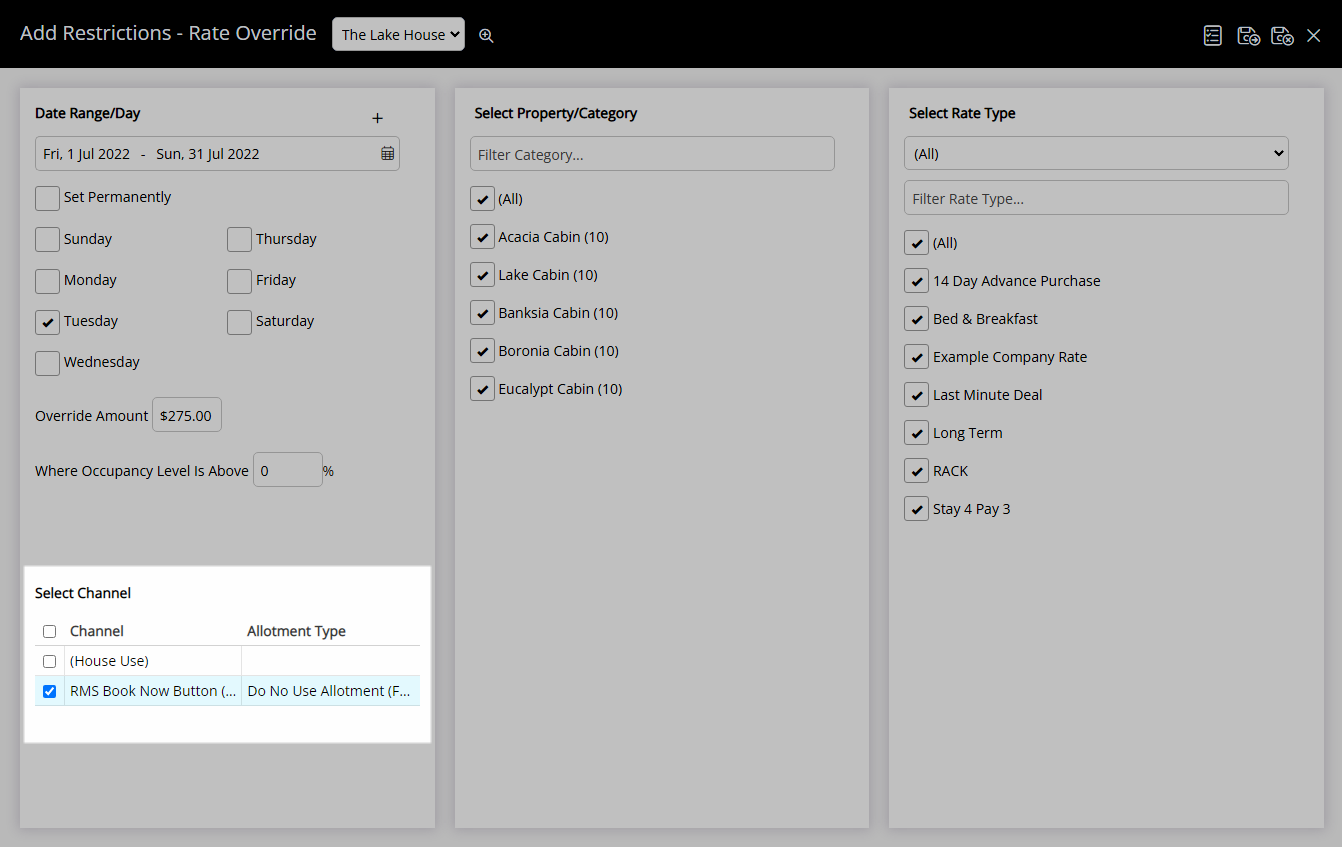
Select the checkbox for a Category.
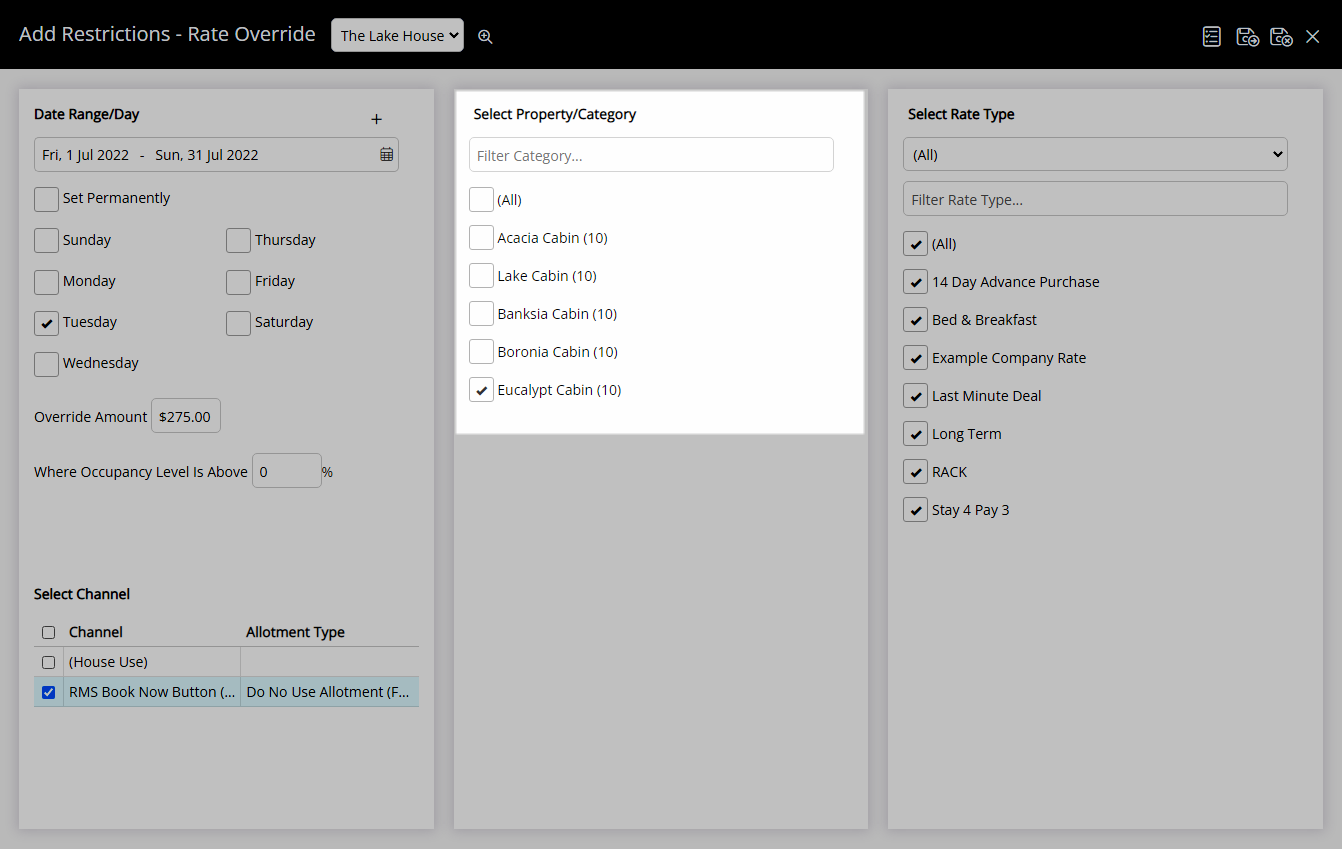
Select the checkbox for a Rate Type.
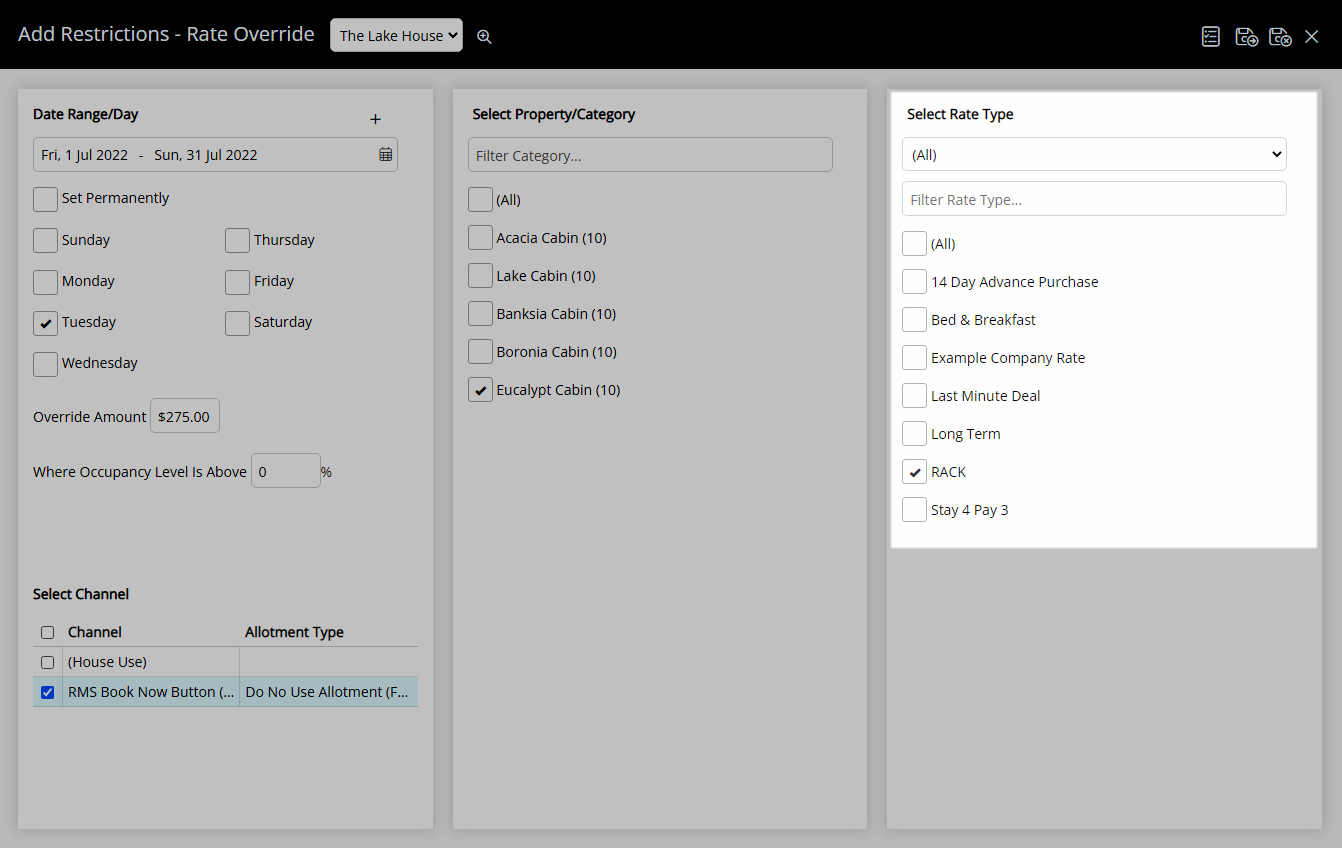
Select 'Save/Exit' to store the changes made and return to the Control Panel.
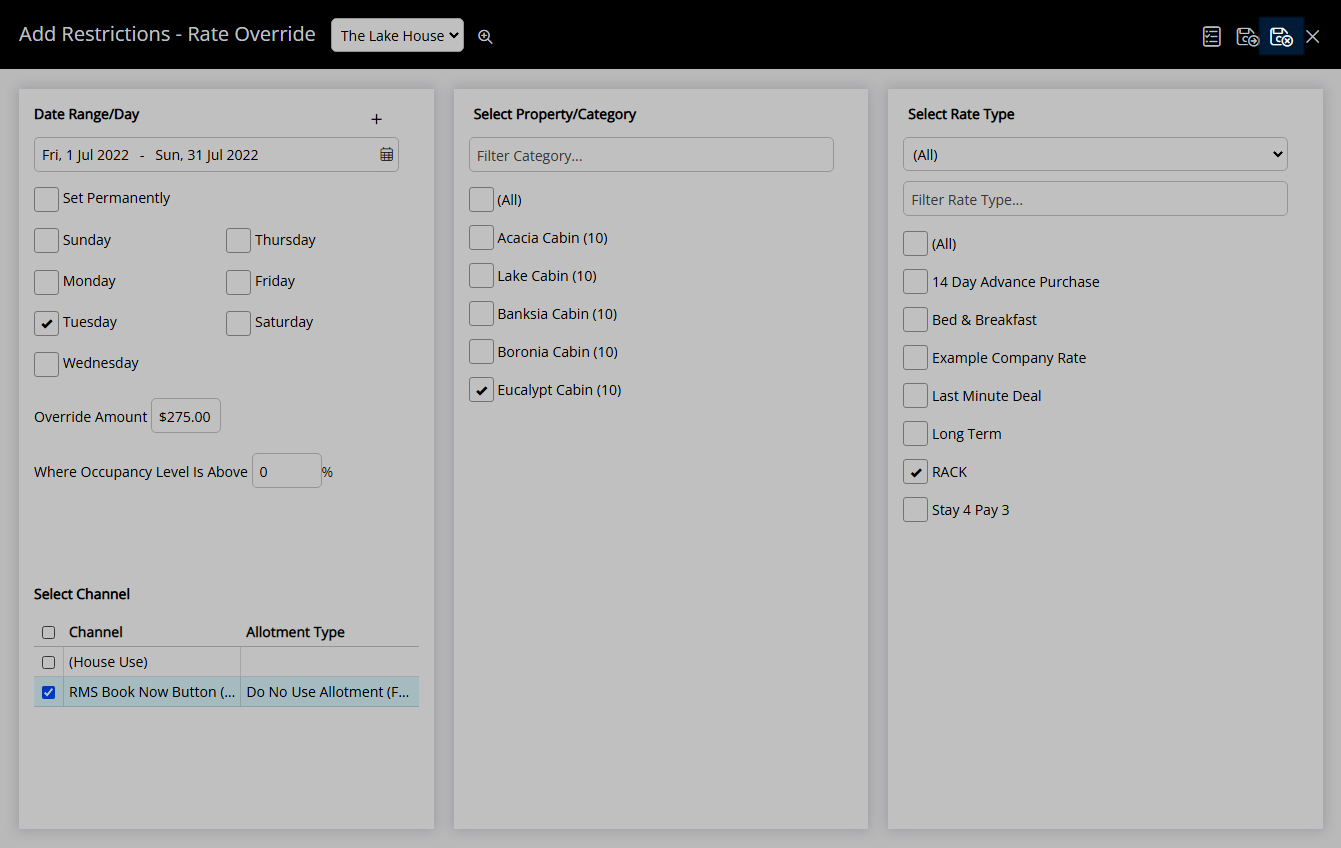
The Rate Override will alter the Base Rate Amount for the selected Rate Types.