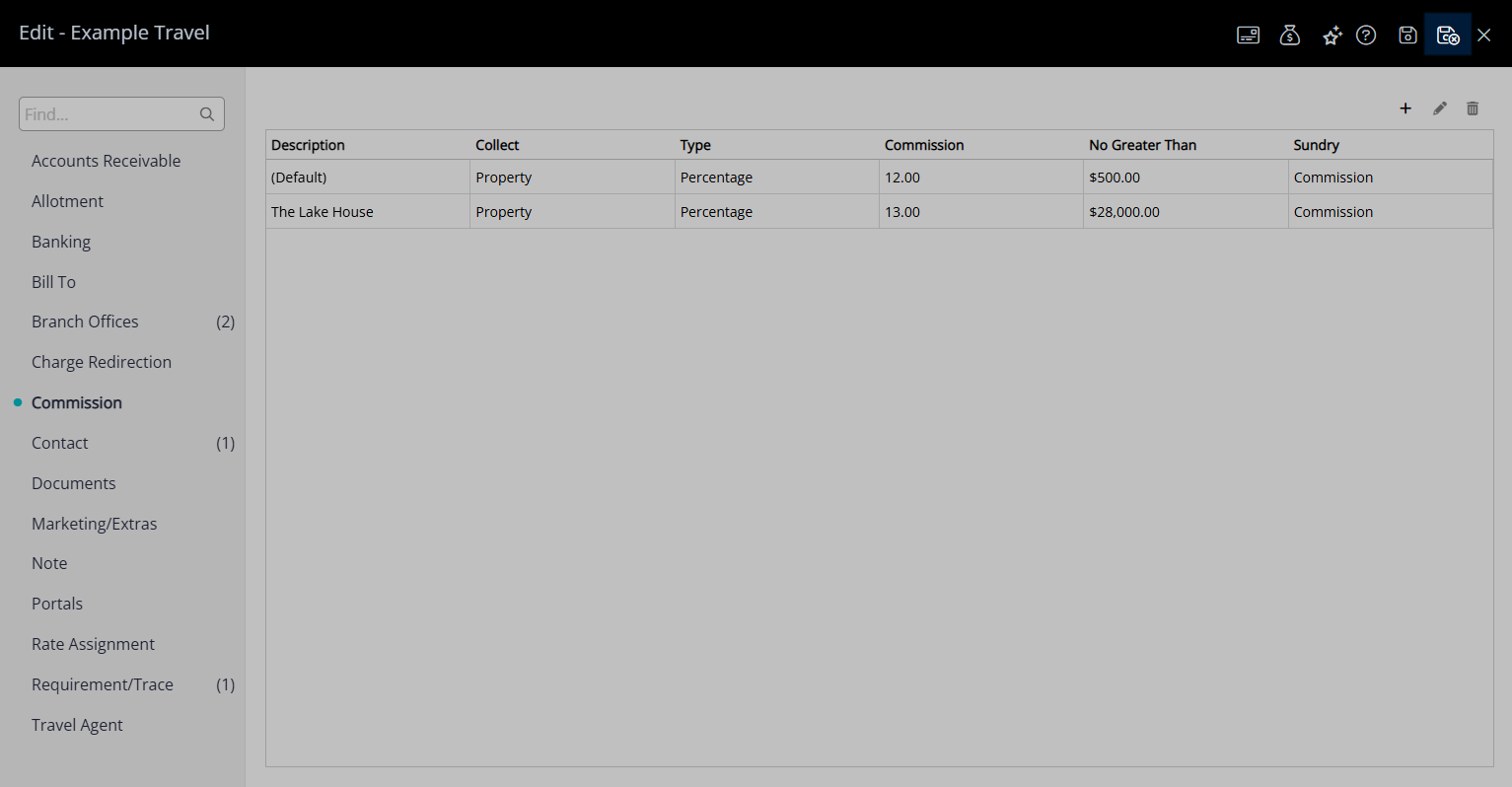Travel Agent Commission
Setup a commission on a Travel Agent in RMS.
A Travel Agent Commission is an amount payable to a Travel Agent, Online Travel Agent or Distributor for receiving a Reservation through their service.
-
Information
-
Setup
- Add Button
Information
A Travel Agent Commission is an amount payable to a Travel Agent, Online Travel Agent or Distributor for receiving a Reservation through their service.
A Travel Agent Commission can be setup as a Percentage of the Total Rate, a Flat Amount Per Day or a Flat Amount Per Reservation with the commission set as Property Collect or Agent Collect.
Enterprise customers can setup a different Travel Agent Commission per Property.
Property Collect can be used when the Property will take full payment from the Guest and pay the commission to the Travel Agent at a later date when invoiced.
Agent Collect can be used when the agent collects full payment from the Guest and sends the Net Payment to the Property.
The Gross Rate, also known as the Retail Price is the full amount owed by the Guest including Taxes, Packages and Commissions.
The Nett Rate is the value of the Gross Rate less any Taxes or Commissions.
The option 'Commission Calculated will Reduce Base & Package' is available for Owner Accounting Properties on Property Collect Travel Agent Commissions and will deduct the commission amount from the Base Rate and Package Amount. When not selected only the Base Rate payable as Owner Income will be affected by the Commission Amount.
The option 'Include Exclusive Tax Charges in Commission Calculated' will calculate the commission amount including any Exclusive Tax Amounts and can be used by a Tax Exclusive Property or a Property with a combination of Inclusive Tax and Exclusive Tax.
The Travel Agent Commission utility can be used to manage payments owed to a Travel Agent with a Property Collect Commission.
The Travel Agent Commissions Report can be used to review all commissions owed to a Travel Agent.
The Net Booking Multiplier on a Travel Agent Commission setup for a Property can be used for a Travel Agent expecting to receive the Net Rate.
Use the Net Booking Multiplier to offset the commission on a Rate Type without setting up a separate Net Rate Type for the Travel Agent.

Travel Agent, Wholesaler, Reservation, Guest, Rate and Tax are default System Labels that can be customised.

System Administrators will require Security Profile access to setup this feature.
-
Setup
- Add Button
Setup
Have your System Administrator complete the following.
- Go to Setup > Travel Agent in RMS.
- Select the
 'Edit' icon on an existing Travel Agent.
'Edit' icon on an existing Travel Agent. - Navigate to the 'Commission' tab.
- Select the
 'Add' icon.
'Add' icon. - Select a Property.
- Select the Commission Type.
- Select a Sundry Charge.
- Optional: Select the checkbox 'Commission calculated will reduce base and package'.
- Optional: Select the checkbox 'Include Exclusive Tax Charges in Commission Calculation'.
- Select the Collect Type for each Rate Type.
- Enter the Commission Amount for each Rate Type.
- Enter the Commission Cut Off Amount for each Rate Type.
- Optional: Enter the NET Booking Multiplier for each Rate Type.
- Save/Exit.

The option 'Commission Calculated will Reduce Base & Package' is available for Owner Accounting Properties on Property Collect Travel Agent Commissions and will deduct the commission amount from the Base Rate and Package Amount. When not selected only the Base Rate payable as Owner Income will be affected by the Commission Amount.
The option 'Include Exclusive Tax Charges in Commission Calculated' will calculate the commission amount including any Exclusive Tax Amounts and can be used by a Tax Exclusive Property or a Property with a combination of Inclusive Tax and Exclusive Tax.
The Net Booking Multiplier on a Travel Agent Commission setup for a Property can be used for a Travel Agent expecting to receive the Net Rate.
Use the Net Booking Multiplier to offset the commission on a Rate Type without setting up a separate Net Rate Type for the Travel Agent.
-
Guide
- Add Button
Guide
Go to Setup > Travel Agent in RMS.

Select the ![]() 'Edit' icon on an existing Travel Agent.
'Edit' icon on an existing Travel Agent.
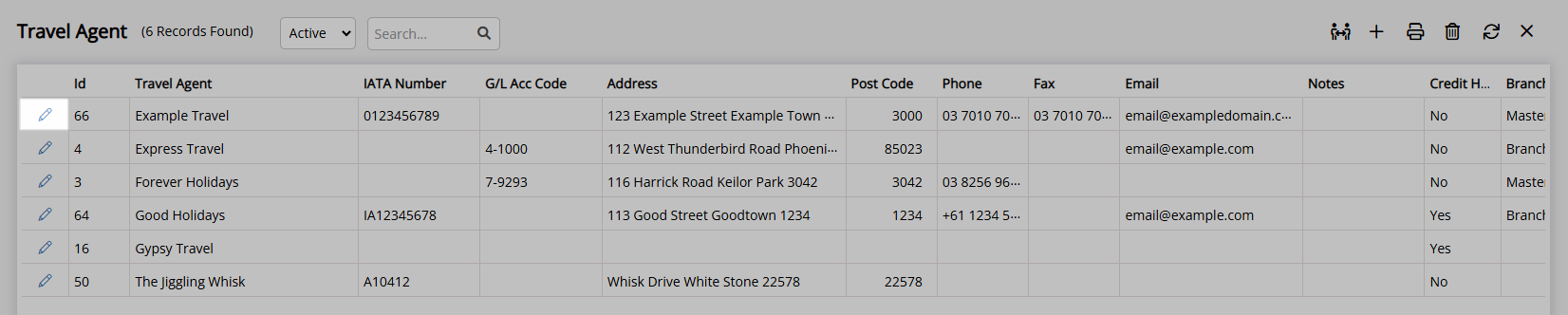
Navigate to the 'Commission' tab.
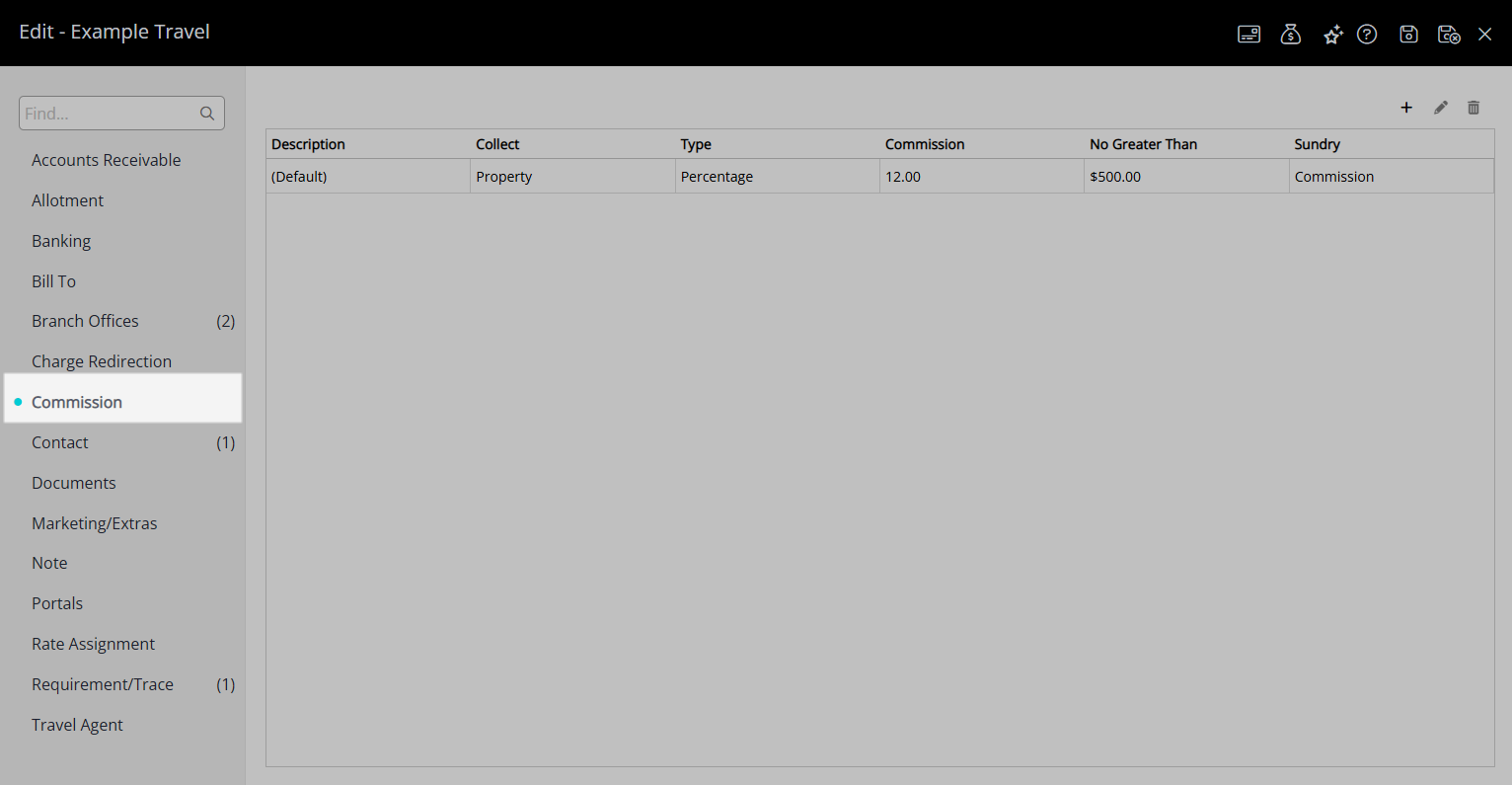
Select the  'Add' icon.
'Add' icon.
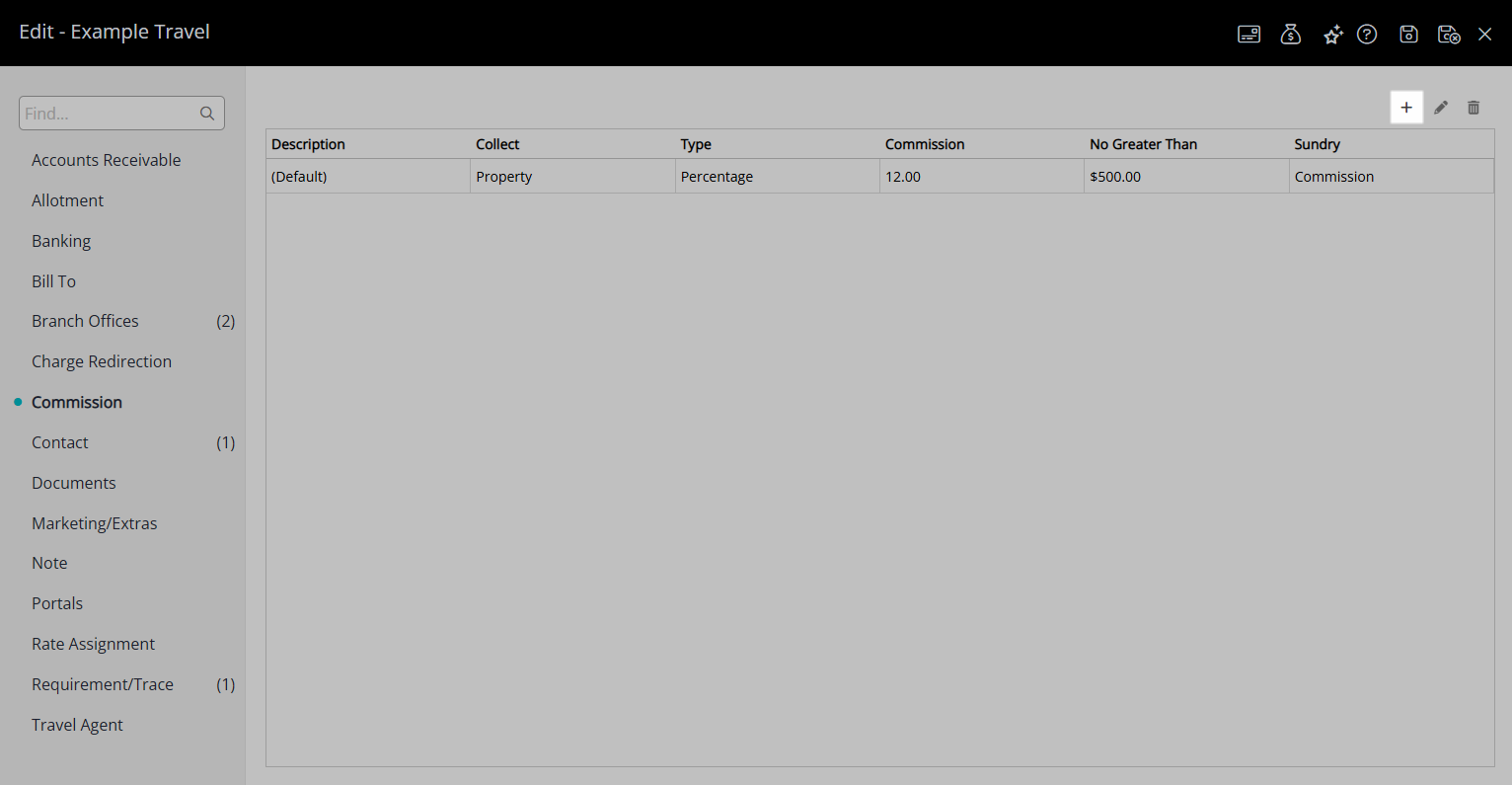
Select a Property.
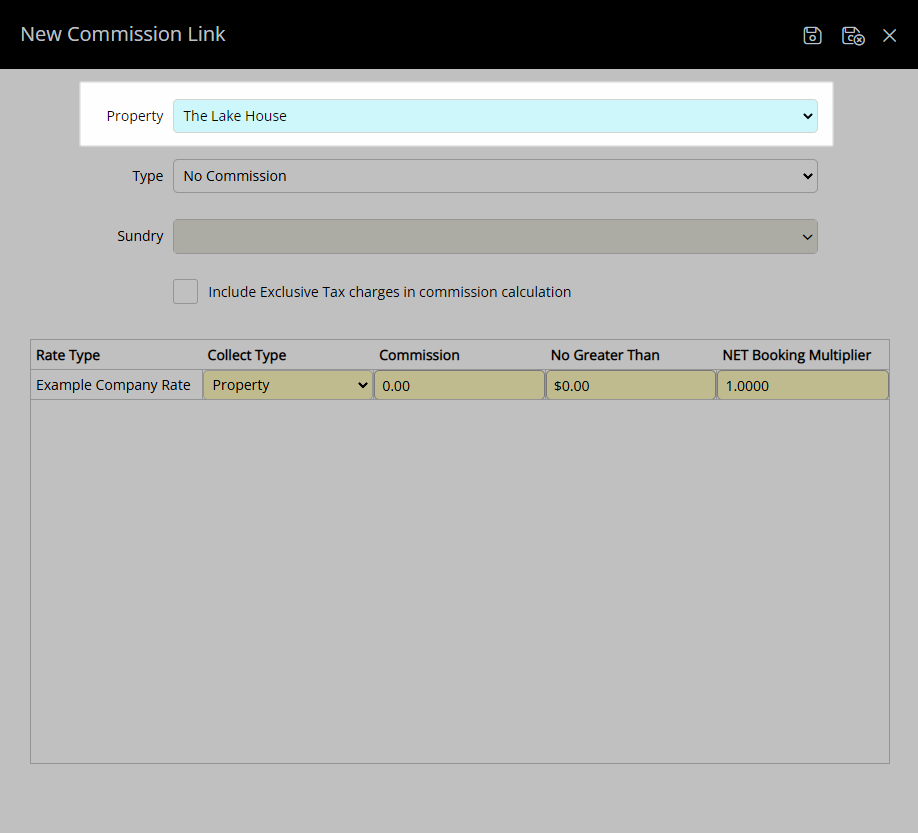
Select the Commission Type.
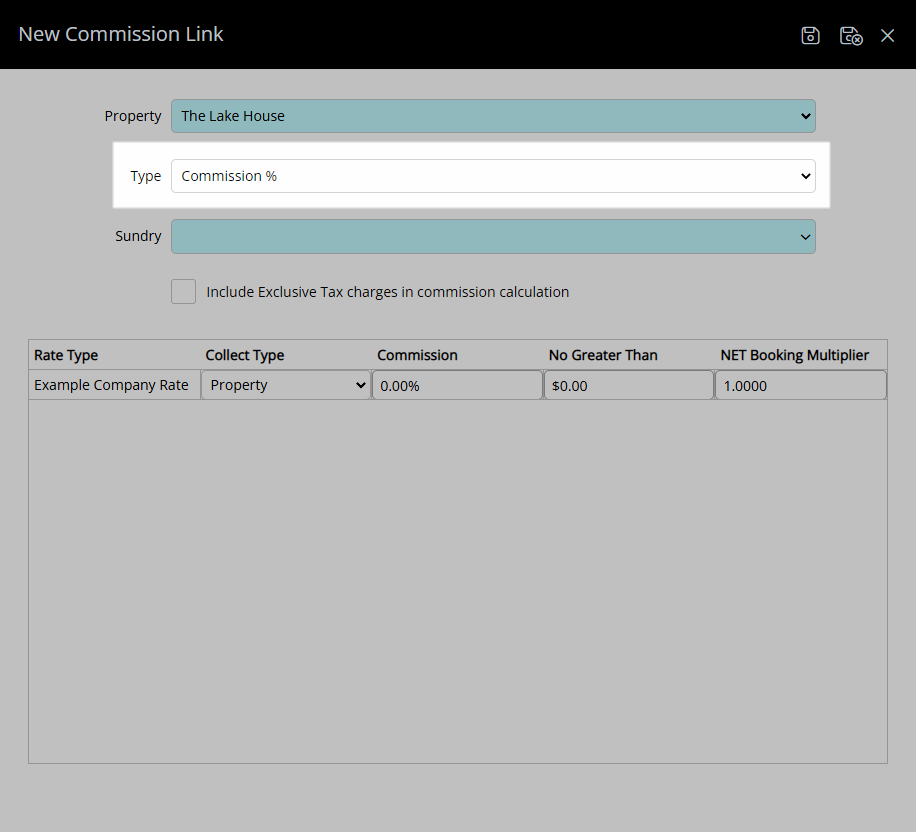
Select a Sundry Charge.
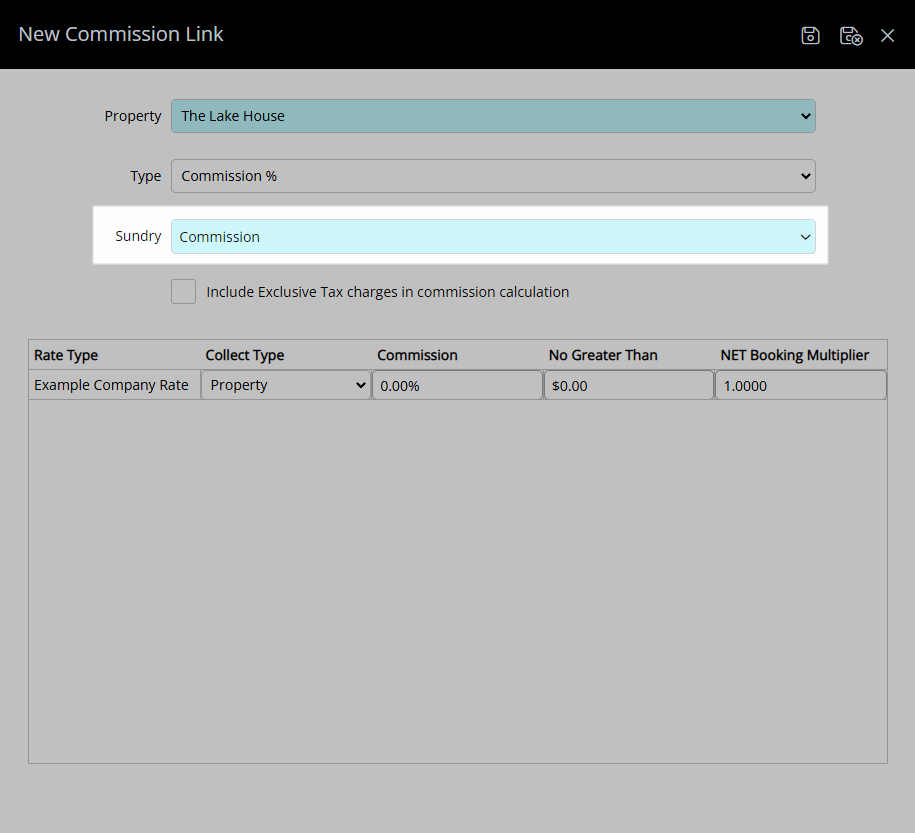
Optional: Select the checkbox 'Commission calculated will reduce base and package'.
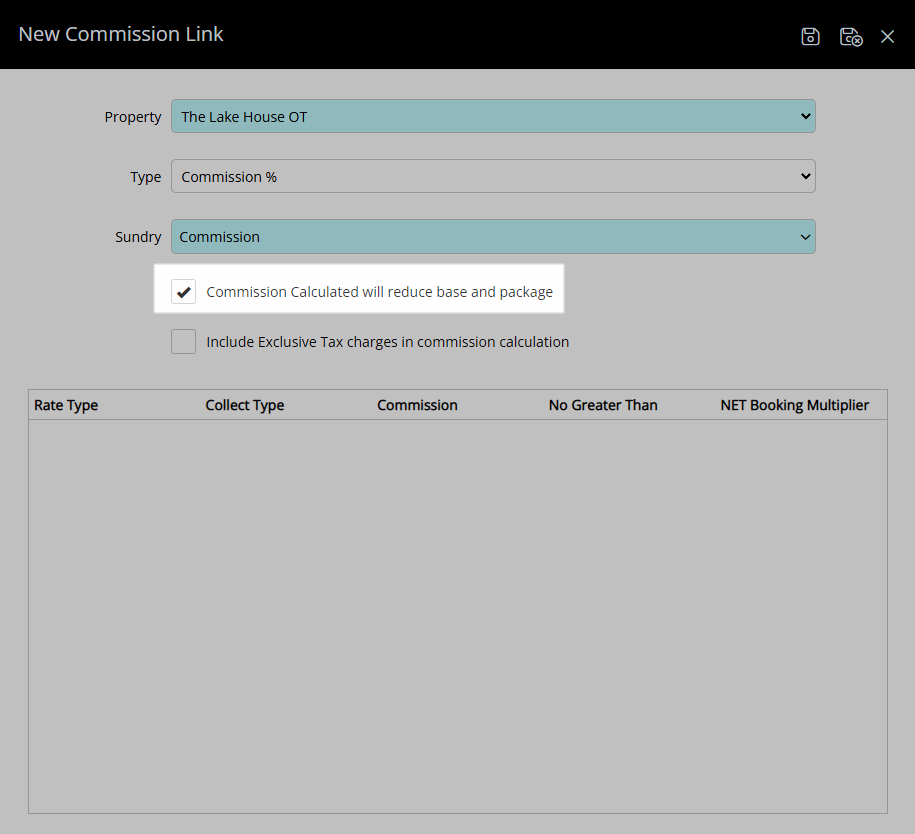
Optional: Select the checkbox 'Include Exclusive Tax Charges in Commission Calculation'.
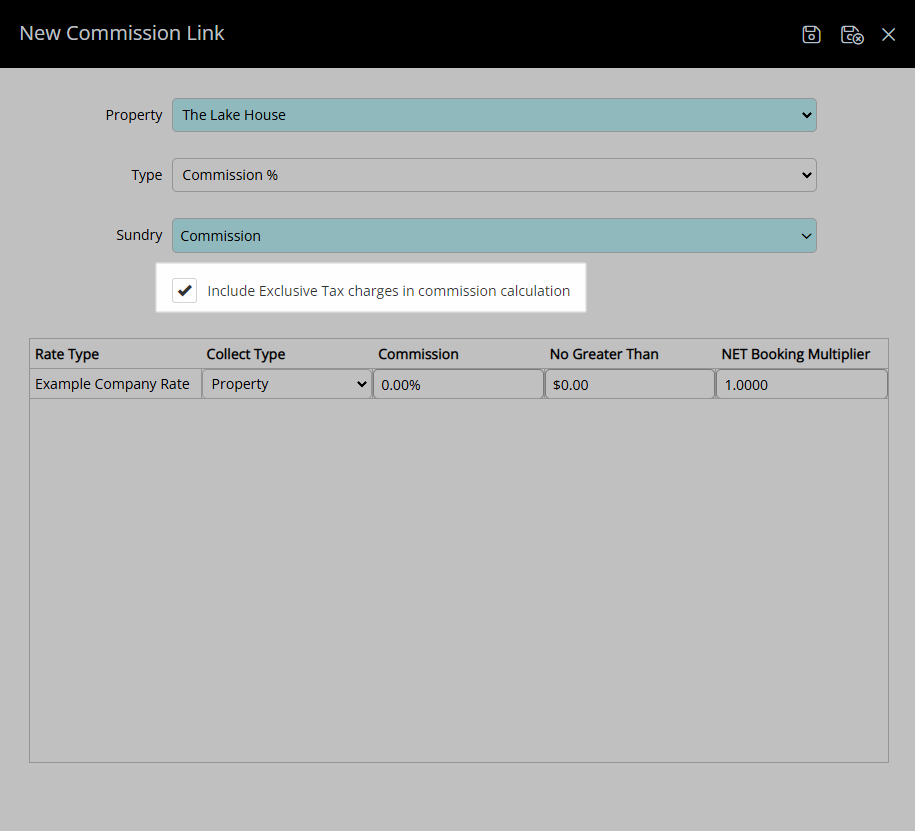
Select the Collect Type for each Rate Type.
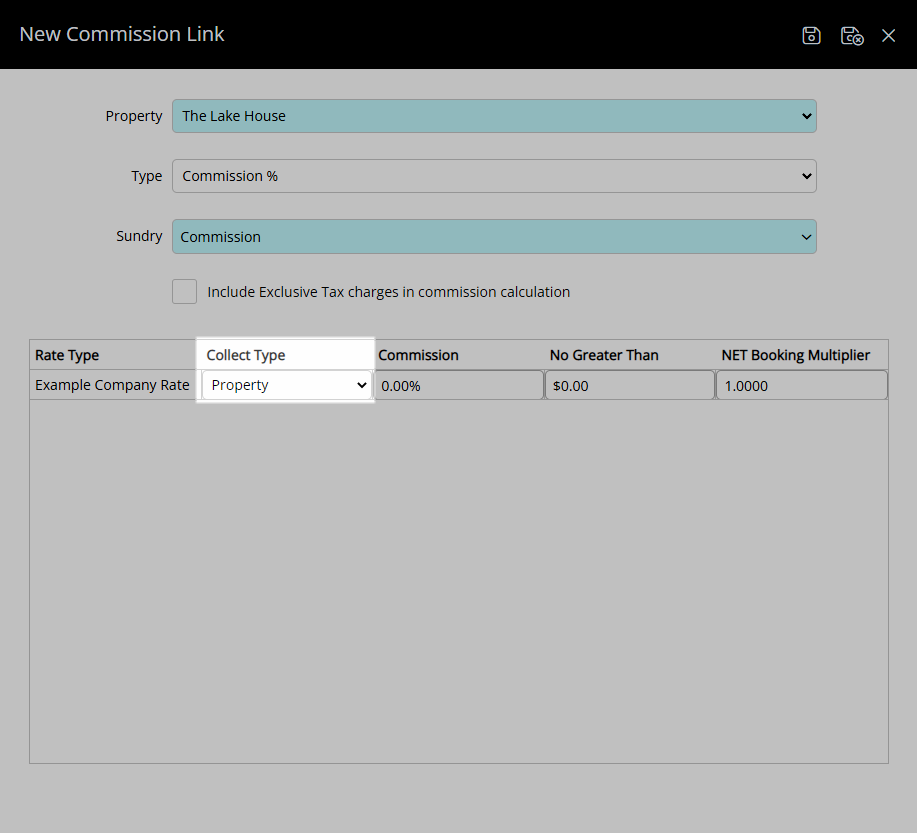
Enter the Commission Amount for each Rate Type.
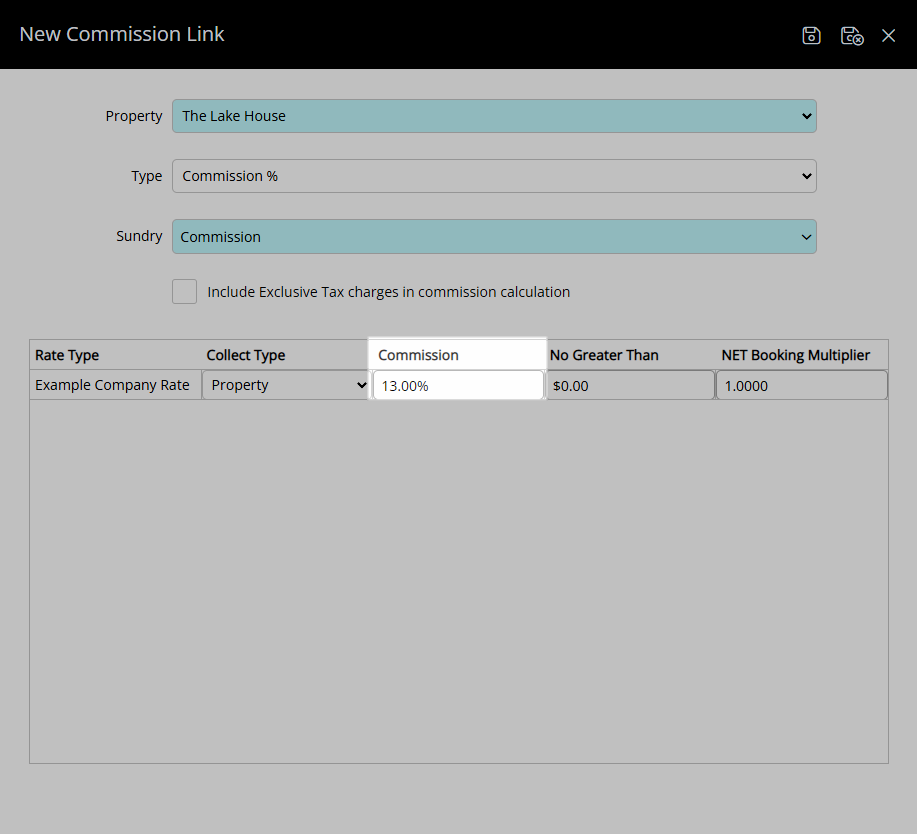
Enter the Commission Cut Off Amount for each Rate Type.
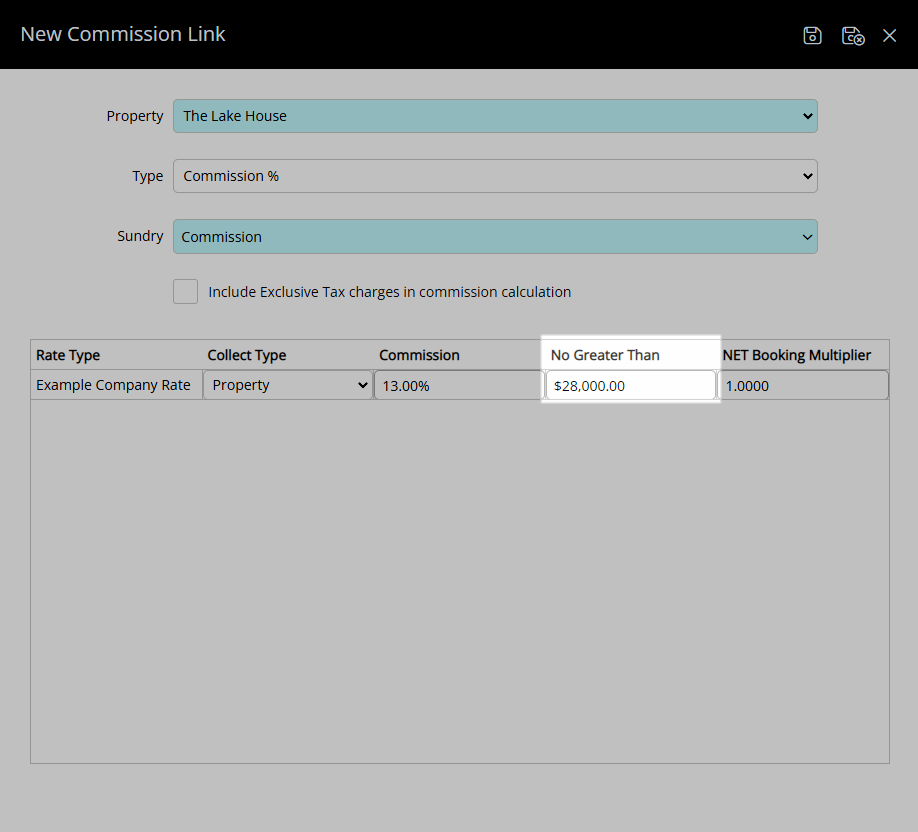
Optional: Enter the NET Booking Multiplier for each Rate Type.
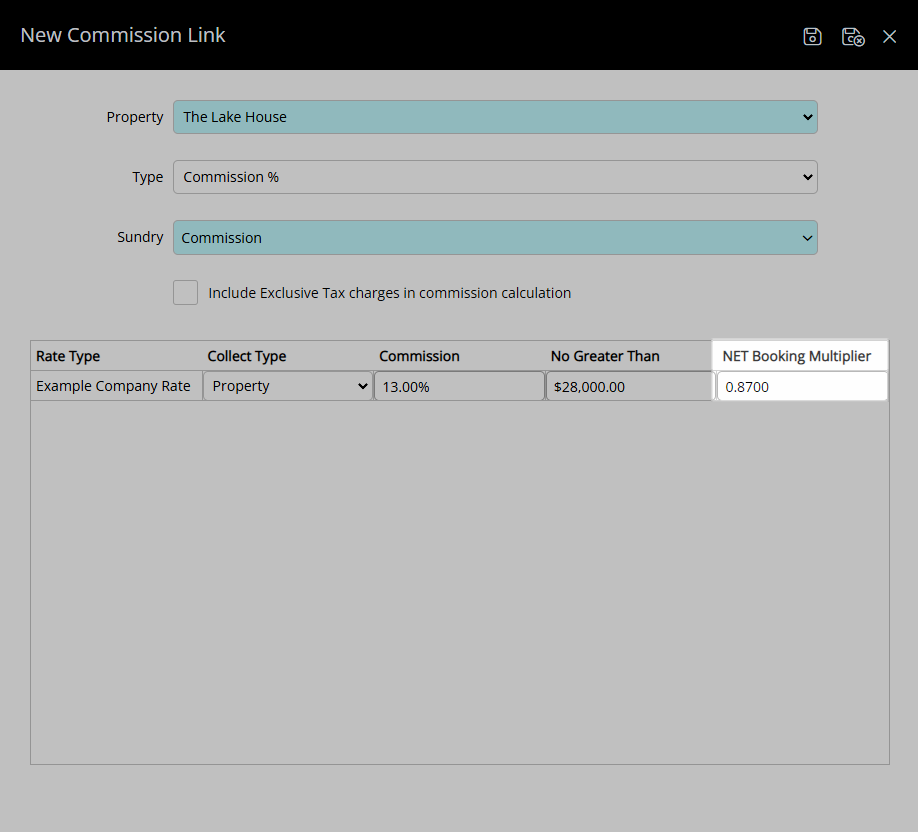
Select the  'Save/Exit' icon to store the changes made and return to the Travel Agent.
'Save/Exit' icon to store the changes made and return to the Travel Agent.
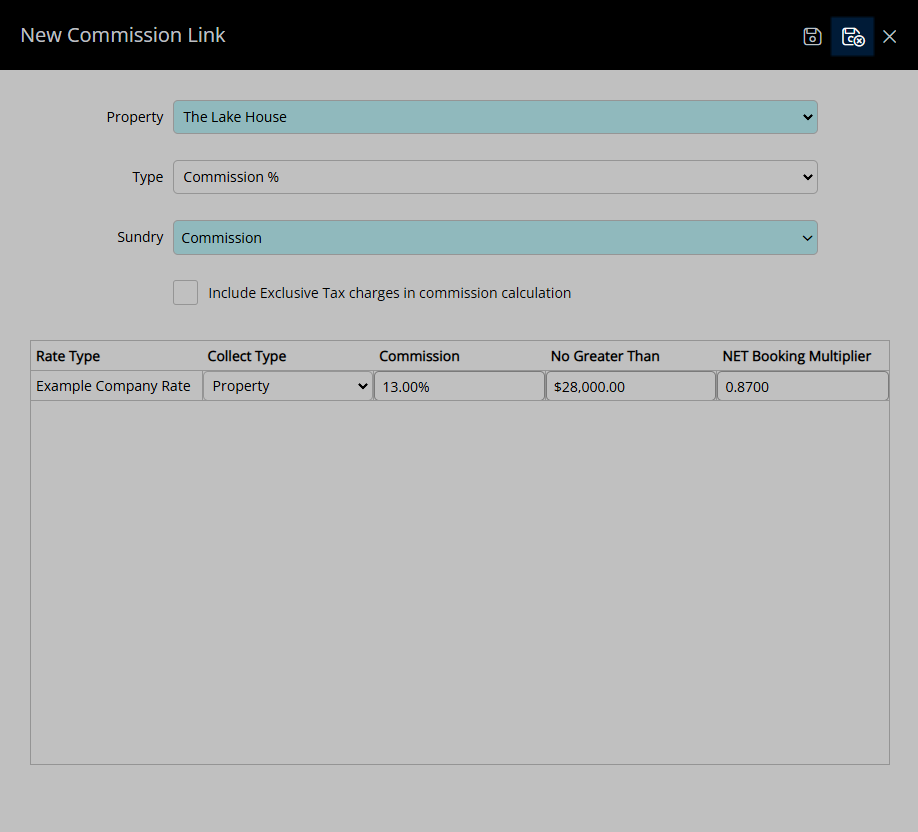
The Commission Amount will be added to a Reservation when the Travel Agent is selected.
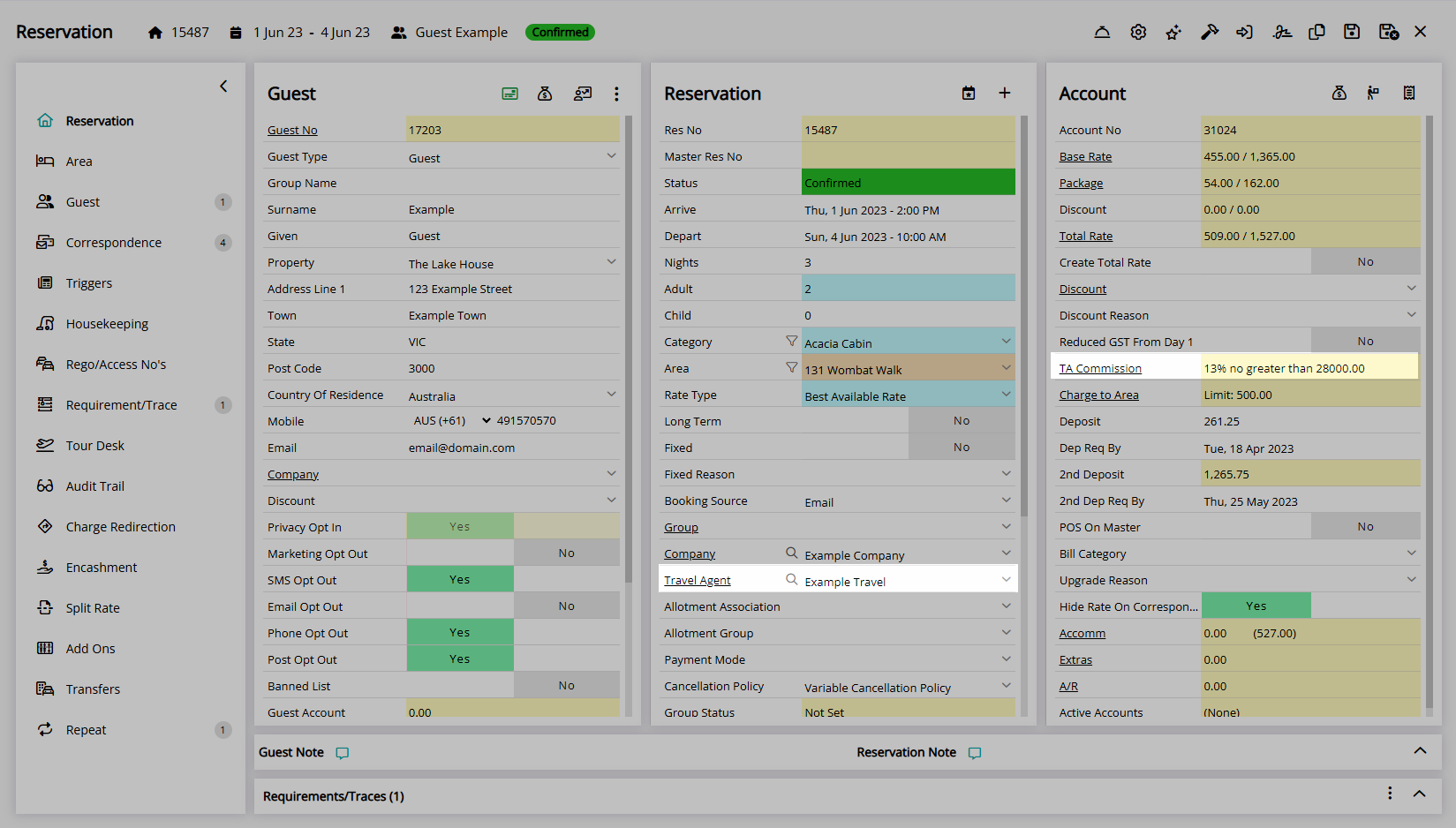
Property Collect Travel Agent Commissions will be created on the Travel Agent Commission Account when the Reservation is changed to 'Departed' status.
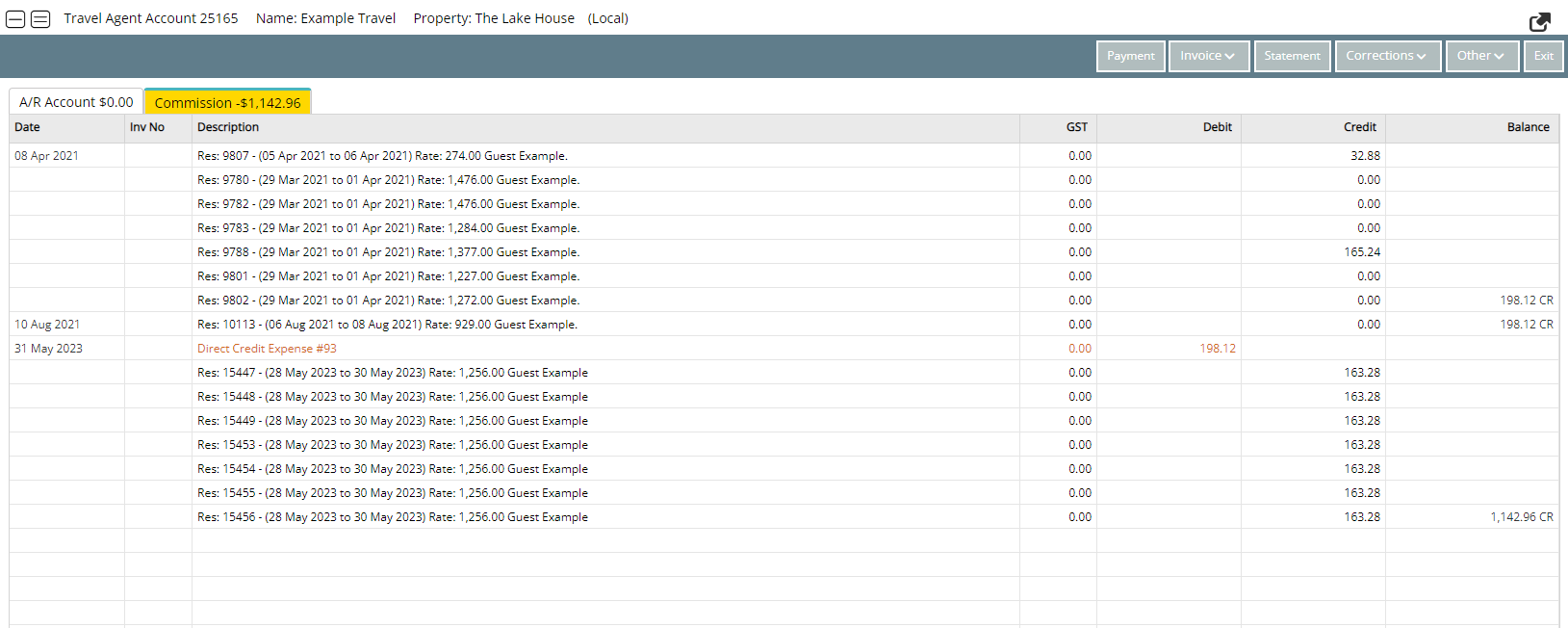
Select the  'Save/Exit' icon to store the changes made and leave the Travel Agent.
'Save/Exit' icon to store the changes made and leave the Travel Agent.
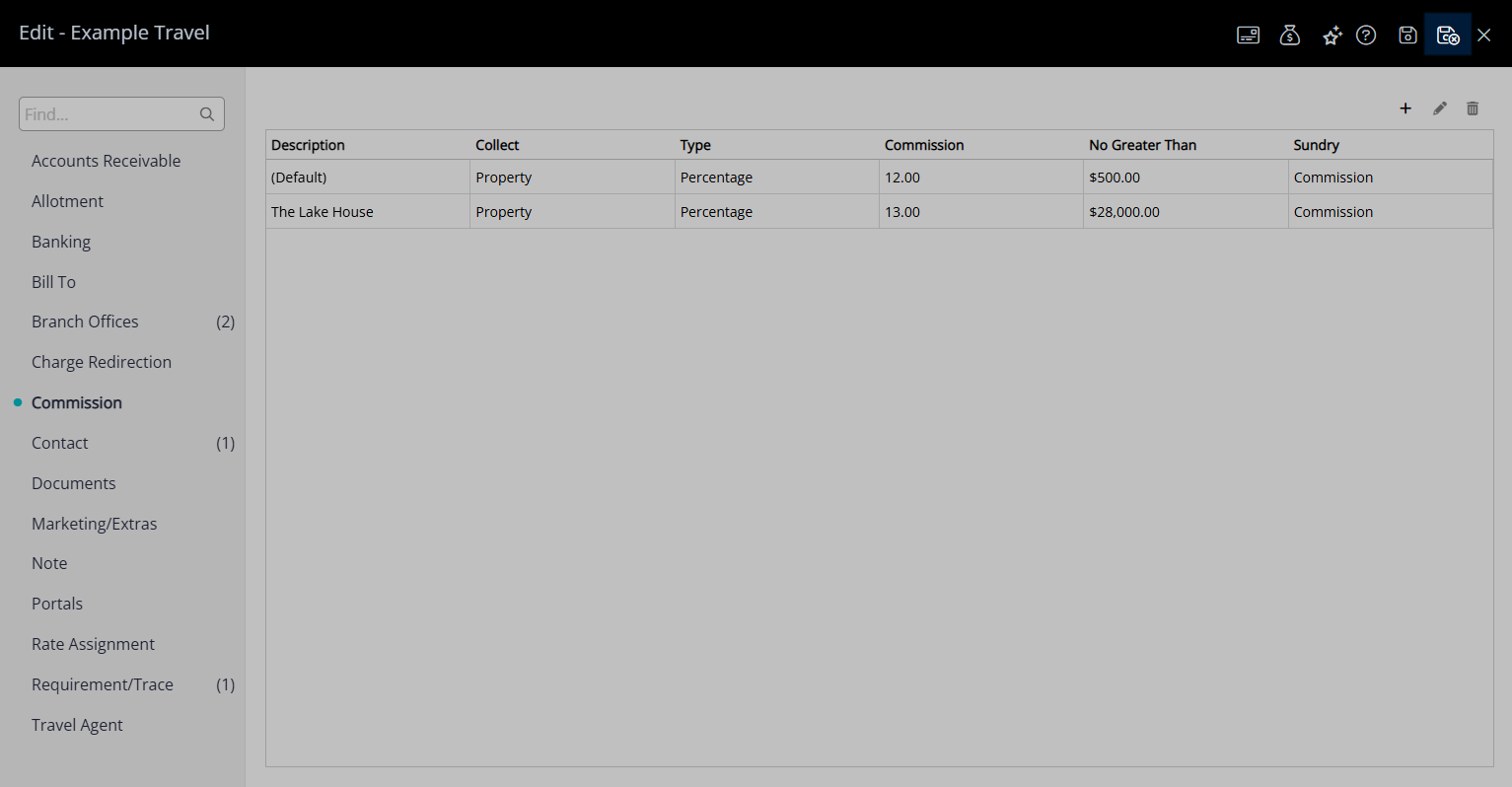
Setup
Have your System Administrator complete the following.
- Go to Setup > Travel Agent in RMS.
- Select the
 'Edit' icon on an existing Travel Agent.
'Edit' icon on an existing Travel Agent. - Navigate to the 'Commission' tab.
- Select the
 'Add' icon.
'Add' icon. - Select a Property.
- Select the Commission Type.
- Select a Sundry Charge.
- Optional: Select the checkbox 'Commission calculated will reduce base and package'.
- Optional: Select the checkbox 'Include Exclusive Tax Charges in Commission Calculation'.
- Select the Collect Type for each Rate Type.
- Enter the Commission Amount for each Rate Type.
- Enter the Commission Cut Off Amount for each Rate Type.
- Optional: Enter the NET Booking Multiplier for each Rate Type.
- Save/Exit.

The option 'Commission Calculated will Reduce Base & Package' is available for Owner Accounting Properties on Property Collect Travel Agent Commissions and will deduct the commission amount from the Base Rate and Package Amount. When not selected only the Base Rate payable as Owner Income will be affected by the Commission Amount.
The option 'Include Exclusive Tax Charges in Commission Calculated' will calculate the commission amount including any Exclusive Tax Amounts and can be used by a Tax Exclusive Property or a Property with a combination of Inclusive Tax and Exclusive Tax.
The Net Booking Multiplier on a Travel Agent Commission setup for a Property can be used for a Travel Agent expecting to receive the Net Rate.
Use the Net Booking Multiplier to offset the commission on a Rate Type without setting up a separate Net Rate Type for the Travel Agent.
-
Guide
- Add Button
Guide
Go to Setup > Travel Agent in RMS.

Select the ![]() 'Edit' icon on an existing Travel Agent.
'Edit' icon on an existing Travel Agent.
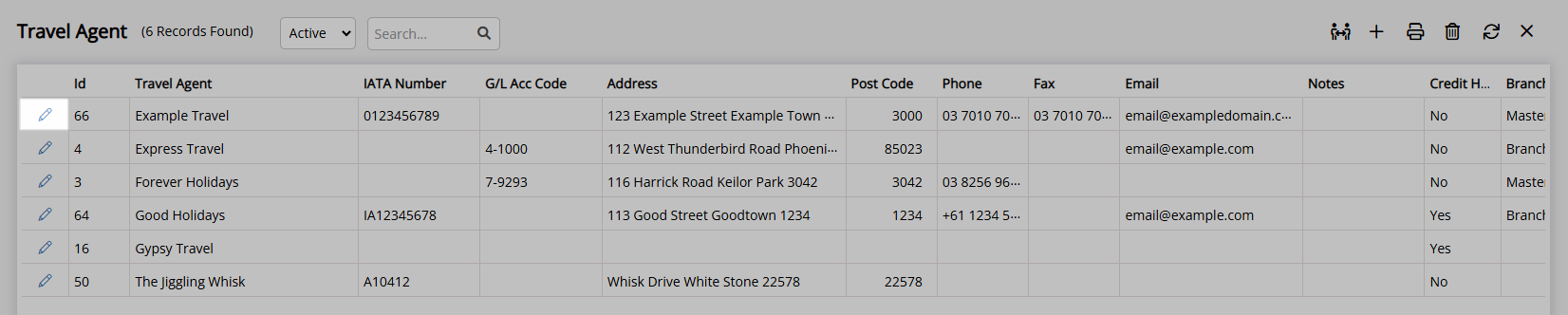
Navigate to the 'Commission' tab.
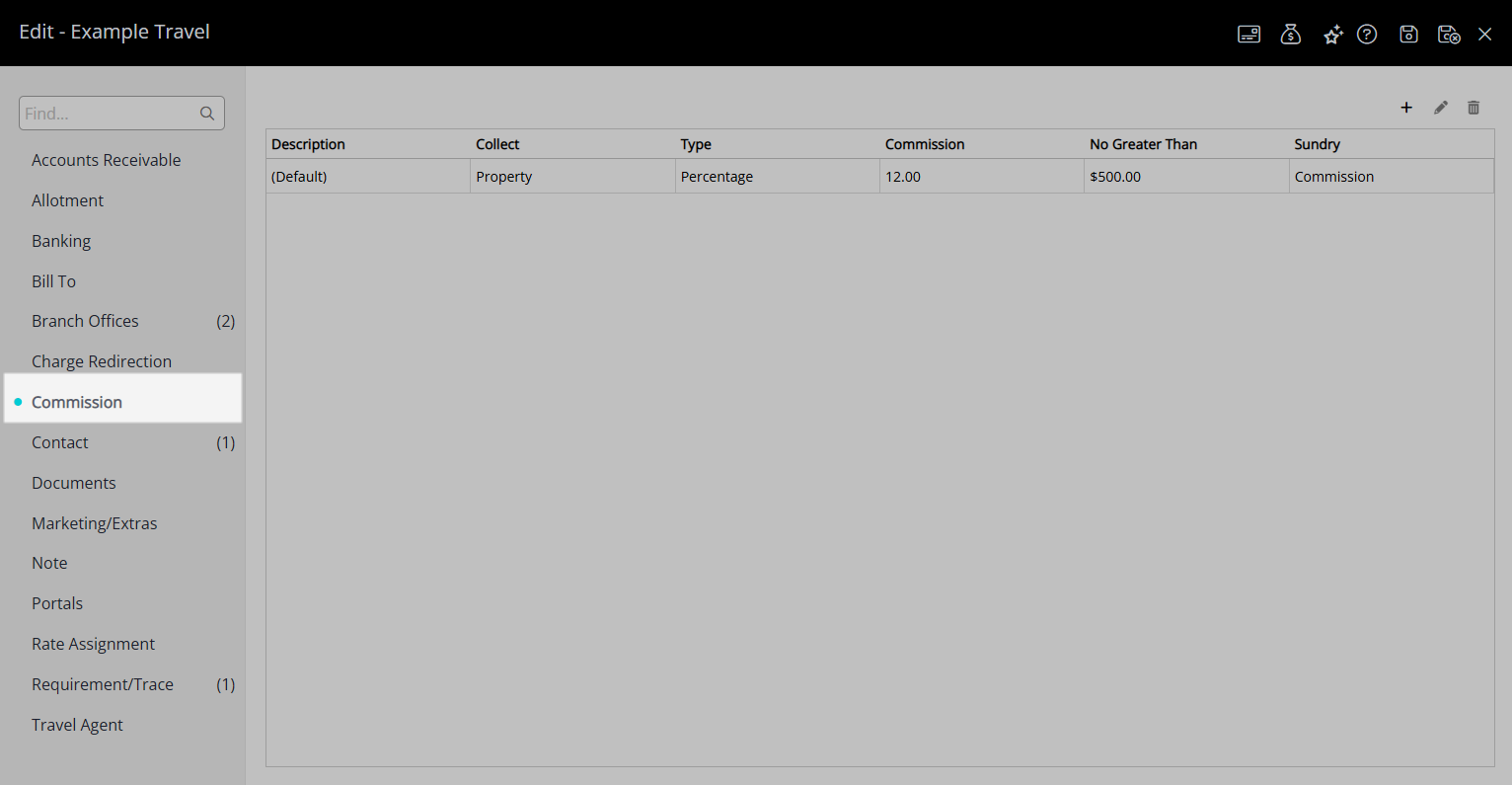
Select the  'Add' icon.
'Add' icon.
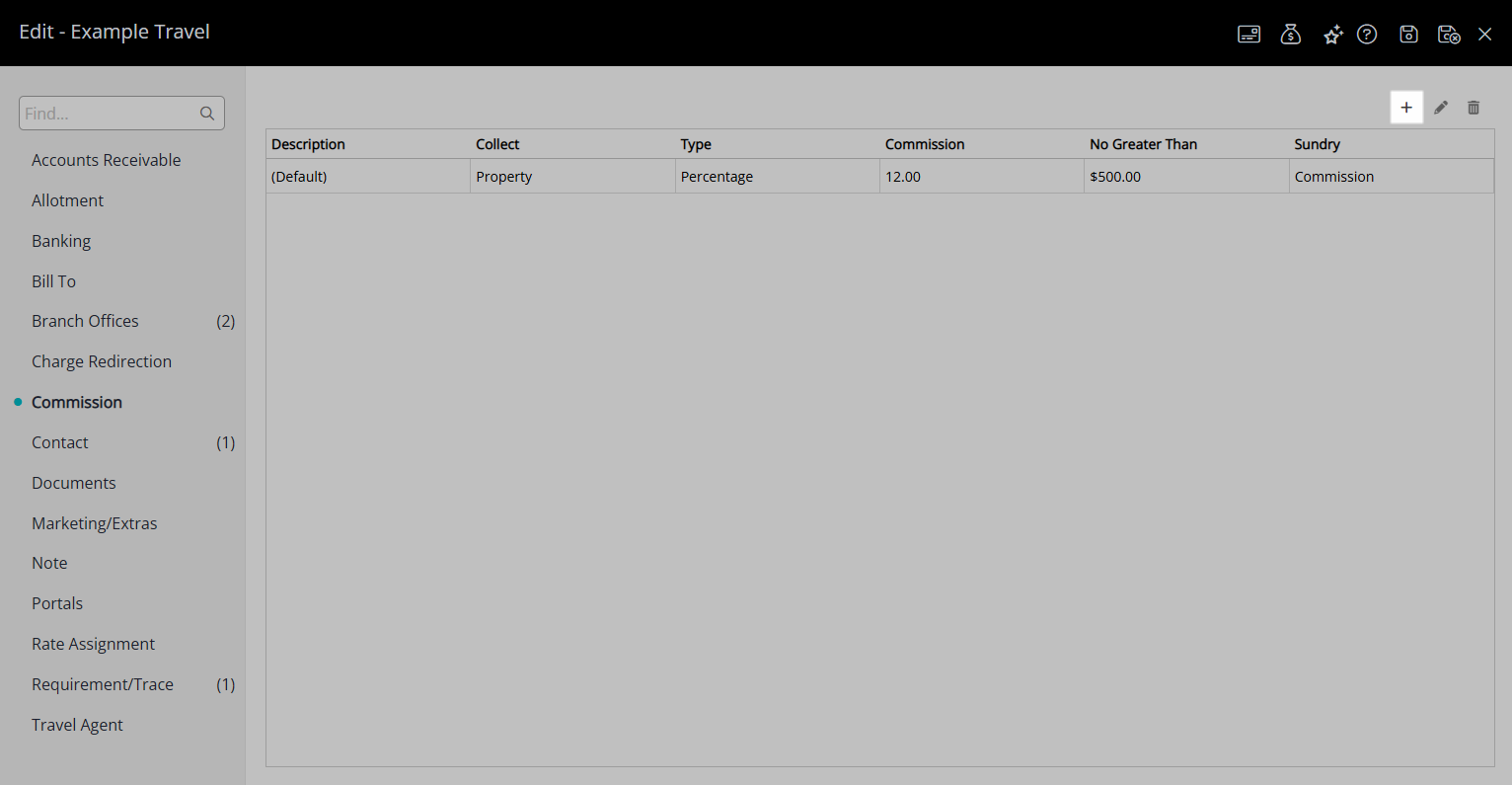
Select a Property.
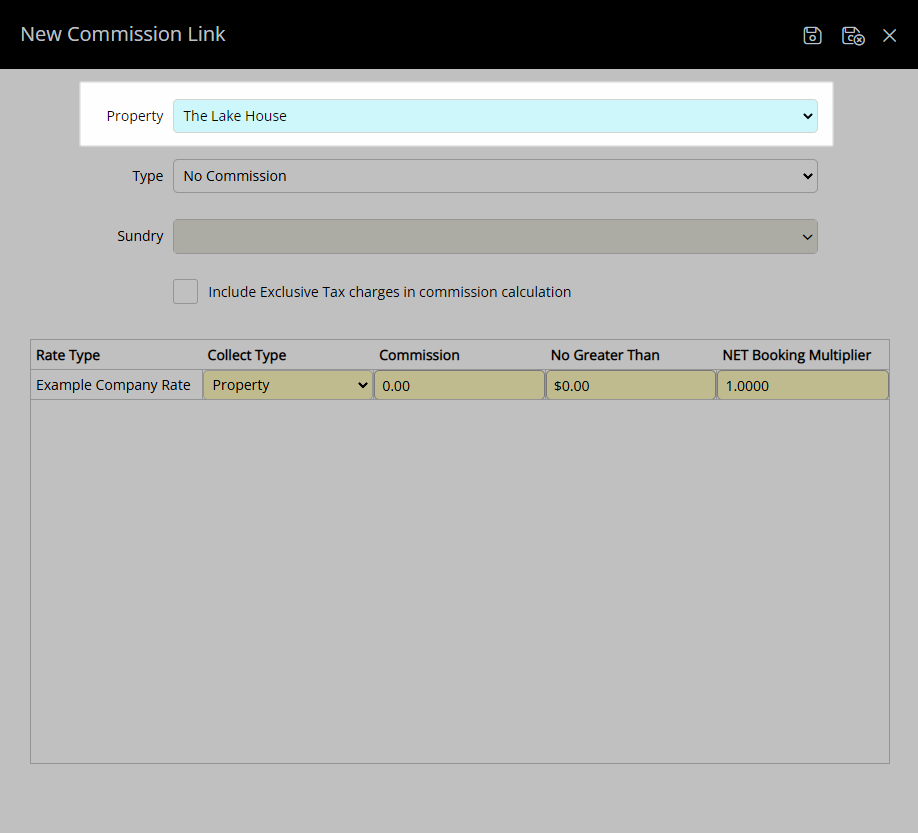
Select the Commission Type.
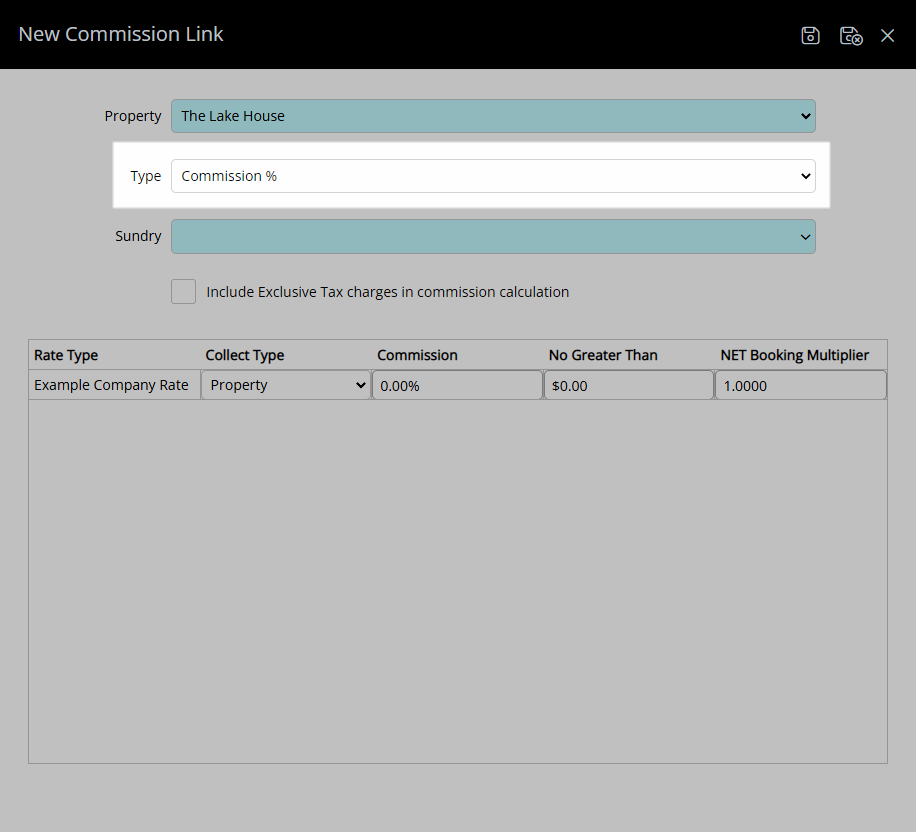
Select a Sundry Charge.
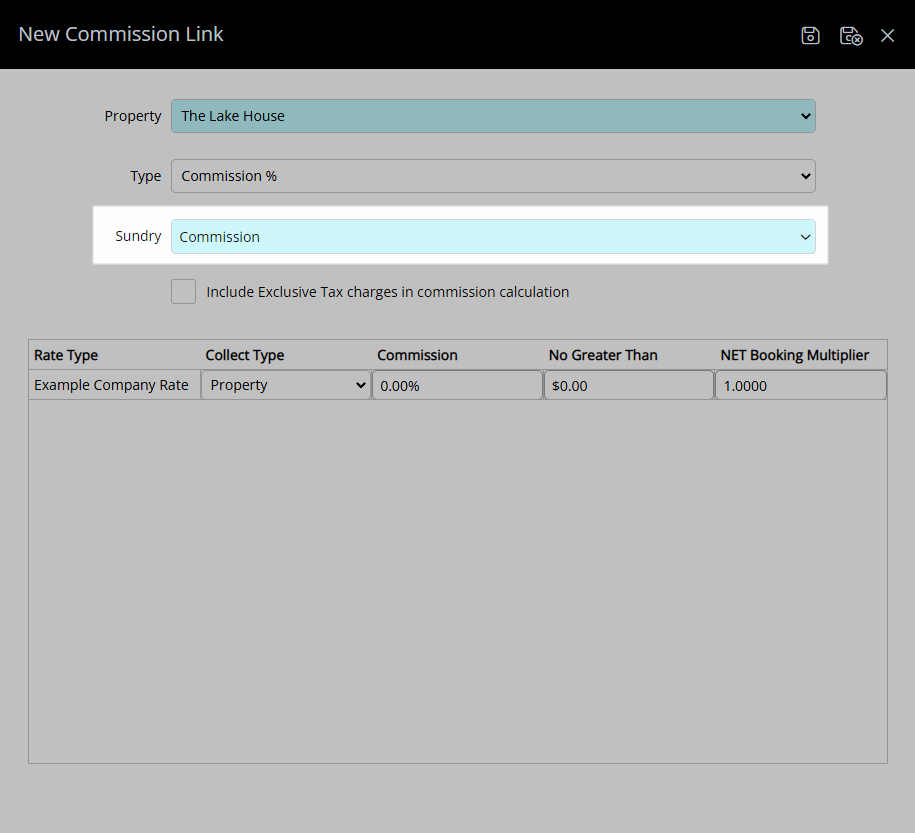
Optional: Select the checkbox 'Commission calculated will reduce base and package'.
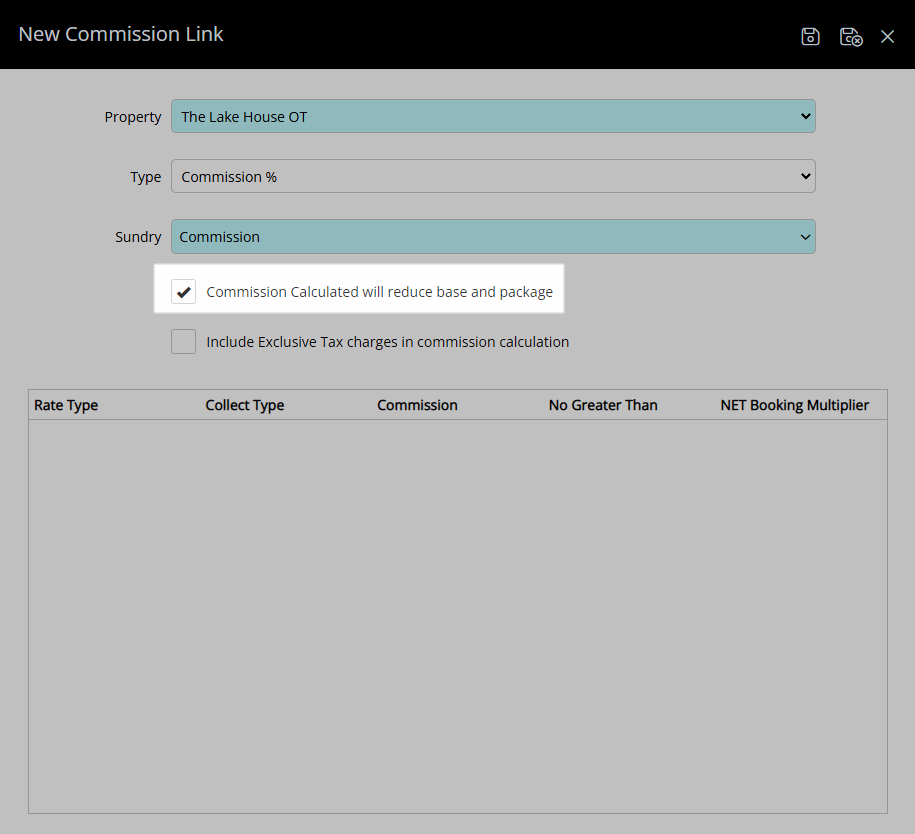
Optional: Select the checkbox 'Include Exclusive Tax Charges in Commission Calculation'.
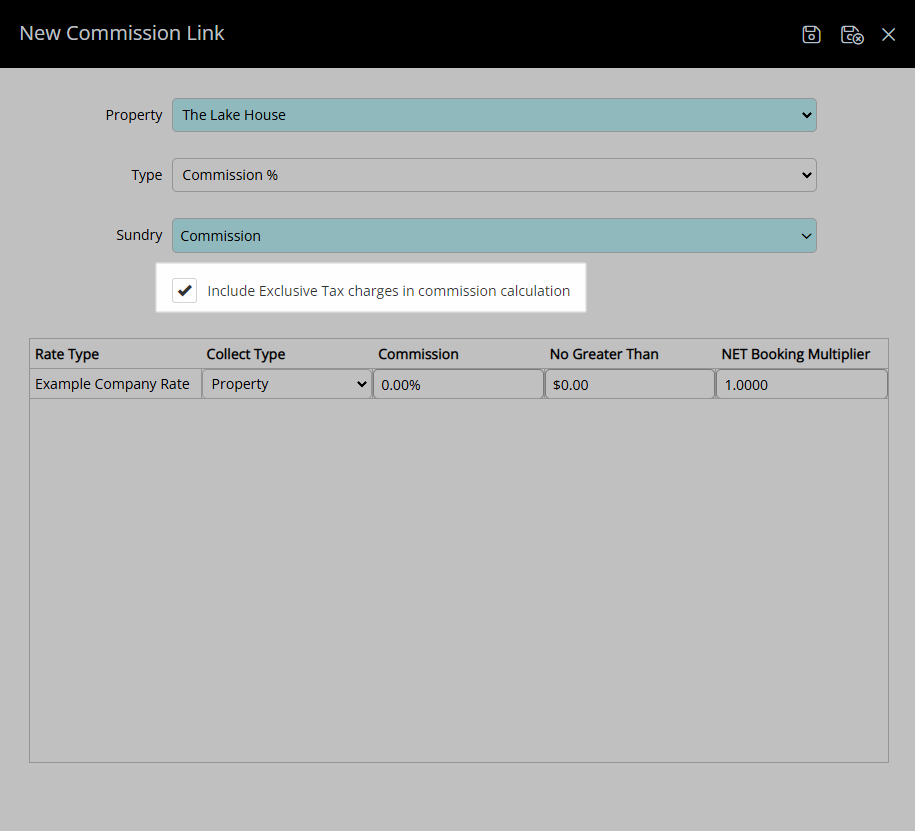
Select the Collect Type for each Rate Type.
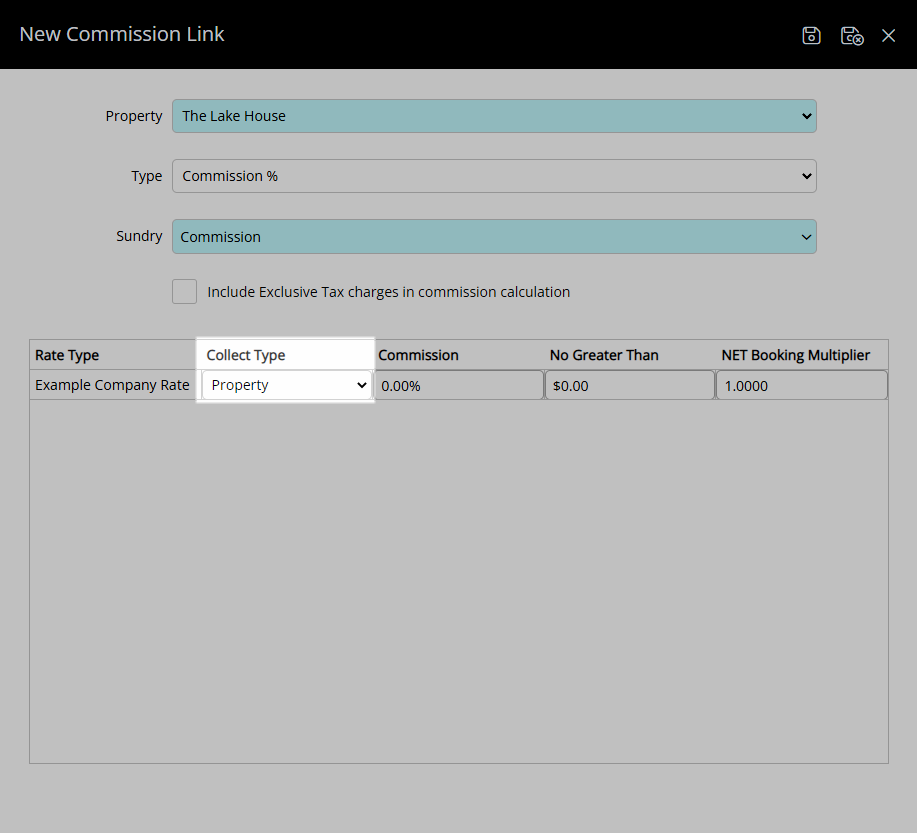
Enter the Commission Amount for each Rate Type.
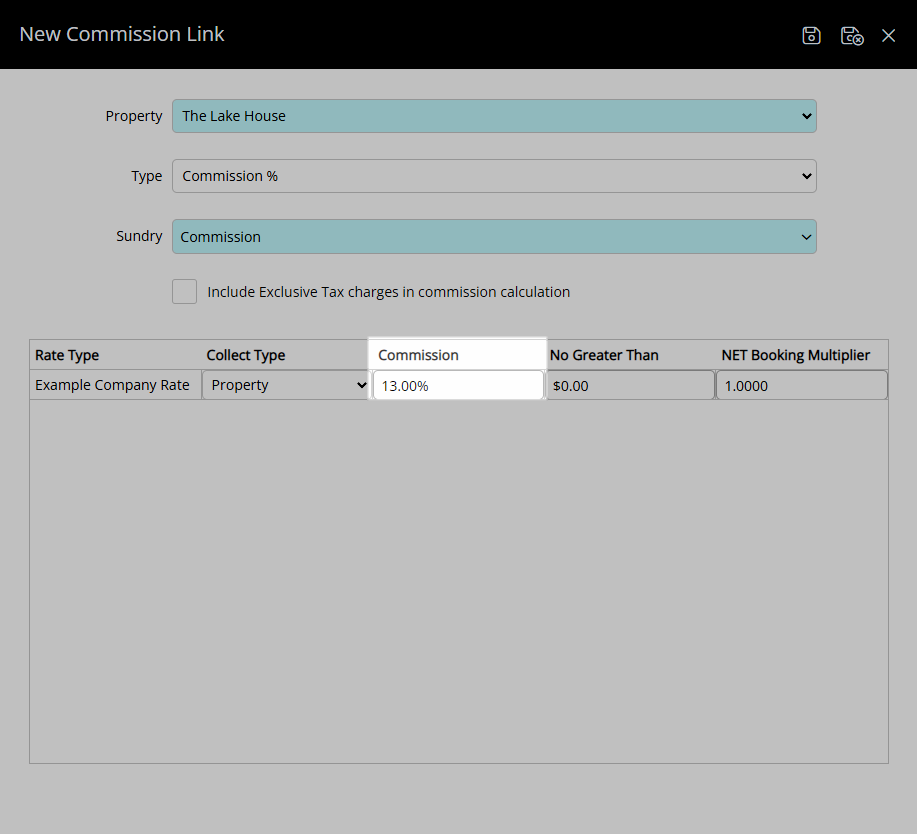
Enter the Commission Cut Off Amount for each Rate Type.
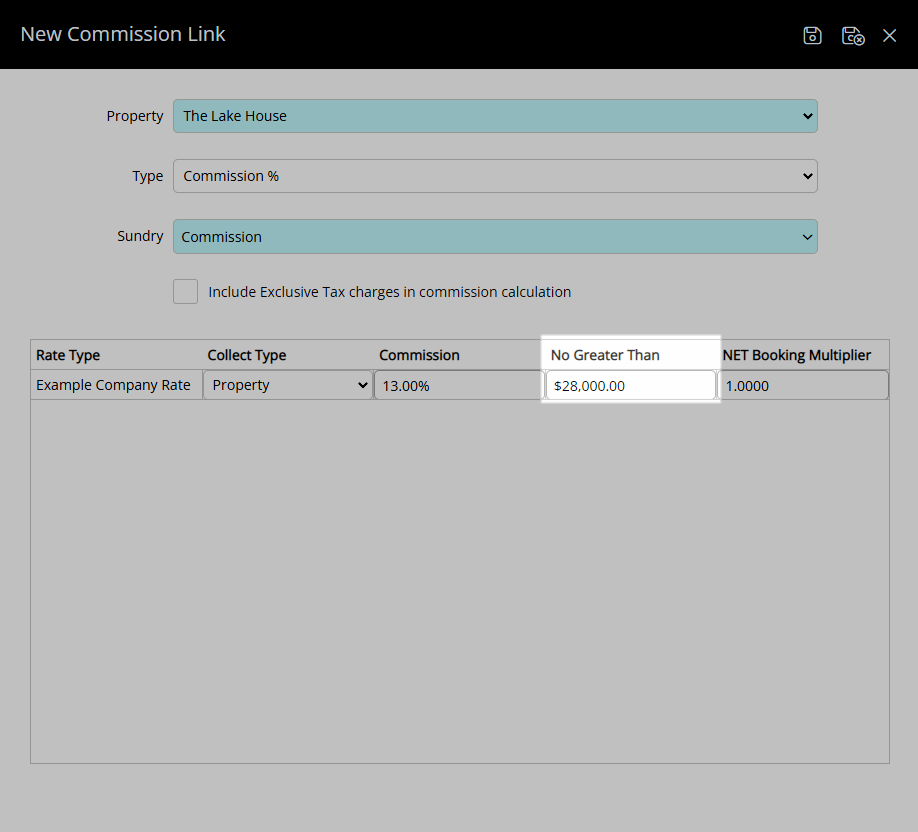
Optional: Enter the NET Booking Multiplier for each Rate Type.
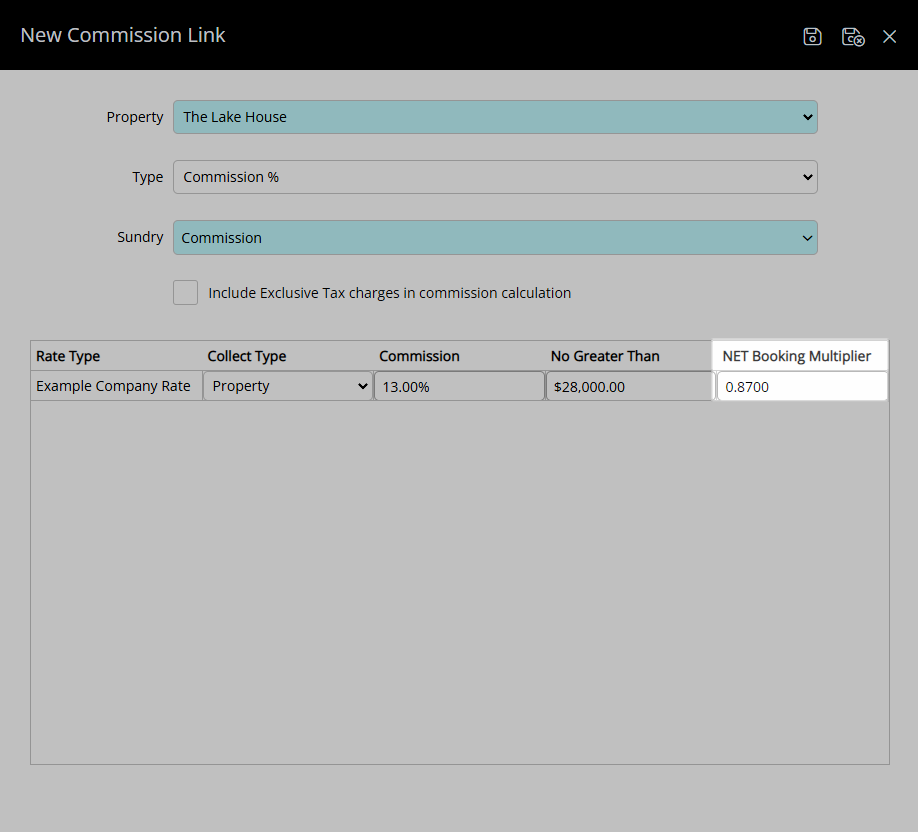
Select the  'Save/Exit' icon to store the changes made and return to the Travel Agent.
'Save/Exit' icon to store the changes made and return to the Travel Agent.
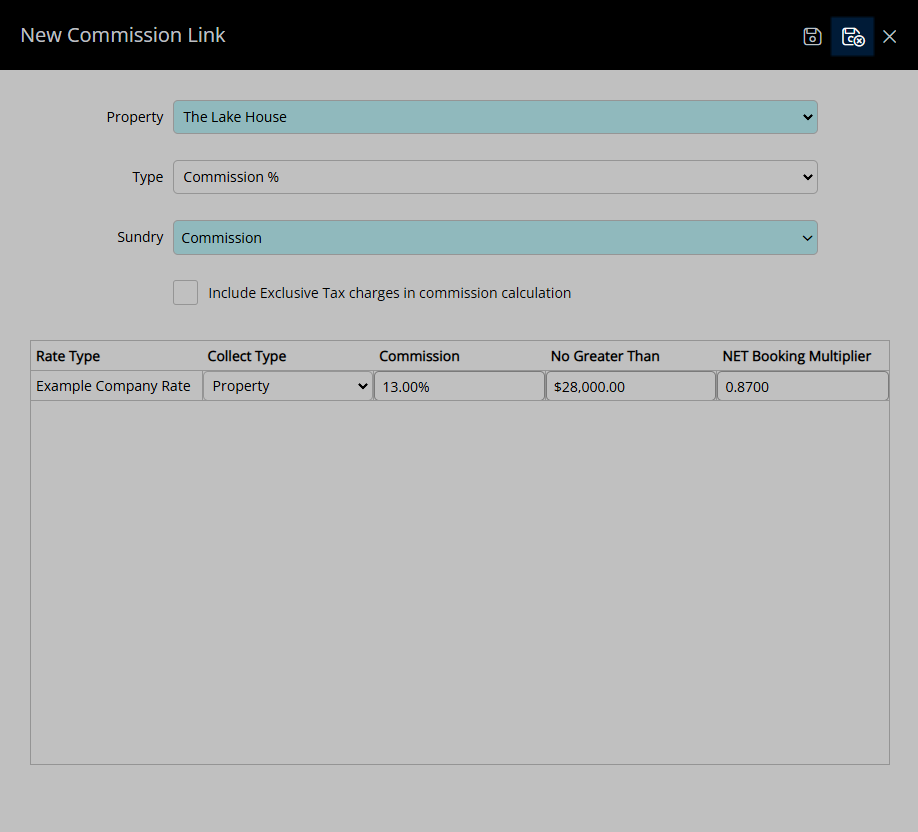
The Commission Amount will be added to a Reservation when the Travel Agent is selected.
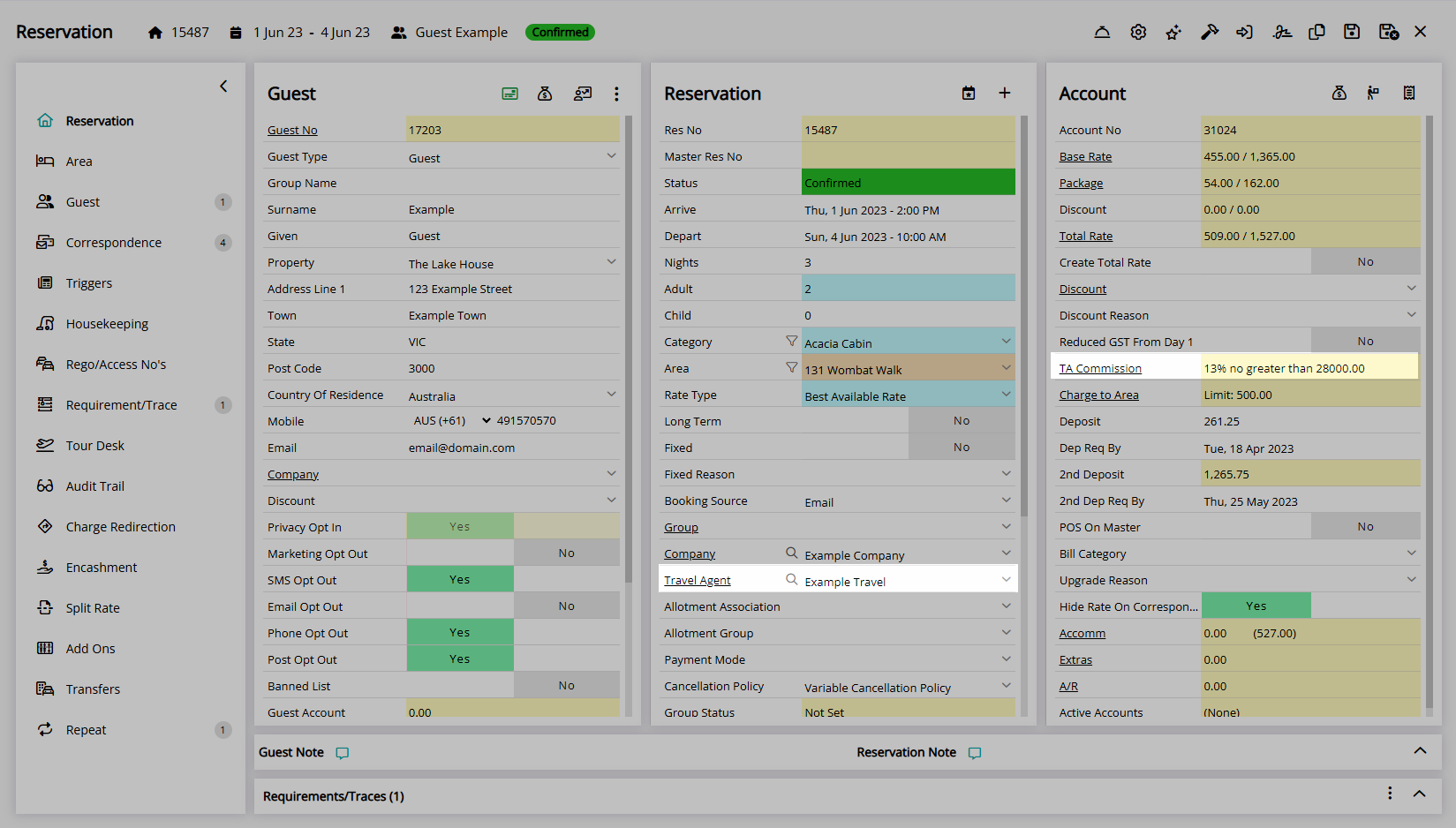
Property Collect Travel Agent Commissions will be created on the Travel Agent Commission Account when the Reservation is changed to 'Departed' status.
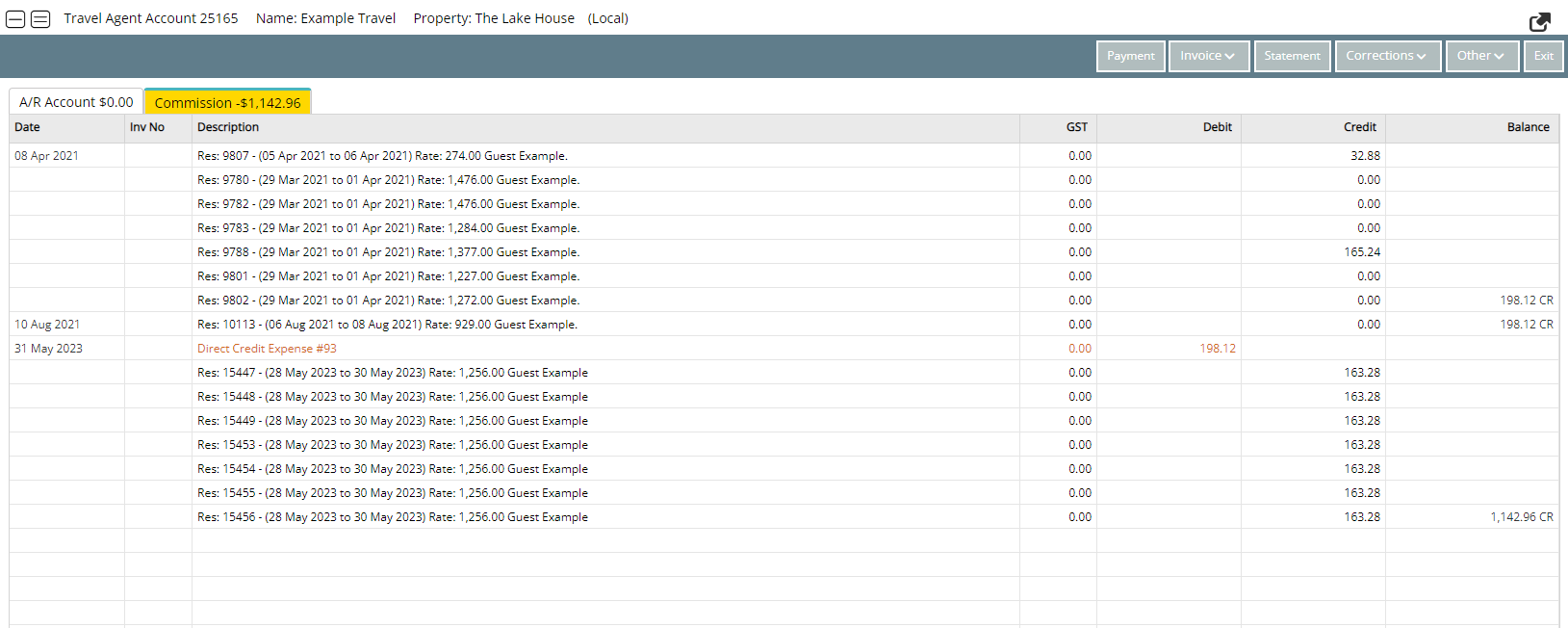
Select the  'Save/Exit' icon to store the changes made and leave the Travel Agent.
'Save/Exit' icon to store the changes made and leave the Travel Agent.