Dynamic Pricing
Set up rate adjustment rules based on occupancy or time in RMS.
Dynamic Pricing is a feature available on a Rate Table that automatically adjusts the rate amount based on occupancy and time rules in RMS.
Adjustments can be set as a positive or negative flat amount or percentage adjustment, or an alternate Rate Table can be used once the criteria are met. Dynamic Pricing rules can be based on an occupancy percentage, lead time to arrival, or a combination of both.
The occupancy percentage used for dynamic pricing is determined by the Occupancy Calculation Rule option set up on the property. It can be based on the category occupancy or overall property occupancy.
Fluctuations in reported revenue due to dynamic pricing adjustments can be tracked using the Dynamic Pricing Profit/Loss Summary report, with applied adjustments visible in the Total Rate Breakdown on a reservation.
Derived Rates set up to calculate from a standalone rate that includes dynamic pricing rules will be calculated using the linked rate's base rate plus dynamic pricing adjustment to determine the derived rate amount.
Setup
Have your System Administrator complete the following.
- Go to Charts > Rate Manager in the side menu of RMS.
- Select the
 'Rates' icon and 'Rate Tables'.
'Rates' icon and 'Rate Tables'. - Select an existing Rate Table and the
 'Edit' icon.
'Edit' icon. - Navigate to the 'Rate Setup' tab.
-
Dynamic Pricing by Occupancy:
- Select the
 'Occupancy' icon and 'Add'.
'Occupancy' icon and 'Add'. - Enter the Occupancy Range.
- Select an Adjustment Type.
-
Rate Adjustment:
- Select the Adjustment Type.
- Enter the Adjustment Amount.
- Optional: Select the checkbox 'Include Additionals in calculation'.
-
Create New Rate Based on Existing:
- Select an existing Rate Table.
- Enter the new Rate Table Name.
-
Use Existing Rate:
- Select an existing Rate Table.
-
Rate Adjustment:
- Save/Exit.
- Select the
-
Dynamic Pricing by Time:
- Select an Occupancy Range.
- Select the
 'Time' icon and 'Add'.
'Time' icon and 'Add'. - Select the Time option.
- Select and enter the Rate Adjustment.
- Save/Exit.
- Save/Exit.
Go to Charts > Rate Manager in the side menu of RMS.
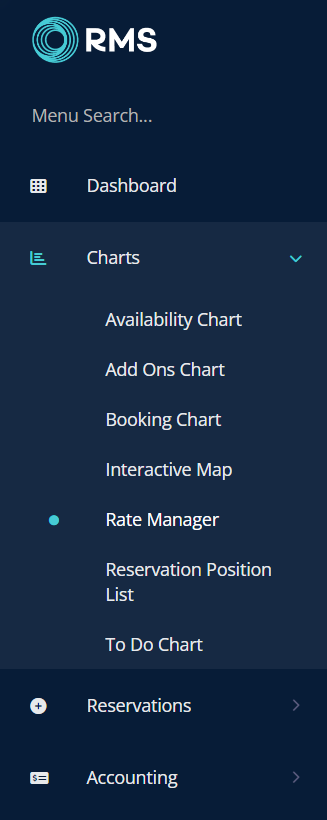
Select the ![]() 'Rates' icon and 'Rate Tables'.
'Rates' icon and 'Rate Tables'.
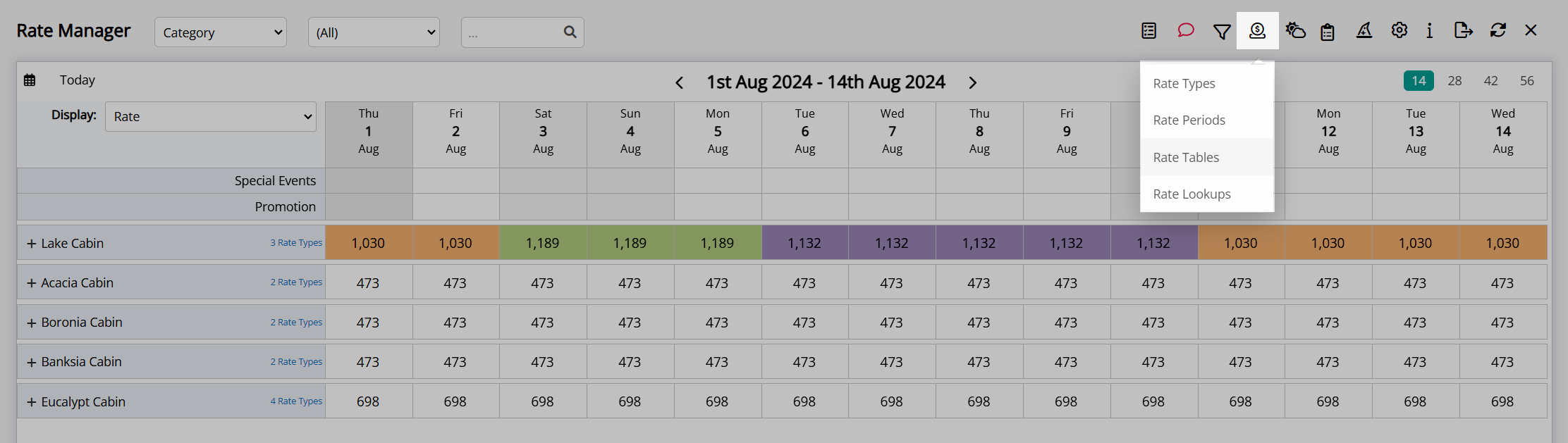
Select an existing Rate Table and the  'Edit' icon.
'Edit' icon.
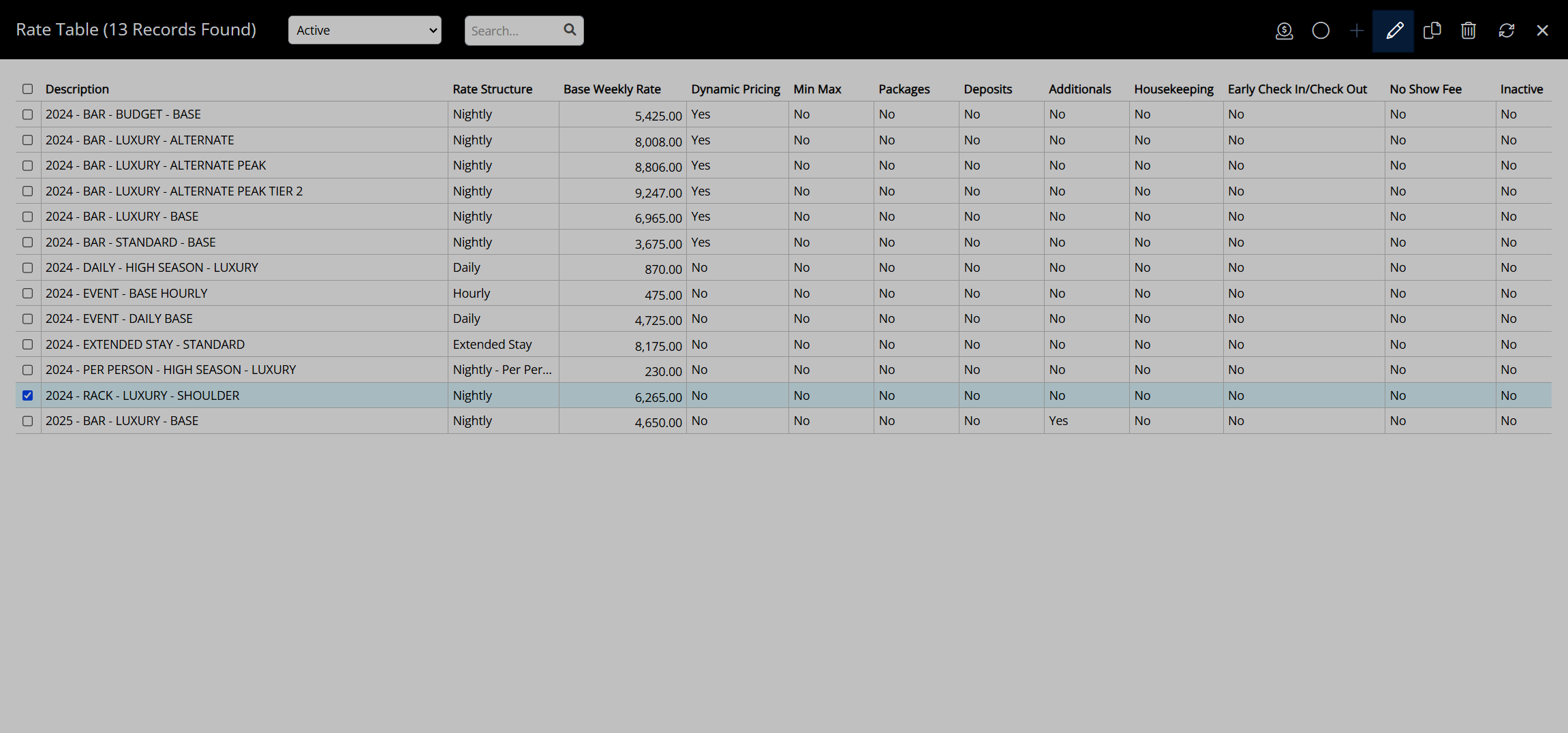
Navigate to the 'Rate Setup' tab.
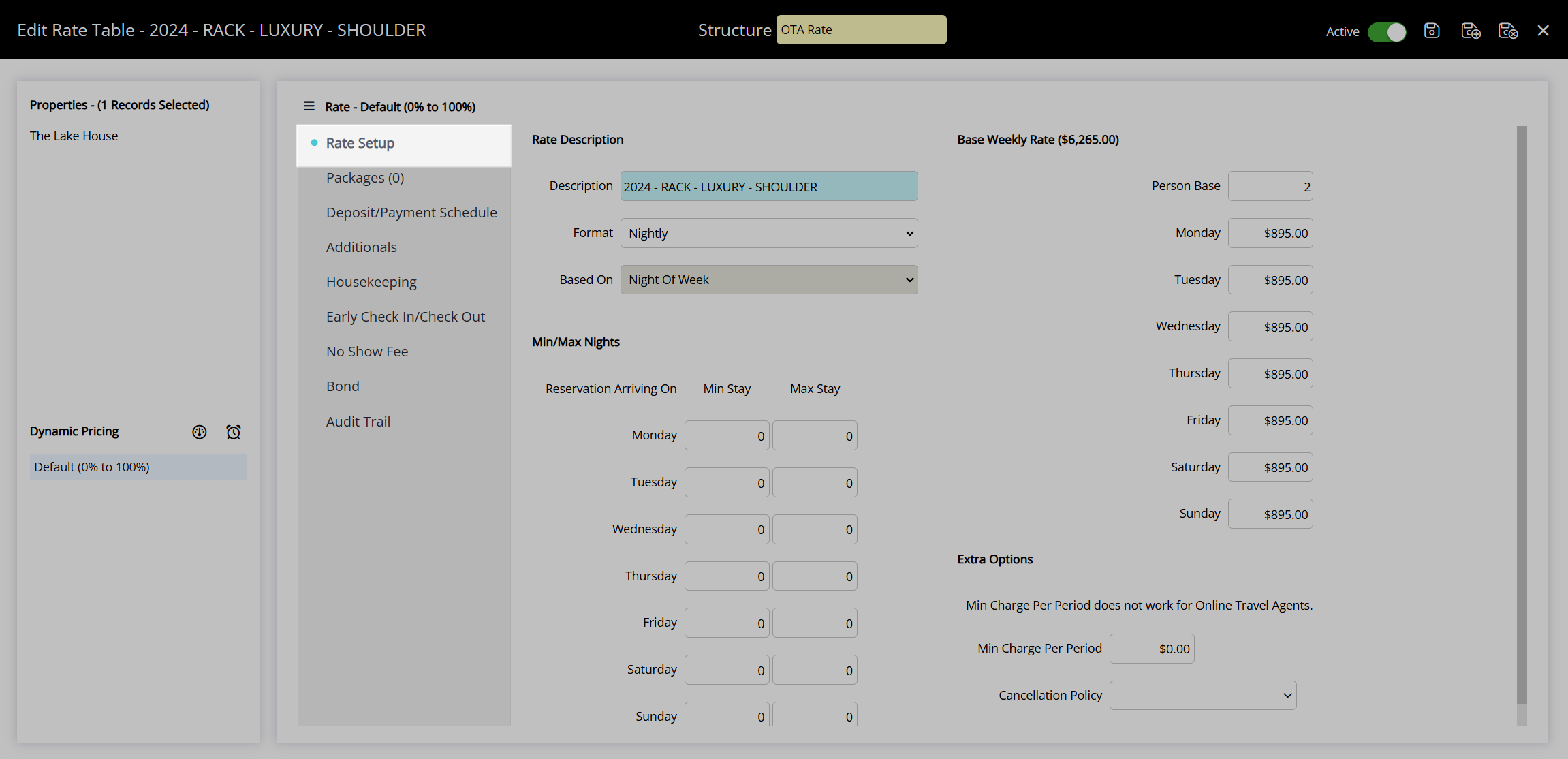
Dynamic Pricing by Occupancy
Select the  'Occupancy' icon and 'Add'.
'Occupancy' icon and 'Add'.
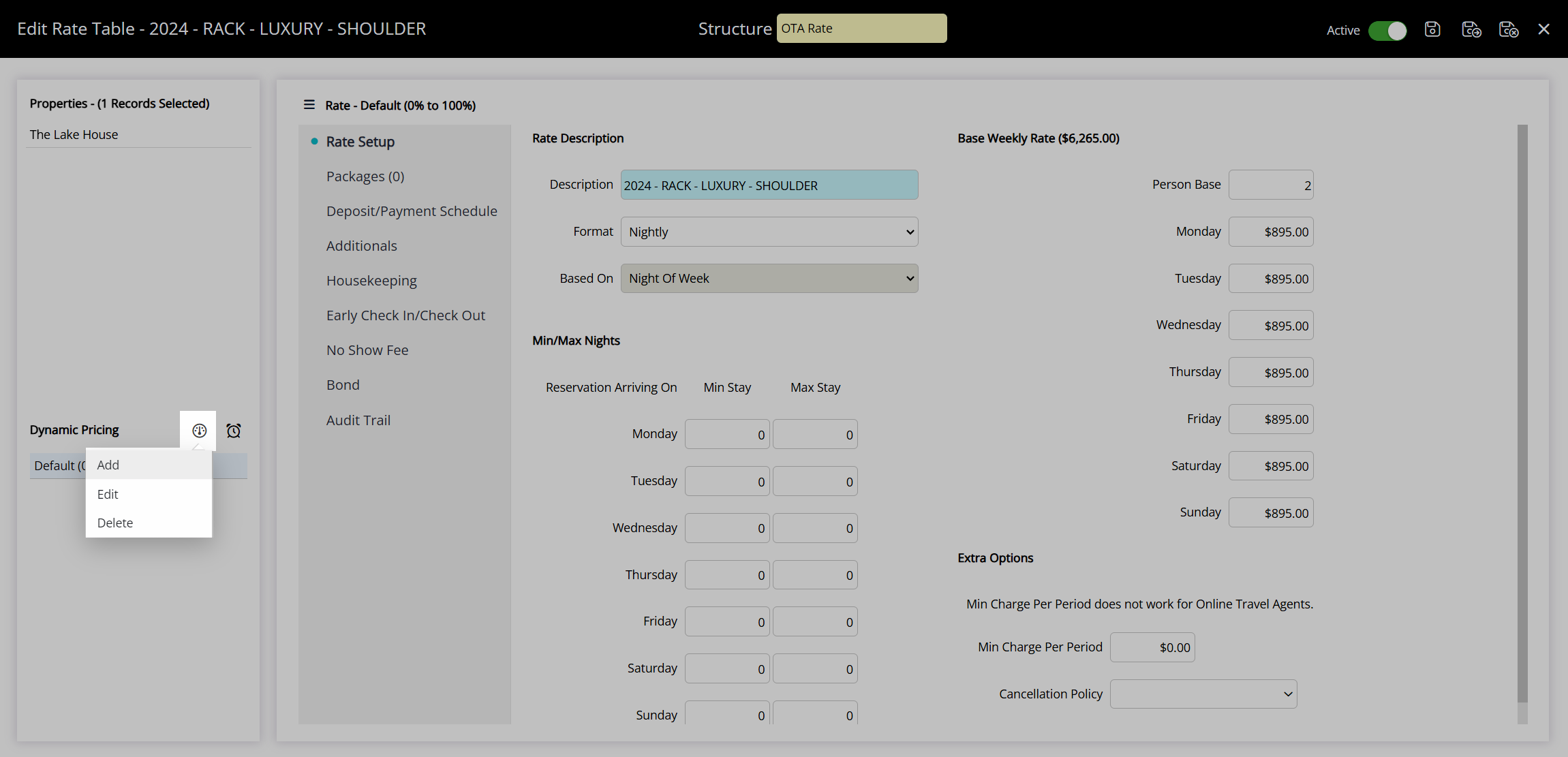
Enter the Occupancy Range.
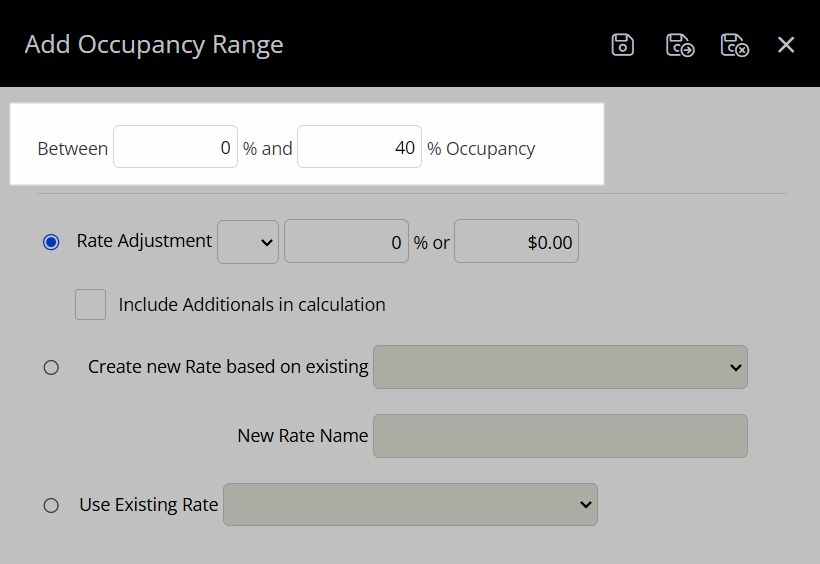
Select an Adjustment Type.
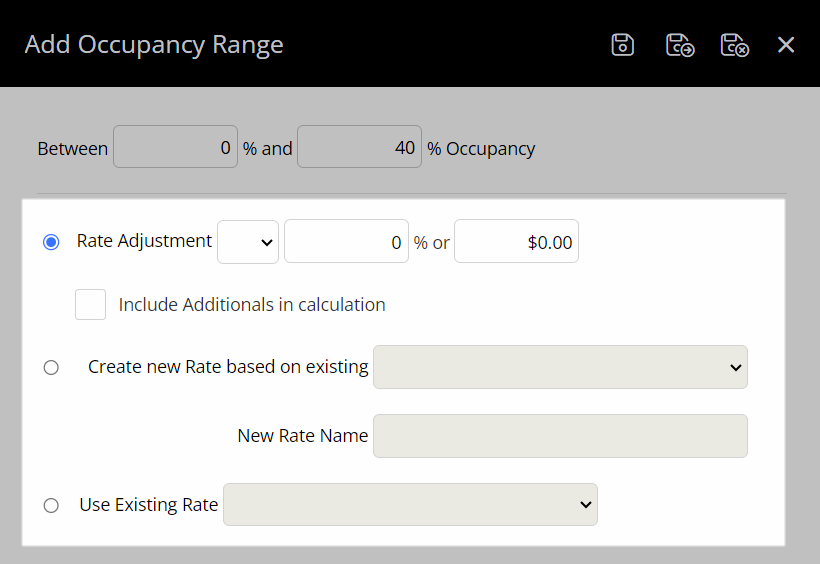
Rate Adjustment:
Select the Adjustment Type and enter the Adjustment Amount.
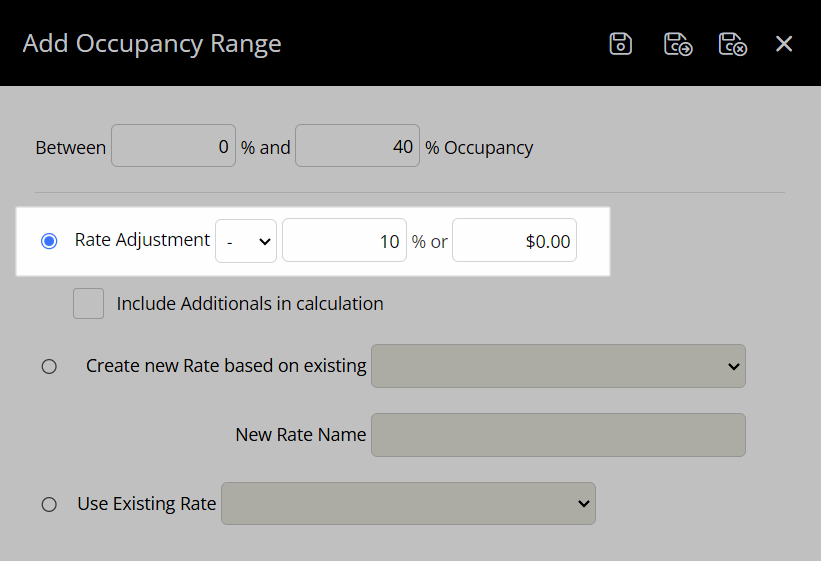
Optional: Select the checkbox 'Include Additionals in calculation'.
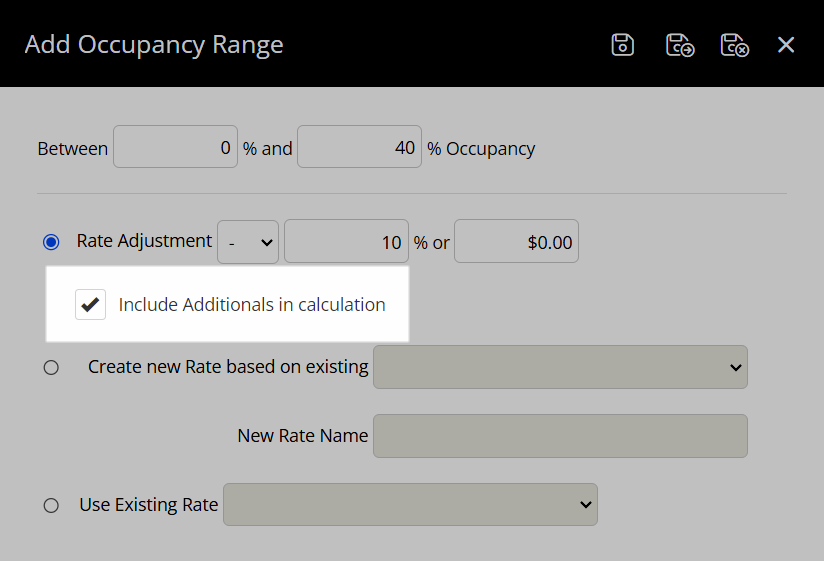
Create New Rate Based on Existing:
Select an existing Rate Table.
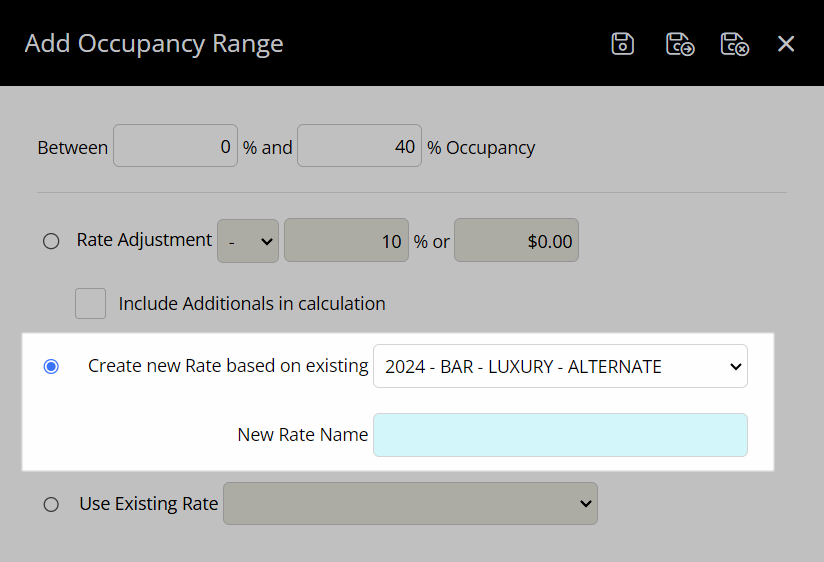
Enter the new Rate Table Name.
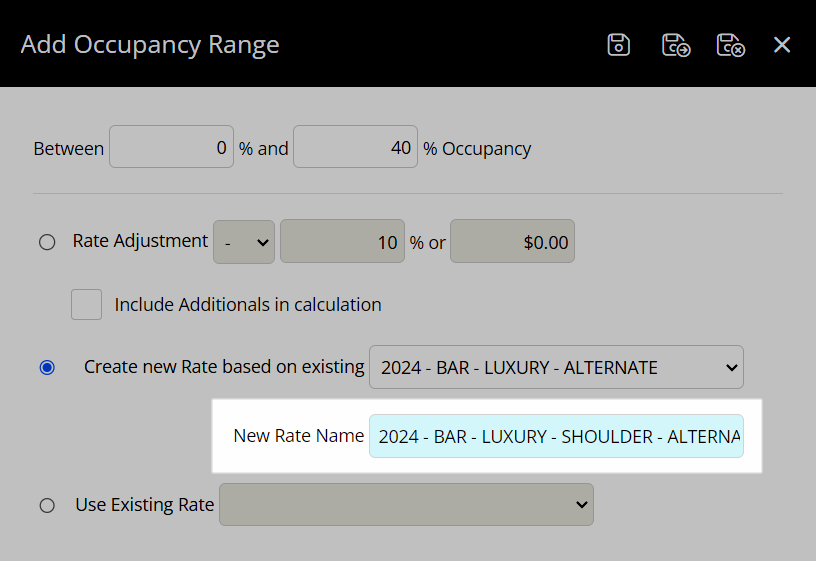
Use Existing Rate:
Select an existing Rate Table.
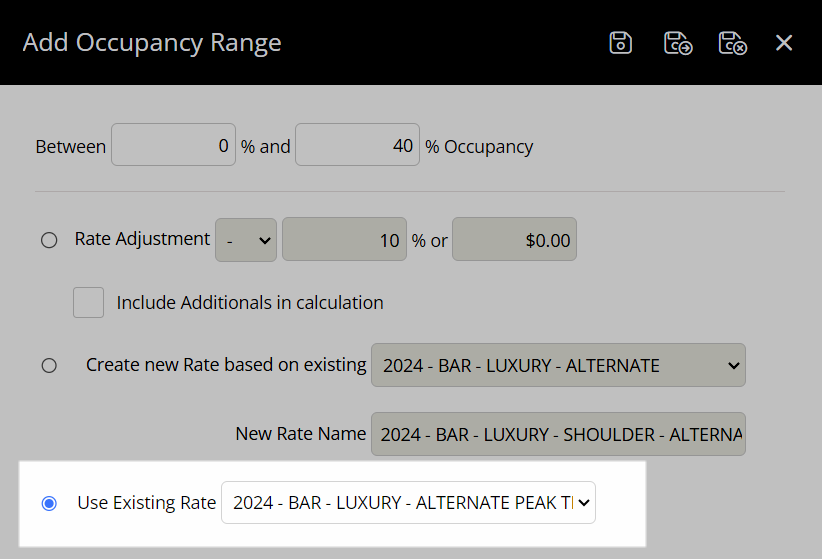
Select the  'Save/Exit' icon to store the changes made and return to the Rate Table setup.
'Save/Exit' icon to store the changes made and return to the Rate Table setup.
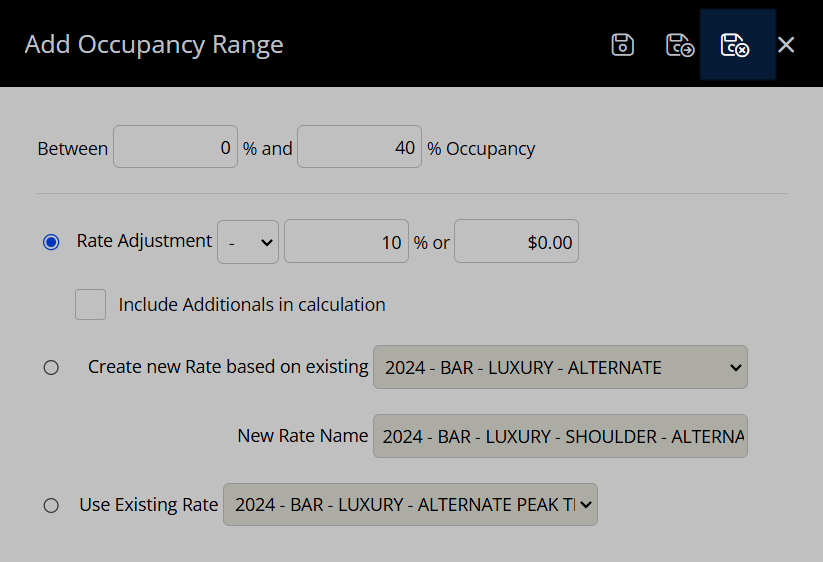
Dynamic Pricing by Time
Select an Occupancy Range.
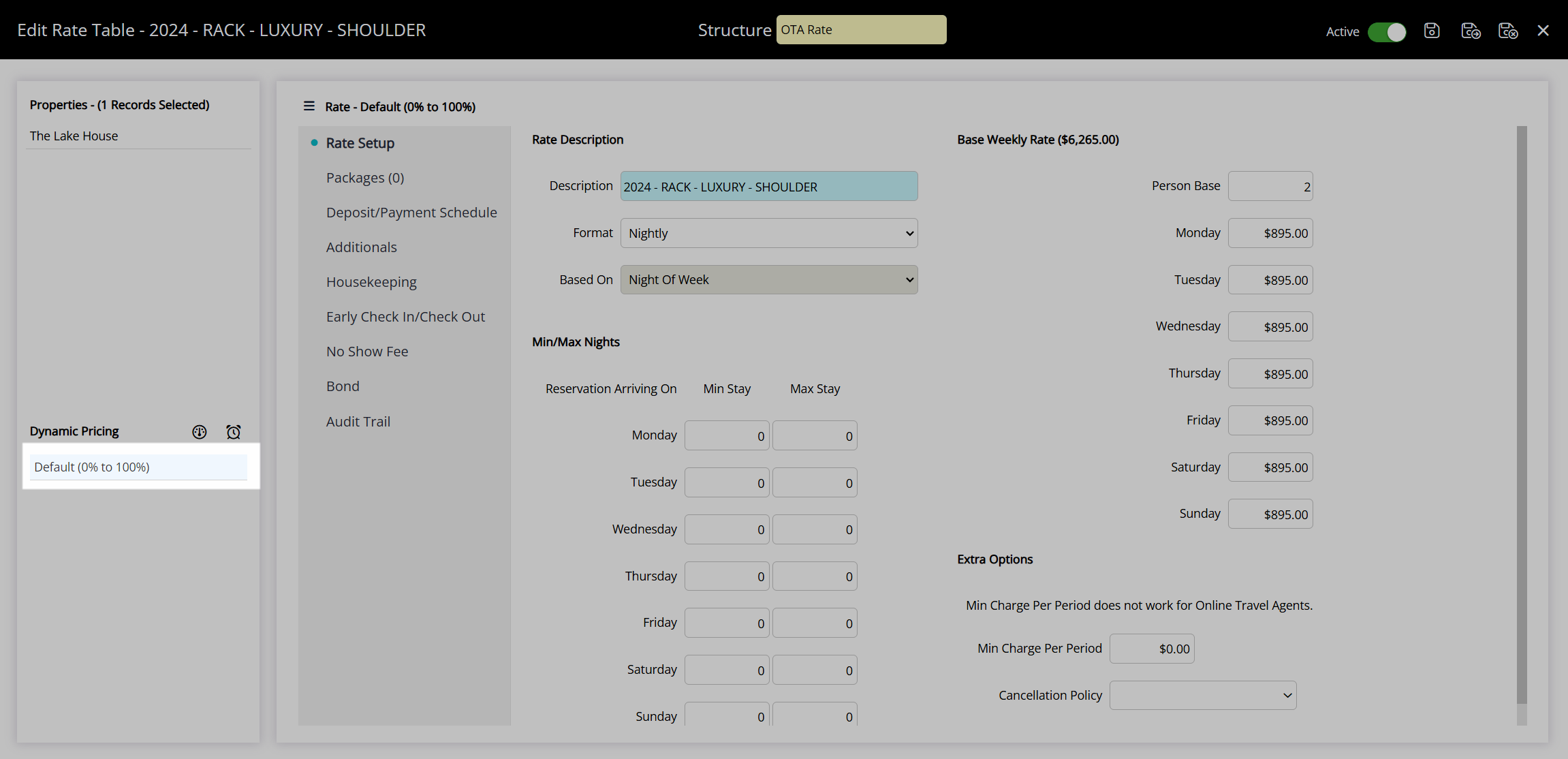
Select the  'Time' icon and 'Add'.
'Time' icon and 'Add'.
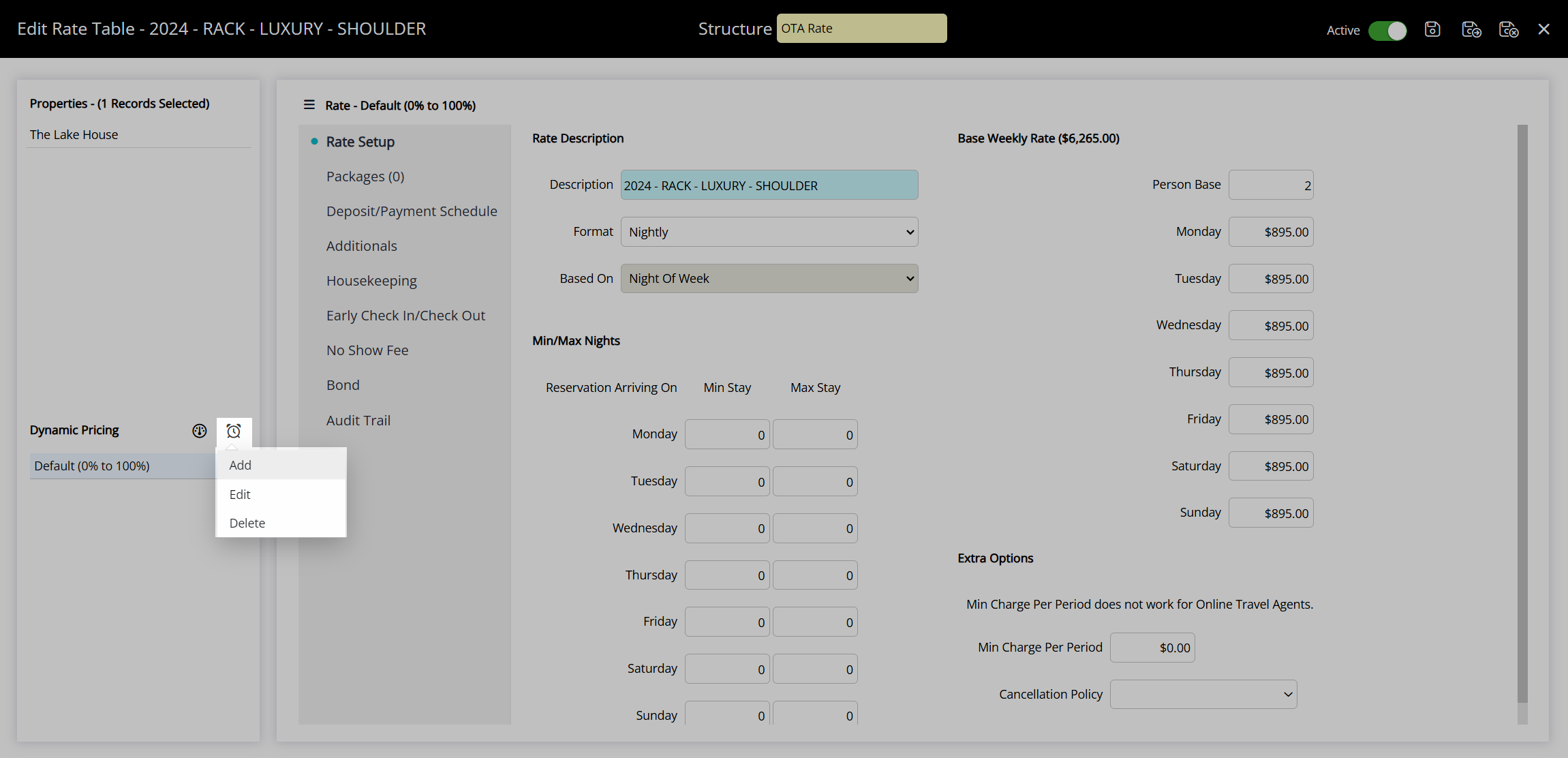
Select the Time option.
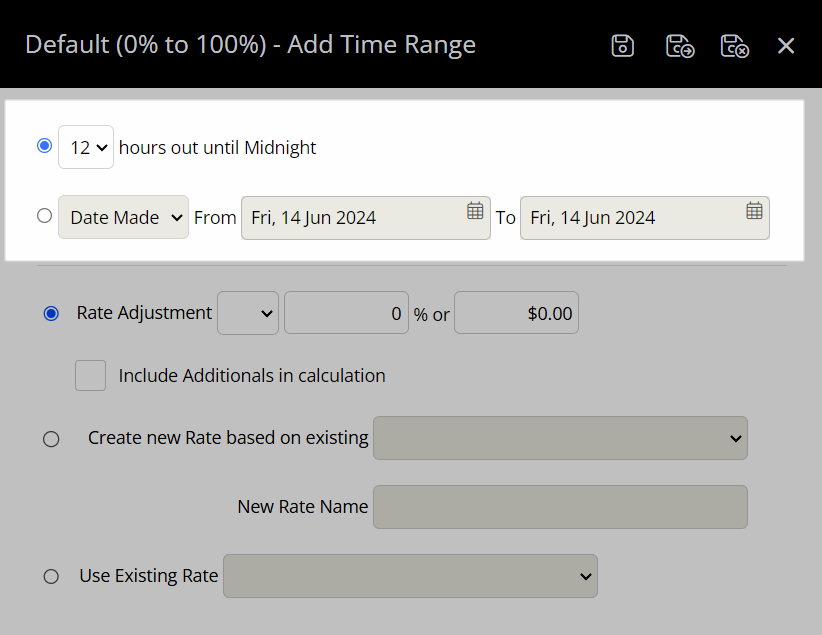
Select and enter the Rate Adjustment.
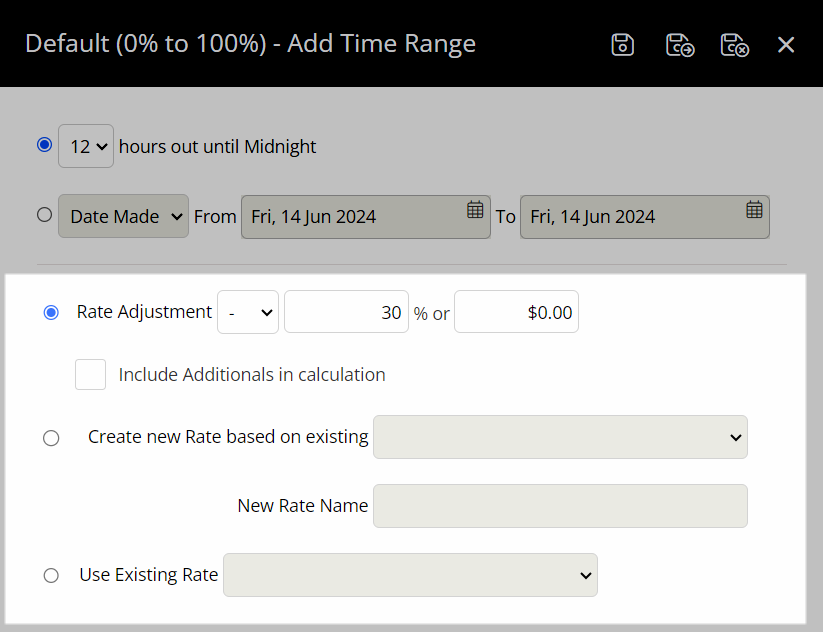
 'Save/Exit' icon to store the changes made and return to the Rate Table setup.
'Save/Exit' icon to store the changes made and return to the Rate Table setup.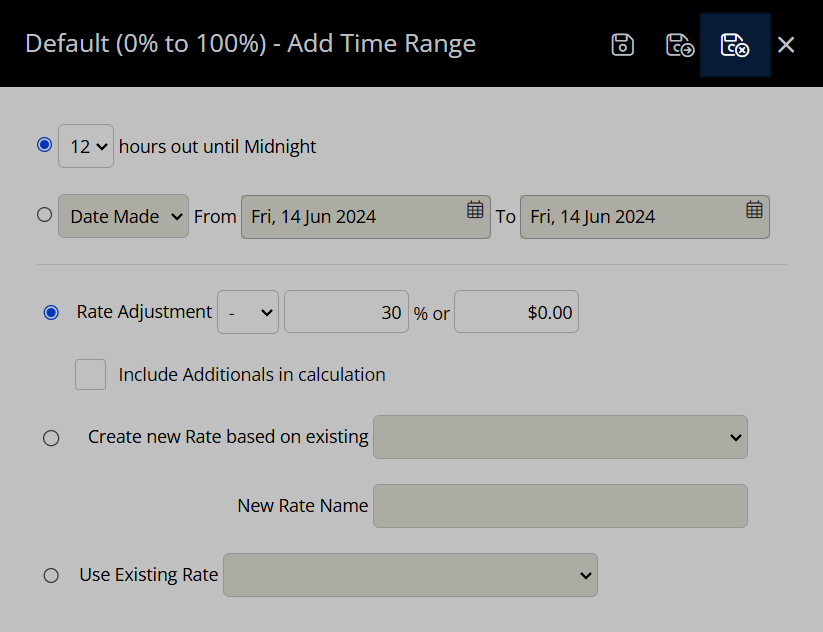
Select the  'Save/Exit' icon to store the changes made and leave the Rate Table setup.
'Save/Exit' icon to store the changes made and leave the Rate Table setup.
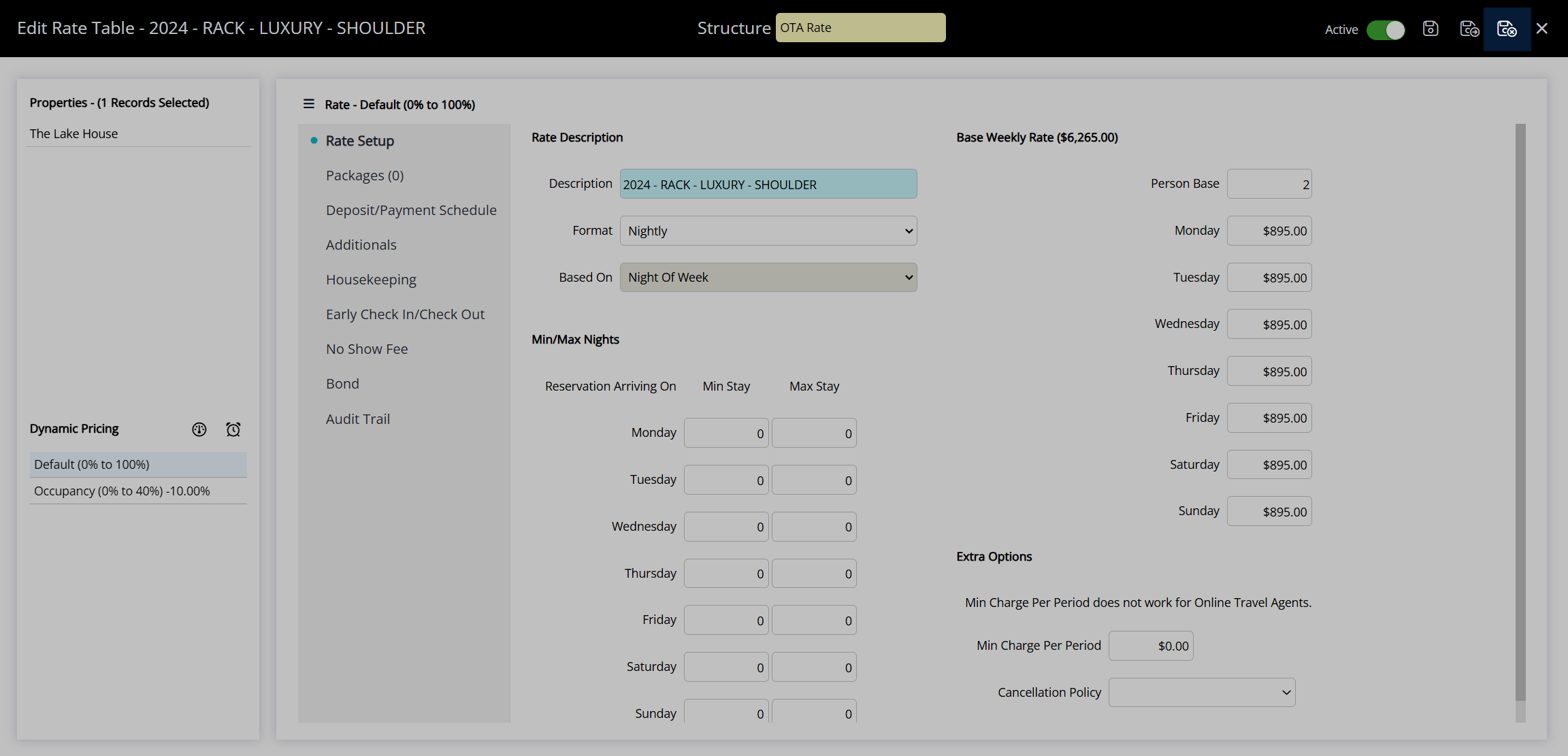
 'Copy Rate Table' icon to set up a new Rate Table with these dynamic pricing rules already populated.
'Copy Rate Table' icon to set up a new Rate Table with these dynamic pricing rules already populated.