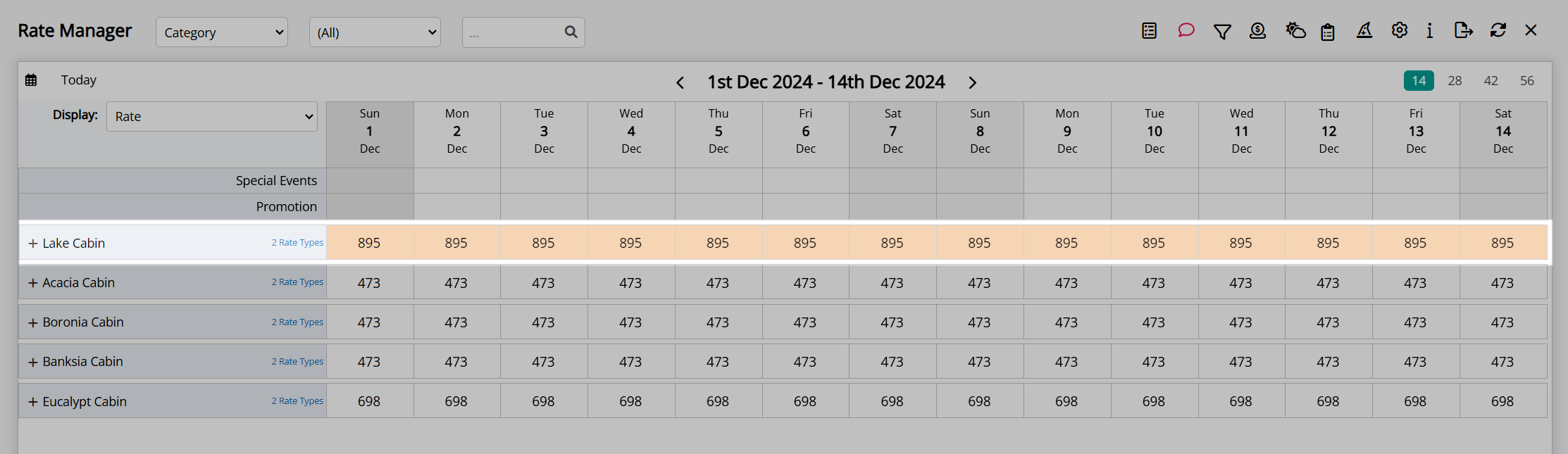Rates
A complete overview of rate setup and features available in RMS.
Table of Contents
Standalone Rate ComponentsRate StructuresBest Available RateRate Table FormatsRate Table Naming ConventionsRate HierarchyInitial Rate SetupRates determine the pricing structures, restrictions, and validation criteria for reservations in RMS and any connected channels.
Many configuration options are available for creating all rates, including standalone, linked, and packaged. Fee structures for rates can be determined per hour, day, night, or guest with variations to accommodate long stays and additional guests.
The rate set up as the 'Best Available Rate' becomes the foundation rate that can be used for the first Derived Rate or seen on the collapsed view of the Rate Manager and when using the 'Show Rate Amounts' feature on the Booking Chart.
Derived Rates minimise setup and maintenance by determining their pricing using the linked rate and preset adjustment amount. At least one standalone rate must be set up to create the first link in the chain, even if the remainder of the Derived Rates will be linked to other Derived Rates.
Dynamic Pricing is a feature available on standalone rates to fluctuate values based on preset occupancy and time calculations automatically.
Multiple Best Available Rates is an alternate rate configuration that enables setting up multiple price points that can be toggled between as the active best available rate for a date or date range.
Standalone Rate Components
A standalone rate comprises four components that determine the rate's name and charge description, availability period, and fee structure. Using a Rate Lookup, these three primary components are connected with a category or area to make the rate available for use in RMS.
A rate will not be available in RMS if no Rate Lookup exists for the category, area, and date viewed.
The many additional rate elements, including length of stay restrictions, deposit rules, packages, dynamic pricing, additional guest fees, extra charges, and alternate housekeeping tasks, can be set up on multiple layers of rate components. The Rate Hierarchy determines which element will apply to a reservation when multiple layers of the same element exist within a single Rate Lookup.
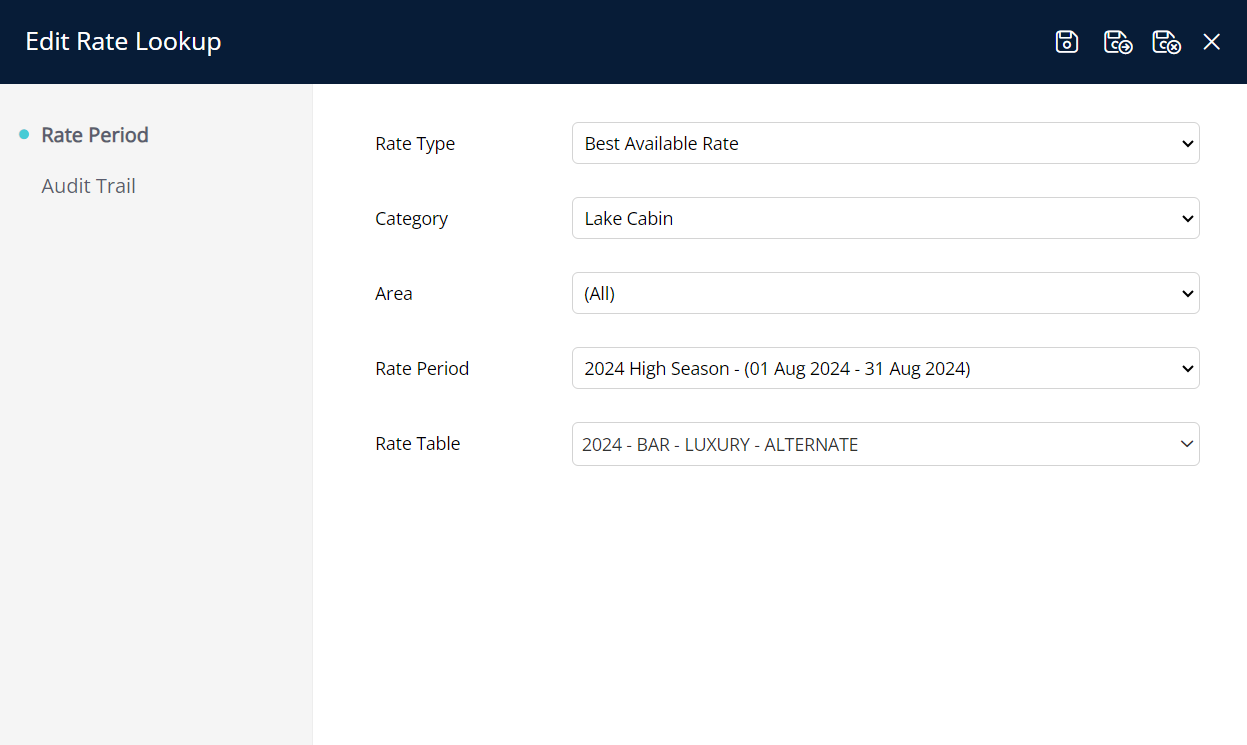
Rate Structures
The two rate structures of 'OTA' and 'Direct' will determine the fee calculation options available on the rate table and which channel connections the rate can be used with.
A Rate Type and Rate Table can only be connected in a Rate Lookup when set up in the same rate structure.
OTA
The 'OTA' rate structure has limited fee calculation options available on the Rate Table to remain compatible with all available connections in the RMS Channel Manager.
Online Travel Agents broadly only accept per-period rates for a defined value (price per date), which is reflected in the available options on the Rate Table when using the 'OTA' rate structure.
Some available channel connections will also accept an extended stay fee structure, and this option is also available on a Rate Table set up as the 'OTA' rate structure.
Direct
The 'Direct' rate structure is the most flexible for available fee structures on the Rate Table and can be used within RMS, on the RMS Internet Booking Engine, and with limited channel connections. The third-party determines the types of rates their channel will accept, which can be viewed in the channel's connection information article in the Help Centre.
Best Available Rate
At least one standalone rate must be set up and selected as the 'Best Available Rate' in RMS.
The best available rate defines the property's primary rate and can be used for the best available rate, rack rate, lowest available rate, or best-unrestricted rate. The 'Best Available Rate' setting in RMS will identify that rate as the key rate at the property.
The rate set up as the 'Best Available Rate' will display the starting rate for a category on the minimised view of the Rate Manager or the Booking Chart and Quick Quote.
Multiple Best Available Rates
Multiple Best Available Rates (Multi-BAR) is an alternative rate configuration feature that can create multiple price points set as the 'Best Available Rate'. These price points can be toggled as the active best available rate for a date or date range to change the starting rate at the property using the preset price points.
Derived Rates linked to Multi-BAR will alter their pricing using the preset adjustment amount and whichever price point is the active best available rate for the date or date range viewed.
Rate Table Formats
The Rate Structure selected on the Rate Table will change which calculation options are available, with each format including one or more 'Based On' options to further customise how the entered rate values will be calculated on a reservation.
The following Rate Formats are available on a Rate Table in RMS:
Daily
The 'Daily' Rate Format is only available when the Rate Structure is set to 'Direct' and includes the 'Based On' options of Day of the Week, Number of Days, and Per Day. Daily rates count each date's reservation stay period from midnight to midnight, calculating these periods using the selected 'Based On' option.
Day of the Week
A daily rate based on the day of the week will be calculated using the specific day on which each reservation stay date falls with the ability to charge a different amount for the check-out day is included.
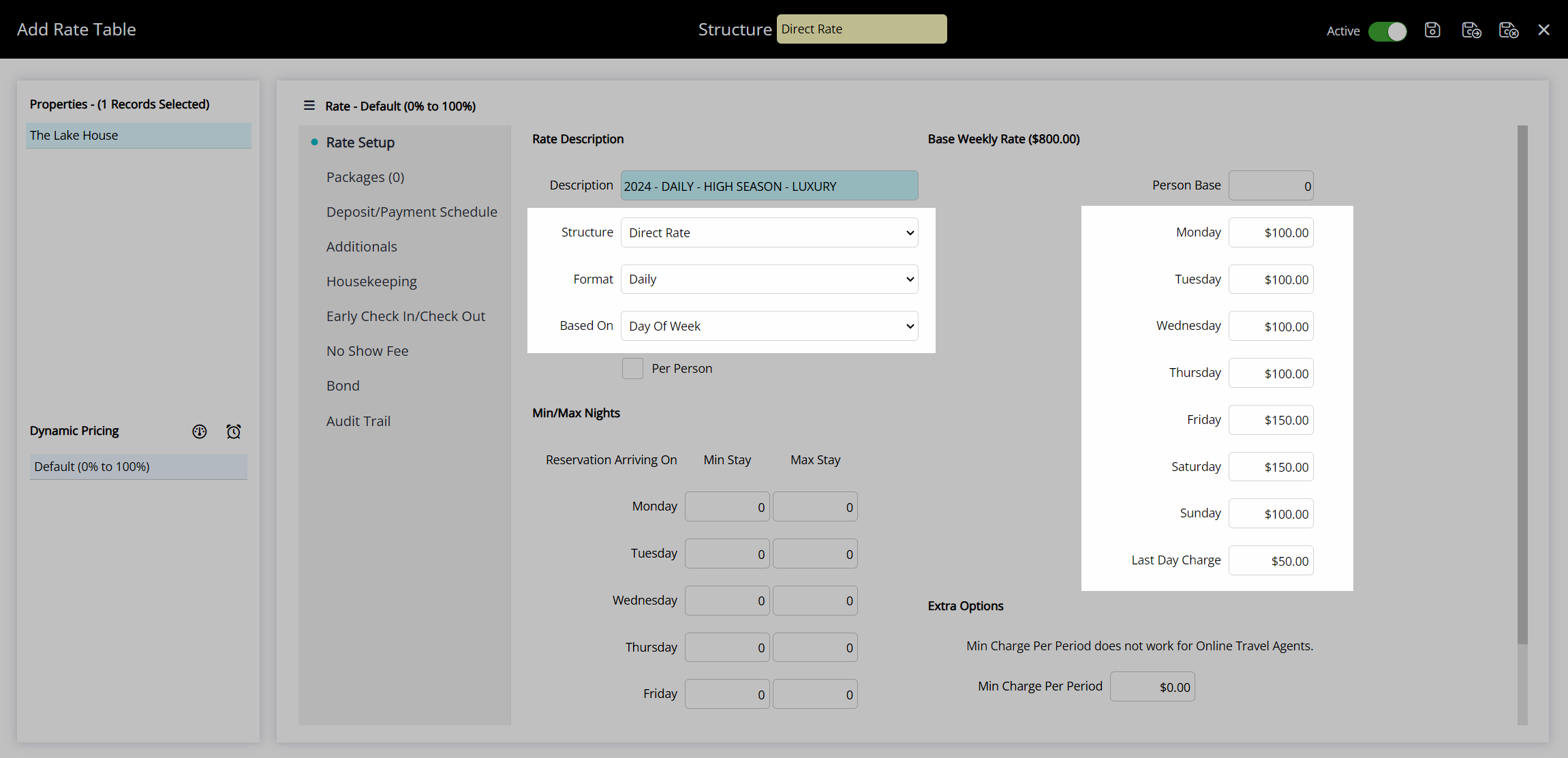
Number of Days
A daily rate based on the number of days will use the reservation's length of stay to determine the rate amount for each reservation stay date.
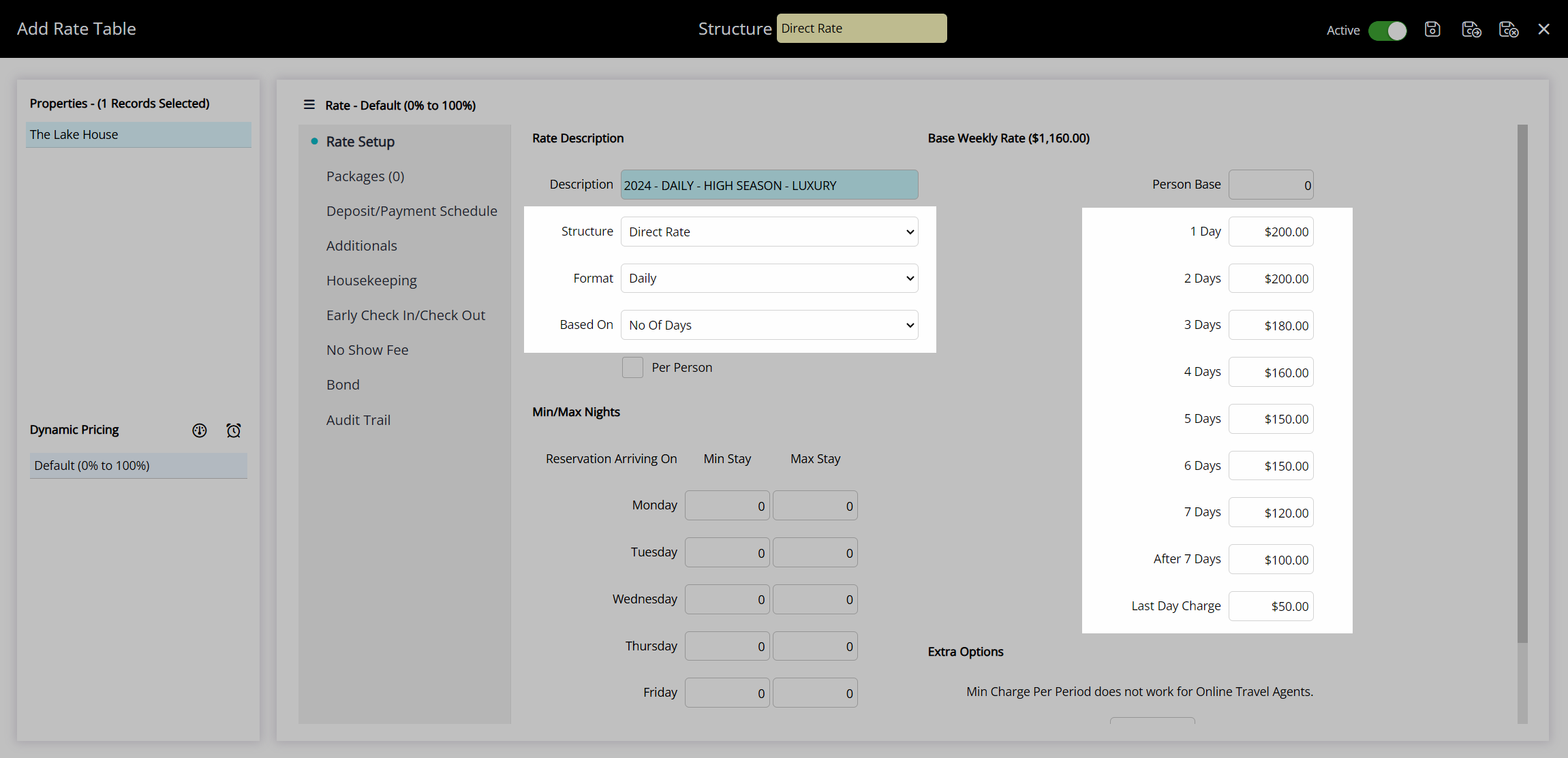
Per Day
A daily rate based on each day will be calculated using the value entered for each reservation stay date.
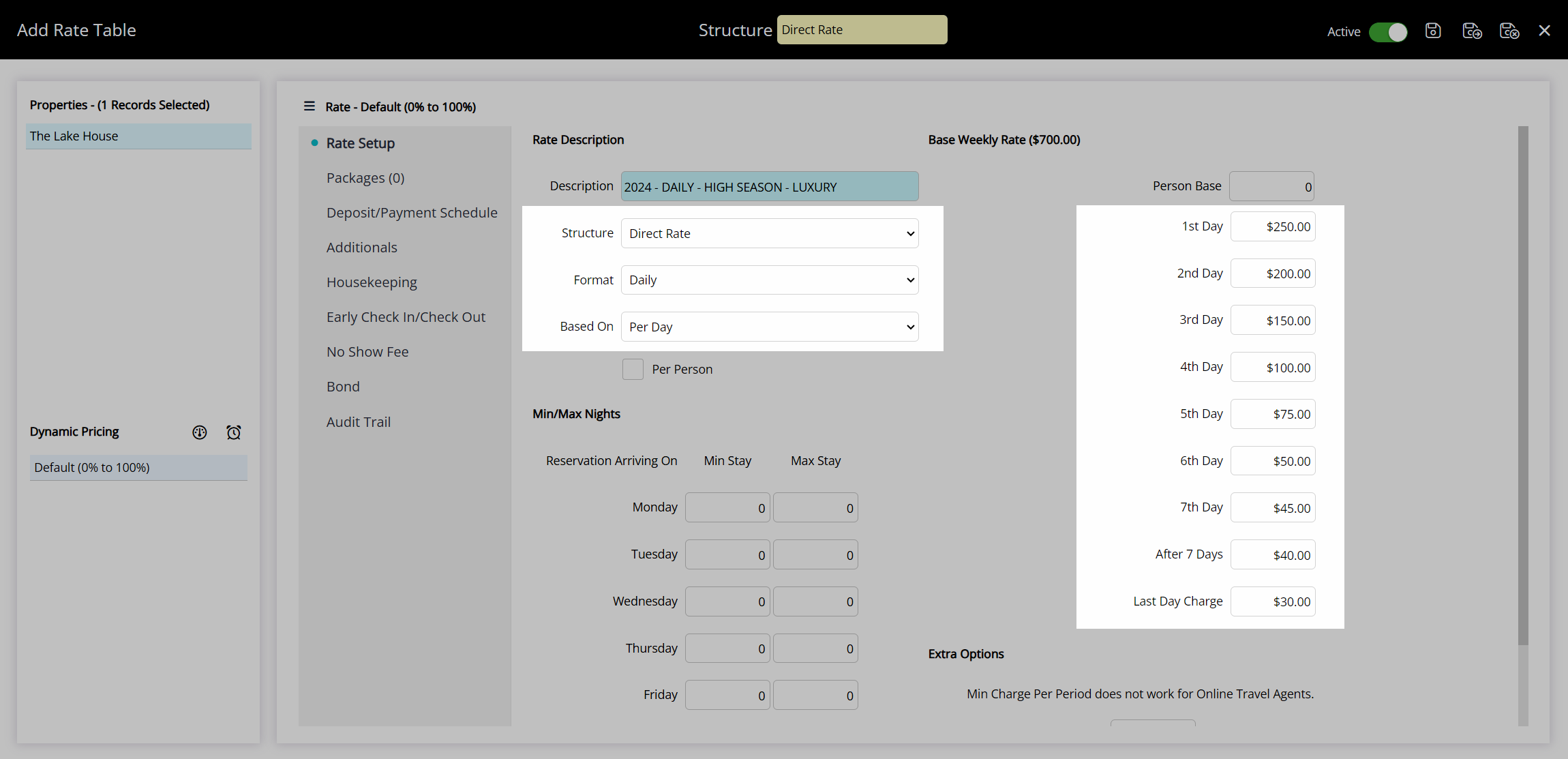
Extended Stay
The 'Extended Stay' Rate format is available for the 'OTA' and 'Direct' Rate Structures. The 'Direct' Rate Structure will include the 'Based On' options of Night of the Week or Per Night, whilst the 'OTA' Rate Structure can only be set up as Night of the Week.
Extended stay rates provide greater flexibility for longer-term reservations, using a combination of nightly, weekly, and monthly rate values to calculate the amount due for a reservation.
A cap on the number of cycles a weekly or monthly rate applies can be set and once reached, the reservation will use the Best Available Rate for any additional reservation stay dates.
The 'Extended Stay' Rate Table can be used to set up a weekly or monthly rate or to create a single rate that accommodates short and long stays by utilising all three sections.
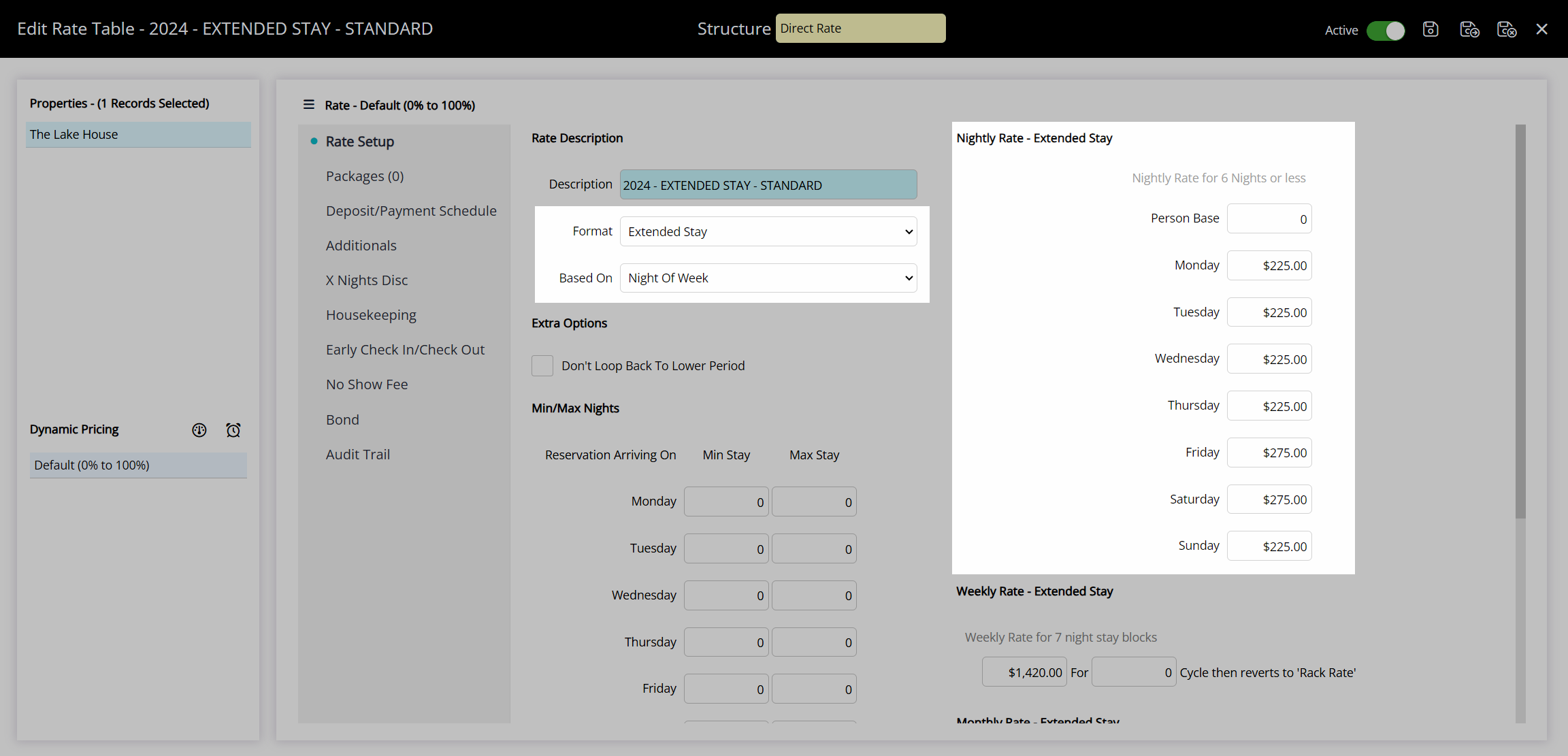
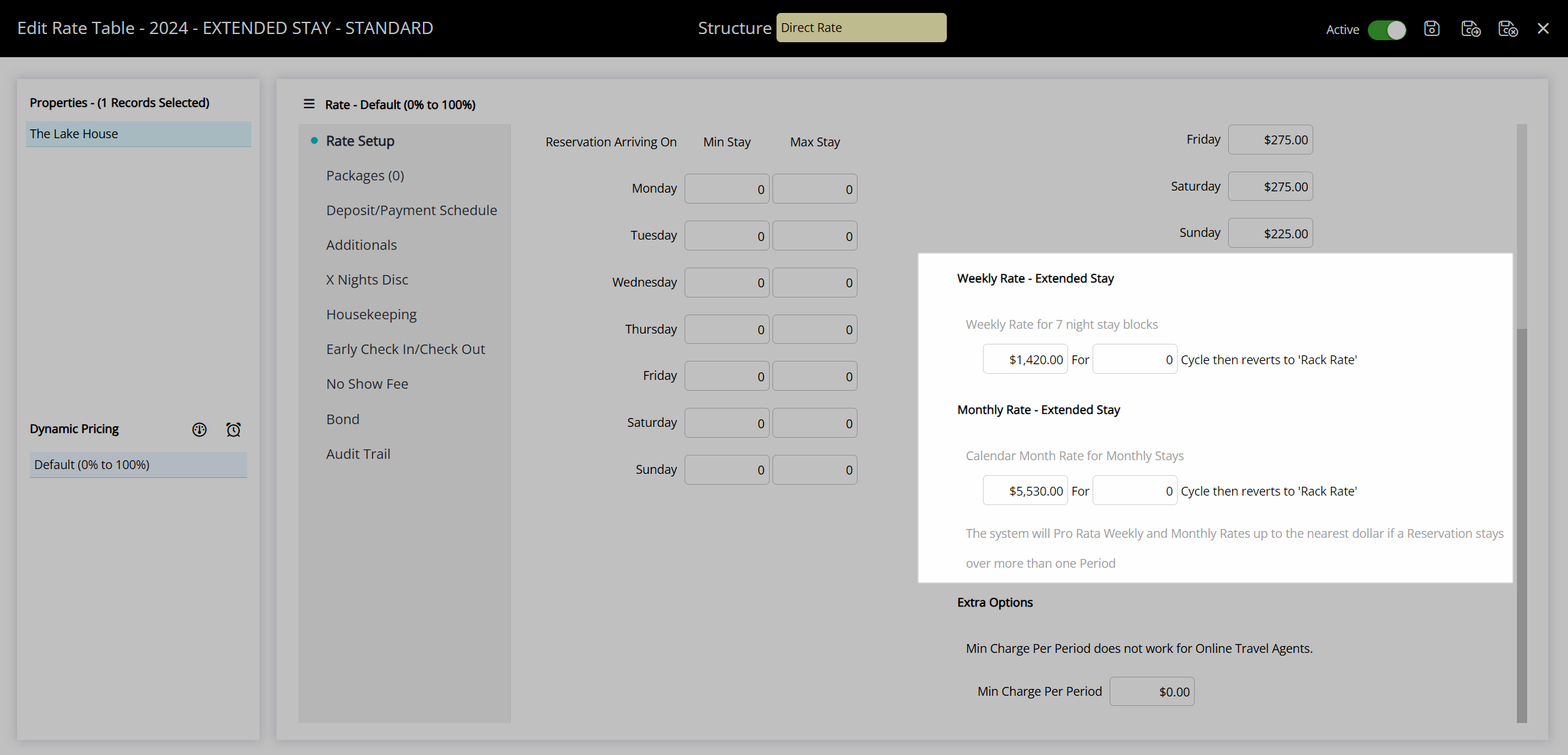
The below examples of different lengths of stay demonstrate how the rate will be calculated using the above Rate Table.
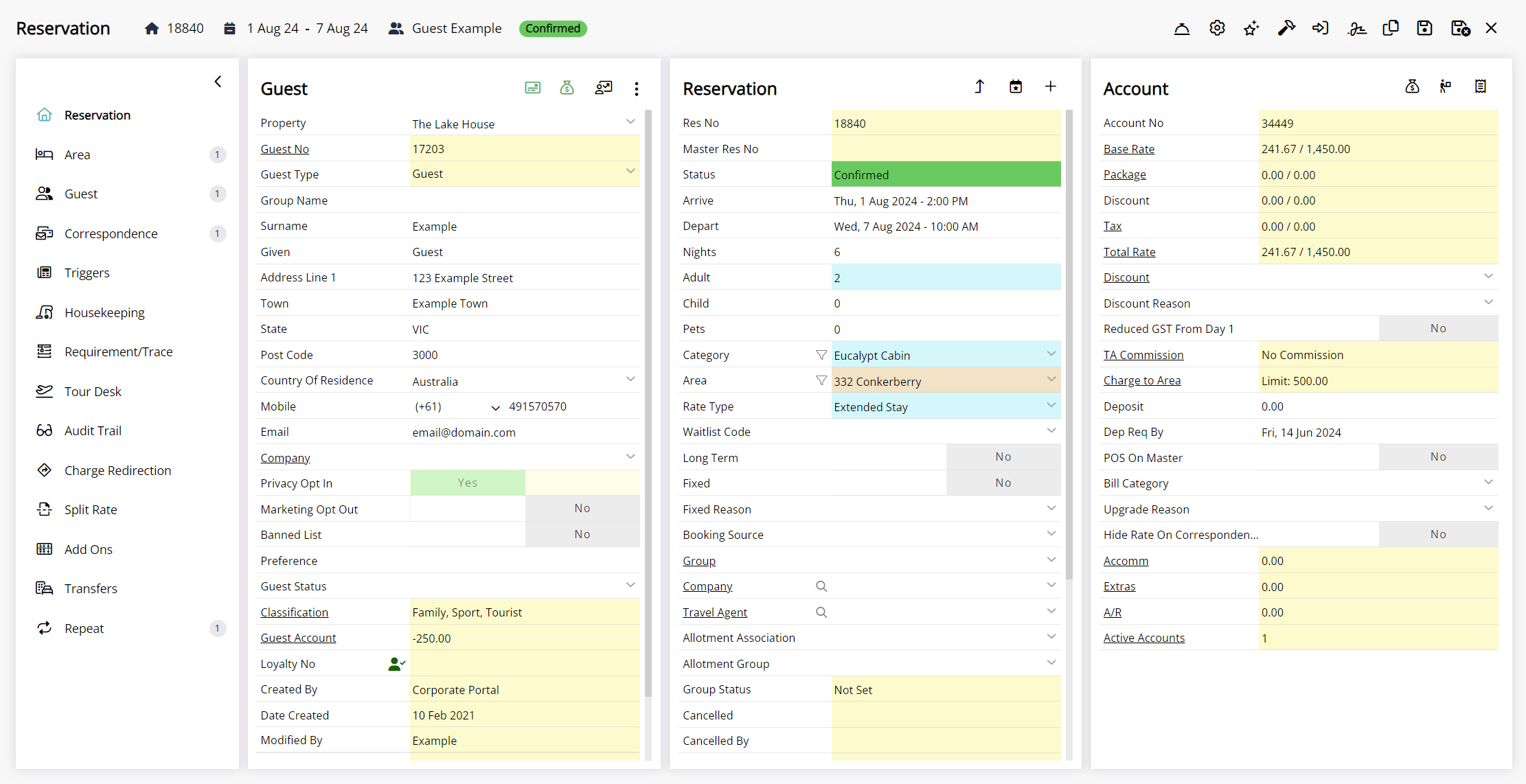
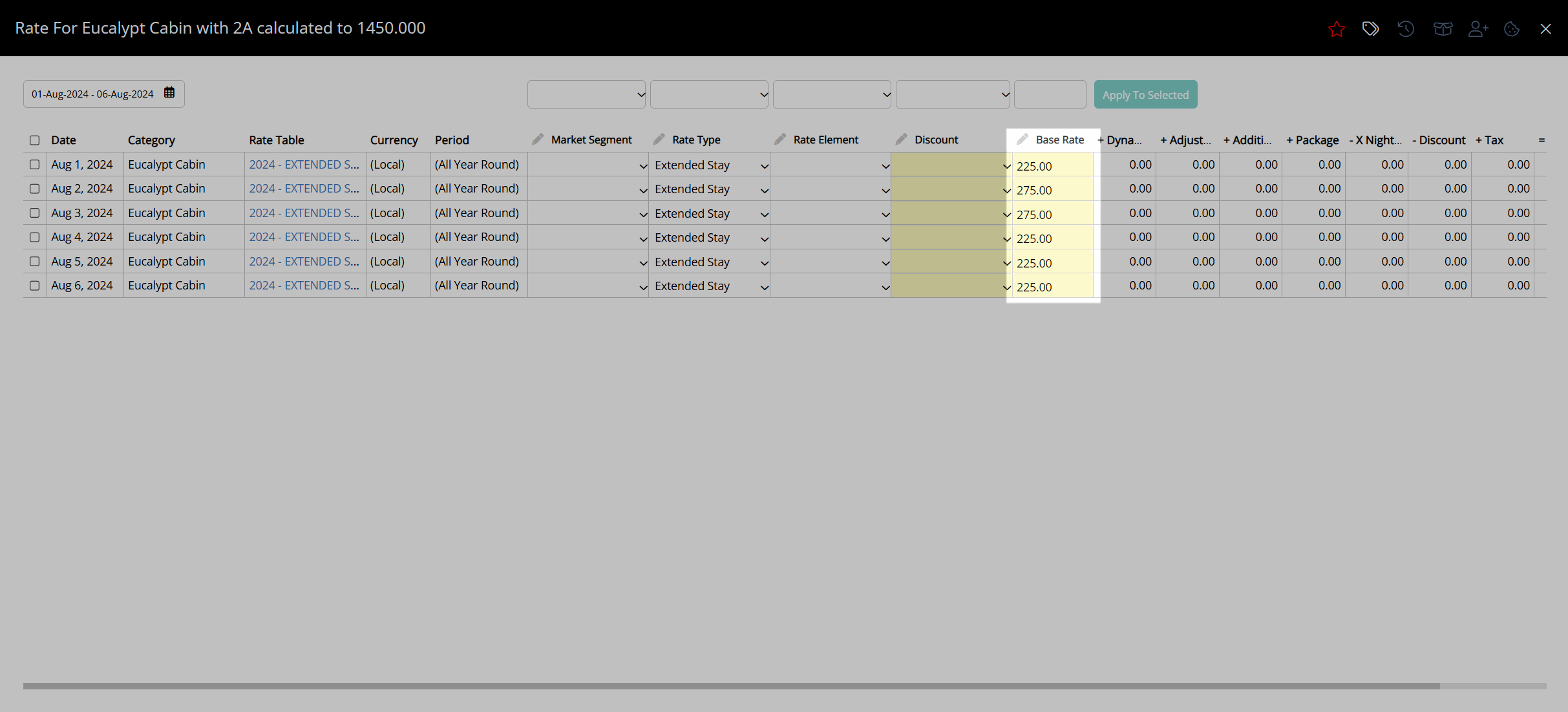
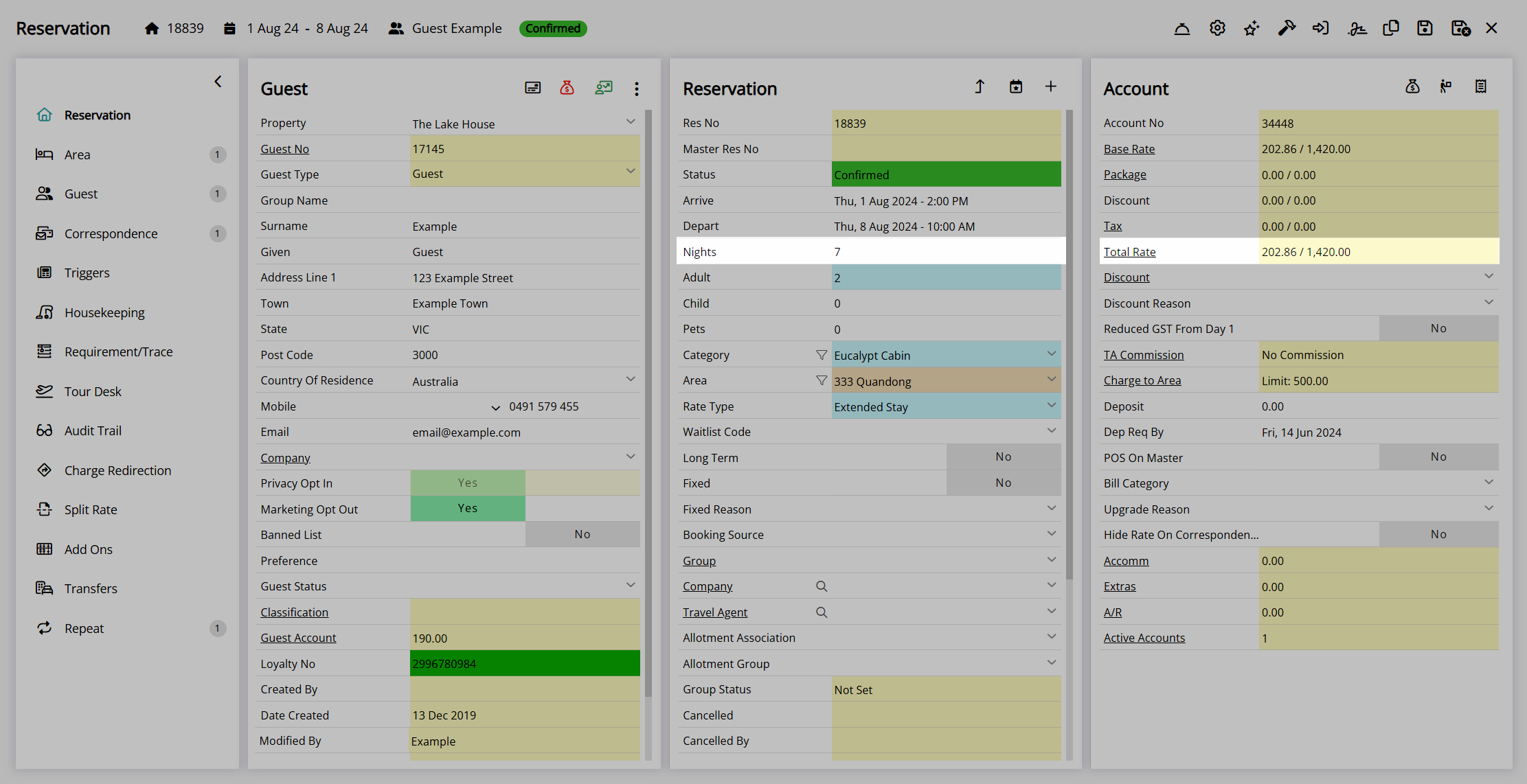
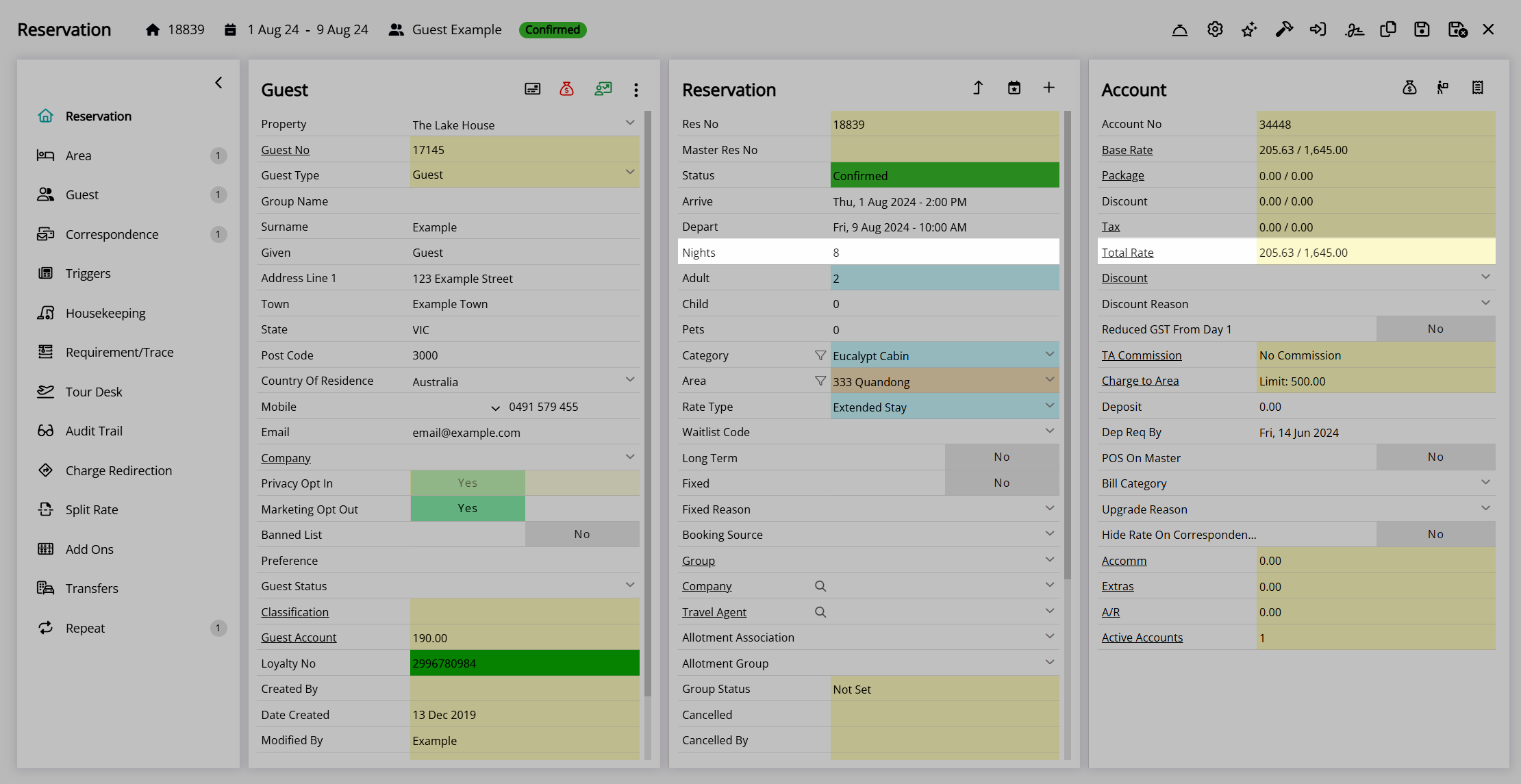
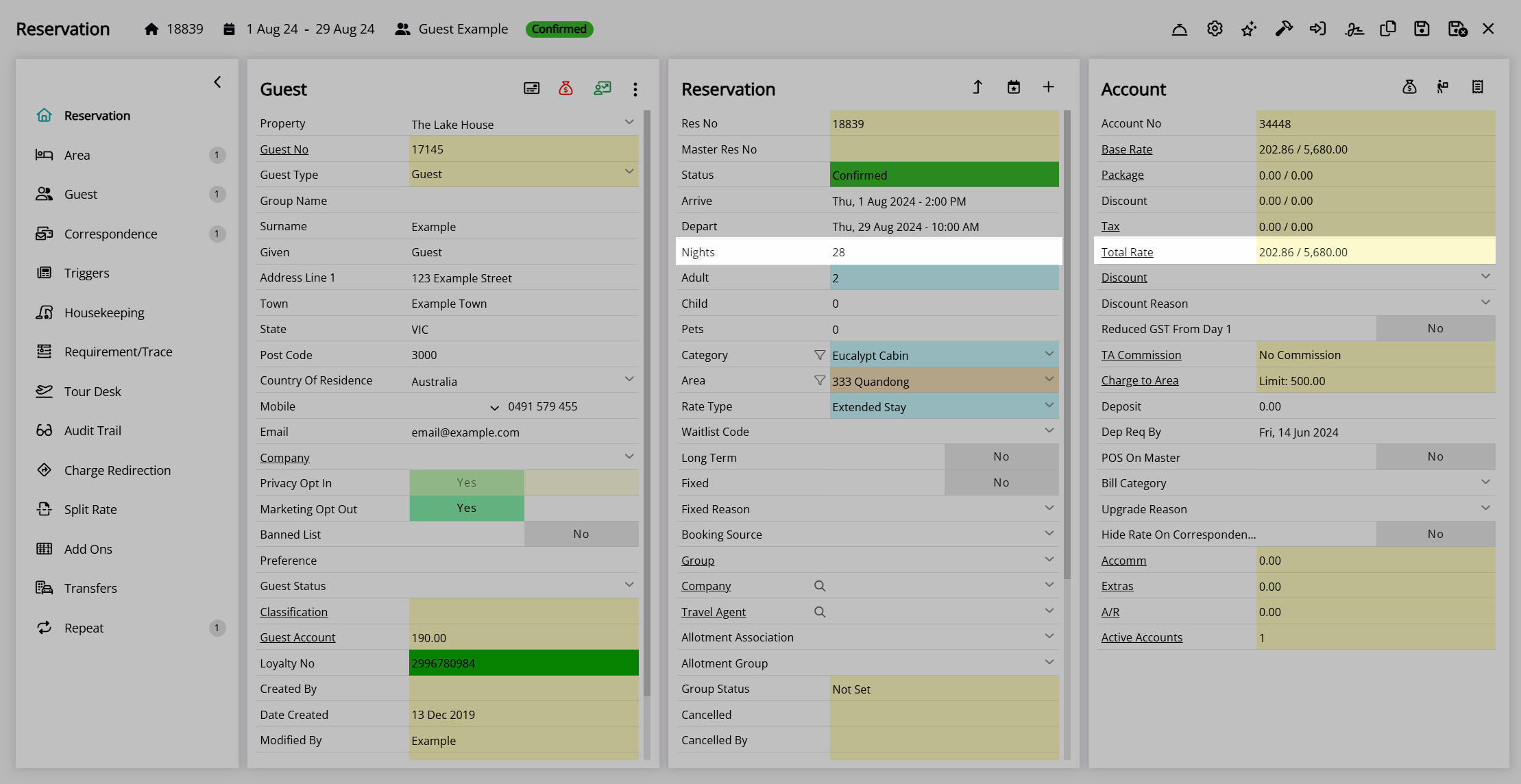
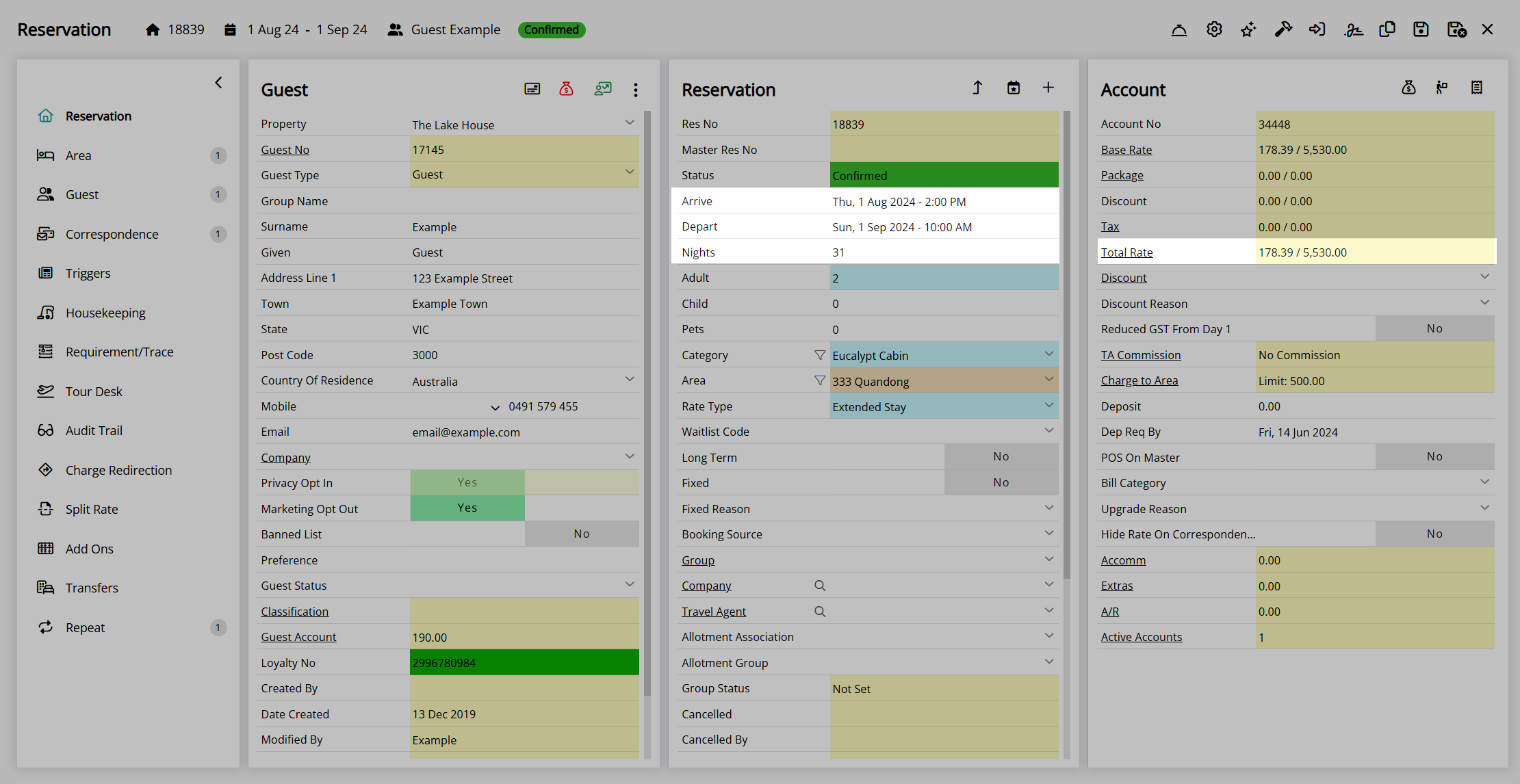
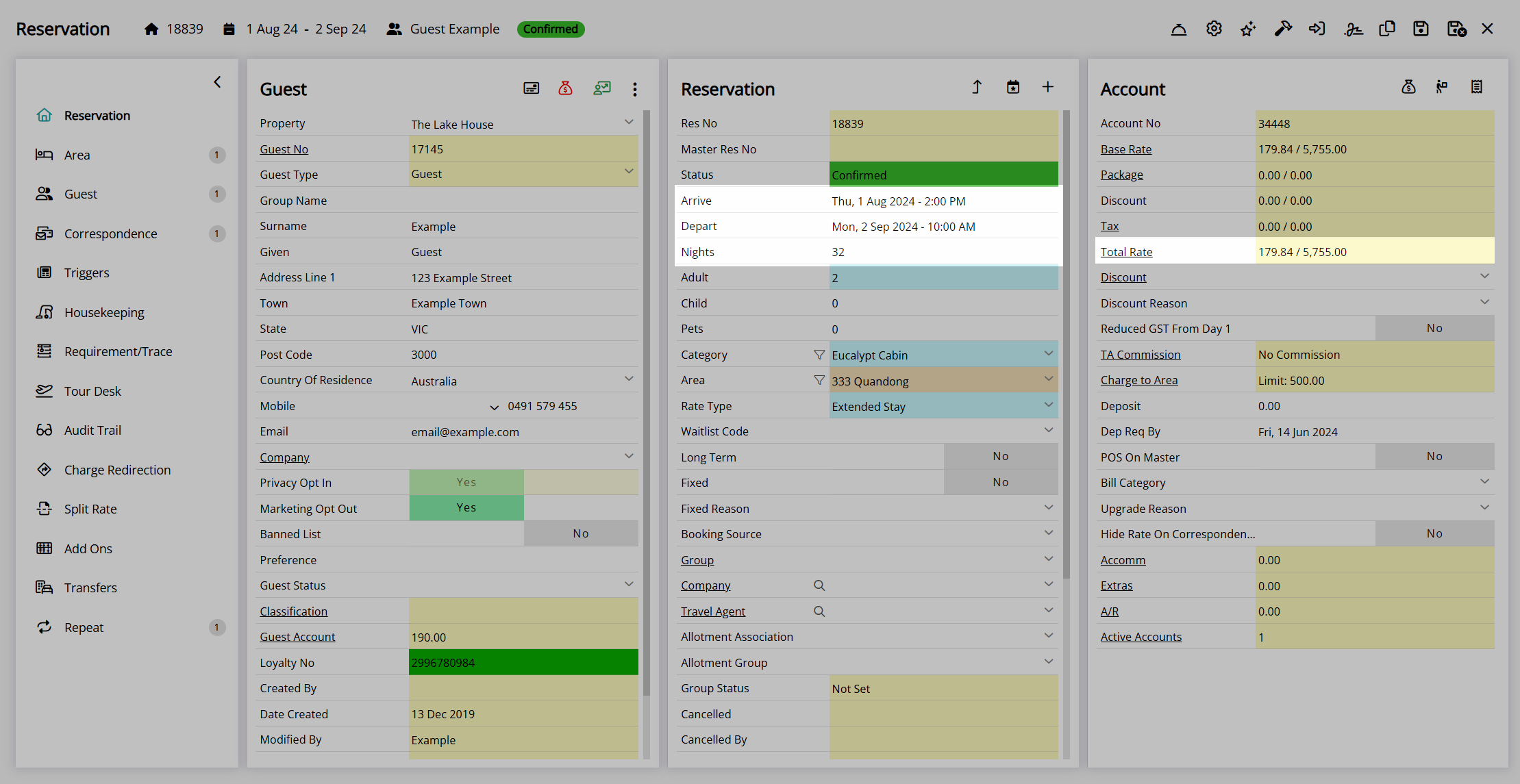
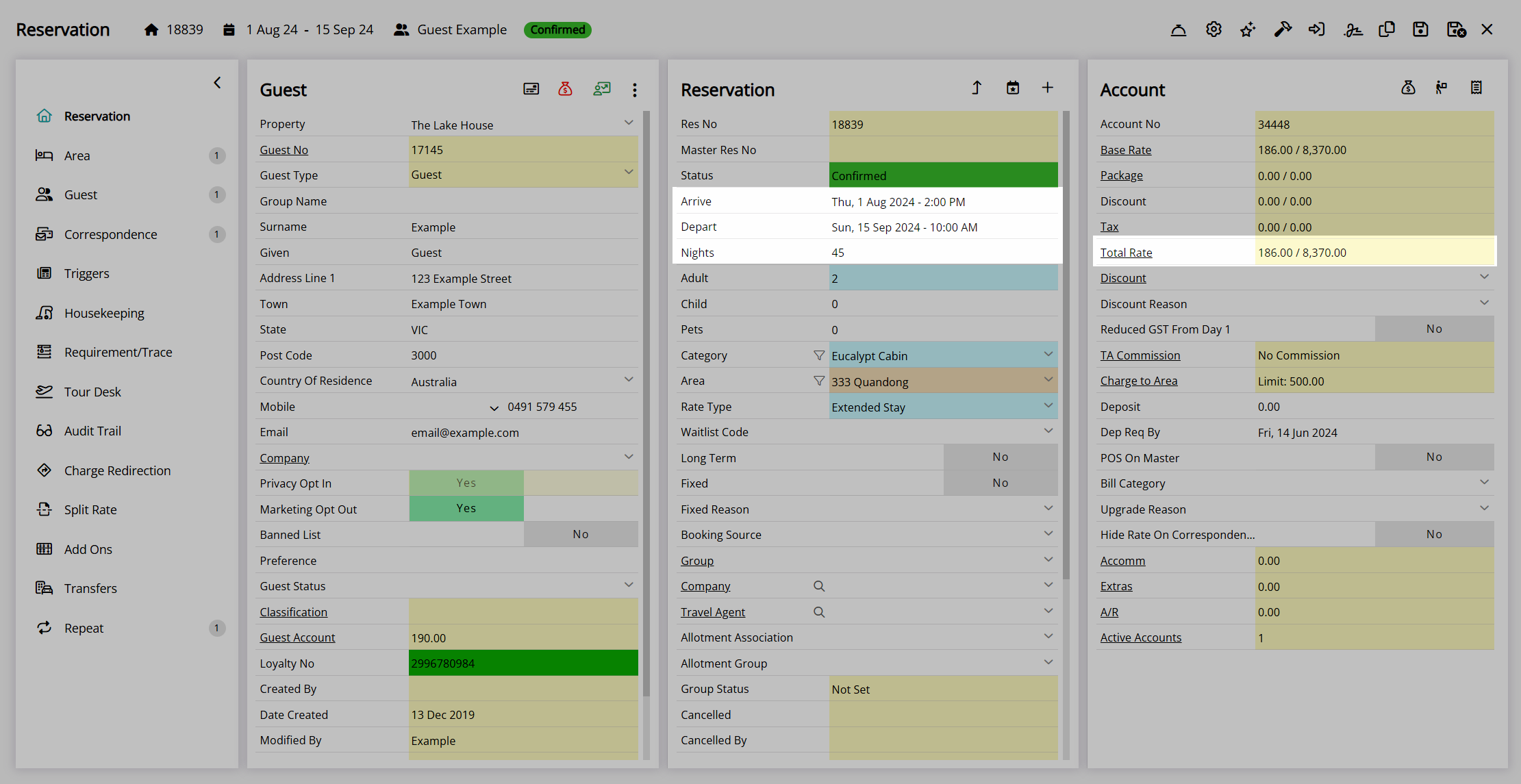
If the nightly, weekly, or monthly rate amounts are not set, they will be skipped during the calculation once a reservation reaches that length of stay, and the next available block will be used instead.
Weekly and monthly rates are divided evenly across the reservation stay dates, which will affect the individual transactions when using the nightly rate and the allocated revenue per reservation stay date.
Setting a cap on the number of cycles a weekly or monthly block can be used will revert to the Best Available Rate for all additional reservation stay dates once that cap is reached.
DeleteHourly
The 'Hourly' Rate Format is only available with the 'Direct' Rate Structure and does not include any alternative 'Based On' options. The rate amount for a reservation will be calculated per hour using the values entered on the Rate Table with options to set a flat hourly rate after ten hours or loop back to begin at the first hourly rate after a set number of hours is reached.
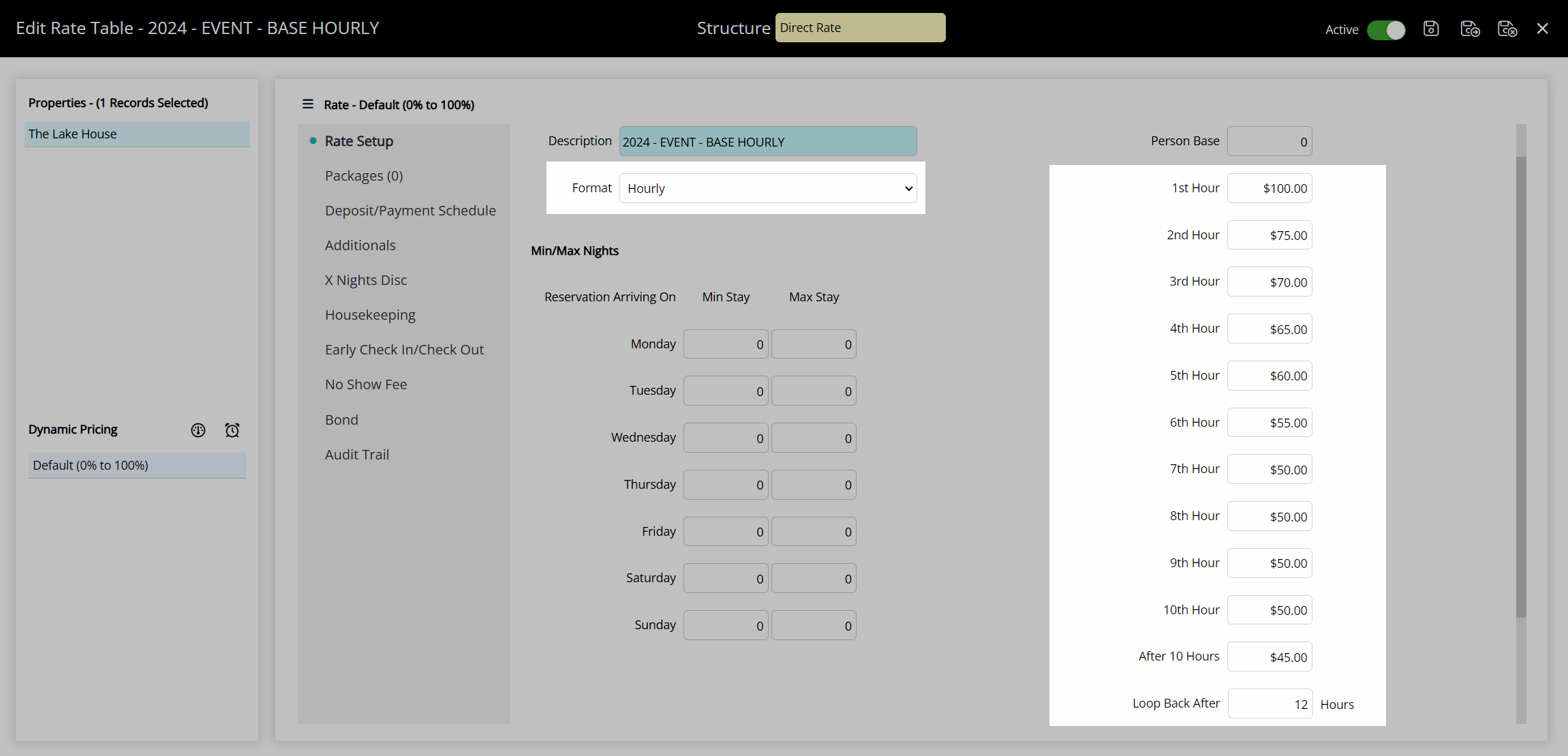
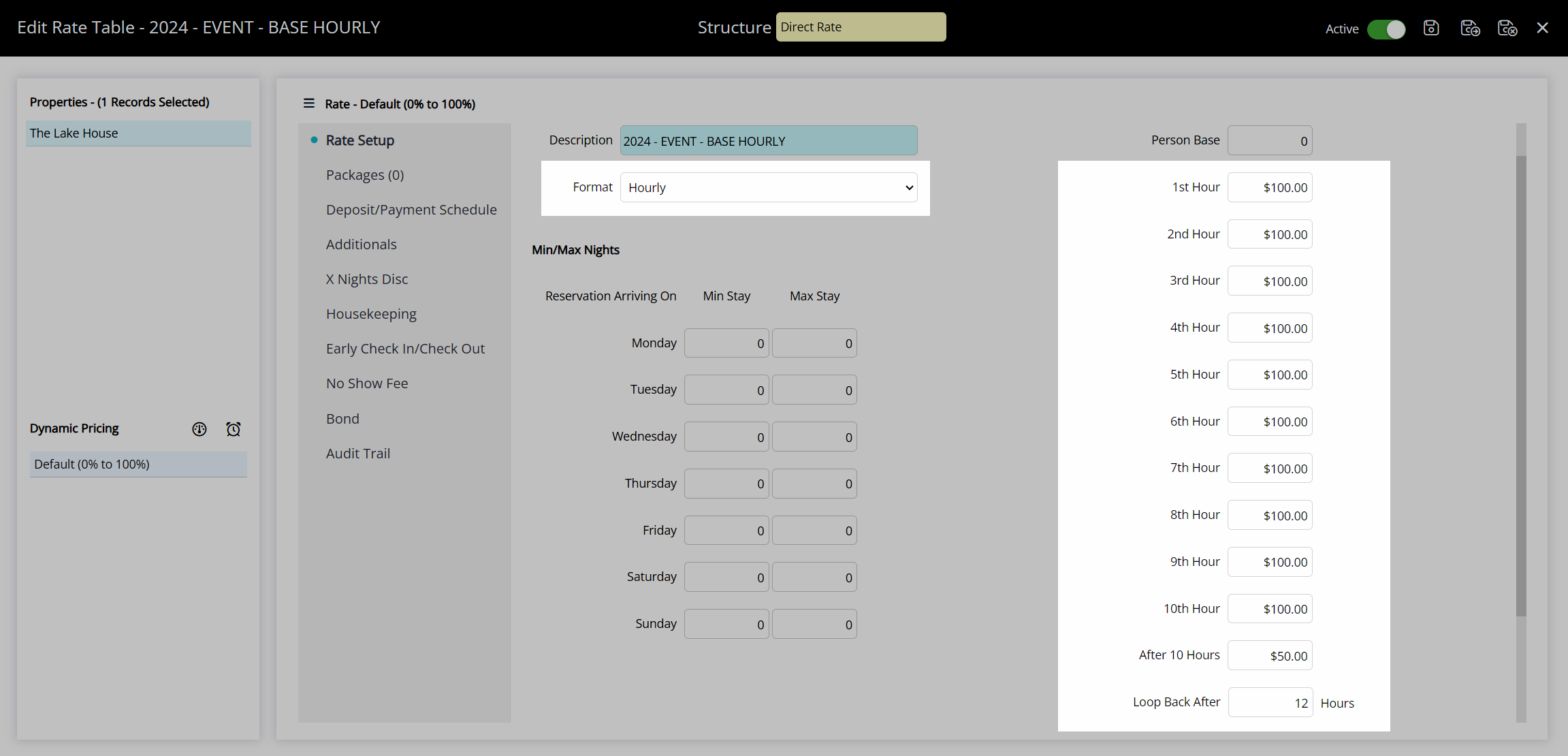
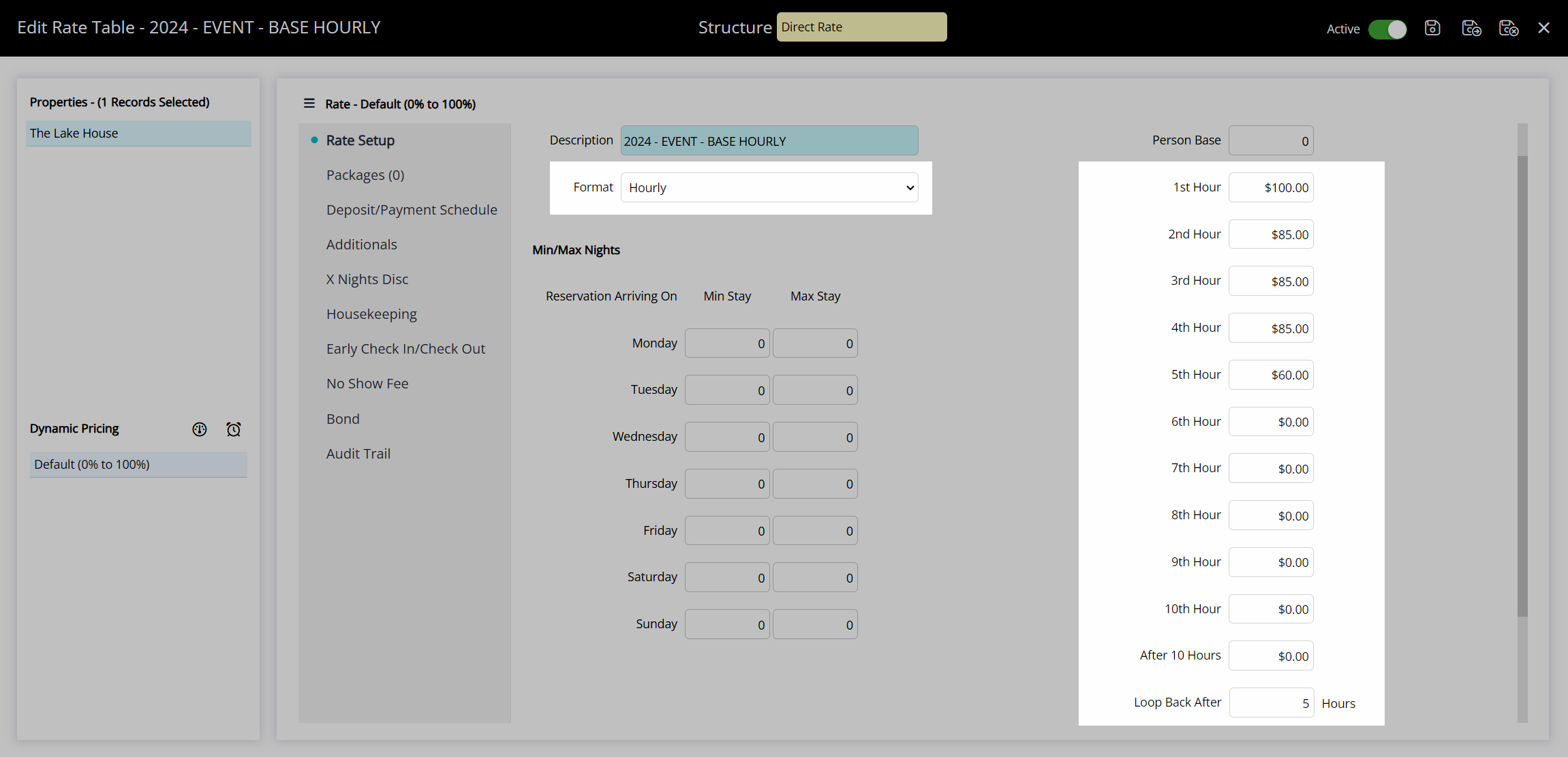
Nightly
The 'Nightly' Rate Format is available for the 'OTA' and 'Direct' Rate Structures. The 'Direct' Rate Structure includes the 'Based On' options of Night of the Week, Number of Nights, and Per Night, whilst the 'OTA' Rate Structure can only be calculated using the Night of the Week option.
Unlike daily rates, nightly rates calculate each reservation stay date from the check-in time on the arrival date to the check-out time of the following date to determine the length of stay.
Night of the Week
A nightly rate based on the day of the week will be calculated using the specific day on which each reservation stay date falls.
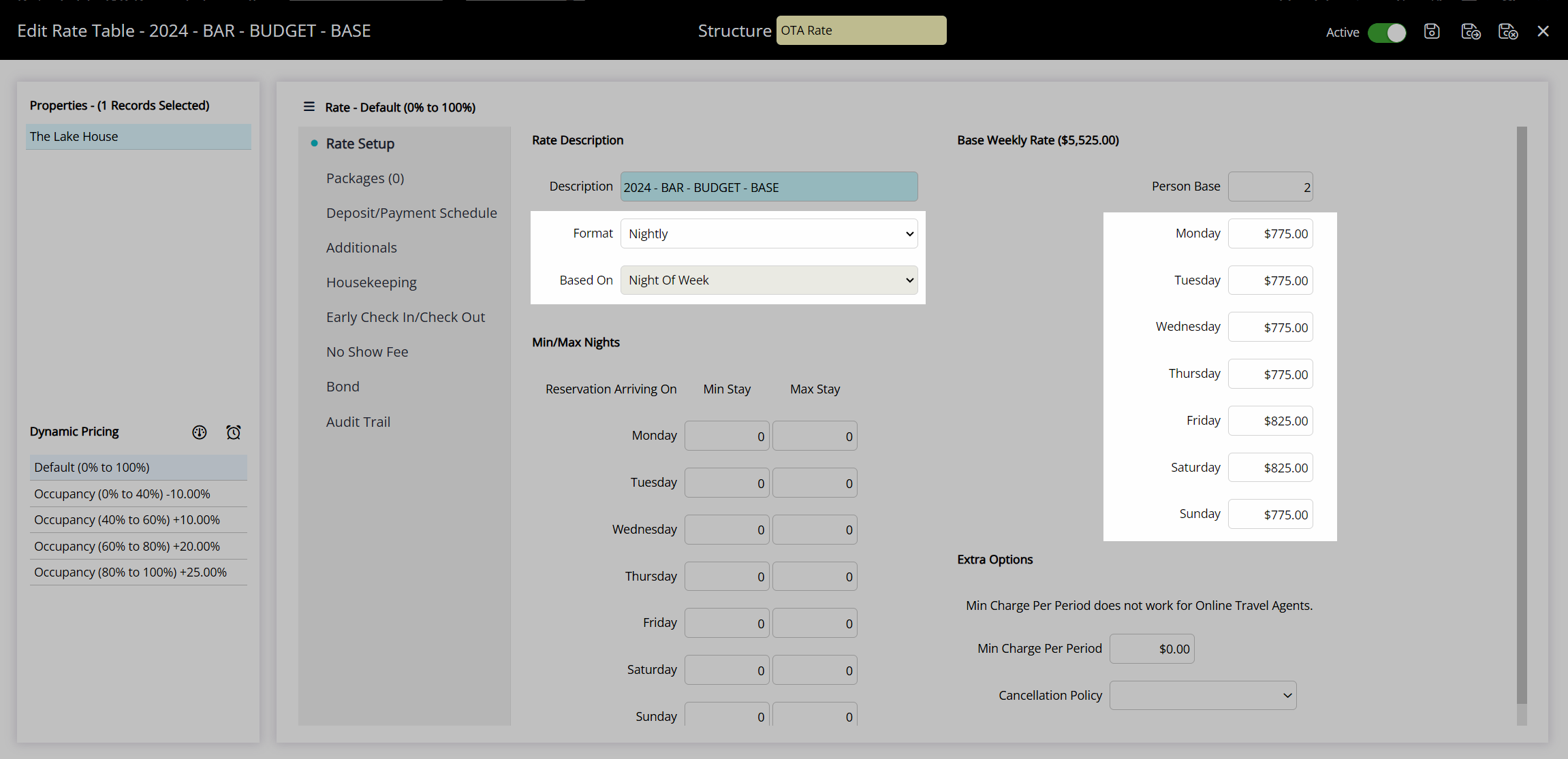
Number of Nights
A nightly rate based on the number of nights will use the reservation's length of stay to determine the rate amount for each reservation stay date.
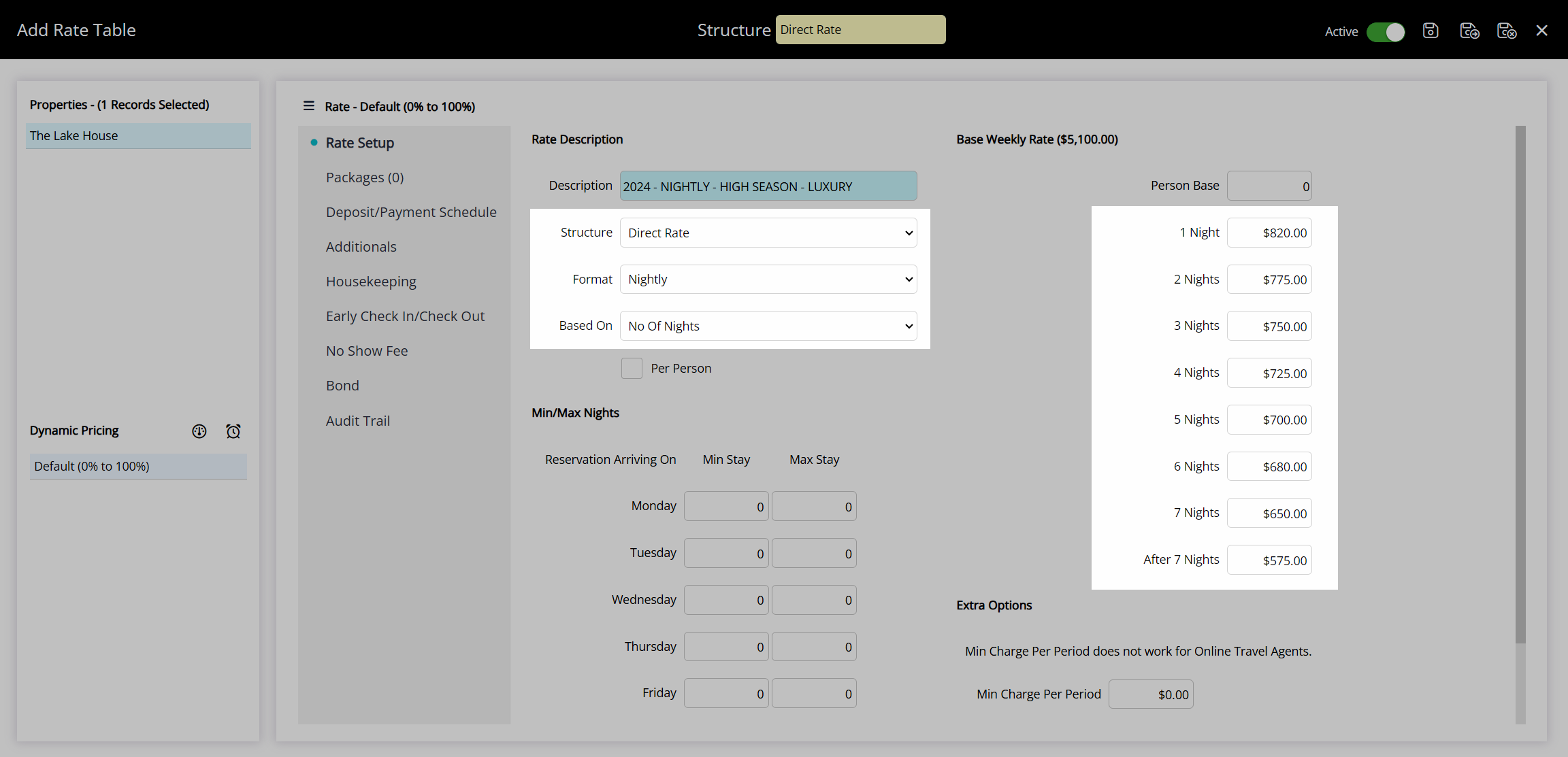
Per Night
A nightly rate based on each night will be calculated using the value entered for each reservation stay date.
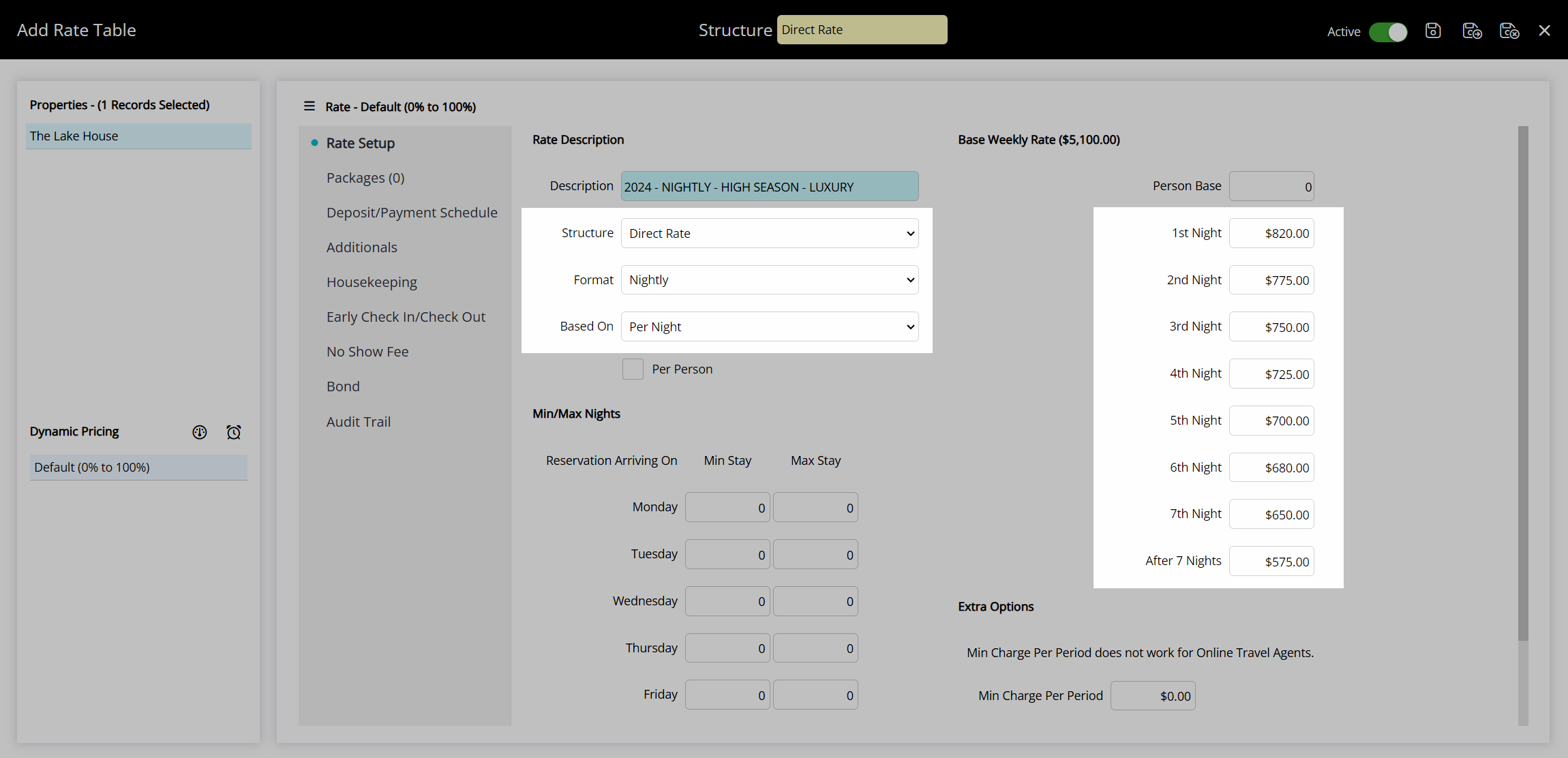
Per Guest
The 'Per Guest' Rate Format is only available with the 'Direct' Rate Structure and will calculate the rate amounts per reservation stay date based on the number of adults and children entered as guests.
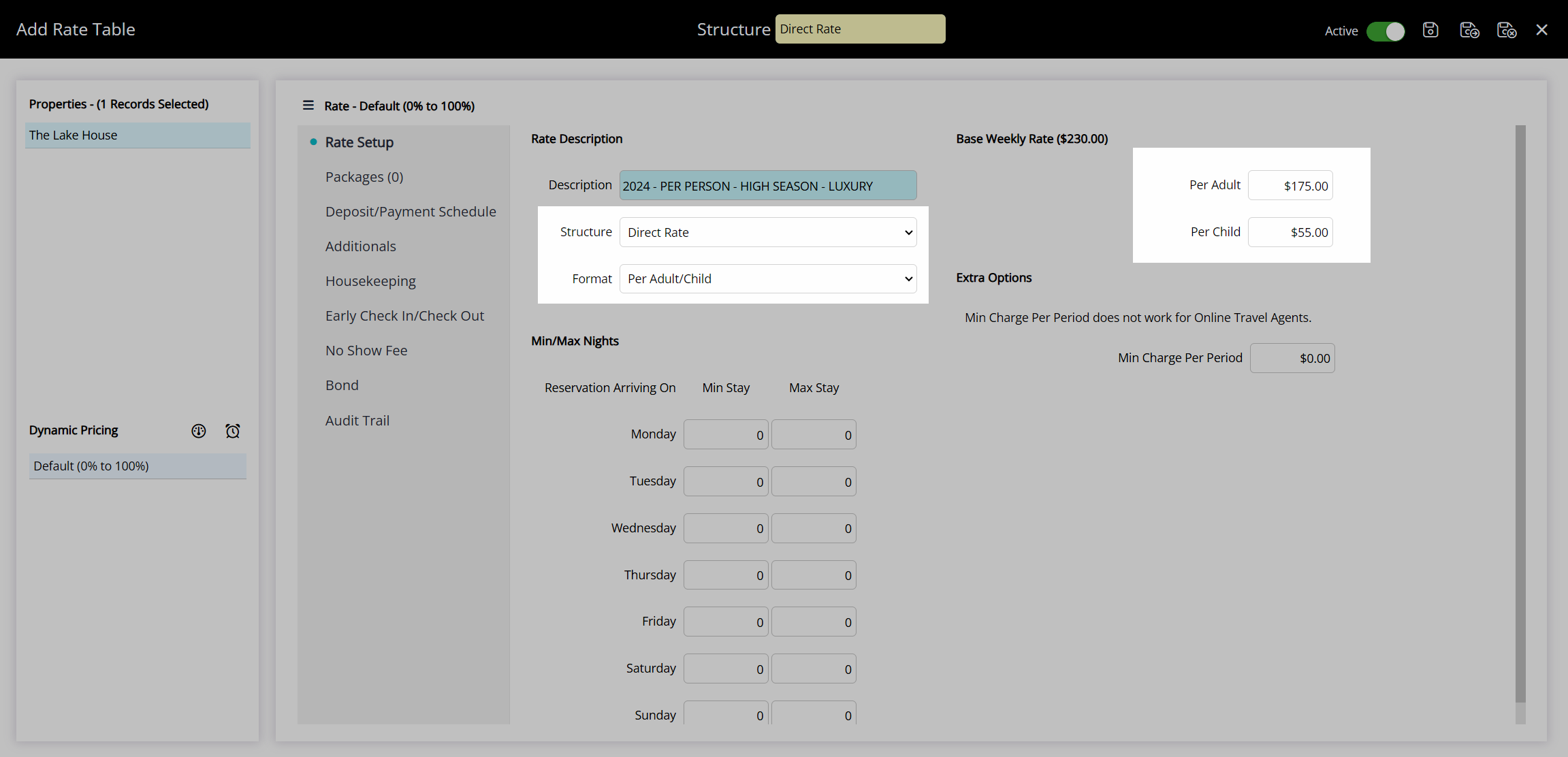
Rate Table Naming Conventions
A systematic formula for naming all rate components in RMS will streamline rate setup by keeping everything neatly together and making it easier to find. It will also simplify future rate maintenance, making rate setup in RMS far easier to manage.
The naming conventions used for rate components are ultimately up to you, and the most crucial element is to keep them consistent throughout.
Below are some naming conventions that can easily be used for Rate Tables to organise and identify them in RMS.
YYYY - Period - Rate Type - Category (2024 - PEAK - BAR - Acacia Cabin)
YYYY - Rate Type - Period - Category (2024 - BAR - PEAK - Acacia Cabin)
YYYY - Category - Rate Type - Period (2024 - Acacia Cabin - BAR - PEAK)
YYYY - Property - Period - Rate Type - Category (2024 - The Lake House - OFF PEAK - S4P3 - Lake Cabin)
YYYY - Property - Rate Type - Period - Category (2024 - The Lake House - RACK - HIGH - Lake Cabin)
YYYY - Property - Category - Rate Type - Period (2024 - The Lake House - Lake Cabin - BAR - PEAK)
YYYY - Rate Type - Category (2024 - Long Term - Rental Cabins)
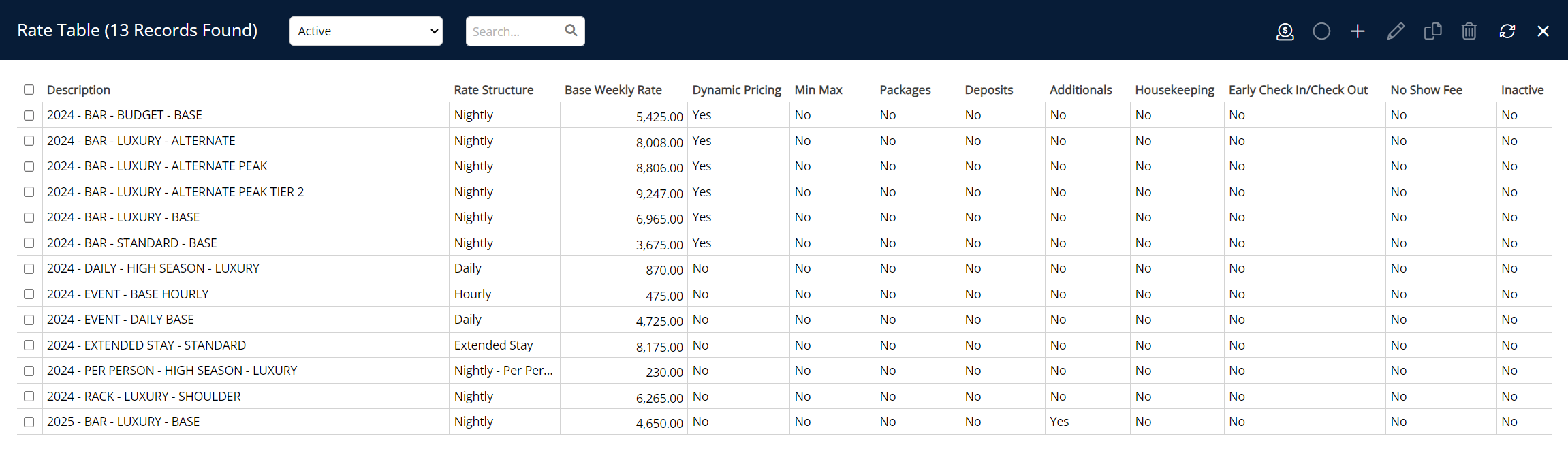
Rate Hierarchy
Rates determine the pricing applied to a reservation and can be set up with many rules and validation conditions on multiple layers of the rate setup.
The Rate Hierarchy determines the order in which these rules and validation criteria apply to a reservation.
Each rate rule or validation criteria type has its hierarchy, determining which element is in effect when the same element exists on multiple layers of the rate setup.
Existing rules and validation criteria can also be manually overridden on a reservation or globally overridden using the Control Panel and available features on the Rate Manager.
Rate Periods
The availability of a rate is determined by the Rate Period selected in the Rate Lookup for a particular Rate Type, Rate Table, and property, category, or area combination.
Multiple Rate Lookups can exist with overlapping Rate Periods defining changes in price or validation criteria for shorter date ranges within a larger date range.
This method can set a base pricing structure across a season or period, with alternate pricing structures coming into and out of effect for selected dates.
The Rate Period Hierarchy determines which rate is available and which pricing structure is applied when multiple Rate Lookups have overlapping Rate Periods using the following rules:
- When multiple overlapping Rate Periods exist, the Rate Lookup with the shortest date range will take precedence.
- If multiple Rate Lookups have the same Rate Period linked to the same Rate Type, Category, and Rate Table combinations, the most recently created Rate Lookup will be used.
Unlike the other rate setup hierarchies that define which validation criteria are in effect, the Rate Period Hierarchy only determines the overall availability of a rate and which Rate Lookup takes precedence on a reservation stay date.
Example
Below is an example of how RMS determines which Rate Lookup applies to a reservation stay date when there are overlapping Rate Periods.
August | |||||||||||||
1 |
2 |
3 |
4 |
5 |
6 |
7 |
8 |
9 |
10 |
11 |
12 |
13 |
14 |
Long Weekend |
|||||||||||||
School Holidays |
|||||||||||||
High Season | |||||||||||||
A Rate Lookup has been created in RMS using a different Rate Table for each of the above periods.

The reservation below is arriving on 1st August and departing on 8th August and will cross over all three overlapping rate periods.
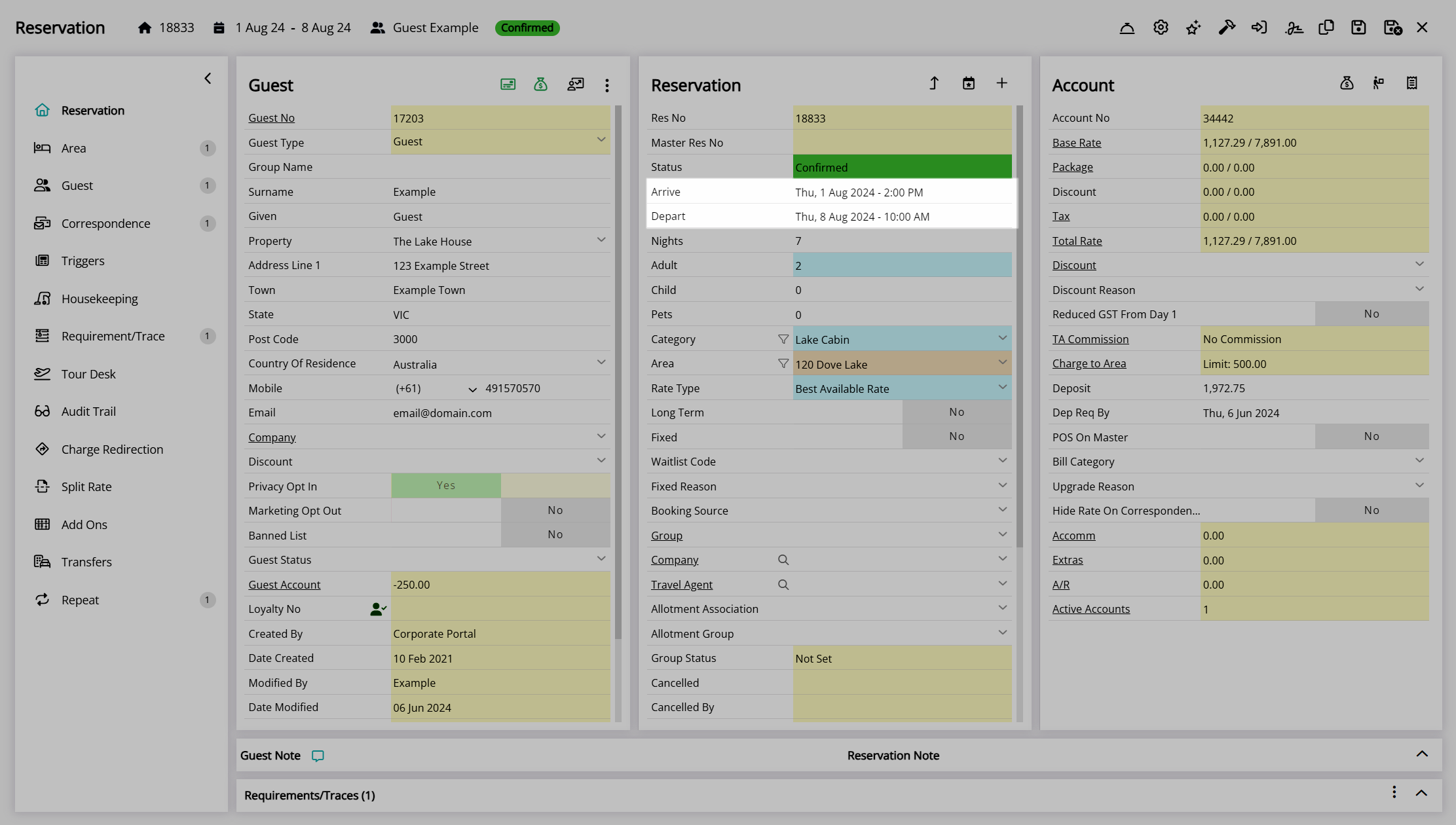
The Total Rate Breakdown on the reservation shows which Rate Lookup is used for each reservation stay date based on the overlapping Rate Periods.
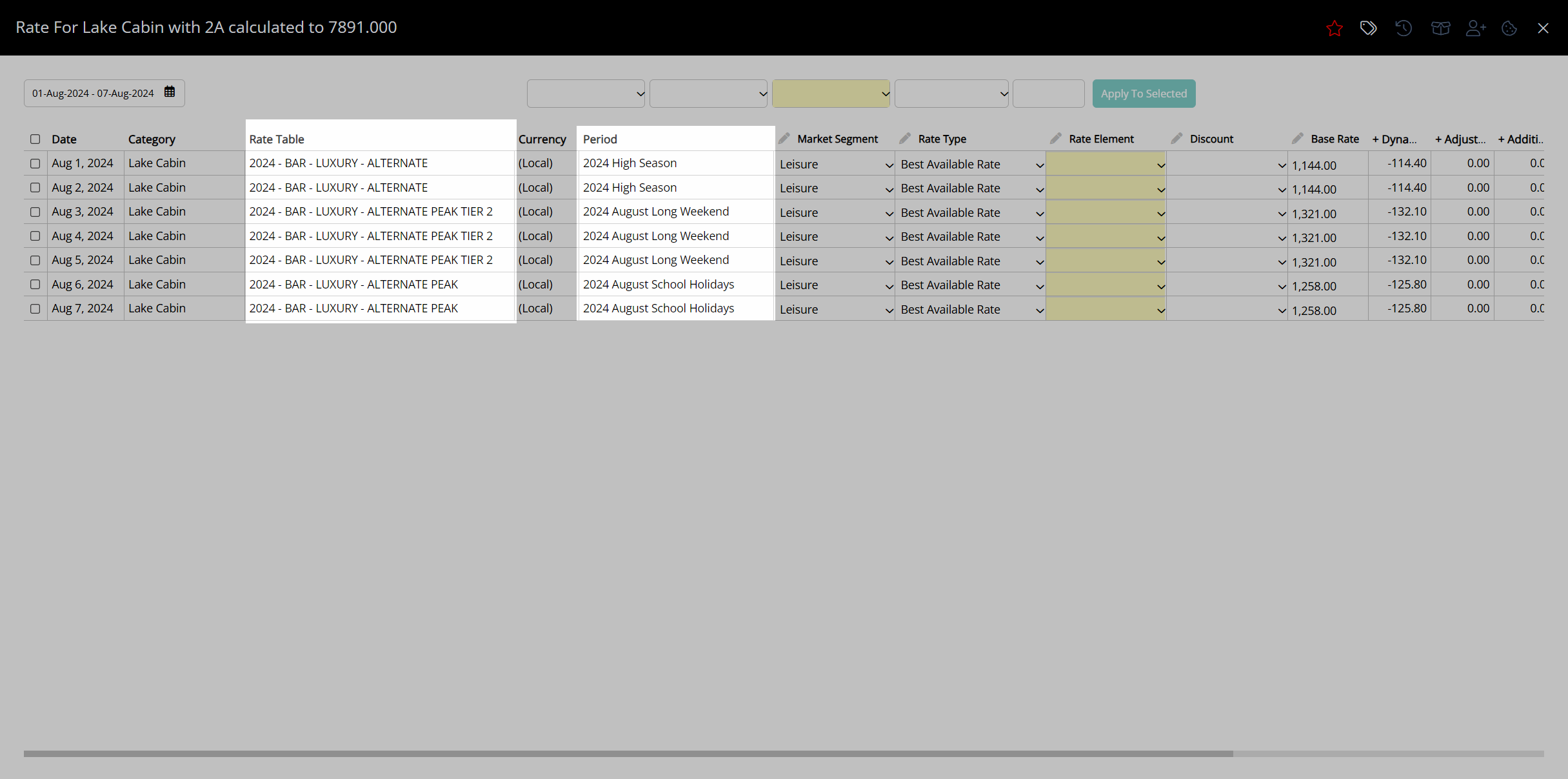
Assigning a colour to each Rate Period can make it easier to identify which one is in effect when viewing rates on the Rate Manager.
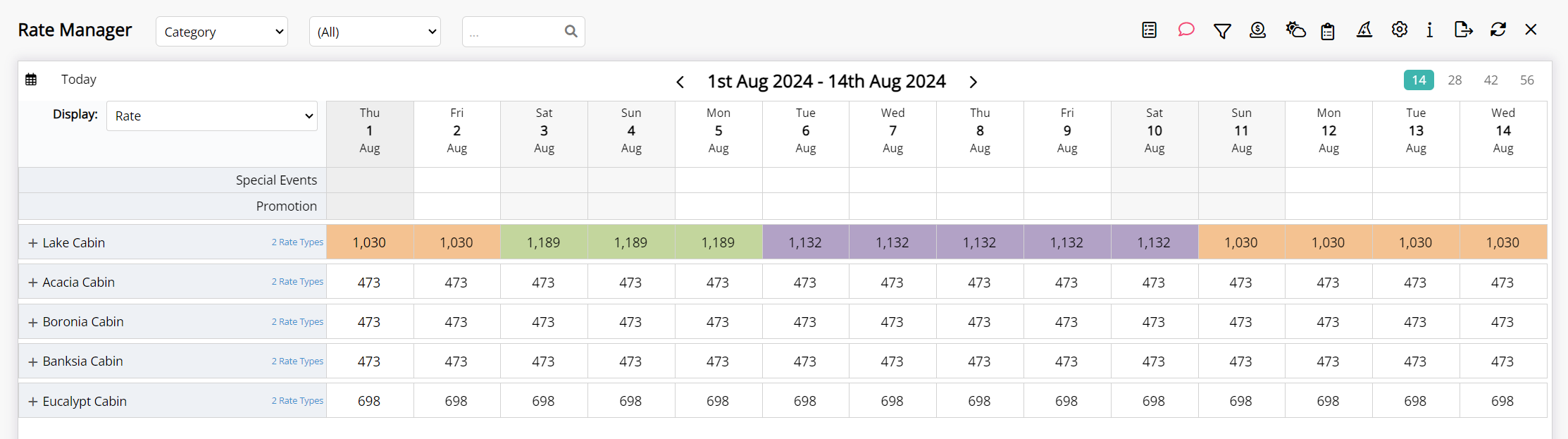
Cancellation Policy
The Cancellation Policy applied to the reservation will be determined by the following hierarchy:
1. Selecting or changing the cancellation policy on a reservation will ignore any policy selected on any rate setup.
2. A cancellation policy set on a Derived Rate will only apply if no cancellation policy is selected on the Rate Type or Derived Rate Type used as the 'Derived From'.
Deposits
The deposit rule used on a reservation will be determined by where the deposit rules are configured on the Rate setup using the following hierarchy:
1. Mixed Rate Reservations will use the Rate Type Deposit with the highest value to determine the deposit due for the reservation.
2. A deposit policy set on a Derived Rate will only apply if no deposit policy is selected on the Rate Type or Derived Rate Type used as the 'Derived From'.
Length of Stay Restrictions
The Length of Stay Restrictions applicable to a rate will be determined by where they are setup in RMS.
Length of stay restrictions (LOS) can be applied to Rates at various levels with each level of restriction taking precedence over the previous layer.
Minimum and maximum length of stay restrictions can be setup in the following areas of RMS:
| Control Panel | ||||||||||||
| Rate Table | ||||||||||||
| Rate Period | ||||||||||||
| Rate Type Property Rule | ||||||||||||
| Derived Rate Type | ||||||||||||
| Rate Type | ||||||||||||
- Control Panel Override: Overrides any Length of Stay set in Rate Setup.
- Rate Table: Overrides Length of Stay set on the Rate Period, Derived Rate or Rate Type.
- Rate Period: Overrides Length of Stay set on the Derived Rate or Rate Type as well as any Property Rate Rules.
- Rate Type Property Rule: Overrides Length of Stay setup on the Derived Rate Type, Master Rate Type or Stand Alone Rate Type for the specific Properties setup for.
- Derived Rate Type: Overrides Length of Stay setup on the Master Rate Type if selected on Derived Rate Setup.
- Rate Type: Base level restriction that will not be applied if any overlaying restriction exists.
| Month | |||||
|---|---|---|---|---|---|
| 1st | 2nd | 3rd | 4th | 5th | 6th |
| Control Panel | |||||
| Rate Table | |||||
| Rate Period | |||||
| Rate Type Property Rule | |||||
| Derived Rate Type | |||||
| Rate Type | |||||
- Reservations arriving on the 1st would use the minimum and maximum length of stay set on the Rate Type.
- Reservations arriving on the 2nd would use the minimum and maximum length of stay set on the Derived Rate Type, if selected on setup to override the Master Rate Type.
- Reservations arriving on the 3rd would use the minimum and maximum length of stay set on the Property Rate Rules.
- Reservations arriving on the 4th would use the minimum and maximum length of stay set on the Rate Period.
- Reservations arriving on the 5th would use the minimum and maximum length of stay set on the Rate Table.
- Reservations arriving on the 6th would use the minimum and maximum length of stay set as an Override in the Control Panel or on the Rate Manager Chart.
MLOS (On Arrival) & Soft Close
A Minimum Length of Stay (On Arrival) requires guests reservations to be of a certain length if choosing to arrive on a day where a MLOS is set.
A Soft Close requires guests reservations to be of a certain length if the date the Soft Close is setup is included within their stay dates.
Where a combination of a MLOS (On Arrival) and a Soft Close are setup across the dates the guest reservation is being created, provided both have been setup optimally the guest's reservation will be required to adhere to both restrictions with the greater of the two applying.
| Month | |||||||||
|---|---|---|---|---|---|---|---|---|---|
| 1st | 2nd | 3rd | 4th | 5th | 6th | 7th | 8th | 9th | 10th |
| Soft Close - 4 Nights | |||||||||
| MLOS (On Arrival) - 3 Nights | |||||||||
- Reservations arriving 1st will be required to have a minimum stay of 3 nights due to the MLOS (On Arrival). They will be able to depart on 4th.
- Reservations arriving 2nd or 3rd will be required to have a minimum of 4 nights. The MLOS (On Arrival) prevents the guest departing prior to 4th when the Soft Close takes effect and requires the guest stay a minimum of 4 nights to include this date in their reservation.
Rate Overrides & Rate Adjustments
A rate override can be performed on the Rate Manager, in the Control Panel, or manually on a reservation.
Overriding the base rate will prompt RMS to ignore the rate setup tab on the Rate Table, including Dynamic Pricing.
Derived Rate Adjustments and any Rate Adjustments entered in the Control Panel or on the Rate Manager chart will also be ignored when a Rate Override is performed.
Additionals and Packages on the Rate Table will continue to be included in the total rate calculation after a rate override.
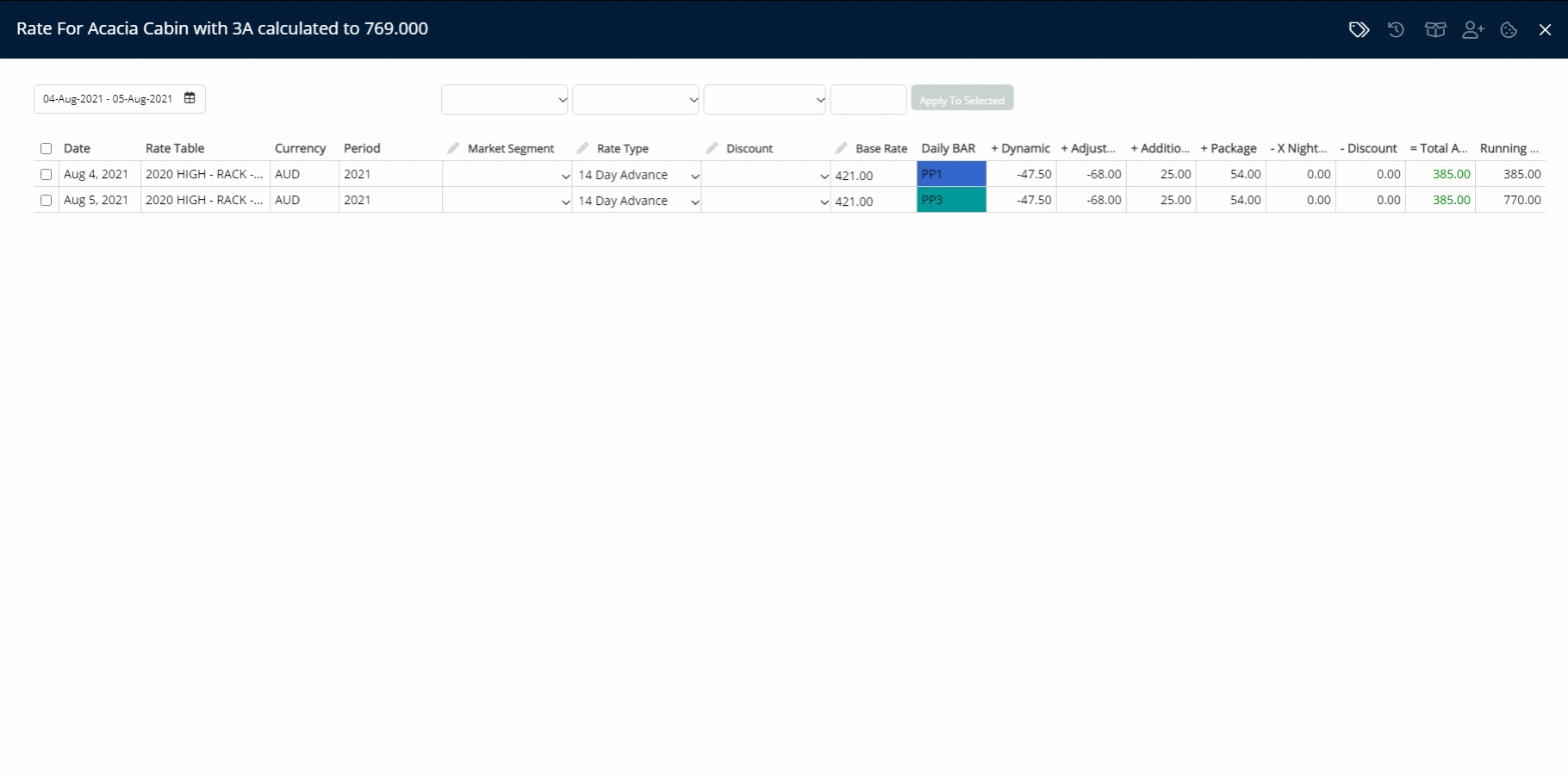
Initial Rate Setup
Reviewing the fee structure used for rates at the property before completing the initial rate setup in RMS enables determining which rate setup features are most applicable, simplifying the setup process and minimising the time spent configuring the property's rates in RMS.
The below instructions can be used to create a simple standalone rate or the best available rate in RMS. For instructions on creating more complex rates, including packaged rates, see the Advanced Rate Setup article in the Help Centre.
Have your System Administrator complete the following.
- Go to Charts > Rate Manager in the side menu of RMS.
- Set up a Rate Type.
- Select the
 'Rates' icon and choose 'Rate Types'.
'Rates' icon and choose 'Rate Types'. - Select the
 'Add' icon.
'Add' icon. - Optional: Enter a Rate Type Code.
- Select a Rate Structure.
- Enter a Rate Type Description.
- Enter a Charge Description.
- Optional: Select a General Ledger Account Code.
- Enter a Long Description.
- Optional: Select a Rate Type Grouping.
- Optional: Select the checkbox for the required Rate Type options.
- Save/Exit.
- Select the Rate Type Access and the
 'Apply/Exit' icon.
'Apply/Exit' icon.
- Select the
- Set up a Rate Period.
- Select the
 'Rates' icon and choose 'Rate Periods'.
'Rates' icon and choose 'Rate Periods'. - Select the
 'Add' icon.
'Add' icon. - Enter a Rate Period Description.
- Select a Date Range.
- Optional: Select a colour.
- Save/Exit.
- Select the
- Set up a Rate Table.
- Select the
 'Rates' icon and choose 'Rate Tables'.
'Rates' icon and choose 'Rate Tables'. - Select the
 'Add' icon.
'Add' icon. - Enter a Rate Table Description.
- Select a Rate Structure.
- Select a Format.
- Select a Based On.
- Enter the Person Base.
- Enter the Rate Amounts.
- Save/Exit.
- Select the
- Set up a Rate Lookup.
- Select the
 'Rates' icon and choose 'Rate Lookups'.
'Rates' icon and choose 'Rate Lookups'. - Select the
 'Add' icon.
'Add' icon. - Select a Rate Structure.
- Select a Rate Type.
- Select a Category.
- Select a Rate Table.
- Select a Rate Period.
- Save/Exit.
- Select the
Go to Charts > Rate Manager in the side menu of RMS.
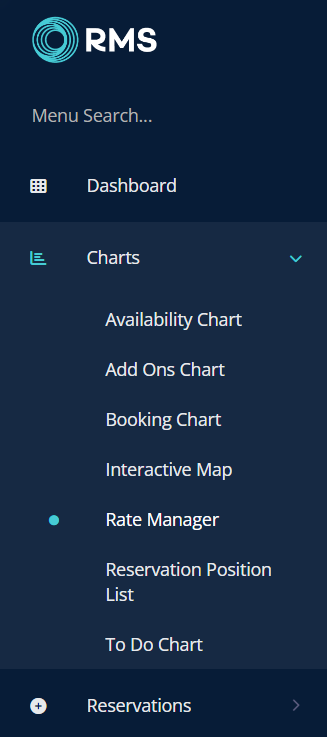
Rate Type
Select the  'Rates' icon and choose 'Rate Types'.
'Rates' icon and choose 'Rate Types'.
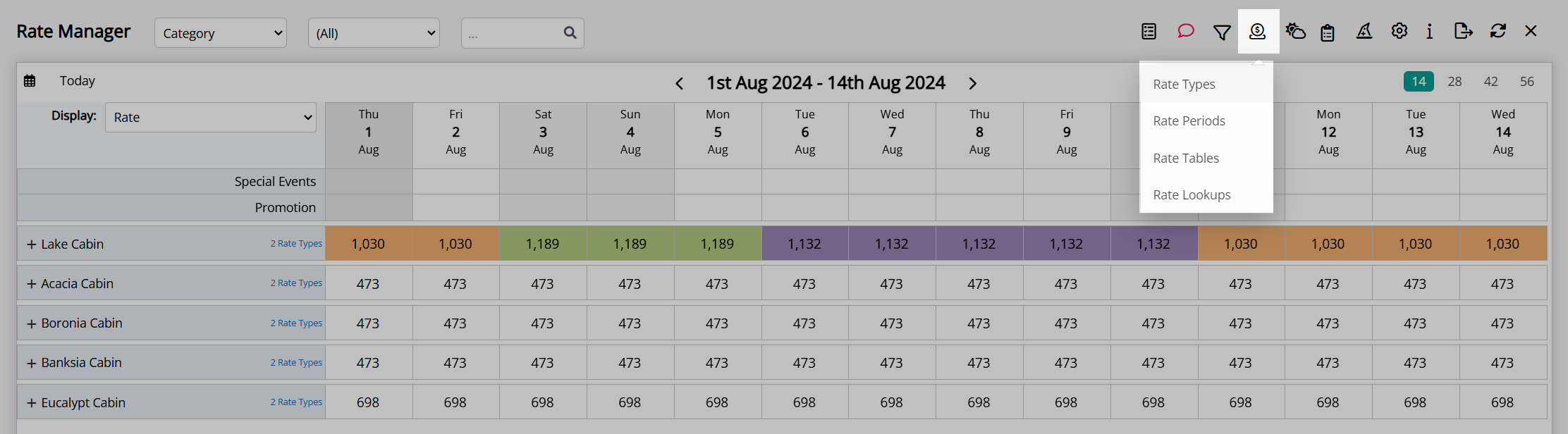
Select the  'Add' icon.
'Add' icon.
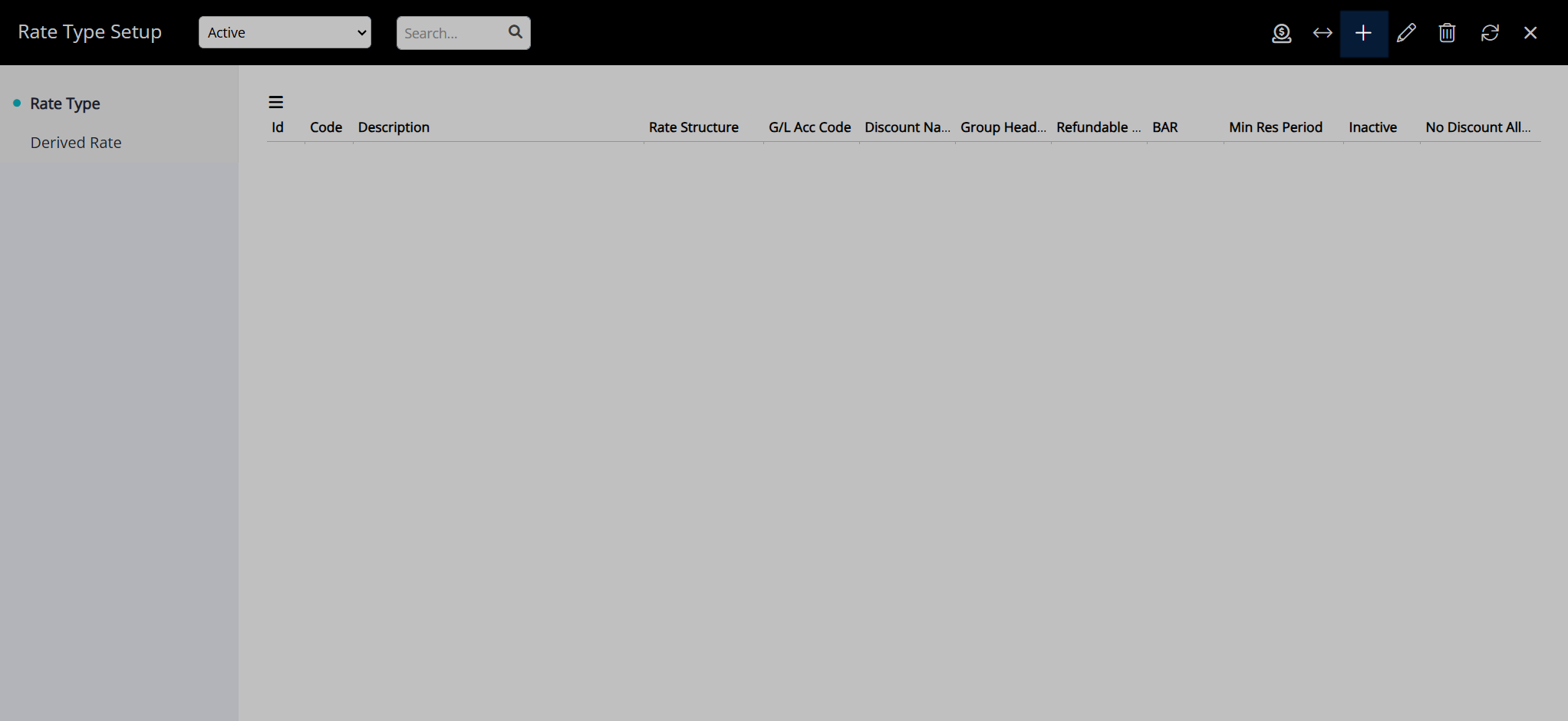
Optional: Enter a Rate Type Code.
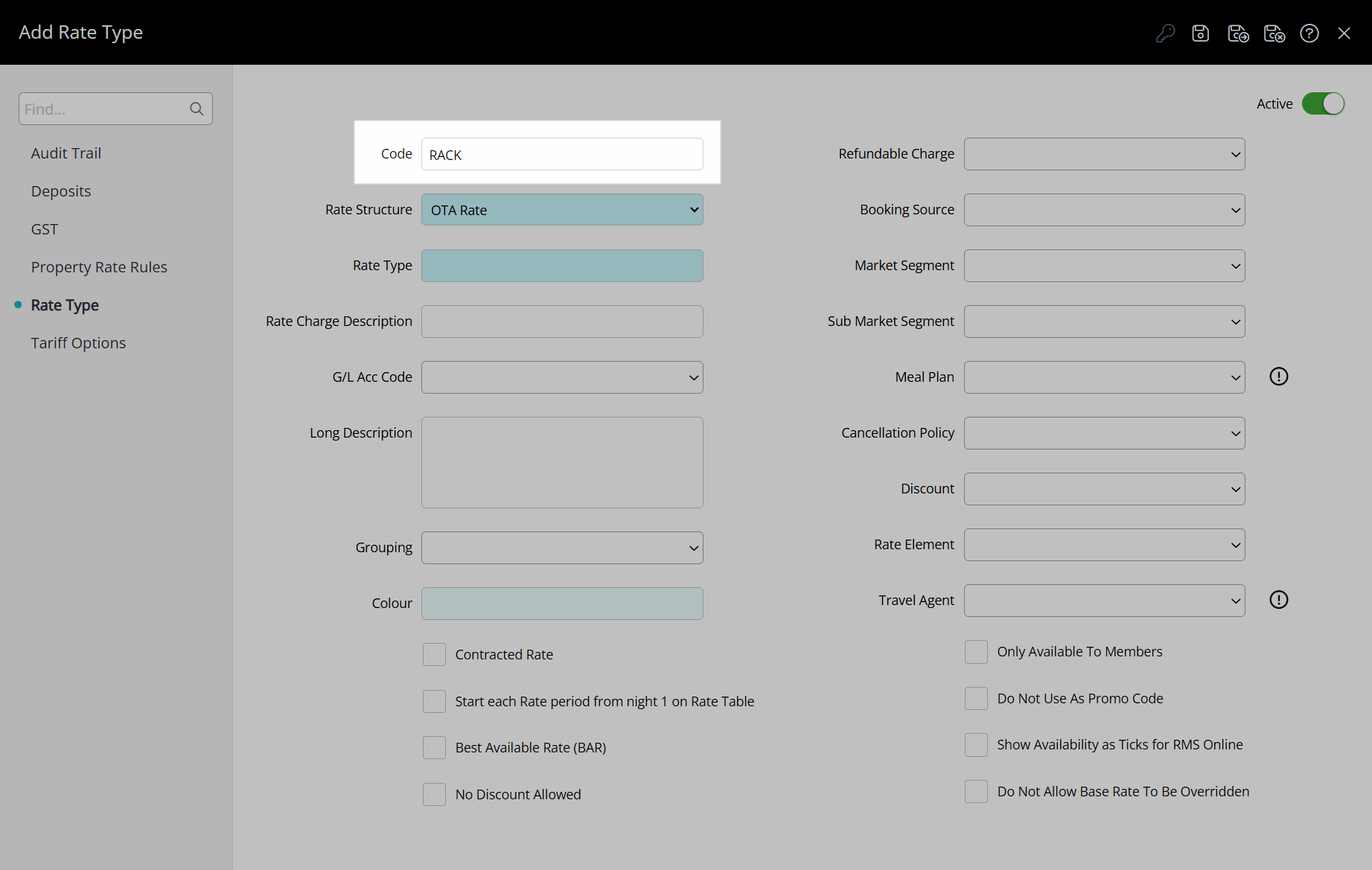
Select a Rate Structure.
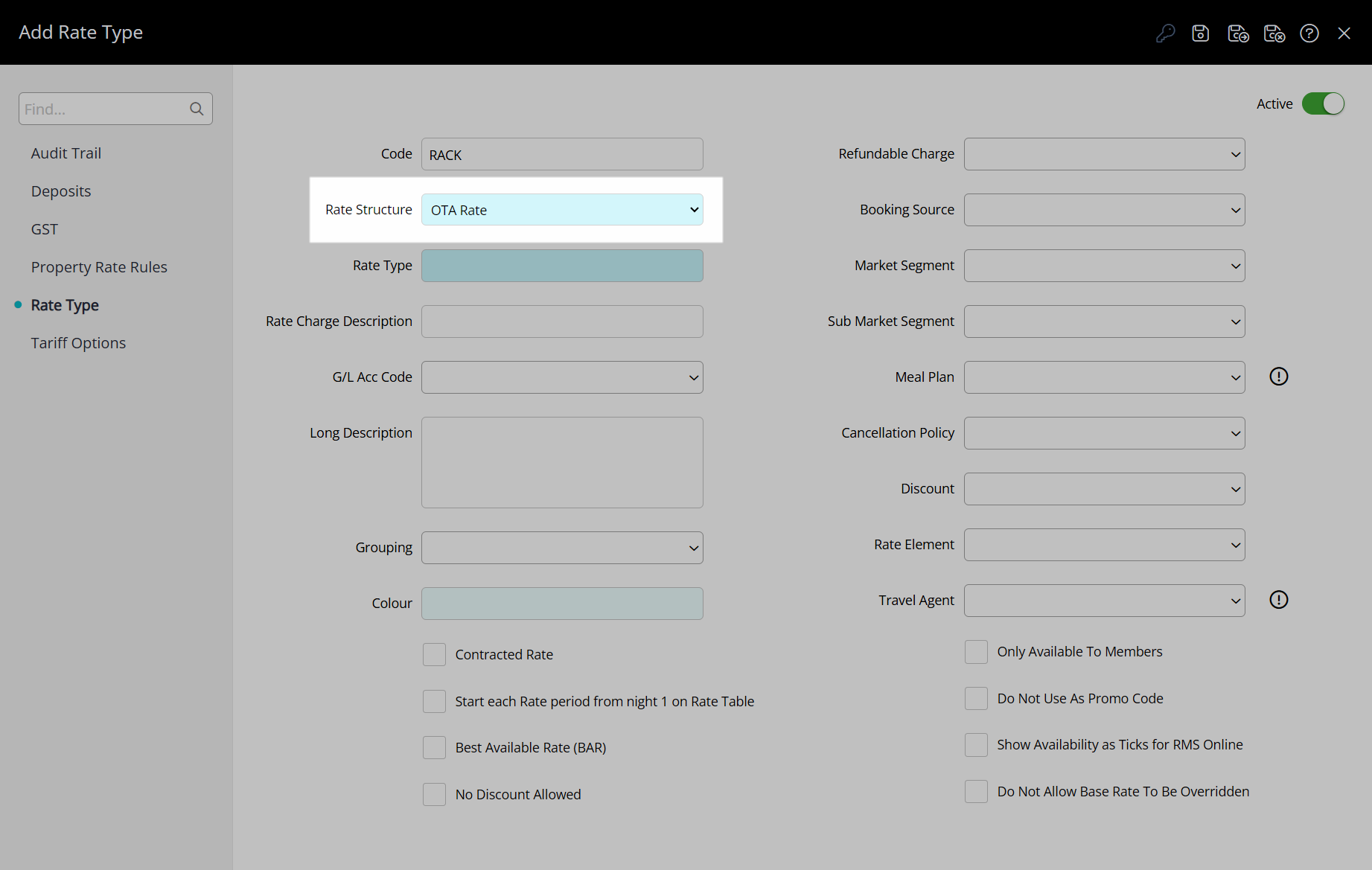
Enter a Rate Type Description.
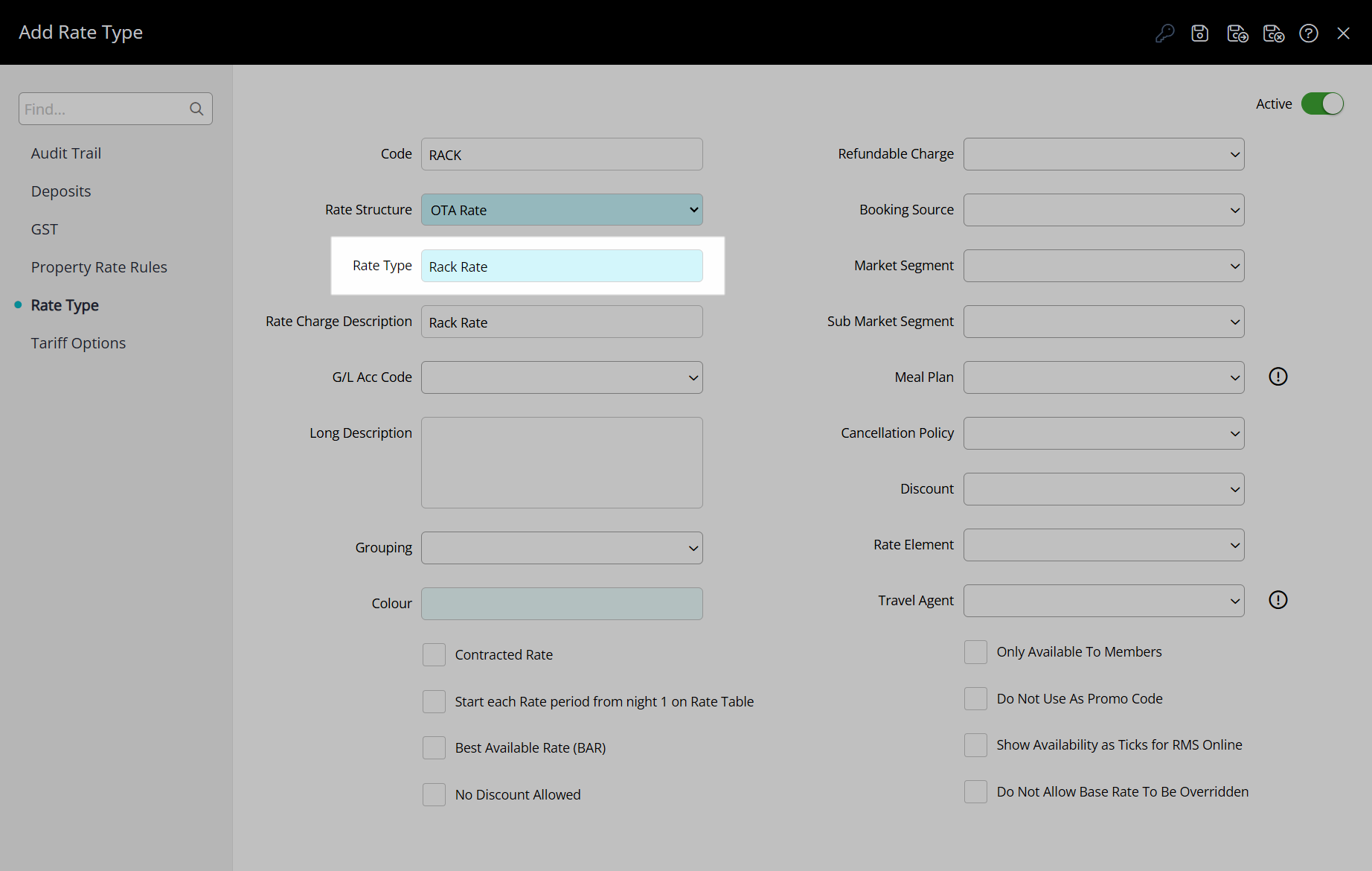
Enter a Charge Description.
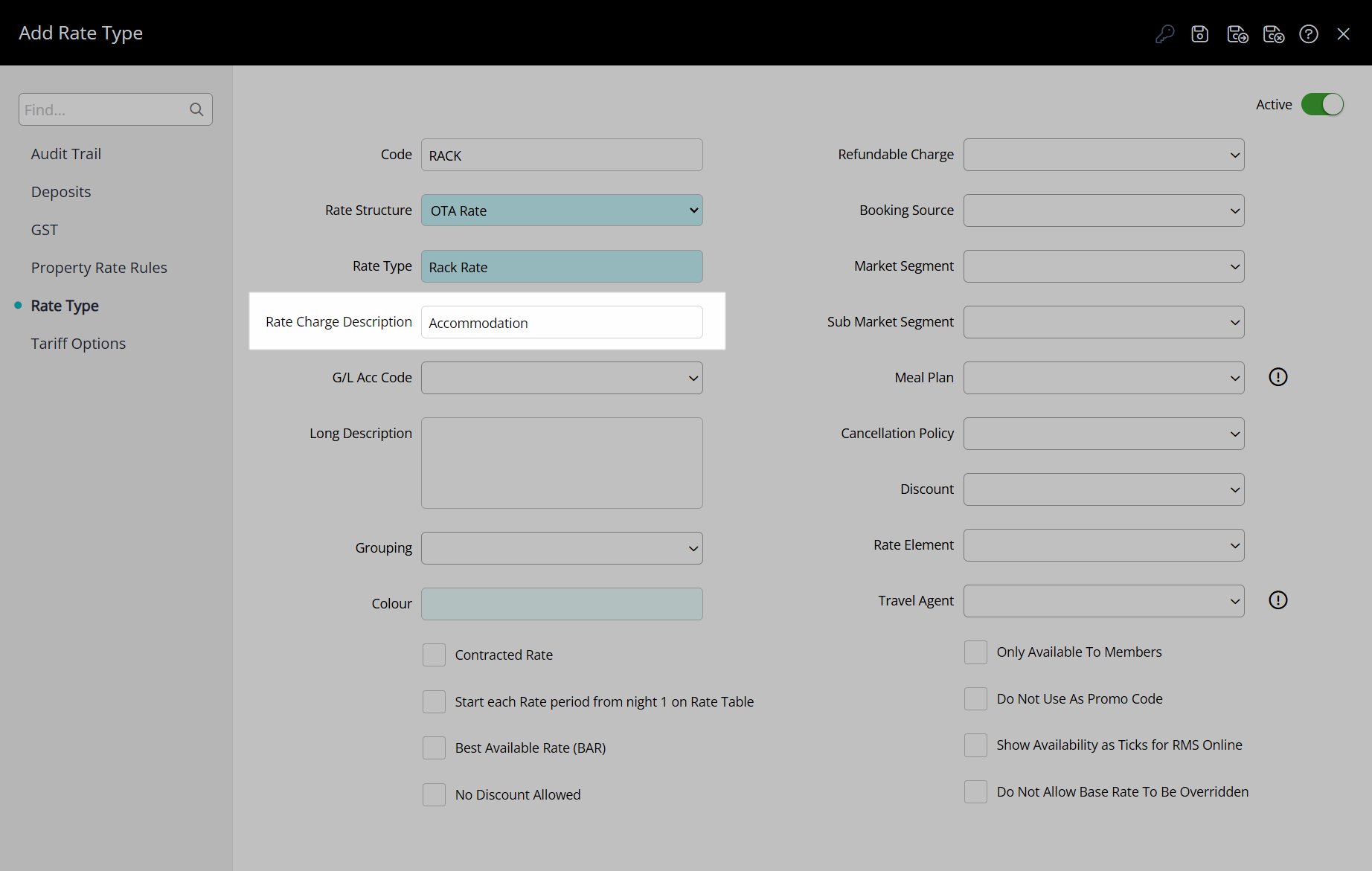
Optional: Select a General Ledger Account Code.
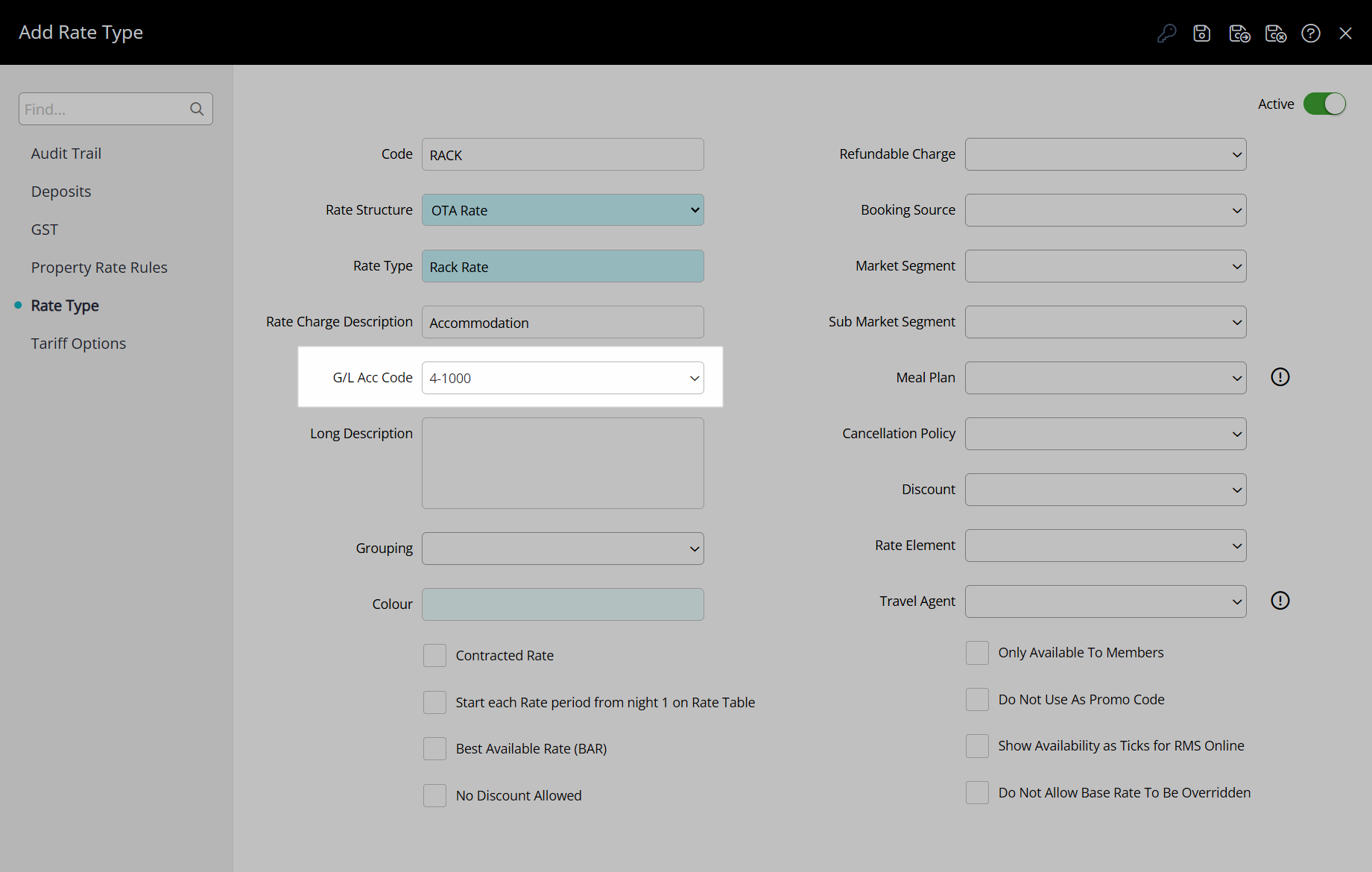
Enter a Long Description.
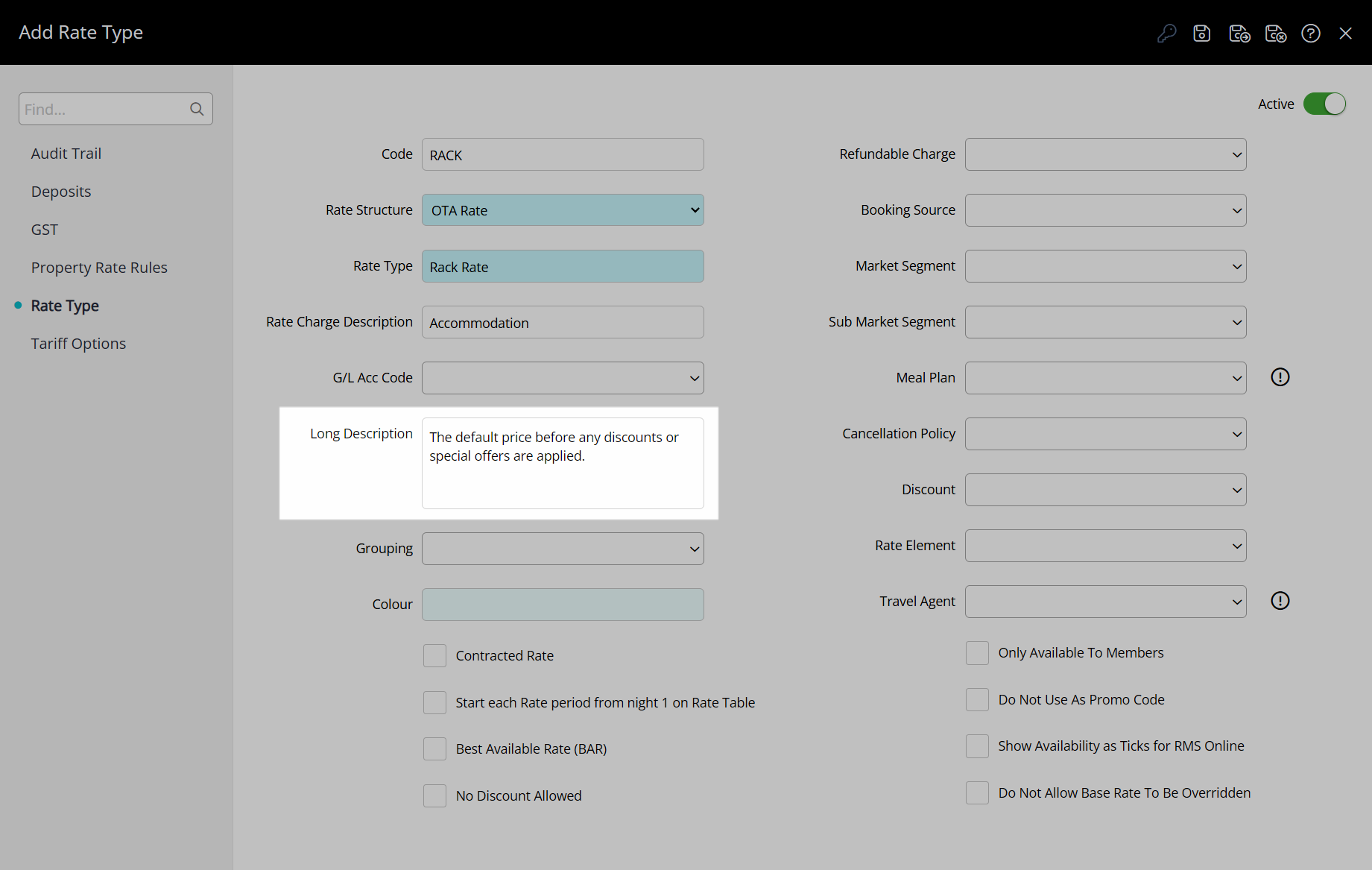
Optional: Select a Rate Type Grouping.
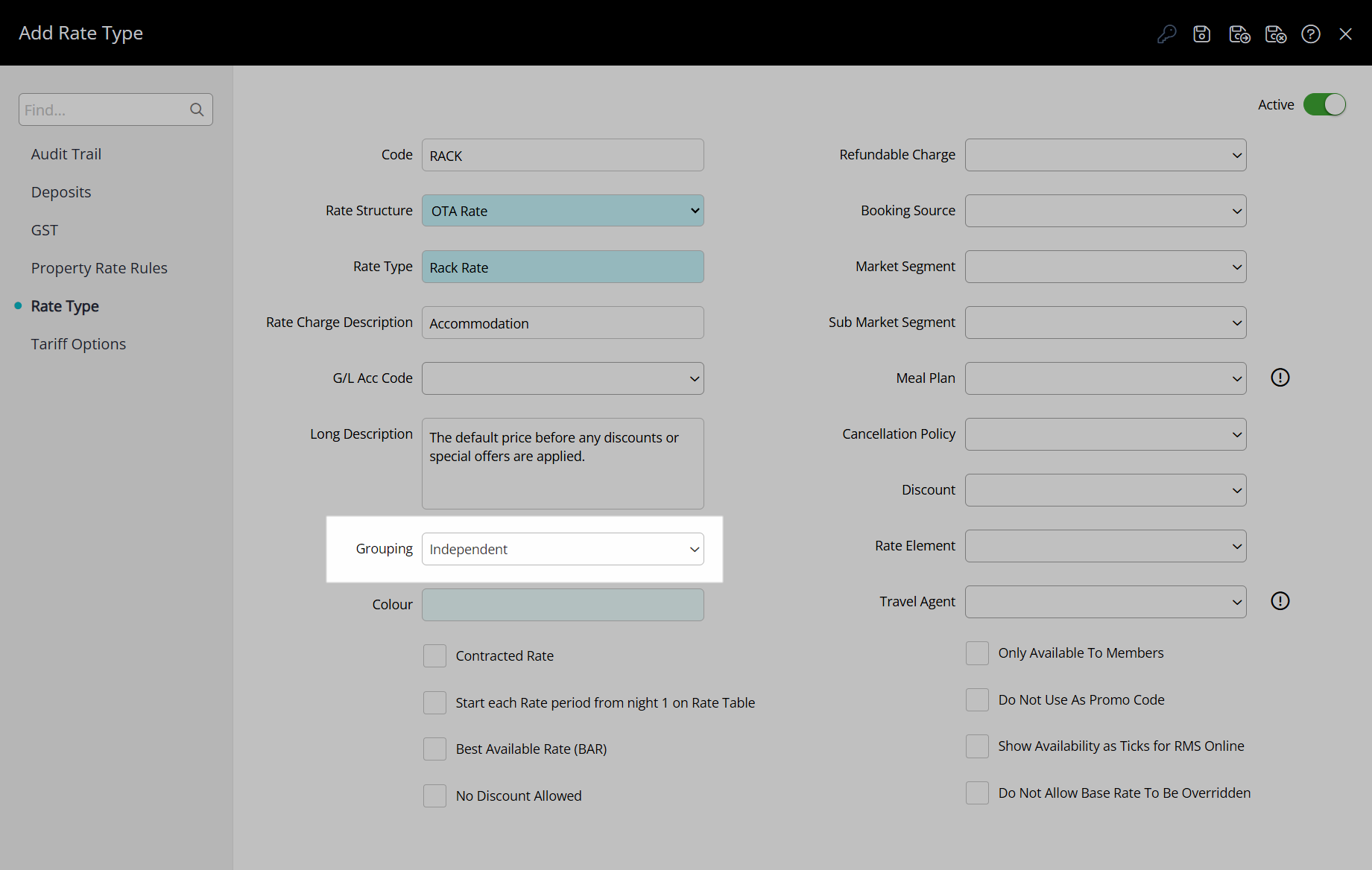
Optional: Select the checkbox for the required Rate Type Options.
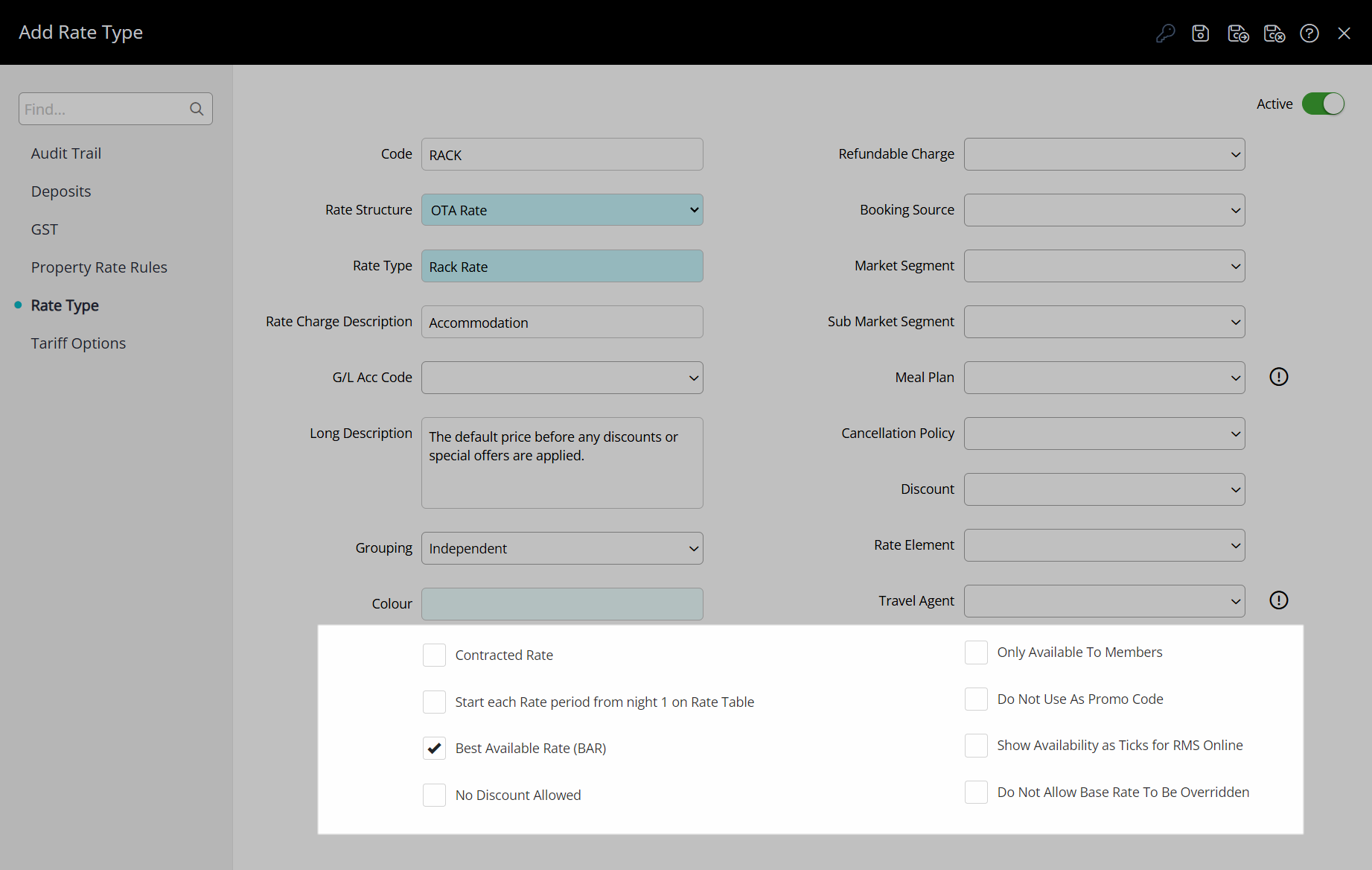
Select the  'Save/Exit' icon to store the changes made and leave the Rate Type setup.
'Save/Exit' icon to store the changes made and leave the Rate Type setup.
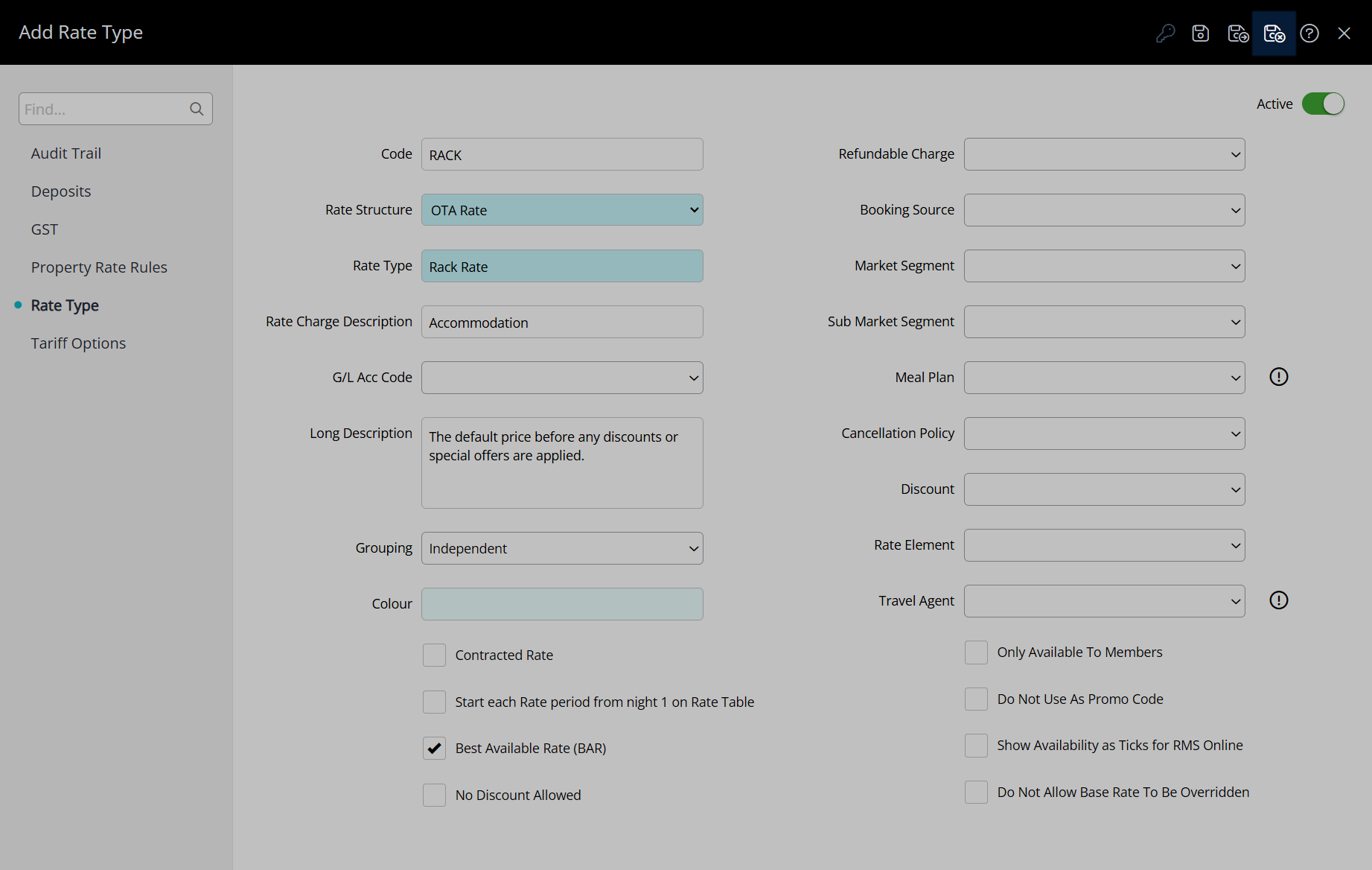
Select the Rate Type Access and the  'Apply/Exit' icon.
'Apply/Exit' icon.
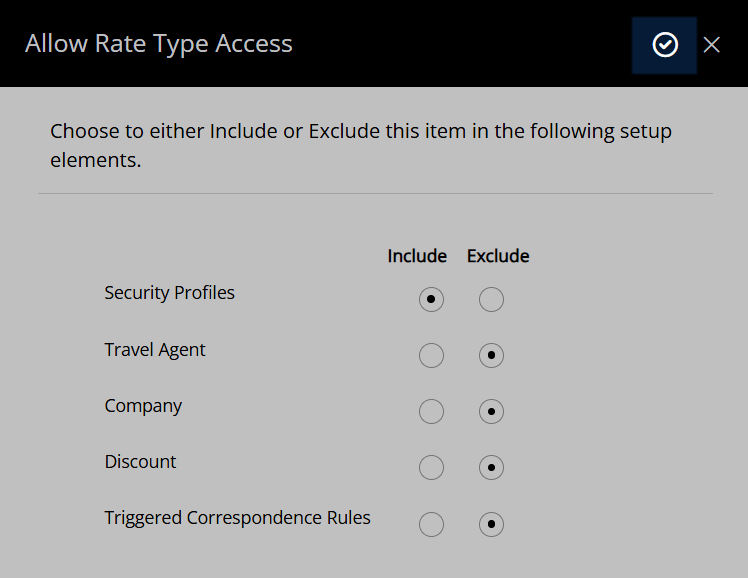
Set up a Rate Period.
DeleteRate Period
Select the  'Rates' icon and choose 'Rate Periods'.
'Rates' icon and choose 'Rate Periods'.
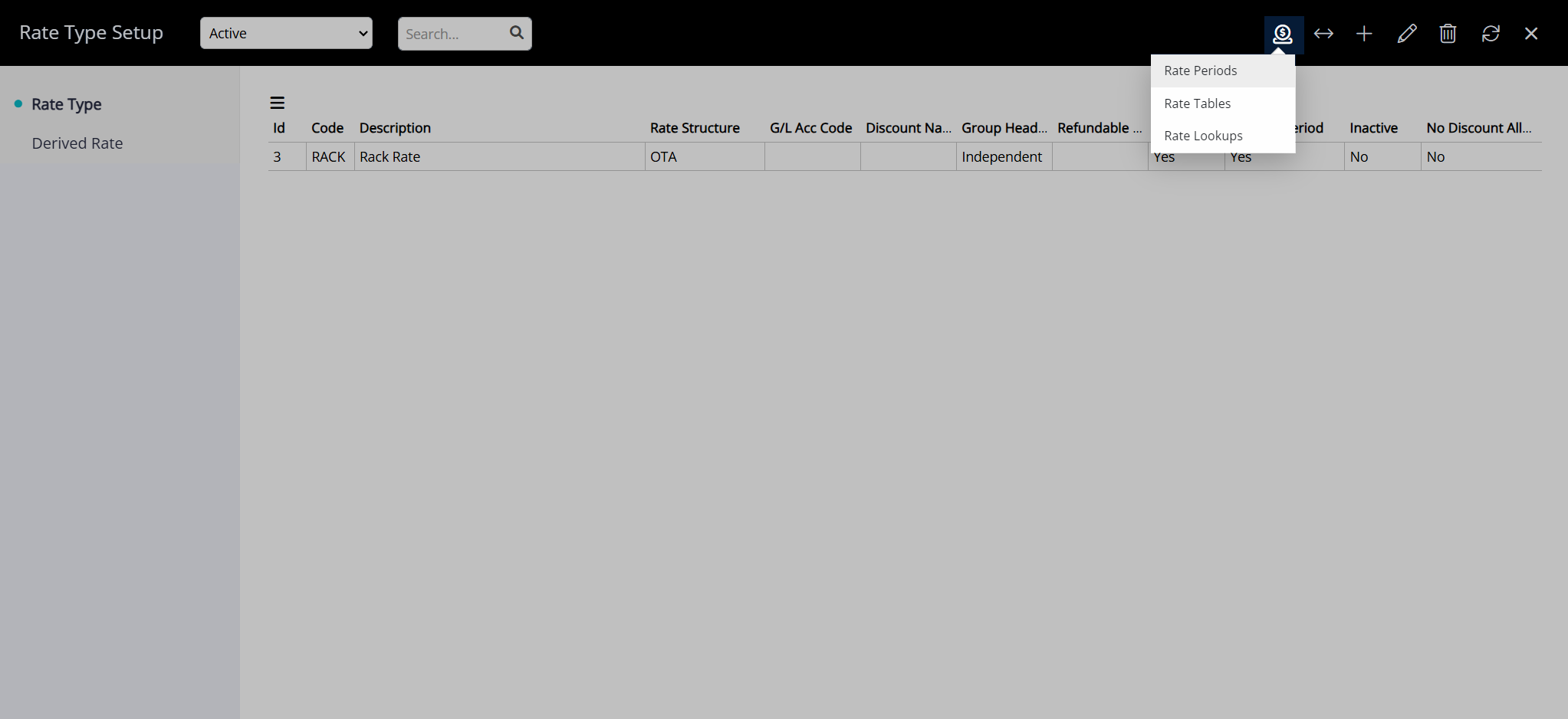
Select the  'Add' icon.
'Add' icon.
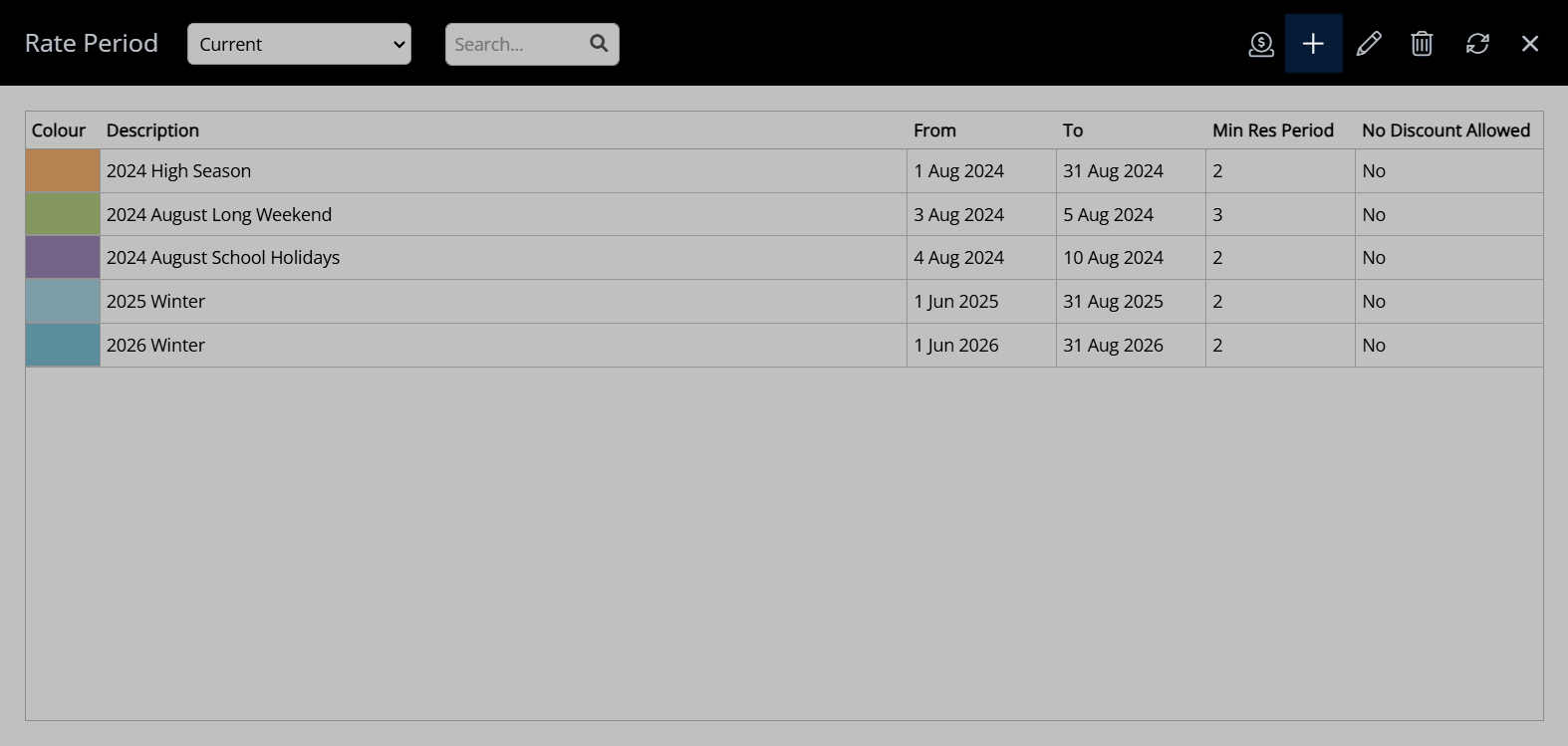
Enter a Rate Period Description.

Select a Date Range.
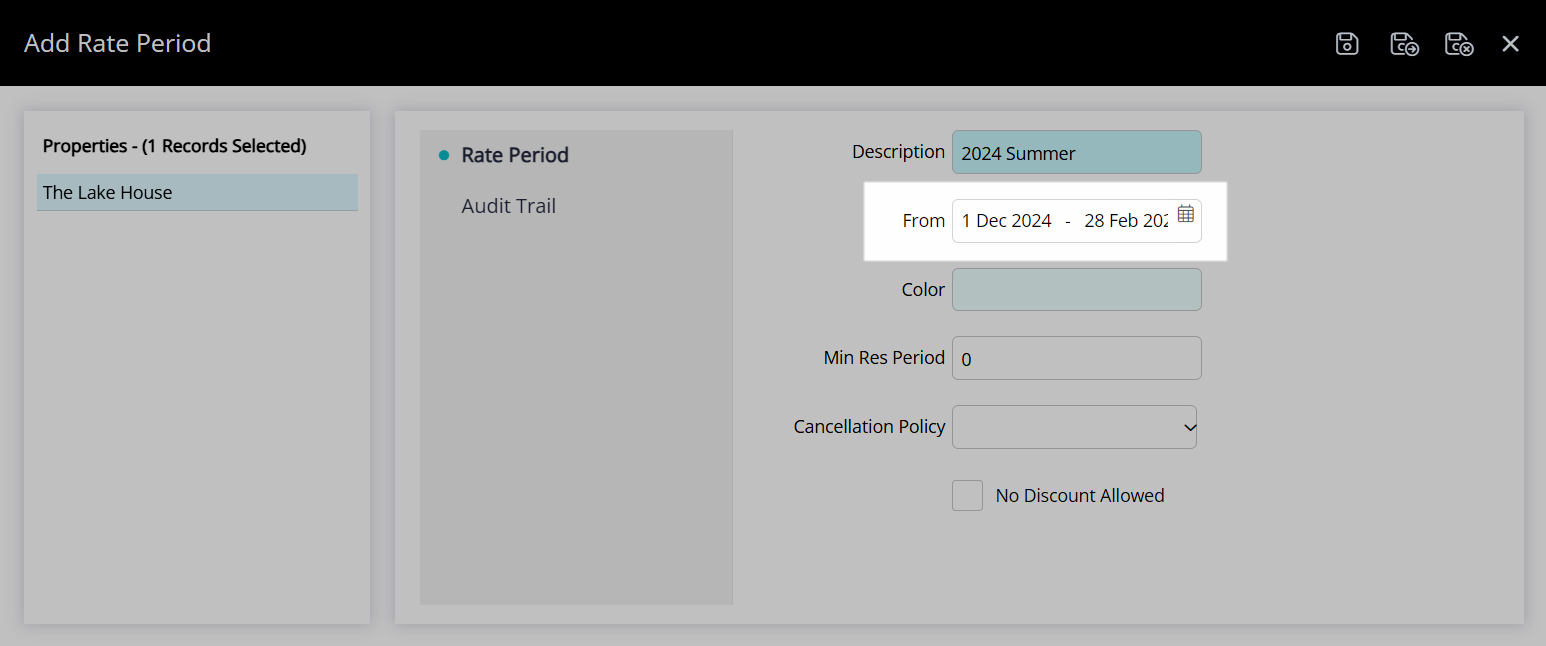
Optional: Select a colour.
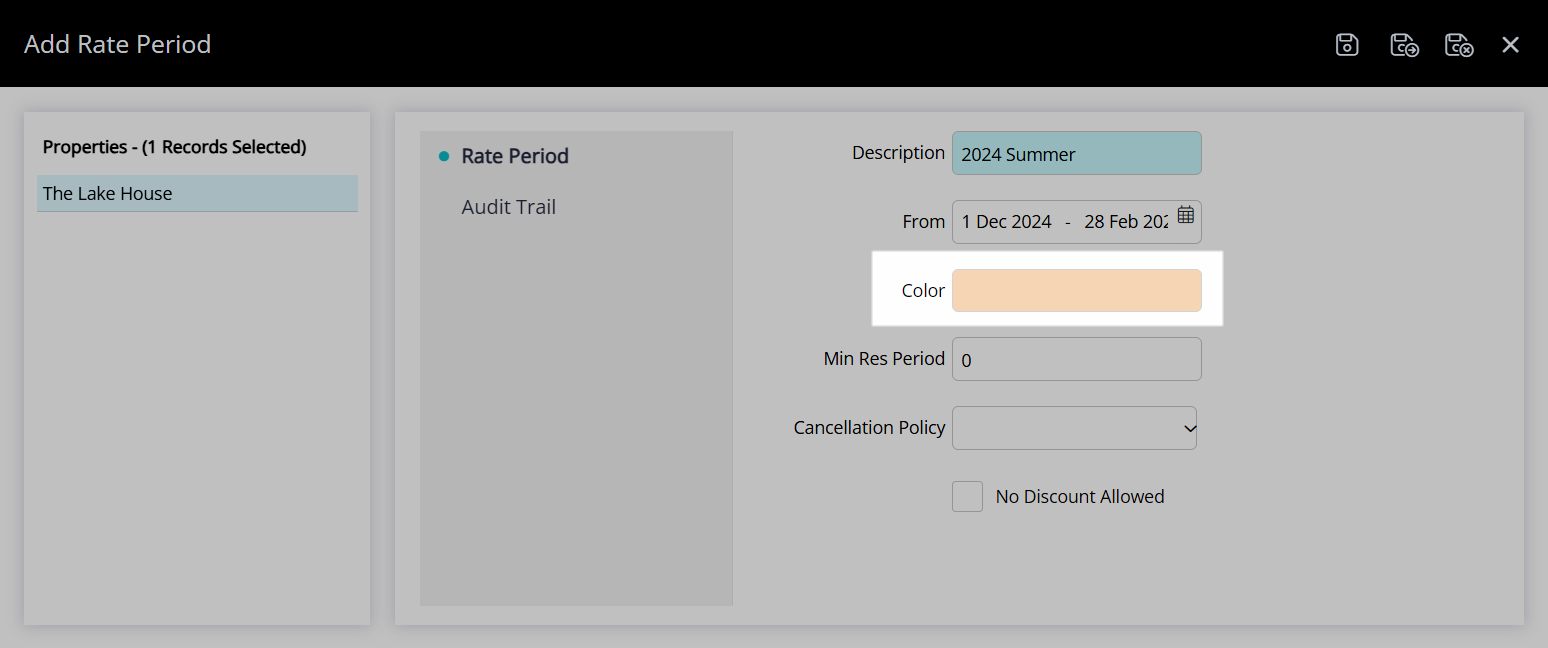
Select the  'Save/Exit' icon to store the changes made and leave the Rate Period setup.
'Save/Exit' icon to store the changes made and leave the Rate Period setup.
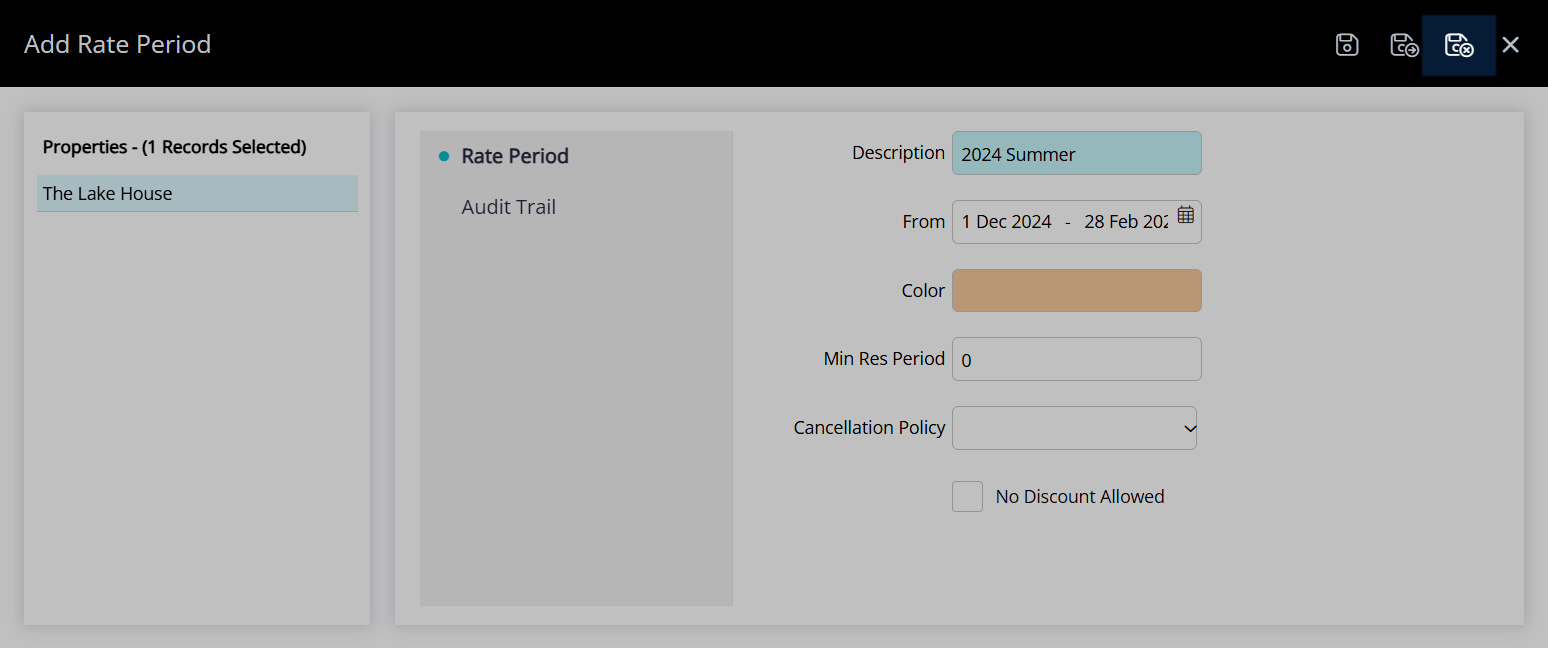
Continue to set up a Rate Table.
DeleteRate Table
Select the  'Rates' icon and choose 'Rate Tables'.
'Rates' icon and choose 'Rate Tables'.
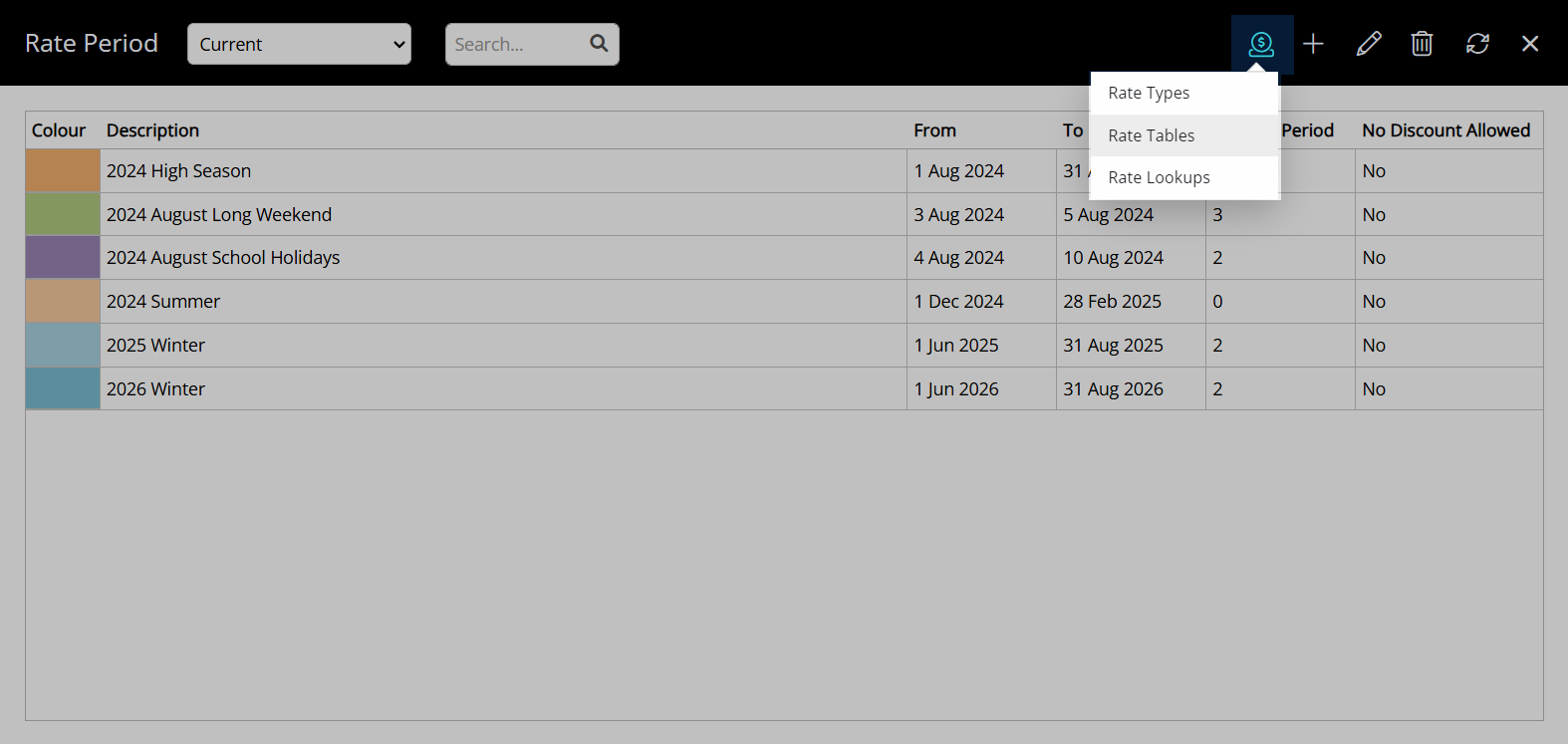
Select the  'Add' icon.
'Add' icon.
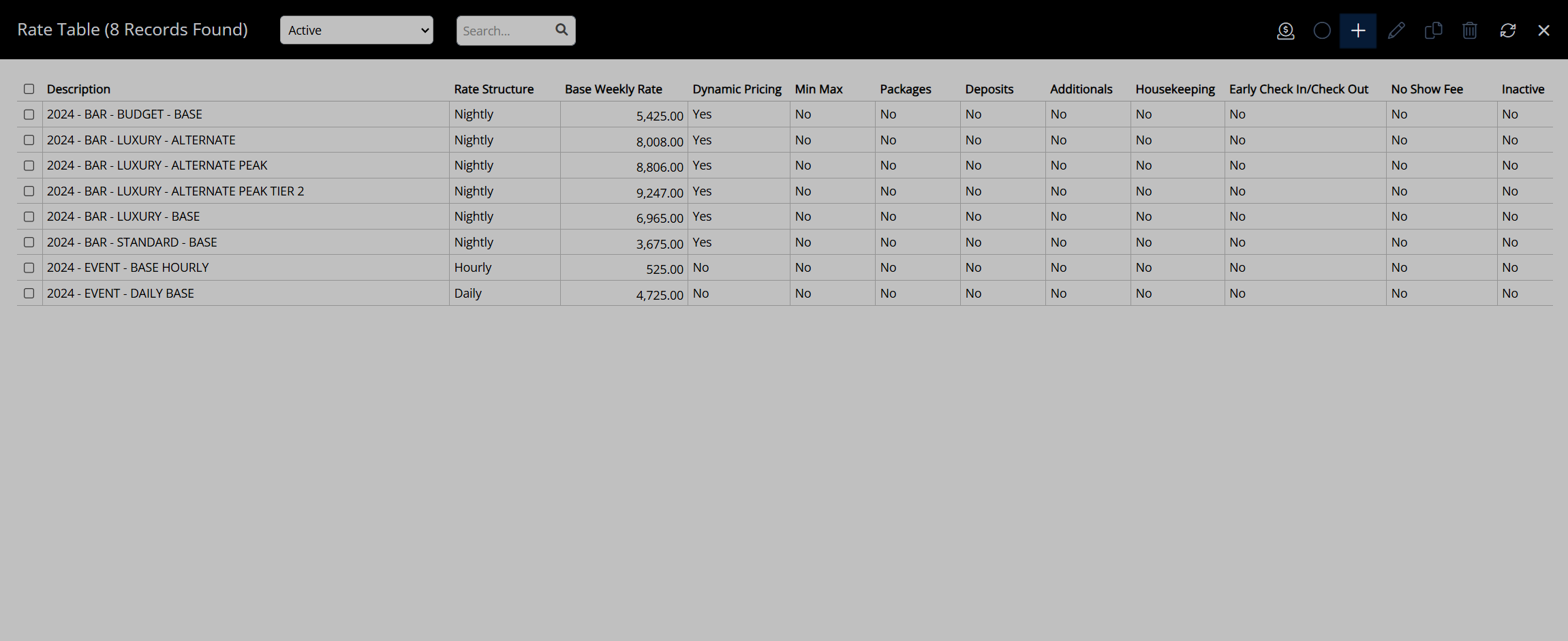
Enter a Rate Table Description.
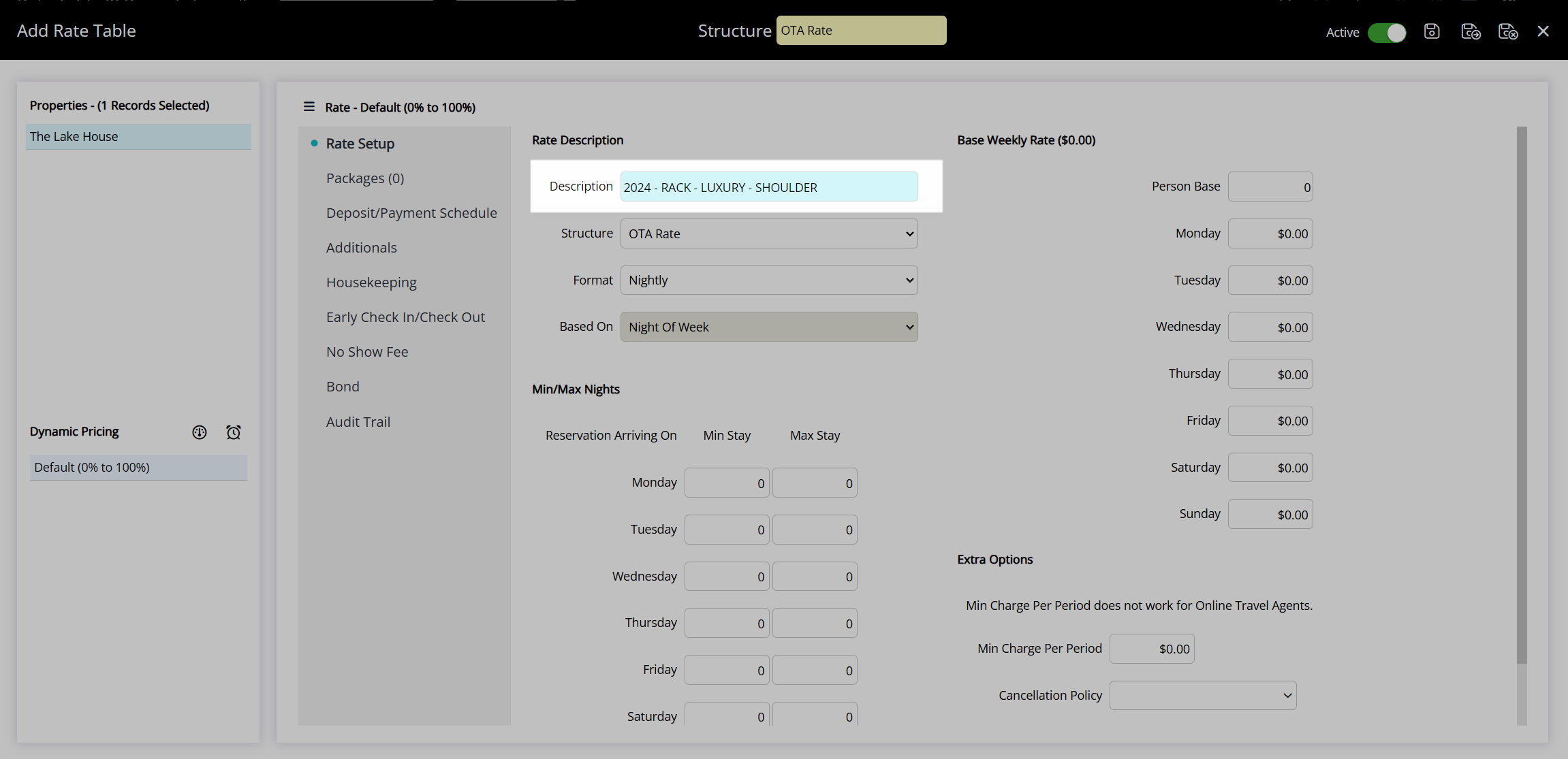
Select a Rate Structure.
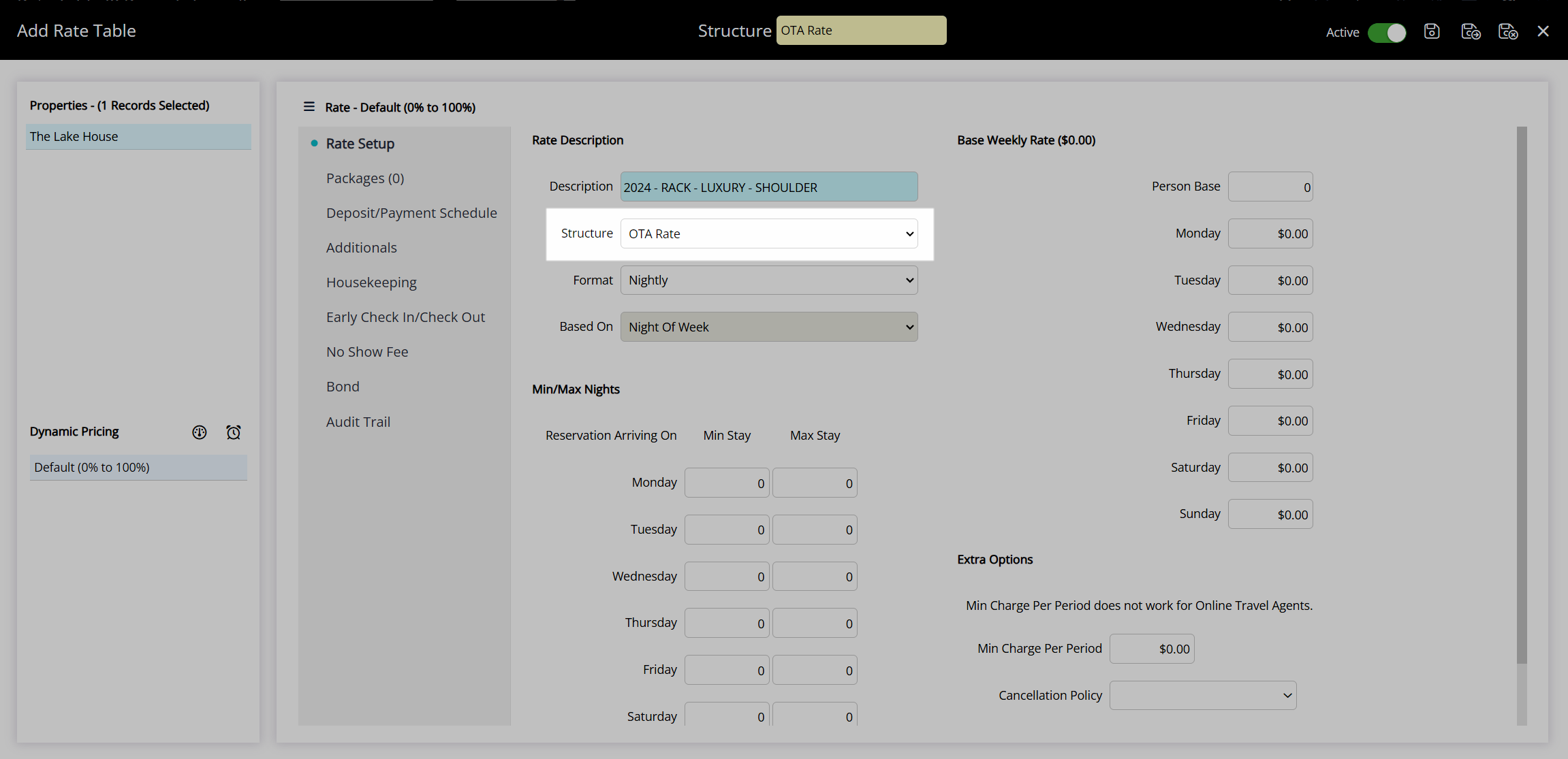
Select a Format.
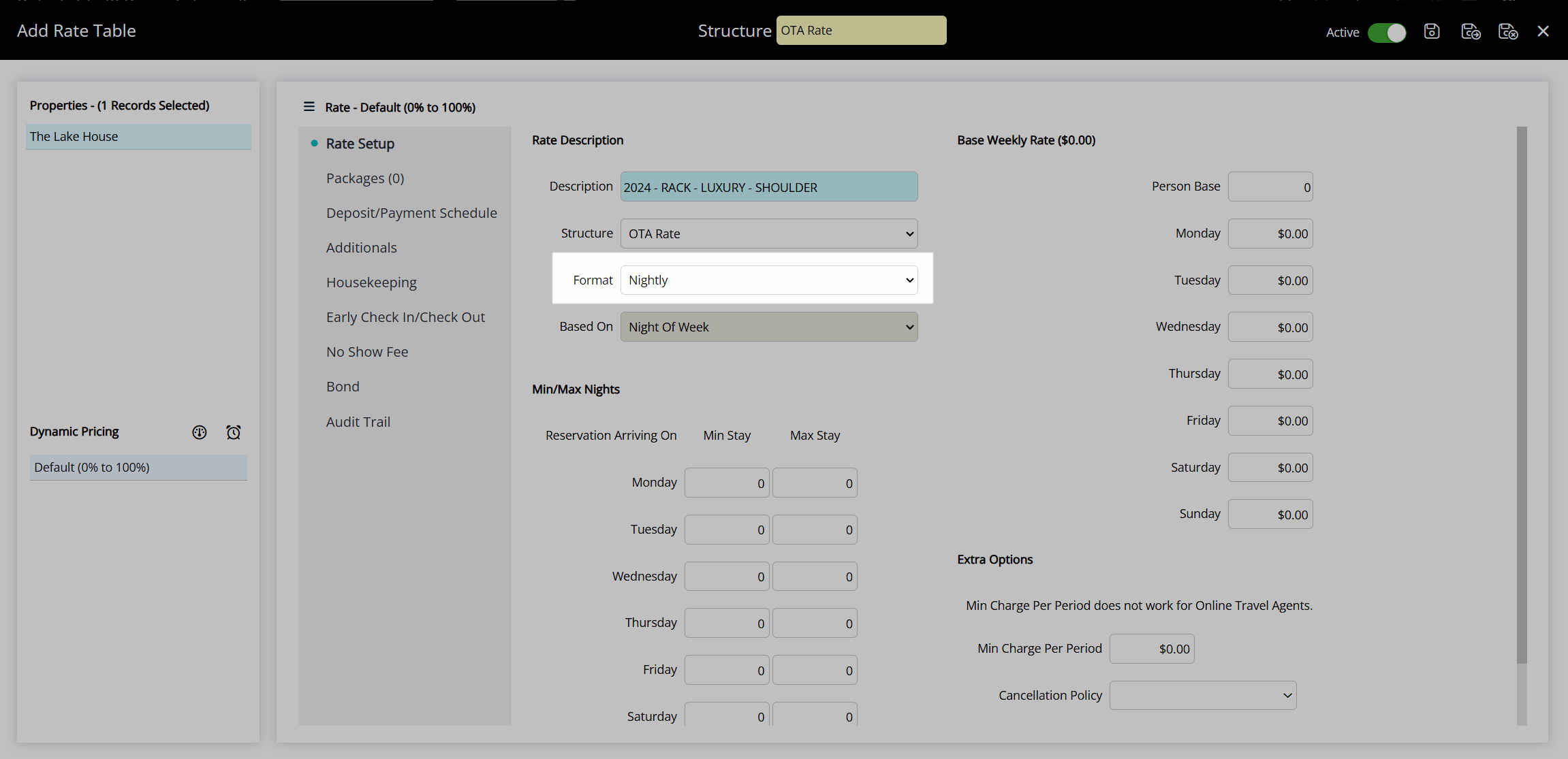
Select a Based On.
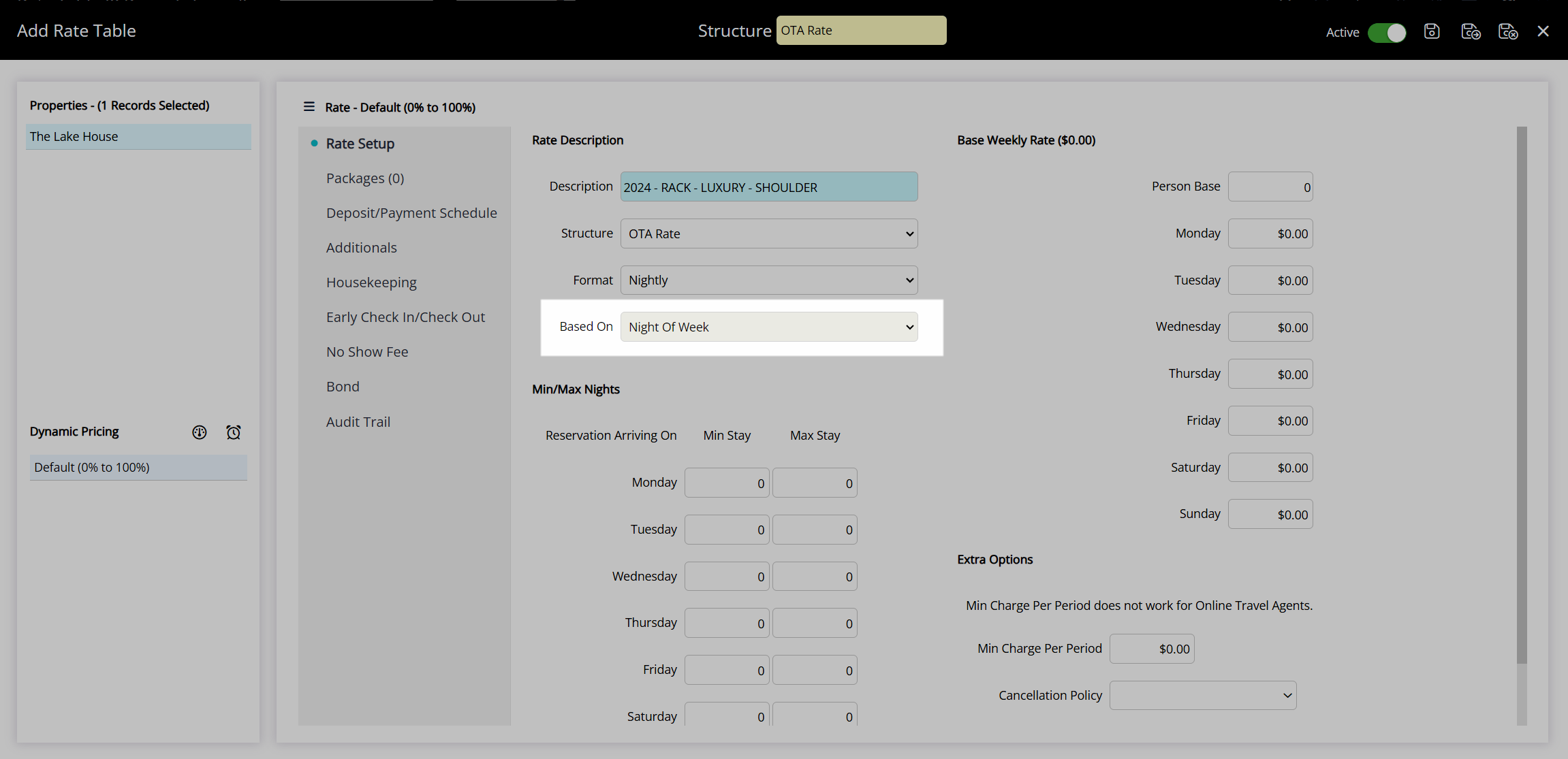
Enter the Person Base.
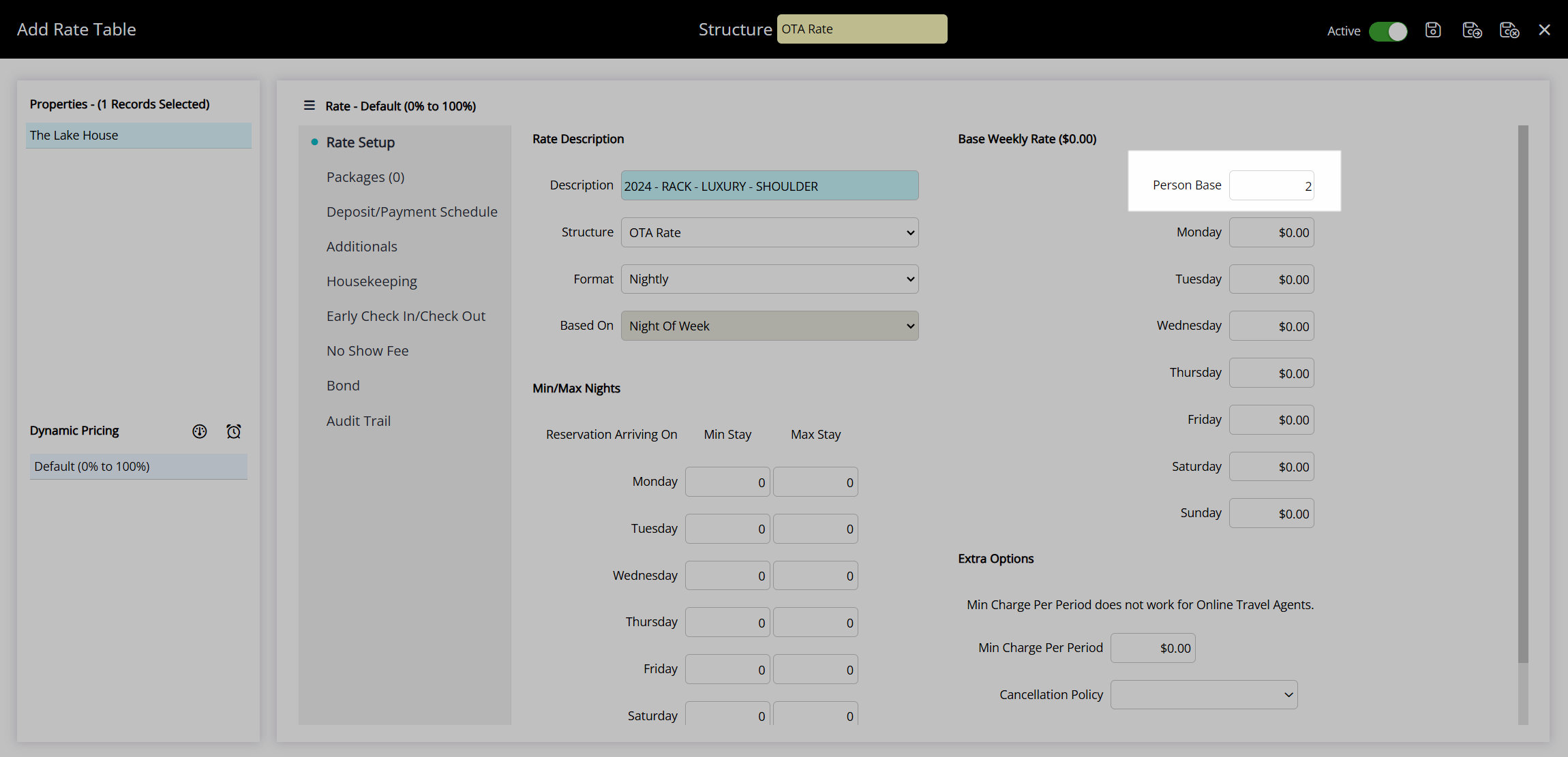
Enter the Rate Amounts.
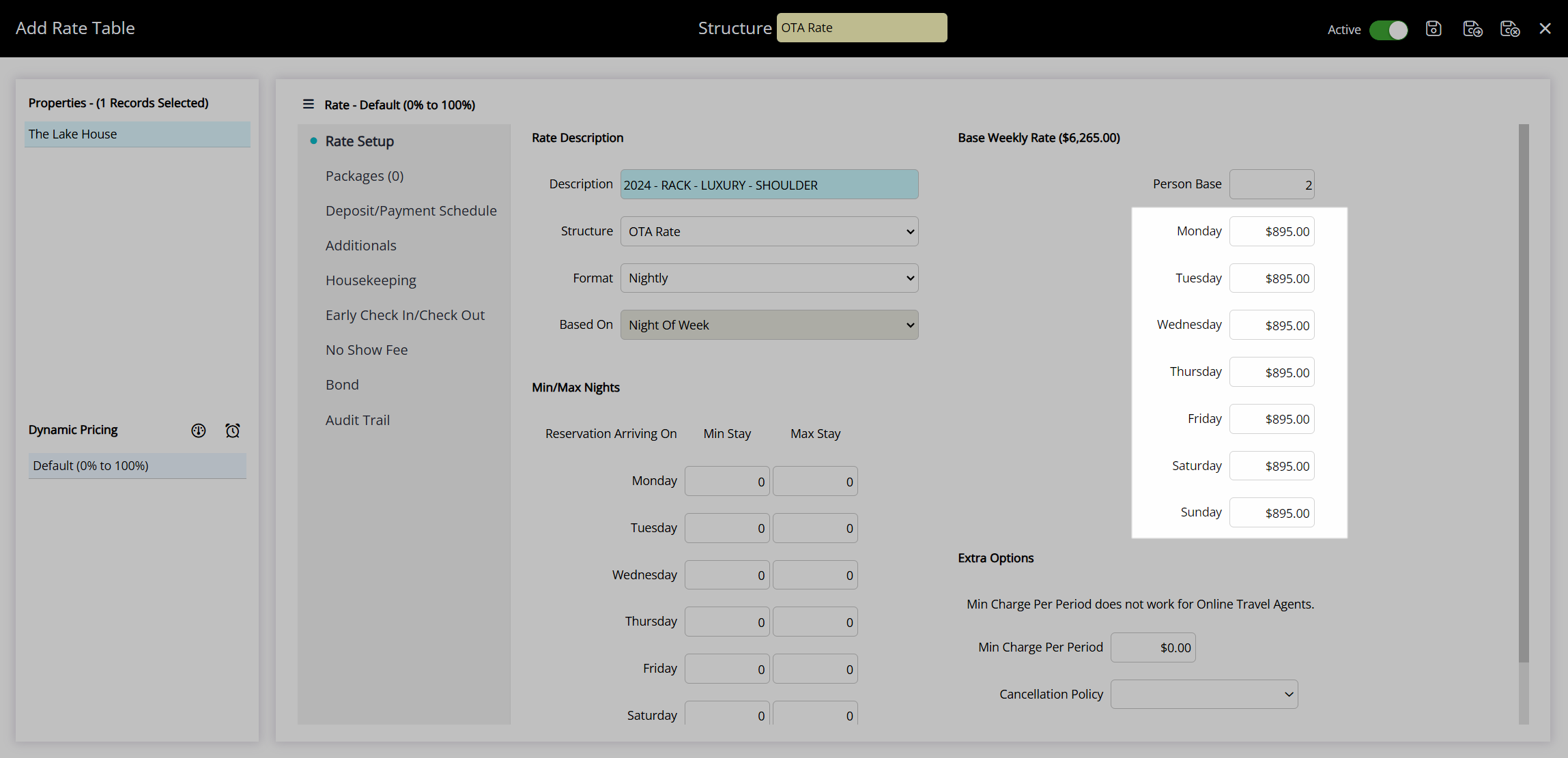
Select the  'Save/Exit' icon to store the changes made and leave the Rate Table setup.
'Save/Exit' icon to store the changes made and leave the Rate Table setup.
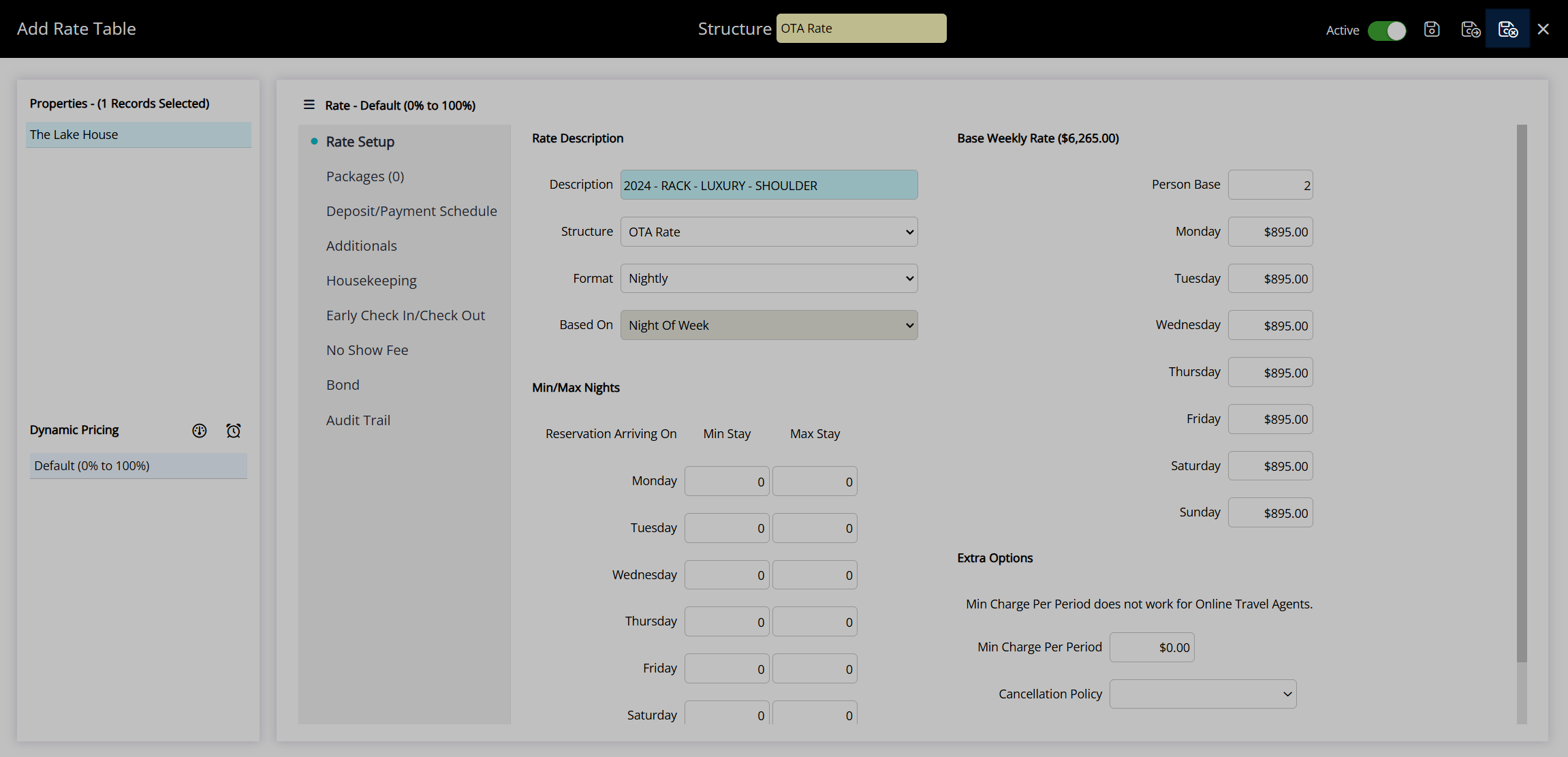
Continue to set up a Rate Lookup.
DeleteRate Lookup
Select the  'Rates' icon and choose 'Rate Lookups'.
'Rates' icon and choose 'Rate Lookups'.
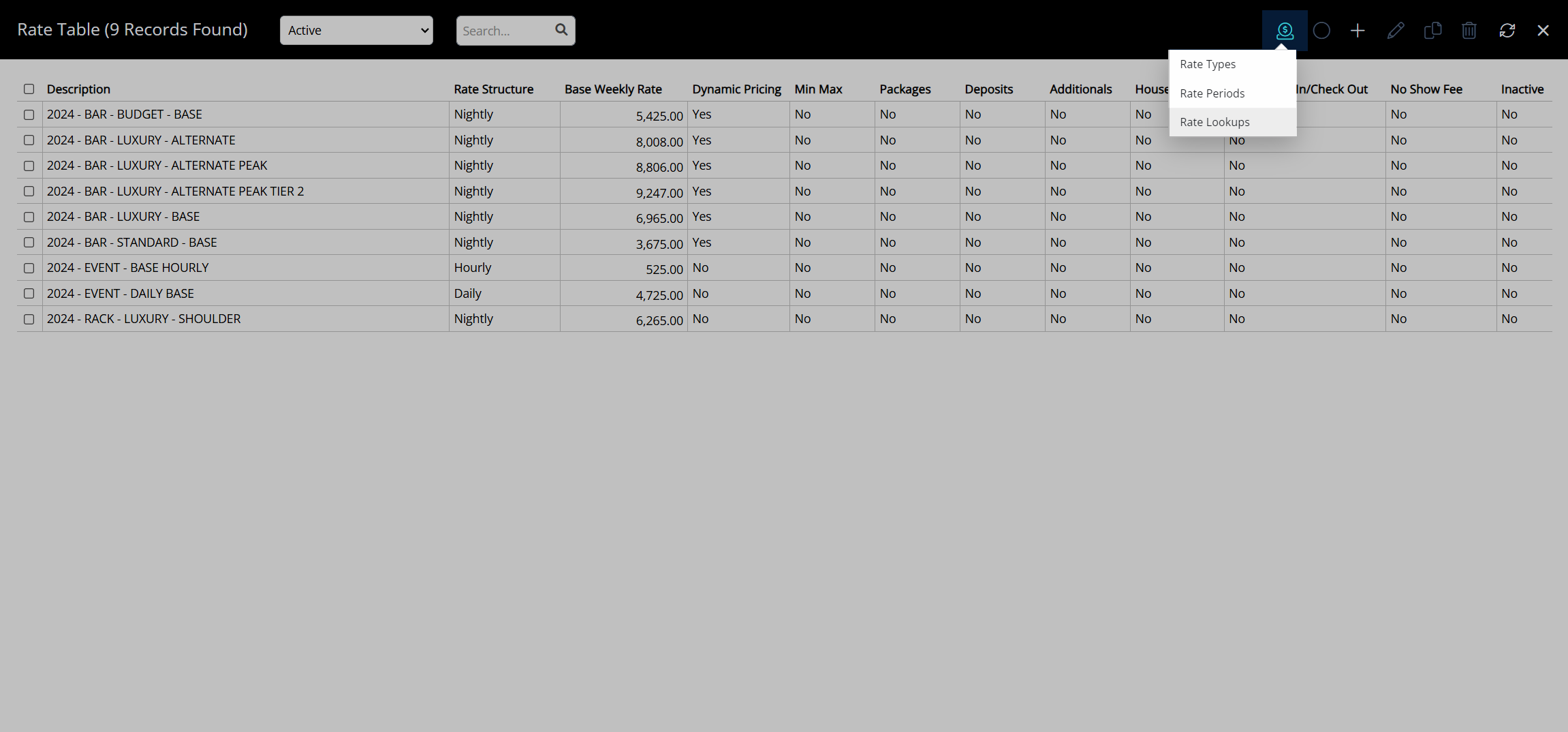
Select the  'Add' icon.
'Add' icon.
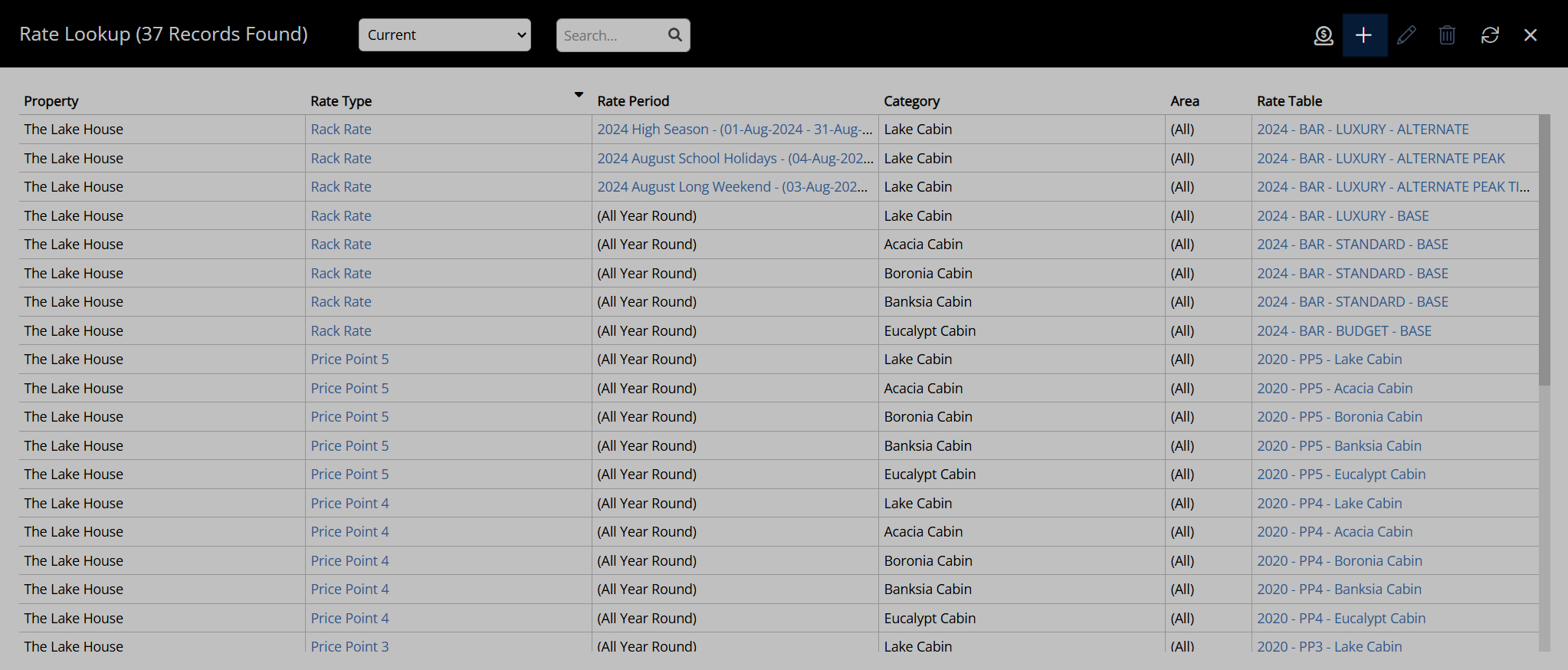
Select a Rate Structure.
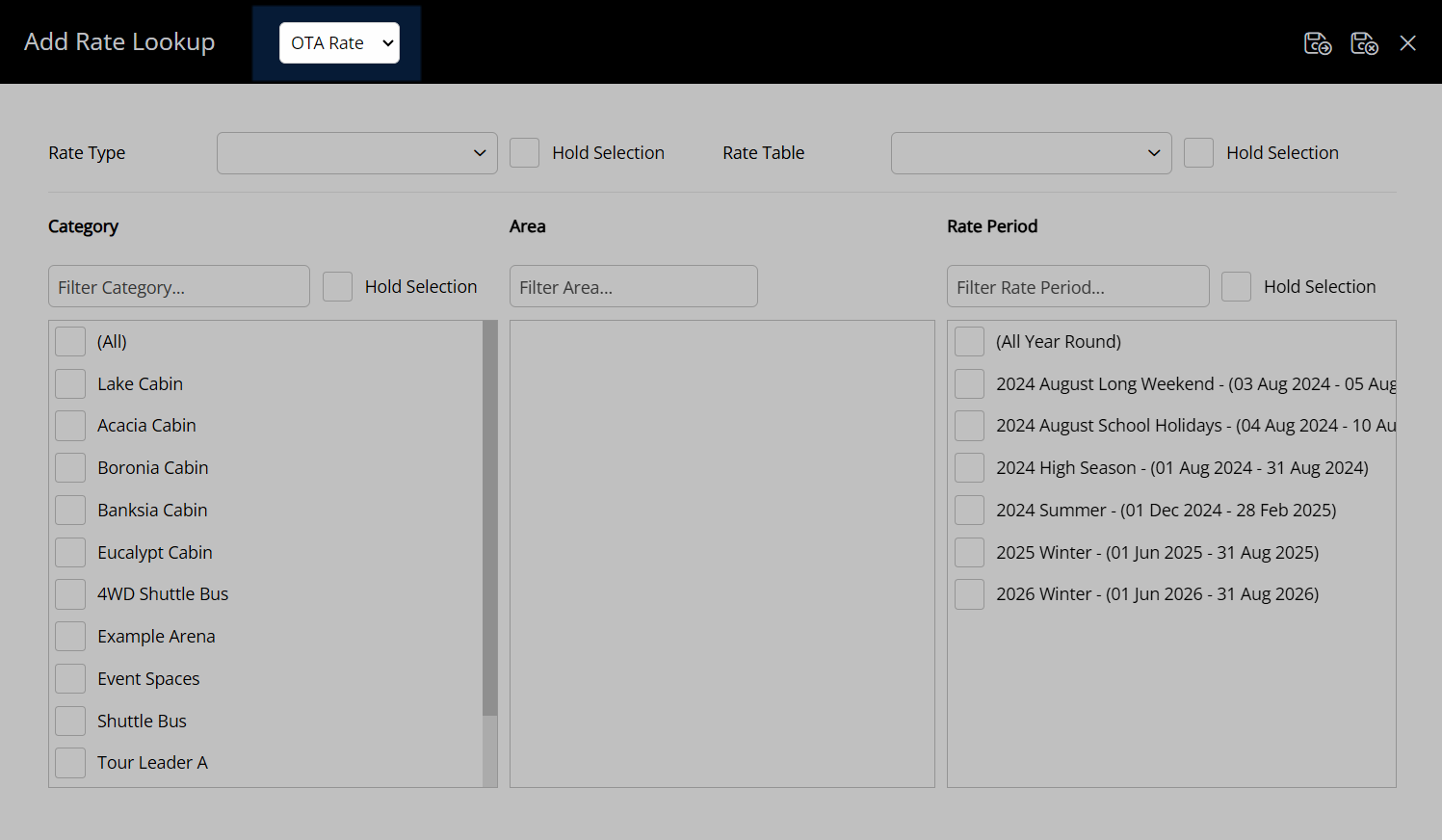
Select a Rate Type.
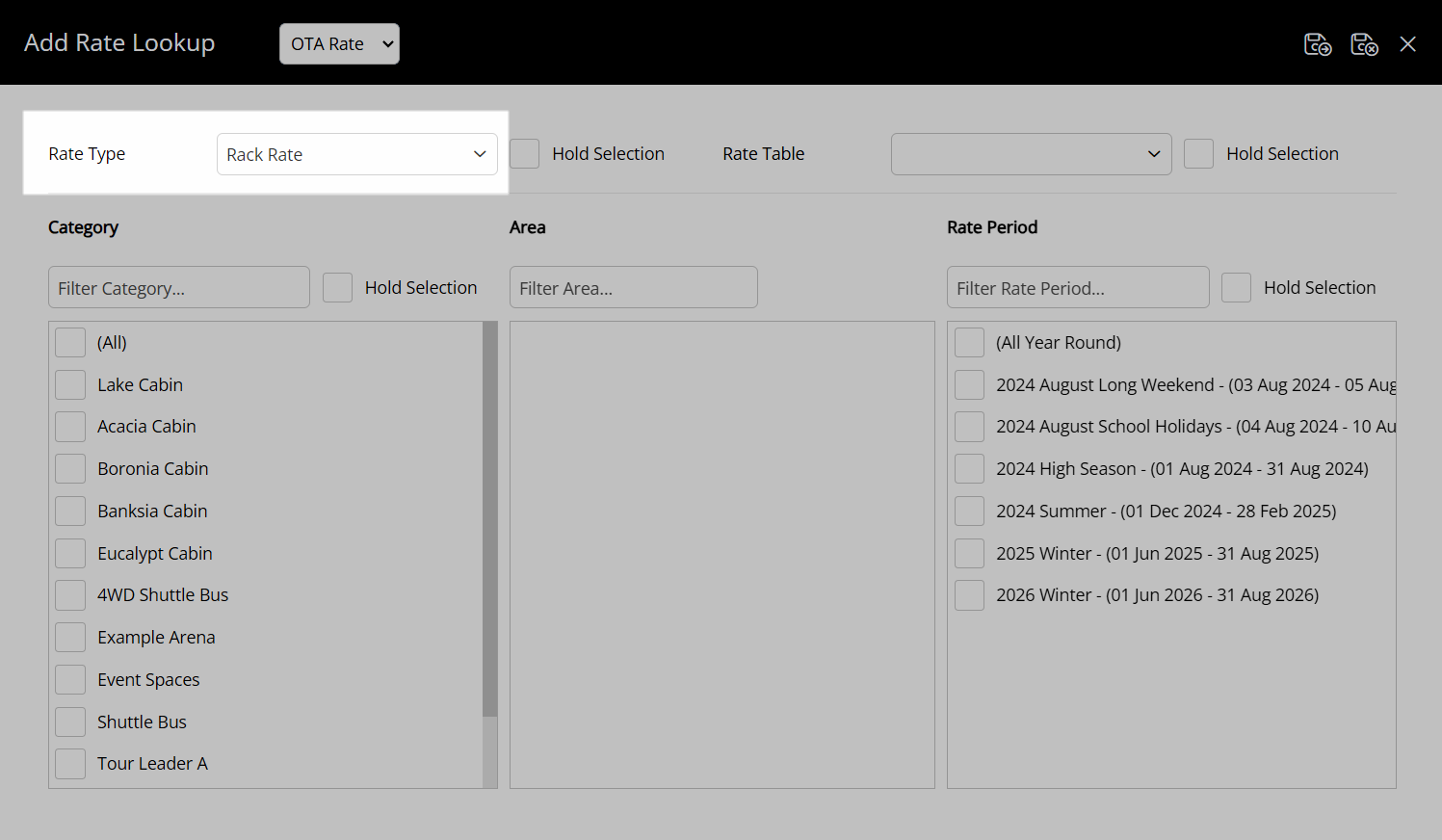
Select a Category.
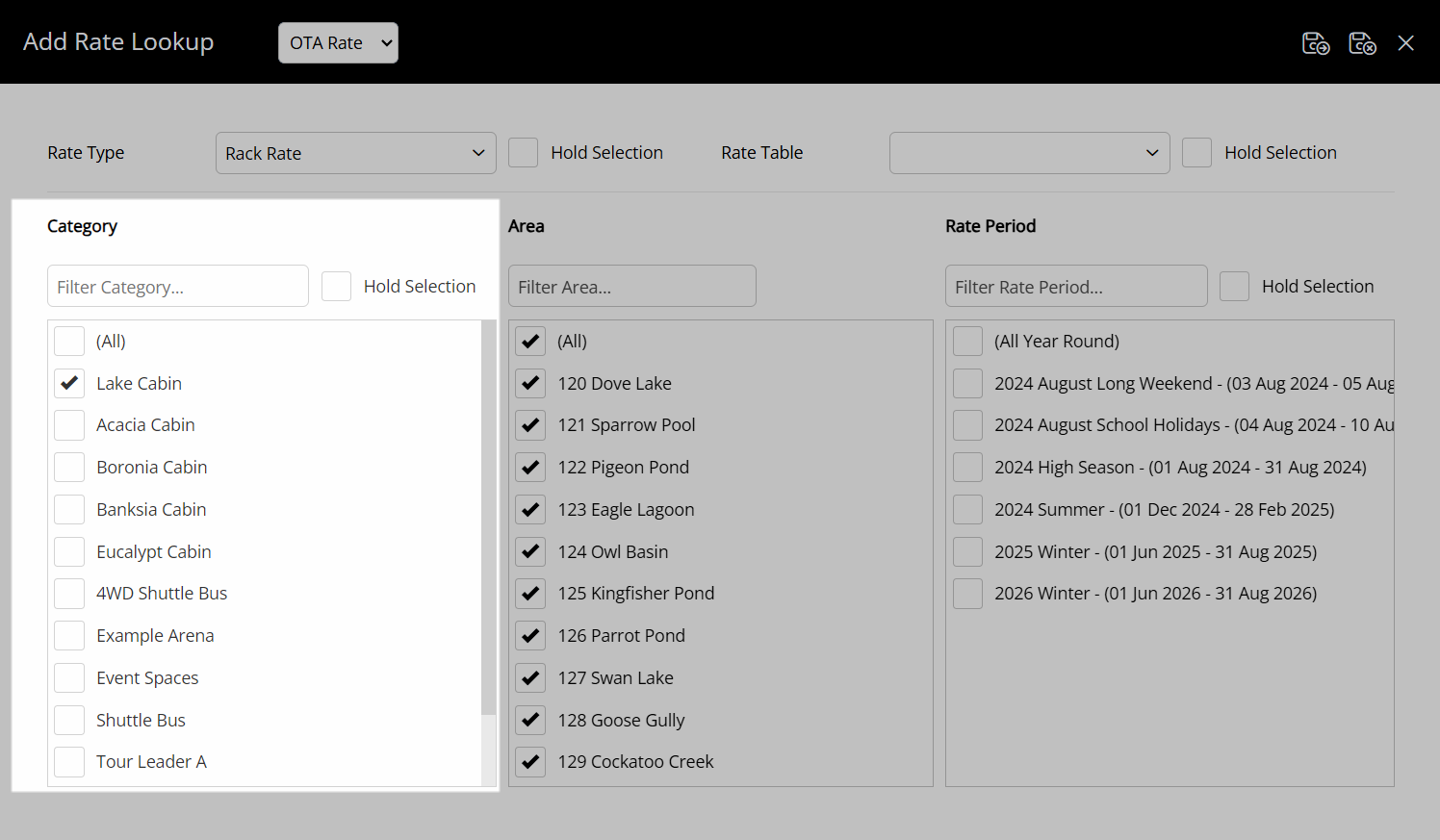
Select a Rate Table.
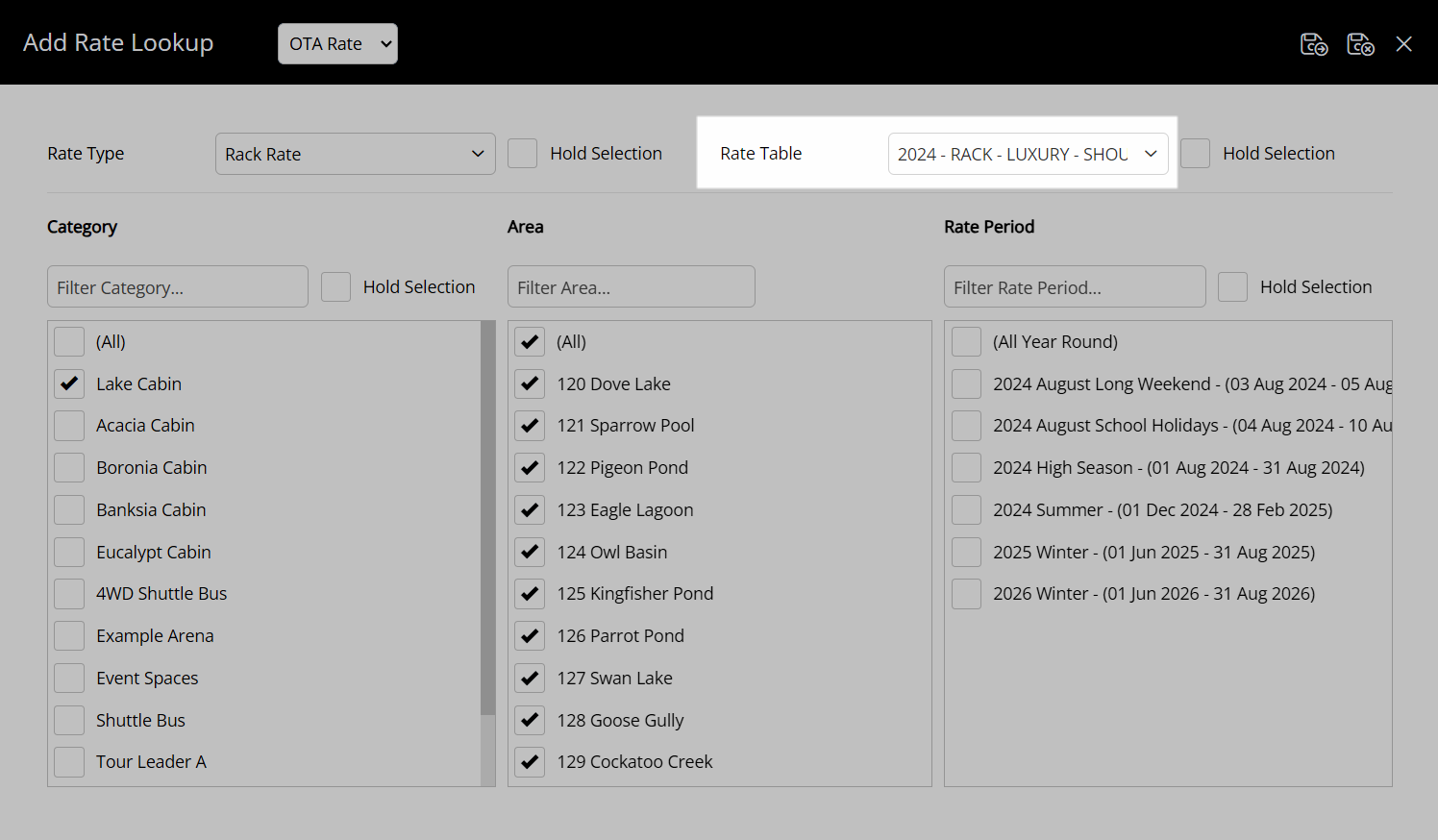
Select a Rate Period.
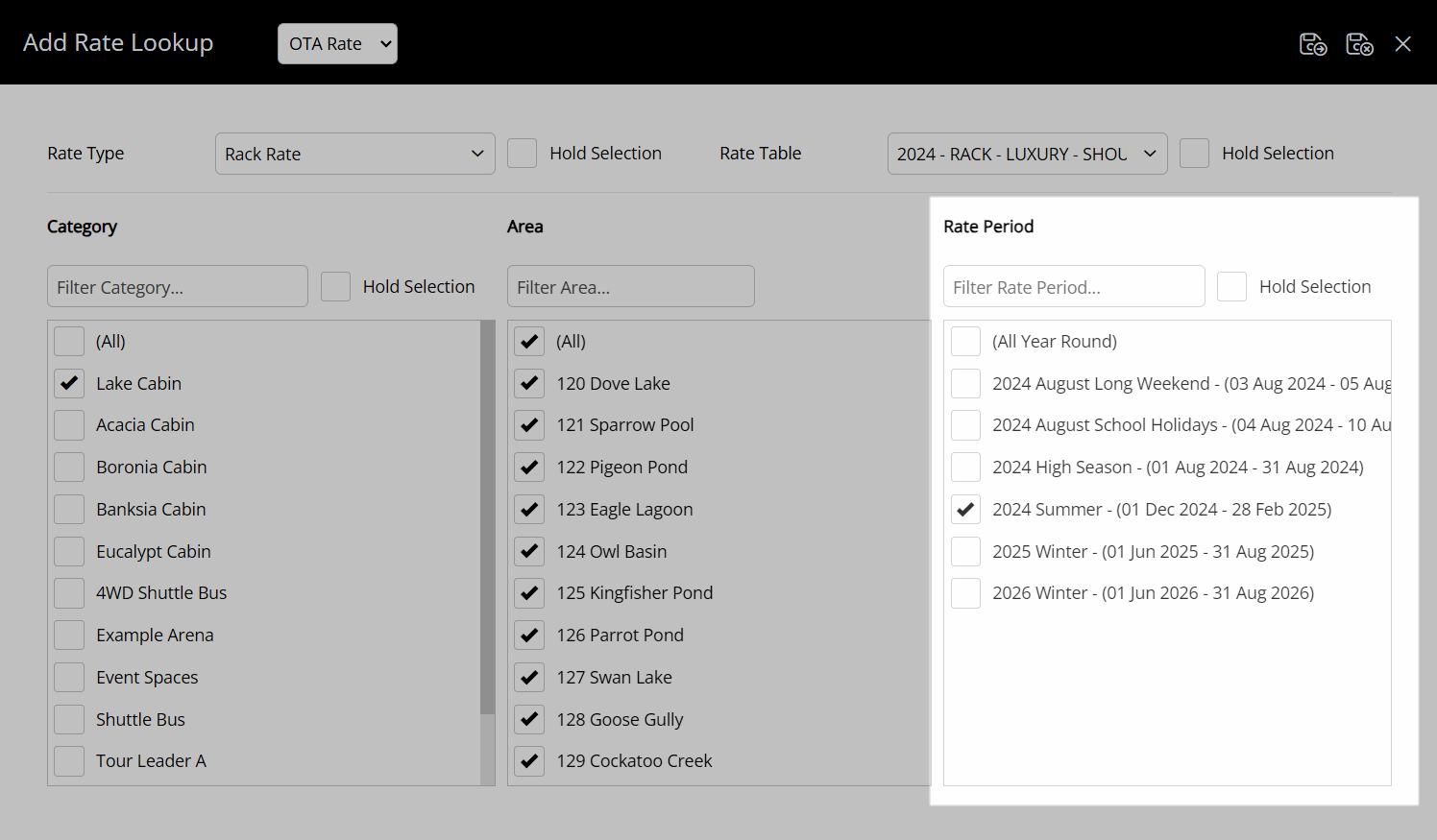
Select the  'Save/Exit' icon to store the changes made and leave the Rate Lookup setup.
'Save/Exit' icon to store the changes made and leave the Rate Lookup setup.
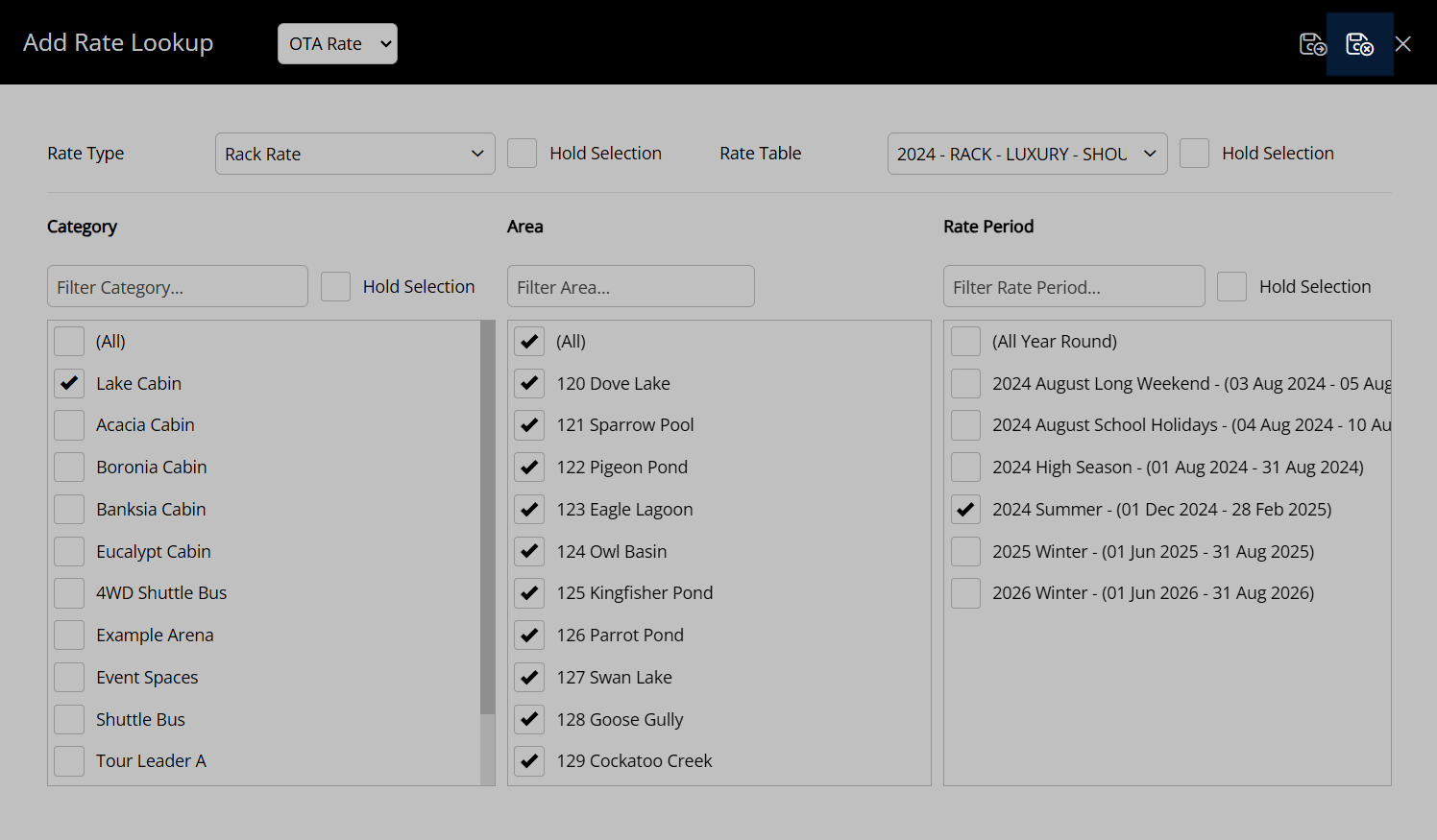
The rate will become visible on the Rate Manager and available for selection on a reservation or in Quick Quote after the Rate Lookup is saved.