Rate Period
Set up a new date range of availability for rates in RMS.
The Rate Period determines the availability of a rate when linked in a Rate Lookup or selected in a Derived Rate.
Multiple Rate Lookups can exist with overlapping Rate Periods defining changes in price or validation criteria for shorter date ranges within a larger date range.
This method can set a base pricing structure across a season or period, with alternate pricing structures coming into and out of effect for selected dates.
The Rate Period Hierarchy determines which rate is available and which pricing structure is applied when multiple Rate Lookups have overlapping Rate Periods using the following rules:
- When multiple overlapping Rate Periods exist, the Rate Lookup with the shortest date range will take precedence.
- If multiple Rate Lookups have the same Rate Period linked to the same Rate Type, Category, and Rate Table combinations, the most recently created Rate Lookup will be used.
Unlike the other rate setup hierarchies that define which validation criteria are in effect, the Rate Period Hierarchy only determines the overall availability of a rate and which Rate Lookup takes precedence on a reservation stay date.
Example
Below is an example of how RMS determines which Rate Lookup applies to a reservation stay date when there are overlapping Rate Periods.
| August | |||||||||||||
| 1 | 2 | 3 | 4 | 5 | 6 | 7 | 8 | 9 | 10 | 11 | 12 | 13 | 14 |
| Long Weekend | |||||||||||||
| School Holidays | |||||||||||||
| High Season | |||||||||||||
A Rate Lookup has been created in RMS using a different Rate Table for each of the above periods.

The reservation below is arriving on 1st August and departing on 8th August and will cross over all three overlapping rate periods.
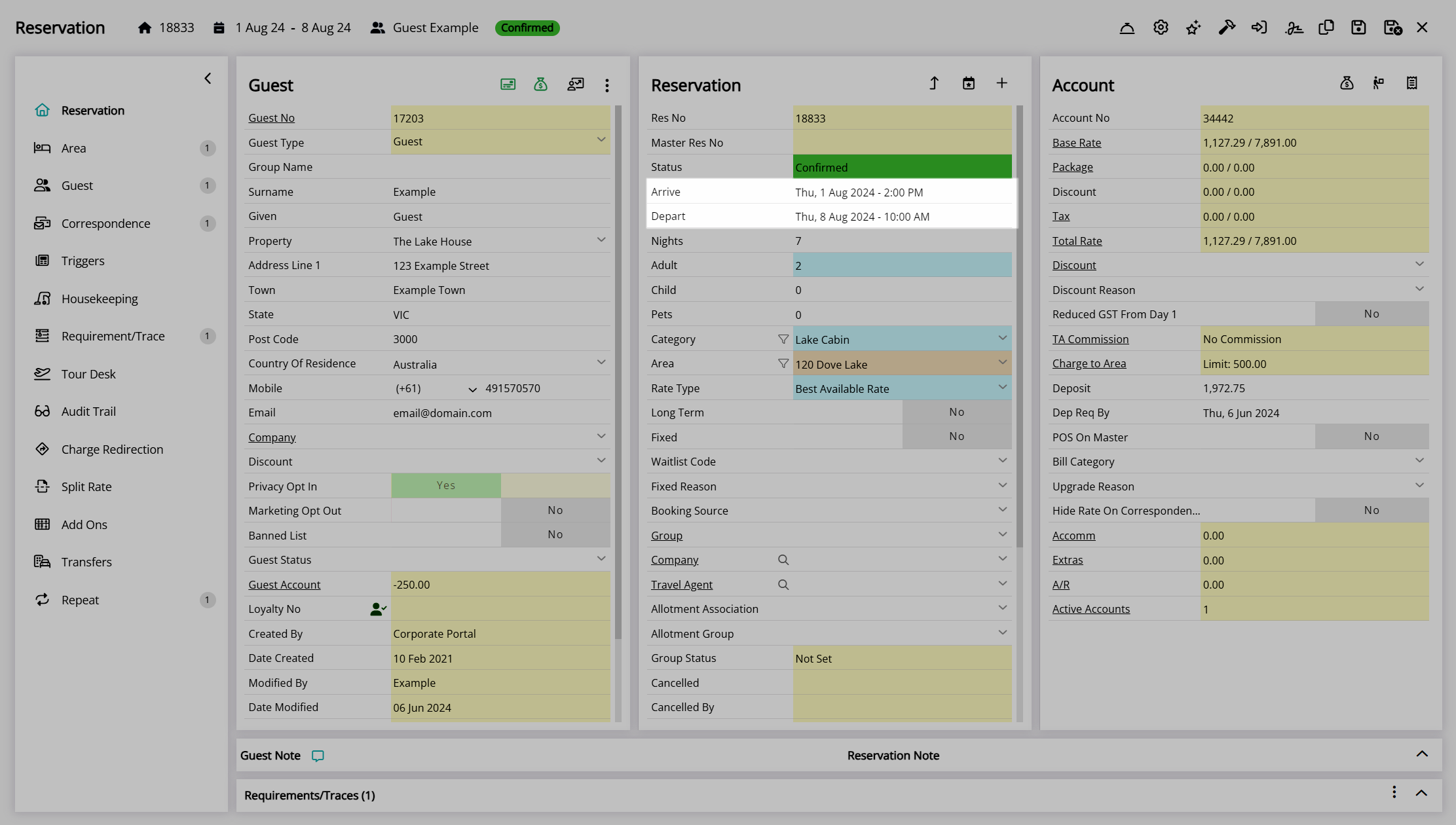
The Total Rate Breakdown on the reservation shows which Rate Lookup is used for each reservation stay date based on the overlapping Rate Periods.
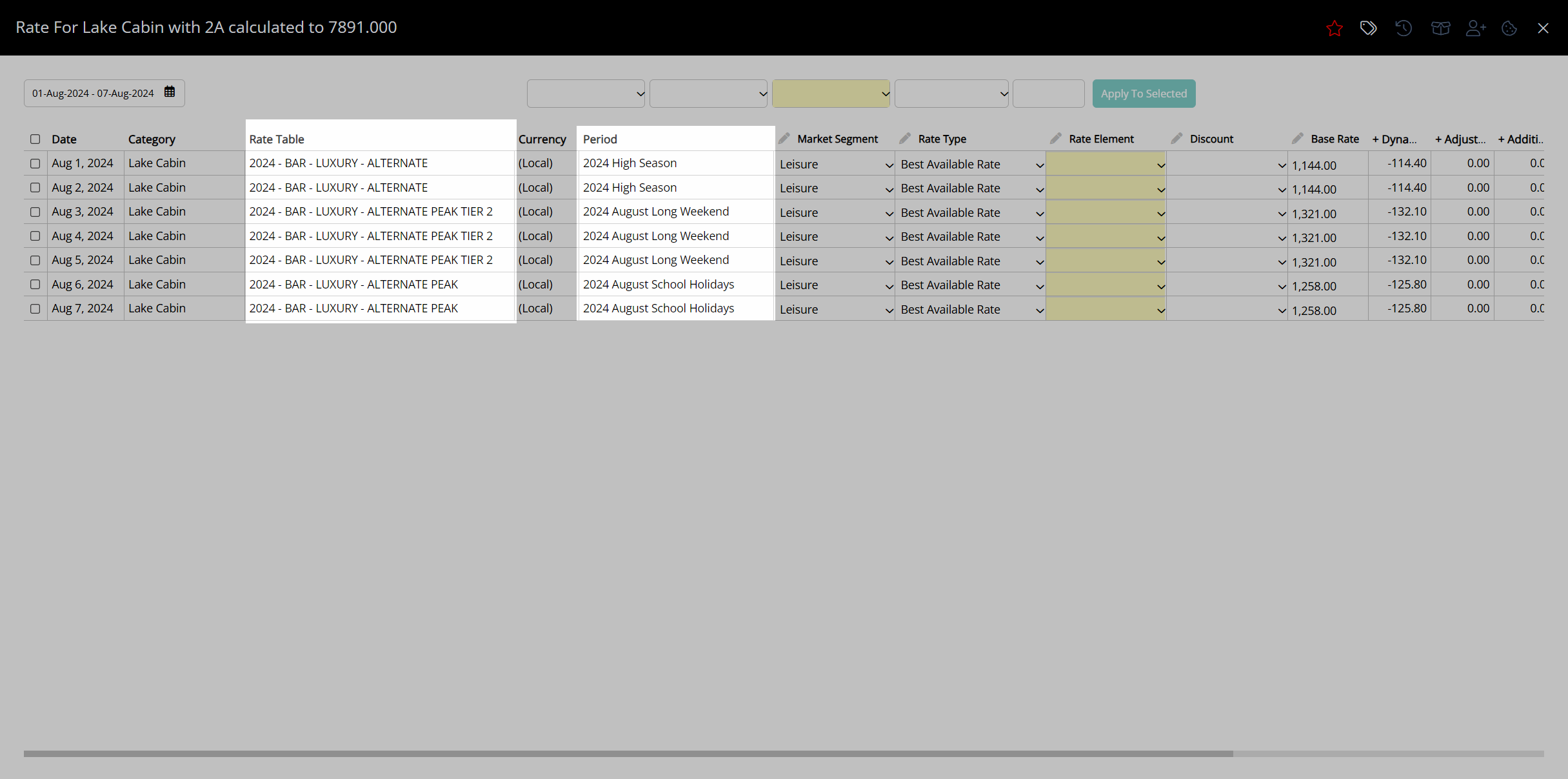
Assigning a colour to each Rate Period can make it easier to identify which one is in effect when viewing rates on the Rate Manager.
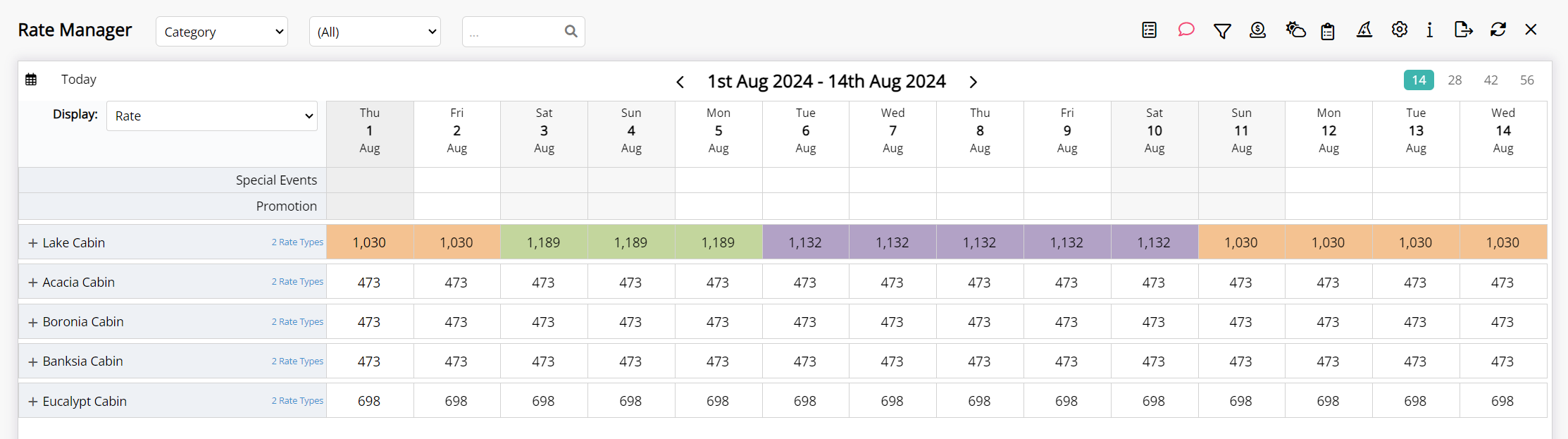
Setup
Have your System Administrator complete the following.
- Go to Charts > Rate Manager in the side menu of RMS.
- Select the
 'Rates' icon and 'Rate Periods'.
'Rates' icon and 'Rate Periods'. - Select the
 'Add' icon.
'Add' icon. - Enter a Rate Period Description.
- Select a Date Range.
- Optional: Select a colour.
- Optional: Enter a Minimum Reservation Period.
- Optional: Select a Cancellation Policy.
- Optional: Select the 'No Discount Allowed' checkbox.
- Save/Exit.
Go to Charts > Rate Manager in the side menu of RMS.
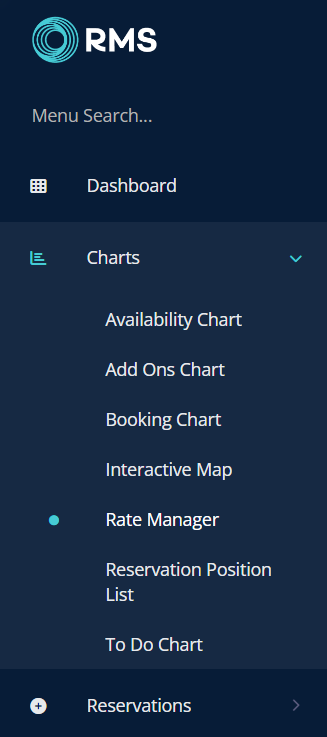
Select the  'Rates' icon and 'Rate Periods'.
'Rates' icon and 'Rate Periods'.
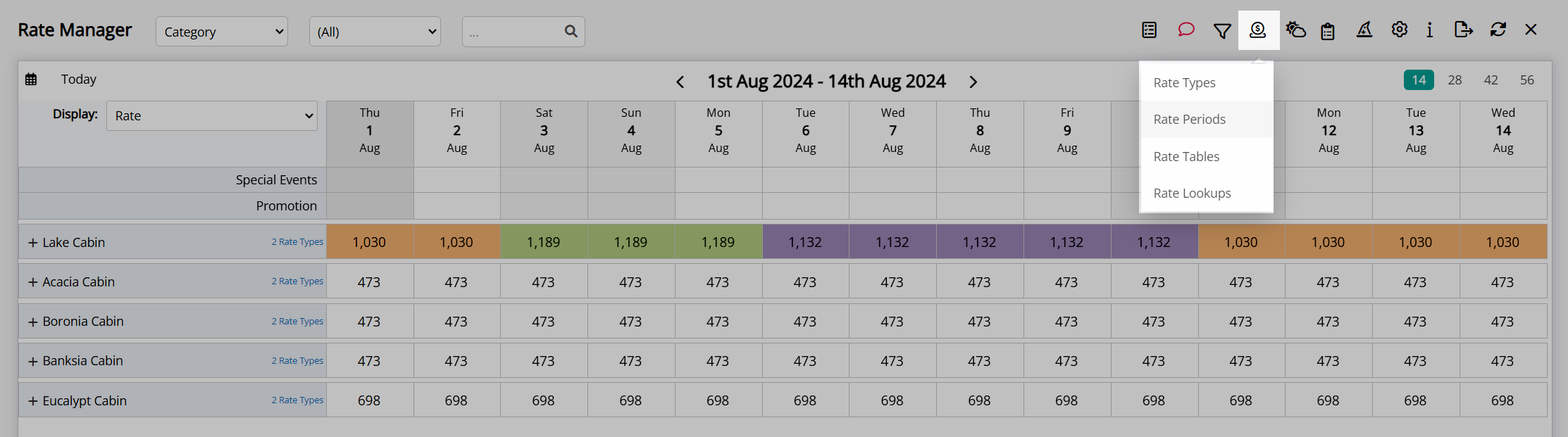
Select the  'Add' icon.
'Add' icon.
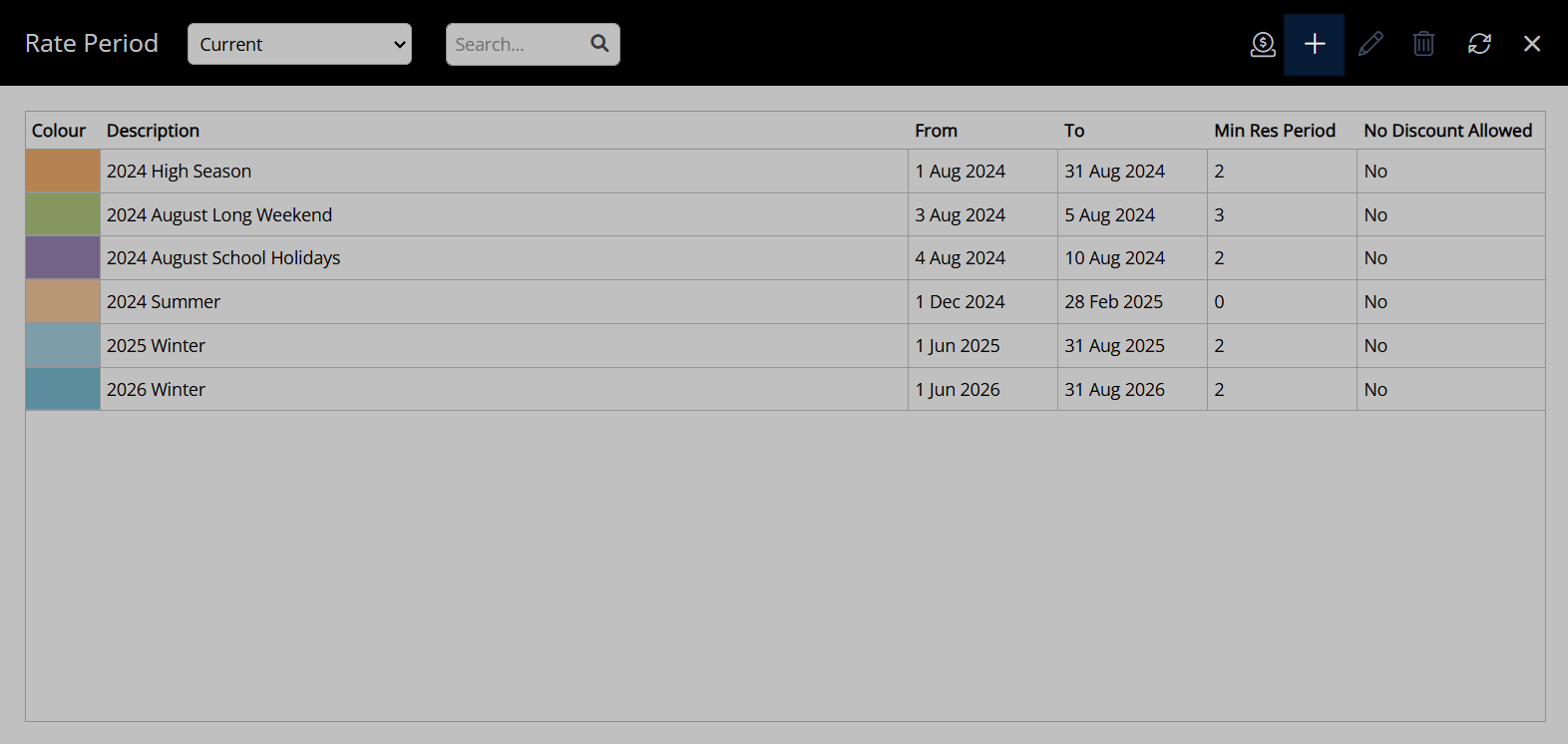
Enter a Rate Period Description.
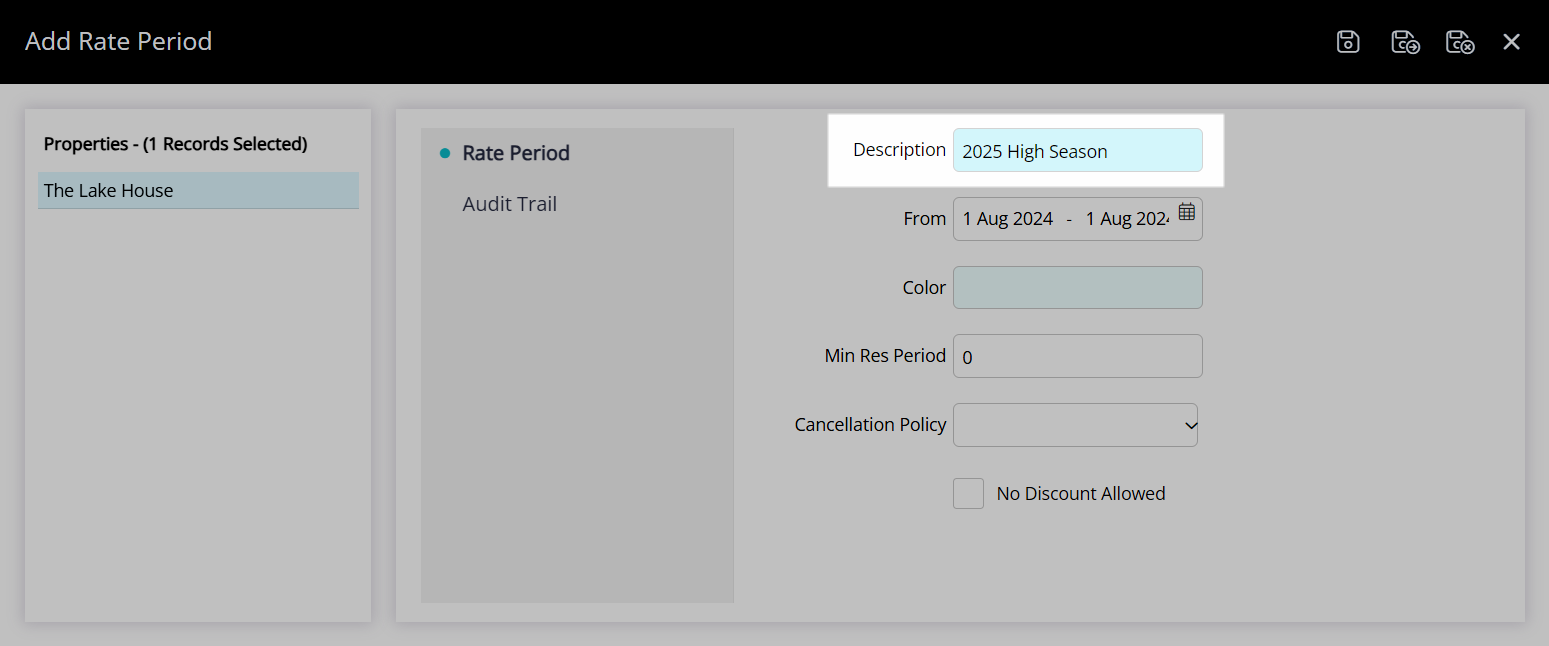
Select a Date Range.
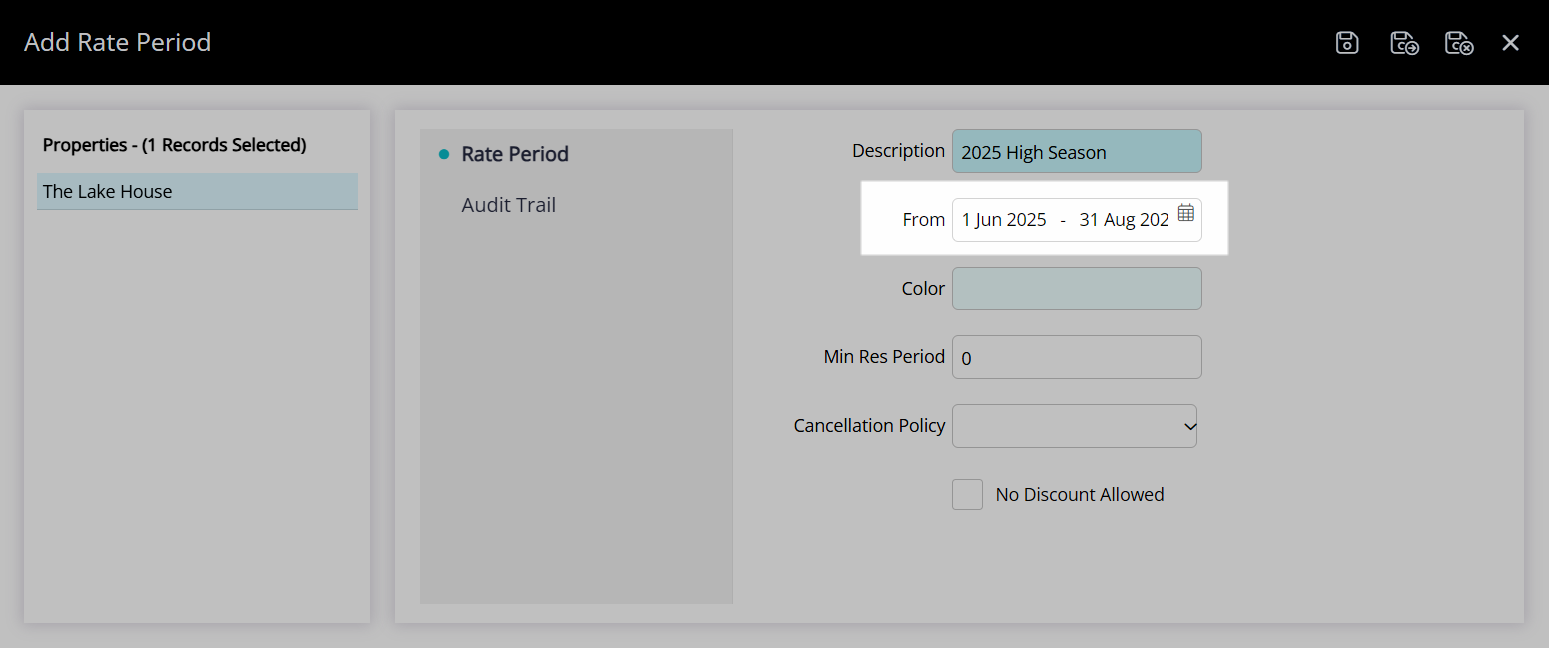
Optional: Select a colour.
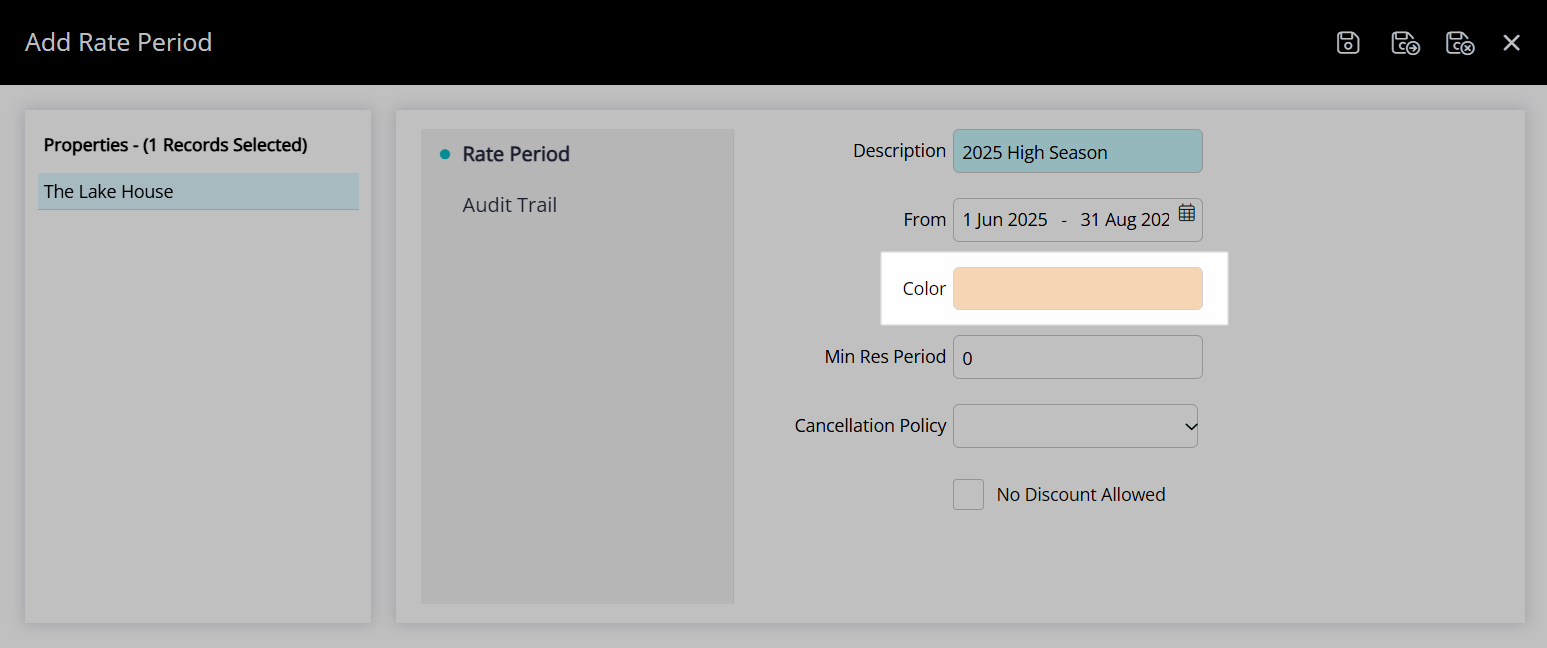
Optional: Enter a Minimum Reservation Period.
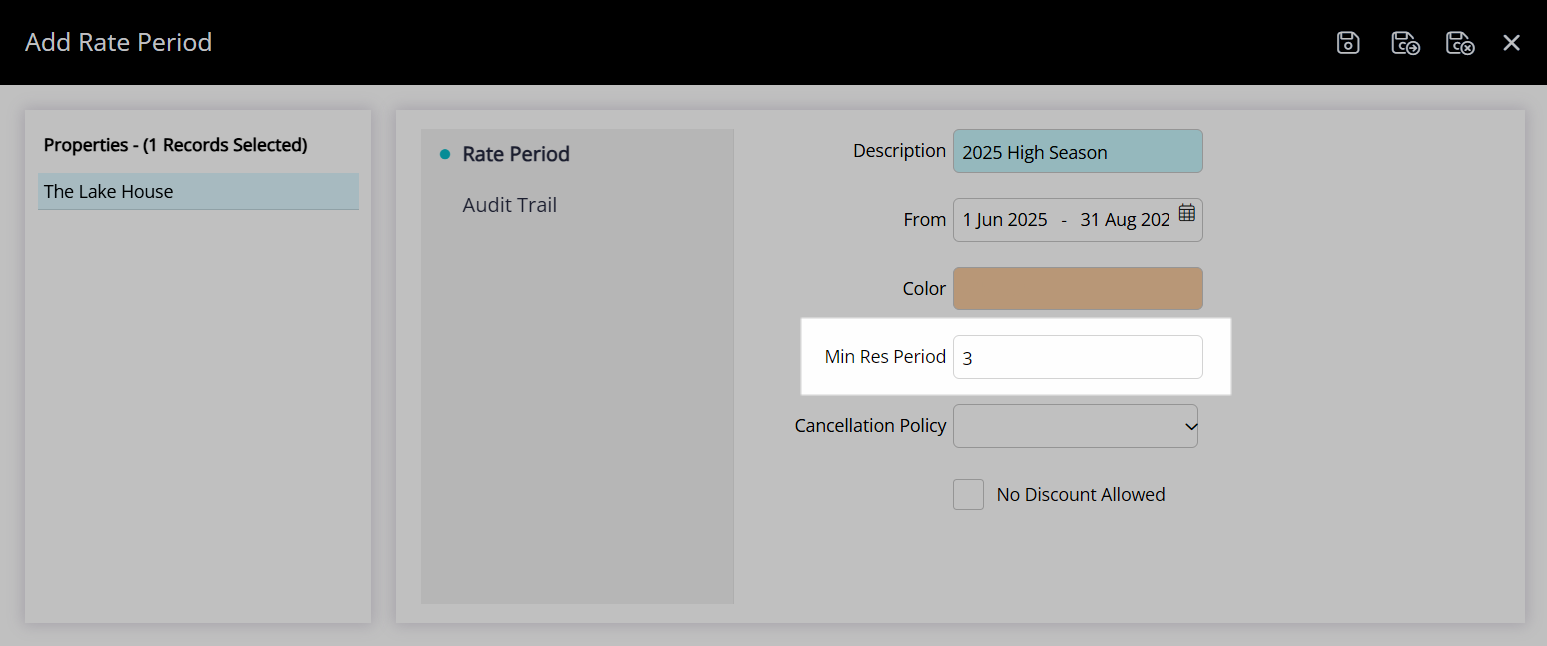
Optional: Select a Cancellation Policy.
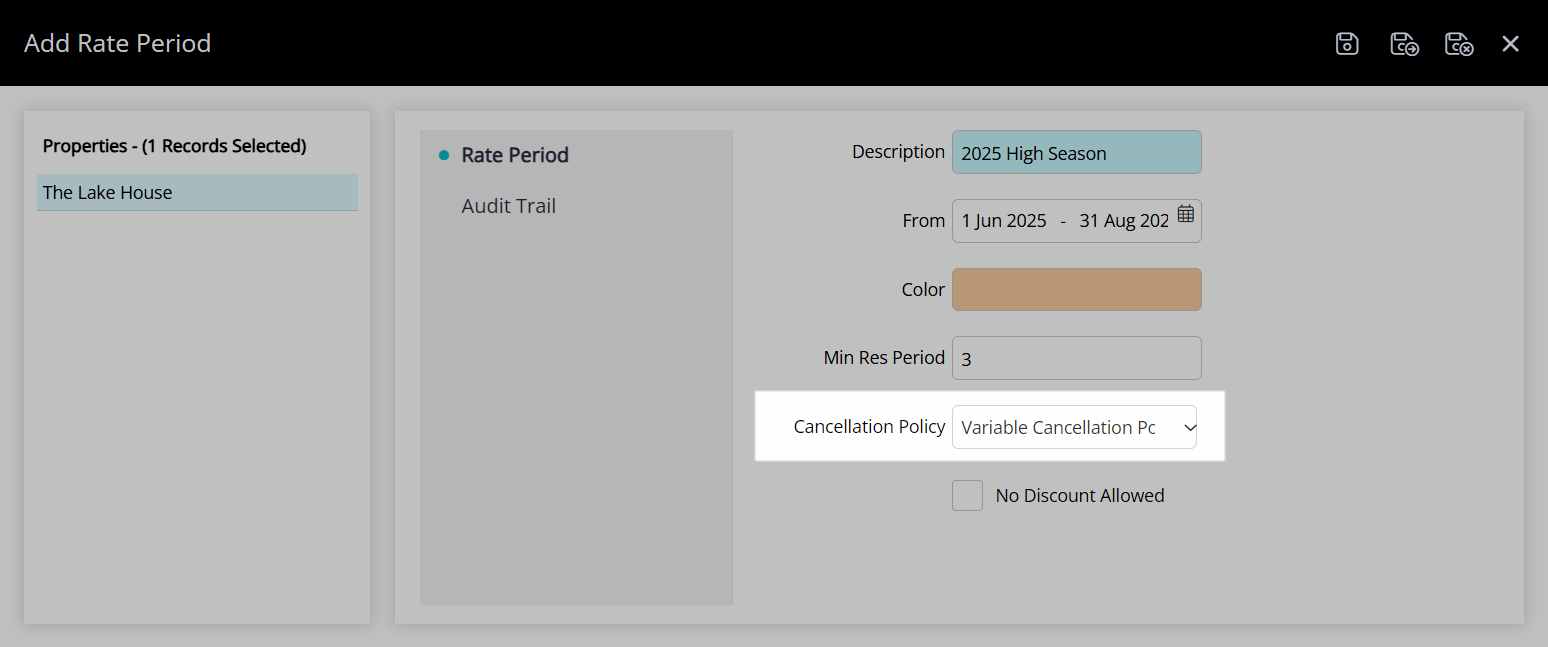
Optional: Select the 'No Discount Allowed' checkbox.
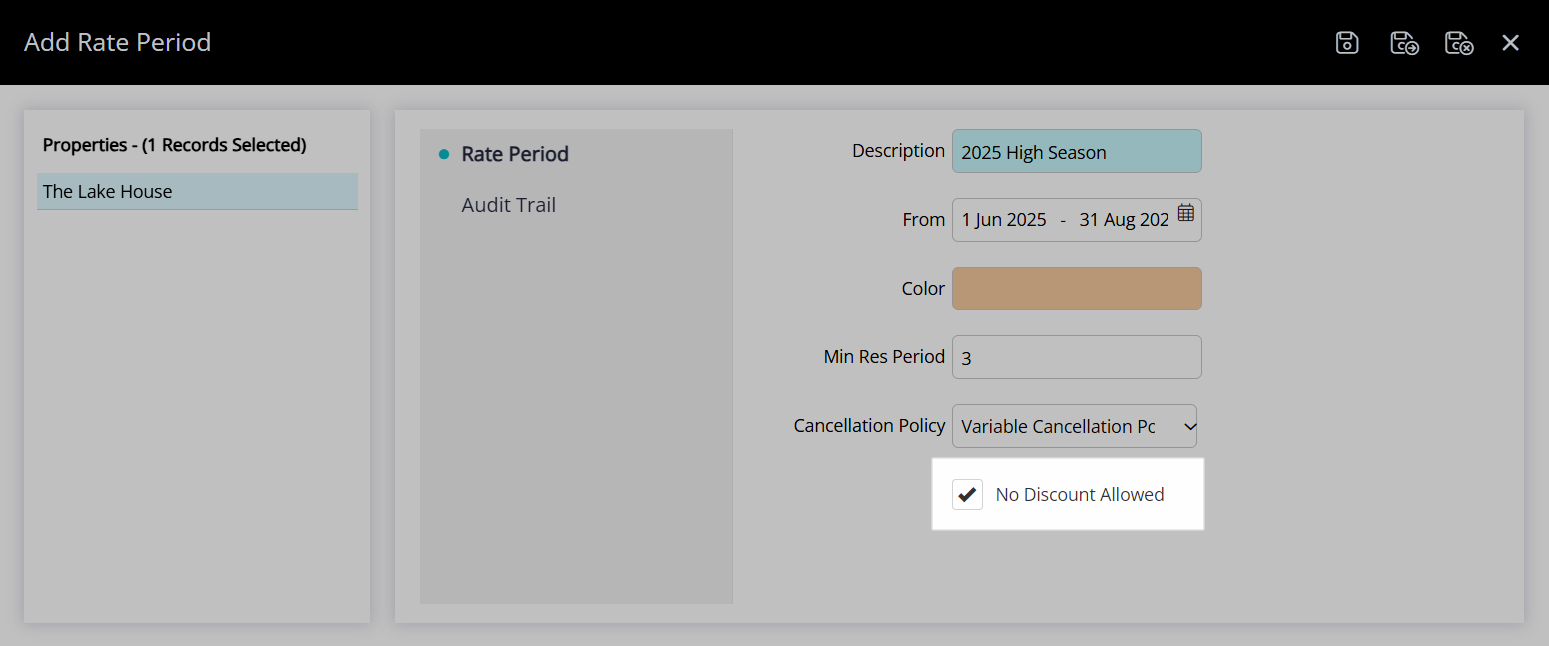
Select the  'Save/Exit' icon to store the changes made and leave the Rate Period setup.
'Save/Exit' icon to store the changes made and leave the Rate Period setup.
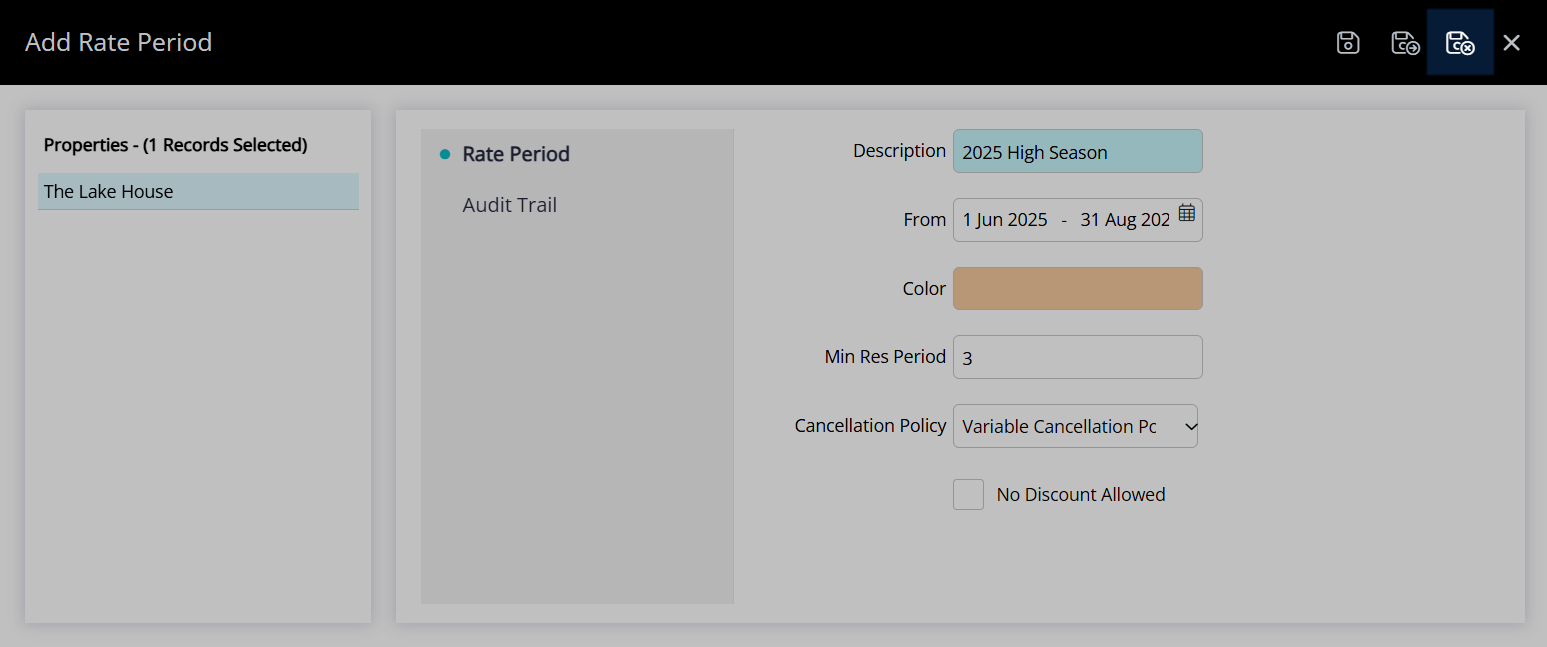
This Rate Period will now be available to link in a Rate Lookup or on a Derived Rate.
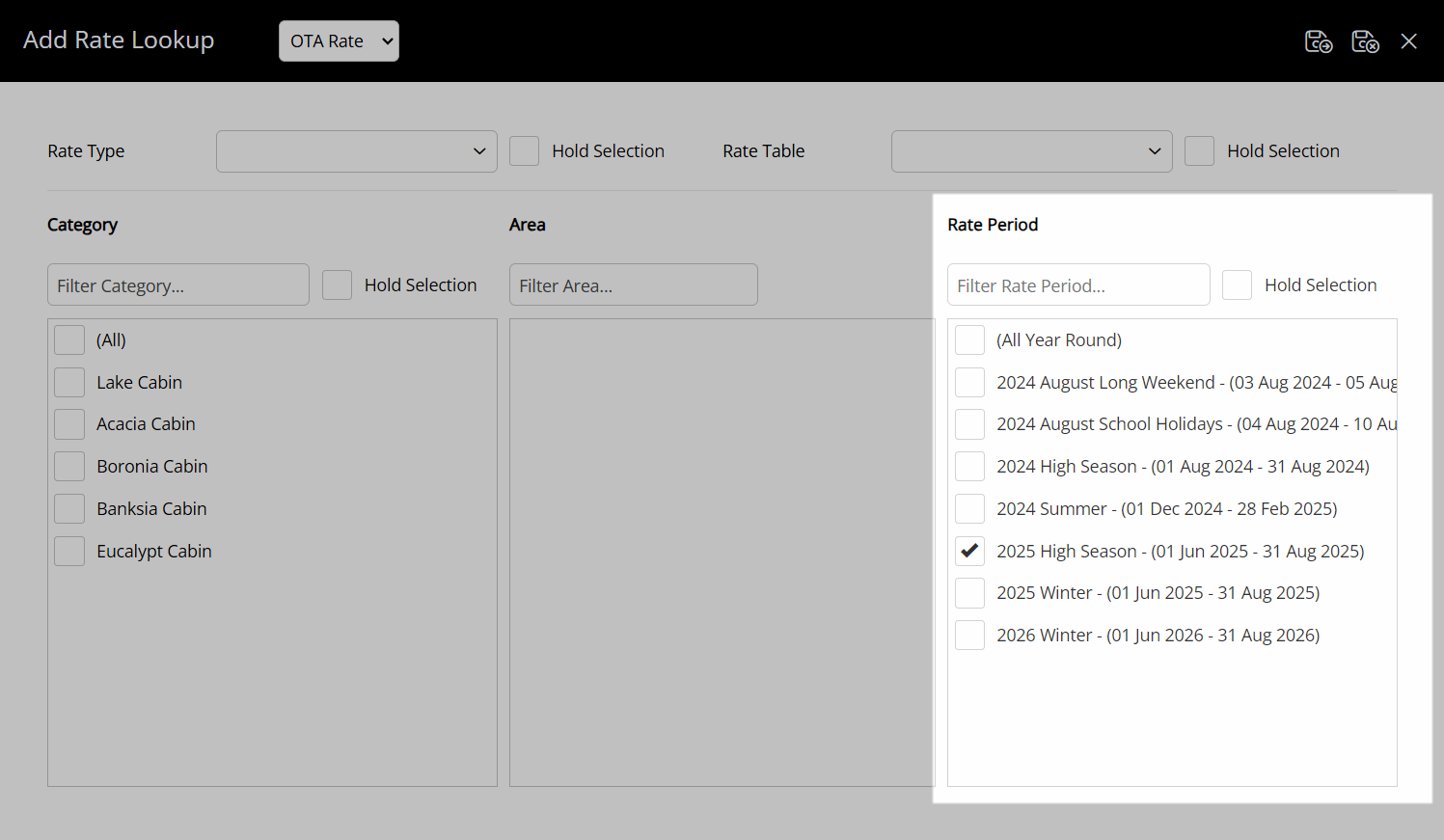
| Previous: Rate Type | Next: Rate Table |