Rate Type Package
Setup a Sundry Charge bundle on a Rate Type in RMS.
A Rate Type Package is a Sundry Charge bundle that will be created on the Reservation Account with the Rate.
-
Information
-
Setup
- Add Button
Information
A Rate Type Package is a Sundry Charge bundle that will be created on the Reservation Account with the Rate.
A Rate Type Package is setup using a Rate Type Property Rule that will override all setup on the Rate Type except the Rate Type Description.
A Rate Type Property Rule includes additional Rate Type Options that can be set per Property.
Package components use the selected Sundry Charge and Package Options to determine how and where package information is displayed and how revenue is allocated.
Package Options
The following options are available when creating a package component on the Rate Type.
| Package Option | Description |
|---|---|
| Sundry Charge | |
| Show on Account | The selected Sundry Charge for the package component will be created as an individual transaction on the account. |
| Post to Extras Account | The transaction for the package component will be created on the secondary account and not on the main account where the Rate is created. |
| Show on To Do Chart | The package component will be displayed on the To Do Chart as a Requirement for the date it applies to a reservation. |
| Show on Housekeepers Report | The package component will display on the Housekeepers Report as a Requirement. |
| Post on Next Day | Rate Packages are created on the account with the same transaction date as the Rate Amount. Post on Next Day will create the transaction for the package component on the following day instead. |
| Make Package Inclusive* | Inclusive Packages deduct revenue from the Base Rate and allocate it to the General Ledger Account Code on the selected Sundry Charge without increasing the overall price of the rate. *Confirm the channel connection's capabilities for accepting inclusive or exclusive packages when using OTA Rates. |
| Amount to Charge | |
| Per Period Fee | The amount entered for the package component will apply for each period (Hourly, Daily, Nightly) using the Rate Table and Apply Charge options. |
| Per Person Fee | The amount entered for the package component will be based on the number of Guests on the reservation and will charge based on the Guest Type. The number of each Guest Type included in the Per Person Fee Amount will determine how charges are applied when the number of Guests on the reservation exceed the value entered. |
| Percentage of Rate | The amount for the package component will be calculated as a percentage of the Base Rate Amount with the option of only applying if the Rate Amount is between a preset bracket. |
| Apply Charge* | |
| Every | Charges for the package component will be created every specified period for the duration of the reservation. Every Period will create a charge for each period (Hourly, Daily, Nightly) based on the Rate Table's format. |
| On the | Charges for the package component will be created as a once off charge (Hourly, Daily, Nightly) on the specified period based on the Rate Table's format. |
| * OTA Rate Packages will only apply on every reservation date (Every Period) and cannot be setup with the above 'Apply Charge' variations. | |
Inclusive Packages
An Inclusive Package Component deducts the Package Amount from the Rate Amount to allocate revenue without increasing the overall value paid by the Guest.
An Exclusive Package Component will apply the Package Amount on top of the Rate Amount increasing the overall value paid by the Guest.
The checkbox 'Make Package Inclusive' determines if the package component deducts from accommodation revenue or is applied in addition to.
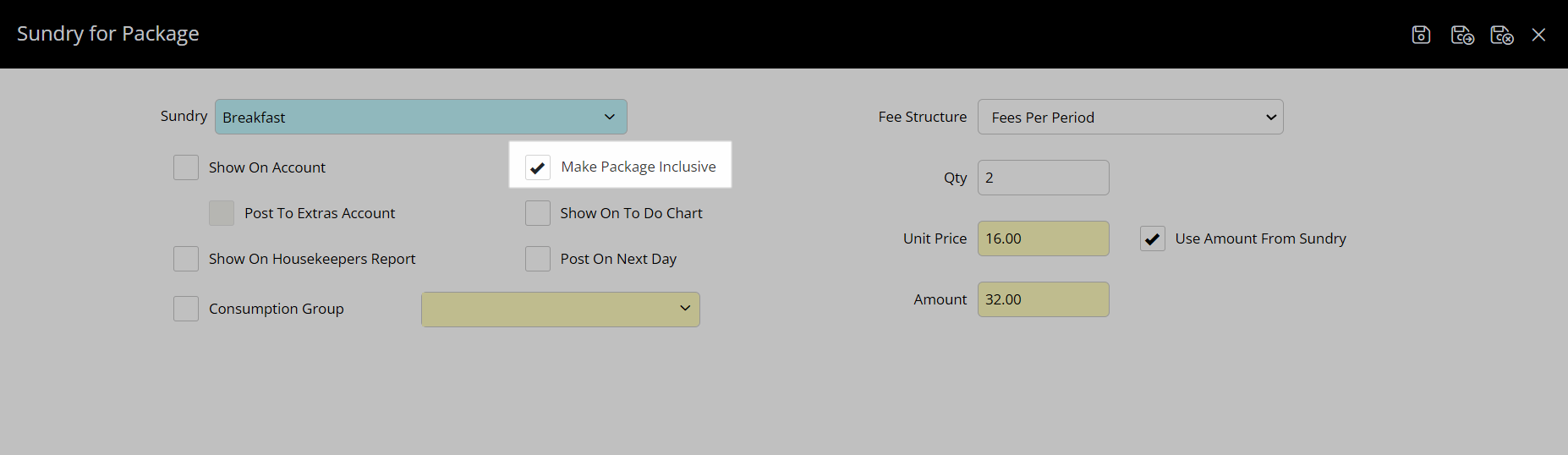
In the below example the Rate Amount (Accommodation) is $100 and the Package (Breakfast) is $25.
| Exclusive Package | Inclusive Package | ||
|---|---|---|---|
| Accommodation | $100 | Accommodation | $75 |
| Breakfast | $25 | Breakfast | $25 |
| Guest Total: | $125 | Guest Total: | $100 |
In both examples above the $25 for 'Breakfast' is allocated to the General Ledger Account Code on the selected Sundry Charge and only the value of revenue allocated to the 'Accommodation' General Ledger Account Code is affected.
An Inclusive Package Component reduces the portion of revenue allocated to the Rate's General Ledger Account Code to allocate to the package component's General Ledger Account Code.
An Exclusive Package Component bolts on the additional fees without impacting revenue allocated for the Rate's General Ledger Account Code.
A Package Component can be set as 'Inclusive' to deduct revenue from the Base Rate and allocate it to the General Ledger Account Code setup on the Sundry Charge without increasing the overall price of the Rate.
Packages on a Rate Table with the Rate Structure 'OTA Rate' will have all Package Components set to 'Inclusive' and will apply every Reservation Stay Date using the selected Sundry Charge and Amount to Charge options entered.
Per Person Fees
An Inclusive Package Component set with Per Person Fees will use the number included for each Guest Type to determine how to apply the charges on the Reservation Account.
When the number of a Guest Type exceeds the value entered as included in the entered Inclusive Package Amount the additional package fees will be added as an Exclusive Package Component.
In the below example the Rate Amount (Accommodation) is $100 and the Inclusive Package (Breakfast) is $25 Per Adult with 1 Adult included.
| Reservation with 1 Adult | Reservation with 2 Adults | ||
|---|---|---|---|
| Accommodation | $75 | Accommodation | $75 |
| Breakfast | $25 | Breakfast | $50 |
| Guest Total: | $100 | Guest Total: | $125 |
This example would be setup in RMS by selecting the checkbox 'Make Package Inclusive' and the Fee Structure as 'Fees Per Person' with '1' entered as the number of Adults included.
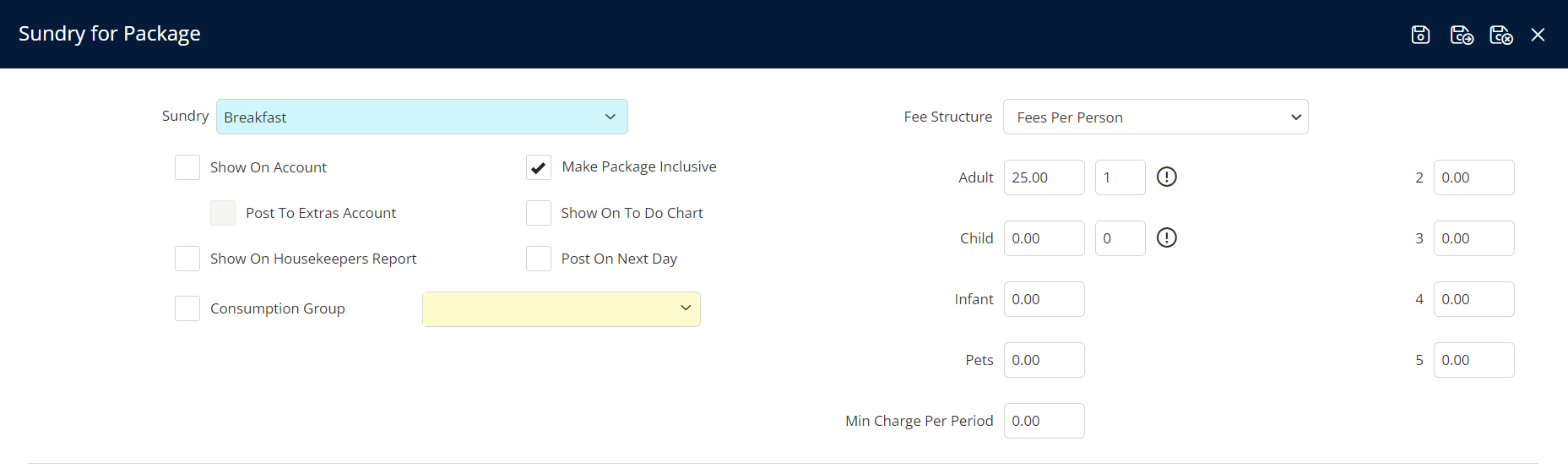
Editing Existing Packages
Editing an existing Package Component on the Rate Type will prompt with an option to apply the changes to all current and future Reservations.
Selecting 'No' will keep the previous Package Amount on the Quoted Rate and will no longer match the Package setup on the Rate Type.
Selecting 'Yes' will recalculate the Package Amount on all current and future Reservations where that Rate Type is used and update the Package Amount using the new Package setup.
If 'No' is selected the Package Amount on the Quoted Rate will not match the Rate Table Package setup. Recalculating the Rate on the Reservation will update the Package Amount based on the Rate Table Package setup at the time Rate Recalculation occurs.
Delete-
Setup
- Add Button
Setup
Have your System Administrator complete the following.
- Go to Charts > Rate Manager in the Side Menu of RMS.
- Select the 'Rates' icon.
- Select 'Rate Types'.
- Select an existing Rate Type and choose the 'Edit' icon.
- Navigate to the 'Property Rate Rules' tab.
- Select the
 'Add' icon.
'Add' icon. - Select a Property.
- Enter a Rate Charge Description.
- Optional: Enter a Long Description.
- Optional: Select the Rate Type Options.
- Save.
- Navigate to the 'Packages' tab.
- Select the 'Add' icon.
- Select a Sundry Charge.
- Select the Package Options.
- Select a Fee Structure and enter the Amount to Charge.
- Per Period: Enter a Quantity and Unit Price or select the checkbox 'Use Amount from Sundry'.
- Per Person: Enter the Price Per Guest Type and if an Inclusive Package Component enter the number of Adults and or Children to be included.
- Percentage of Rate: Enter the Rate Percentage and select if only applies when Rate Falls Between the set values.
- Select the Apply Charge Options.
- Save/Exit.
-
Guide
- Add Button
Guide
Go to Charts > Rate Manager in RMS.
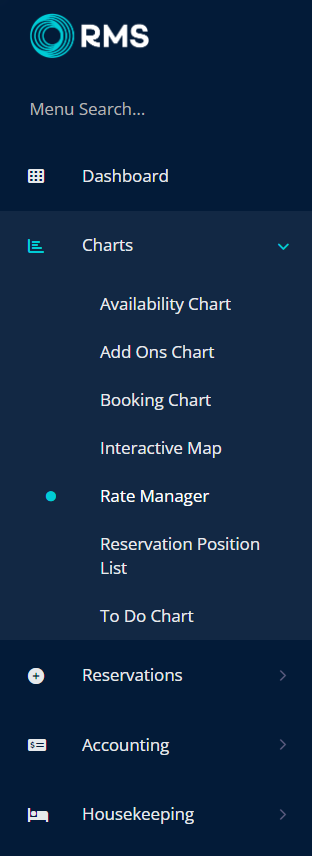
Select the ![]() 'Rates' icon.
'Rates' icon.
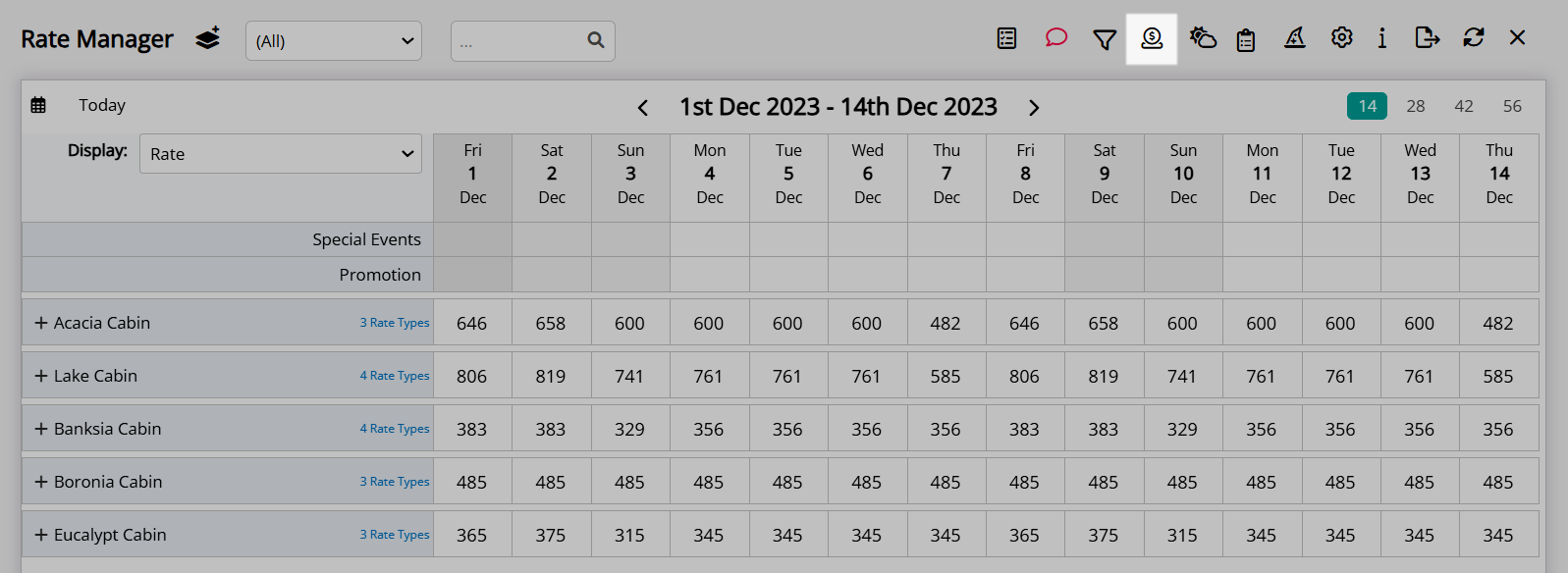
Select 'Rate Types'.
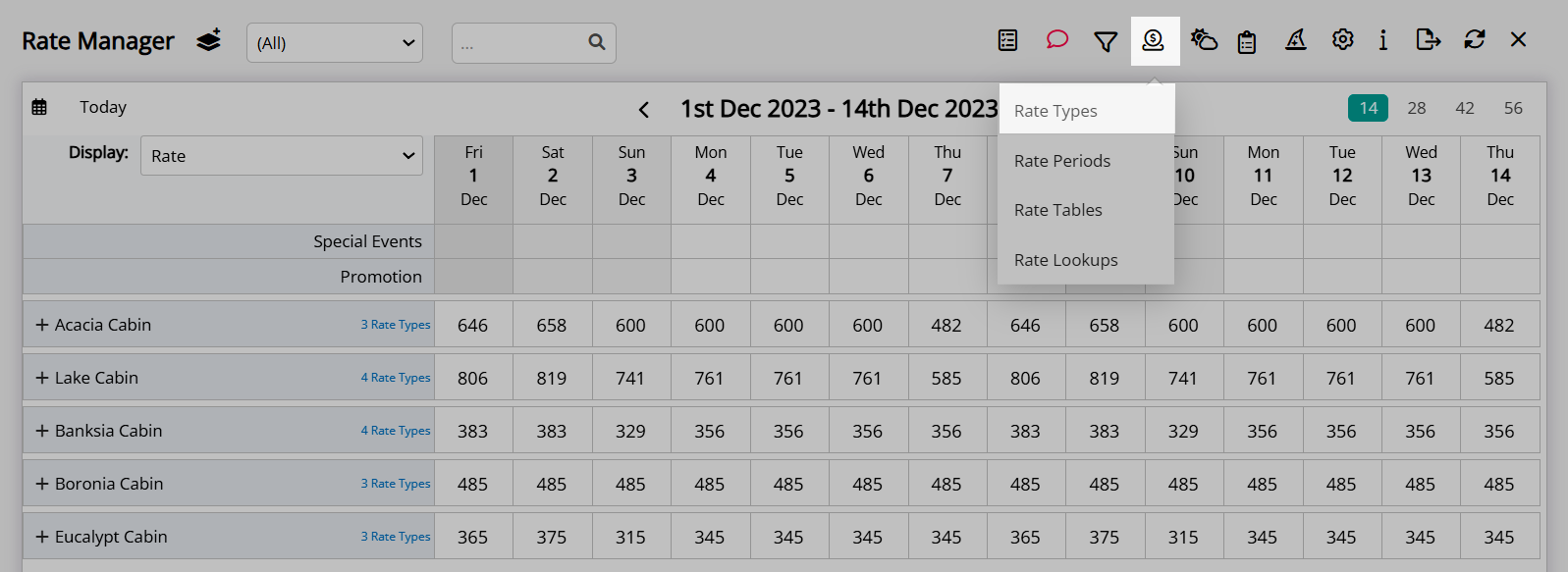
Navigate to the 'Derived Rate' tab.
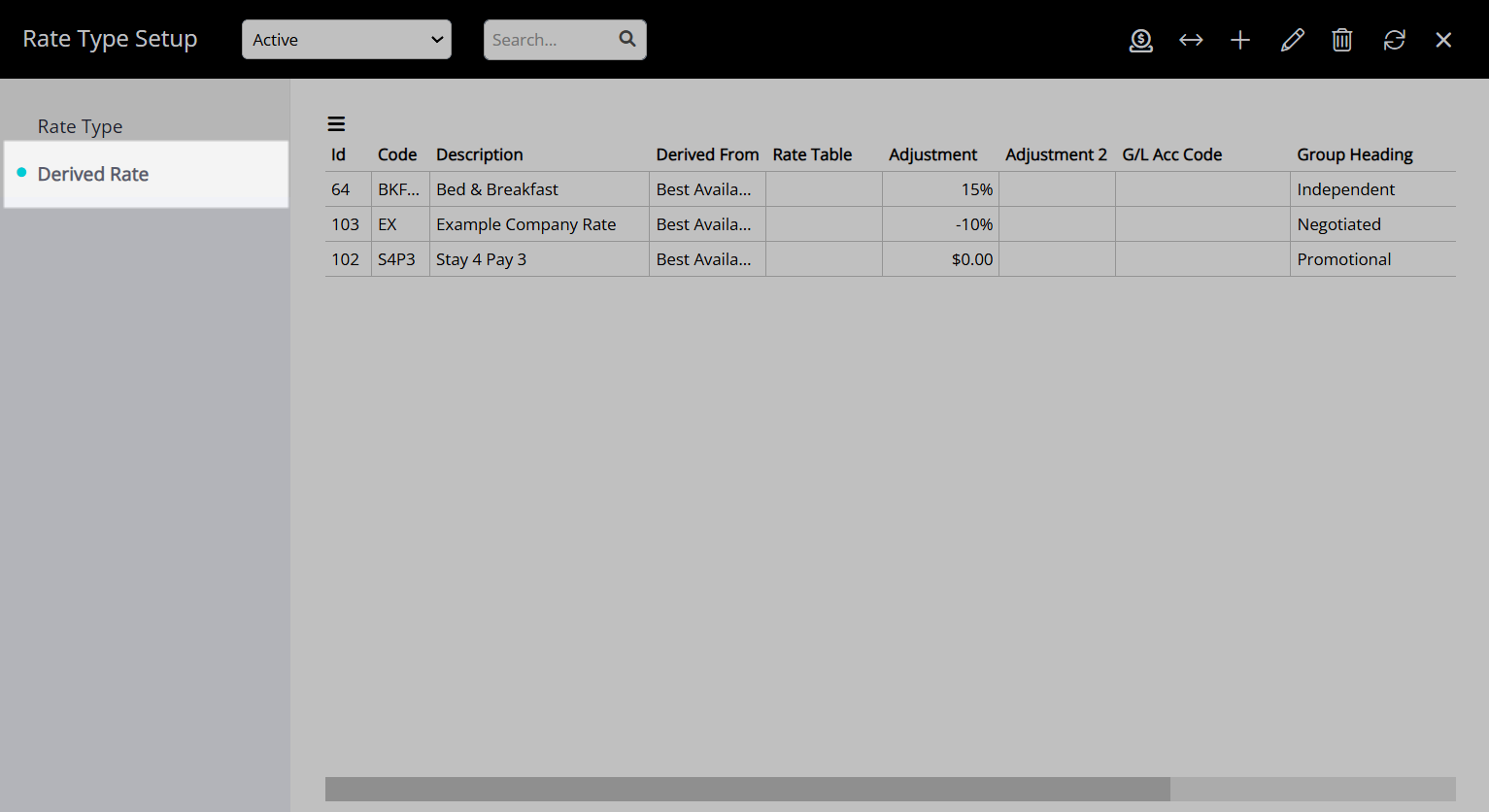
Select an existing Derived Rate Type and choose the  'Edit' icon.
'Edit' icon.
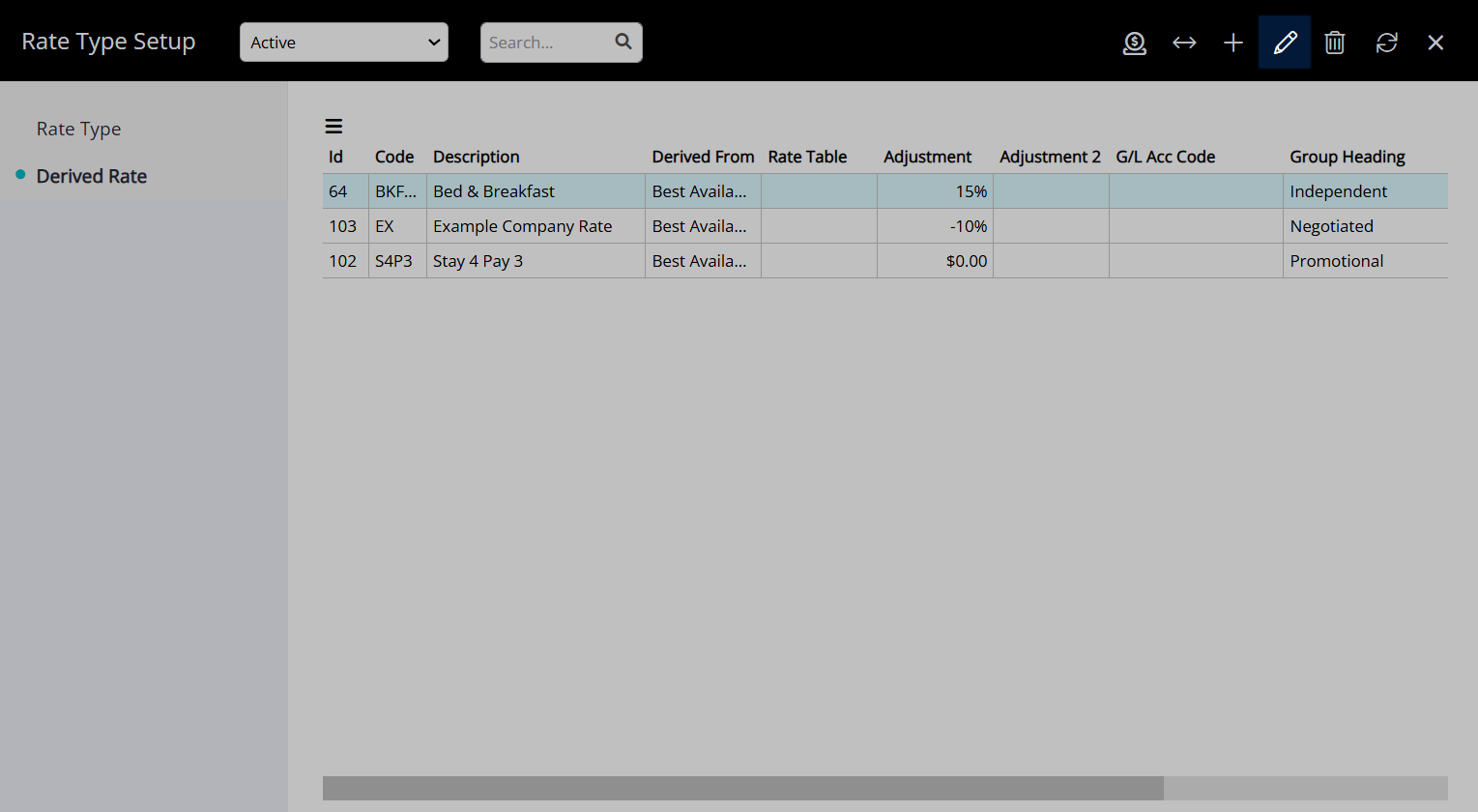
Navigate to the 'Packages' tab.
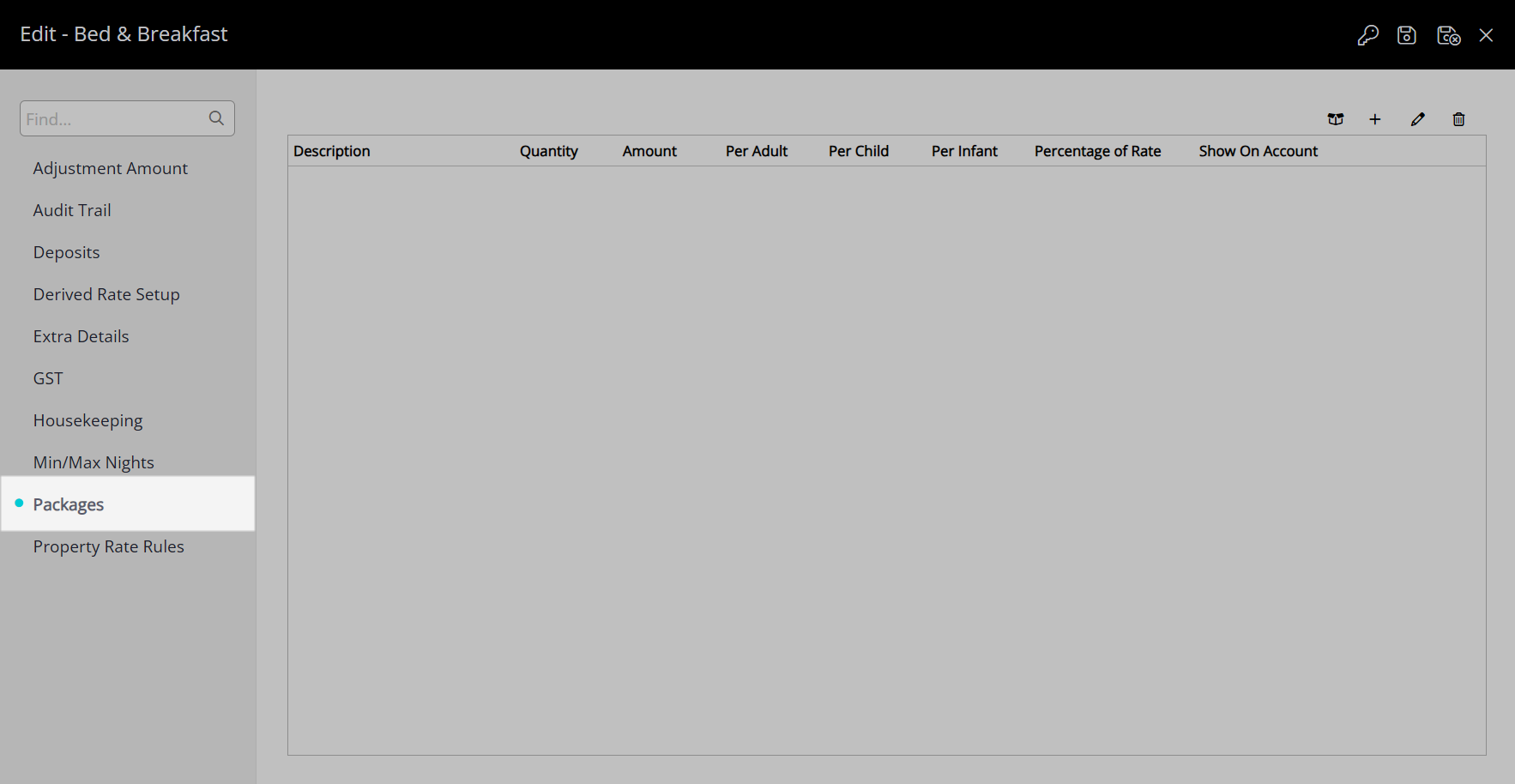
Select the ![]() 'Add' icon.
'Add' icon.
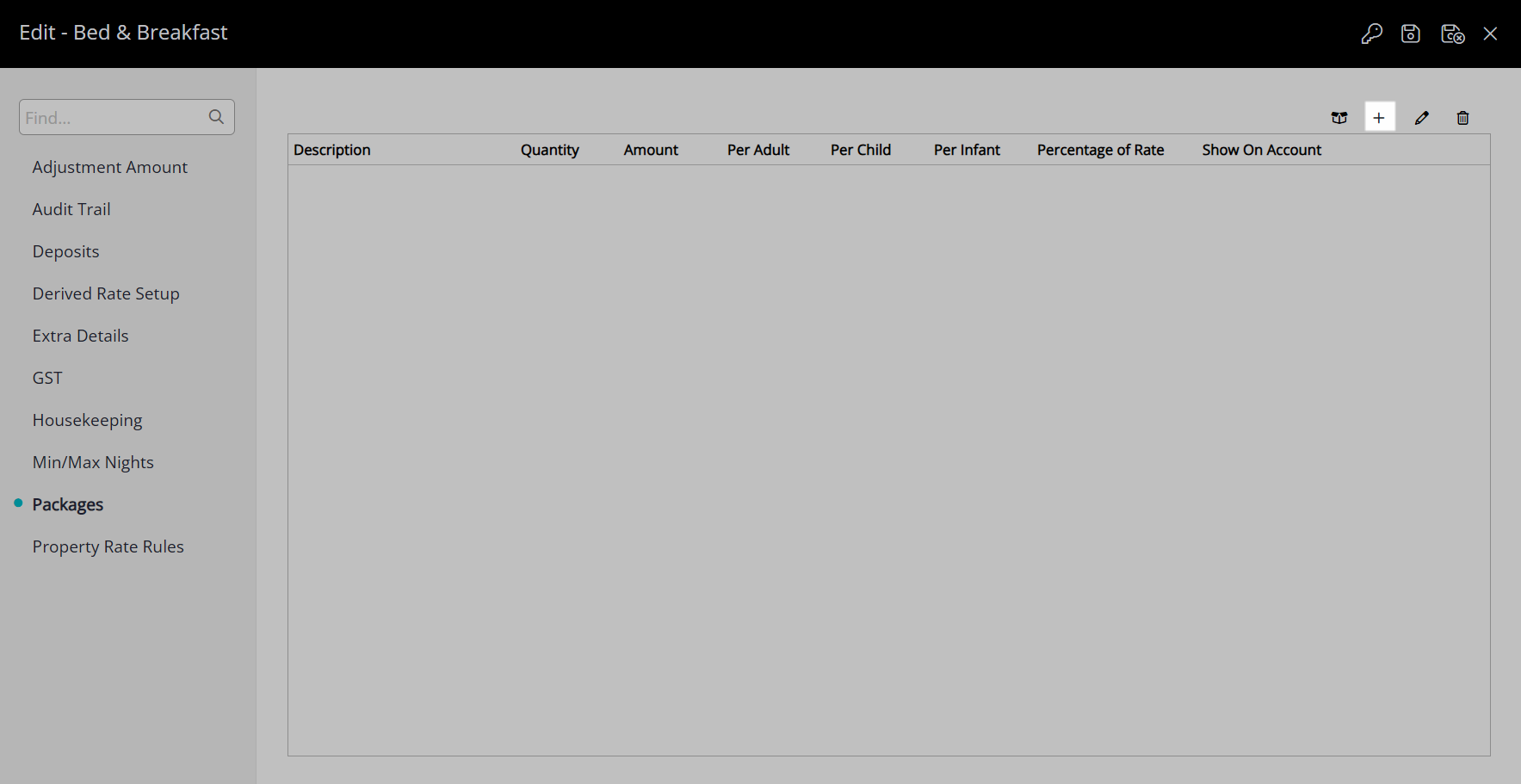
Select a Sundry Charge.
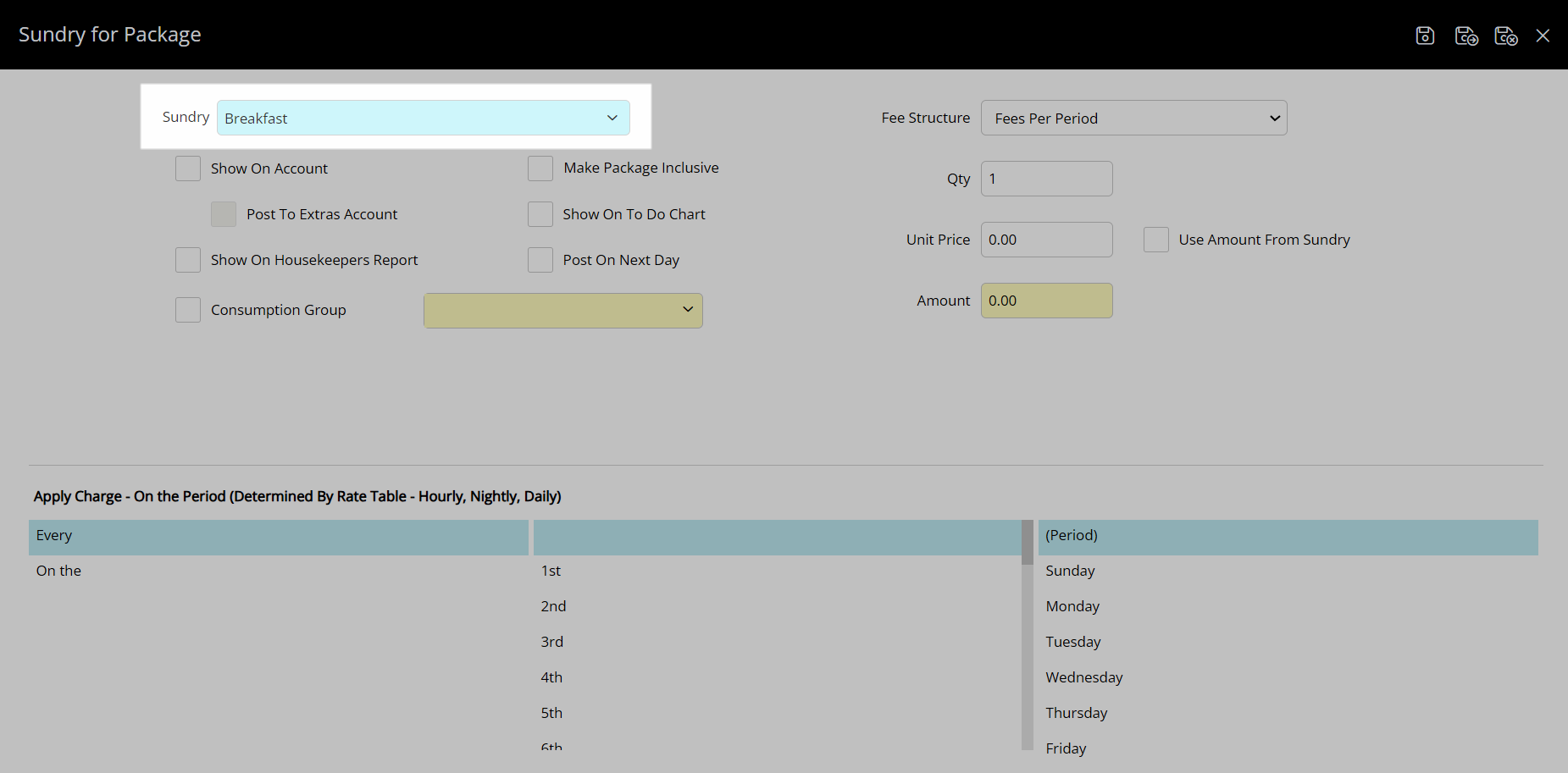
Select the Package Options.
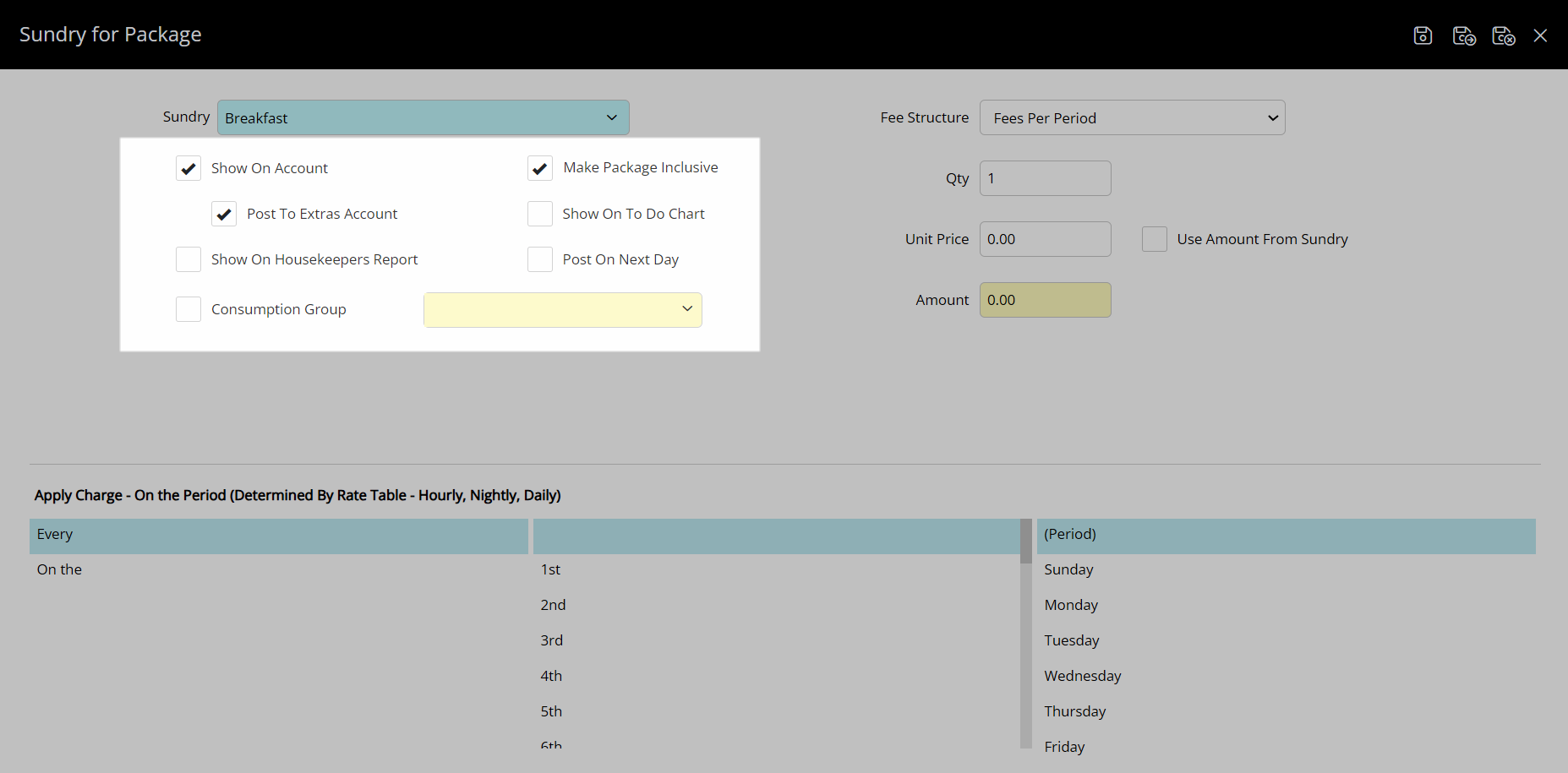
Select a Fee Structure and enter the Amount to Charge.
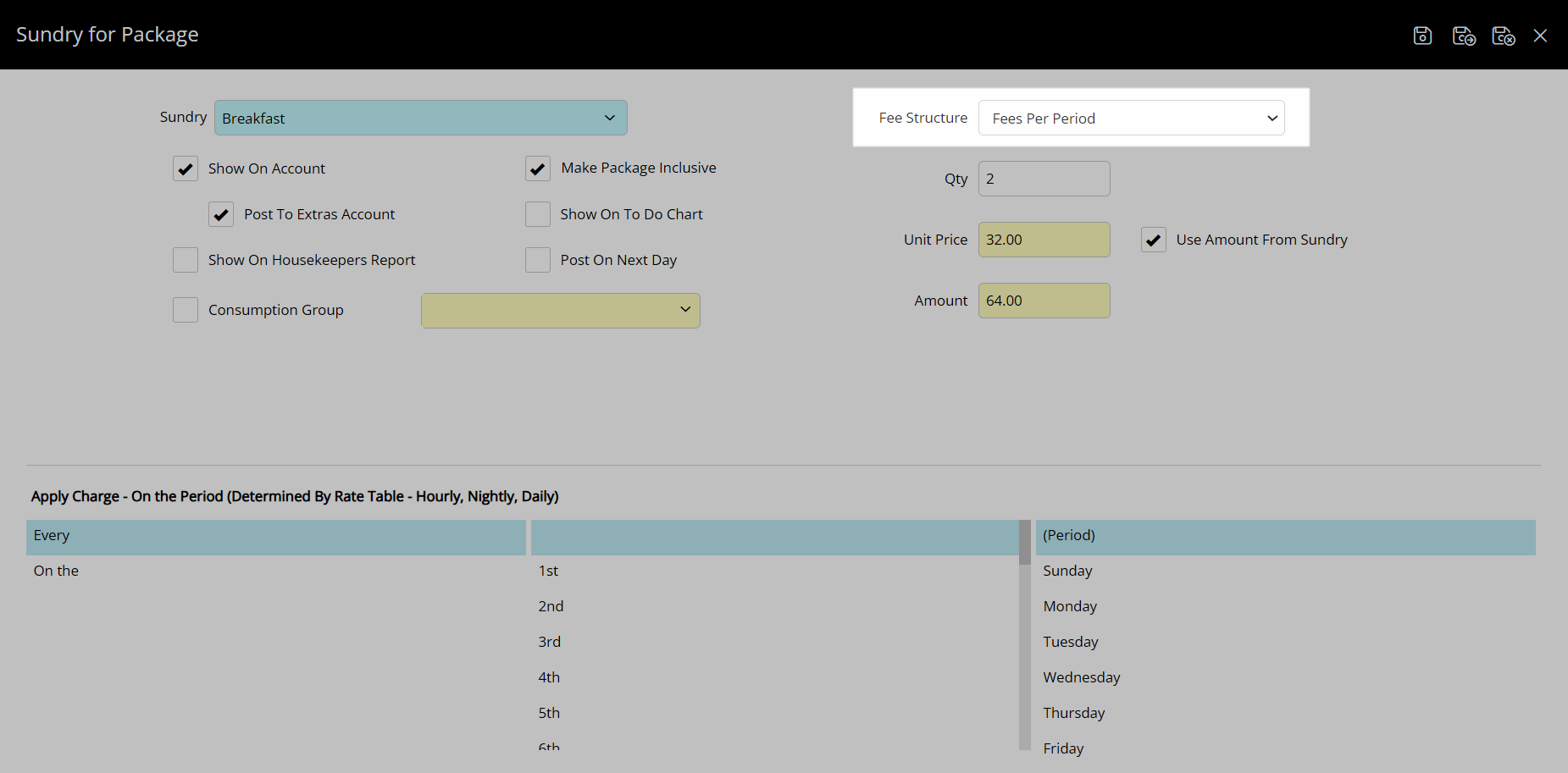
Per Period
Enter a Quantity.
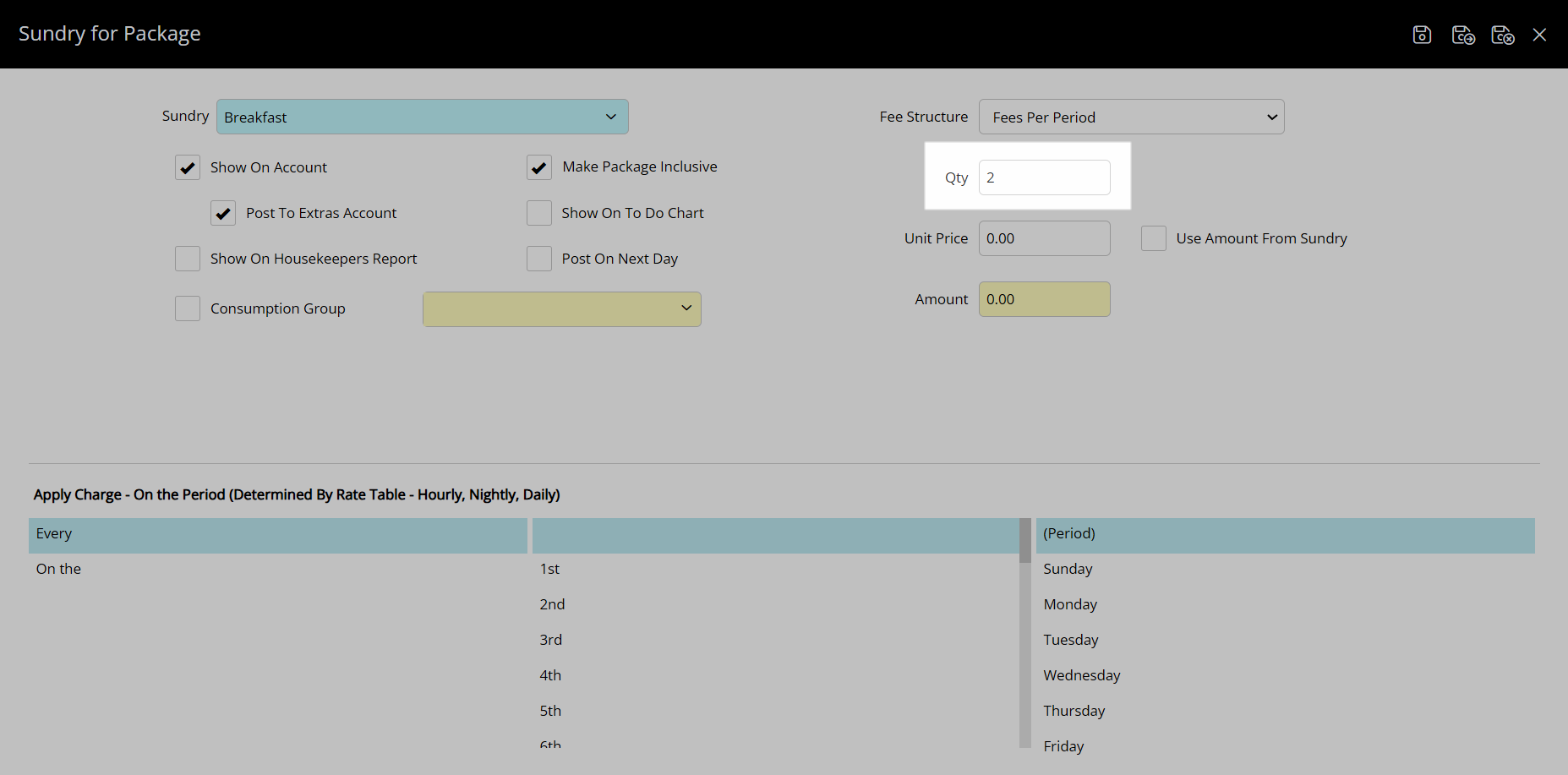
Enter the Unit Price or select the checkbox 'Use Amount from Sundry'.
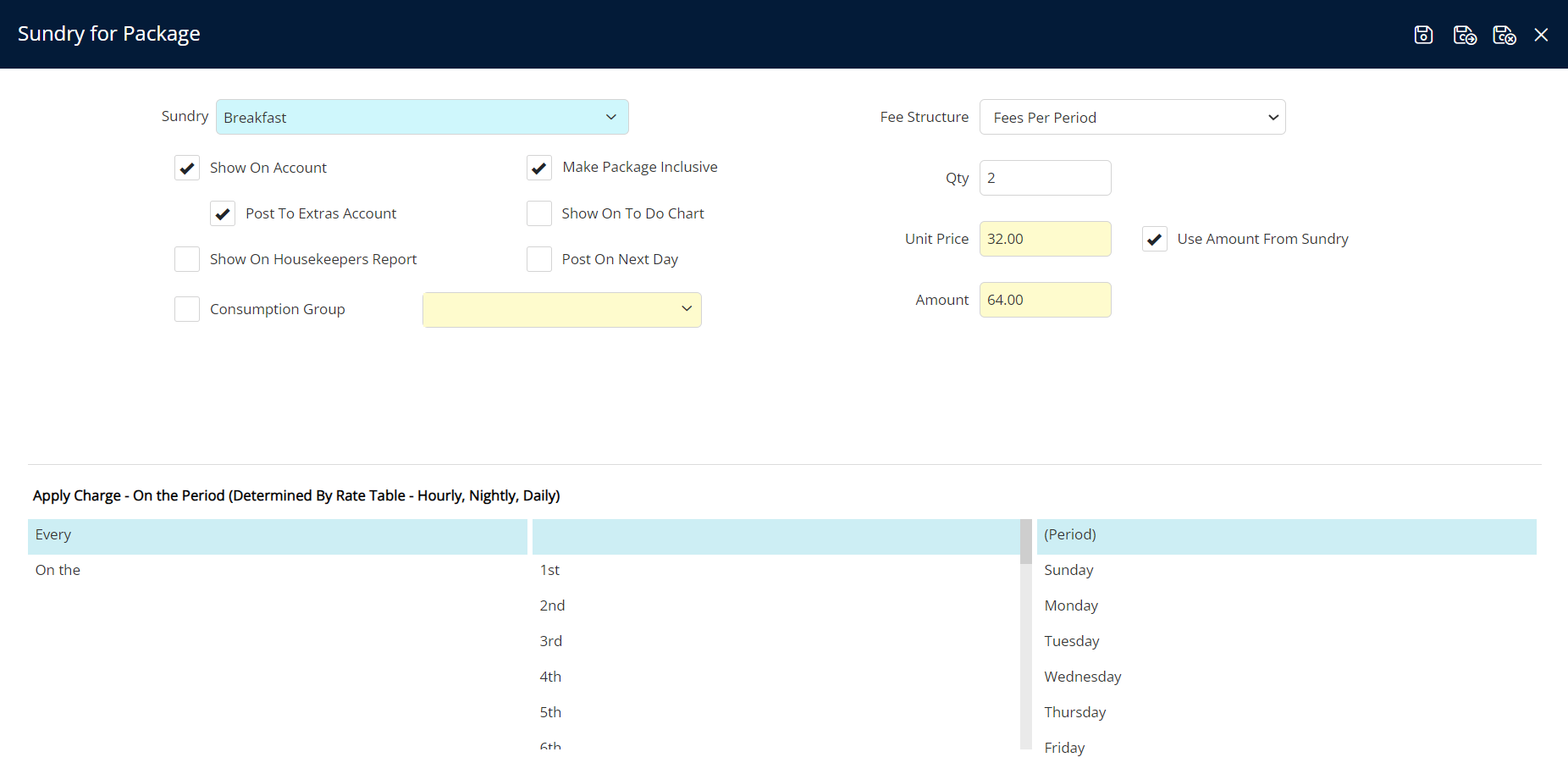
Per Person
Enter the Price Per Guest Type.
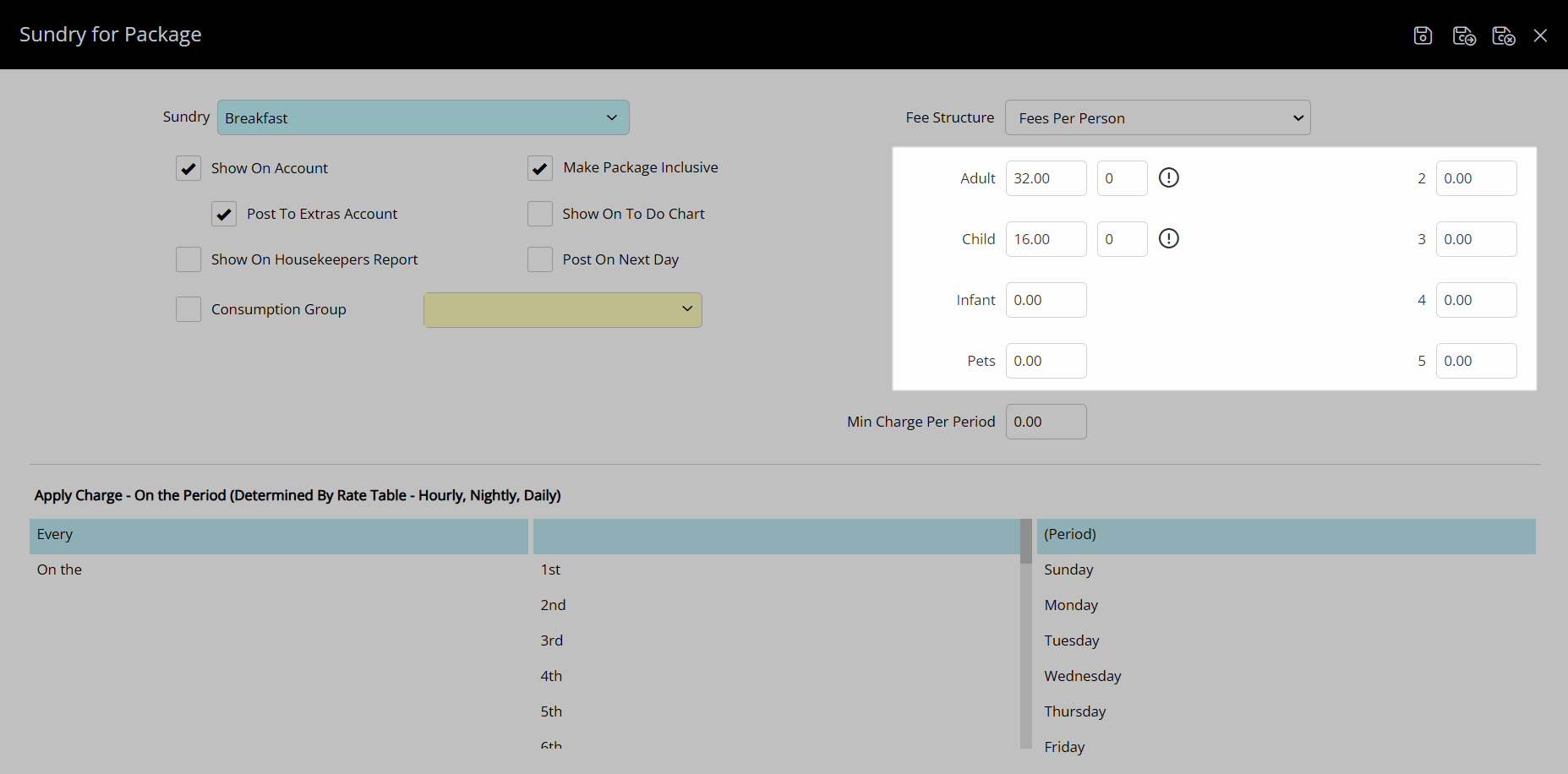
Inclusive Packages: Enter the number of each Guest Type included.
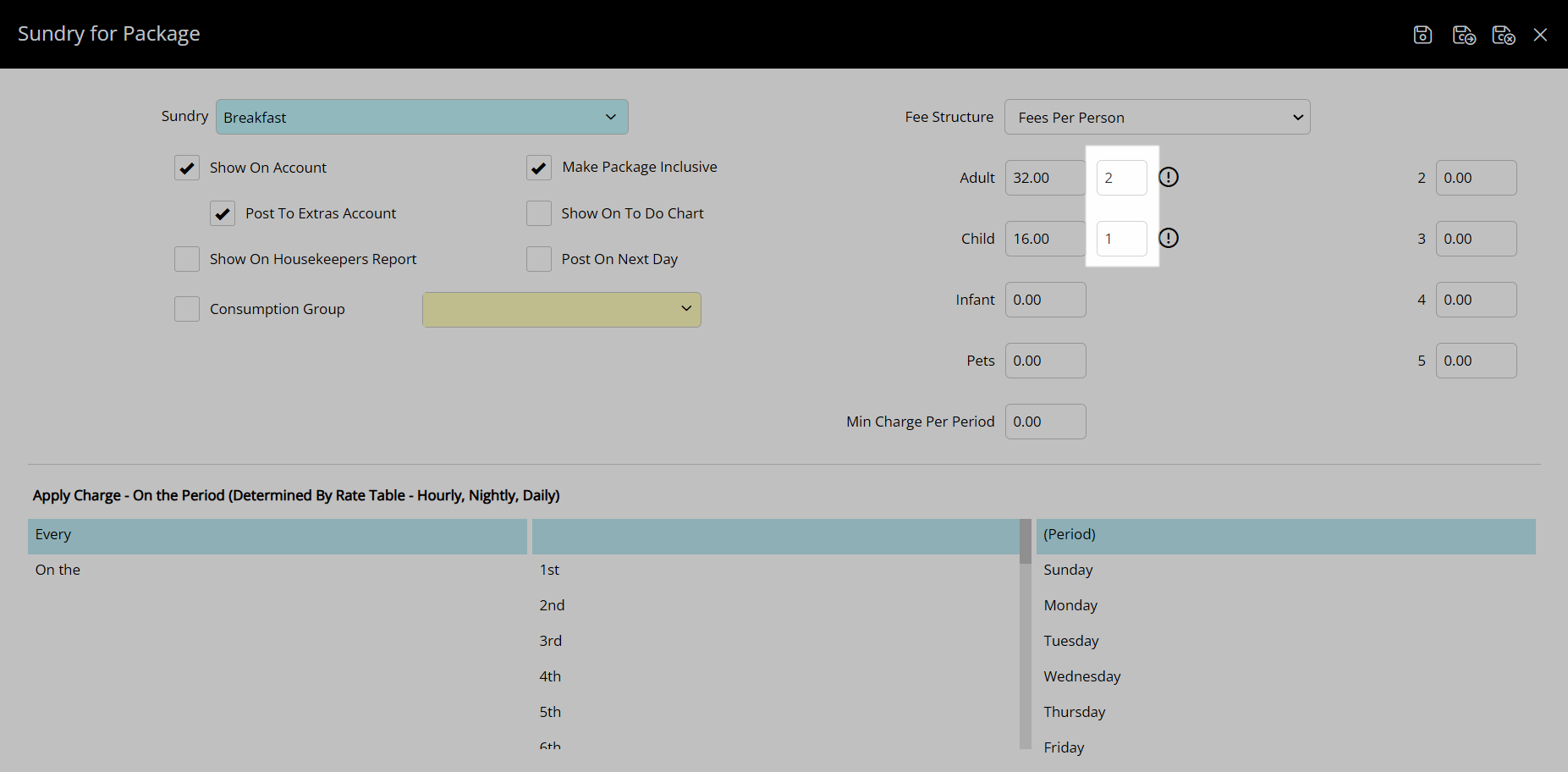
Percentage of Rate
Enter the Rate Percentage.
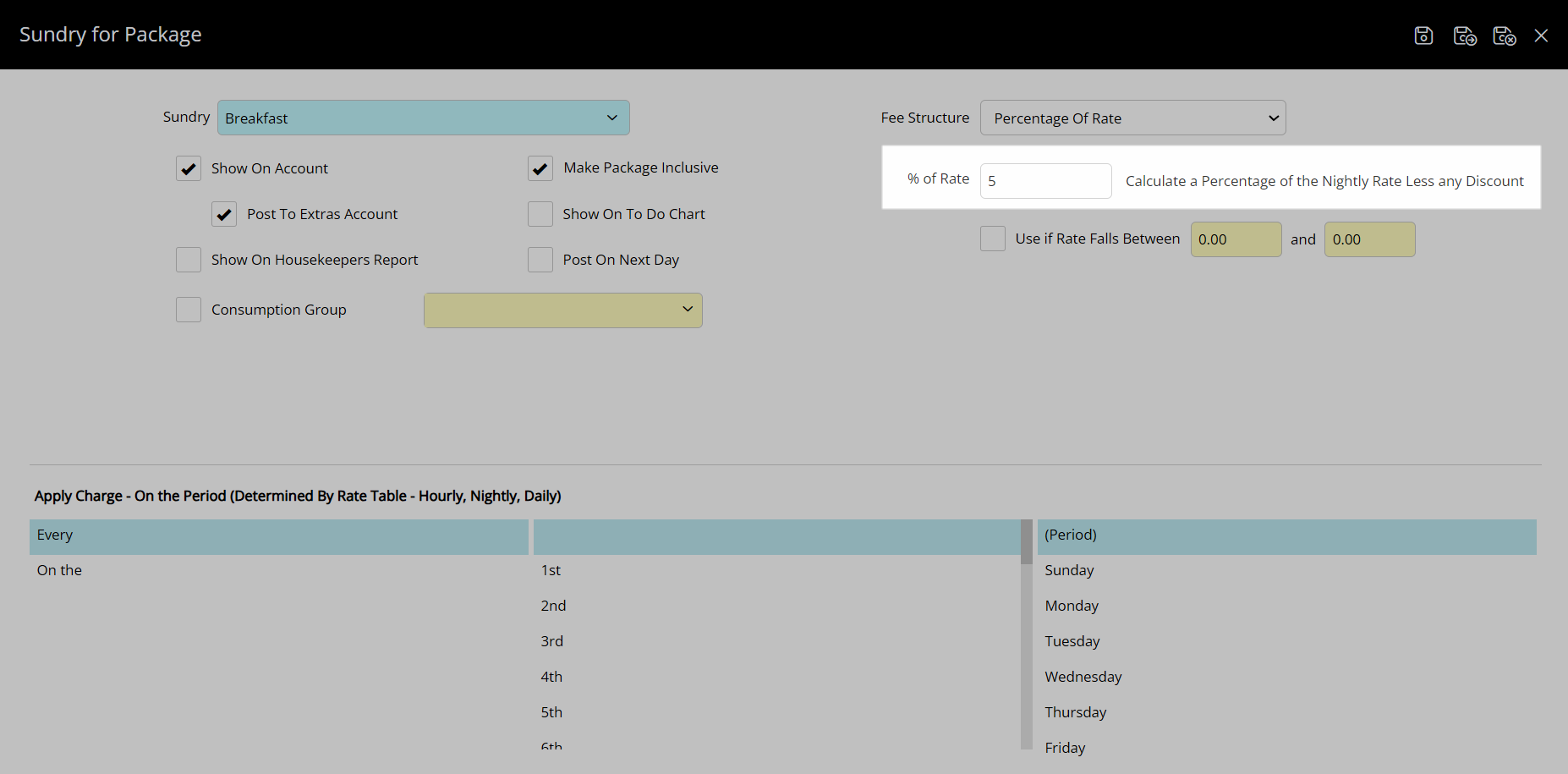
Optional: Select the checkbox 'Use if Rate Falls Between' and enter the Rate Amount Value Range.
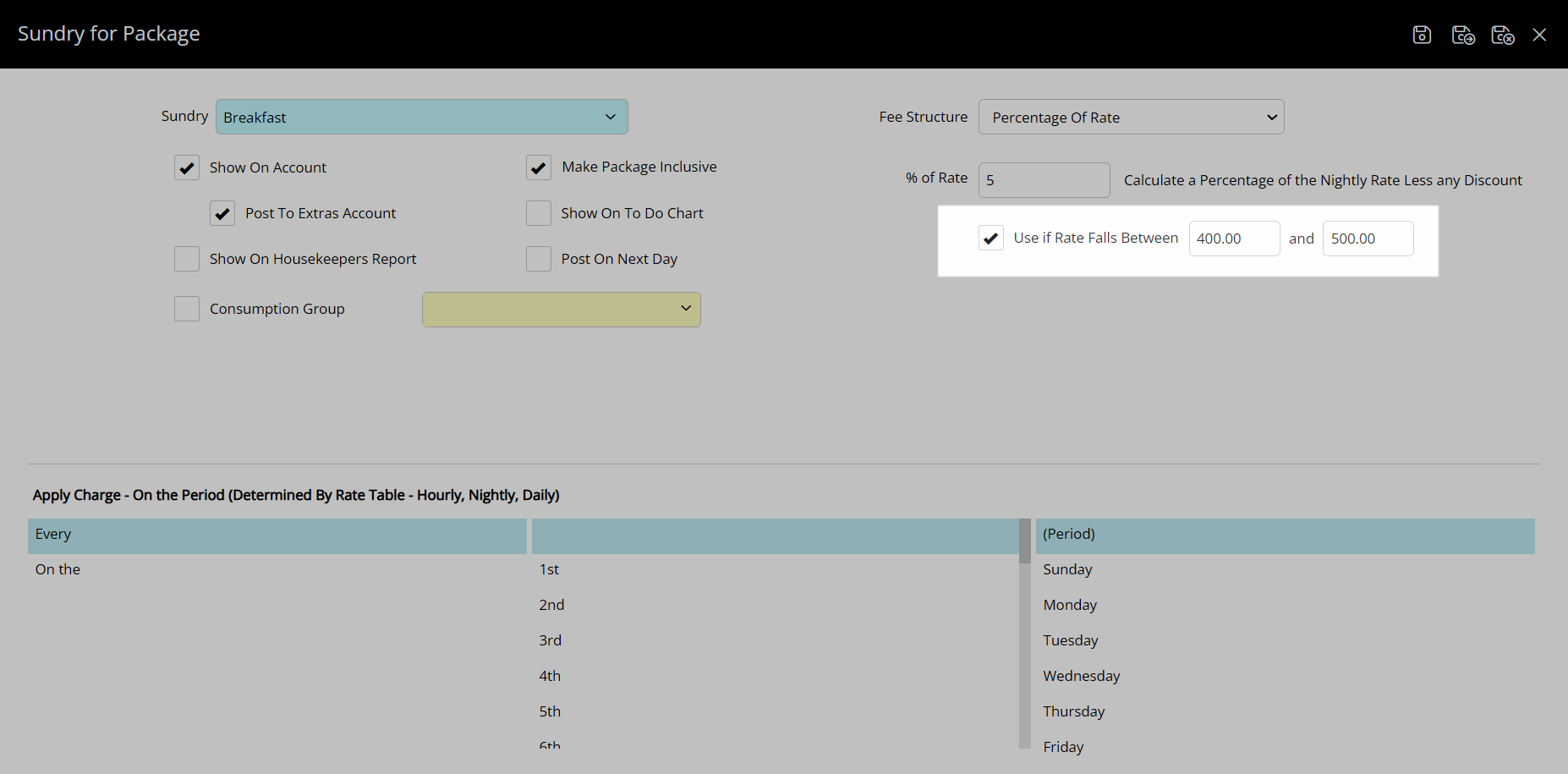
Select the Apply Charge Options.
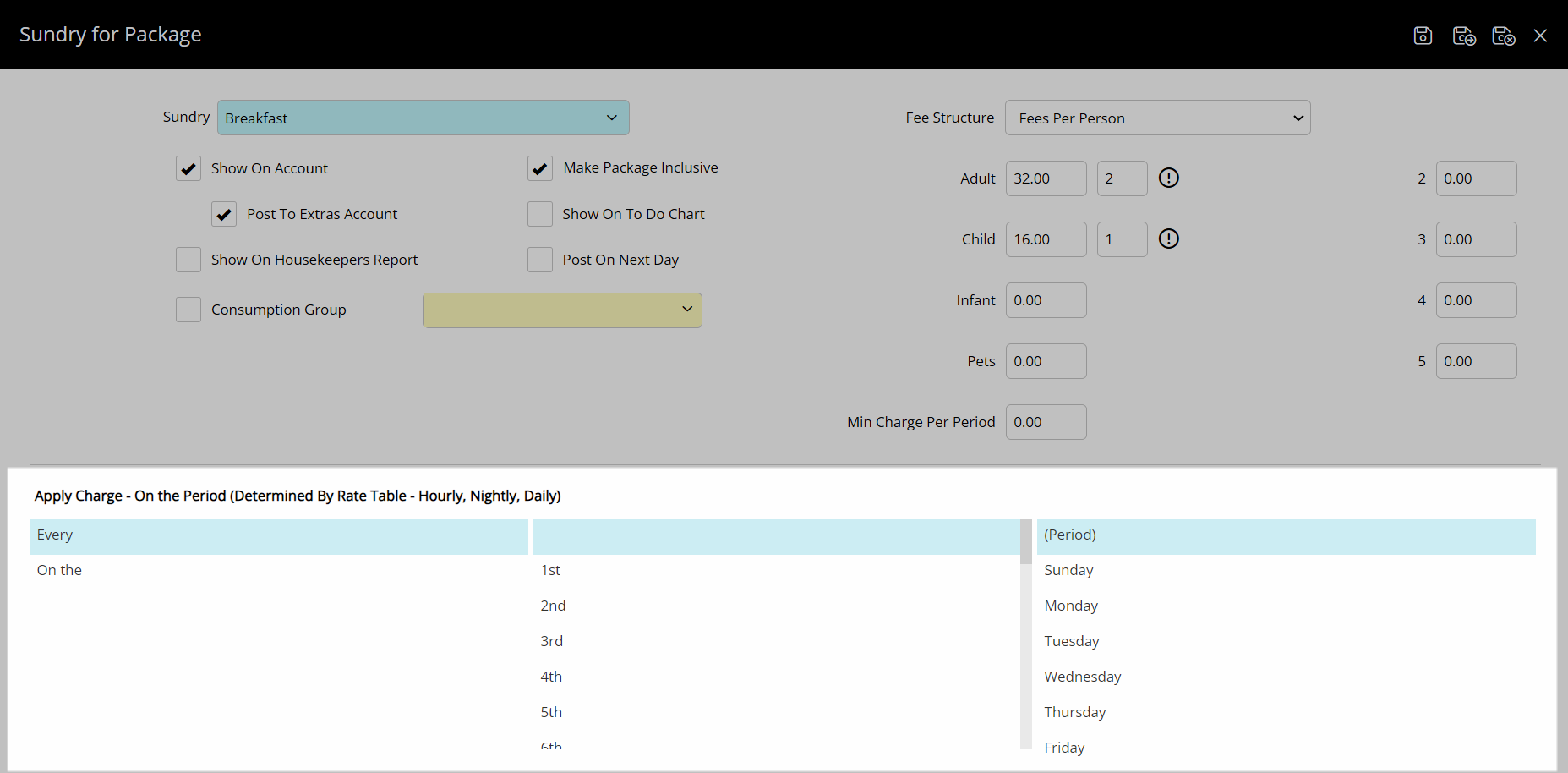
Select the  'Save/Exit' icon to store the changes made and return to the Derived Rate.
'Save/Exit' icon to store the changes made and return to the Derived Rate.
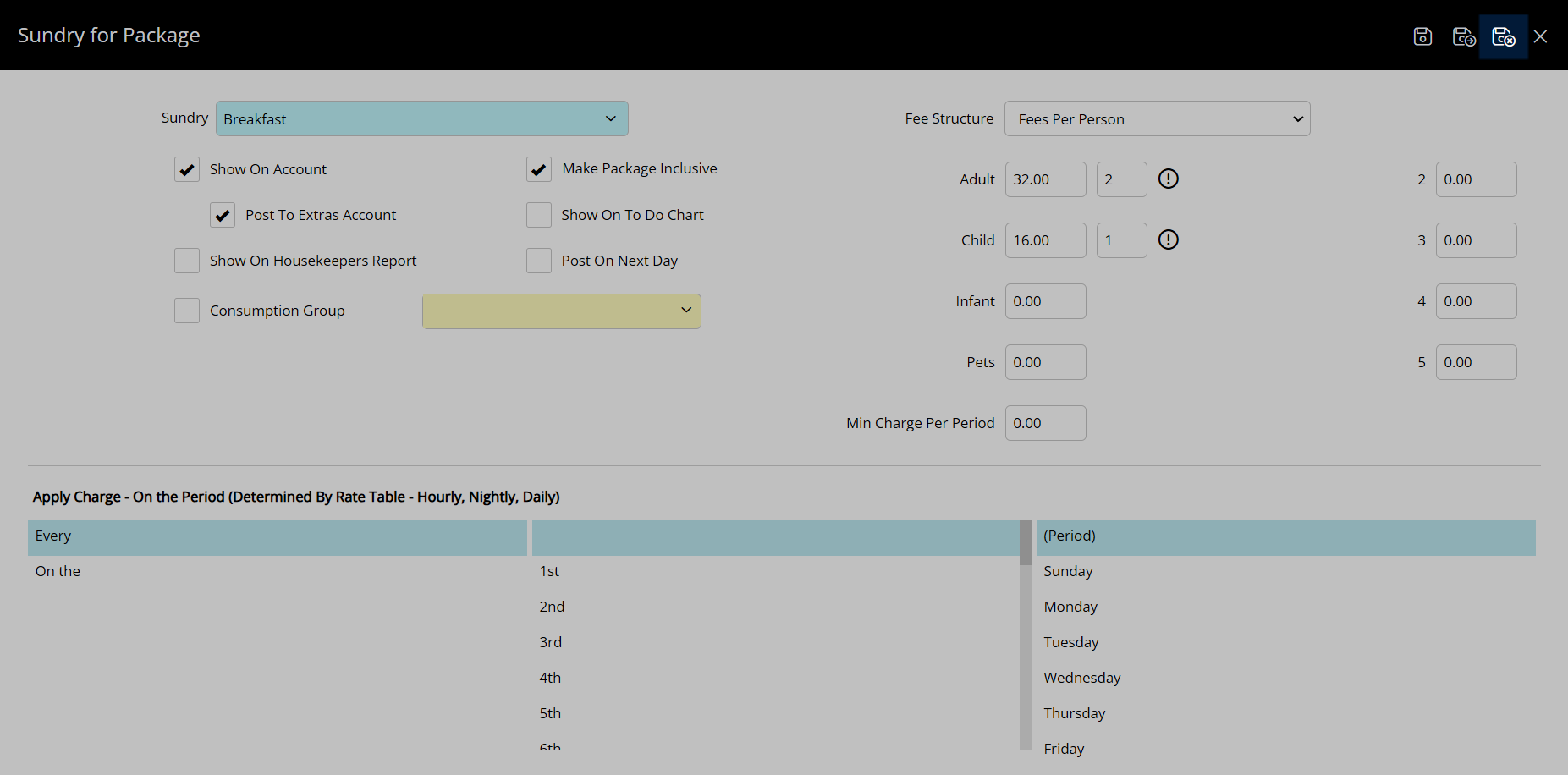
Select the  'Save/Exit' icon to store the changes made and leave the Derived Rate.
'Save/Exit' icon to store the changes made and leave the Derived Rate.
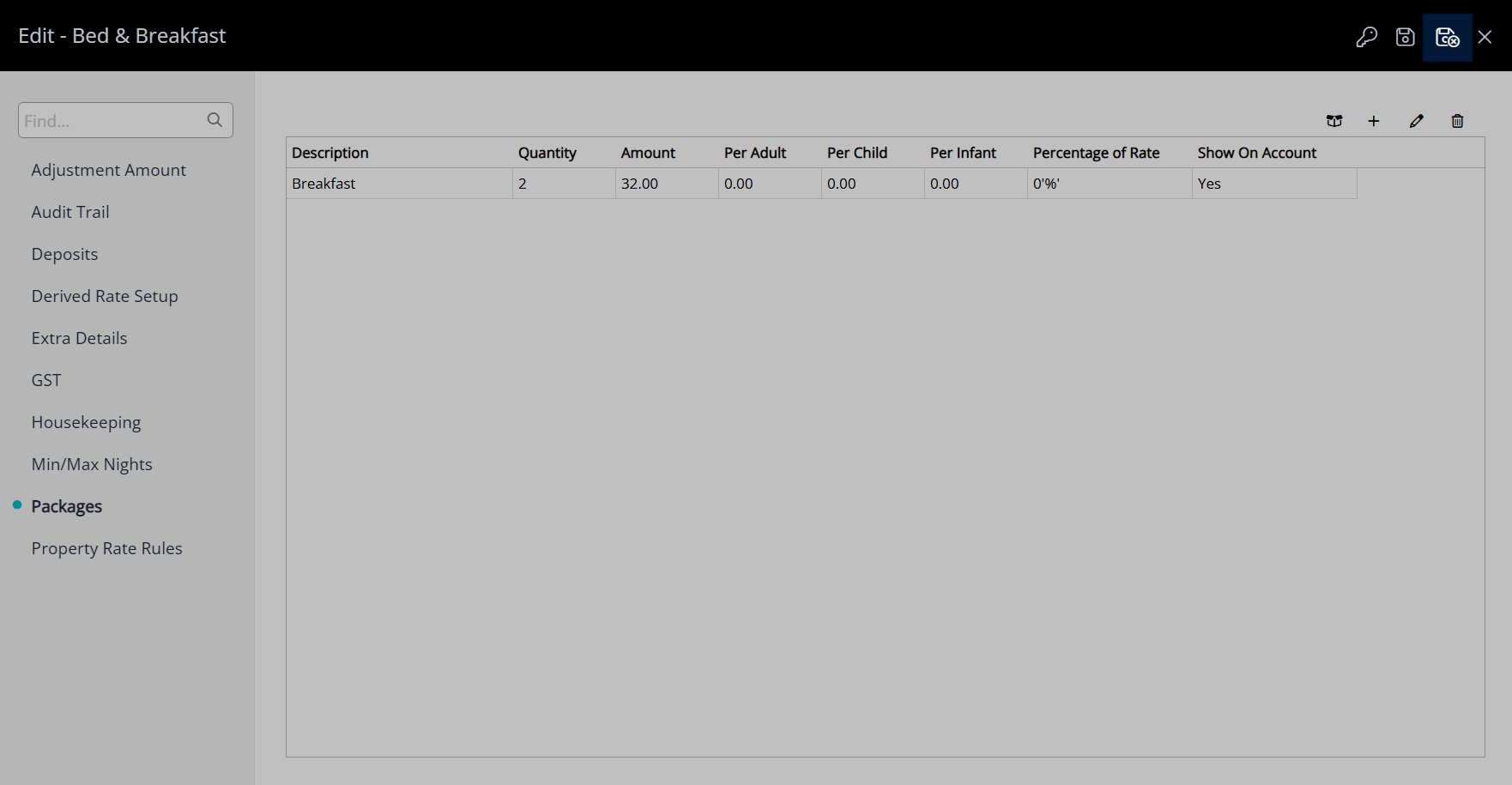
The Package Components will apply to the Reservation using the selected Package Options when the Derived Rate is the selected Rate Type.
Setup
Have your System Administrator complete the following.
- Go to Charts > Rate Manager in the Side Menu of RMS.
- Select the
 'Rates' icon.
'Rates' icon. - Select 'Rate Types'.
- Navigate to the 'Derived Rate' tab.
- Select an existing Derived Rate Type and choose the
 'Edit' icon.
'Edit' icon. - Navigate to the 'Packages' tab.
- Select the
 'Add' icon.
'Add' icon. - Select a Sundry Charge.
- Select the Package Options.
- Select a Fee Structure and enter the Amount to Charge.
- Per Period: Enter a Quantity and Unit Price or select the checkbox 'Use Amount from Sundry'.
- Per Person: Enter the Price Per Guest Type and if an Inclusive Package Component enter the number of Adults and or Children to be included.
- Percentage of Rate: Enter the Rate Percentage and select if only applies when Rate Falls Between the set values.
- Select the Apply Charge Options.
- Save/Exit.
-
Guide
- Add Button
Guide
Go to Charts > Rate Manager in RMS.
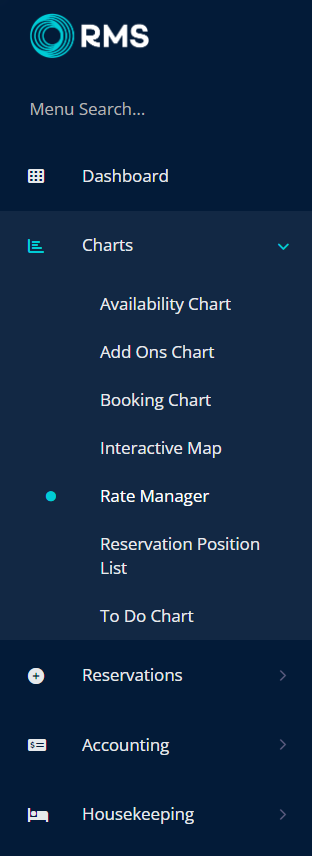
Select the ![]() 'Rates' icon.
'Rates' icon.
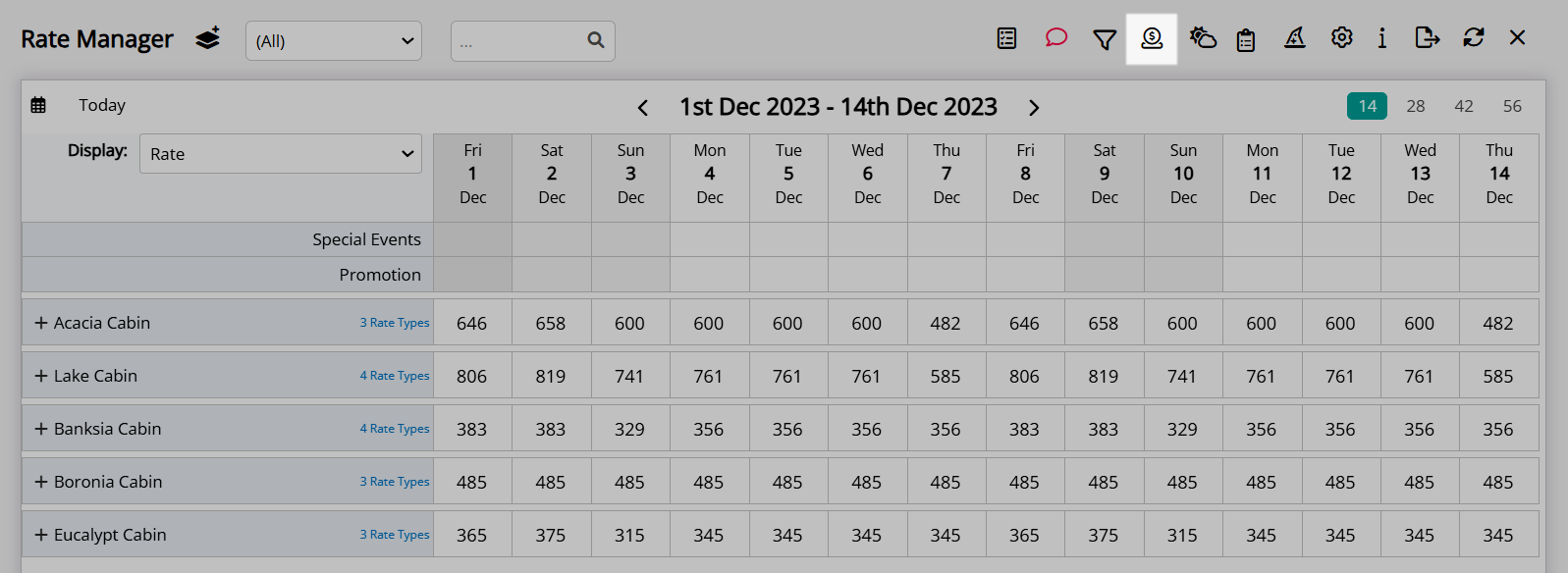
Select 'Rate Types'.
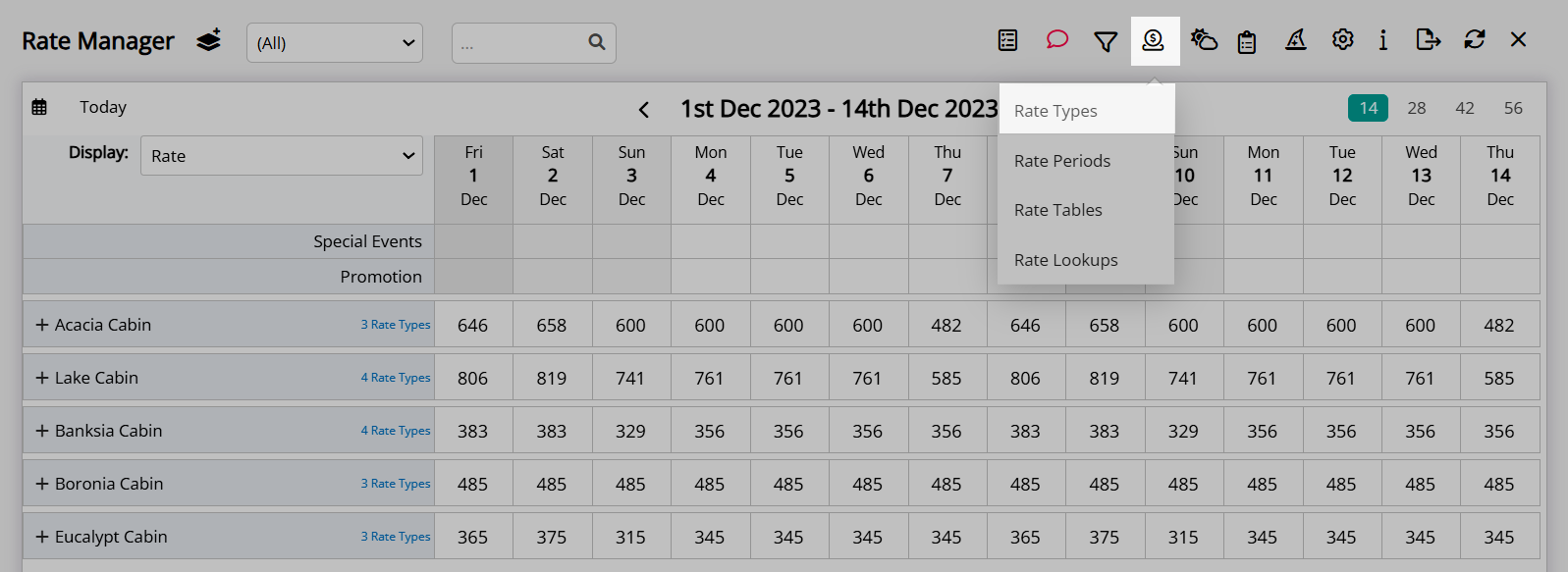
Navigate to the 'Derived Rate' tab.
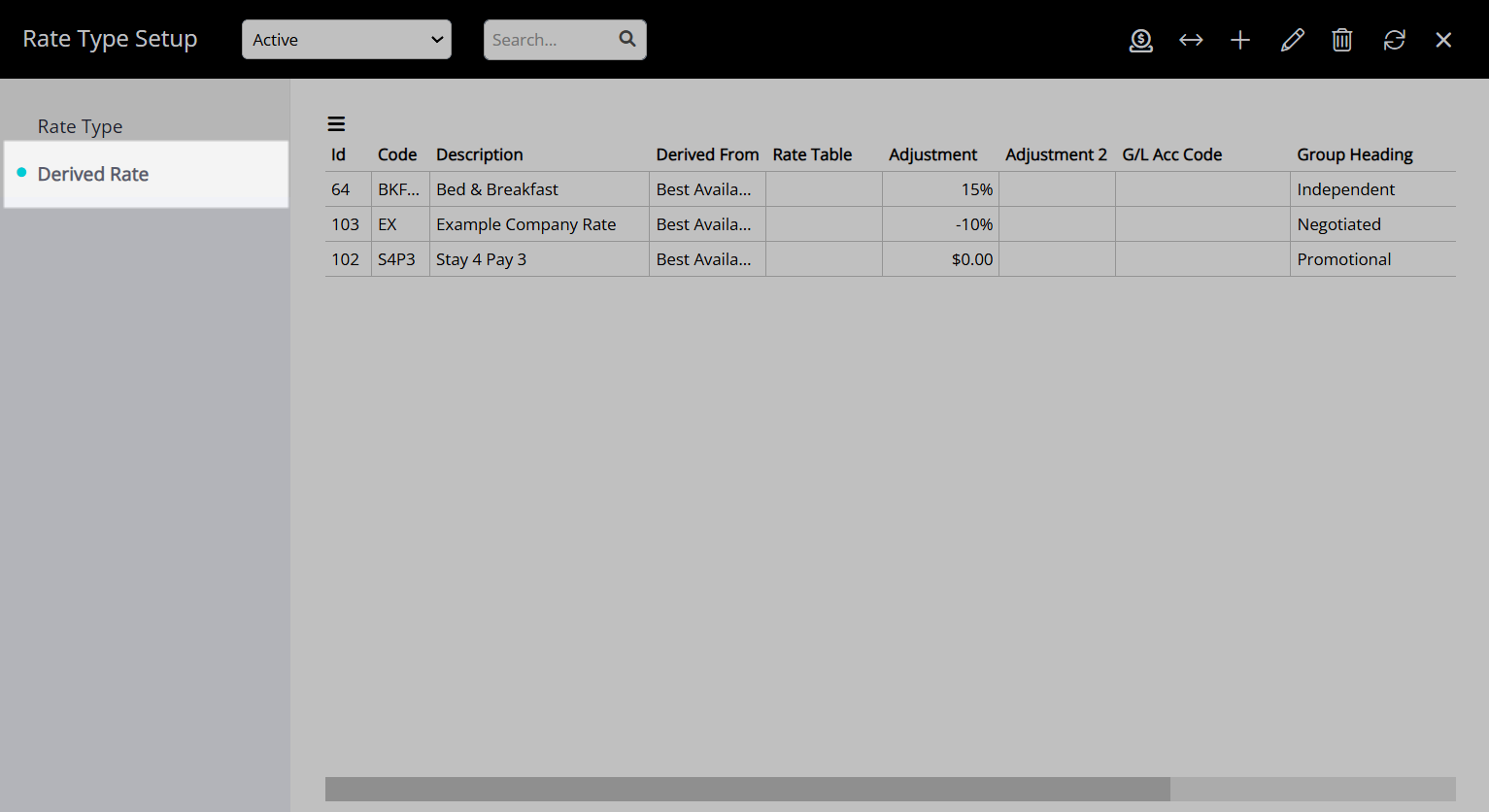
Select an existing Derived Rate Type and choose the  'Edit' icon.
'Edit' icon.
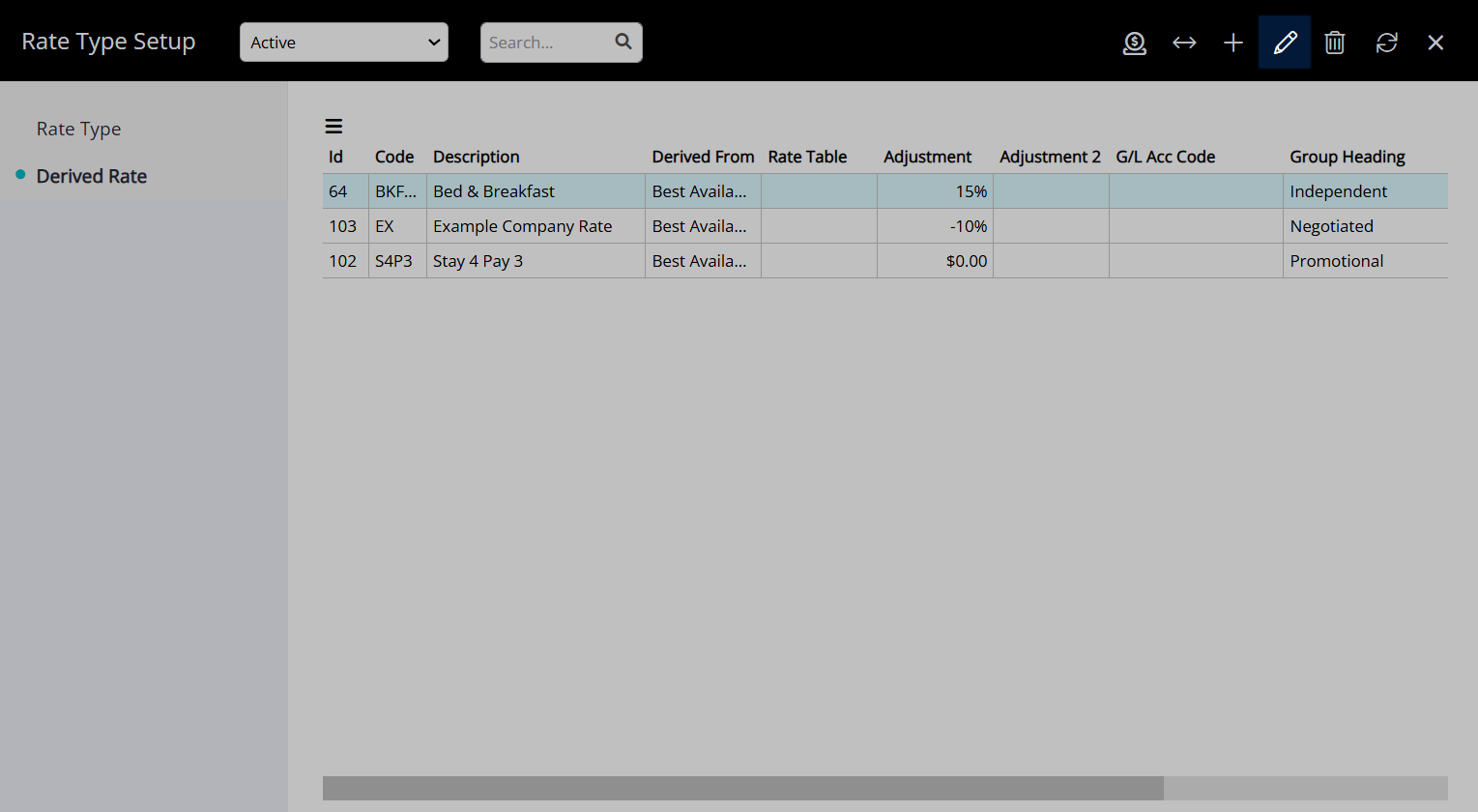
Navigate to the 'Packages' tab.
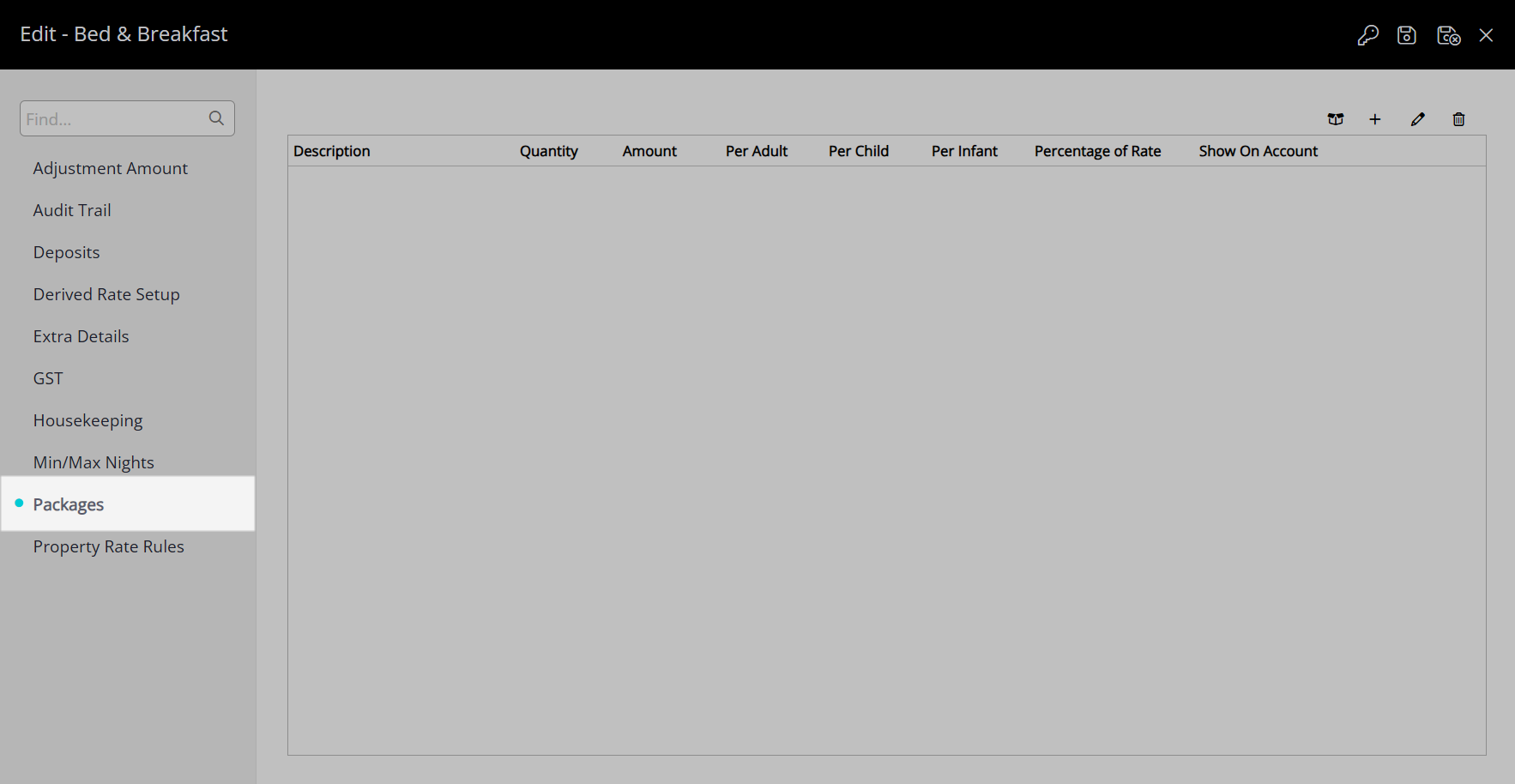
Select the ![]() 'Add' icon.
'Add' icon.
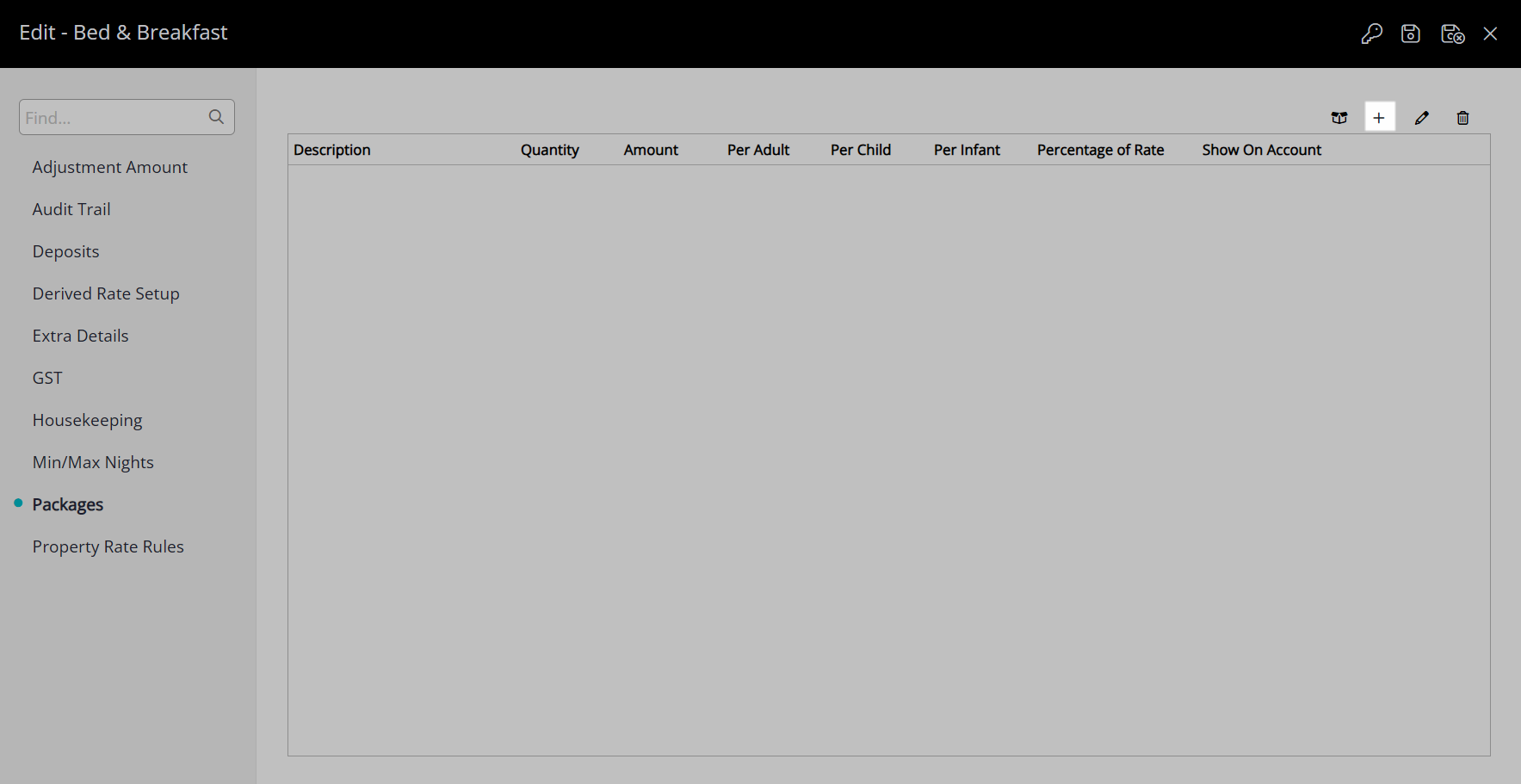
Select a Sundry Charge.
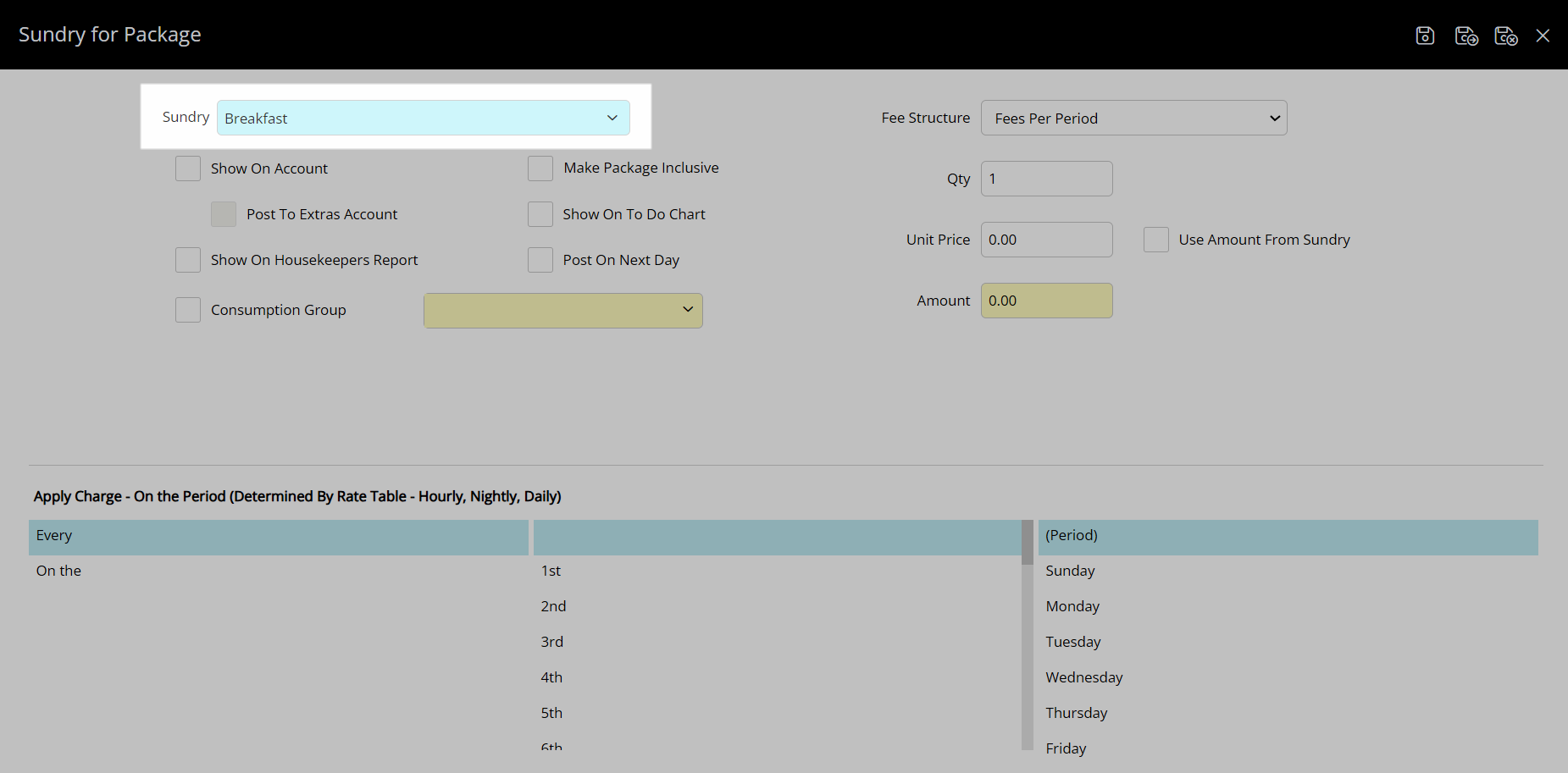
Select the Package Options.
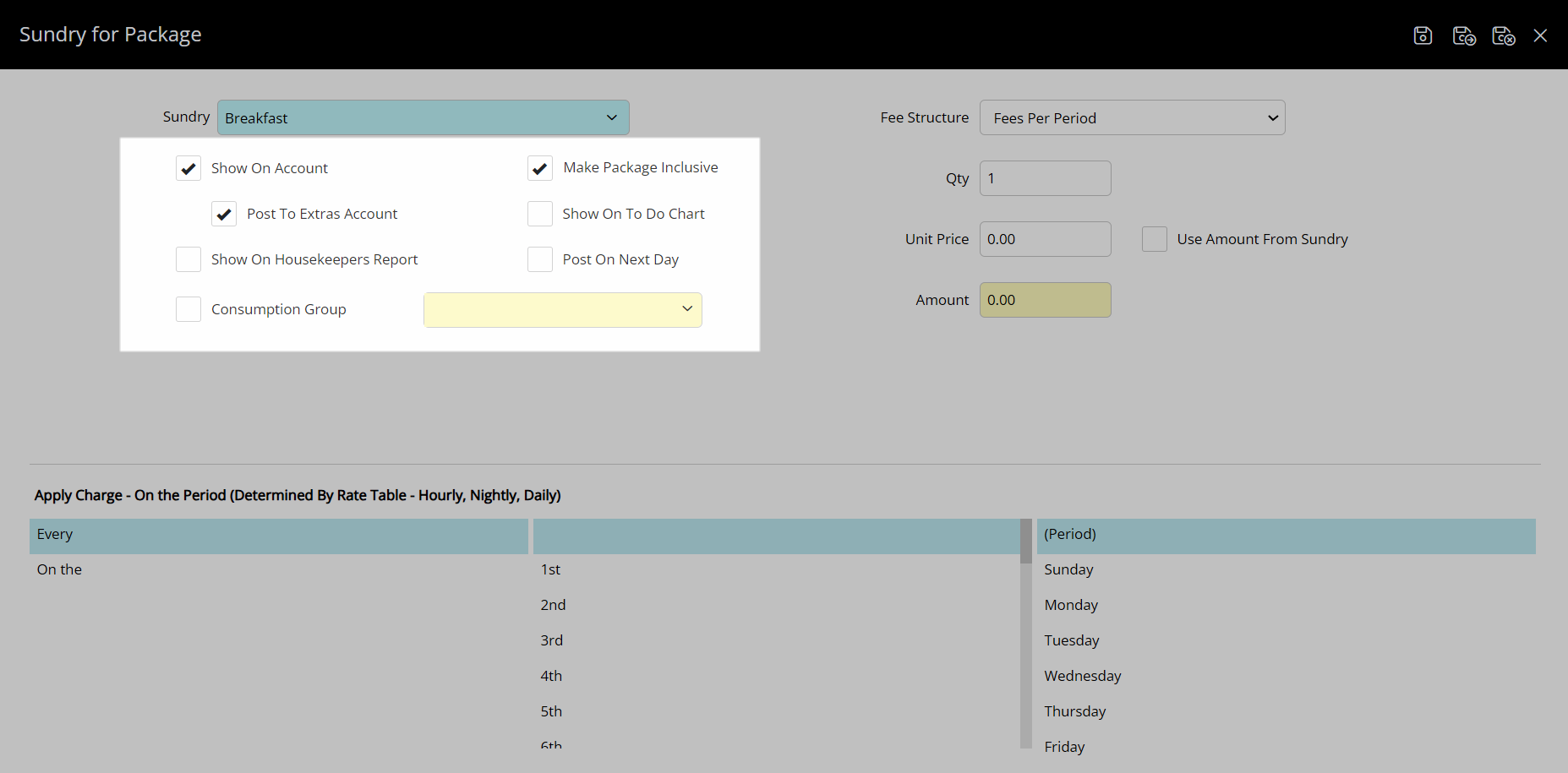
Select a Fee Structure and enter the Amount to Charge.
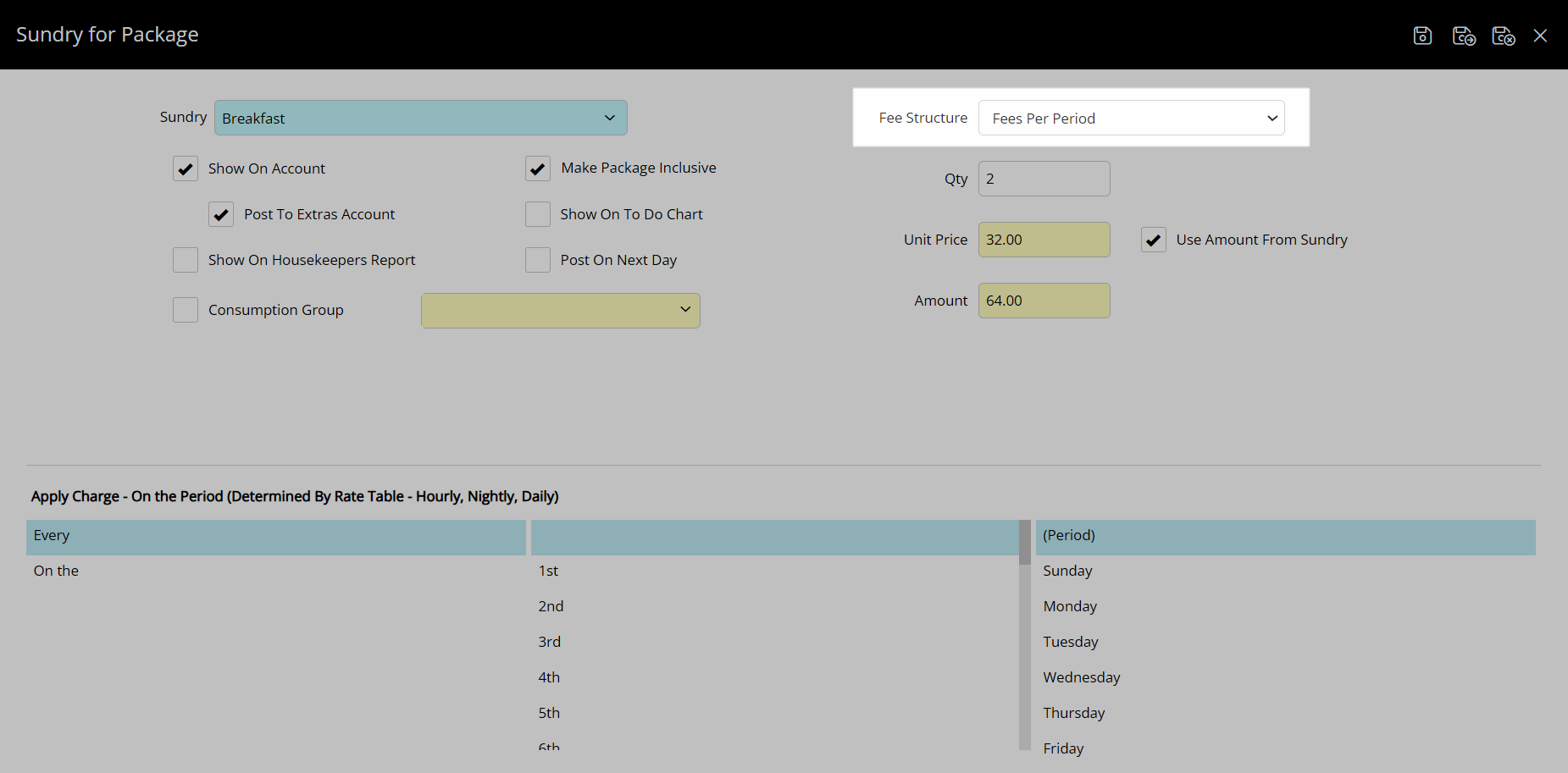
Per Period
Enter a Quantity.
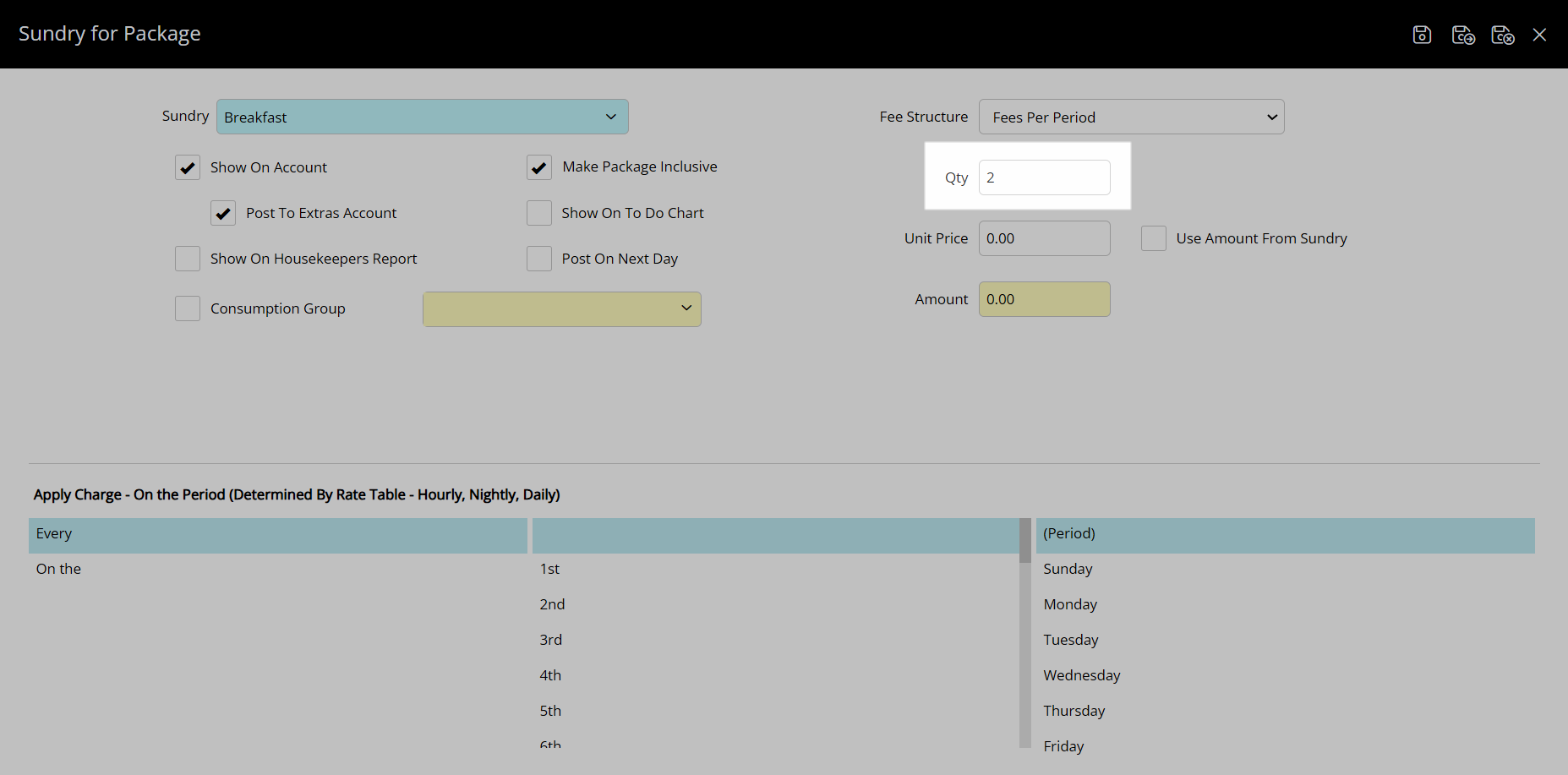
Enter the Unit Price or select the checkbox 'Use Amount from Sundry'.
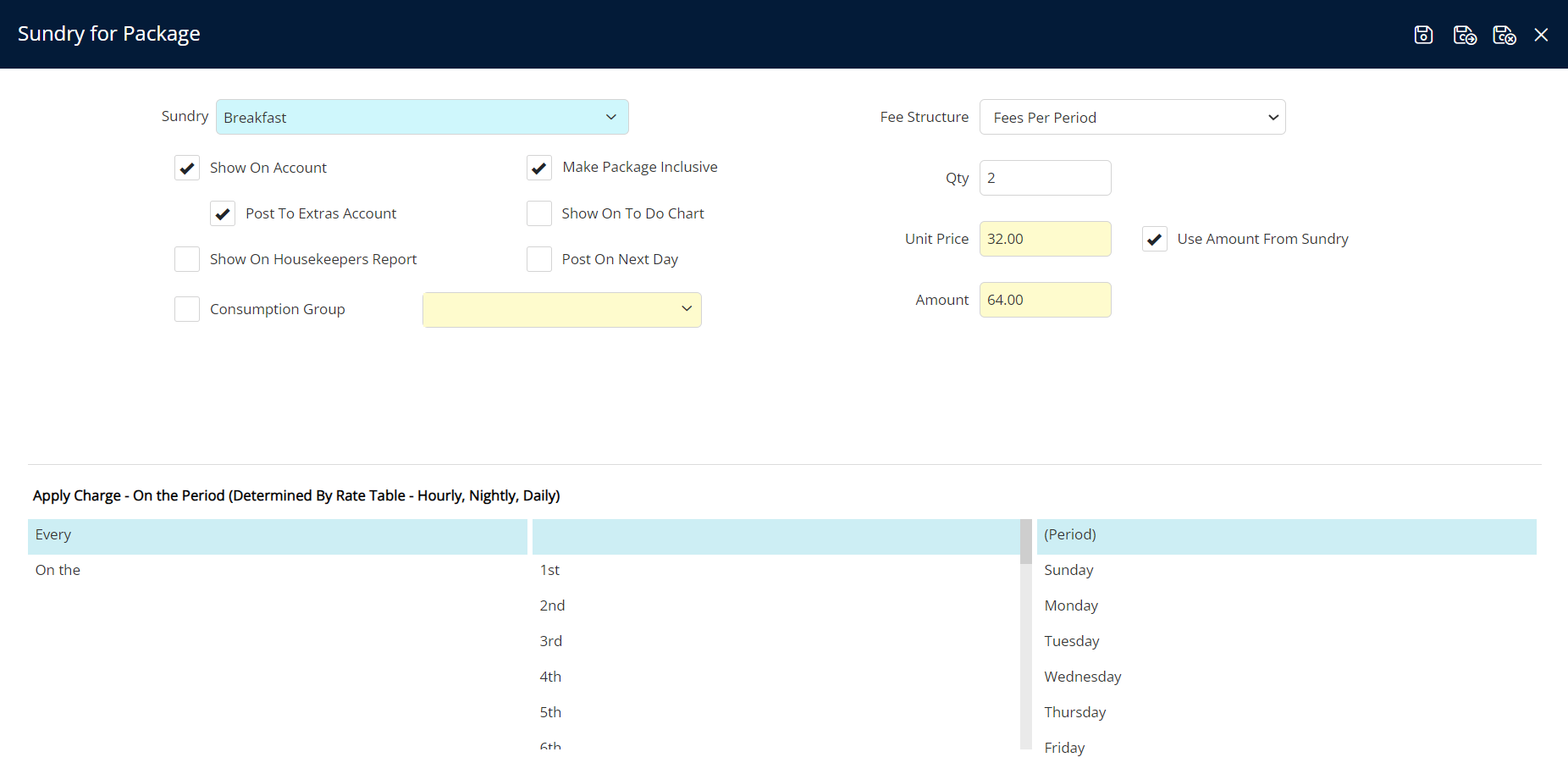
Per Person
Enter the Price Per Guest Type.
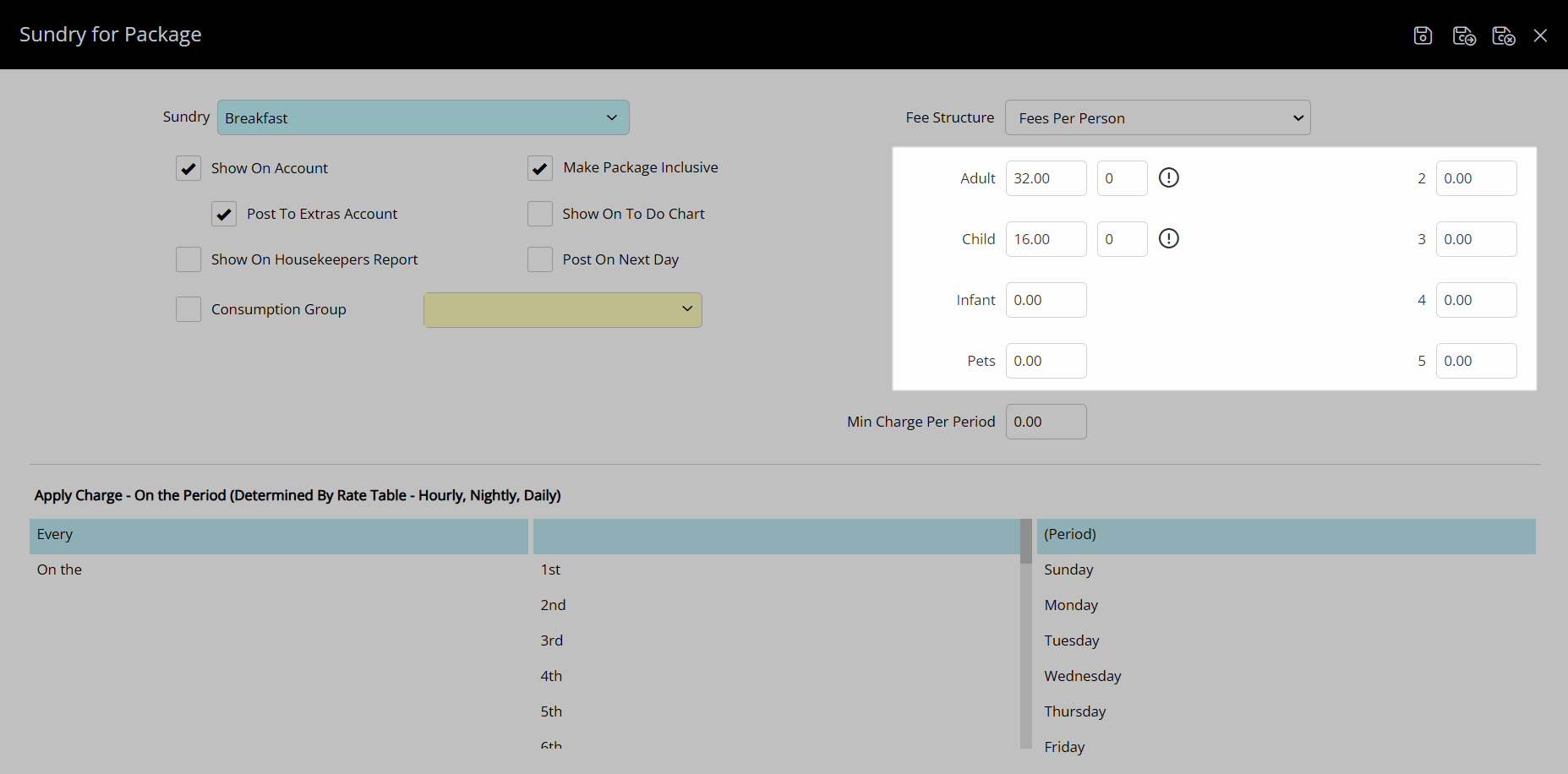
Inclusive Packages: Enter the number of each Guest Type included.
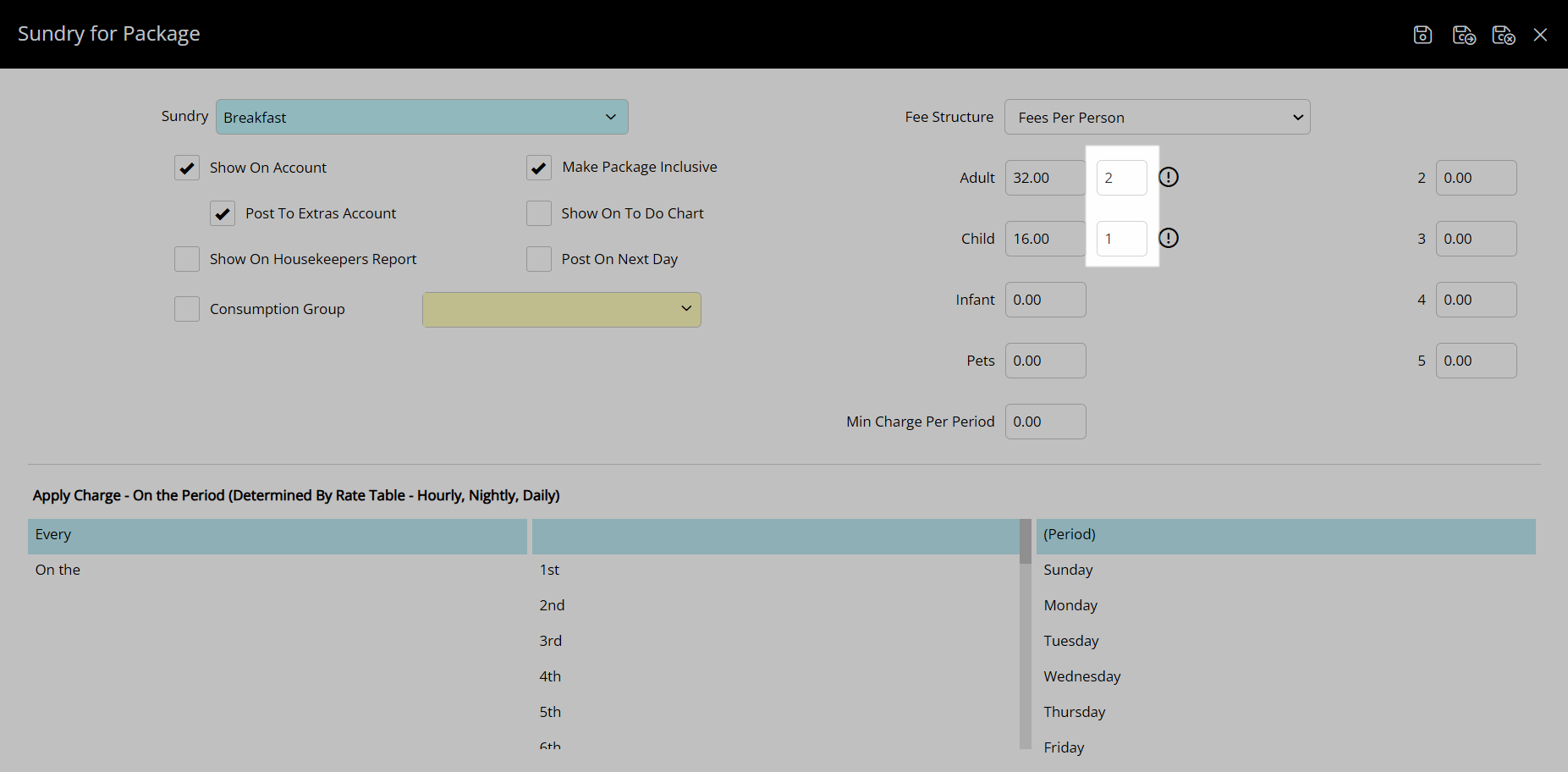
Percentage of Rate
Enter the Rate Percentage.
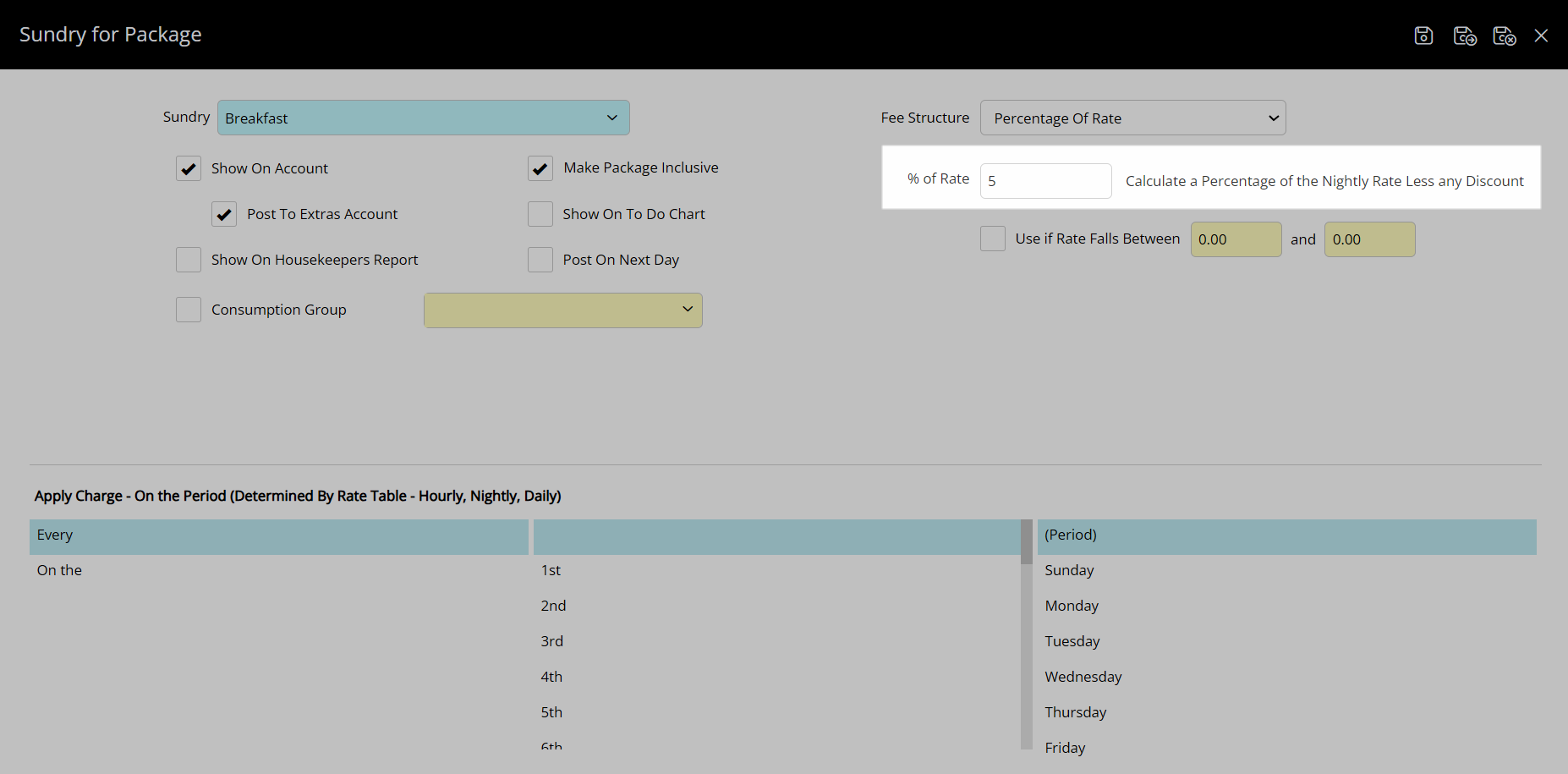
Optional: Select the checkbox 'Use if Rate Falls Between' and enter the Rate Amount Value Range.
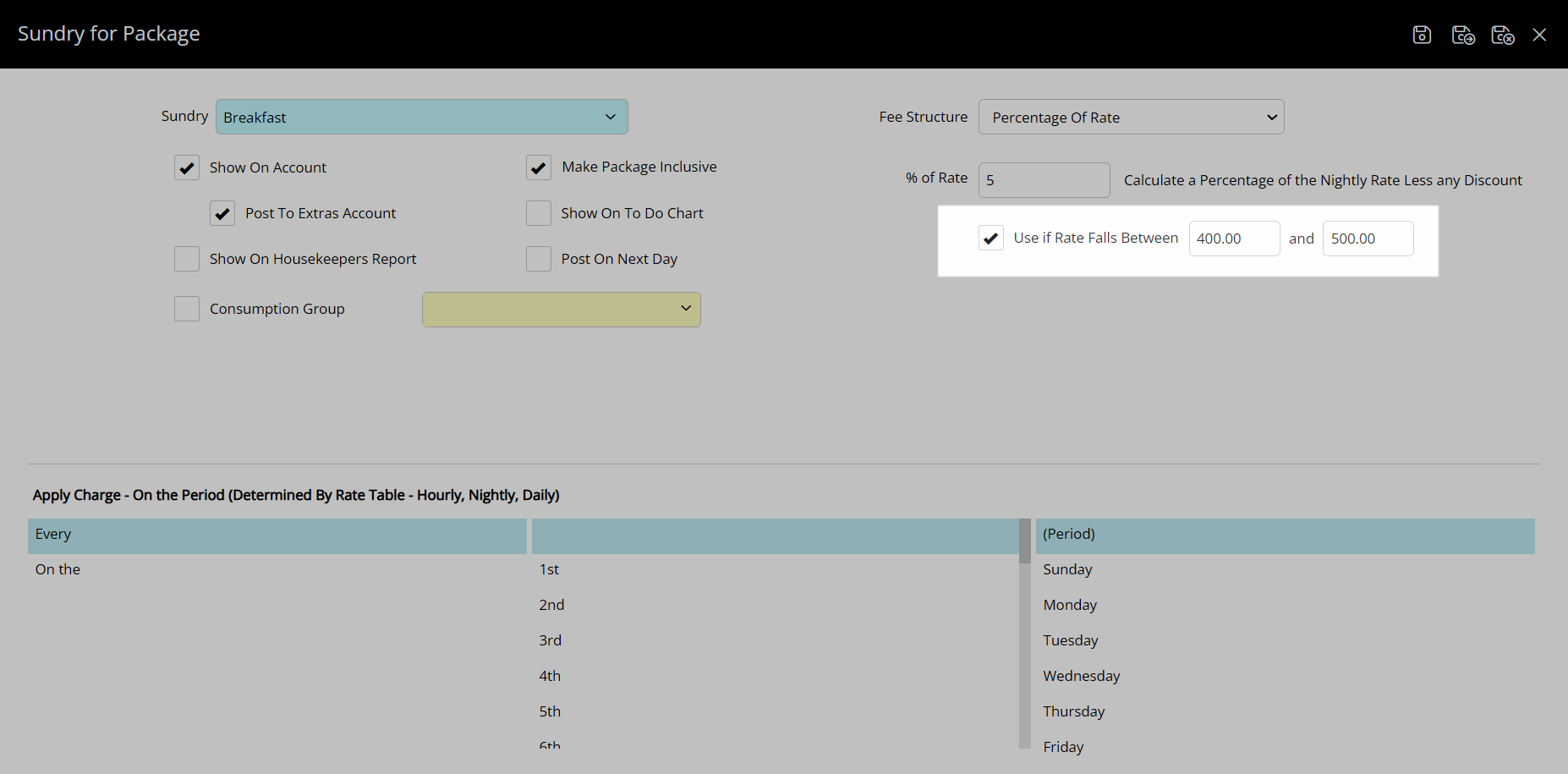
Select the Apply Charge Options.
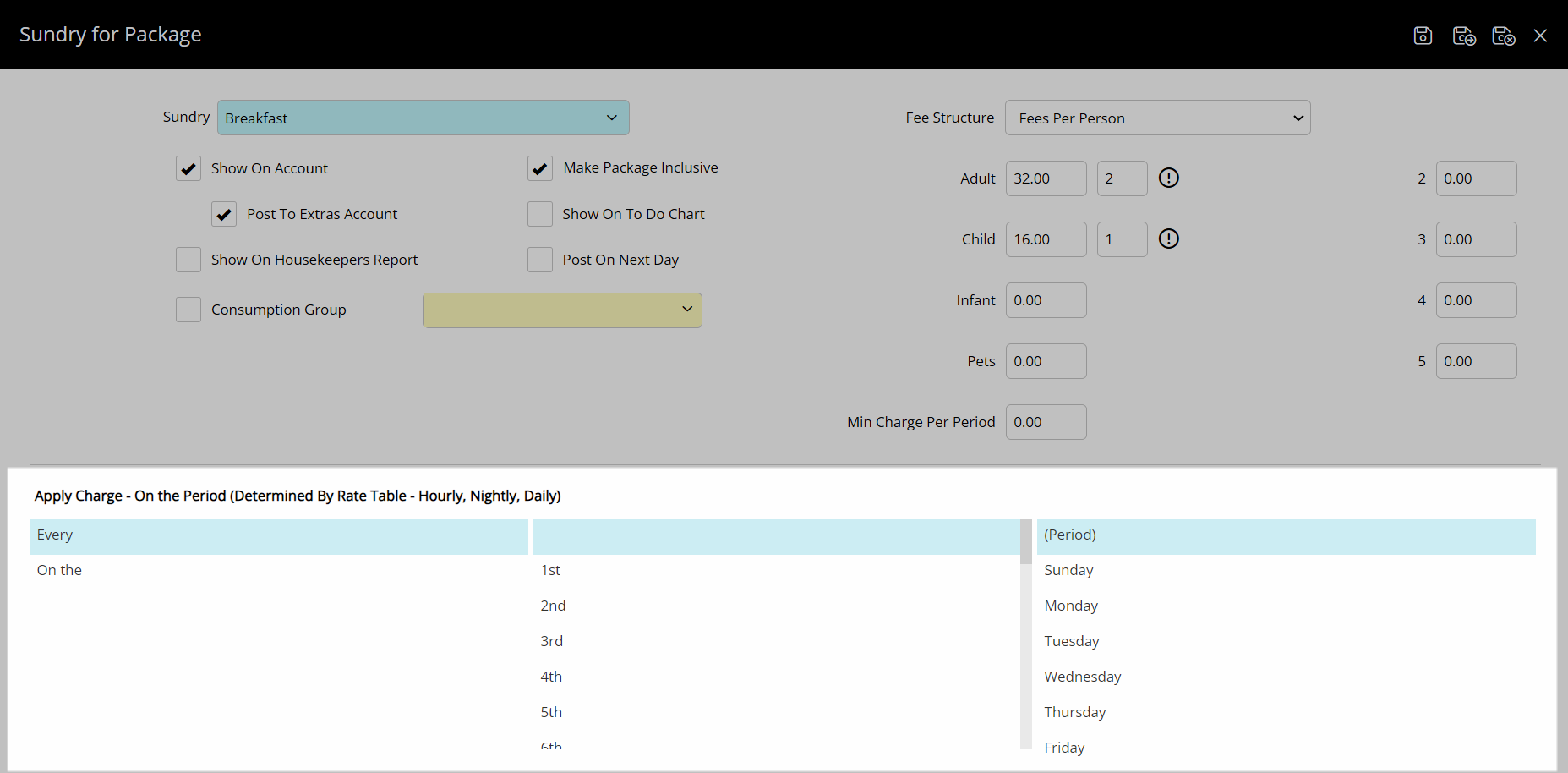
Select the  'Save/Exit' icon to store the changes made and return to the Derived Rate.
'Save/Exit' icon to store the changes made and return to the Derived Rate.
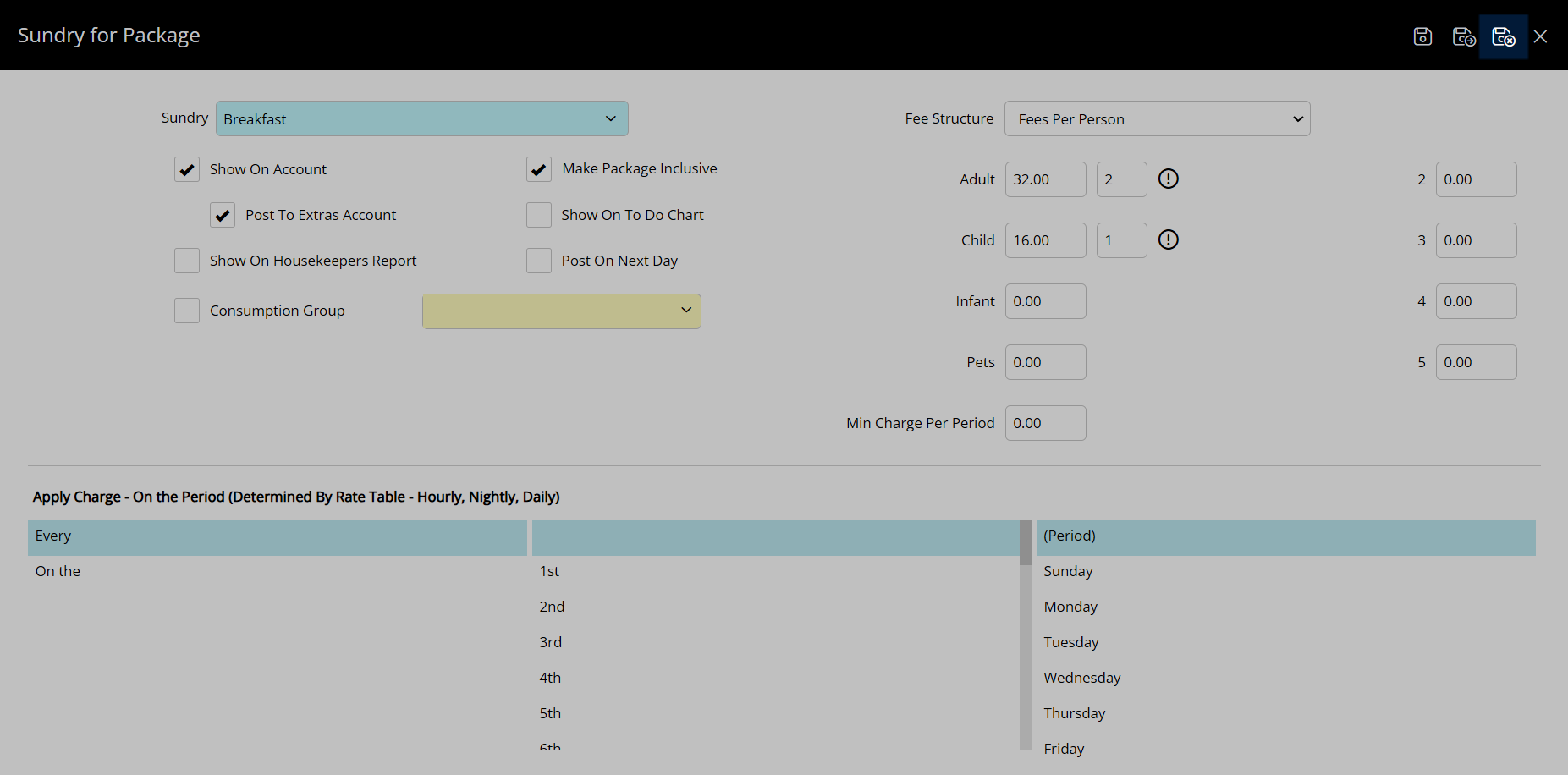
Select the  'Save/Exit' icon to store the changes made and leave the Derived Rate.
'Save/Exit' icon to store the changes made and leave the Derived Rate.
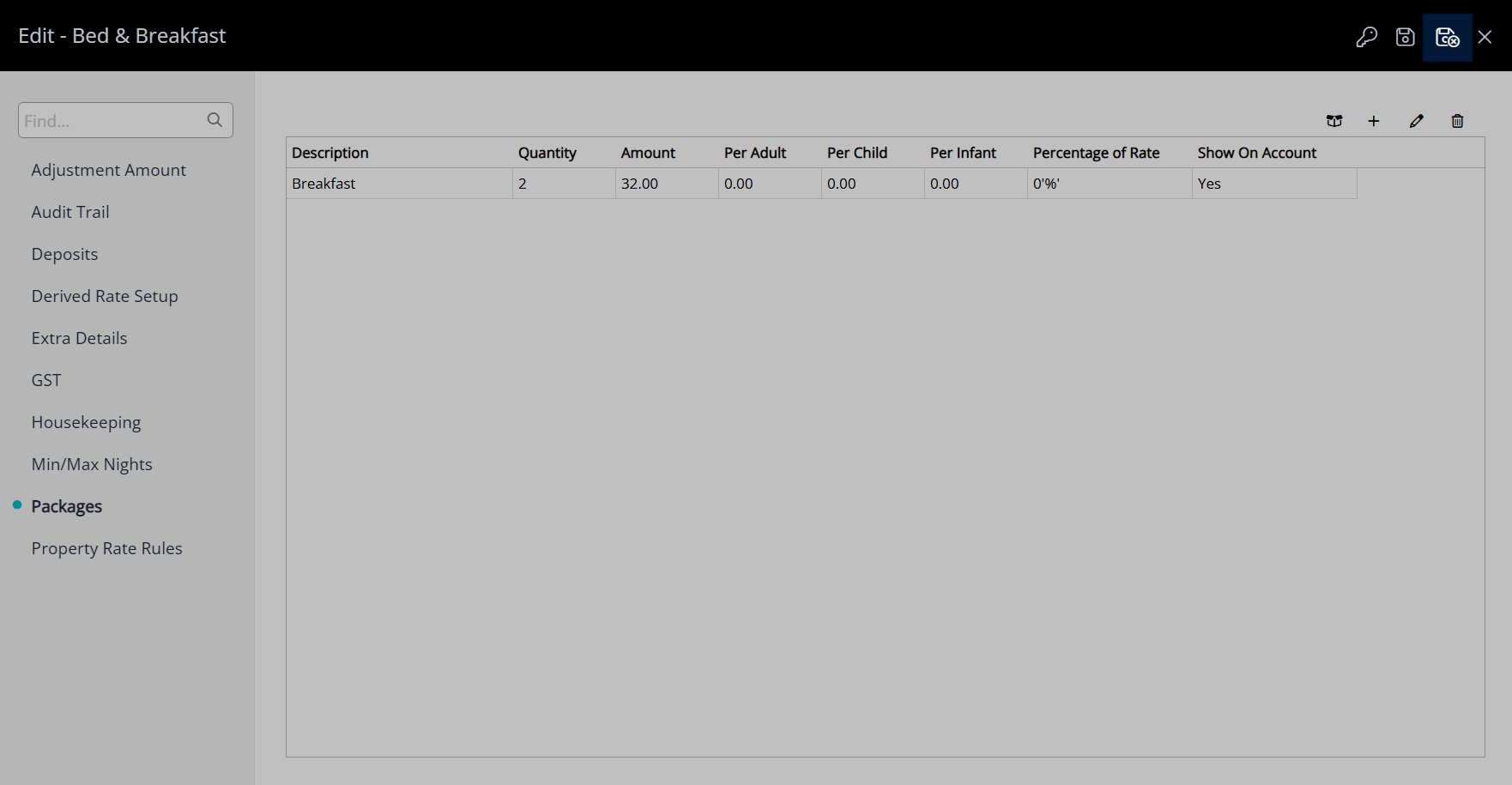
The Package Components will apply to the Reservation using the selected Package Options when the Derived Rate is the selected Rate Type.