Reservation Status Change
Change the status of an existing Reservation to Pencil, Quote, Unconfirmed, Confirmed, Cancelled or No Show in RMS.
The Reservation Status can be set to Pencil, Quote, Unconfirmed, Confirmed, Cancelled or No Show.
-
Information
-
Use
- Add Button
Information
The Reservation Status can be set to Pencil, Quote, Unconfirmed, Confirmed, Cancelled or No Show.
The Reservation Status indicates what state the Reservation is in and will determine what other actions can be performed.
A Reservation is the booking of an Area for a Guest.
Reservations can have multiple Guests or be made for multiple Areas and include all of the information related to the Guest's stay within a single screen.
The following Reservation Statuses are available in RMS.
| Reservation Status | Description |
|---|---|
| Arrived | The Reservation Status changes to 'Arrived' when using Check-in on a Reservation to indicate the Guest is now in-house. A Reservation can be changed to 'Arrived' status from Quote, Unconfirmed and Confirmed. |
| Cancelled |
Cancelled Reservations release the availabilty and indicate the Guest will not be staying. The Cancellation Policy determines the rules that apply to the Reservation when changed to 'Cancelled' status. A Sundry Charge can be used to apply a Cancellation Fee to the Reservation Account. A Reservation in 'Arrived' or 'Departed' status cannot be changed to 'Cancelled'. |
| Confirmed | The Reservation Status will change to 'Confirmed' if a Receipt is created on the Reservation Account and indicates that the Guest verifies their intention to stay at the Property. The Default Reservation Status can be set as 'Confirmed' to set all newly created Reservations to 'Confirmed' status on save. A Reservation can be changed to 'Confirmed' status from Pencil, Quote and Unconfirmed or on a Reservation changed to 'Arrived' status using Revert Reservation. |
| Departed | The Reservation Status changes to 'Departed' when using Check-out on a Reservation to indicate the Guest has left. A Reservation must be in 'Arrived' status before it can be changed to 'Departed'. |
| Maintenance | A Maintenance Reservation deduct from availability and prevent other Reservations being made in the Area for the duration of the maintenance period. |
| No Show | A Reservation can be set to 'No Show' status on the Arrive Date to indicate it was a confirmed stay that the Guest did not arrive for or make contact with the Property to make alternative arrangements. No Show Fees can be added to the Reservation Account if setup on the Rate Table. A Reservation can be changed to 'No Show' status on the Arrive Date when in Quote, Unconfirmed or Confirmed status. |
| Owner Occupied | Used in Owner Accounting when the Guest Profile on the Reservation matches the Owner of the Area. |
| Pencil |
Pencil Reservations place a temporary hold on availability with minimal Guest information captured that will automatically cancel when the expiry time is reached. An Unconfirmed Reservation can be changed to 'Pencil' status. |
| Quote |
Quote Reservations do not deduct from availability and include the full Guest Profile with access to all Reservation features whilst indicating the Reservation is not a confirmed stay. Online Reservations that cannot be placed in an Area for the Category booked will appear in 'Quote' status with an alert in the Message Centre to indicate action is required. An Unconfirmed Reservation can be changed to 'Quote' status. |
| Unconfirmed | Indicates no pre-payment has been taken. Online Reservations with no Deposit or payment made will arrive in 'Unconfirmed' status. A Reservation in Pencil, Quote, Confirmed or Departed status can be changed to 'Unconfirmed'. |

Category, Area, Reservation, Guest and Rate are default System Labels that can be customised.

Users will require Security Profile access to use this feature.
-
Use
- Add Button
Use
- Go to the Toolbar Menu Reservation Search in RMS.
- Enter a Guest Name or Reservation Number and press 'Enter'.
- Select the
 'Change Status' icon.
'Change Status' icon. - Select a Reservation Status.
- Select 'Yes' to confirm.

Additional prompts will display at Step 4 based on the Reservation Status selected or the balance of the Reservation Account.
Selecting 'No Show' status when No Show Fees have been setup on the Rate Table will prompt with the option to apply No Show Fees to the Reservation Account.
'Quote' and 'Pencil' status are only available when the Reservation is in 'Unconfirmed' status.
Changing the Reservation Status to 'Cancelled' or 'Quote' will release the availability of that Area for the Reservation Stay Dates.
Any outstanding balance on a Reservation Account when the Reservation Status is changed to 'Cancelled' or 'No Show' will remain on the Debtors Ledger until all charges are cleared with Void Charge or a Receipt is created for payment taken returning the balance of the account to 0.00.
-
Guide
- Add Button
Guide
Go to the Toolbar Menu Reservation Search in RMS.
Enter a Guest Name or Reservation Number and press 'Enter'.

Select the ![]() 'Change Status' icon.
'Change Status' icon.
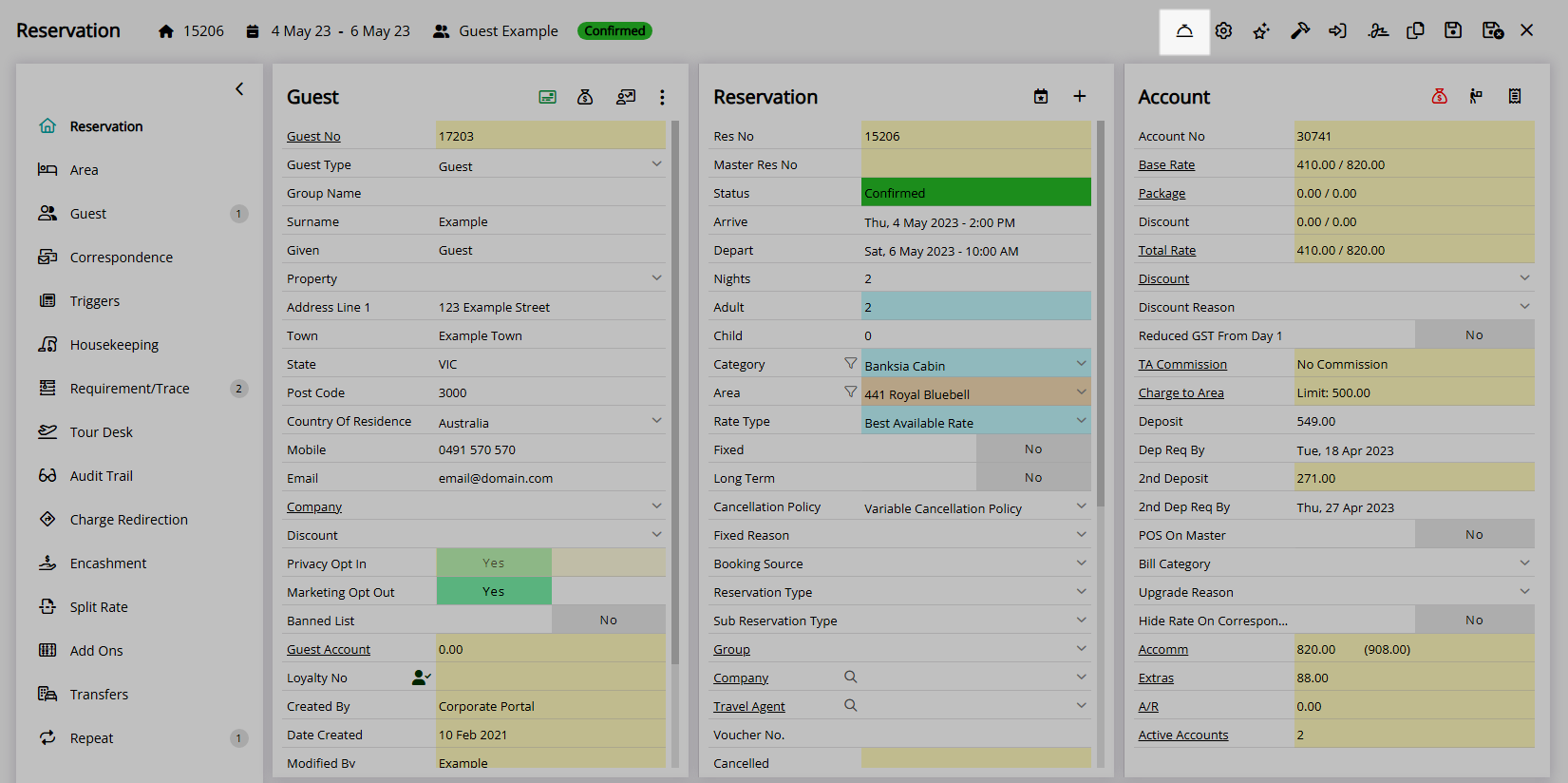
Select a Reservation Status.
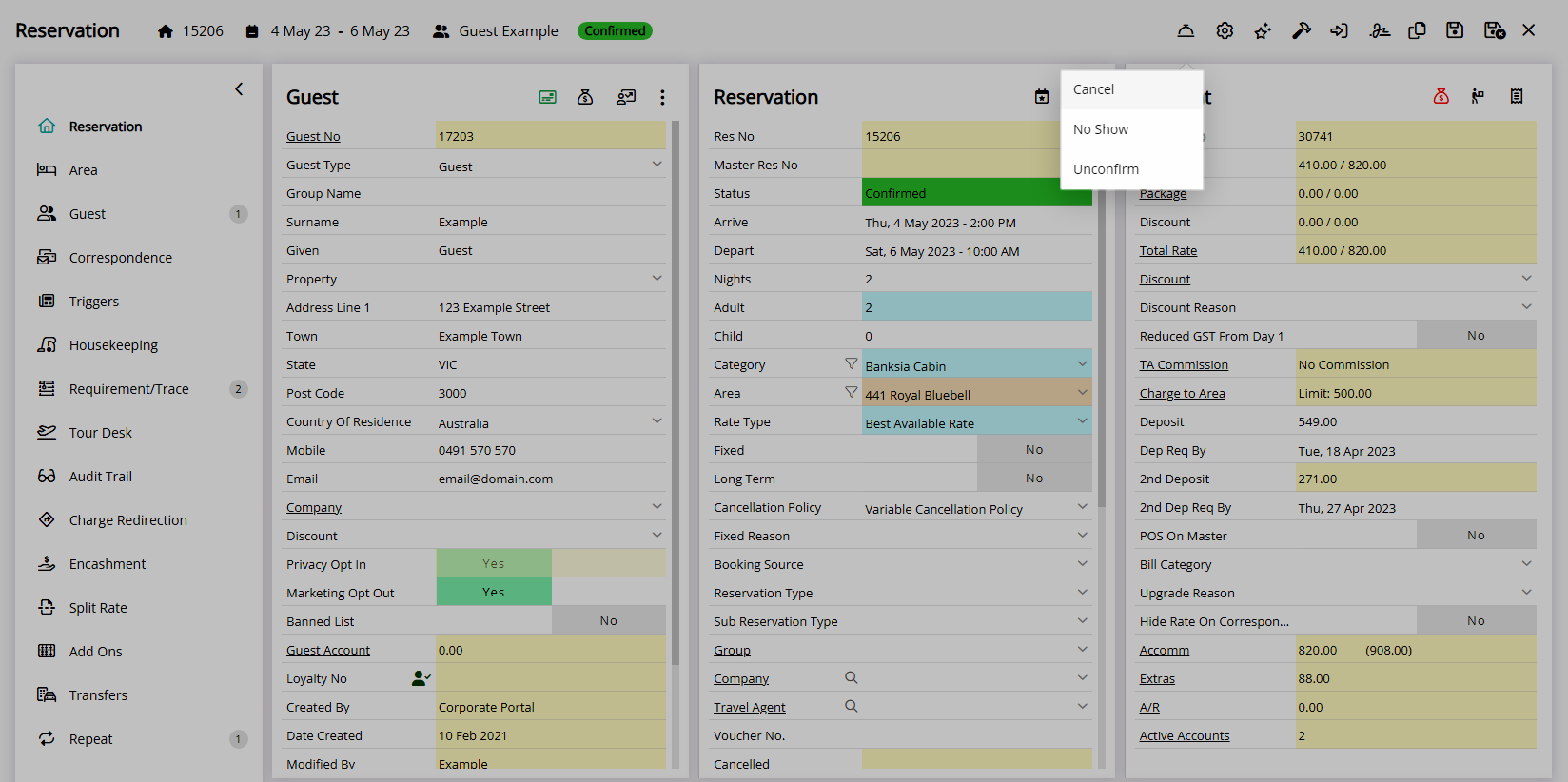
Select 'Yes' to confirm.
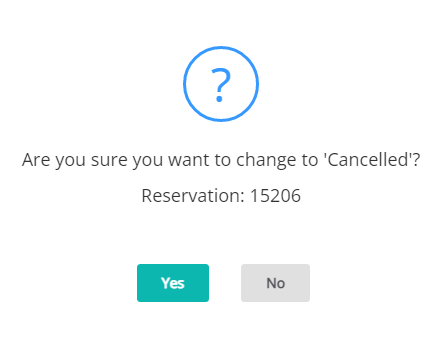
Additional prompts will display based on the Reservation Status selected or the balance of the Reservation Account.
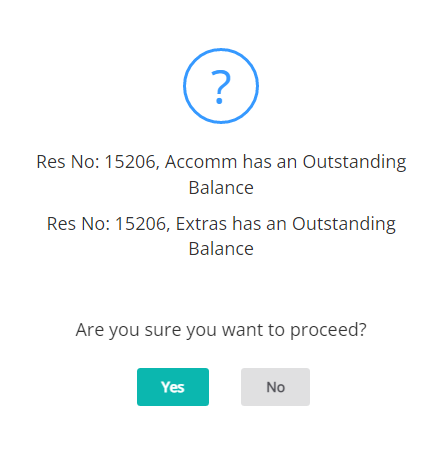
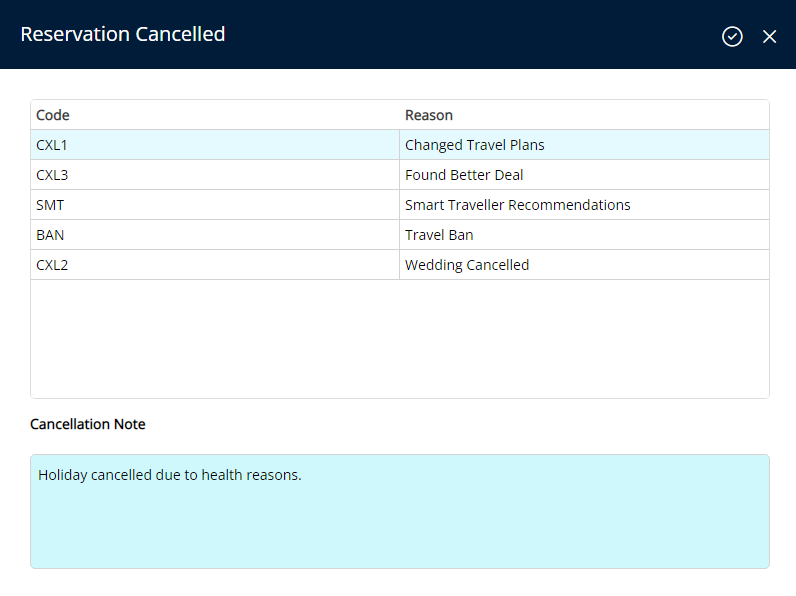
The Reservation Status will be updated to the selection made and any changes to availability applicable to the selected status will come into effect.
Changing the Reservation Status to 'Cancelled' or 'Quote' will release the availability of that Area for the Reservation Stay Dates.
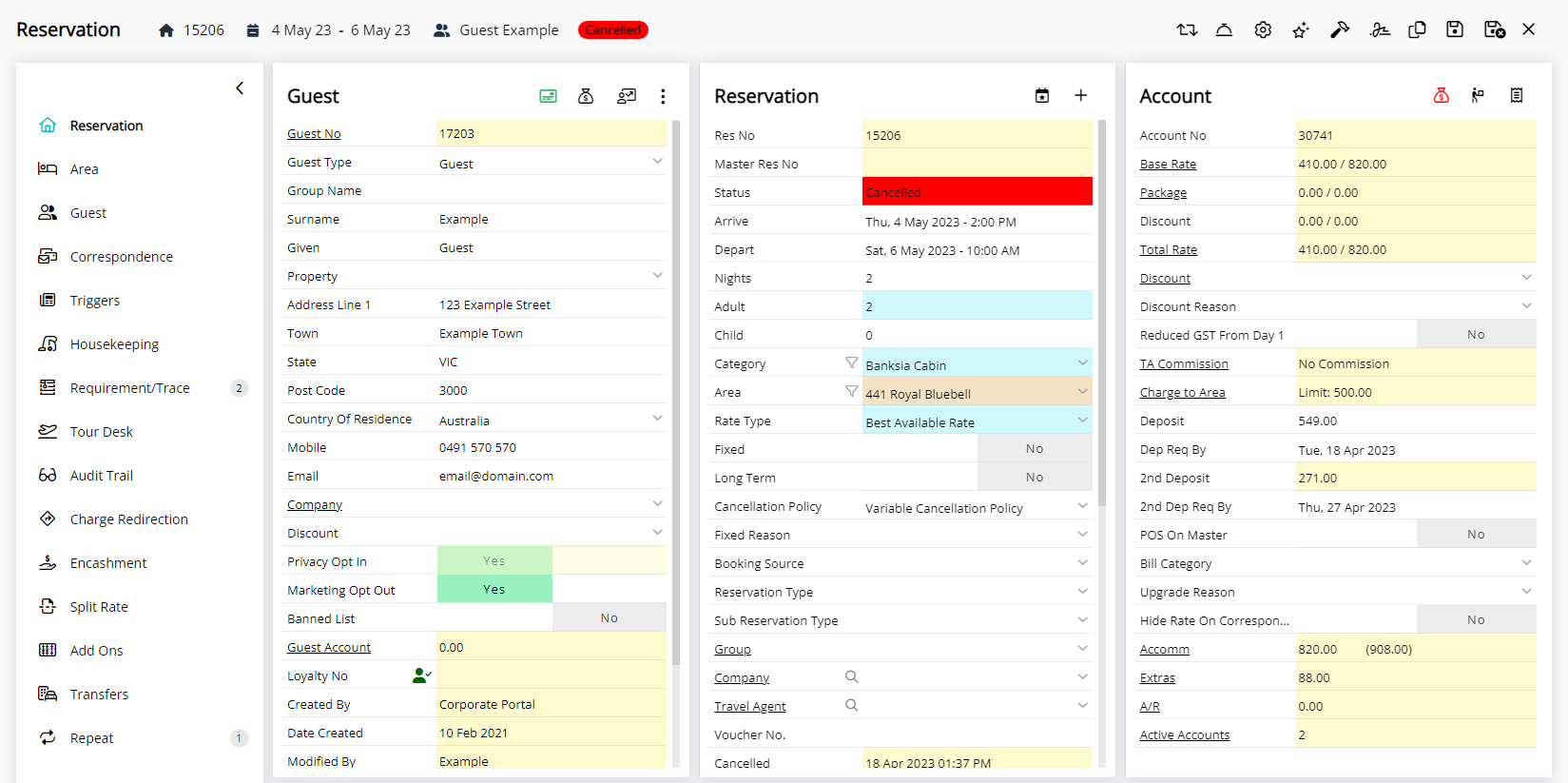
Any outstanding balance on a Reservation Account when the Reservation Status is changed to 'Cancelled' or 'No Show' will remain on the Debtors Ledger until all charges are cleared with Void Charge or a Receipt is created for payment taken returning the balance of the account to 0.00.
Use
- Go to the Toolbar Menu Reservation Search in RMS.
- Enter a Guest Name or Reservation Number and press 'Enter'.
- Select the
 'Change Status' icon.
'Change Status' icon. - Select a Reservation Status.
- Select 'Yes' to confirm.

Additional prompts will display at Step 4 based on the Reservation Status selected or the balance of the Reservation Account.
Selecting 'No Show' status when No Show Fees have been setup on the Rate Table will prompt with the option to apply No Show Fees to the Reservation Account.
'Quote' and 'Pencil' status are only available when the Reservation is in 'Unconfirmed' status.
Changing the Reservation Status to 'Cancelled' or 'Quote' will release the availability of that Area for the Reservation Stay Dates.
Any outstanding balance on a Reservation Account when the Reservation Status is changed to 'Cancelled' or 'No Show' will remain on the Debtors Ledger until all charges are cleared with Void Charge or a Receipt is created for payment taken returning the balance of the account to 0.00.
-
Guide
- Add Button
Guide
Go to the Toolbar Menu Reservation Search in RMS.
Enter a Guest Name or Reservation Number and press 'Enter'.

Select the ![]() 'Change Status' icon.
'Change Status' icon.
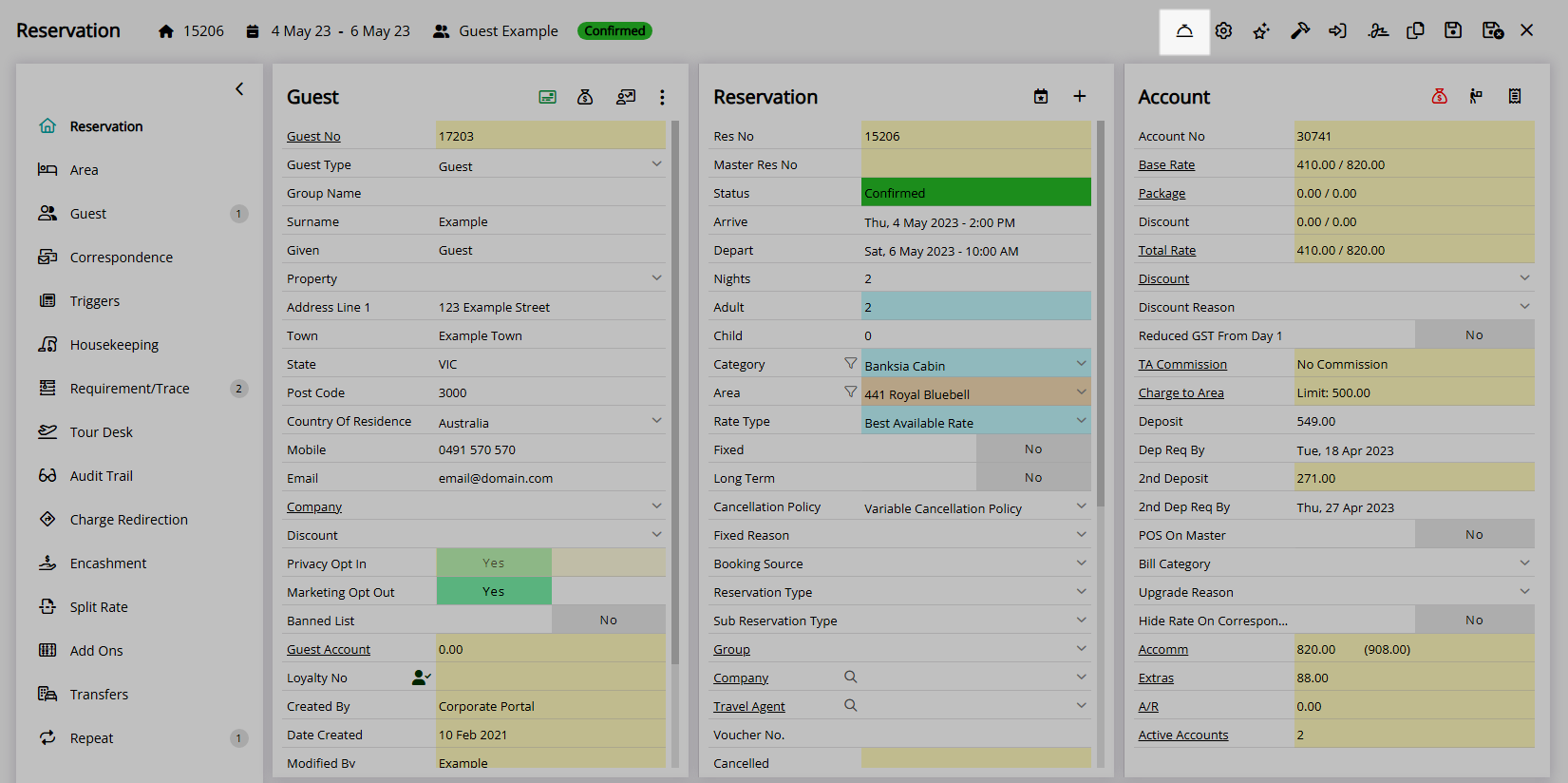
Select a Reservation Status.
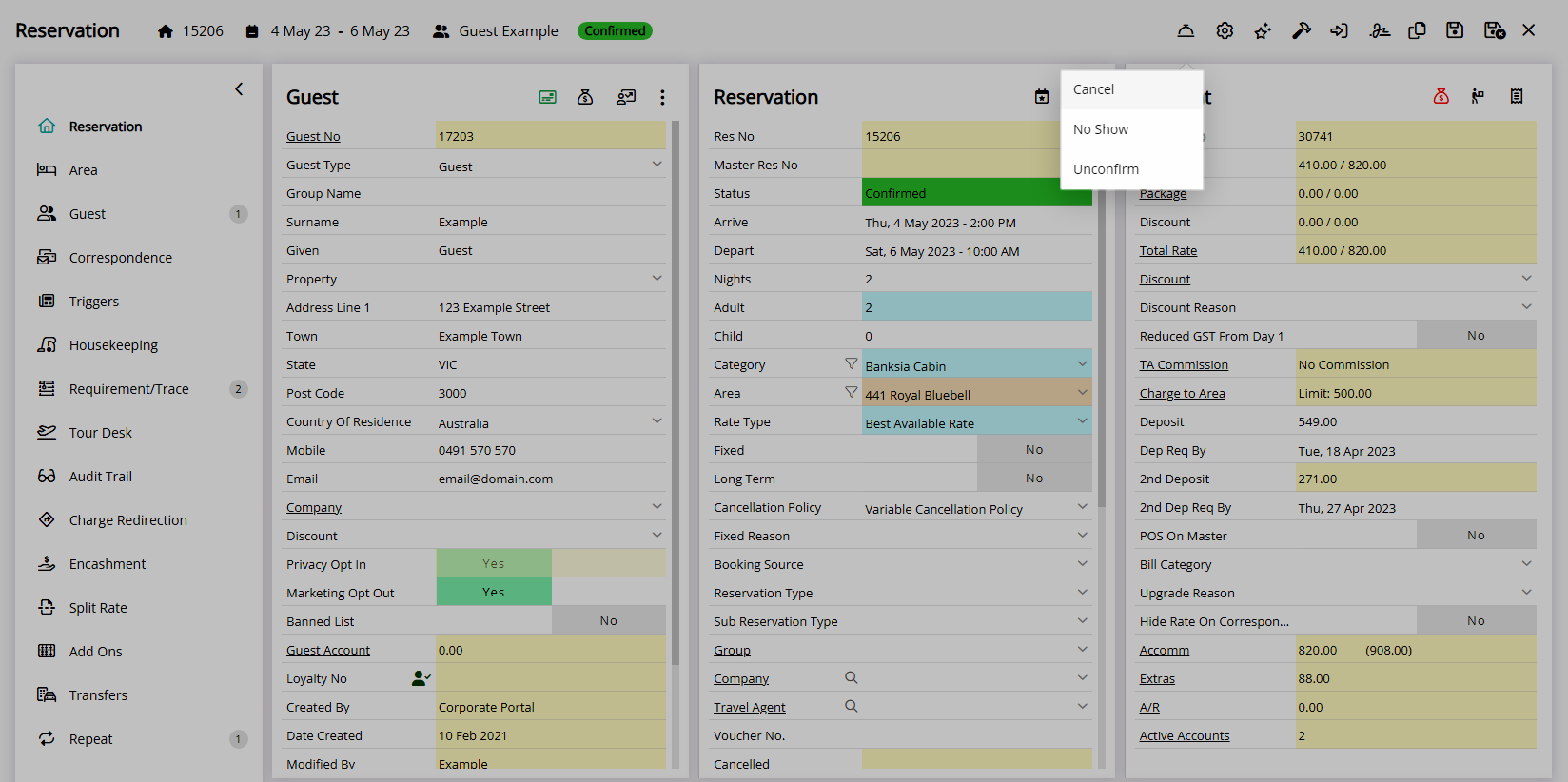
Select 'Yes' to confirm.
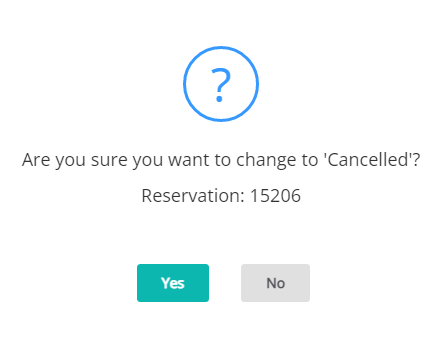
Additional prompts will display based on the Reservation Status selected or the balance of the Reservation Account.
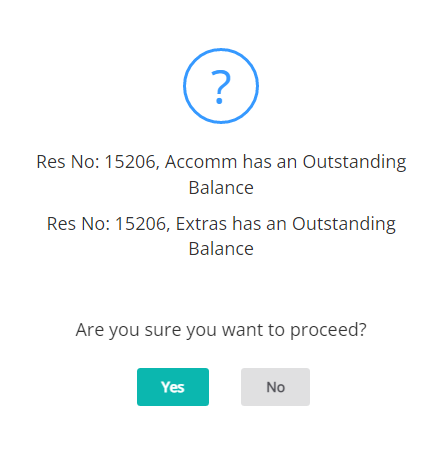
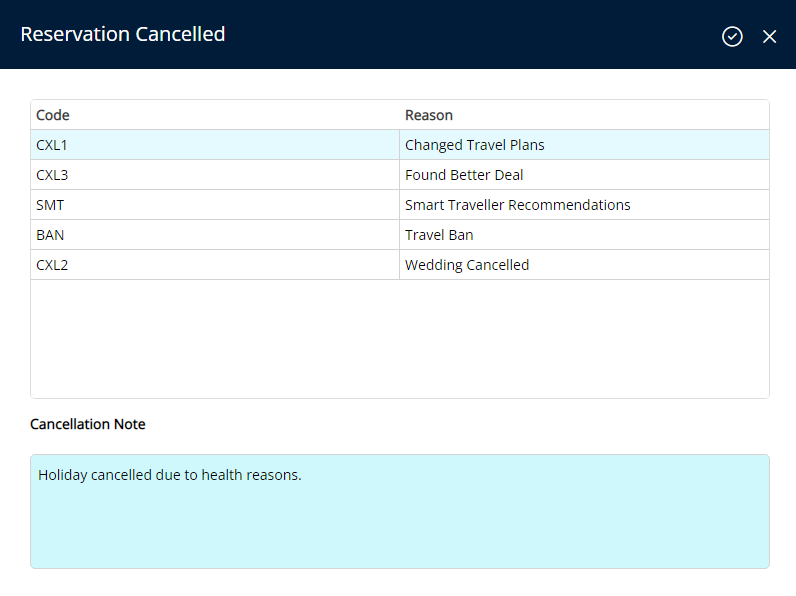
The Reservation Status will be updated to the selection made and any changes to availability applicable to the selected status will come into effect.
Changing the Reservation Status to 'Cancelled' or 'Quote' will release the availability of that Area for the Reservation Stay Dates.
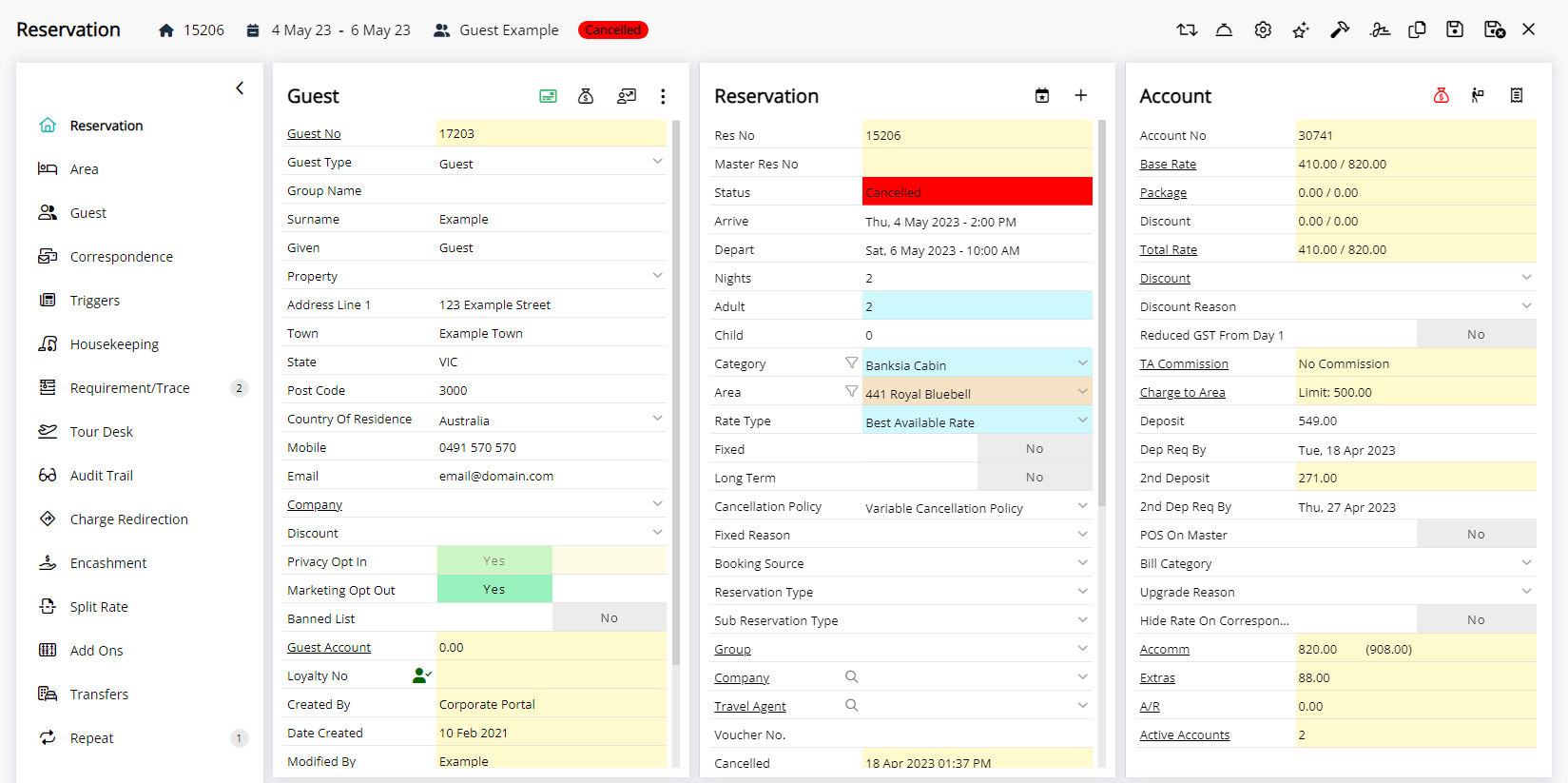
Any outstanding balance on a Reservation Account when the Reservation Status is changed to 'Cancelled' or 'No Show' will remain on the Debtors Ledger until all charges are cleared with Void Charge or a Receipt is created for payment taken returning the balance of the account to 0.00.