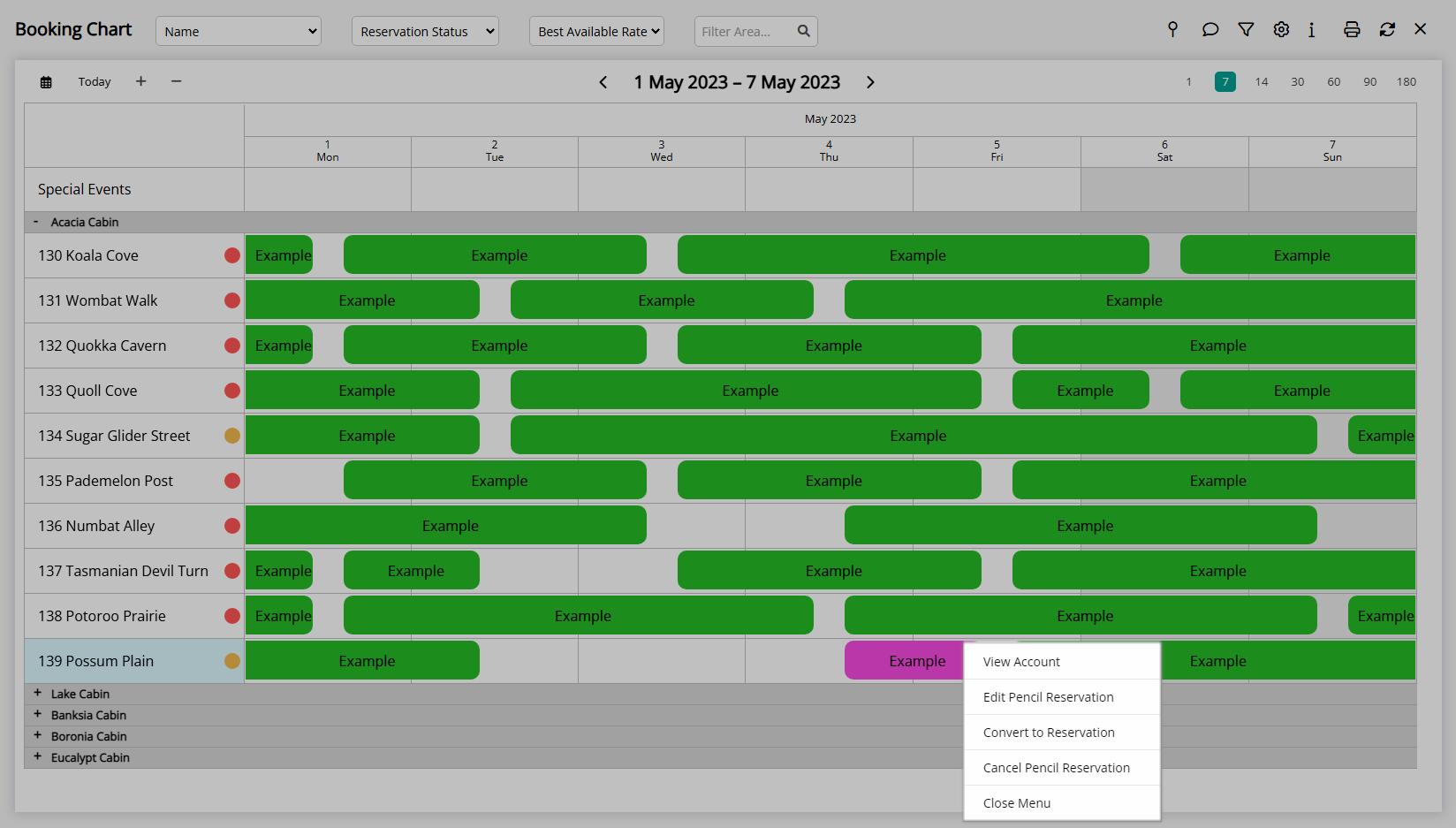Pencil Reservation
Place a temporary hold on availability for a Guest in RMS.
A Pencil Reservation places a temporary hold on availability with minimal Guest contact information.
-
Information
-
Use
- Add Button
Information
A Pencil Reservation places a temporary hold on availability with minimal Guest contact information.
Pencil Reservations can be converted to a Reservation in 'Unconfirmed' status or left to expire if the Guest does not confirm the requested payment or information in the allotted time.
A Pencil Reservation will automatically convert to a Reservation in 'Confirmed' status when a Receipt is created on the Reservation Account for a value greater than the Deposit Amount.
An existing Reservation can be converted to a Pencil Reservation when the Reservation Status is 'Unconfirmed'.
Pencil Reservations deduct from availability until cancelled or the expiry time has passed and can be used to put a short term hold on an Area for a Guest.
A Pencil Reservation with an Account Balance will not be cancelled at the expiry time if the Accounting Option 'Don't allow Cancellation if Account is Active' is used.
The option to use Pencil Reservations must be enabled before creating a Pencil Reservation will be available.
The ability to expand a Category on the Booking Chart is determined by the Booking Chart Display Options used.
The 'Privacy Opt In' checkbox is used with GDPR to indicate the Guest has agreed to the Property's Privacy Policy and will be selected by default.
The 'Marketing Opt Out' filter will exclude this Guest from any Triggered Correspondence setup as Marketing Correspondence and is selected by default.

Category, Area, Reservation, Guest and Rate are default System Labels that can be customised.

Users will require Security Profile access to use this feature.
-
Use
- Add Button
Use
- Go to Charts > Booking Chart in the Side Menu of RMS.
- Navigate to a Date.
- Expand a Category.
- Draw a Reservation or right click a Date.
- Select 'Add Pencil Reservation'.
- Enter the Guest Details.
- Select the checkbox 'Privacy Opt In'.
- Optional: Select the checkbox 'Marketing Opt Out'.
- Select the Expiry Date & Time.
- Optional: Enter a Reservation Note.
- Save/Exit.

The option to use Pencil Reservations must be enabled before creating a Pencil Reservation will be available.
Pencil Reservations can be converted to a Reservation in 'Unconfirmed' status or left to expire if the Guest does not confirm the requested payment or information in the allotted time.
A Pencil Reservation will automatically convert to a Reservation in 'Confirmed' status when a Receipt is created on the Reservation Account for a value greater than the Deposit Amount.
-
Guide
- Add Button
Guide
Go to Charts > Booking Chart in the Side Menu of RMS.
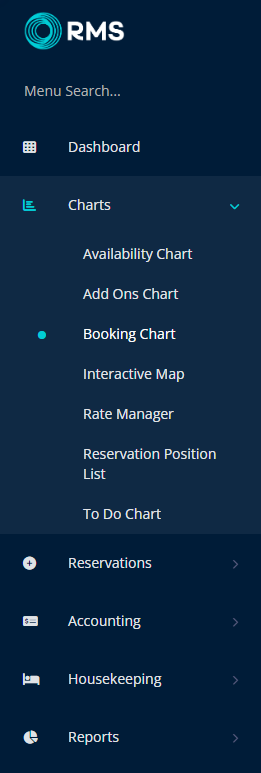
Navigate to a Date.
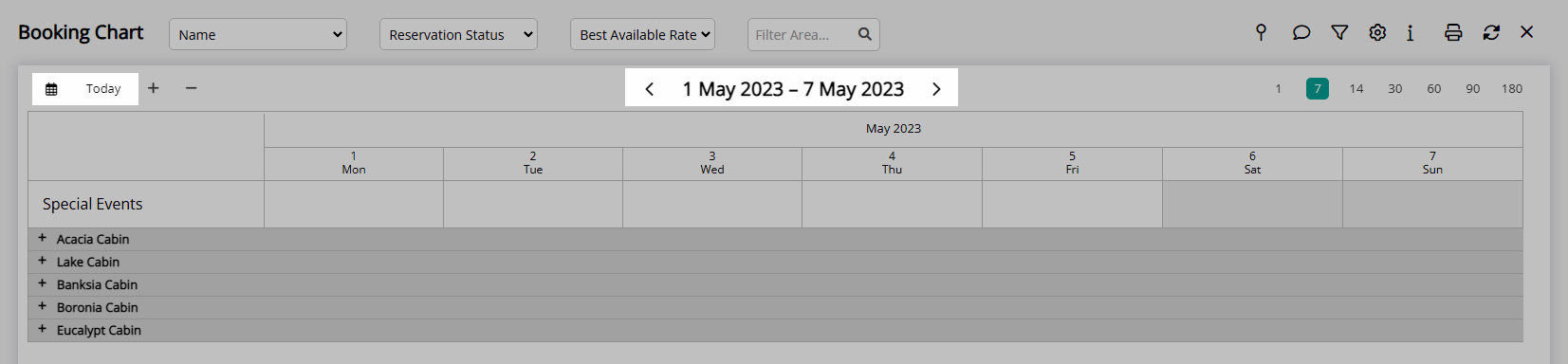
Expand a Category.
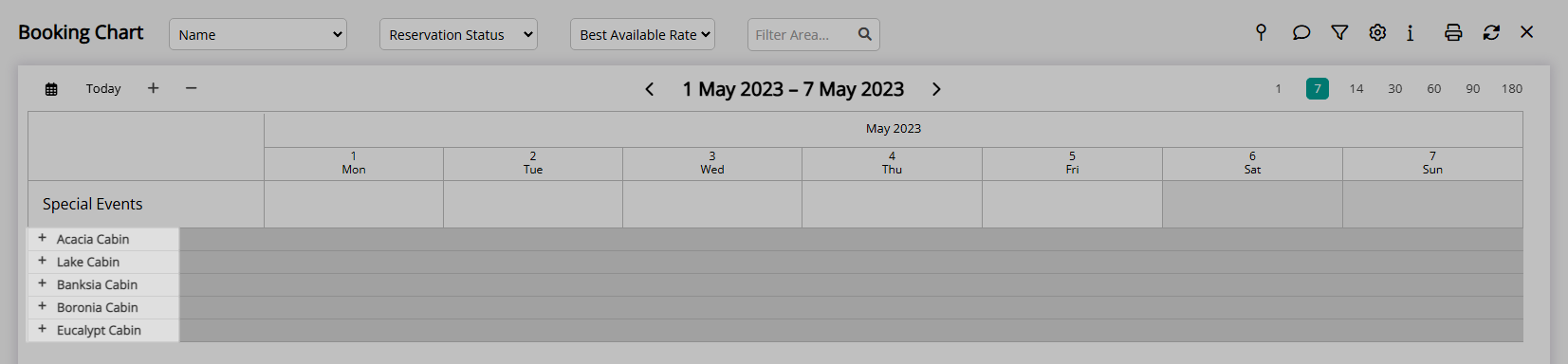
Draw a Reservation or right click a Date.
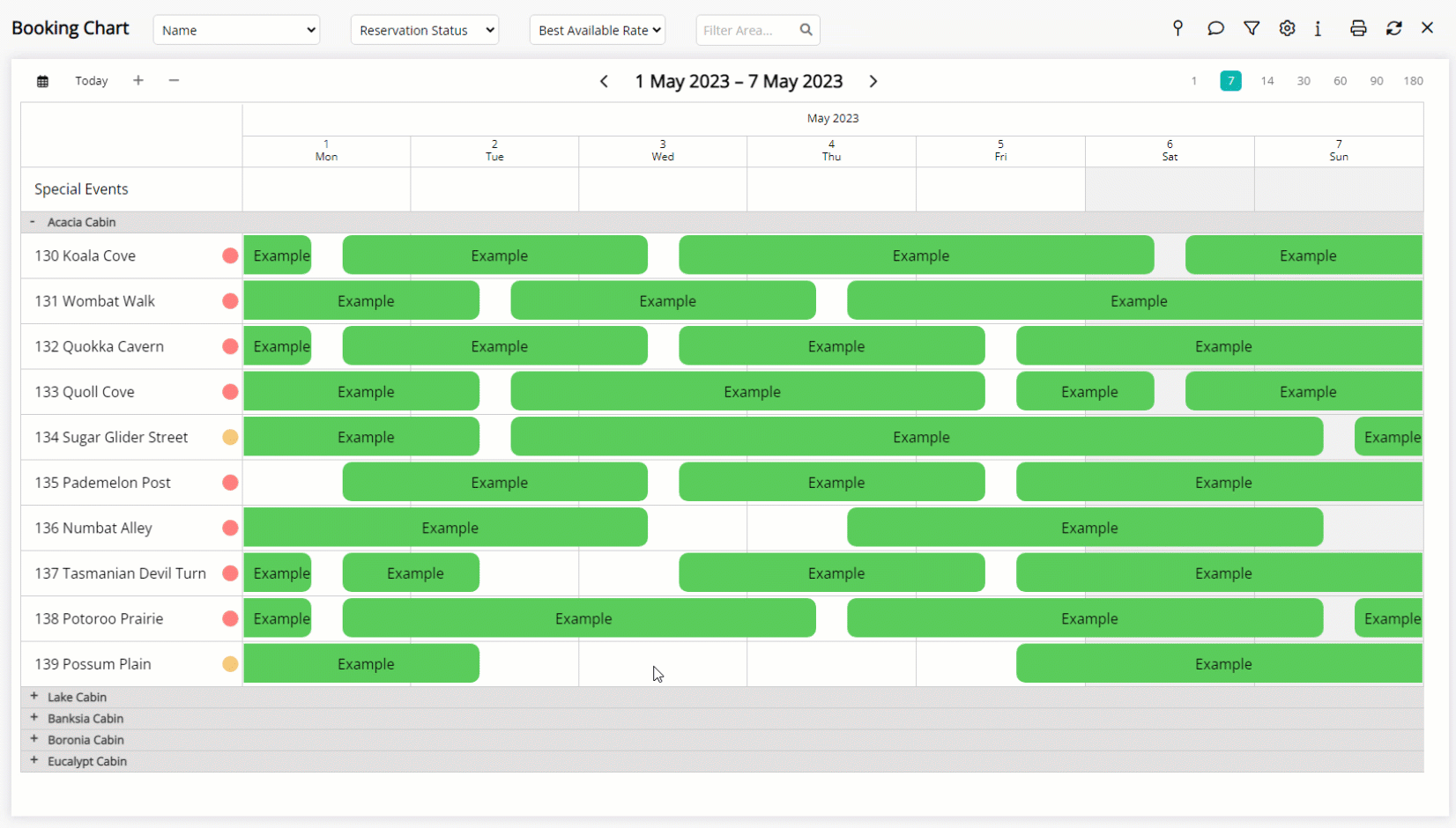
Select 'Add Pencil Reservation'.
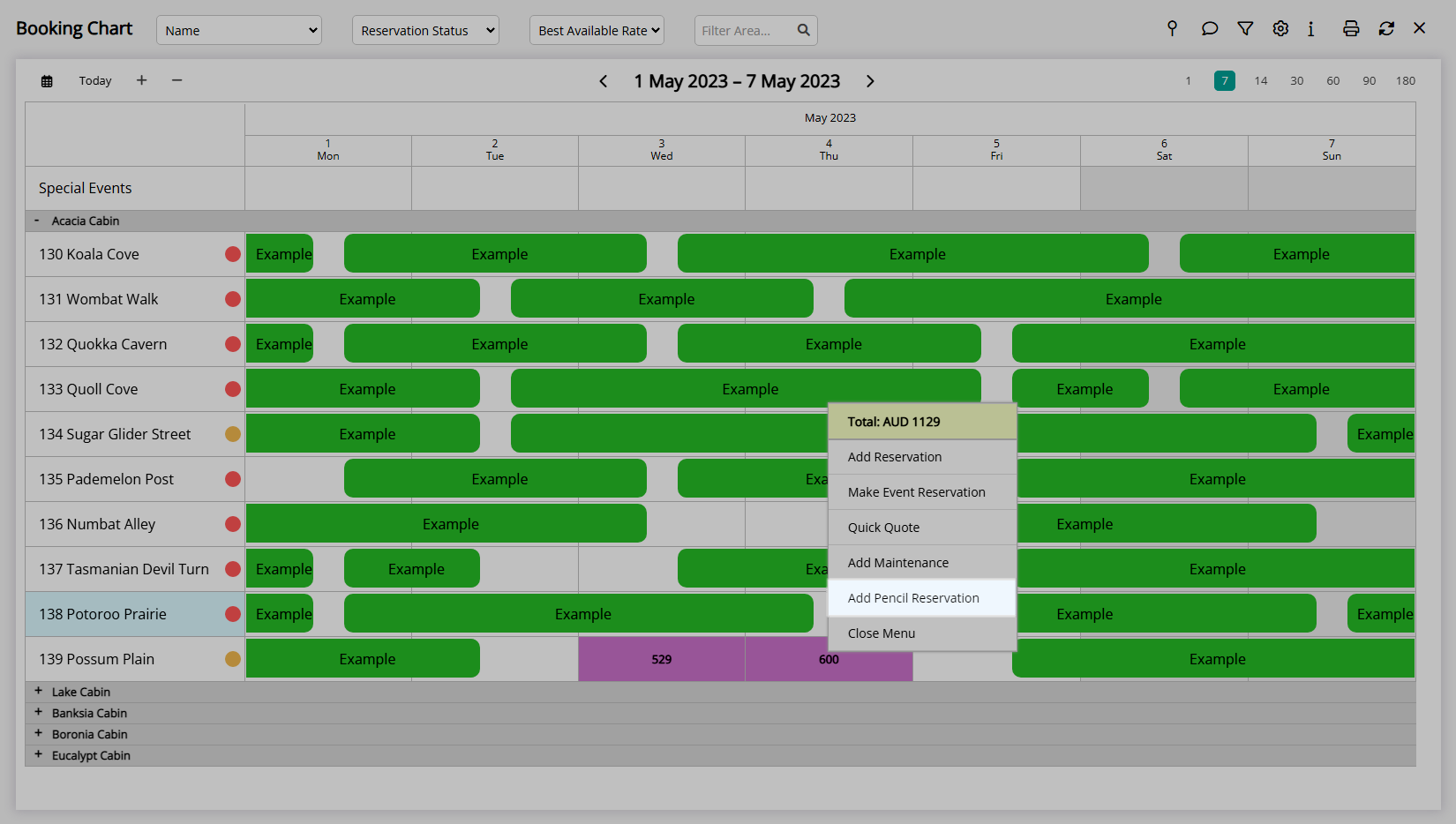
Enter the Guest Details.
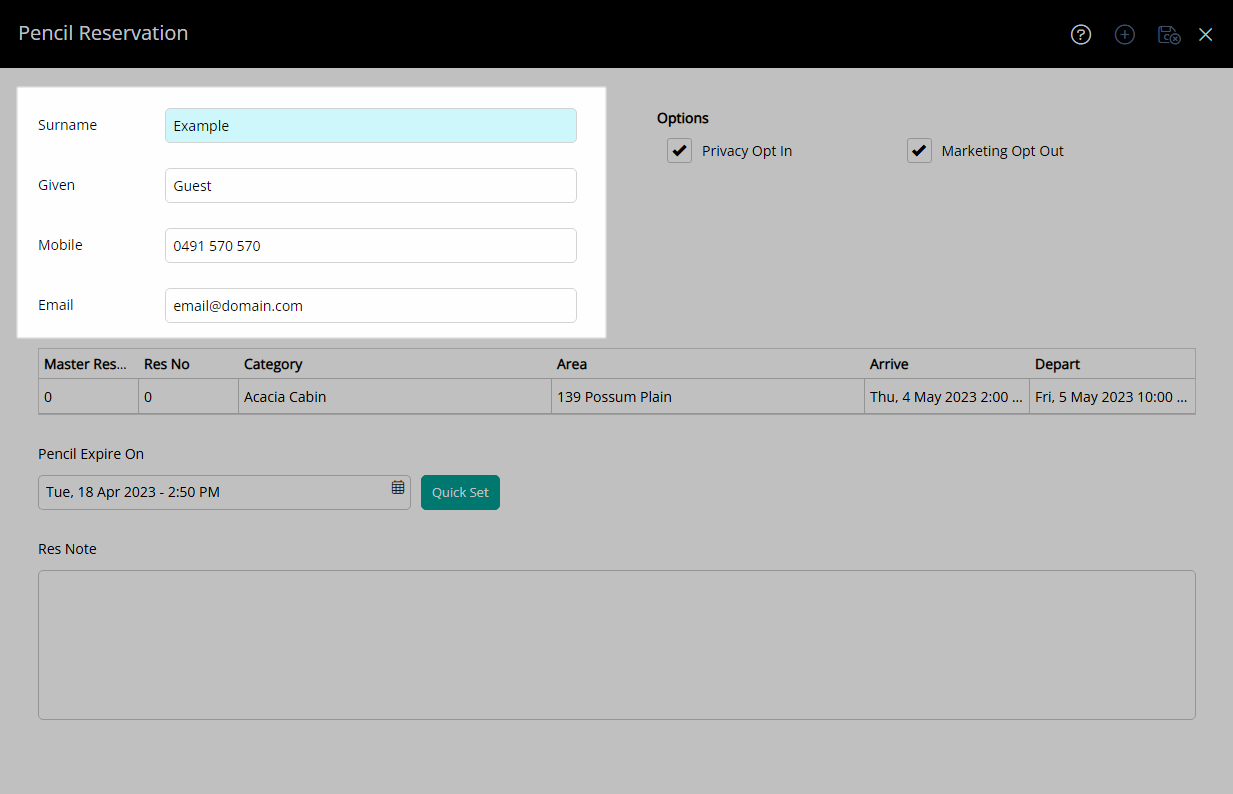
Select the checkbox 'Privacy Opt In'.
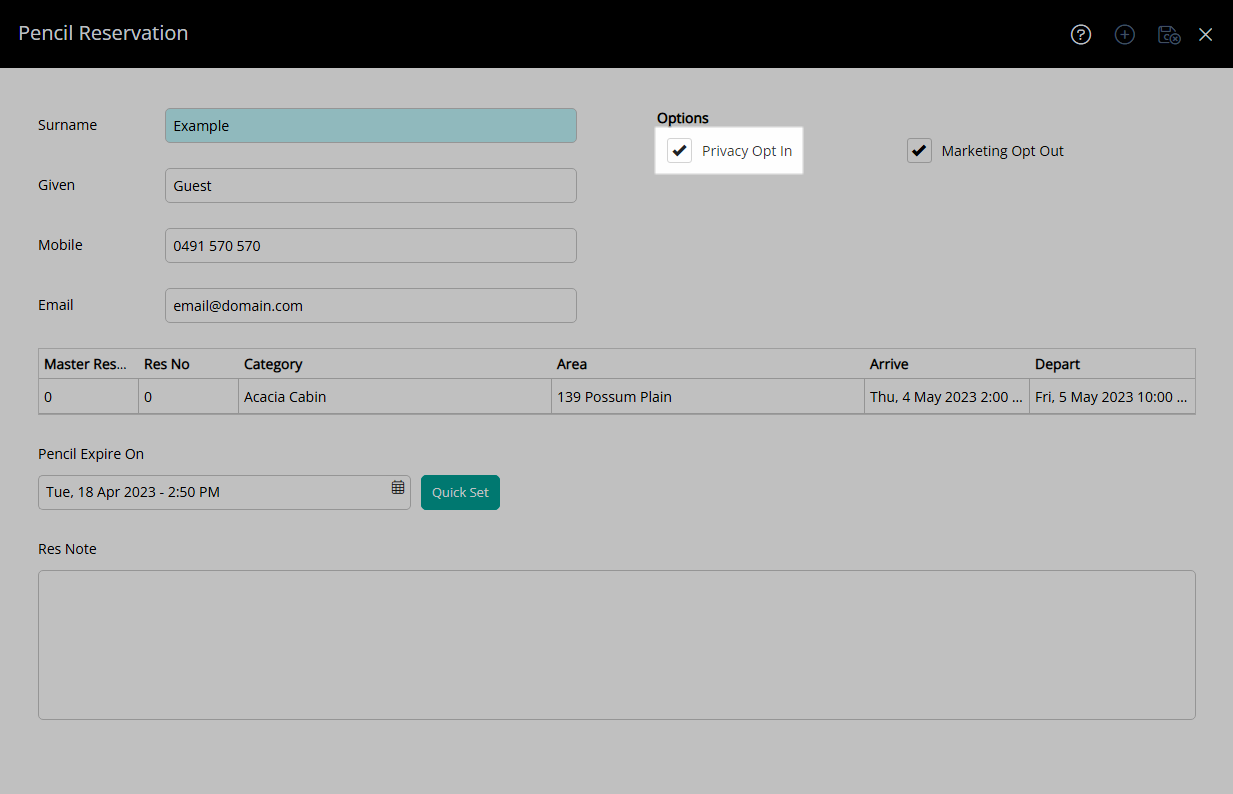
Optional: Select the checkbox 'Marketing Opt Out'.
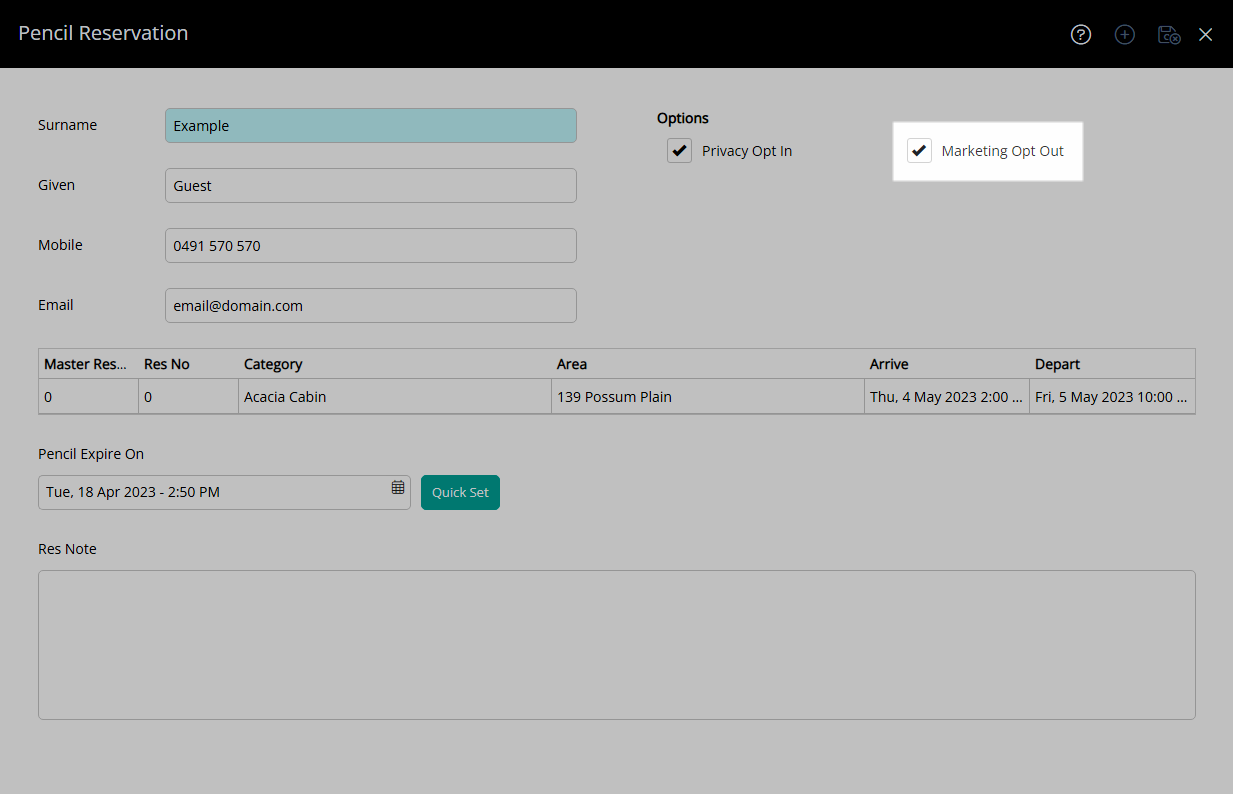
Select the Expiry Date & Time.
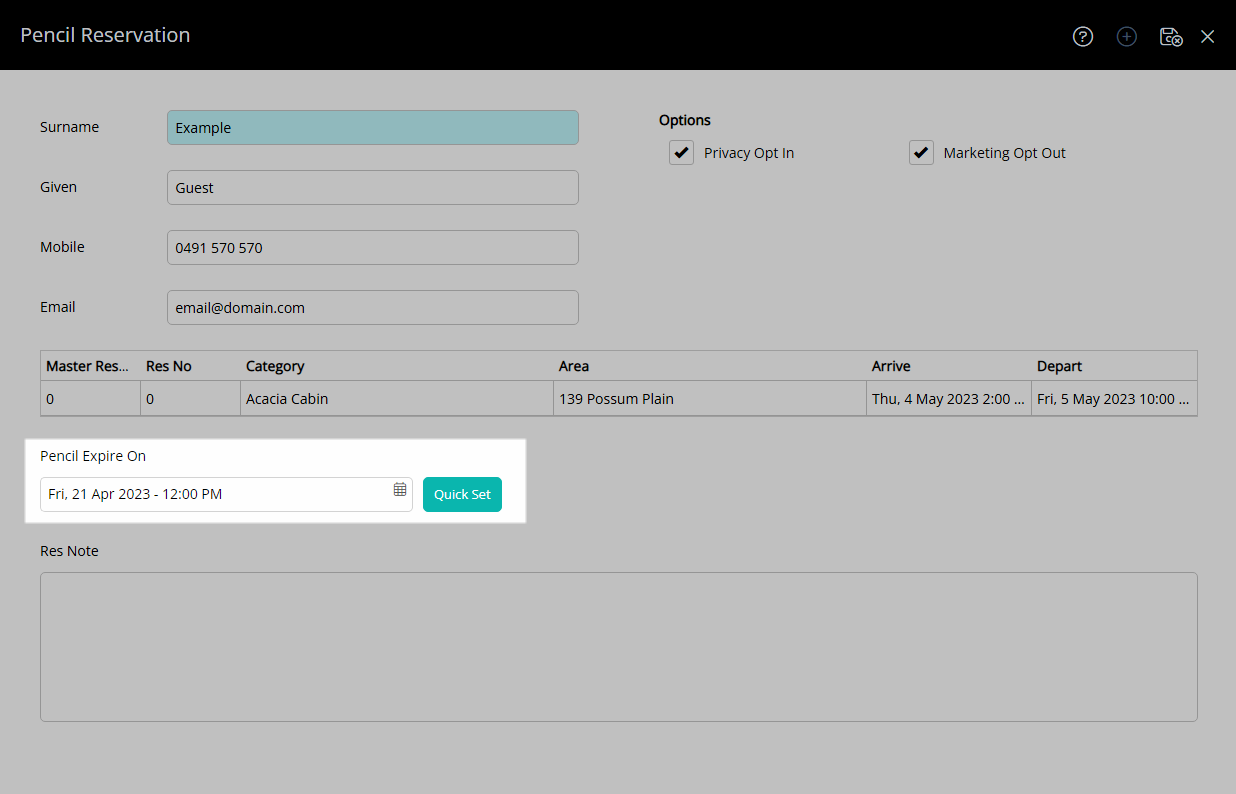
Optional: Enter a Reservation Note.
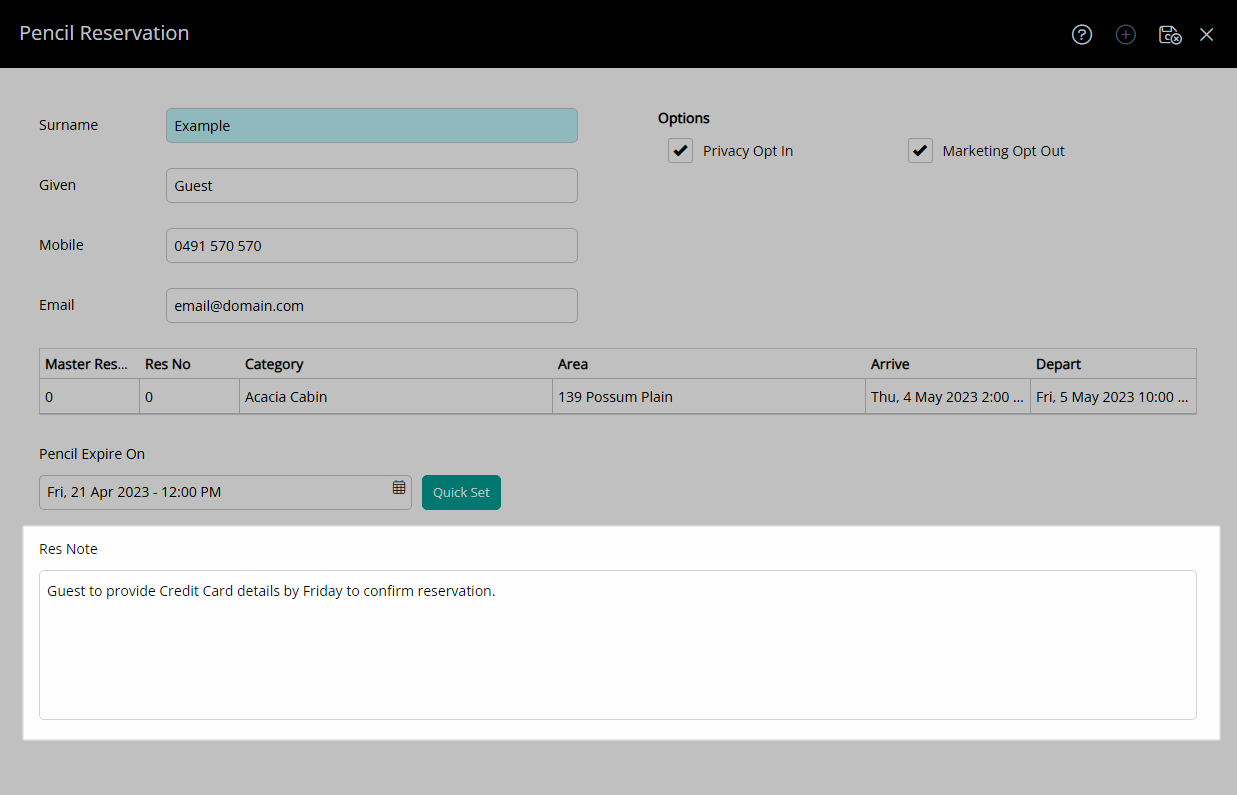
Select the  'Save/Exit' icon to store the changes made and return to the Booking Chart.
'Save/Exit' icon to store the changes made and return to the Booking Chart.
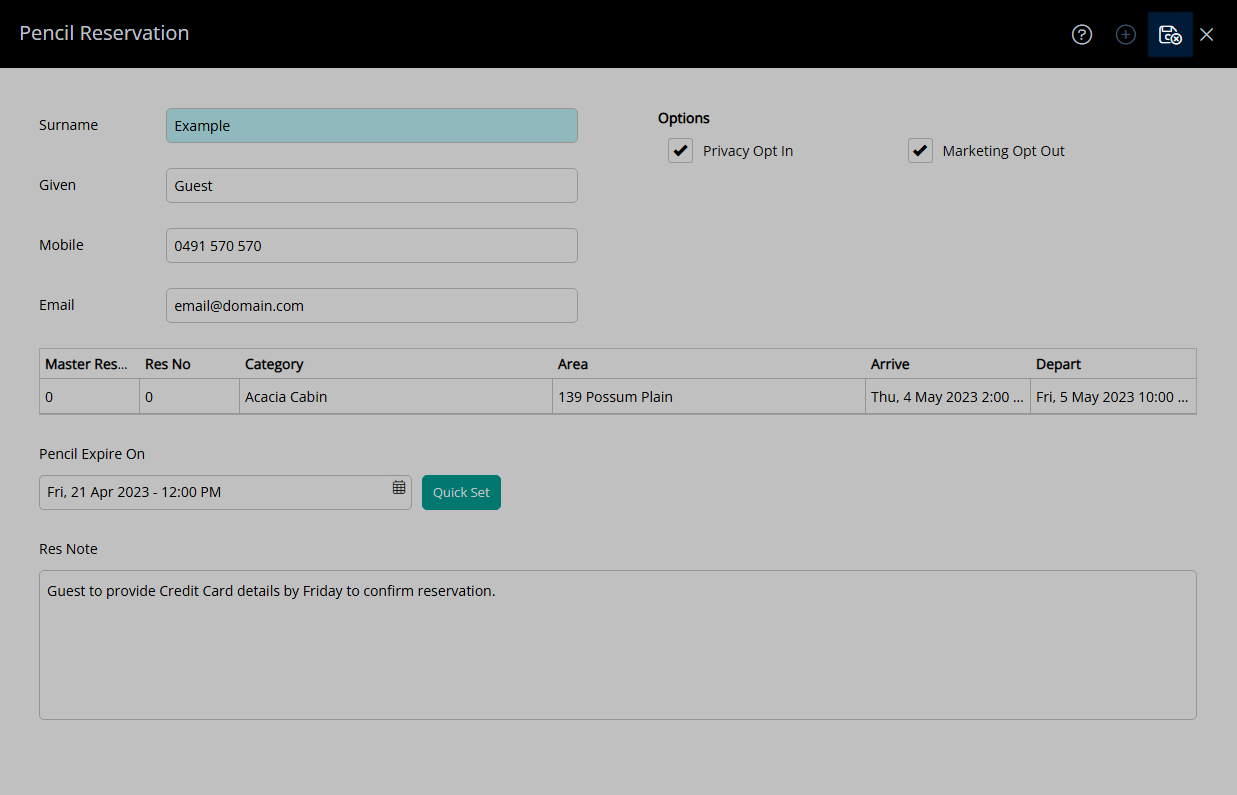
The Pencil Reservation will be created and place a temporary hold on the availability until cancelled or the expiry has passed.
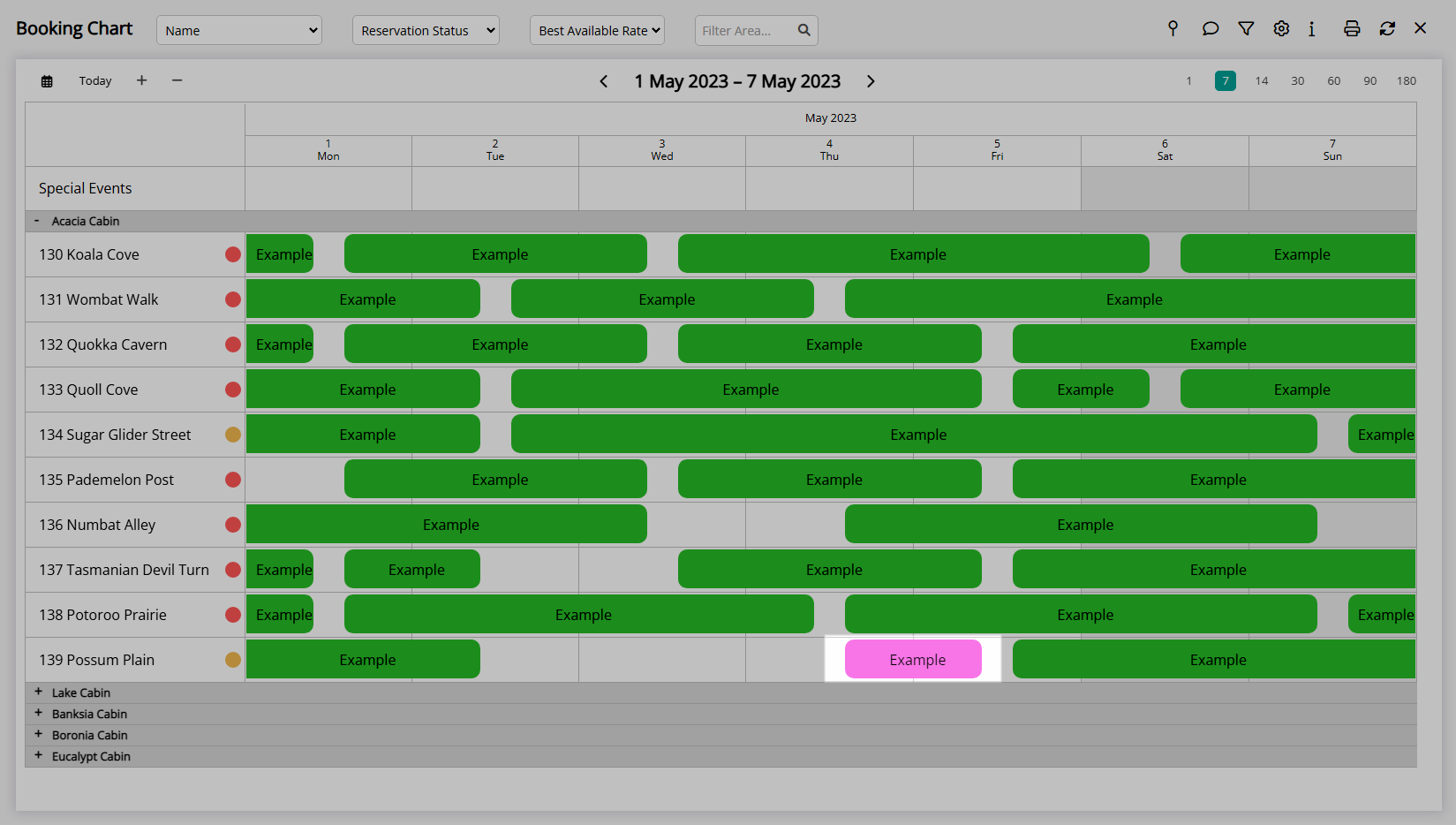
Right click the Pencil Reservation on the Booking Chart to access the Pencil Reservation Menu including View Account, Edit Pencil Reservation, Convert to Reservation and Cancel Pencil Reservation.
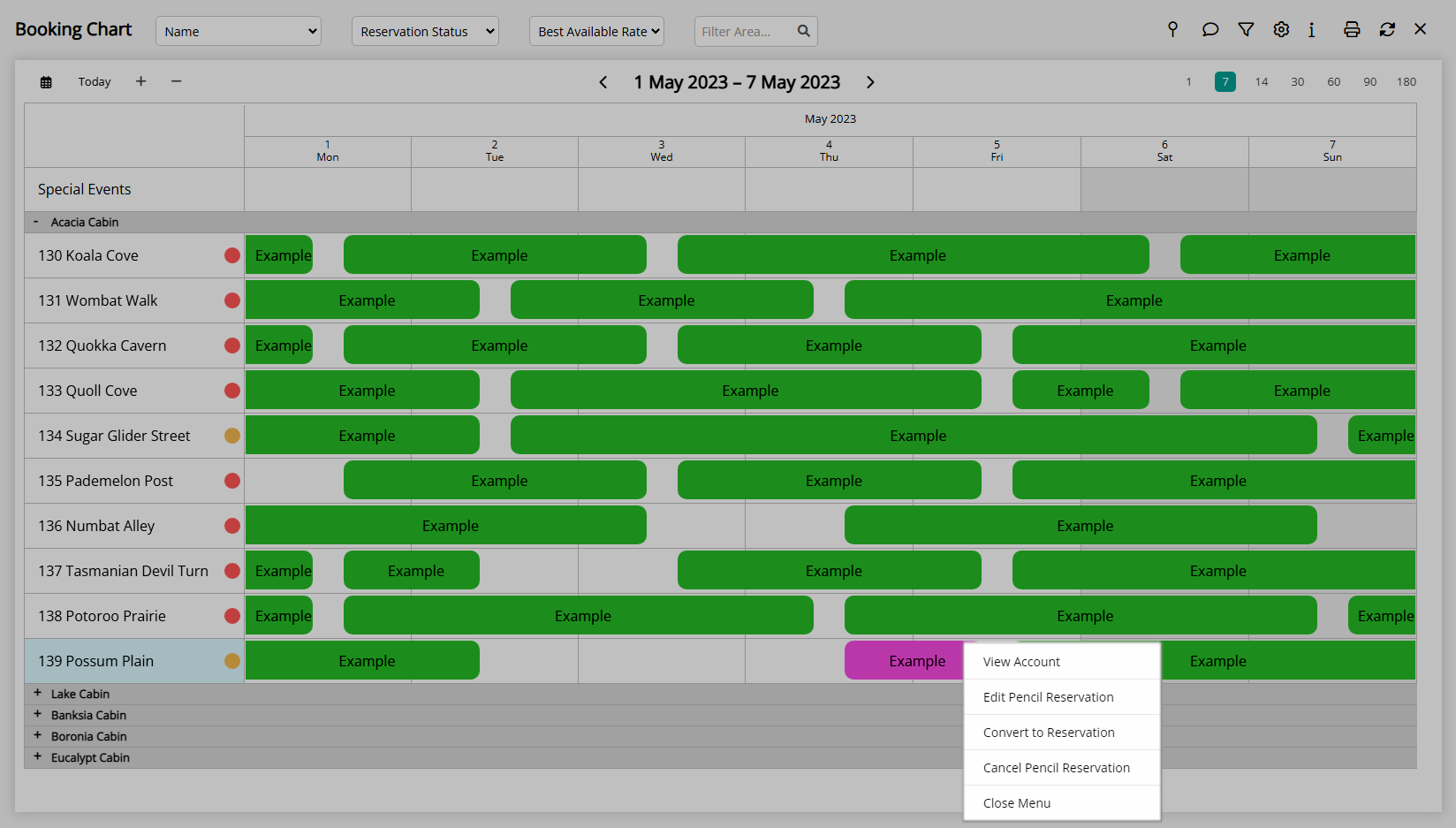
Use
- Go to Charts > Booking Chart in the Side Menu of RMS.
- Navigate to a Date.
- Expand a Category.
- Draw a Reservation or right click a Date.
- Select 'Add Pencil Reservation'.
- Enter the Guest Details.
- Select the checkbox 'Privacy Opt In'.
- Optional: Select the checkbox 'Marketing Opt Out'.
- Select the Expiry Date & Time.
- Optional: Enter a Reservation Note.
- Save/Exit.

The option to use Pencil Reservations must be enabled before creating a Pencil Reservation will be available.
Pencil Reservations can be converted to a Reservation in 'Unconfirmed' status or left to expire if the Guest does not confirm the requested payment or information in the allotted time.
A Pencil Reservation will automatically convert to a Reservation in 'Confirmed' status when a Receipt is created on the Reservation Account for a value greater than the Deposit Amount.
-
Guide
- Add Button
Guide
Go to Charts > Booking Chart in the Side Menu of RMS.
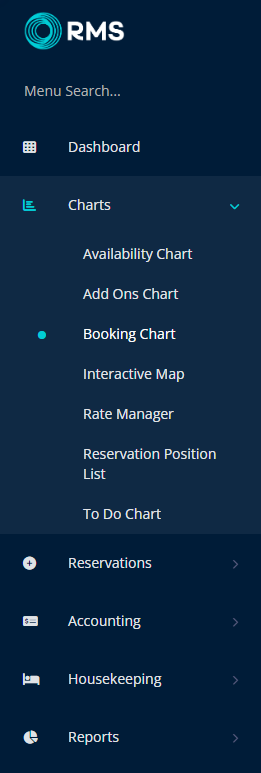
Navigate to a Date.
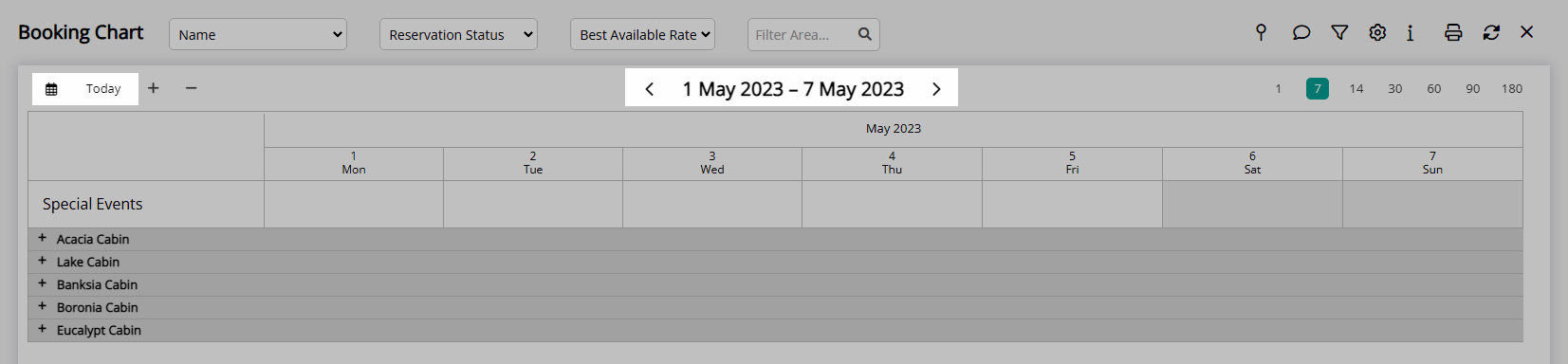
Expand a Category.
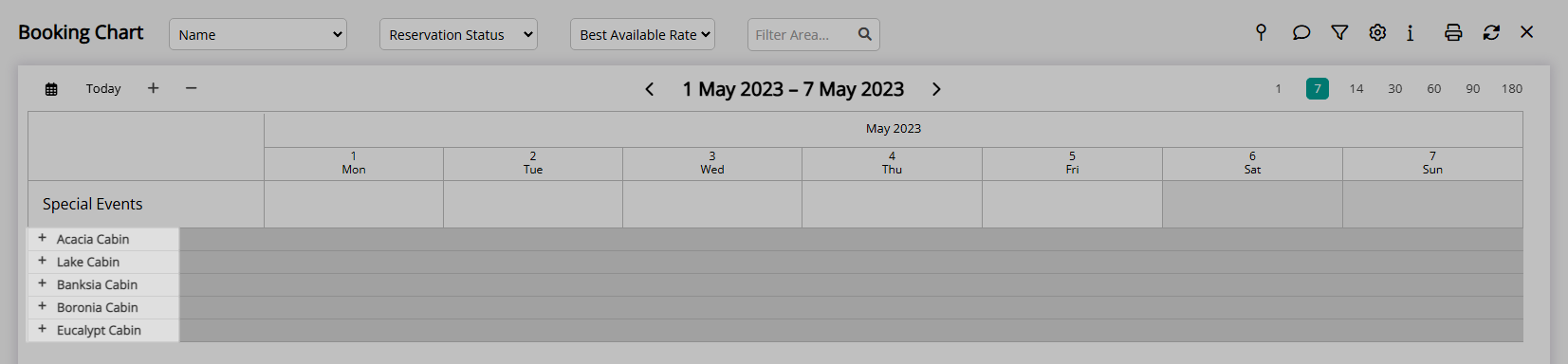
Draw a Reservation or right click a Date.
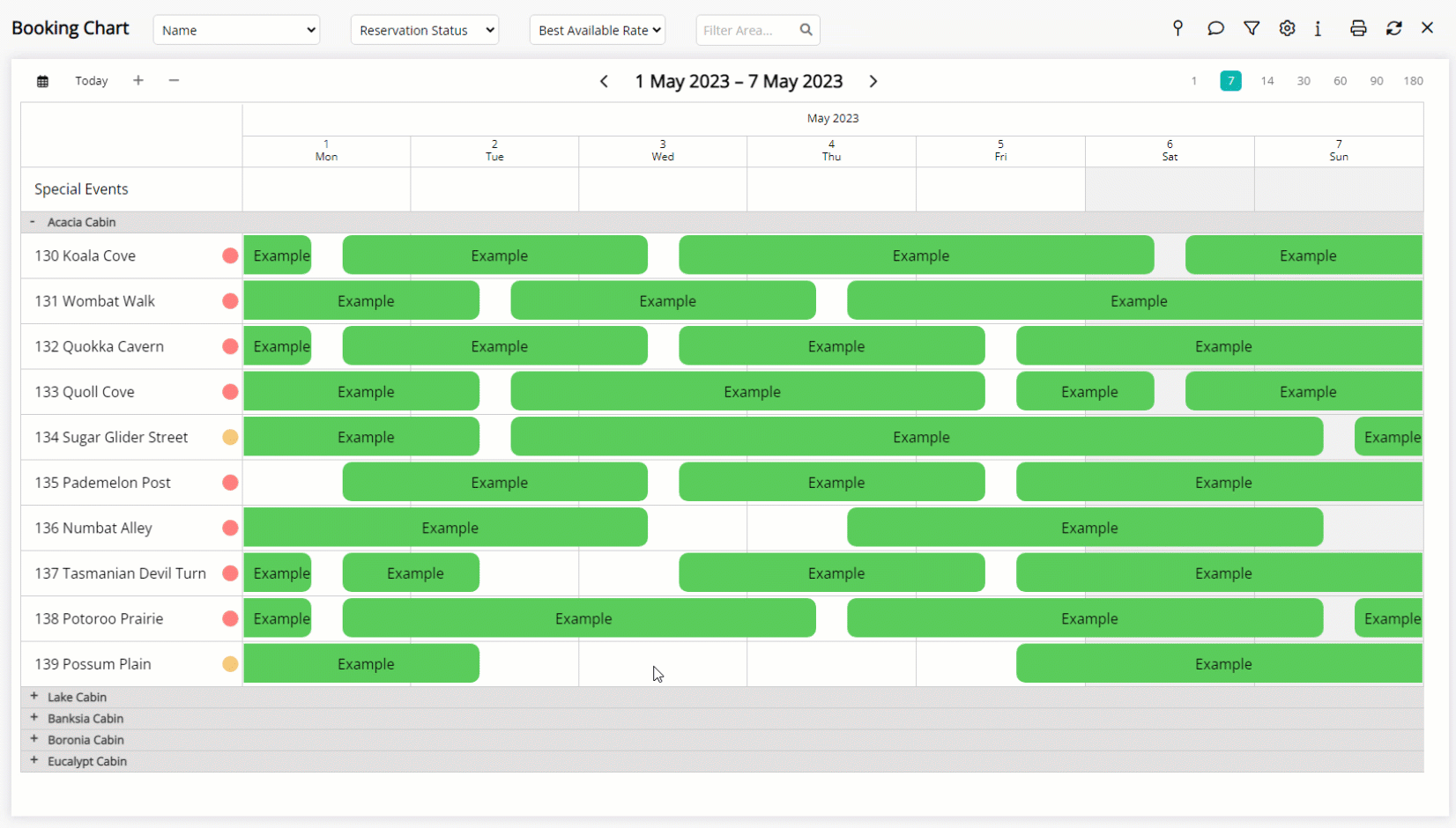
Select 'Add Pencil Reservation'.
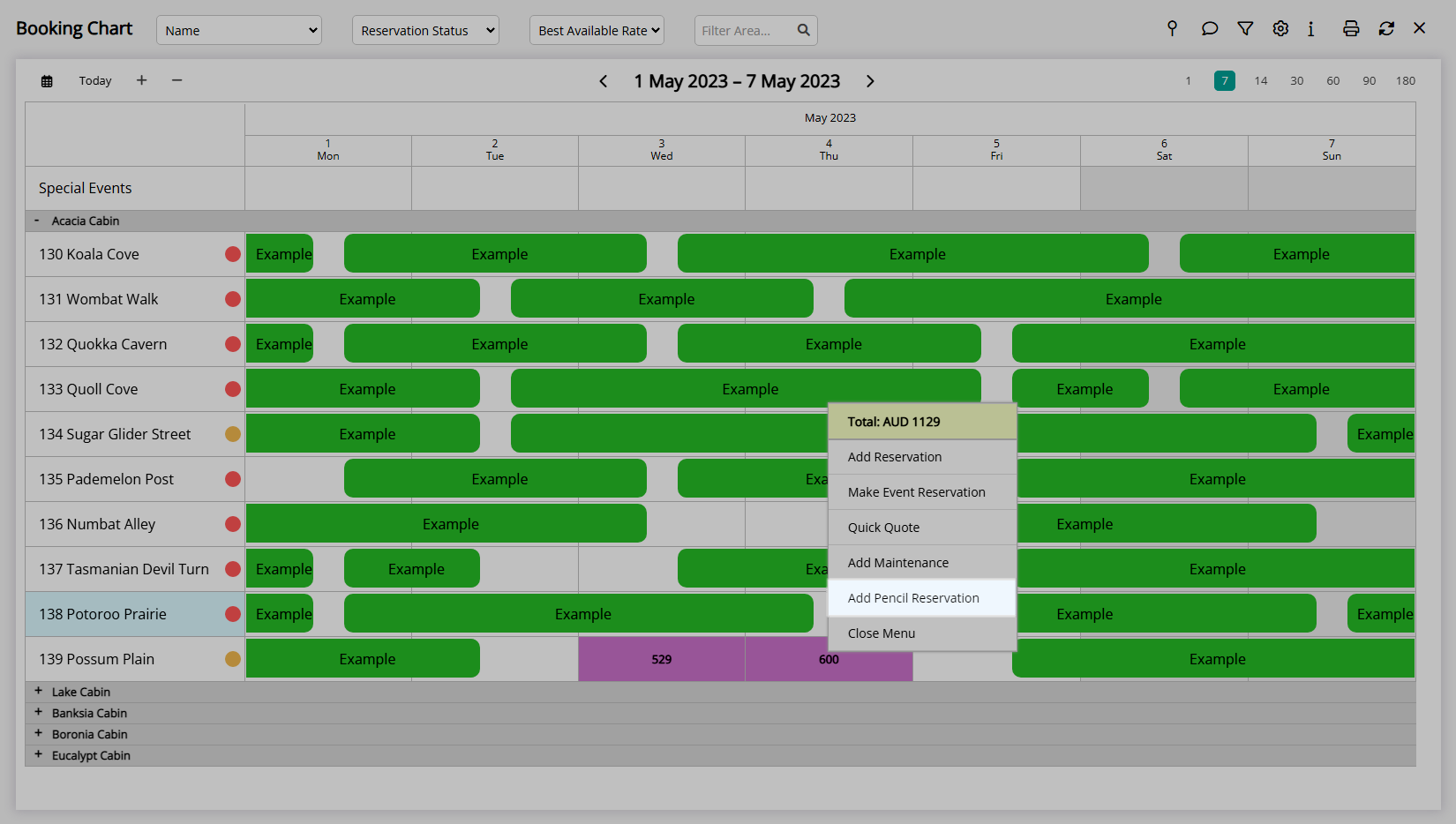
Enter the Guest Details.
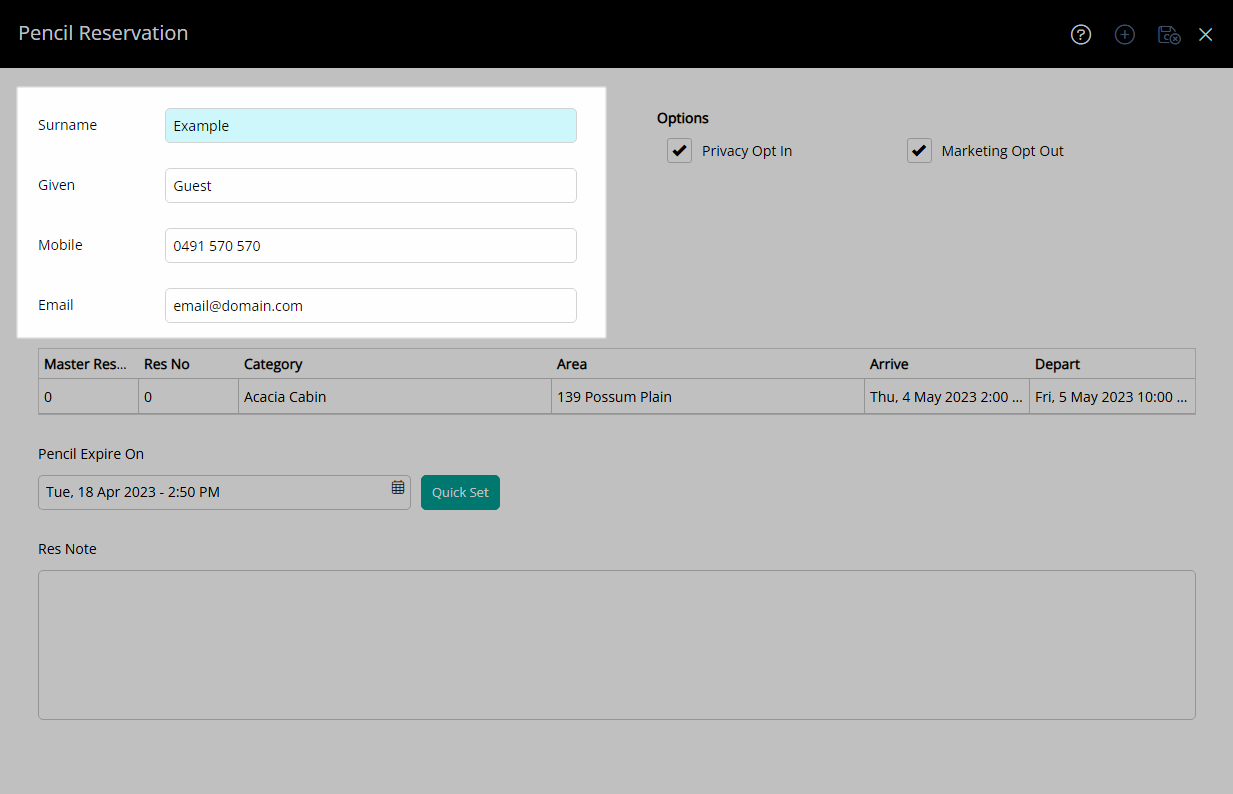
Select the checkbox 'Privacy Opt In'.
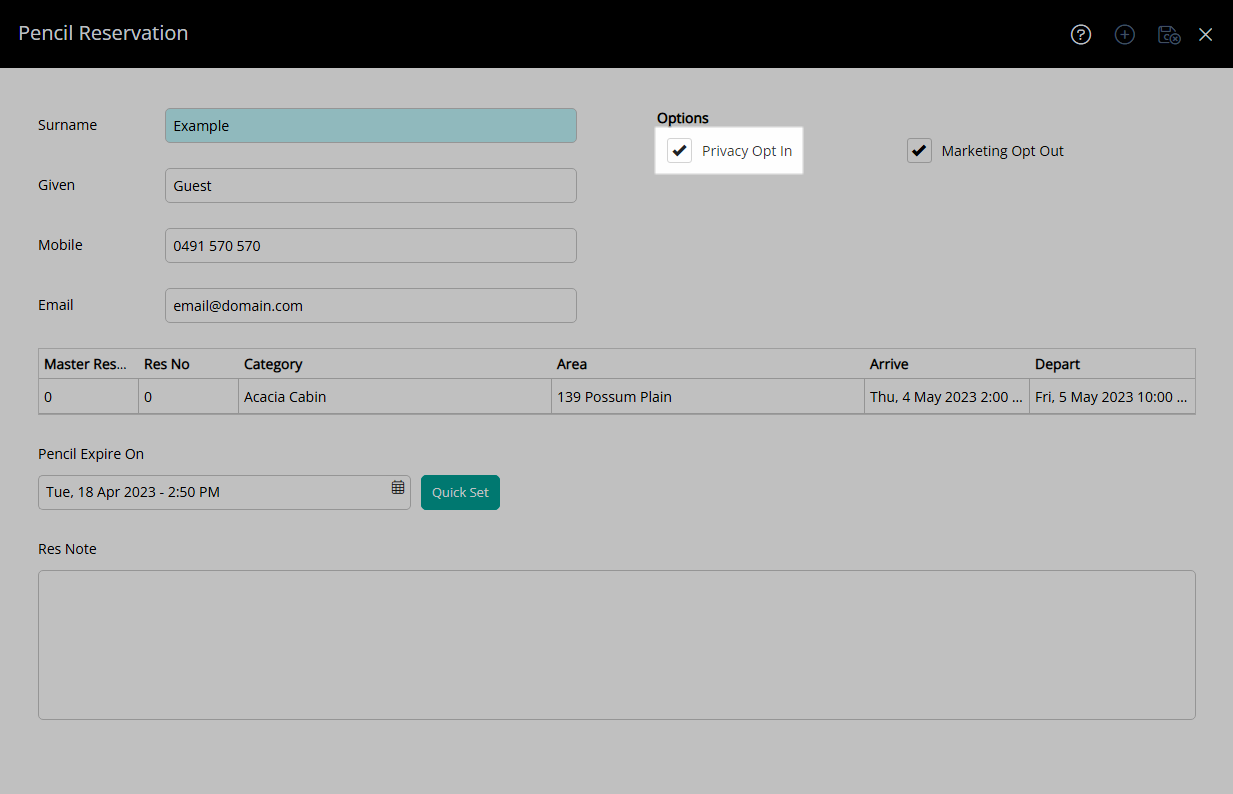
Optional: Select the checkbox 'Marketing Opt Out'.
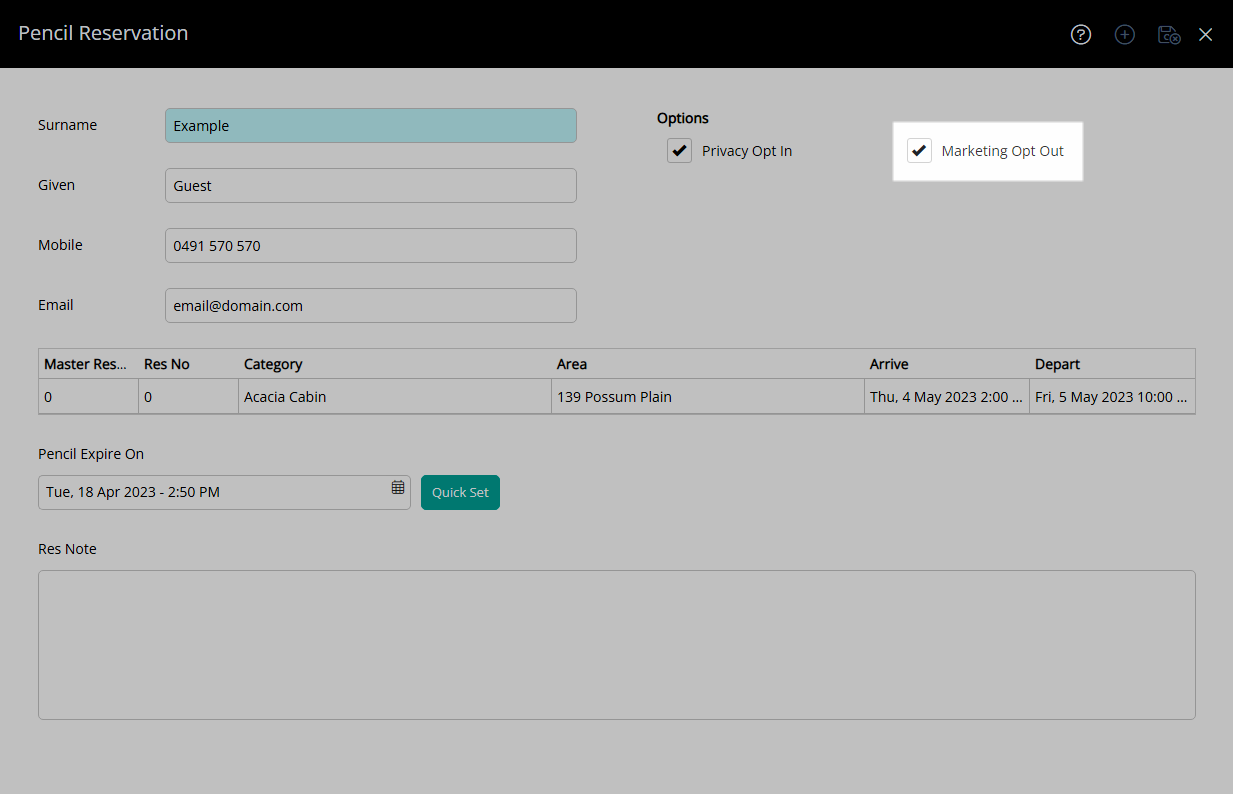
Select the Expiry Date & Time.
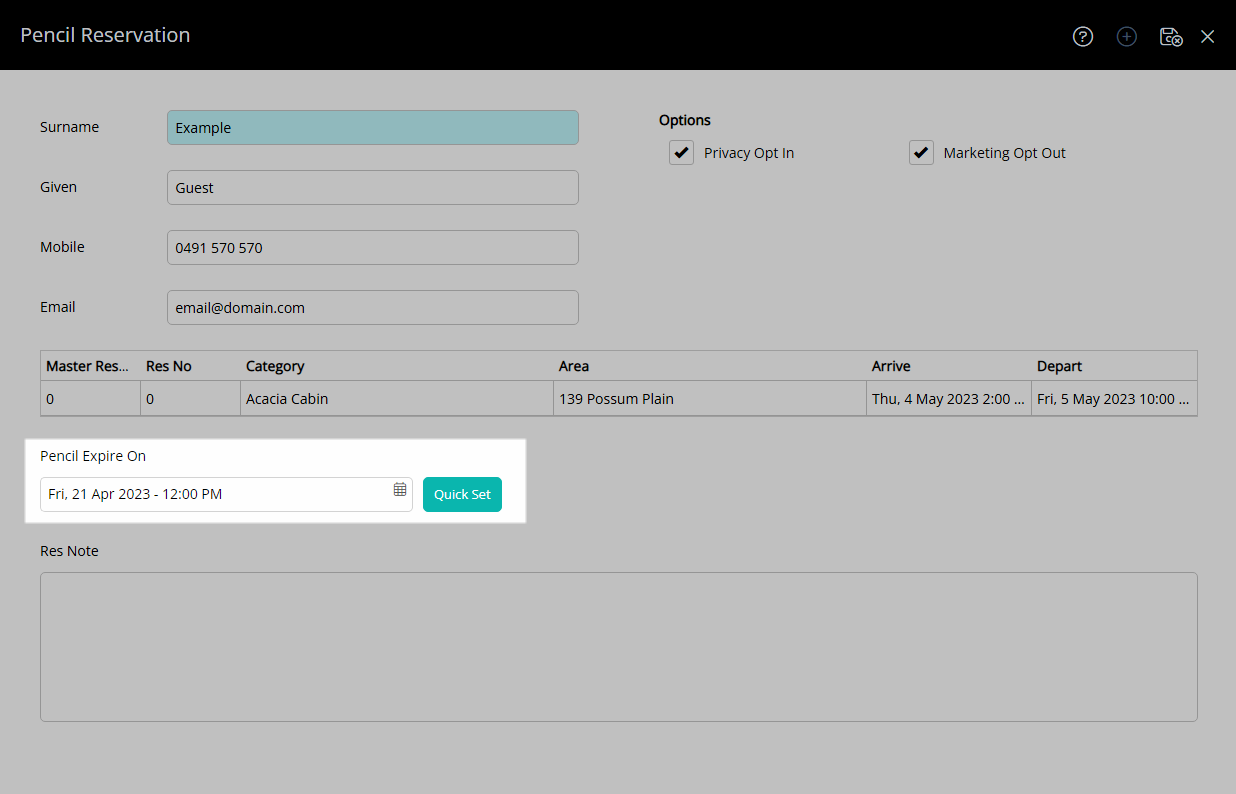
Optional: Enter a Reservation Note.
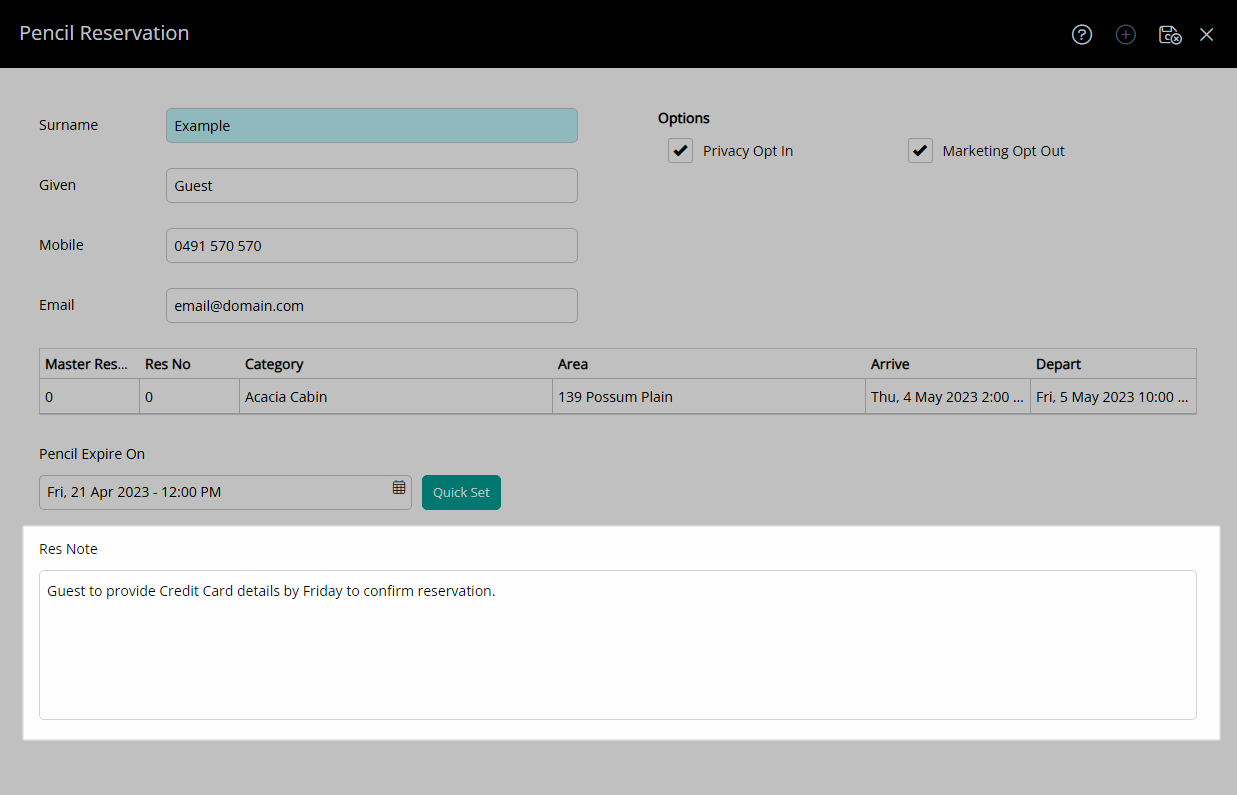
Select the  'Save/Exit' icon to store the changes made and return to the Booking Chart.
'Save/Exit' icon to store the changes made and return to the Booking Chart.
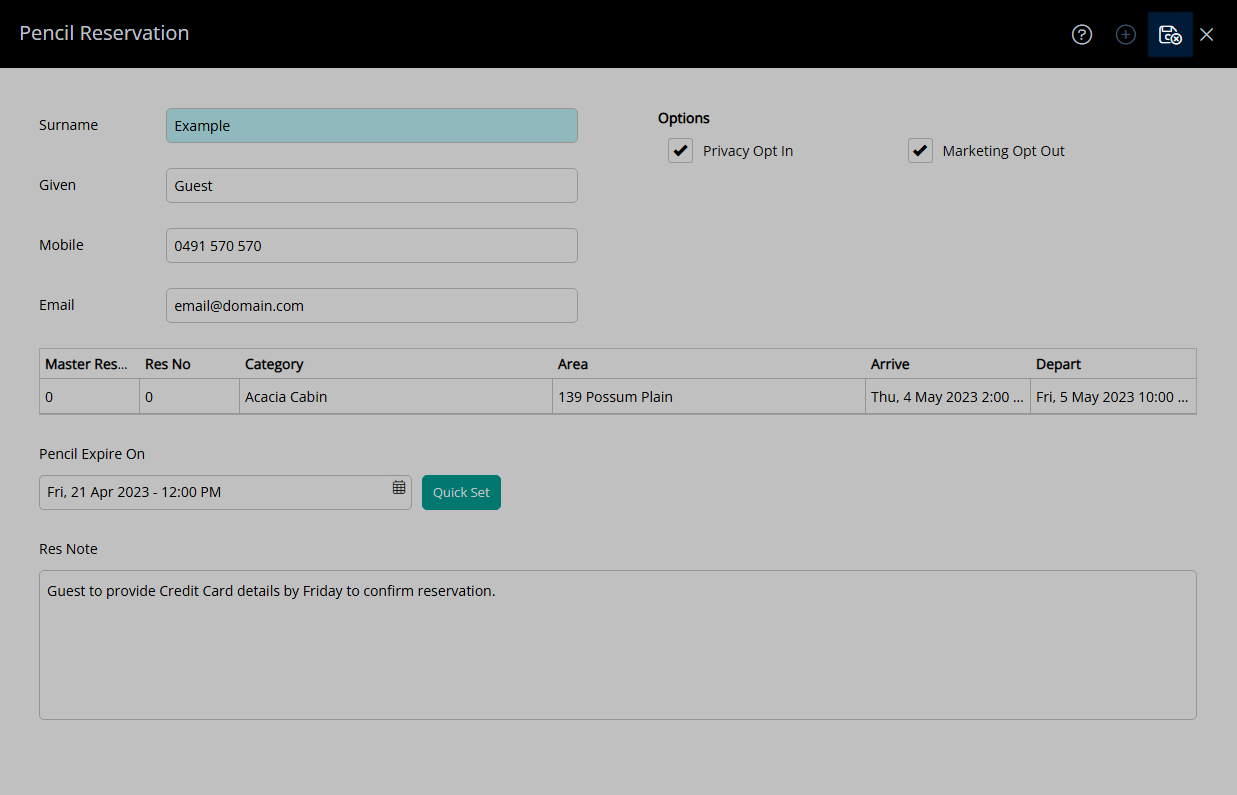
The Pencil Reservation will be created and place a temporary hold on the availability until cancelled or the expiry has passed.
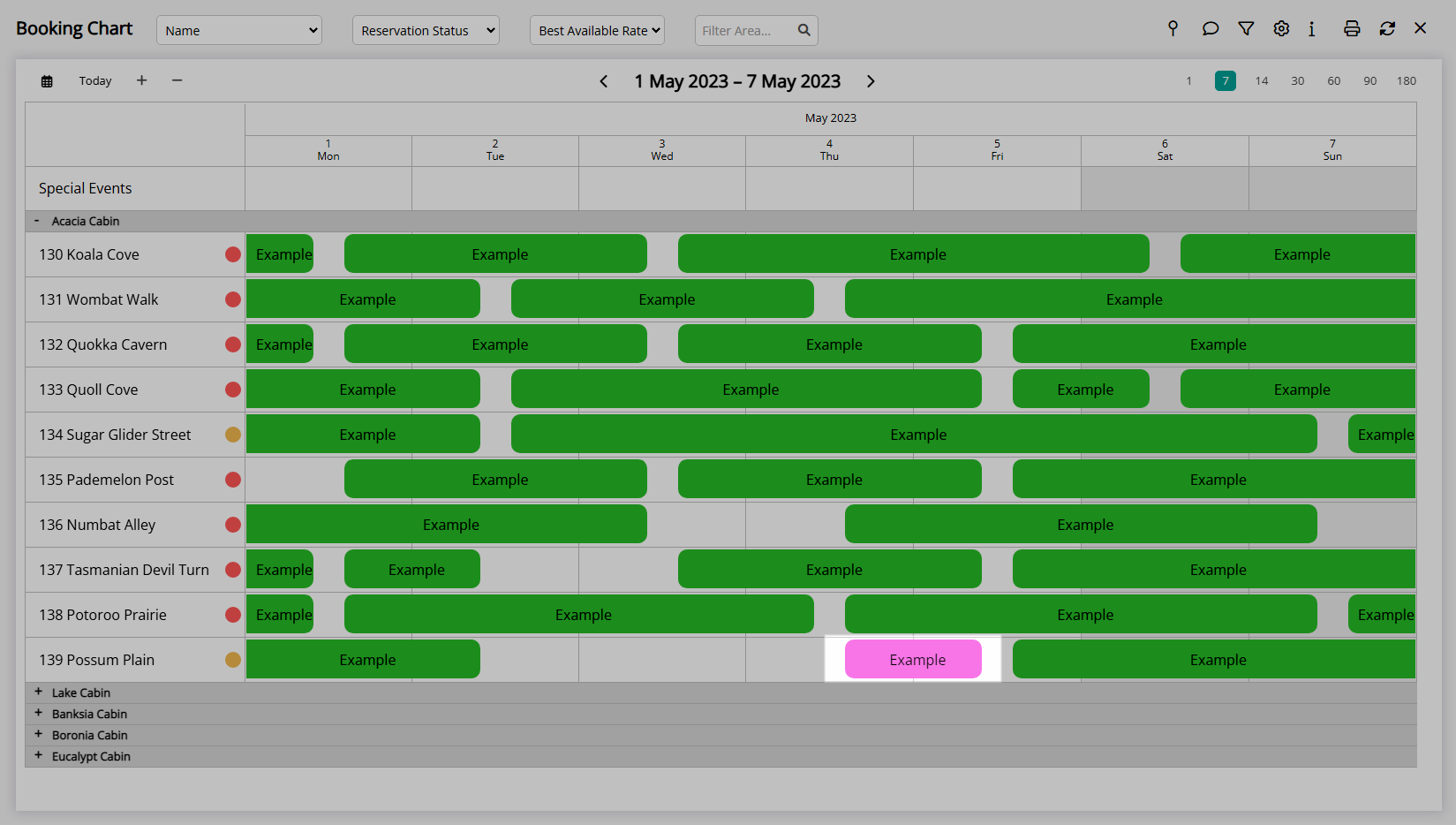
Right click the Pencil Reservation on the Booking Chart to access the Pencil Reservation Menu including View Account, Edit Pencil Reservation, Convert to Reservation and Cancel Pencil Reservation.