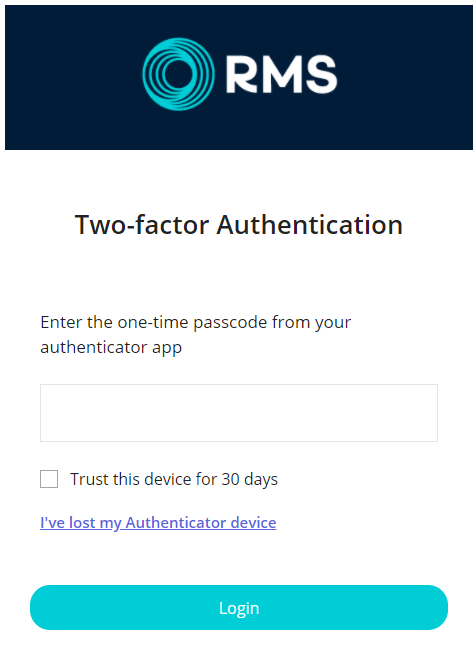Connect Two Factor Authentication
Connecting the authenticator application to the user in RMS.
Users logging in for the first time will need to connect their RMS user to their chosen authenticator application.
-
Information
-
Use
- Add Button
Information
Two Factor Authentication must be setup in RMS before connecting an authenticator application.
Authenticator applications provide individuals with a secure method of retrieving identity verification codes that can be used anywhere Two Factor Authentication is enabled.
All users will require an authenticator application installed on their mobile device or a private email address to receive the verification codes that will be used to log into RMS.

Sharing the device or email used to receive verification codes creates the same vulnerabilities as sharing a username and password.
Users who do not currently have an authenticator application on their mobile device can visit the App Store on their device and install the Google Authenticator for Apple or Android, Microsoft Authenticator, Authy or OTP Auth app.
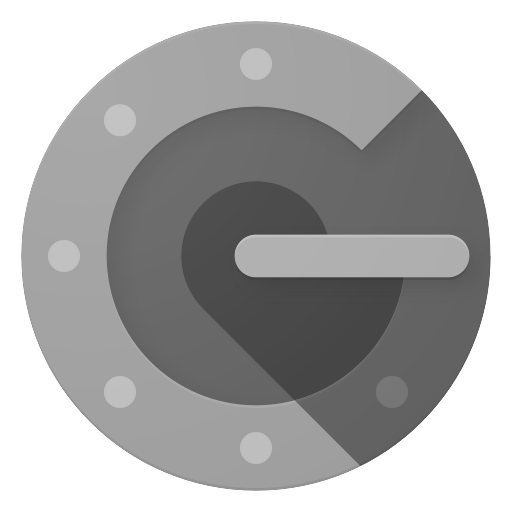
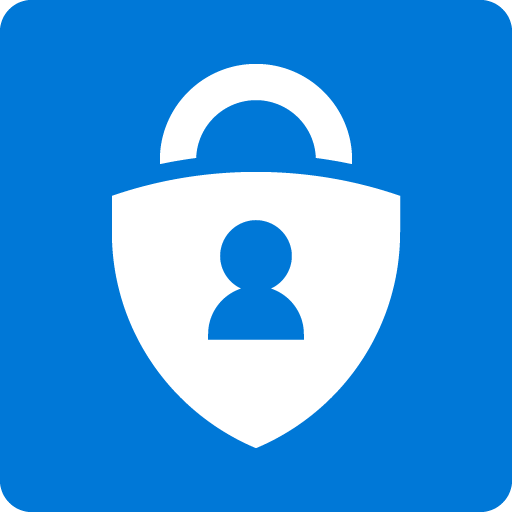
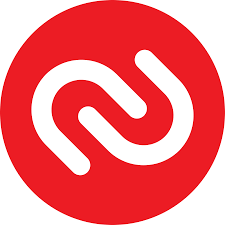

Verification codes are unique to each RMS user and each property within the RMS database.
Users with access to multiple properties will see a verification code entry for each property in RMS once they have connected their Authenticator app of choice to their RMS User.

Google & Microsoft authenticator applications require Android OS Q (10) or Apple iOS 13 or later to run.
Refer to your device's user guide for instructions to check the operating system version being used.
Users with devices unable to run the latest operating system may consider Authy or Email Verification for Two Factor Authentication.
-
Use
- Add Button
Use
- Log into RMS.
- Open the Authenticator Application.
- Scan the QR Code.
- Enter the Verification Code.
- Login.

Two Factor Authentication will require all users to connect their RMS User to their chosen authenticator application and enter the verification code to gain access to RMS.
Users with a mobile number or email address stored on their RMS User Profile can receive the verification code using this method instead.
-
Guide
- Add Button
Guide
Log into RMS.
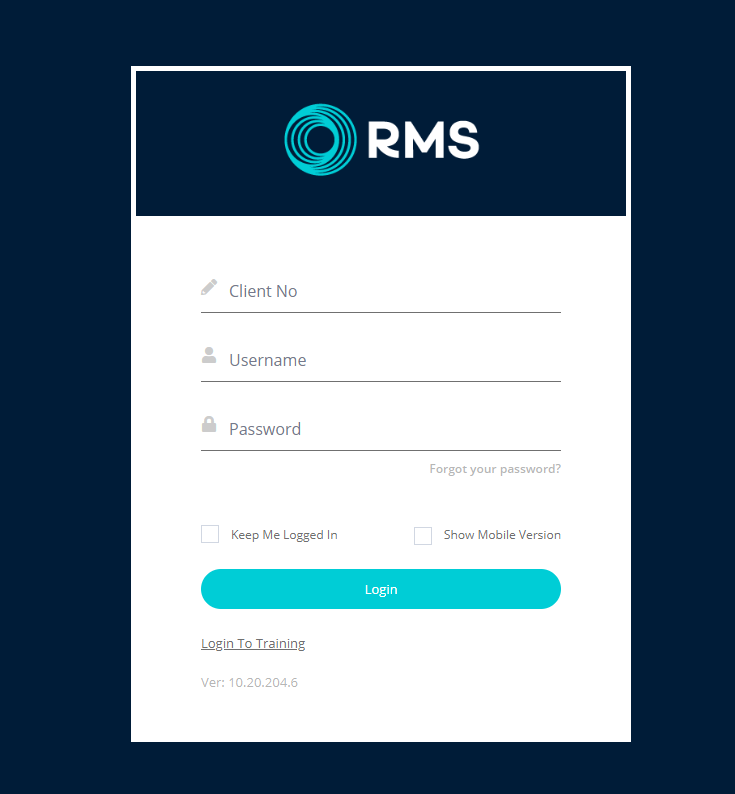
Open the Authenticator Application and scan the QR Code.
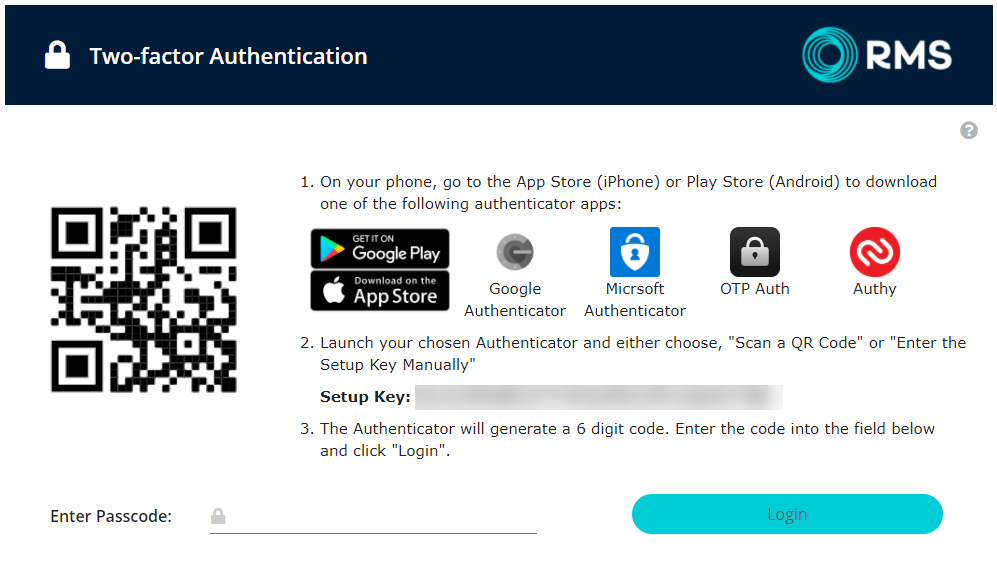
Enter the Verification Code.
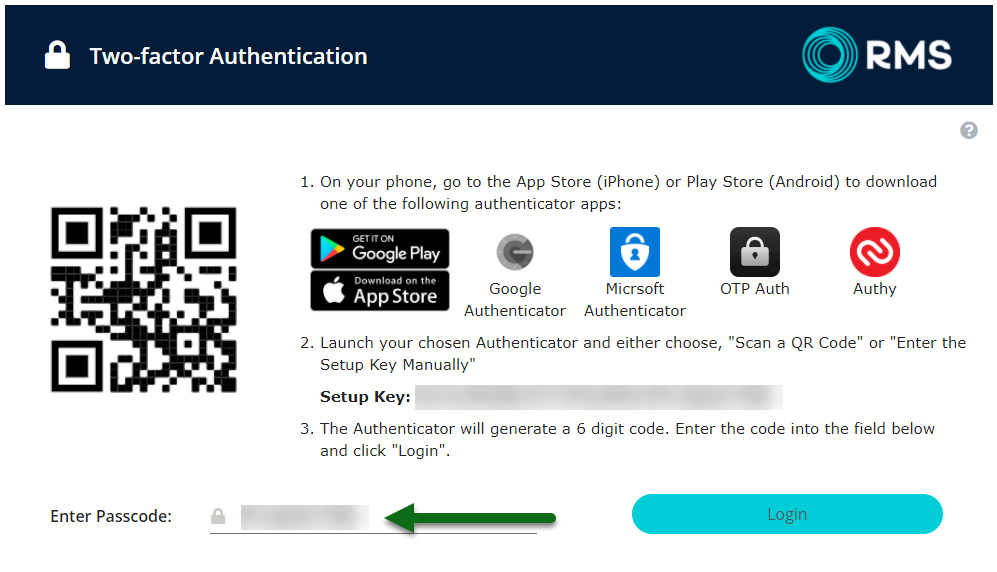
Select 'Login' to access RMS.
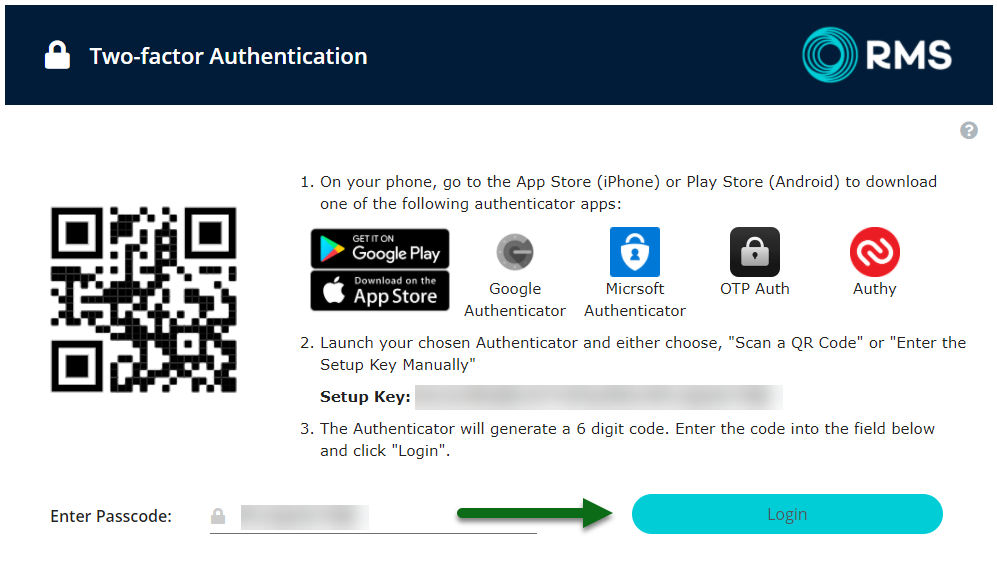
This user will now be connected to the authenticator application and can enter the code provided in the connected app when they log into RMS.
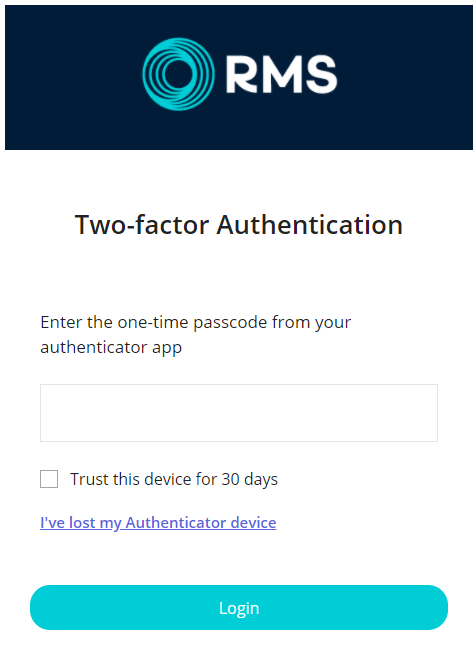
Use
- Log into RMS.
- Open the Authenticator Application.
- Scan the QR Code.
- Enter the Verification Code.
- Login.

Two Factor Authentication will require all users to connect their RMS User to their chosen authenticator application and enter the verification code to gain access to RMS.
Users with a mobile number or email address stored on their RMS User Profile can receive the verification code using this method instead.
-
Guide
- Add Button
Guide
Log into RMS.
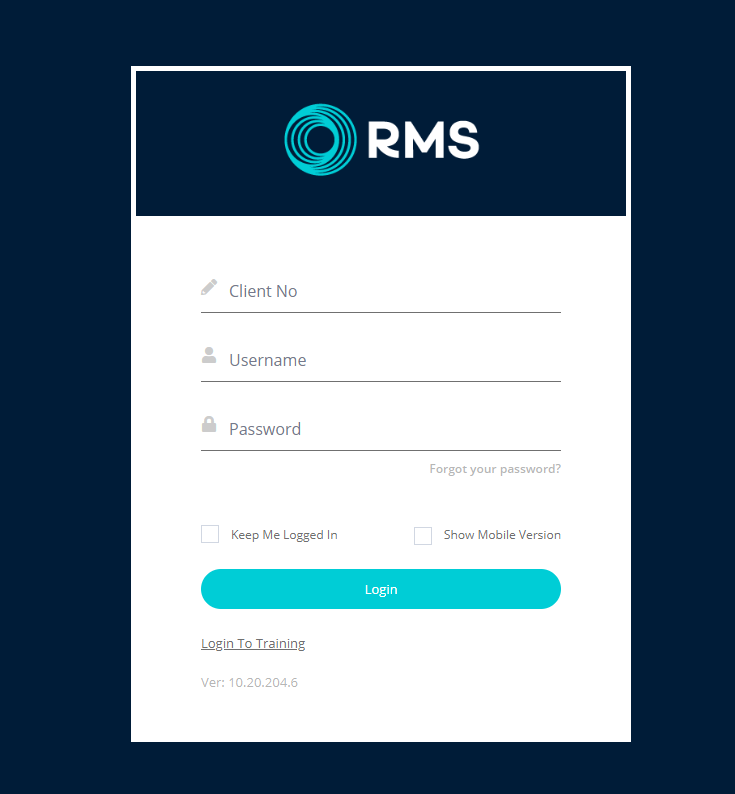
Open the Authenticator Application and scan the QR Code.
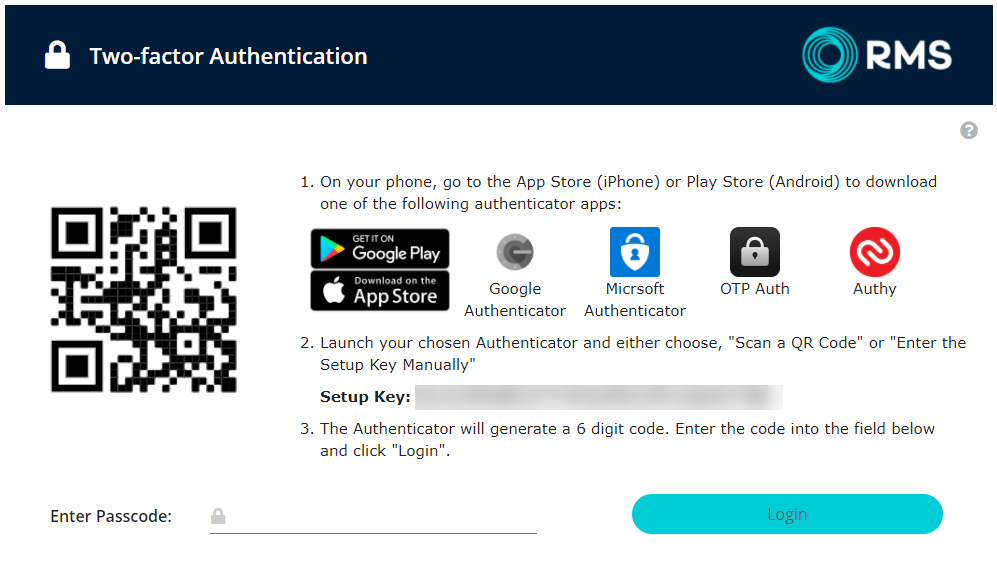
Enter the Verification Code.
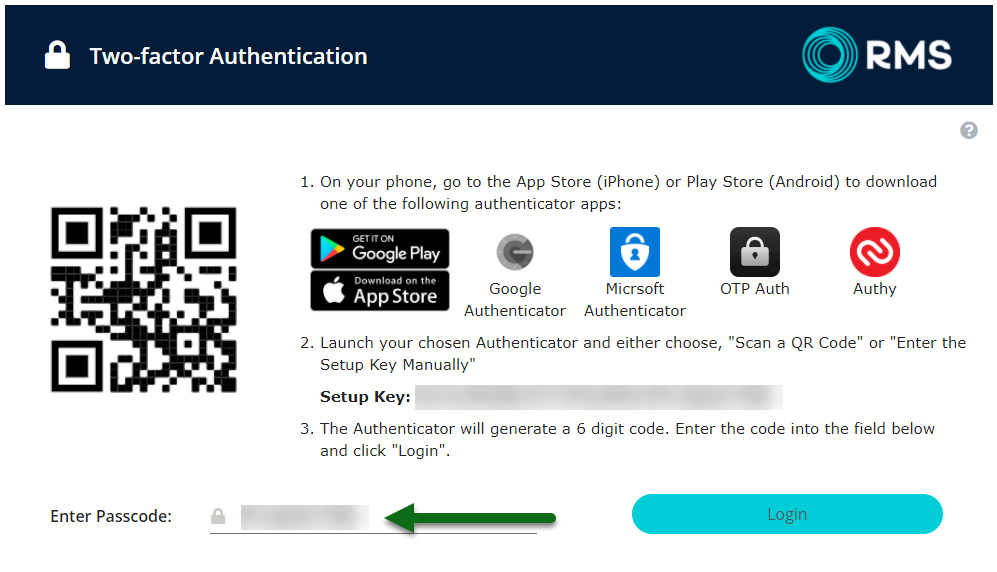
Select 'Login' to access RMS.
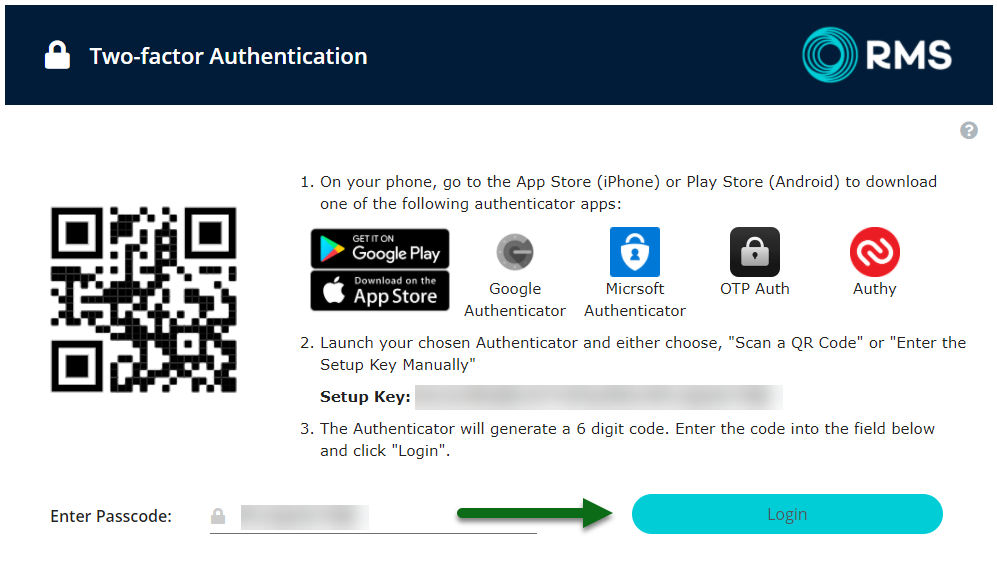
This user will now be connected to the authenticator application and can enter the code provided in the connected app when they log into RMS.