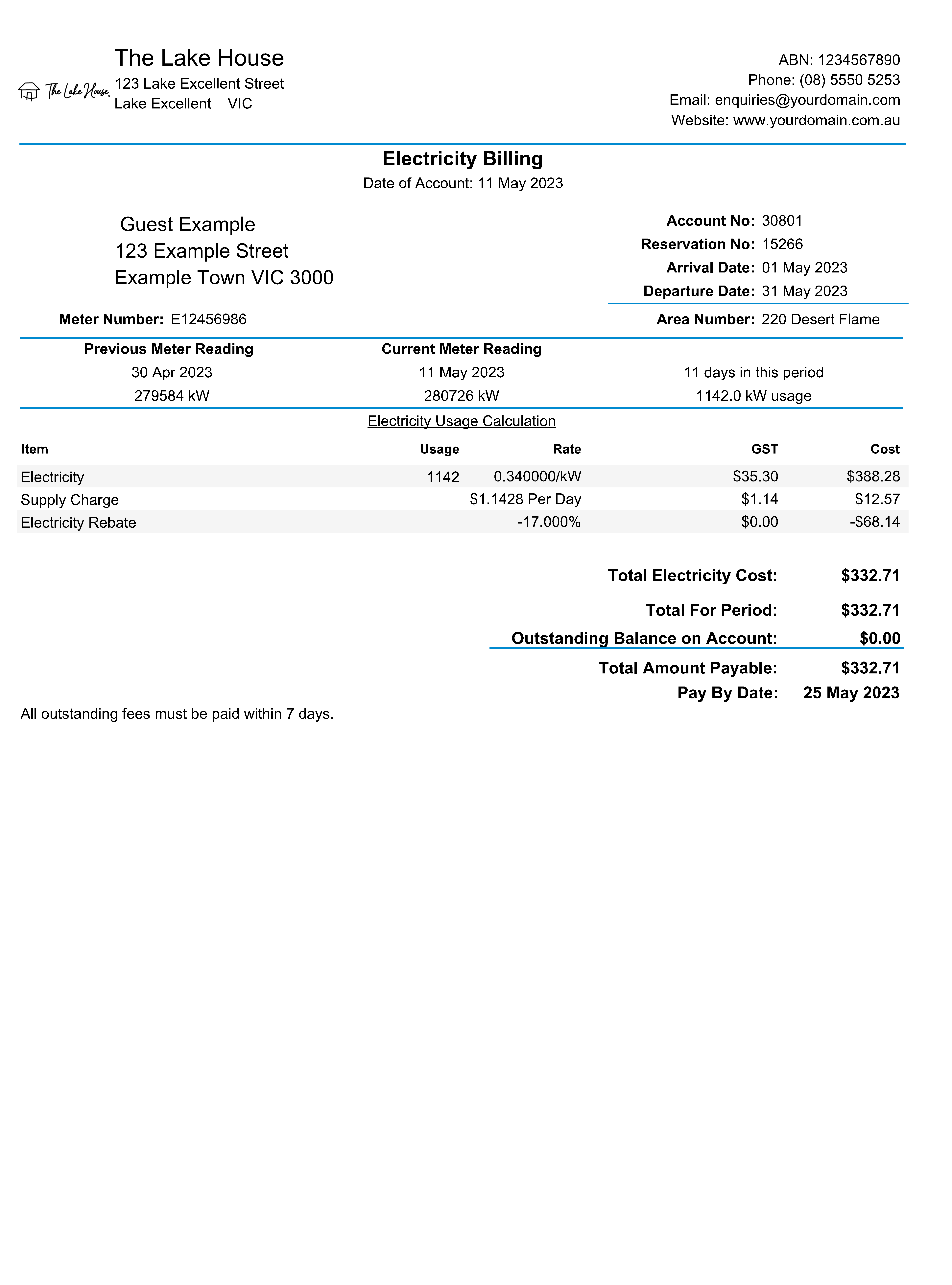Accounting Options Meter Statements
Enter custom email body and statement notes per meter type in RMS.
The Meter Statements Accounting Options enables customisation of Utility Statements to include an email body and notes that can be varied per Property.
-
Information
-
Setup
- Add Button
Information
The Meter Statements Accounting Options enables customisation of Utility Statements to include an email body and notes that can be varied per Property.
Utility Meters enable Meter Reads to be recorded and Utility Charges to be created on the Reservation Account for any Electricity, Gas, Water or Sewerage meters at the Property.
Enterprise customers can set the default Utility Statements options and set alternate Utility Statements per Property.
Customers that have purchased a custom designed Utility Statement developed by RMS can enter the provided code in the 'Custom Meter Statement' field.

Reservation, Guest, Account Types, Sundry, Rate and Tax are default System Labels that can be customised.

System Administrators will require Security Profile access to setup this feature.
-
Setup
- Add Button
Setup
Have your System Administrator complete the following.
- Go to Setup > Accounting > Accounting Options in the Side Menu of RMS.
- Optional: Select a Property.
- Navigate to the 'Meter Statements' tab.
- Optional: Enter Notes and an Email Body for the Electricity Statement.
- Optional: Enter Notes and an Email Body for the Gas Statement.
- Optional: Enter Notes and an Email Body for the Water & Sewerage Statement.
- Save/Exit.

Enterprise customers can set the default Utility Statements options and set alternate Utility Statements per Property.
Customers that have purchased a custom designed Utility Statement developed by RMS can enter the provided code in the 'Custom Meter Statement' field.
-
Guide
- Add Button
Guide
Go to Setup > Accounting > Accounting Options in the Side Menu of RMS.
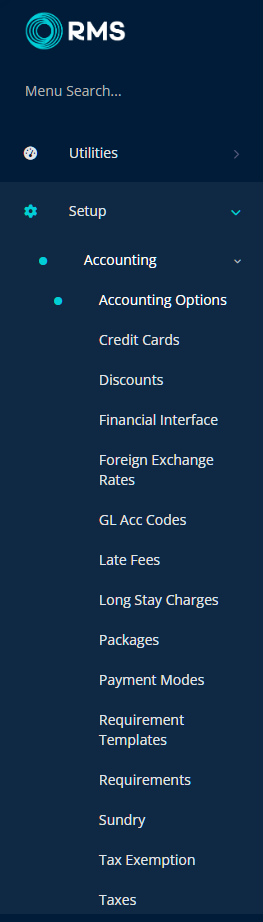
Optional: Select a Property.
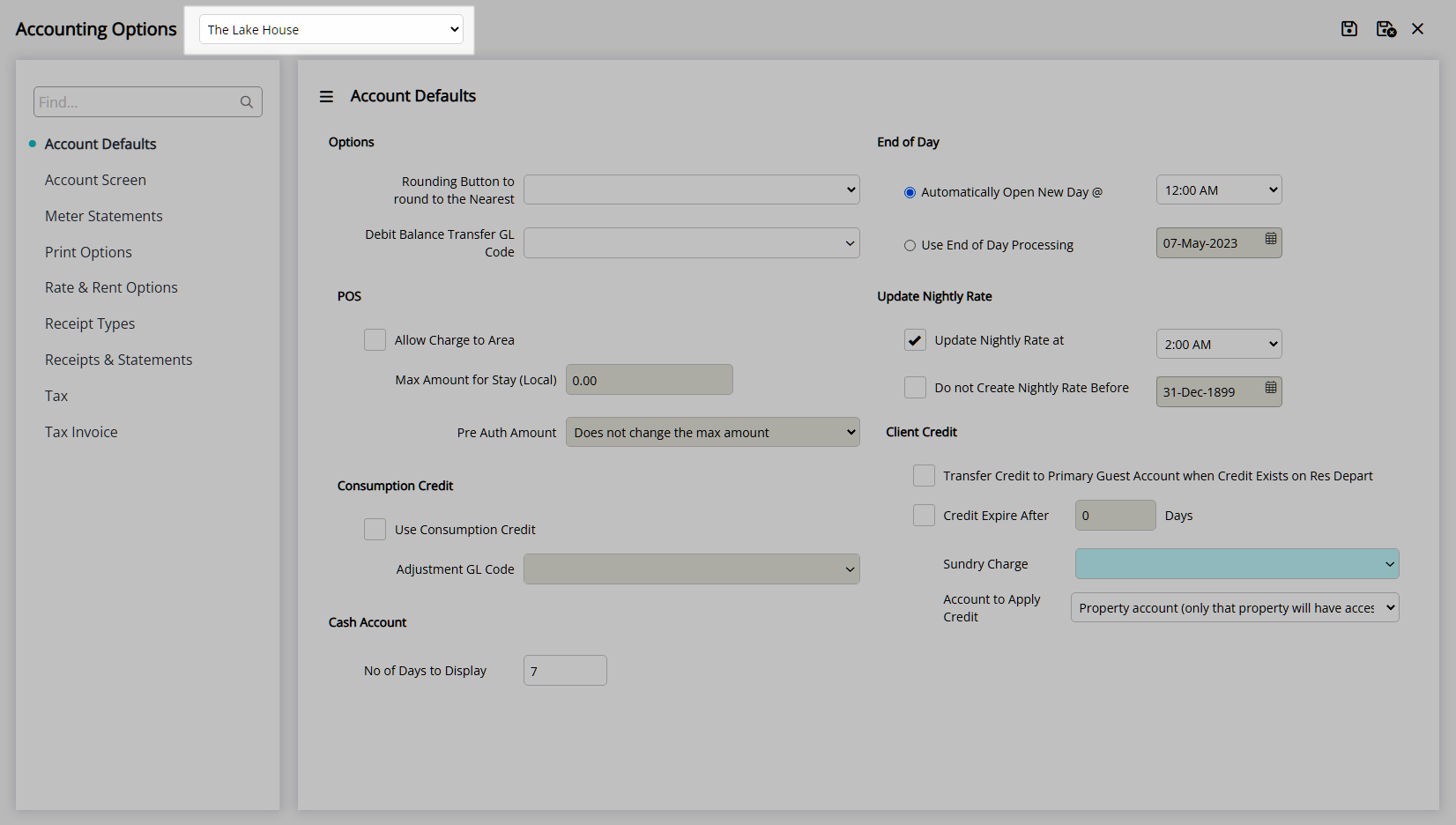
Navigate to the 'Meter Statements' tab.
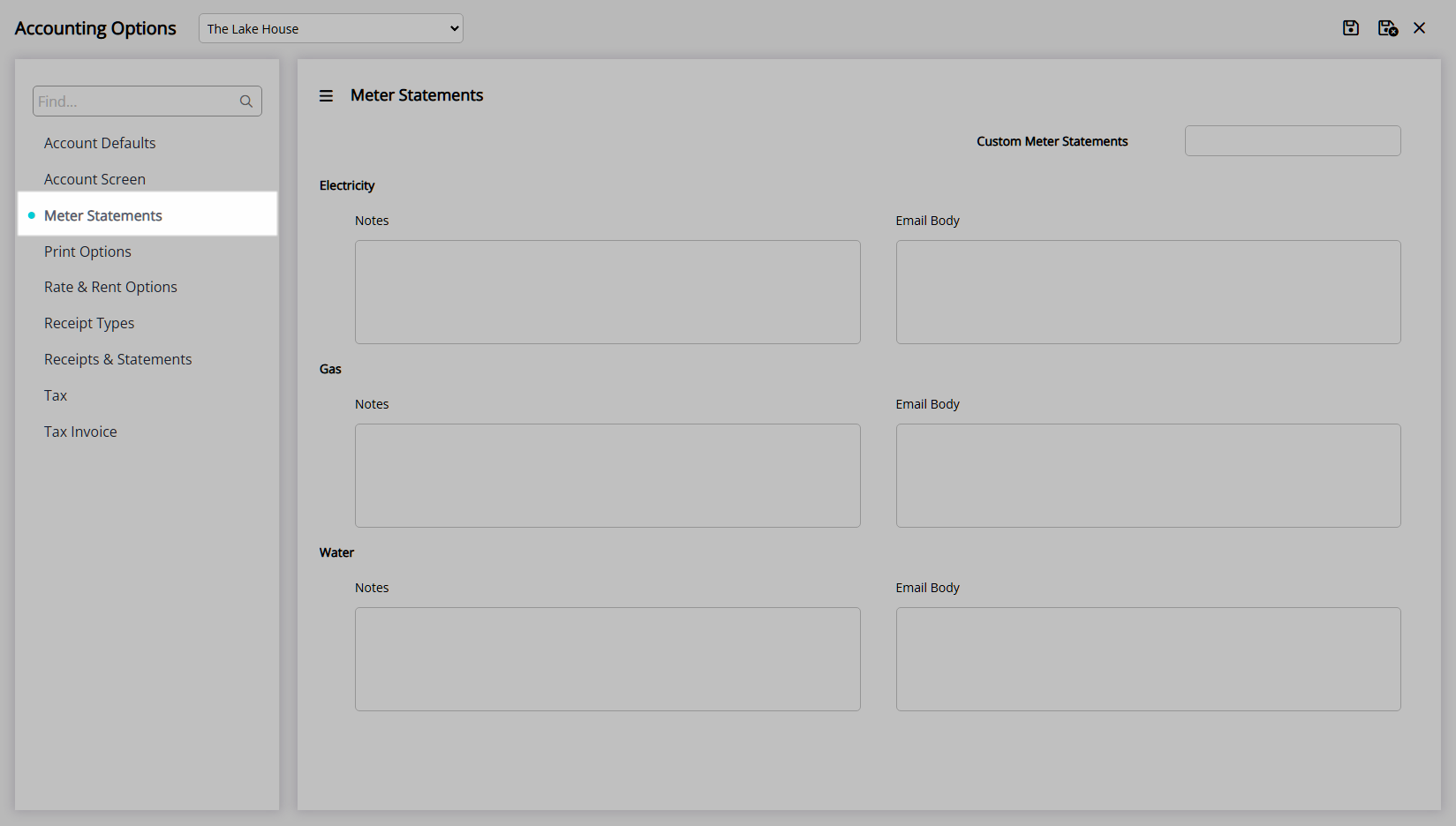
Optional: Enter Notes and an Email Body for the Electricity Statement.
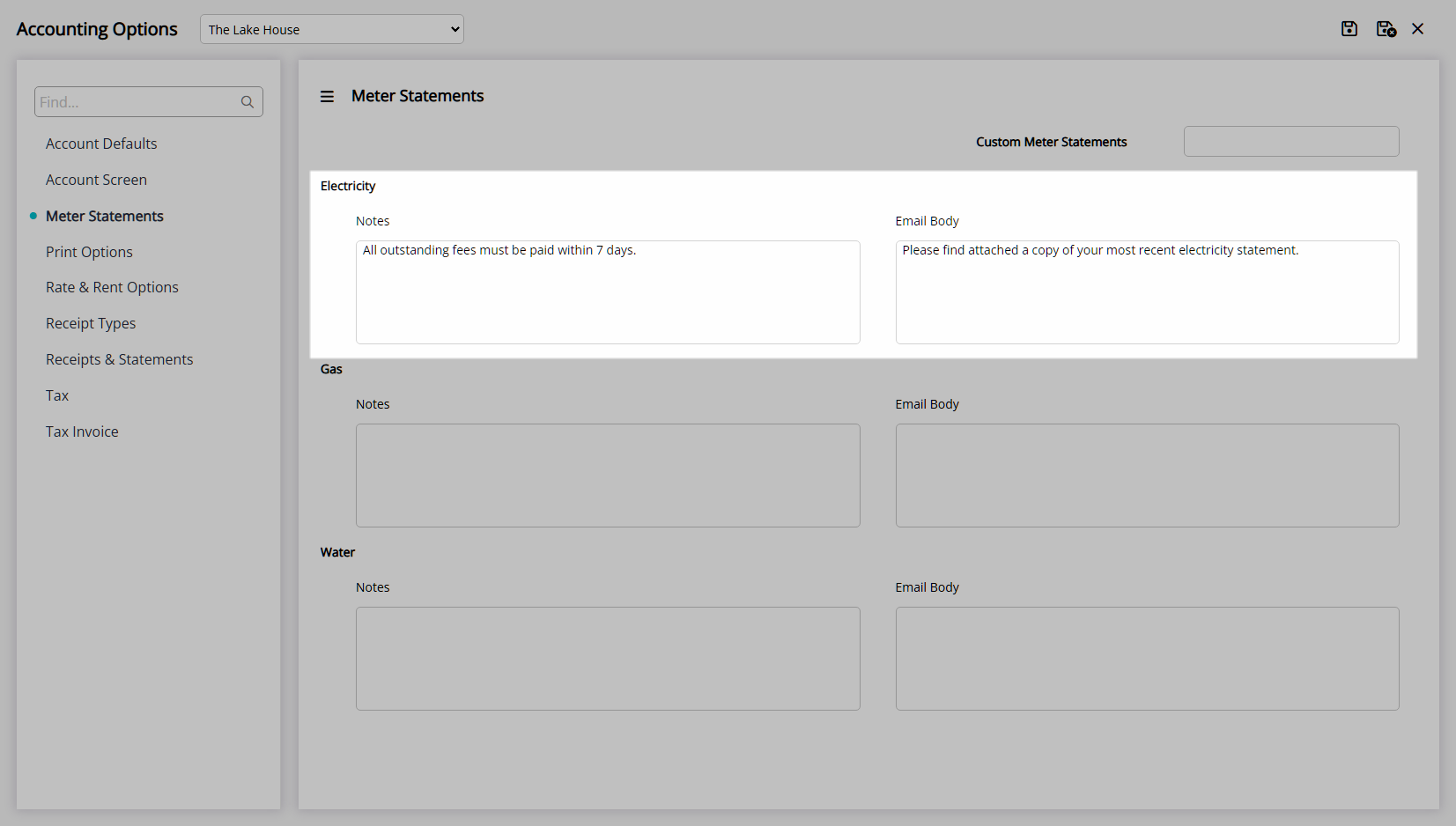
Optional: Enter Notes and an Email Body for the Gas Statement.
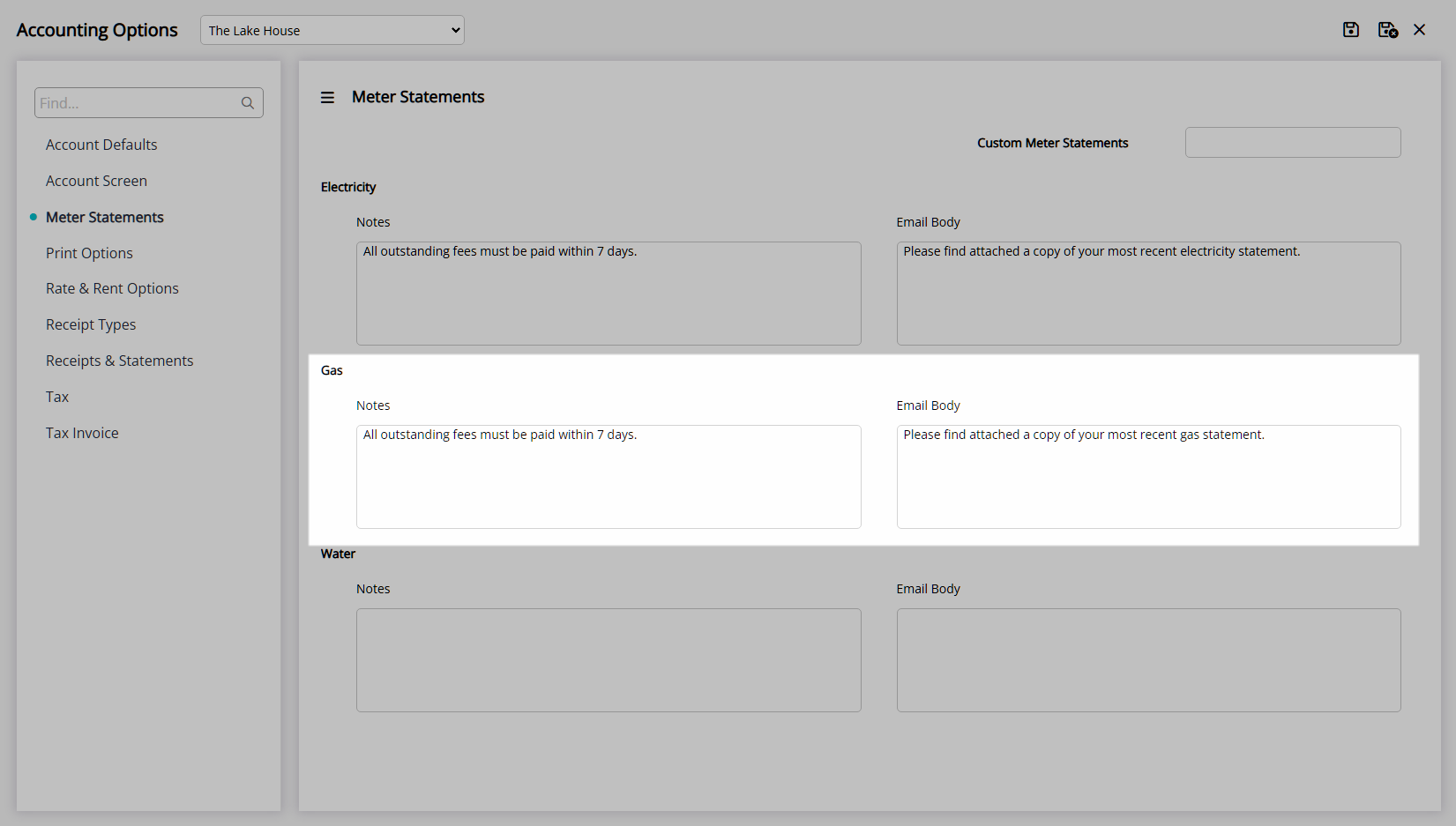
Optional: Enter Notes and an Email Body for the Water & Sewerage Statement.
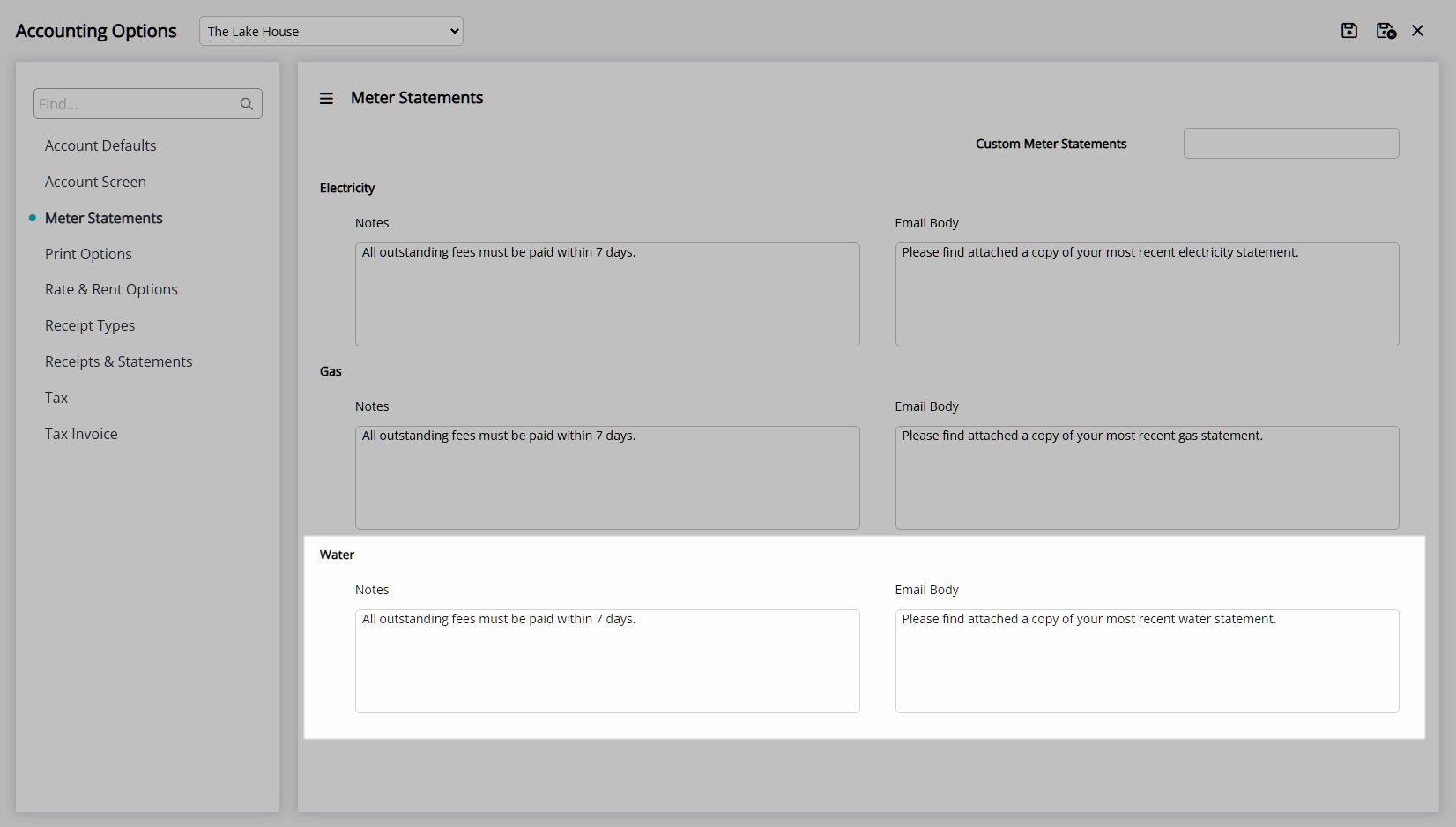
Select the  'Save/Exit' icon to store the changes made and leave the setup.
'Save/Exit' icon to store the changes made and leave the setup.
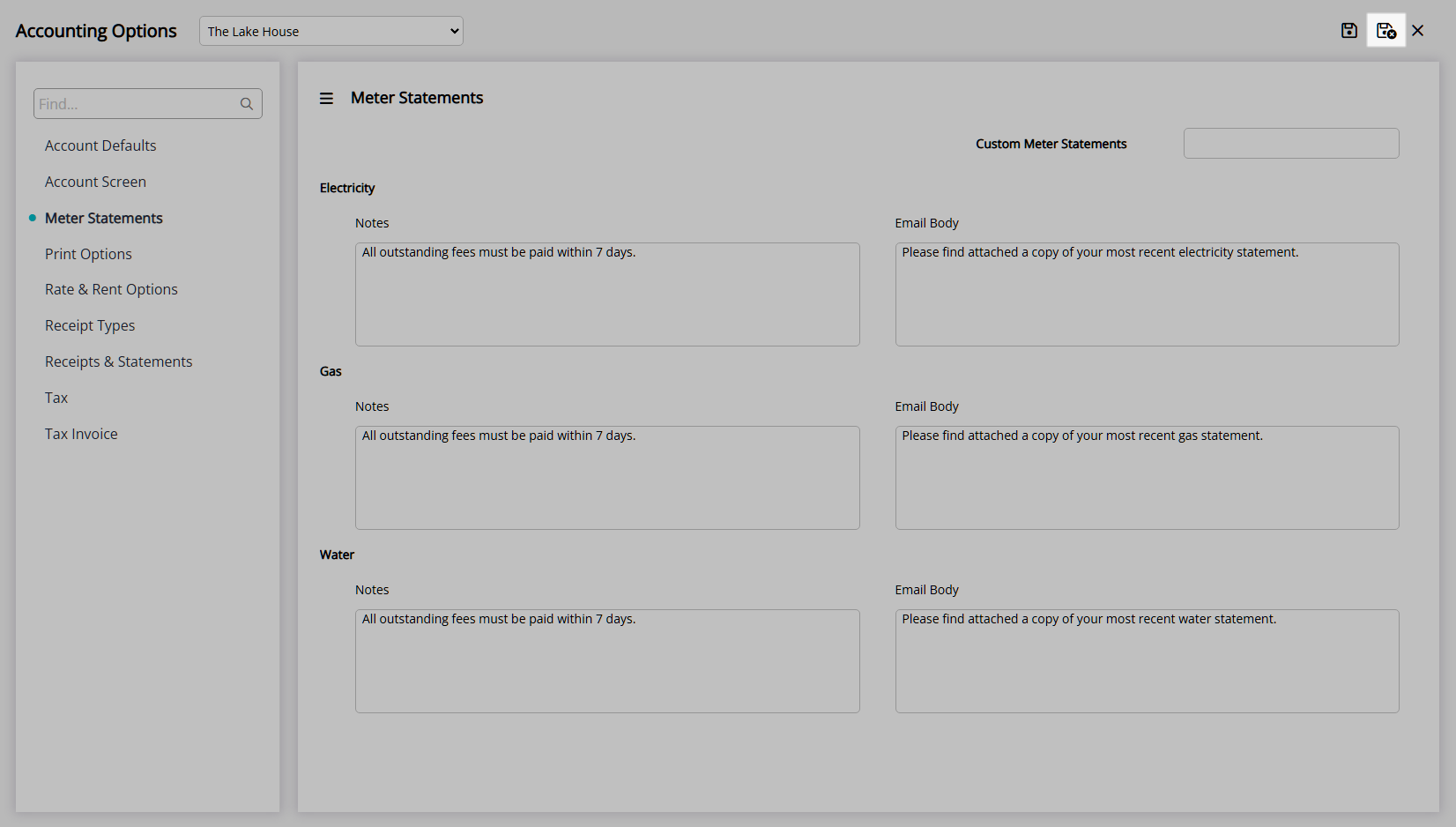
The notes entered will appear on the bottom of the Utility Statement and the email body will be used when emailing the Utility Statement in RMS.
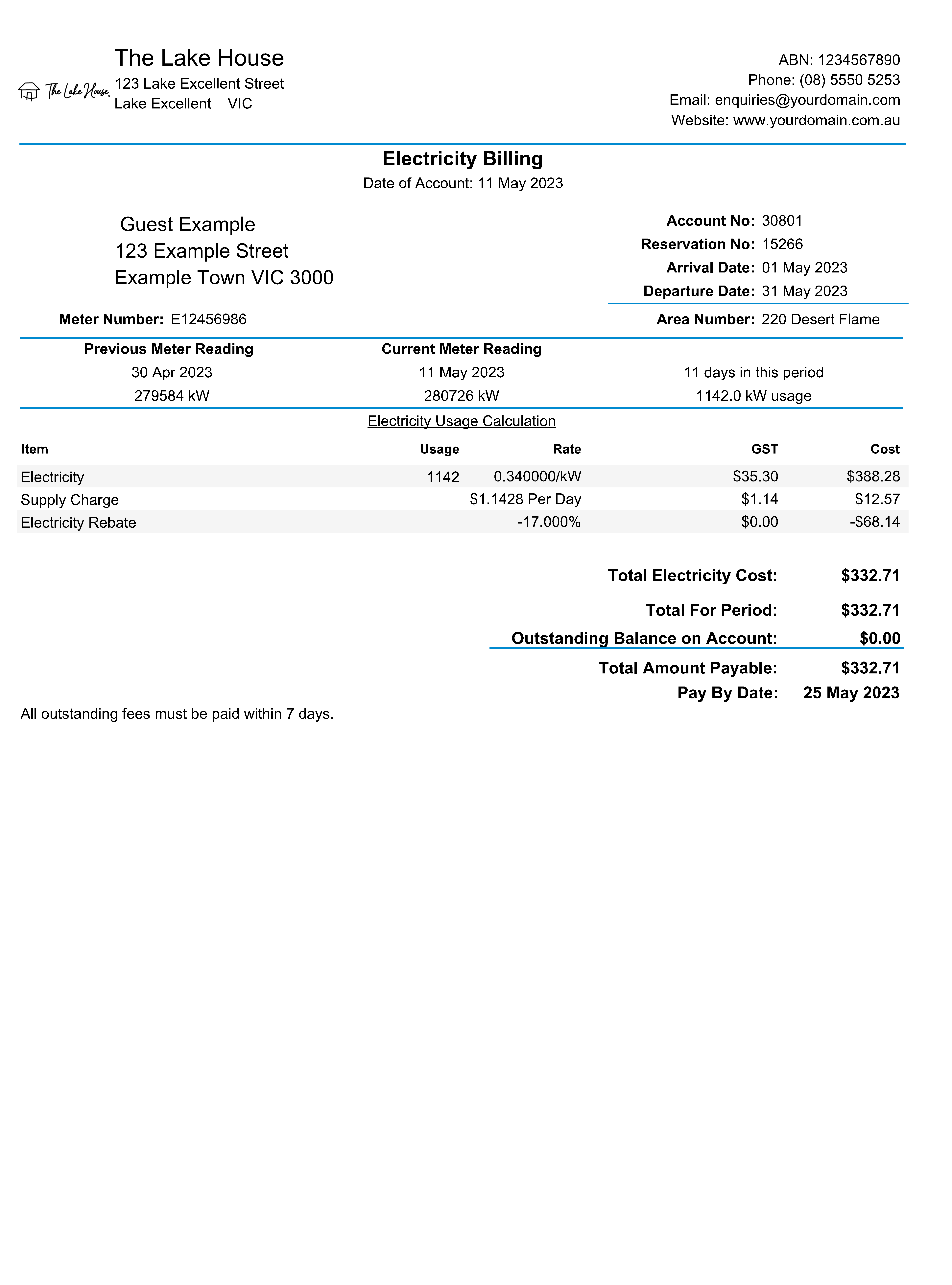
Setup
Have your System Administrator complete the following.
- Go to Setup > Accounting > Accounting Options in the Side Menu of RMS.
- Optional: Select a Property.
- Navigate to the 'Meter Statements' tab.
- Optional: Enter Notes and an Email Body for the Electricity Statement.
- Optional: Enter Notes and an Email Body for the Gas Statement.
- Optional: Enter Notes and an Email Body for the Water & Sewerage Statement.
- Save/Exit.

Enterprise customers can set the default Utility Statements options and set alternate Utility Statements per Property.
Customers that have purchased a custom designed Utility Statement developed by RMS can enter the provided code in the 'Custom Meter Statement' field.
-
Guide
- Add Button
Guide
Go to Setup > Accounting > Accounting Options in the Side Menu of RMS.
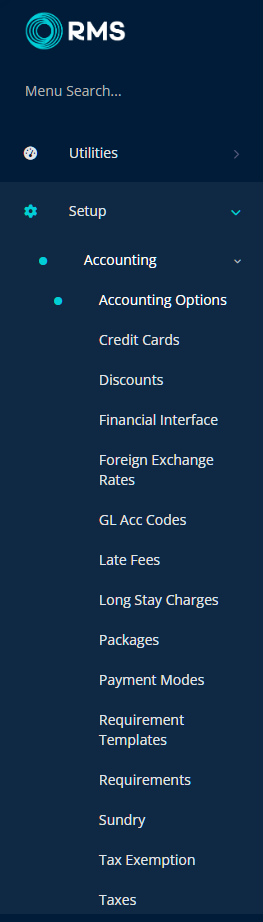
Optional: Select a Property.
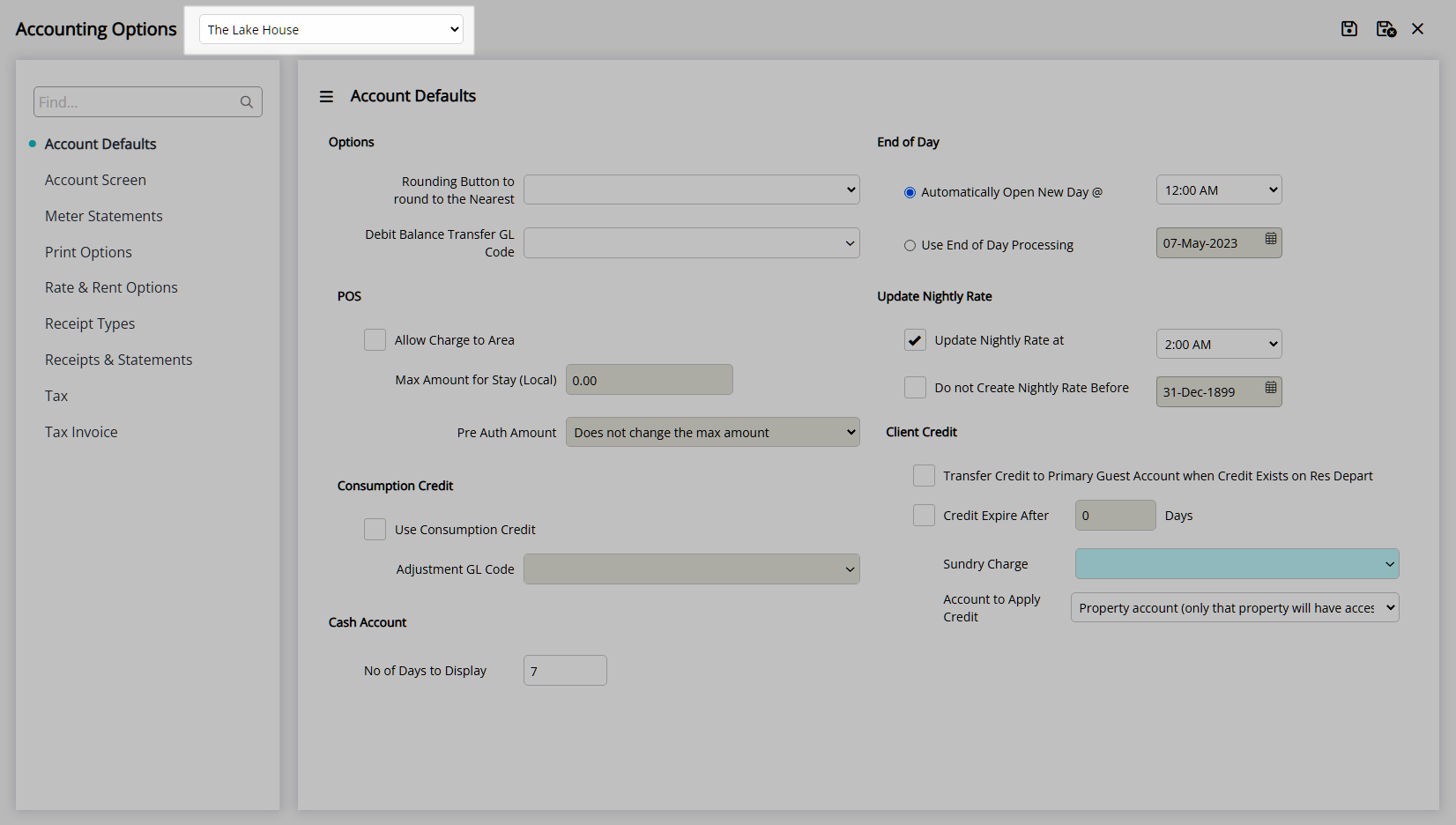
Navigate to the 'Meter Statements' tab.
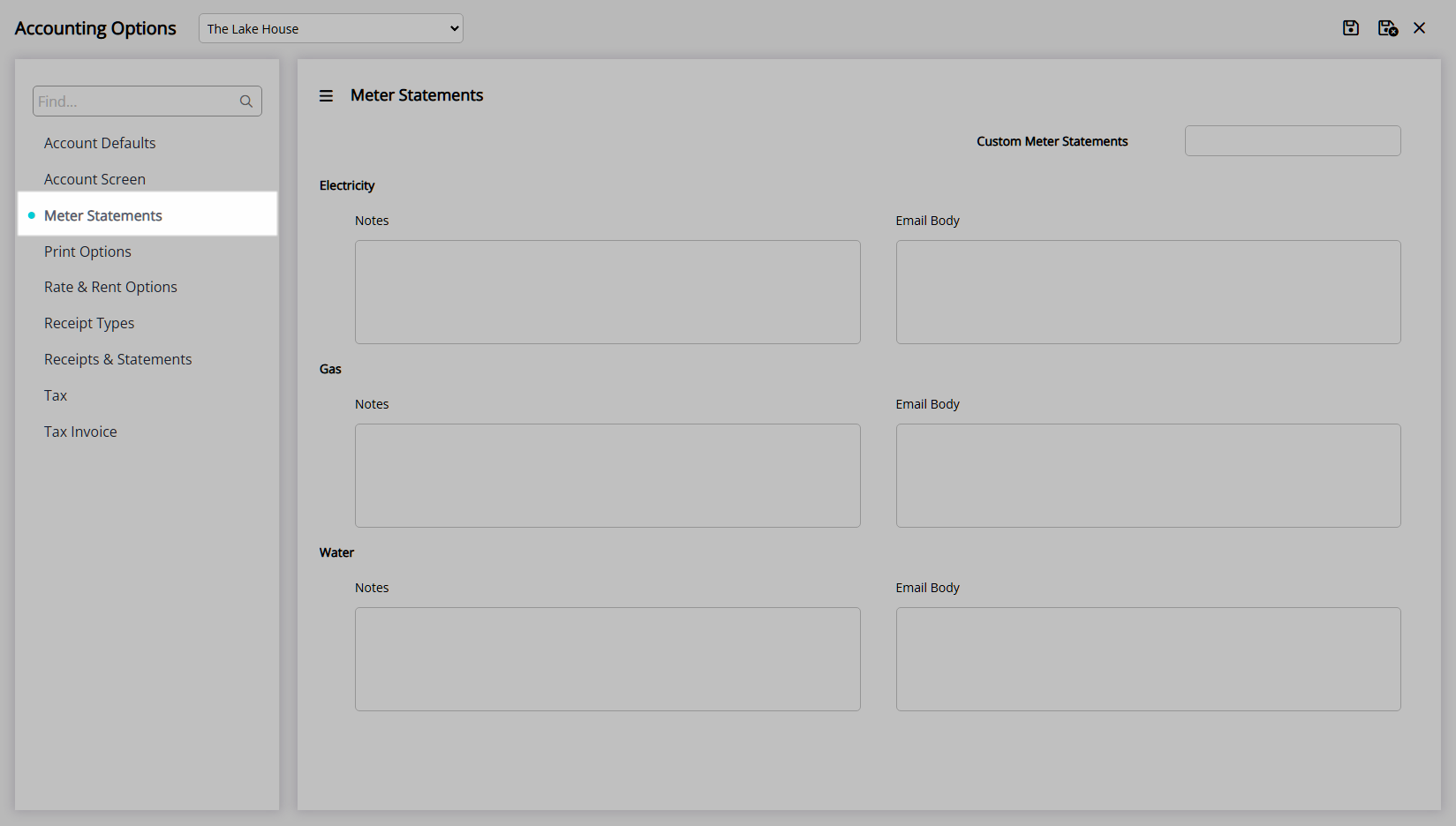
Optional: Enter Notes and an Email Body for the Electricity Statement.
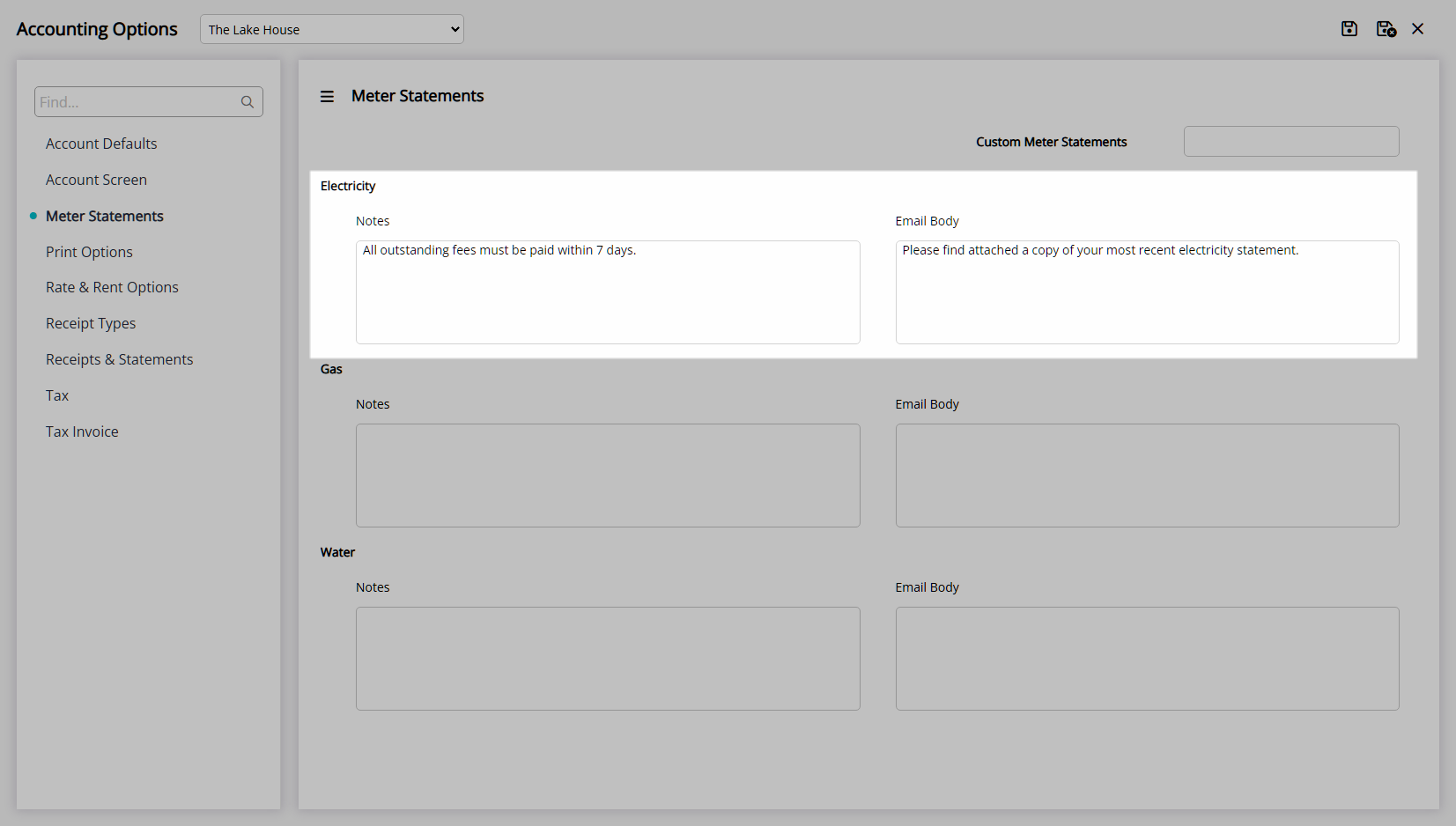
Optional: Enter Notes and an Email Body for the Gas Statement.
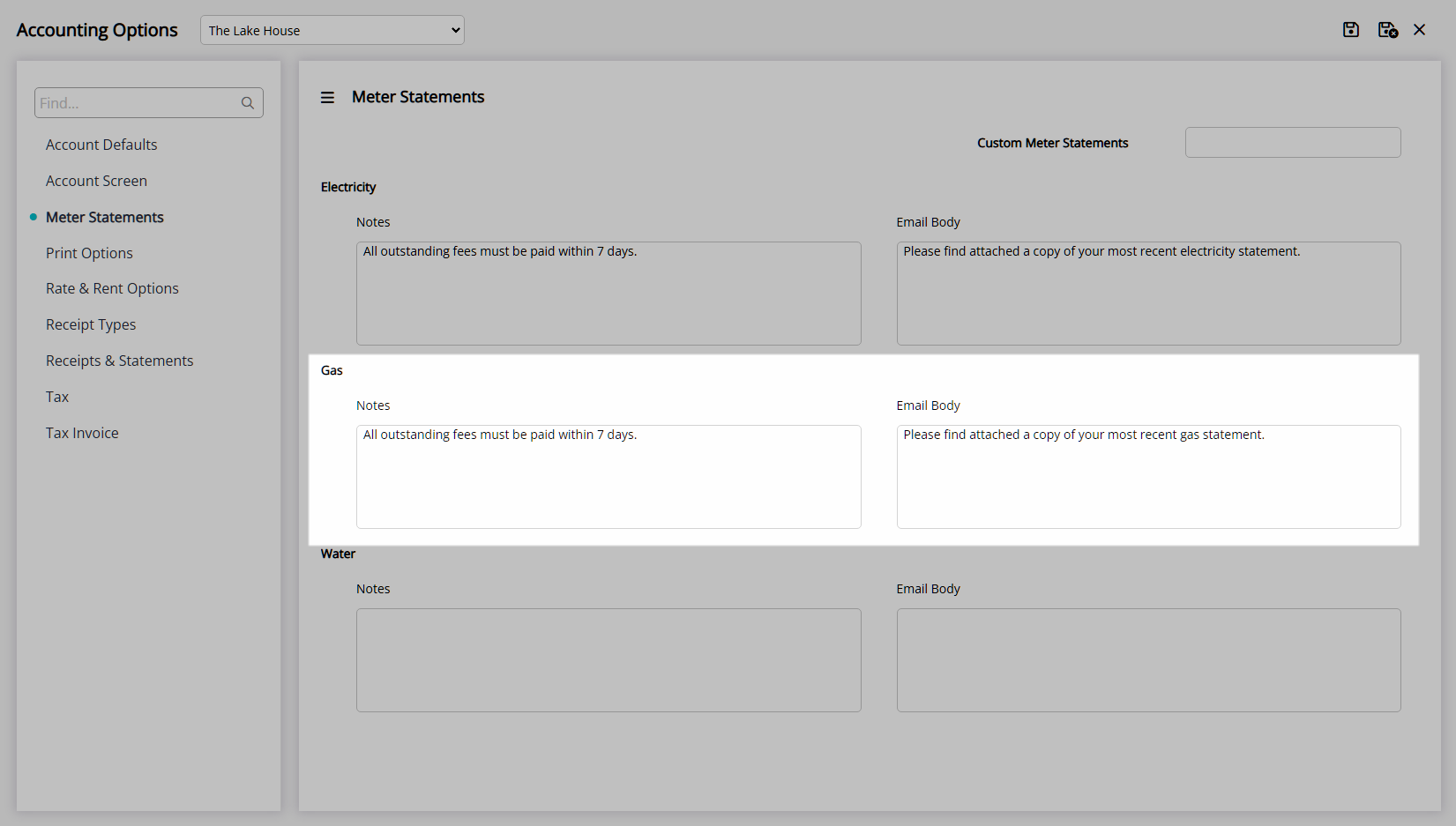
Optional: Enter Notes and an Email Body for the Water & Sewerage Statement.
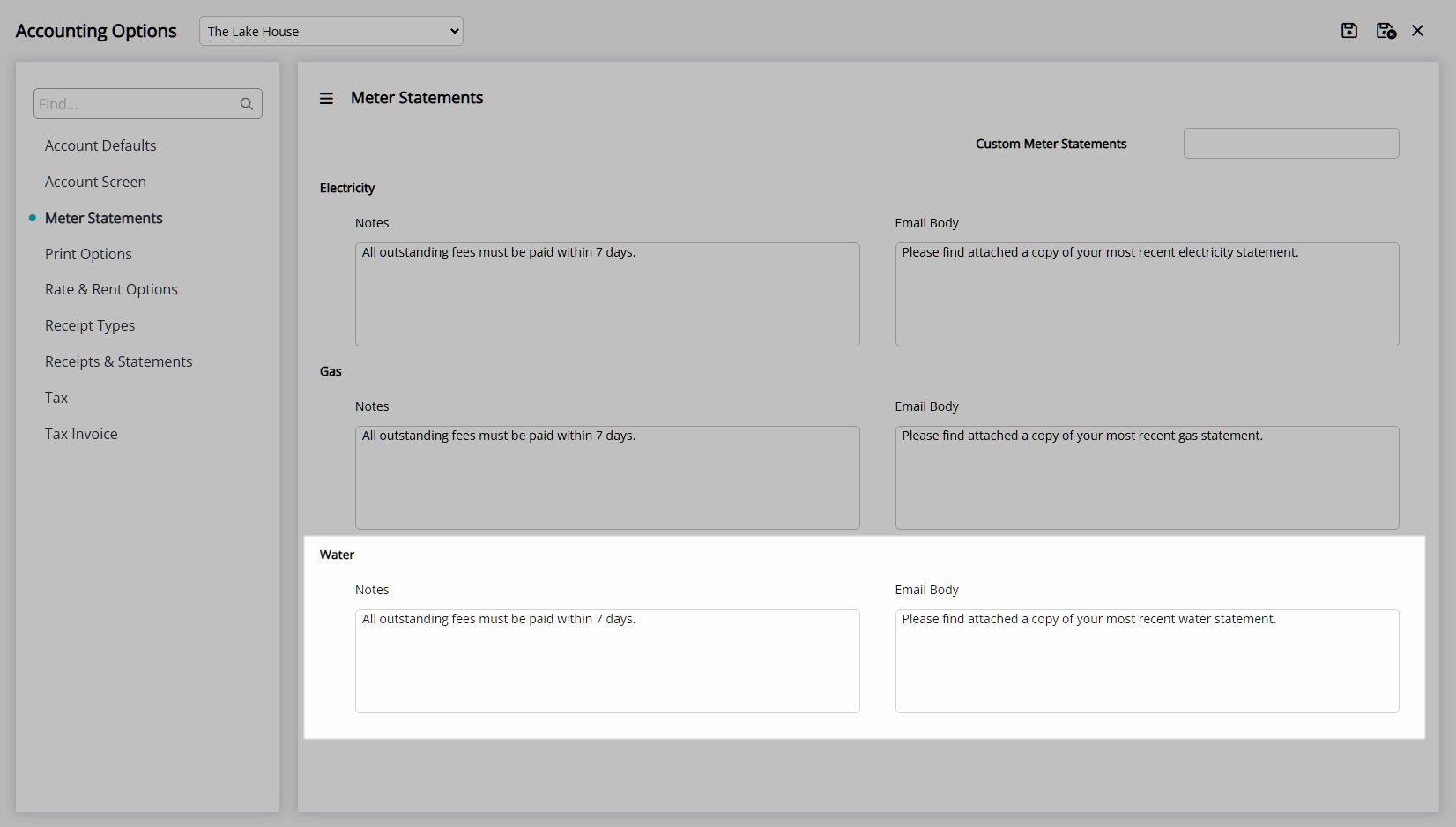
Select the  'Save/Exit' icon to store the changes made and leave the setup.
'Save/Exit' icon to store the changes made and leave the setup.
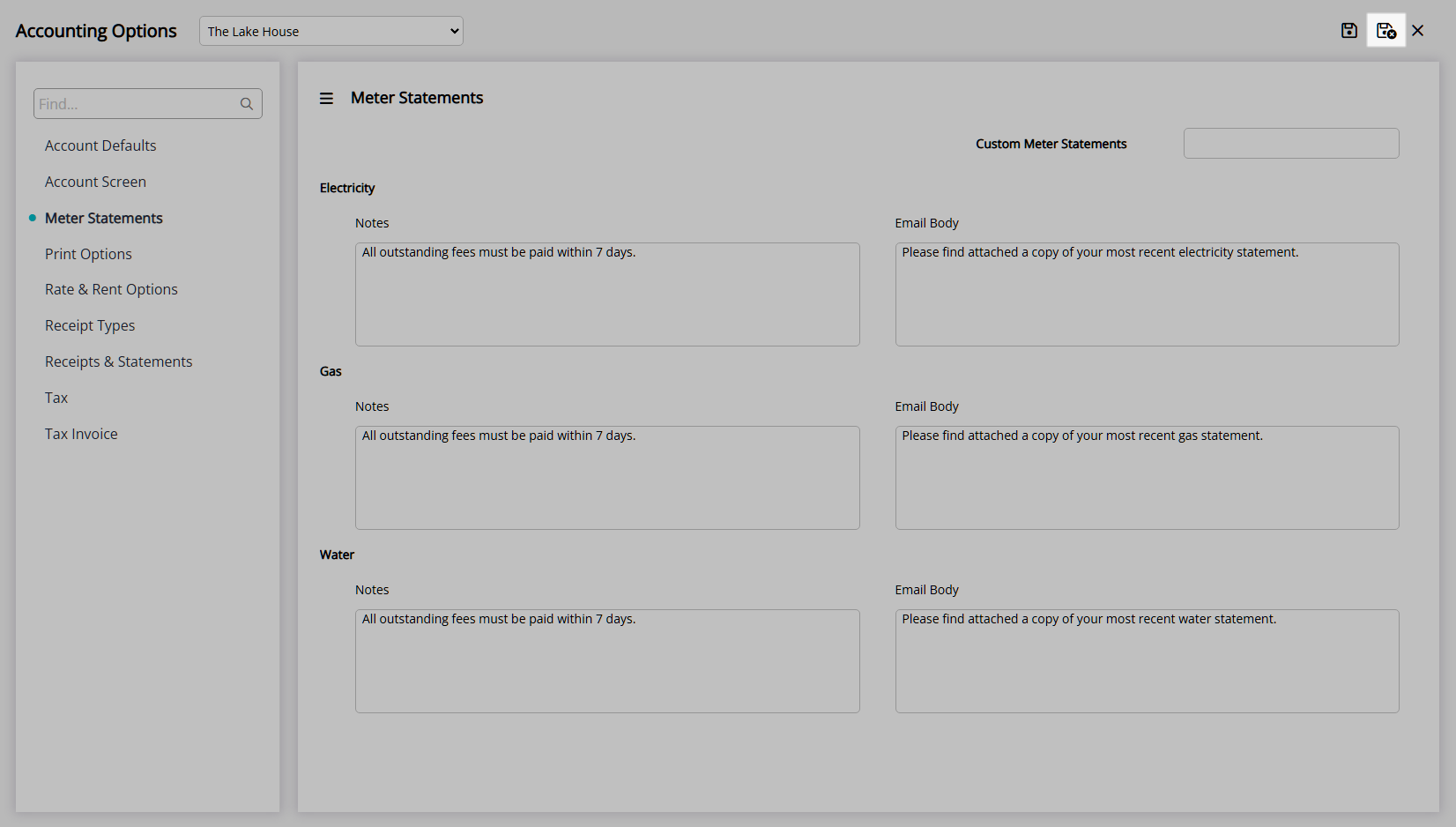
The notes entered will appear on the bottom of the Utility Statement and the email body will be used when emailing the Utility Statement in RMS.