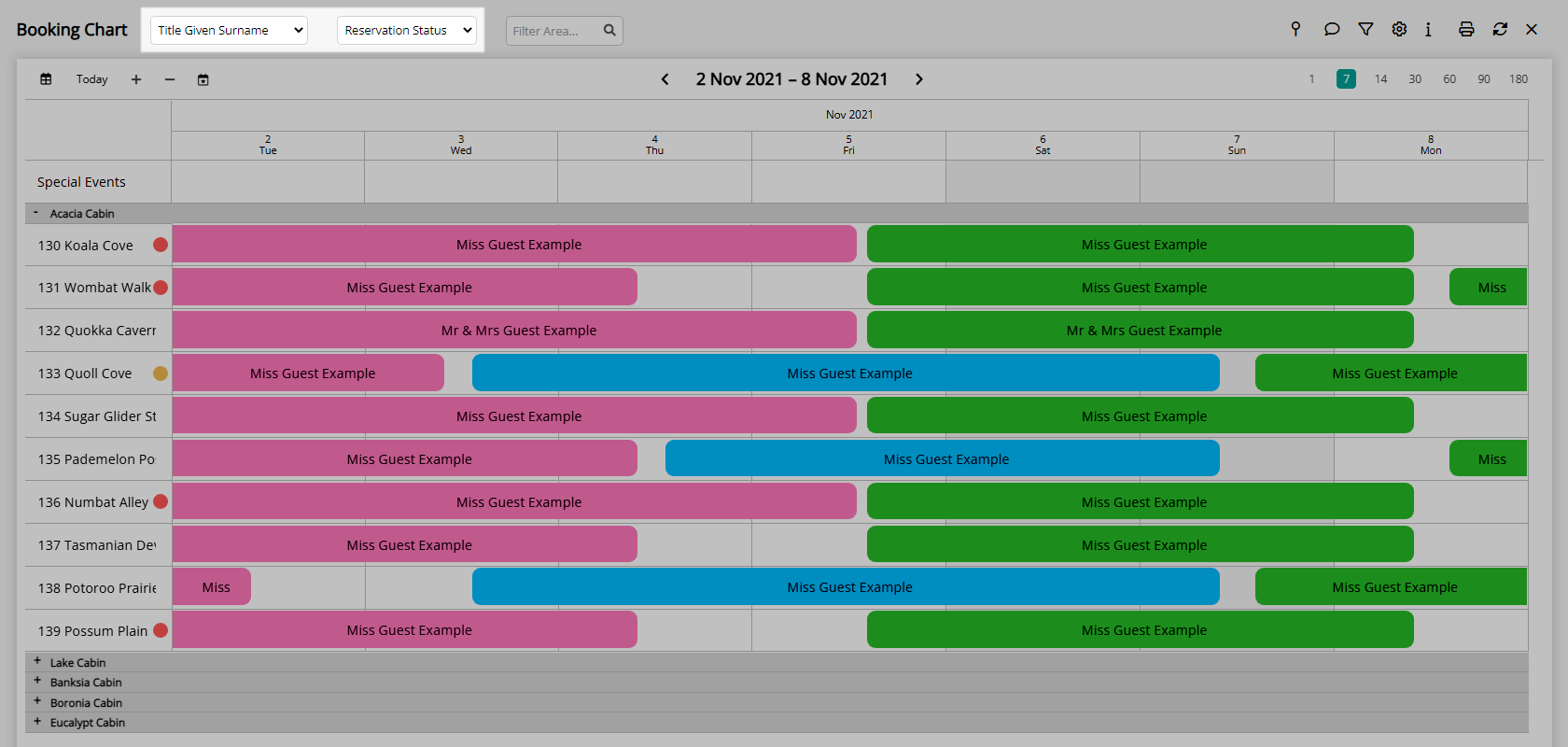Booking Chart Colour & Text View
Set the default colours and text used for reservations on the Booking Chart in RMS.
The Booking Chart Colour & Text Views enable customising the representation of reservations on the Booking Chart.
-
Information
-
Use
- Add Button
Information
The Booking Chart Colour & Text Views enable customising the representation of reservations on the Booking Chart.
Each user can select a default view option for the Colour & Text Views on the Booking Chart.
The Colour & Text View can be changed at any time on the Booking Chart and will revert to the user's default view selections the next time the Booking Chart is opened.
The following Colour & Text Views are available.
| Colour View | Description | Text View | Description |
|---|---|---|---|
| Booking Source | Reservations will appear in the colour assigned to the Booking Source on the reservation. | None | No text will display on reservations. |
| Company | Reservations will appear in the colour assigned to the Company on the reservation. | Average Nightly Rate | Text will be the numerical value of the Average Nightly Rate determined by the Total Rate divided by the Number of Nights on the reservation. This figure can be compared to the Quoted Rate on the Reservation. |
| Credit Status | Reservations will appear in a colour representing the Reservation Account Balance. Orange - Debit Green - Credit Grey - 0.00. |
Booking Source | Text will display the Booking Source selected on the reservation. |
| Expected Departures | Reservations in 'Arrived' status with a Departure Date of the current or a past date will display in red. All other reservations will be grey. | Company | Text will display the Company selected on the reservation. |
| Gender | Dormitory style accommodation where the Guest's Gender is recorded can use this option to display reservations by Gender. Blue - Male Pink - Female Grey - Not Set. |
Credit Status | Text will display the Reservation Account Balance. |
| Group Allotment | Reservations will appear in the colour assigned to the Group Allotment on the reservation. | Event Name | Text will display the Event Name on the reservation. |
| Rate Type | Reservations will appear as the colour assigned to the Rate Type on the reservation. | Group Name | Text will display the Group Name on the Group Reservation. |
| Reservation Status | Reservations will appear in the colour of their Reservation Status. Orange - Unconfirmed Green - Confirmed Blue - Arrived Mint Green - Pre Check-in Pink - Departed Purple - Maintenance |
Group Name + Surname | Text will display the Group Name and the Surname of the Primary Guest on the Group Reservation. |
| Reservation Type | Reservations will appear in the colour assigned to the Reservation Type selected on the reservation. | Name | Text will display the Surname of the Primary Guest or Group Name on the reservation. |
| Travel Agent | Reservations will appear in the colour assigned to the Travel Agent selected on the reservation. | Rate Type | Text will display the Rate Type selected on the reservation. |
| Reservation Type | Text will display the Reservation Type selected on the reservation. | ||
| Surname | Text will display the Surname of the Primary Guest on the reservation. | ||
| Surname Balance | Text will display the Surname of the Primary Guest on the reservation and the Reservation Account Balance. | ||
| Title Given Surname | Text will display the full name of the Primary Guest on the reservation. | ||
| Total Discount | Text will display the numerical value of the Discount selected on the reservation. | ||
| Travel Agent | Text will display the Travel Agent selected on the reservation. | ||

Users will require Security Profile access to use this feature.
-
Use
- Add Button
Use
- Go to Charts > Booking Chart in RMS.
- Select the
 'Options' icon.
'Options' icon. - Select the Colour option.
- Select the Text option.
- Save/Exit.

Use the drop down menus at the top of the Booking Chart to change the Colour or Text view without leaving the Booking Chart.
-
Guide
- Add Button
Guide
Go to Charts > Booking Chart in RMS.
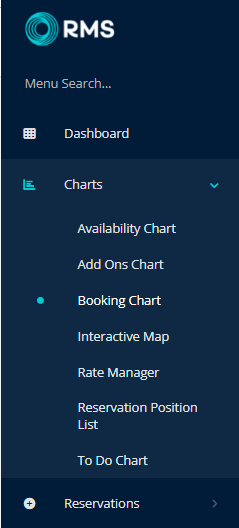
Select the  'Options' icon.
'Options' icon.
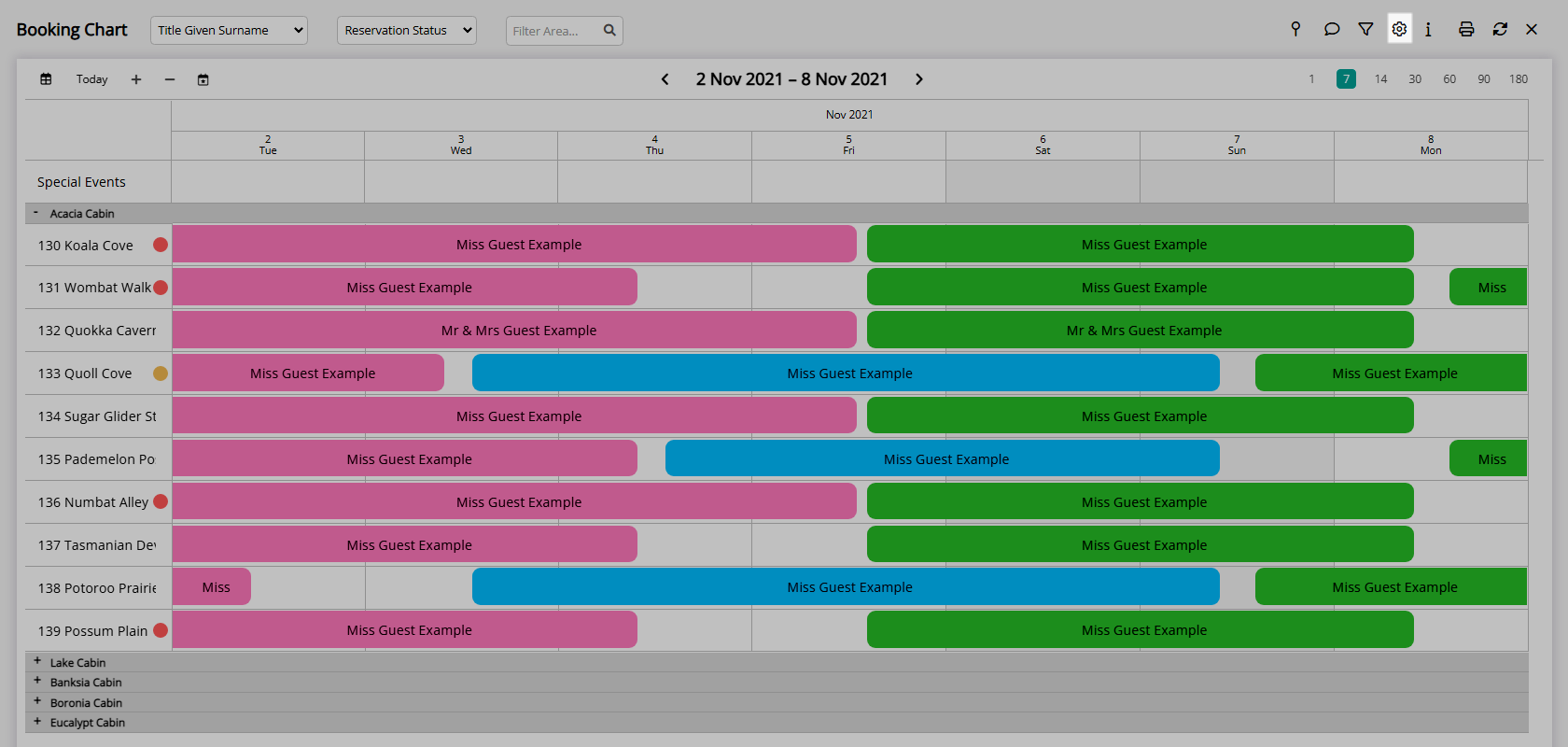
Select the Colour option.
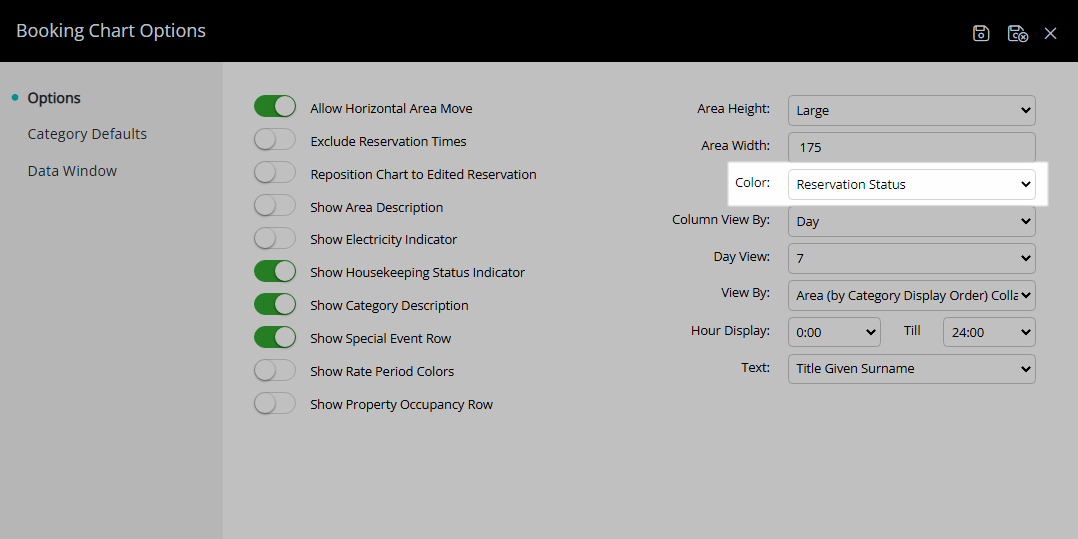
Select the Text option.
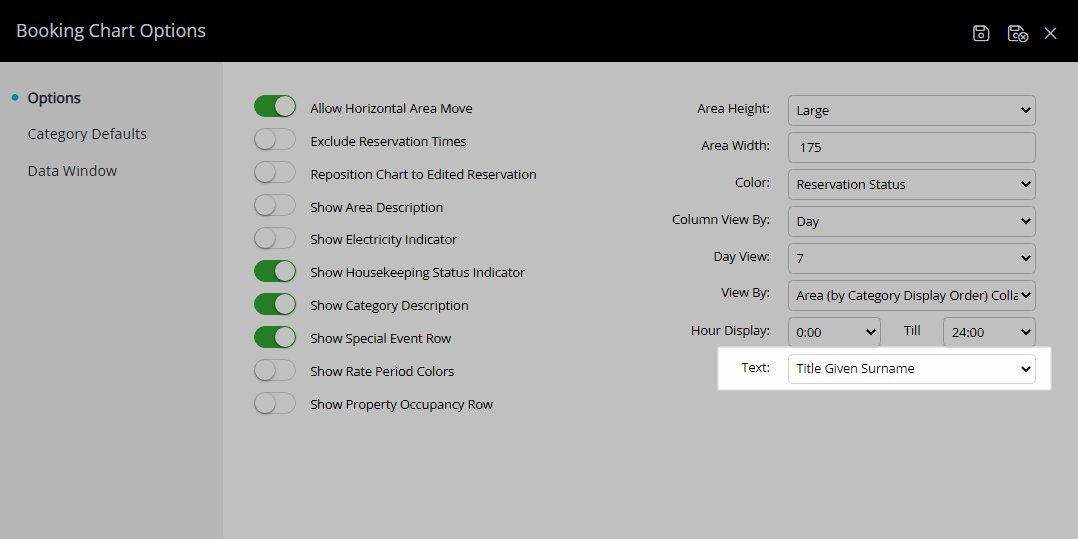
Select 'Save/Exit' to store the changes made and return to the Booking Chart.
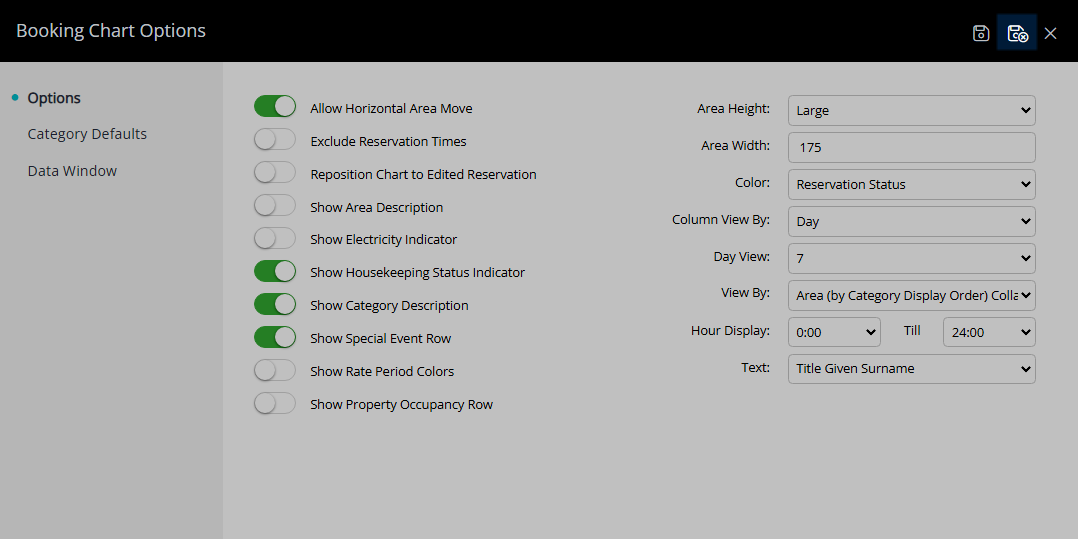
Reservations will now be displayed using the Colour and Text options selected.
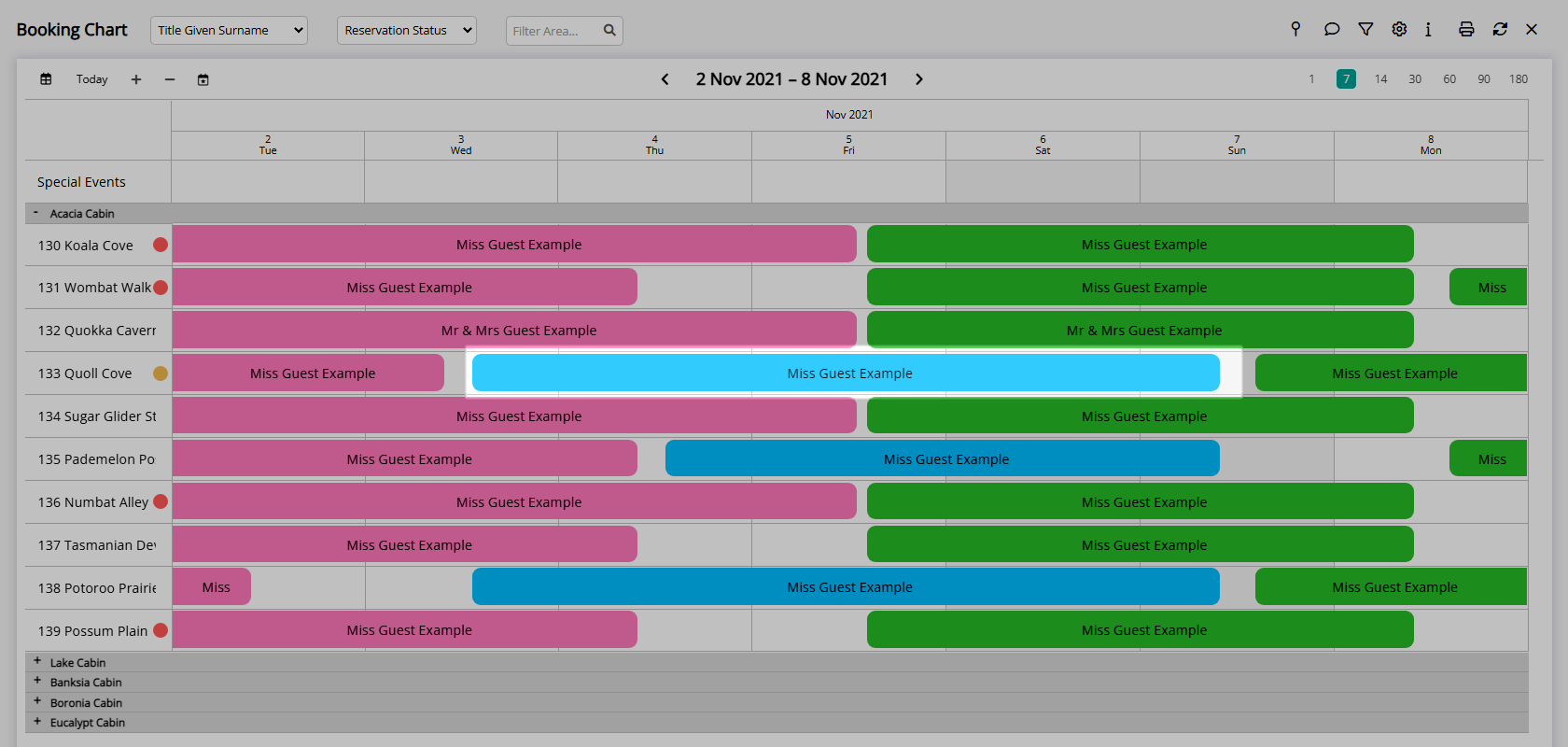
Use the drop down menus at the top of the Booking Chart to change the Colour or Text view without leaving the Booking Chart.
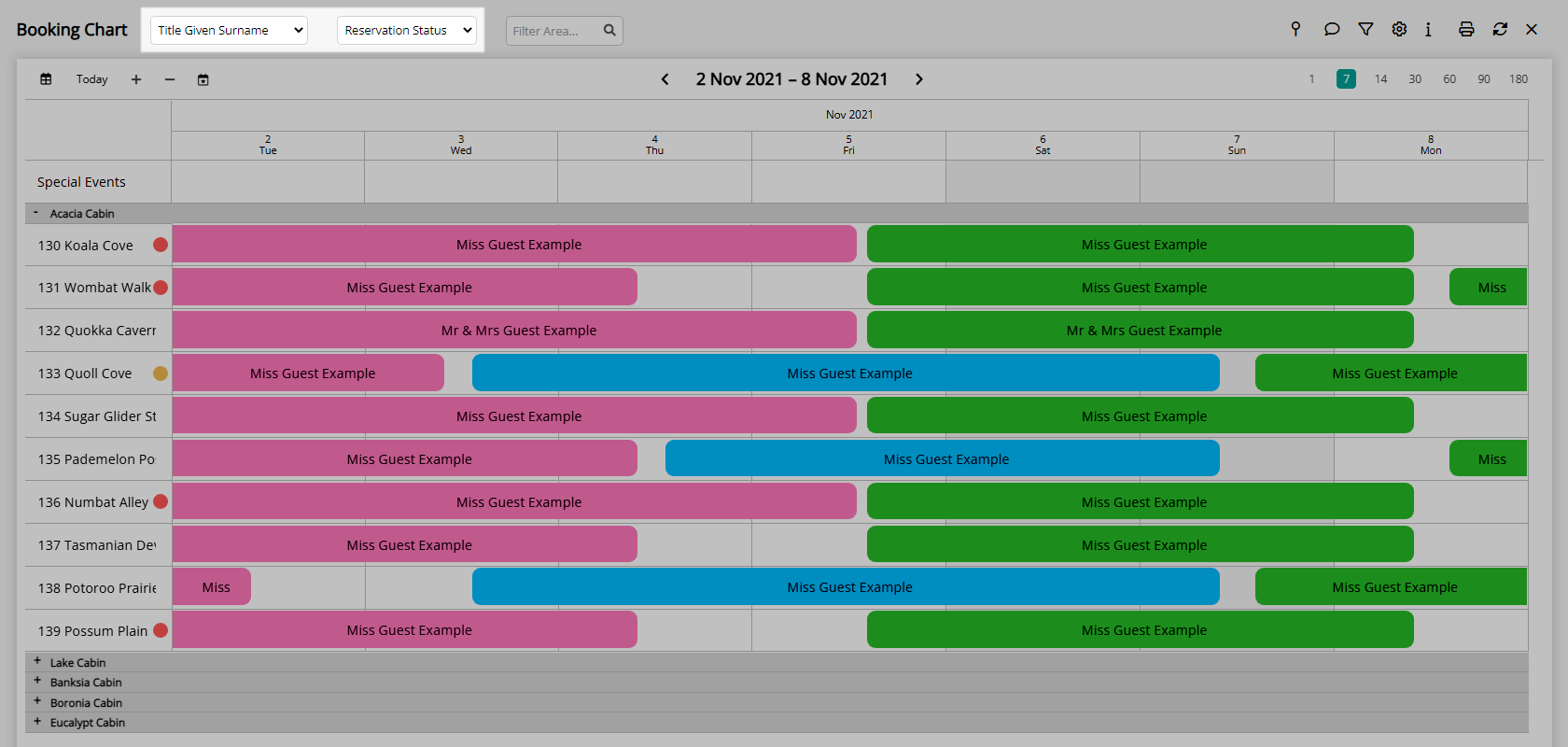
Use
- Go to Charts > Booking Chart in RMS.
- Select the
 'Options' icon.
'Options' icon. - Select the Colour option.
- Select the Text option.
- Save/Exit.

Use the drop down menus at the top of the Booking Chart to change the Colour or Text view without leaving the Booking Chart.
-
Guide
- Add Button
Guide
Go to Charts > Booking Chart in RMS.
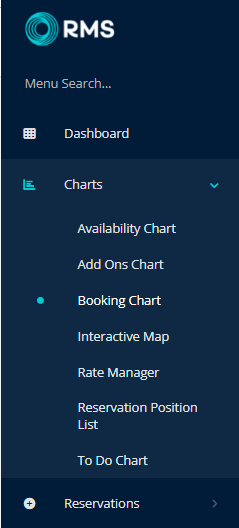
Select the  'Options' icon.
'Options' icon.
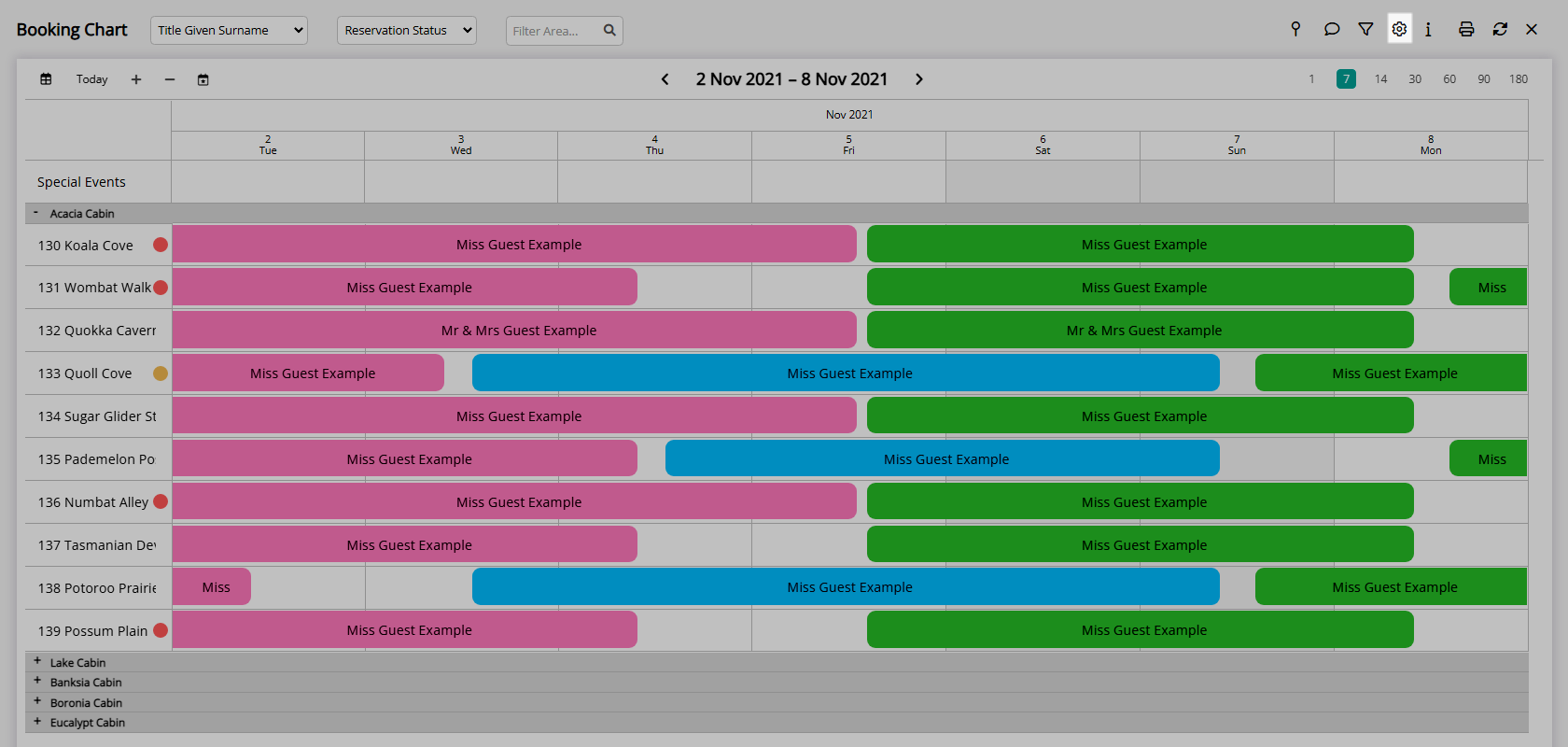
Select the Colour option.
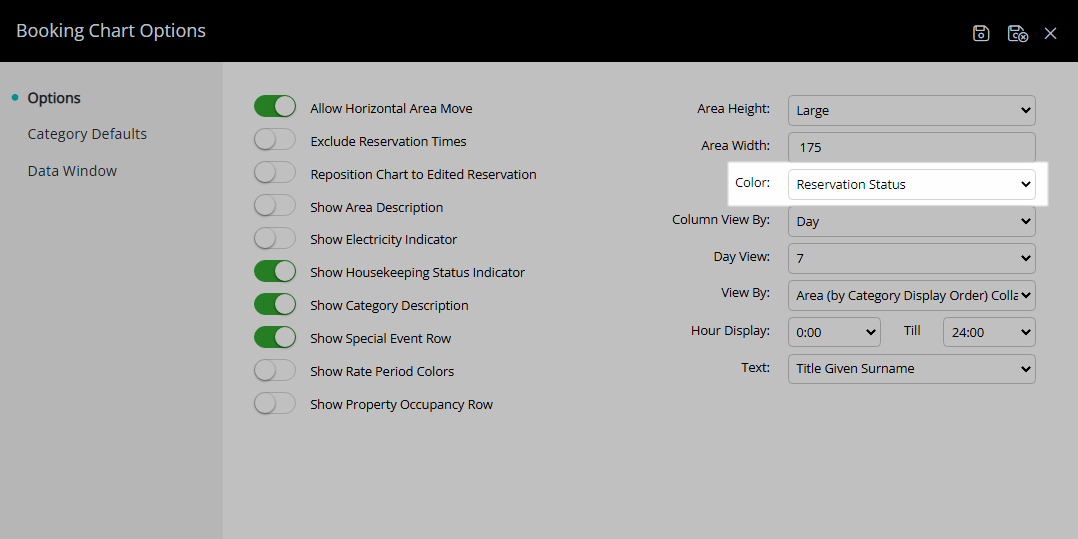
Select the Text option.
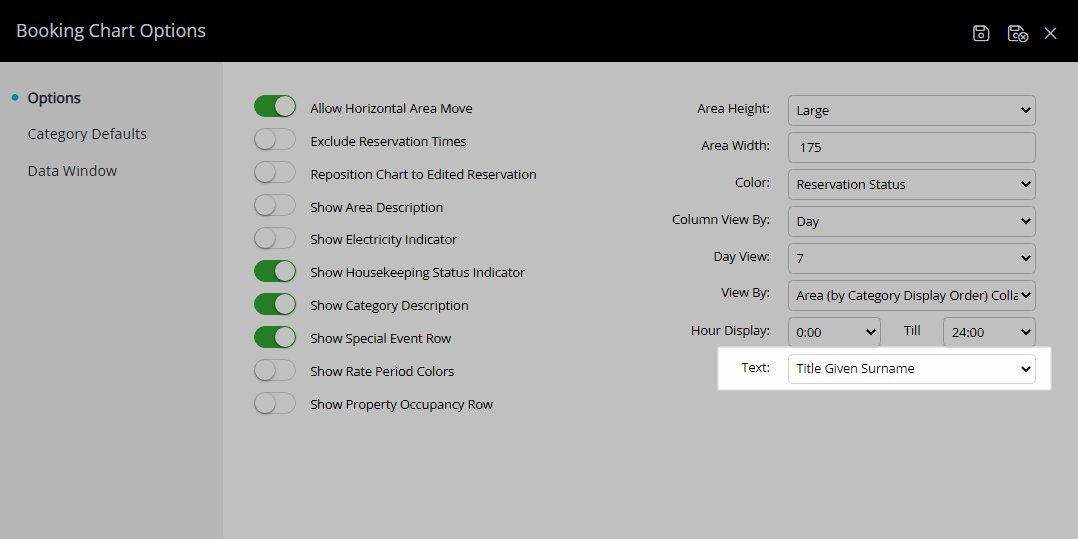
Select 'Save/Exit' to store the changes made and return to the Booking Chart.
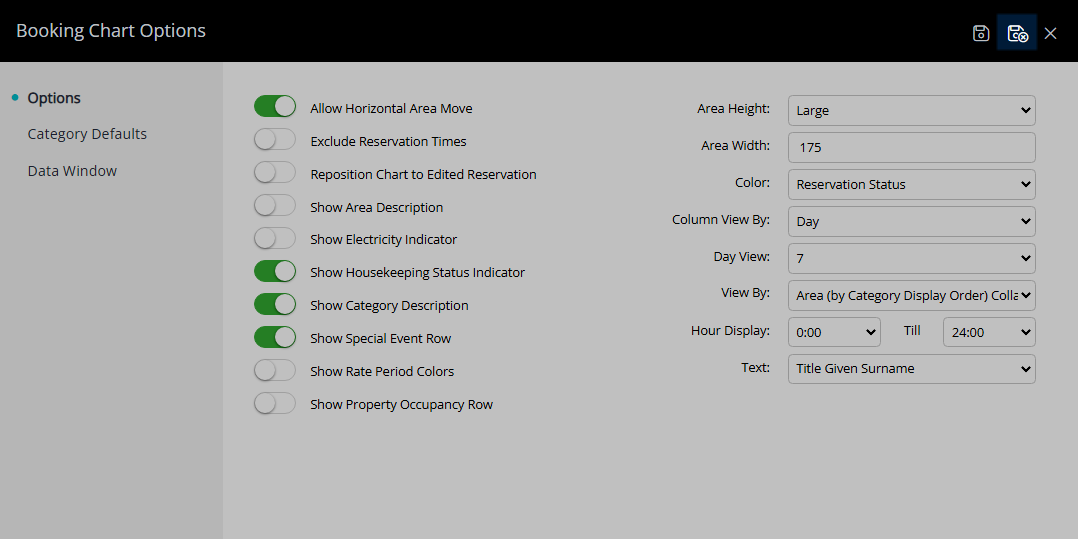
Reservations will now be displayed using the Colour and Text options selected.
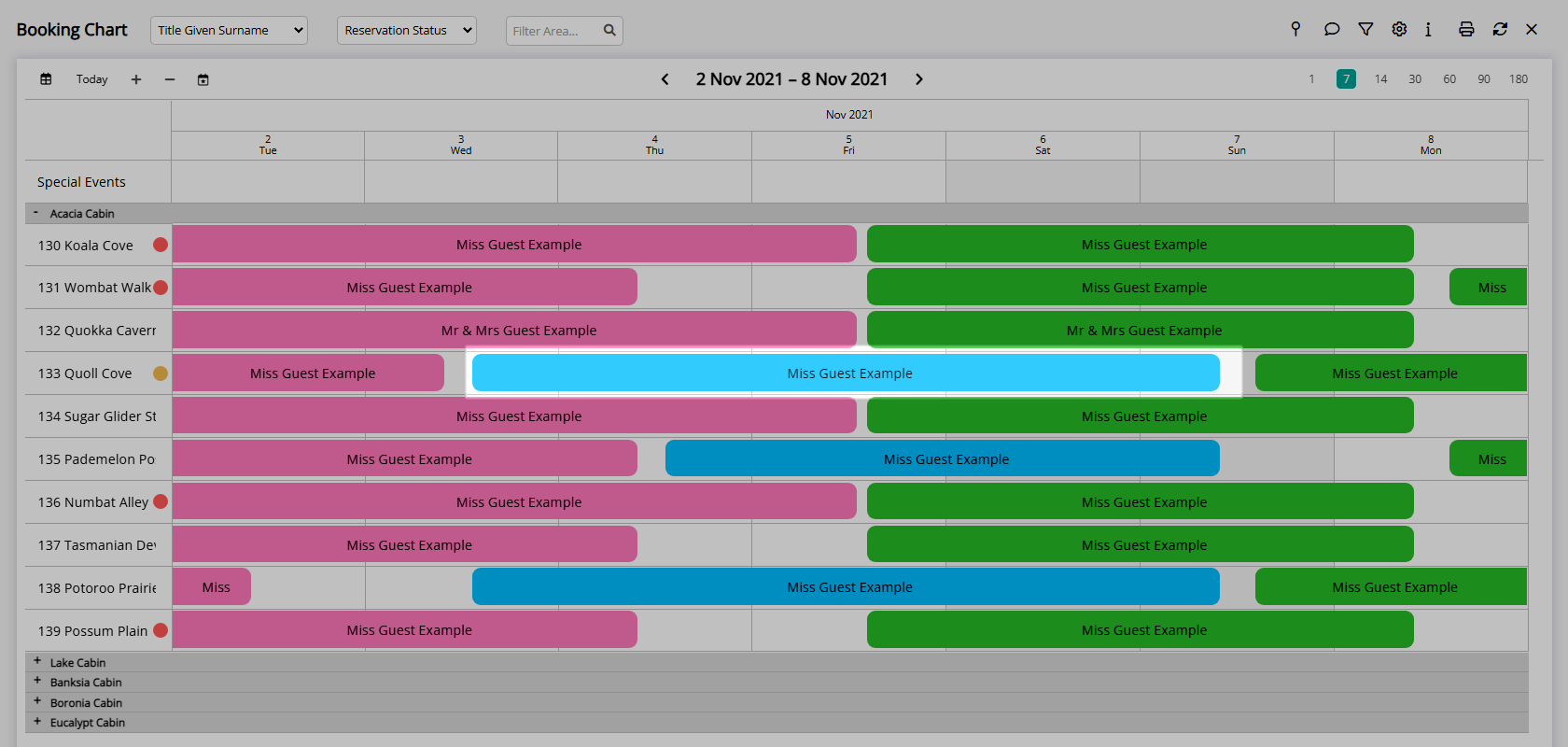
Use the drop down menus at the top of the Booking Chart to change the Colour or Text view without leaving the Booking Chart.