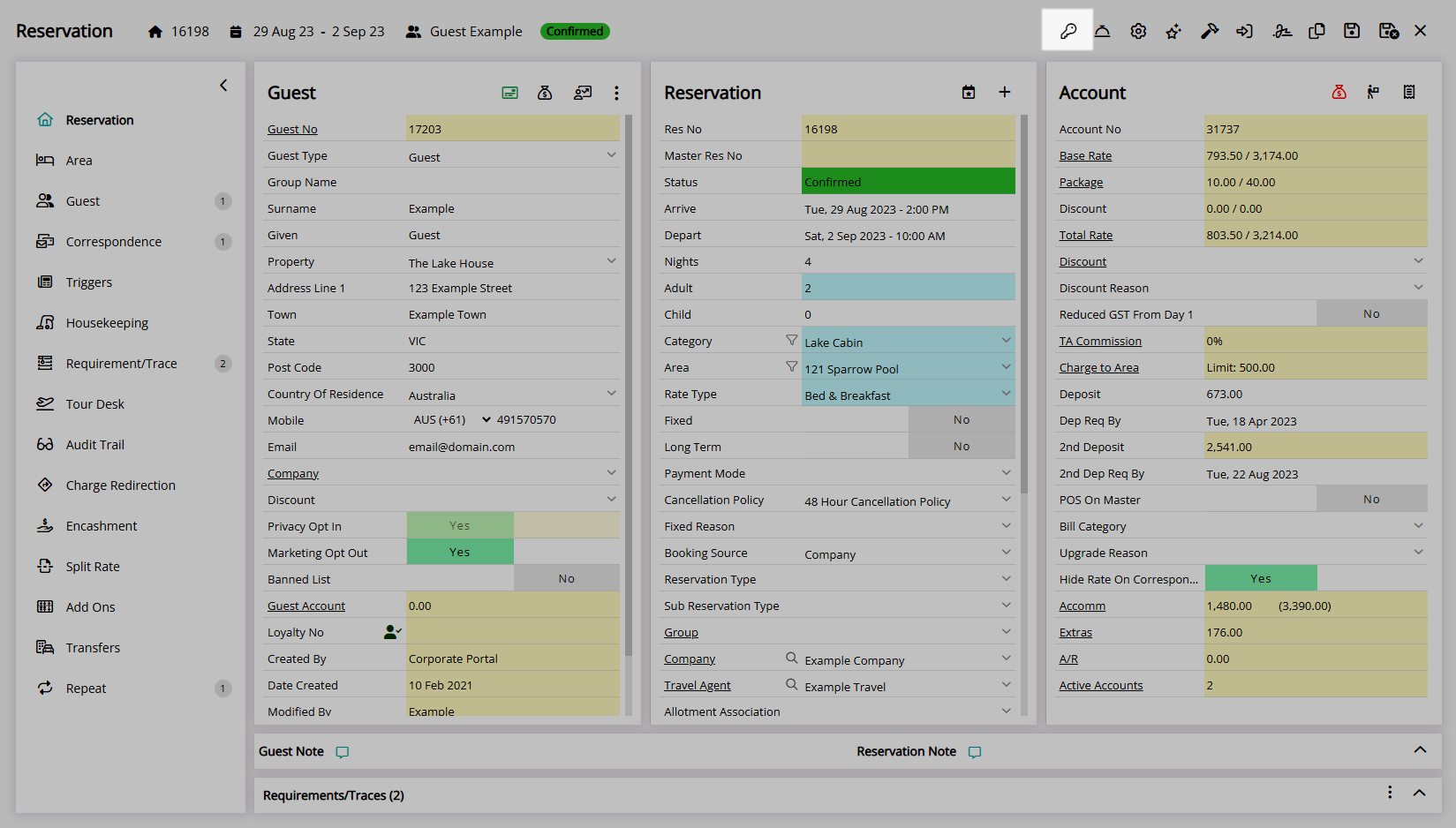Goki
Setup the Goki Door Locks module to automate Guest access and Reservation Check-in in RMS.
The Goki Door Lock module enables integration with Goki Smart Locks at the Property.
-
Information
-
Setup
- Add Button
Information
The Goki Door Lock module enables integration with Goki Smart Locks at the Property.
The Goki Door Lock module can be used to automate providing Guest access with digital keys using the RMS Reservation and includes the option to allow Guest's to self check-in using the Goki app and have the Reservation Status updated automatically in RMS.
Prior to activating the Goki Door Lock module in RMS an Integration Key must be obtained in the Goki portal for the RMS connection.
After activating the RMS connection in Goki and the Goki Door Lock module in RMS, Area Mapping must be completed in the Goki portal.
Area Mapping in the Goki portal will link the RMS Area with the Goki Smart Lock to provide digital keys for and from a Reservation in RMS.
After the module is activated and configured in both RMS and Goki, digital keys will be automatically generated for Reservations in Goki and and can be manually generated from the Reservation using the  'Key' icon.
'Key' icon.

Category, Area, Arrive, Depart, Reservation and Guest are default System Labels that can be customised.

System Administrators will require Security Profile access to setup this feature.
-
Setup
- Add Button
Setup
Have your System Administrator complete the following.
- In the Goki portal go to Settings > Marketplace > All Apps and select 'RMS'.
- Select 'Connect' and copy the Integration Token.
- Go to the Module Market in the Side Menu of RMS.
- Select the Module Type as 'Access Control'.
- Select the 'Activate' Toggle on the Door Locks module with the Partner as 'Goki'.
- Read the Terms & Conditions.
- Select 'Activate Door Locks'.
- Navigate to the 'Activated' tab.
- Select the
 'Lock' icon on the Door Locks module.
'Lock' icon on the Door Locks module. - Select the
 'Configuration' icon for a Property.
'Configuration' icon for a Property. - Enter the Goki Integration Key.
- Save/Exit.
- Contact Goki to confirm the RMS Connection.
- In the Goki portal go to Portal > Spaces and complete the RMS Area Mapping.
- Go to the Module Market in the Side Menu of RMS.
- Navigate to the 'Activated' tab.
- Select the
 'Configuration' icon on the Door Locks module.
'Configuration' icon on the Door Locks module. - Select 'Run' to sync all existing Reservations.
- Save/Exit.

Obtain the Integration Key in the Goki portal by activating the RMS connection at Step 1.
A Service Request will be logged for the Property when the Goki Door Lock module is activated at Step 7.
Area Mapping in the Goki portal can only be completed after the Goki Door Lock module is configured in RMS and the RMS connection in Goki has been confirmed by Goki.
The initial Reservation Sync at Step 19 will send all current and future reservations to Goki for digital key access and must only be run after Area Mapping in Goki has been completed.
-
Guide
- Add Button
Guide
In the Goki portal go to Settings > Marketplace > All Apps and select 'RMS'.
Select 'Connect' and copy the Integration Token.
Go to the Module Market in the Side Menu of RMS.
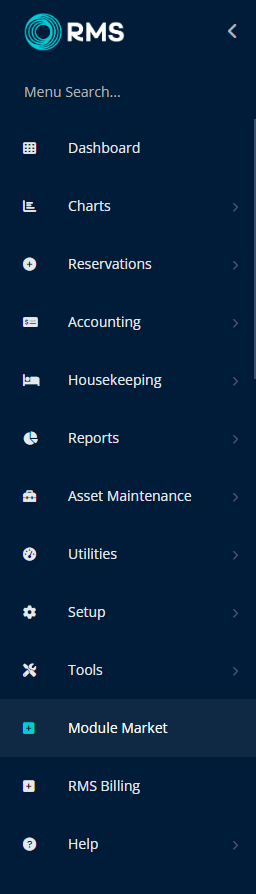
Select the Module Type as 'Access Control'.
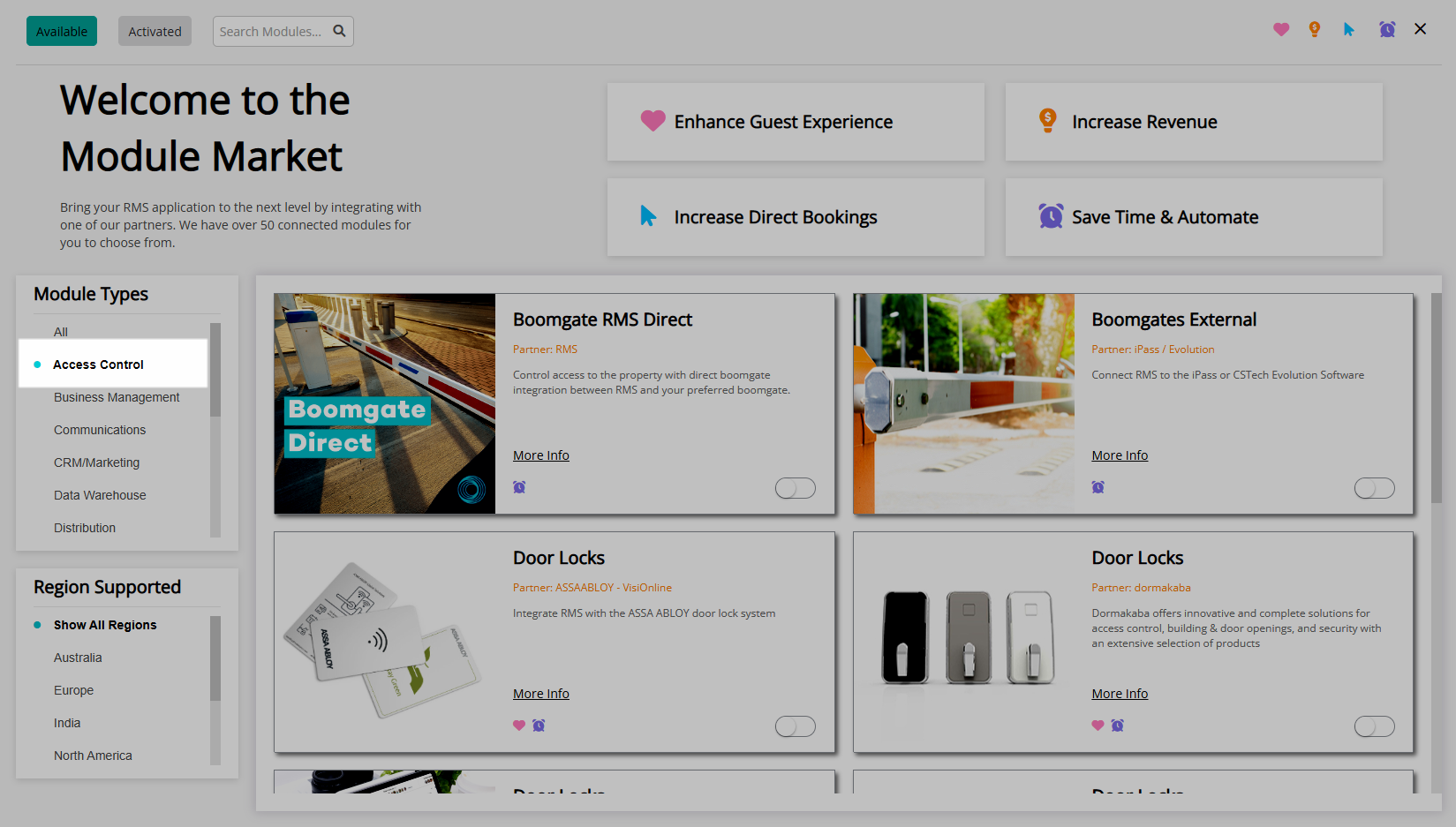
Select the 'Activate' Toggle on the Door Locks module with the Partner as 'Goki'.
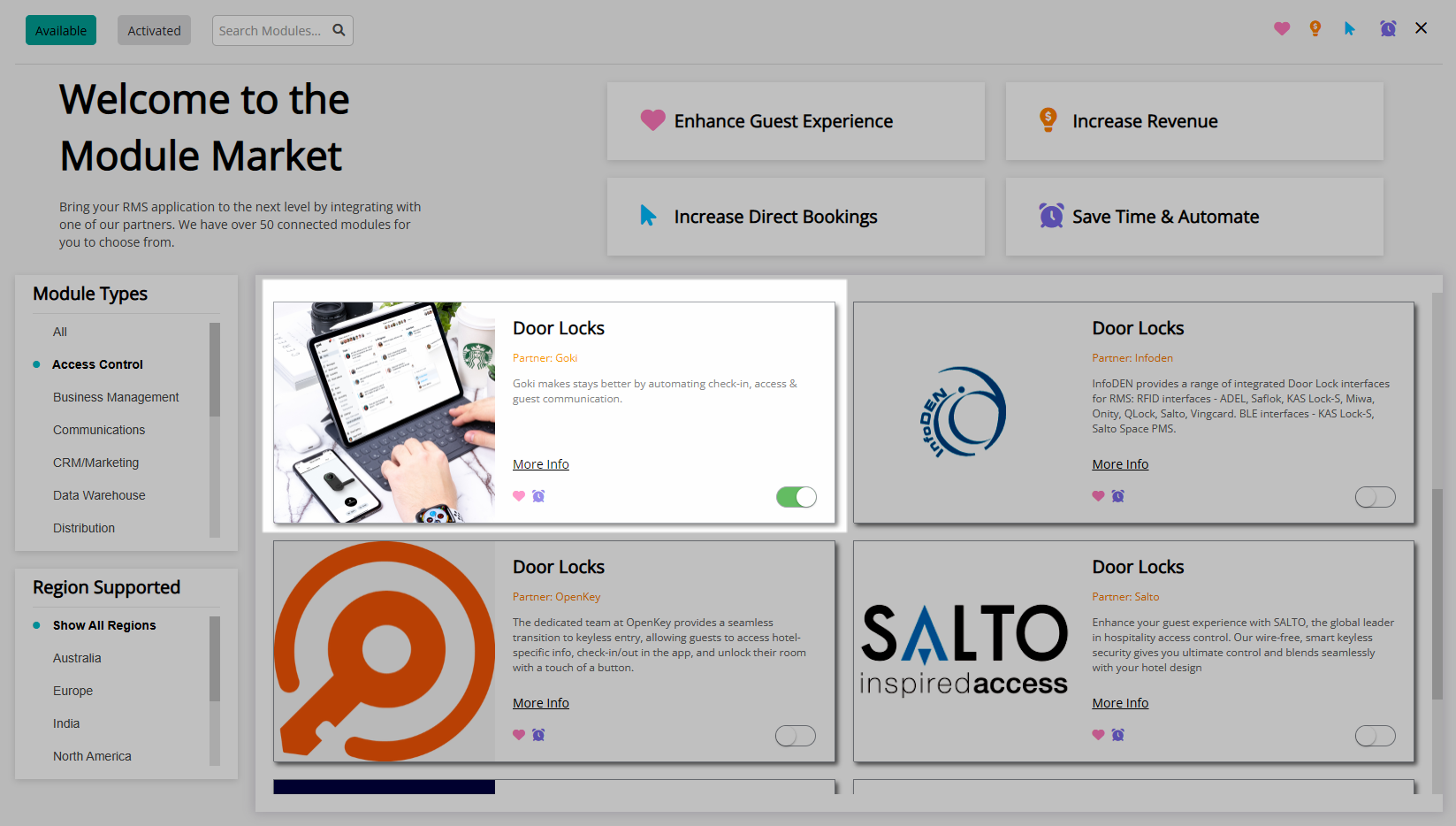
Read the Terms & Conditions.
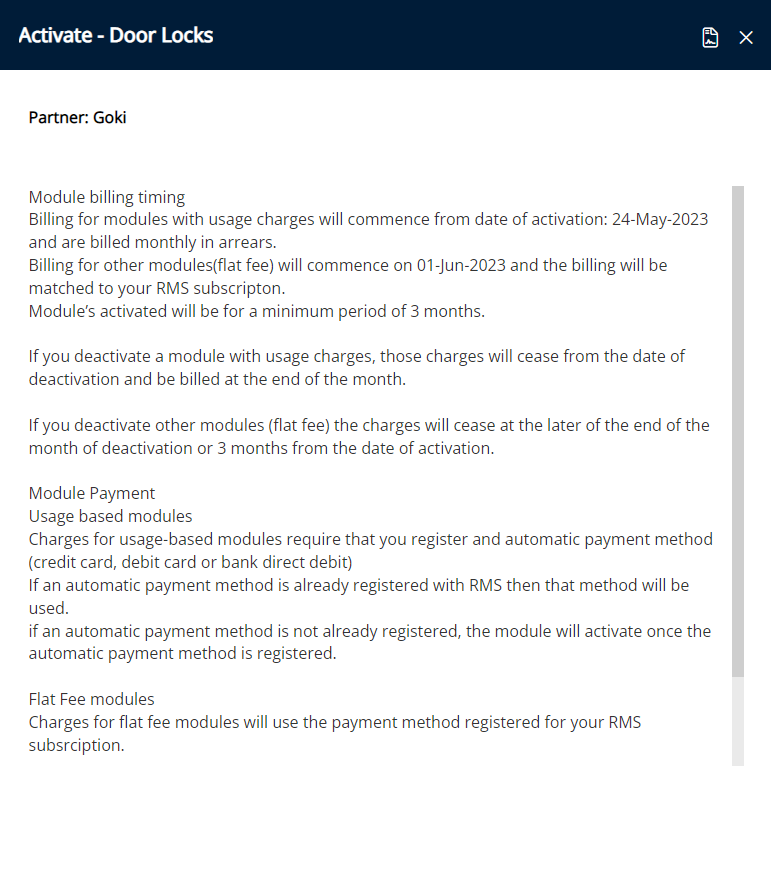
Select 'Activate Door Locks'.
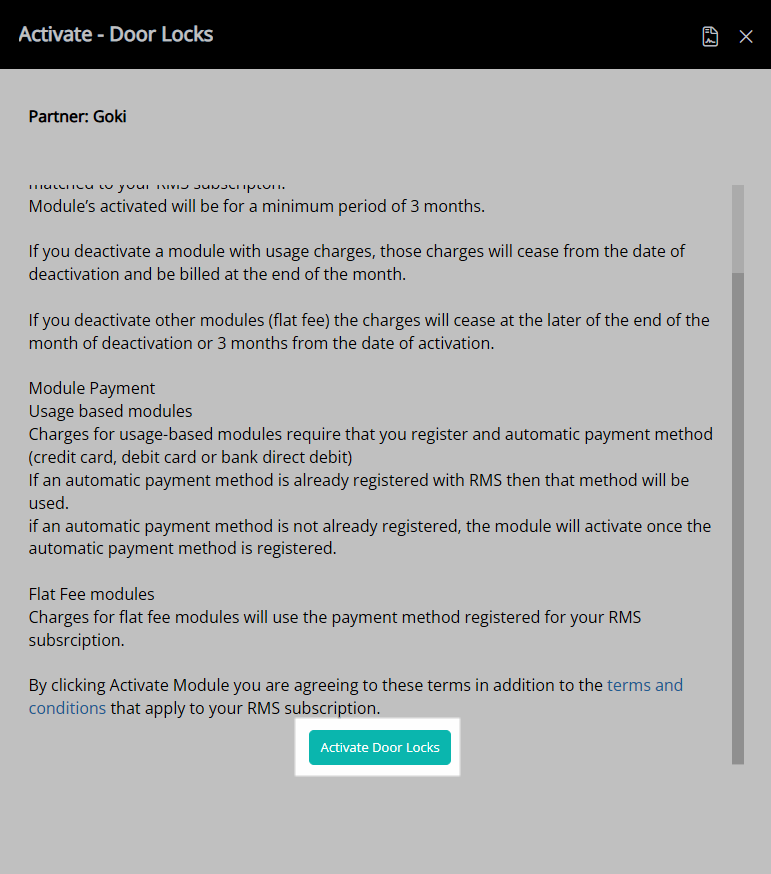
A Service Request will be created on module activation and a member of RMS Customer Support will make contact with the Property to provide the Daily Password needed to complete configuration.
Navigate to the 'Activated' tab.
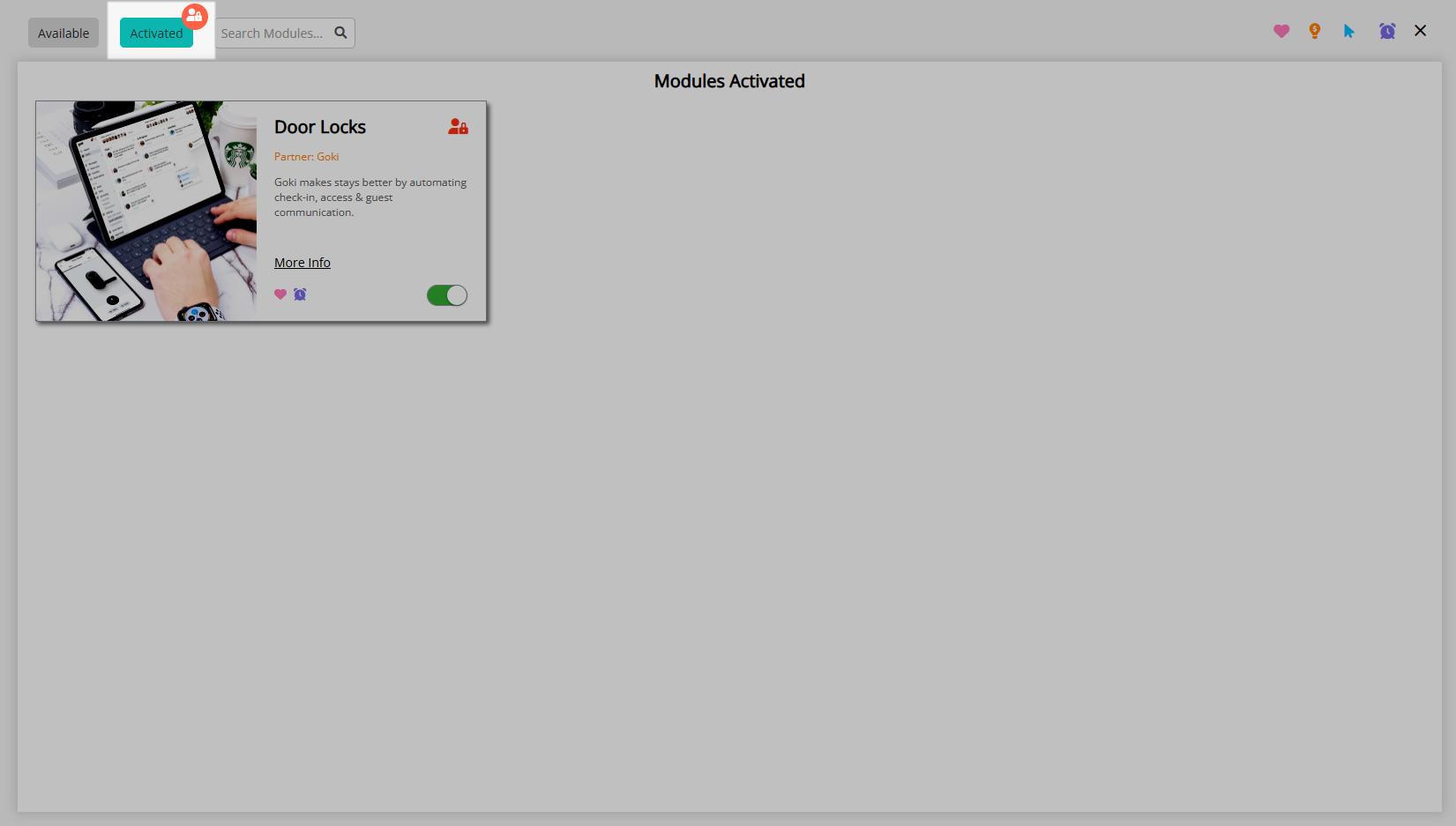
Select the  'Lock' icon on the Door Locks module.
'Lock' icon on the Door Locks module.
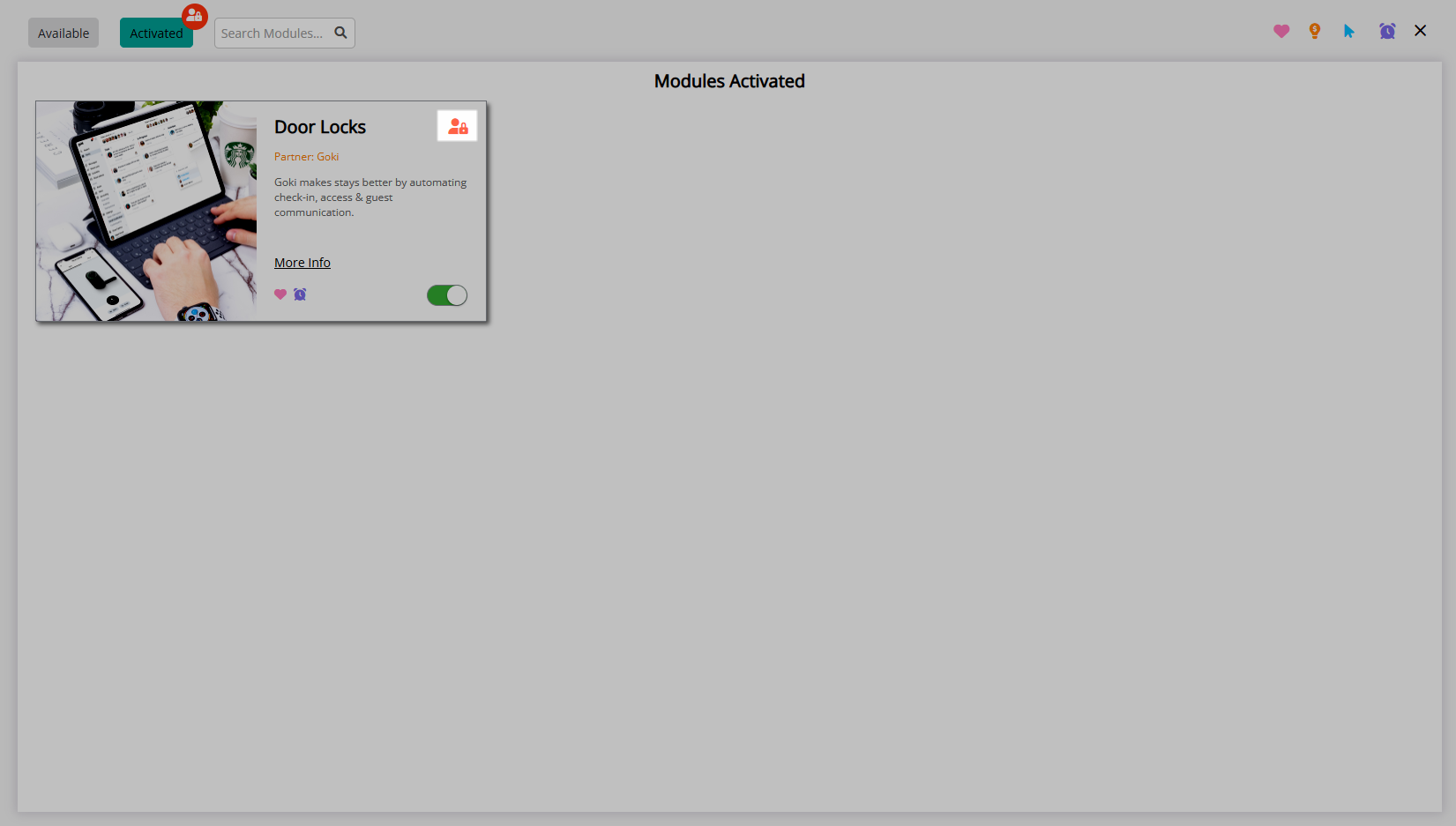
Select the  'Configuration' icon for a Property.
'Configuration' icon for a Property.
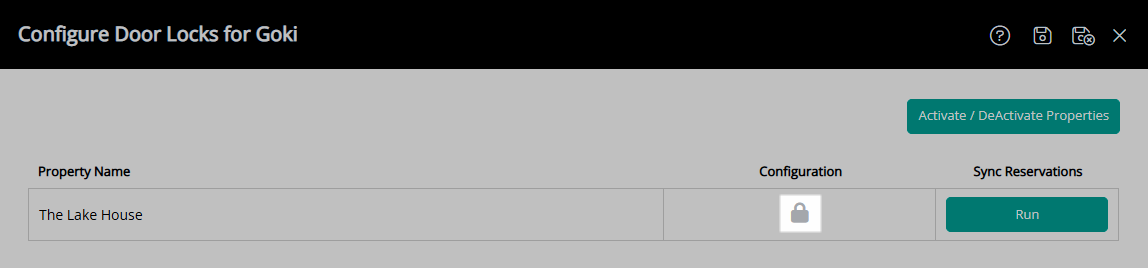
Enter the Goki Integration Key.

Select the  'Save/Exit' icon to store the changes made and leave the setup.
'Save/Exit' icon to store the changes made and leave the setup.

Contact Goki to confirm the RMS Connection.
In the Goki portal go to Portal > Spaces and complete the RMS Area Mapping.
Go to the Module Market in the Side Menu of RMS.
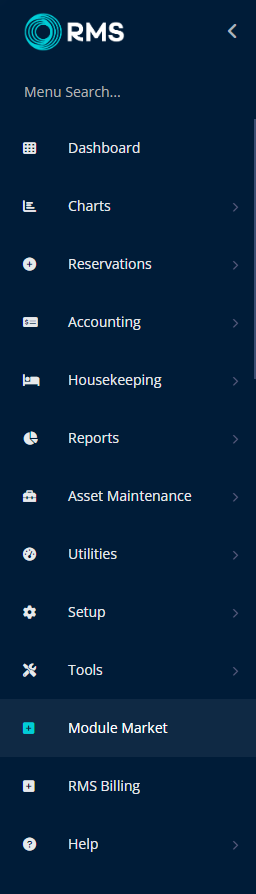
Navigate to the 'Activated' tab.
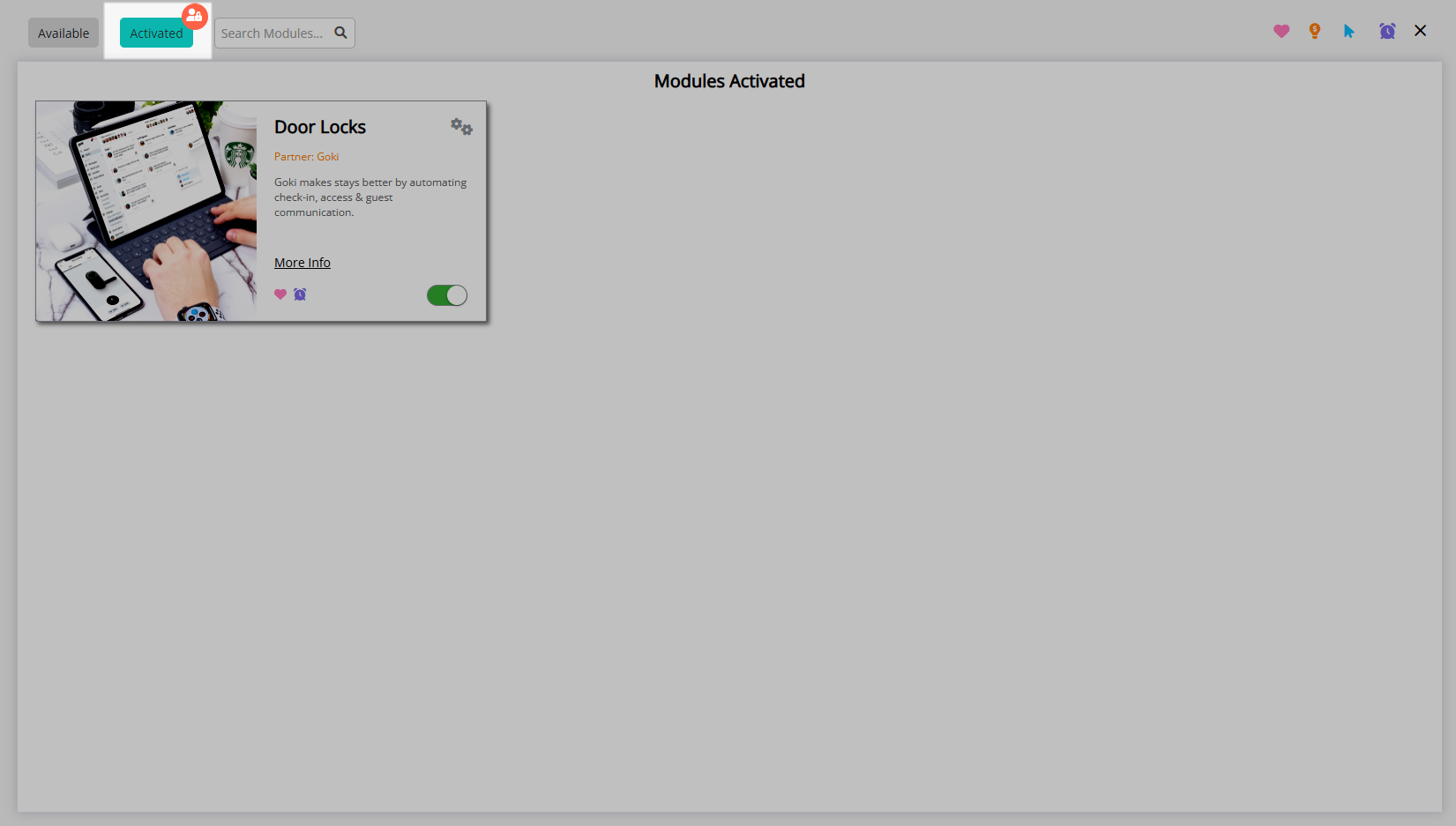
Select the  'Configuration' icon on the Door Locks module.
'Configuration' icon on the Door Locks module.
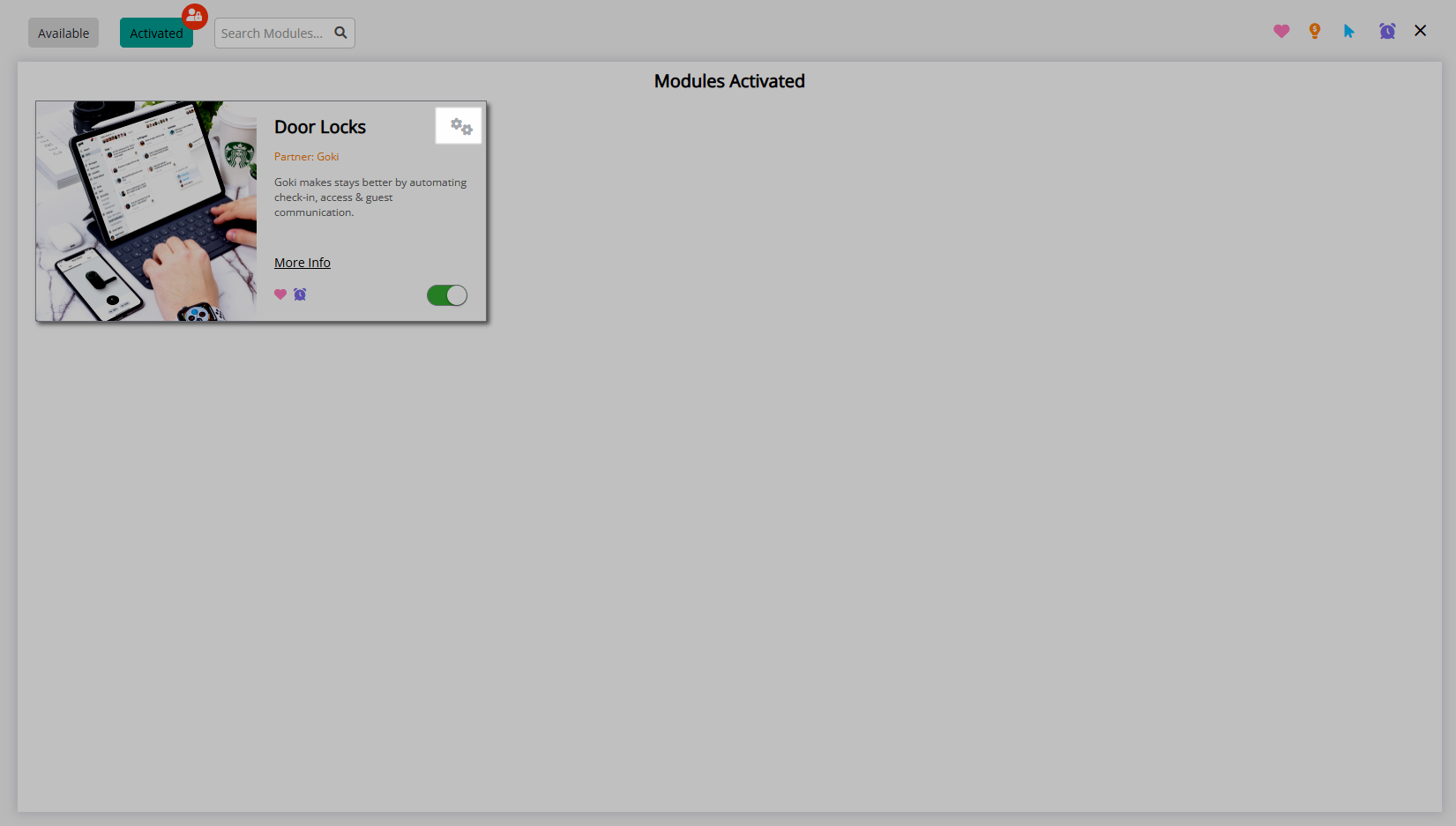
Select 'Run' to sync all existing Reservations.
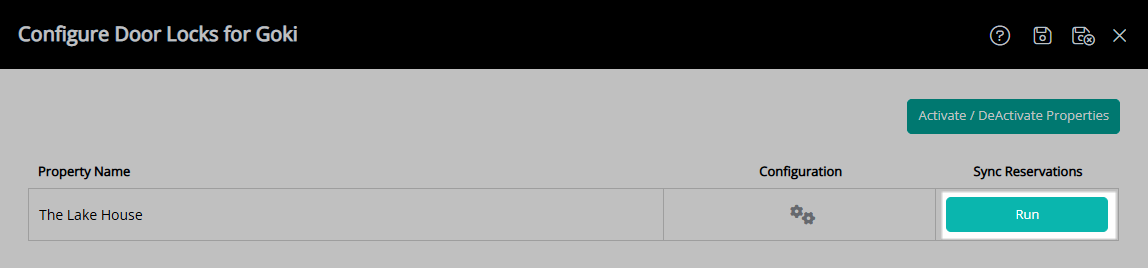
Select the  'Save/Exit' icon to store the changes made and leave the setup.
'Save/Exit' icon to store the changes made and leave the setup.
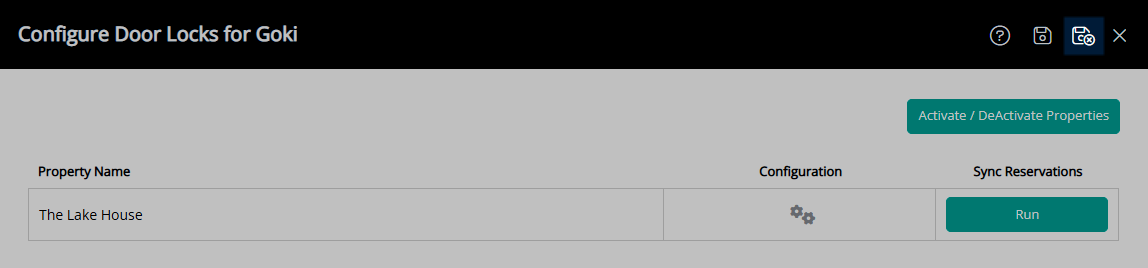
Digital Keys can now be manually created on a Reservation and will be automatically generated for a Reservation using the Property setup in the Goki portal.
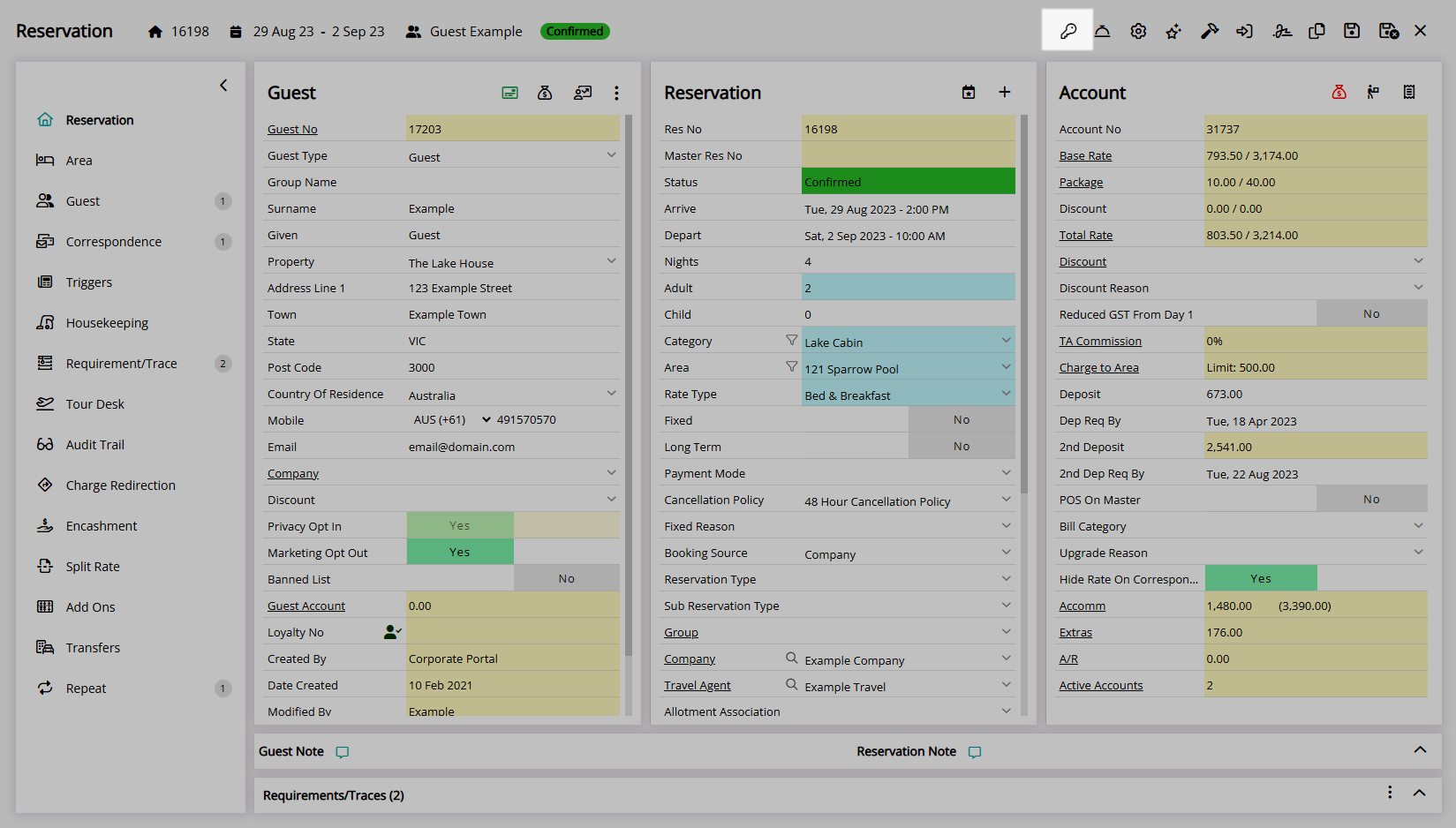
Setup
Have your System Administrator complete the following.
- In the Goki portal go to Settings > Marketplace > All Apps and select 'RMS'.
- Select 'Connect' and copy the Integration Token.
- Go to the Module Market in the Side Menu of RMS.
- Select the Module Type as 'Access Control'.
- Select the 'Activate' Toggle on the Door Locks module with the Partner as 'Goki'.
- Read the Terms & Conditions.
- Select 'Activate Door Locks'.
- Navigate to the 'Activated' tab.
- Select the
 'Lock' icon on the Door Locks module.
'Lock' icon on the Door Locks module. - Select the
 'Configuration' icon for a Property.
'Configuration' icon for a Property. - Enter the Goki Integration Key.
- Save/Exit.
- Contact Goki to confirm the RMS Connection.
- In the Goki portal go to Portal > Spaces and complete the RMS Area Mapping.
- Go to the Module Market in the Side Menu of RMS.
- Navigate to the 'Activated' tab.
- Select the
 'Configuration' icon on the Door Locks module.
'Configuration' icon on the Door Locks module. - Select 'Run' to sync all existing Reservations.
- Save/Exit.

Obtain the Integration Key in the Goki portal by activating the RMS connection at Step 1.
A Service Request will be logged for the Property when the Goki Door Lock module is activated at Step 7.
Area Mapping in the Goki portal can only be completed after the Goki Door Lock module is configured in RMS and the RMS connection in Goki has been confirmed by Goki.
The initial Reservation Sync at Step 19 will send all current and future reservations to Goki for digital key access and must only be run after Area Mapping in Goki has been completed.
-
Guide
- Add Button
Guide
In the Goki portal go to Settings > Marketplace > All Apps and select 'RMS'.
Select 'Connect' and copy the Integration Token.
Go to the Module Market in the Side Menu of RMS.
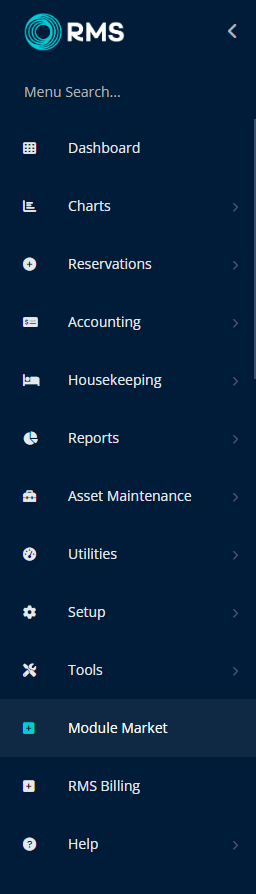
Select the Module Type as 'Access Control'.
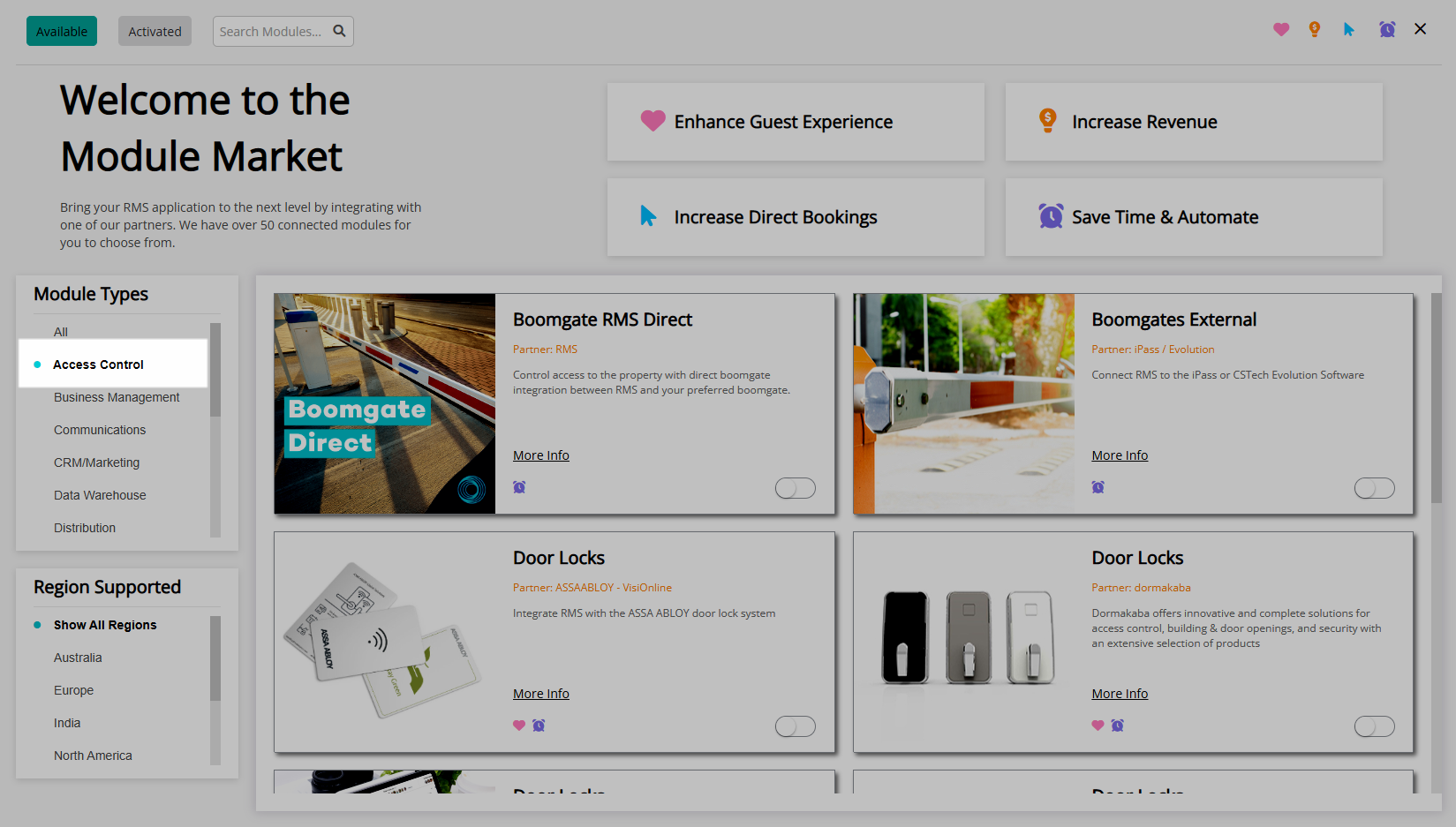
Select the 'Activate' Toggle on the Door Locks module with the Partner as 'Goki'.
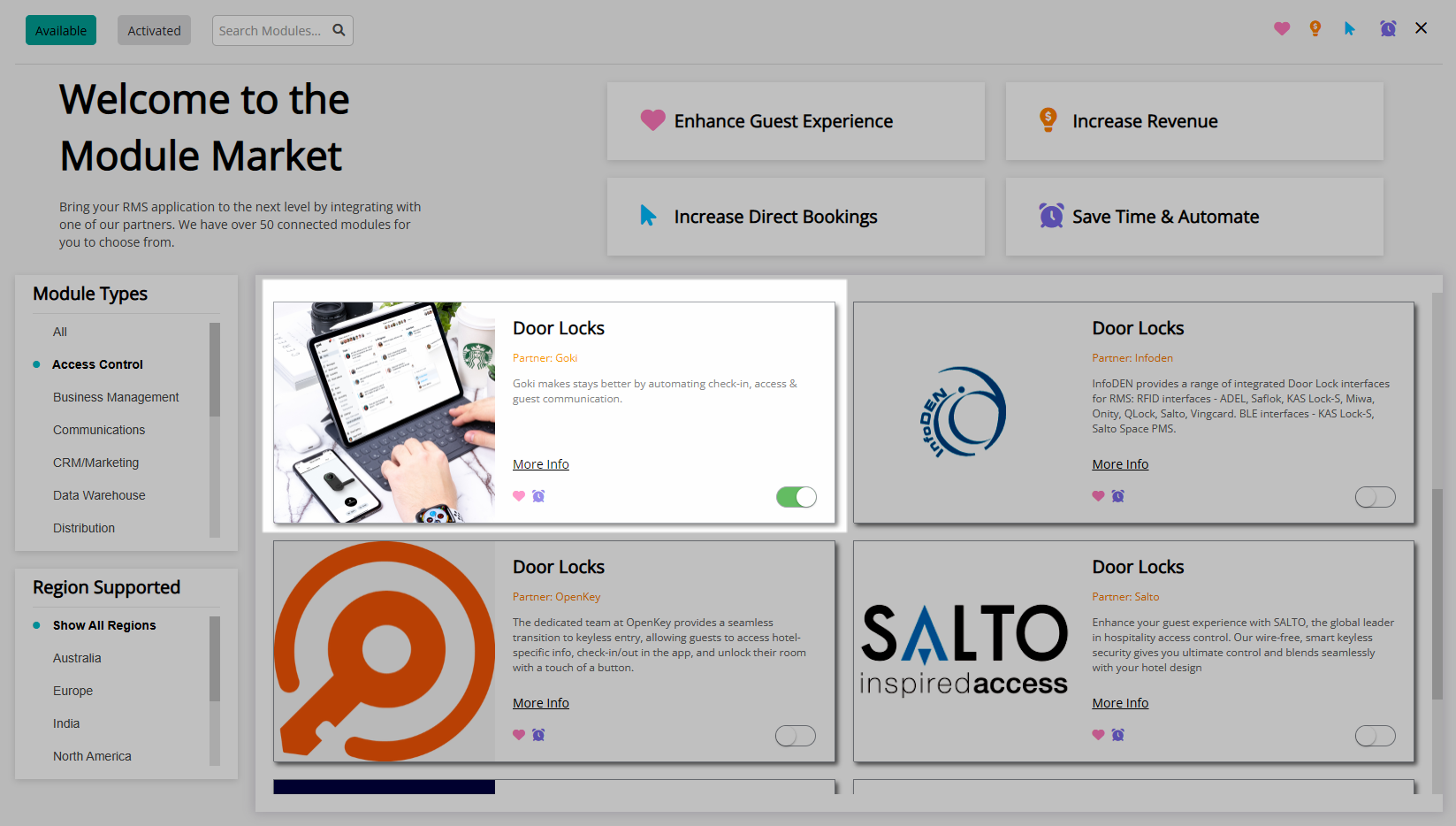
Read the Terms & Conditions.
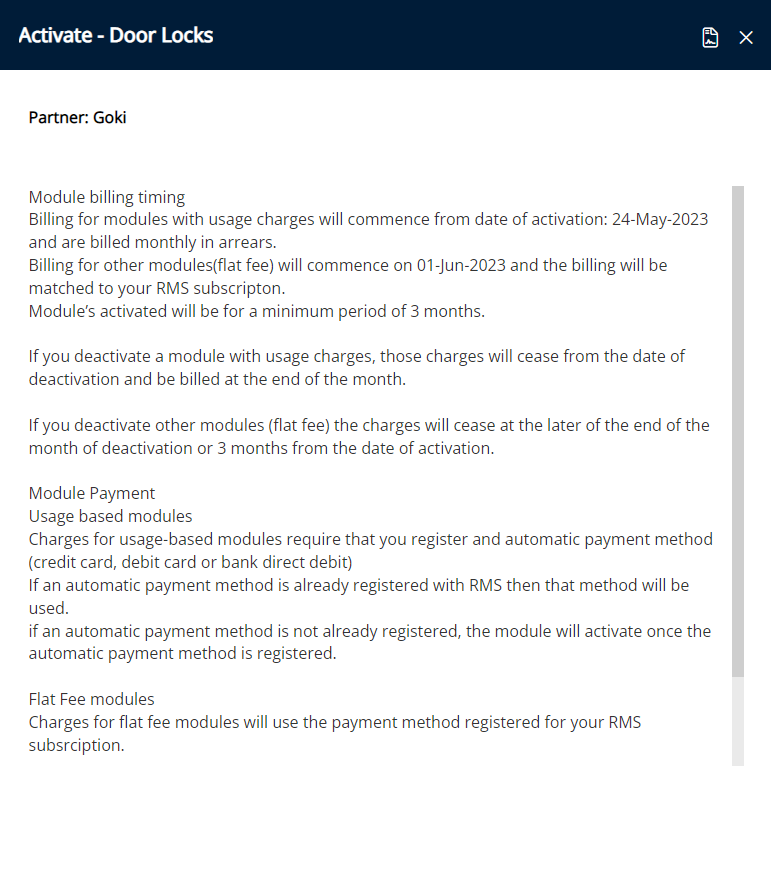
Select 'Activate Door Locks'.
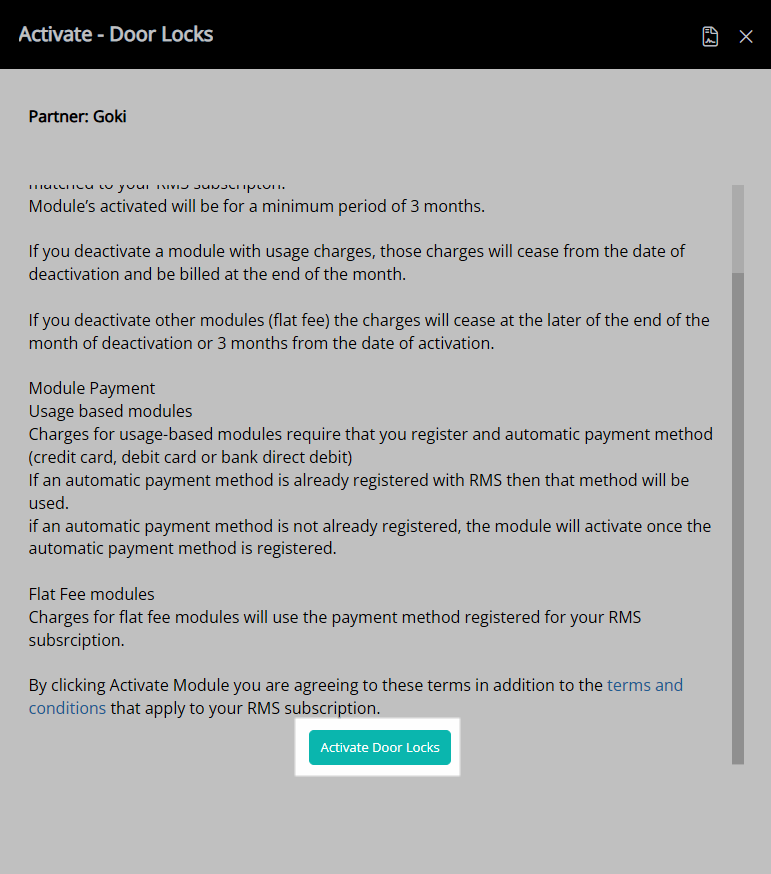
A Service Request will be created on module activation and a member of RMS Customer Support will make contact with the Property to provide the Daily Password needed to complete configuration.
Navigate to the 'Activated' tab.
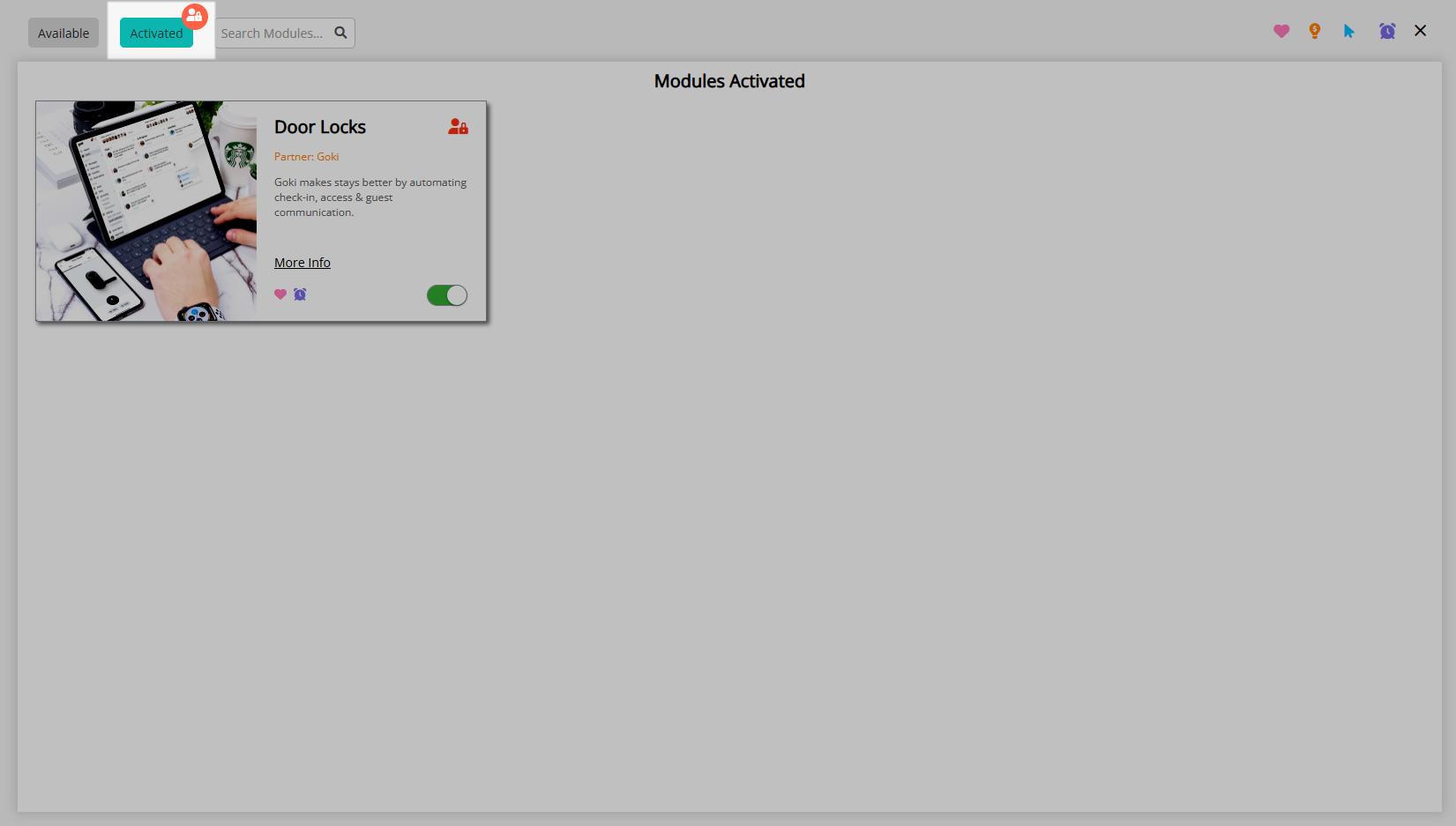
Select the  'Lock' icon on the Door Locks module.
'Lock' icon on the Door Locks module.
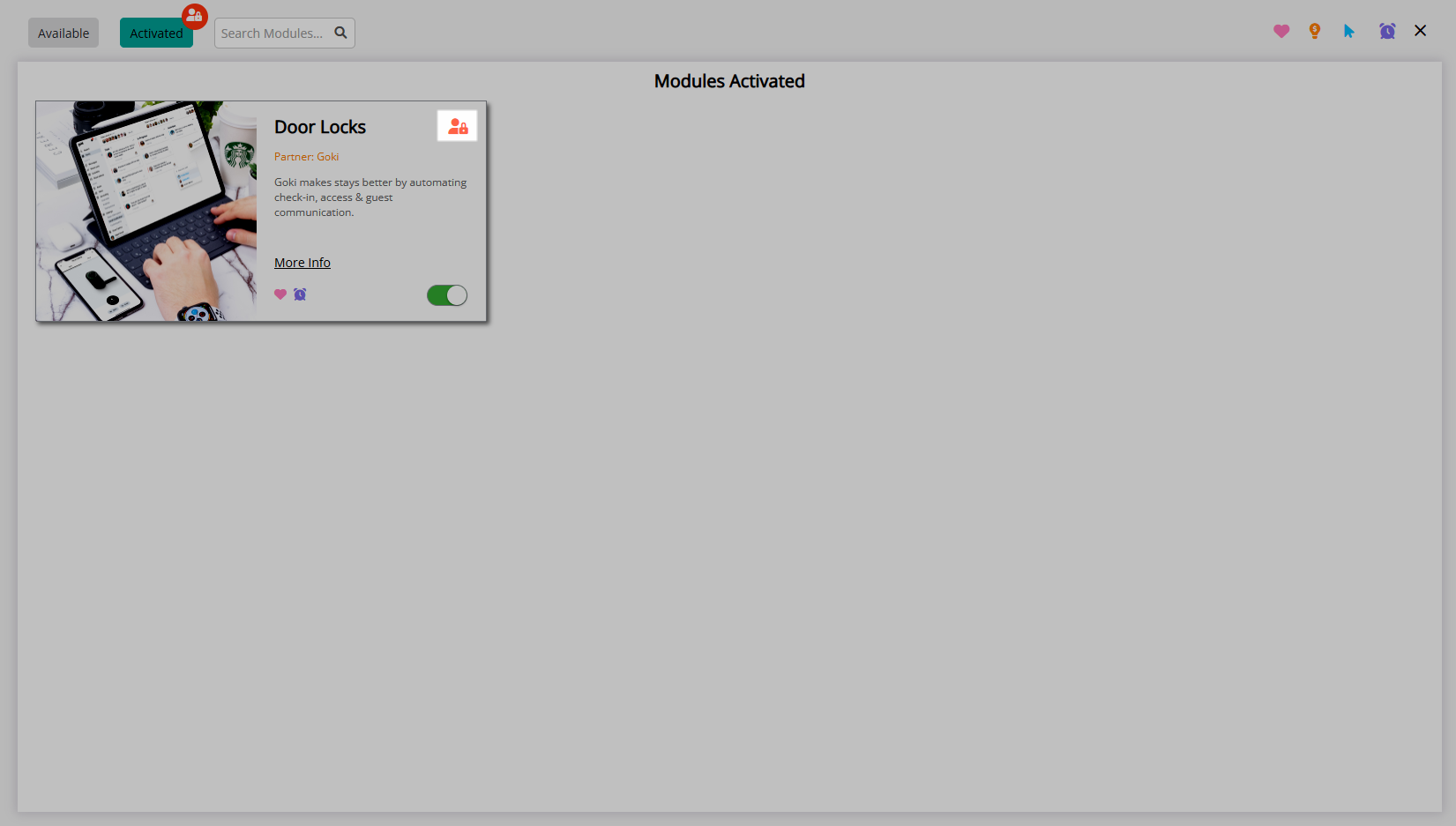
Select the  'Configuration' icon for a Property.
'Configuration' icon for a Property.
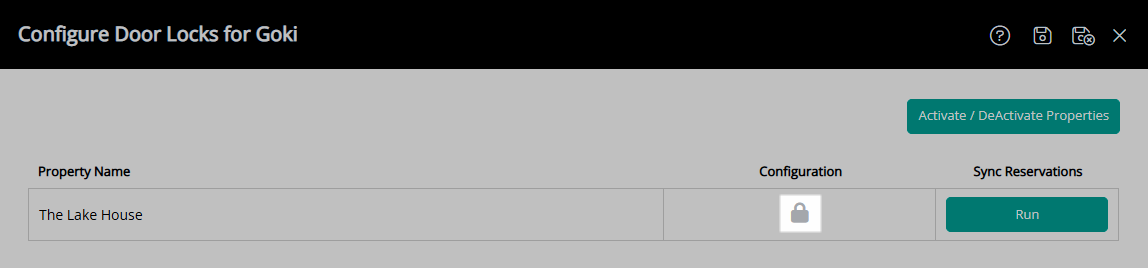
Enter the Goki Integration Key.

Select the  'Save/Exit' icon to store the changes made and leave the setup.
'Save/Exit' icon to store the changes made and leave the setup.

Contact Goki to confirm the RMS Connection.
In the Goki portal go to Portal > Spaces and complete the RMS Area Mapping.
Go to the Module Market in the Side Menu of RMS.
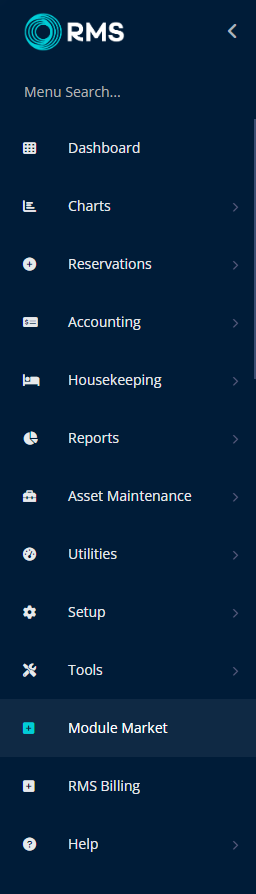
Navigate to the 'Activated' tab.
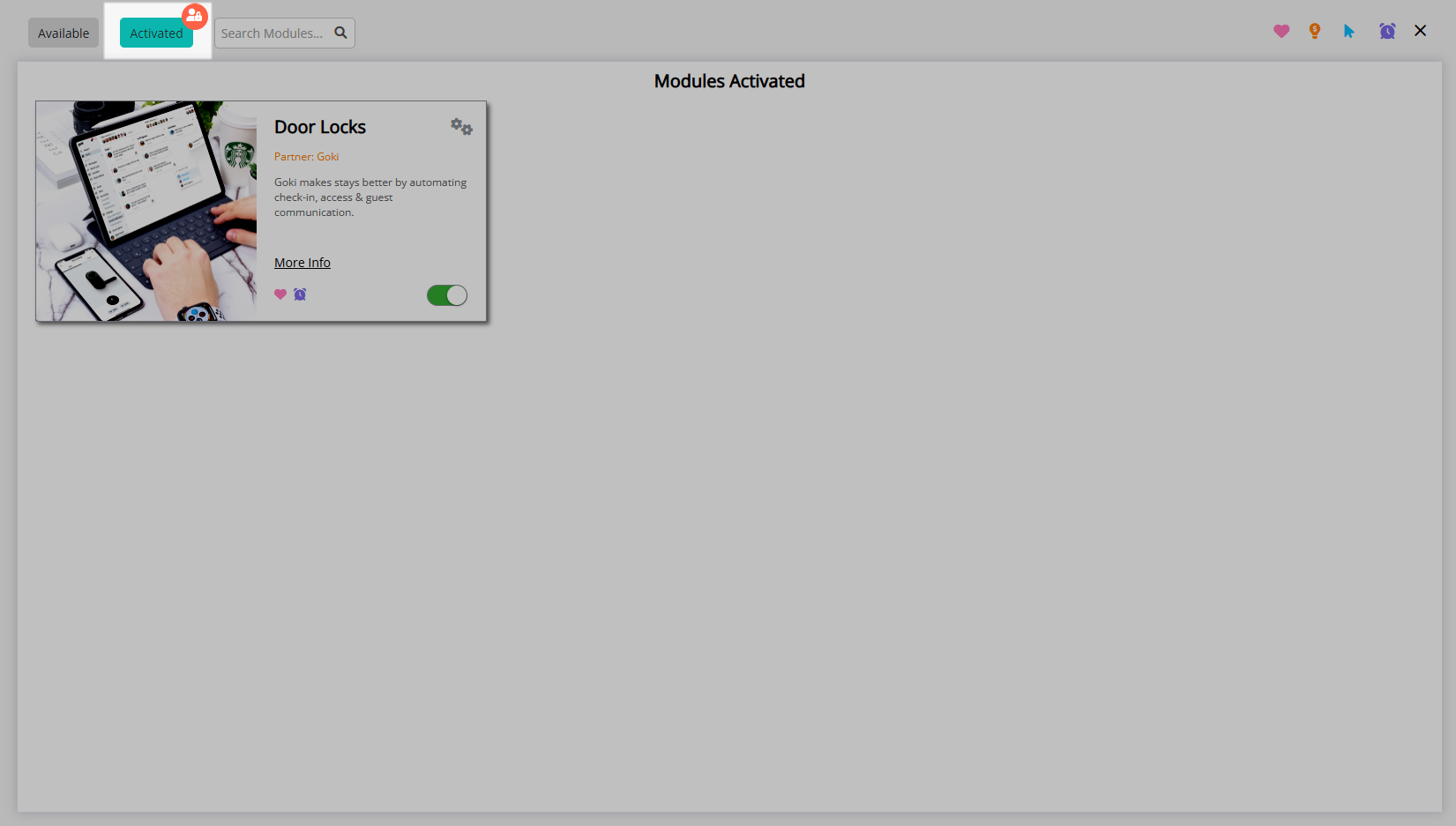
Select the  'Configuration' icon on the Door Locks module.
'Configuration' icon on the Door Locks module.
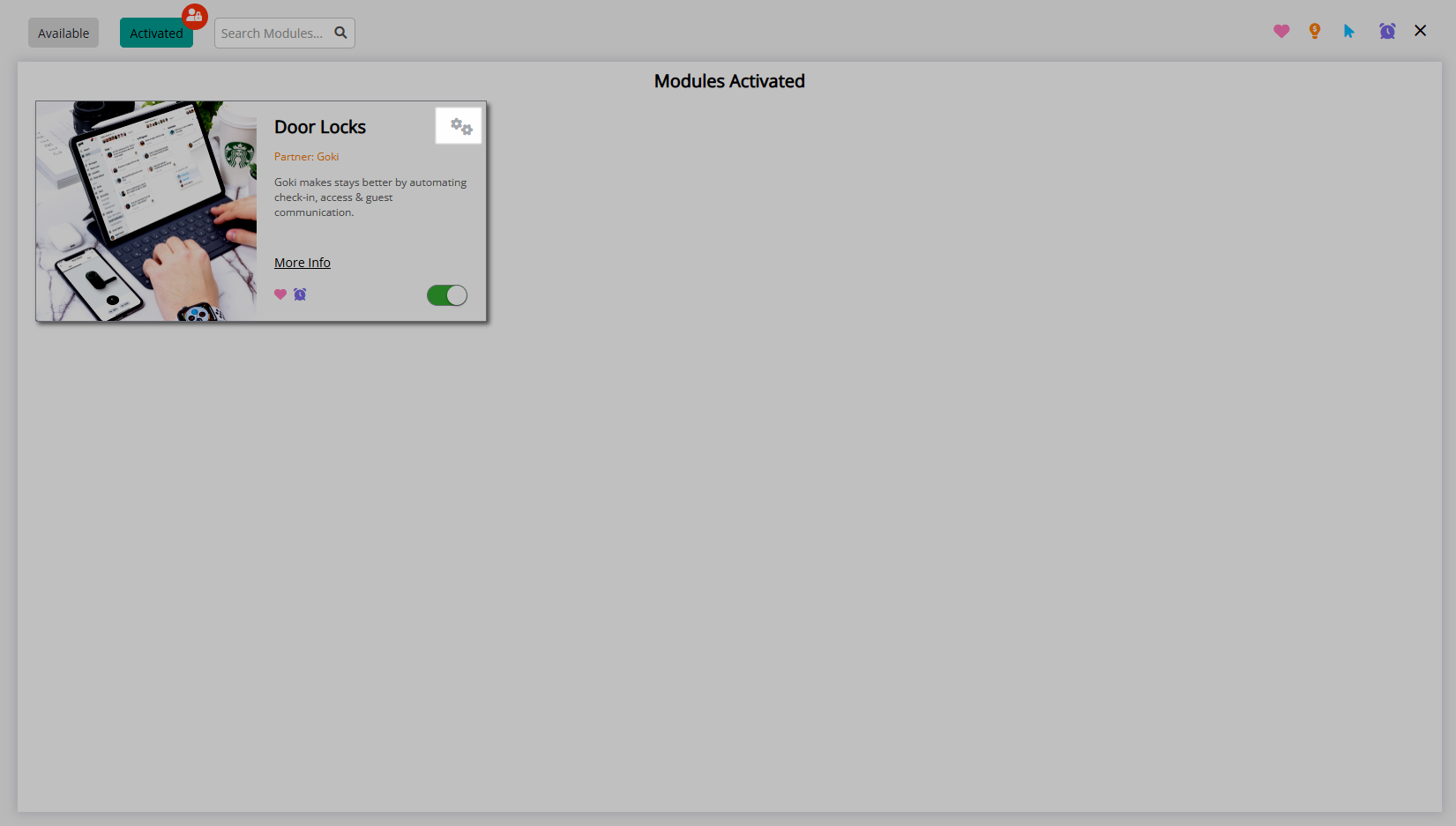
Select 'Run' to sync all existing Reservations.
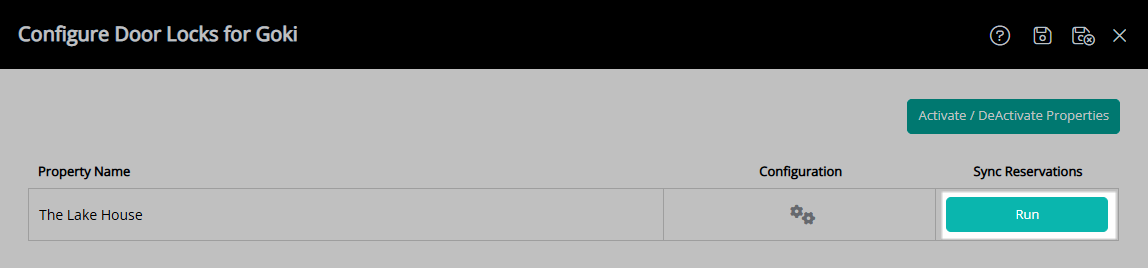
Select the  'Save/Exit' icon to store the changes made and leave the setup.
'Save/Exit' icon to store the changes made and leave the setup.
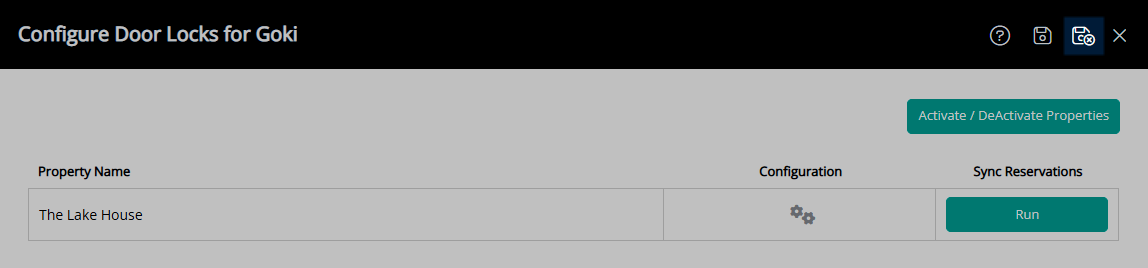
Digital Keys can now be manually created on a Reservation and will be automatically generated for a Reservation using the Property setup in the Goki portal.