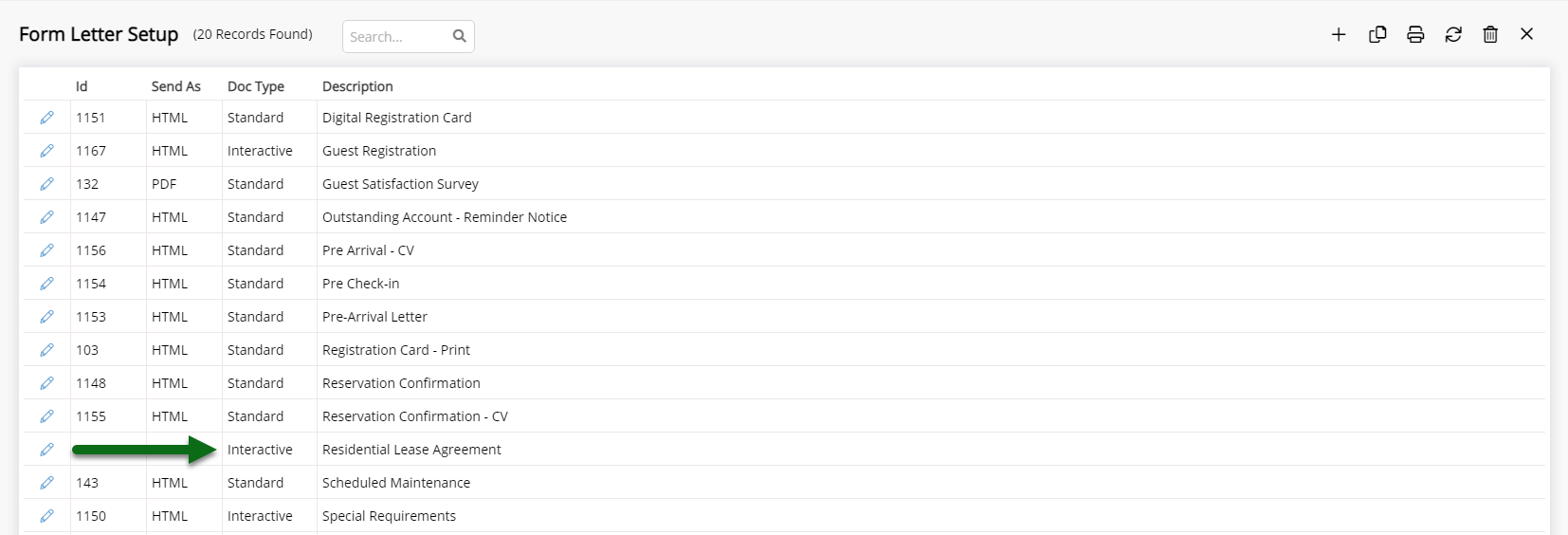Interactive Form Letters
Setup a Form Letter as a contract or interactive form in RMS.
Interactive Form Letters are Form Letters that include interactive elements used to create a form or contract that can be sent, completed and returned via the Guest Portal.
-
Information
-
Setup
- Add Button
Information
Interactive Form Letters are Form Letters that include interactive elements used to create a form or contract that can be sent, completed and returned via the Guest Portal.
The following interactive elements can be inserted into a Form Letter:
| Element Icon | Element Name | Description |
|---|---|---|
 |
Form | Sets the boundaries of the interactive form within the Form Letter. Insert the 'Form' element when multiple interactive elements will be grouped together. |
 |
Checkbox | Inserts a checkbox that allows multiple options to be selected. |
 |
Radio Button | Inserts a radio button that can be used for either/or questions. |
 |
Text Field | Inserts a text box for free typing a response. |
 |
Text Entry Area | Inserts a larger text box that can be resized for free typing a longer response. |
 |
Selection Field | Inserts a defined list of available responses that can be single or multi-select. |
 |
Button | Inserts a button with text that can with the action option of Submit, Reset or Button. |
 |
Hidden Field | Inserts a read only field that can be used with a merge field to pre-populate a response on the form. |
 |
Contract Tick Box | Inserts acceptance of Terms & Conditions statements for Owners & Primary Occupants that can be customised. |
| «cDigitalRegoSignature» | Digital Signature | Inserts a fixed-size signature box to capture digital signature input on the form. |

System Administrators will require Security Profile access to use this feature.
-
Setup
- Add Button
Setup
Have your System Administrator complete the following.
- Go to Setup > Correspondence > Form Letters in RMS.
- Select the
 'Add' icon.
'Add' icon. - Select the Document Format.
- Enter a Description.
- Enter an Email Subject Line.
- Enter the Letter Contents.
-
Optional: Insert Merge Fields.
- Place Cursor in the Letter Contents.
- Select a Merge Table.
- Select the Merge Field.
- Repeat for all required Merge Fields.
-
Optional: Insert Interactive Elements.
- Place Cursor in the Letter Contents.
- Select an Interactive Element.
- Select and enter the Element Properties and choose 'Ok'.
- Save/Exit.
- Select the Form Letter Access and choose 'Ok'.

A Form Letter will automatically convert to the Document Type of 'Interactive' when any of the Interactive Elements are used in the letter contents.
Interactive Form Letters work best with the Document Format of 'HTML'.
-
Guide
- Add Button
Guide
Go to Setup > Correspondence > Form Letters in RMS.
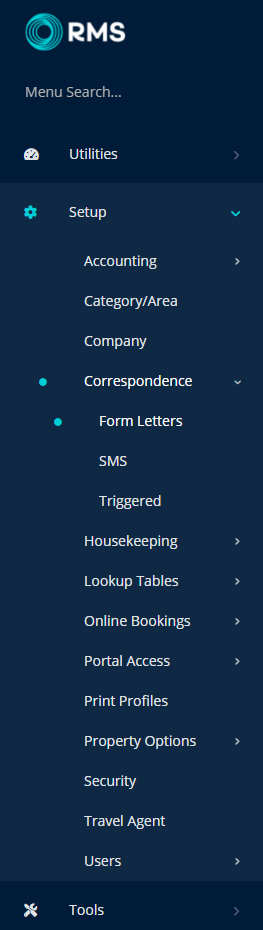
Select the ![]() 'Add' icon.
'Add' icon.
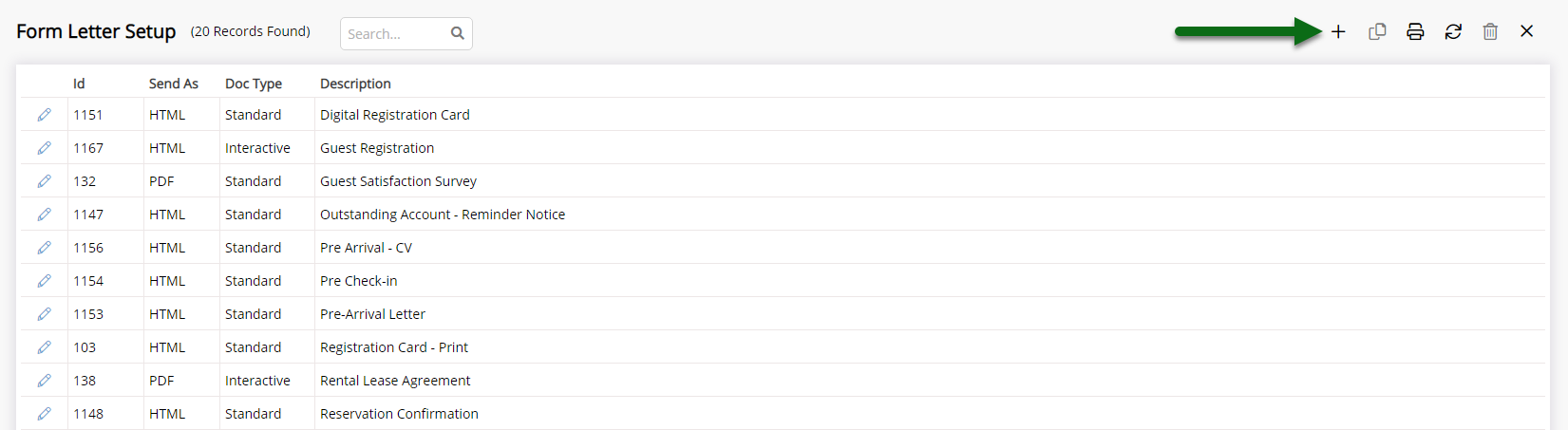
Select the Document Format.
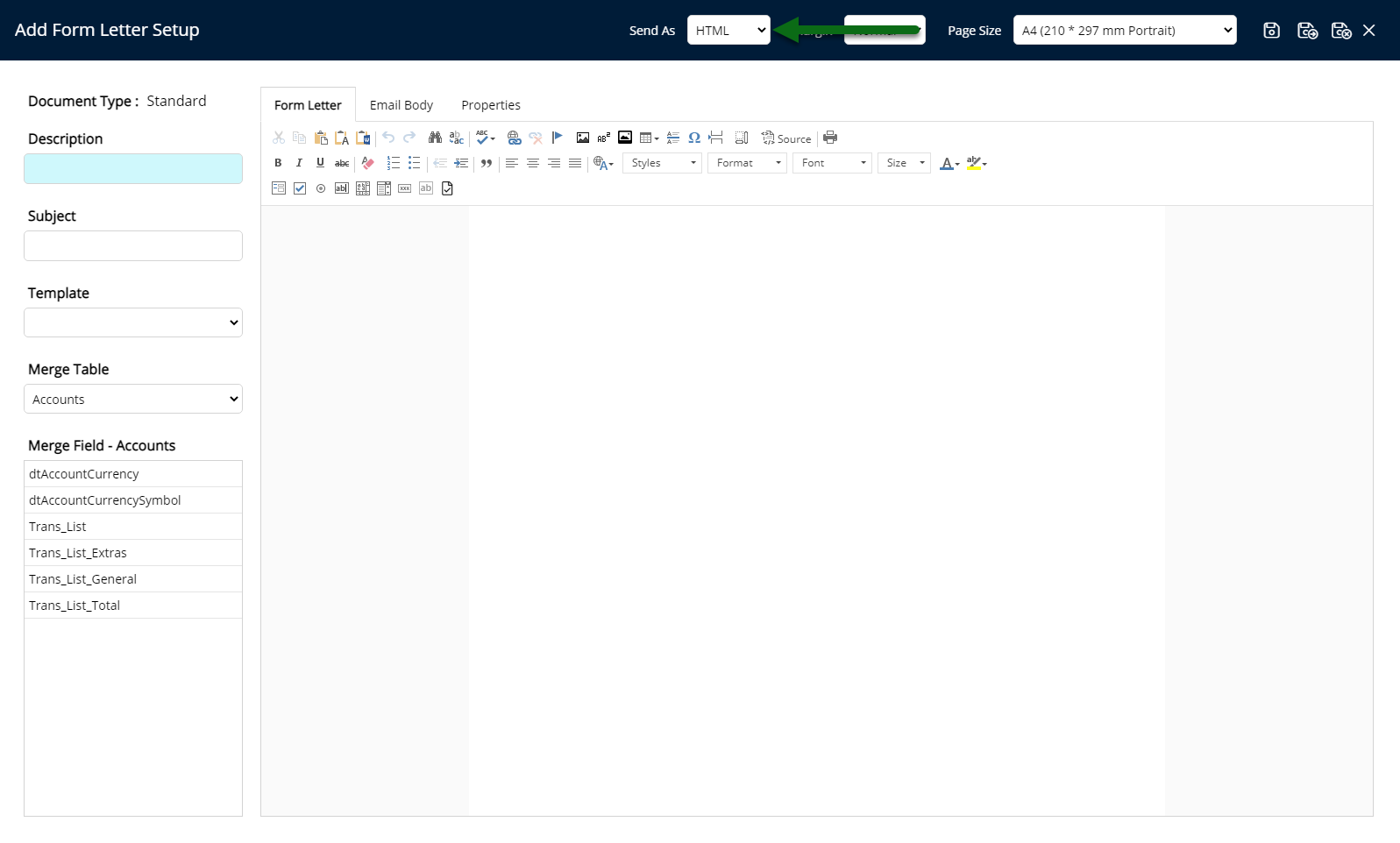
Enter a Description.
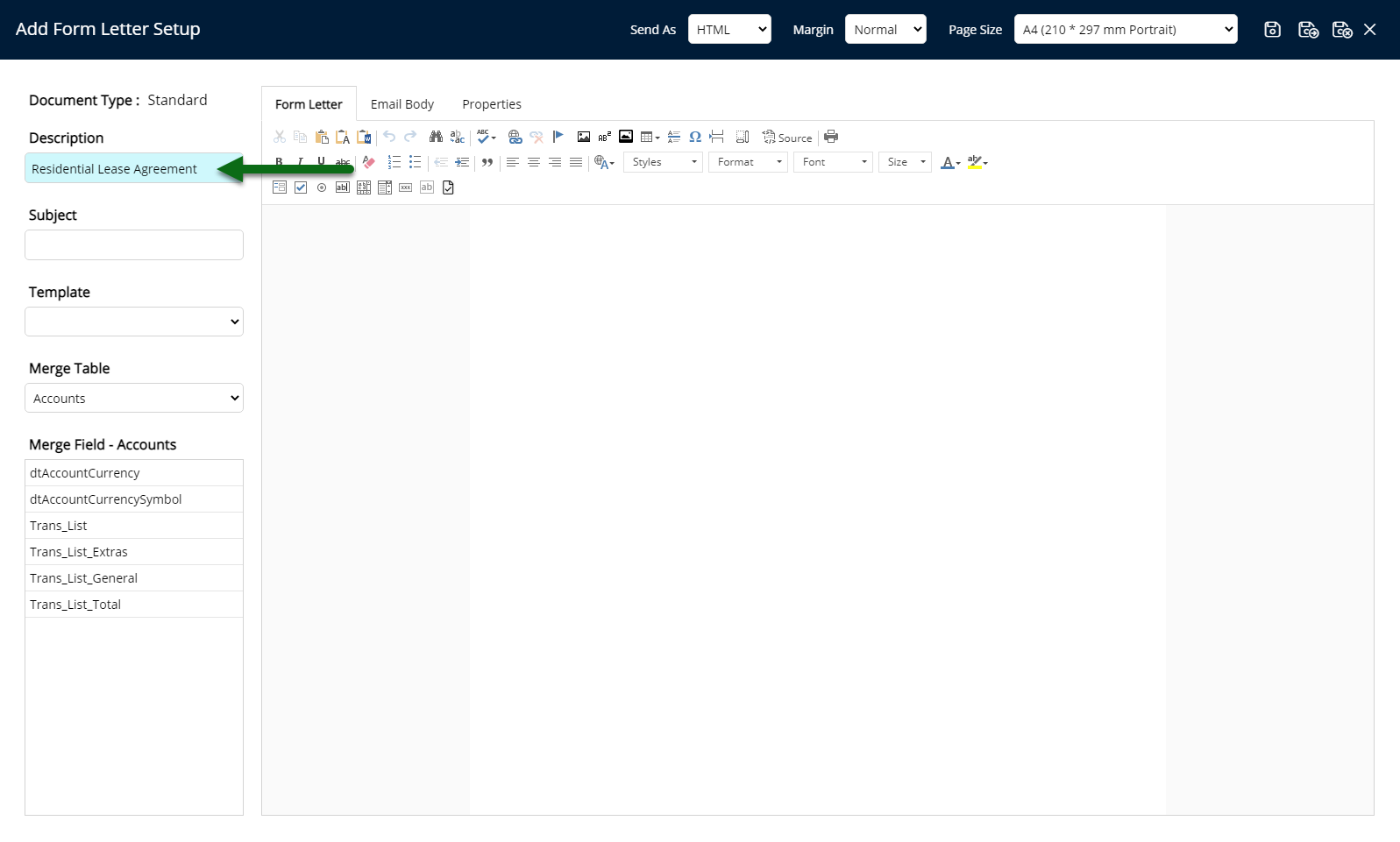
Enter an Email Subject Line.
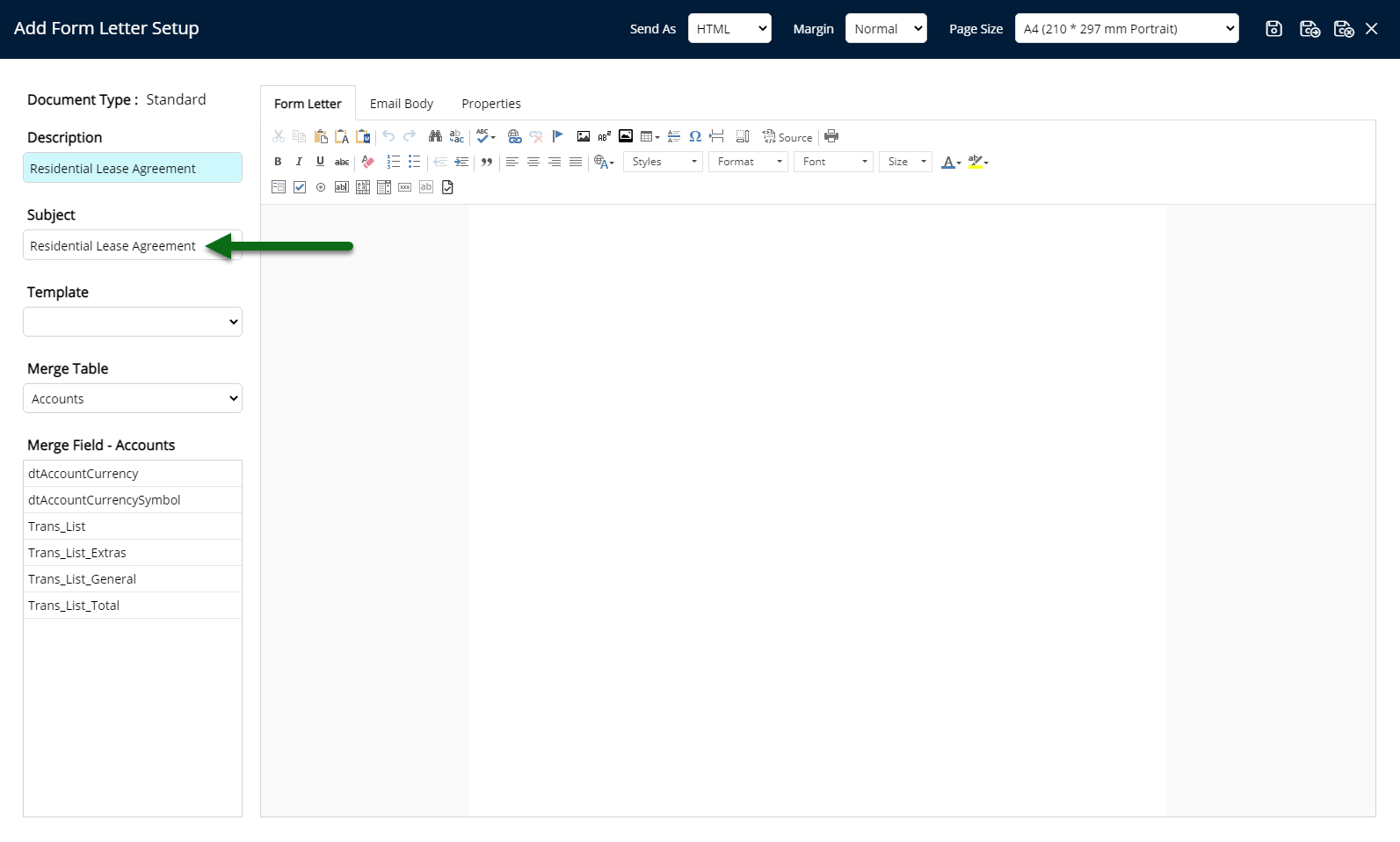
Enter the Letter Contents.
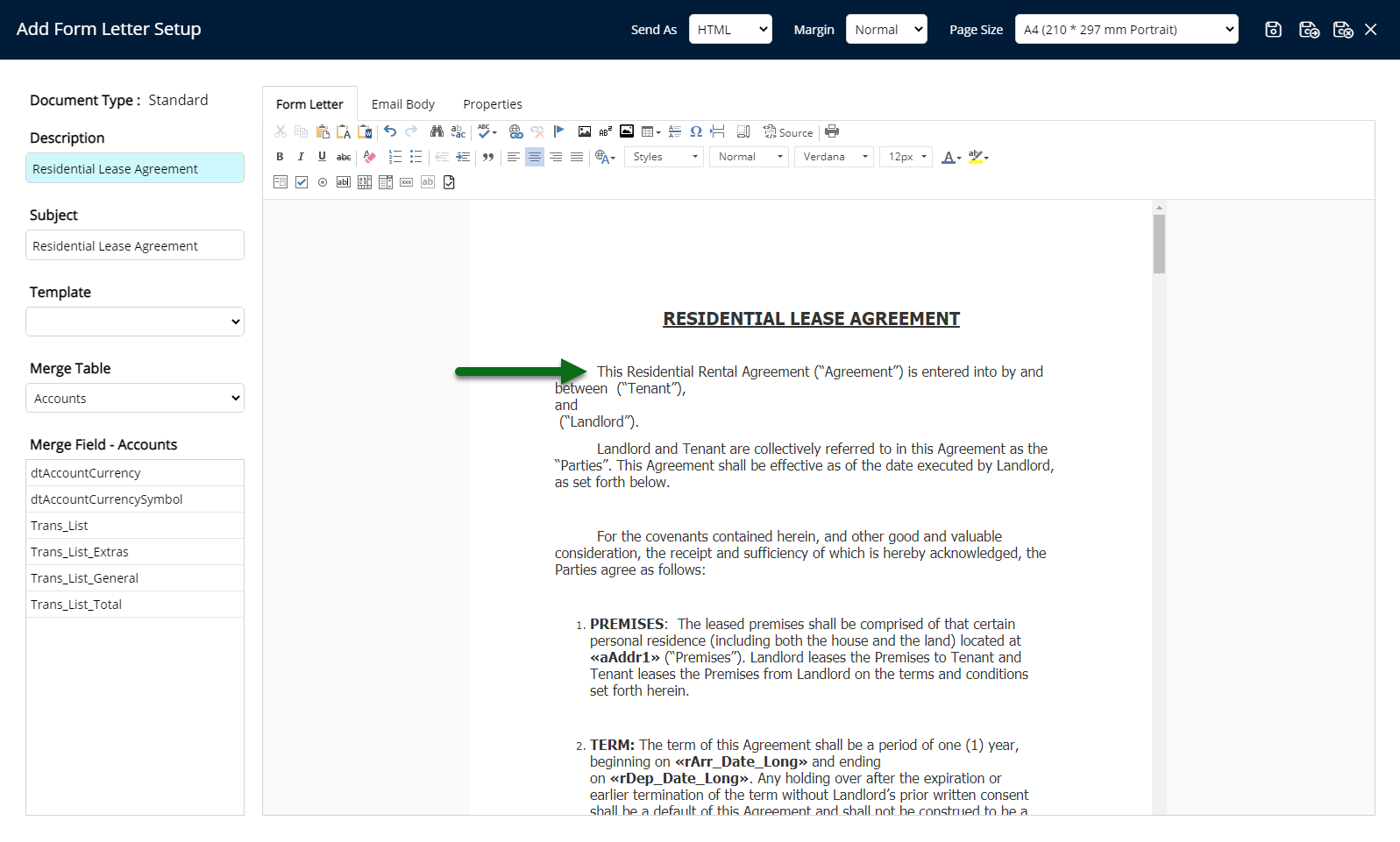
Optional: Insert Merge Fields.
Place Cursor in the Letter Contents.
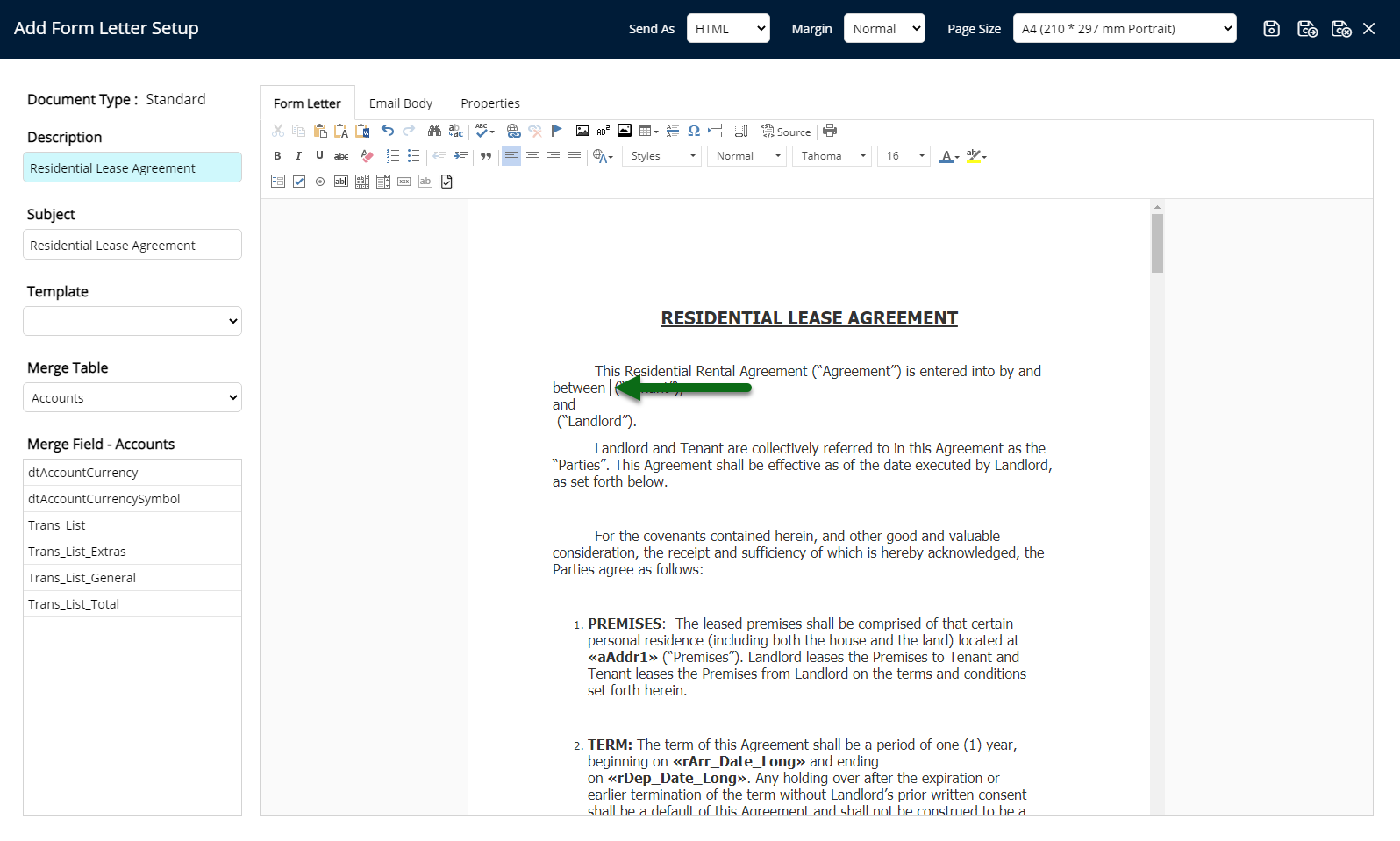
Select a Merge Table.
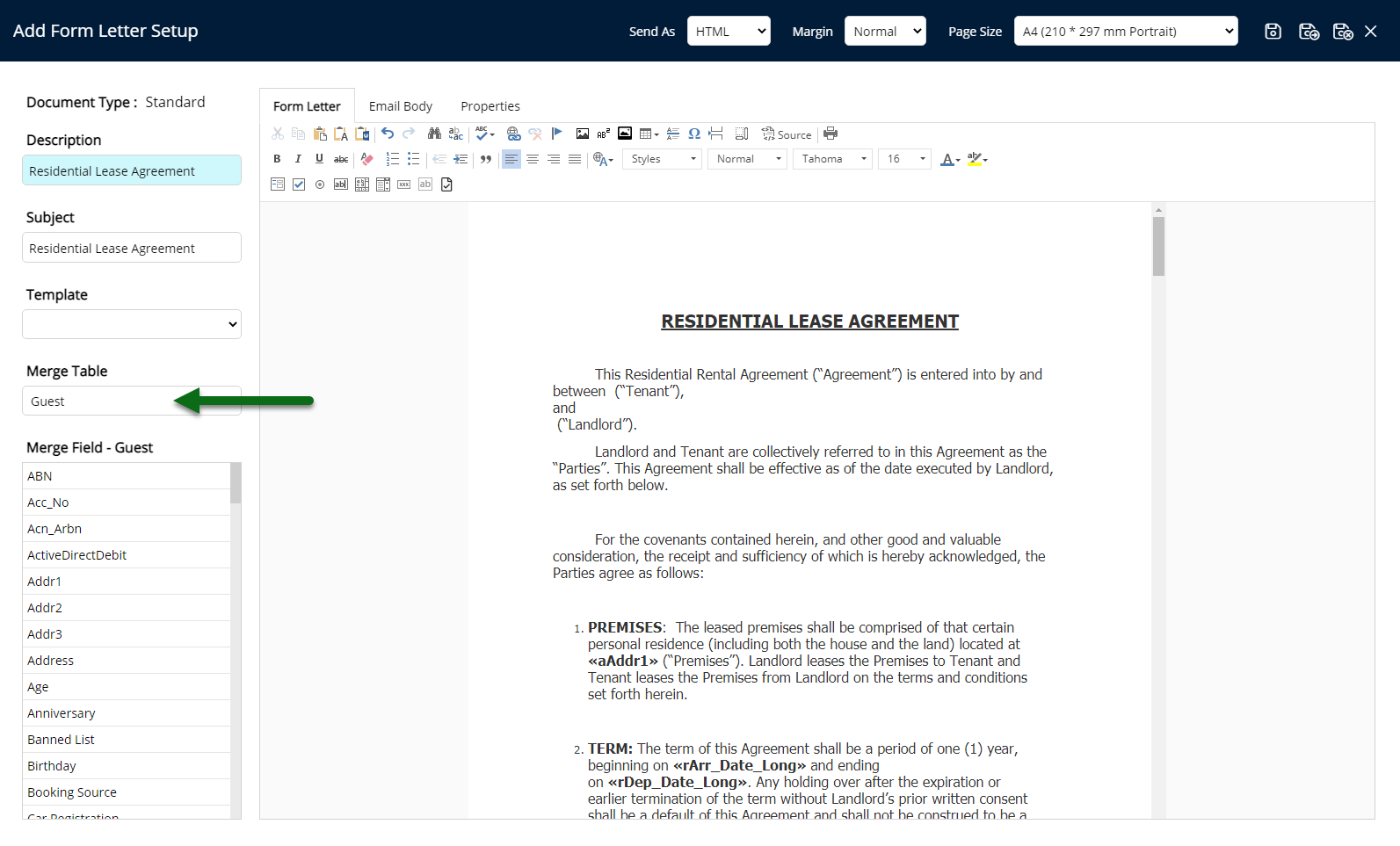
Select the Merge Field.
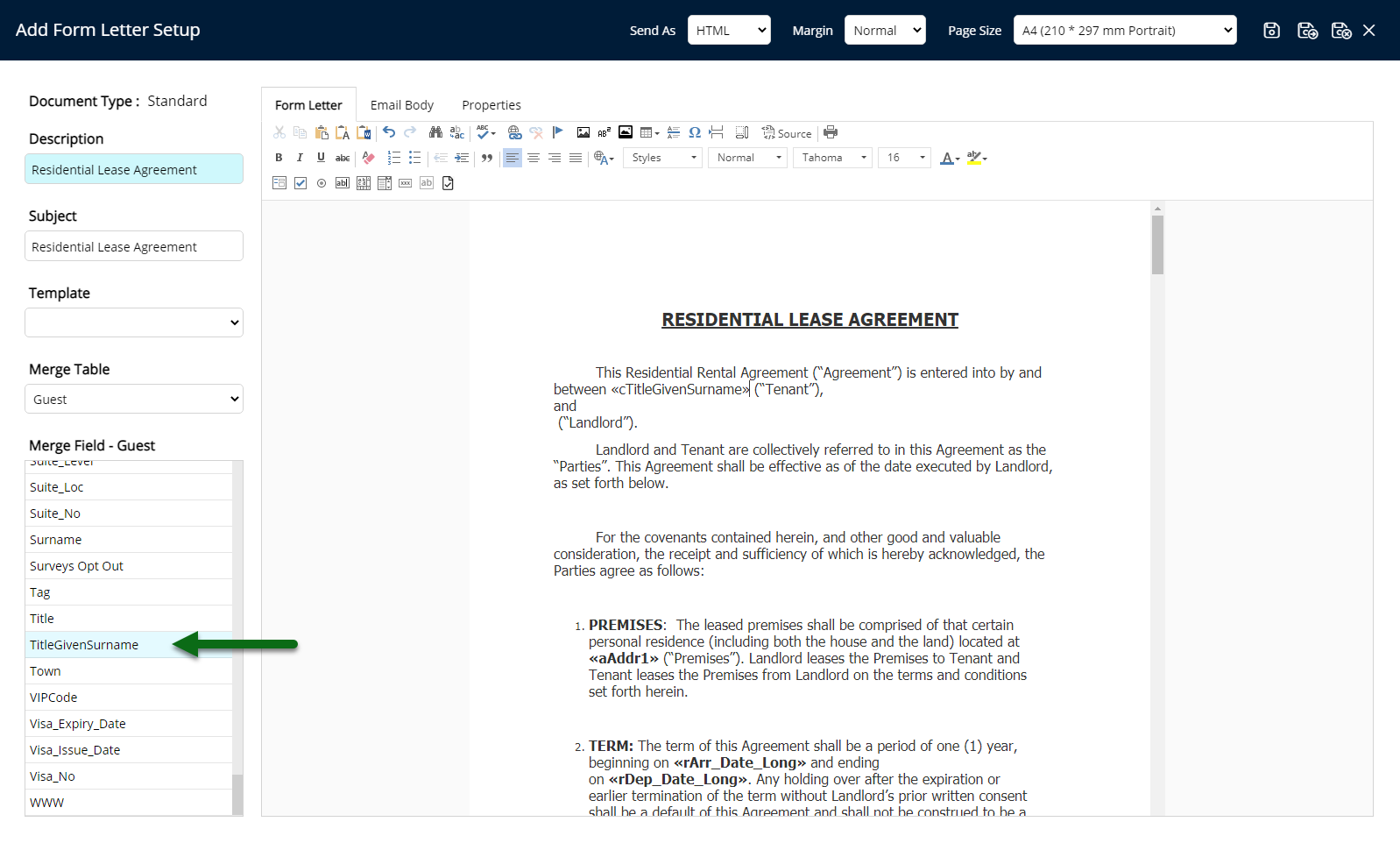
Repeat for all required Merge Fields.
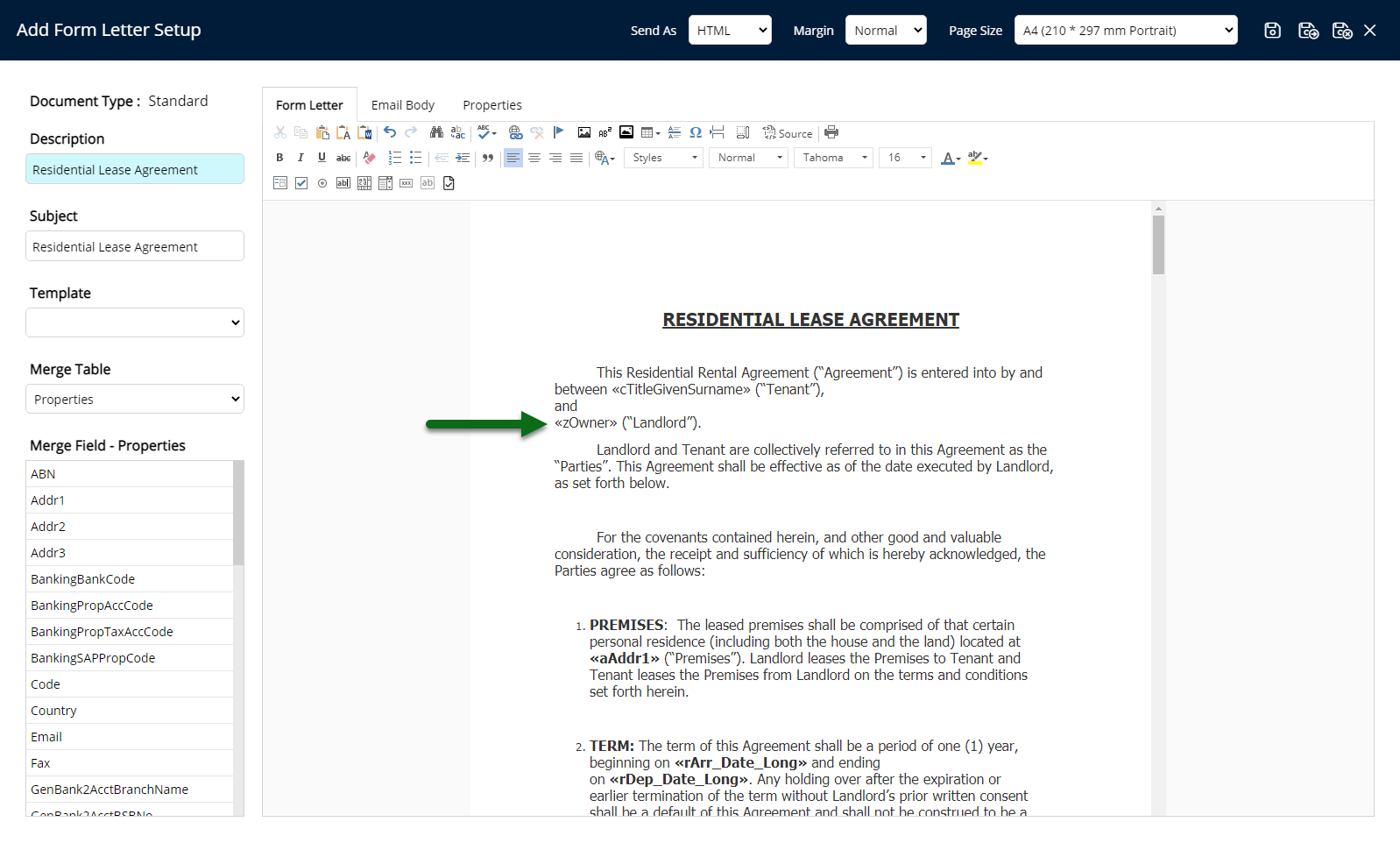
Optional: Insert Interactive Elements.
Place Cursor in the Letter Contents.
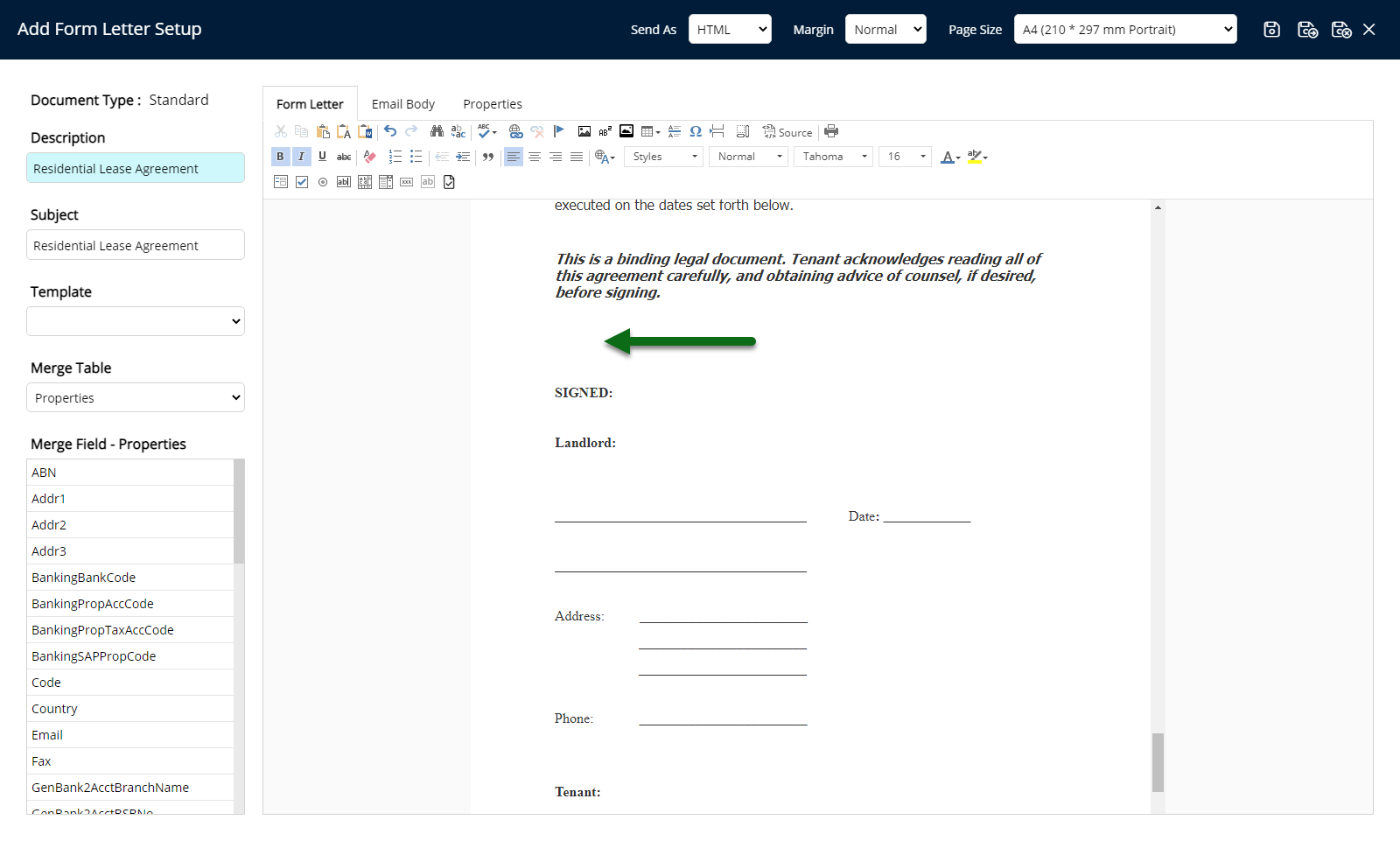
Select an Interactive Element.
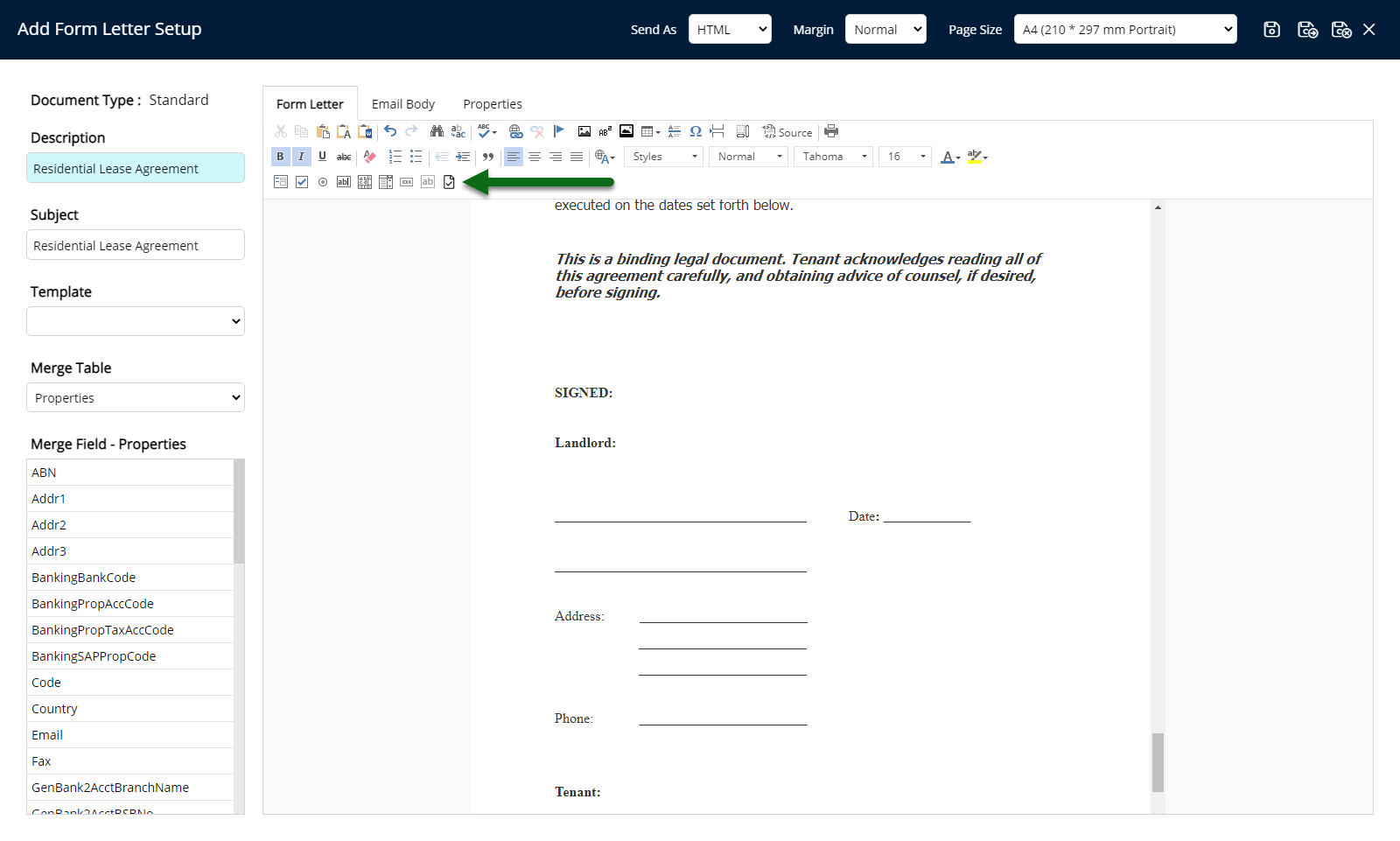
Select and enter the Element Properties and choose 'Ok'.
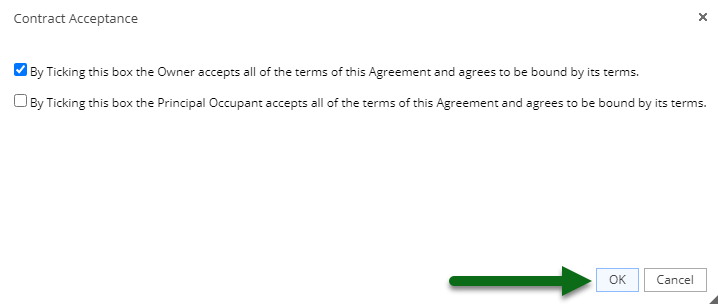
Select 'Save/Exit' to store the changes made and leave the setup.
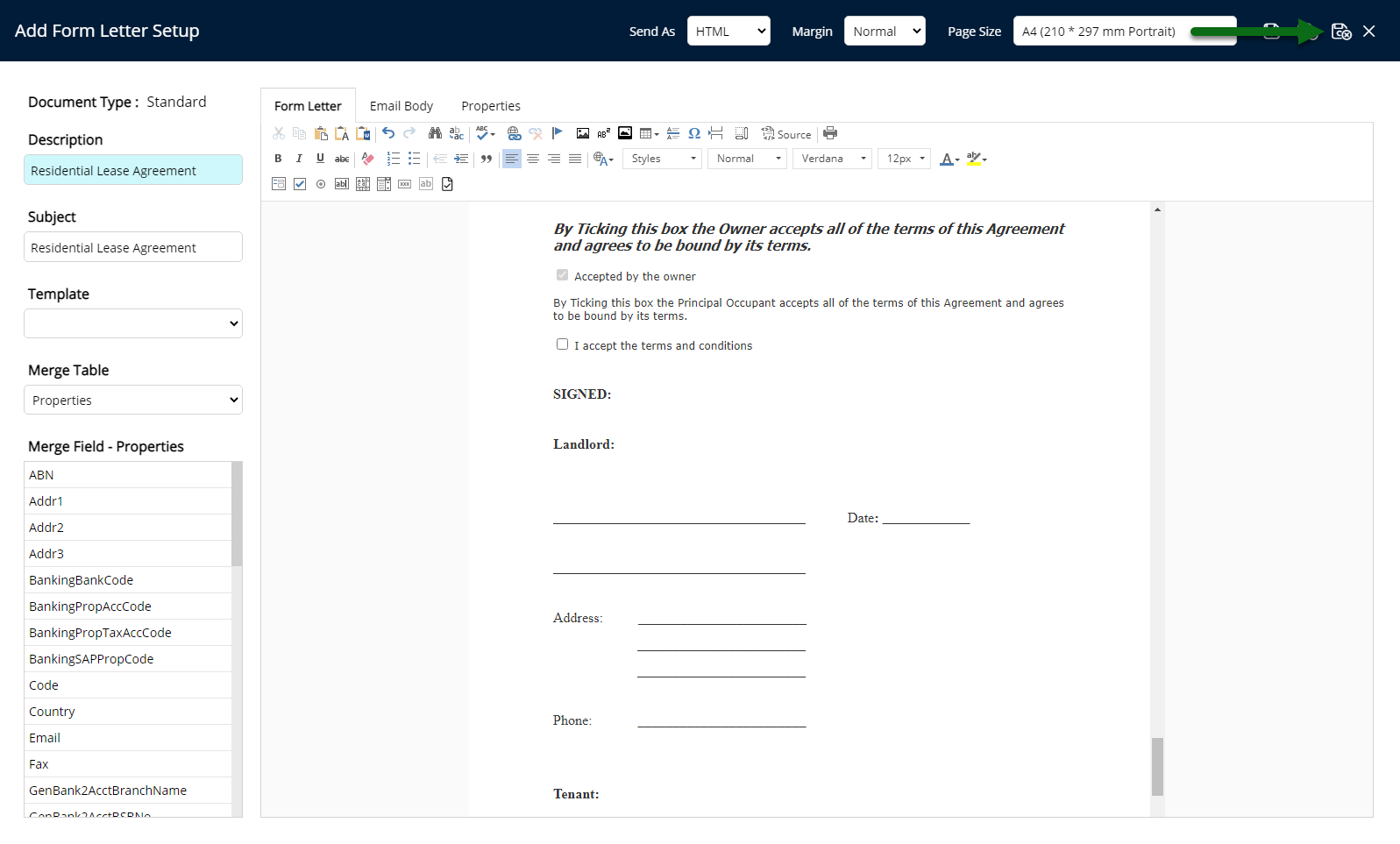
Select the Form Letter Access and choose 'Ok'.
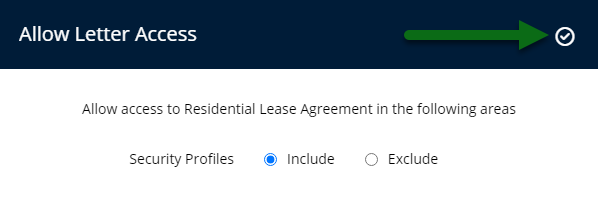
The Interactive Form Letter will be available to send from the 'Correspondence' tab of a Reservation or Guest Profile and can be sent via the Guest Portal.
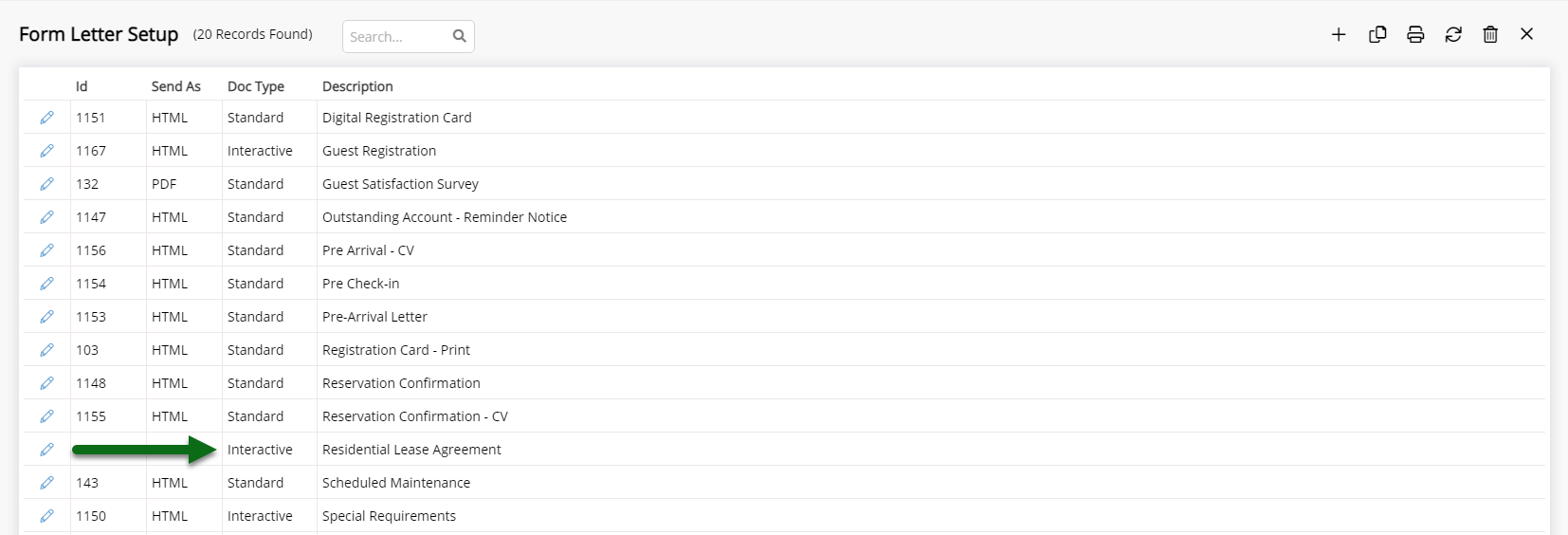
Setup
Have your System Administrator complete the following.
- Go to Setup > Correspondence > Form Letters in RMS.
- Select the
 'Add' icon.
'Add' icon. - Select the 'Document Format'.
- Enter a Description.
- Enter an Email Subject Line.
- Enter the Letter Contents.
-
Optional: Insert Merge Fields.
- Place Cursor in the Letter Contents.
- Select a Merge Table.
- Select the Merge Field.
- Repeat for all required Merge Fields.
-
Optional: Insert Interactive Elements.
- Place Cursor in the Letter Contents.
- Select an Interactive Element.
- Select and enter the Element Properties and choose 'Ok'.
- Save/Exit.
- Select the Form Letter Access and choose 'Ok'.

A Form Letter will automatically convert to the Document Type of 'Interactive' when any of the Interactive Fields are used in the letter contents.
Interactive Form Letters work best with the Document Format of 'HTML'.
-
Guide
- Add Button
Guide
Go to Setup > Correspondence > Form Letters in RMS.
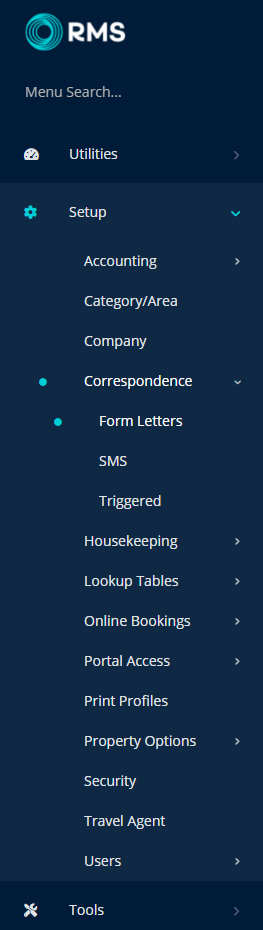
Select the ![]() 'Add' icon.
'Add' icon.
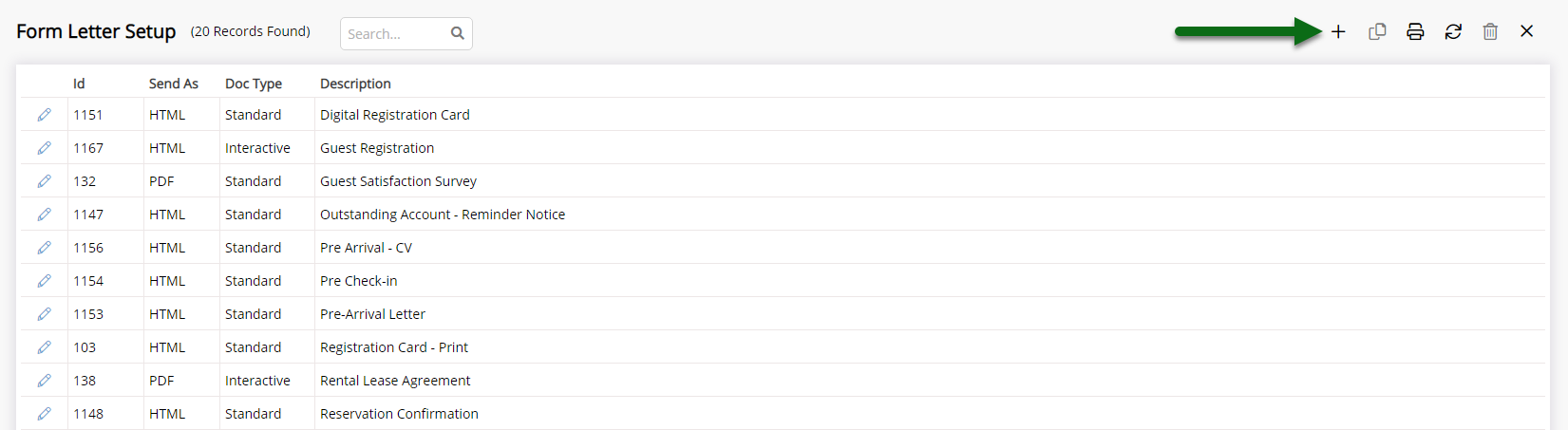
Select the Document Format.
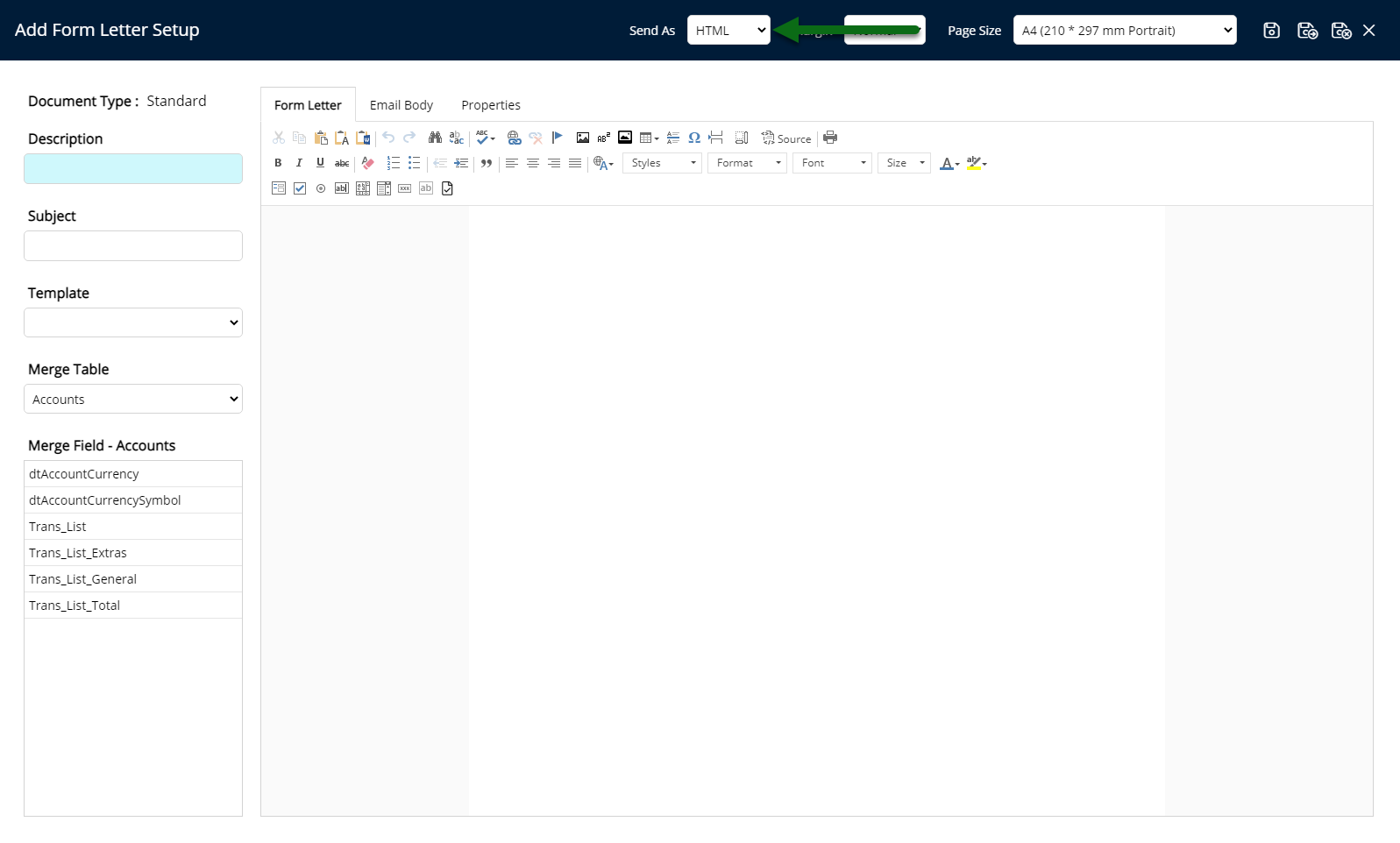
Enter a Description.
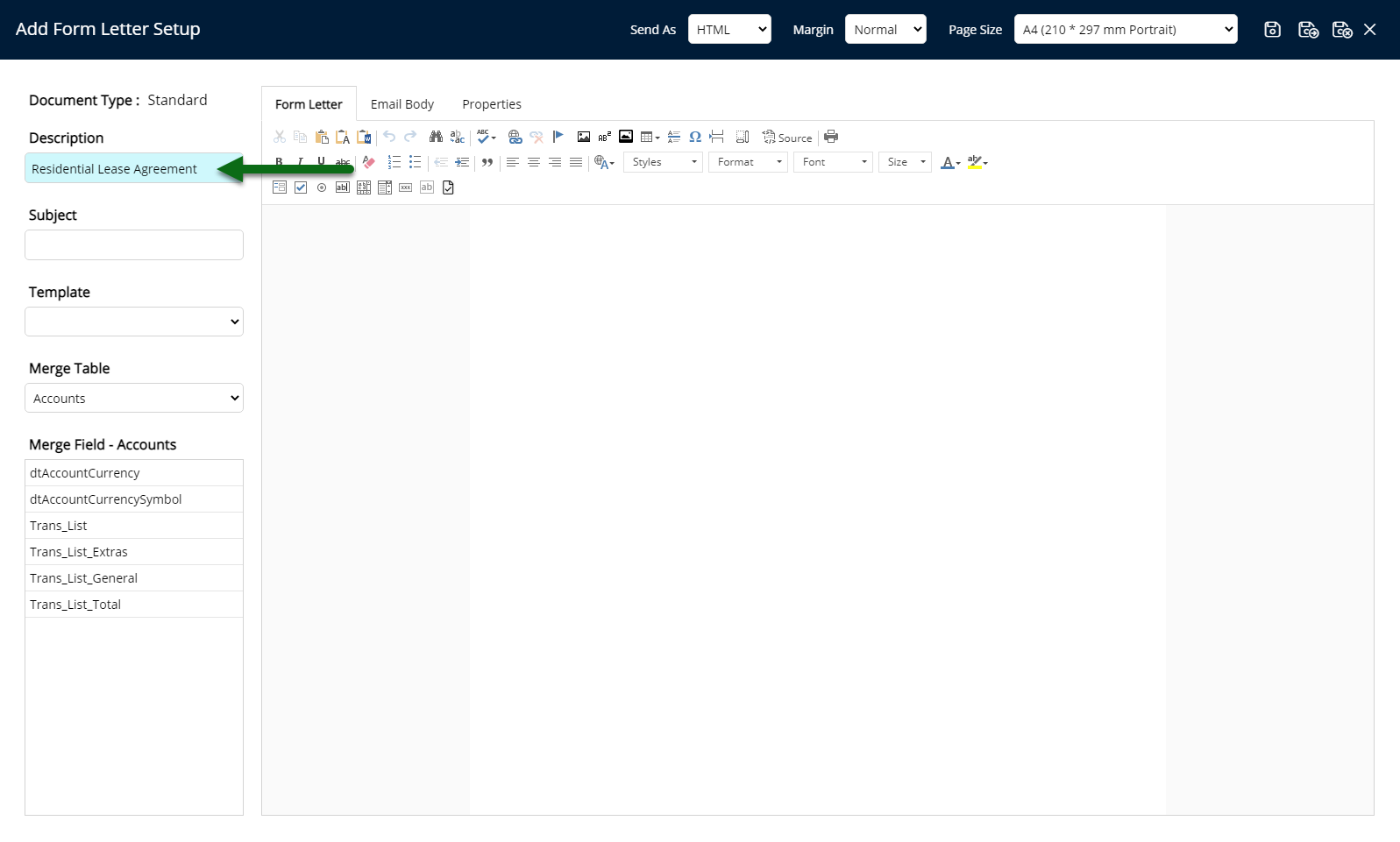
Enter an Email Subject Line.
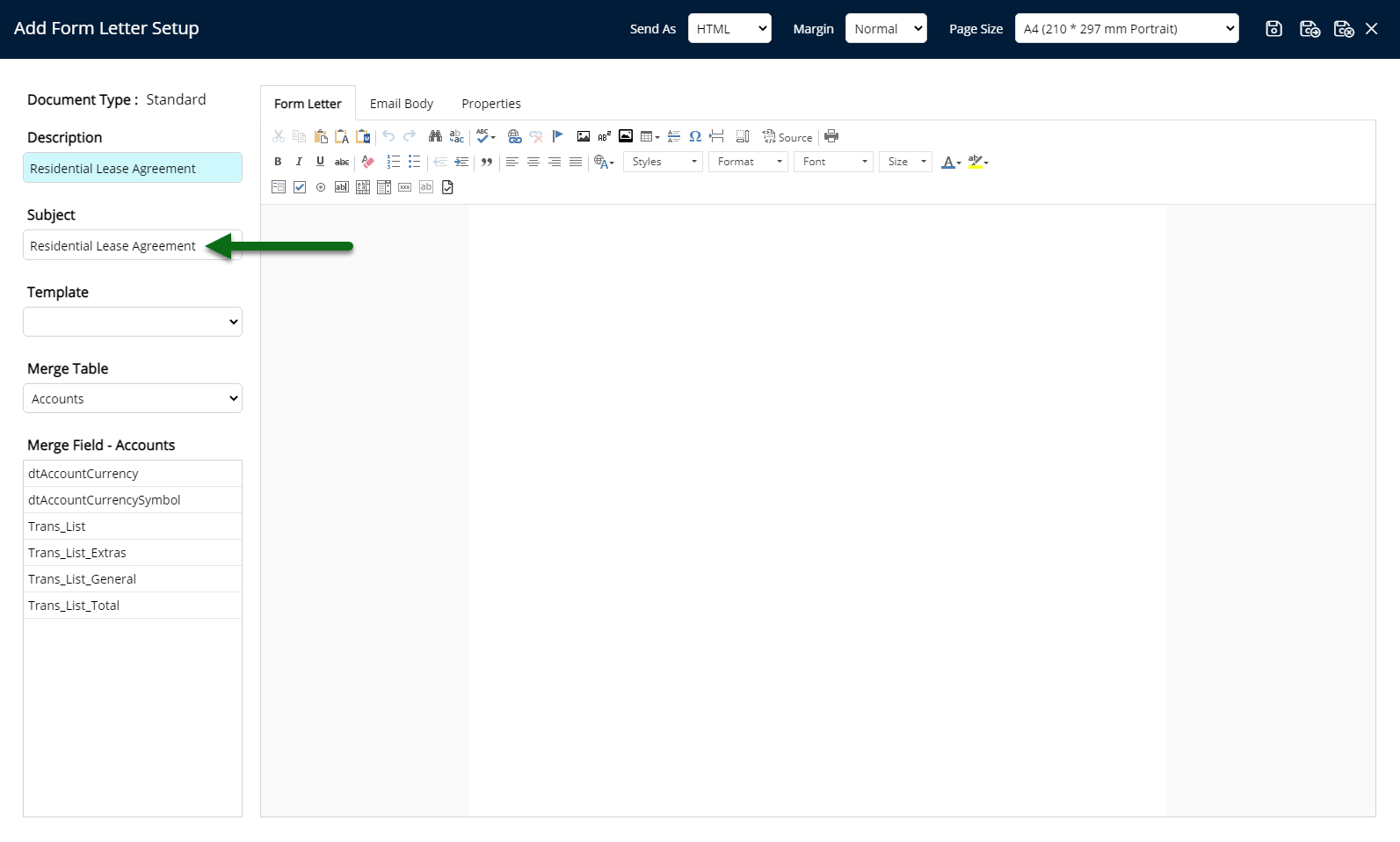
Enter the Letter Contents.
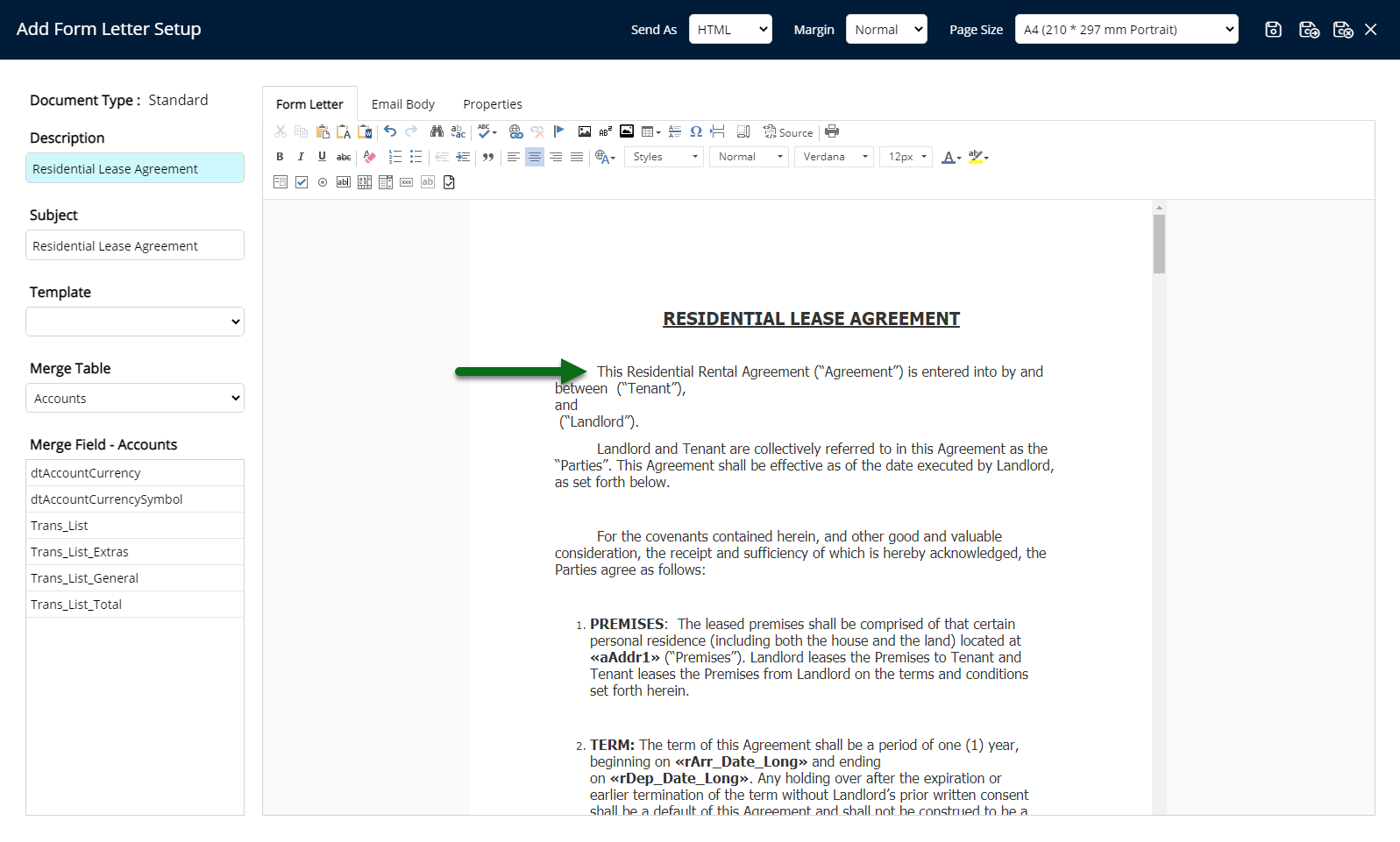
Optional: Insert Merge Fields.
Place Cursor in the Letter Contents.
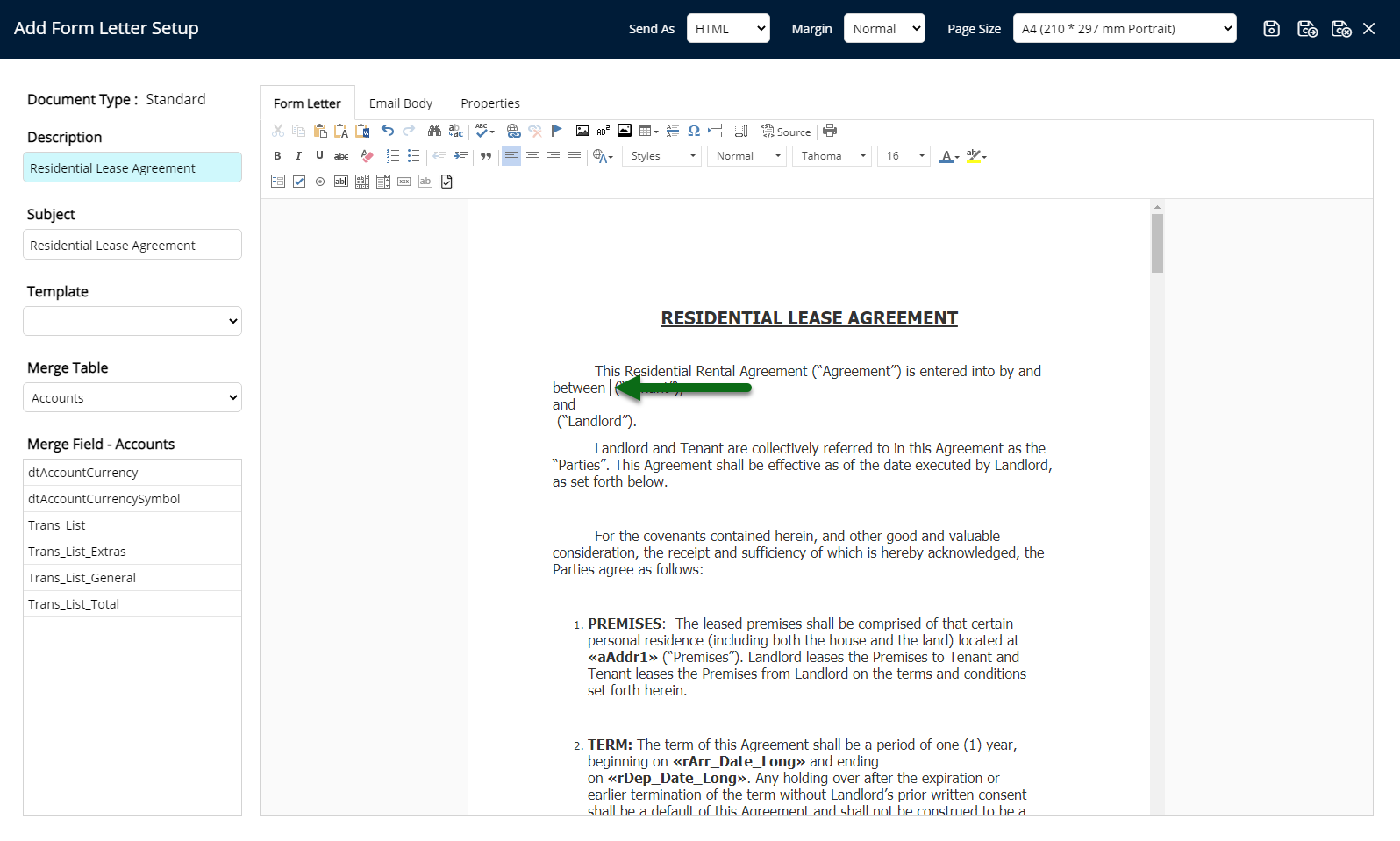
Select a Merge Table.
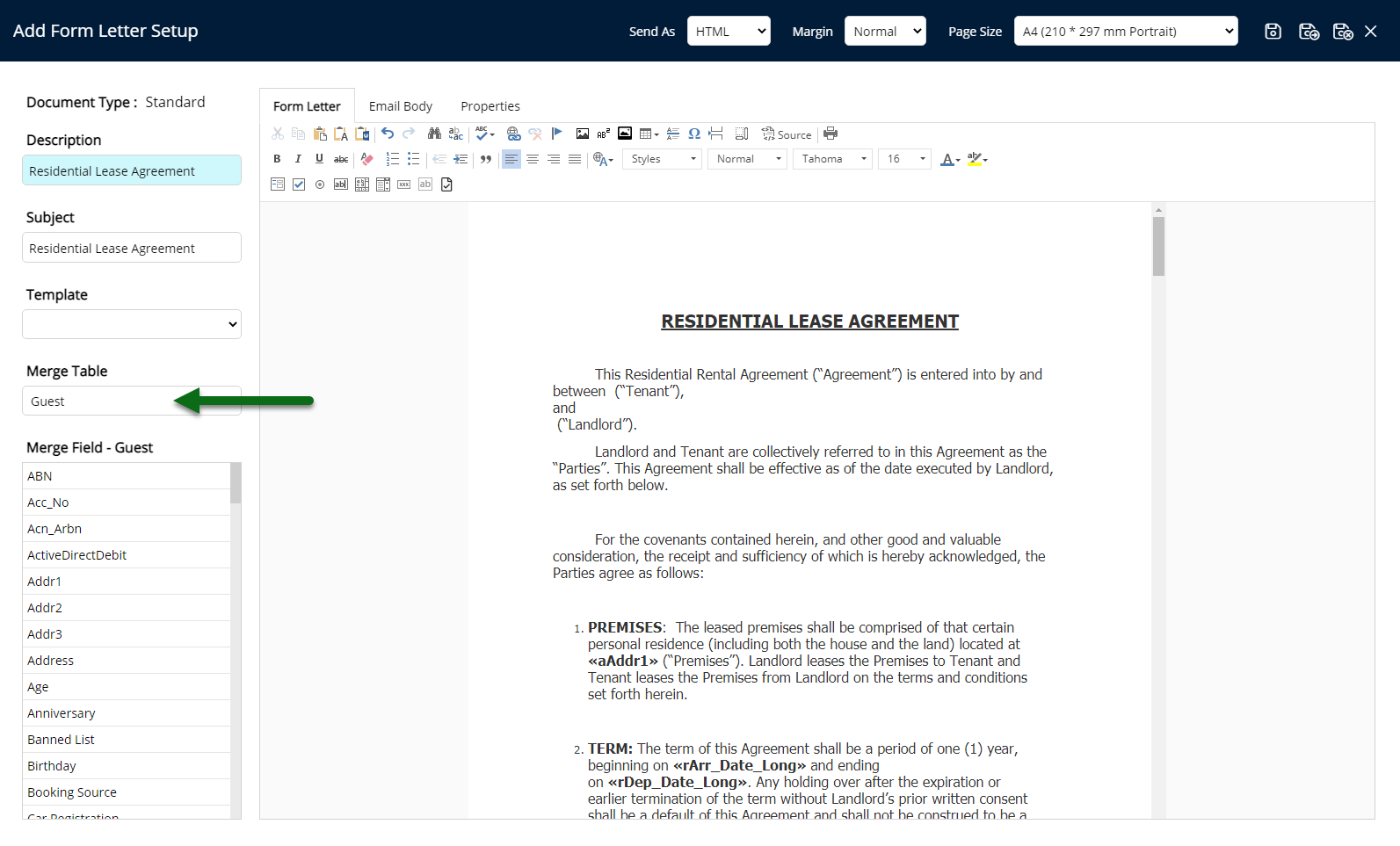
Select the Merge Field.
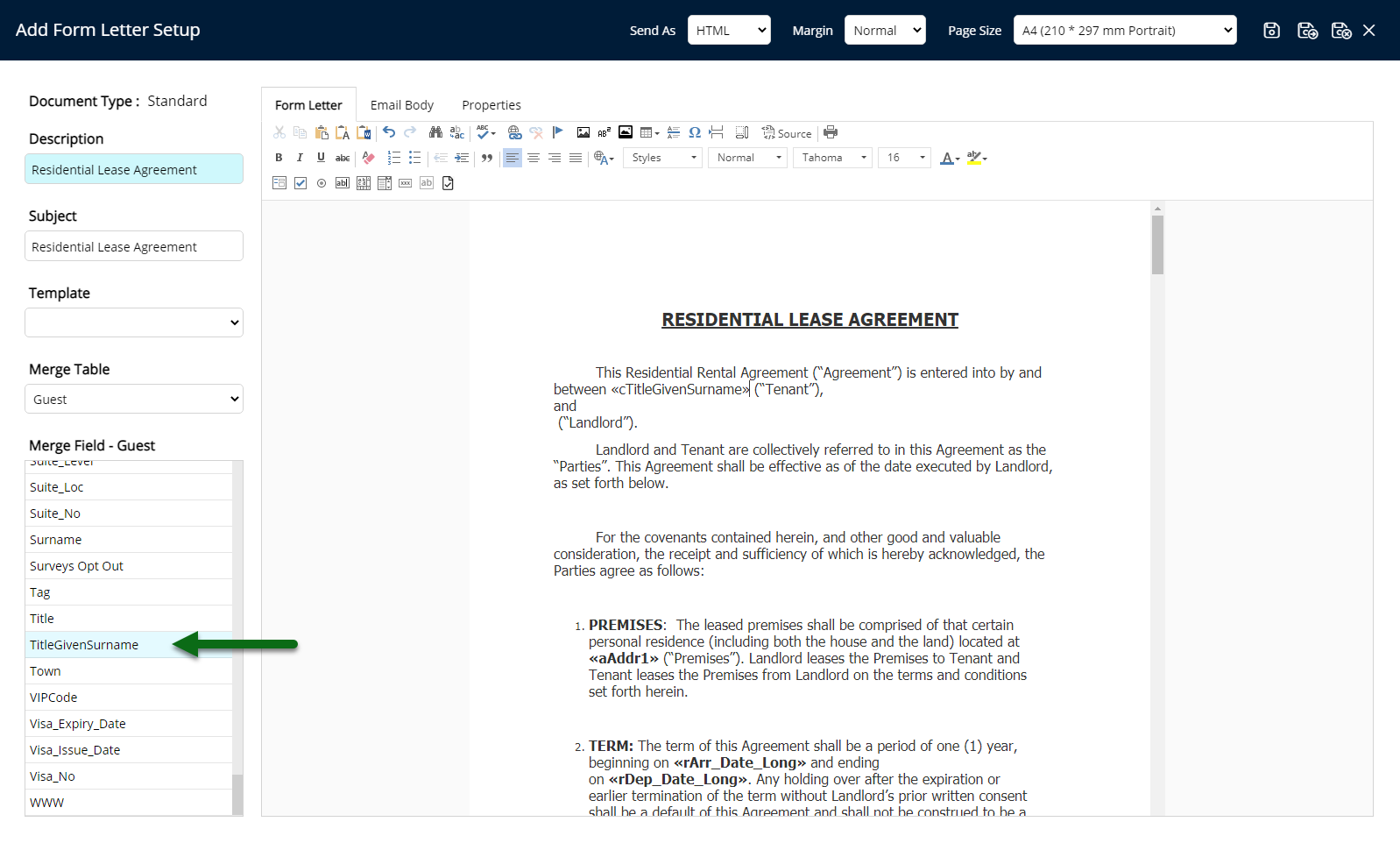
Repeat for all required Merge Fields.
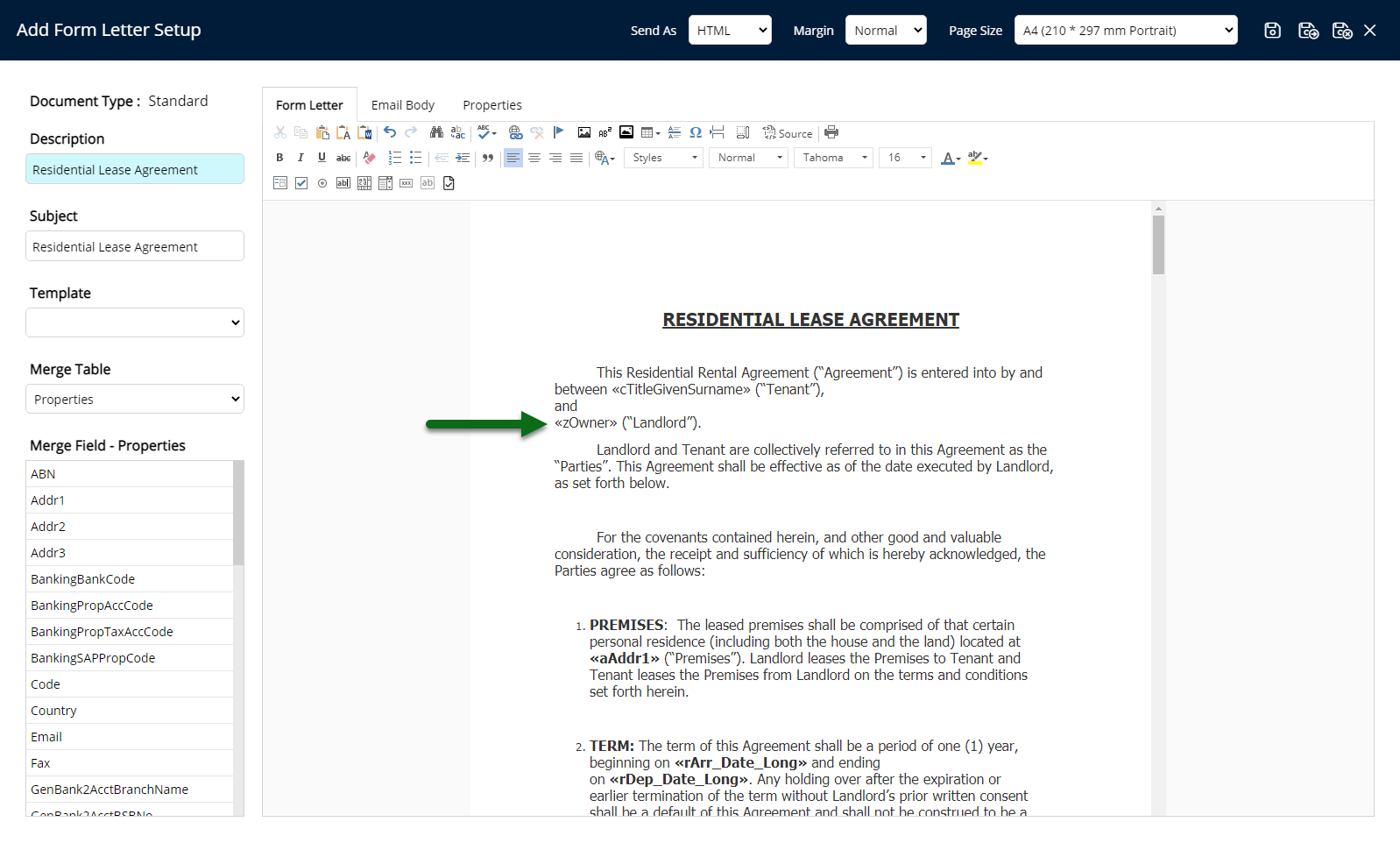
Optional: Insert Interactive Elements.
Place Cursor in the Letter Contents.
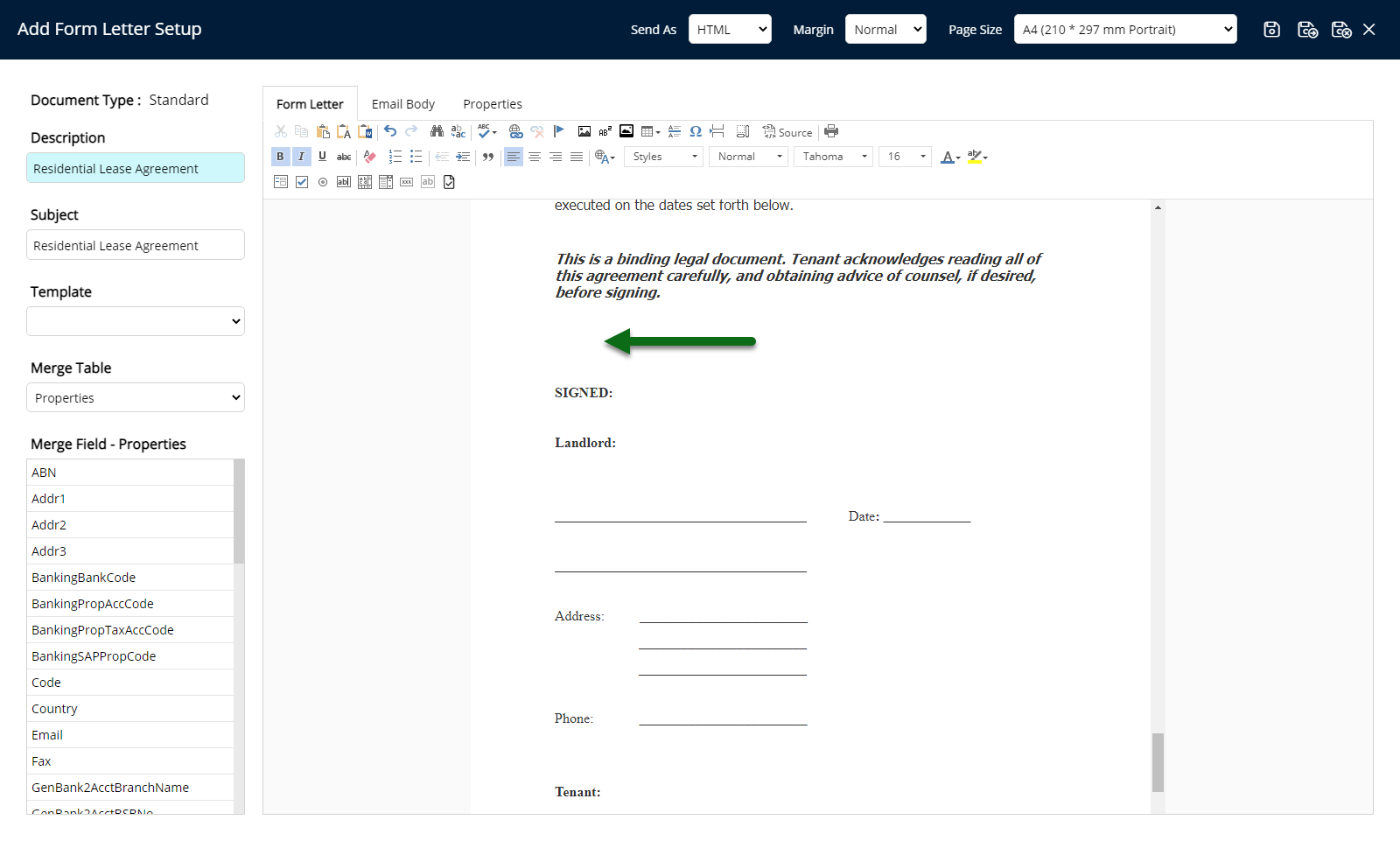
Select an Interactive Element.
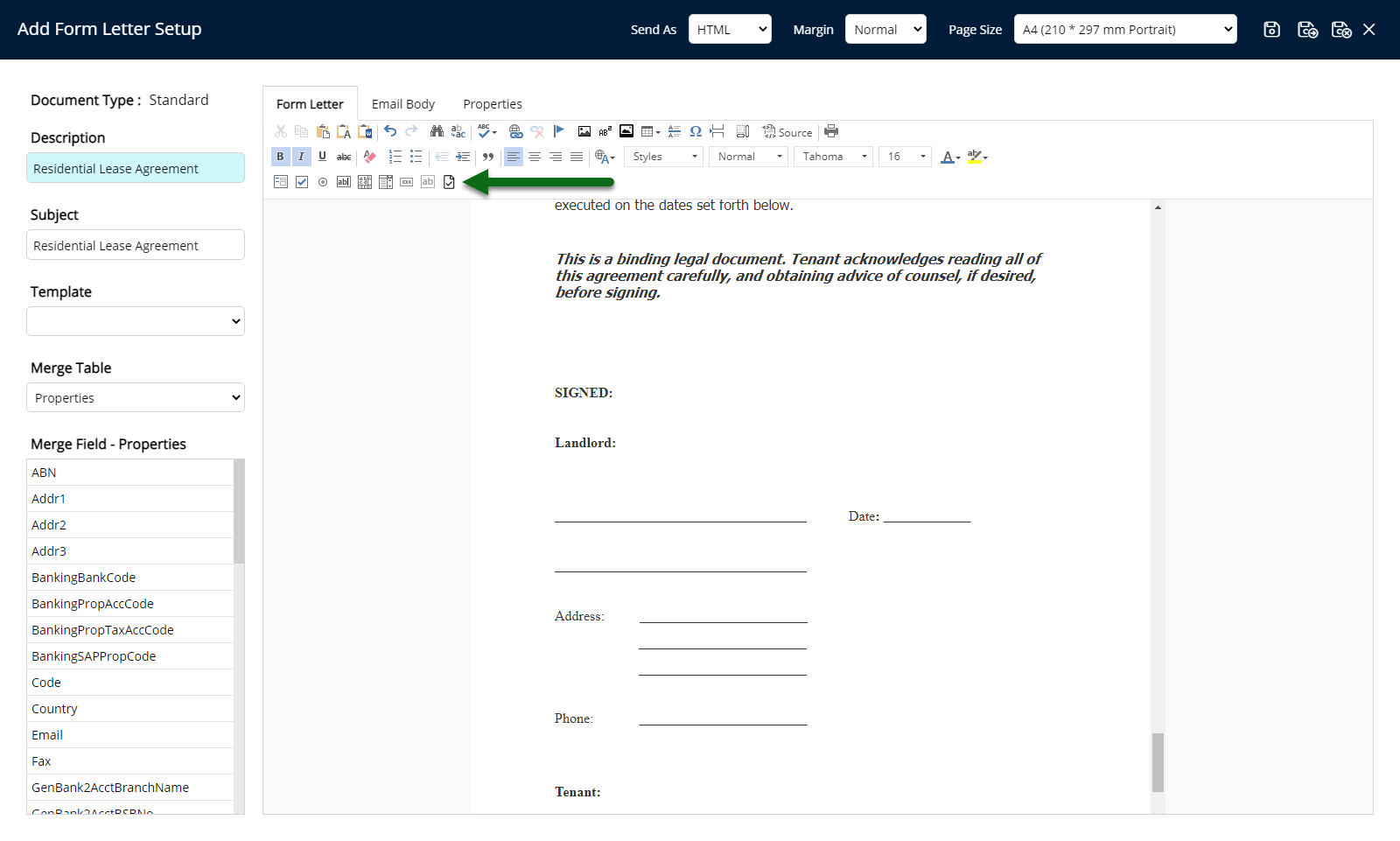
Select and enter the Element Properties and choose 'Ok'.
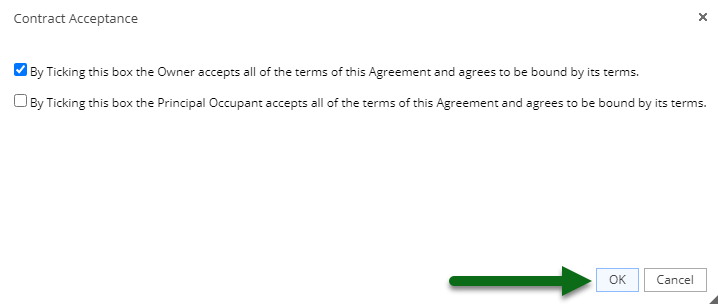
Select 'Save/Exit' to store the changes made and leave the setup.
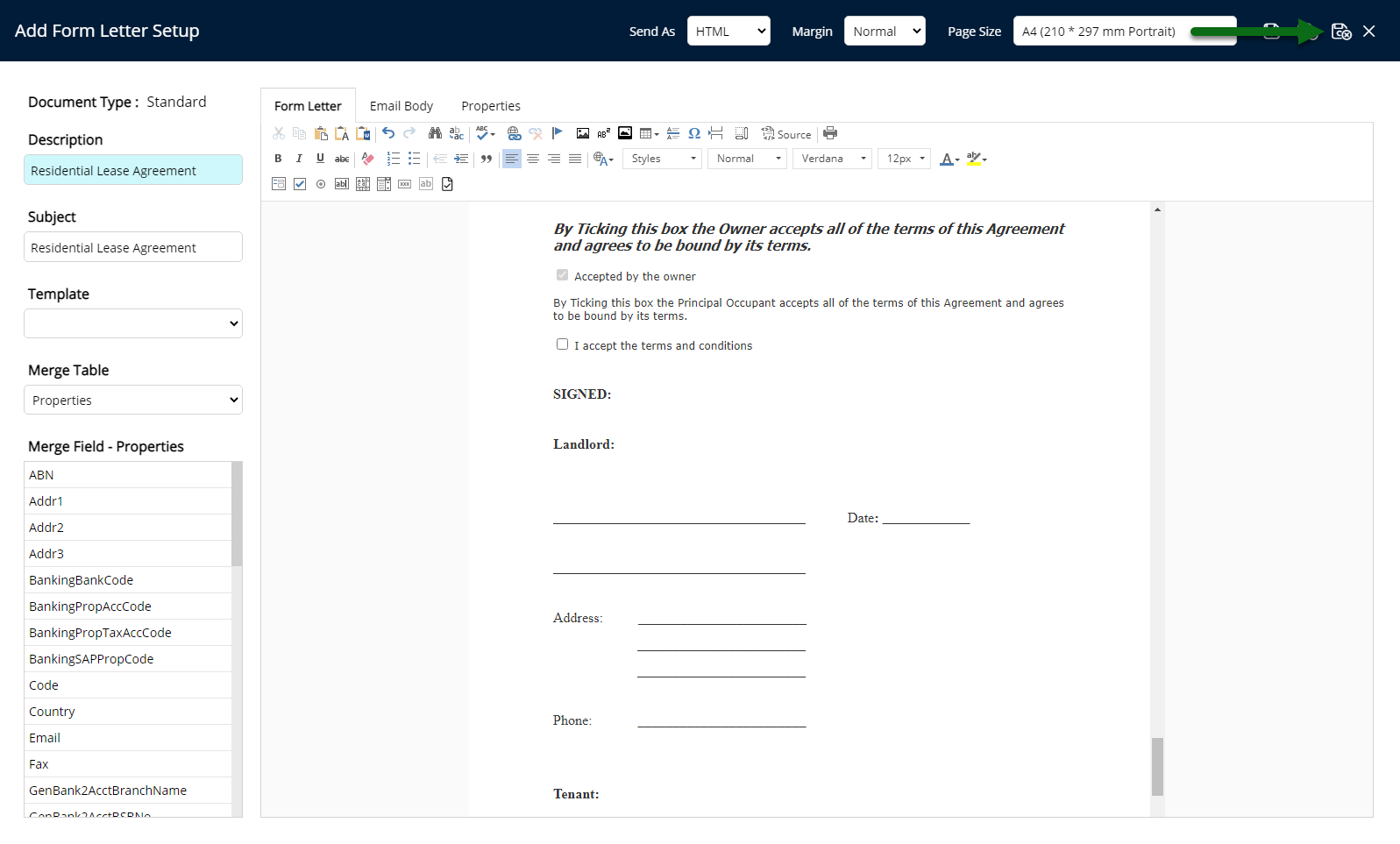
Select the Form Letter Access and choose 'Ok'.
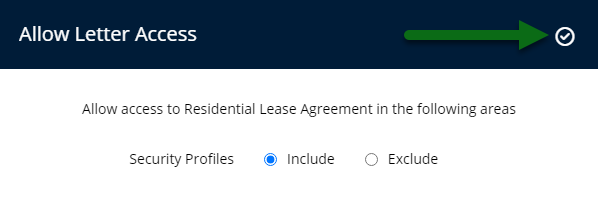
The Interactive Form Letter will be available to send from the 'Correspondence' tab of a Reservation or Guest Profile and can be sent via the Guest Portal.