Guest Portal Forms
Send an Interactive Form Letter to the Guest Portal in RMS.
An Interactive Form Letter can be sent to the Guest Portal to collect information or signatures from one or more Guests on a Reservation.
-
Information
-
Use
- Add Button
Information
An Interactive Form Letter can be sent to the Guest Portal to collect information or signatures from one or more Guests on a Reservation.
The interactive elements added to the Form Letter will determine what information will be captured.
Signature Merge Fields and the Department selected as the 'Signature Required From' option on the Form Letter will be used to populate captured signatures into the completed Form Letter and require a signature from any User in the selected Department.
The Primary Guest on a Reservation will always be a required signatory on an Interactive Form Letter with a signature Merge Field.
Additional Guests can be selected as a required signatory on the  'Guest' tab of the Reservation.
'Guest' tab of the Reservation.
A Guest with access to the Guest Portal can log in and view any Form Letter sent to them via the Guest Portal, complete any forms and sign any documents where they have been selected as a signatory.
The  'Correspondence' tab on the Guest Profile or Reservation will display 'Incomplete' or 'Pending' until the form has been completed and/or signed by the all listed signatories.
'Correspondence' tab on the Guest Profile or Reservation will display 'Incomplete' or 'Pending' until the form has been completed and/or signed by the all listed signatories.
When an Interactive Form Letter has been completed and signed by all required parties a message will be received in the Message Centre with the option to approve the completed form.
Rejected or incomplete forms and contracts can be resent to the Guest Portal from the  'Correspondence' tab.
'Correspondence' tab.
Completed Interactive Form Letters with any captured signatures will be recorded and stored on the  'Correspondence' tab of the Guest Profiles and Reservation.
'Correspondence' tab of the Guest Profiles and Reservation.
-
Use
- Add Button
Use
- Go to the Toolbar Menu Reservation Search in RMS.
- Enter the Guest Name or Reservation Number and press 'Enter'.
- Navigate to the
 'Correspondence' tab.
'Correspondence' tab. - Select the
 'Send Out' icon.
'Send Out' icon. - Select an Interactive Form Letter and choose
 'Open'.
'Open'. - Select the
 'Send to Guest Portal' icon.
'Send to Guest Portal' icon.
-
Guide
- Add Button
Guide
Go to the Toolbar Menu Reservation Search in RMS.
Enter the Guest Name or Reservation Number and press 'Enter'.

Navigate to the ![]() 'Correspondence' tab.
'Correspondence' tab.
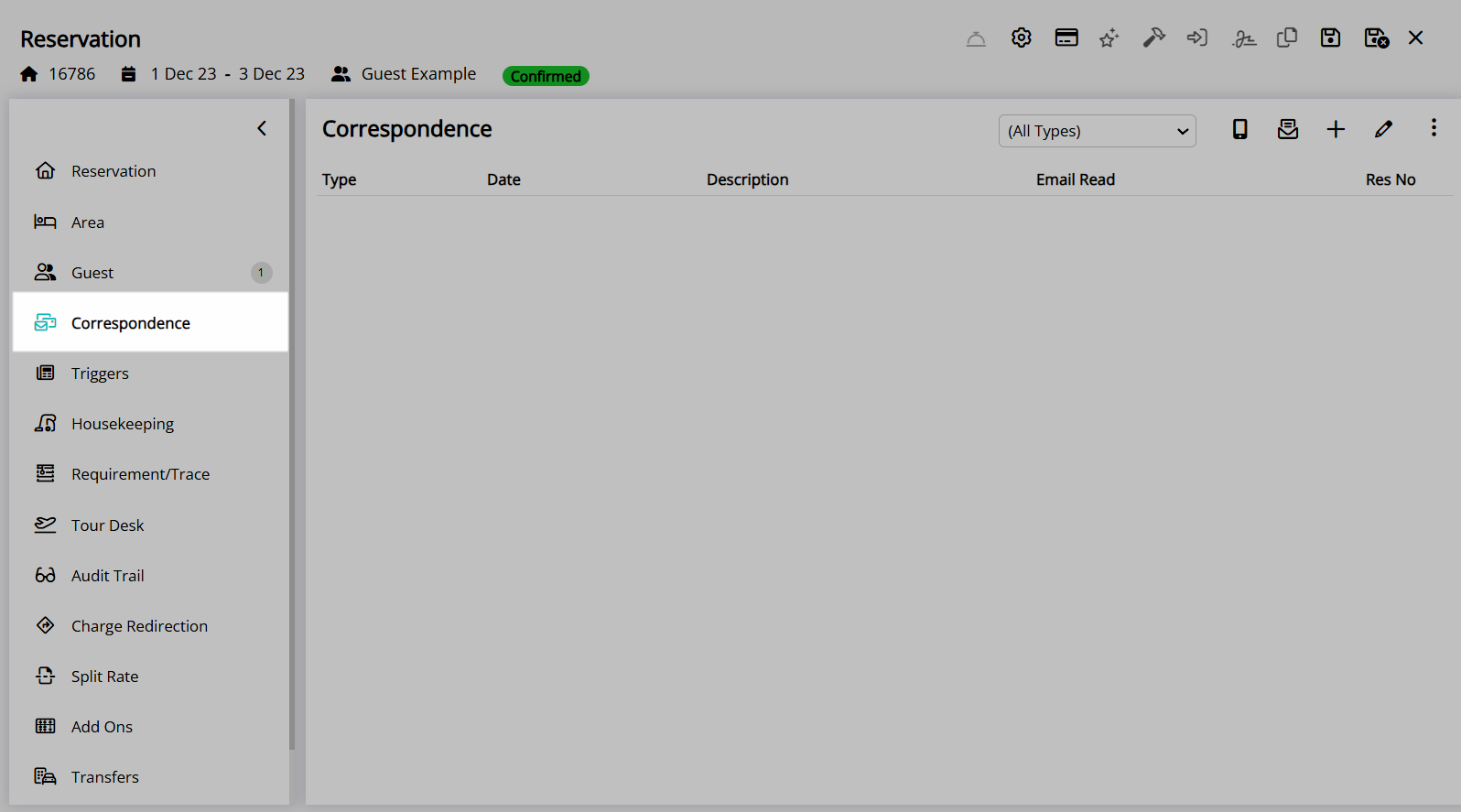
Select the ![]() 'Send Out' icon.
'Send Out' icon.
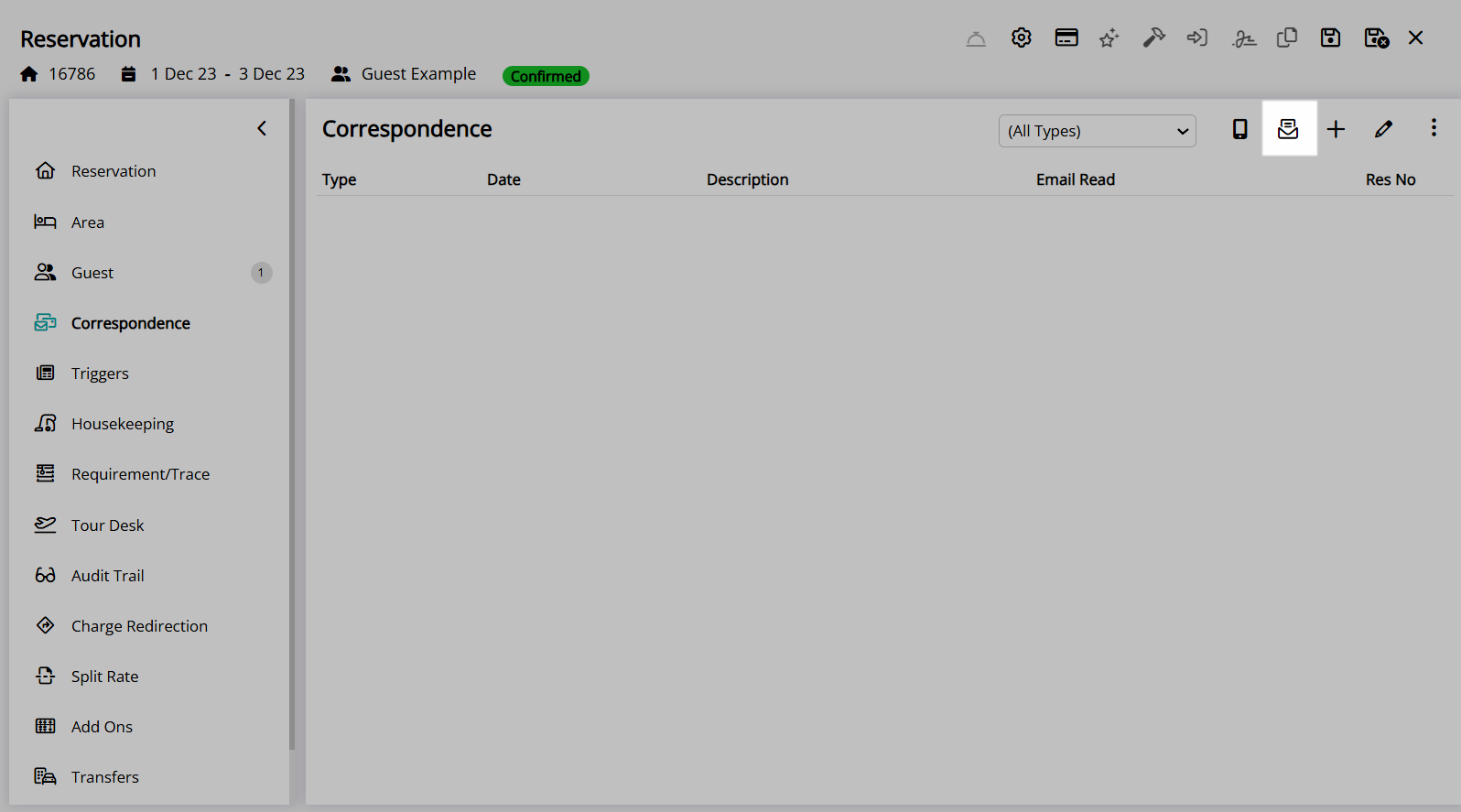
Select an Interactive Form Letter and choose ![]() 'Open'.
'Open'.
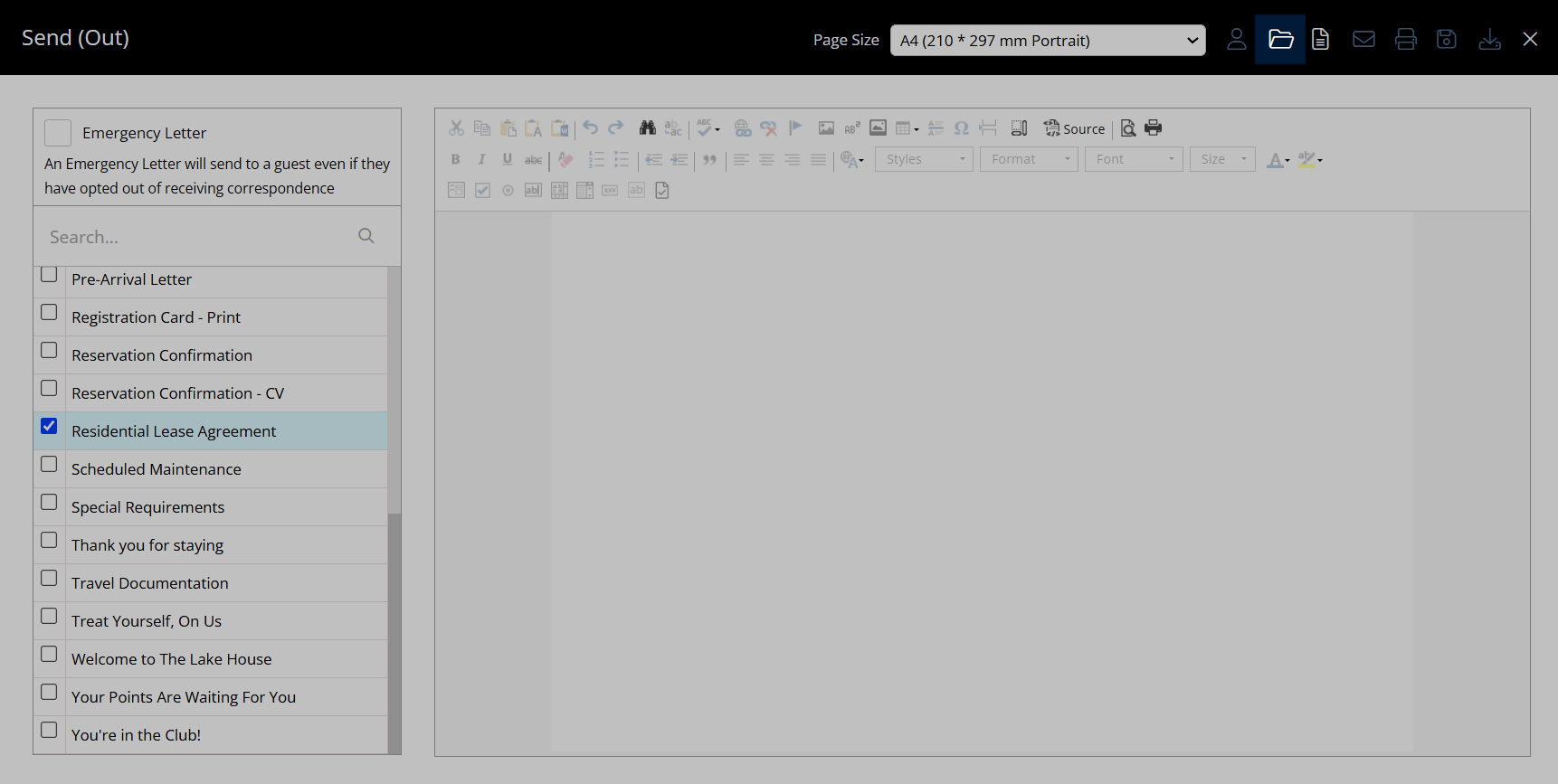
Select the  'Send to Guest Portal' icon.
'Send to Guest Portal' icon.
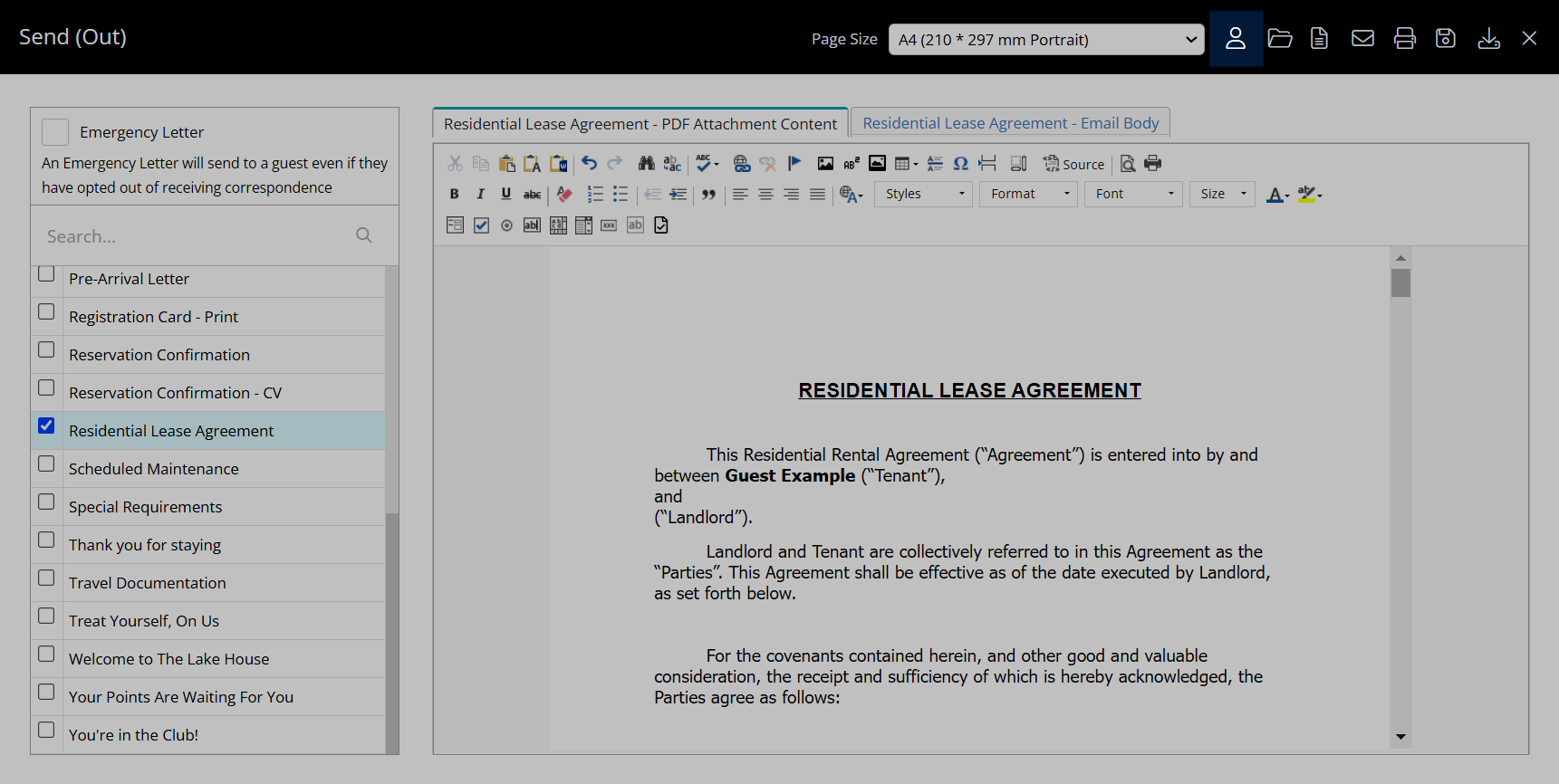
The Interactive Form Letter will display as 'Pending' in the ![]() 'Correspondence' tab until completed in the Guest Portal.
'Correspondence' tab until completed in the Guest Portal.
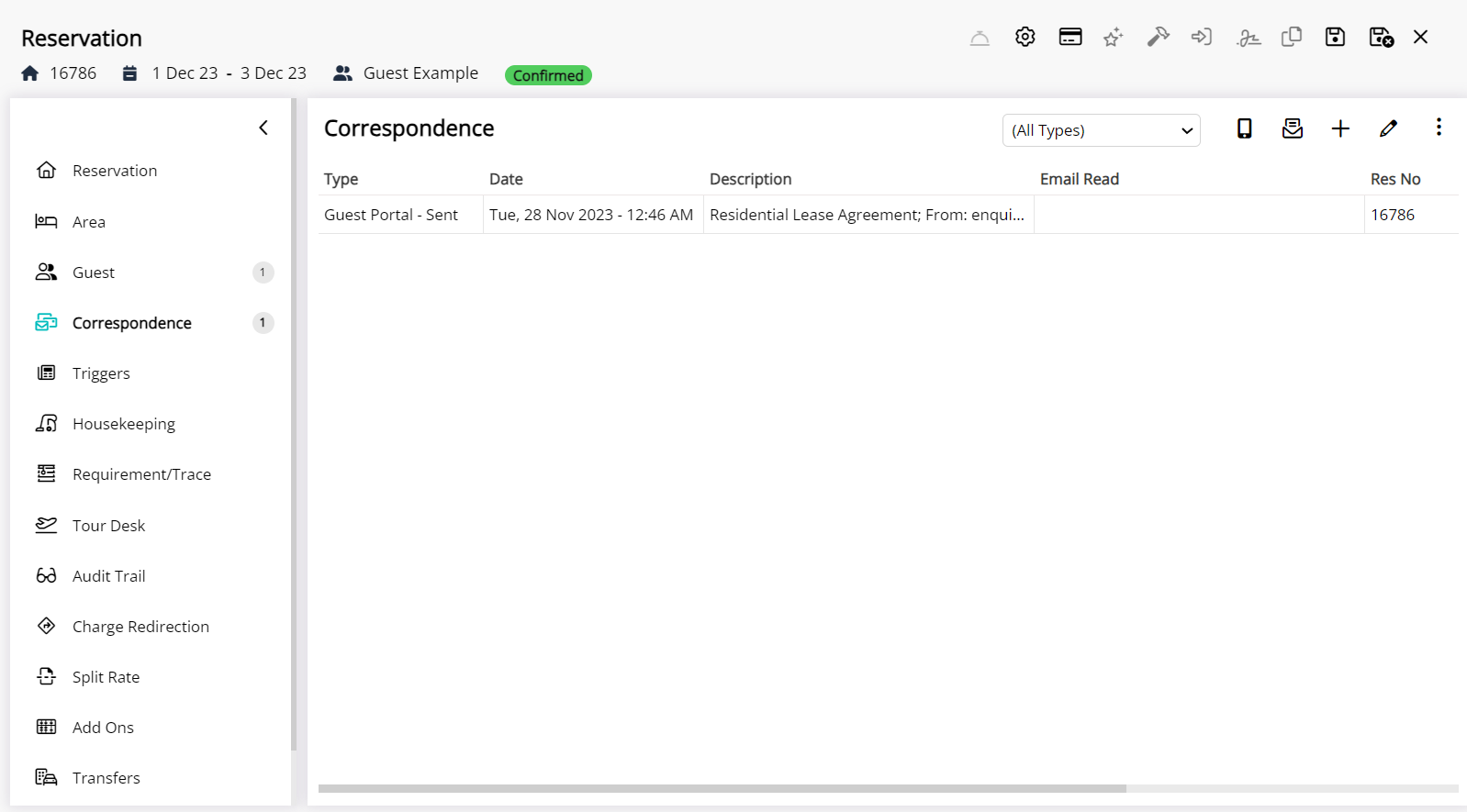
Once completed in the Guest Portal a message will be received in the Message Centre and the completed form can be ![]() 'Approved' by opening it from the
'Approved' by opening it from the ![]() 'Correspondence' tab.
'Correspondence' tab.
Use
- Go to the Toolbar Menu Reservation Search in RMS.
- Enter the Guest Name or Reservation Number and press 'Enter'.
- Navigate to the
 'Correspondence' tab.
'Correspondence' tab. - Select the
 'Send Out' icon.
'Send Out' icon. - Select an Interactive Form Letter and choose
 'Open'.
'Open'. - Select the
 'Send to Guest Portal' icon.
'Send to Guest Portal' icon.
-
Guide
- Add Button
Guide
Go to the Toolbar Menu Reservation Search in RMS.
Enter the Guest Name or Reservation Number and press 'Enter'.

Navigate to the ![]() 'Correspondence' tab.
'Correspondence' tab.
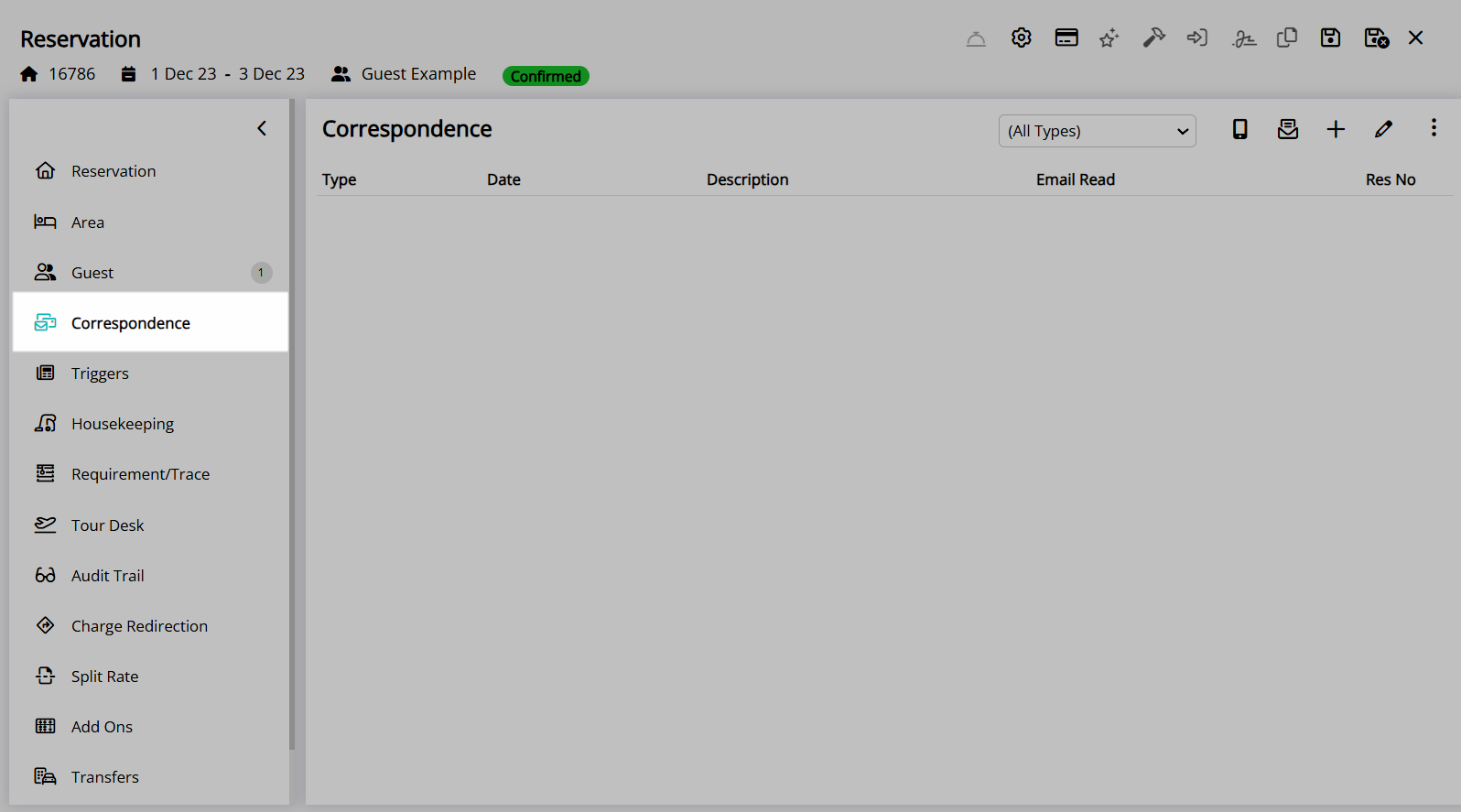
Select the ![]() 'Send Out' icon.
'Send Out' icon.
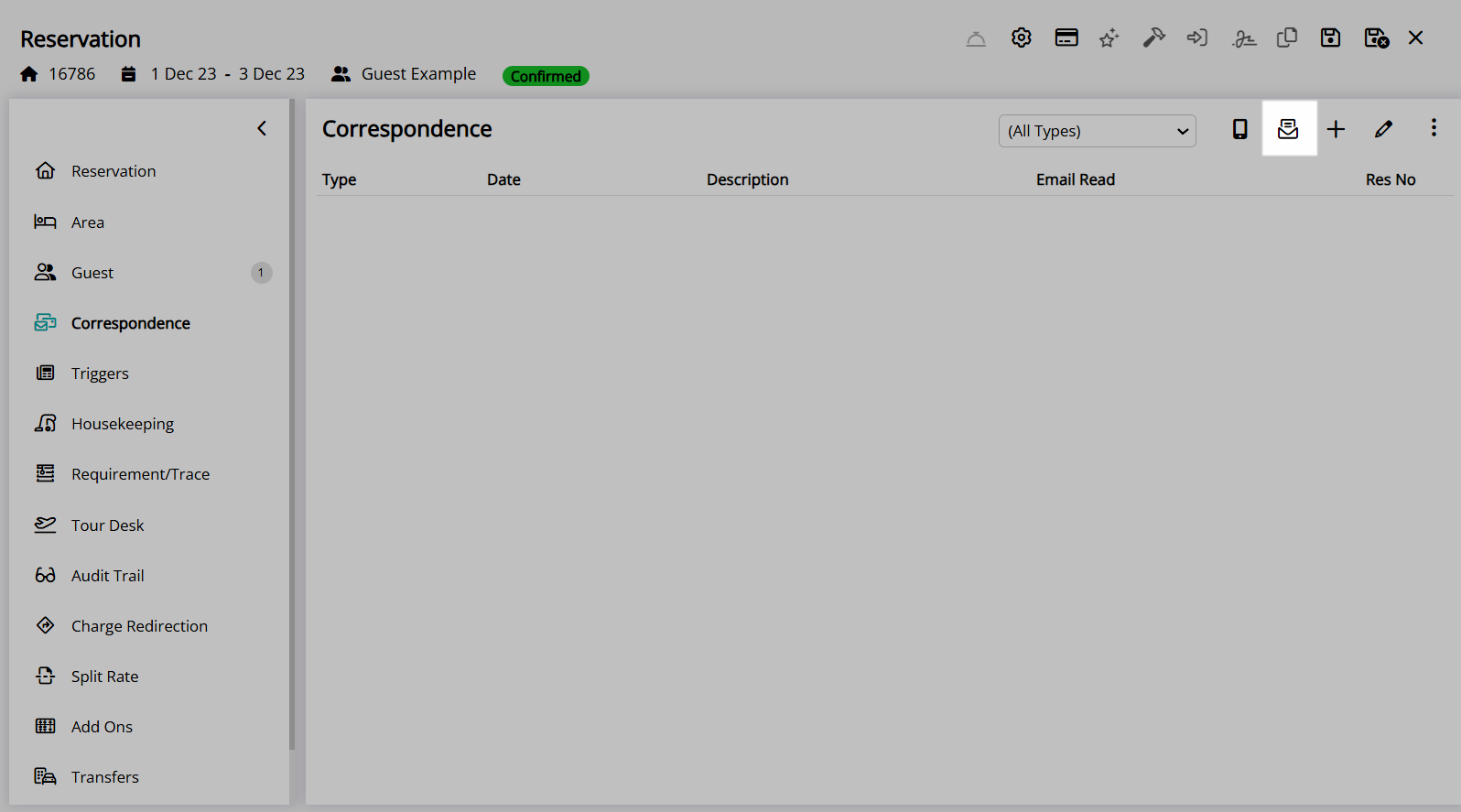
Select an Interactive Form Letter and choose ![]() 'Open'.
'Open'.
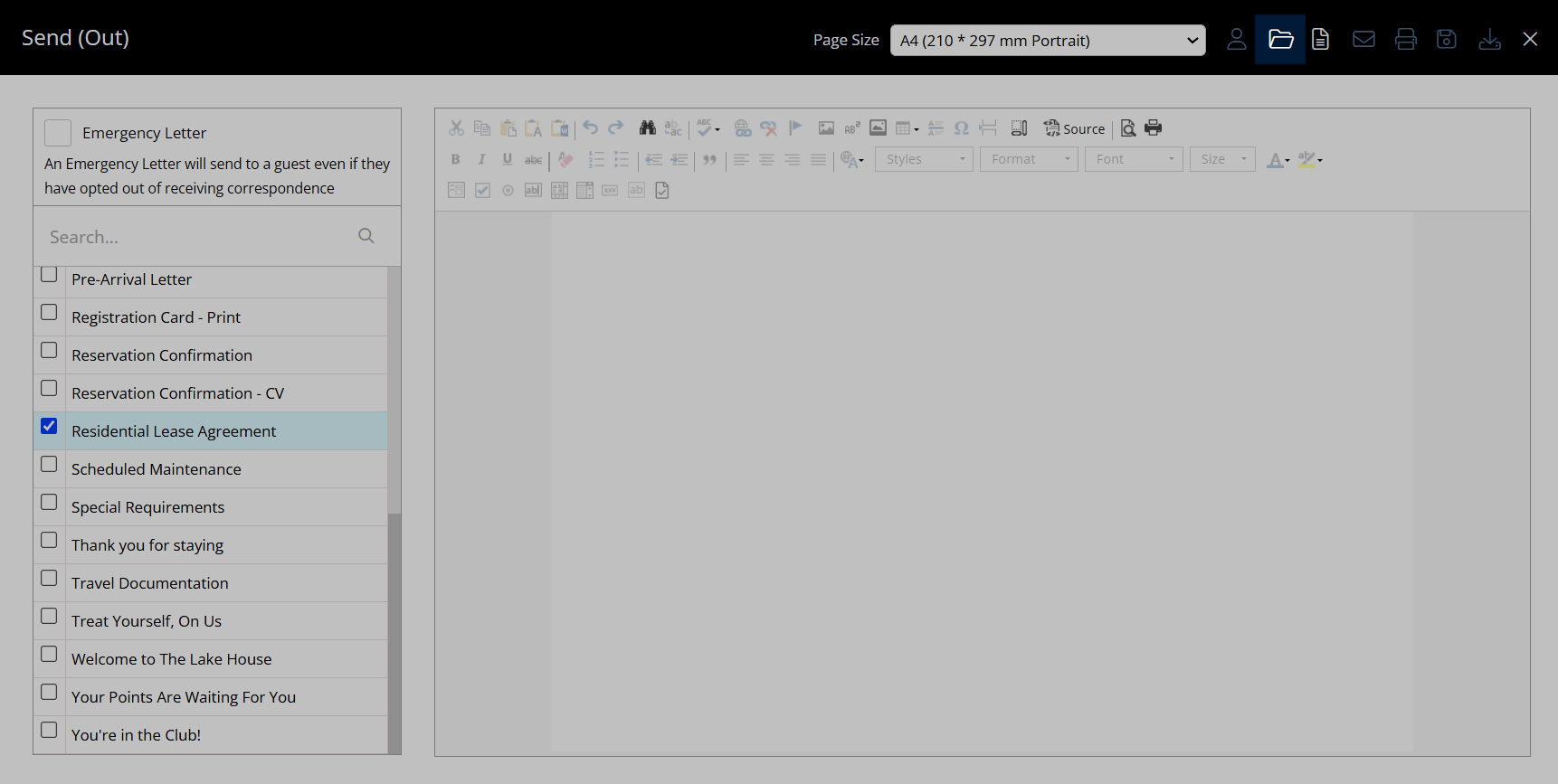
Select the  'Send to Guest Portal' icon.
'Send to Guest Portal' icon.
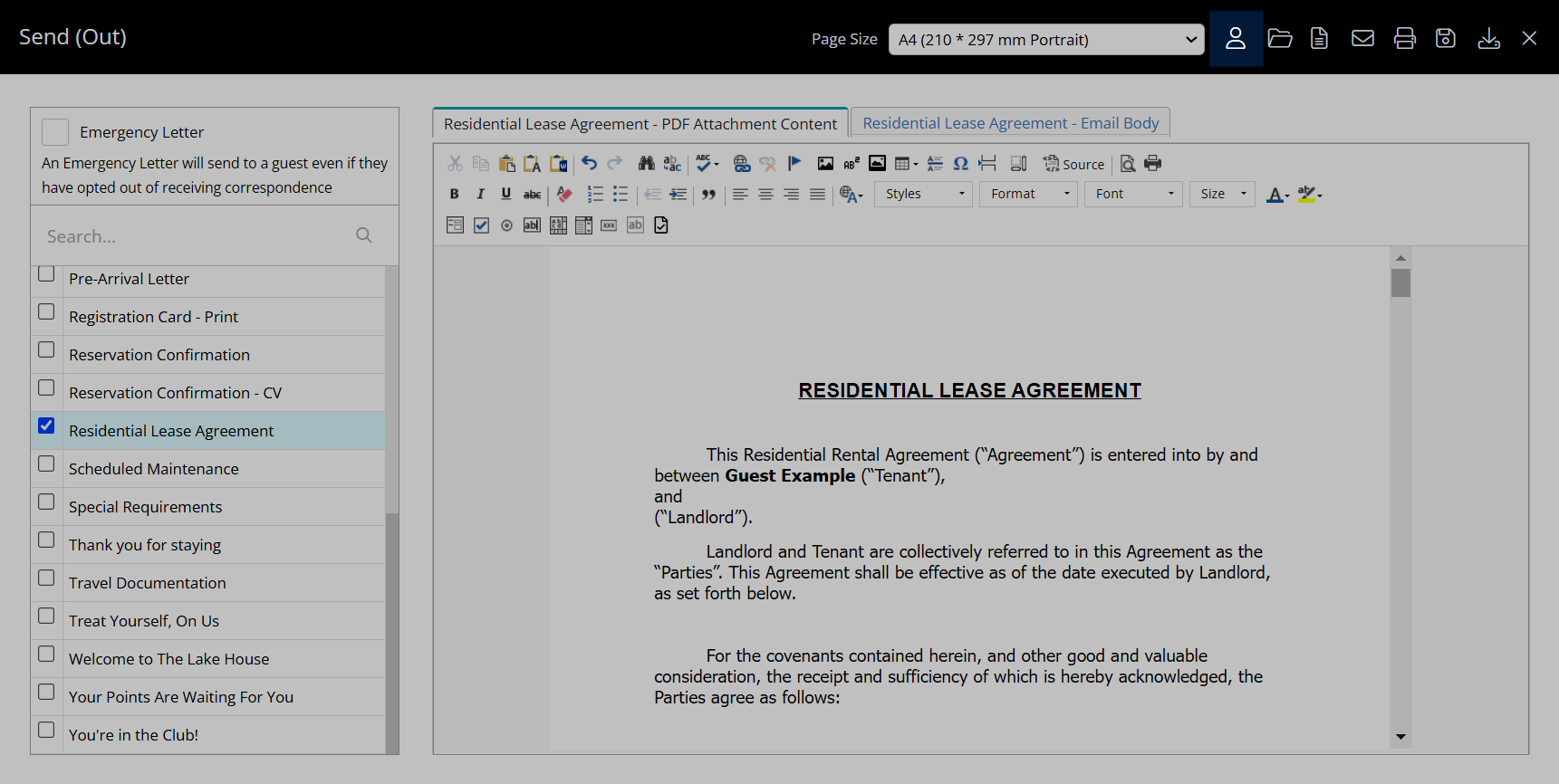
The Interactive Form Letter will display as 'Pending' in the ![]() 'Correspondence' tab until completed in the Guest Portal.
'Correspondence' tab until completed in the Guest Portal.
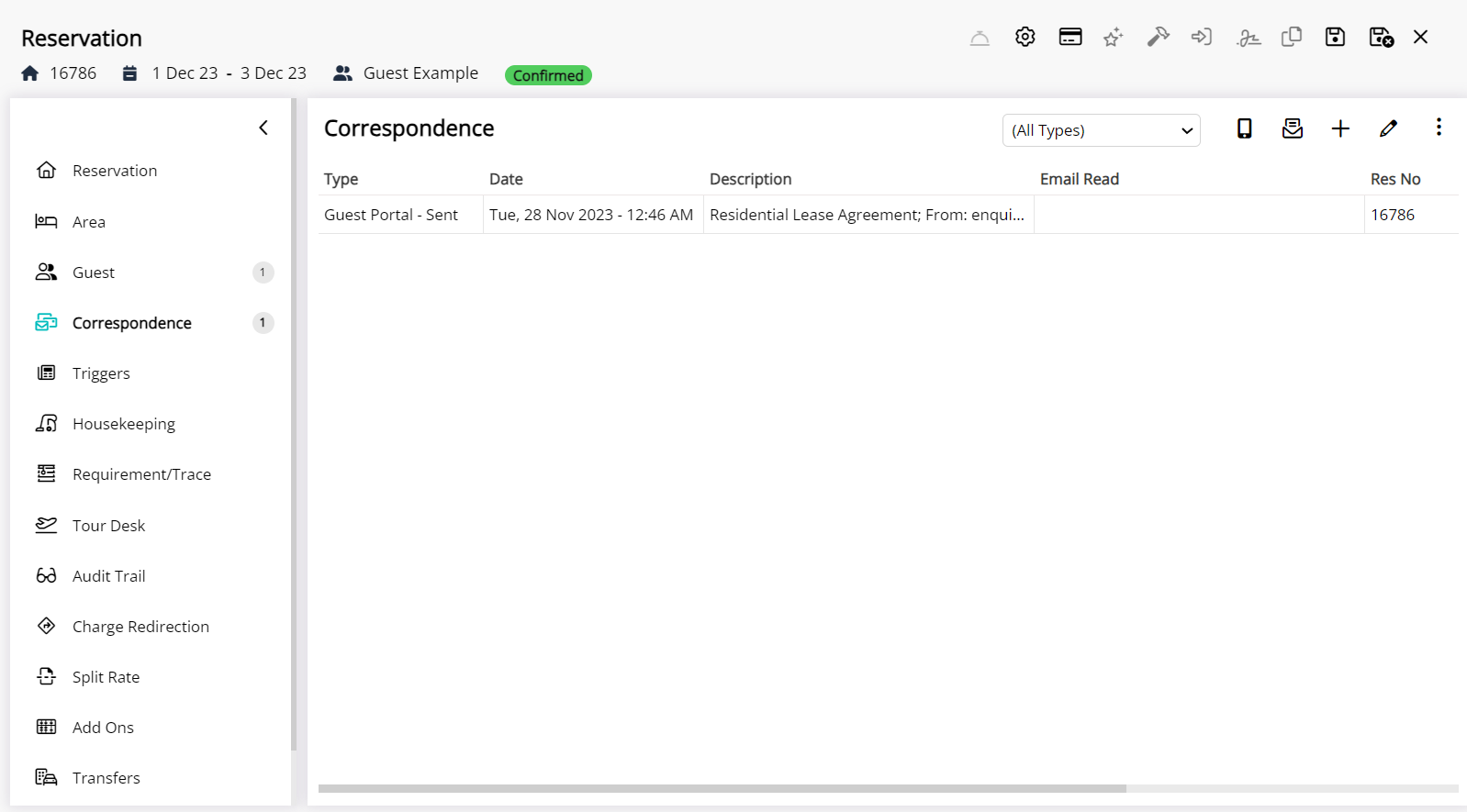
Once completed in the Guest Portal a message will be received in the Message Centre and the completed form can be ![]() 'Approved' by opening it from the
'Approved' by opening it from the ![]() 'Correspondence' tab.
'Correspondence' tab.