OpenEdge
Setup OpenEdge for eCommerce payments in RMS.
Steps Required
Have your System Administrator complete the following.
- Go to Setup > Property Options > Property Information in RMS.
- Select an existing Property and choose 'Edit'.
- Navigate to the 'Gateway' tab.
- Select 'OpenEdge' as the Gateway Provider.
- Select 'Tokenise' as the Online Storage method.
- Enter the Account Token.
- Select the checkbox 'eCommerce'.
-
Optional: Select the checkbox 'EFTPOS'.
- Enter the OpenEdge Web ID, Terminal ID & Web Auth Key for Card Present (Credit Card).
- Enter the OpenEdge Web ID, Terminal ID & Web Auth Key for Card Present (Debit Card)
- Optional: Select the checkbox 'Allow Blind Refunds'.
- Enter the OpenEdge Web ID, Terminal ID & Web Auth Key for Card Not Present.
- Select the Pre-Auth option.
- Save/Exit.
Visual Guide
Go to Setup > Property Options > Property Information in RMS.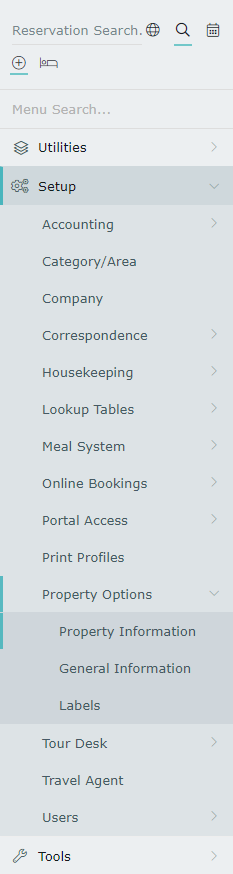
Select an existing Property and choose 'Edit'.

Navigate to the 'Gateway' tab.

Select 'OpenEdge' as the Gateway Provider.

Select 'Tokenise' as the Online Storage method.

Enter the Account Token.

Select the checkbox 'eCommerce'.

Optional: Select the checkbox 'EFTPOS'.

Enter the OpenEdge Web ID, Terminal ID & Web Auth Key for Card Present (Credit Card).
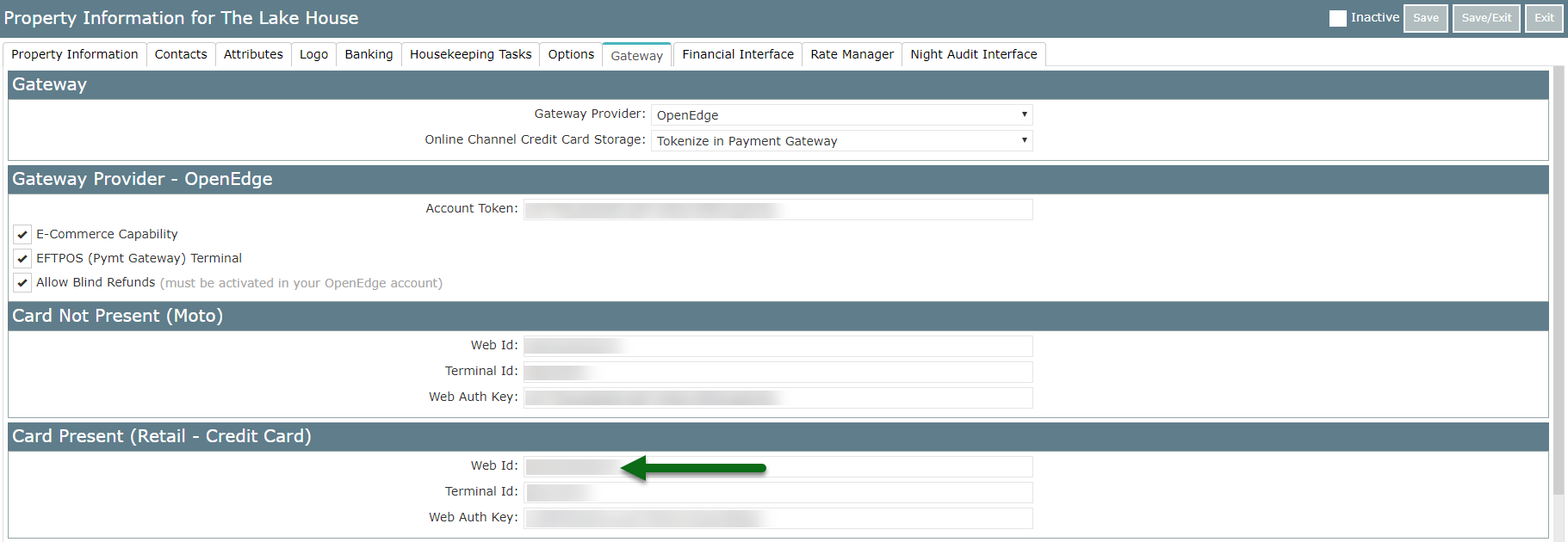
Enter the OpenEdge Web ID, Terminal ID & Web Auth Key for Card Present (Debit Card)
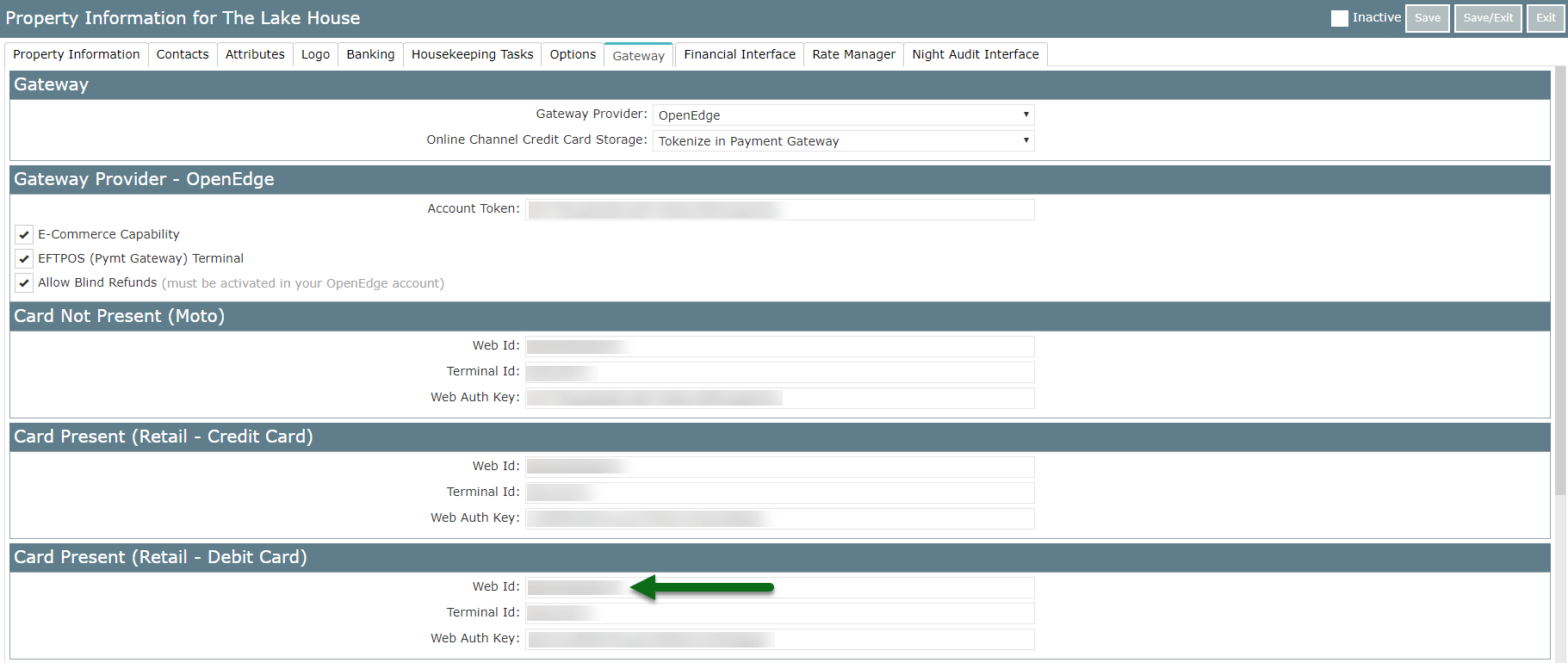
Optional: Select the checkbox 'Allow Blind Refunds'.

Enter the OpenEdge Web ID, Terminal ID & Web Auth Key for Card Not Present.
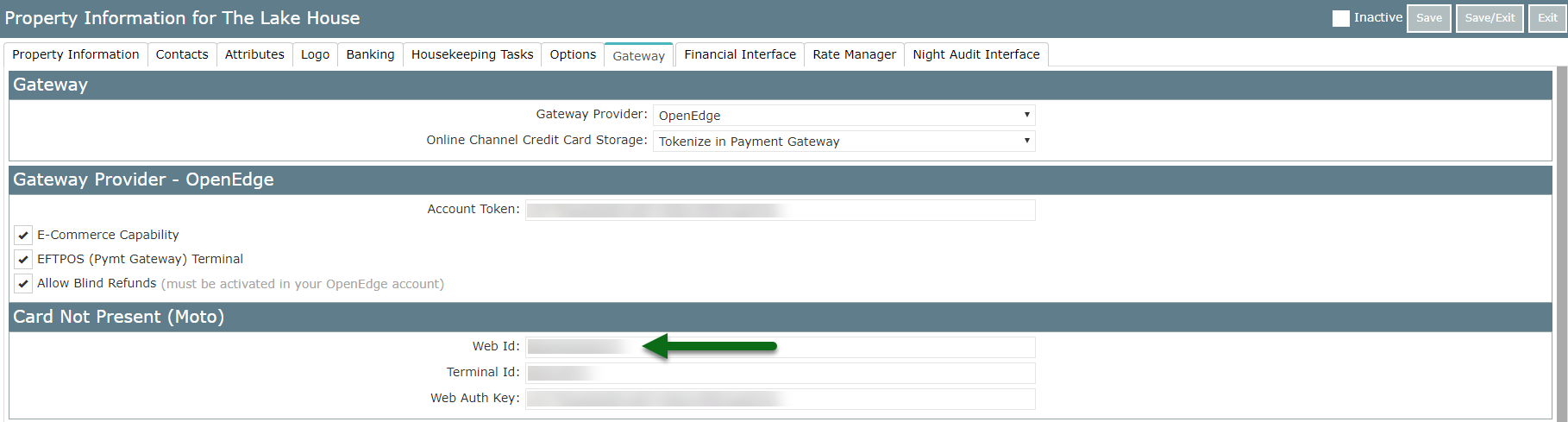
Select the Pre-Auth option.
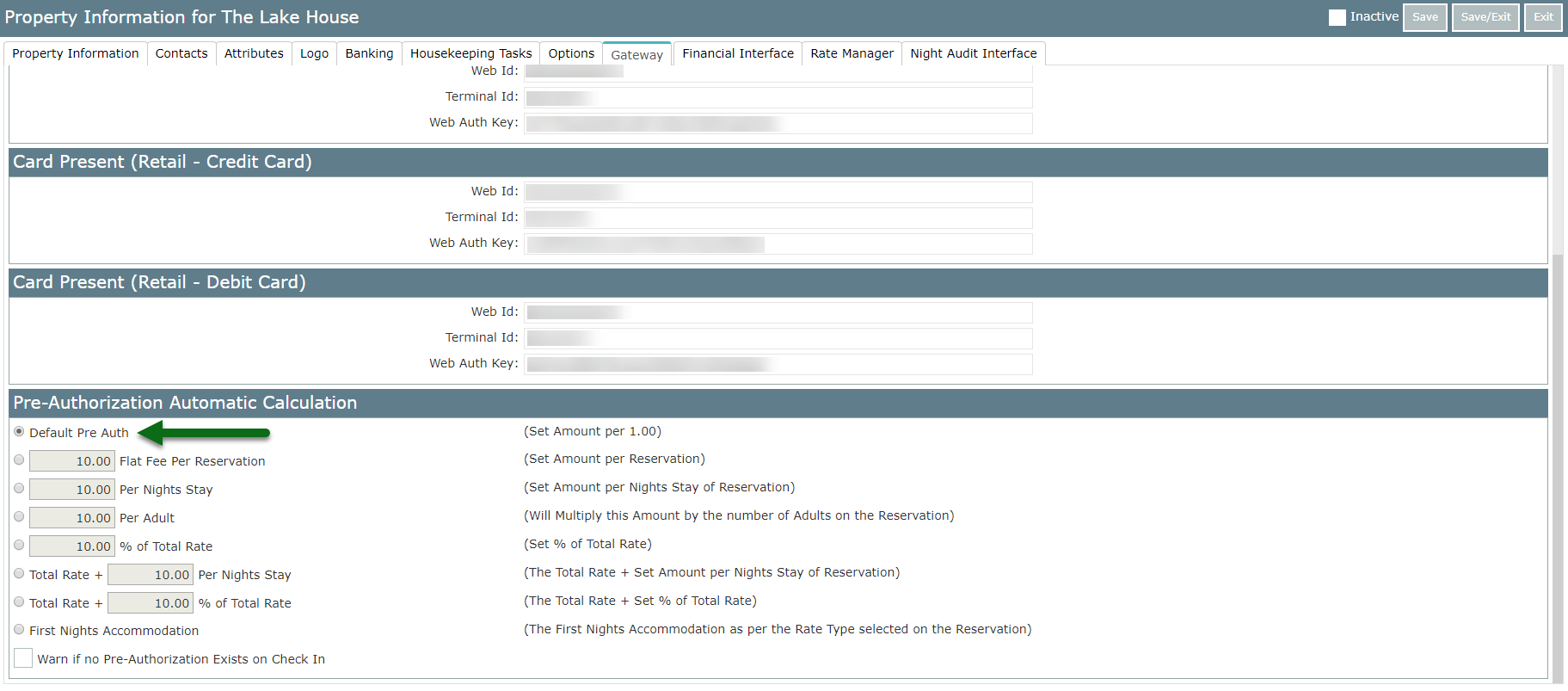
Select 'Save/Exit' to store the changes made.
