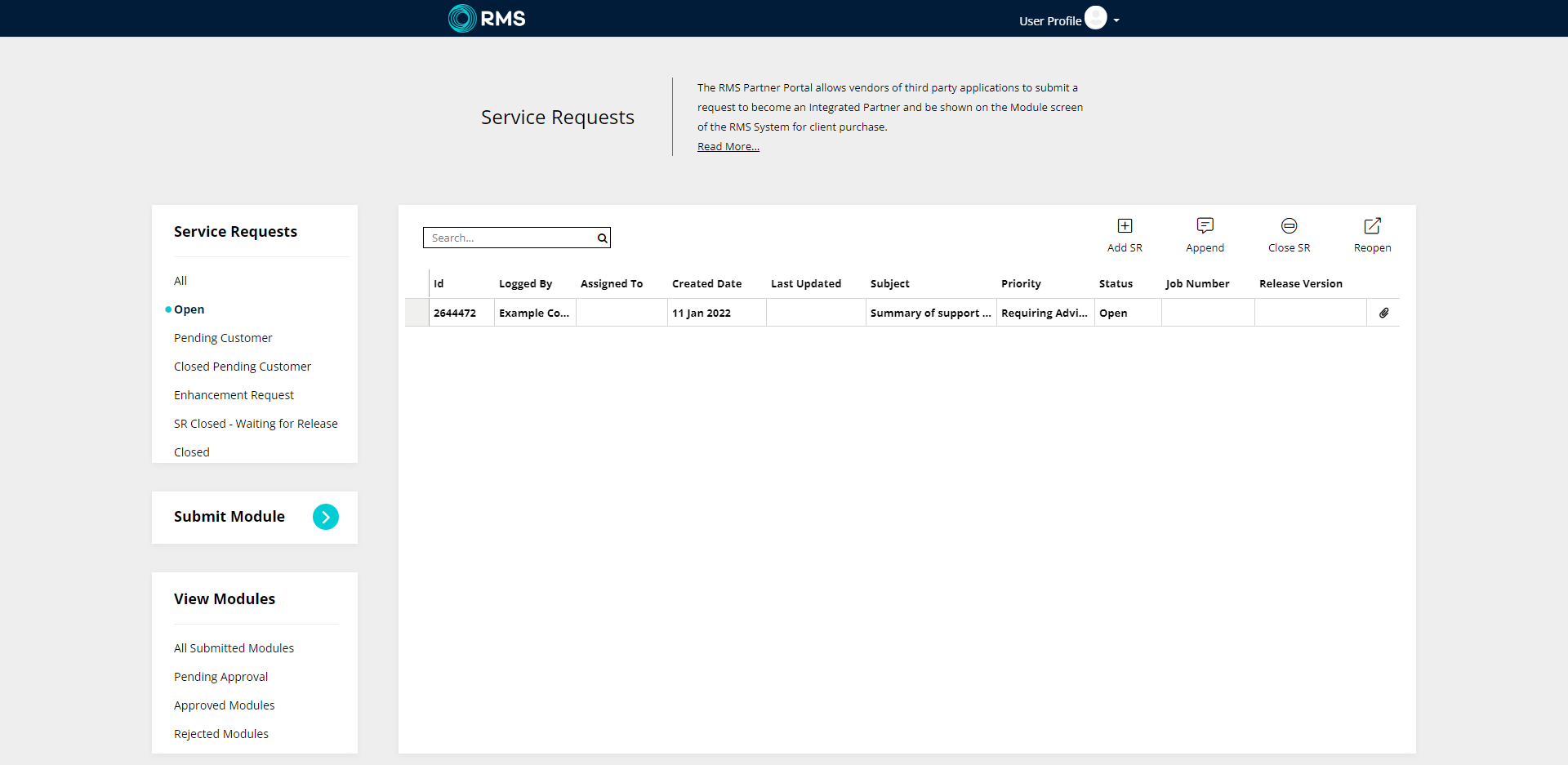Partner Portal - Channel Manager
Information for Online Travel Agents integrated with RMS.
The Partner Portal enables connected Online Travel Agents, Distributors and third party connections through the RMS Channel Manager to view and manage support requests with RMS.
-
Information
-
Sign Up
-
Service Request
- Add Button
Information
The Partner Portal enables connected Online Travel Agents, Distributors and third party connections through the RMS Channel Manager to view and manage support requests with RMS.

Vendors of third party applications can complete the Integration Partner Portal steps to submit their module or view and manage support requests.
-
Sign Up
-
Service Request
- Add Button
Sign Up
- Visit the RMS Partner Portal.
- Select 'Sign Up'.
- Review the Terms & Conditions and select the checkbox 'I agree to the above conditions'.
- Select 'Sign Up'.
- Enter the Account & Company Details.
- Select 'Next'.
- Enter a Strong Password.
- Select the
 ellipsis icon and choose a Logo image file.
ellipsis icon and choose a Logo image file. - Select the Module 'OTA - REST API'.
- Select 'Sign Up'.

RMS will review and verify the company information provided prior to approving the partner account.
An email will be sent to the Account Email Address entered once approved.
-
Guide
- Add Button
Guide
Visit the RMS Partner Portal.
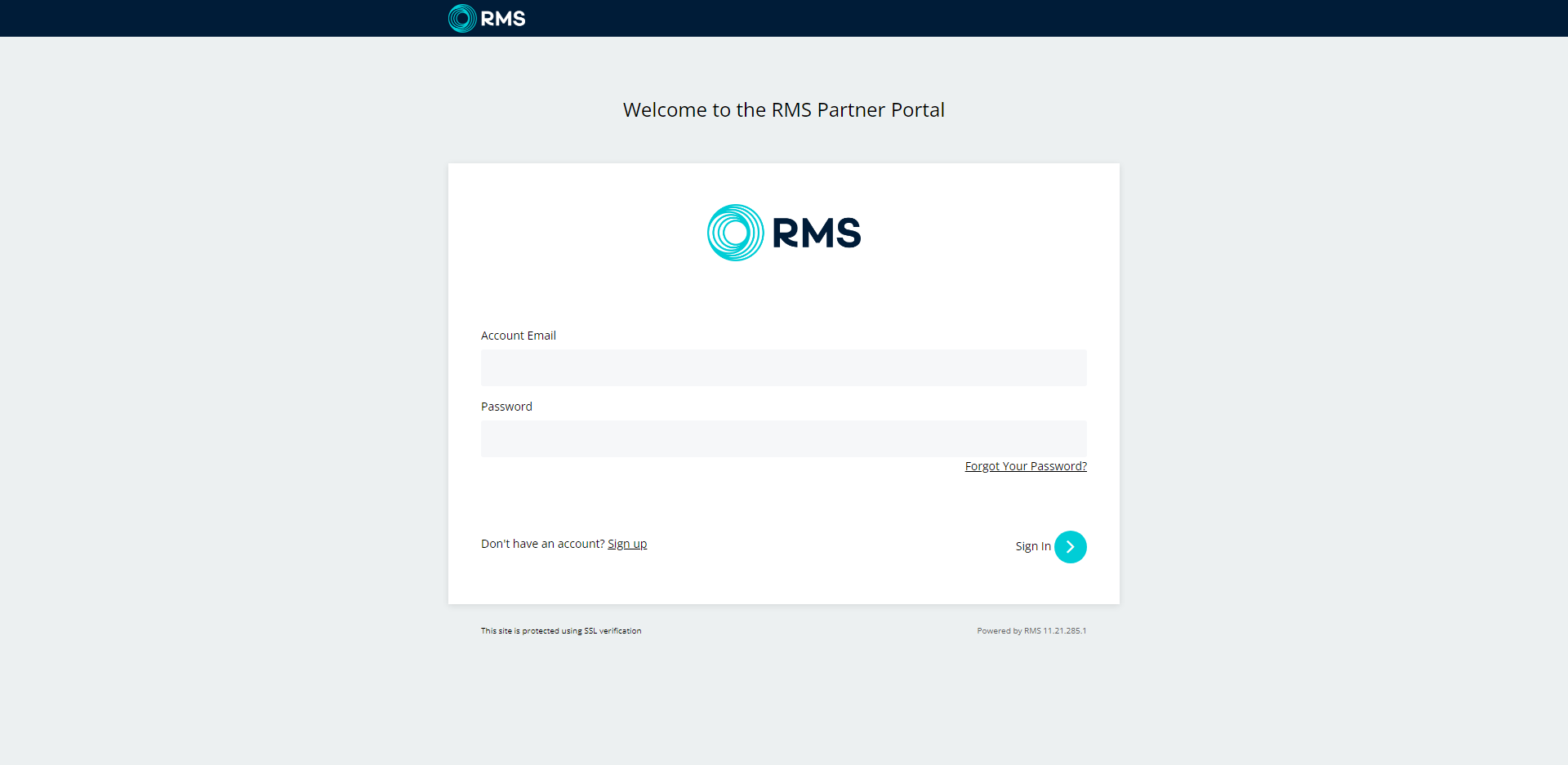
Select 'Sign Up'.

Review the Terms & Conditions and select the checkbox 'I agree to the above conditions'.
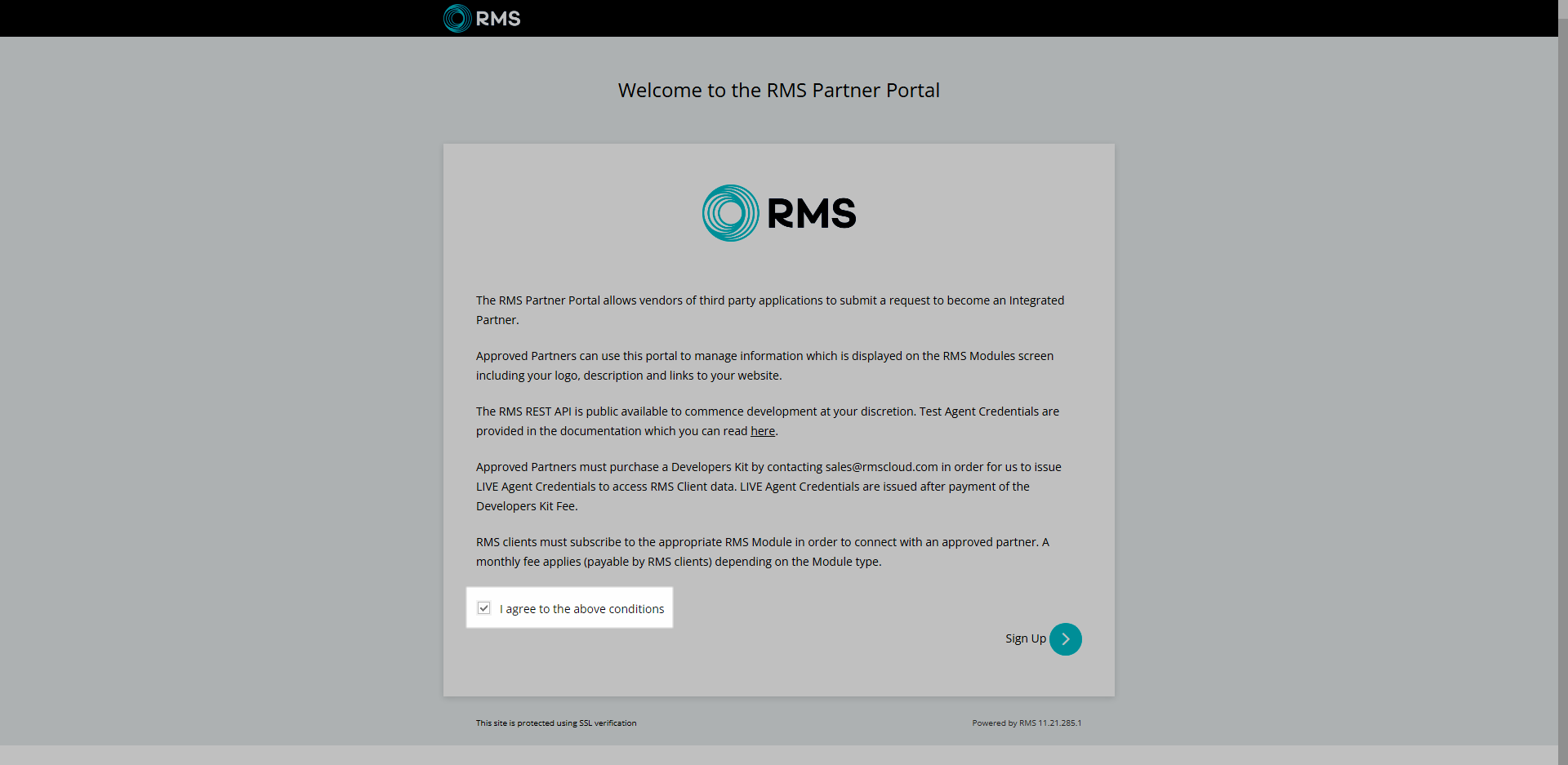
Select 'Sign Up'.
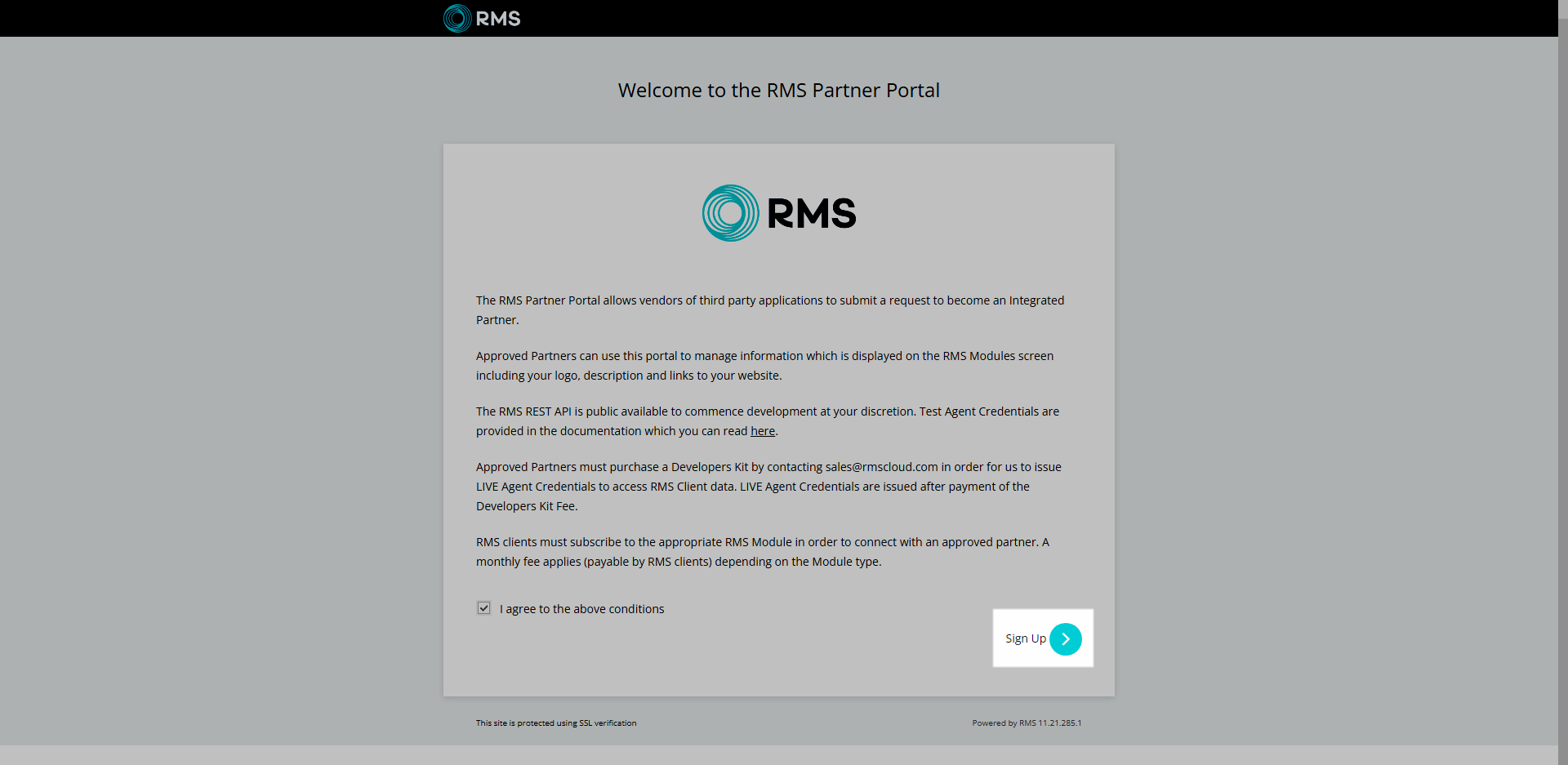
Enter the Account & Company Details.
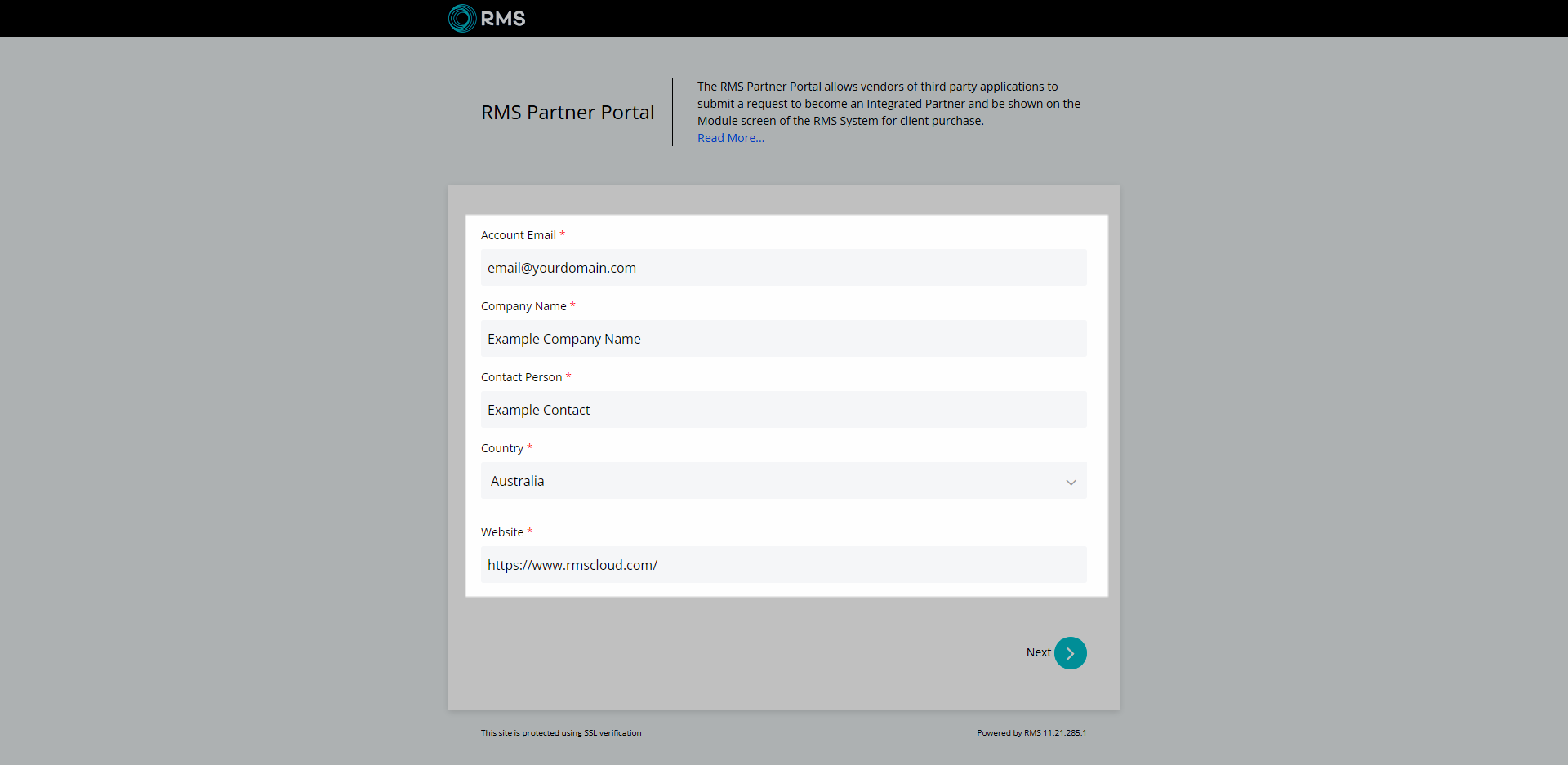
Select 'Next'.
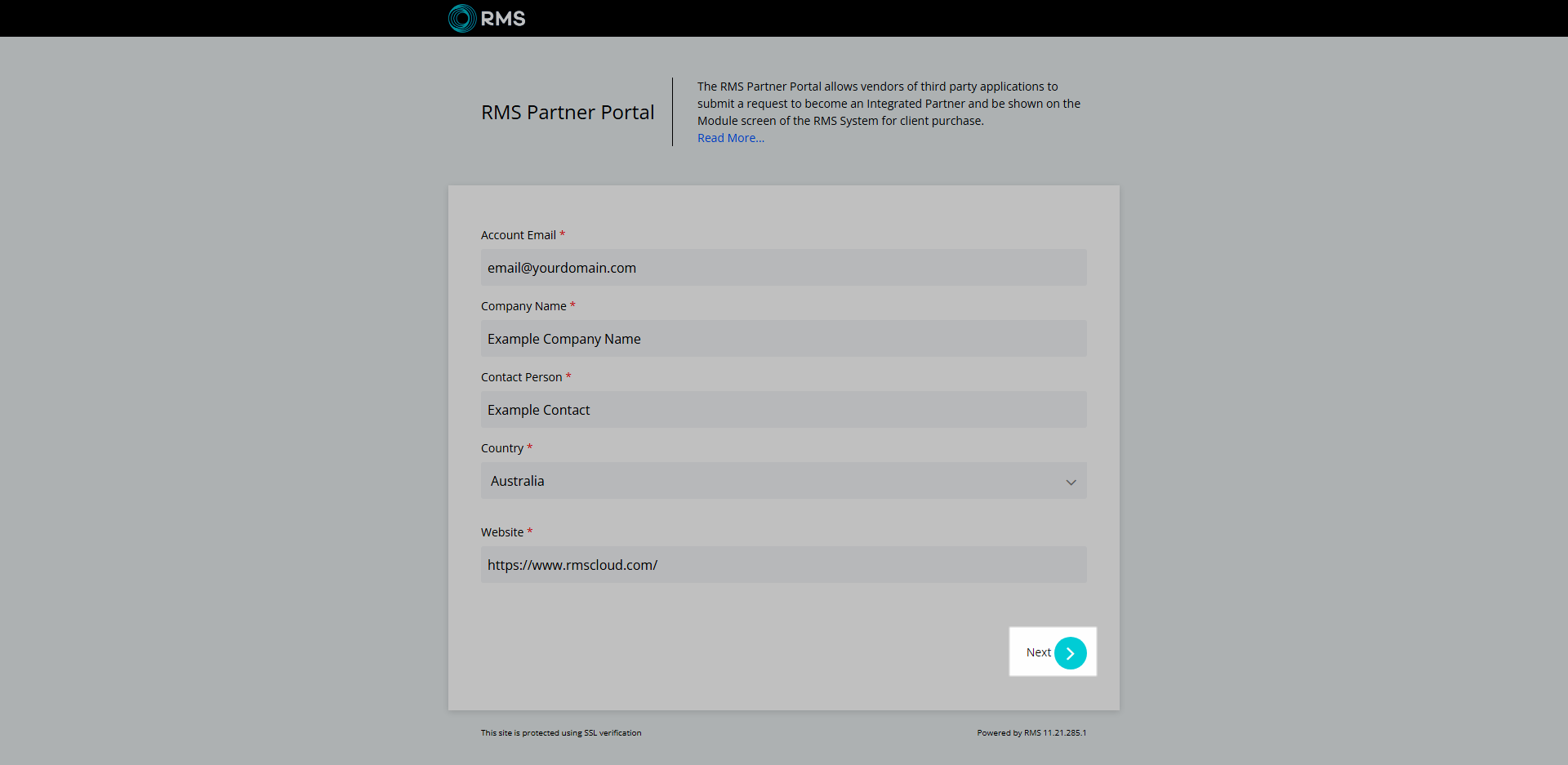
Enter a Strong Password.
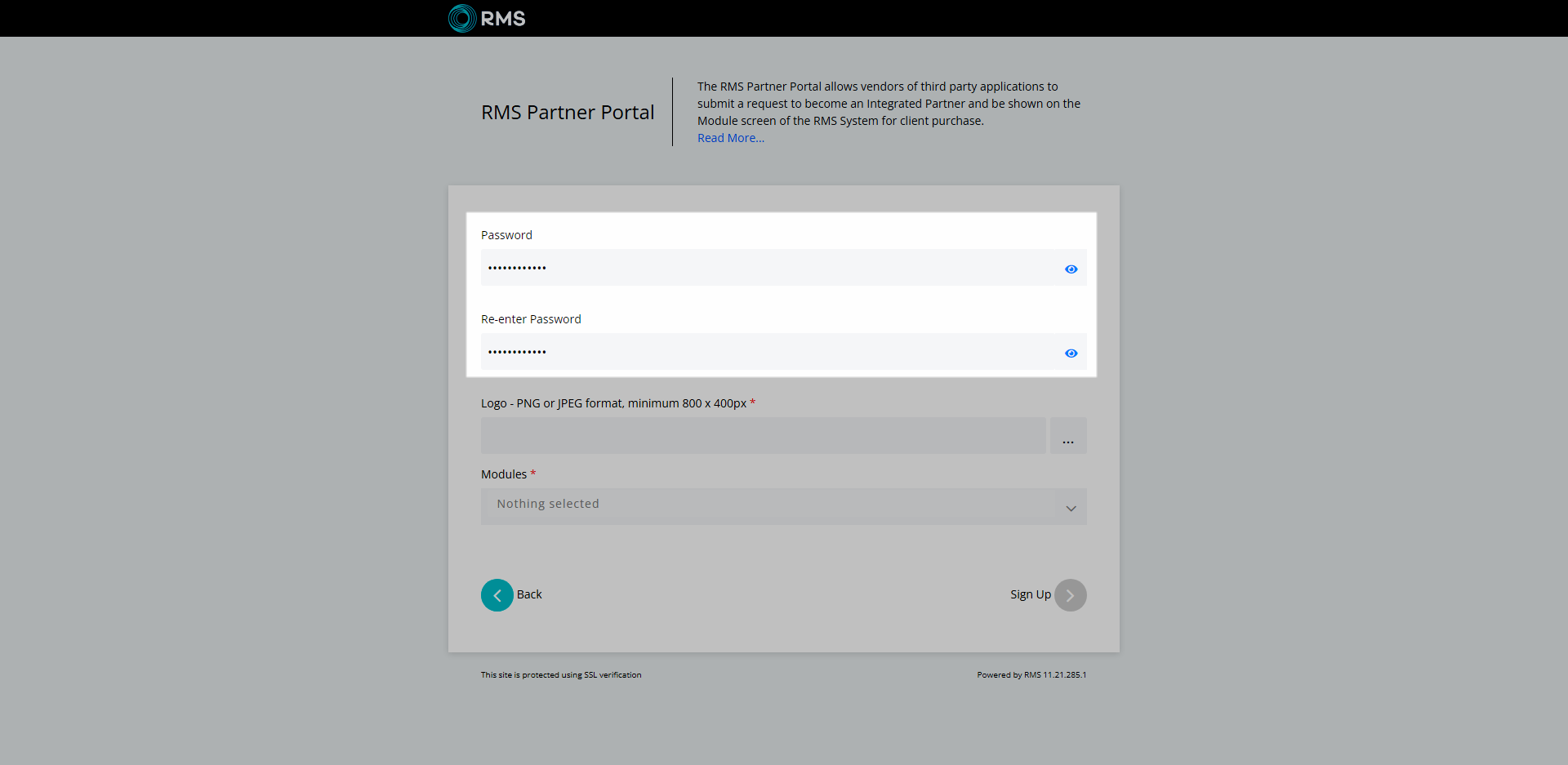
Select the ellipsis icon ![]() and choose a Logo image file.
and choose a Logo image file.
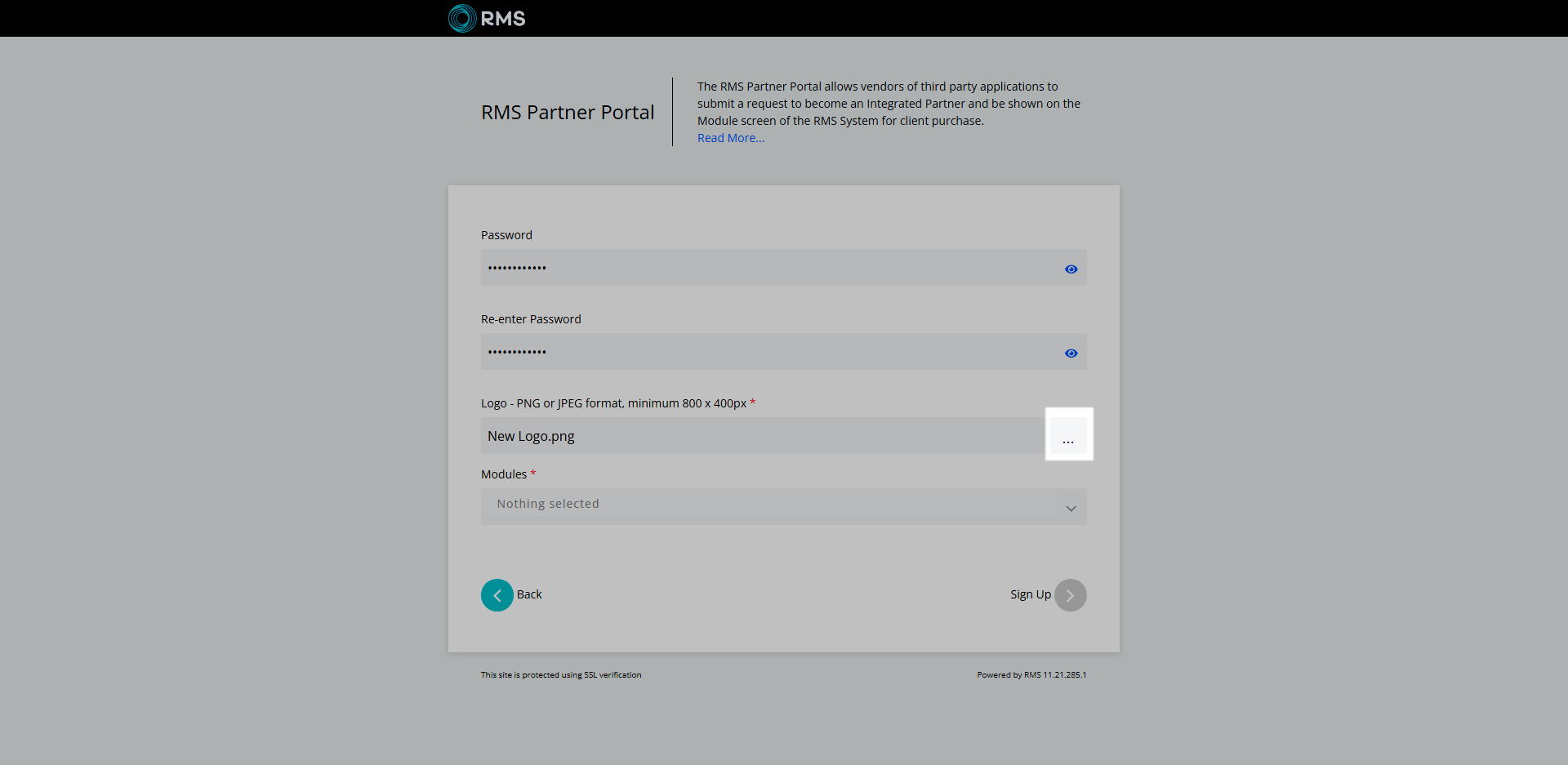
Select the Module 'OTA - REST API'.
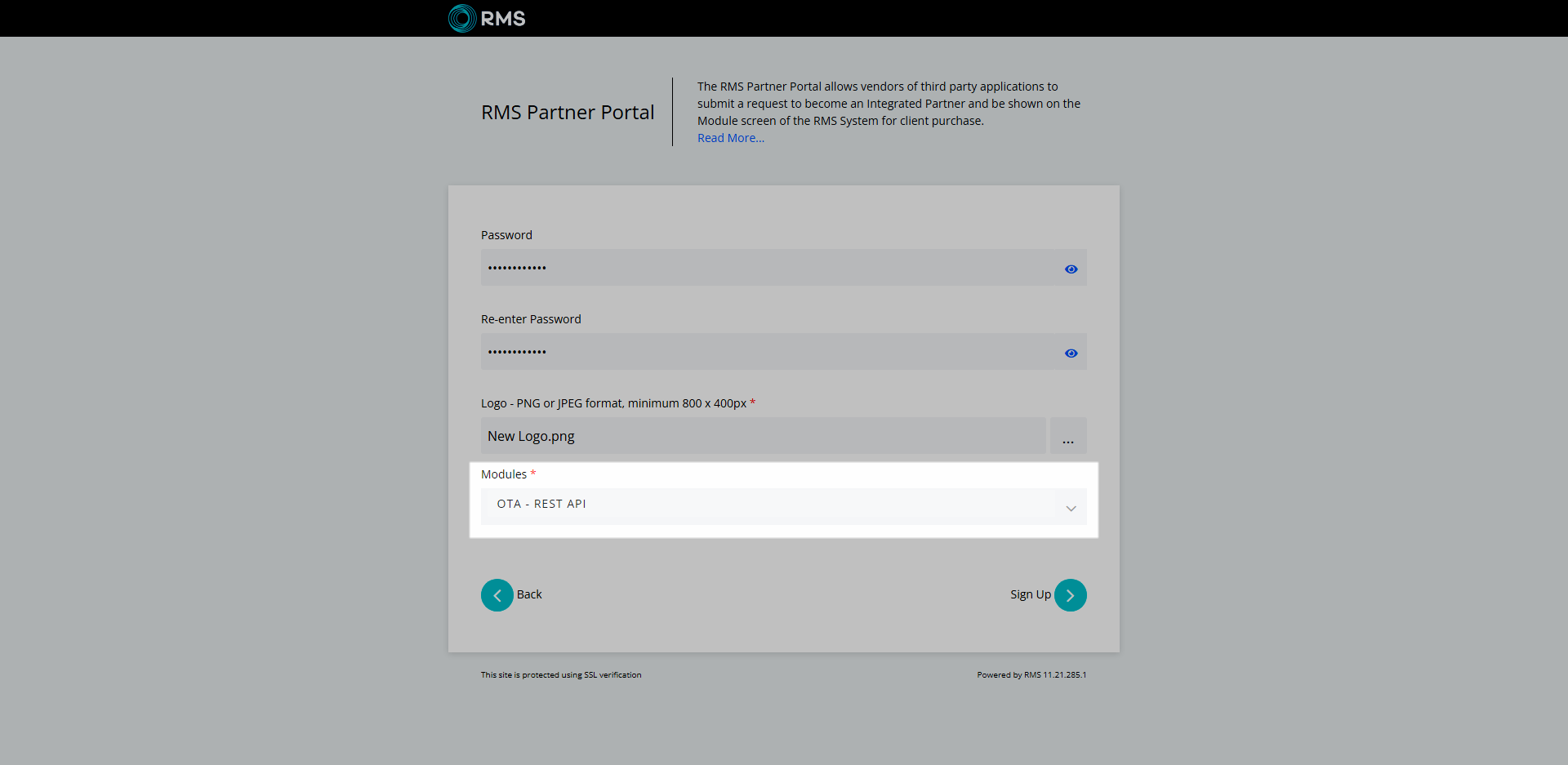
Select 'Sign Up'.
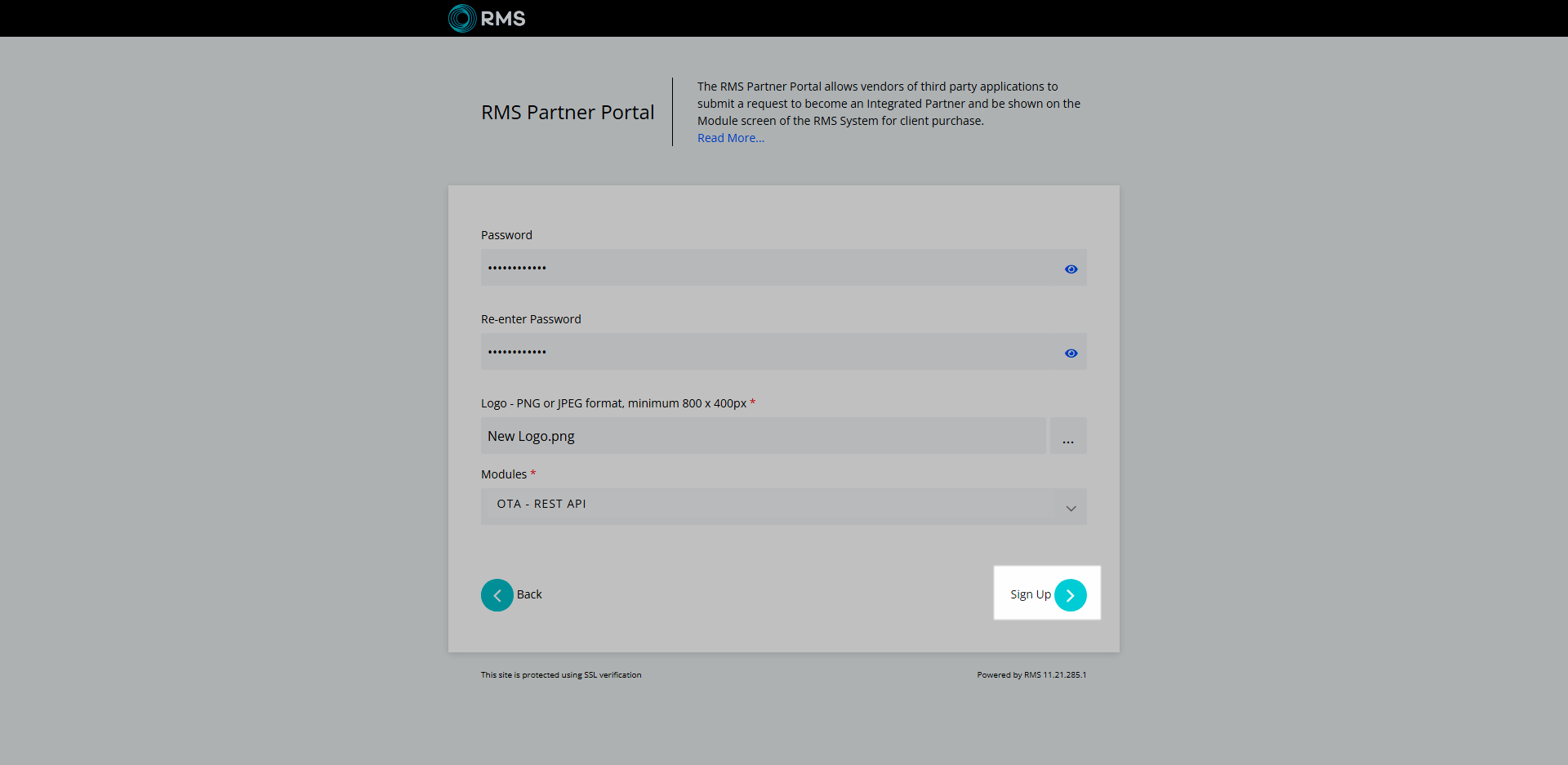
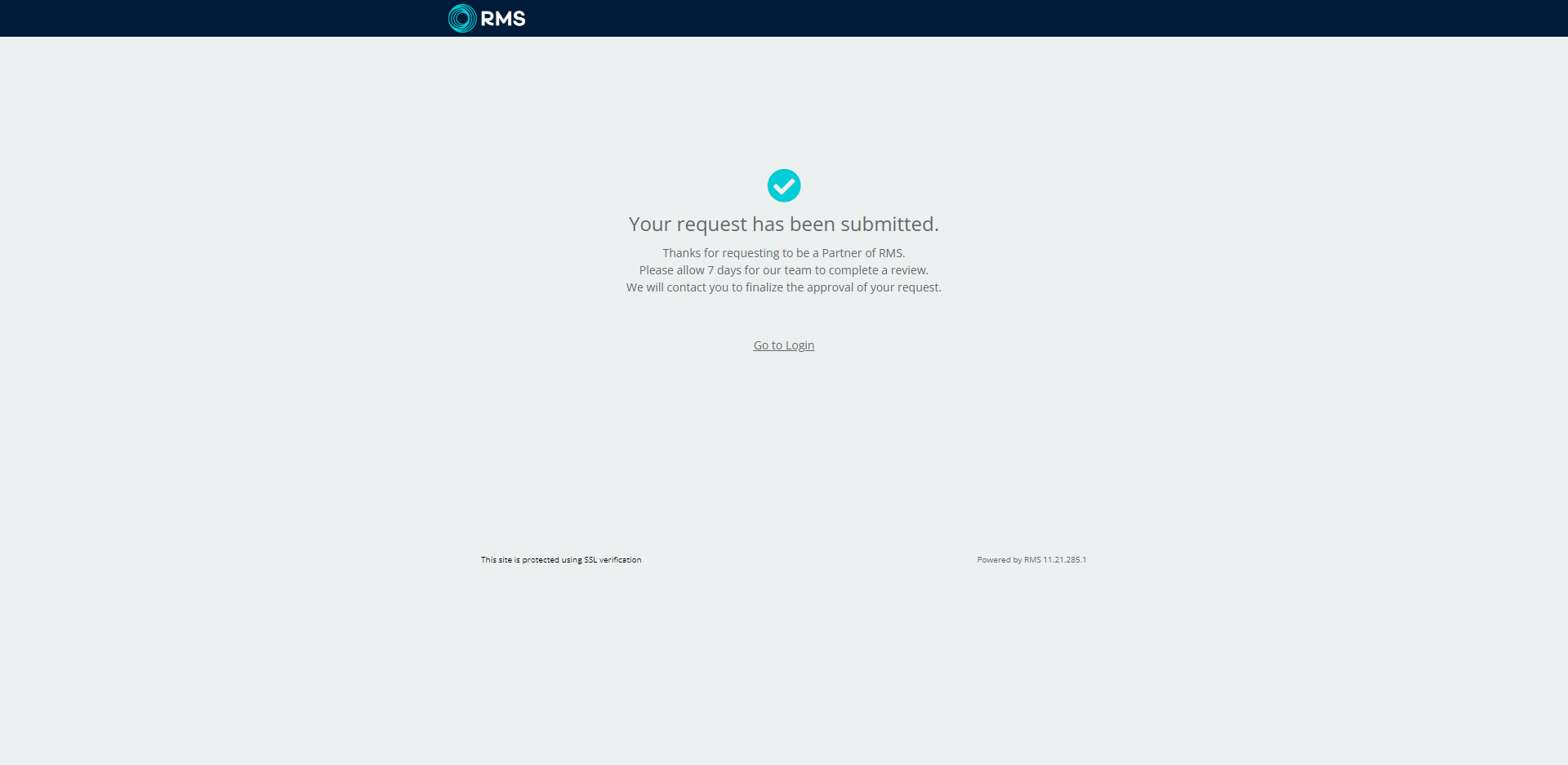
An email will be sent to the Account Email Address once approved.
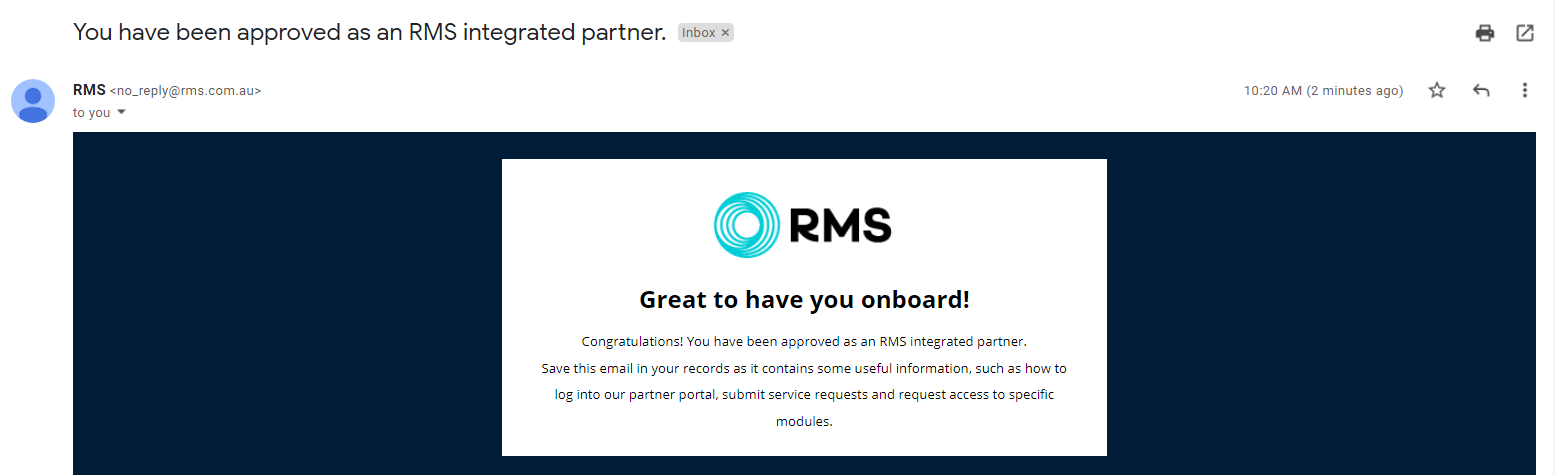
Support can be contacted via the Partner Portal to log an enquiry or manage an existing Service Request.
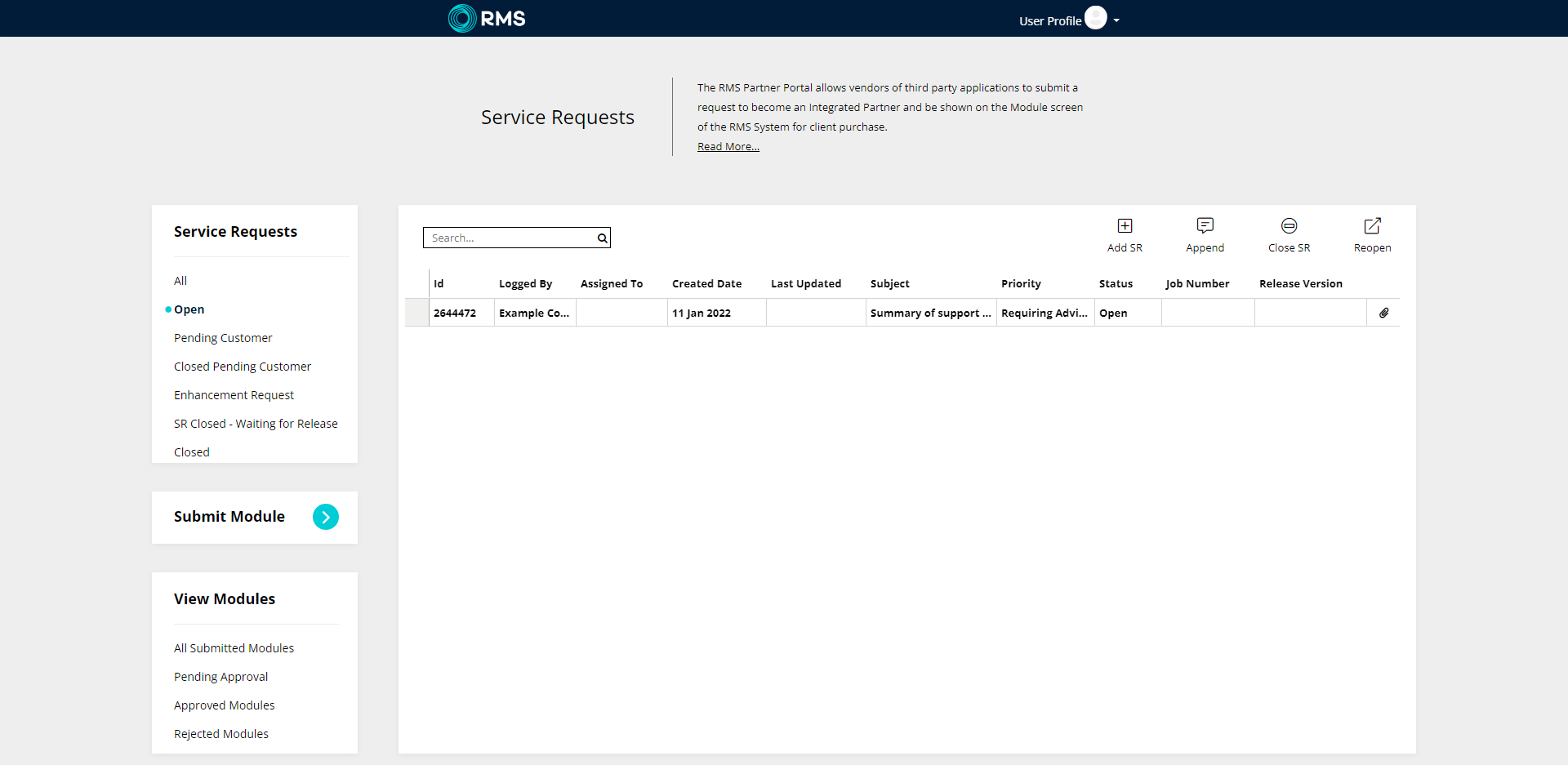
Service Request
- Log into the RMS Partner Portal.
- Select 'Add SR'
- Select a Contact Preference.
- Enter a Subject.
- Enter a Description.
-
Optional: Select the
 ellipsis icon and choose an Attachment.
ellipsis icon and choose an Attachment. - Select a Priority.
- Select the
 'Save/Exit' icon.
'Save/Exit' icon.

First time users must follow the on screen prompts to connect Two Factor Authentication for their account prior to logging in.
Outstanding and closed Service Requests can be viewed and managed from the dashboard.
RMS Support will make contact regarding the submitted Service Request within the specified period of time for the selected priority.
The Partner Reference field can be used to record an internal reference number.
-
Guide
- Add Button
Guide
Log into the RMS Partner Portal.
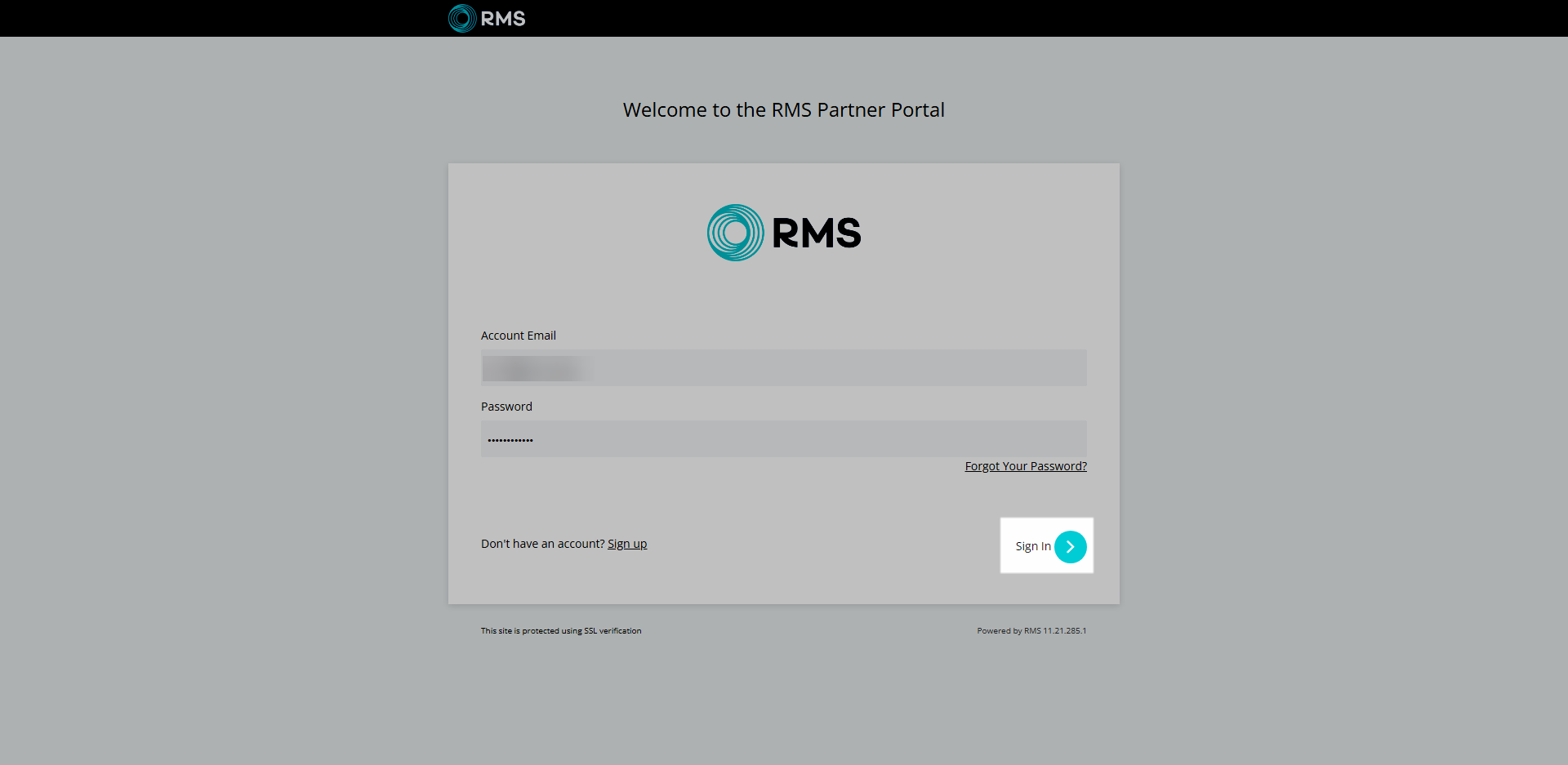
Select 'Add SR'
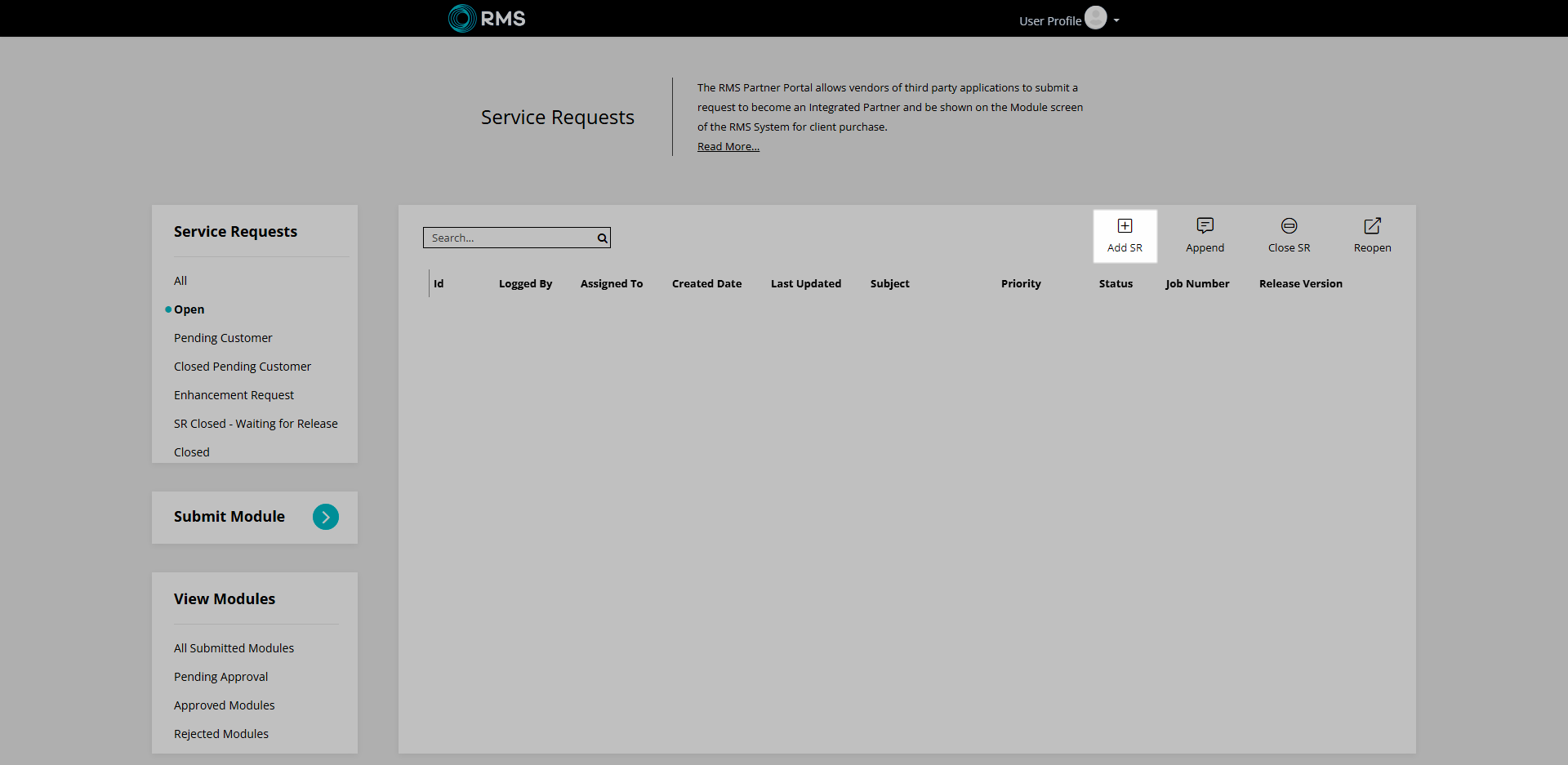
Select a Contact Preference.
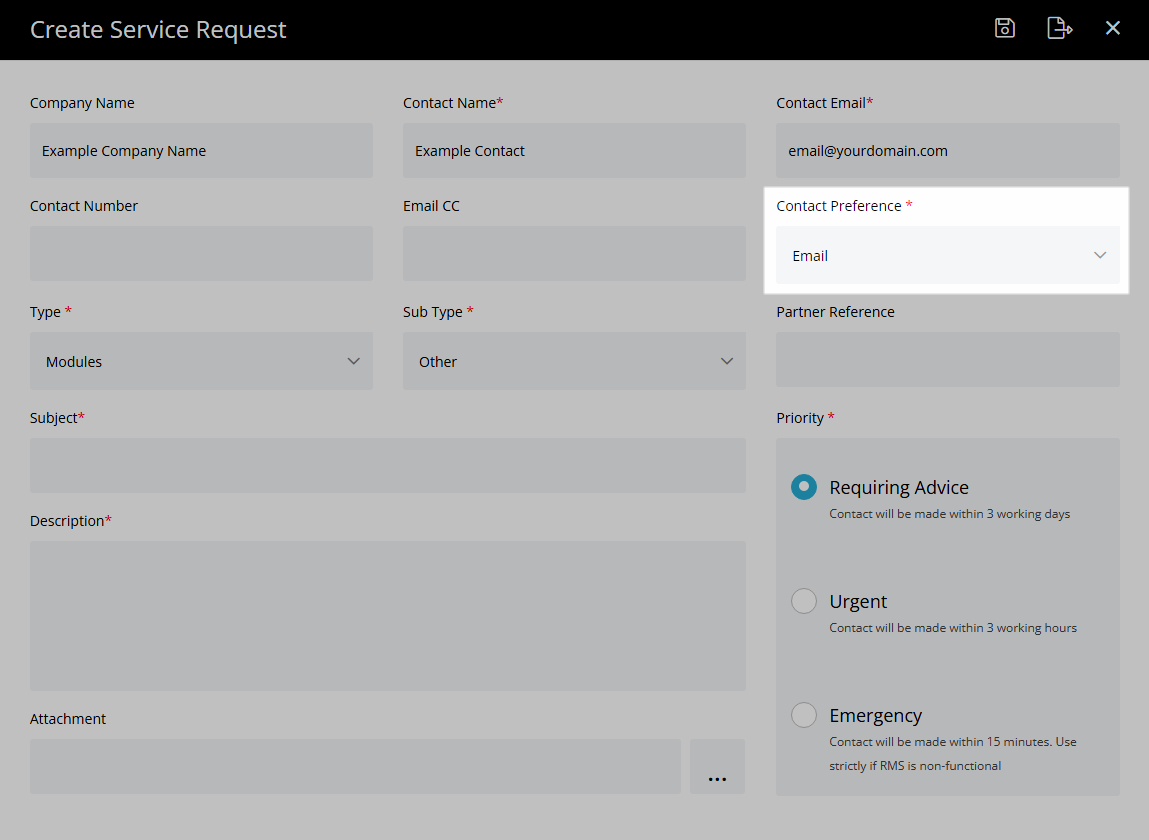
Enter a Subject.
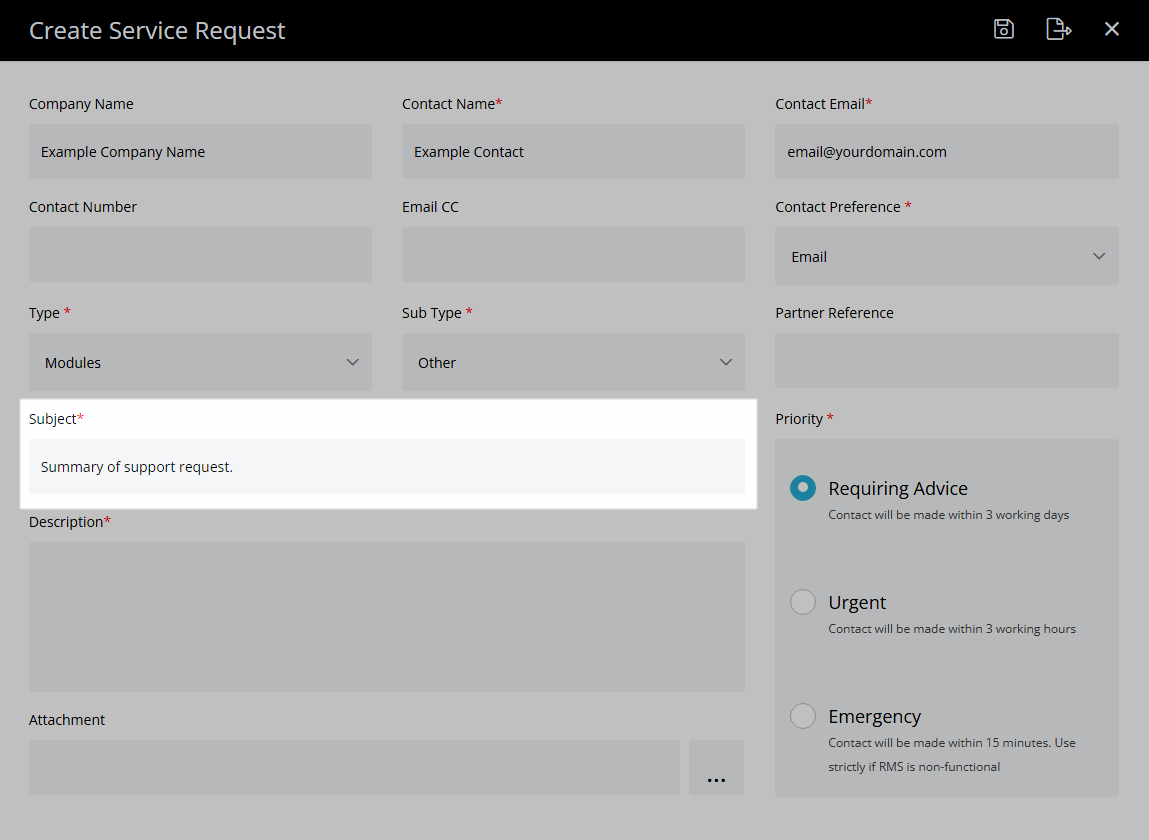
Enter a Description.
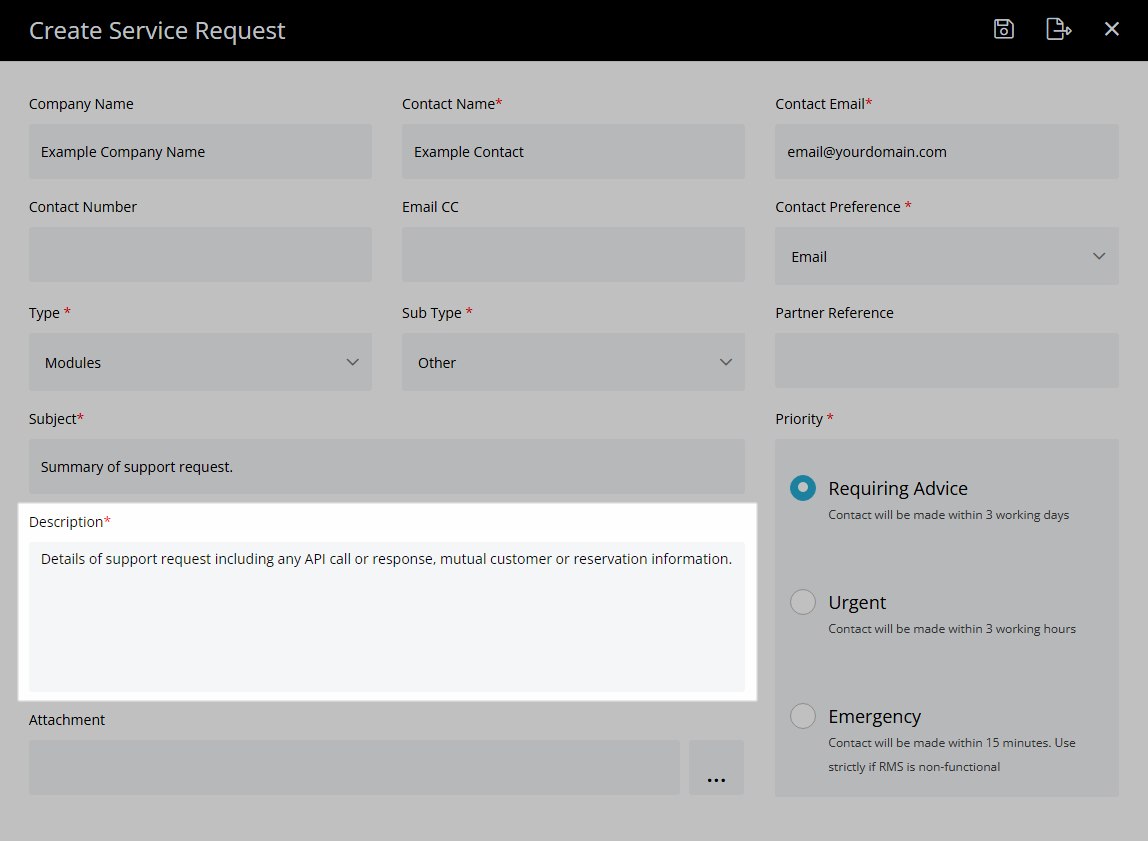
Optional: Select the  ellipsis icon and choose an Attachment.
ellipsis icon and choose an Attachment.
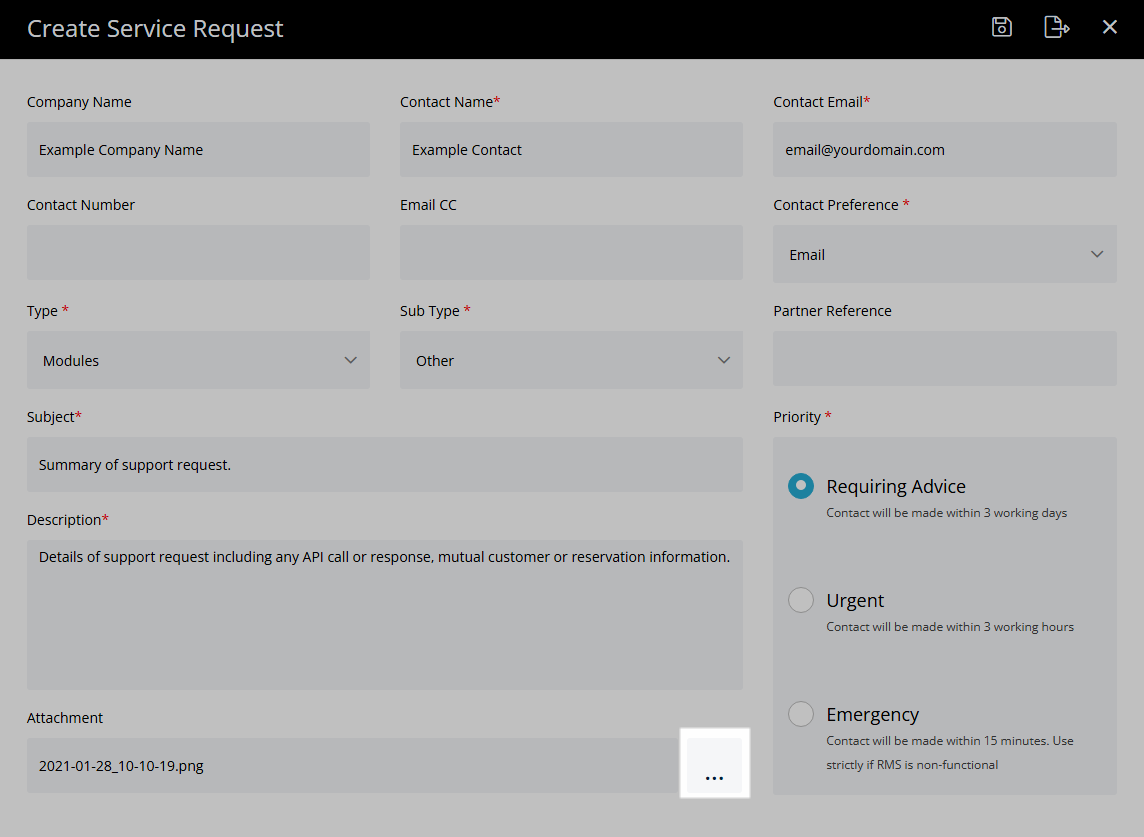
Select a Priority.
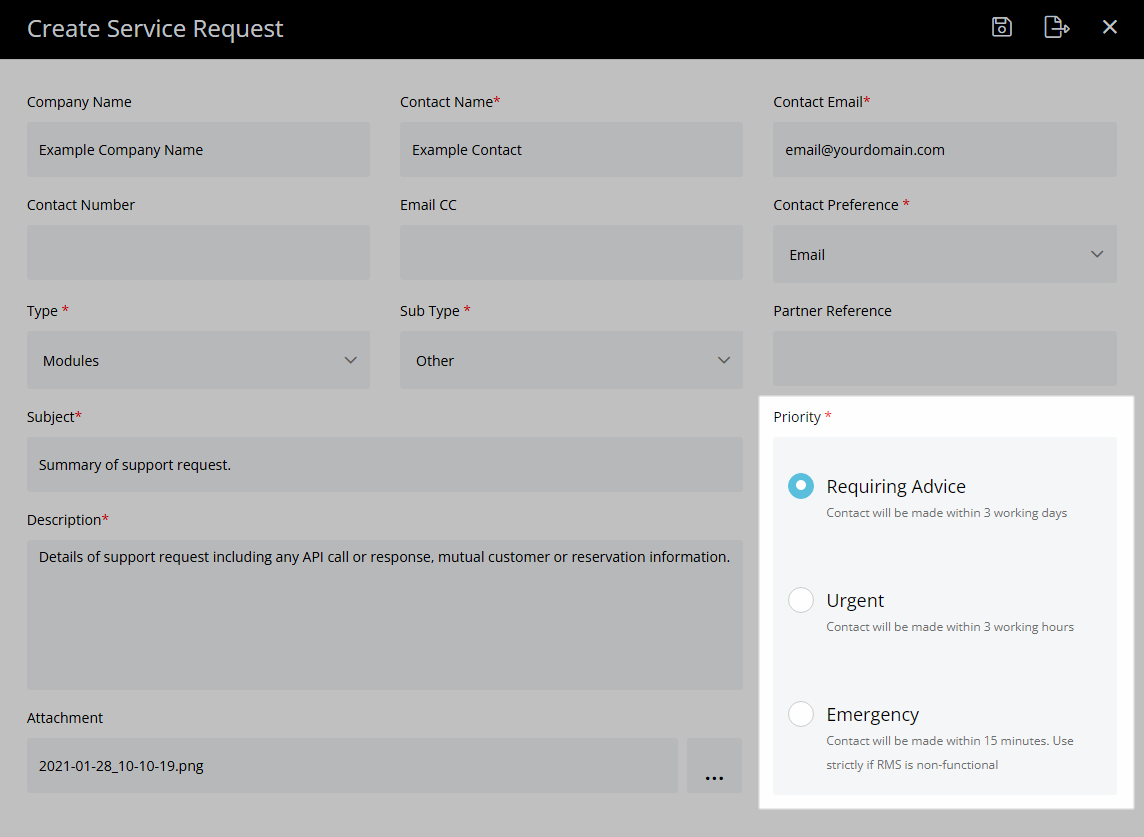
Select the  'Save/Exit' icon.
'Save/Exit' icon.
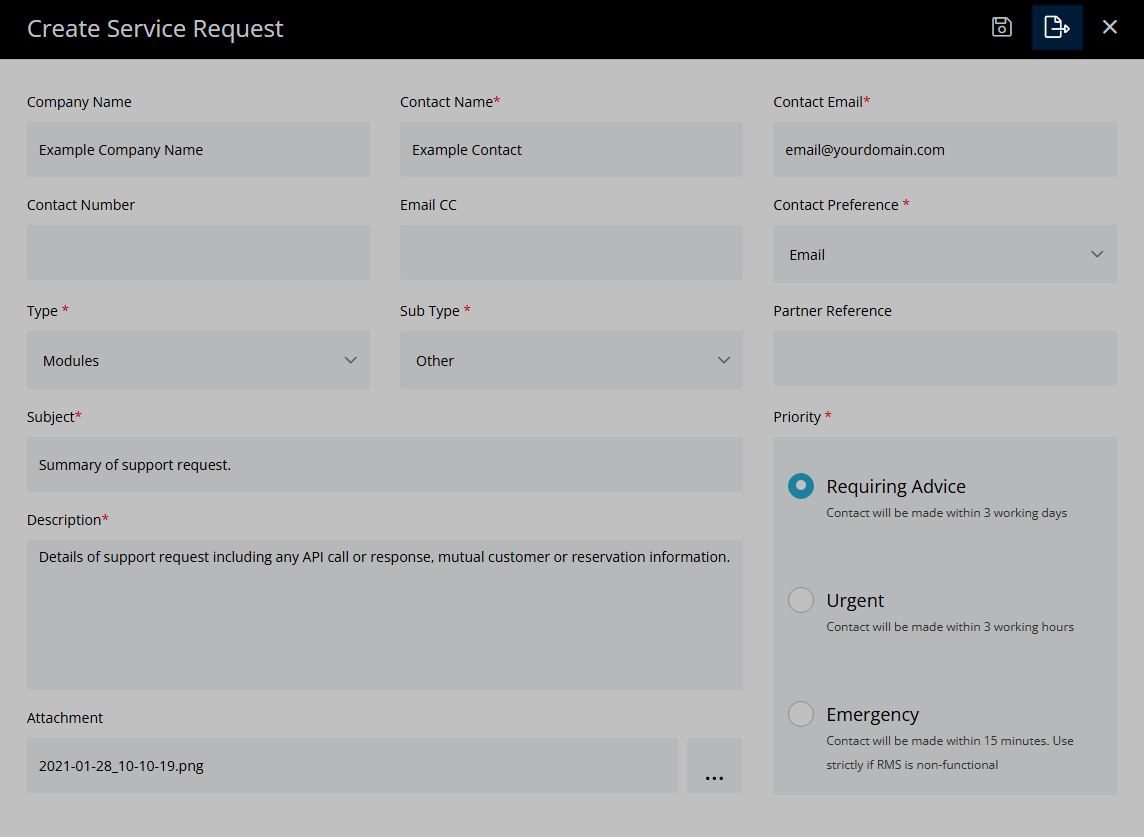
RMS Support will make contact regarding the submitted Service Request within the specified period of time for the selected priority.
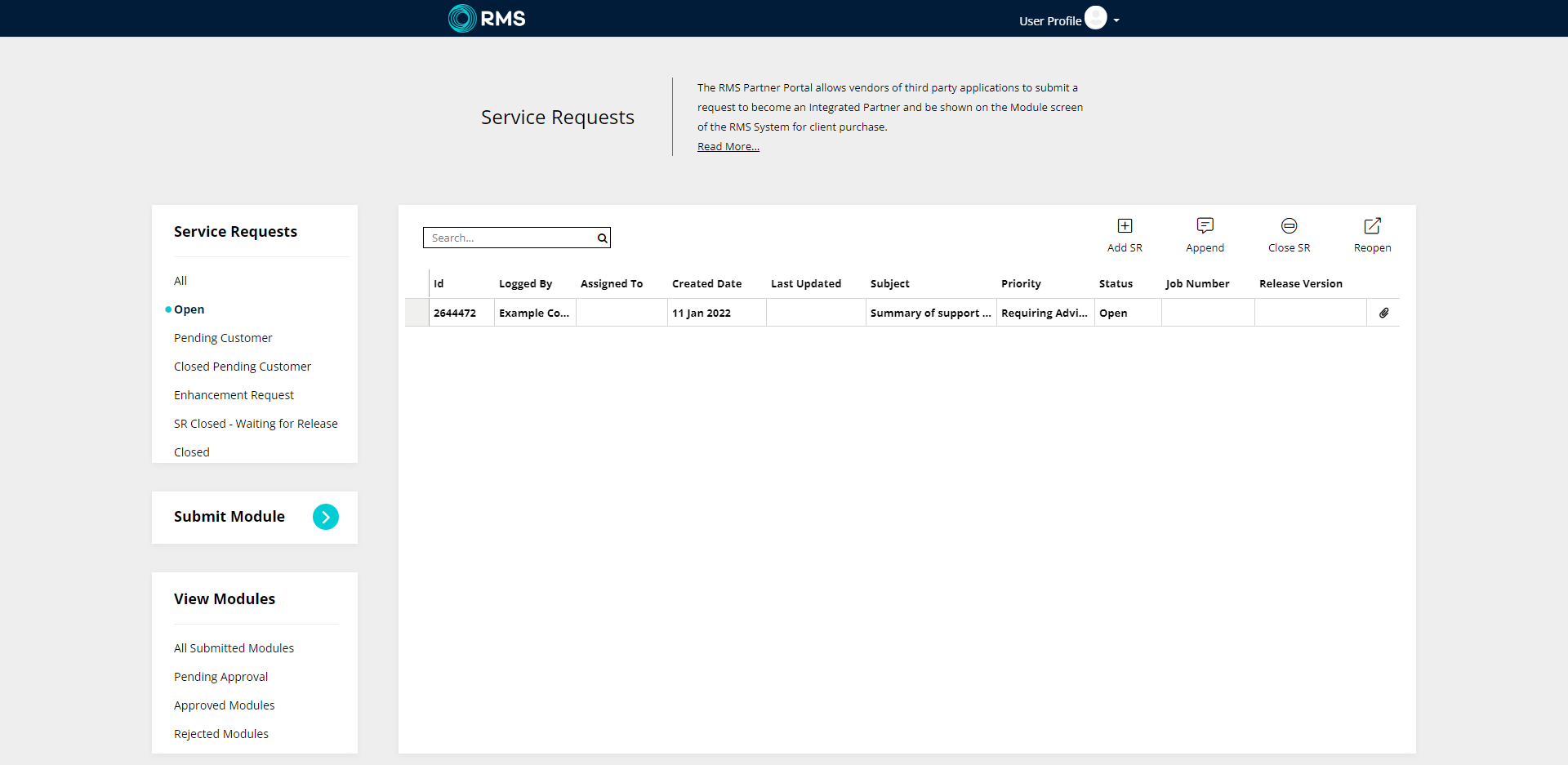
Sign Up
- Visit the RMS Partner Portal.
- Select 'Sign Up'.
- Review the Terms & Conditions and select the checkbox 'I agree to the above conditions'.
- Select 'Sign Up'.
- Enter the Account & Company Details.
- Select 'Next'.
- Enter a Strong Password.
- Select the
 ellipsis icon and choose a Logo image file.
ellipsis icon and choose a Logo image file. - Select the Module 'OTA - REST API'.
- Select 'Sign Up'.

RMS will review and verify the company information provided prior to approving the partner account.
An email will be sent to the Account Email Address entered once approved.
-
Guide
- Add Button
Guide
Visit the RMS Partner Portal.
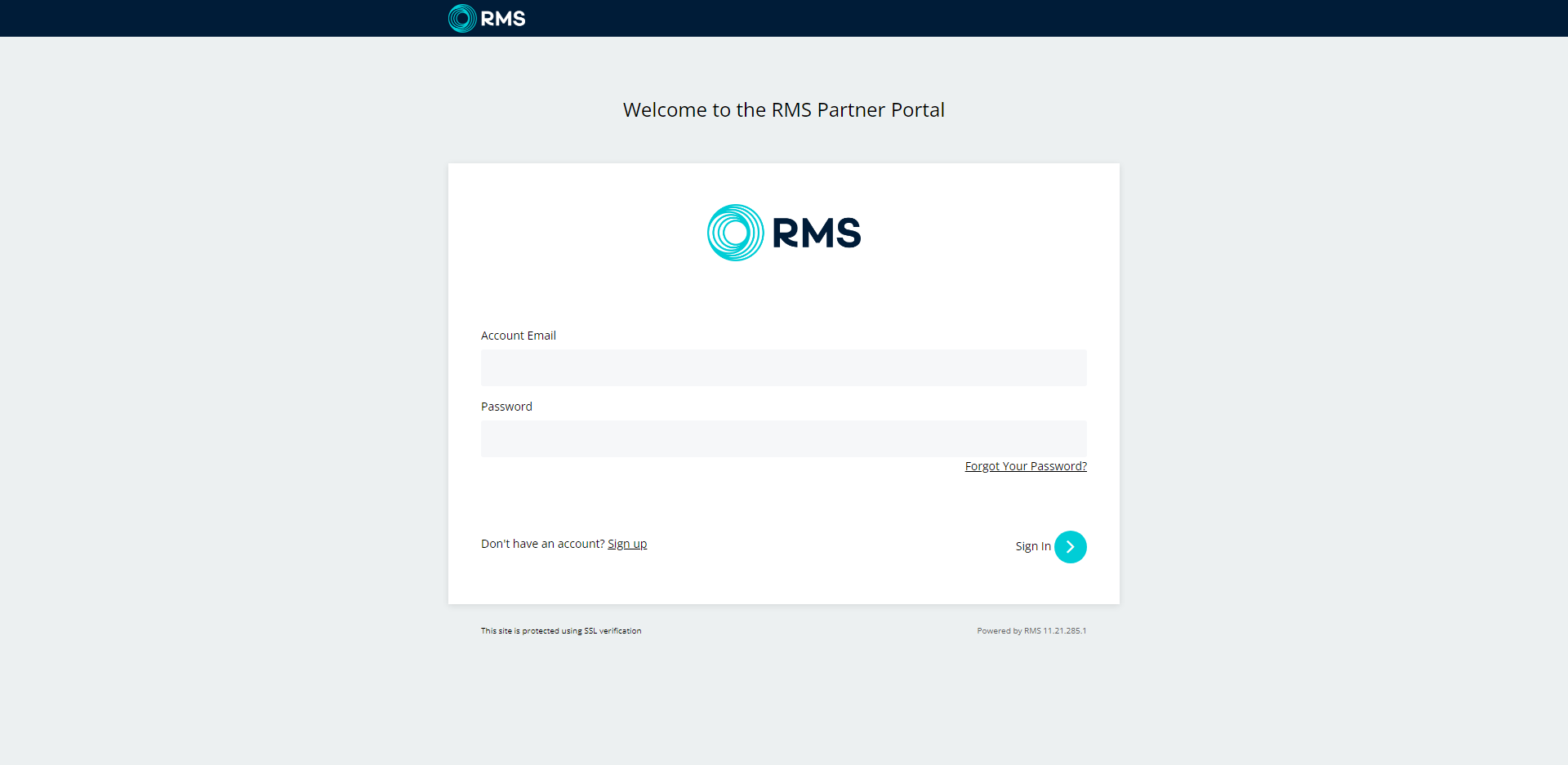
Select 'Sign Up'.

Review the Terms & Conditions and select the checkbox 'I agree to the above conditions'.
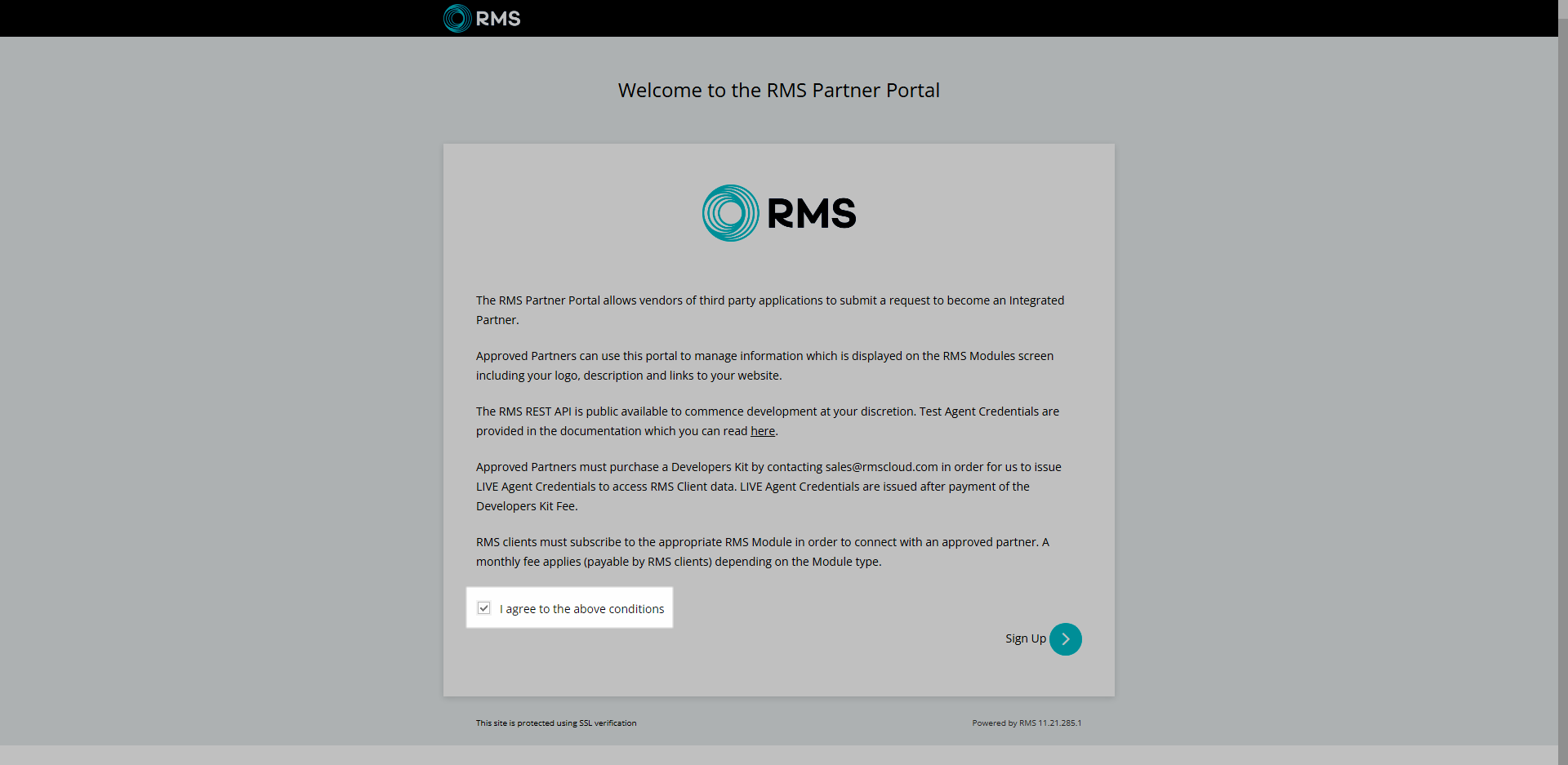
Select 'Sign Up'.
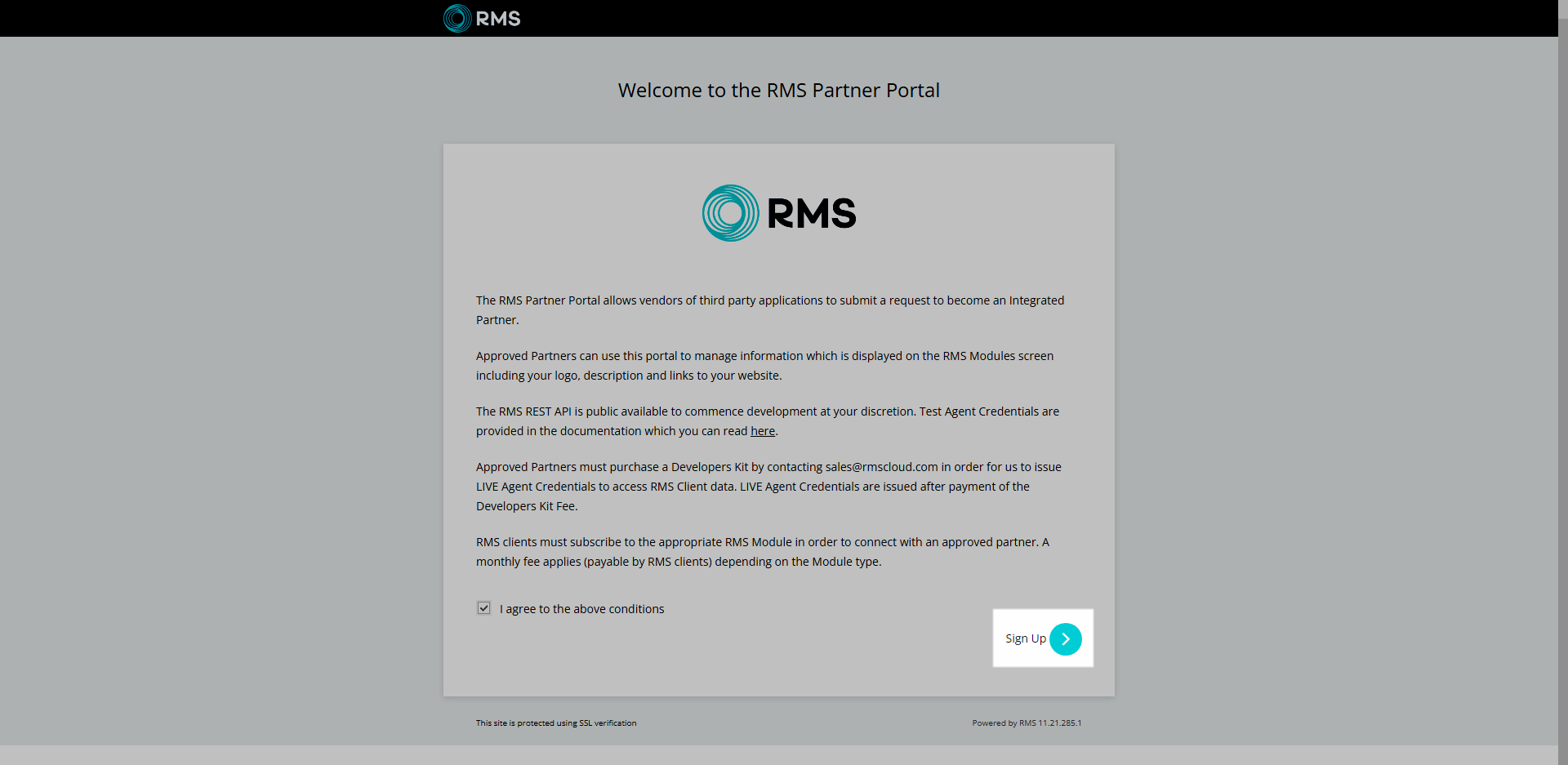
Enter the Account & Company Details.
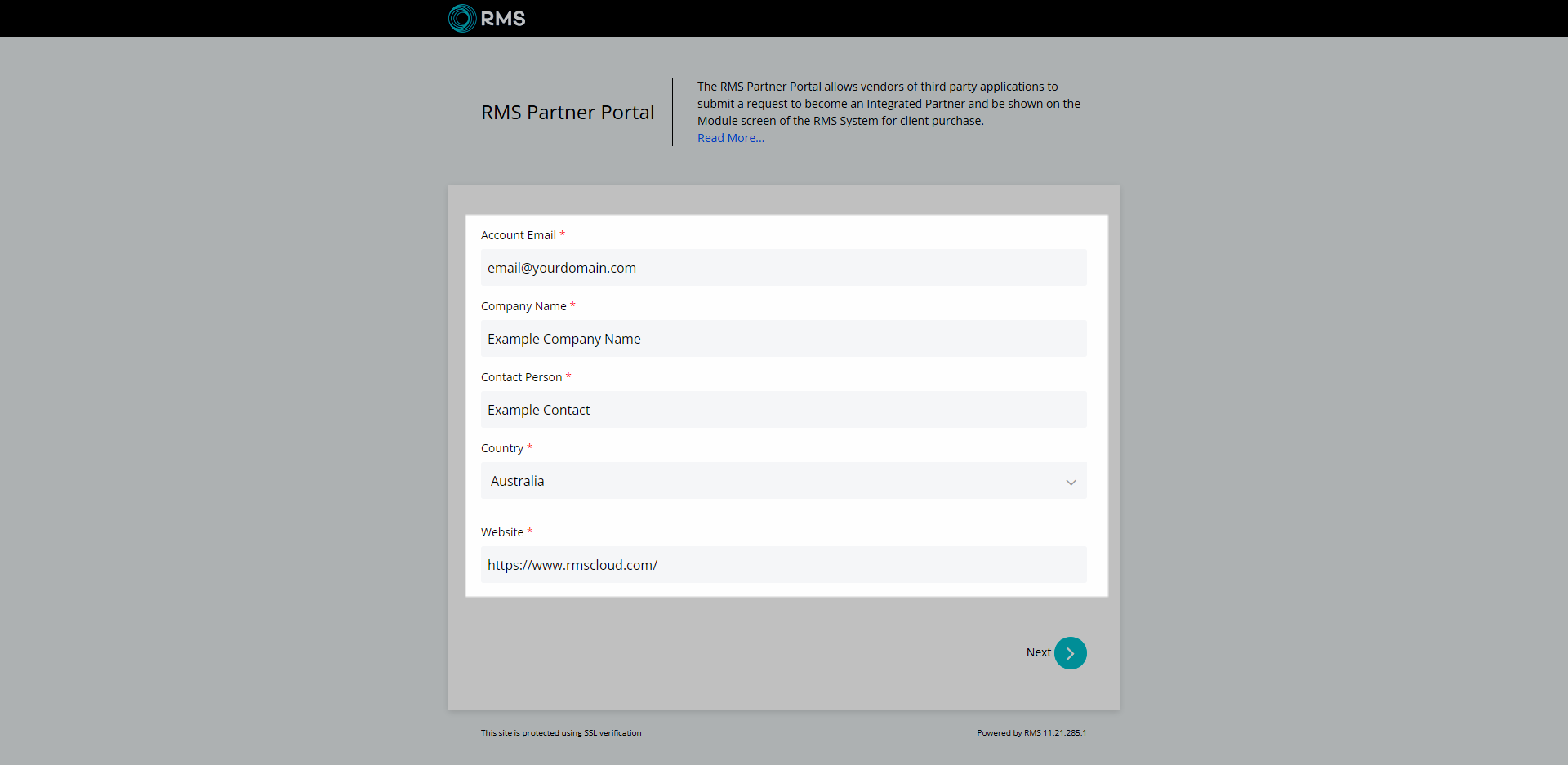
Select 'Next'.
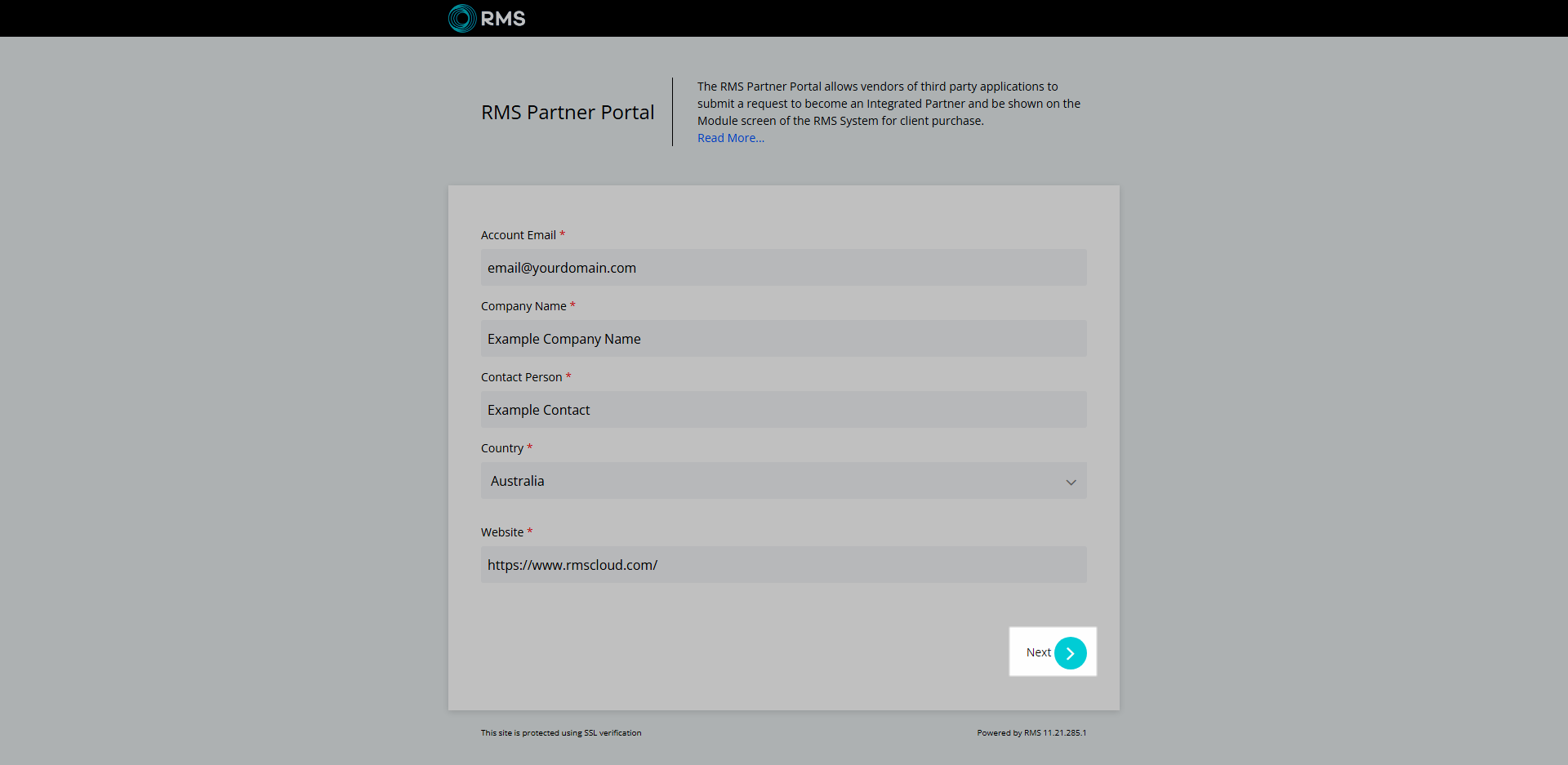
Enter a Strong Password.
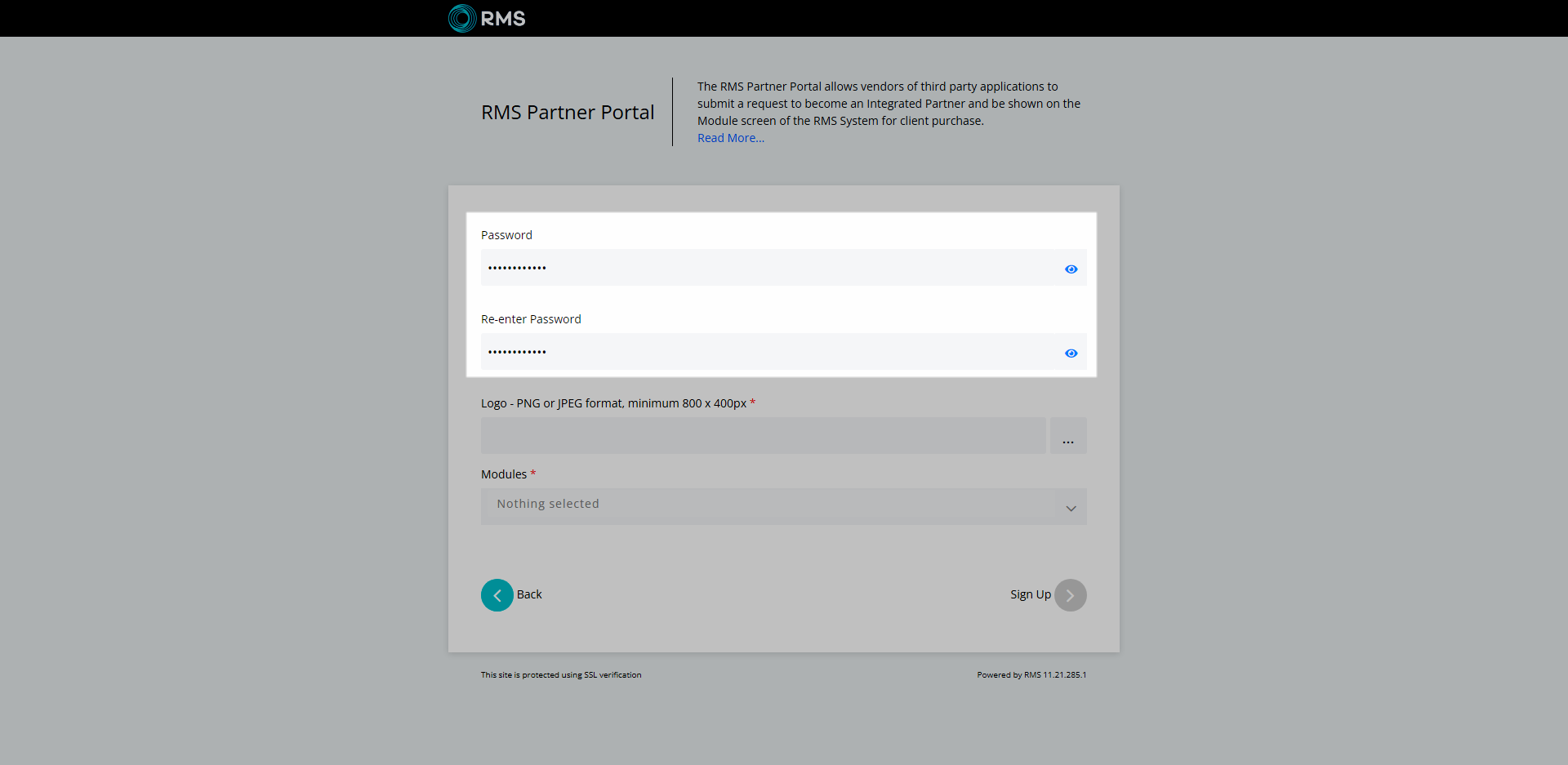
Select the ellipsis icon ![]() and choose a Logo image file.
and choose a Logo image file.
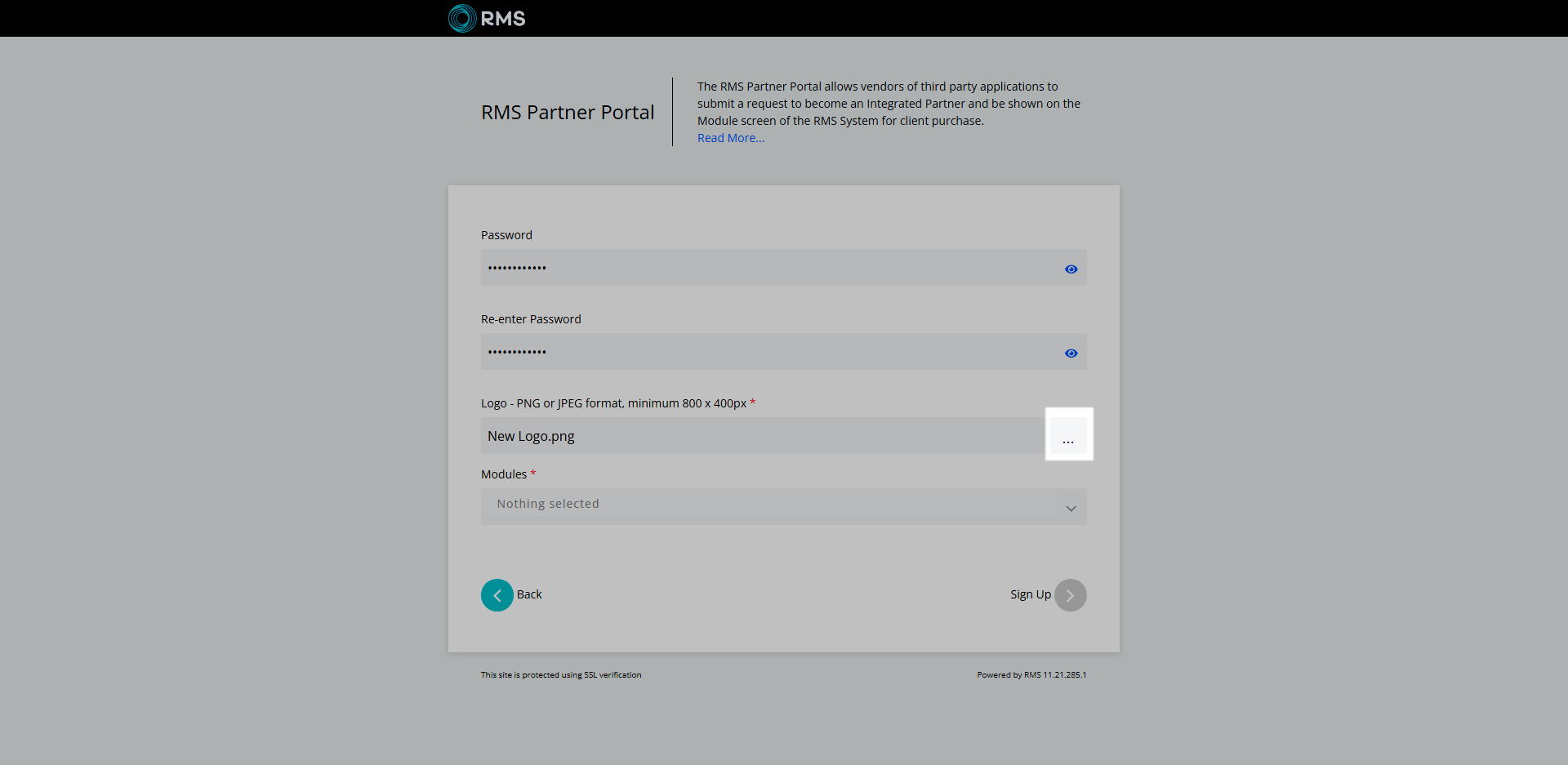
Select the Module 'OTA - REST API'.
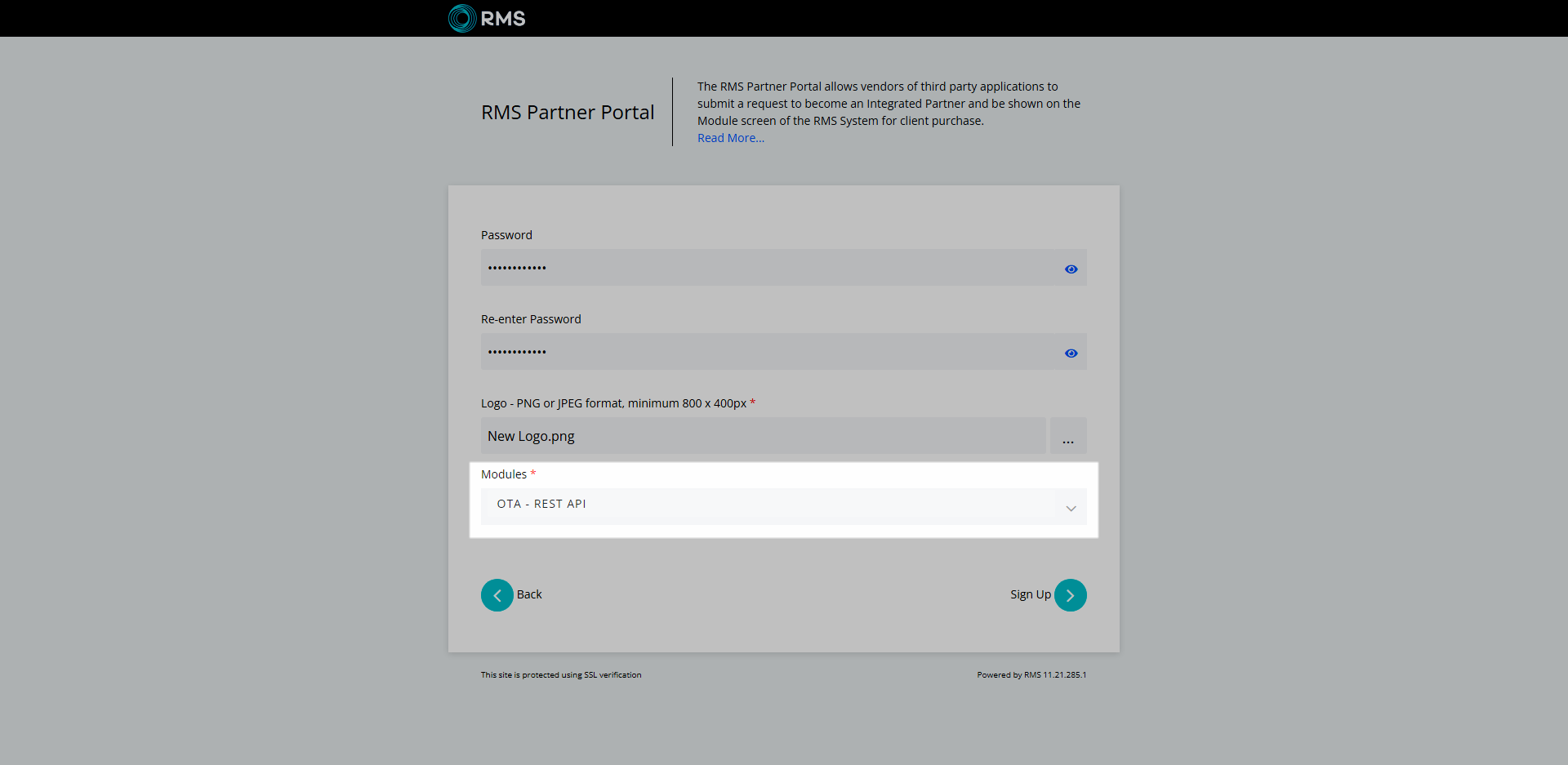
Select 'Sign Up'.
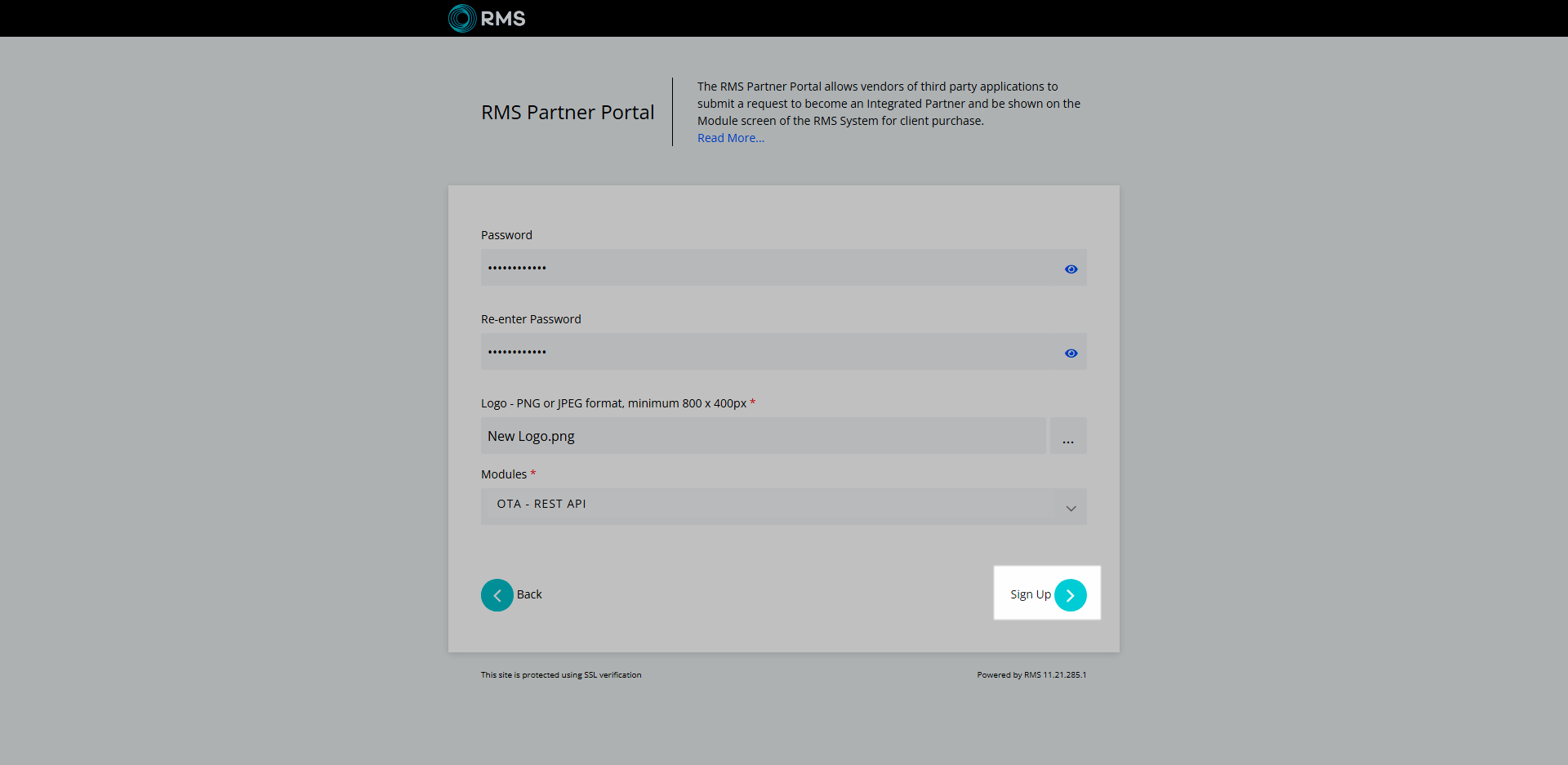
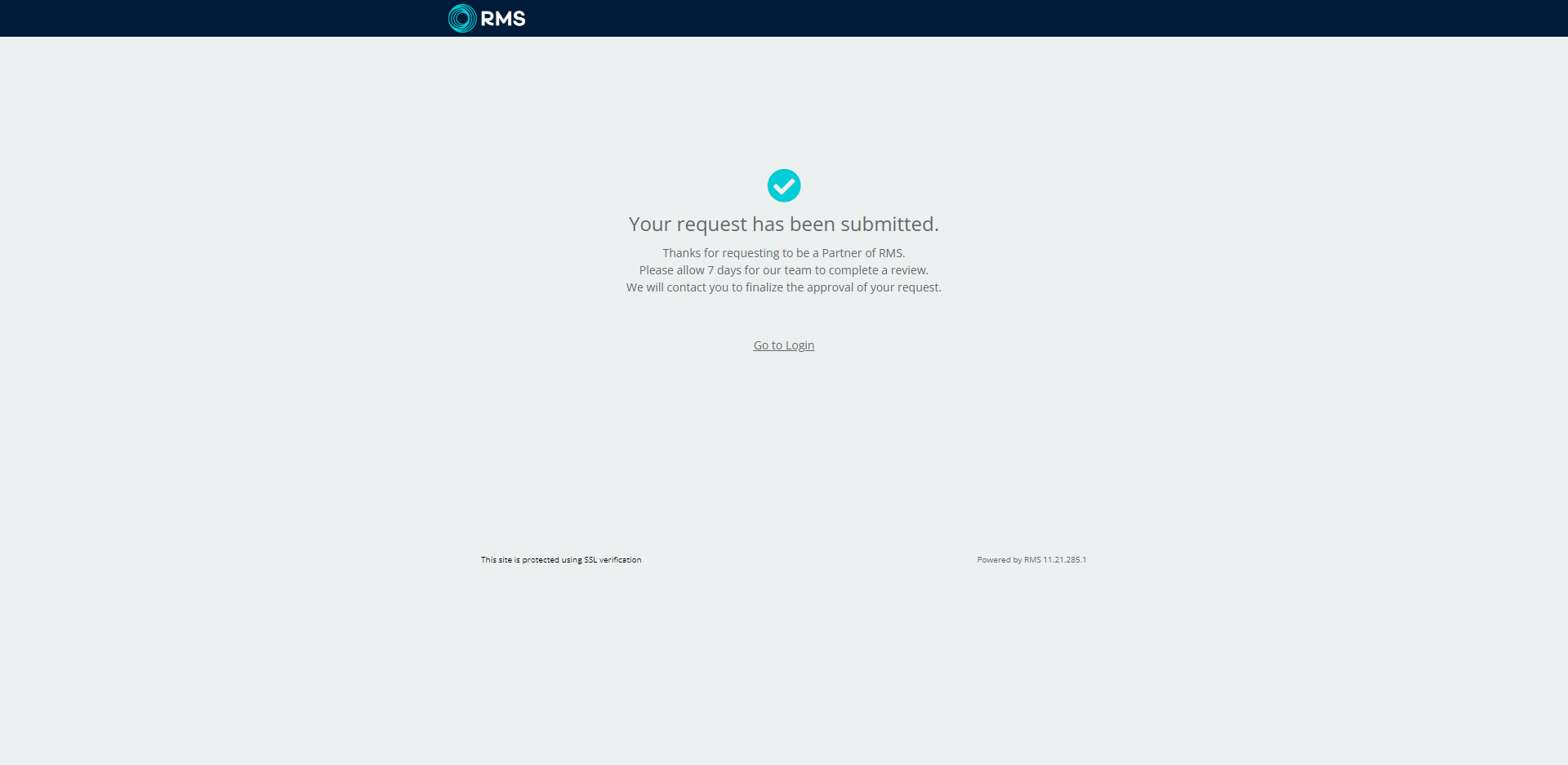
An email will be sent to the Account Email Address once approved.
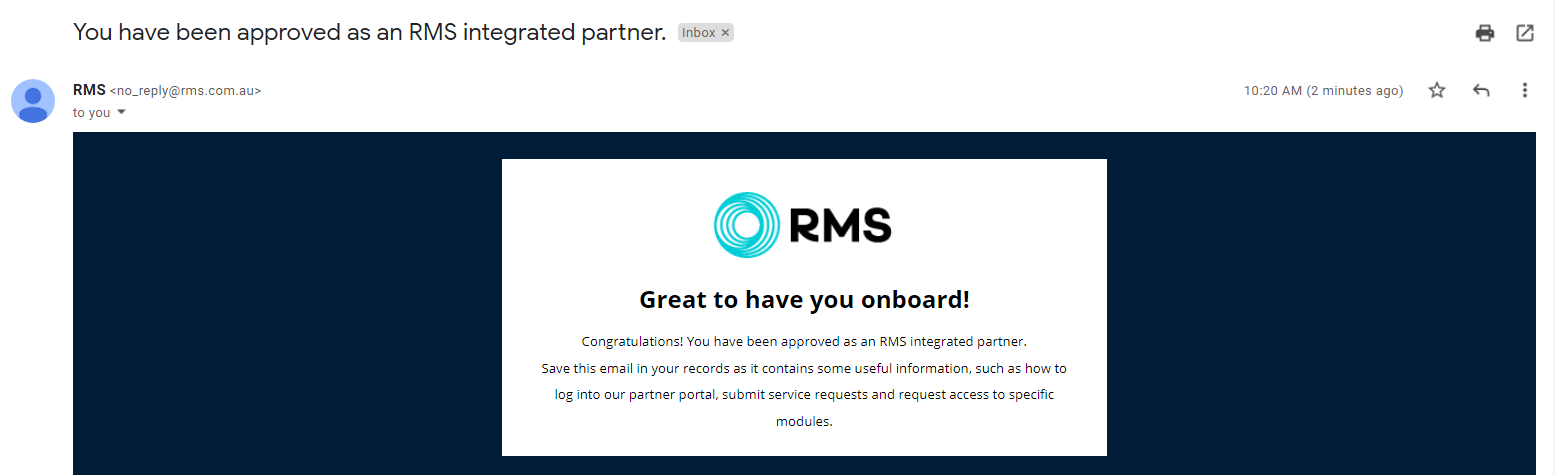
Support can be contacted via the Partner Portal to log an enquiry or manage an existing Service Request.
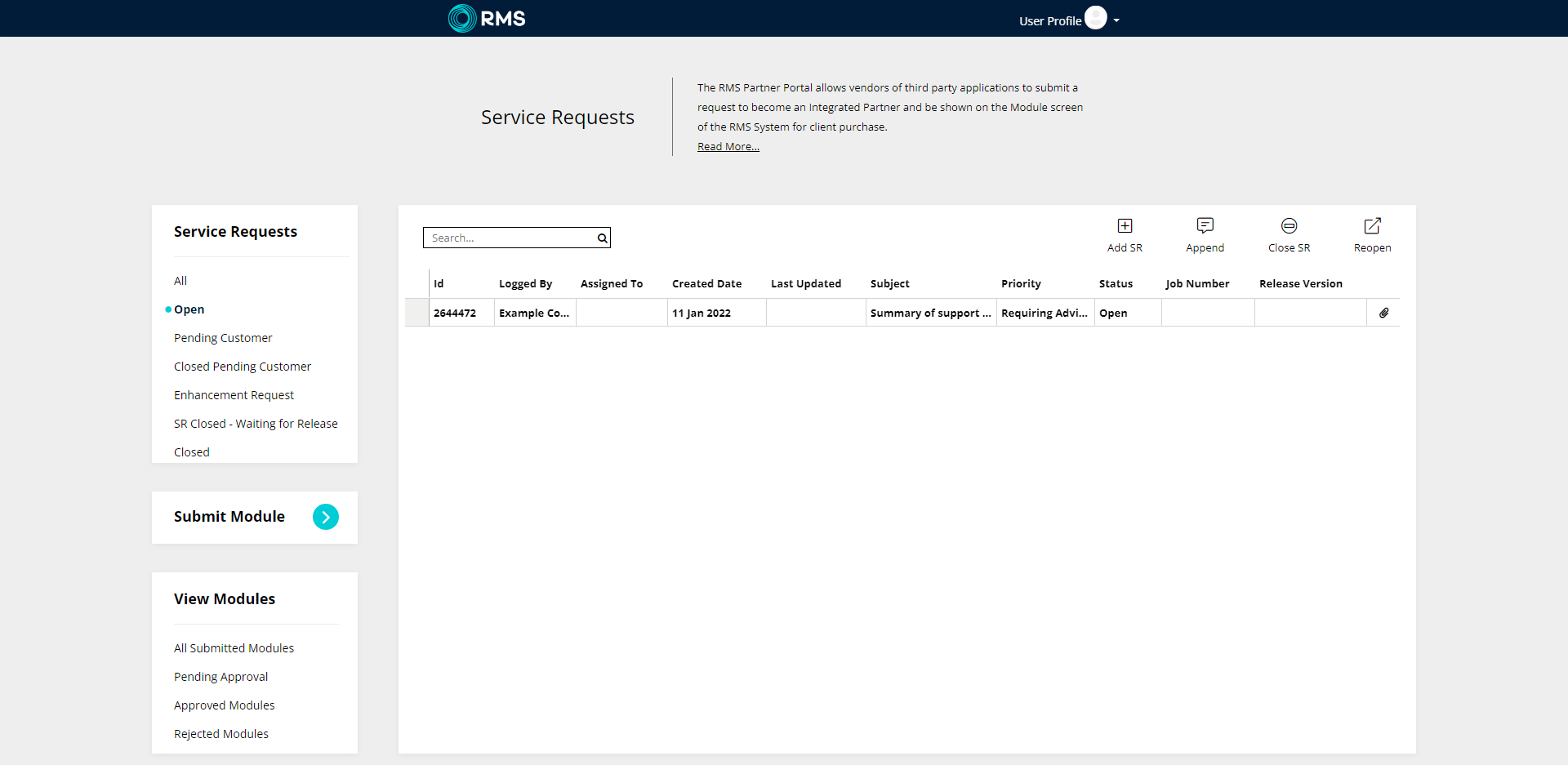
Service Request
- Log into the RMS Partner Portal.
- Select 'Add SR'
- Select a Contact Preference.
- Enter a Subject.
- Enter a Description.
-
Optional: Select the
 ellipsis icon and choose an Attachment.
ellipsis icon and choose an Attachment. - Select a Priority.
- Select the
 'Save/Exit' icon.
'Save/Exit' icon.

First time users must follow the on screen prompts to connect Two Factor Authentication for their account prior to logging in.
Outstanding and closed Service Requests can be viewed and managed from the dashboard.
RMS Support will make contact regarding the submitted Service Request within the specified period of time for the selected priority.
The Partner Reference field can be used to record an internal reference number.
-
Guide
- Add Button
Guide
Log into the RMS Partner Portal.
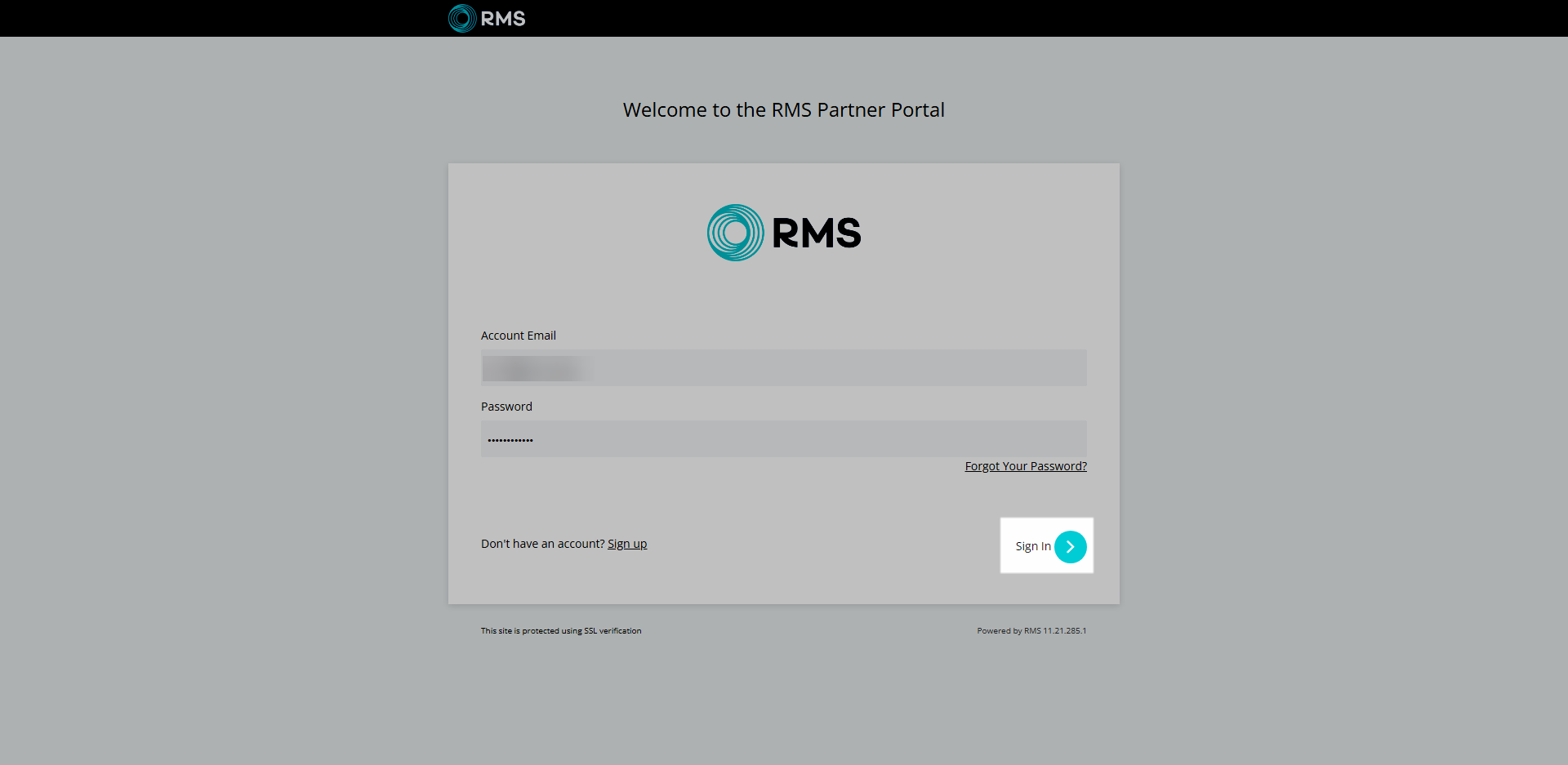
Select 'Add SR'
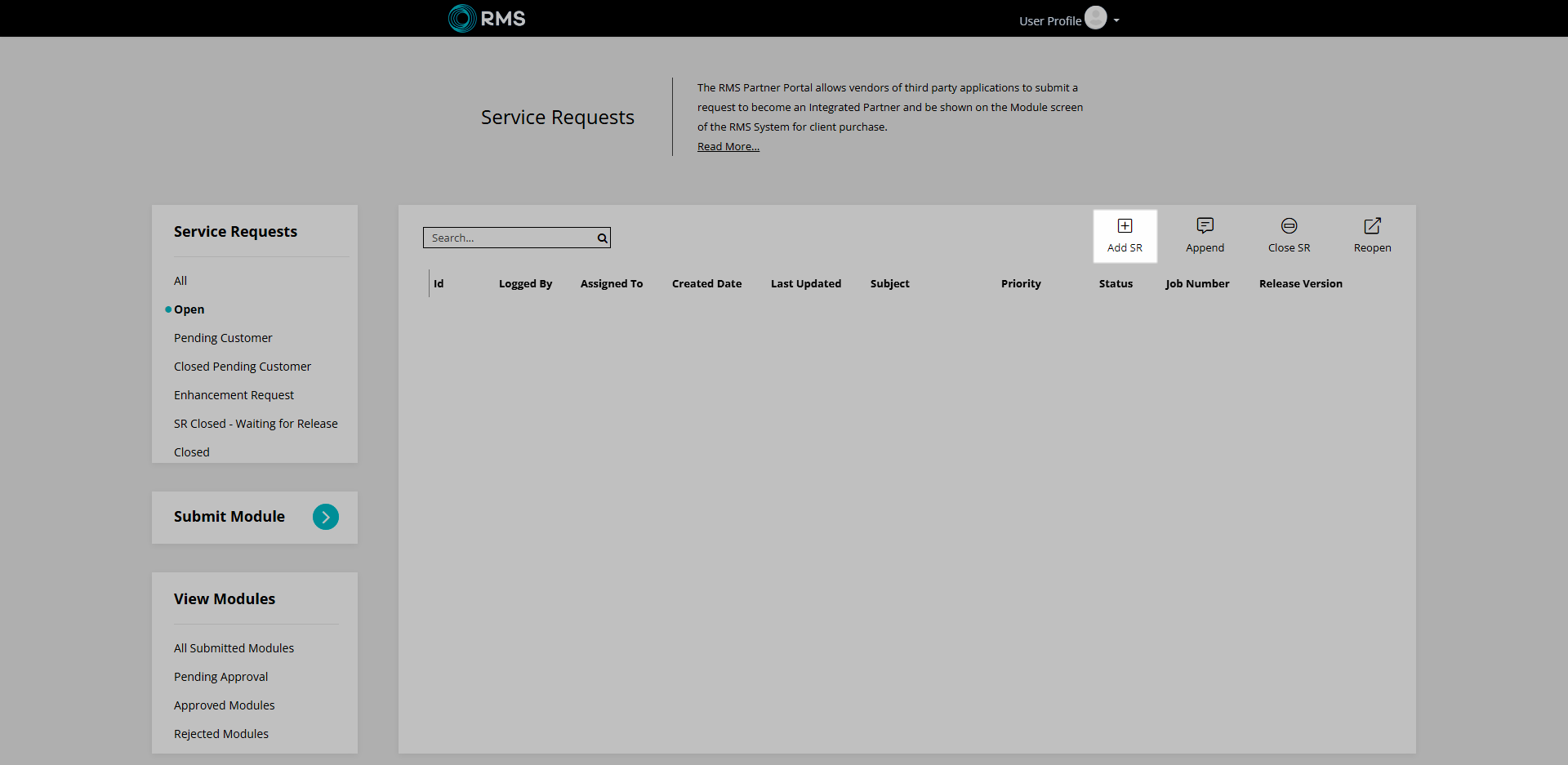
Select a Contact Preference.
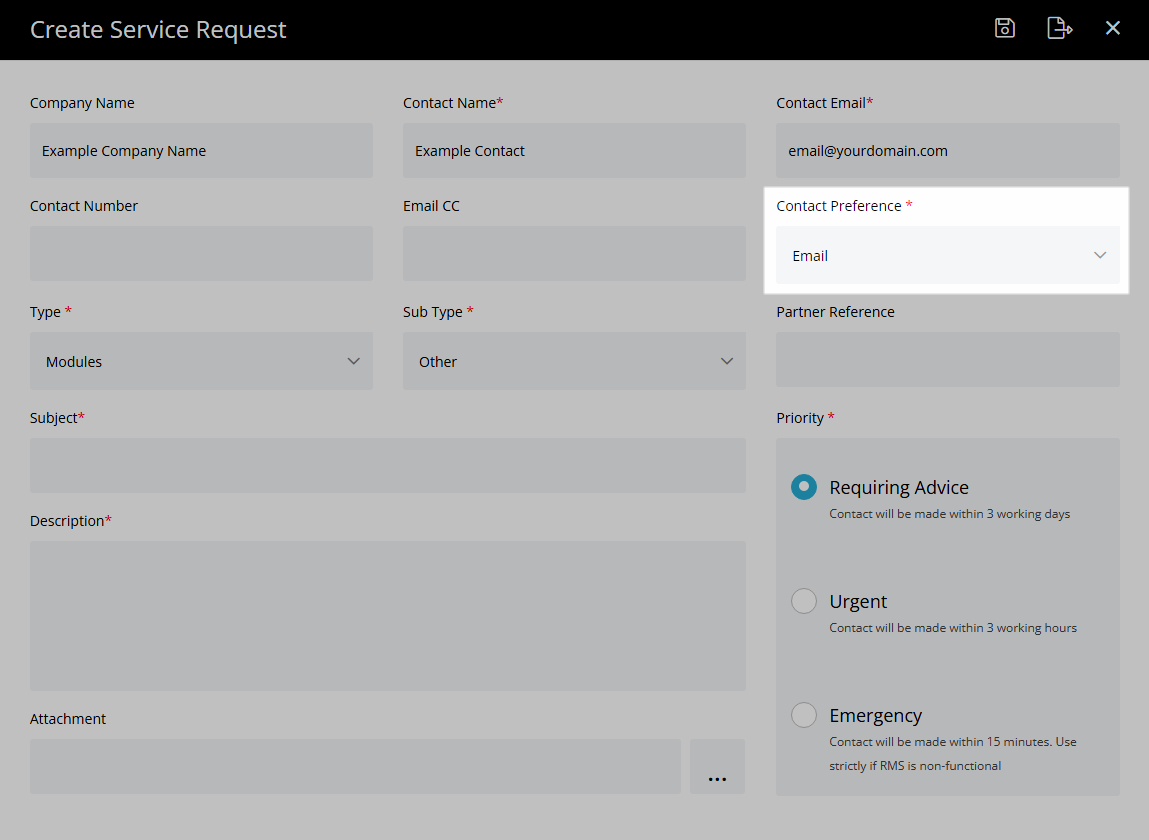
Enter a Subject.
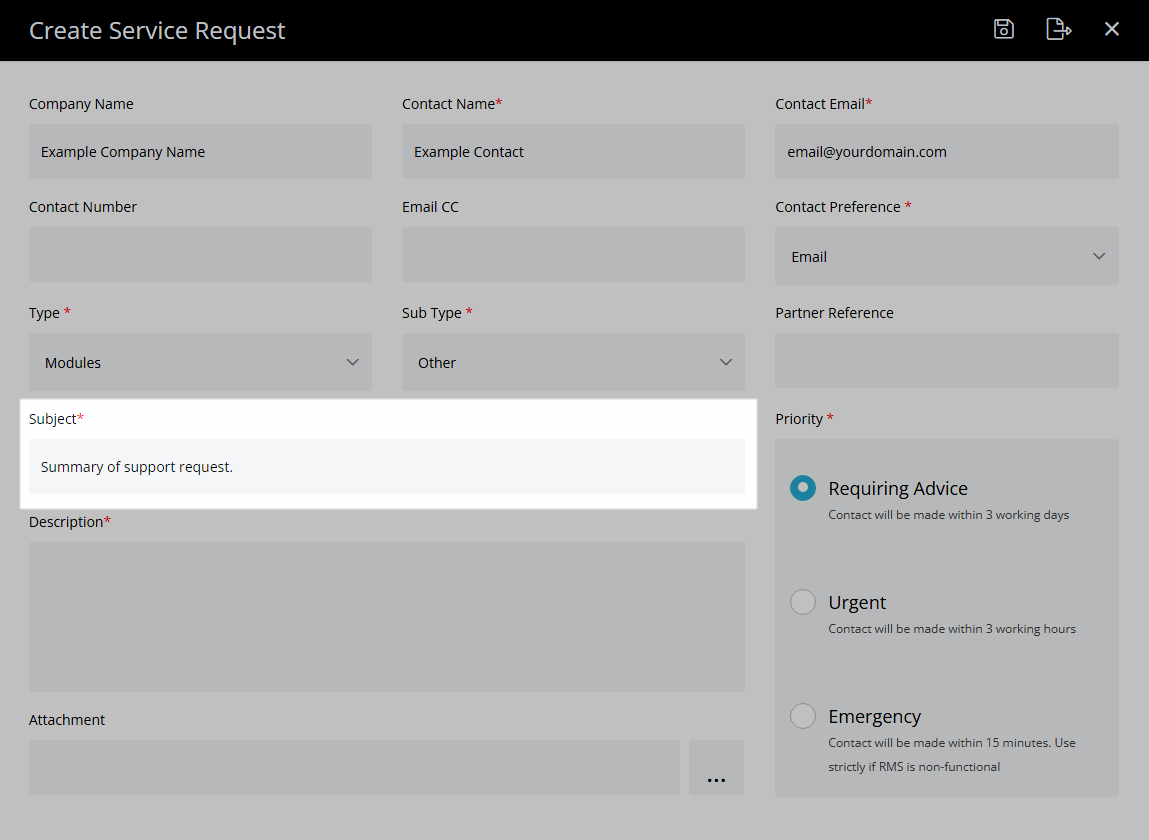
Enter a Description.
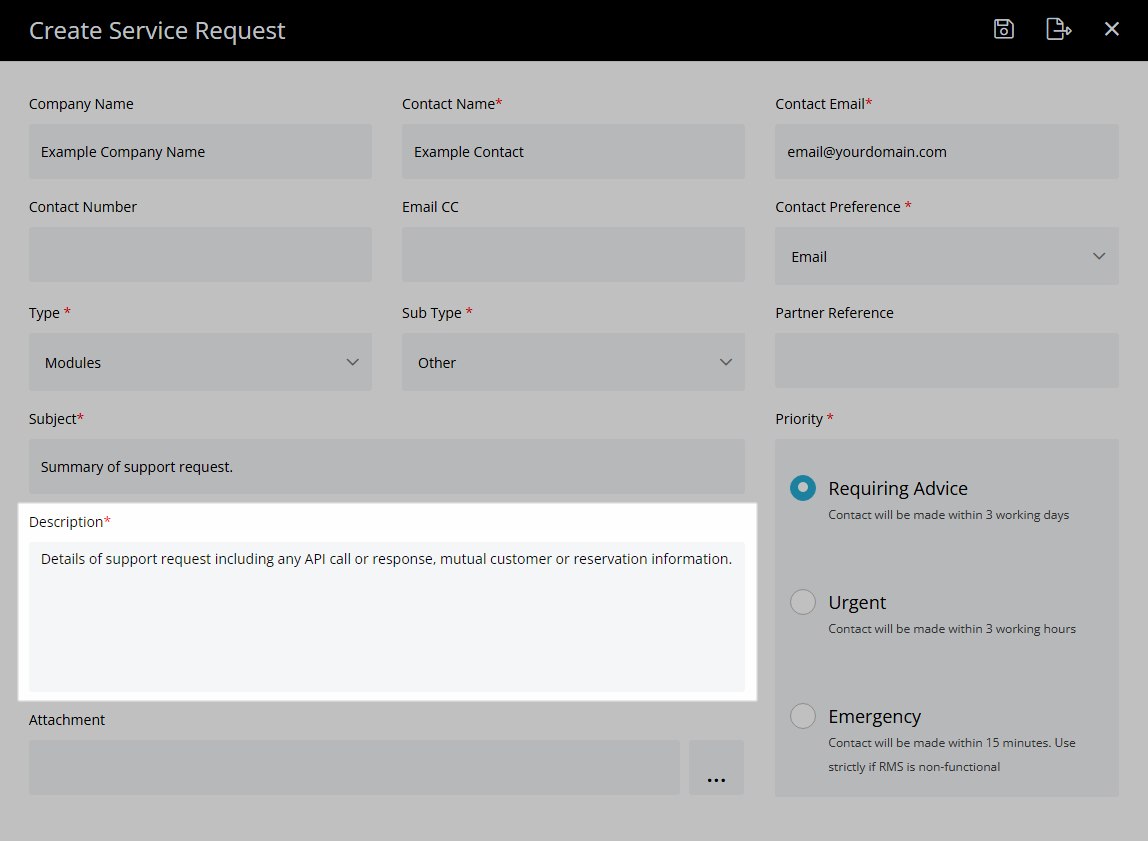
Optional: Select the  ellipsis icon and choose an Attachment.
ellipsis icon and choose an Attachment.
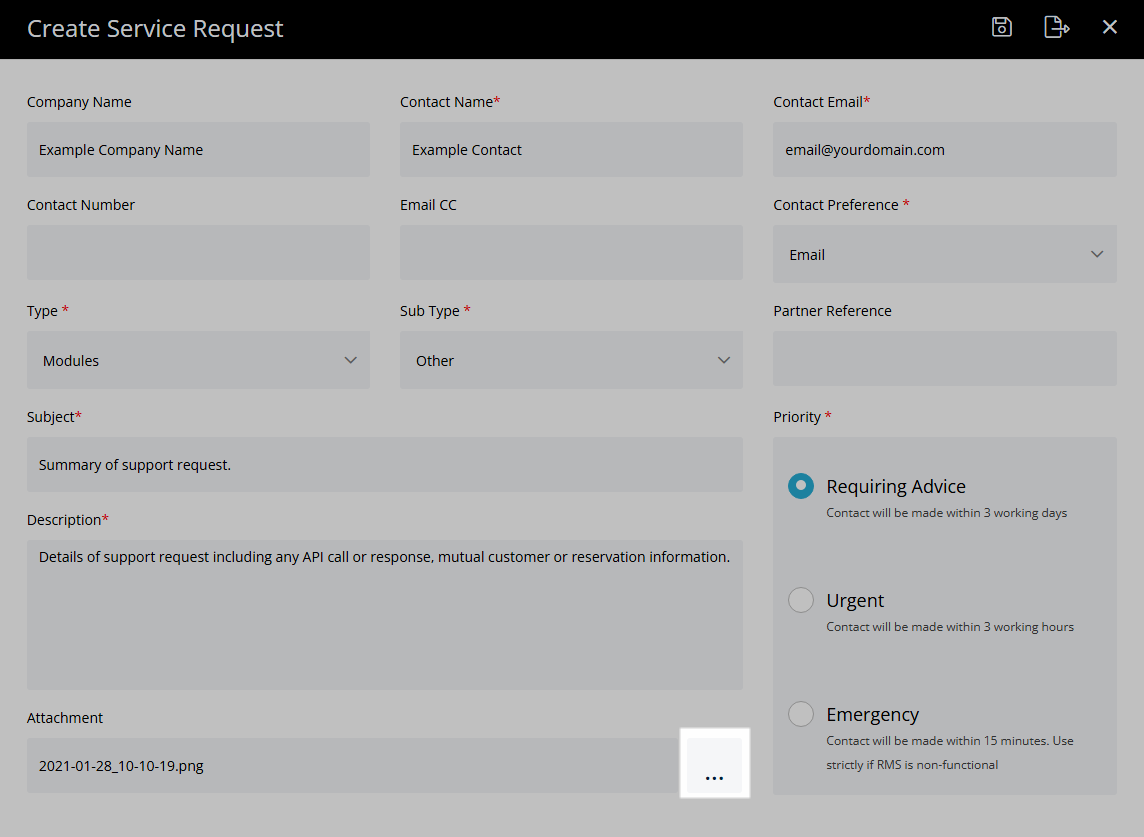
Select a Priority.
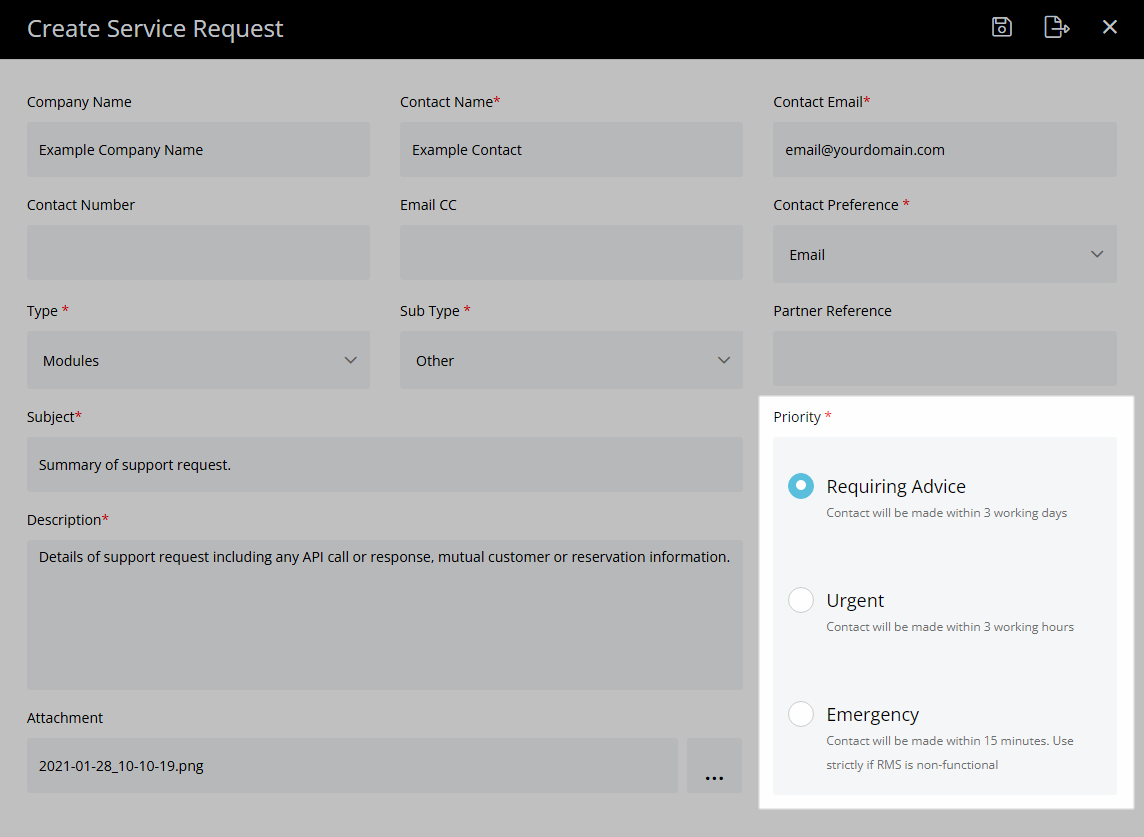
Select the  'Save/Exit' icon.
'Save/Exit' icon.
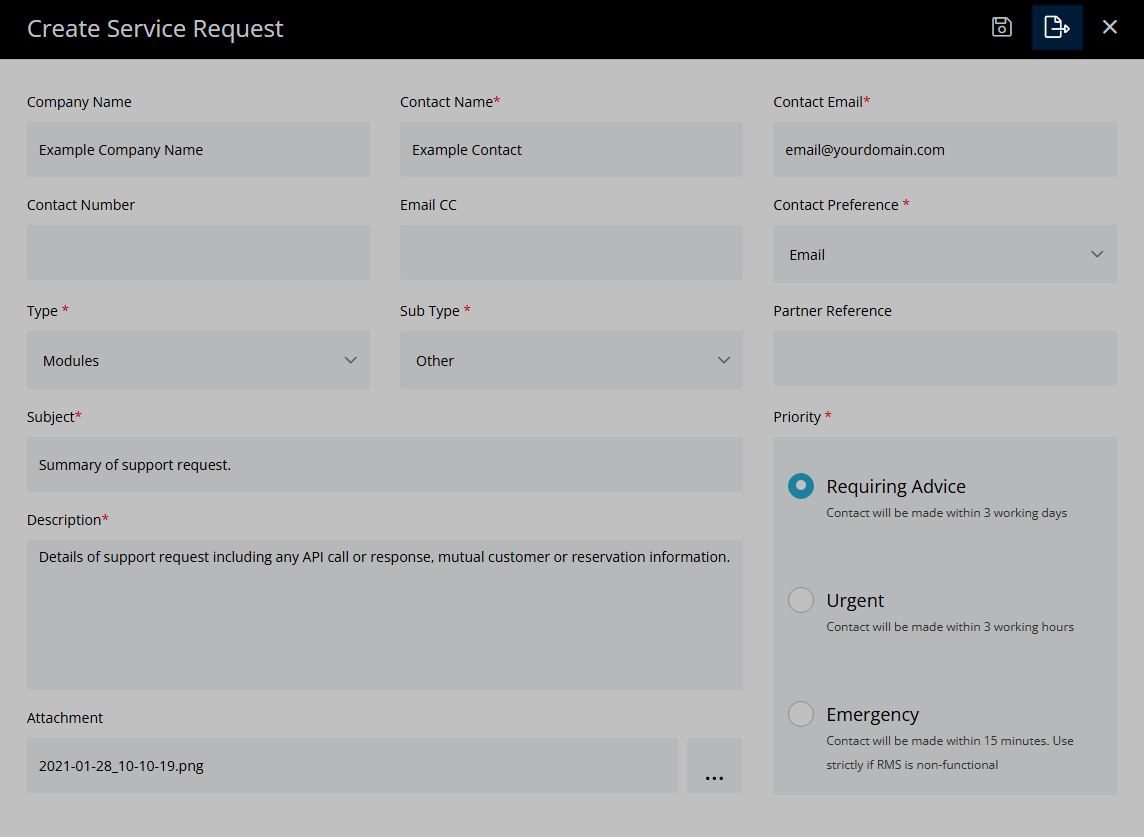
RMS Support will make contact regarding the submitted Service Request within the specified period of time for the selected priority.
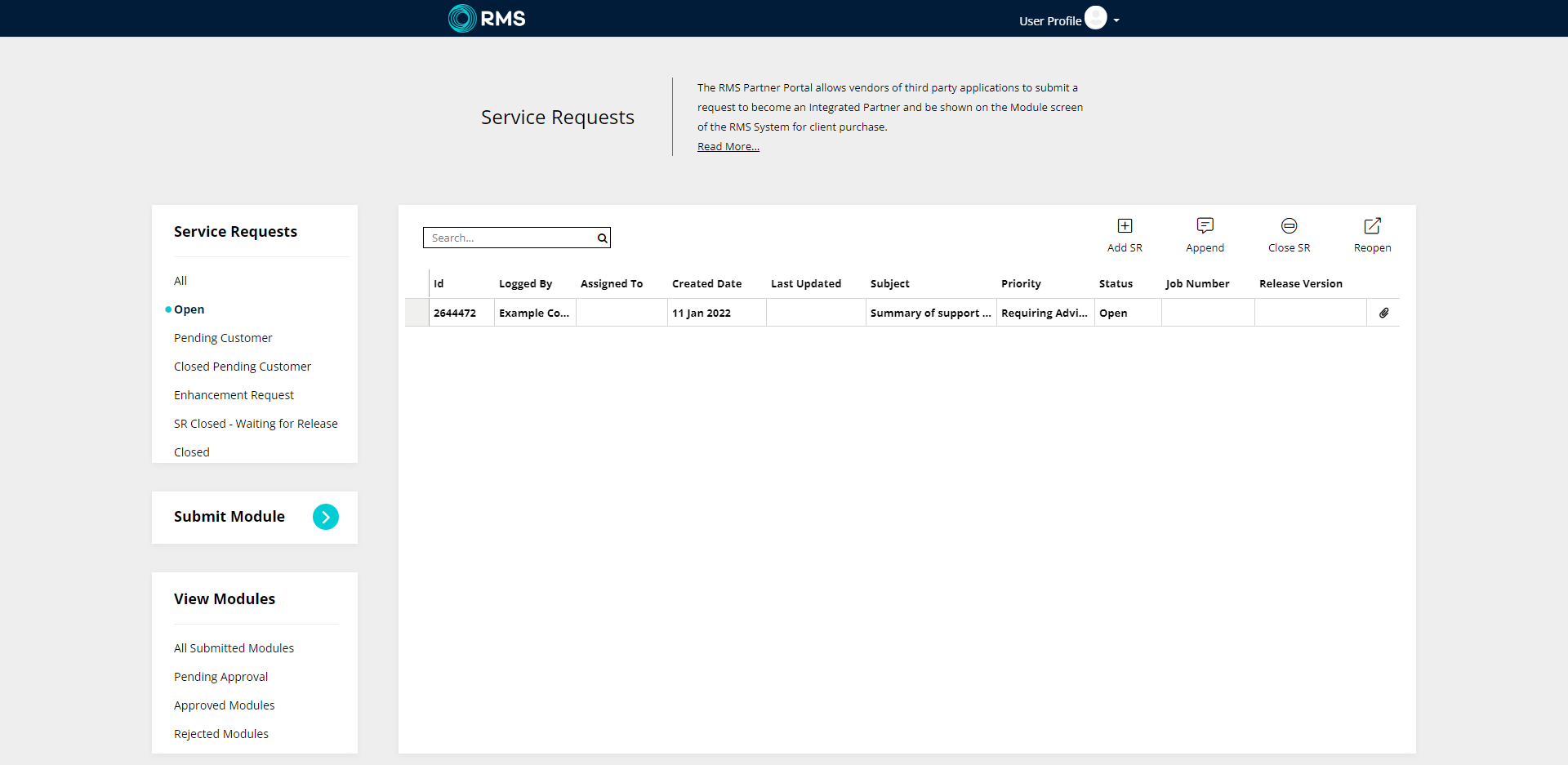
Sign Up
- Visit the RMS Partner Portal.
- Select 'Sign Up'.
- Review the Terms & Conditions and select the checkbox 'I agree to the above conditions'.
- Select 'Sign Up'.
- Enter the Account & Company Details.
- Select 'Next'.
- Enter a Strong Password.
- Select the
 ellipsis icon and choose a Logo image file.
ellipsis icon and choose a Logo image file. - Select the Module 'OTA - REST API'.
- Select 'Sign Up'.

RMS will review and verify the company information provided prior to approving the partner account.
An email will be sent to the Account Email Address entered once approved.
-
Guide
- Add Button
Guide
Visit the RMS Partner Portal.
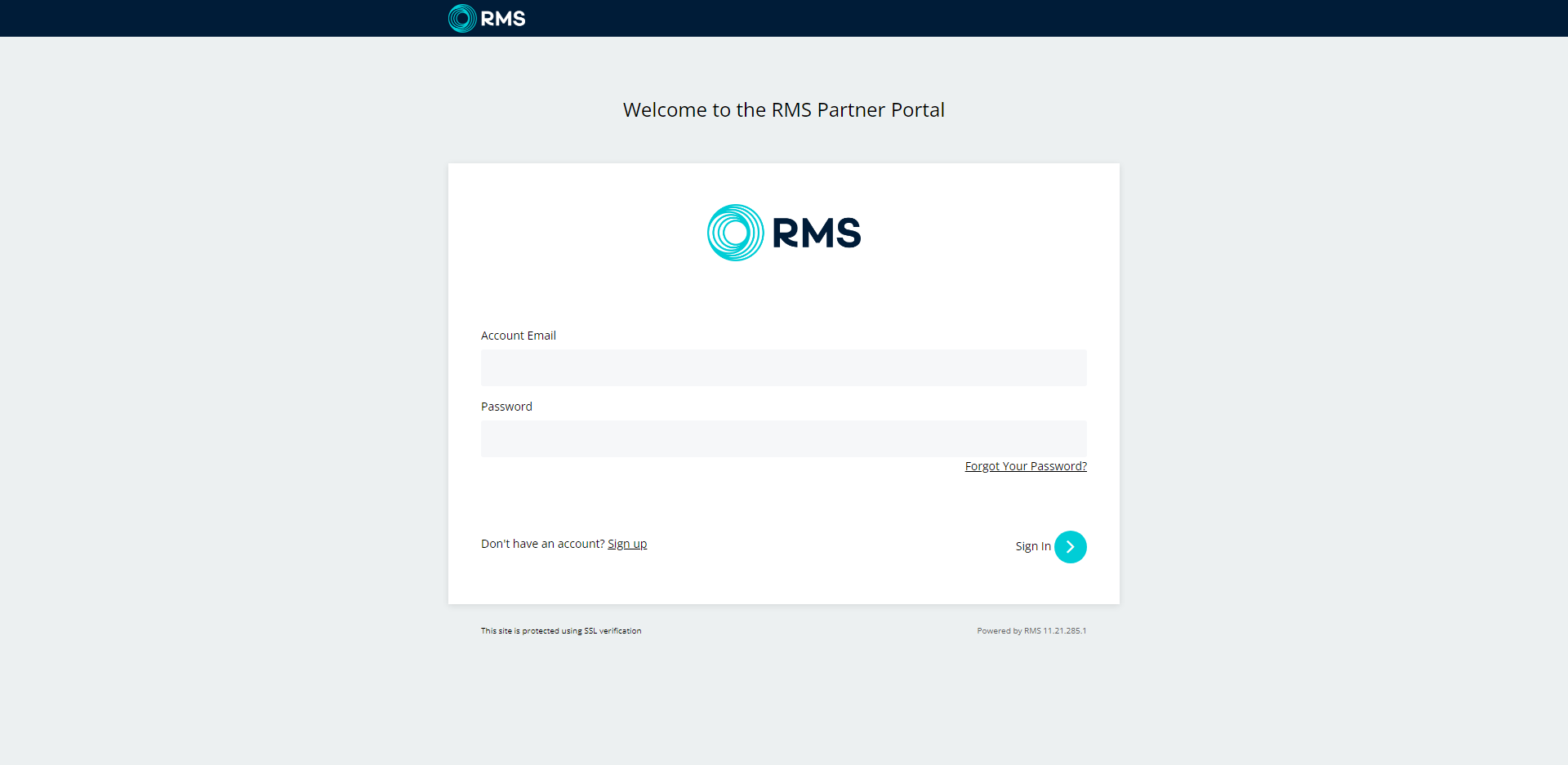
Select 'Sign Up'.

Review the Terms & Conditions and select the checkbox 'I agree to the above conditions'.
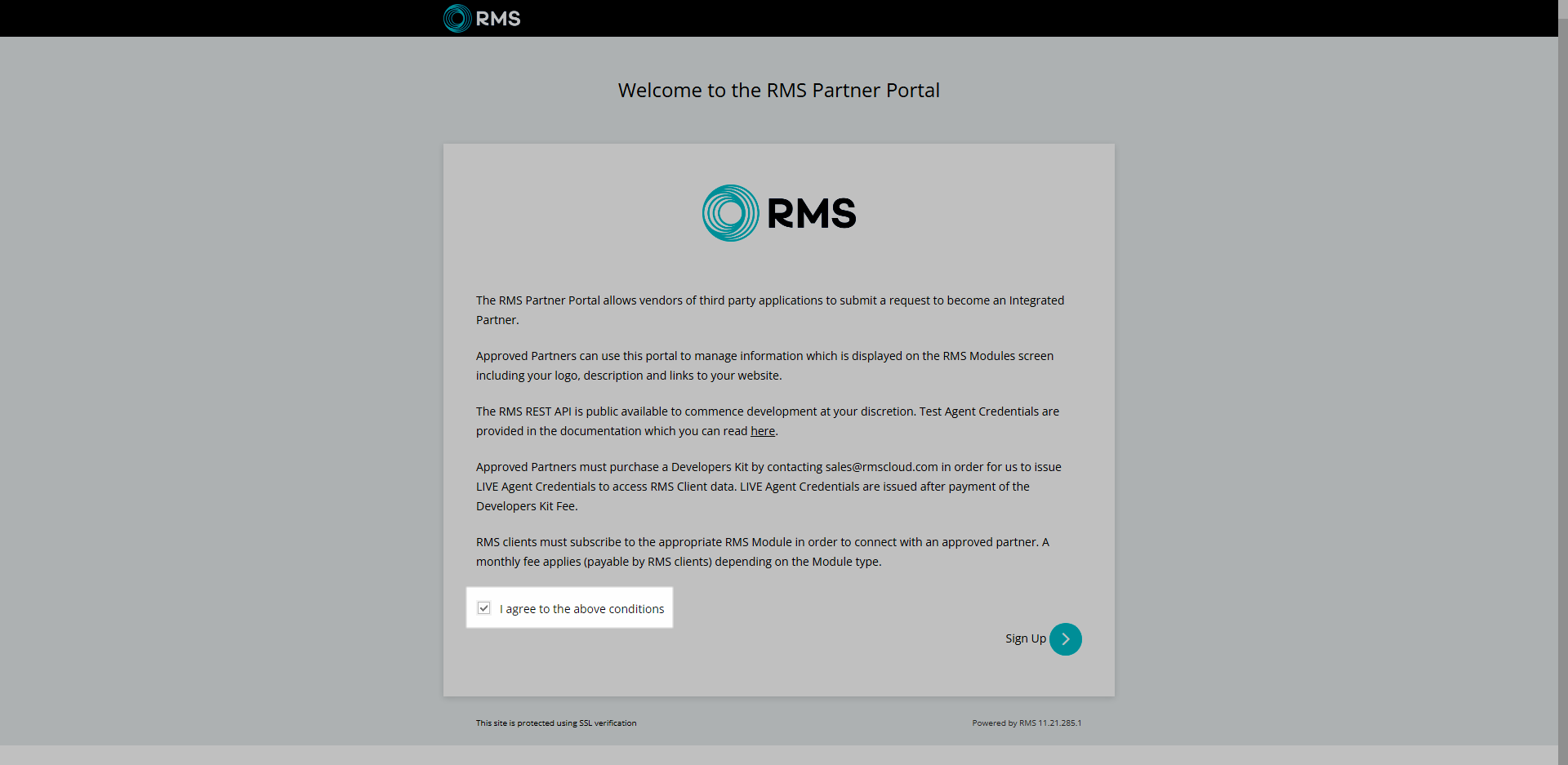
Select 'Sign Up'.
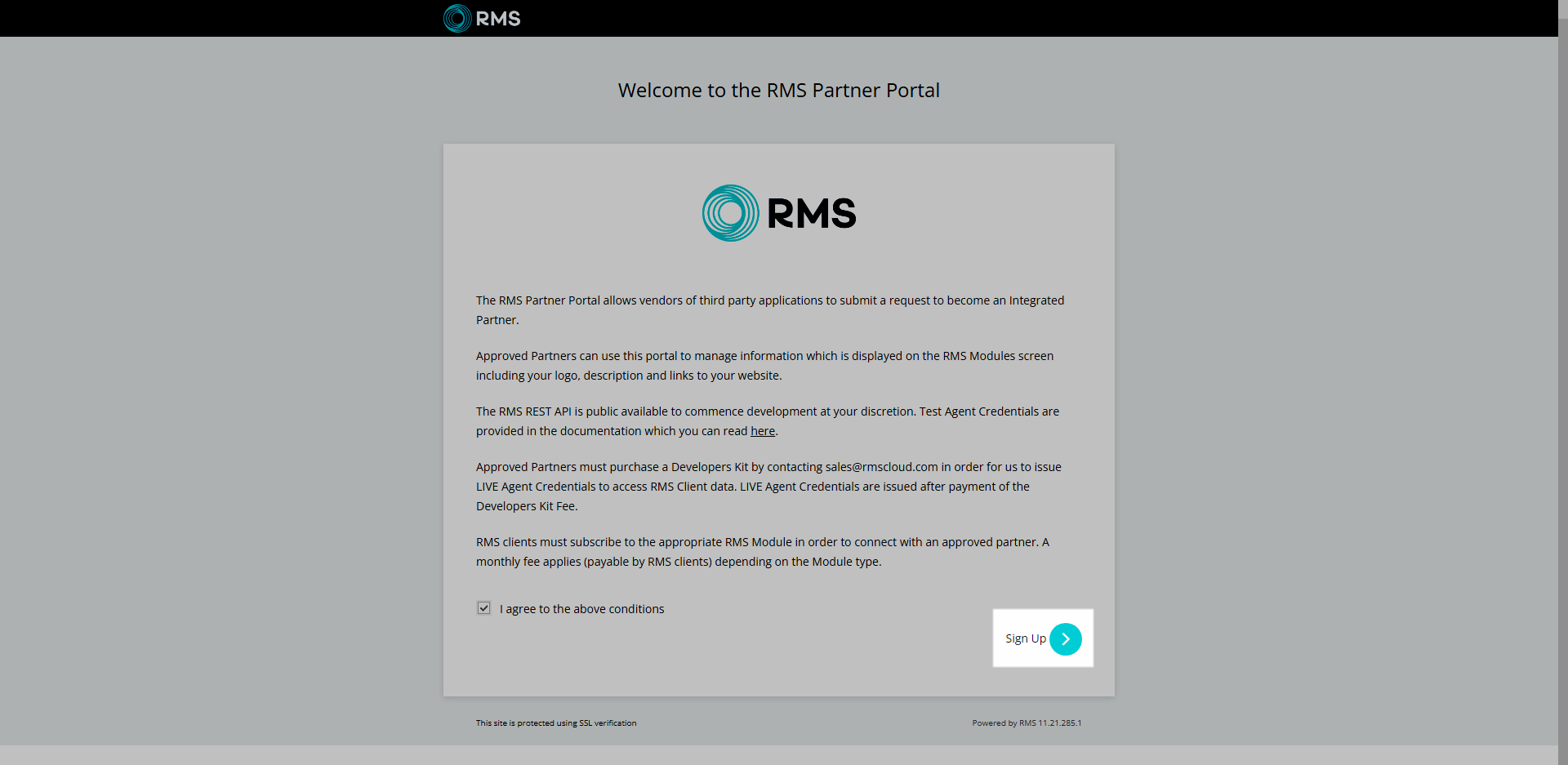
Enter the Account & Company Details.
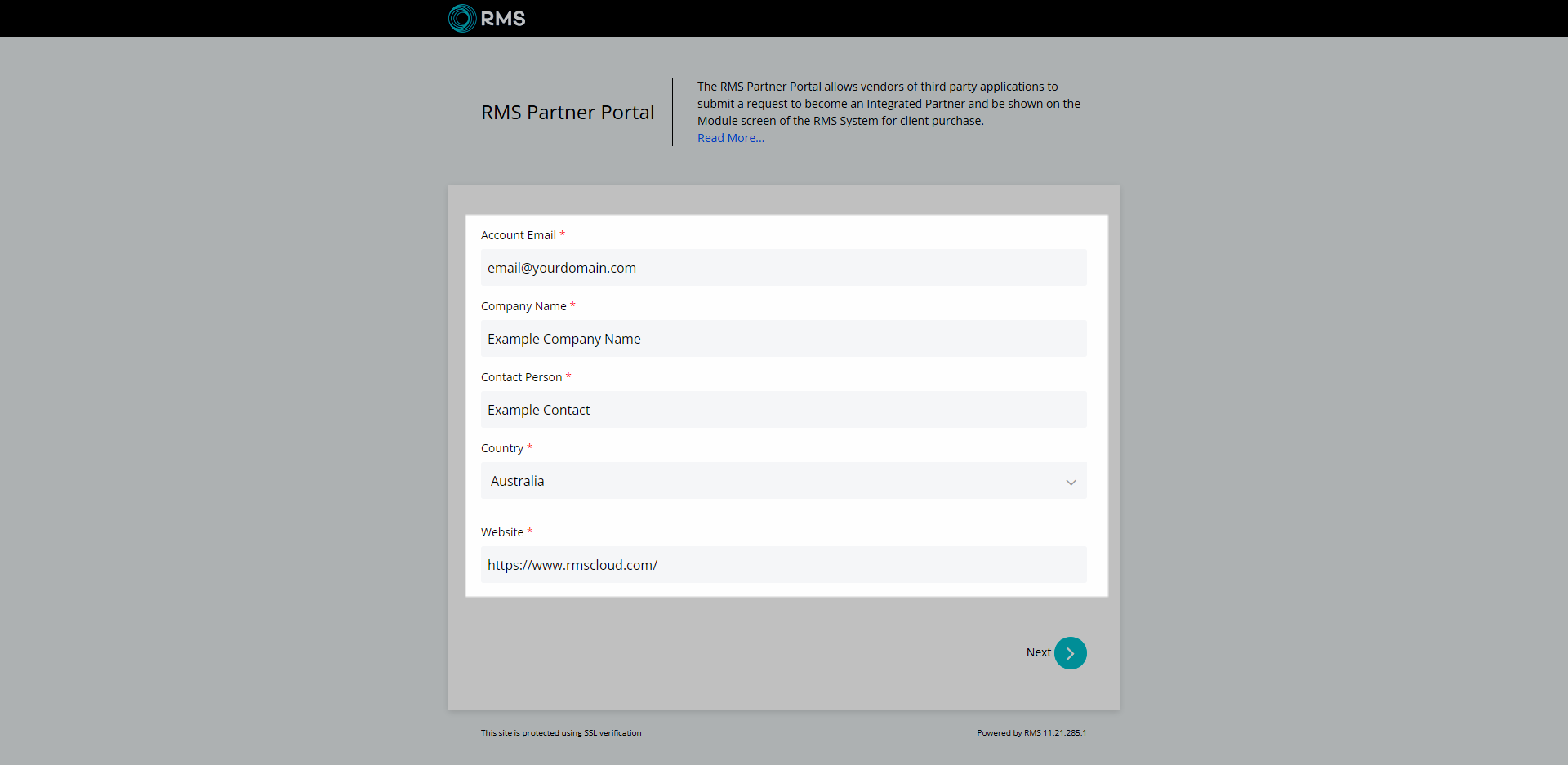
Select 'Next'.
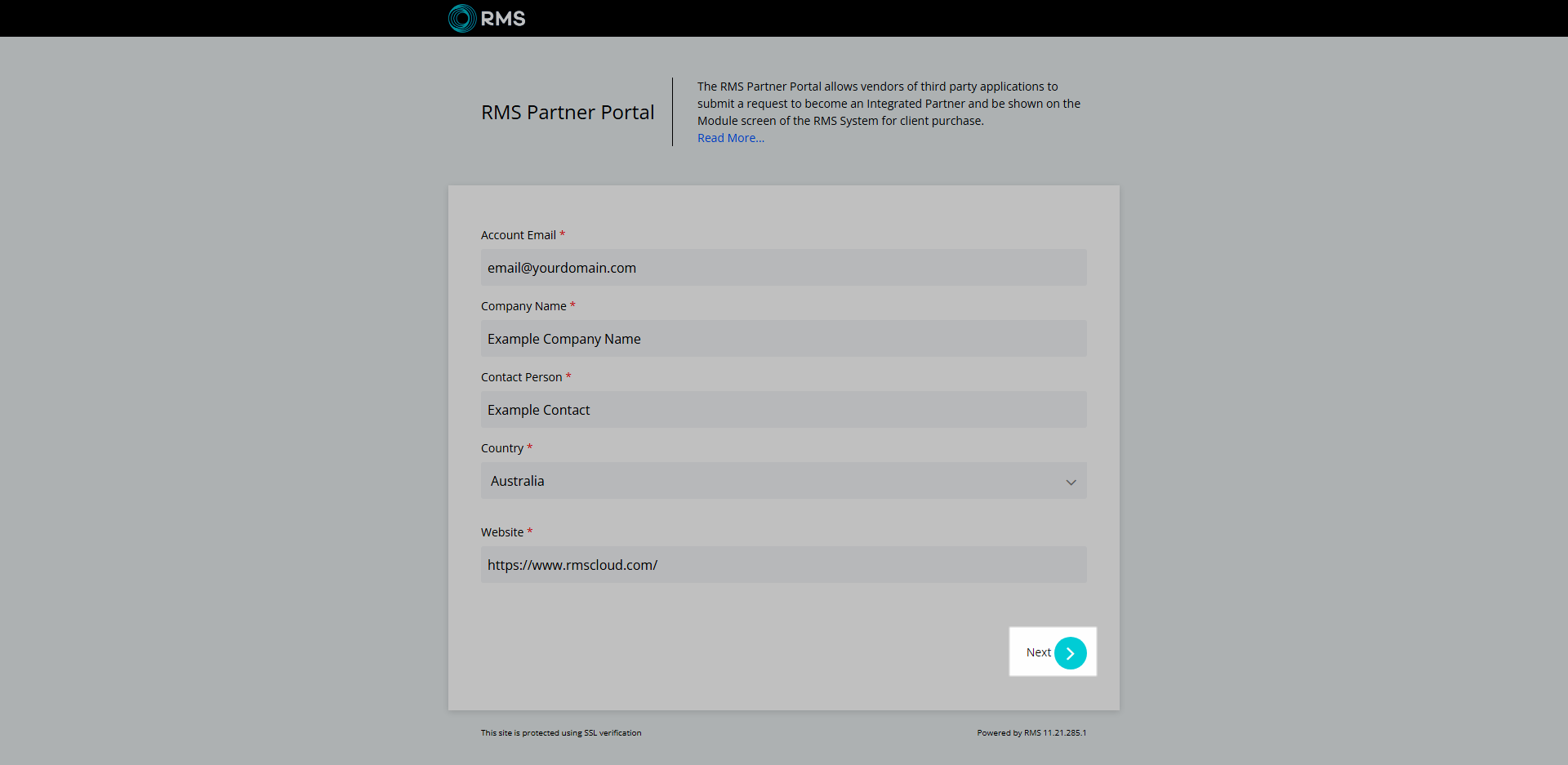
Enter a Strong Password.
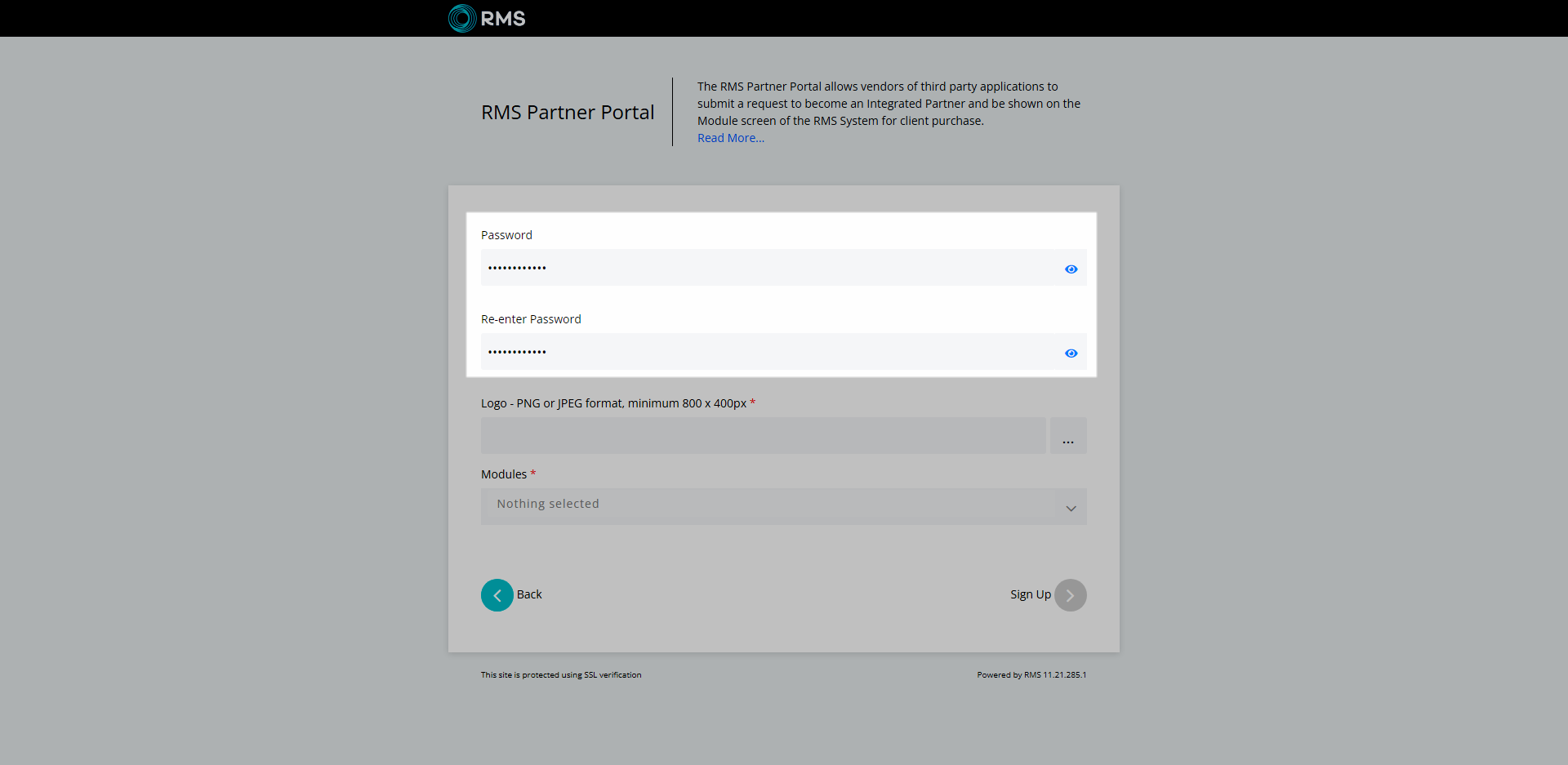
Select the ellipsis icon ![]() and choose a Logo image file.
and choose a Logo image file.
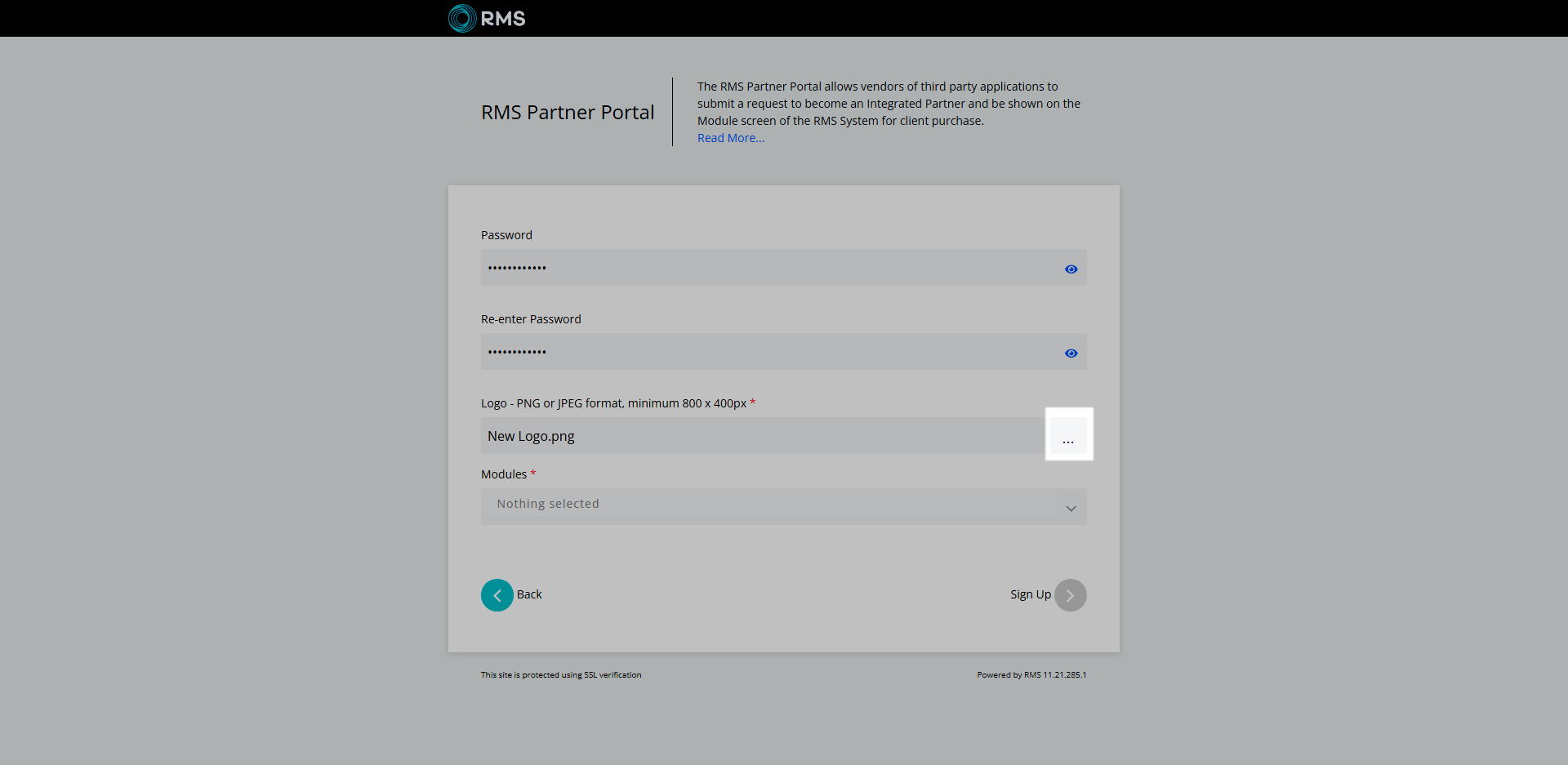
Select the Module 'OTA - REST API'.
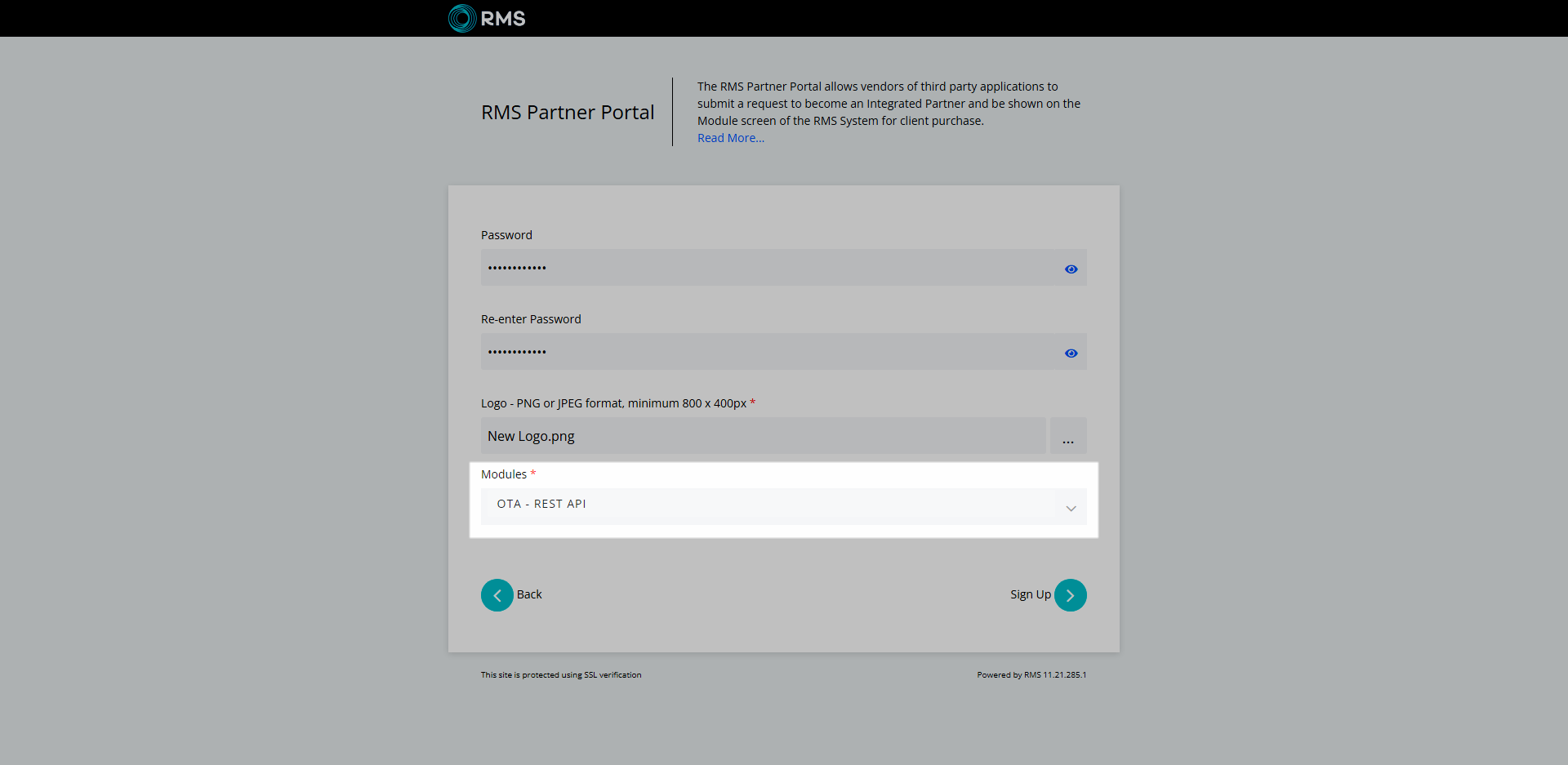
Select 'Sign Up'.
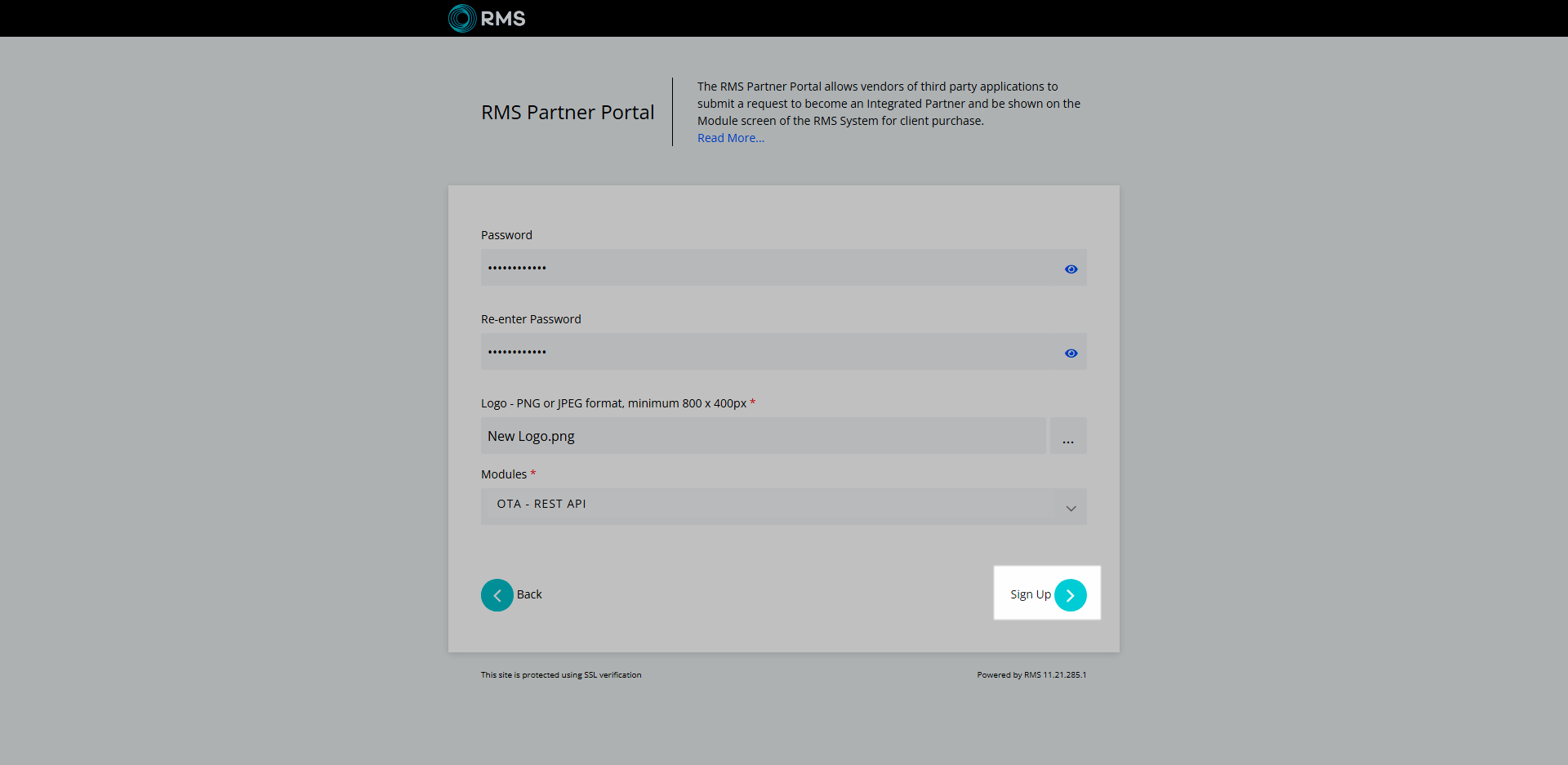
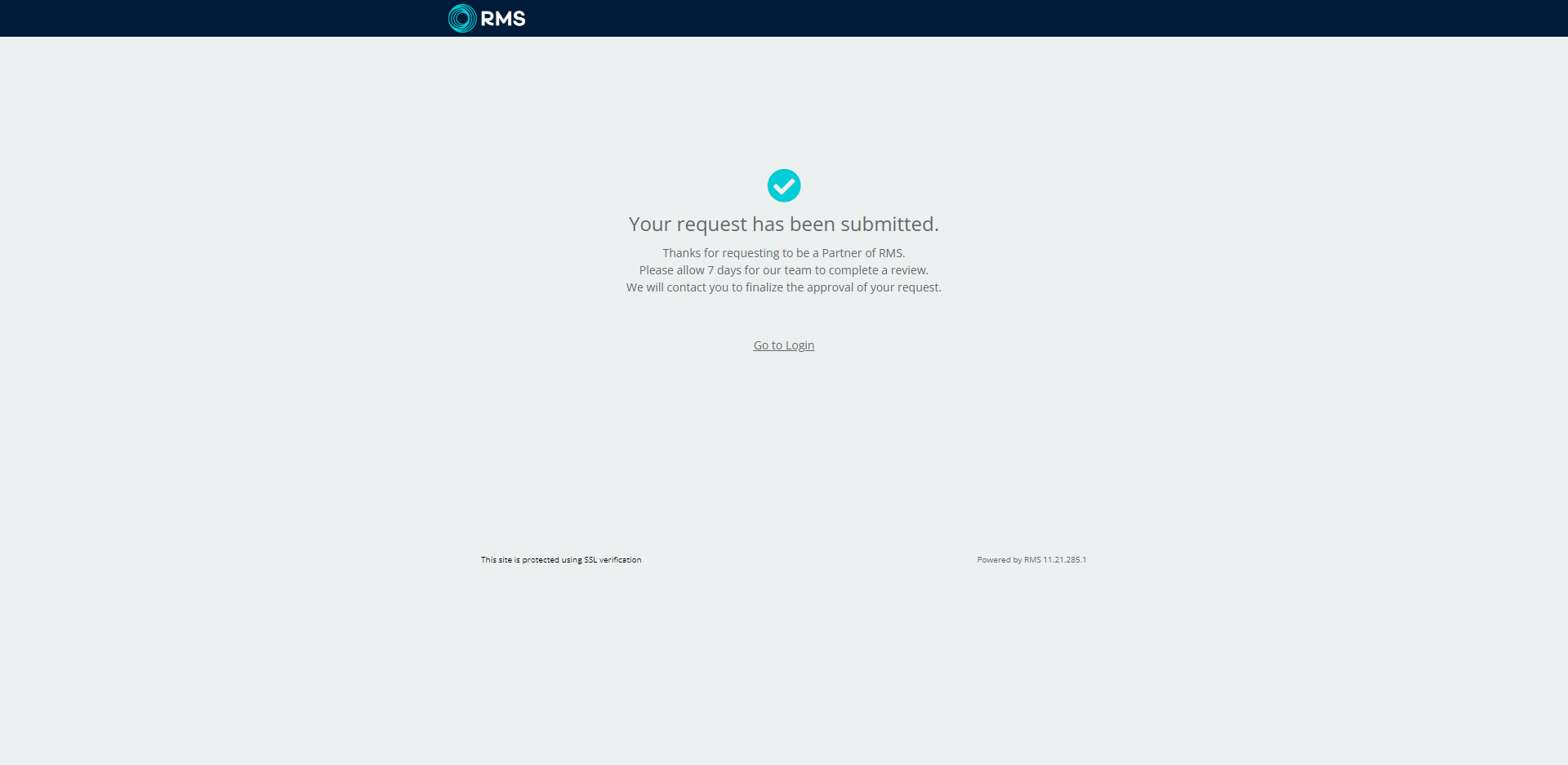
An email will be sent to the Account Email Address once approved.
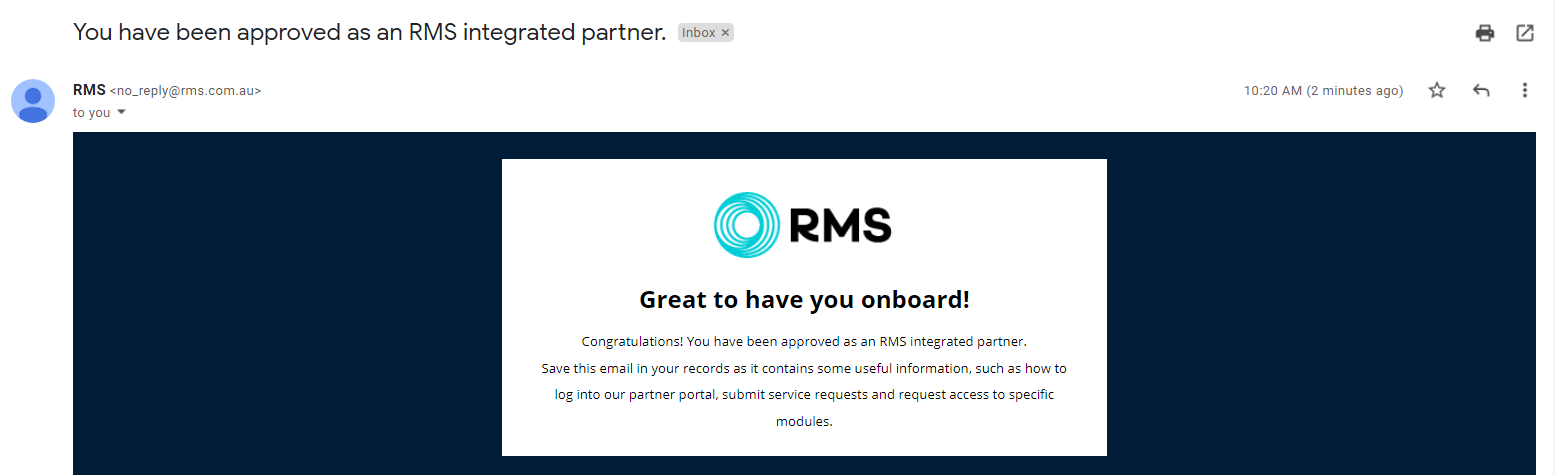
Support can be contacted via the Partner Portal to log an enquiry or manage an existing Service Request.
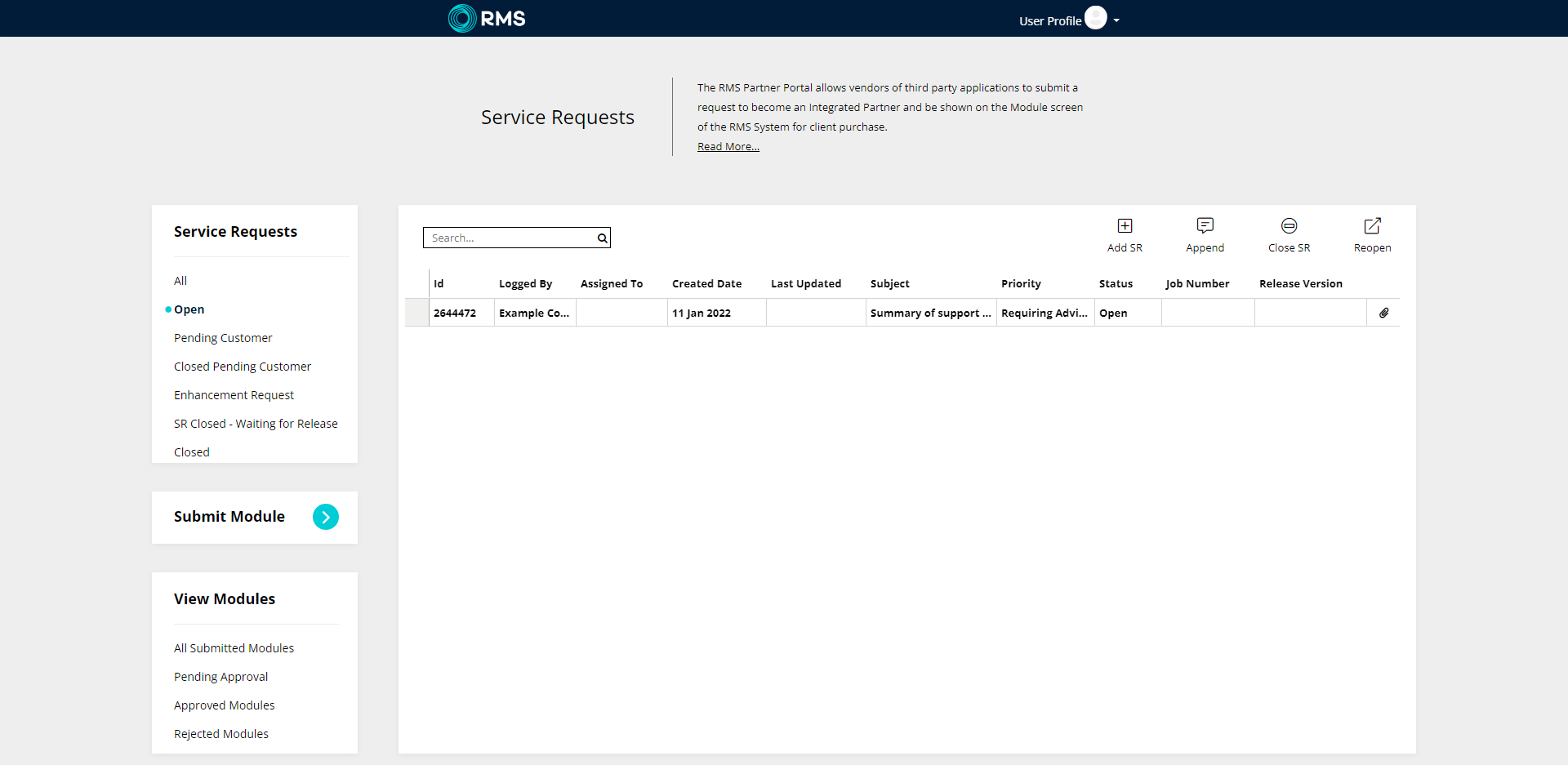
Service Request
- Log into the RMS Partner Portal.
- Select 'Add SR'
- Select a Contact Preference.
- Enter a Subject.
- Enter a Description.
-
Optional: Select the
 ellipsis icon and choose an Attachment.
ellipsis icon and choose an Attachment. - Select a Priority.
- Select the
 'Save/Exit' icon.
'Save/Exit' icon.

First time users must follow the on-screen prompts to connect Two Factor Authentication for their account prior to logging in.
Outstanding and closed Service Requests can be viewed and managed from the dashboard.
RMS Support will make contact regarding the submitted Service Request within the specified period of time for the selected priority.
The Partner Reference field can be used to record an internal reference number.
-
Guide
- Add Button
Guide
Log into the RMS Partner Portal.
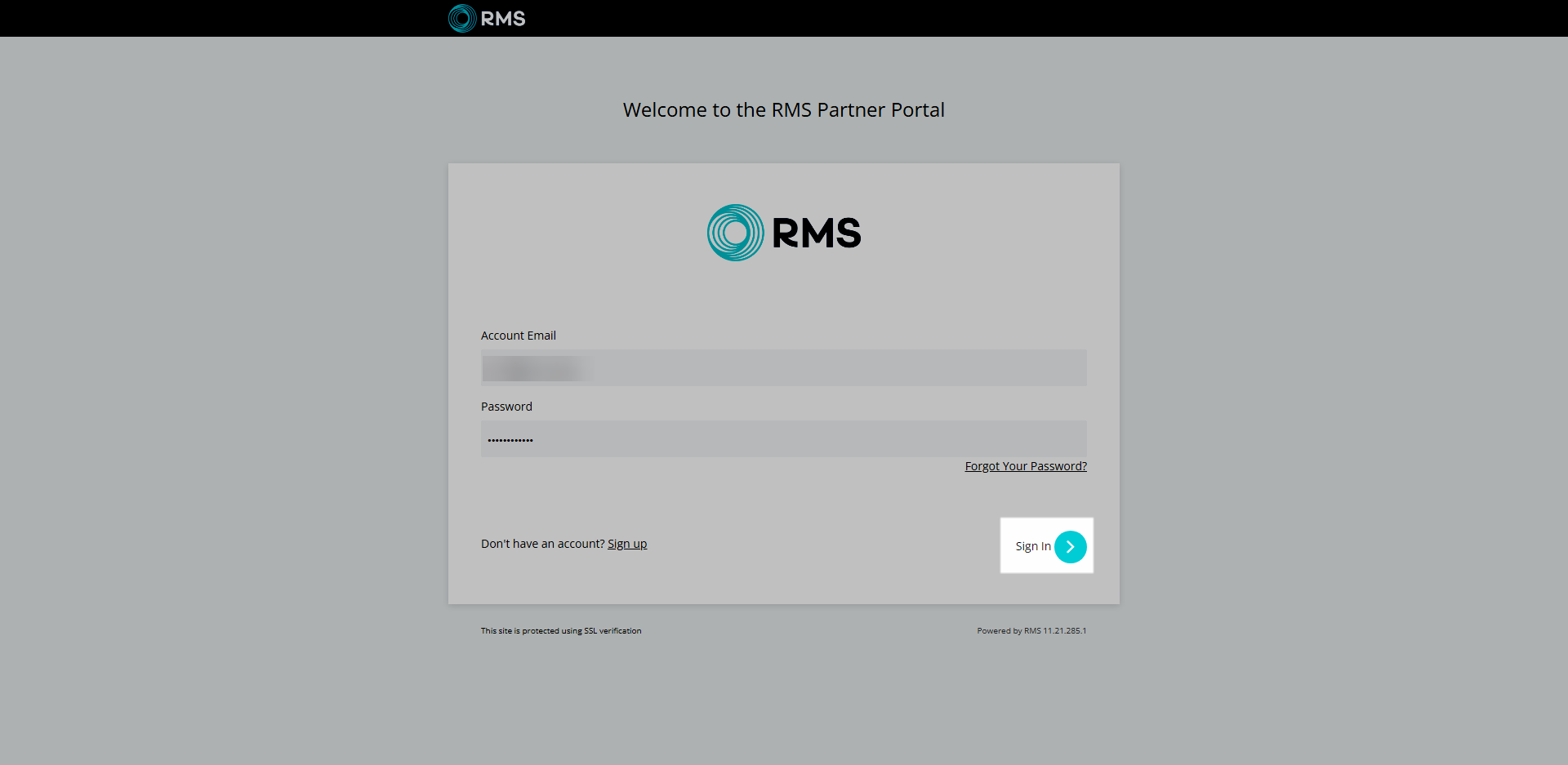
Select 'Add SR'
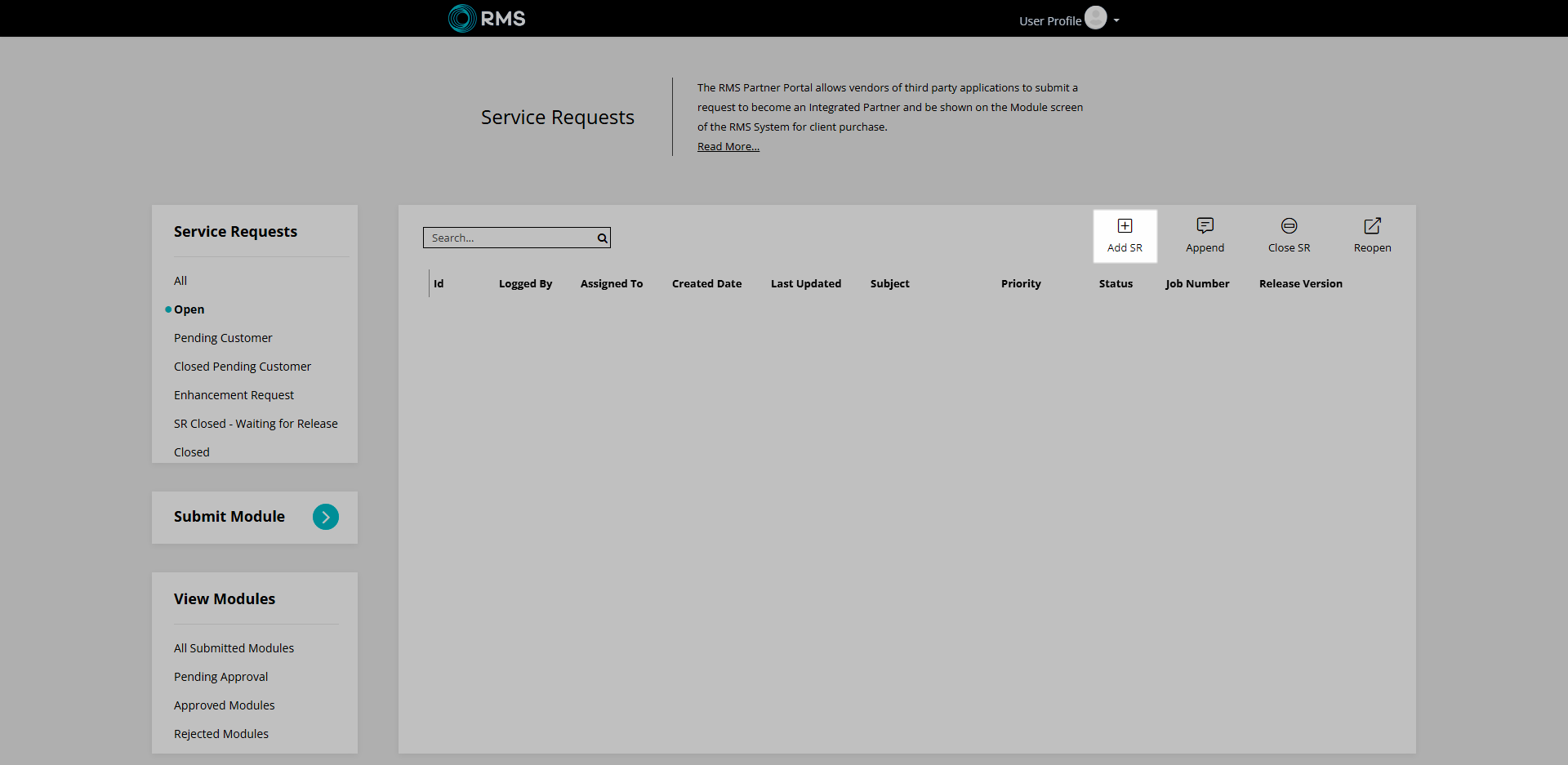
Select a Contact Preference.
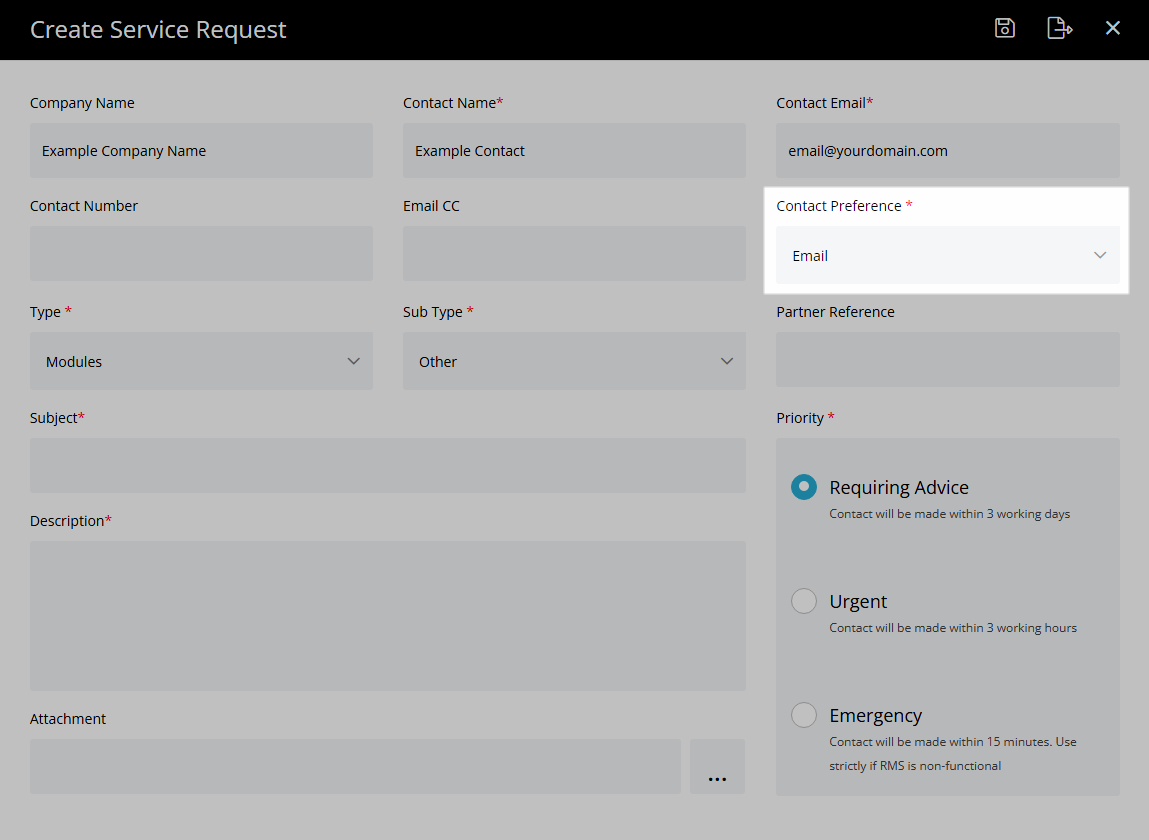
Enter a Subject.
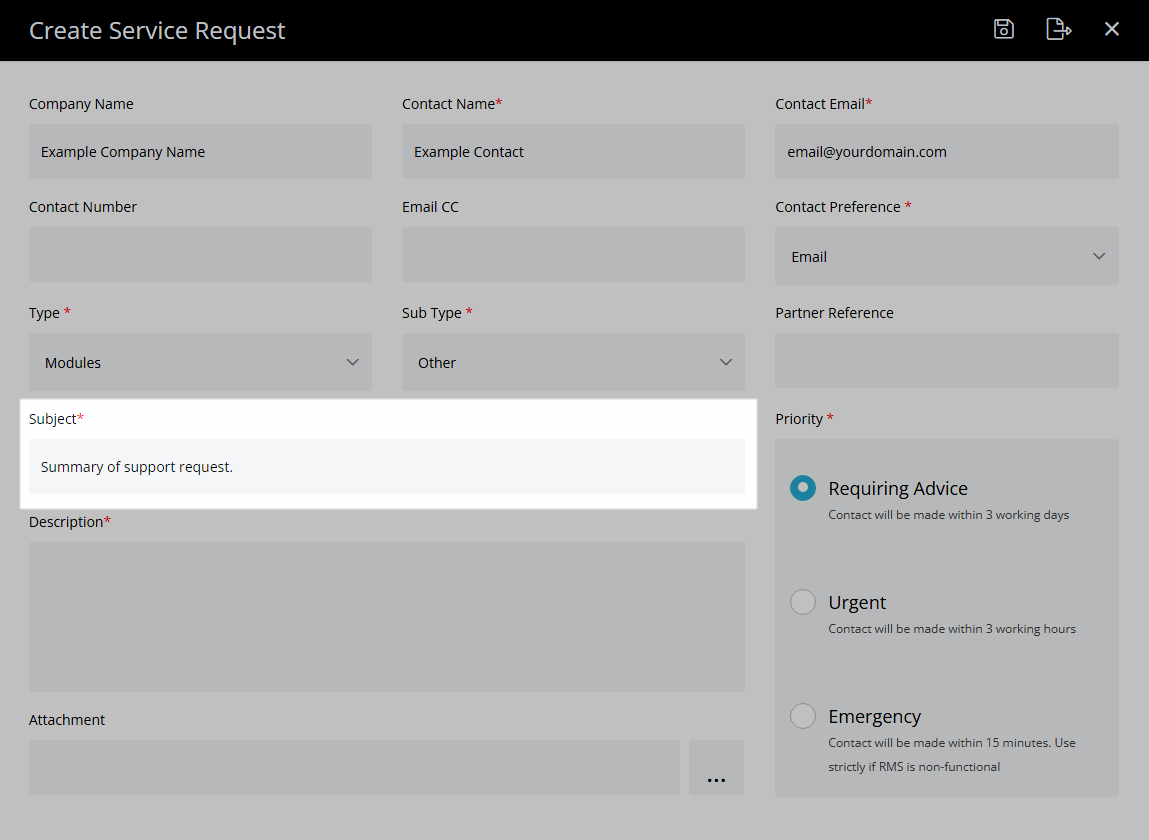
Enter a Description.
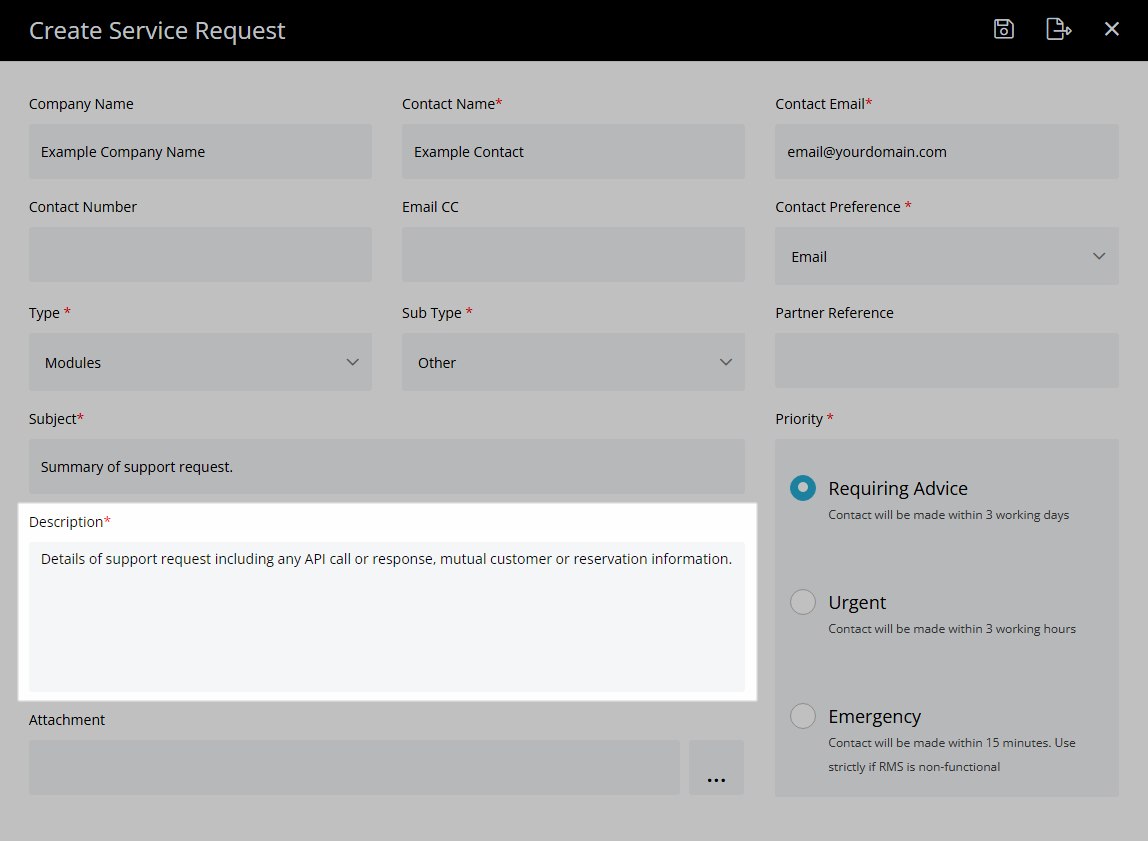
Optional: Select the  ellipsis icon and choose an Attachment.
ellipsis icon and choose an Attachment.
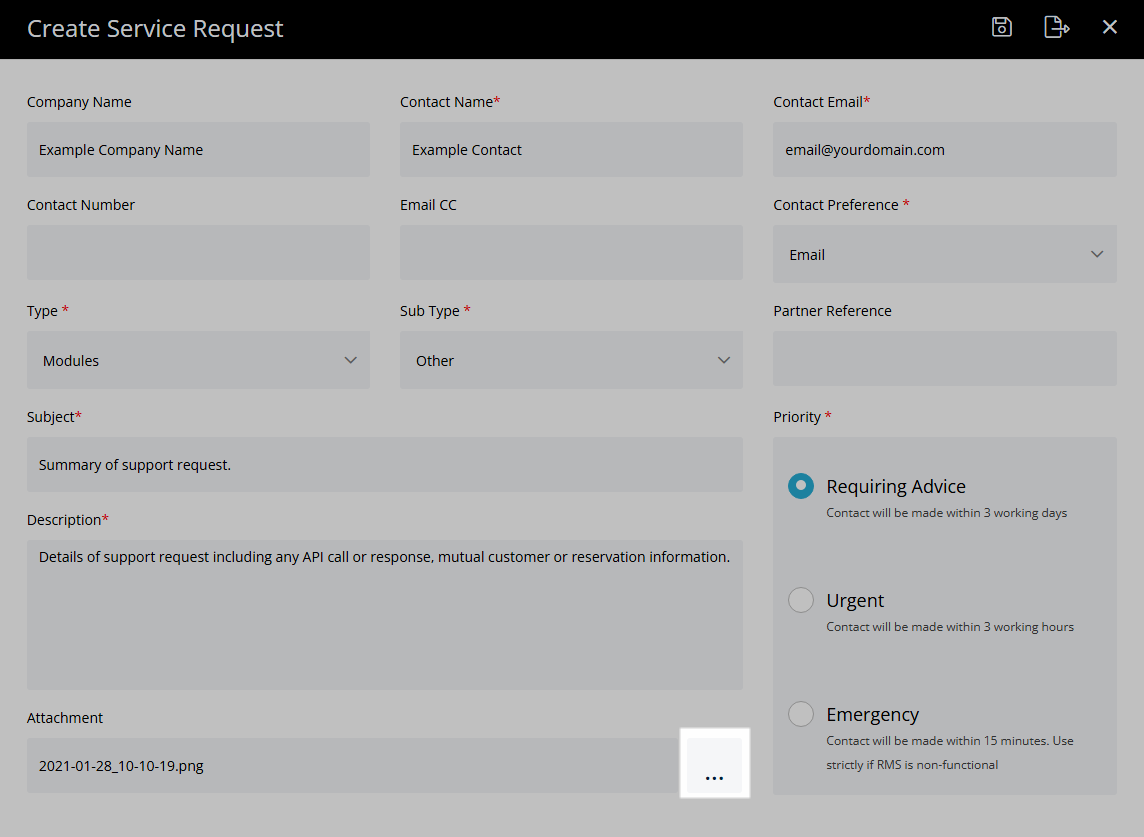
Select a Priority.
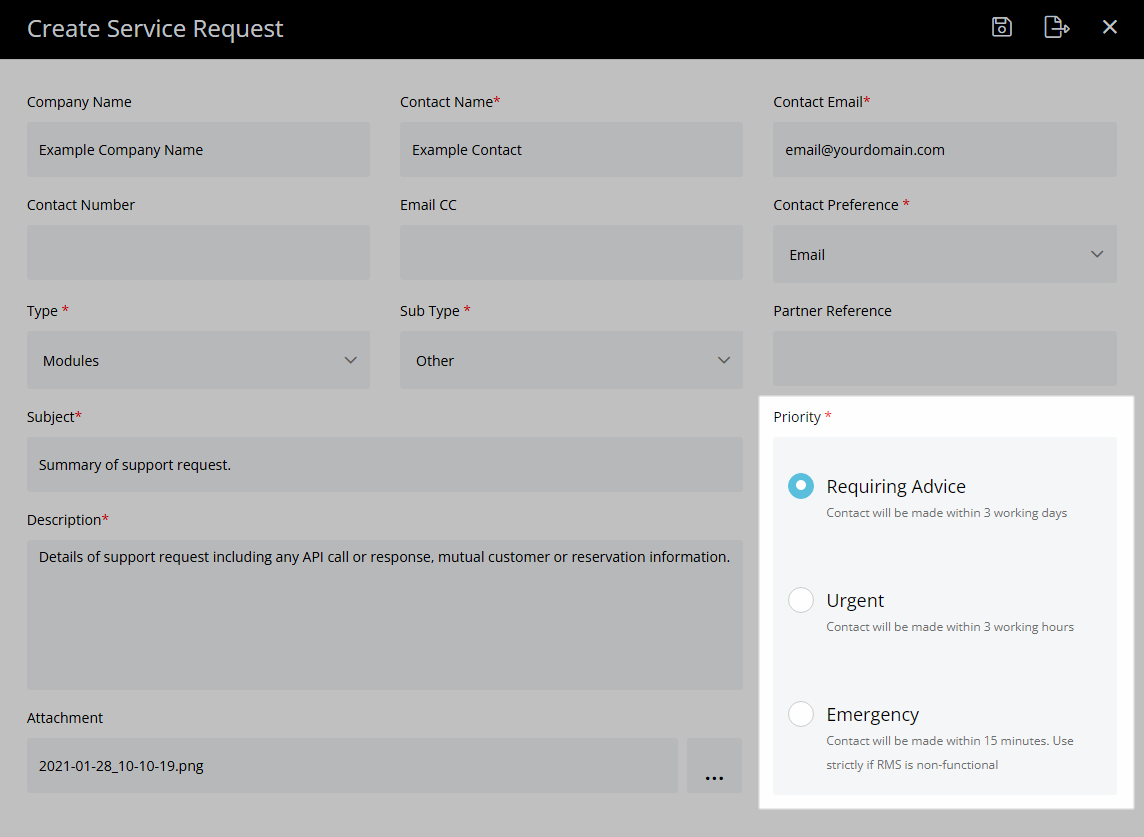
Select the  'Save/Exit' icon.
'Save/Exit' icon.
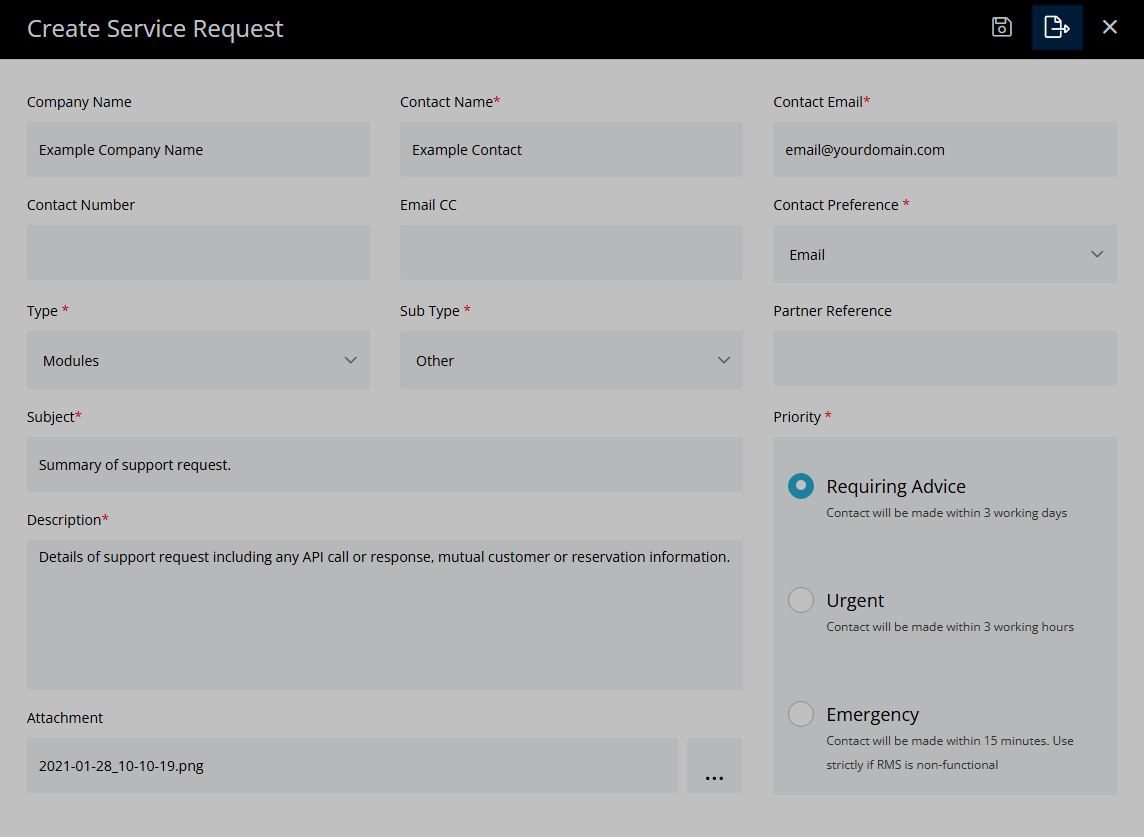
RMS Support will make contact regarding the submitted Service Request within the specified period of time for the selected priority.