Overview
Know Your Customer (KYC) is required to establish a sub-merchant account that complies with regional financial regulations and complete sign-up to use RMS Pay as the payment gateway in RMS.
The KYC form will open in a new browser tab when the RMS Pay module is activated and can be returned to at any time.
A person authorised to act on behalf of the company will need to complete KYC.
Identification and account information will be digitally verified using the information entered and uploaded supporting documentation.
Delete
KYC
Know Your Customer must be completed by the business owner or financial controller and at least one signatory to establish a sub-merchant account and comply with regional financial regulations to use RMS Pay as the payment gateway in RMS.
The following documentation is required to complete KYC:
- Government issued photo identification for the business owner, financial controller, director and at least one signatory.
- Government issued business registration and/or tax document verifying the legal business name and
business registration number.
- Bank Statement or other bank letter for the business bank account where deposits will be made.
- Additional official documentation establishing a link between the business bank account and/or trust with the legal registered business.
Uploaded documentation must match the information entered, be clear and unobstructed, without password protection and less than 12 months old.
Activation

- Go to Module Market in the Side Menu of RMS.
- Select the Property.
- Search for the RMS Pay module.
- Toggle on RMS Pay

Read the information and select "Activate RMS Pay."
This will open the Know Your Customer form in a new tab on your browser.
Delete
*Possible Issue - Pop-ups Blocked
If the KYC form has not opened in a new browser tab, check the RMS application or browser window where RMS 9+ is open for a  icon indicating that pop-ups have been blocked.
icon indicating that pop-ups have been blocked.
Select the  icon and choose 'Enable pop-ups' then select 'Activate RMS Pay' again to open the KYC form in the browser.
icon and choose 'Enable pop-ups' then select 'Activate RMS Pay' again to open the KYC form in the browser.
Complete KYC

Select what best describes your Business setup and Next.

- Select and complete the 'Company Details' section.
- If Digital Verification is unsuccessful, upload supporting Registration and Tax documentation.
- Select and complete the 'Decision Makers' section.
- If Digital Verification is unsuccessful, upload supporting documentation.
- Select and complete the 'Bank Account Details' section.
- If Digital Verification is unsuccessful, the account holder needs to upload a bank document that verifies the ownership of the Payout Account.
- Review and agree to the 'Sign Services Agreement'.
- Review and agree to the 'PCI DSS Questionnaire'.
Delete
Digital Identity Verification
Digital identity verification will use the information entered and the uploaded supporting documents to virtually confirm the account information entered.
This process only takes several minutes if all information entered can be verified with the relevant government authority digitally.
When digital identity verification cannot be completed, additional supporting documents must be uploaded and will be manually reviewed, which may take 72 hours or more to complete.
To pass identity verification, ensure the uploaded documents are not password protected or blurry, identification is current and not expired, documents meet the listed criteria and are less than 12 months old, and the account details entered for RMS Pay match the registered details with the relevant government bodies.

Company Details
Delete
Registered Business
The following information must be provided including a copy of a company document that displays the legal company name, company address and business registration number (ABN, NZBN, CRN etc.).
- Legal Company Name
- Registration Number
- Tax Number
- Company Phone Number
- Company Address
The legal company name is the registered company name with the relevant government body.
The company address must be a physical address of operations and cannot be a P.O box.
Delete
Decision Makers
Delete
Photo Identification
The Director and Business owner or Financial Controller and an Account Signatory (an individual can hold multiple roles) must provide a copy of government-issued photo identification and the following personal information:
- Full Name
- Date of Birth
- Residential Address
- Job Title
- Email Address
- Phone Number
Types of personal identification that can be used to verify your identity and comply with KYC regional financial regulations must be government issued and current including a drivers licence, passport, or visa.
Delete
Bank Details
Delete
Business Bank Account
Bank account information for the account where deposits will be made must be provided with a recent copy of a bank statement or other official bank document that includes the following information:
- Bank Logo
- Account Number
- Account Holder Name
Where the bank account holder name does not match the legal business name, additional documentation must be provided to demonstrate the connection between the named account holder, registered business and/or trust.
Delete

The RMS Pay module will show as 'Activated' and locked once KYC is completed.
An RMS Pay team member will reach out to organise your activation.
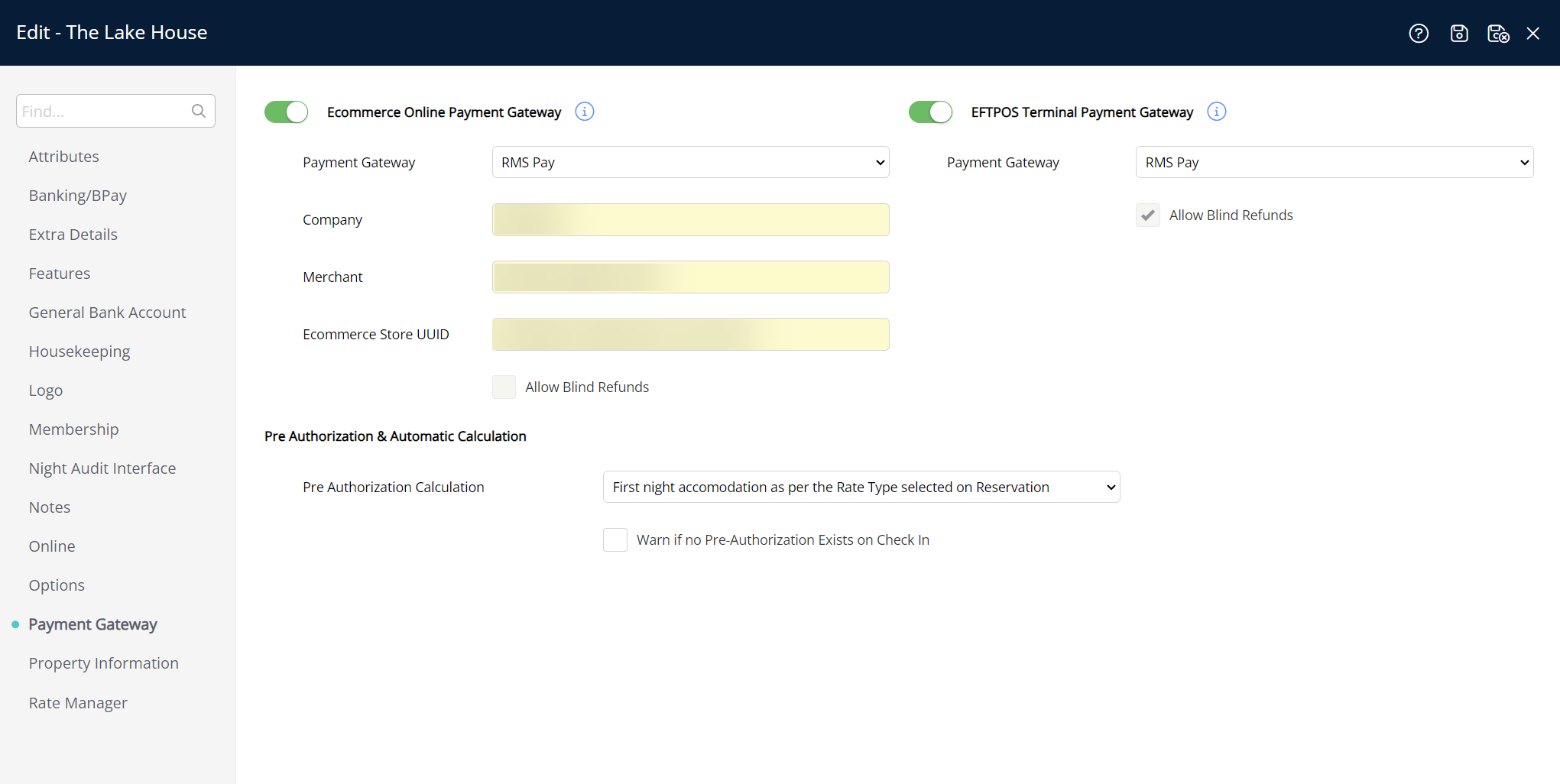
Payment Gateway Credentials will automatically be added to the 'Property Information' once the account is finalised.






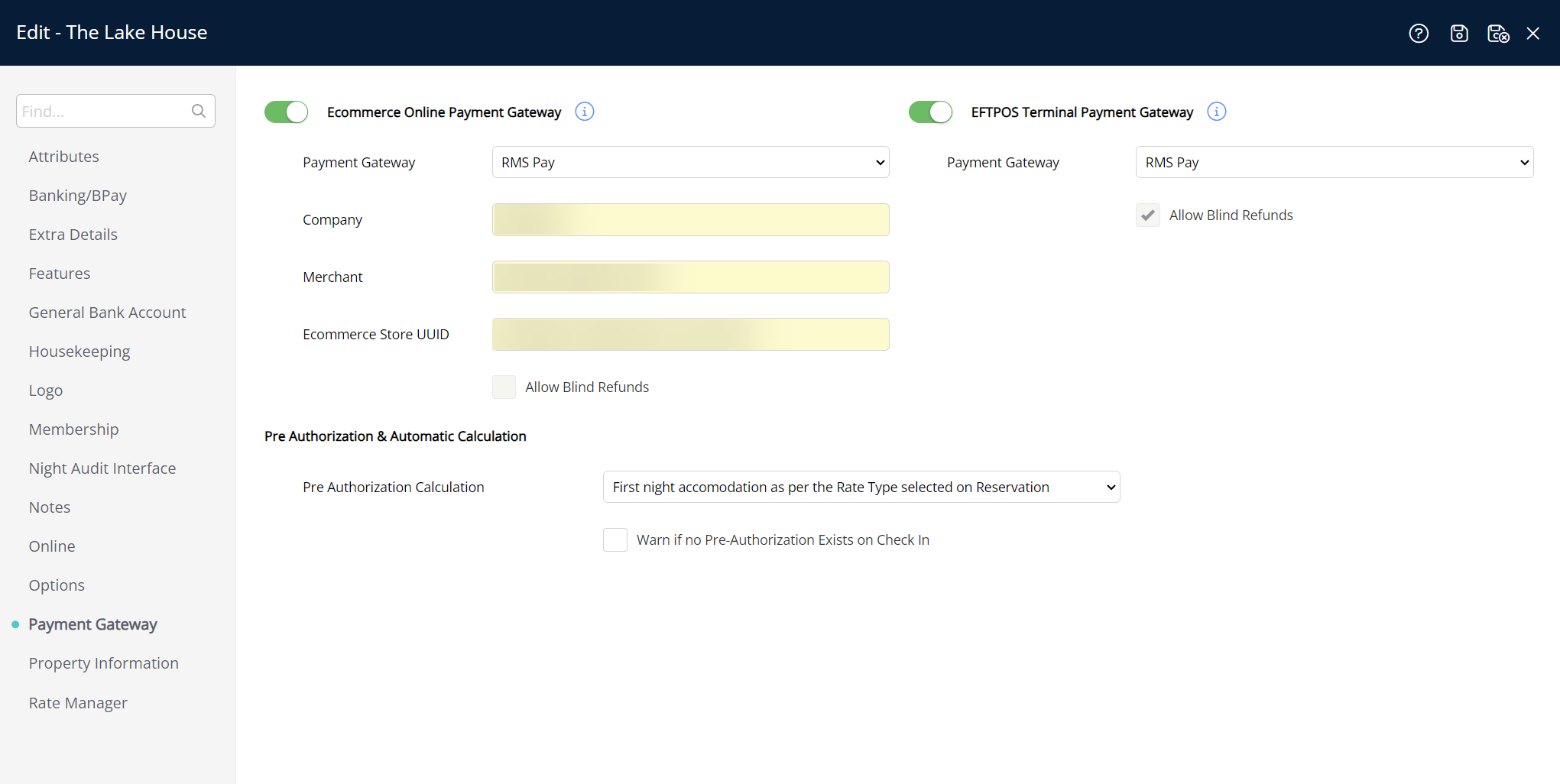
 icon indicating that pop-ups have been blocked.
icon indicating that pop-ups have been blocked. icon and choose 'Enable pop-ups' then select 'Activate RMS Pay' again to open the KYC form in the browser.
icon and choose 'Enable pop-ups' then select 'Activate RMS Pay' again to open the KYC form in the browser.