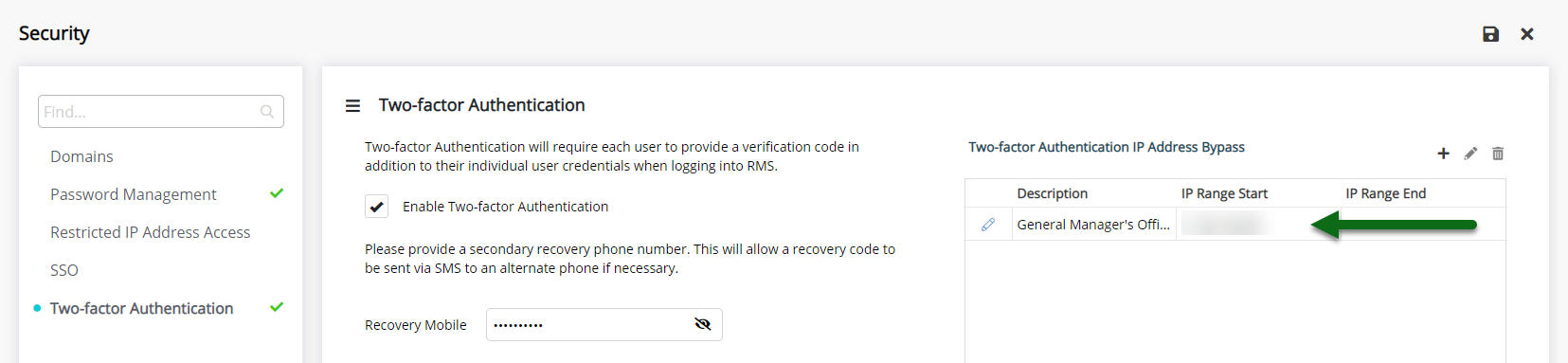Two Factor Authentication IP Address Bypass
Setup a Two Factor Authentication bypass for specific IP Addresses in RMS.
Two Factor Authentication is an additional layer of security protecting from unauthorised system access that requires all users to provide a second method of identity verification on login.
If required an exception can be setup for specific IP Addresses that will not prompt any user on the device with that IP Address to provide a verification code when they log in.
-
Information
-
Setup
- Add Button
Information
Two Factor Authentication is an additional layer of security protecting from unauthorised system access that requires all users to provide a second method of identity verification on login.
If required an exception can be setup for specific IP Addresses that will not prompt the user to provide a verification code when they log in.

Users who do not share a computer with any other staff may choose to set the device as a 'Trusted Device' for 30 days when logging in using Two Factor Authentication.
-
Setup
- Add Button
Setup
Have your System Administrator complete the following.
- Go to Setup > Security in RMS.
- Enter the Two Factor Authentication Code.
- Navigate to the 'Two Factor Authentication' tab.
- Select the 'Add' icon.
- Enter a Description.
- Enter the IP Address.
- Save.

Bypassing Two Factor Authentication removes the additional layer of security it provides on user login for the whitelisted IP Addresses.
Use Trusted Devices to mark a device as safe for a period of time for a specific user.
-
Guide
- Add Button
Guide
Go to Setup > Security in RMS.
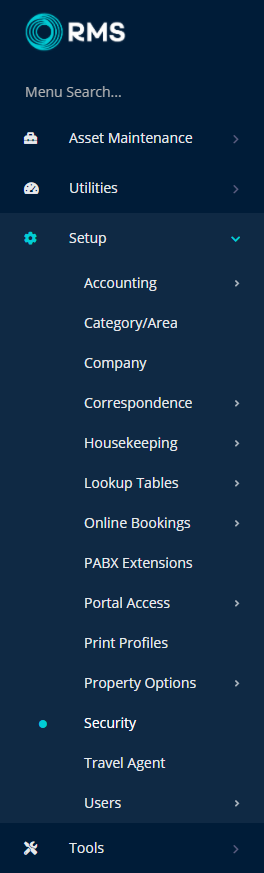
Enter the Two Factor Authentication Code.
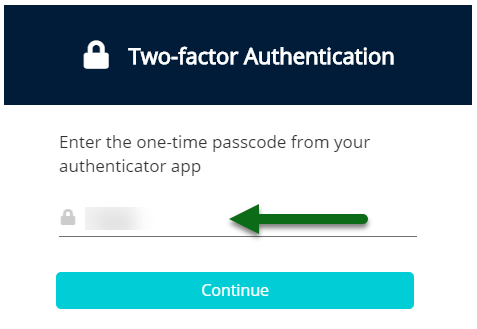
Navigate to the 'Two Factor Authentication' tab.
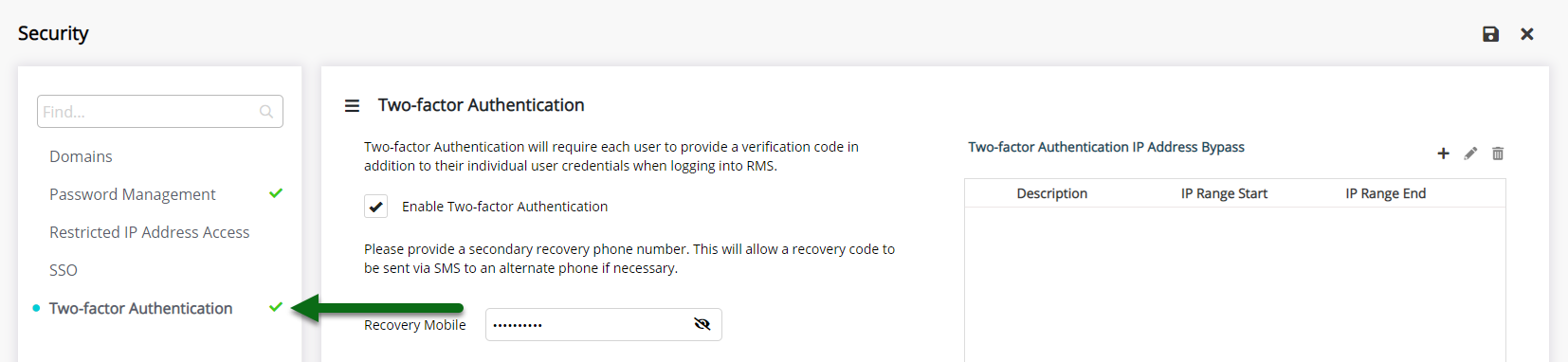
Select the 'Add' icon.
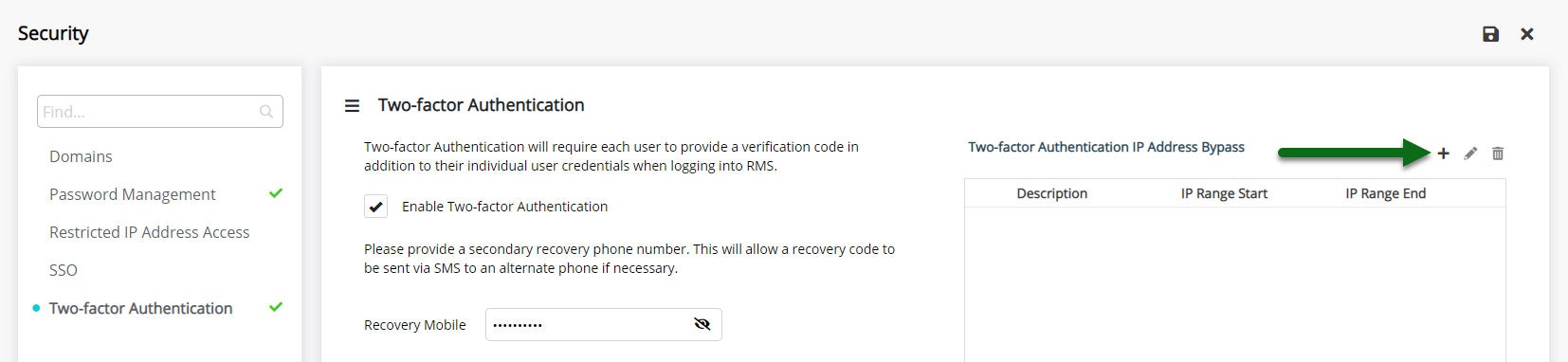
Enter a Description.
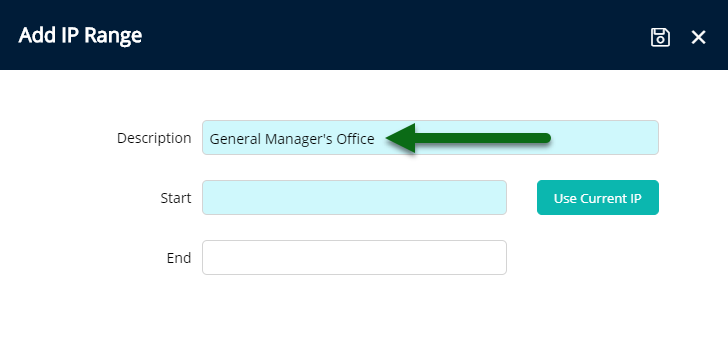
Enter the IP Address.
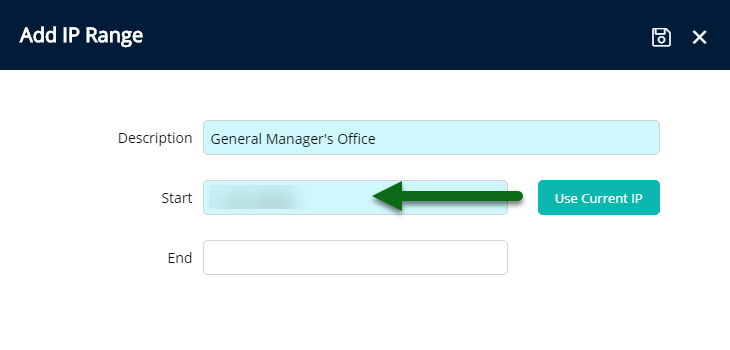
Select 'Save' to store the changes made.
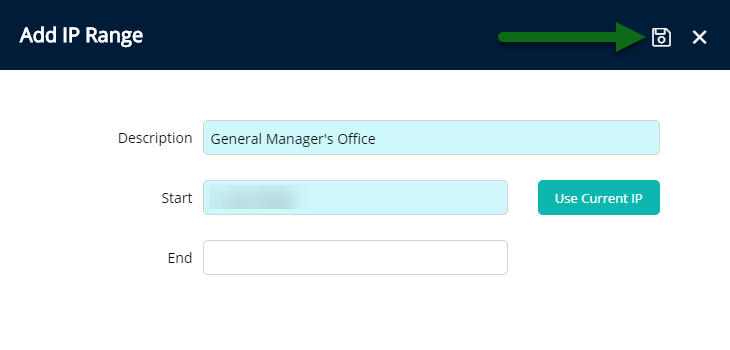
Any user logging in on a device with the IP Address listed will never be prompted to enter a Two Factor Verification Code.
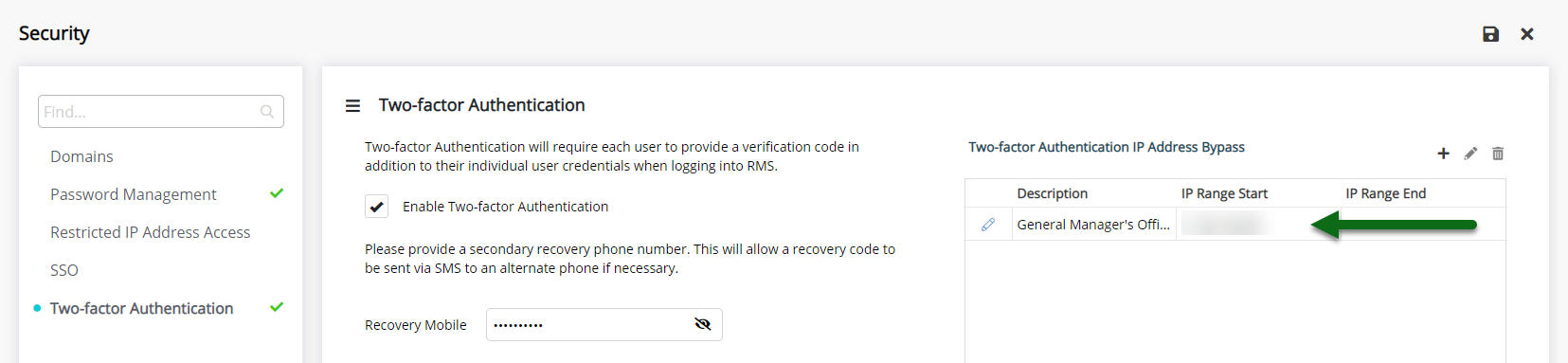
Setup
Have your System Administrator complete the following.
- Go to Setup > Security in RMS.
- Enter the Two Factor Authentication Code.
- Navigate to the 'Two Factor Authentication' tab.
- Select the 'Add' icon.
- Enter a Description.
- Enter the IP Address.
- Save.

Bypassing Two Factor Authentication removes the additional layer of security it provides on user login for the whitelisted IP Addresses.
Use Trusted Devices to mark a device as safe for a period of time for a specific user.
-
Guide
- Add Button
Guide
Go to Setup > Security in RMS.
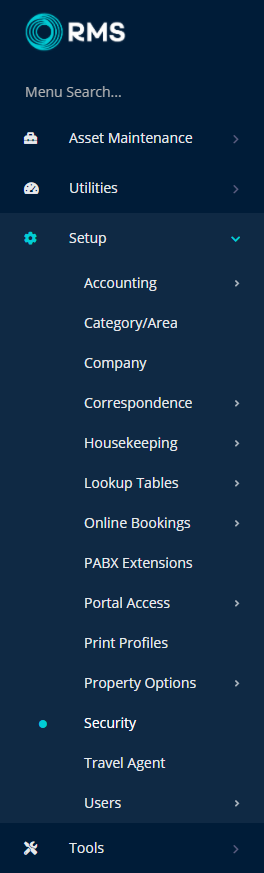
Enter the Two Factor Authentication Code.
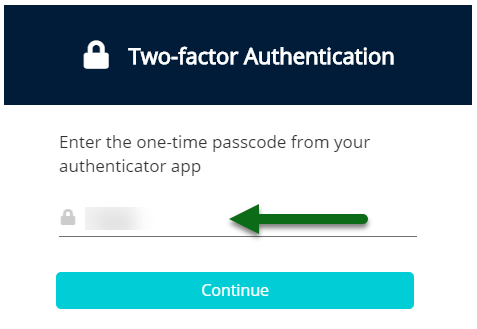
Navigate to the 'Two Factor Authentication' tab.
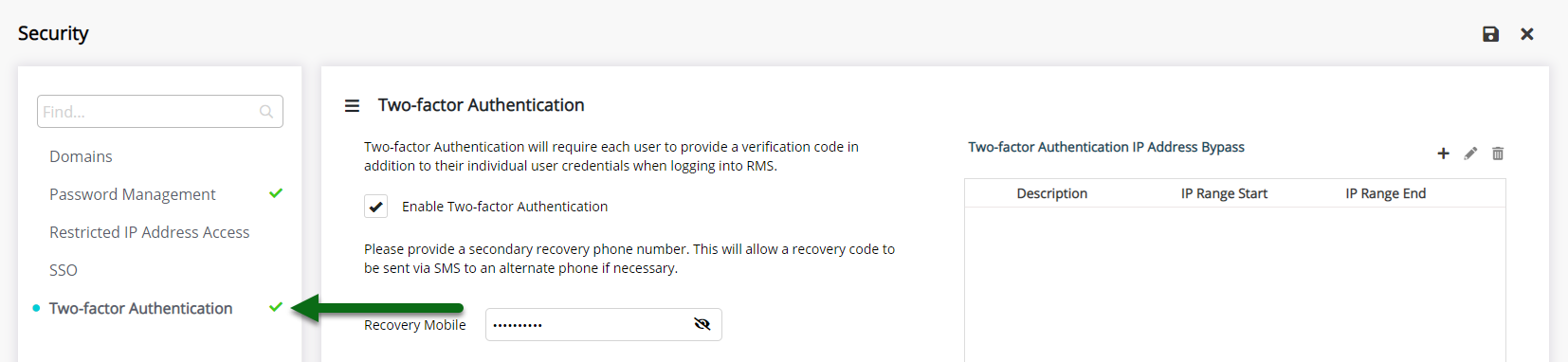
Select the 'Add' icon.
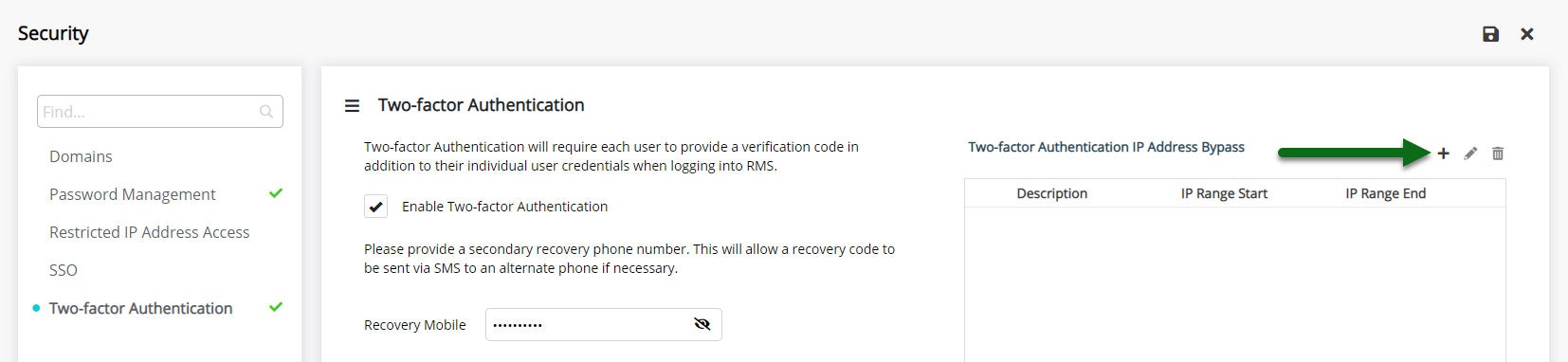
Enter a Description.
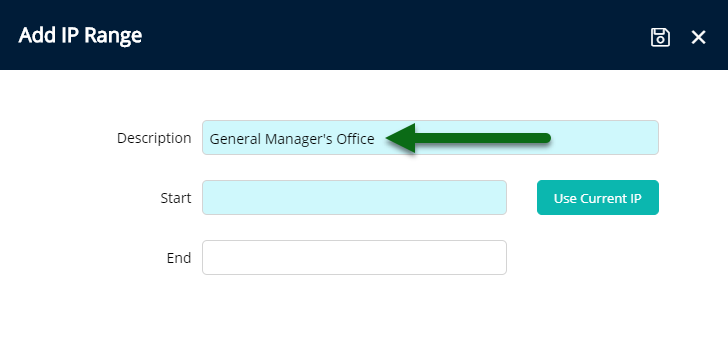
Enter the IP Address.
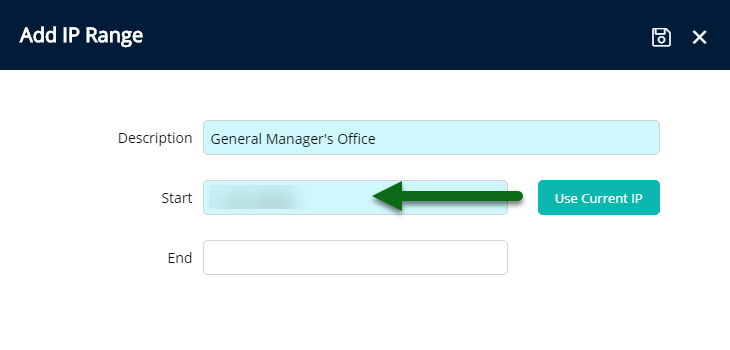
Select 'Save' to store the changes made.
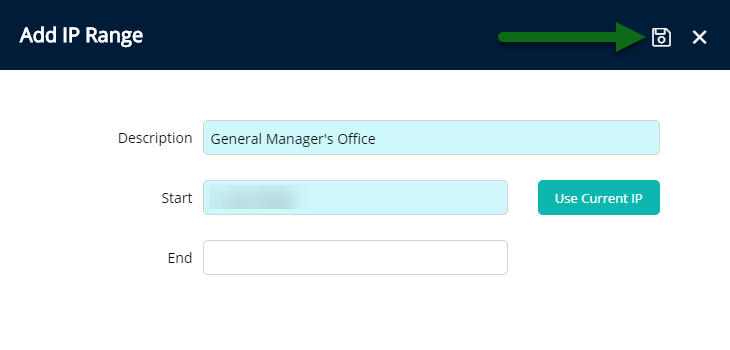
Any user logging in on a device with the IP Address listed will never be prompted to enter a Two Factor Verification Code.