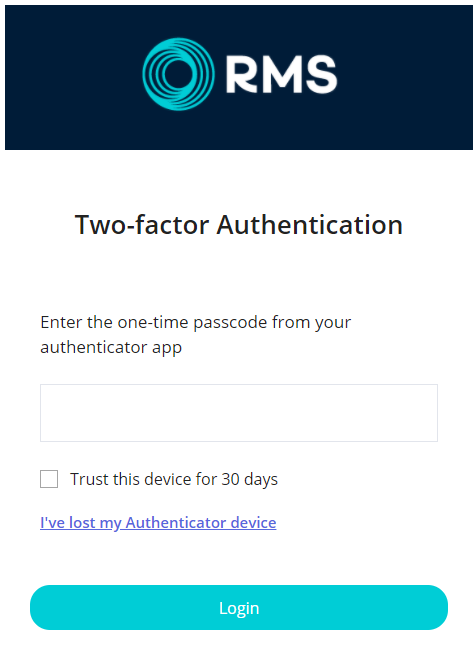Two Factor Authentication Per User
Enable Two Factor Authentication on your user profile in RMS.
Users can activate Two Factor Authentication independently or System Administrators can activate Two Factor Authentication globally for all users in the database to provide maximum security.
-
Information
-
Setup
- Add Button
Information
Users can activate Two Factor Authentication independently or System Administrators can activate Two Factor Authentication globally for all users in the database to provide maximum security.
Two Factor Authentication is an additional layer of security protecting from unauthorised system access.
Activating Two Factor Authentication will require connecting your RMS User Profile to your preferred authenticator application and entering the one-time-passcode in addition to the username and password to gain access to RMS.
This additional layer of security on login makes it difficult for any unauthorised individual to access RMS even if they obtain the username and password.

Two Factor Authentication may also be referred to as Multi-Factor Authentication or 2FA.
For maximum security, Two Factor Authentication cannot be disabled once activated.
-
Setup
- Add Button
Setup
- Log into RMS.
- Select the
 'User' icon.
'User' icon. - Select 'User Details'.
- Select the
 'Two Factor Device' icon.
'Two Factor Device' icon. - Enter your RMS Password.
- Open the Authenticator Application on your mobile device and follow the on screen prompts.
- Enter the Verification Code.
- Select 'Continue'.

Activating Two Factor Authenticator on the User Profile will provide an additional layer of security to your user login.
A one-time-passcode can be sent to the email address or mobile number on the User Profile if unable to access the registered authenticator device after the initial setup.
-
Guide
- Add Button
Guide
Log into RMS.
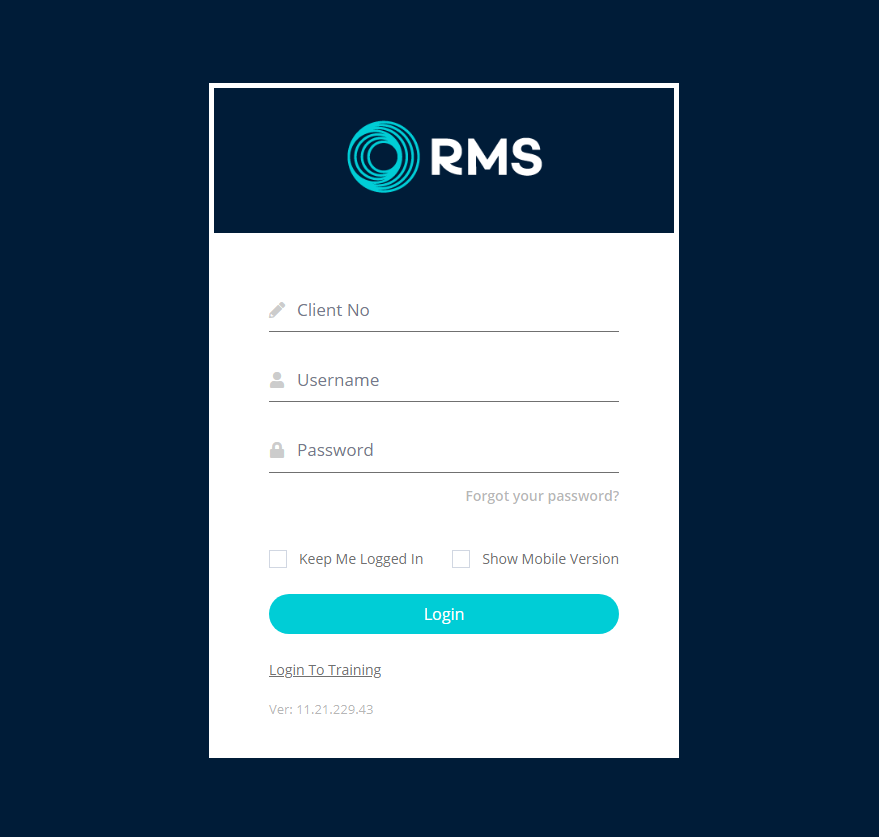
Select the ![]() 'User' icon.
'User' icon.

Select 'User Details'.
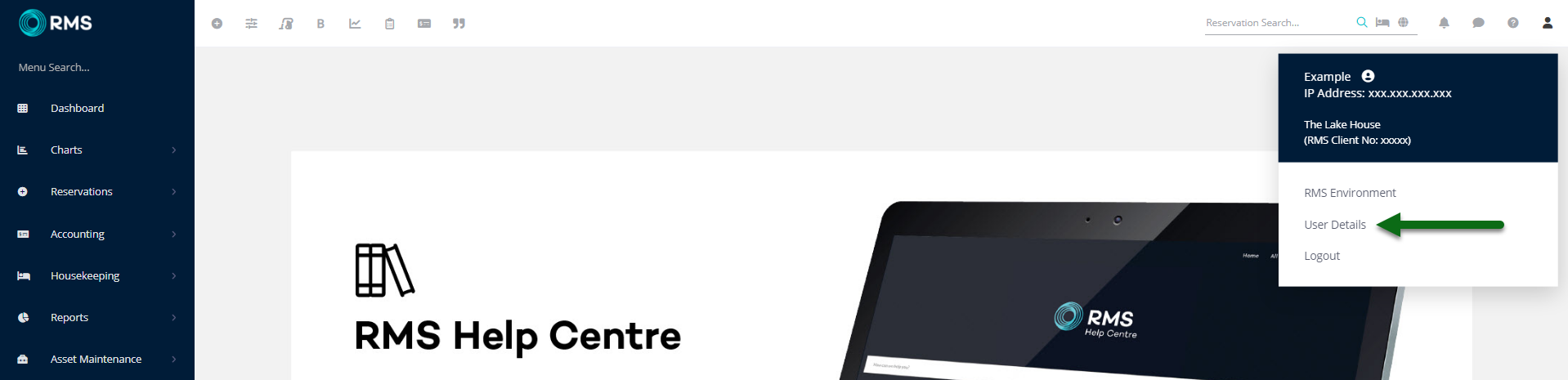
Select the  'Two Factor Device' icon.
'Two Factor Device' icon.
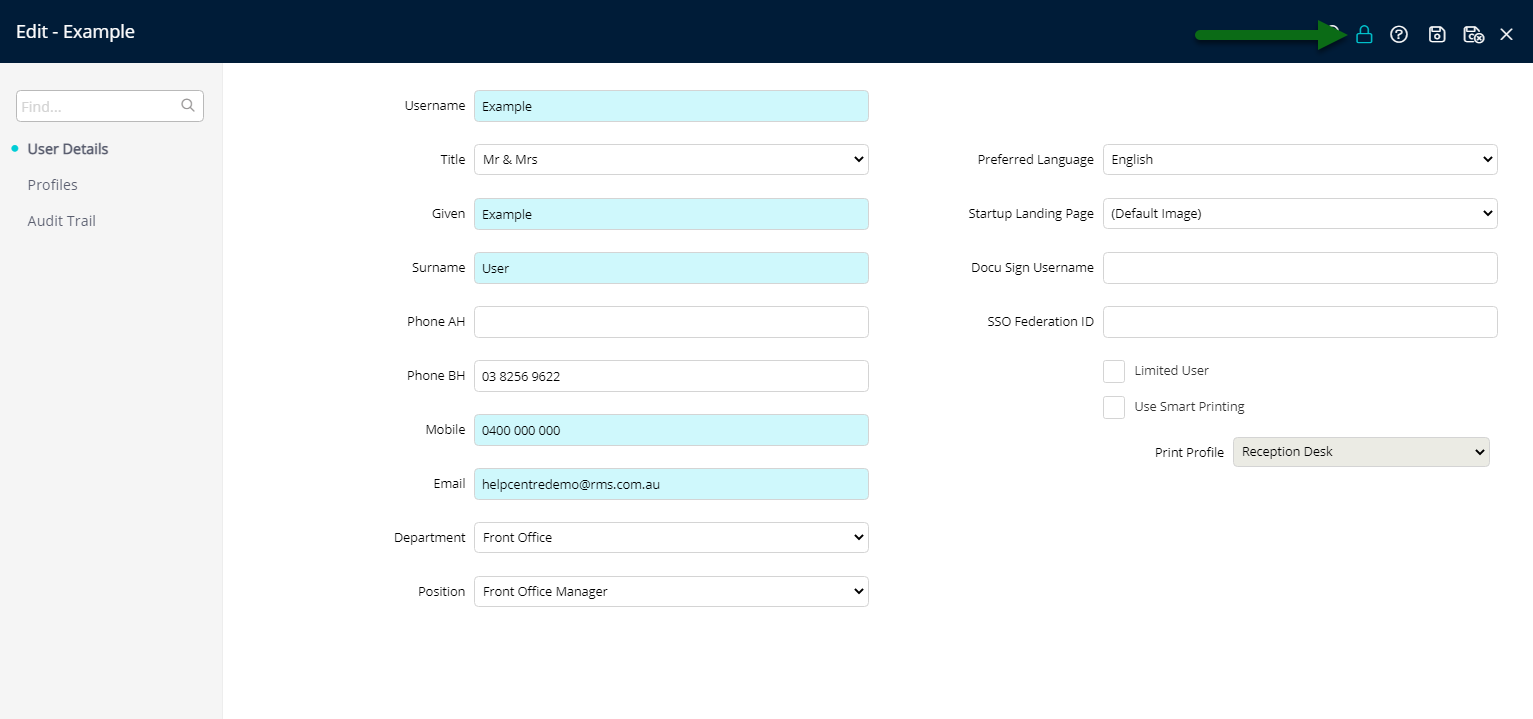
Enter your RMS Password.
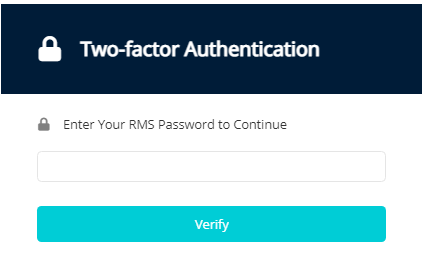
Open the Authenticator Application on your mobile device and follow the on screen prompts.
Enter the Verification Code.
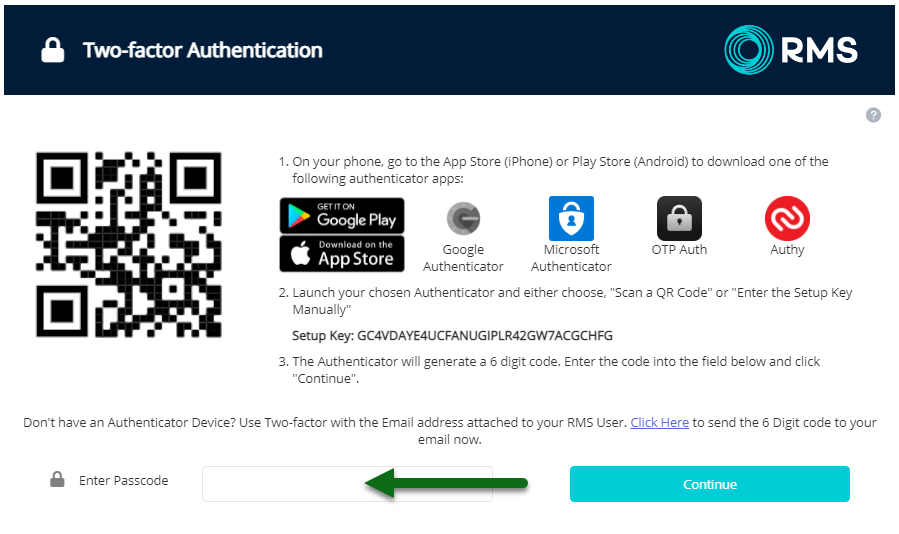
Select 'Continue'.
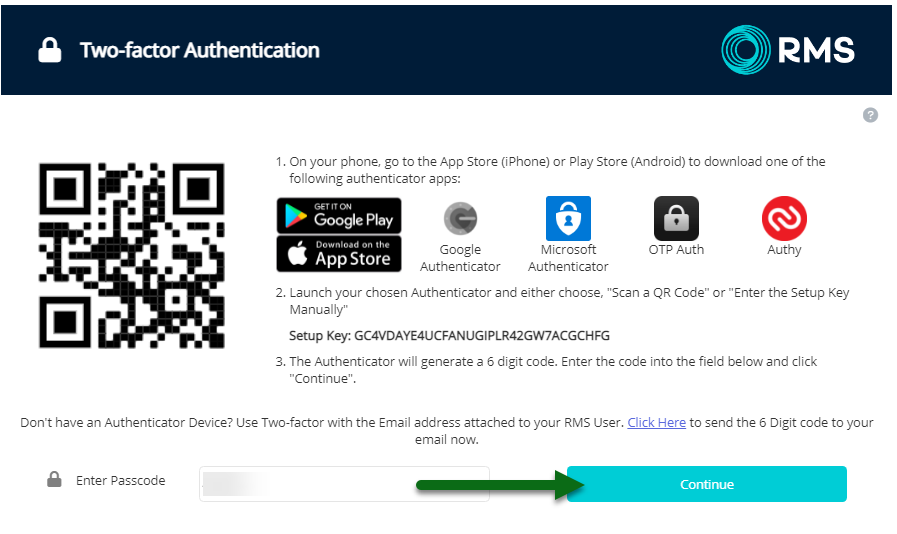
Two Factor Authentication will now be activated on your user profile and you will be prompted to provide a verification code from the registered authenticator application on login.
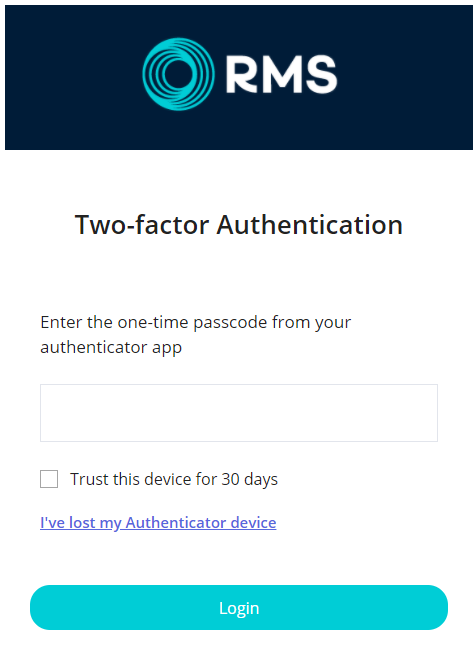
Setup
- Log into RMS.
- Select the
 'User' icon.
'User' icon. - Select 'User Details'.
- Select the
 'Two Factor Device' icon.
'Two Factor Device' icon. - Enter your RMS Password.
- Open the Authenticator Application on your mobile device and follow the on screen prompts.
- Enter the Verification Code.
- Select 'Continue'.

Activating Two Factor Authenticator on the User Profile will provide an additional layer of security to your user login.
A one-time-passcode can be sent to the email address or mobile number on the User Profile if unable to access the registered authenticator device after the initial setup.
-
Guide
- Add Button
Guide
Log into RMS.
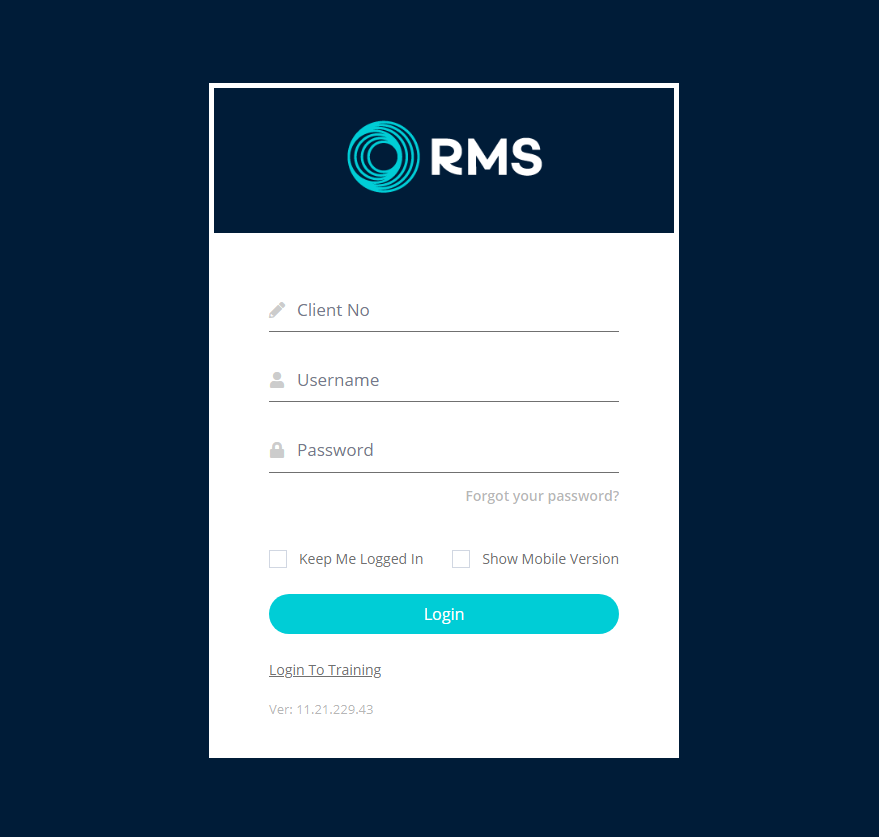
Select the ![]() 'User' icon.
'User' icon.

Select 'User Details'.
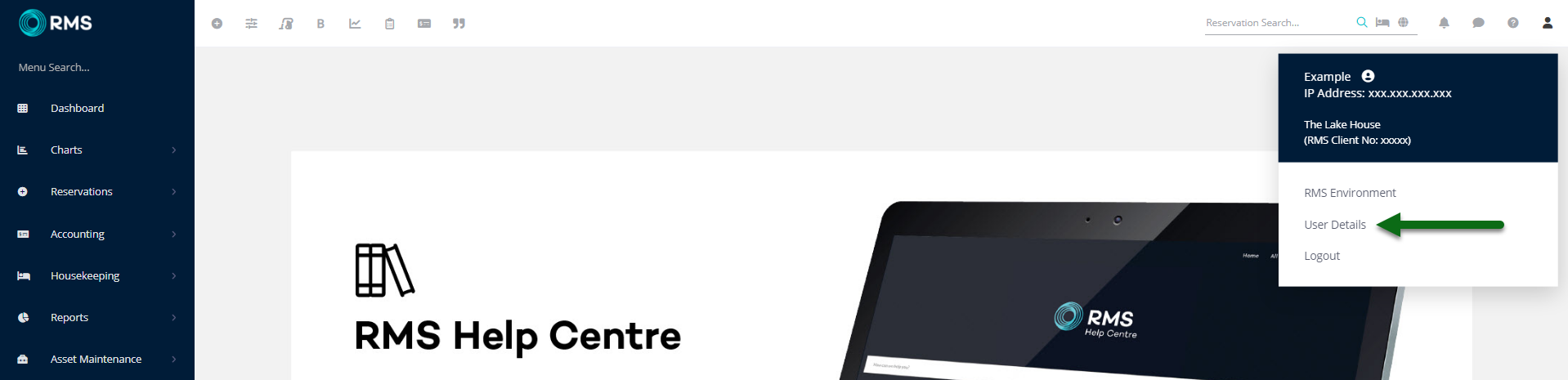
Select the  'Two Factor Device' icon.
'Two Factor Device' icon.
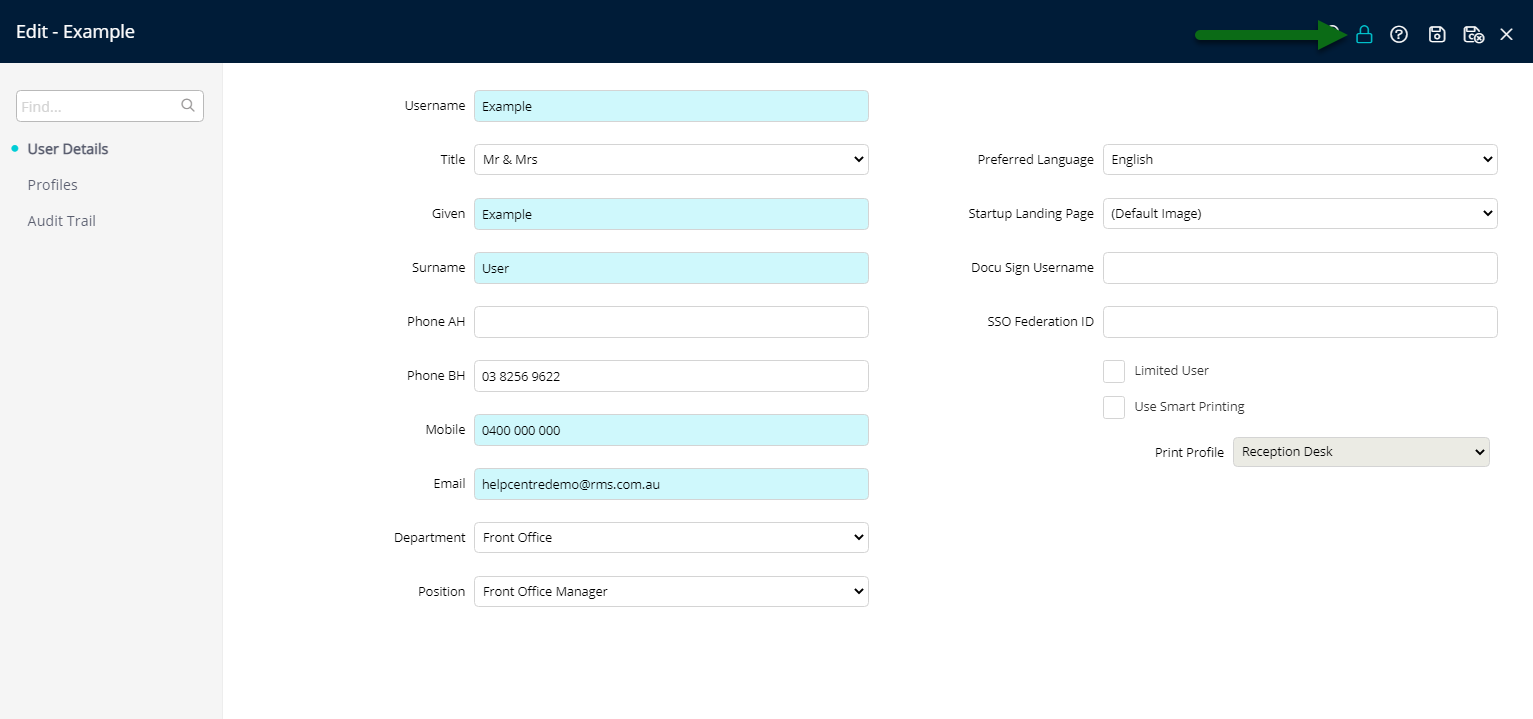
Enter your RMS Password.
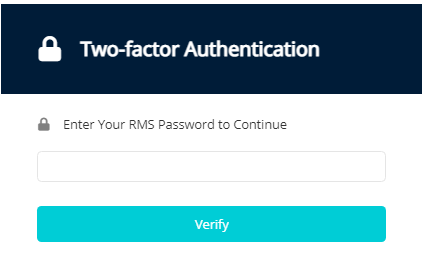
Open the Authenticator Application on your mobile device and follow the on screen prompts.
Enter the Verification Code.
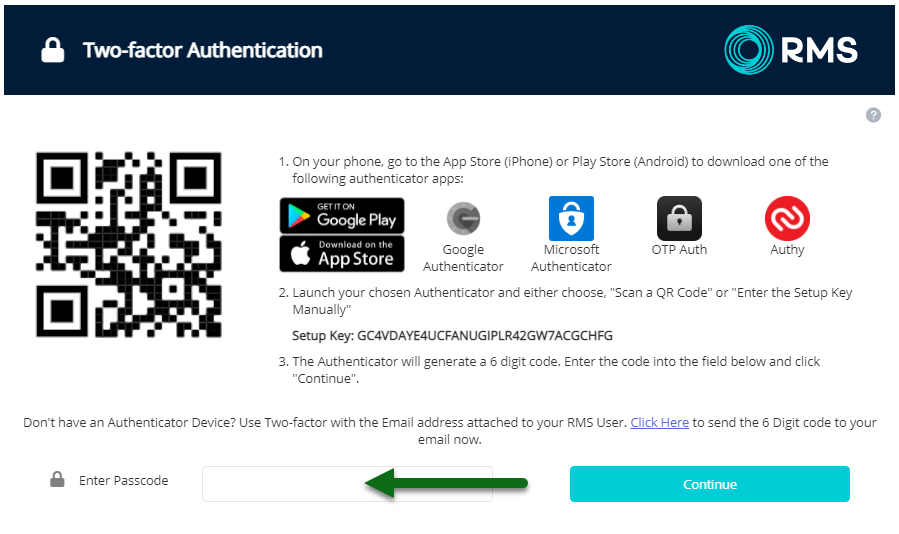
Select 'Continue'.
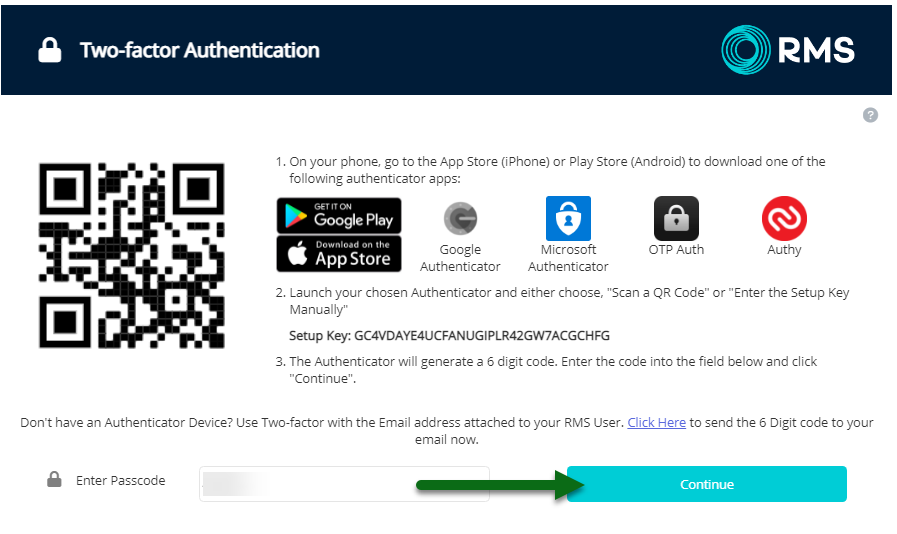
Two Factor Authentication will now be activated on your user profile and you will be prompted to provide a verification code from the registered authenticator application on login.