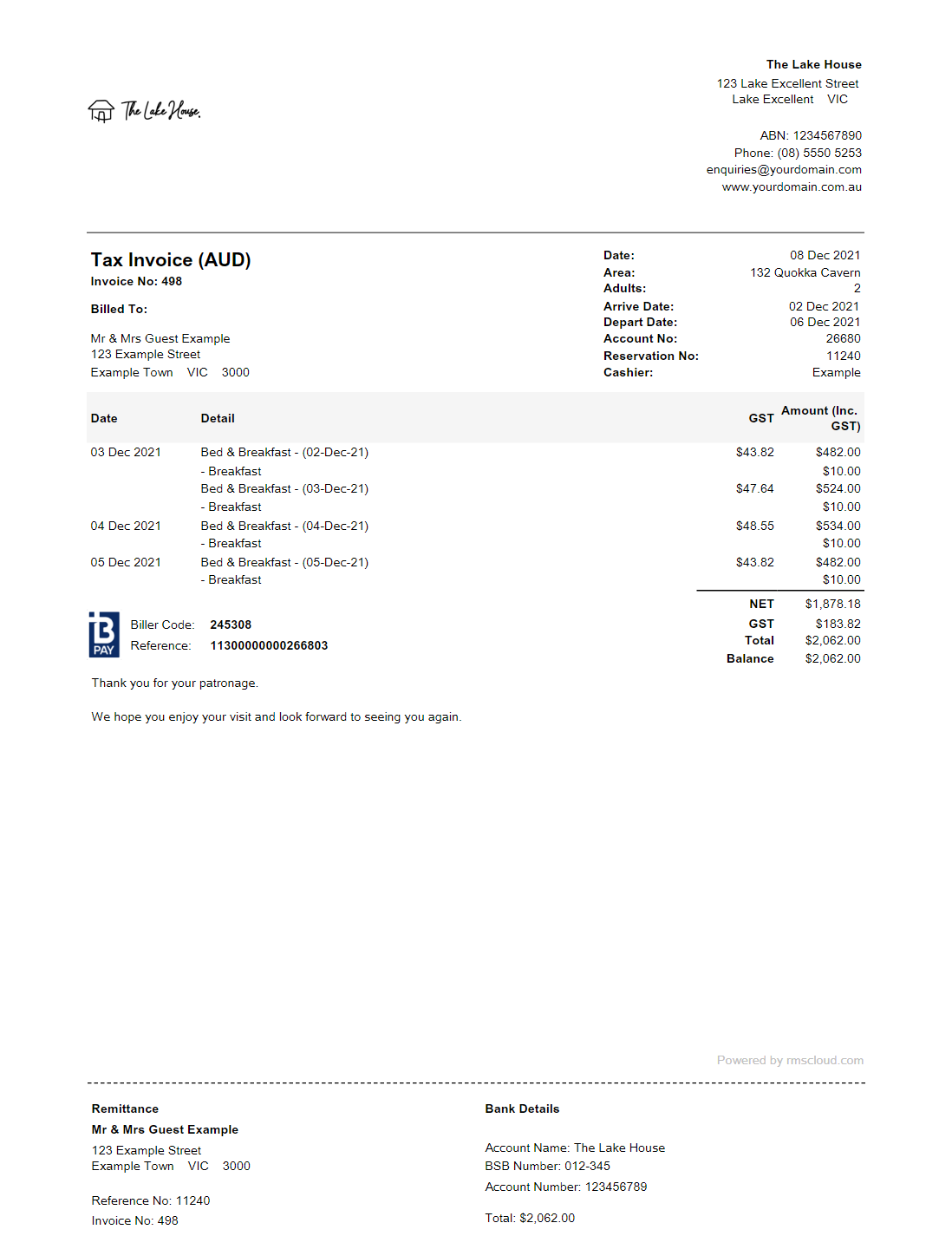Batch Invoice Utility
Create Tax Invoices for multiple accounts in RMS.
The Batch Invoice utility enables creating multiple Tax Invoices across selected accounts at the same time.
-
Information
-
Use
- Add Button
Information
The Batch Invoice utility enables creating multiple Tax Invoices across selected accounts at the same time.
Tax Invoices can be created for multiple accounts using the available search options including Company, Travel Agent, Bill To, Reservation Status and Rate Type.
The Batch Invoice utility includes the ability to print, reprint or email Tax Invoices.
A Tax Invoice is an itemised invoice of taxable charges on an account with a unique Invoice Number.
All transactions itemised on a Tax Invoice will be locked from changes unless the Tax Invoice is cancelled.
A list of all Invoice Numbers for cancelled Tax Invoices can be viewed using the Invoice List report.
The Account Bill To will determine the party listed on the Tax Invoice as responsible for payment.
A Tax Invoice must be created to finalise the account and transfer the outstanding balance to Accounts Receivable for a Company or Travel Agent.
Tax Invoices created on an account where the reservation includes a Voucher Number will display the Voucher Number on the Tax Invoice.

A standard Tax Invoice layout is included in the base RMS subscription that will display the Property Logo and any local government tax requirements.
Custom Tax Invoice layouts incur a development cost and can be arranged by contacting RMS Sales.
Account Types, Reservation, Rate and Guest are default System Labels that can be customised.

Users will require Security Profile access to use this feature.
-
Use
- Add Button
Use
- Go to Utilities > Batch Invoice Run in RMS.
- Select Reservation Account or Guest Account.
- Select a Bill To option.
- Select an Account Type.
- Optional: Select a Reservation Status.
- Optional: Select a Rate Type.
- Select an Action.
- Select an Option.
- Select a Print Option.
- Select the
 'Search' icon.
'Search' icon. - Select the checkbox for an Account.
- Select 'Create Invoices'.
- Select 'Yes' to confirm.

The Batch Invoice utility includes the ability to print, reprint or email Tax Invoices.
The Transaction List will display all transactions to be included on the Tax Invoice for the selected account.
-
Guide
- Add Button
Guide
Go to Utilities > Batch Invoice Run in RMS.
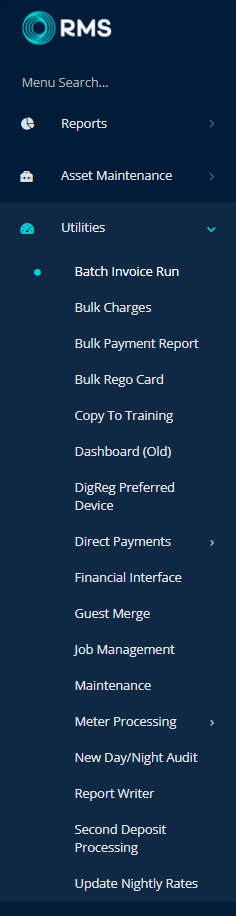
Select Reservation Account or Guest Account.
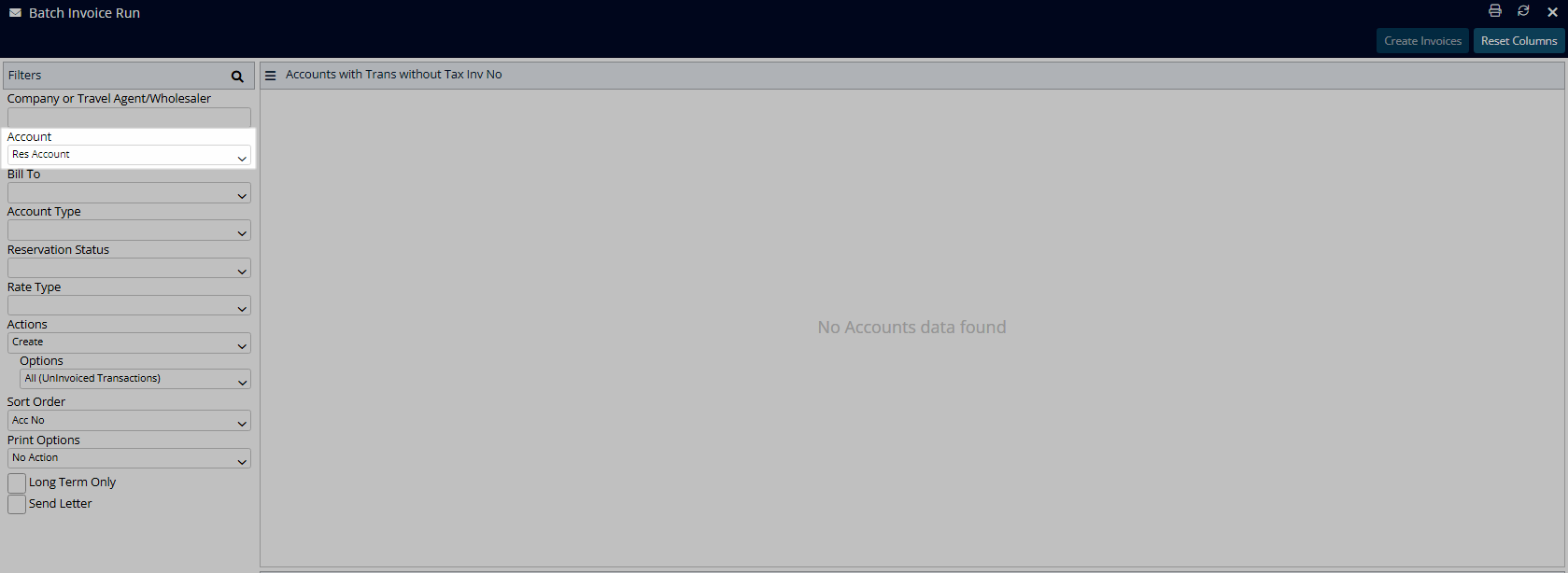
Select a Bill To option.
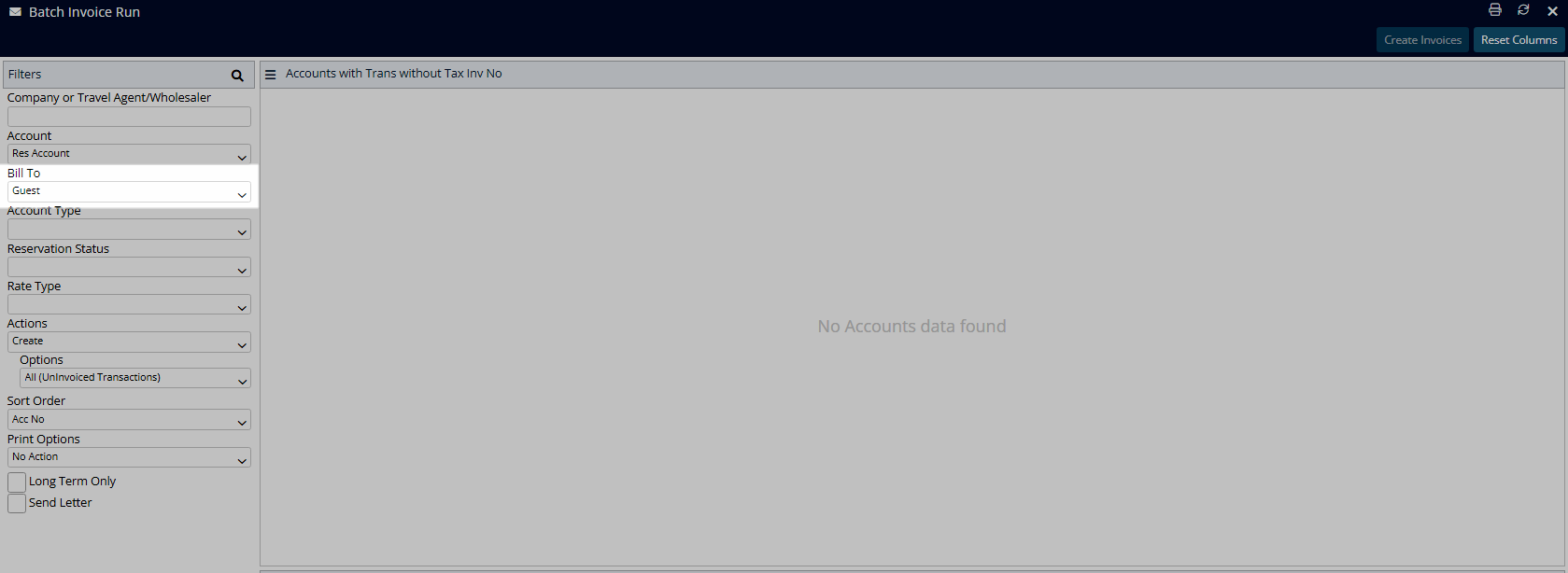
Select an Account Type.
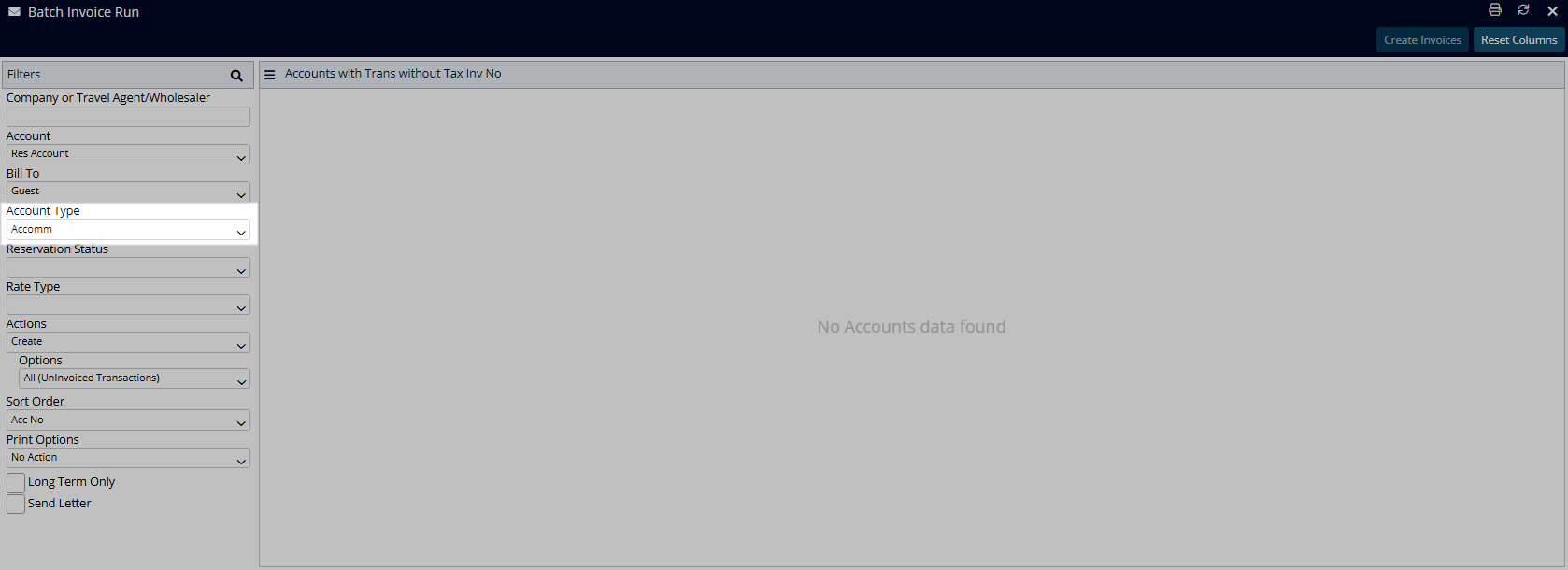
Optional: Select a Reservation Status.
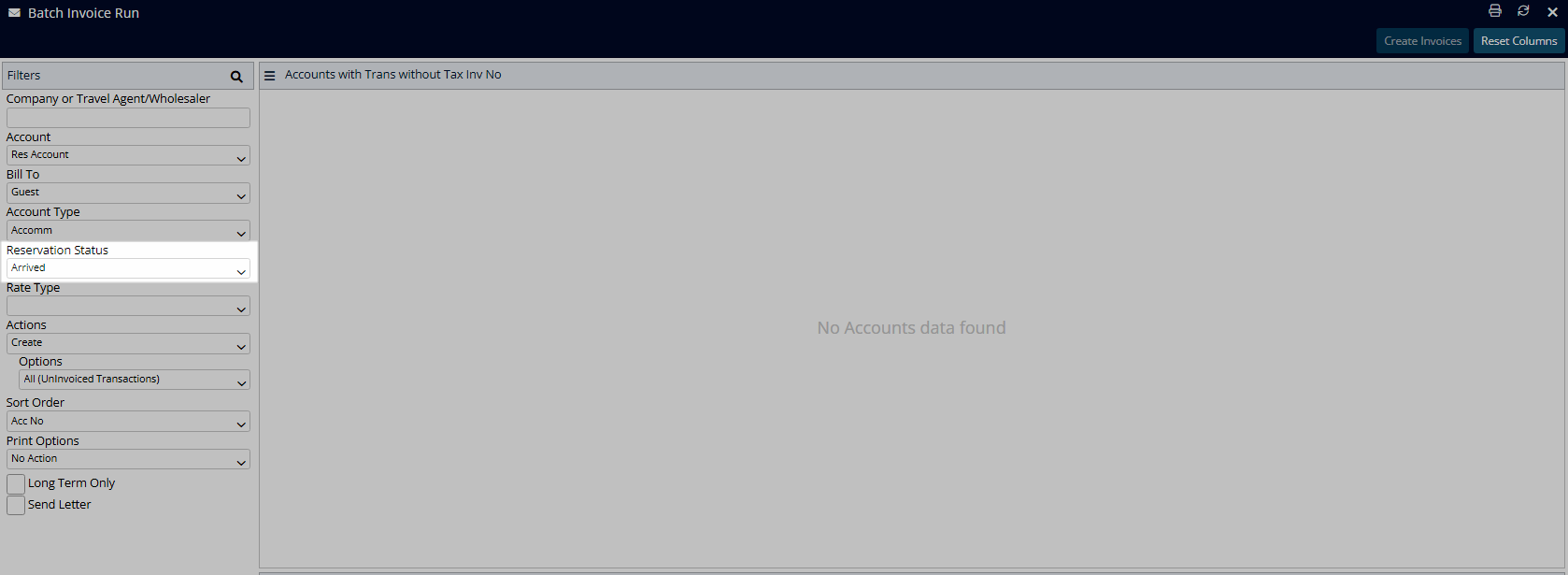
Optional: Select a Rate Type.
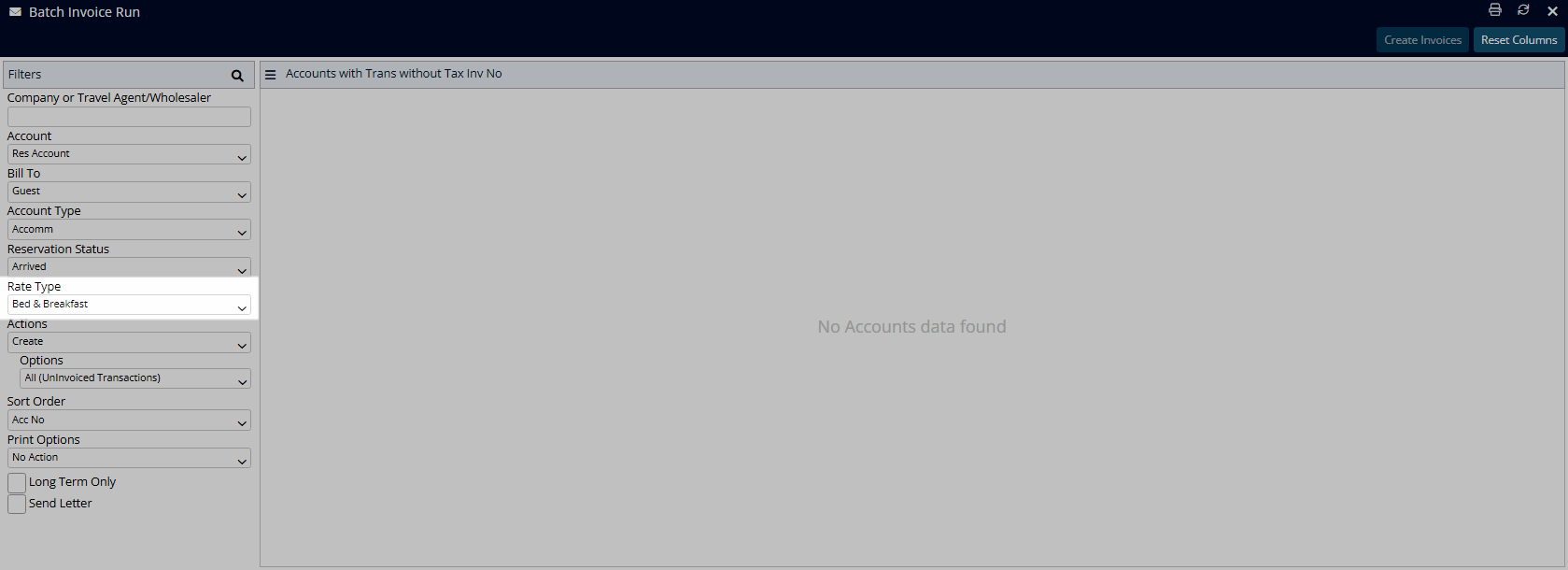
Select an Action.
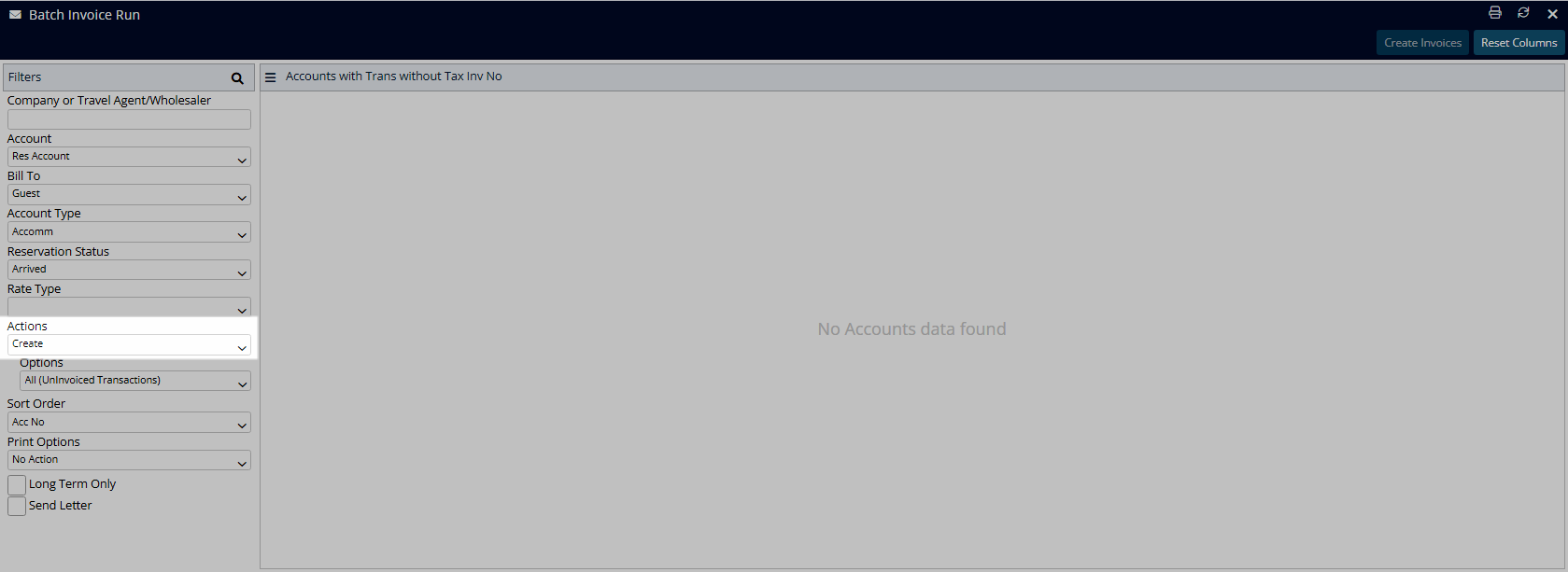
Select an Option.
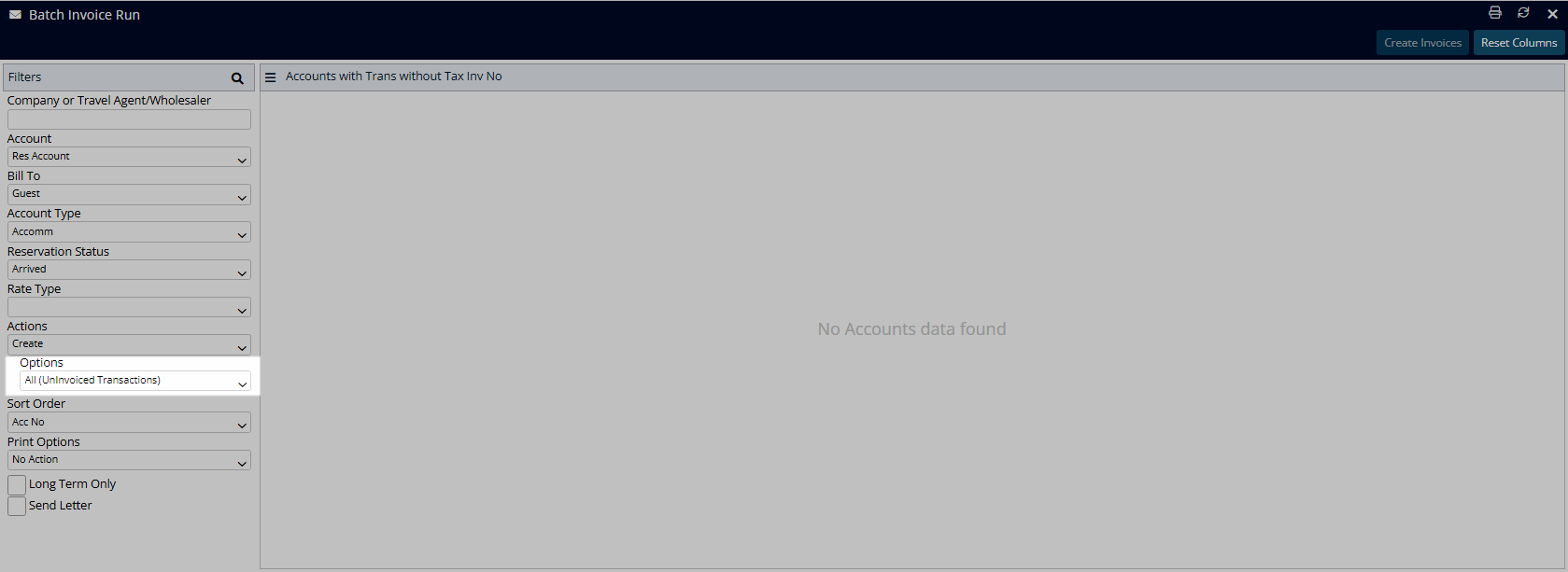
Select a Print Option.
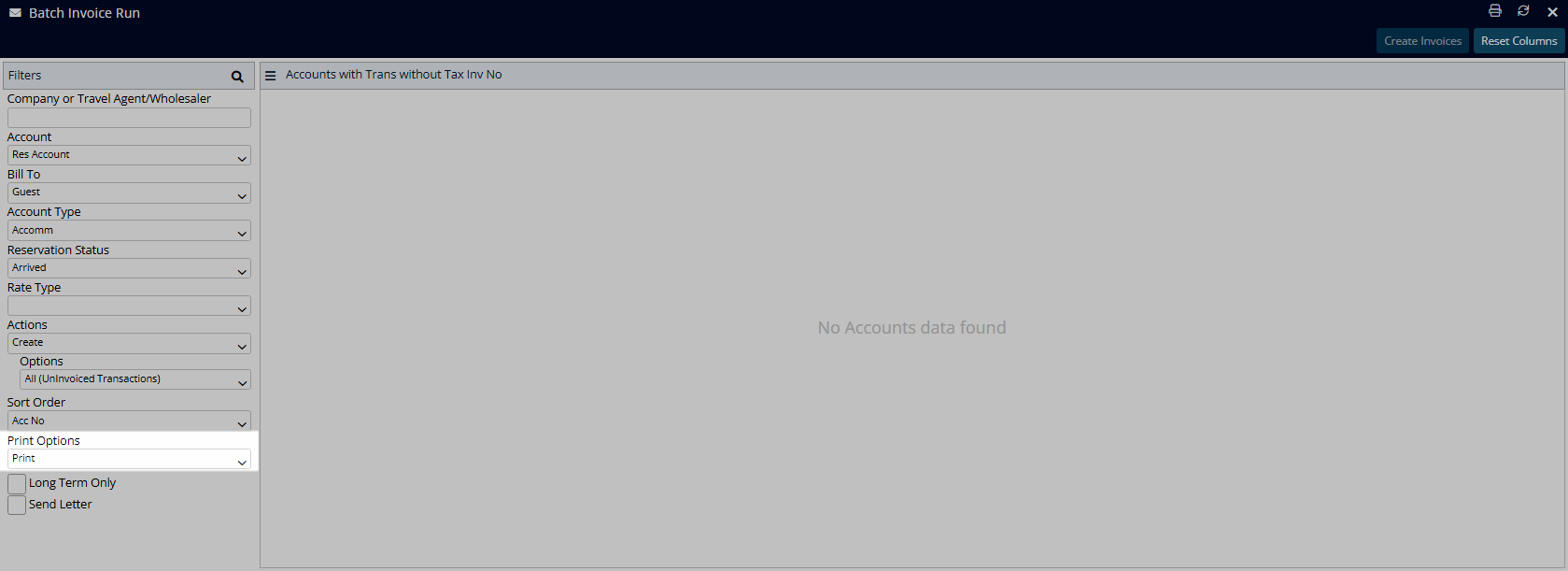
Select the ![]() 'Search' icon.
'Search' icon.
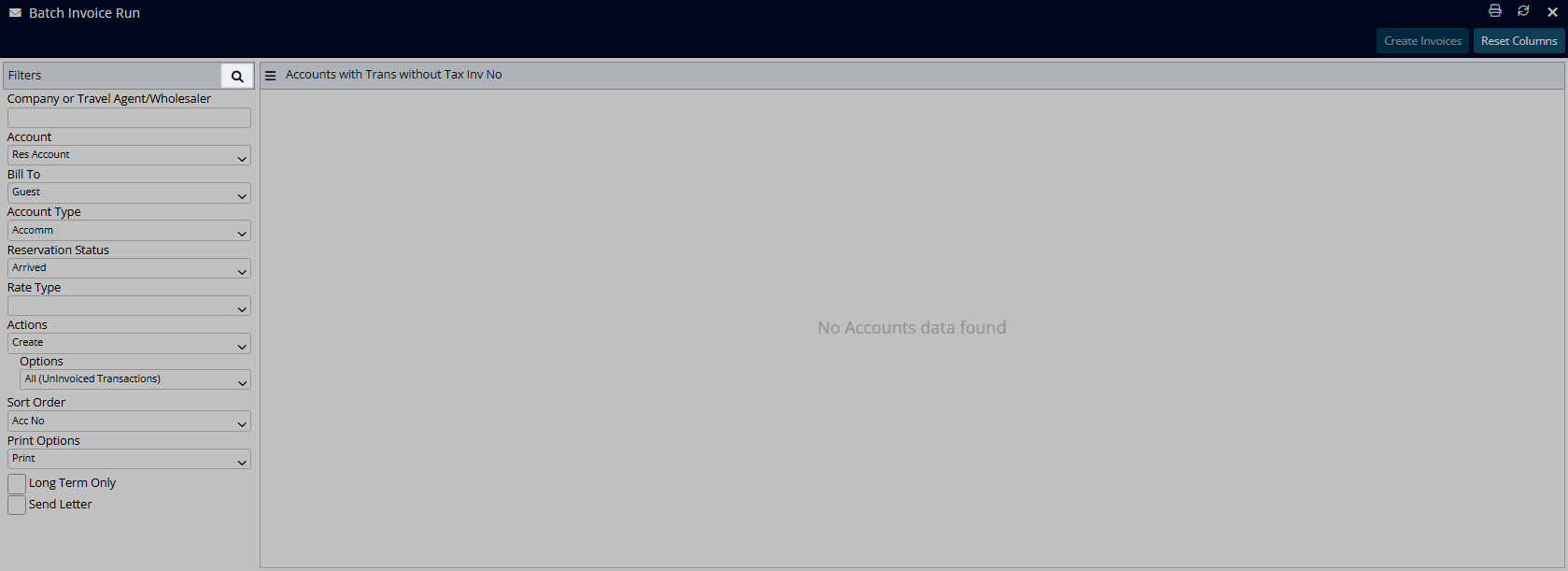
Select the checkbox for an Account.
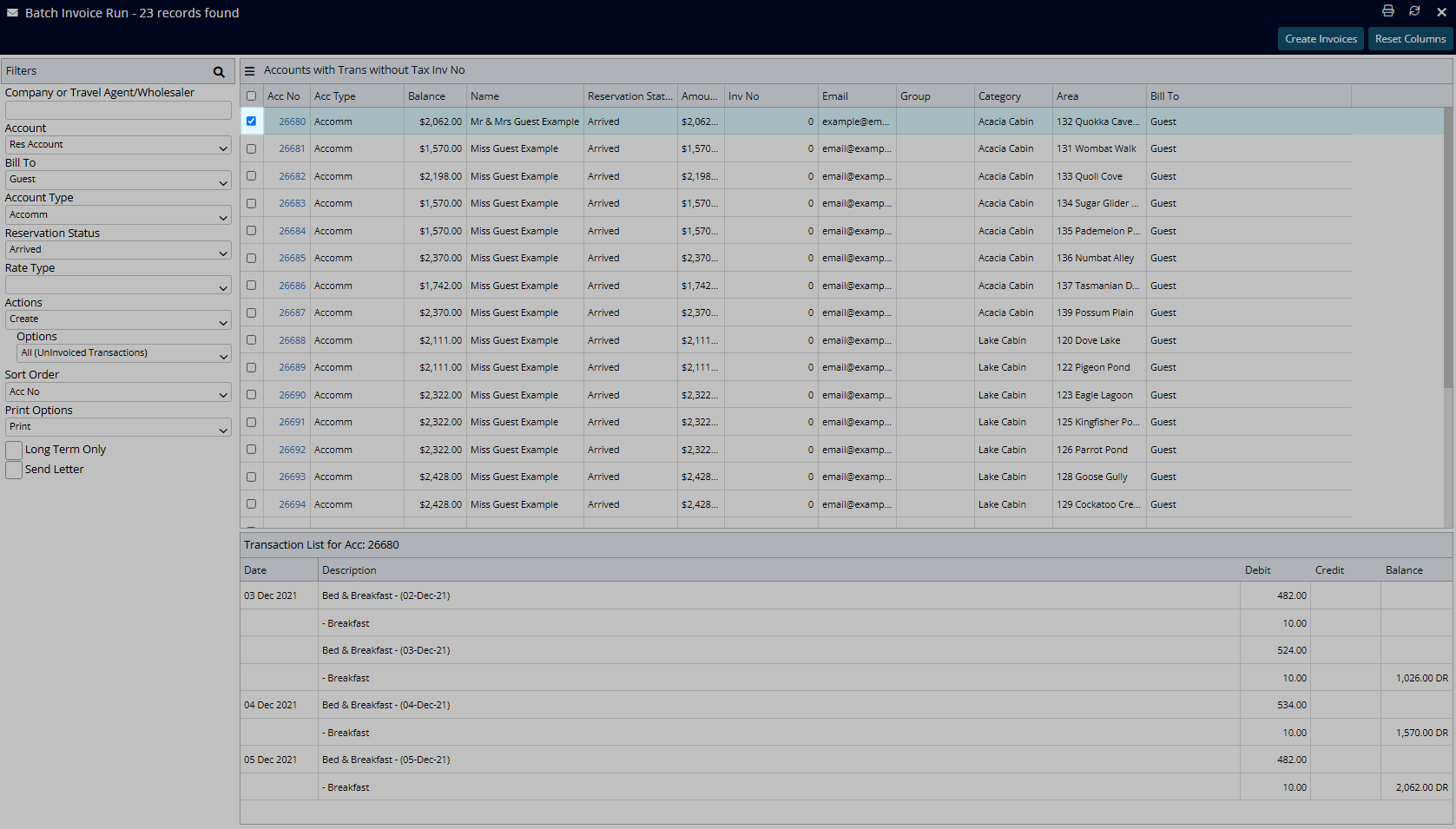
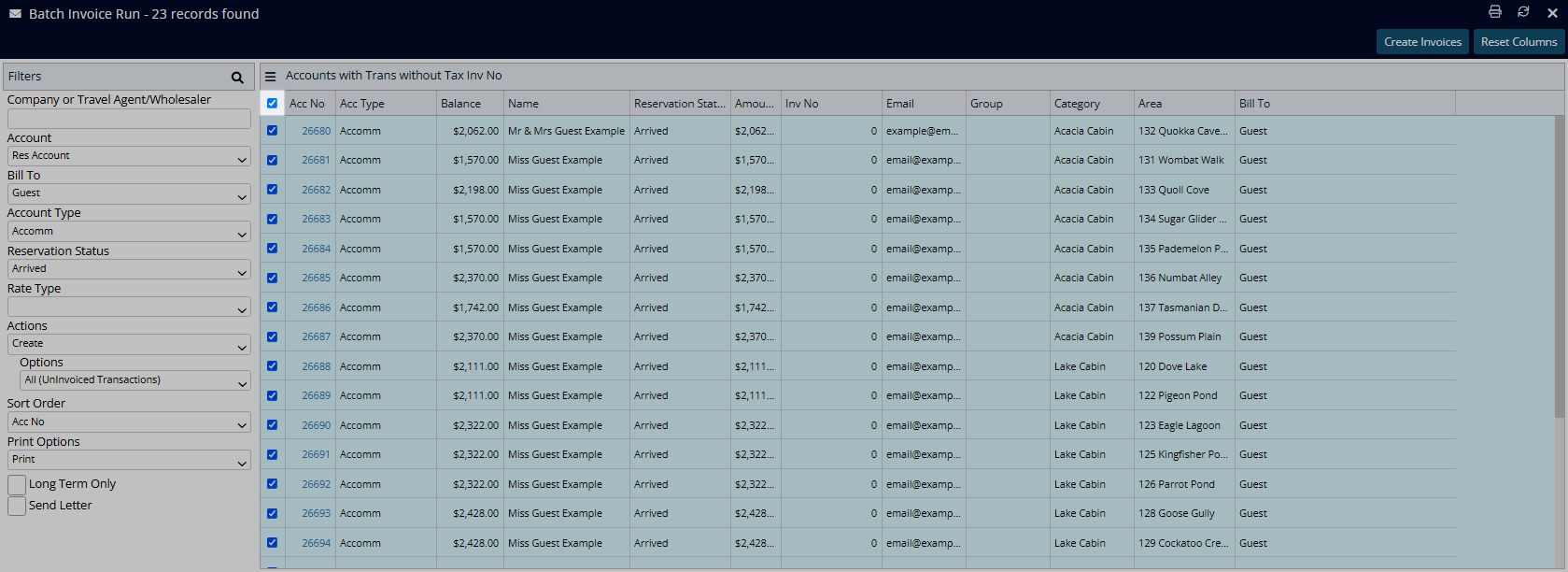
Select 'Create Invoices'.
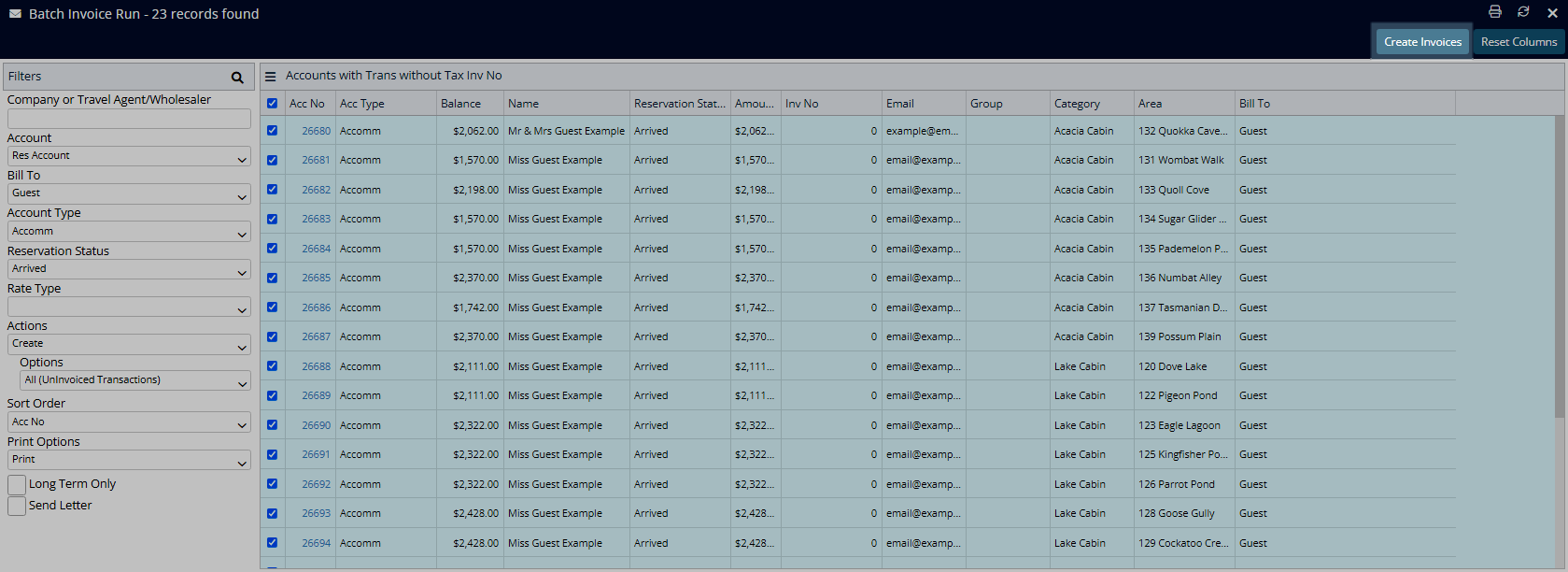
Select 'Yes' to confirm.
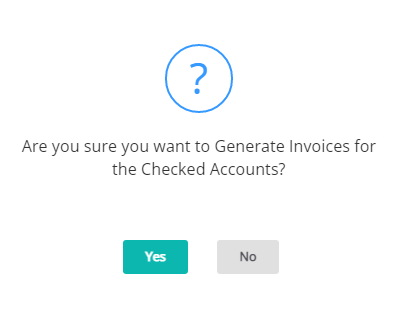
A Tax Invoice will be created for each selected account and the Print Option will be used to determine if the Tax Invoice is printed or emailed.
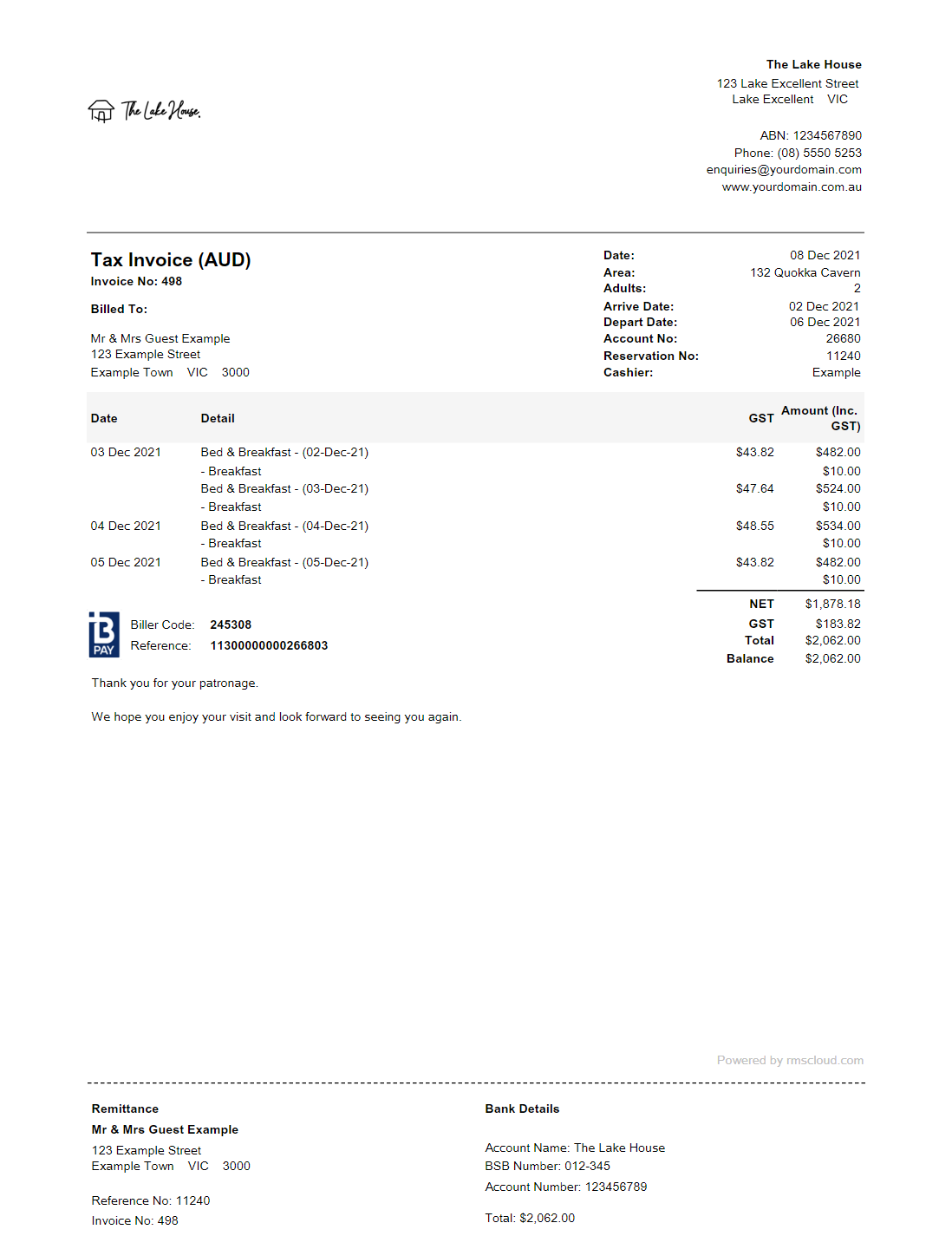
Use
- Go to Utilities > Batch Invoice Run in RMS.
- Select Reservation Account or Guest Account.
- Select a Bill To option.
- Select an Account Type.
- Optional: Select a Reservation Status.
- Optional: Select a Rate Type.
- Select an Action.
- Select an Option.
- Select a Print Option.
- Select the
 'Search' icon.
'Search' icon. - Select the checkbox for an Account.
- Select 'Create Invoices'.
- Select 'Yes' to confirm.

The Batch Invoice utility includes the ability to print, reprint or email Tax Invoices.
The Transaction List will display all transactions to be included on the Tax Invoice for the selected account.
-
Guide
- Add Button
Guide
Go to Utilities > Batch Invoice Run in RMS.
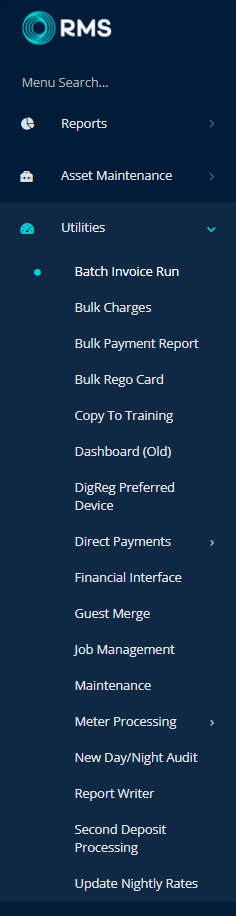
Select Reservation Account or Guest Account.
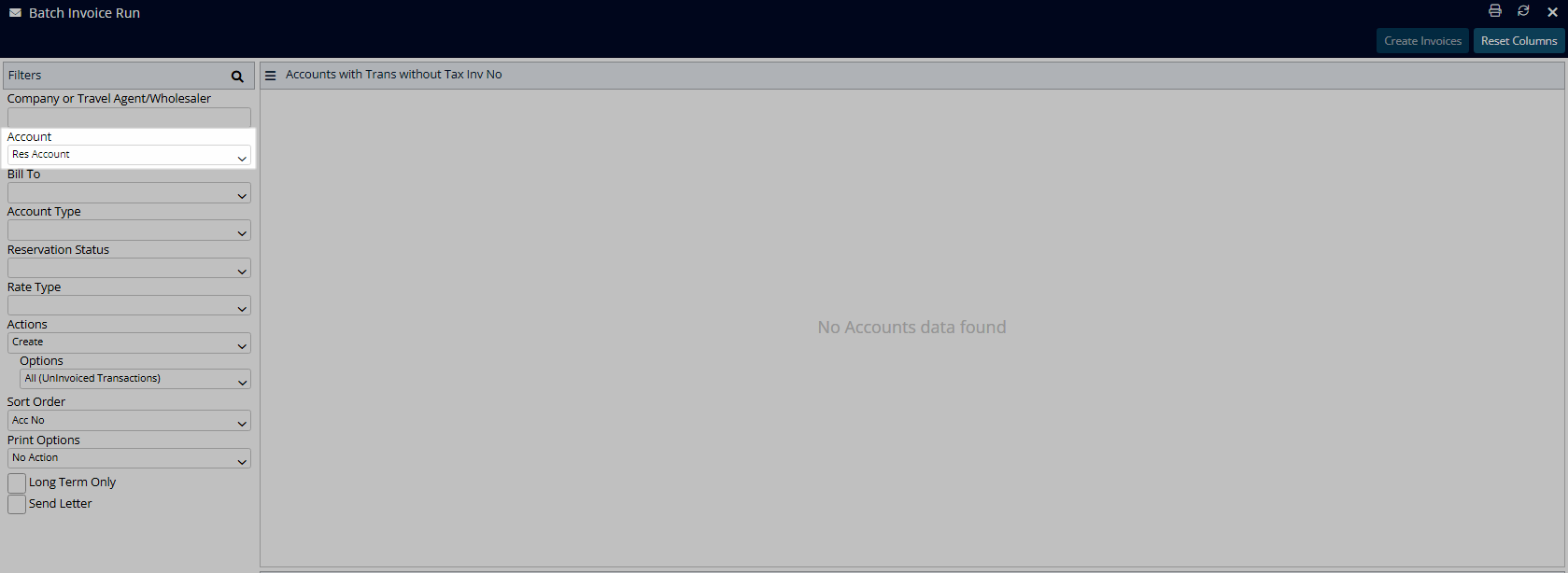
Select a Bill To option.
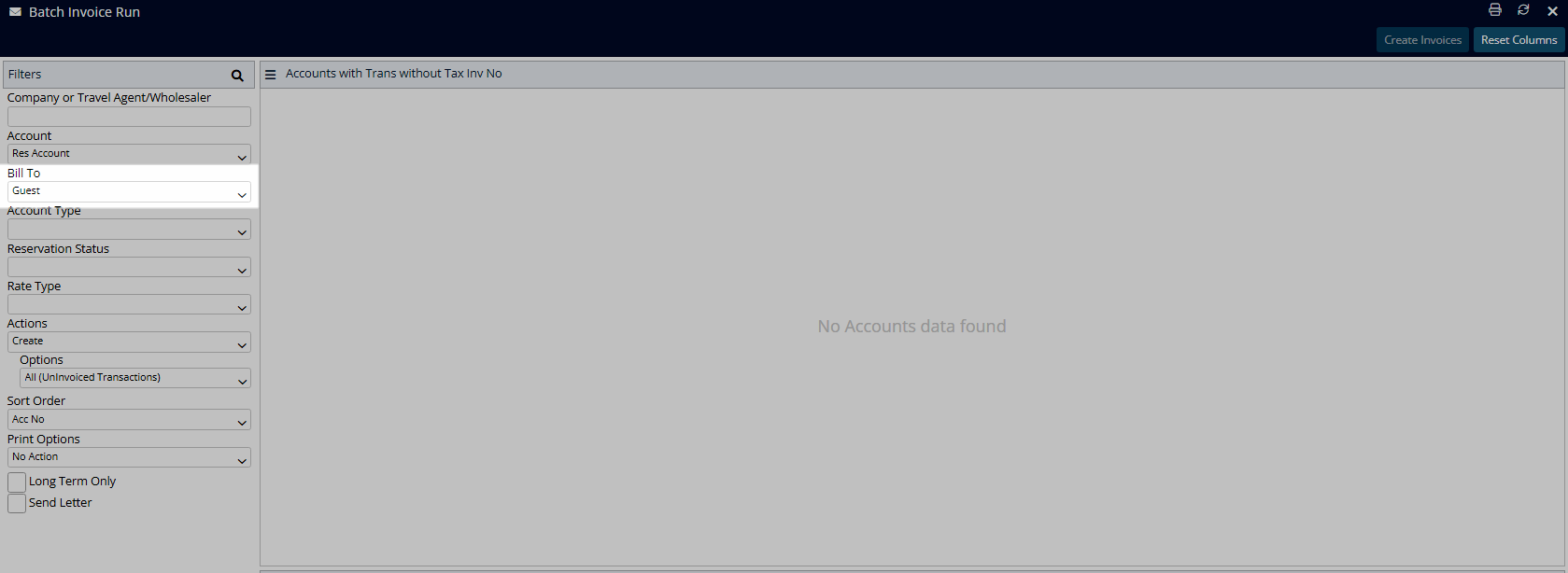
Select an Account Type.
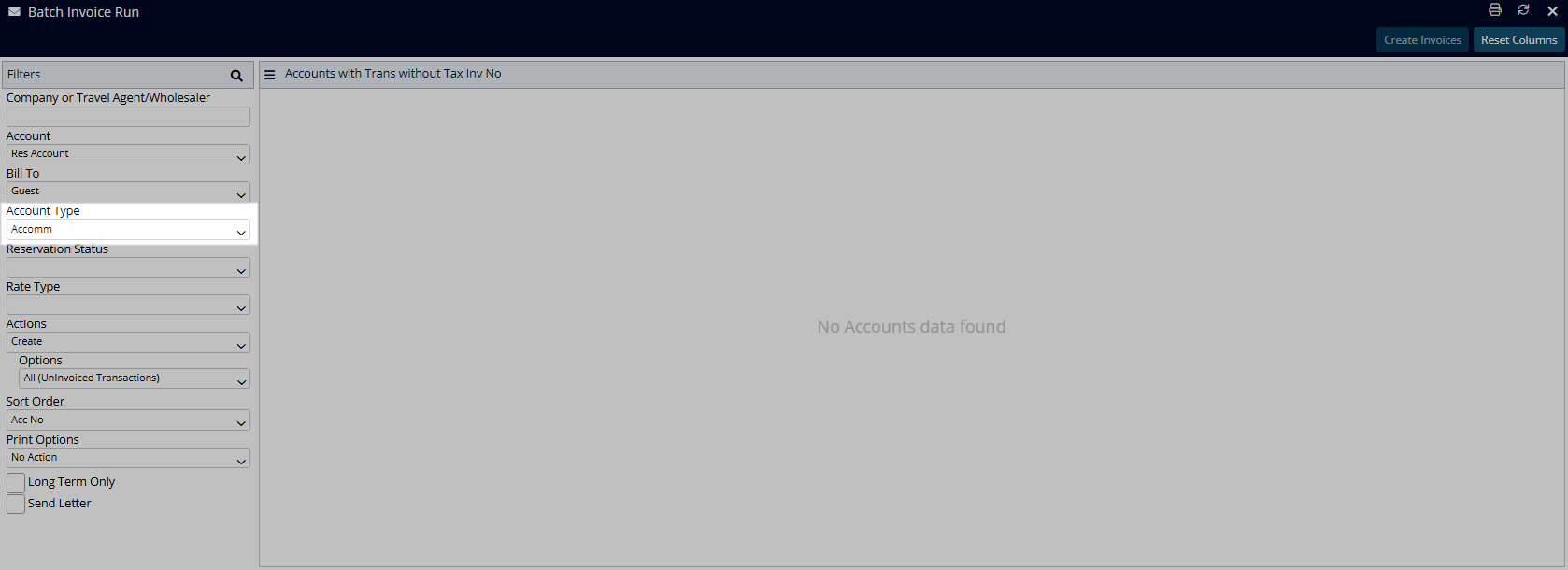
Optional: Select a Reservation Status.
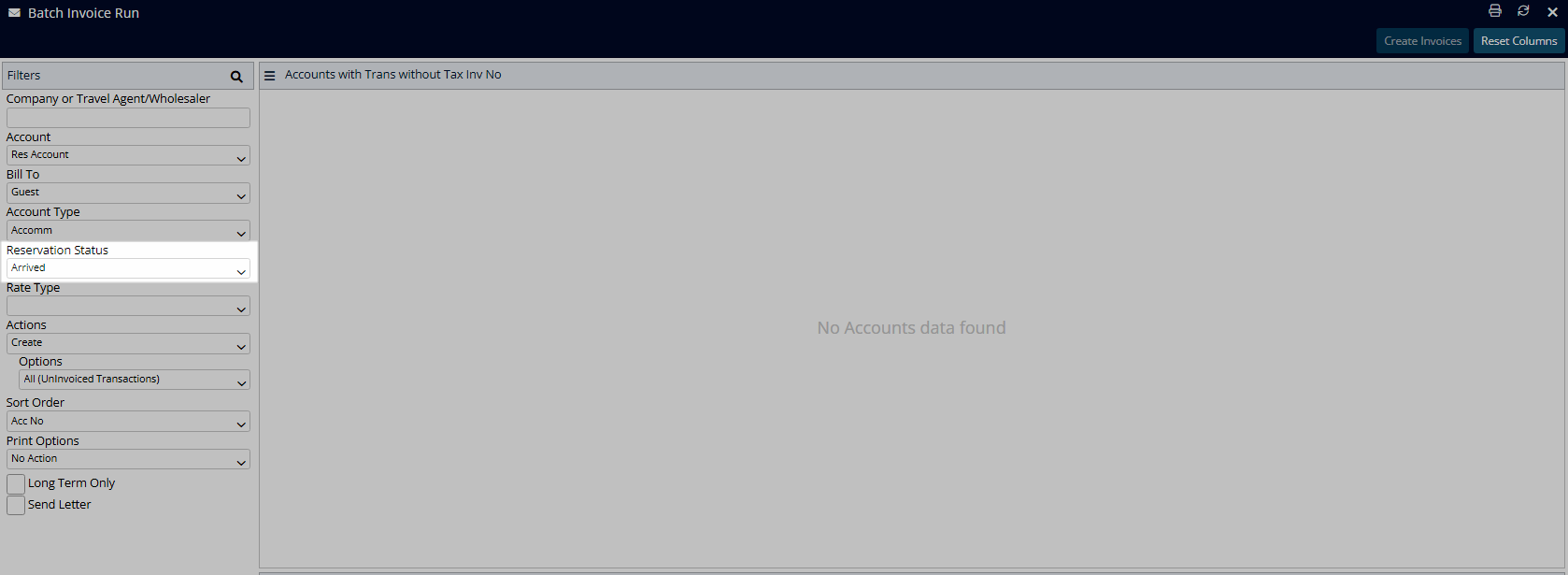
Optional: Select a Rate Type.
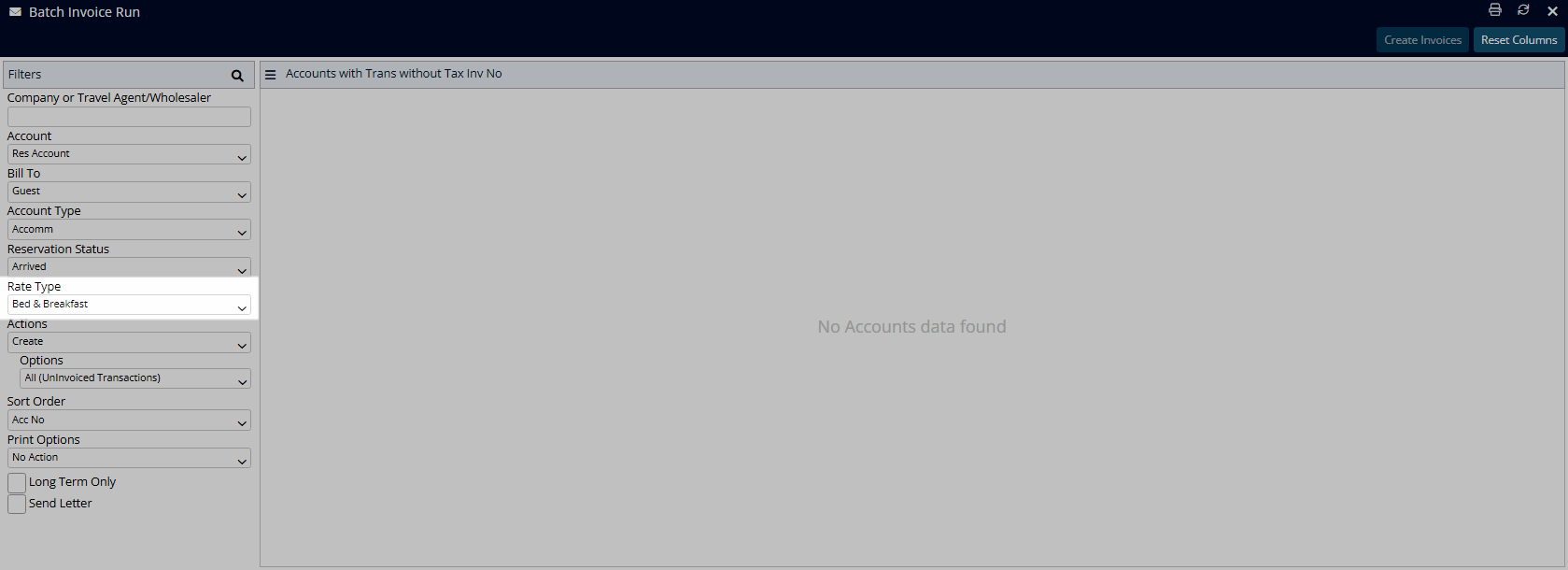
Select an Action.
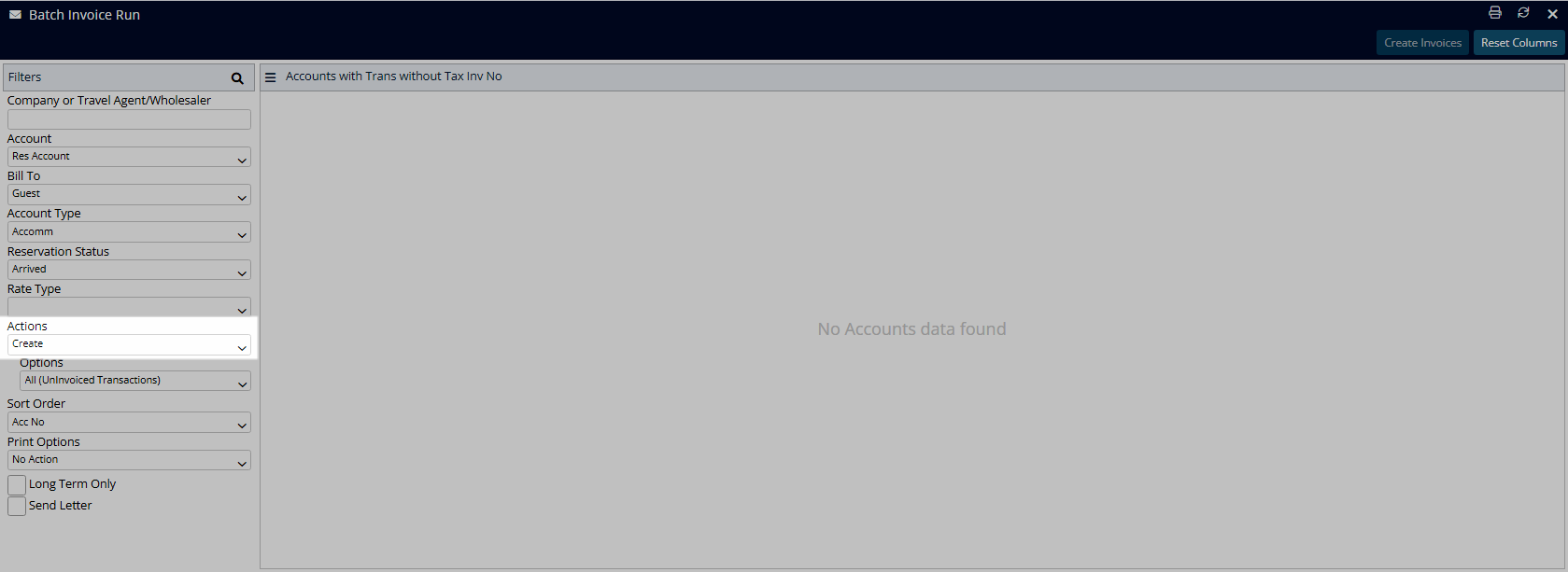
Select an Option.
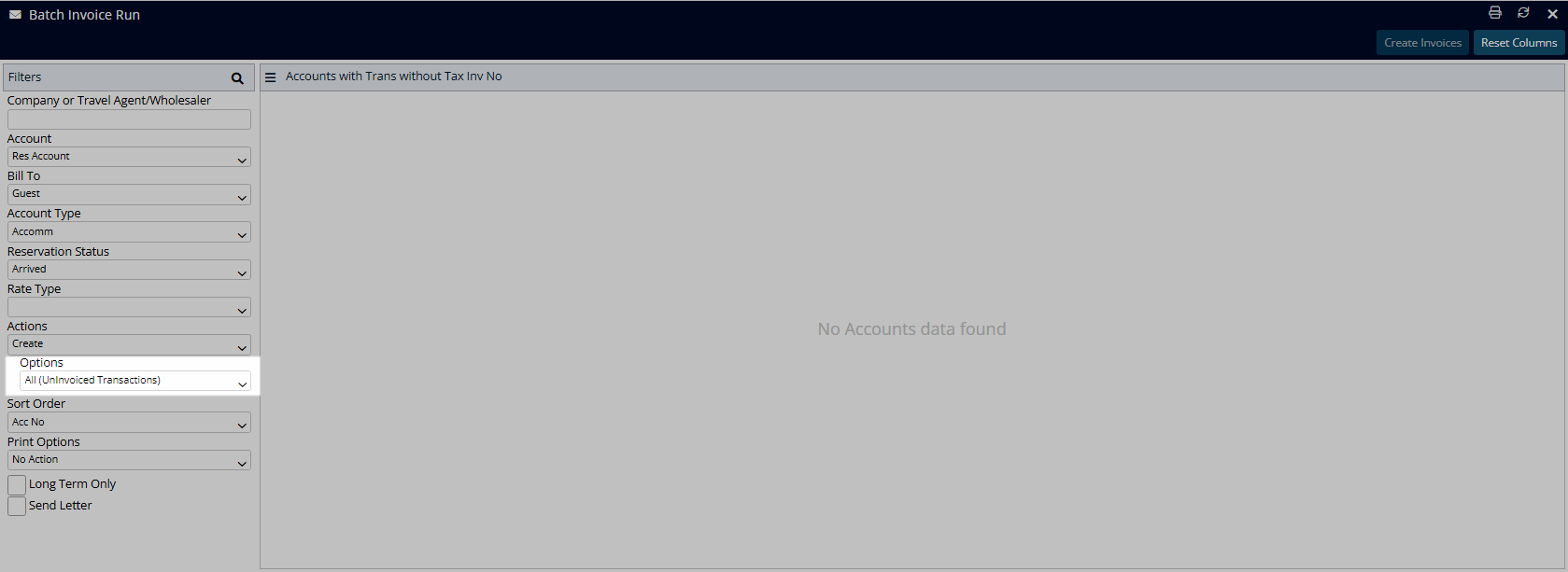
Select a Print Option.
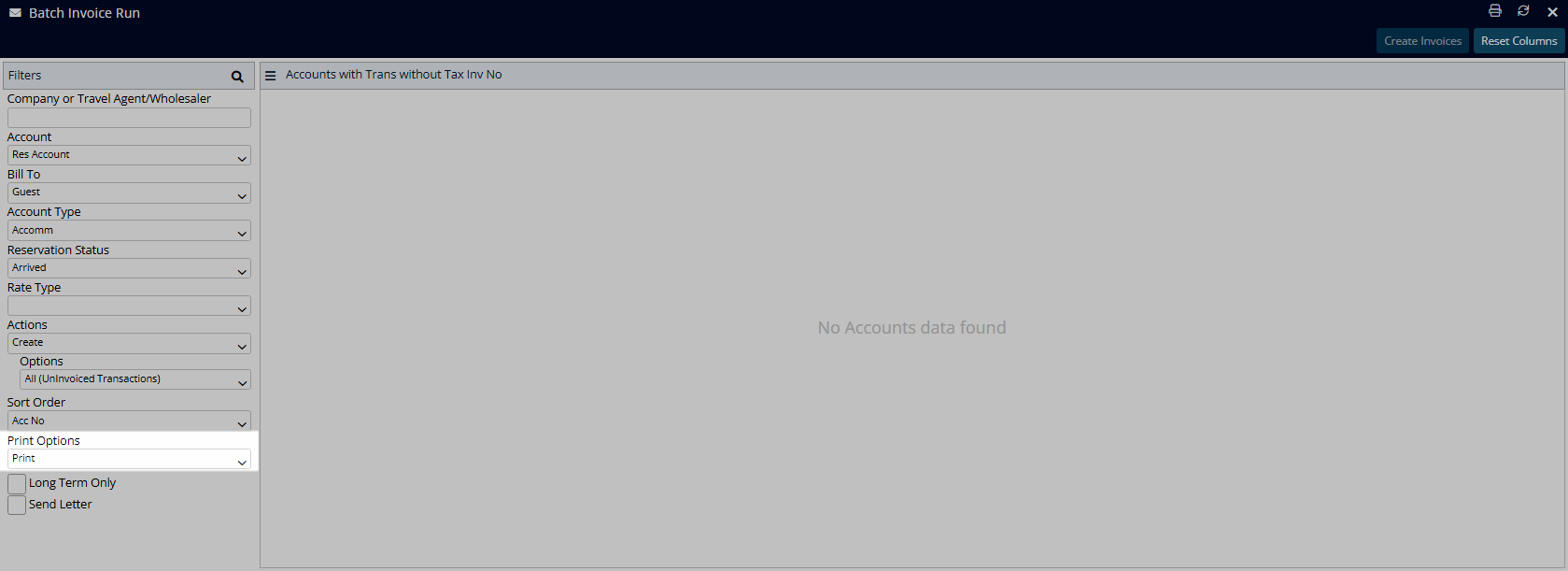
Select the ![]() 'Search' icon.
'Search' icon.
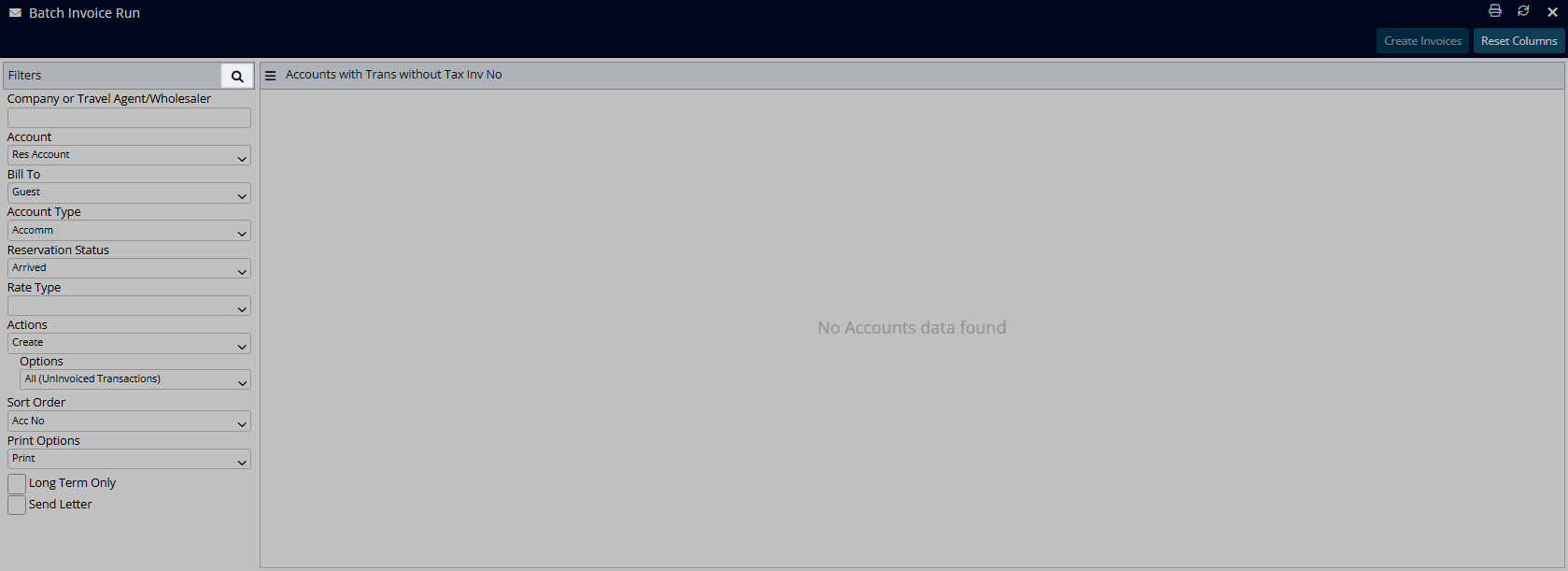
Select the checkbox for an Account.
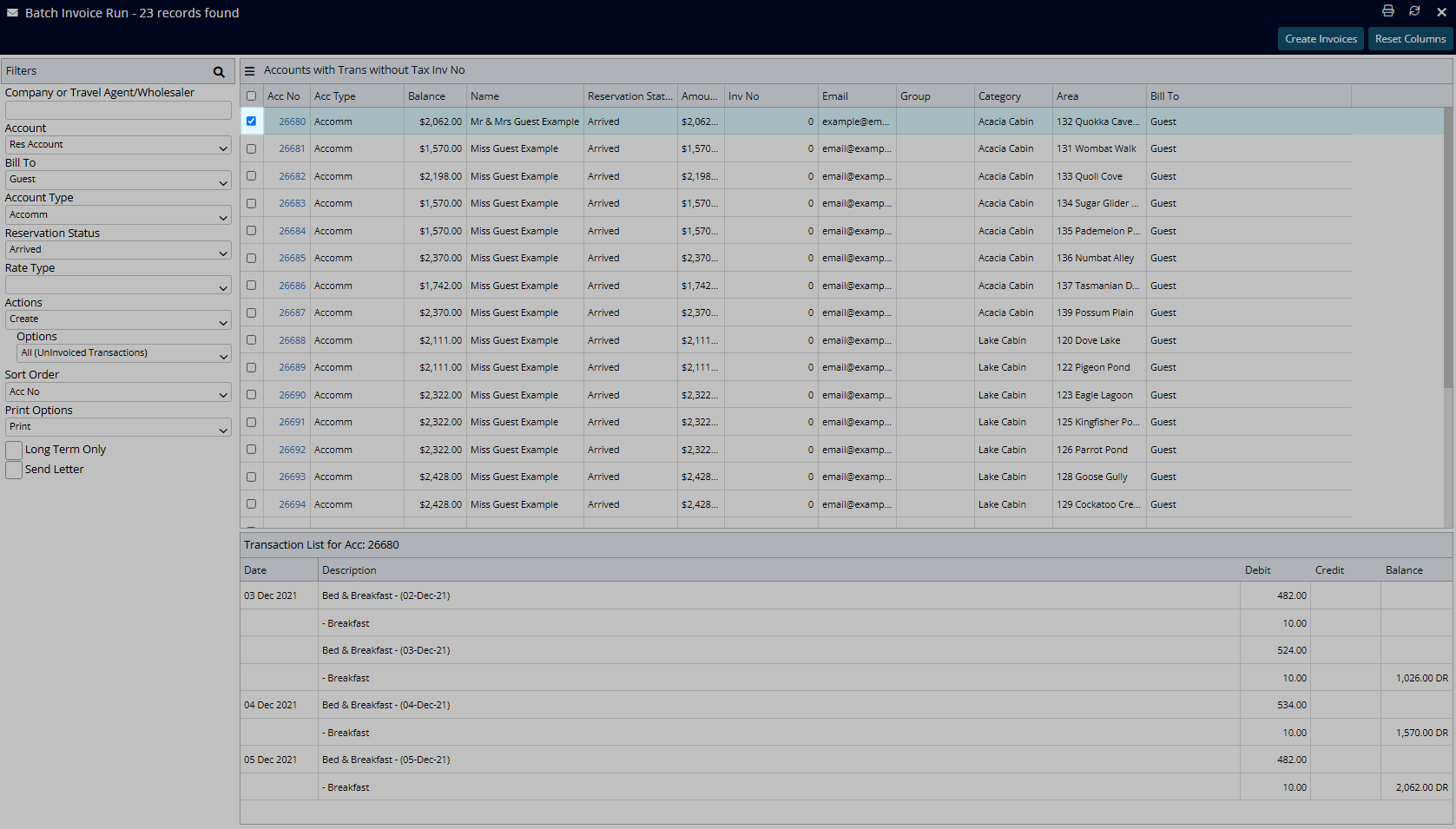
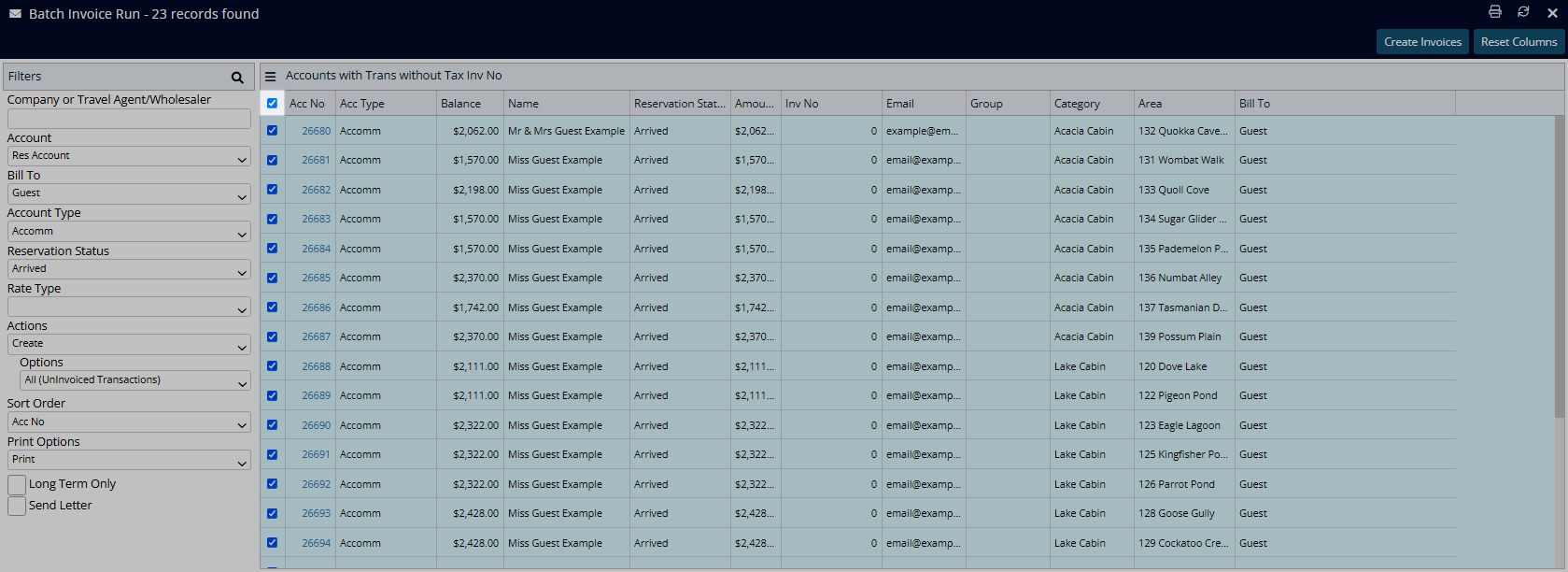
Select 'Create Invoices'.
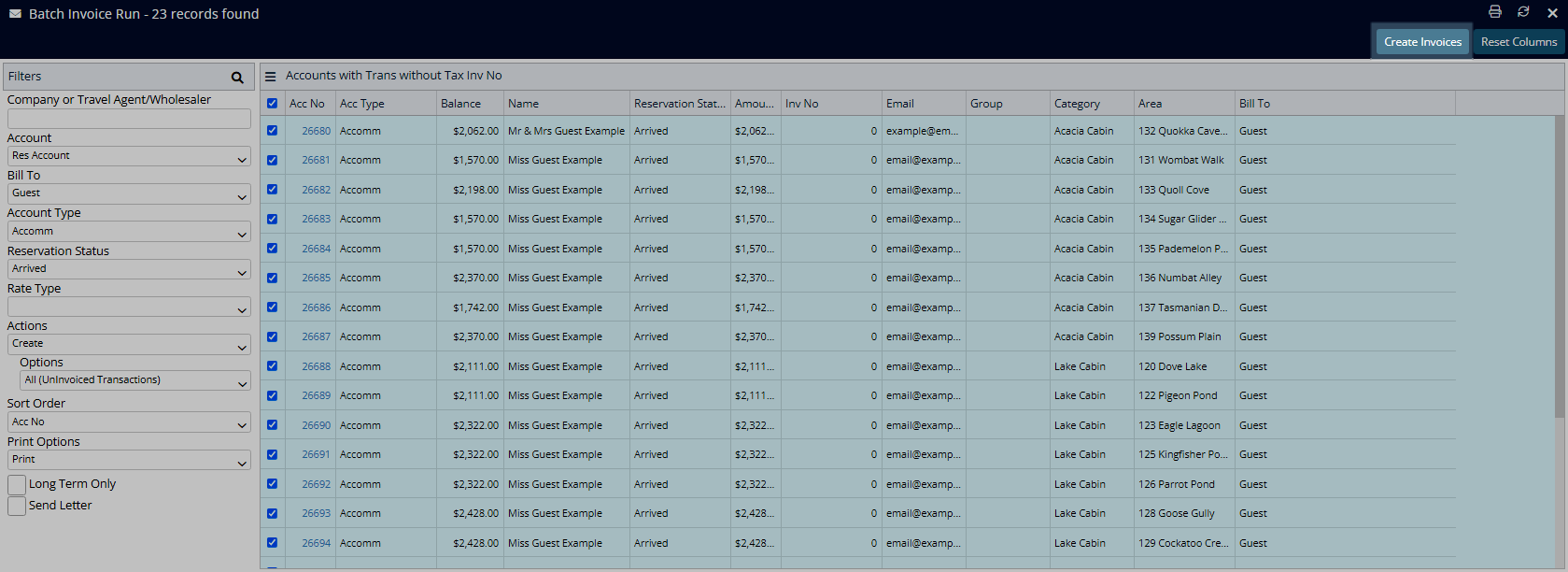
Select 'Yes' to confirm.
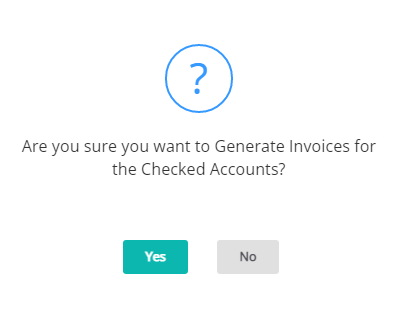
A Tax Invoice will be created for each selected account and the Print Option will be used to determine if the Tax Invoice is printed or emailed.