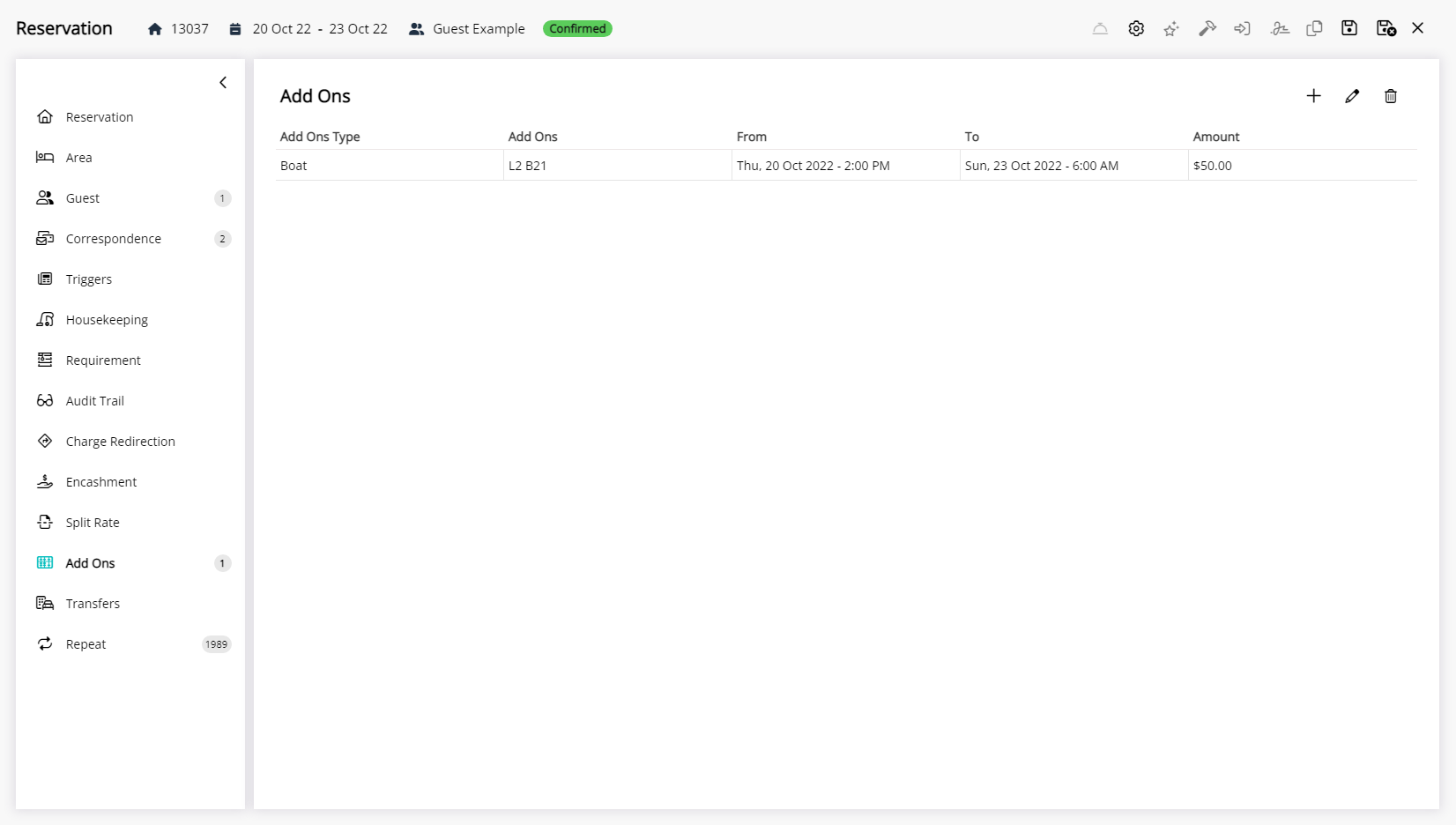Add On Reservation
Include an Add On on an existing reservation in RMS.
Add On Reservations are extra bookable items attached to an existing Reservation.
-
Information
-
Use
- Add Button
Information
Add On Reservations are extra bookable items attached to an existing Reservation.
Add Ons are a Category Class available to manage extra bookable items that can be included on an existing reservation.
Add Ons can be used to manage set availability of additional items including Car Parks, Roll Away Beds, Cots, Boats, Jet Skis or Bicycles.
Add Ons can only be added to a reservation in an Accommodation Category.
Add Ons can be viewed with reservations on the Booking Chart or Add On availability can be viewed on the Add Ons Chart.
An Add On Reservation will automatically update to reflect changes to the Reservation Arrive & Depart Dates when set to use the Reservation Arrive & Depart Dates instead of fixed dates.

Category, Area, Add On, Reservation, Guest, and Sundry are default System Labels that can be customised.

Users will require Security Profile access to use this feature.
-
Use
- Add Button
Use
- Go to the Toolbar Menu Reservation Search in RMS.
- Enter the Guest Name or Reservation Number and press 'Enter'.
- Navigate to the
 'Add Ons' tab.
'Add Ons' tab. - Select the
 'Add' icon.
'Add' icon. - Select an Add On Type.
- Select an Add On.
- Select the From & To Date.
- Optional: Select the checkbox 'Appear on Housekeeper's Report'.
- Select an Add OnSundry Charge.
- Enter the Amount or select the checkbox 'Use Amount from Sundry'.
-
Optional: Select the checkbox 'Charges Required Daily'.
- Select to Include or Exclude the To Date.
- Save/Exit.

An Add On Reservation will automatically update to reflect changes to the Reservation Arrive & Depart Dates when set to use the Reservation Arrive & Depart Dates instead of fixed dates.
Only Add On Sundry Charges will be available for selection.
-
Guide
- Add Button
Guide
Go to the Toolbar Menu Reservation Search in RMS.
Enter the Guest Name or Reservation Number and press 'Enter'.

Navigate to the ![]() 'Add Ons' tab.
'Add Ons' tab.
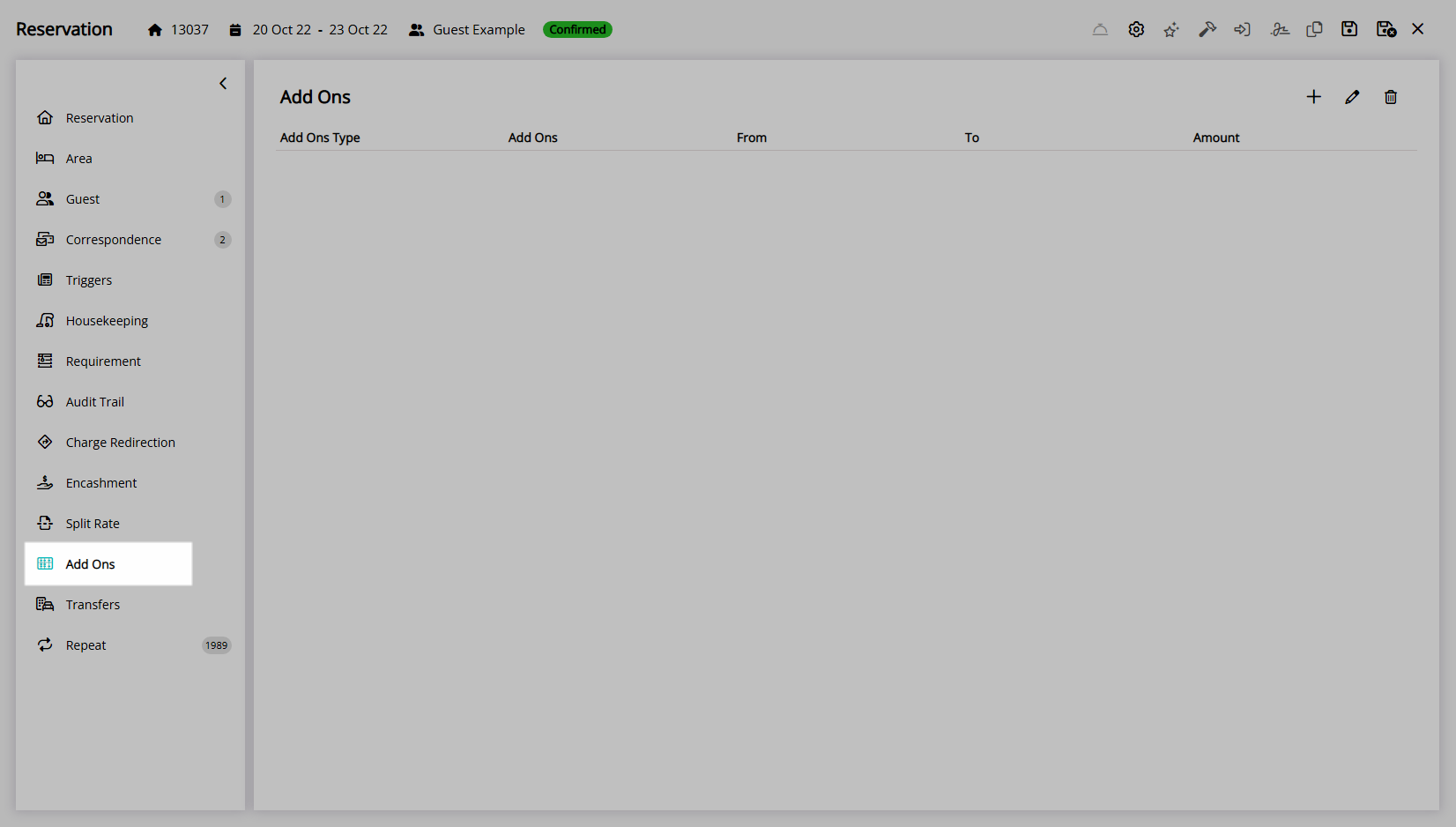
Select the  'Add' icon.
'Add' icon.
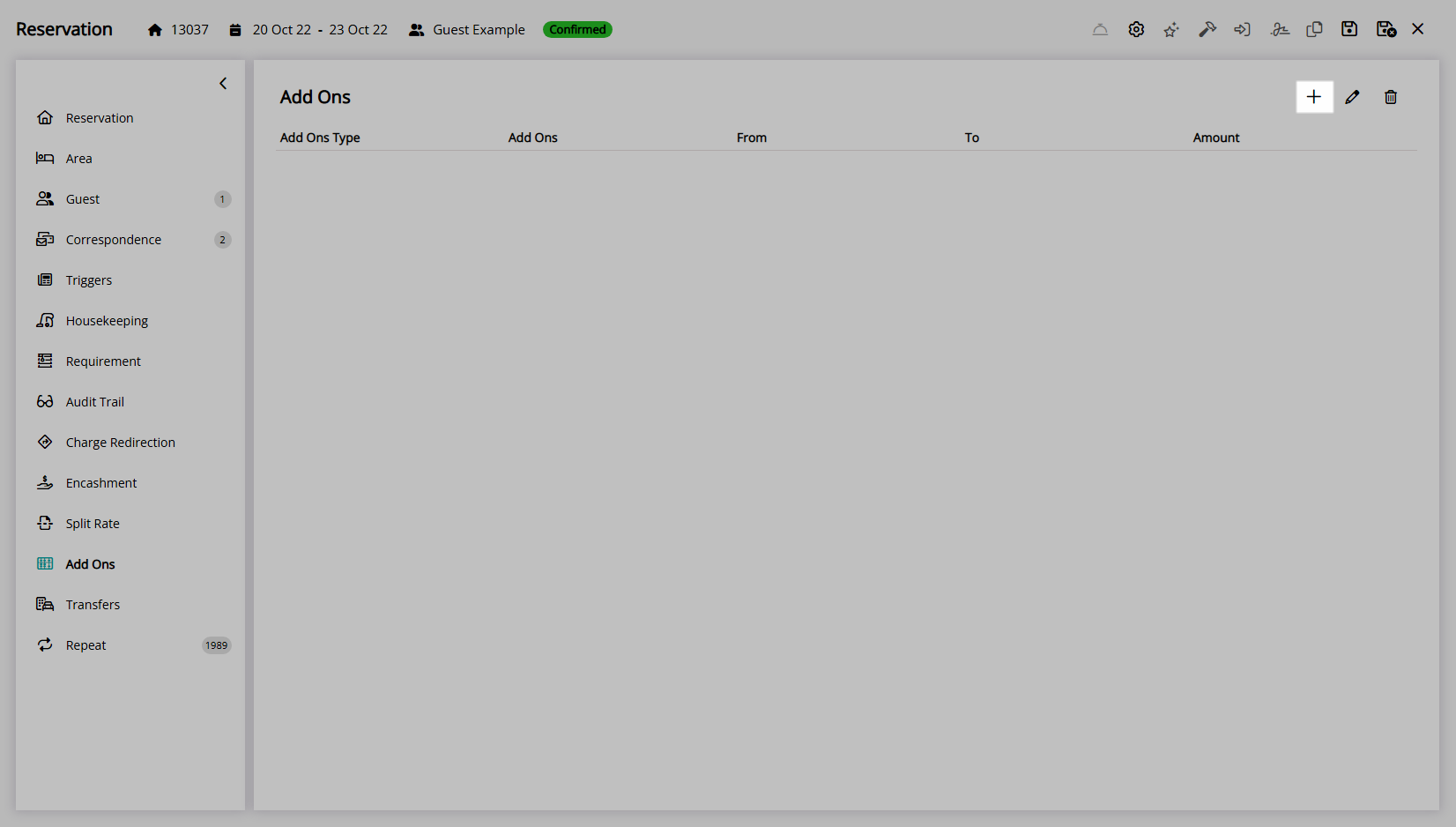
Select an Add On Type.
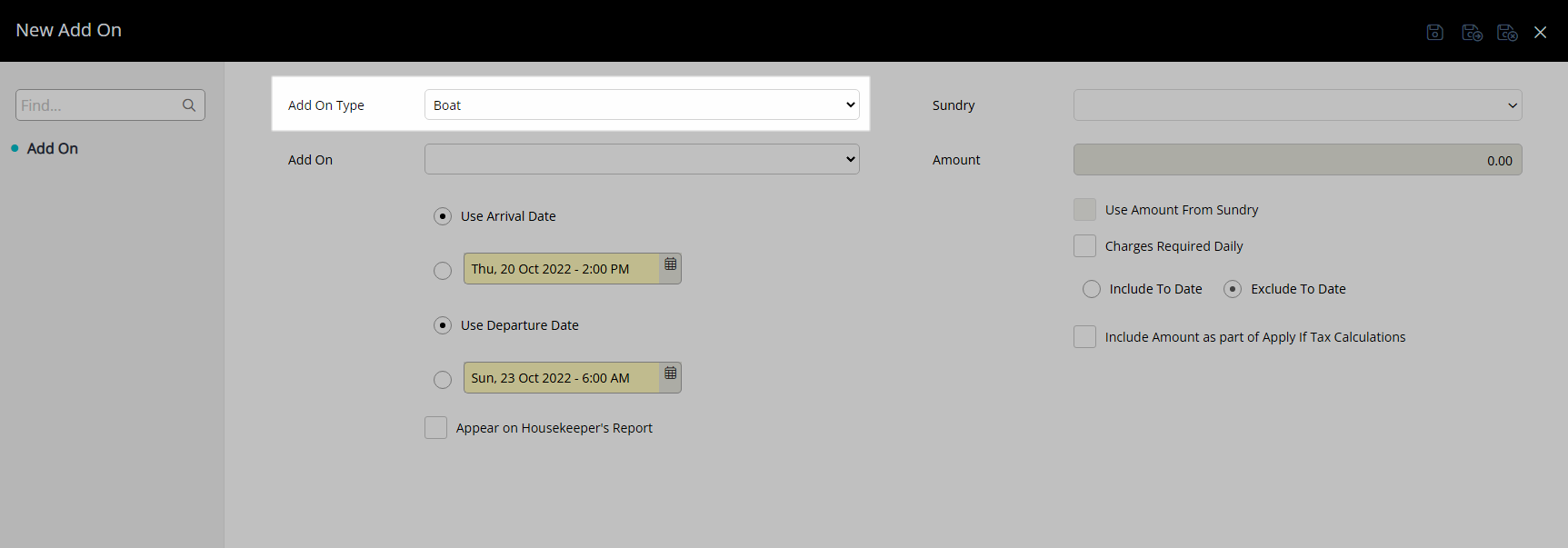
Select an Add On.
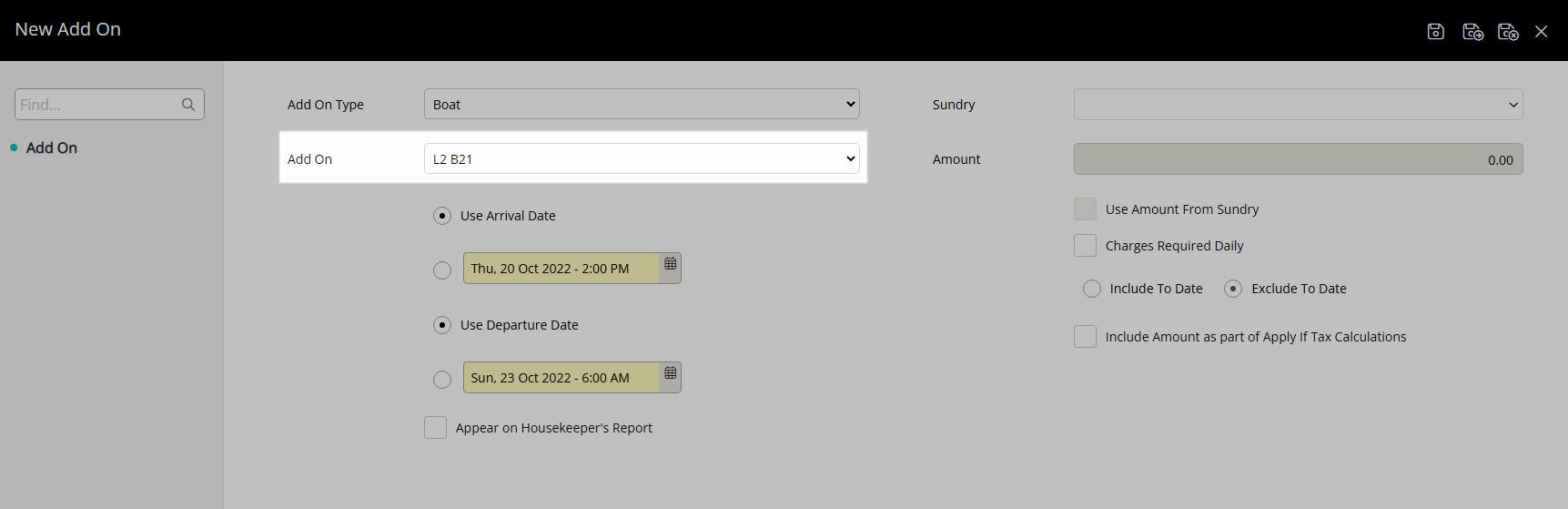
Select the From & To Date.
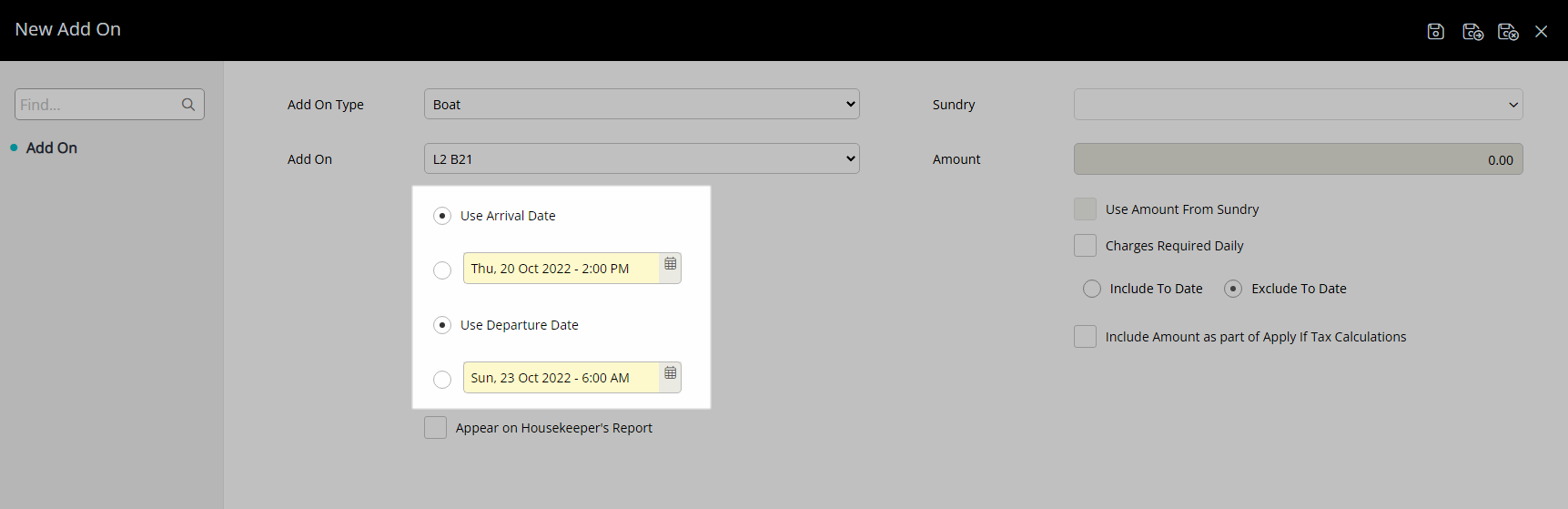
Optional: Select the checkbox 'Appear on Housekeeper's Report'.
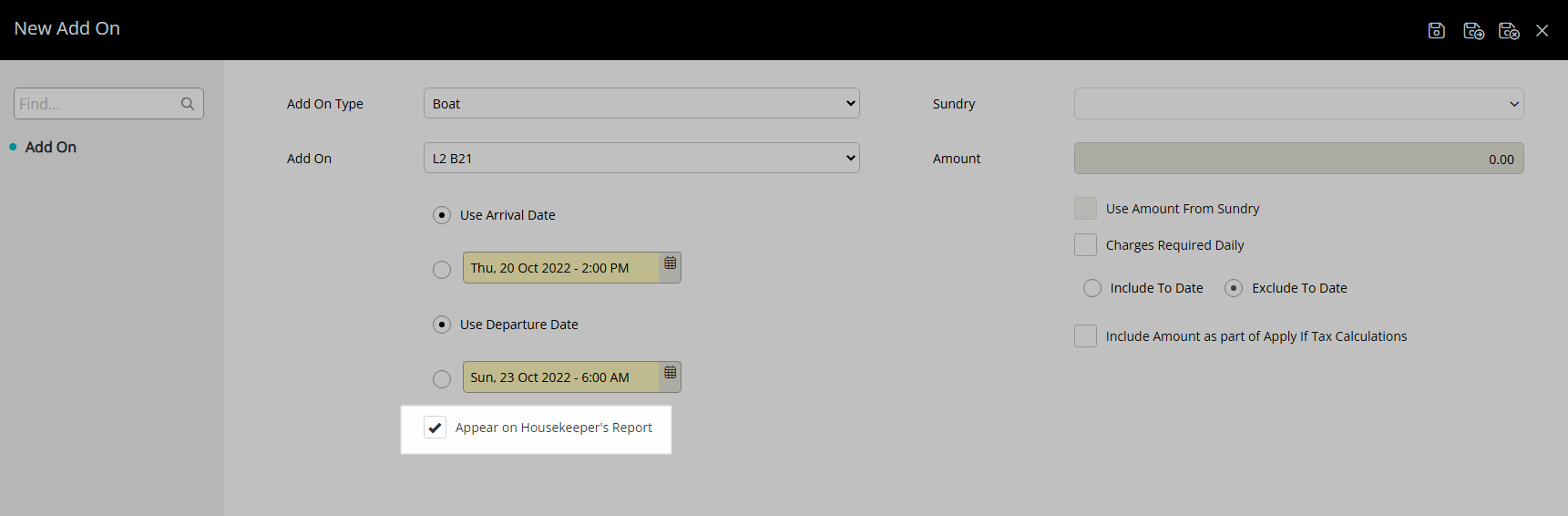
Select an Add On Sundry Charge.
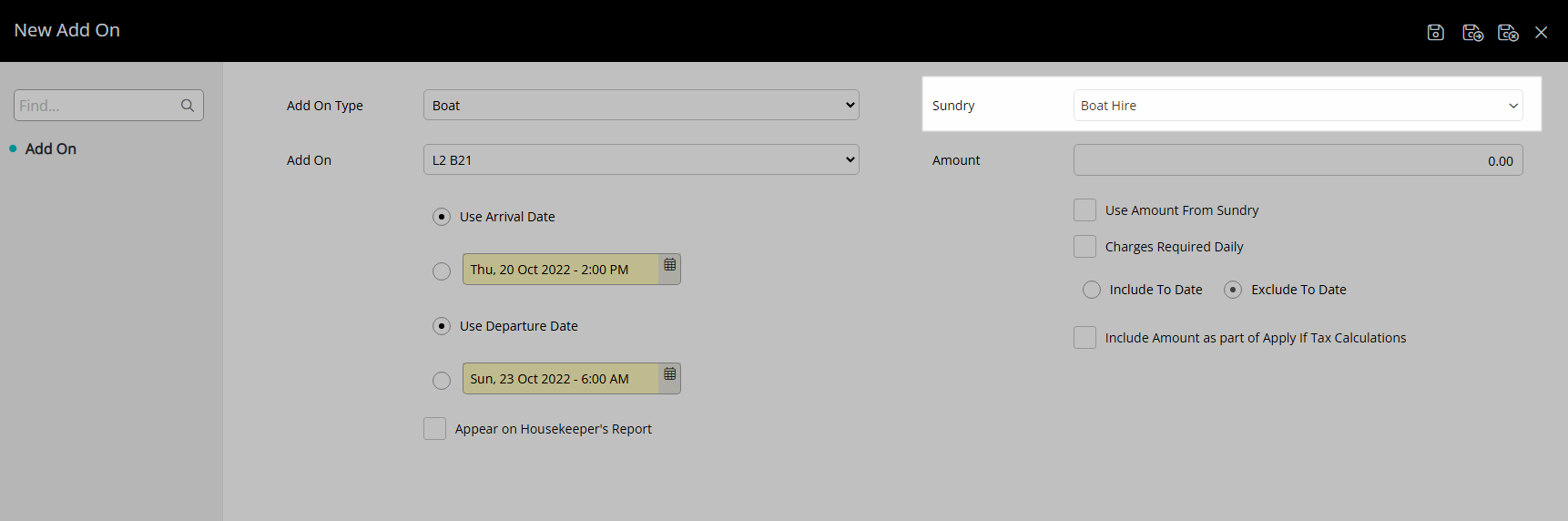
Enter the Amount or select the checkbox 'Use Amount from Sundry'.
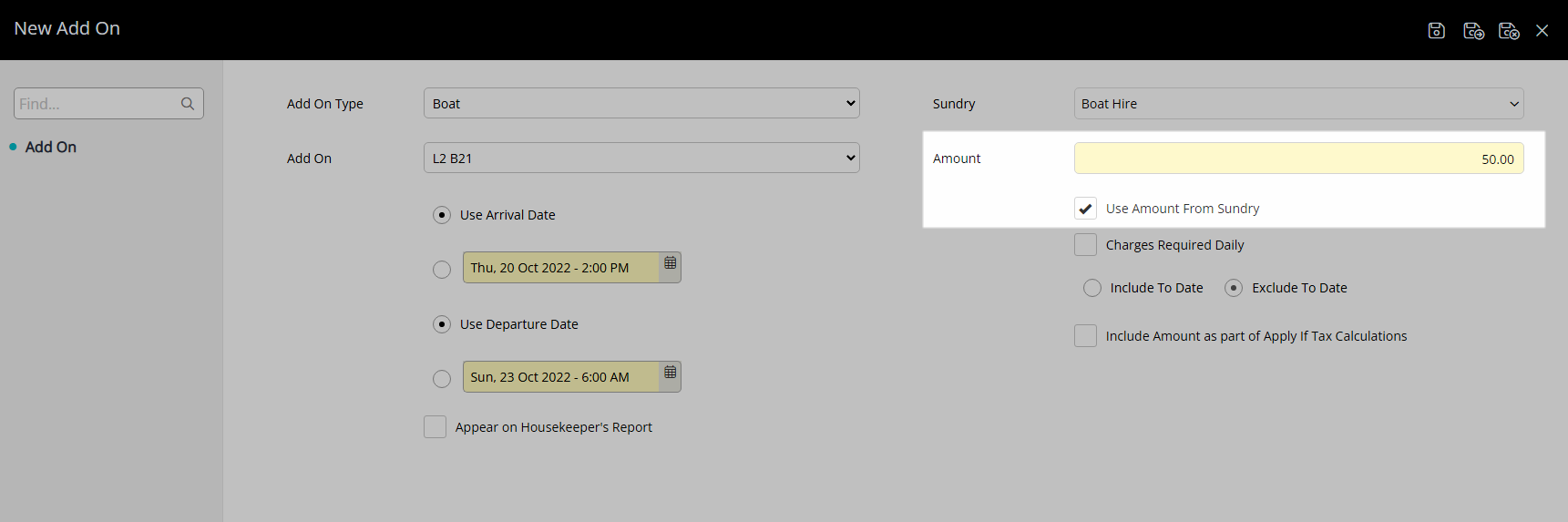
Optional: Select the checkbox 'Charges Required Daily'.
Select to Include or Exclude the To Date.
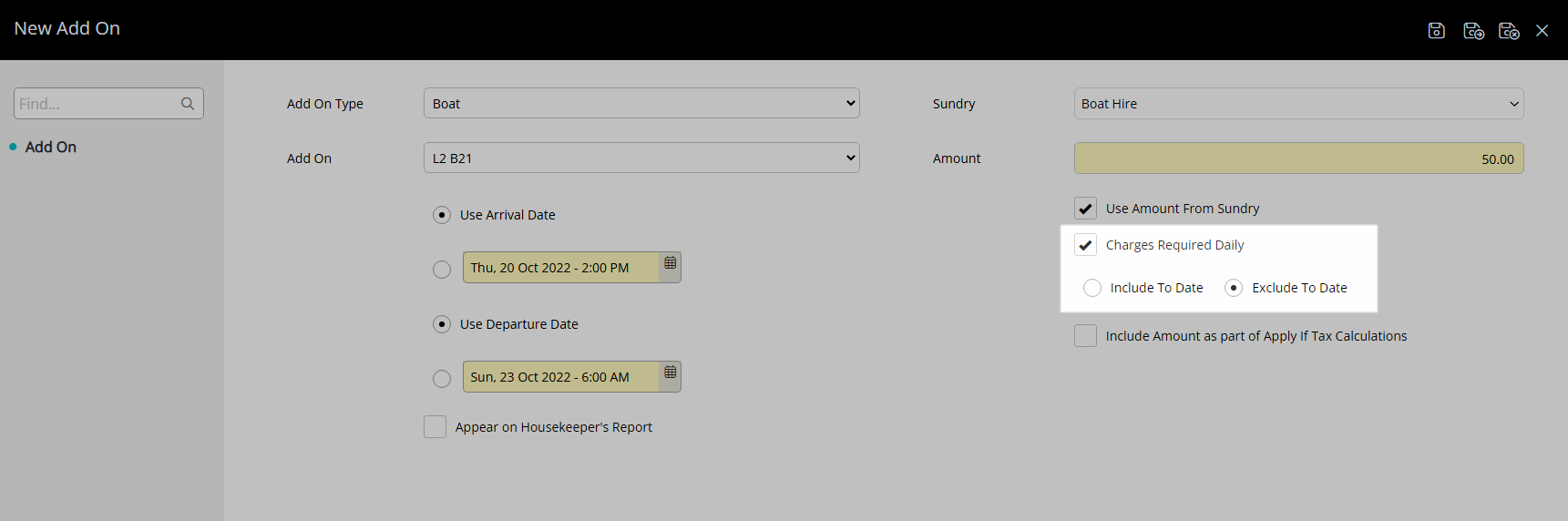
Select  'Save/Exit' to store the changes made and return to the Reservation Screen.
'Save/Exit' to store the changes made and return to the Reservation Screen.
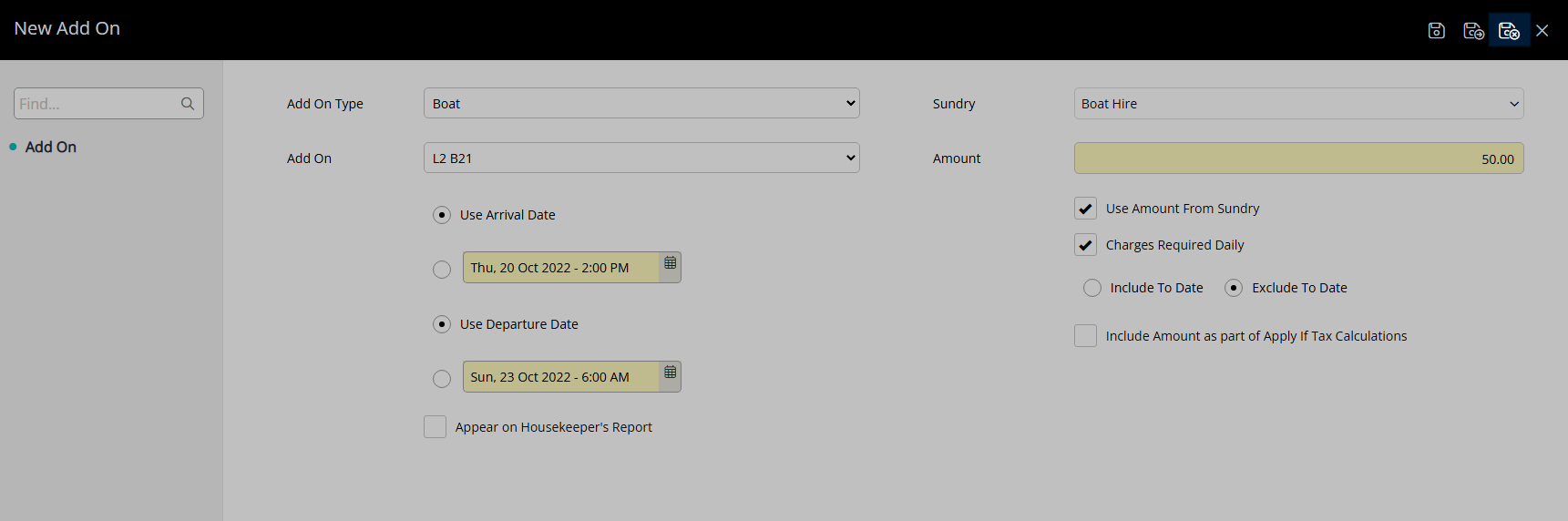
The Add On Reservation will appear on the 'Add Ons' tab of the Reservation.
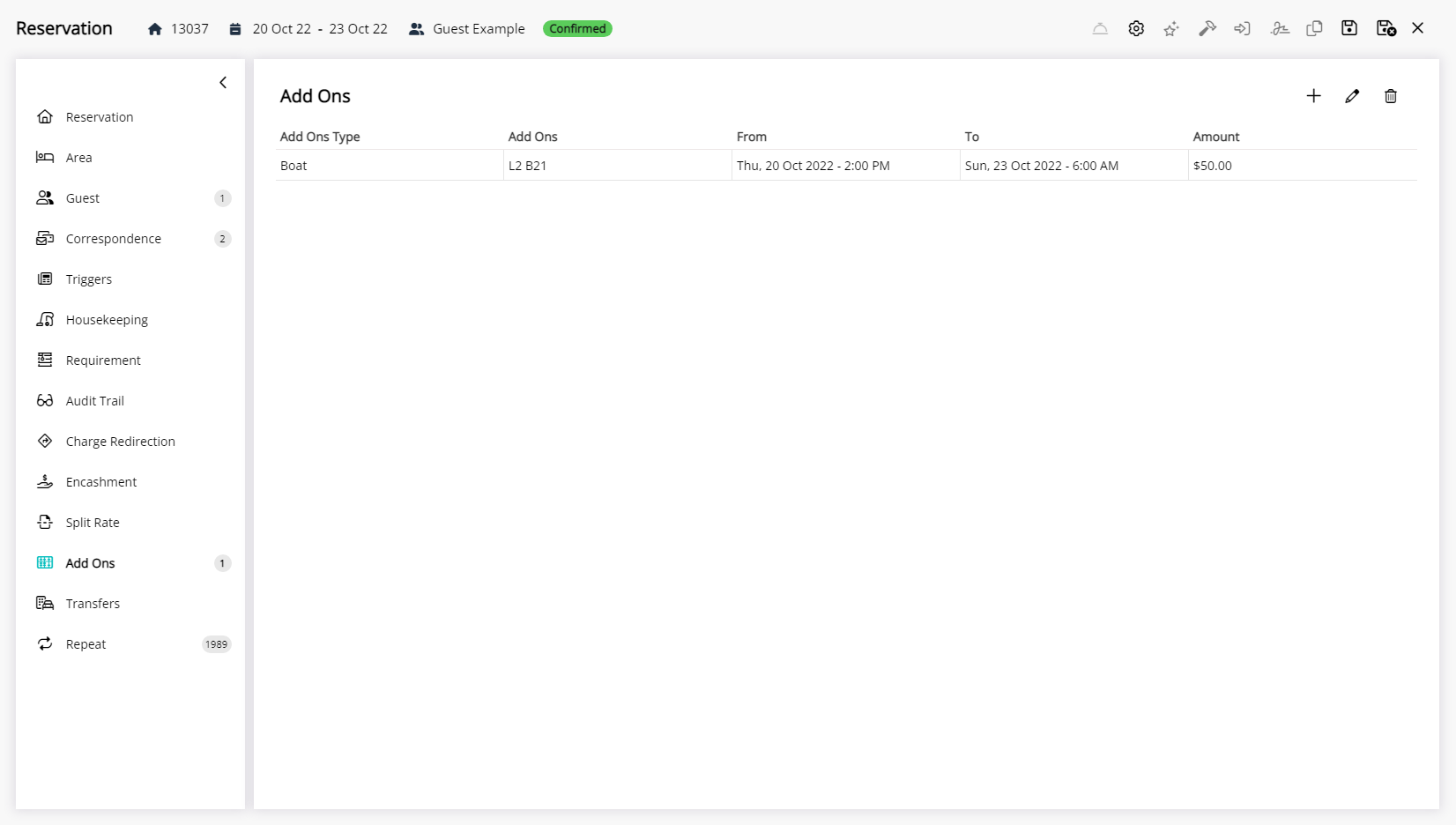
Use
- Go to the Toolbar Menu Reservation Search in RMS.
- Enter the Guest Name or Reservation Number and press 'Enter'.
- Navigate to the
 'Add Ons' tab.
'Add Ons' tab. - Select the
 'Add' icon.
'Add' icon. - Select an Add On Type.
- Select an Add On.
- Select the From & To Date.
- Optional: Select the checkbox 'Appear on Housekeeper's Report'.
- Select an Add On Sundry Charge.
- Enter the Amount or select the checkbox 'Use Amount from Sundry'.
-
Optional: Select the checkbox 'Charges Required Daily'.
- Select to Include or Exclude the To Date.
- Save/Exit.

An Add On Reservation will automatically update to reflect changes to the Reservation Arrive & Depart Dates when set to use the Reservation Arrive & Depart Dates instead of fixed dates.
Only Add On Sundry Charges will be available for selection.
-
Guide
- Add Button
Guide
Go to the Toolbar Menu Reservation Search in RMS.
Enter the Guest Name or Reservation Number and press 'Enter'.

Navigate to the ![]() 'Add Ons' tab.
'Add Ons' tab.
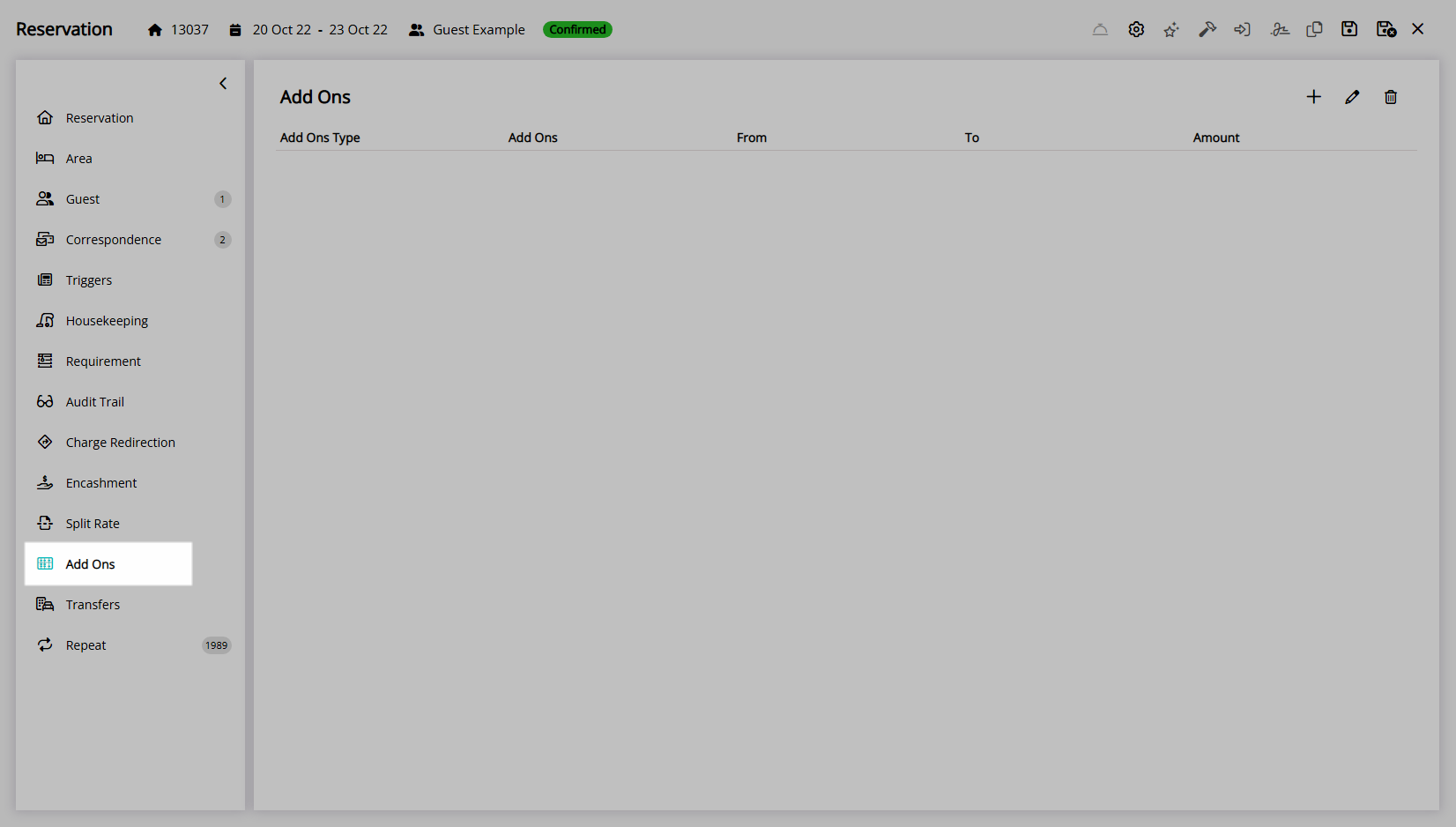
Select the  'Add' icon.
'Add' icon.
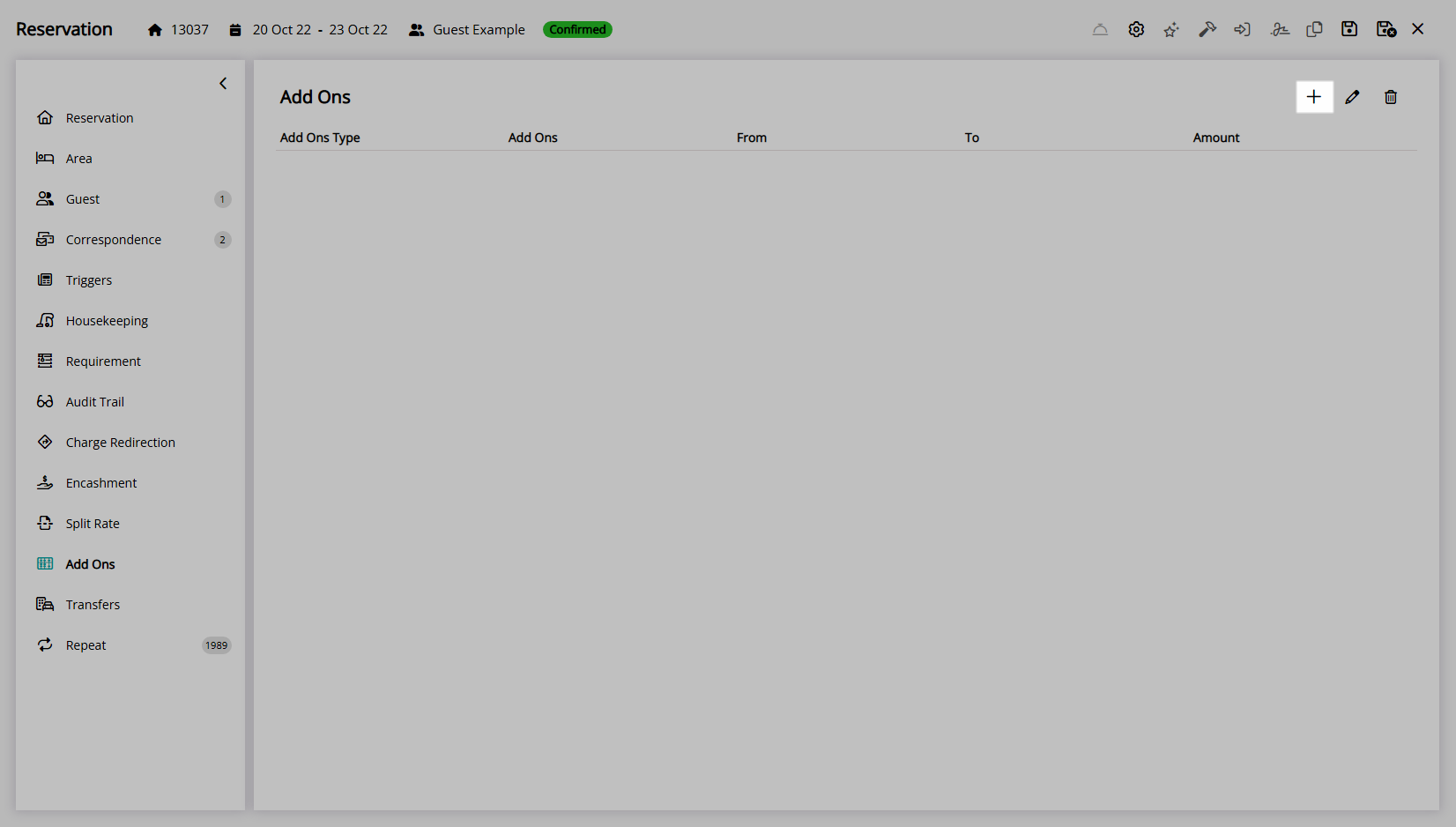
Select an Add On Type.
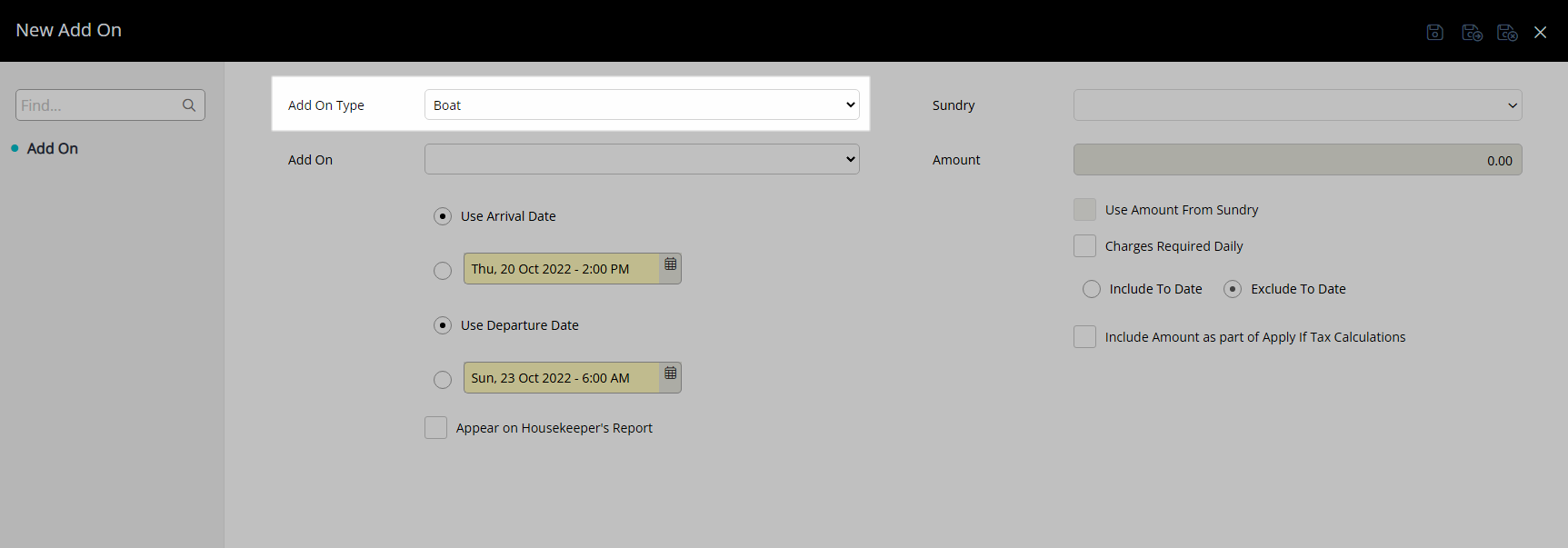
Select an Add On.
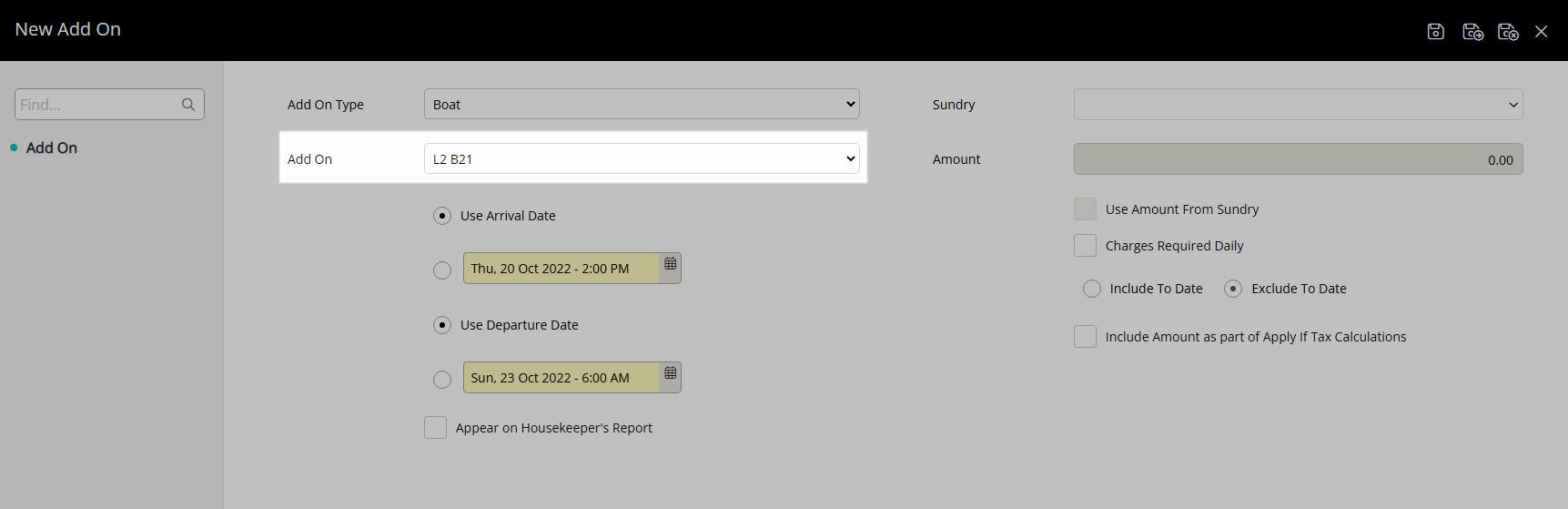
Select the From & To Date.
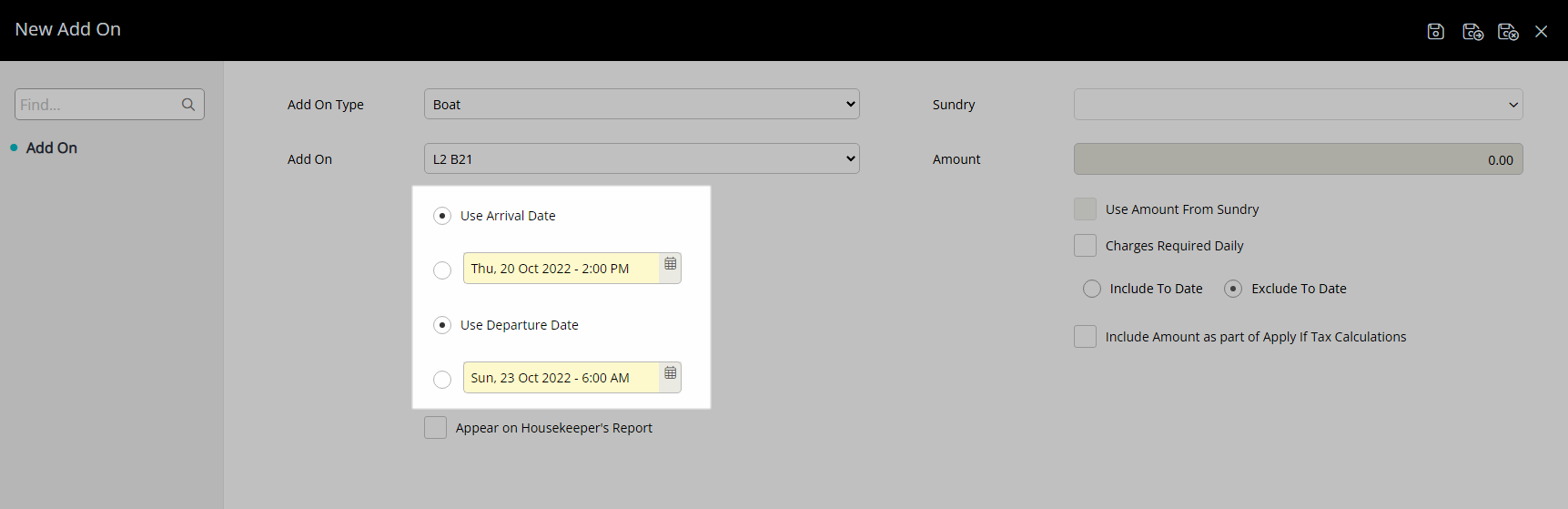
Optional: Select the checkbox 'Appear on Housekeeper's Report'.
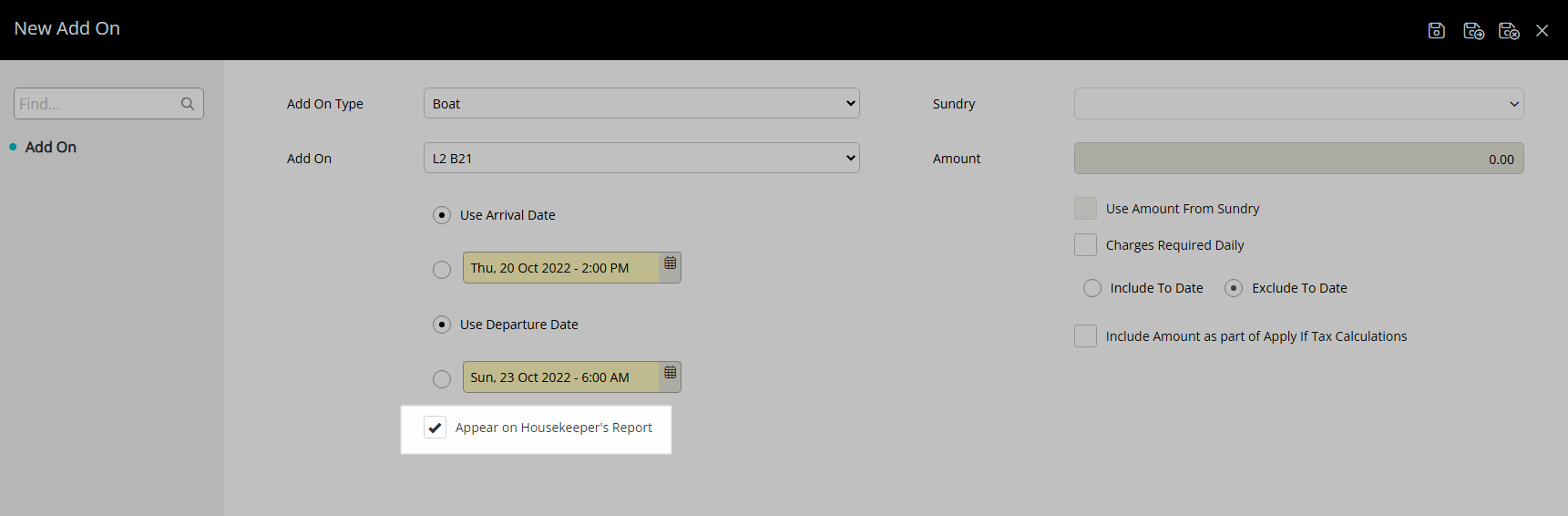
Select an Add On Sundry Charge.
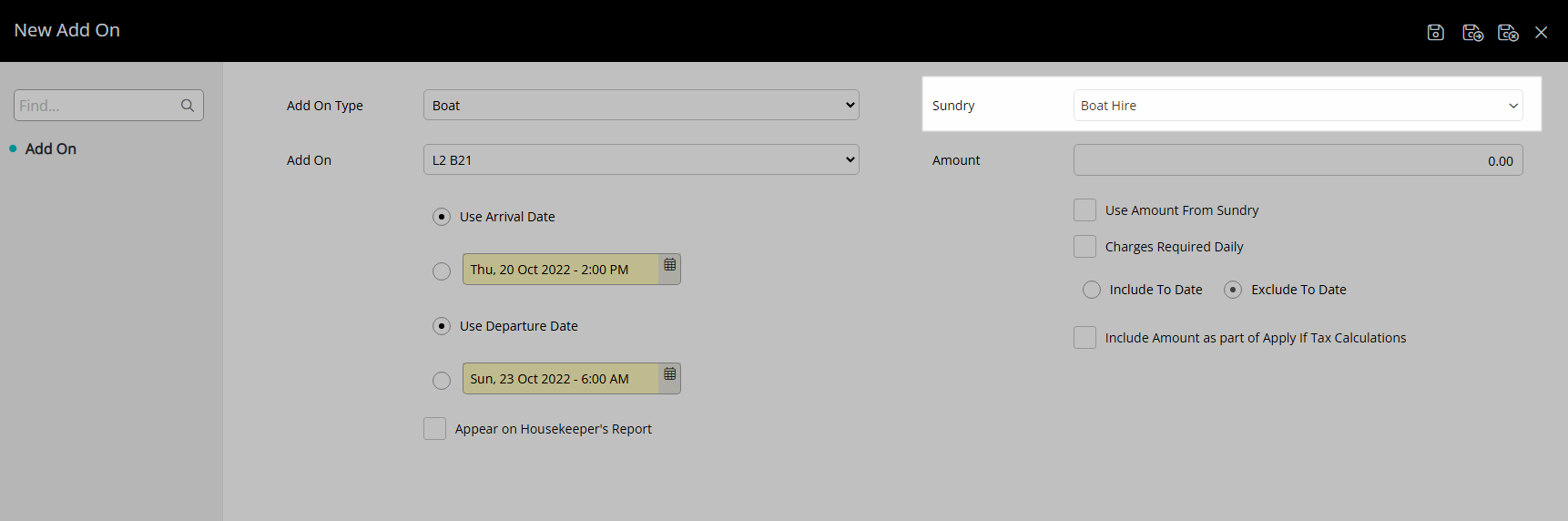
Enter the Amount or select the checkbox 'Use Amount from Sundry'.
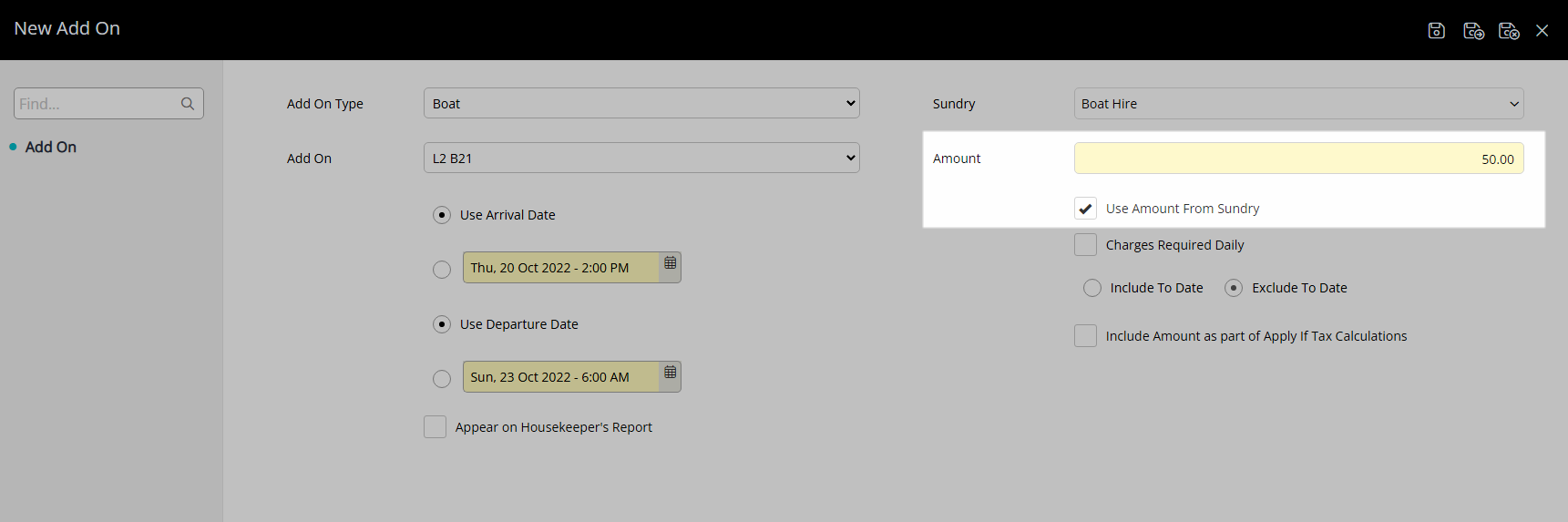
Optional: Select the checkbox 'Charges Required Daily'.
Select to Include or Exclude the To Date.
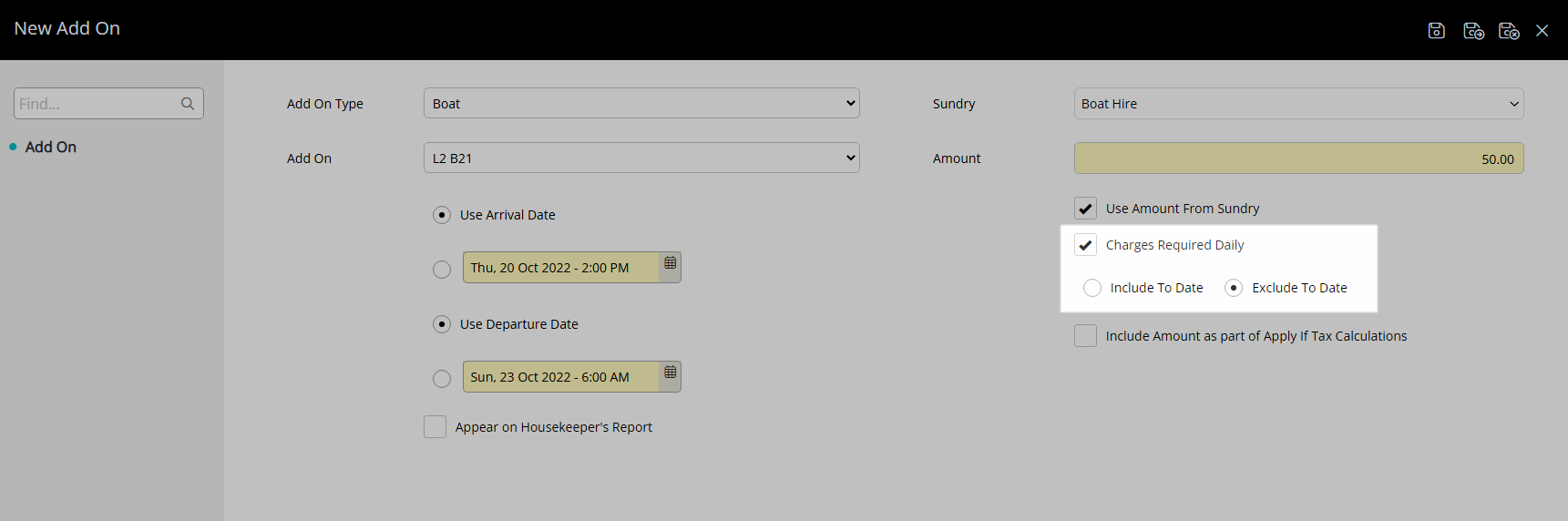
Select  'Save/Exit' to store the changes made and return to the Reservation Screen.
'Save/Exit' to store the changes made and return to the Reservation Screen.
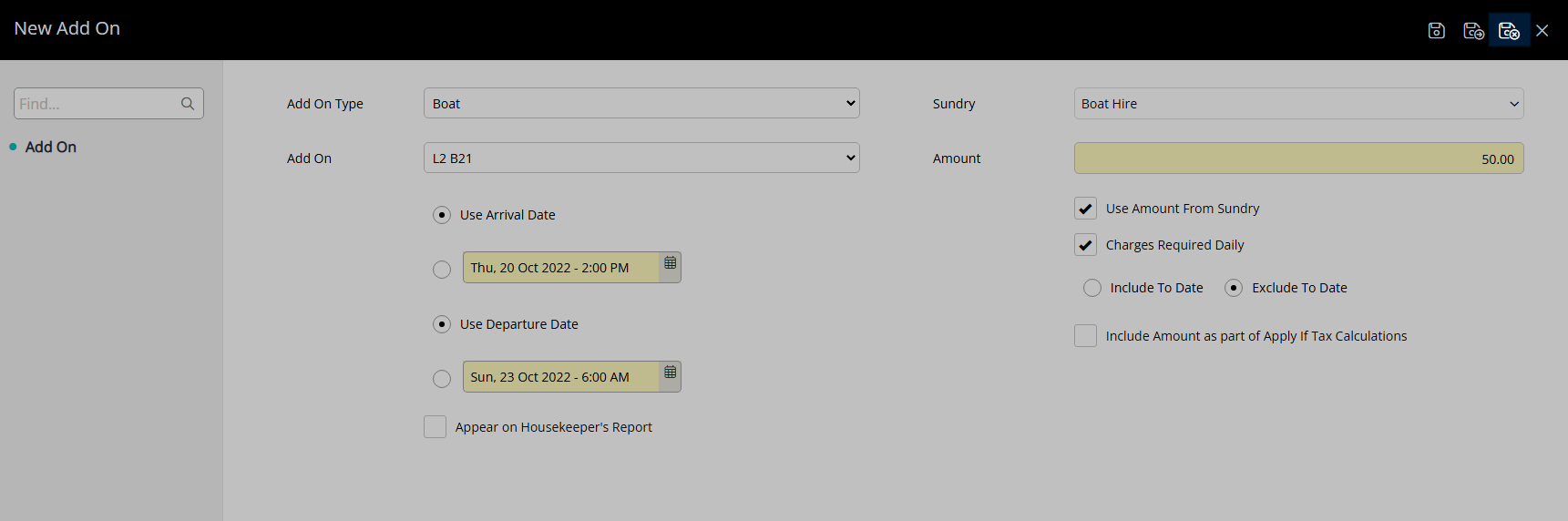
The Add On Reservation will appear on the 'Add Ons' tab of the Reservation.