Add On Charge
Setup a Sundry Charge for use with Add Ons in RMS.
Add Ons are extra inventory items that can be booked with a reservation including carparks, cots, rollaway beds, bicycles and more.
Add On Charges are Sundry Charges setup exclusively to apply fees for Add On Reservations.
-
Information
-
Setup
-
Use
- Add Button
Information
Add Ons must be setup in RMS before they can be added to a reservation.
Users will require Security Profile access to create Reservations as well as have access to the Add On Categories on their User to use any Add On Charges setup in RMS.
-
Setup
-
Use
- Add Button
Setup
Have your System Administrator complete the following.
- Go to Setup > Accounting > Sundry in RMS.
- Select the
 'Add' icon.
'Add' icon. - Enter a Description.
- Enter the Unit Price.
- Optional: Enter the Cost Price.
- Select the General Ledger Account Code.
- Optional: Select a Grouping.
- Select the Tax Type.
- Select the checkbox 'Add On'.
- Save.
- Exit.
-
Guide
-
Use
- Add Button
Guide
Go to Setup > Accounting > Sundry in RMS.
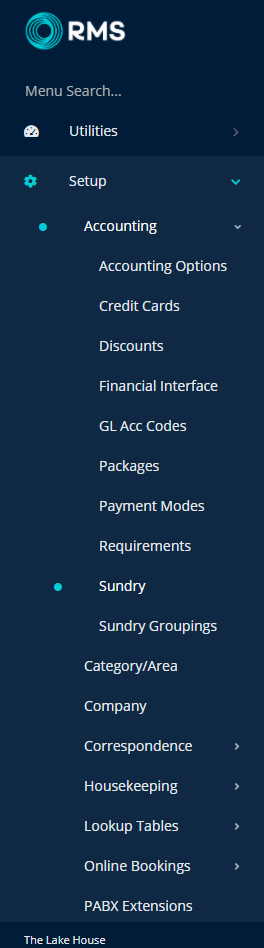
Select the  'Add' icon.
'Add' icon.

Enter a Description.
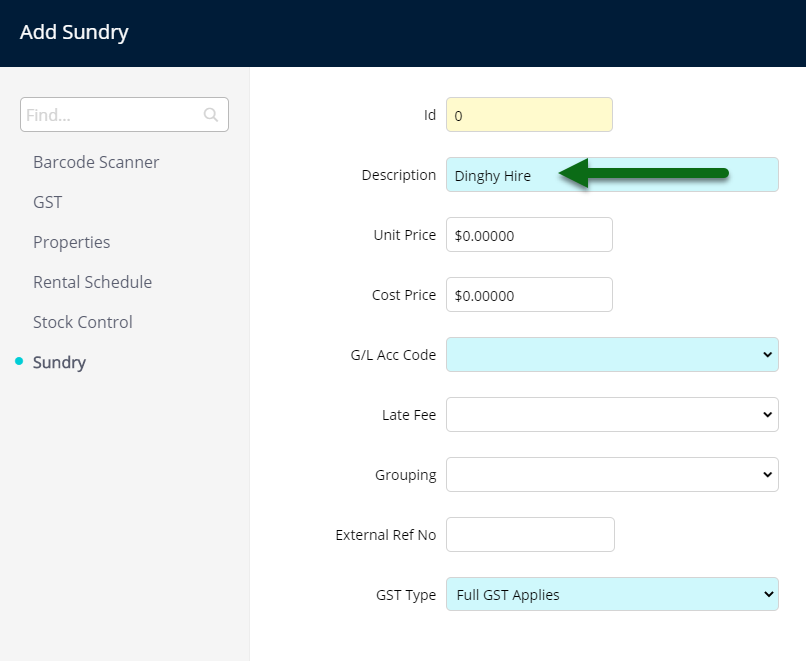
Enter the Unit Price.
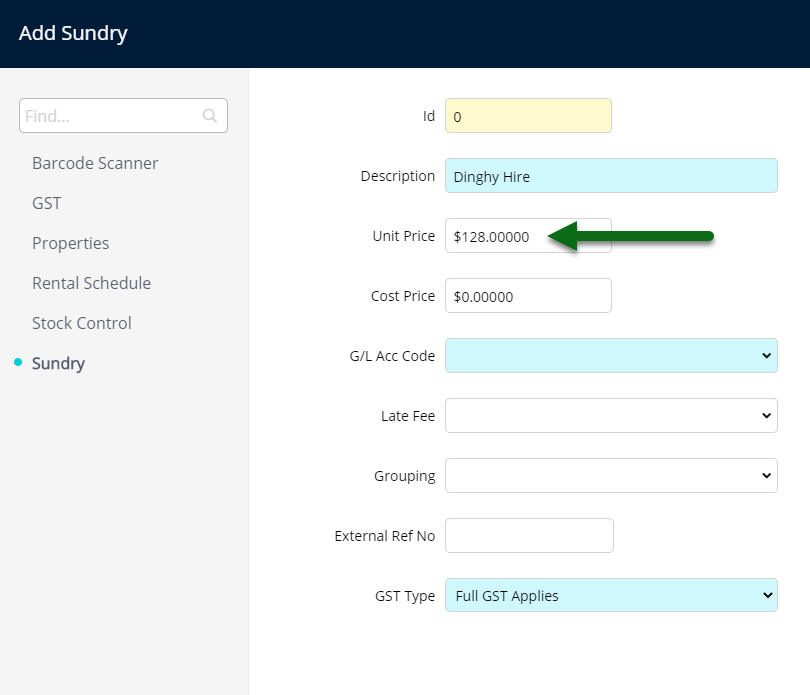
Optional: Enter the Cost Price.
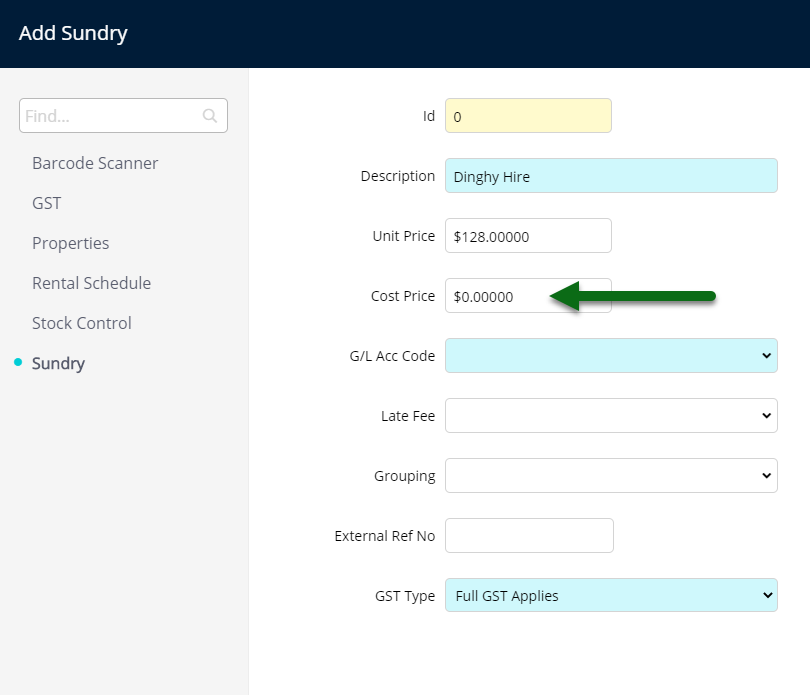
Select the General Ledger Account Code.
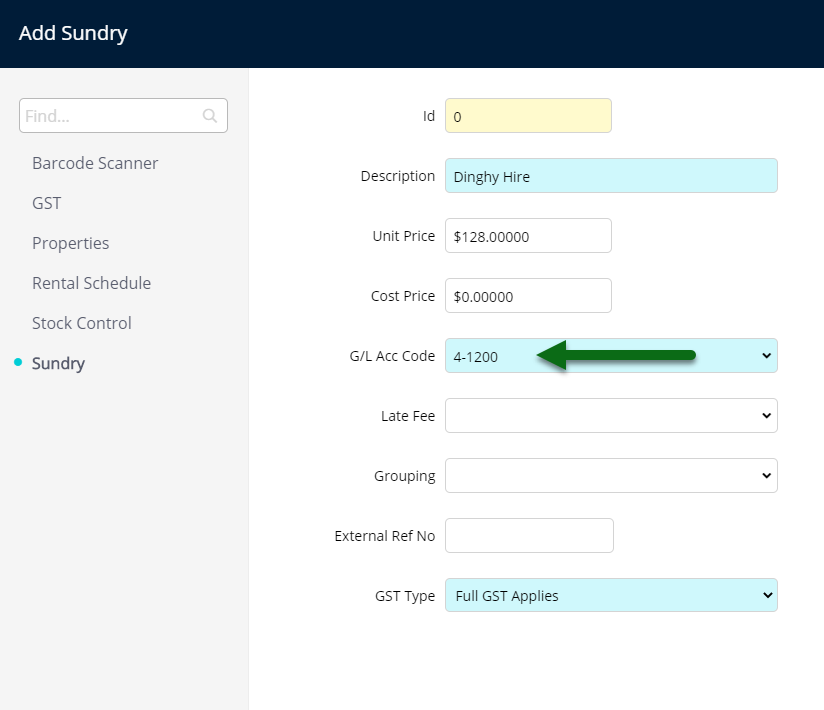
Optional: Select a Grouping.
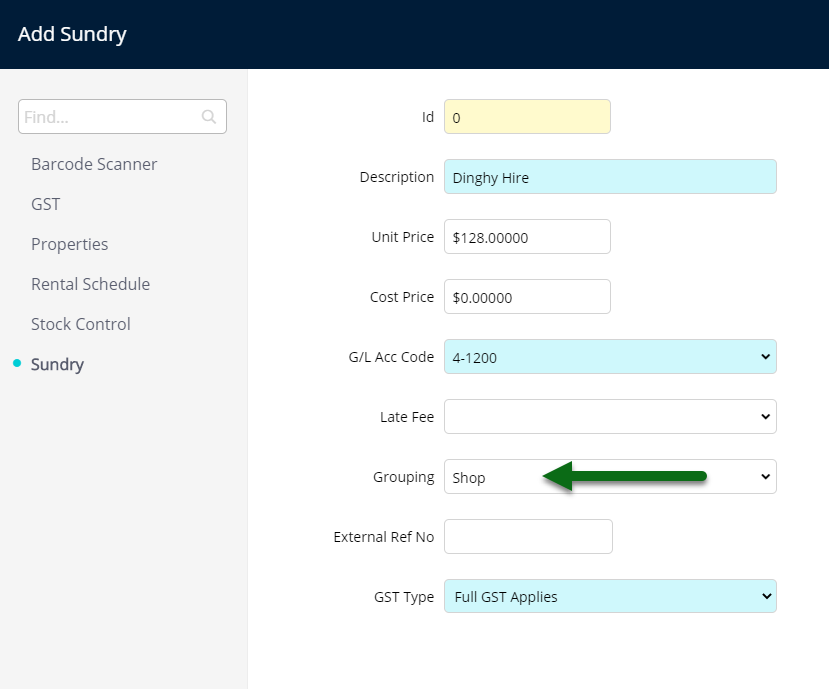
Select the Tax Type.
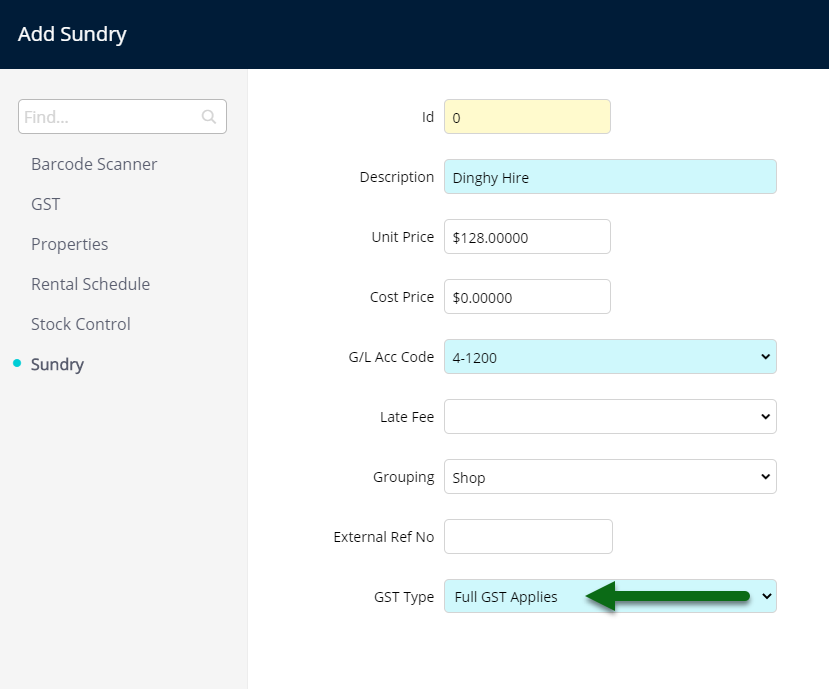
Select the checkbox 'Add On'.
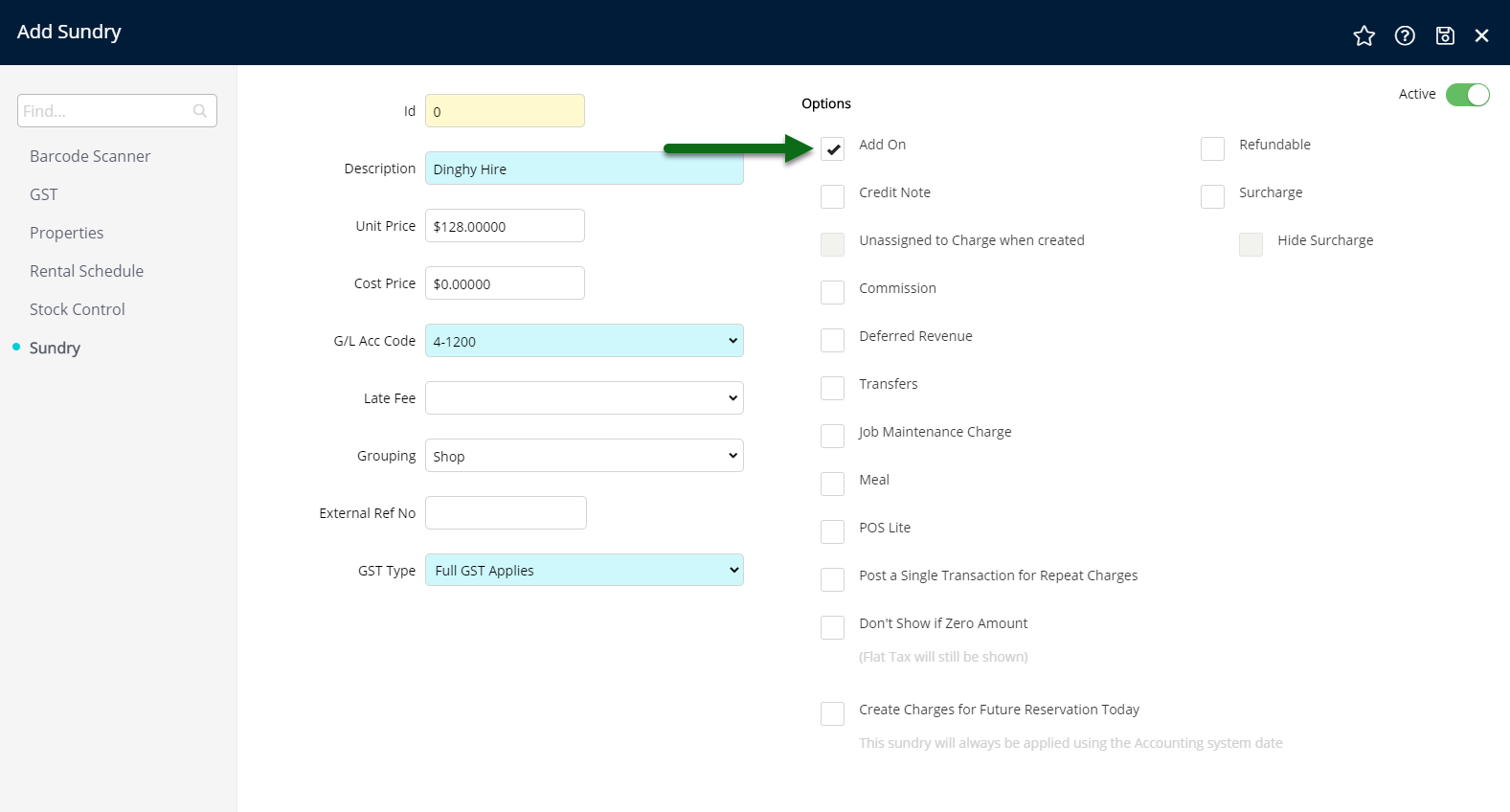
Select 'Save' to store the changes made.
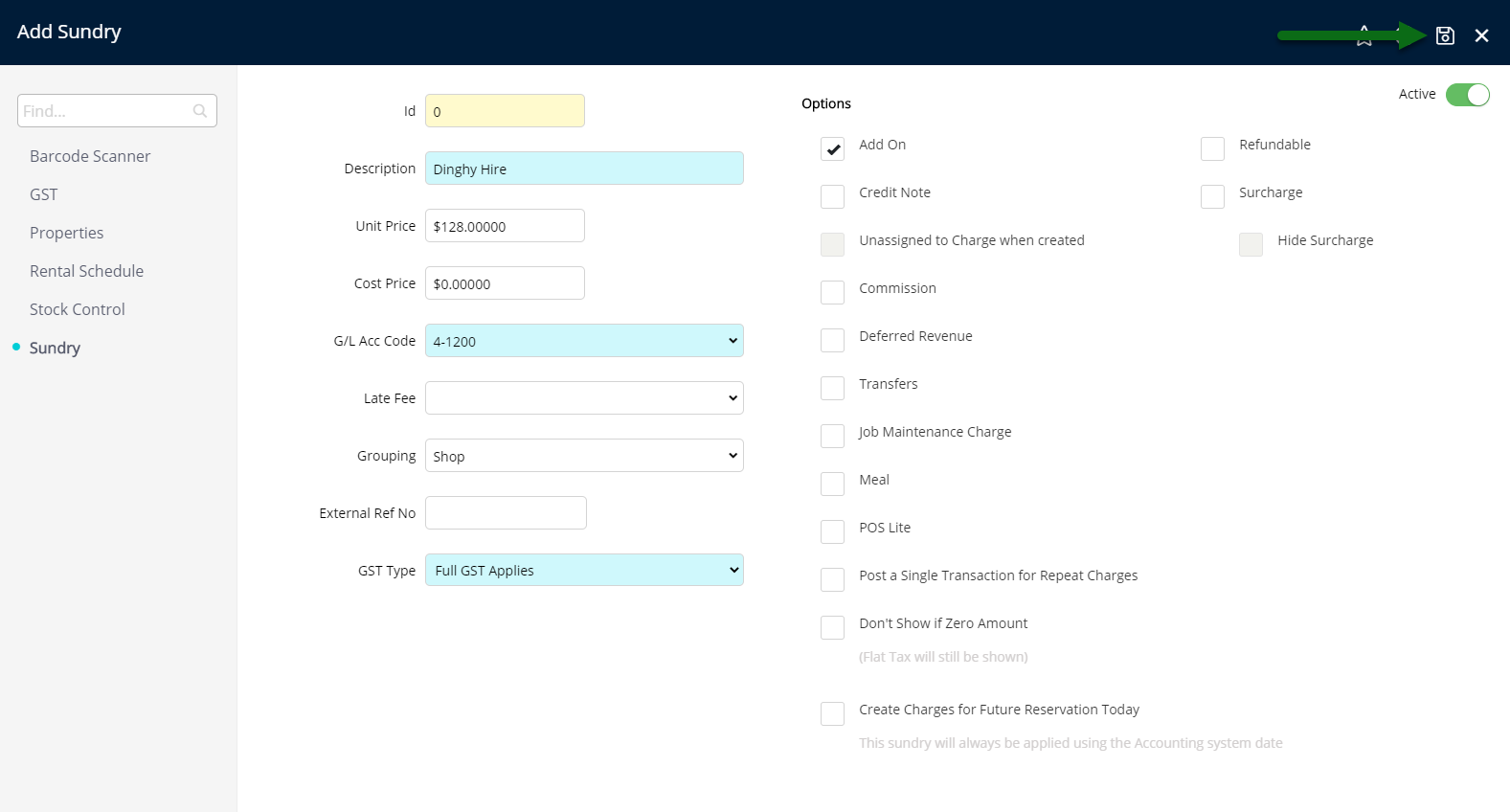
Select 'Exit' to return to Sundry Setup.
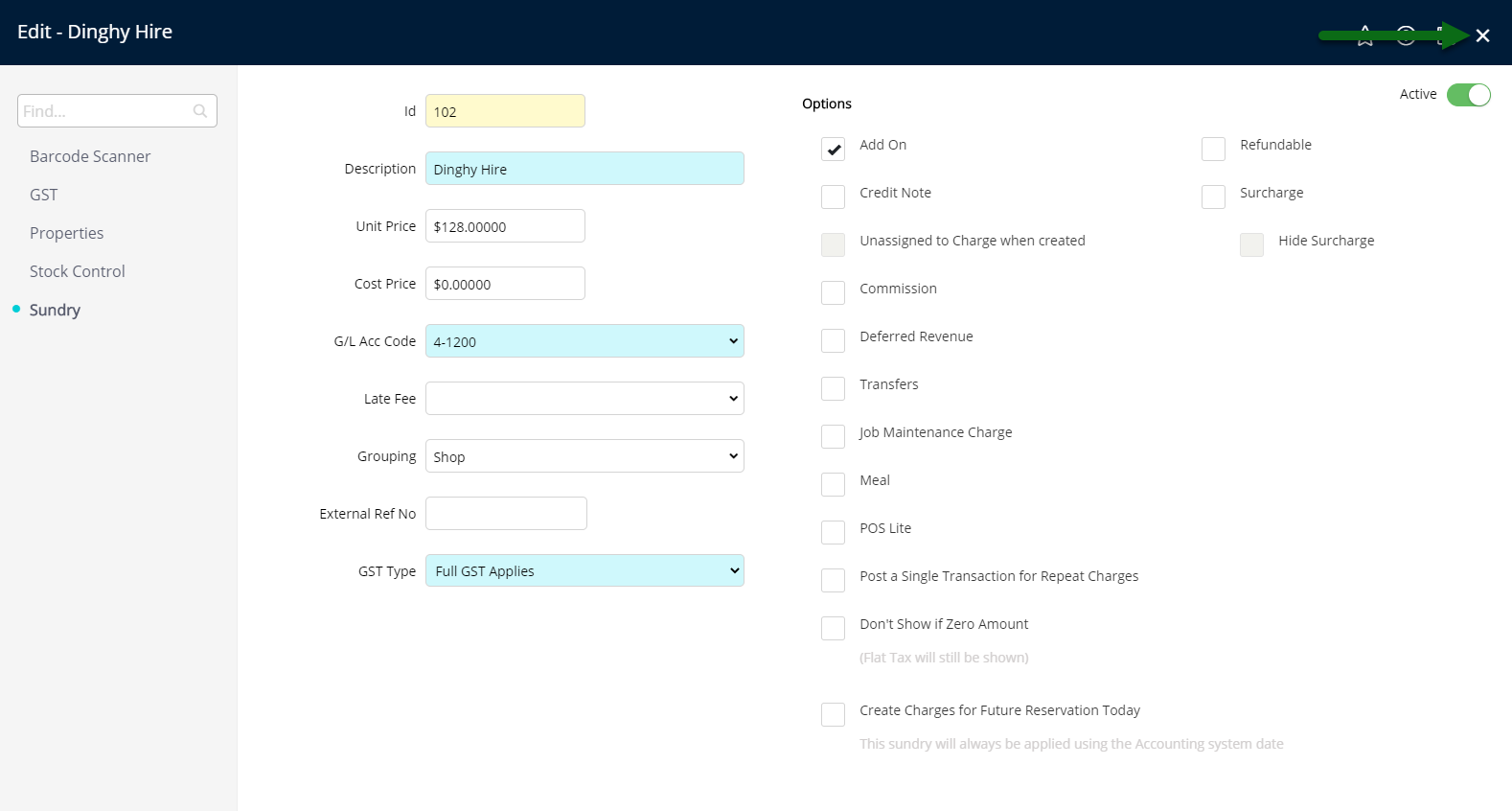
This Add On Charge will now be available for selection when creating an Add On Reservation in RMS.
-
Use
- Add Button
Use
- Open a Reservation in RMS.
- Navigate to the 'Add Ons' tab.
- Select 'Add'.
- Select the Add On Type.
- Select the Add On.
- Select the Date Range.
- Select the Add On Charge.
- Enter the Unit Price or Select the checkbox 'Use Amount from Sundry'.
- Optional: Select the checkbox 'Charges Required Daily'.
- Save/Exit.
-
Guide
- Add Button
Guide
Open a Reservation in RMS.

Navigate to the 'Add Ons' tab.

Select 'Add'.
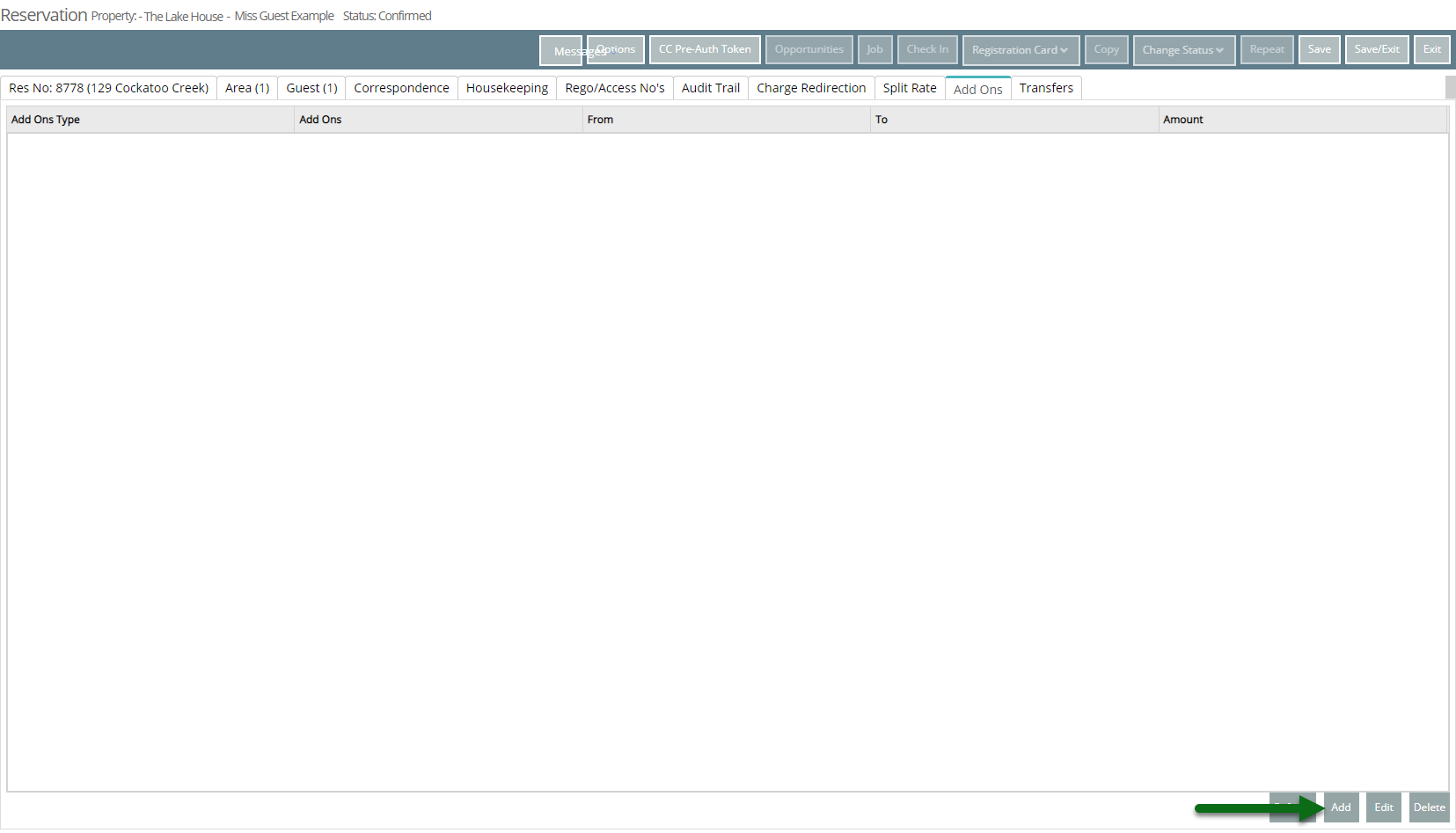
Select the Add On Type.
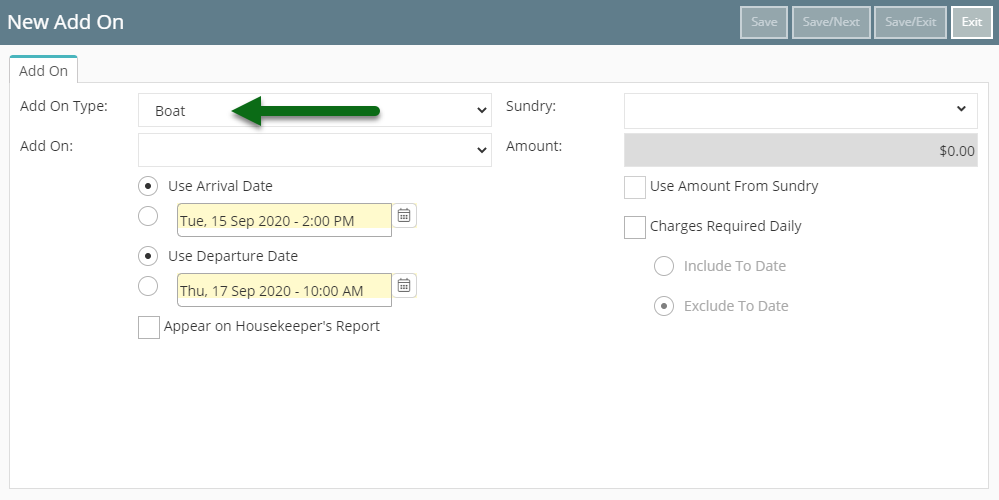
Select the Add On.
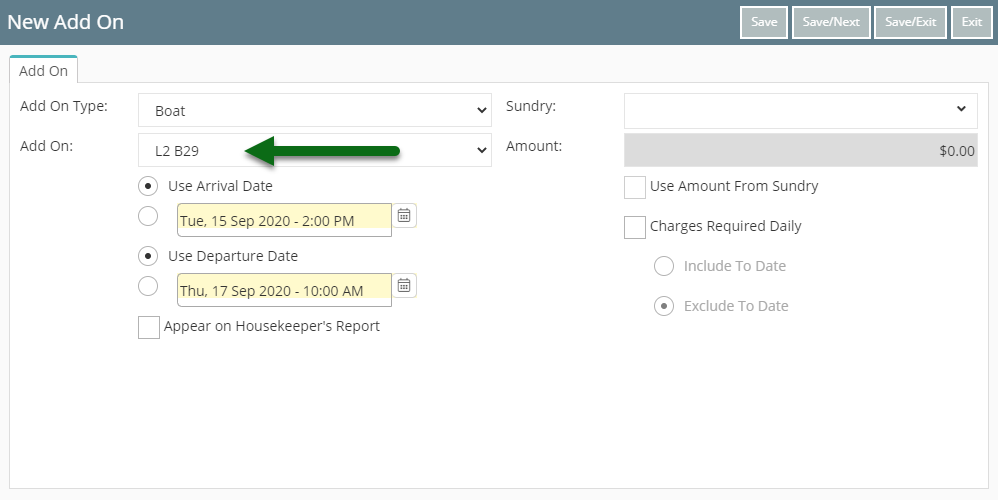
Select the Date Range.
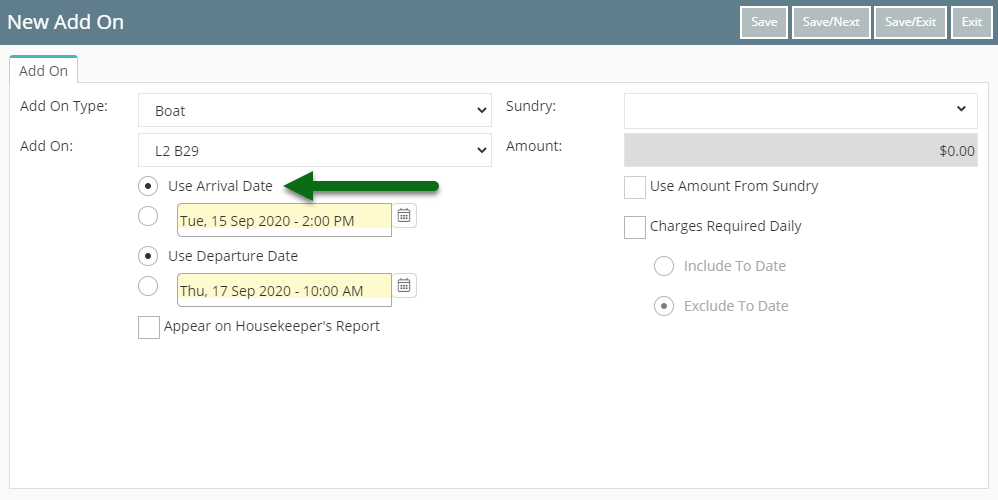
Select the Add On Charge.
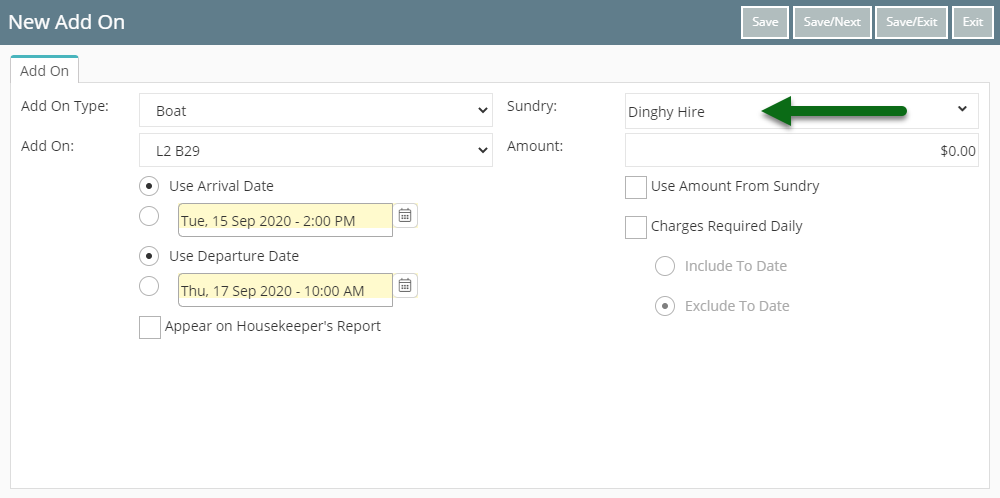
Enter the Unit Price or Select the checkbox 'Use Amount from Sundry'.
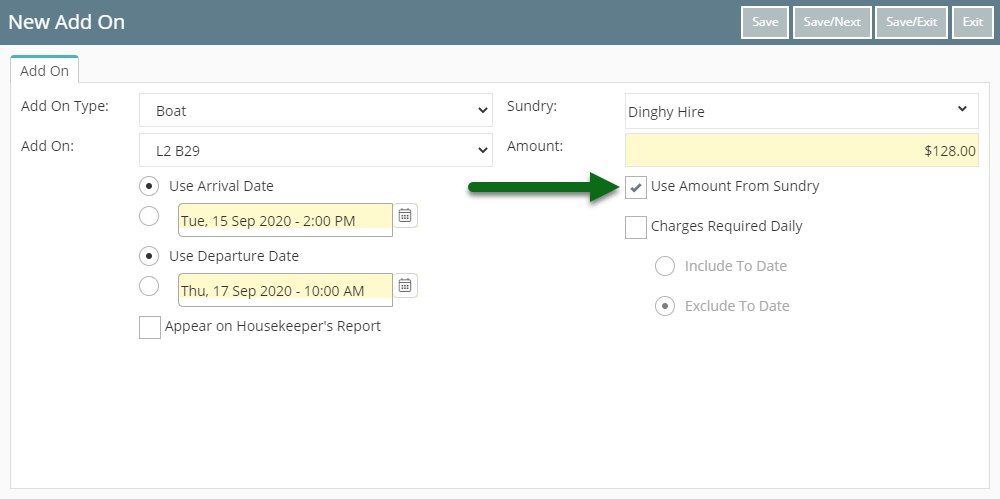
Optional: Select the checkbox 'Charges Required Daily'.
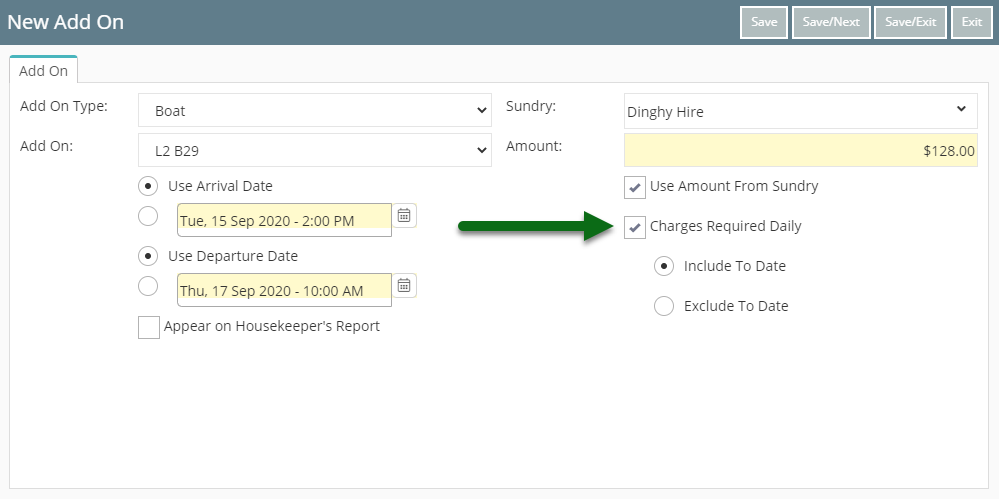
Select 'Save/Exit' to store the changes made.
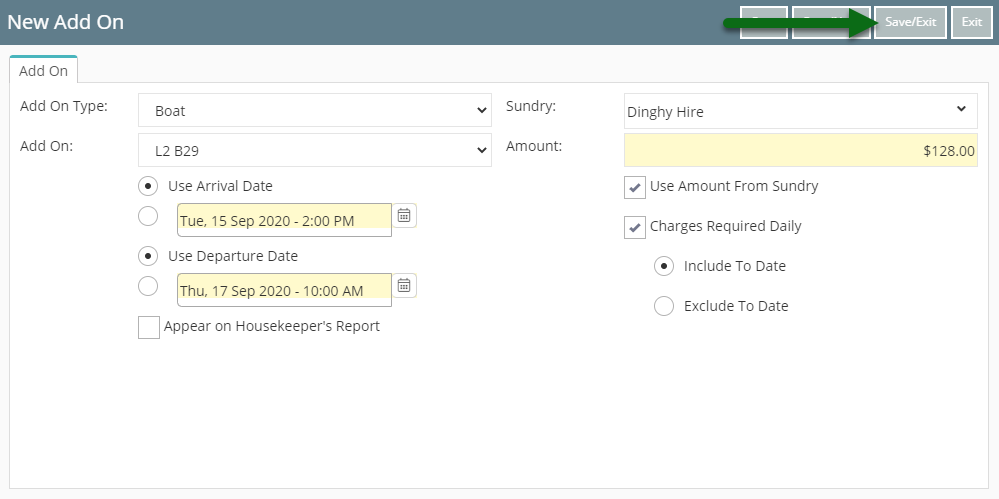
The selected Add On Charge will be applied to the account when the Rate is created for all required dates.

Use
- Open a Reservation in RMS.
- Navigate to the 'Add Ons' tab.
- Select 'Add'.
- Select the Add On Type.
- Select the Add On.
- Select the Date Range.
- Select the Add On Charge.
- Enter the Unit Price or Select the checkbox 'Use Amount from Sundry'.
- Optional: Select the checkbox 'Charges Required Daily'.
- Save/Exit.
-
Guide
- Add Button
Guide
Open a Reservation in RMS.

Navigate to the 'Add Ons' tab.

Select 'Add'.
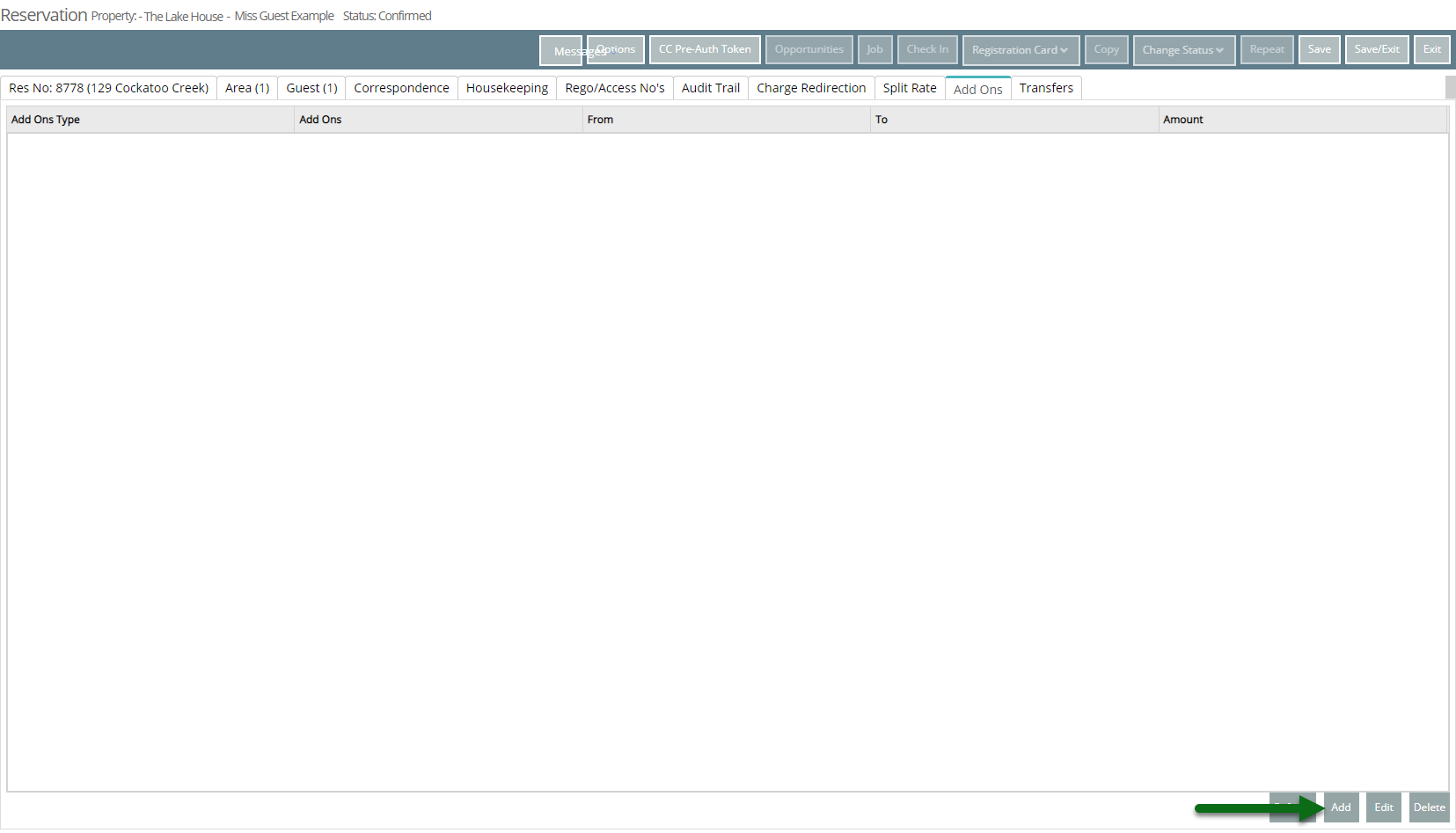
Select the Add On Type.
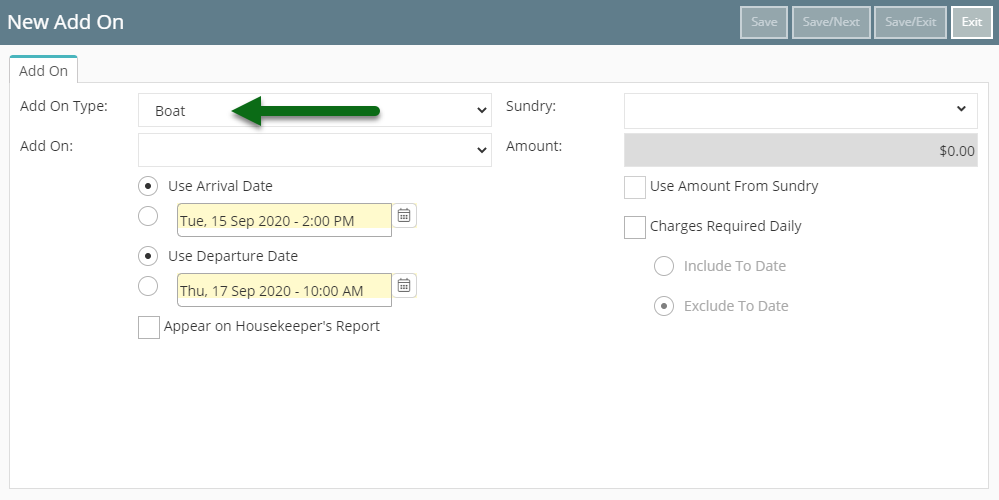
Select the Add On.
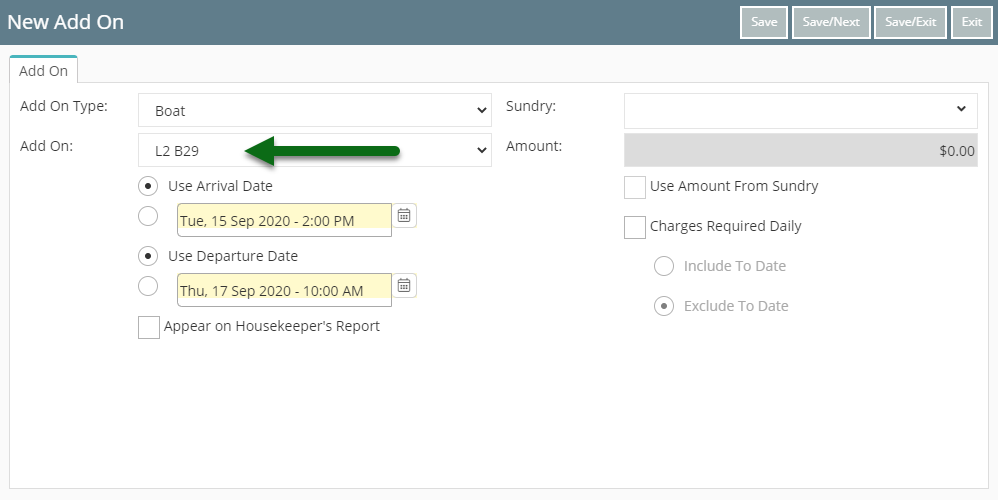
Select the Date Range.
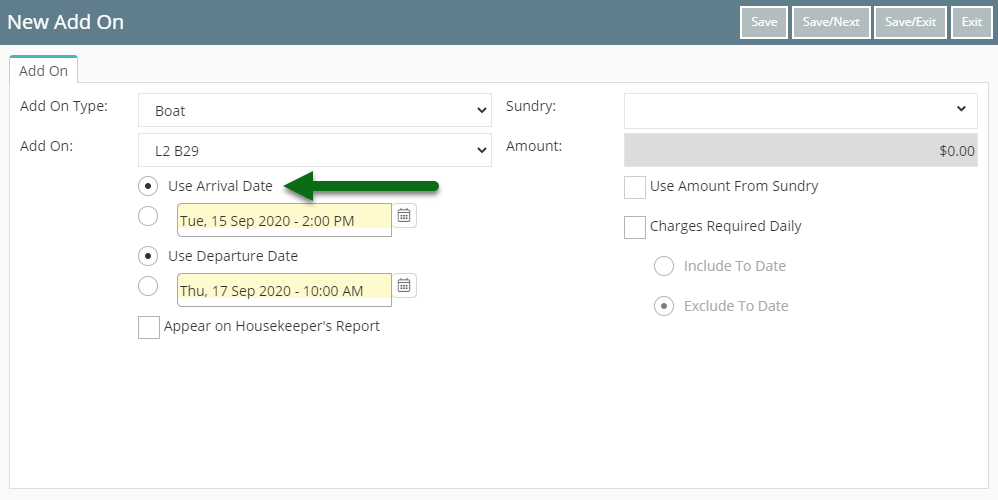
Select the Add On Charge.
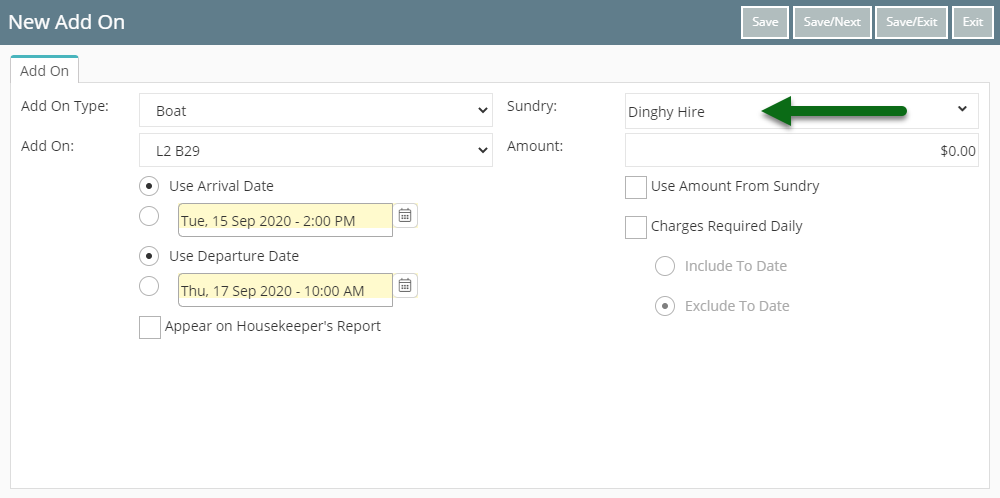
Enter the Unit Price or Select the checkbox 'Use Amount from Sundry'.
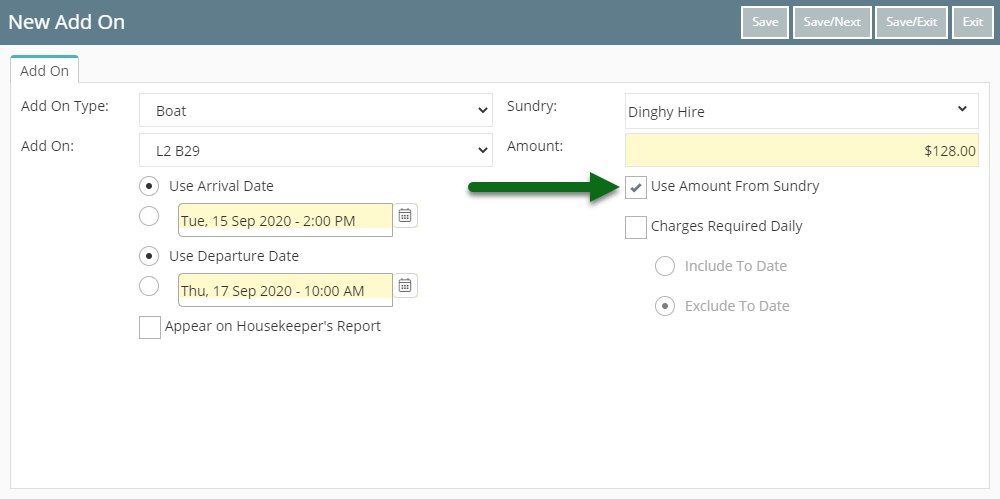
Optional: Select the checkbox 'Charges Required Daily'.
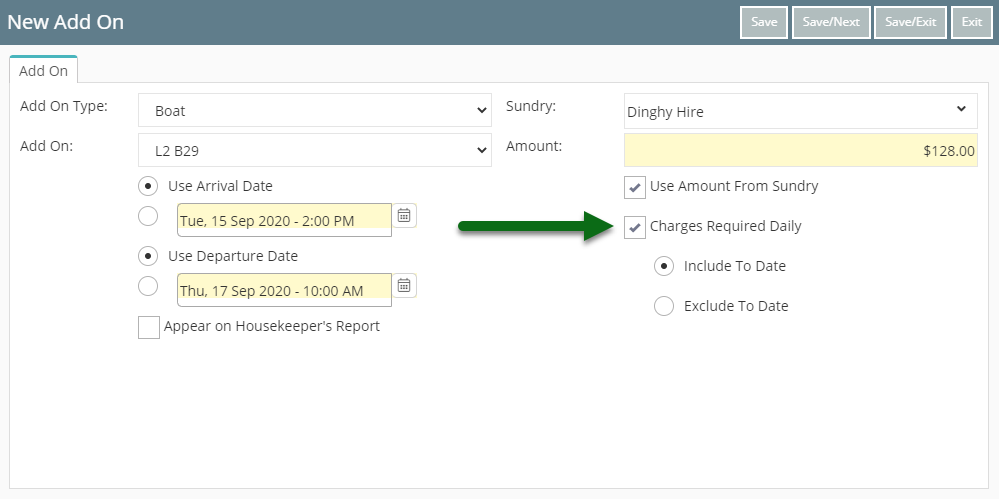
Select 'Save/Exit' to store the changes made.
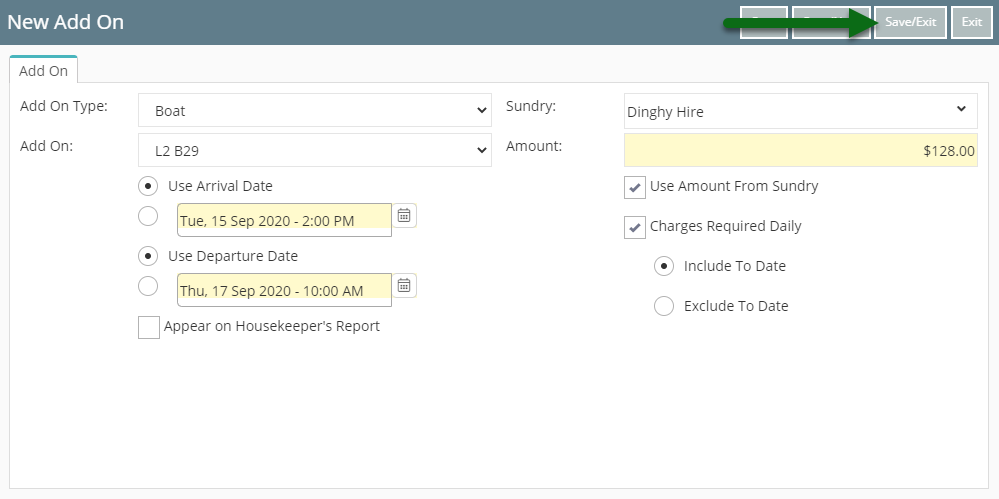
The selected Add On Charge will be applied to the account when the Rate is created for all required dates.

Use
-
Guide
-
Video
- Add Button
Guide
-
Video
- Add Button
Video
Setup
Have your System Administrator complete the following.
- Go to Setup > Accounting > Sundry in RMS.
- Select the
 'Add' icon.
'Add' icon. - Enter a Description.
- Enter the Unit Price.
- Optional: Enter the Cost Price.
- Select the General Ledger Account Code.
- Optional: Select a Grouping.
- Select the Tax Type.
- Select the checkbox 'Add On'.
- Save.
- Exit.
-
Guide
-
Use
- Add Button
Guide
Go to Setup > Accounting > Sundry in RMS.
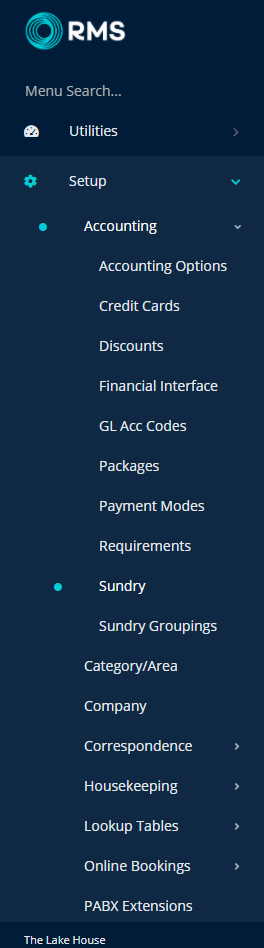
Select the  'Add' icon.
'Add' icon.

Enter a Description.
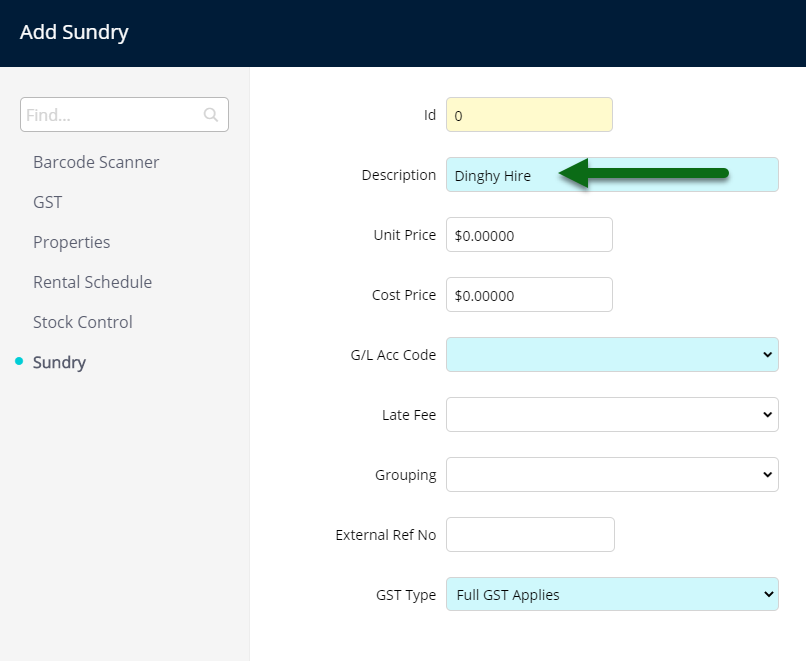
Enter the Unit Price.
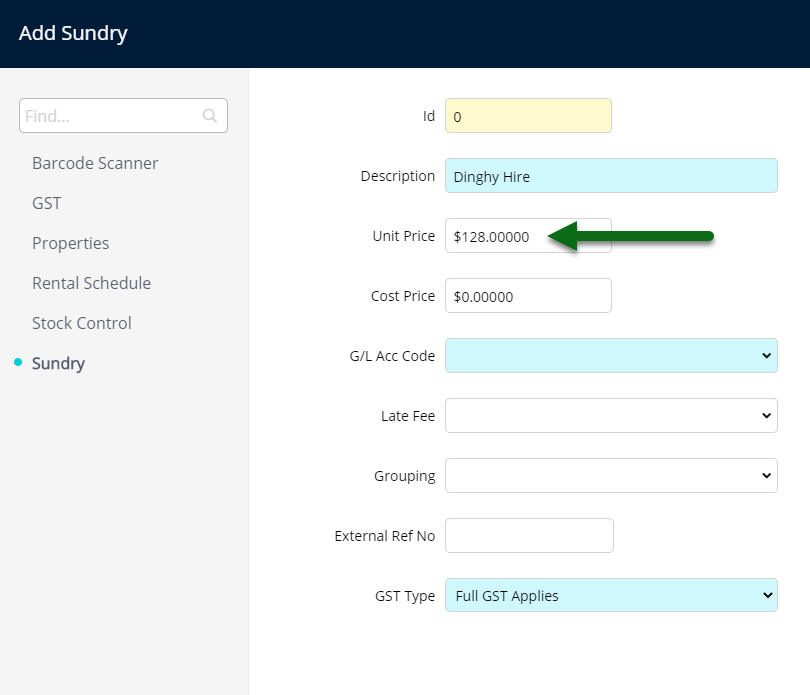
Optional: Enter the Cost Price.
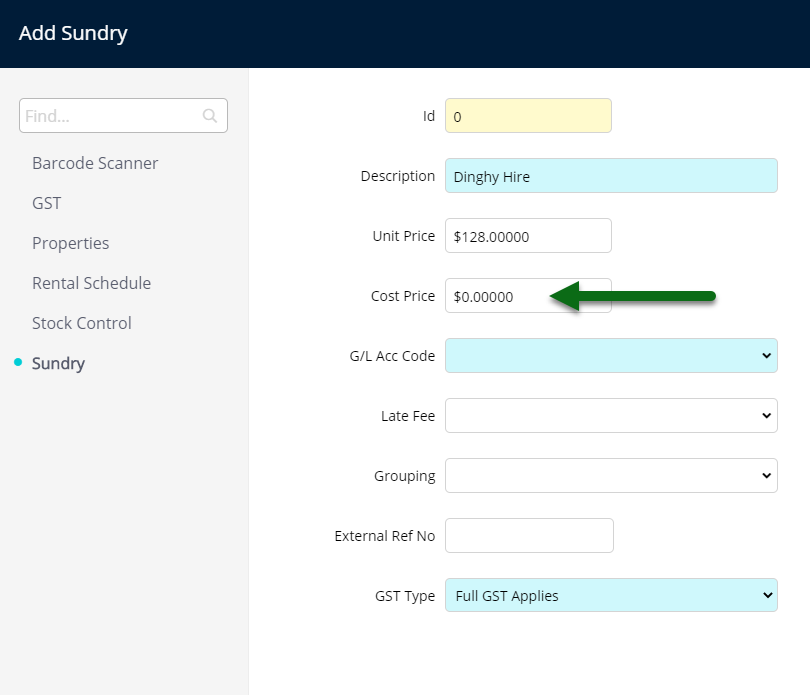
Select the General Ledger Account Code.
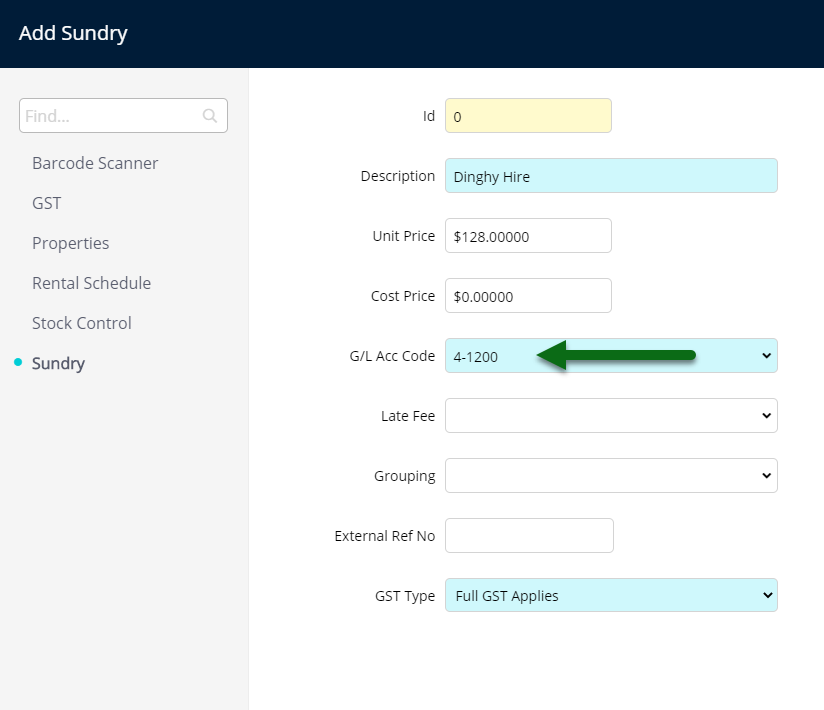
Optional: Select a Grouping.
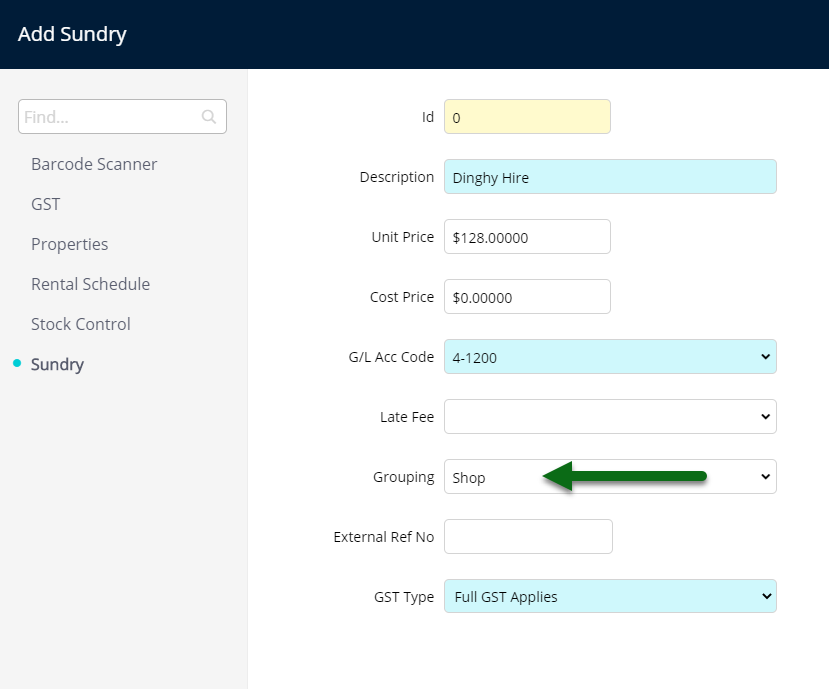
Select the Tax Type.
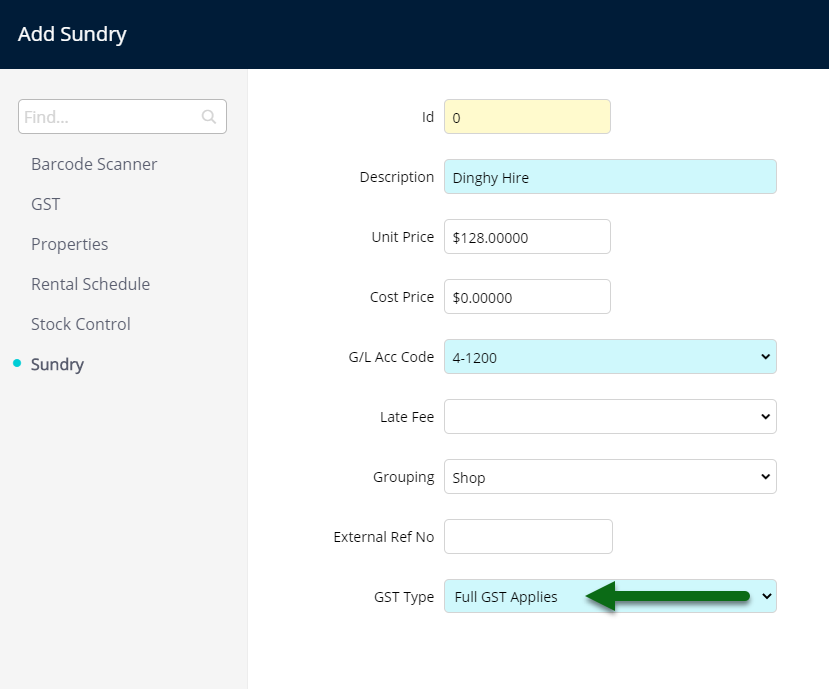
Select the checkbox 'Add On'.
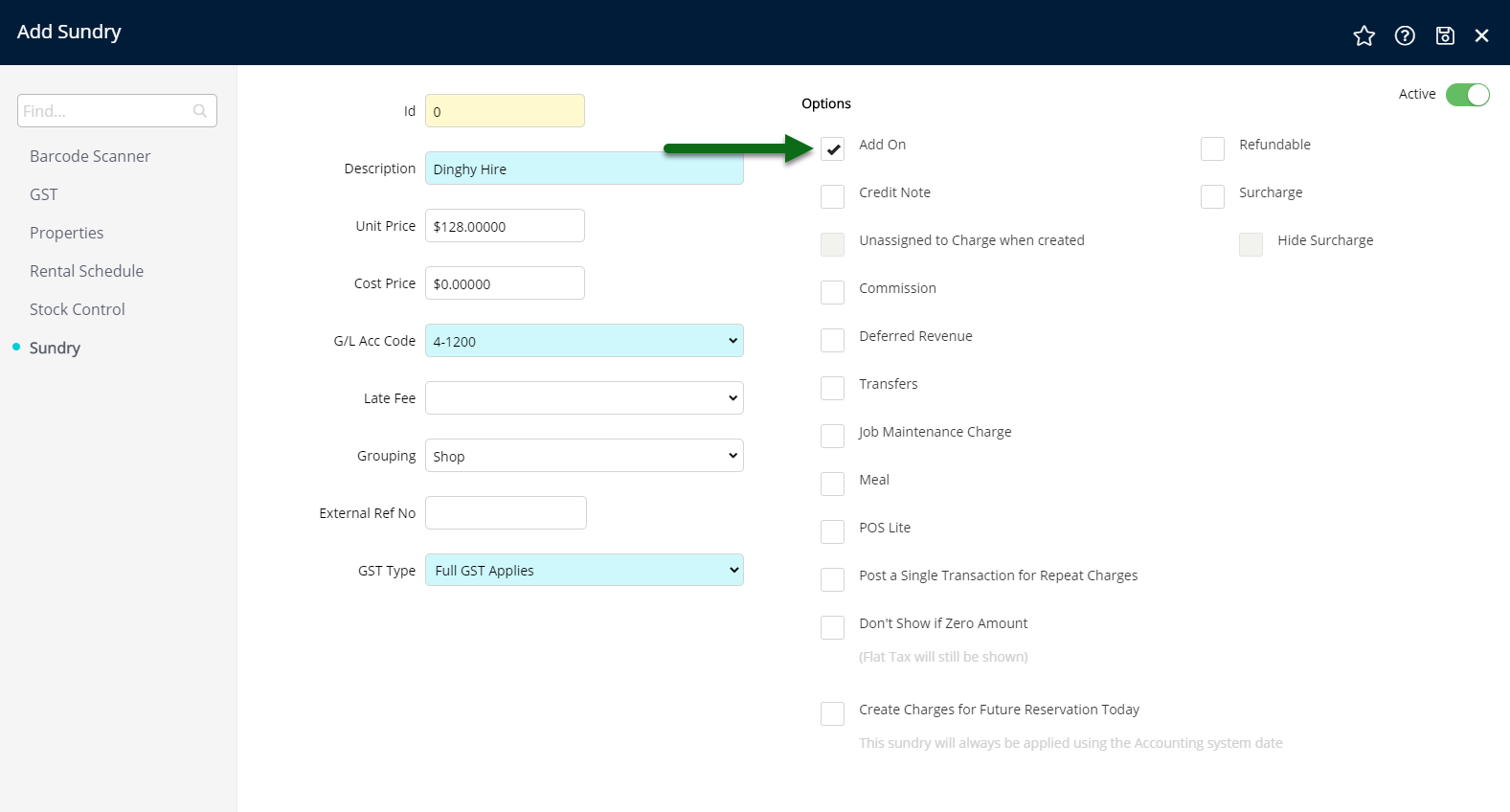
Select 'Save' to store the changes made.
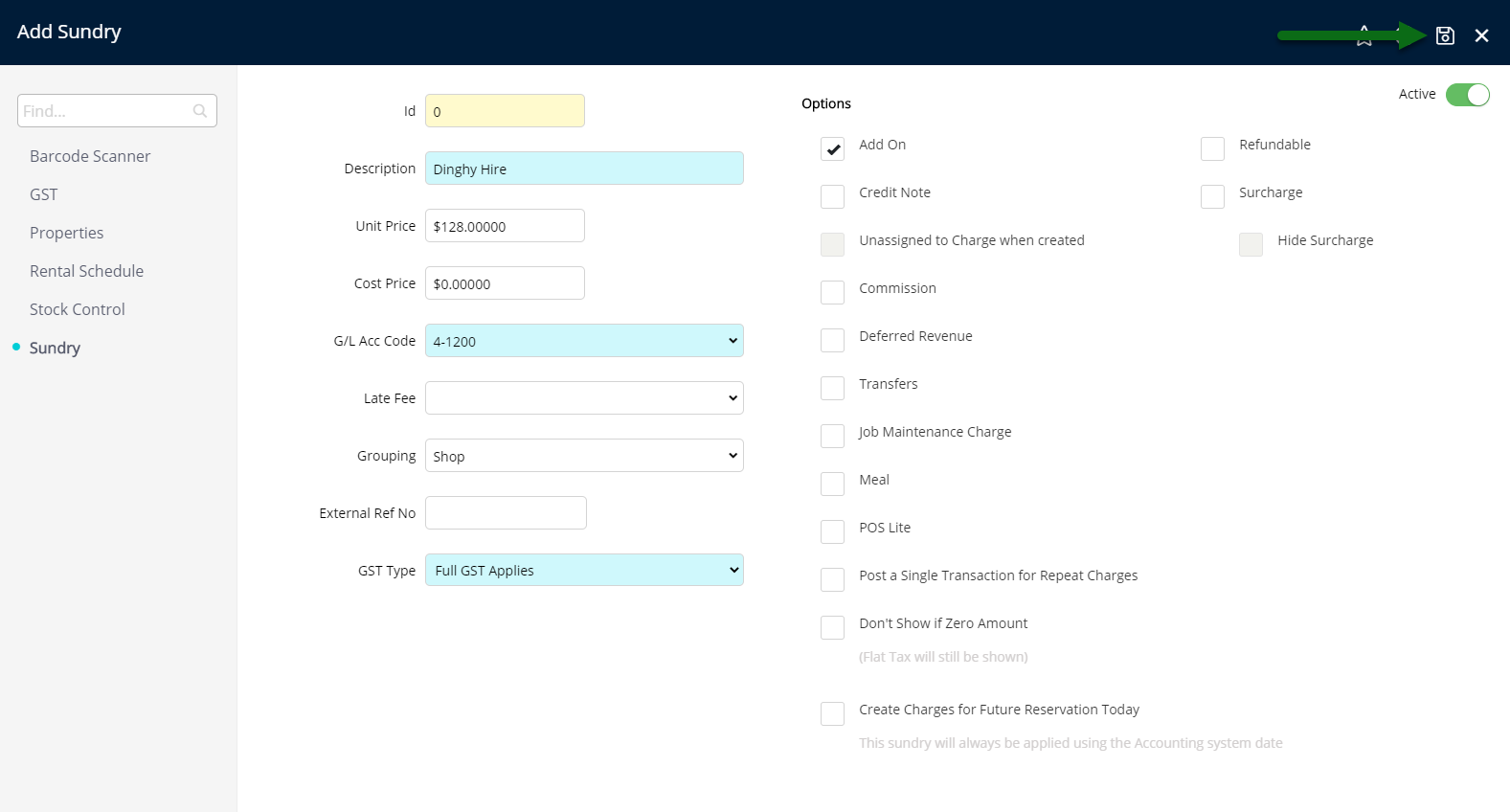
Select 'Exit' to return to Sundry Setup.
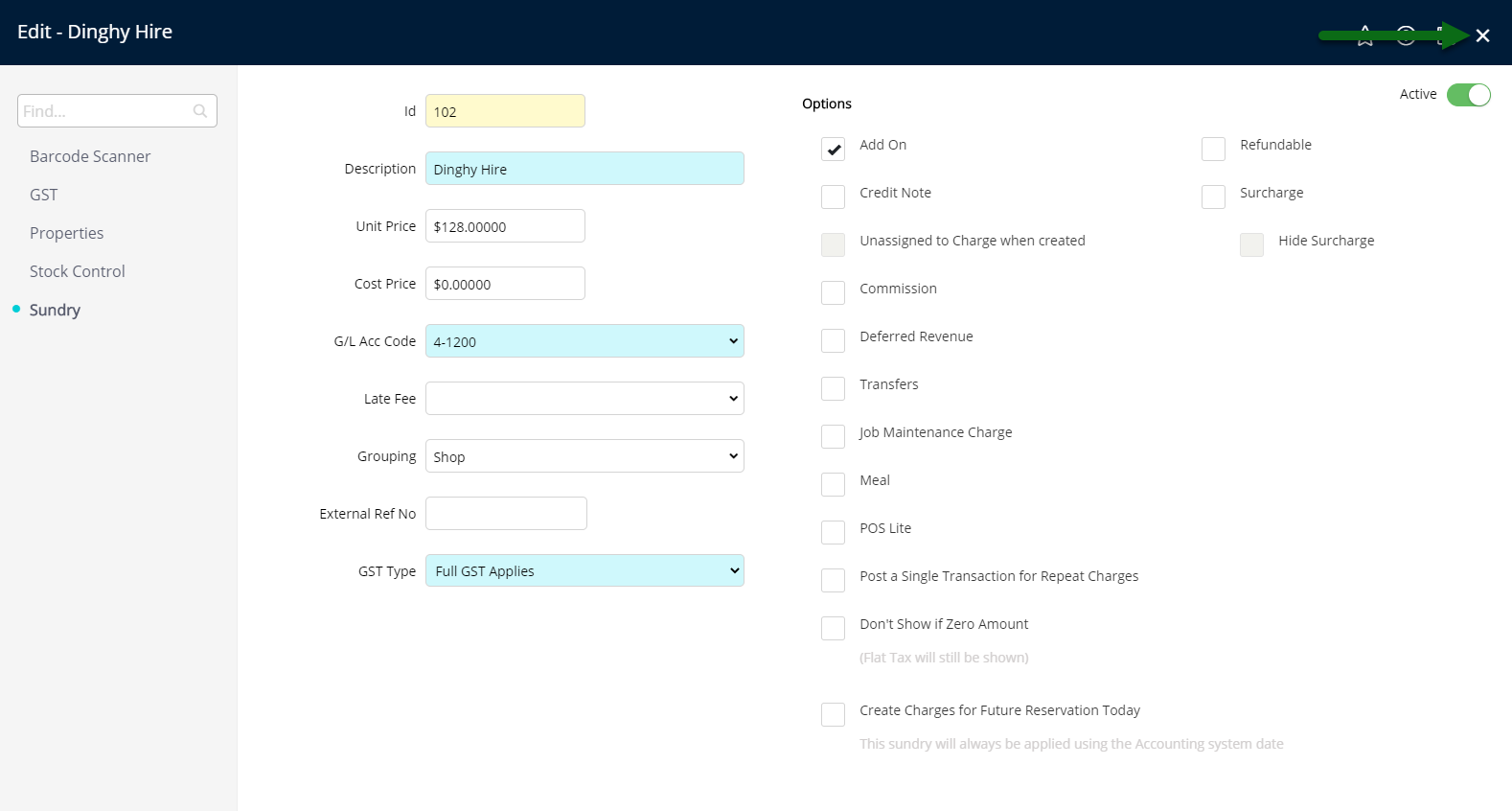
This Add On Charge will now be available for selection when creating an Add On Reservation in RMS.
-
Use
- Add Button
Use
- Open a Reservation in RMS.
- Navigate to the 'Add Ons' tab.
- Select 'Add'.
- Select the Add On Type.
- Select the Add On.
- Select the Date Range.
- Select the Add On Charge.
- Enter the Unit Price or Select the checkbox 'Use Amount from Sundry'.
- Optional: Select the checkbox 'Charges Required Daily'.
- Save/Exit.
-
Guide
- Add Button
Guide
Open a Reservation in RMS.

Navigate to the 'Add Ons' tab.

Select 'Add'.
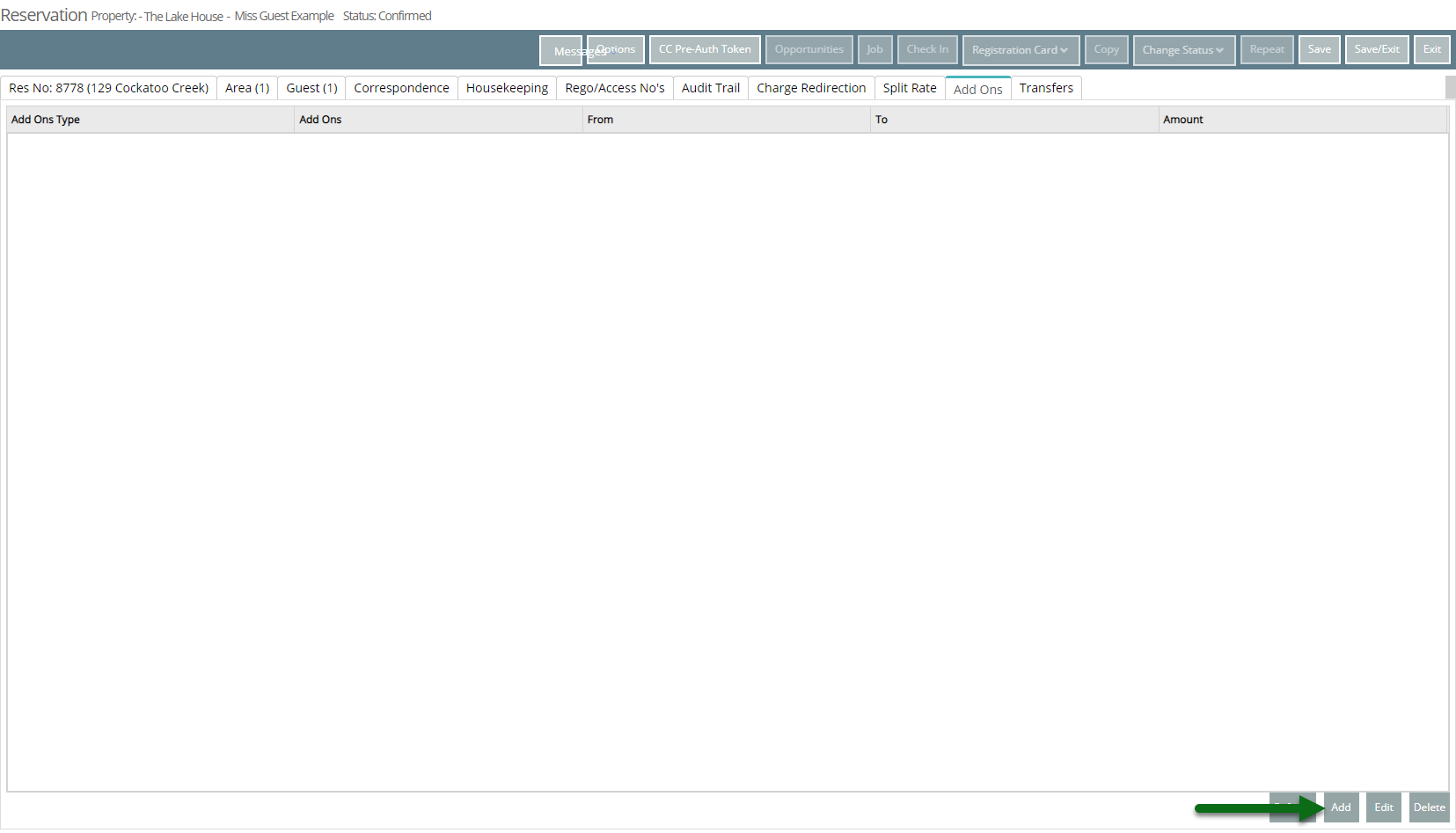
Select the Add On Type.
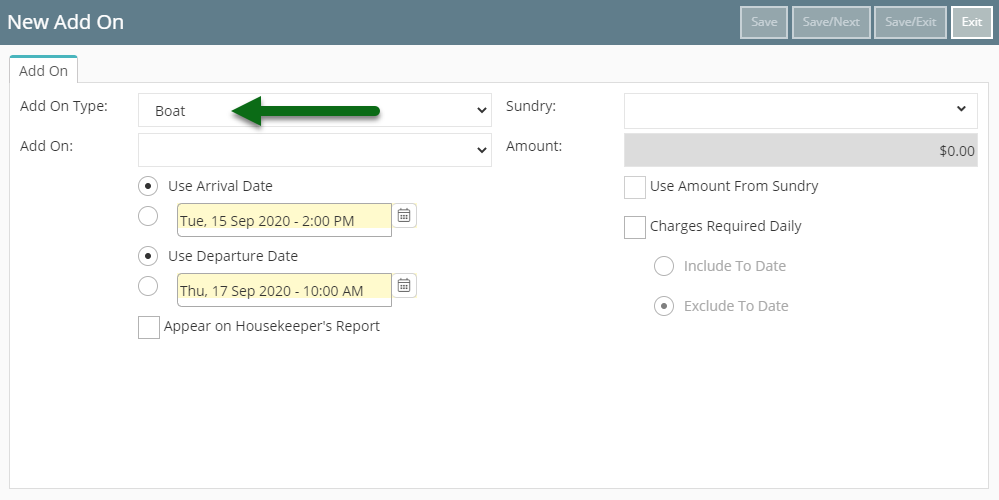
Select the Add On.
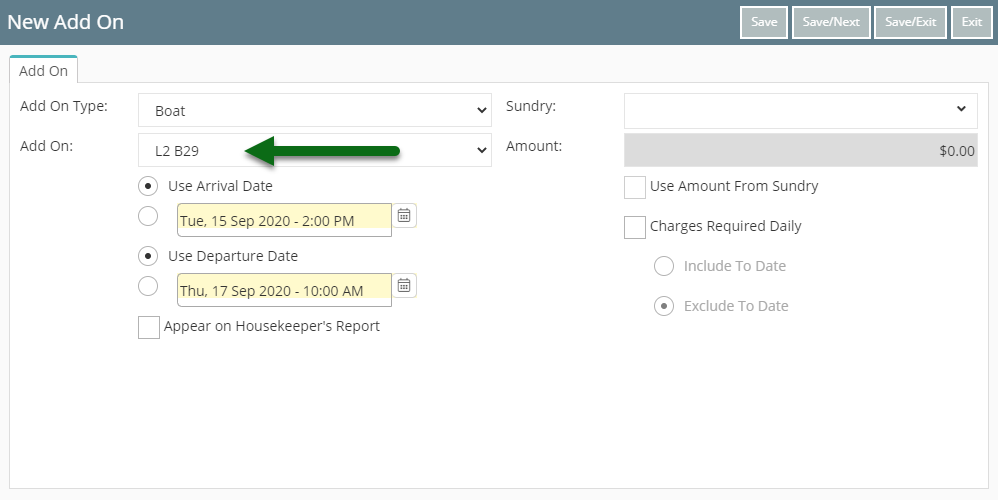
Select the Date Range.
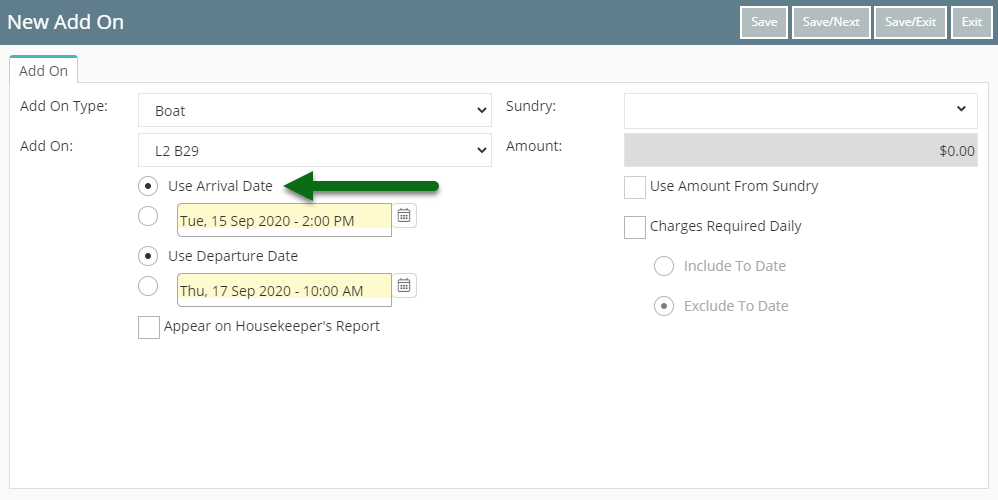
Select the Add On Charge.
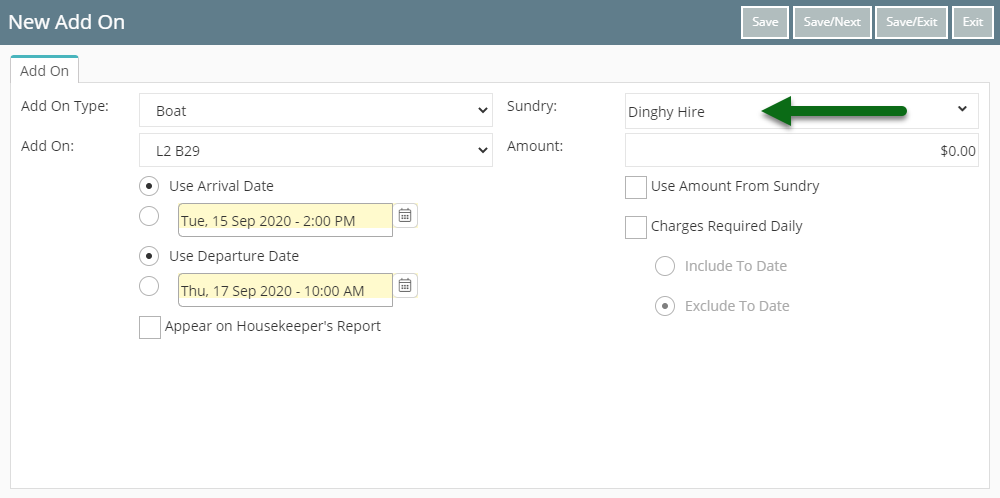
Enter the Unit Price or Select the checkbox 'Use Amount from Sundry'.
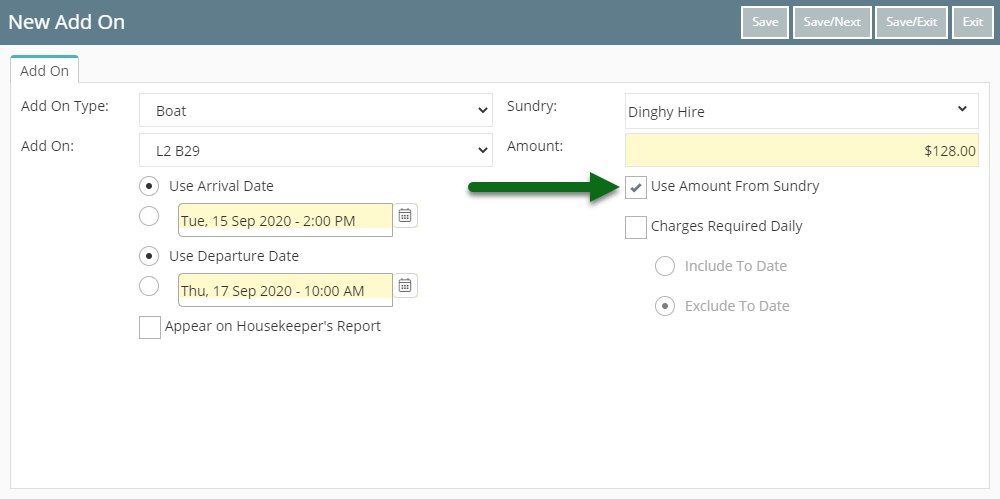
Optional: Select the checkbox 'Charges Required Daily'.
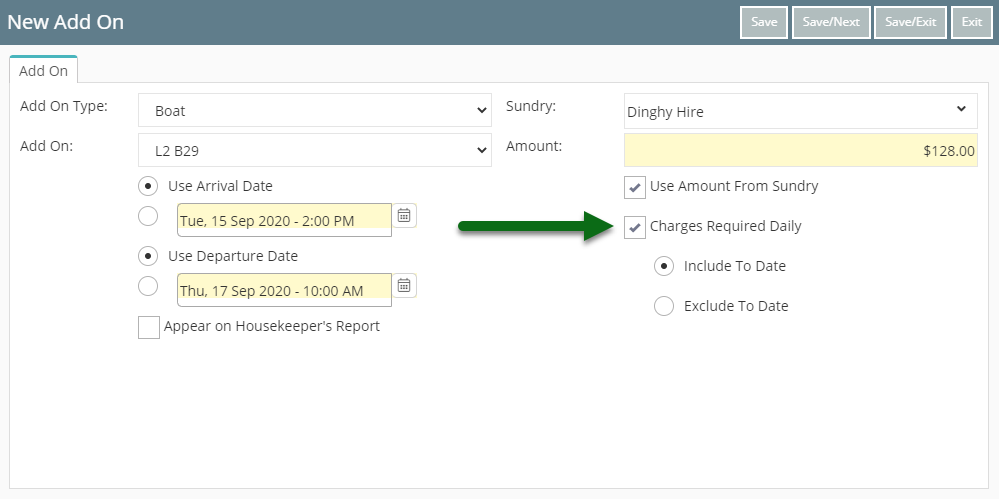
Select 'Save/Exit' to store the changes made.
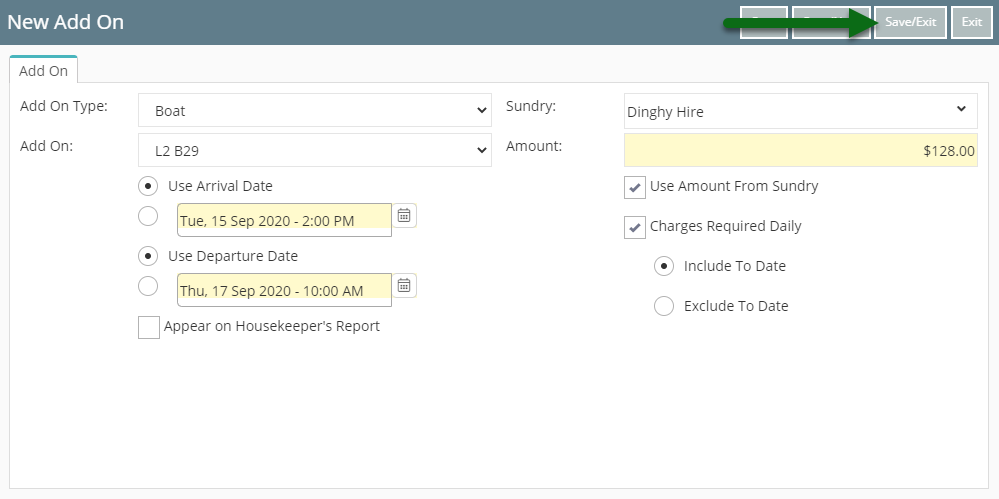
The selected Add On Charge will be applied to the account when the Rate is created for all required dates.

Use
- Open a Reservation in RMS.
- Navigate to the 'Add Ons' tab.
- Select 'Add'.
- Select the Add On Type.
- Select the Add On.
- Select the Date Range.
- Select the Add On Charge.
- Enter the Unit Price or Select the checkbox 'Use Amount from Sundry'.
- Optional: Select the checkbox 'Charges Required Daily'.
- Save/Exit.
-
Guide
- Add Button
Guide
Open a Reservation in RMS.

Navigate to the 'Add Ons' tab.

Select 'Add'.
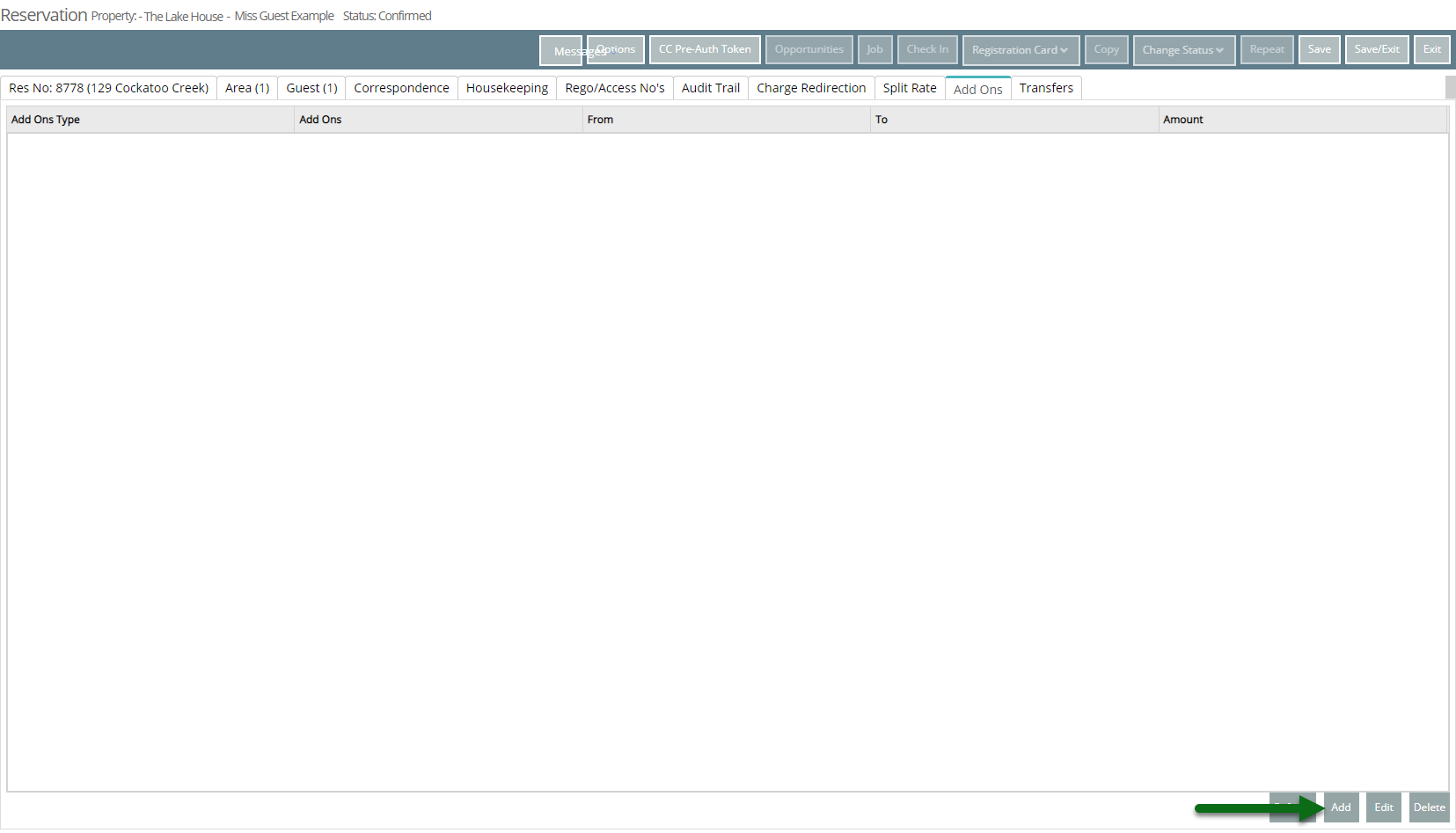
Select the Add On Type.
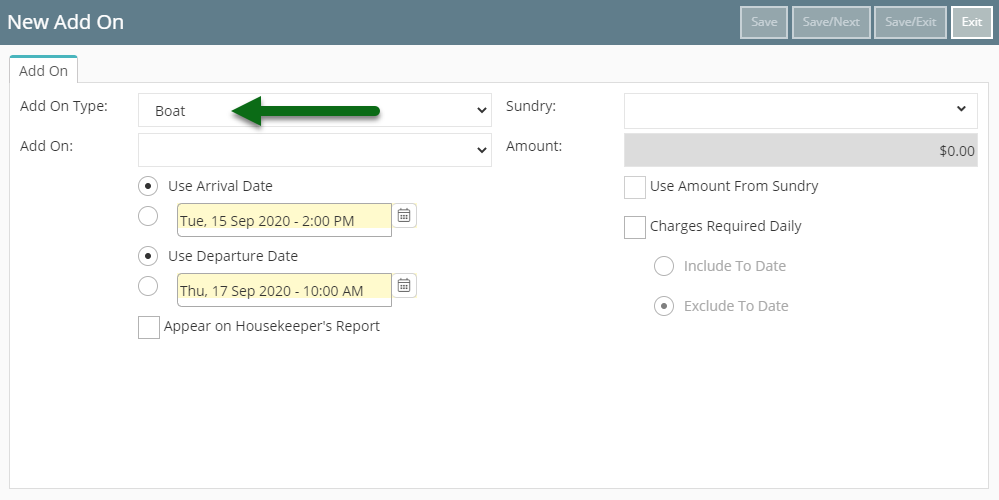
Select the Add On.
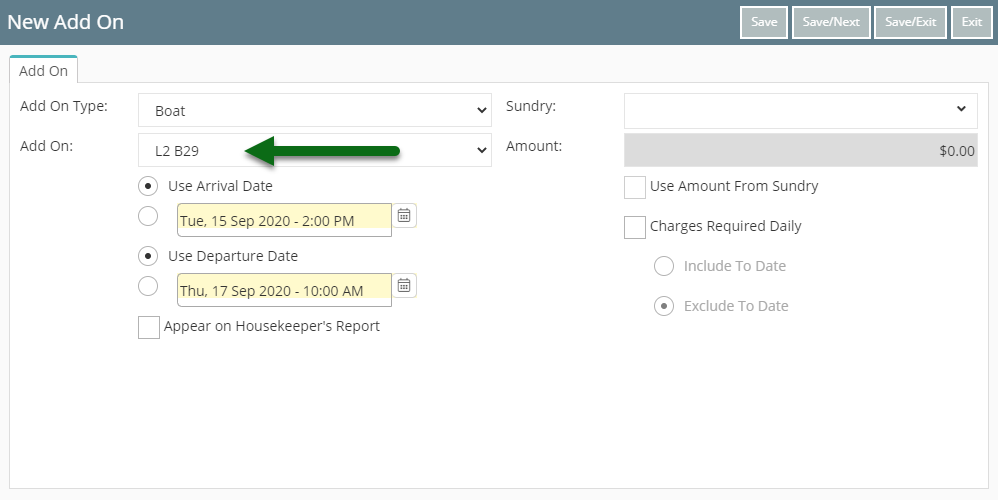
Select the Date Range.
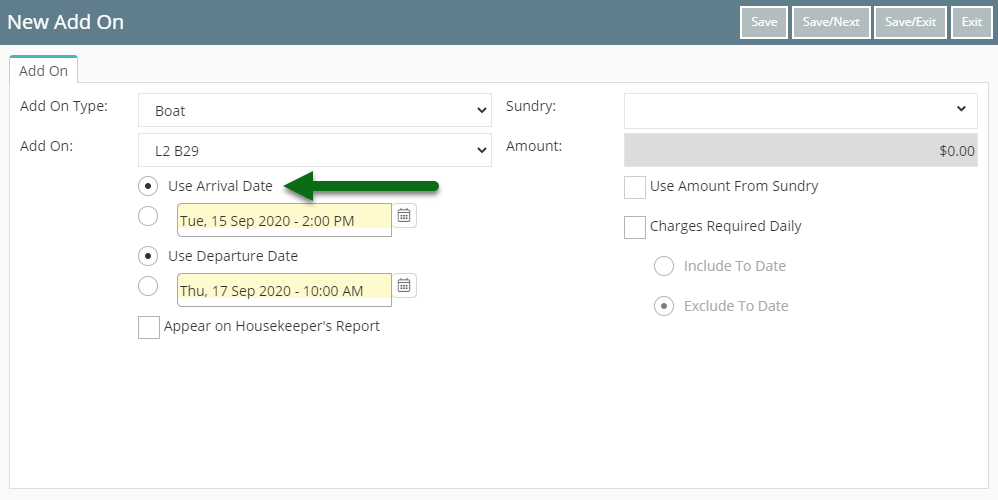
Select the Add On Charge.
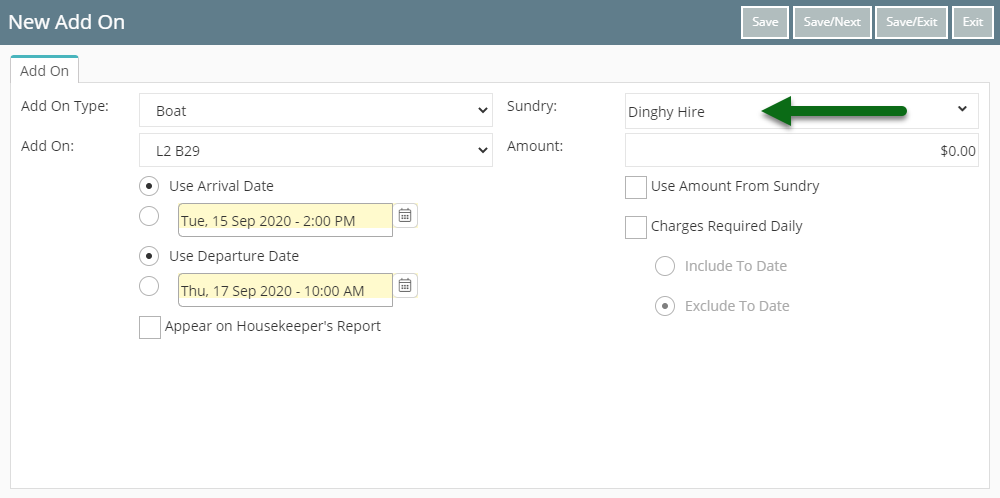
Enter the Unit Price or Select the checkbox 'Use Amount from Sundry'.
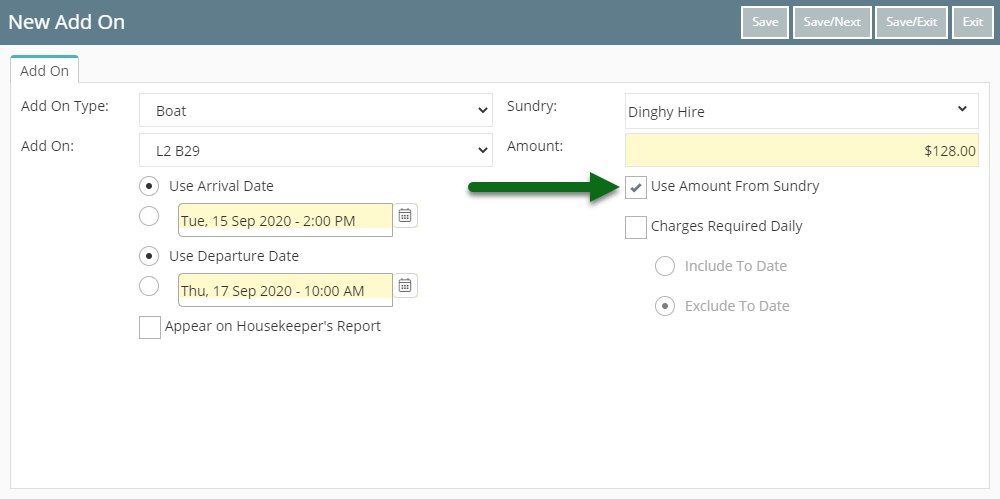
Optional: Select the checkbox 'Charges Required Daily'.
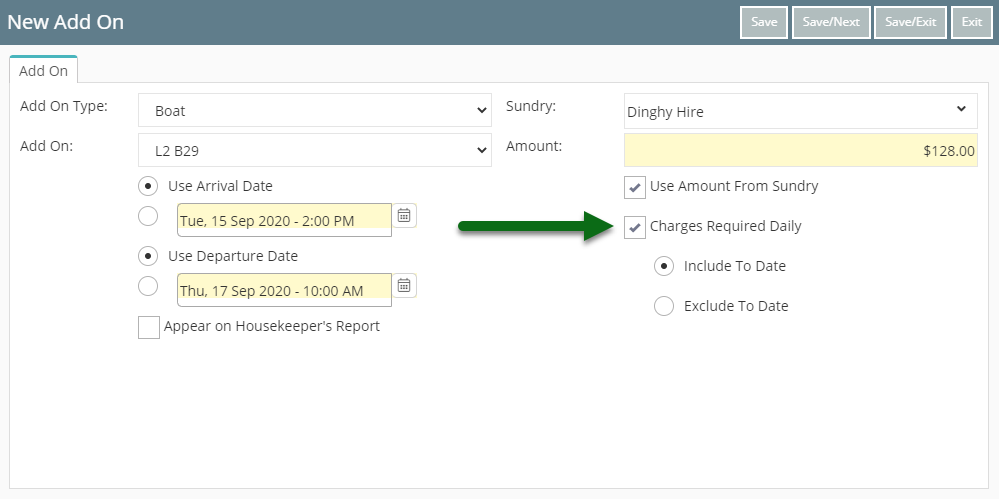
Select 'Save/Exit' to store the changes made.
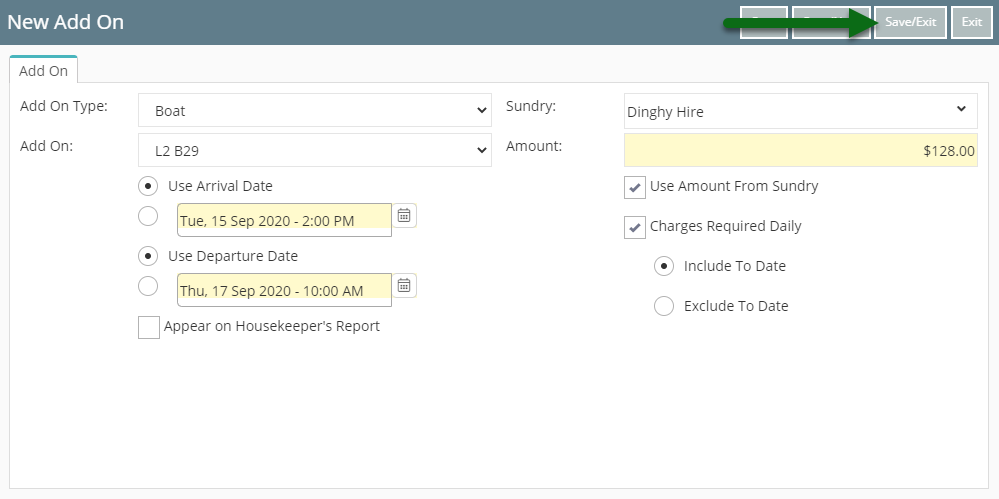
The selected Add On Charge will be applied to the account when the Rate is created for all required dates.

Use
- Open a Reservation in RMS.
- Navigate to the 'Add Ons' tab.
- Select 'Add'.
- Select the Add On Type.
- Select the Add On.
- Select the Date Range.
- Select the Add On Charge.
- Enter the Unit Price or Select the checkbox 'Use Amount from Sundry'.
- Optional: Select the checkbox 'Charges Required Daily'.
- Save/Exit.
-
Guide
- Add Button
Guide
Open a Reservation in RMS.

Navigate to the 'Add Ons' tab.

Select 'Add'.
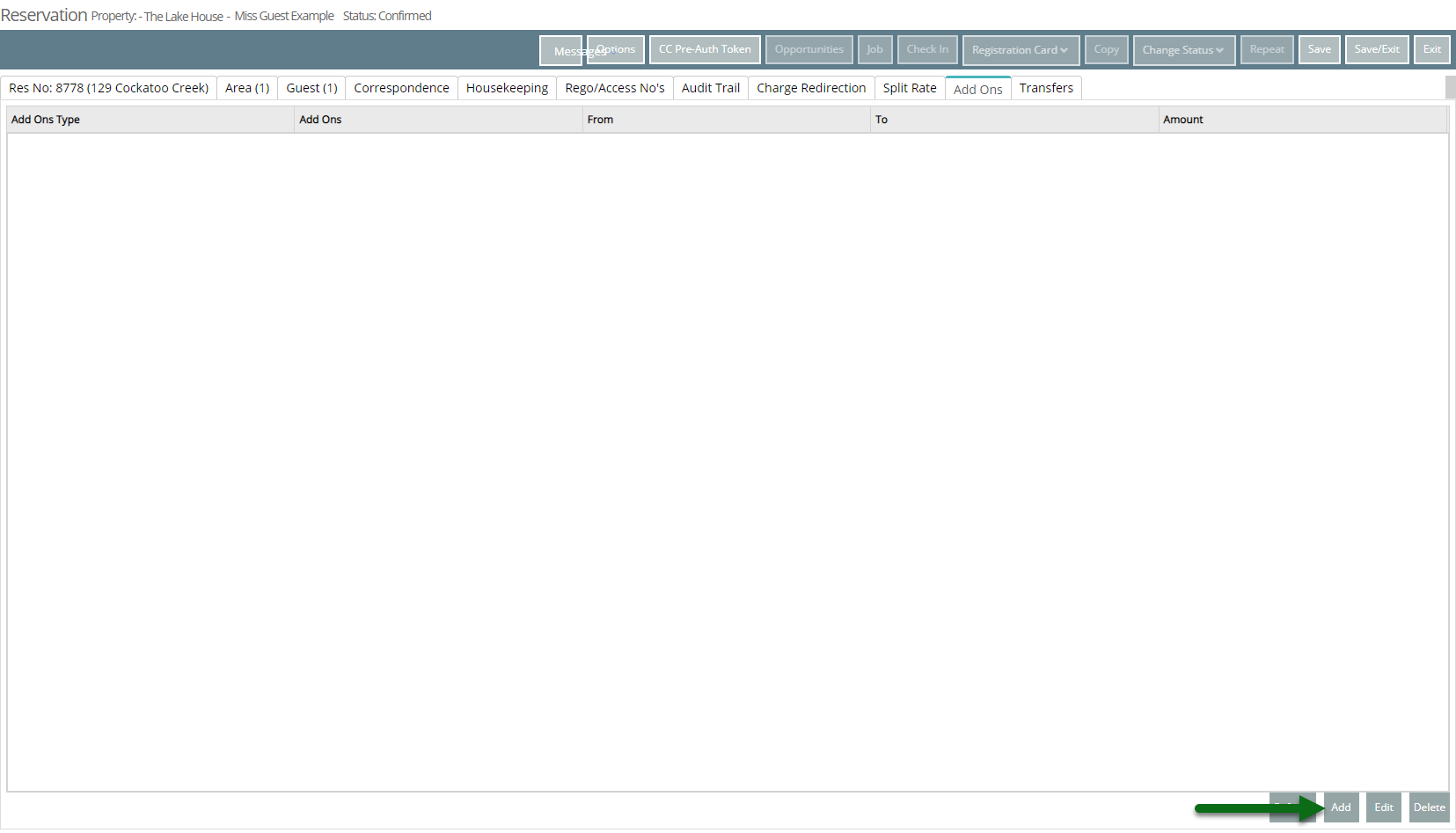
Select the Add On Type.
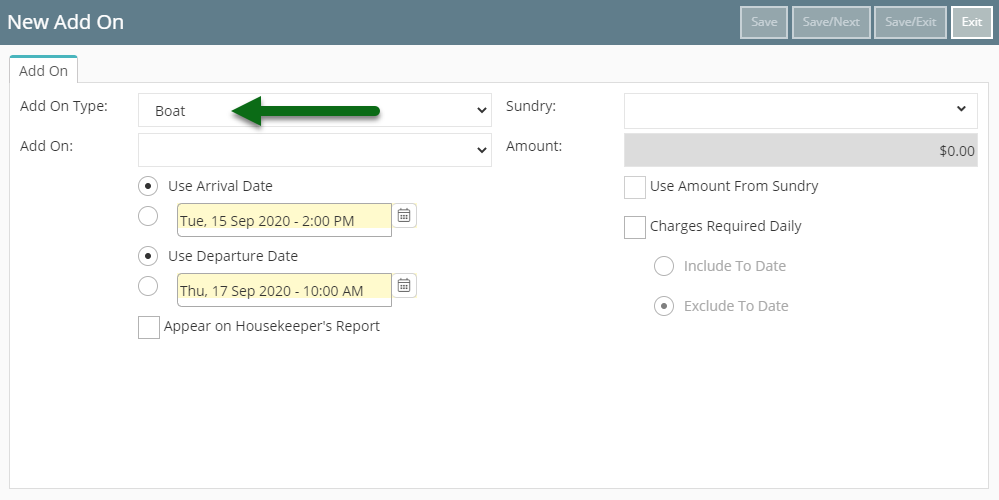
Select the Add On.
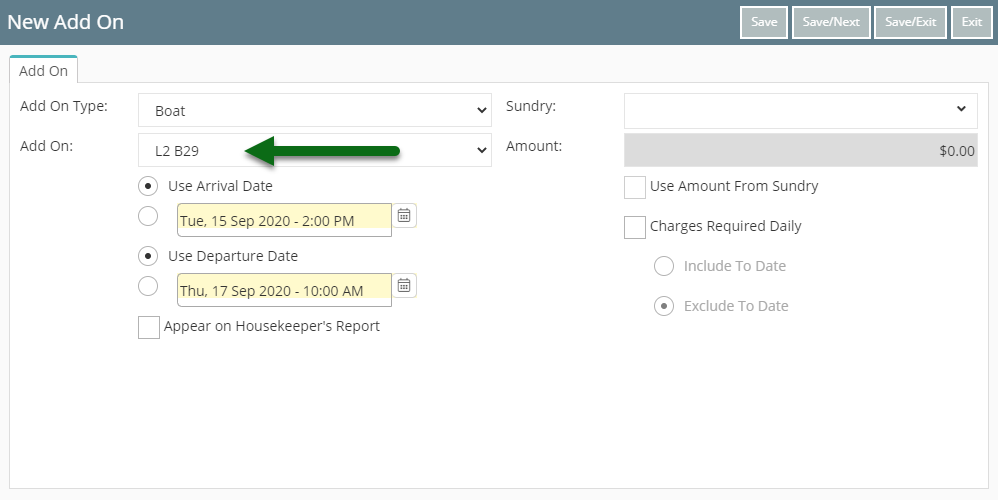
Select the Date Range.
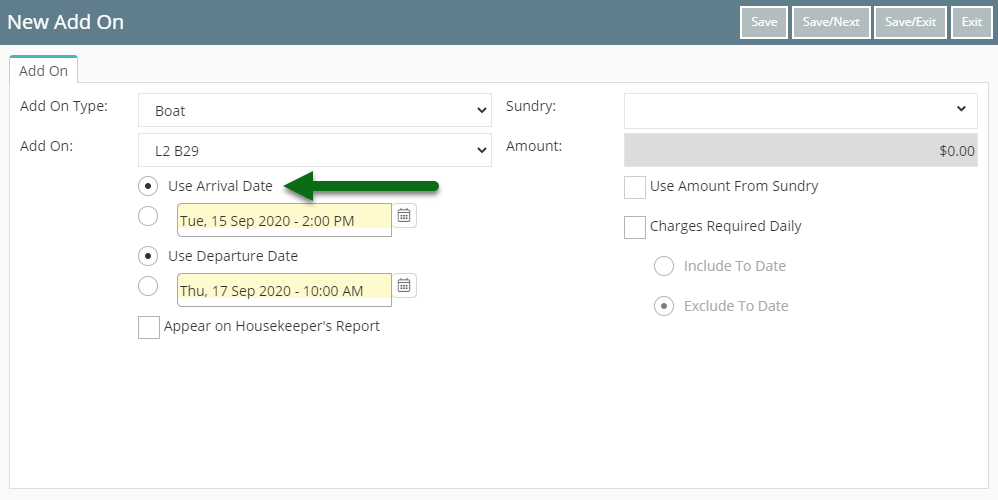
Select the Add On Charge.
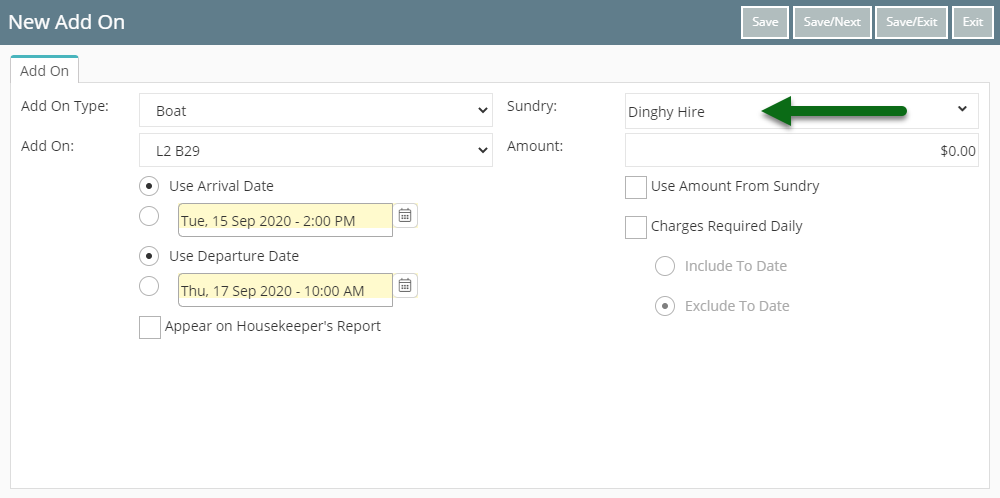
Enter the Unit Price or Select the checkbox 'Use Amount from Sundry'.
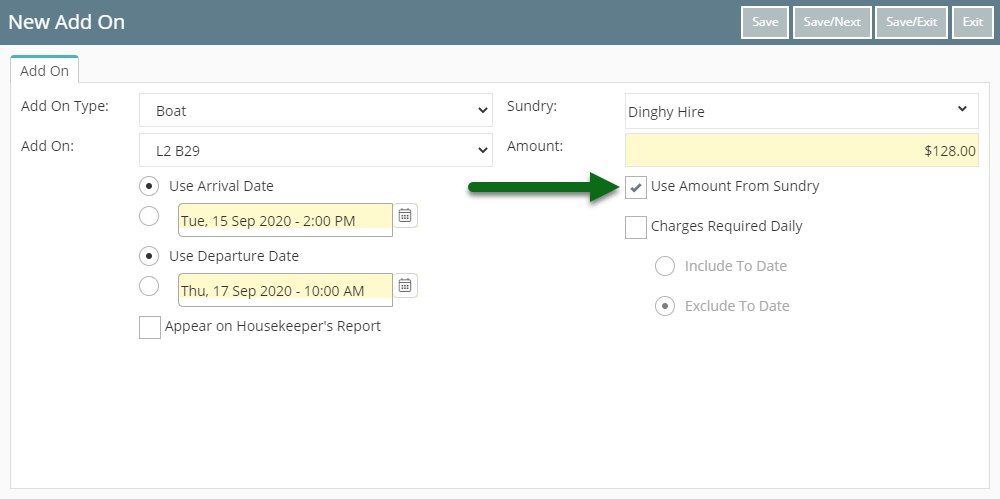
Optional: Select the checkbox 'Charges Required Daily'.
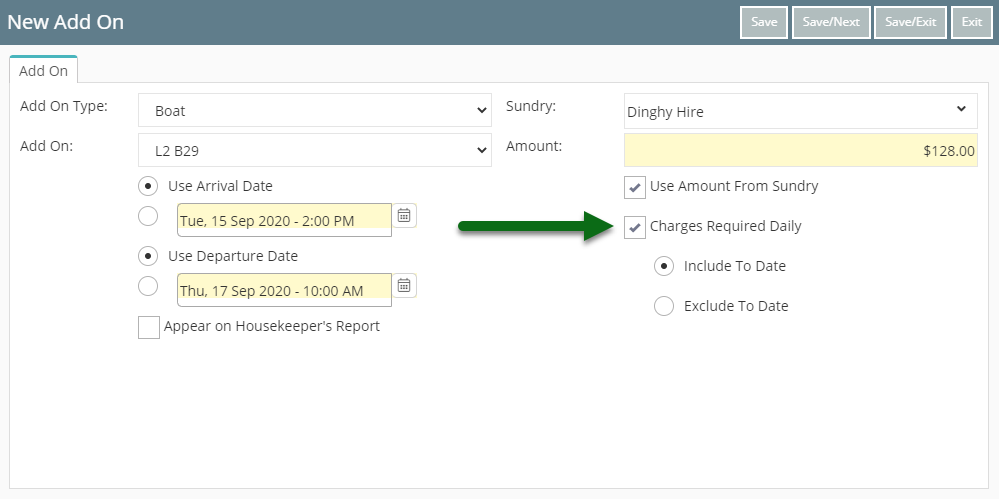
Select 'Save/Exit' to store the changes made.
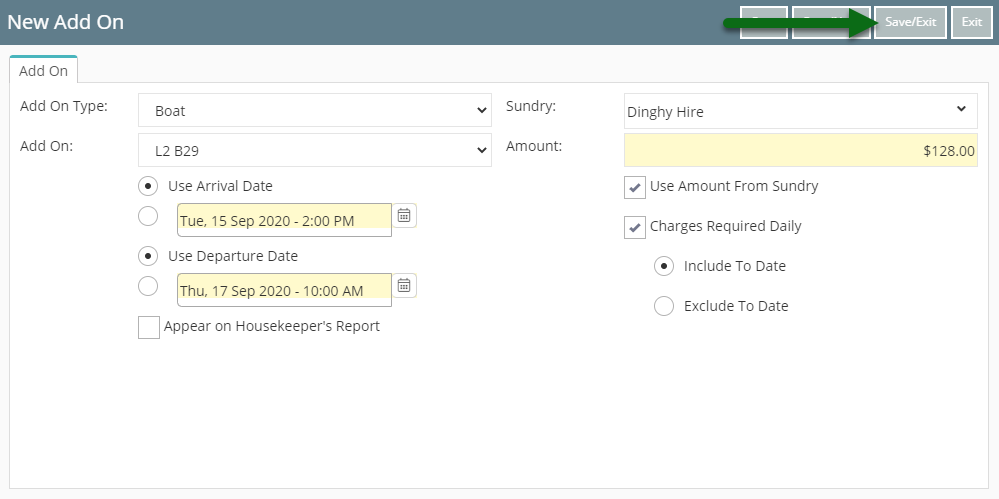
The selected Add On Charge will be applied to the account when the Rate is created for all required dates.
