D-Edge
Connection information for D-Edge.
Preparing to Connect
The Channel Connection for D-Edge can be setup with a Pricing Model of Occupancy Based Pricing or Per Day Pricing.
Availability, Rate & Reservation Information
The following Availability, Rate and Reservation information is sent and received between D-Edge and RMS.
| Availability & Rates | Guests & Reservations | ||
| Availability | Guests | ||
| Allotments |  |
Surname |  |
| Live Availability | 365 Days | Given |  |
| Oversell Allotments |  |
Address | 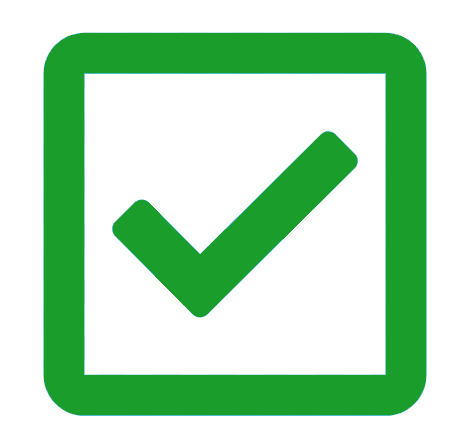 |
| Release Back Time | 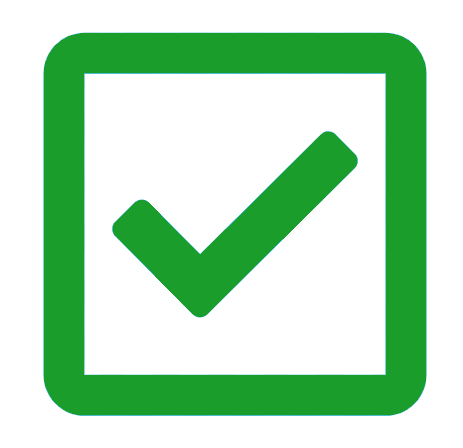 |
Town/Suburb | 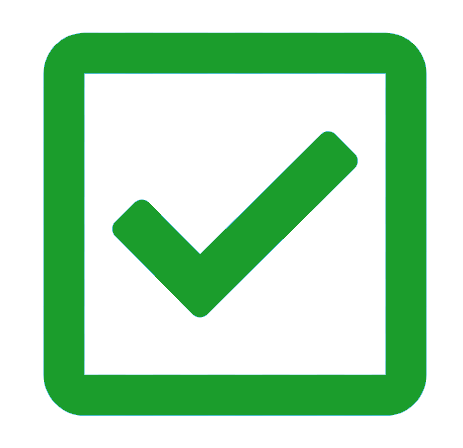 |
| Rates | State |  |
|
| Additionals Rates | 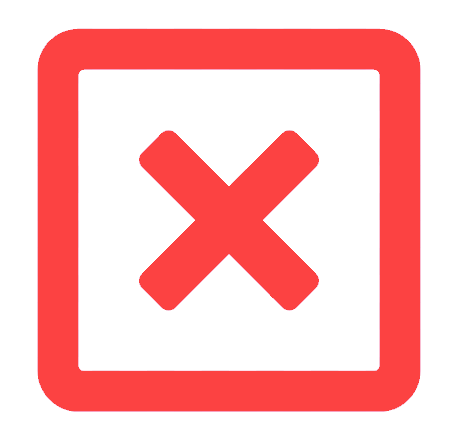 |
Postcode | 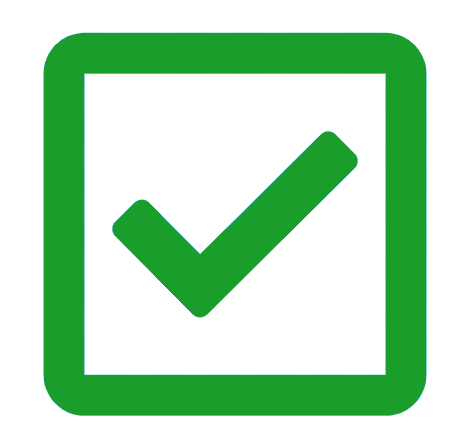 |
| Currency |  |
Country |  |
| Rate Amount |  |
Phone | 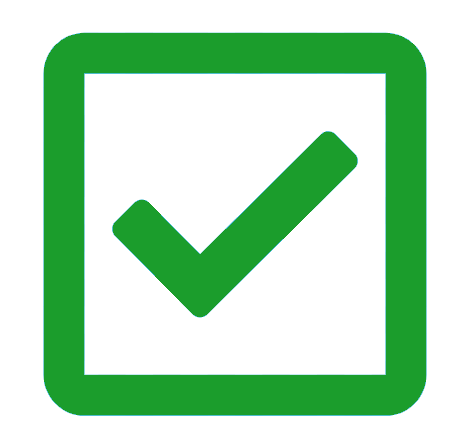 |
| Rate Description | 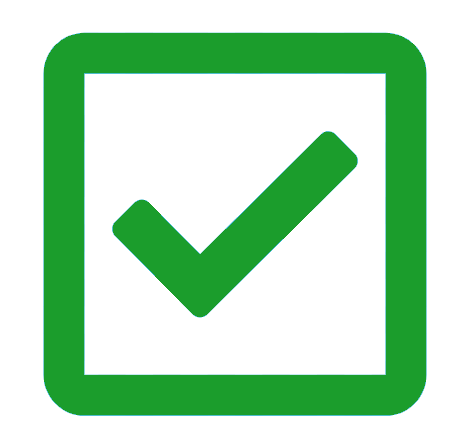 |
 |
|
| Override Amount |  |
||
| Person Base |  |
||
| Restrictions | Reservations | ||
| Closed to Arrival |  |
Single Reservation |  |
| Closed to Departure |  |
Group Reservation | 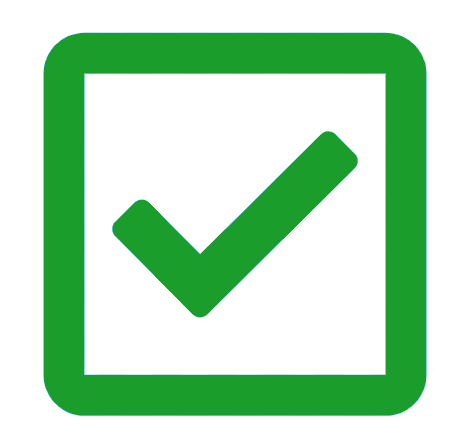 |
| Maximum Nights |  |
Modification |  |
| Minimum Nights (MLOS) |  |
Cancellation |  |
| Minimum Nights (Soft Close) | 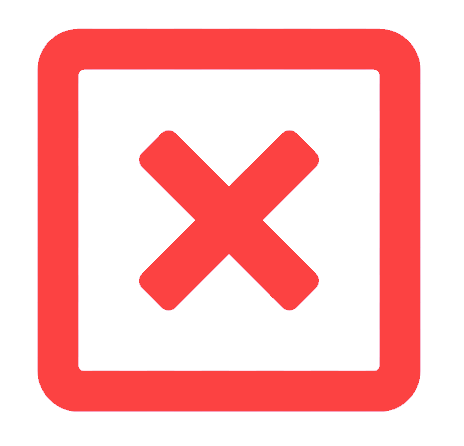 |
Email Confirmation Sent By | D-Edge |
| Stop Sell |  |
Reservation Details | |
| Adults |  |
||
| Children |  |
||
| Infants |  |
||
| Arrive & Depart Date |  |
||
| Booking Source |  |
||
| Category |  |
||
| ETA |  |
||
| OTA Notes |  |
||
| Rate Type |  |
||
| Travel Agent |  |
||