Dormakaba
Setup the Dormakaba Door Locks module for integration with Saflok 6000, ATLAS, Rezshield or E-Plex in RMS.
The Dormakaba Door Locks module enables integration with Dormakaba lock systems including Saflok 6000, ATLAS, Rezshield and E-Plex.
-
Information
-
Setup
- Add Button
Information
The Dormakaba Door Locks module enables integration with Dormakaba lock systems including Saflok 6000, ATLAS, Rezshield and E-Plex.
The Dormakaba integration enables encoding keys or sending digital keys directly from the Reservation using the connected Salto Key Encoders.
Activating the Door Lock module in RMS create a Service Request for RMS Customer Support to contact the Property and assist with module configuration.
Key Encoders can be added in RMS after module activation to enable encoding keys directly from a Reservation.
Keys can be created for an Area and/or Common Area to provide Guest access.
Common Areas are shared spaces at the Property that can only be accessed with a key including after hours access from a car park or pool and gym facilities.
The Dormakaba Door Locks module requires the RMS MFI Processor which can be activated in the Module Market if not already in use at the Property.
The MFI Processor must be installed on the same local computer as the Dormakaba software.
The RMS Webservices Password is required to complete MFI Processor configuration and will be provided by RMS Customer Support as part of the Dormakaba Door Locks module setup Service Request.
The Area Description in RMS and the Area Name in the Dormakaba software must match to use the Door Locks module.
The Key Encoder ID entered in RMS must match the Key Encoder ID in the Dormakaba software for the integration to work.
Keys can be encoded on the Reservation using the  'Key' icon and the Key Serial Number will be recorded on the Reservation Audit Trail.
'Key' icon and the Key Serial Number will be recorded on the Reservation Audit Trail.

Category, Area, Arrive, Depart, Reservation and Guest are default System Labels that can be customised.

System Administrators will require Security Profile access to setup this feature.
-
Setup
- Add Button
Setup
Have your System Administrator complete the following.
- Go to the Module Market in the Side Menu of RMS.
- Select the Module Type as 'Access Control'.
- Select the 'Activate' Toggle on the Door Locks module with the Partner as 'Dormakaba'.
- Read the Terms & Conditions.
- Select 'Activate Door Locks'.
- Navigate to the 'Activated' tab.
- Select the
 'Lock' icon on the Door Locks module.
'Lock' icon on the Door Locks module. - Select the
 'Configuration' icon for a Property.
'Configuration' icon for a Property. - Enter the Daily Password provided by RMS Customer Support and select the
 'Apply/Exit' icon.
'Apply/Exit' icon. - Enter the Dormakaba Username, Password and Web Service URL.
- Save/Exit.
- Install and configure the MFI Processor.
- Navigate to the 'Door Locks' tab.
- Select the Door Lock as 'Dormakaba'.
- Enter the Dormakaba Username, Password & Endpoint.
- Select the Area Source as 'Area Name'.
- Select the Encoder Type.
- Save and Exit.
- Setup Key Encoders.
- Setup Common Areas.

Activating the Door Lock module in RMS create a Service Request for RMS Customer Support to contact the Property and assist with module configuration.
The Dormakaba Door Locks module requires the RMS MFI Processor which can be activated in the Module Market if not already in use at the Property.
The MFI Processor must be installed on the same local computer as the Dormakaba software.
The RMS Webservices Password is required to complete MFI Processor configuration and will be provided by RMS Customer Support as part of the Dormakaba Door Locks module setup Service Request.
The Dormakaba username, password and endpoint provided by Dormakaba are required to complete the module setup in RMS.
The Area Description in RMS must match the Area Name in the Dormakaba software to complete Area Mapping.
Key Encoder IDs entered in RMS must match the Key Encoder ID in the Dormakaba software.
-
Guide
- Add Button
Guide
Go to the Module Market in the Side Menu of RMS.
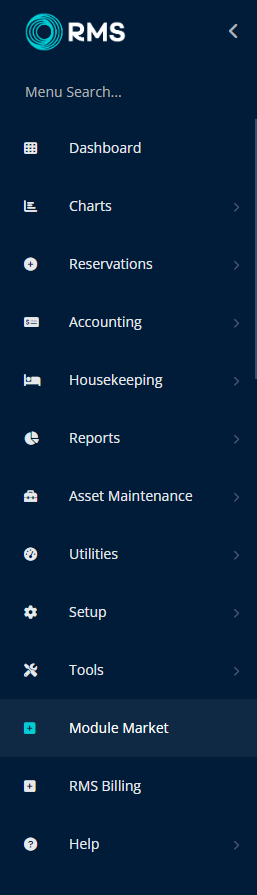
Select the Module Type as 'Access Control'.
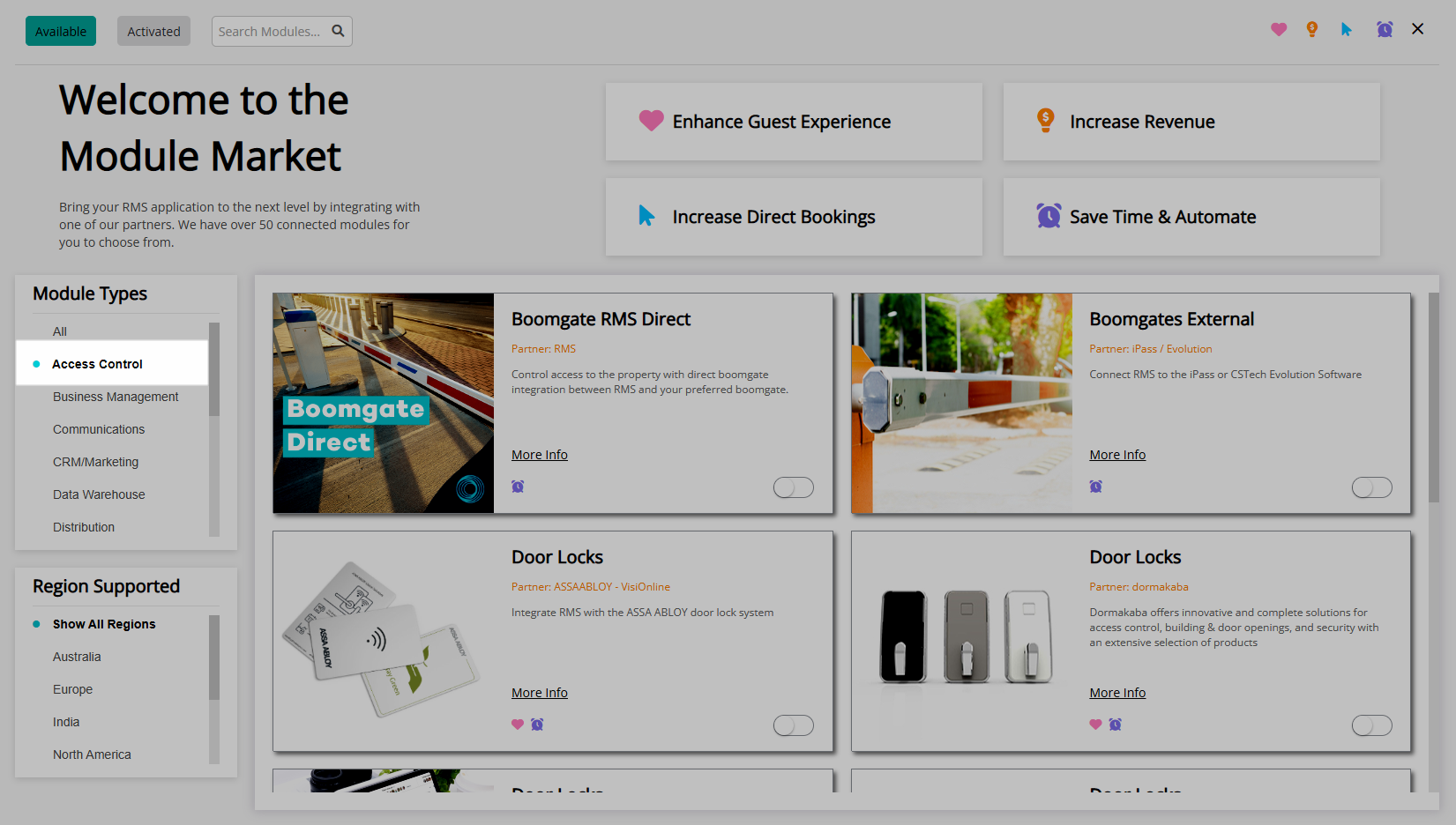
Select the 'Activate' Toggle on the Door Locks module with the Partner as 'Dormakaba'.
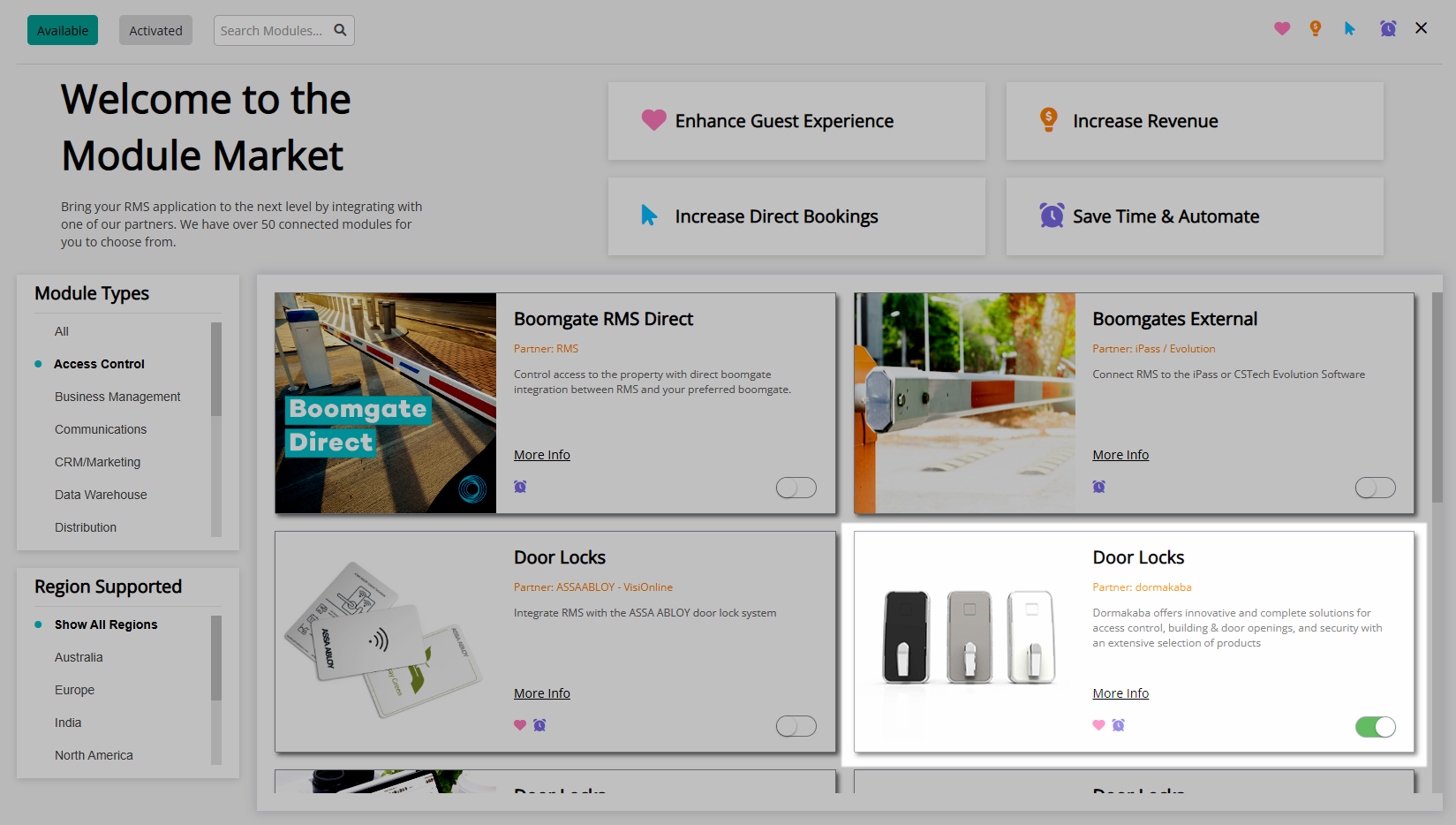
Read the Terms & Conditions.
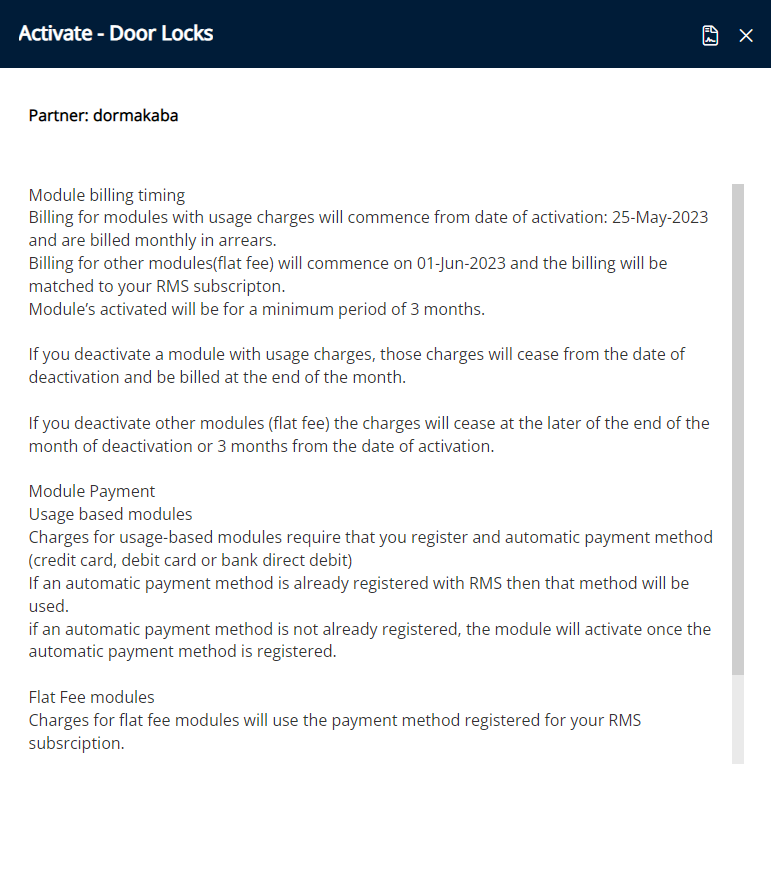
Select 'Activate Door Locks'.
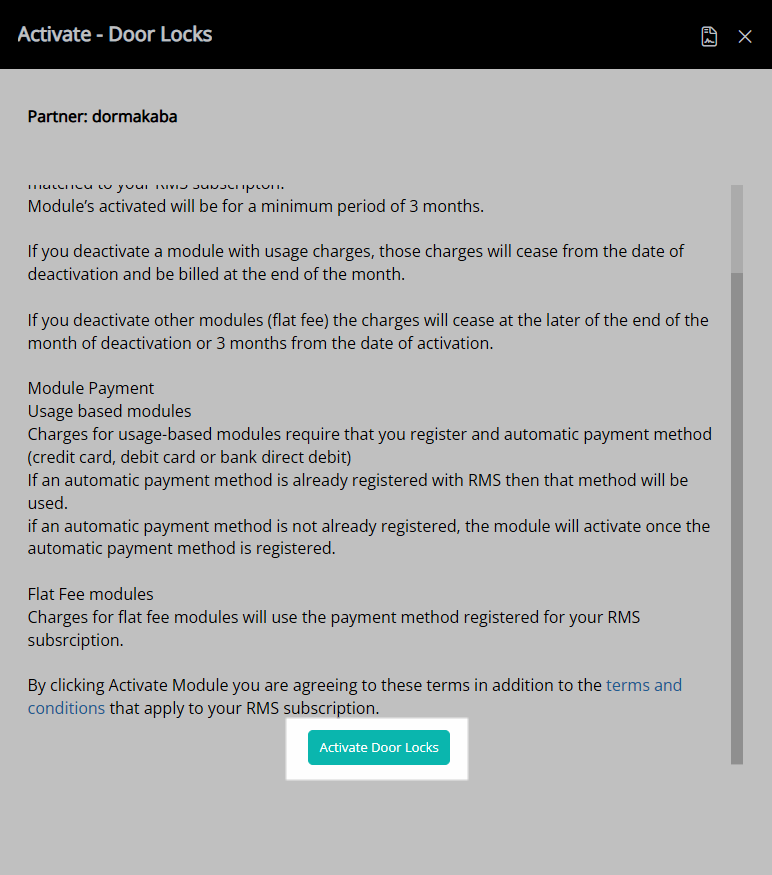
Navigate to the 'Activated' tab.
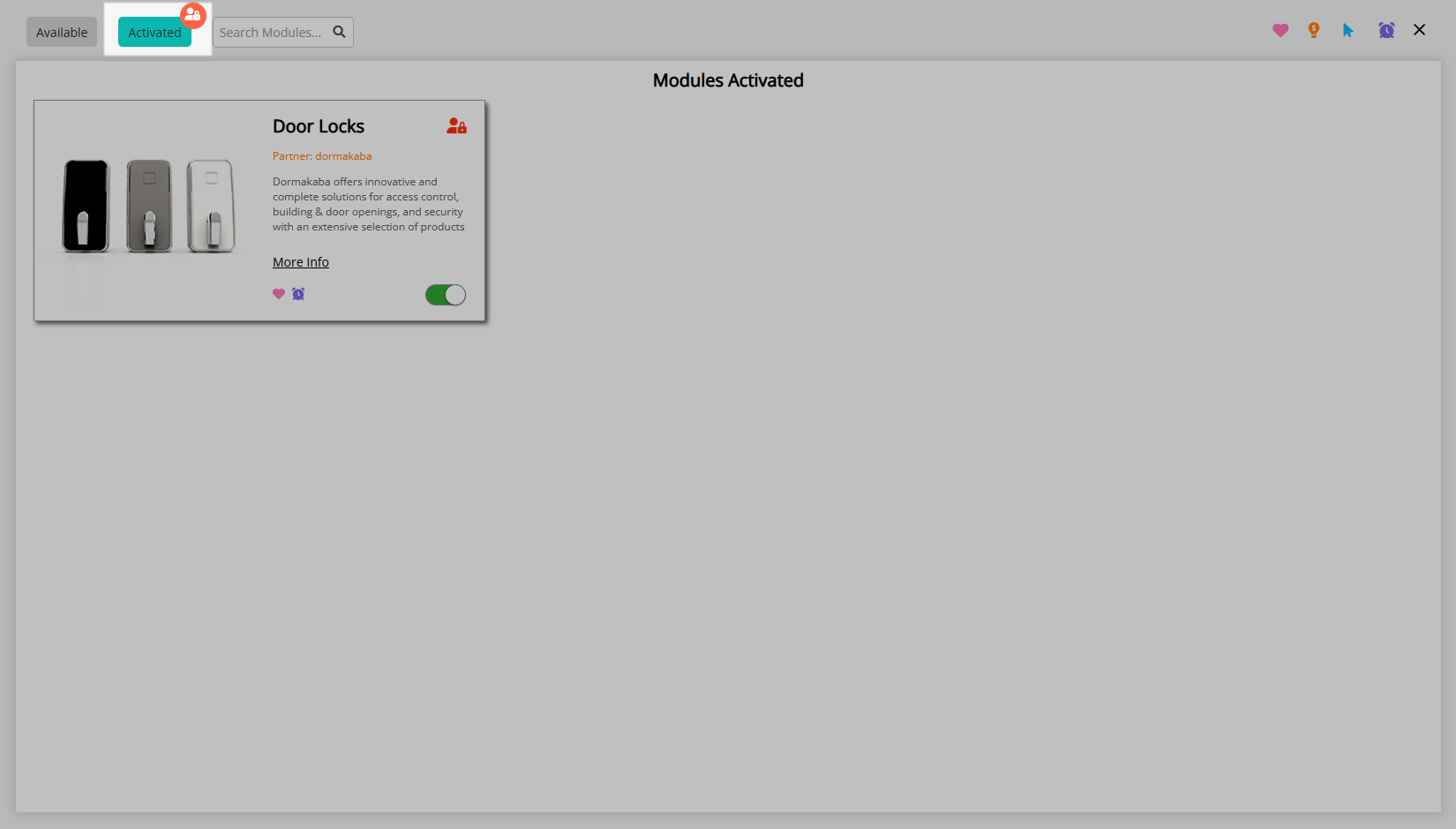
Select the ![]() 'Lock' icon on the Door Locks module.
'Lock' icon on the Door Locks module.
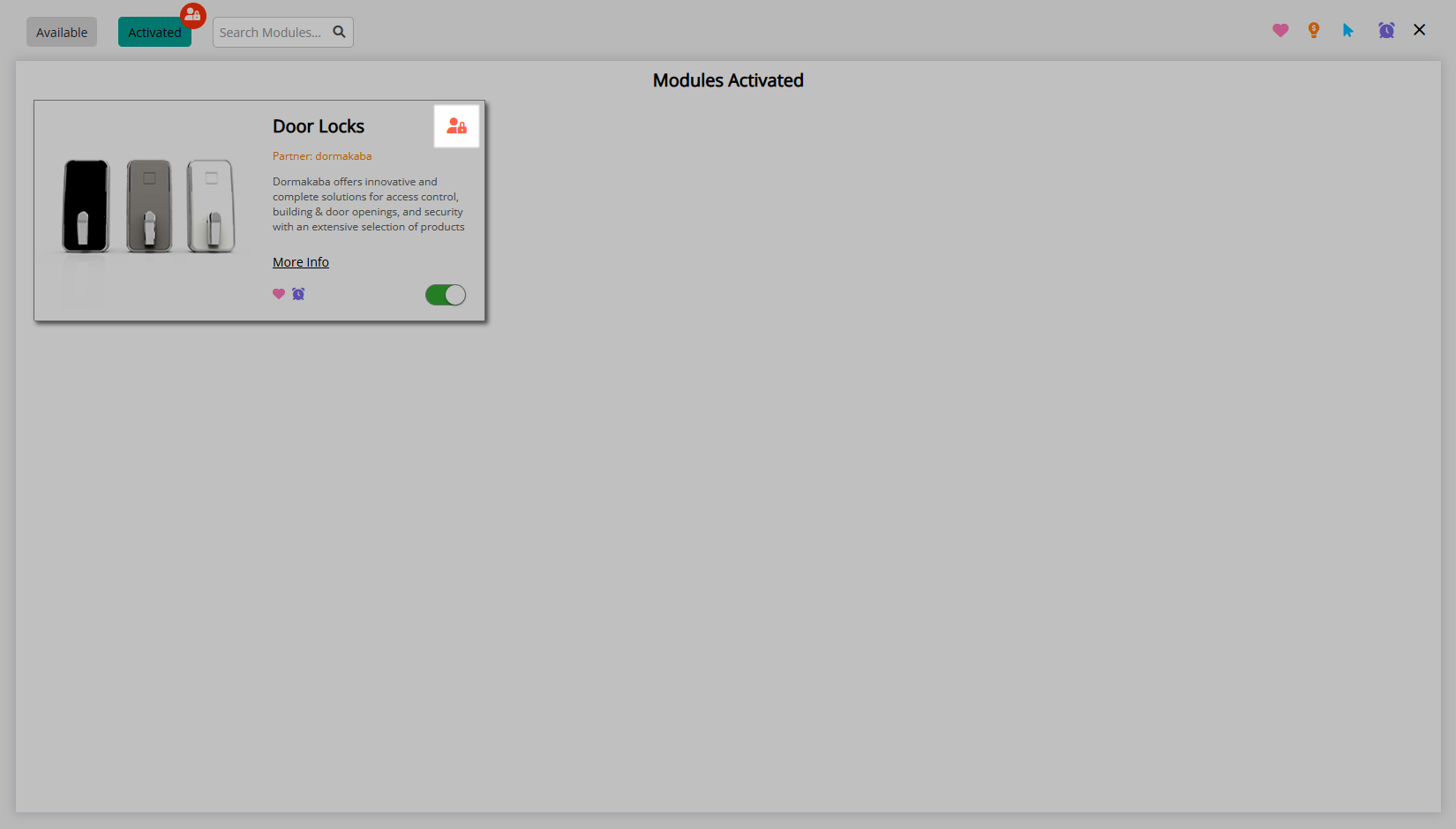
Select the  'Configuration' icon for a Property.
'Configuration' icon for a Property.
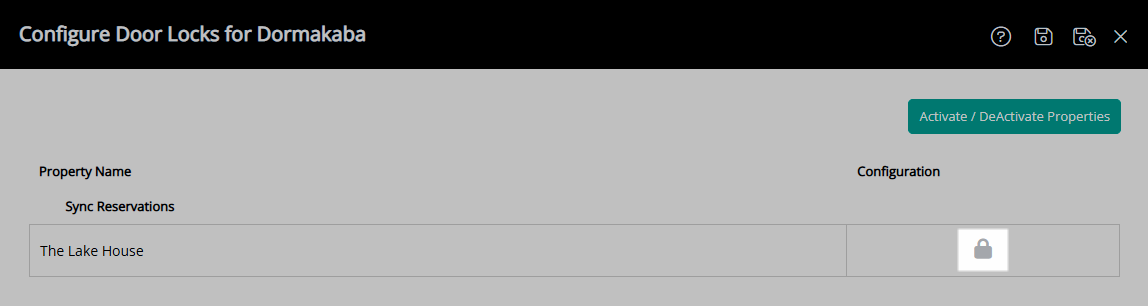
Enter the Daily Password provided by RMS Customer Support and select the  'Apply/Exit' icon.
'Apply/Exit' icon.
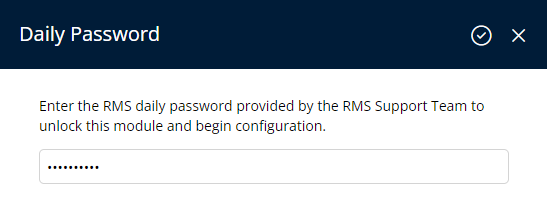
Enter the Dormakaba Username, Password and Web Service URL.
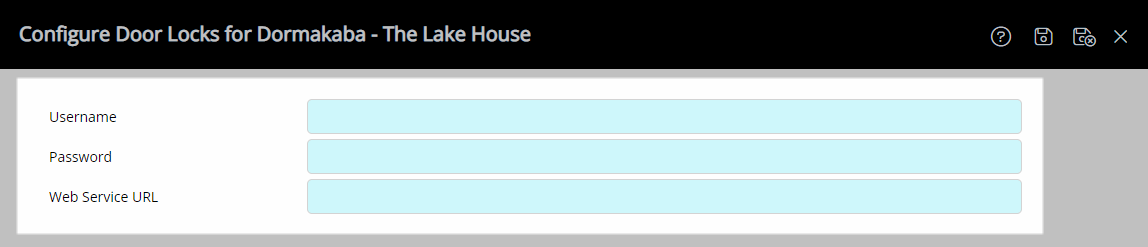
Select the  'Save/Exit' icon to store the changes made and leave the setup.
'Save/Exit' icon to store the changes made and leave the setup.
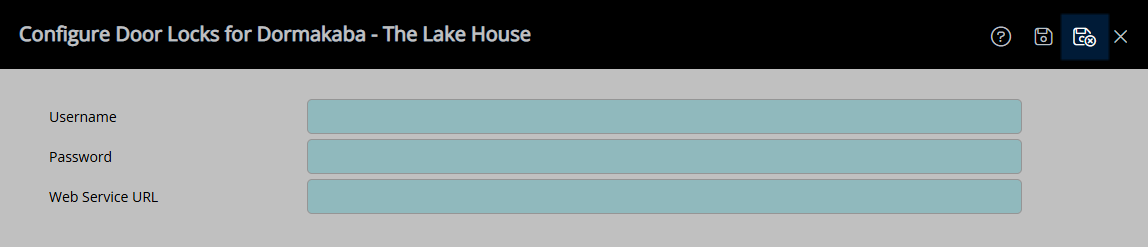
Install and configure the MFI Processor.
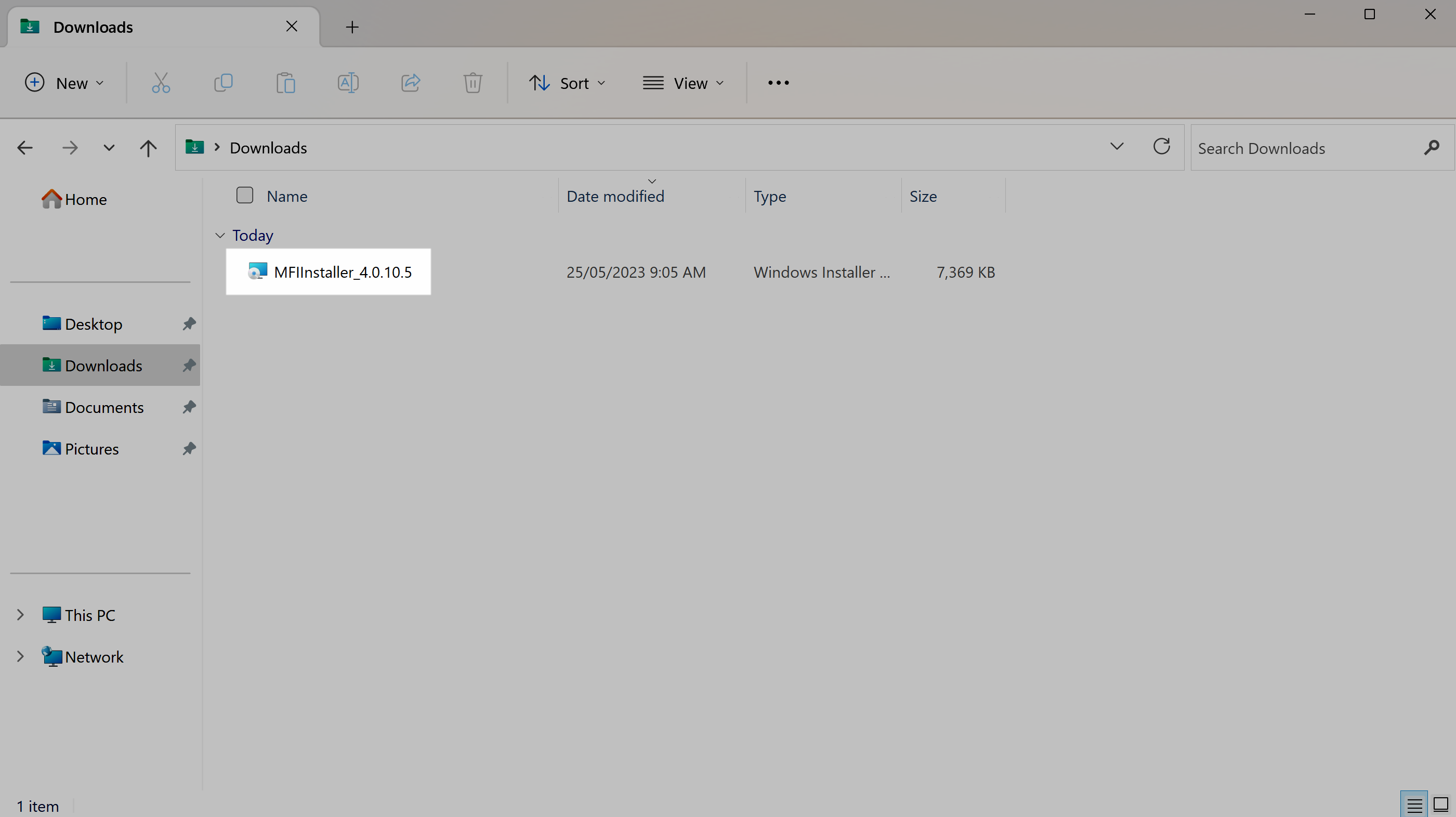
Navigate to the 'Door Locks' tab.
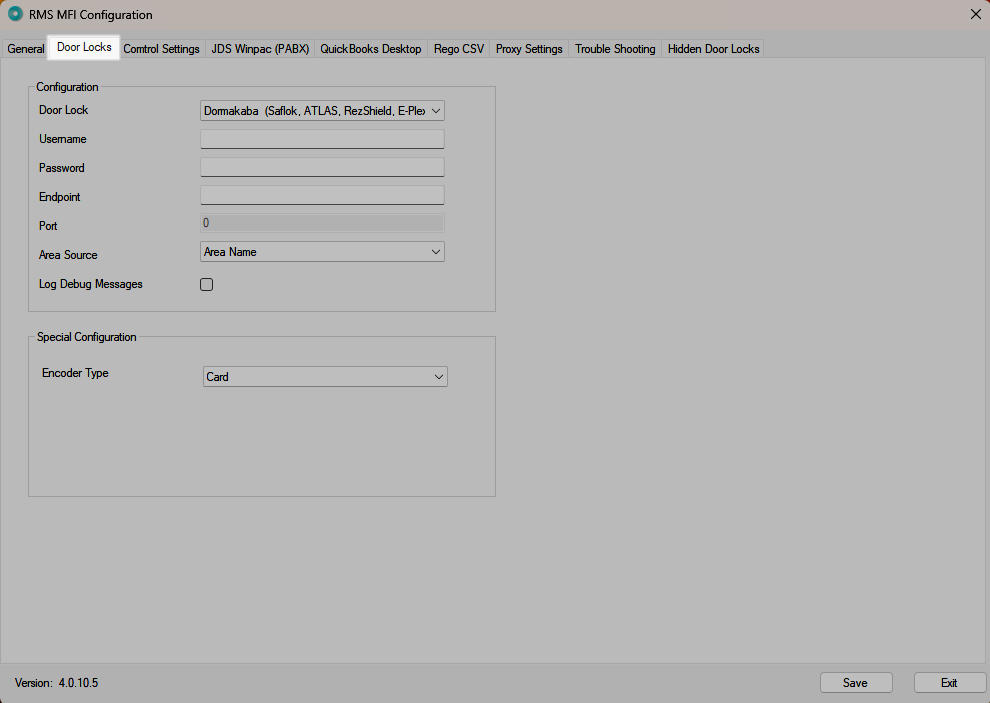
Select the Door Lock as 'Dormakaba'.
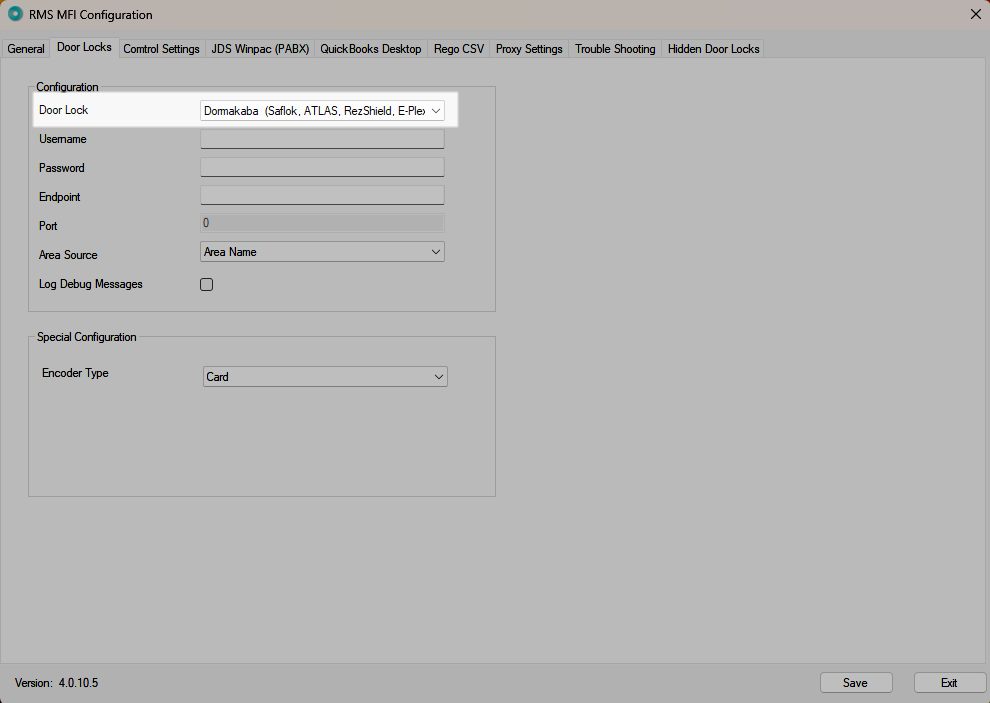
Enter the Dormakaba Username, Password and Endpoint.
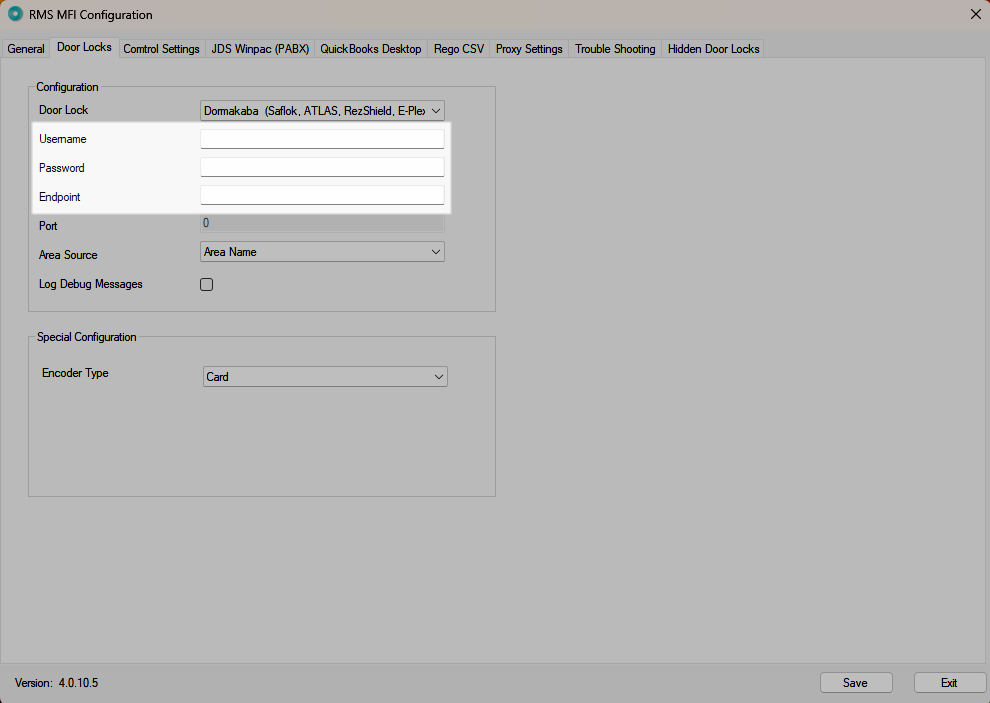
Select the Area Source as 'Area Name'.
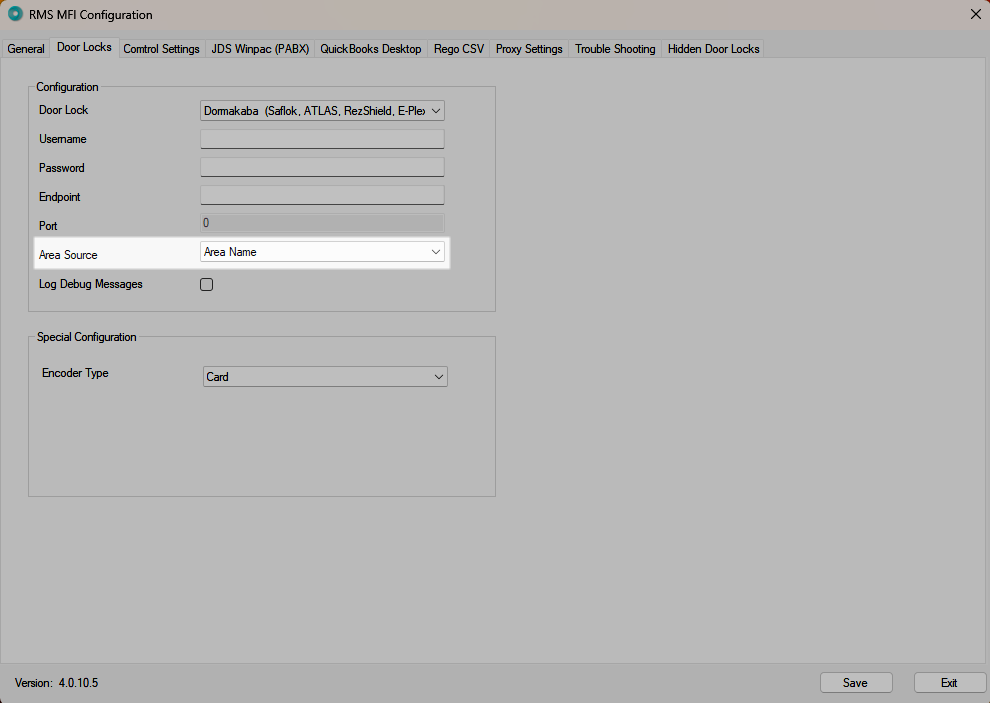
Select the Encoder Type.
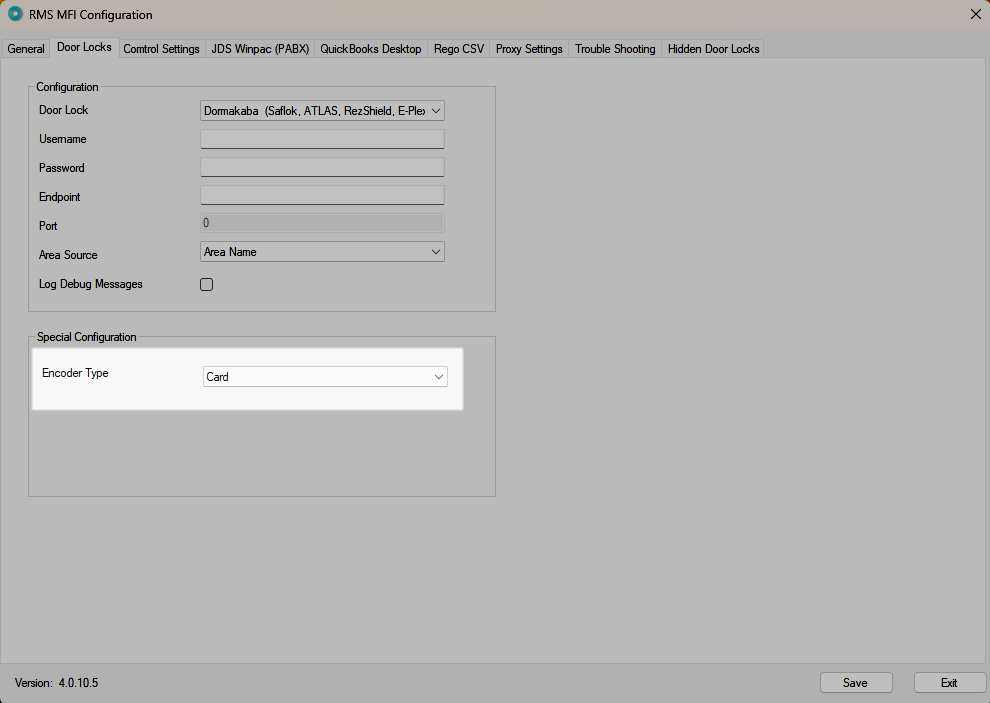
Select 'Save' to store the changes made and 'Exit' to minimise the MFI.
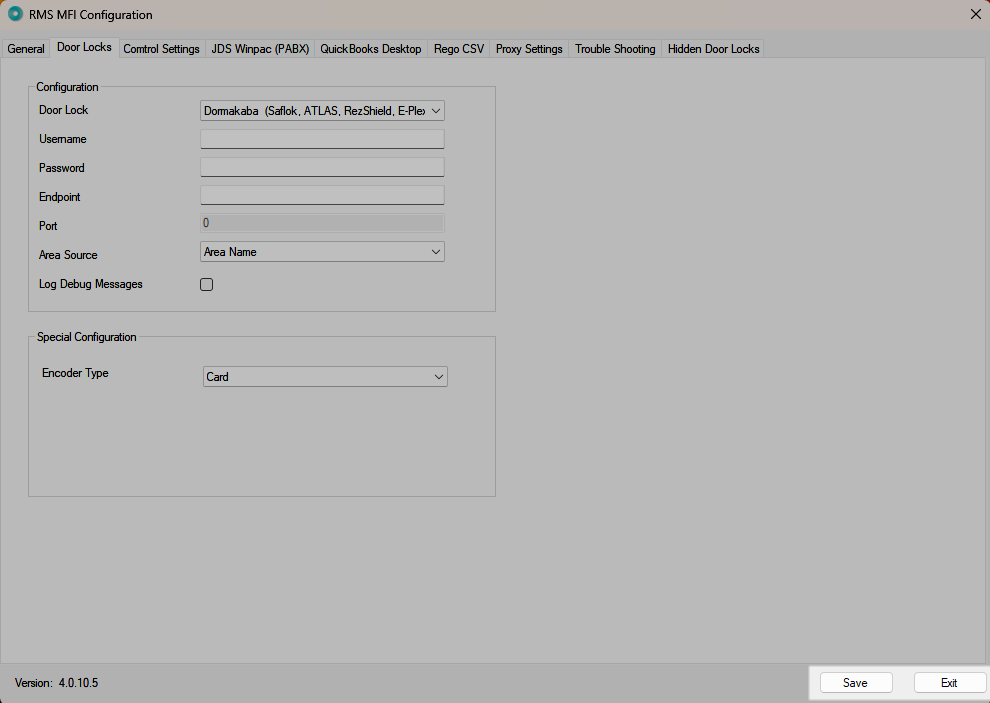
Setup Key Encoders.
Setup Common Areas.
Setup
Have your System Administrator complete the following.
- Go to the Module Market in the Side Menu of RMS.
- Select the Module Type as 'Access Control'.
- Select the 'Activate' Toggle on the Door Locks module with the Partner as 'Dormakaba'.
- Read the Terms & Conditions.
- Select 'Activate Door Locks'.
- Navigate to the 'Activated' tab.
- Select the
 'Lock' icon on the Door Locks module.
'Lock' icon on the Door Locks module. - Select the
 'Configuration' icon for a Property.
'Configuration' icon for a Property. - Enter the Daily Password provided by RMS Customer Support and select the
 'Apply/Exit' icon.
'Apply/Exit' icon. - Enter the Dormakaba Username, Password and Web Service URL.
- Save/Exit.
- Install and configure the MFI Processor.
- Navigate to the 'Door Locks' tab.
- Select the Door Lock as 'Dormakaba'.
- Enter the Dormakaba Username, Password & Endpoint.
- Select the Area Source as 'Area Name'.
- Select the Encoder Type.
- Save and Exit.
- Setup Key Encoders.
- Setup Common Areas.

Activating the Door Lock module in RMS create a Service Request for RMS Customer Support to contact the Property and assist with module configuration.
The Dormakaba Door Locks module requires the RMS MFI Processor which can be activated in the Module Market if not already in use at the Property.
The MFI Processor must be installed on the same local computer as the Dormakaba software.
The RMS Webservices Password is required to complete MFI Processor configuration and will be provided by RMS Customer Support as part of the Dormakaba Door Locks module setup Service Request.
The Dormakaba username, password and endpoint provided by Dormakaba are required to complete the module setup in RMS.
The Area Description in RMS must match the Area Name in the Dormakaba software to complete Area Mapping.
Key Encoder IDs entered in RMS must match the Key Encoder ID in the Dormakaba software.
-
Guide
- Add Button
Guide
Go to the Module Market in the Side Menu of RMS.
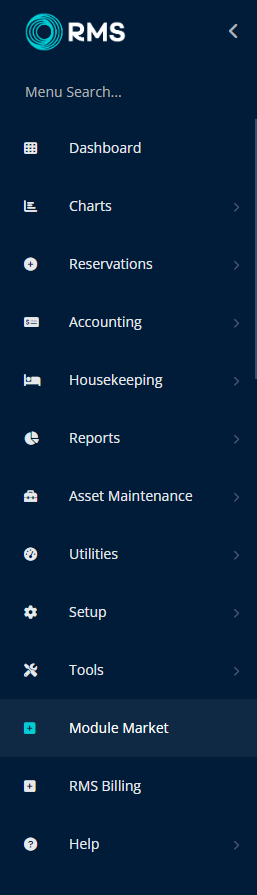
Select the Module Type as 'Access Control'.
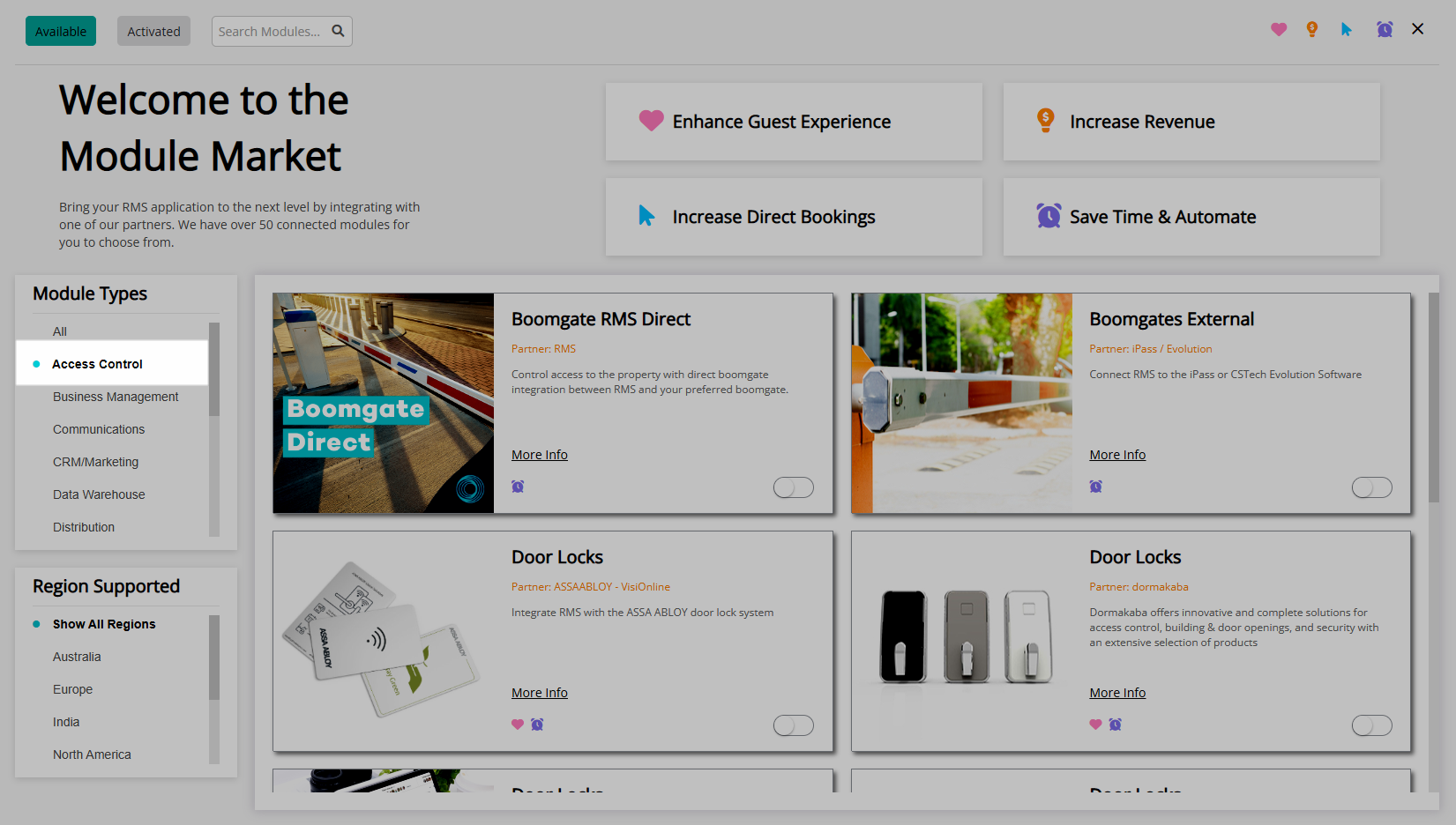
Select the 'Activate' Toggle on the Door Locks module with the Partner as 'Dormakaba'.
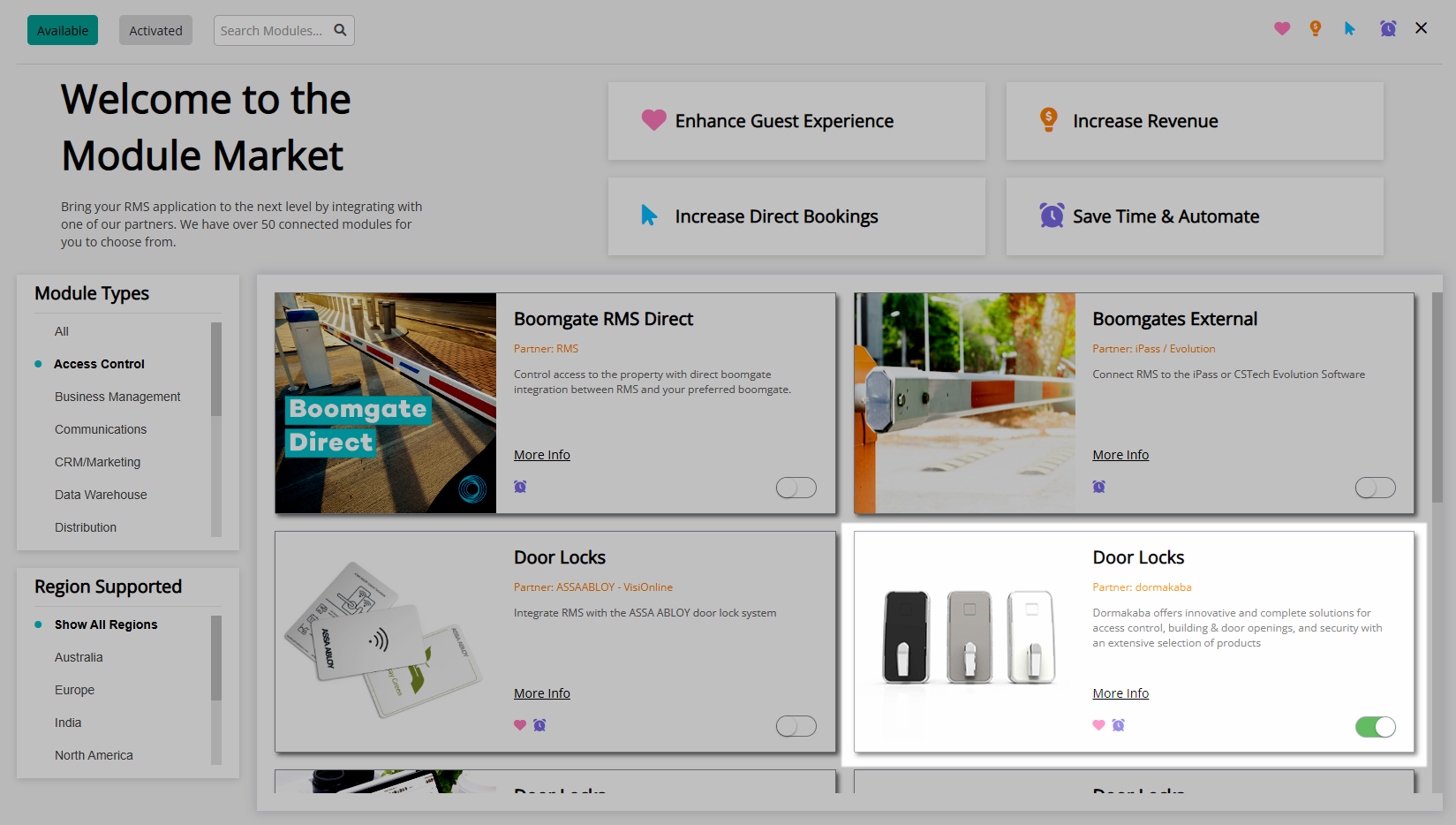
Read the Terms & Conditions.
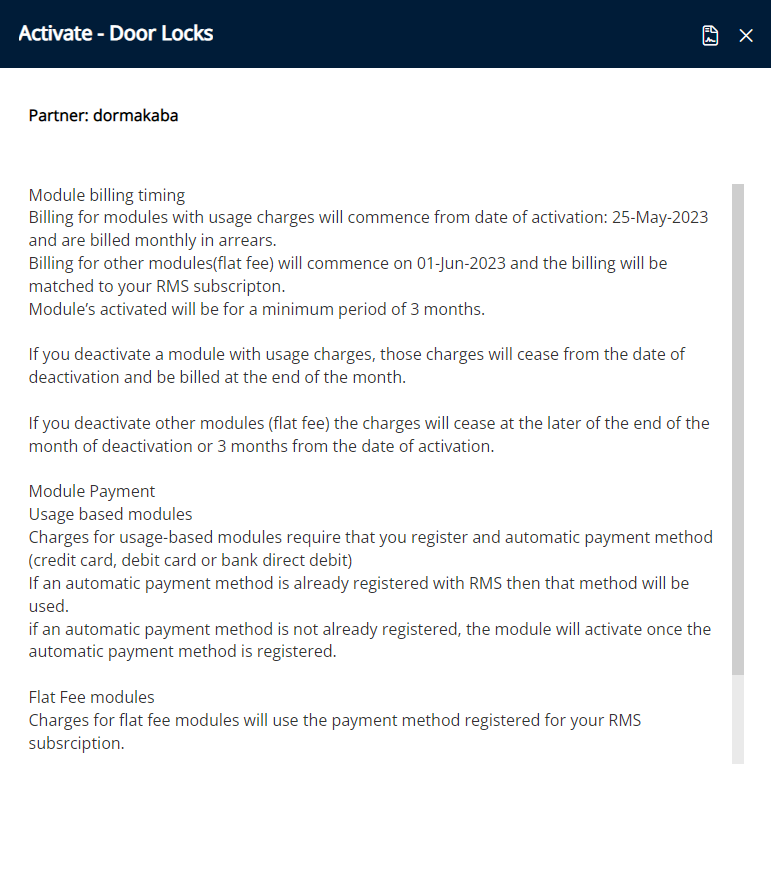
Select 'Activate Door Locks'.
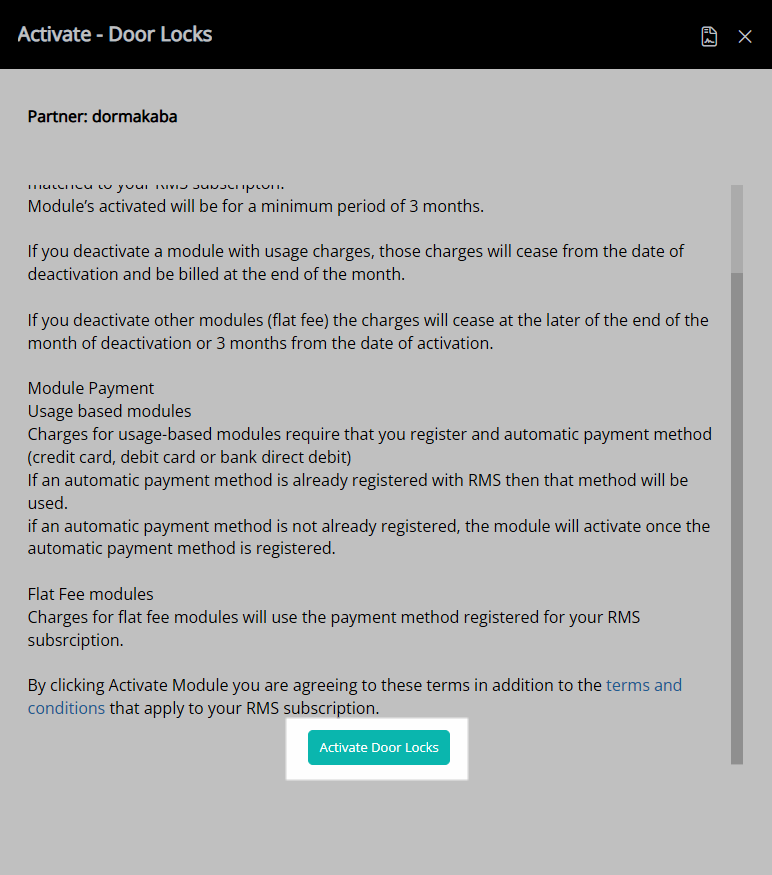
Navigate to the 'Activated' tab.
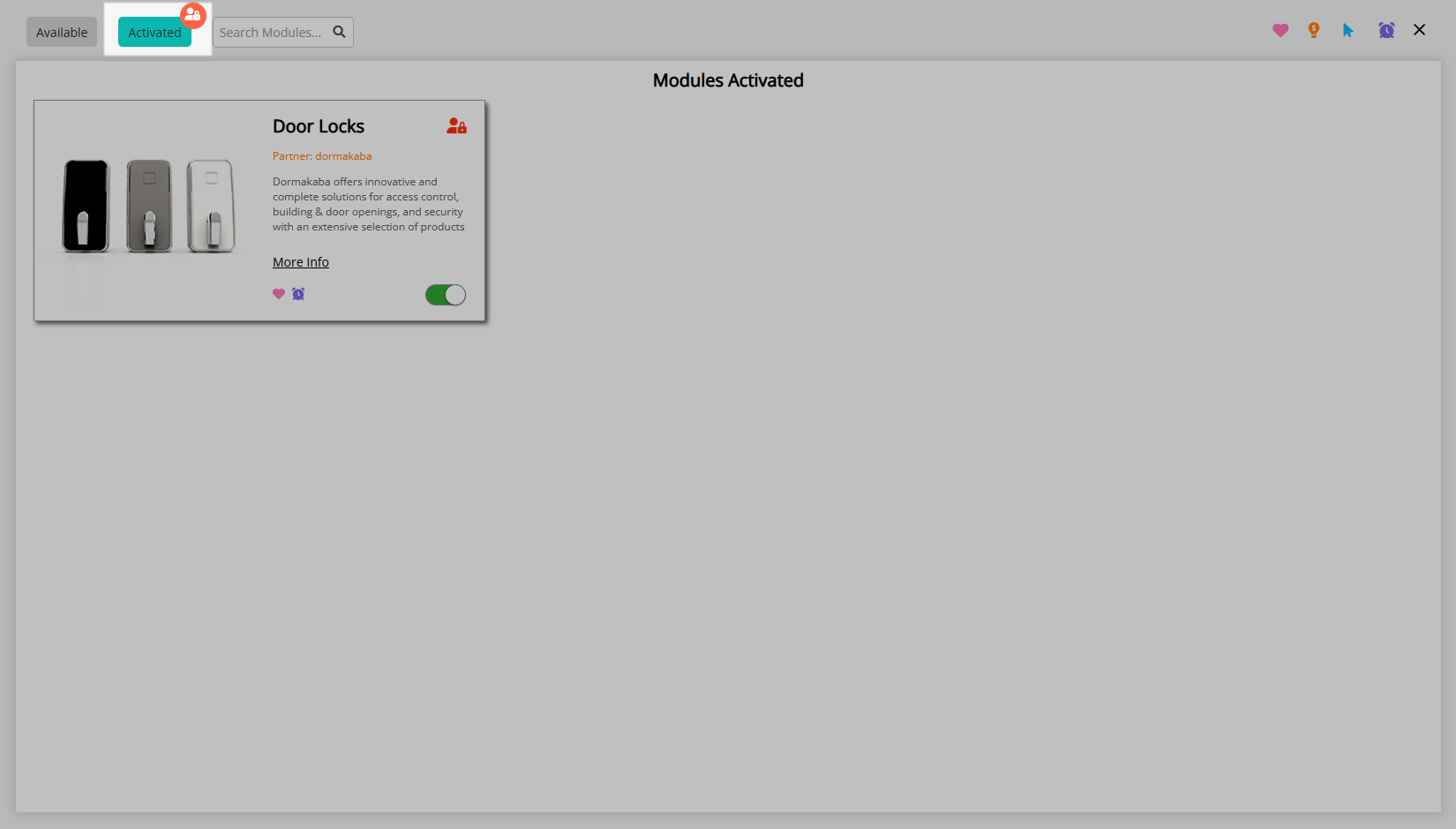
Select the ![]() 'Lock' icon on the Door Locks module.
'Lock' icon on the Door Locks module.
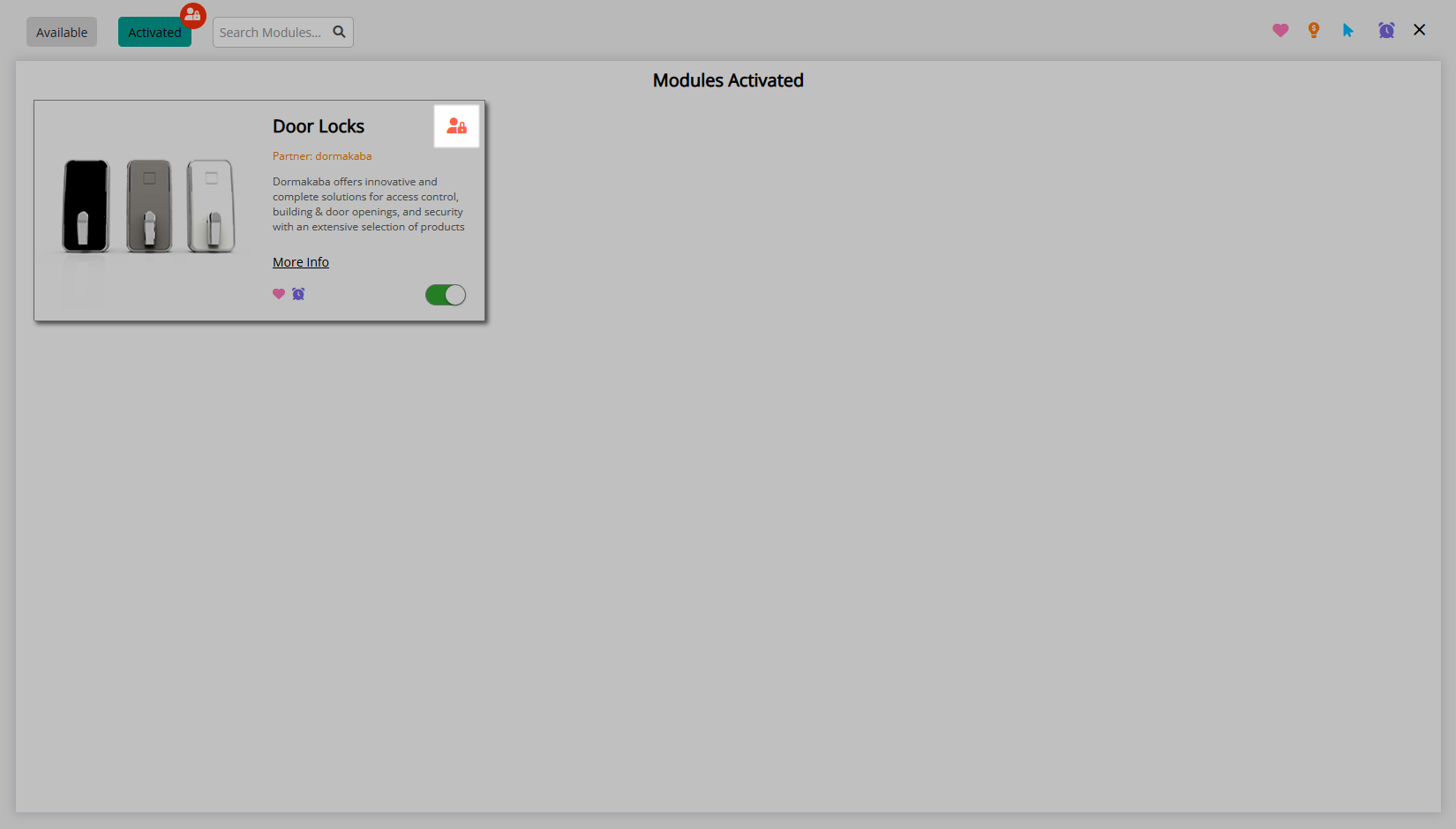
Select the  'Configuration' icon for a Property.
'Configuration' icon for a Property.
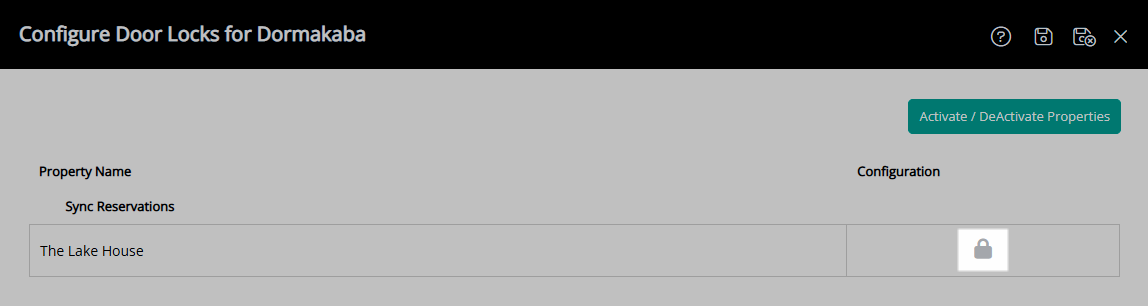
Enter the Daily Password provided by RMS Customer Support and select the  'Apply/Exit' icon.
'Apply/Exit' icon.
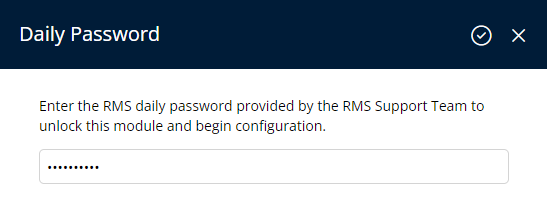
Enter the Dormakaba Username, Password and Web Service URL.
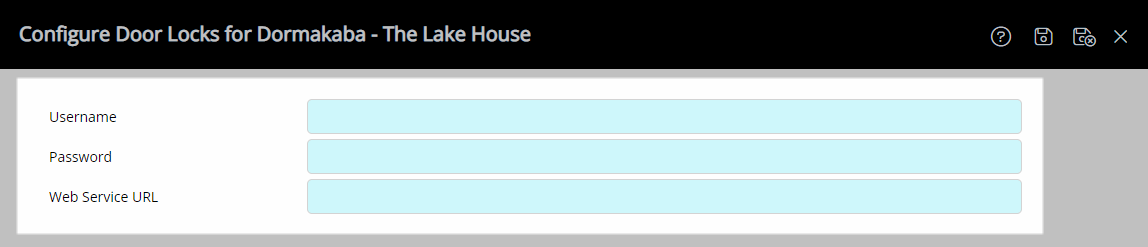
Select the  'Save/Exit' icon to store the changes made and leave the setup.
'Save/Exit' icon to store the changes made and leave the setup.
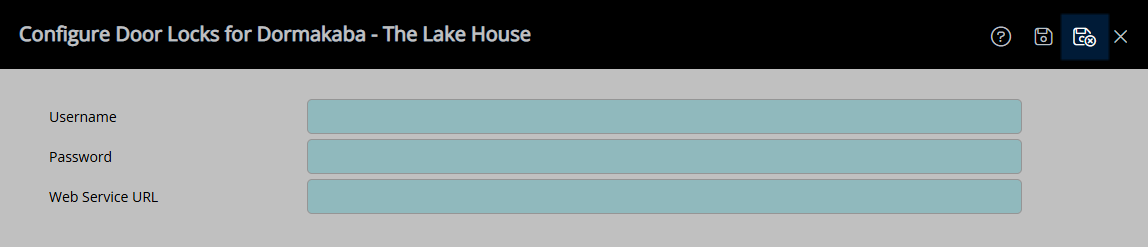
Install and configure the MFI Processor.
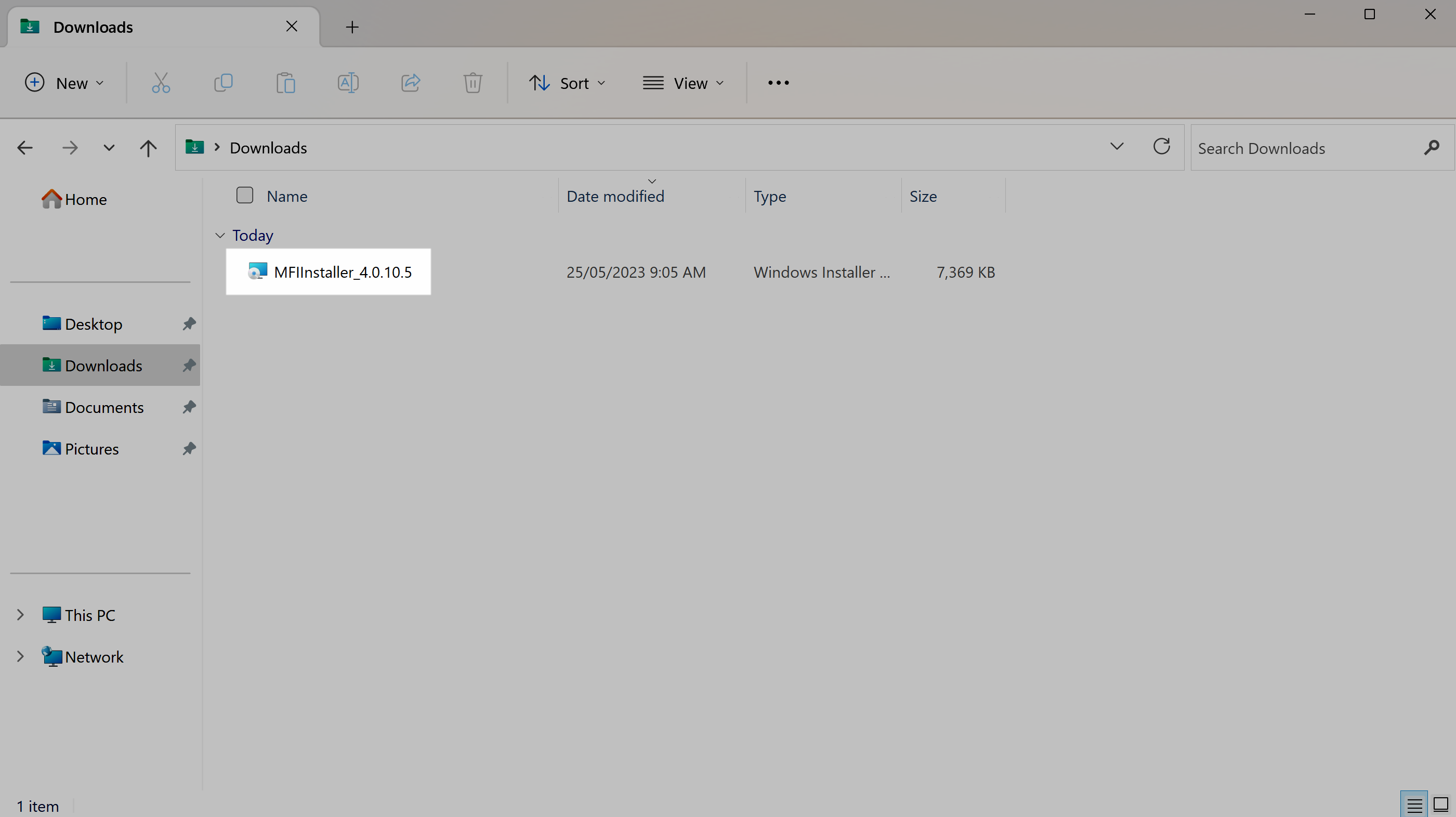
Navigate to the 'Door Locks' tab.
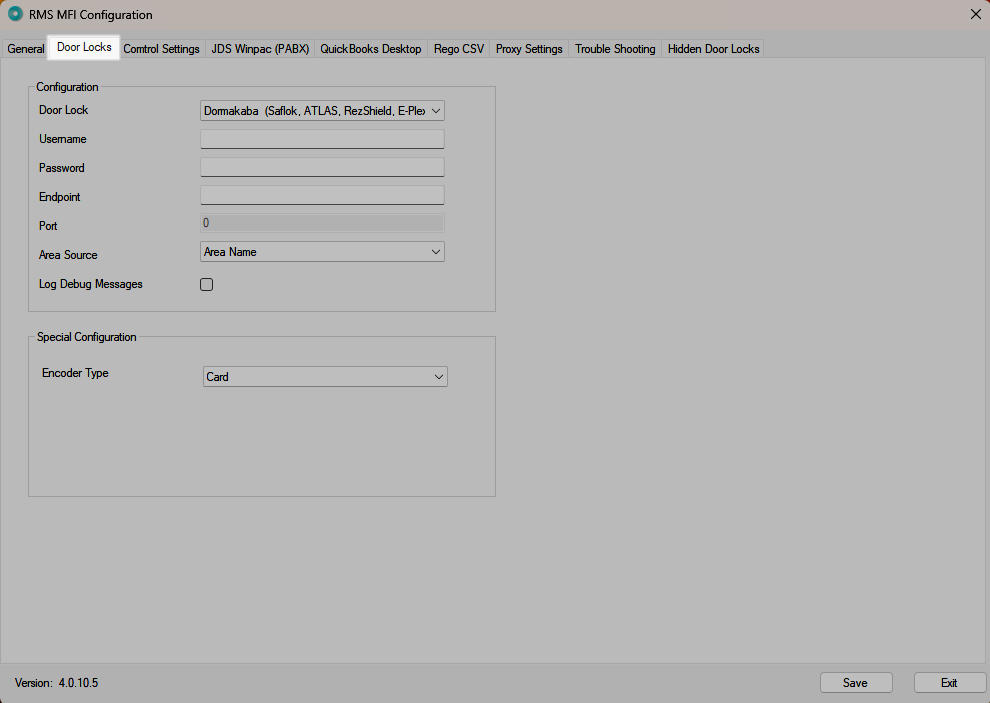
Select the Door Lock as 'Dormakaba'.
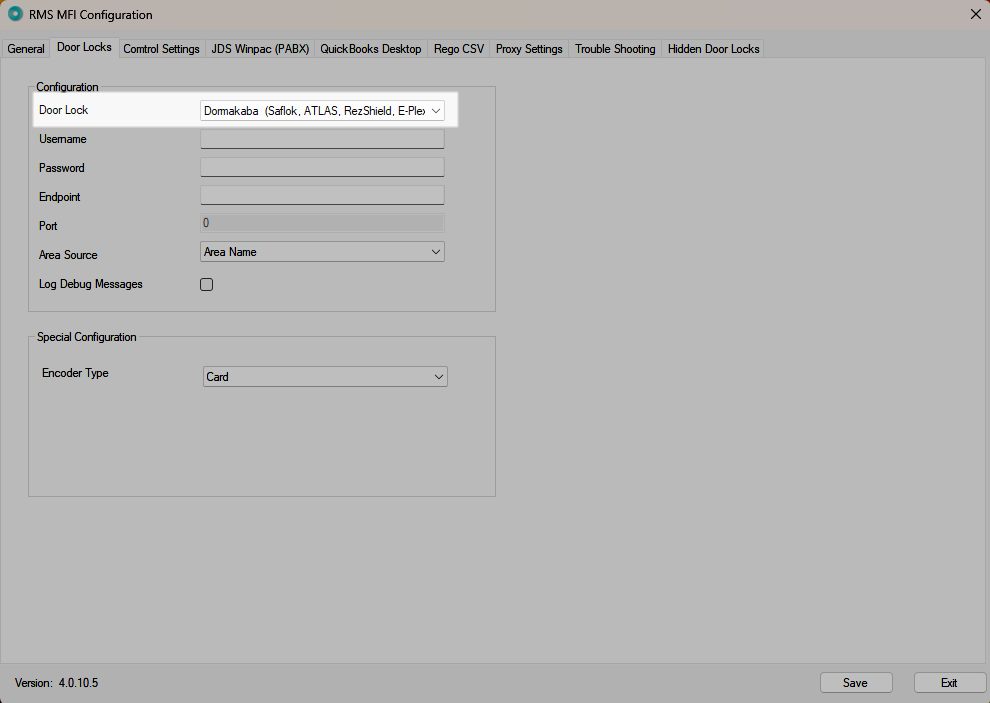
Enter the Dormakaba Username, Password and Endpoint.
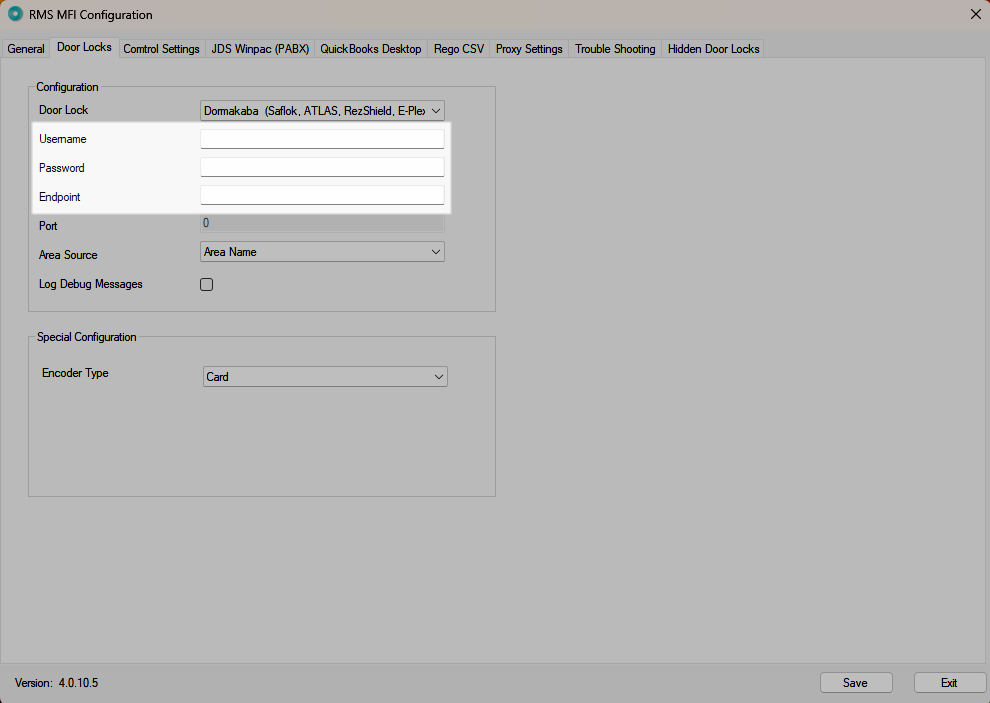
Select the Area Source as 'Area Name'.
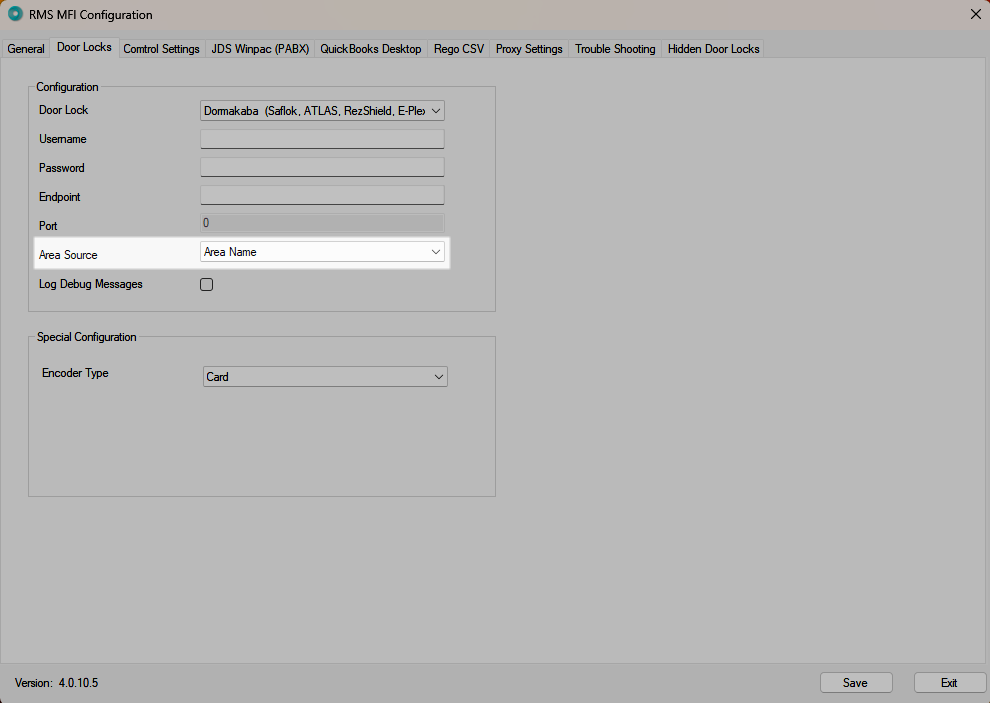
Select the Encoder Type.
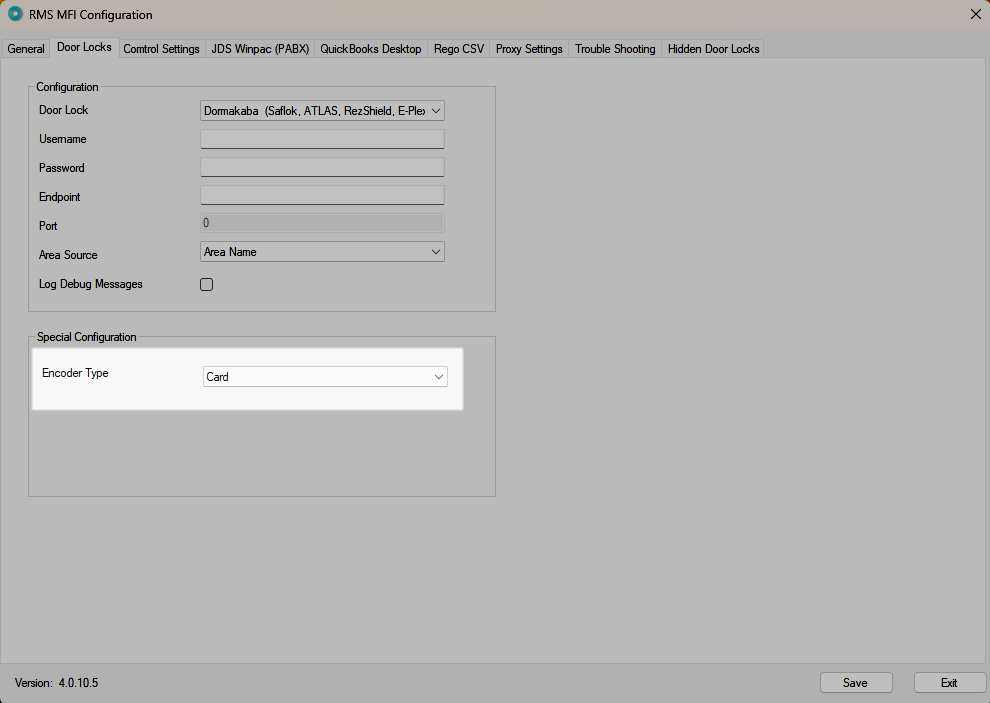
Select 'Save' to store the changes made and 'Exit' to minimise the MFI.
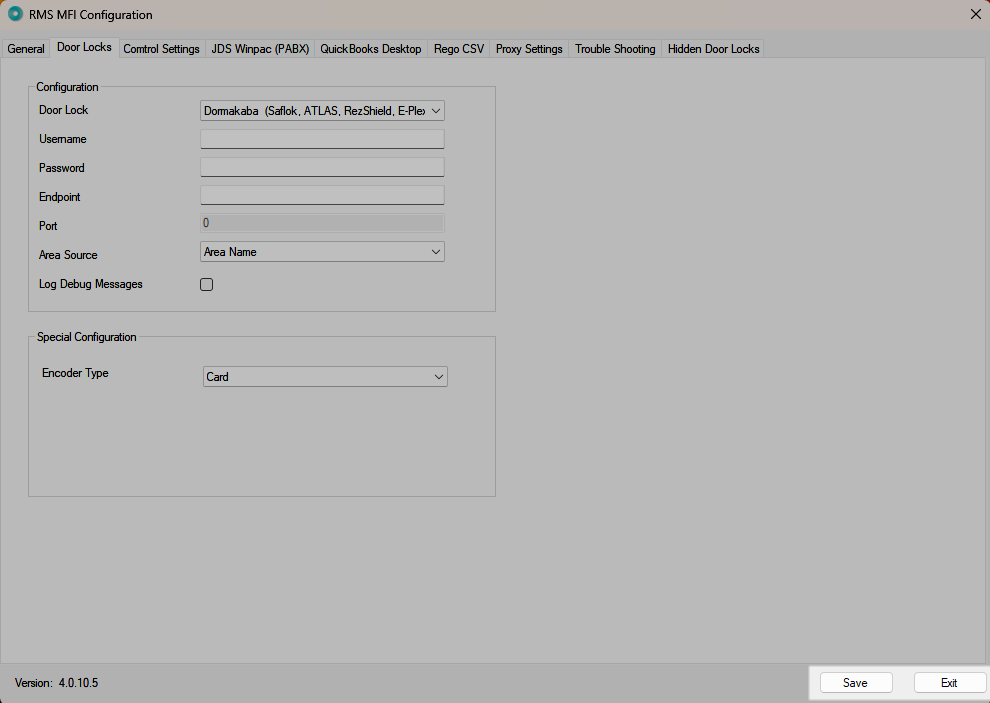
Setup Key Encoders.
Setup Common Areas.