MFI Cloud Processor
Setup the Multi Function Interface to connect third party applications to RMS.
The MFI is an RMS application used to facilitate communication between third party programs and the RMS database.
-
Information
-
Setup
- Add Button
Information
The MFI is an RMS application used to faciliate communication between third party applications and devices and the RMS database.
The Multi Function Interface (MFI) must be installed locally on the same computer as the third party software and kept running.
Enterprise customers will be required to setup the MFI per property using the applicable Third Party application with RMS.

System Administrators will require Security Profile access to setup this feature.
-
Setup
- Add Button
Setup
Have your System Administrator complete the following.
- Go to the Module Market in the Side Menu of RMS.
- Select the Module Type as 'RMS Services'.
- Select the Active Toggle on 'MFI Cloud Processor'.
- Read the Terms & Conditions.
- Select 'Activate MFI Cloud Processor'.
-
Install and configure the MFI Cloud Processor with RMS Customer Support.
- Open the MFI Installer file.
- Select 'Next' on the Installation Wizard.
- Select the Installation Location and choose 'Next'.
- Select 'Next' on the Installation Wizard.
- Select 'Close' on the Installation Wizard.
- Select 'Yes' to configure the application.
- Enter the Property's RMS Client ID and Webservices Password.
- Select 'Connect'.
- Setup the Third Party interface.

A Service Request will be created for the Property on module activation and RMS Customer Support will contact the Property to provide the latest MFI version and assist with installation.
MFI installation requires the Property's RMS Client ID and Webservices Password.
Enterprise customers must use the individual Property's RMS Client ID and not the Enterprise RMS Client ID when configuring the MFI for a Property. The Property's RMS Client ID can be found on the Property setup.
The Webservices Password will be provided by RMS Customer Support as part of the MFI installation Service Request.
-
Guide
- Add Button
Guide
Go to the Module Market in the Side Menu of RMS.
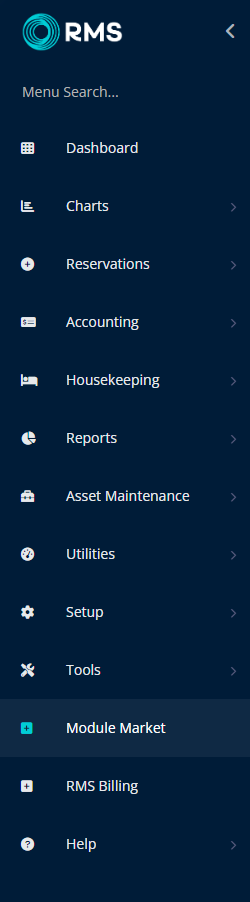
Select the Module Type as 'RMS Services'.
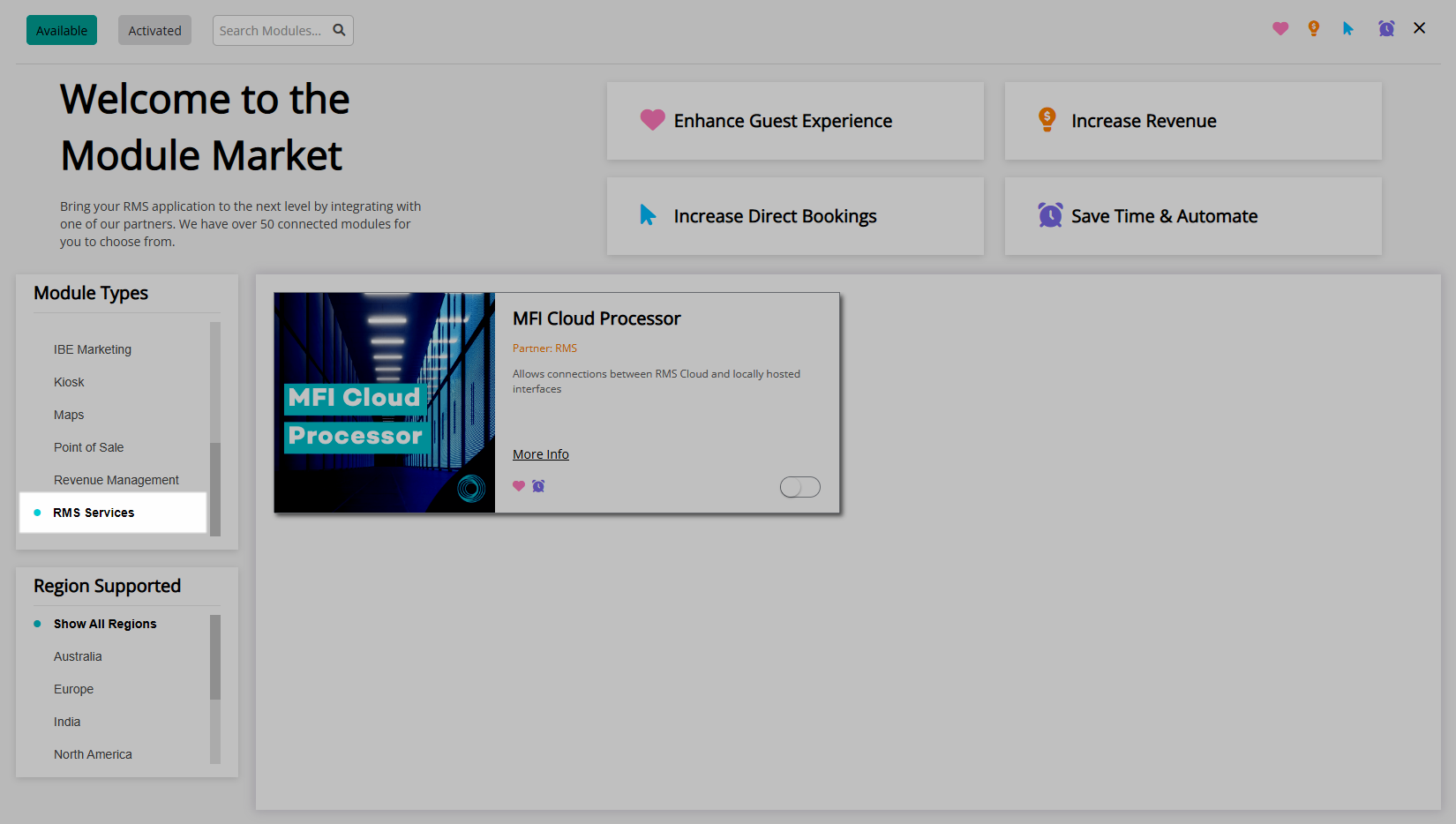
Select the Active Toggle on 'MFI Cloud Processor'.
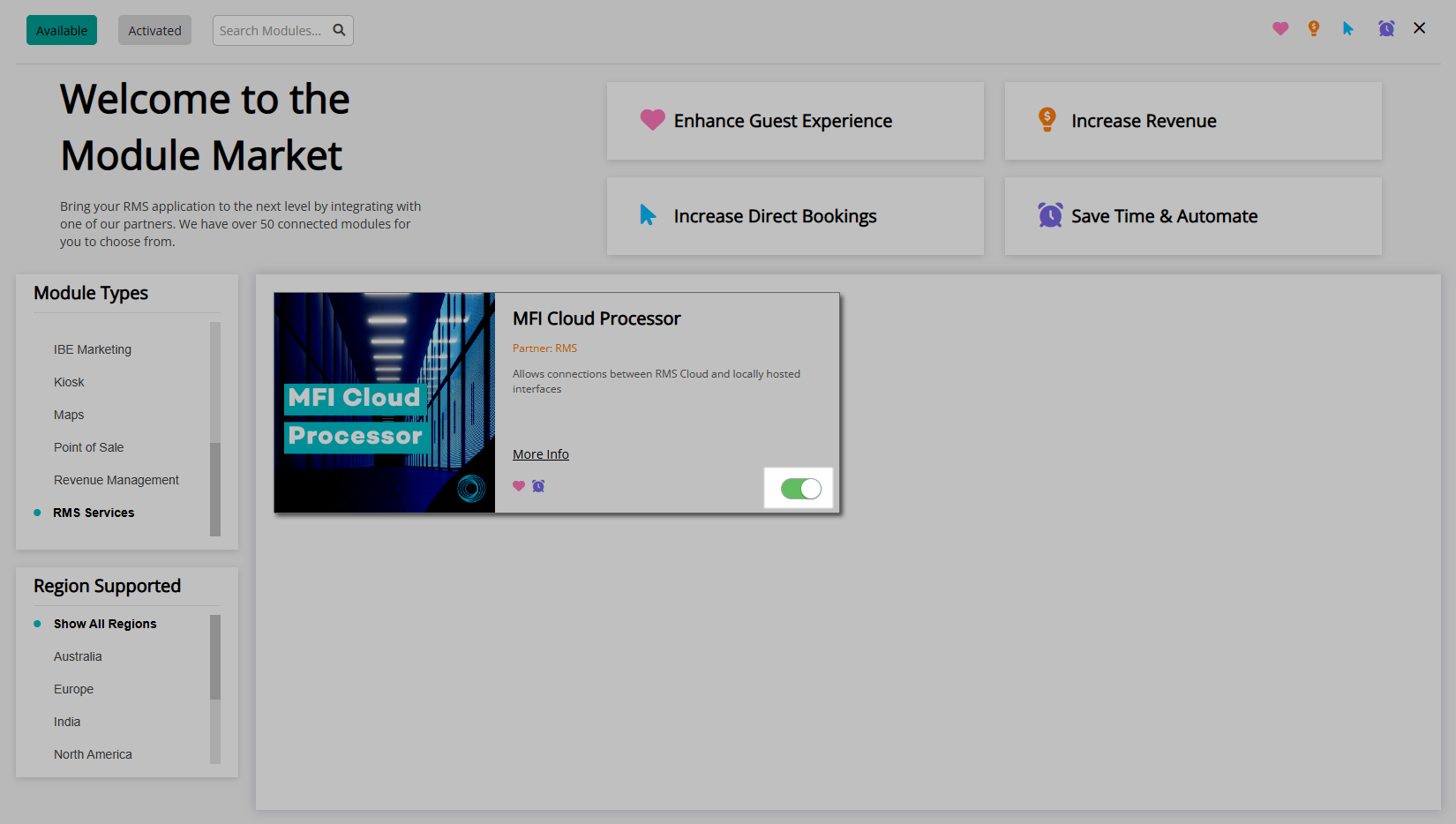
Read the Terms & Conditions.
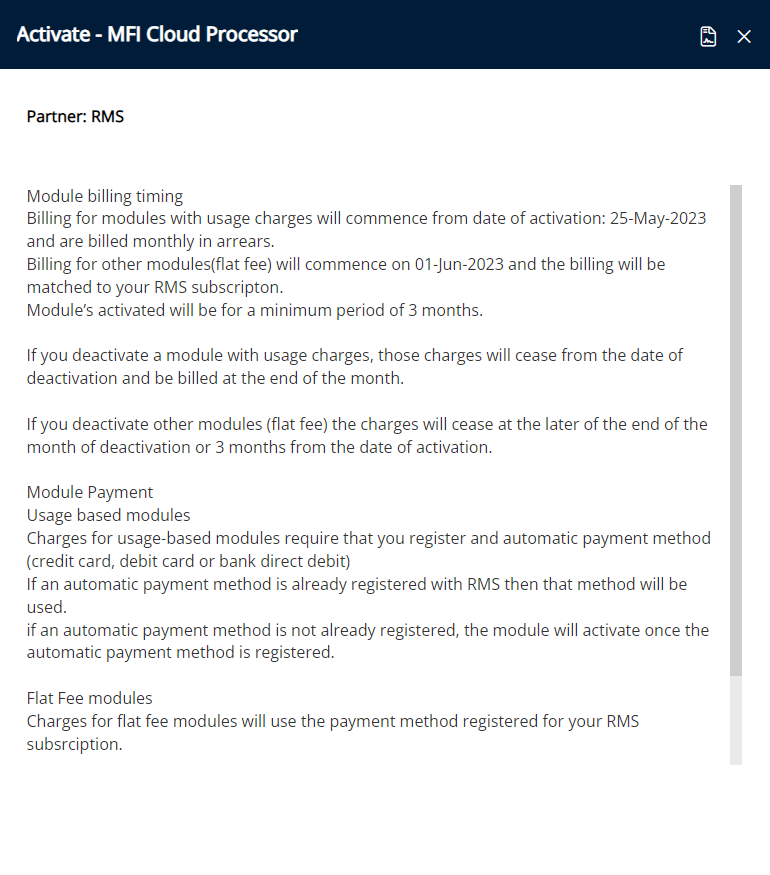
Select 'Activate MFI Cloud Processor'.
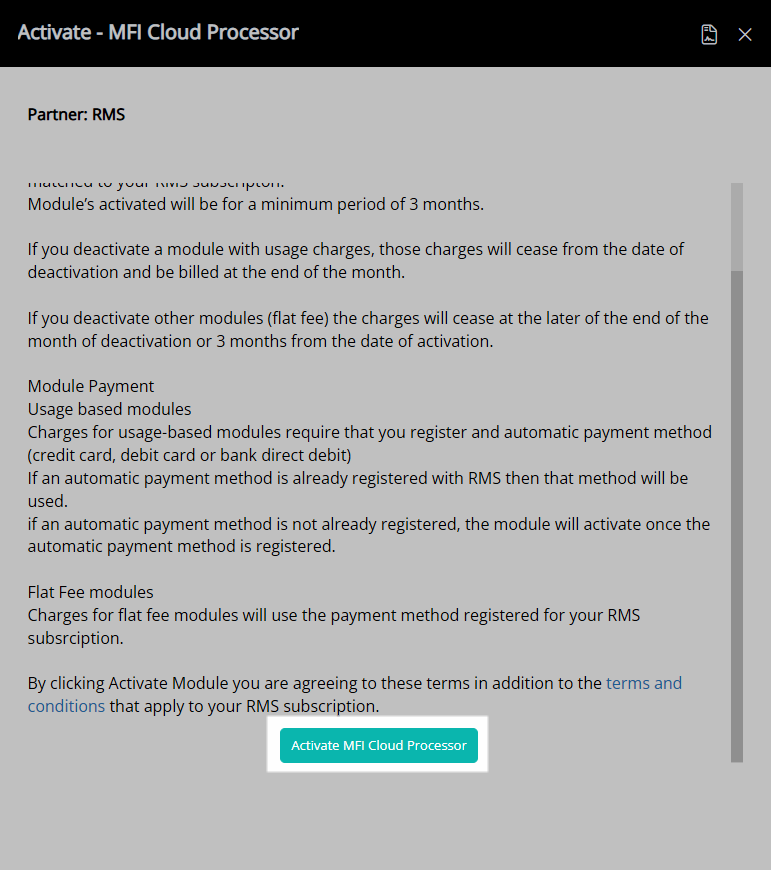
Install and configure the MFI Cloud Processor with RMS Customer Support.
Open the MFI Installer file.
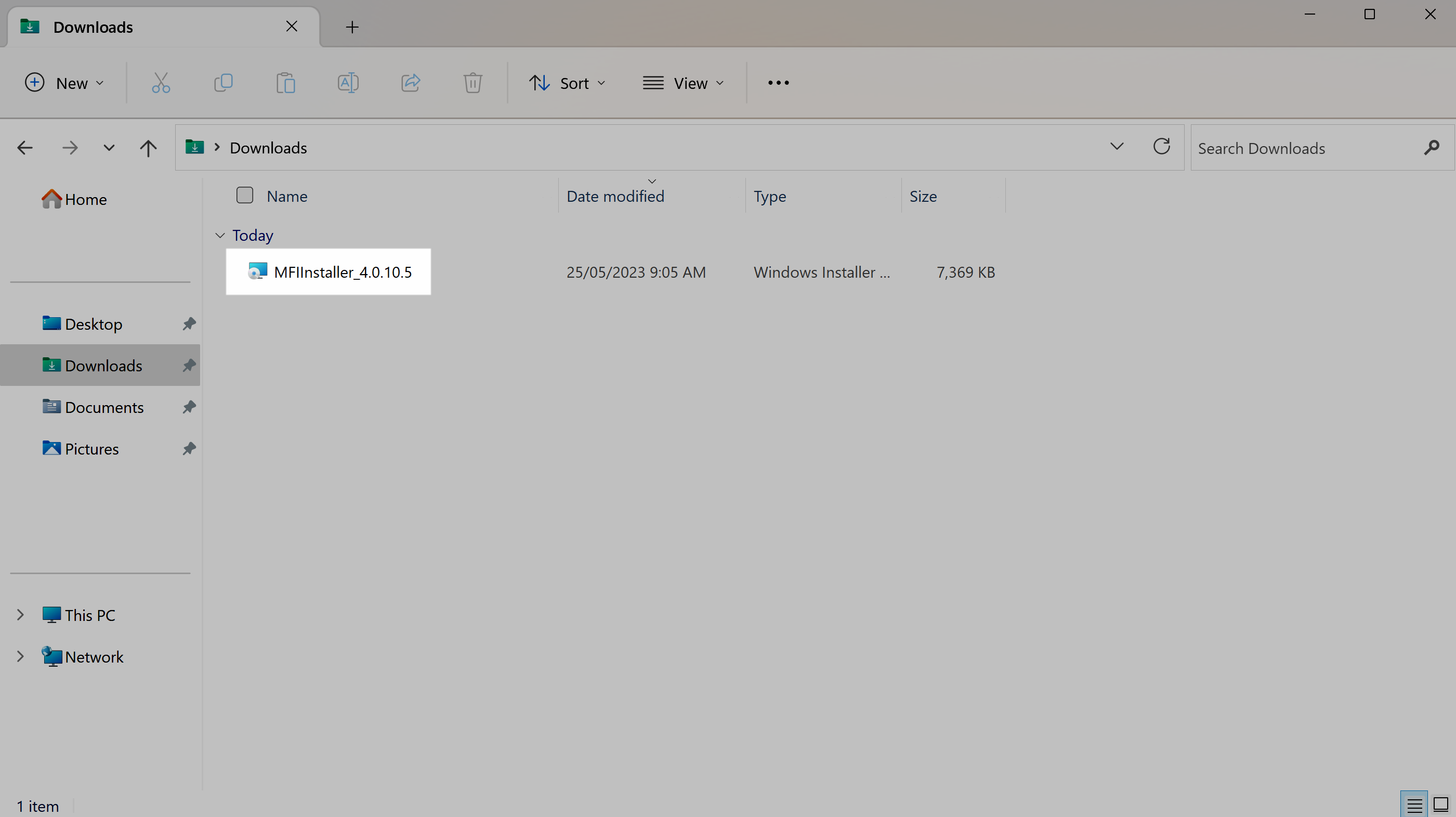
Select 'Next' on the Installation Wizard.
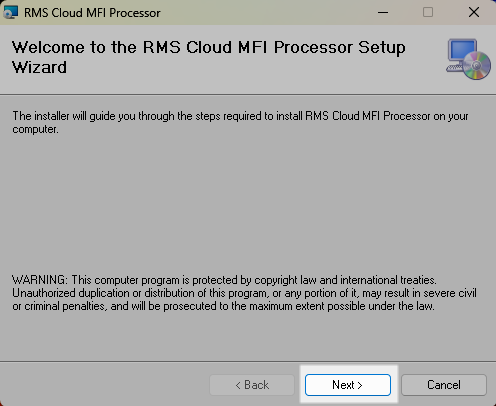
Select the Installation Location and choose 'Next'.
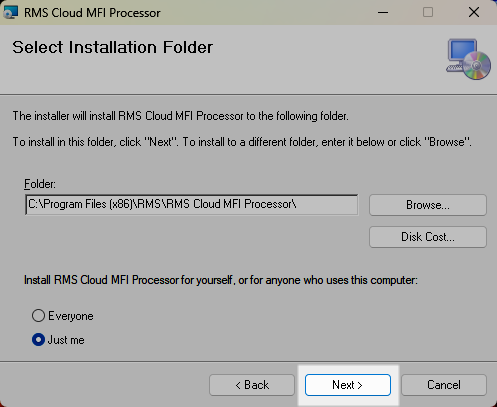
Select 'Next' on the Installation Wizard.
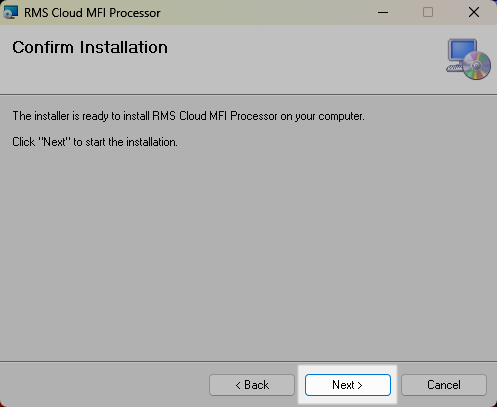
Select 'Close' on the Installation Wizard.
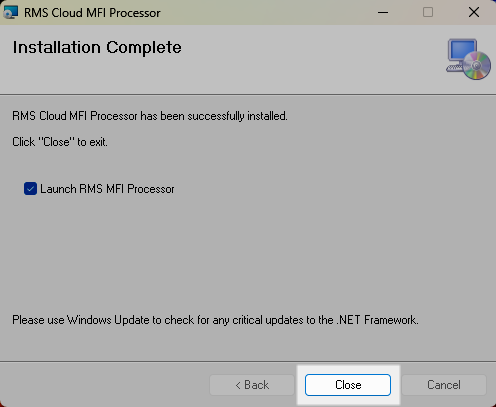
Select 'Yes' to configure the application.
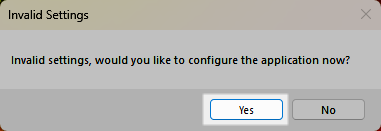
Enter the Property's RMS Client ID and Webservices Password.
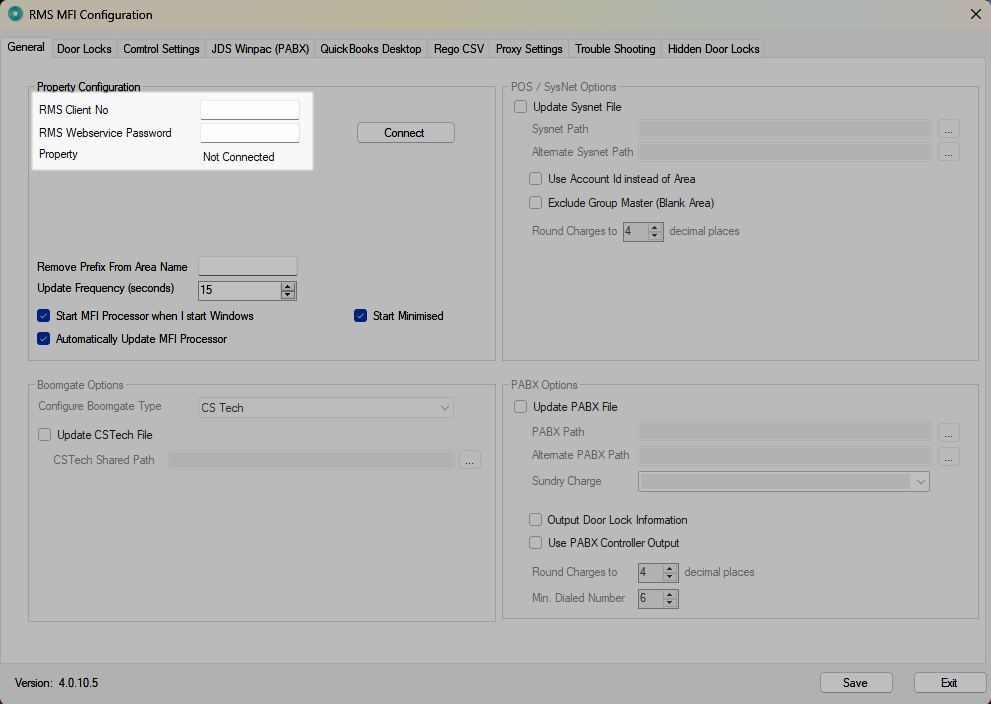
Select 'Connect'.
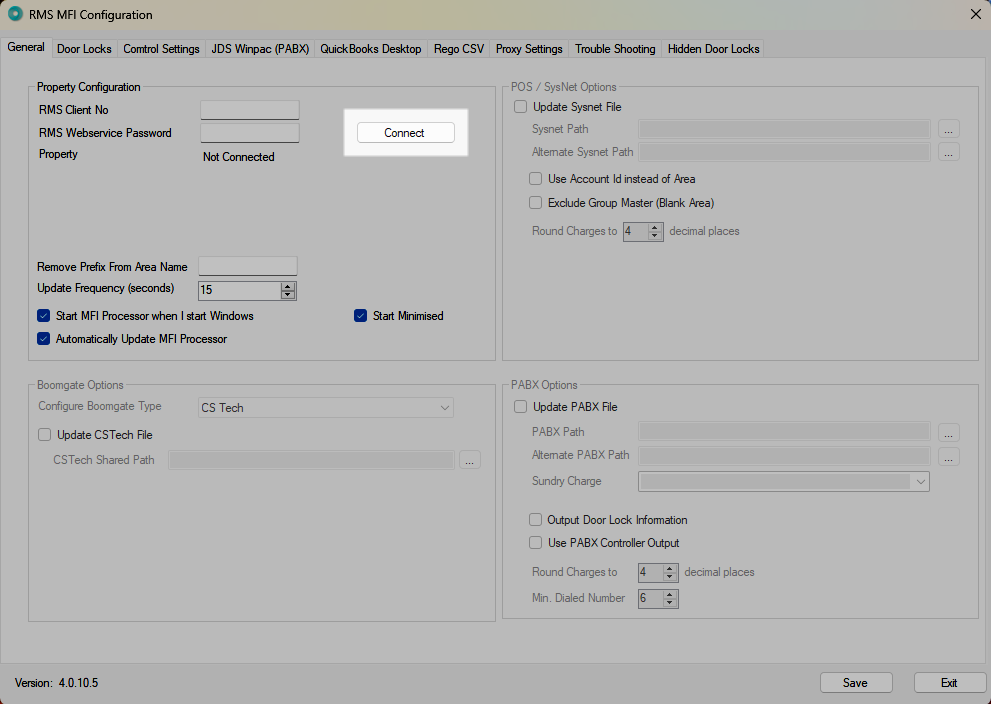
Setup the Third Party interface.
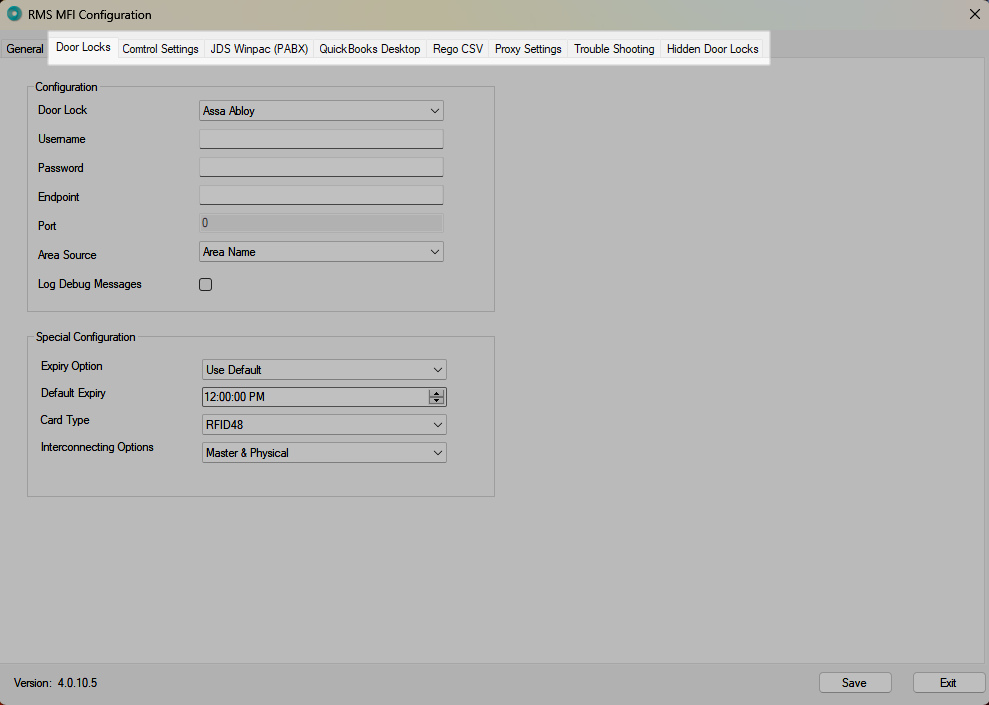
Configuration of the MFI will vary based on the third party applications being connected to.
Setup
Have your System Administrator complete the following.
- Go to the Module Market in the Side Menu of RMS.
- Select the Module Type as 'RMS Services'.
- Select the Active Toggle on 'MFI Cloud Processor'.
- Read the Terms & Conditions.
- Select 'Activate MFI Cloud Processor'.
-
Install and configure the MFI Cloud Processor with RMS Customer Support.
- Open the MFI Installer file.
- Select 'Next' on the Installation Wizard.
- Select the Installation Location and choose 'Next'.
- Select 'Next' on the Installation Wizard.
- Select 'Close' on the Installation Wizard.
- Select 'Yes' to configure the application.
- Enter the Property's RMS Client ID and Webservices Password.
- Select 'Connect'.
- Setup the Third Party interface.

A Service Request will be created for the Property on module activation and RMS Customer Support will contact the Property to provide the latest MFI version and assist with installation.
MFI installation requires the Property's RMS Client ID and Webservices Password.
Enterprise customers must use the individual Property's RMS Client ID and not the Enterprise RMS Client ID when configuring the MFI for a Property. The Property's RMS Client ID can be found on the Property setup.
The Webservices Password will be provided by RMS Customer Support as part of the MFI installation Service Request.
-
Guide
- Add Button
Guide
Go to the Module Market in the Side Menu of RMS.
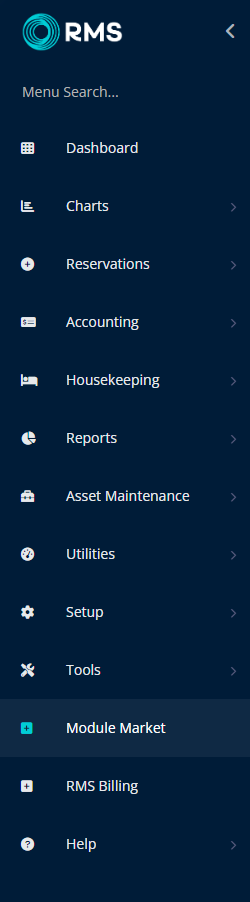
Select the Module Type as 'RMS Services'.
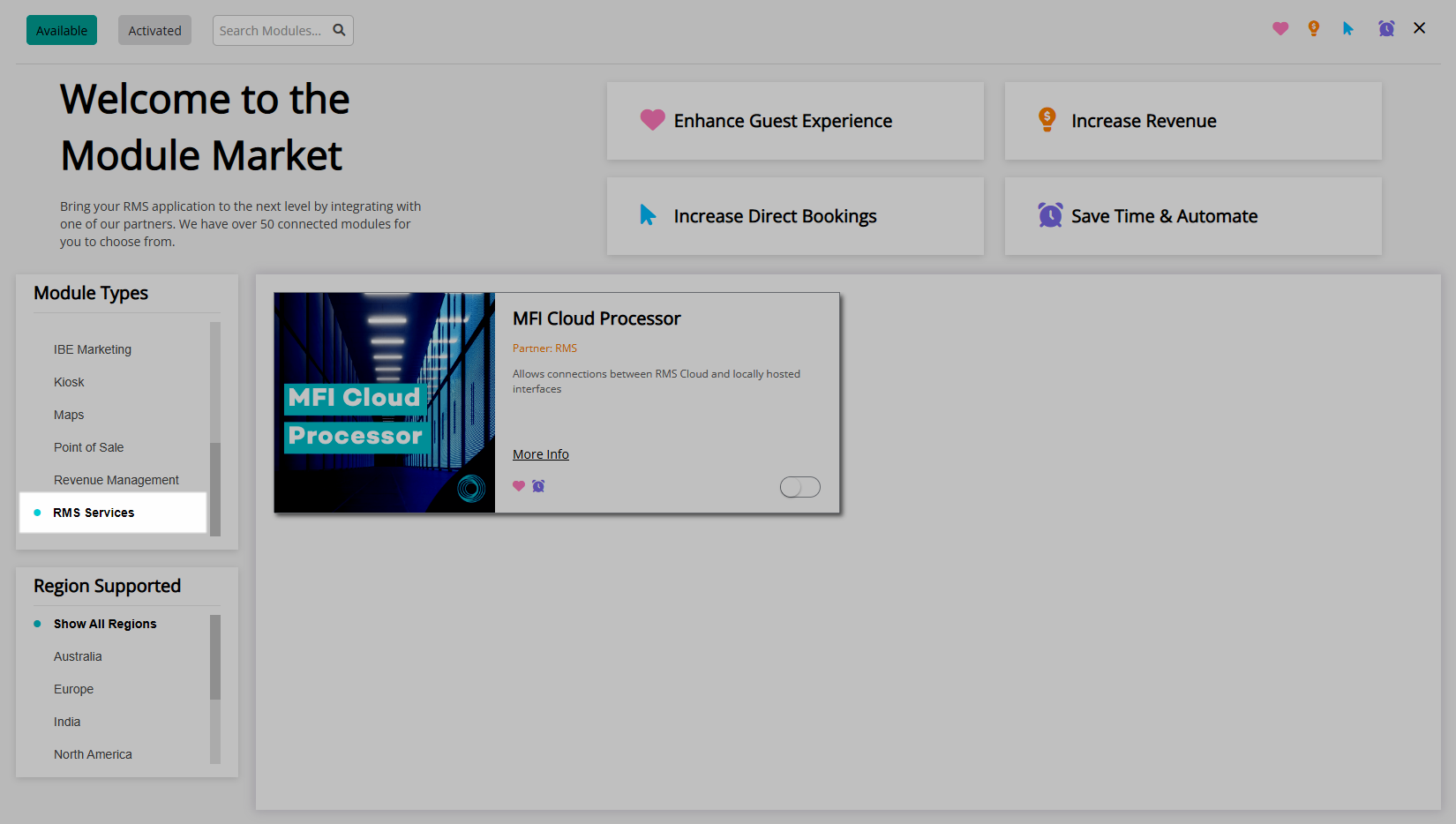
Select the Active Toggle on 'MFI Cloud Processor'.
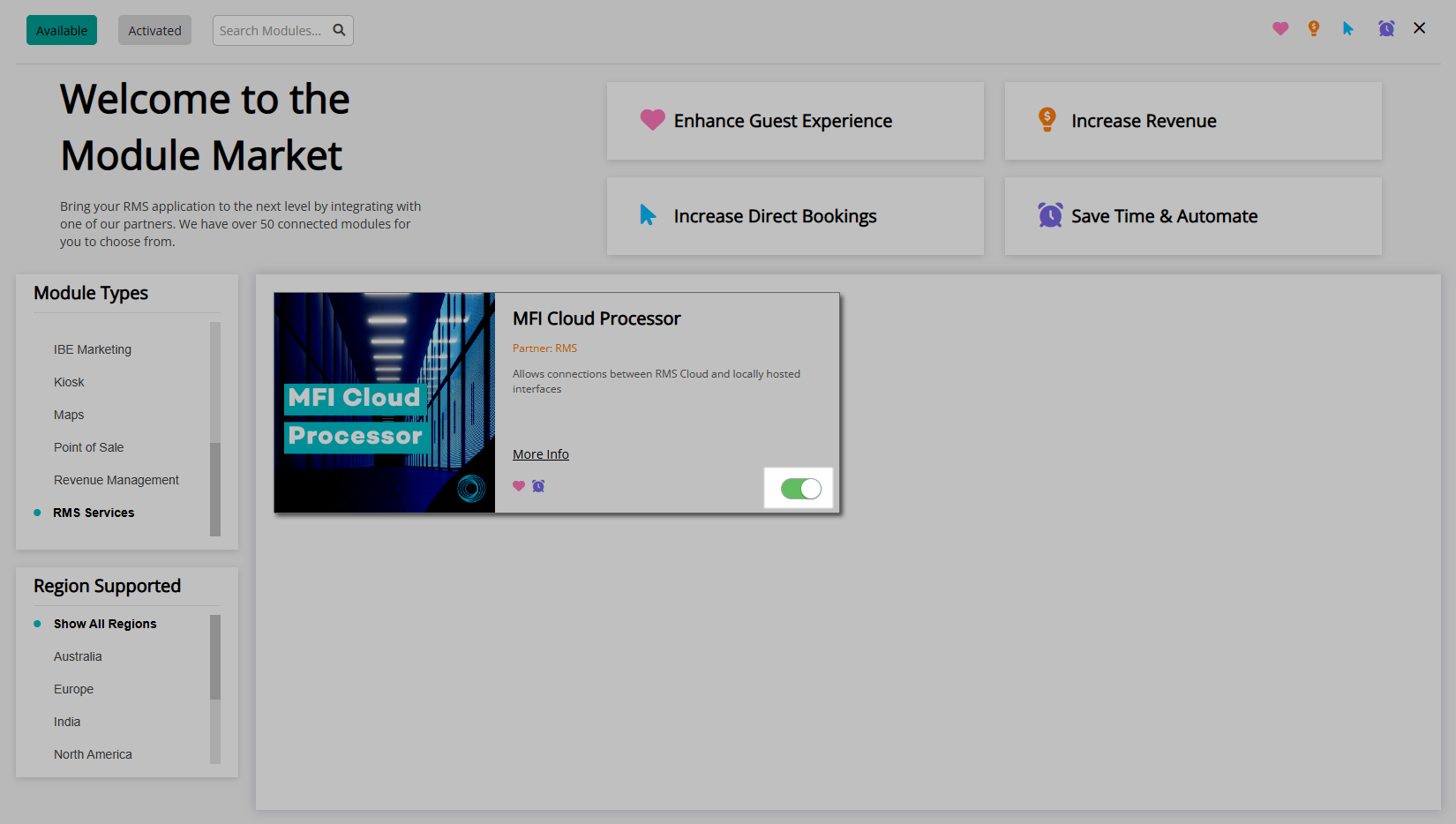
Read the Terms & Conditions.
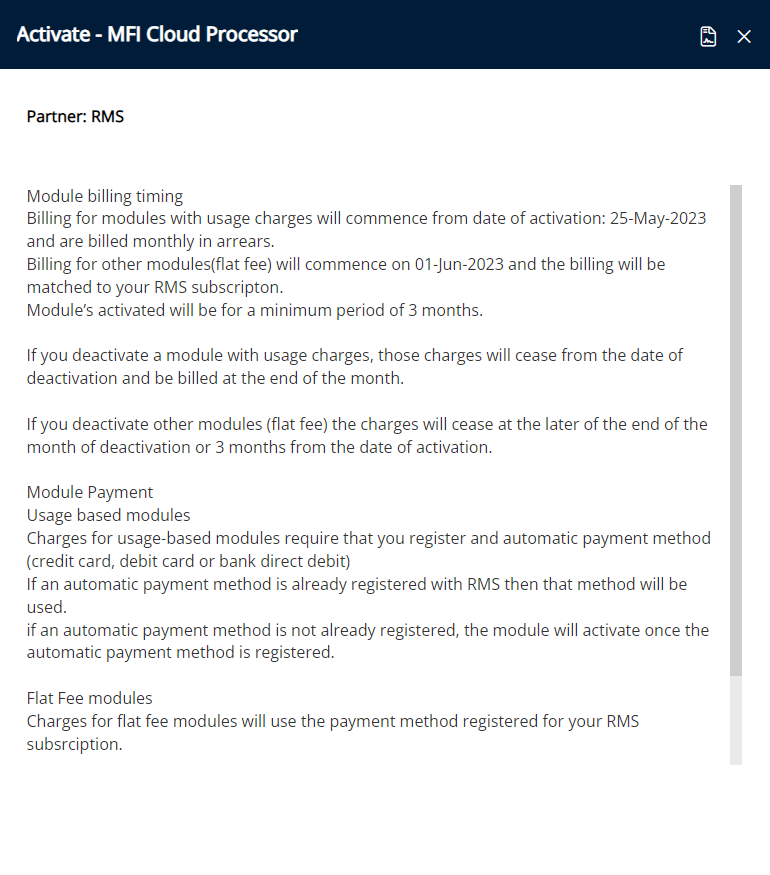
Select 'Activate MFI Cloud Processor'.
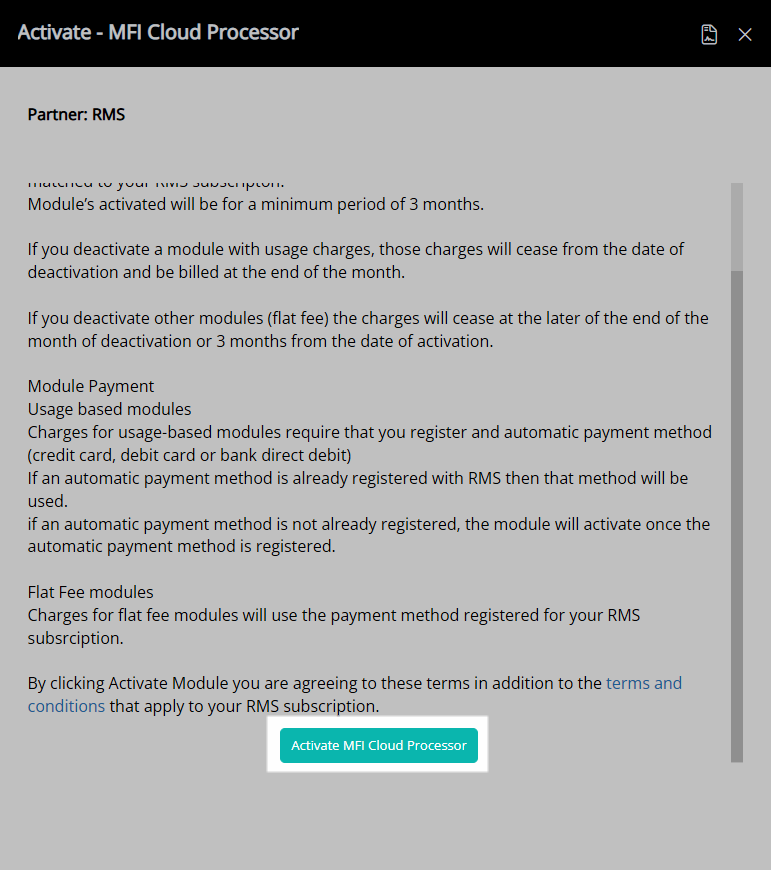
Install and configure the MFI Cloud Processor with RMS Customer Support.
Open the MFI Installer file.
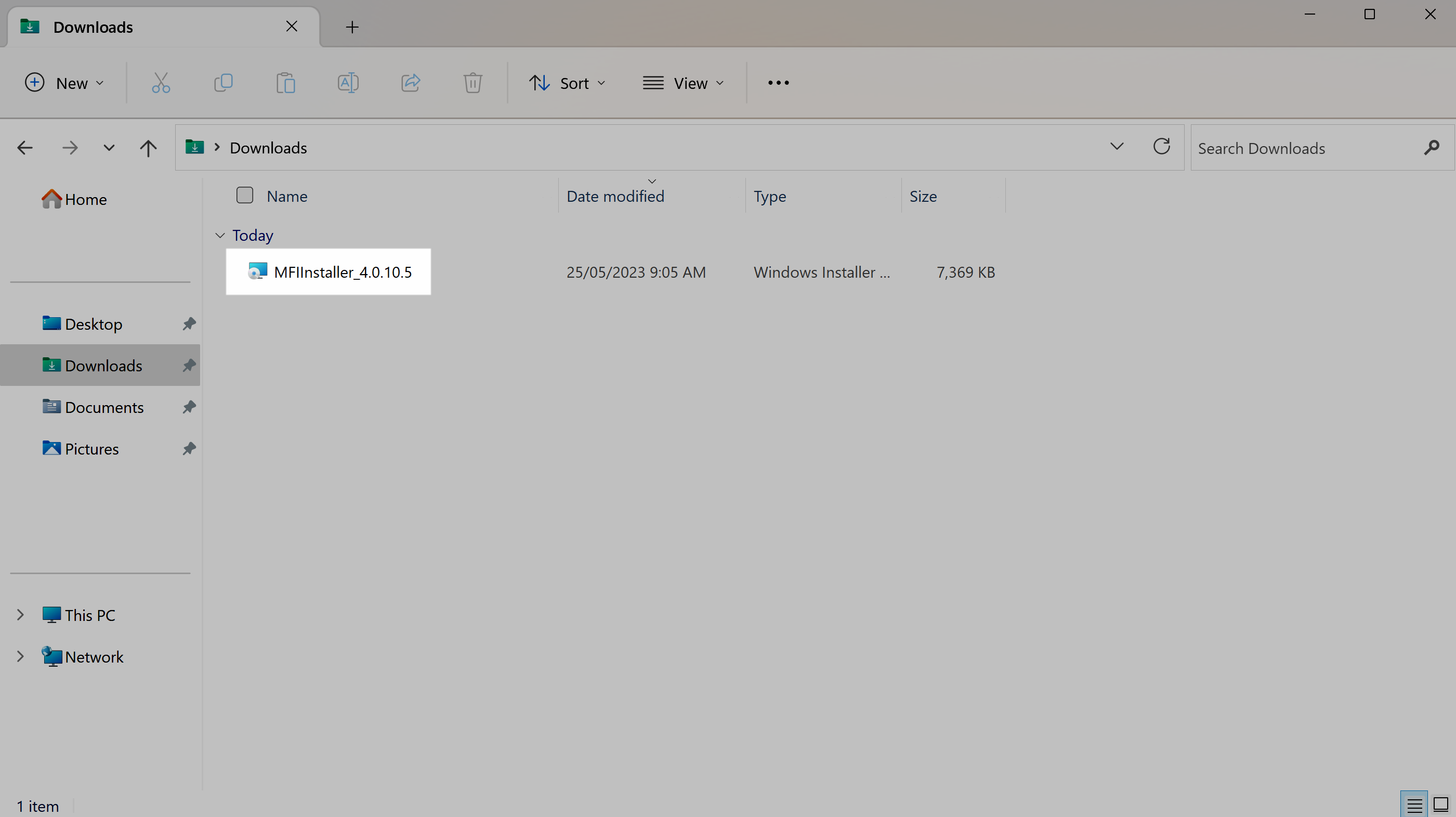
Select 'Next' on the Installation Wizard.
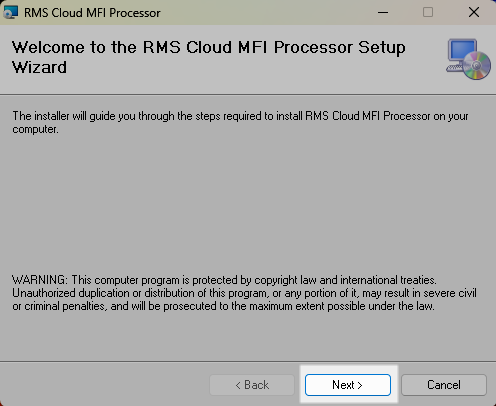
Select the Installation Location and choose 'Next'.
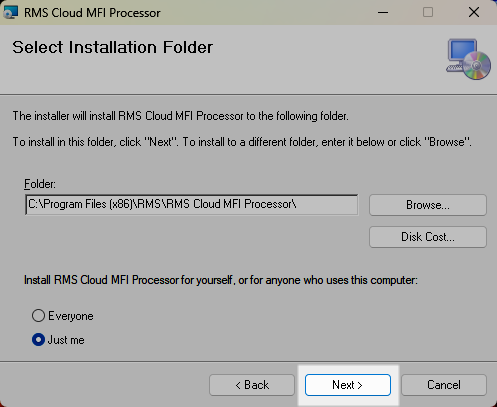
Select 'Next' on the Installation Wizard.
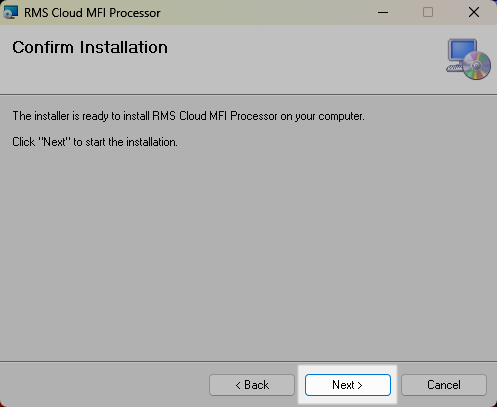
Select 'Close' on the Installation Wizard.
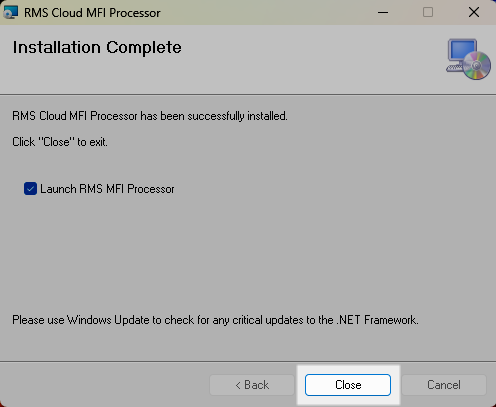
Select 'Yes' to configure the application.
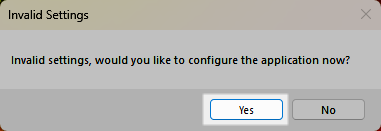
Enter the Property's RMS Client ID and Webservices Password.
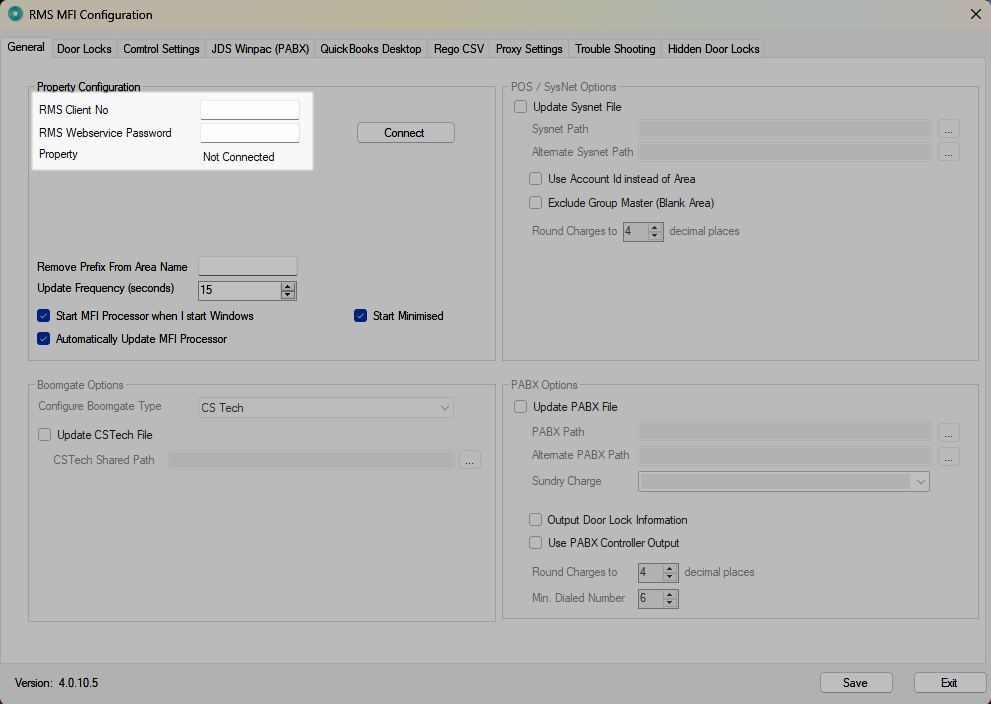
Select 'Connect'.
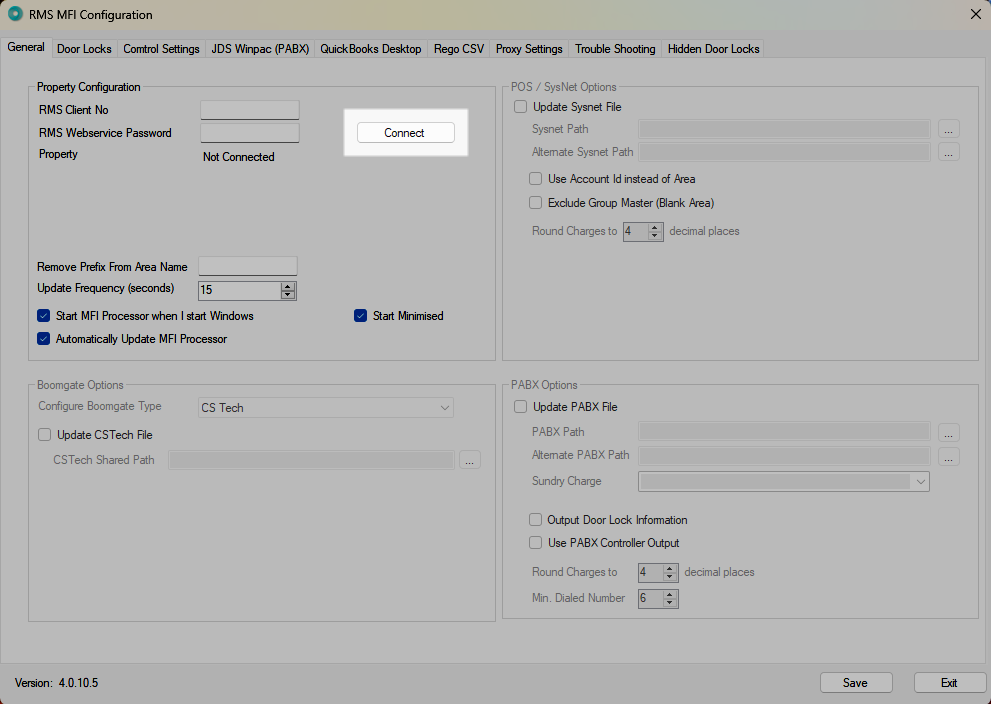
Setup the Third Party interface.
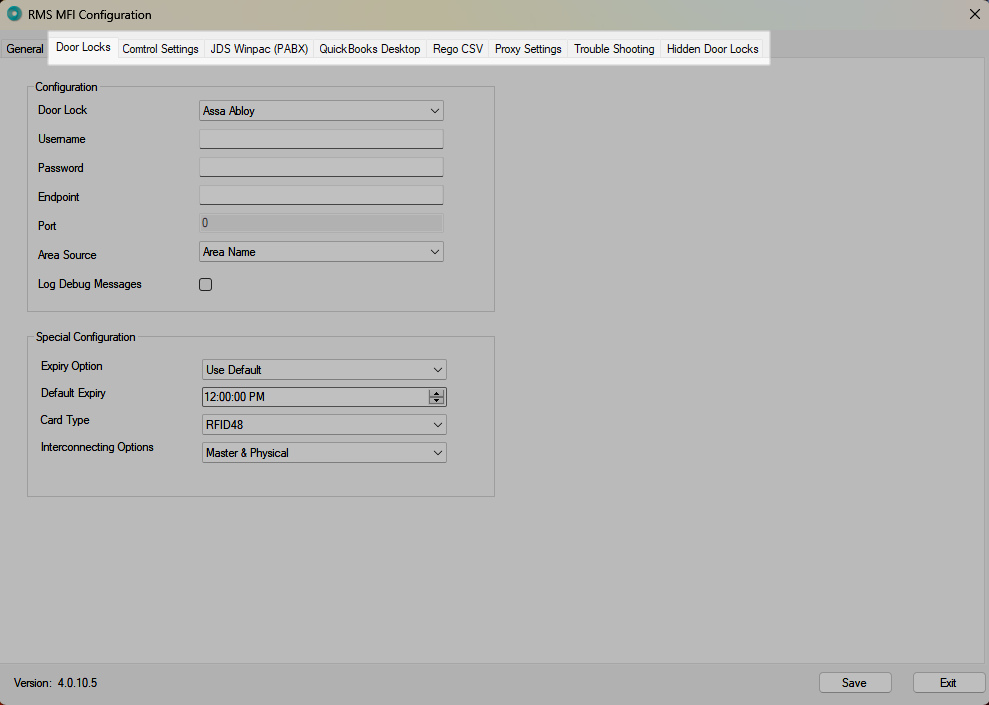
Configuration of the MFI will vary based on the third party applications being connected to.