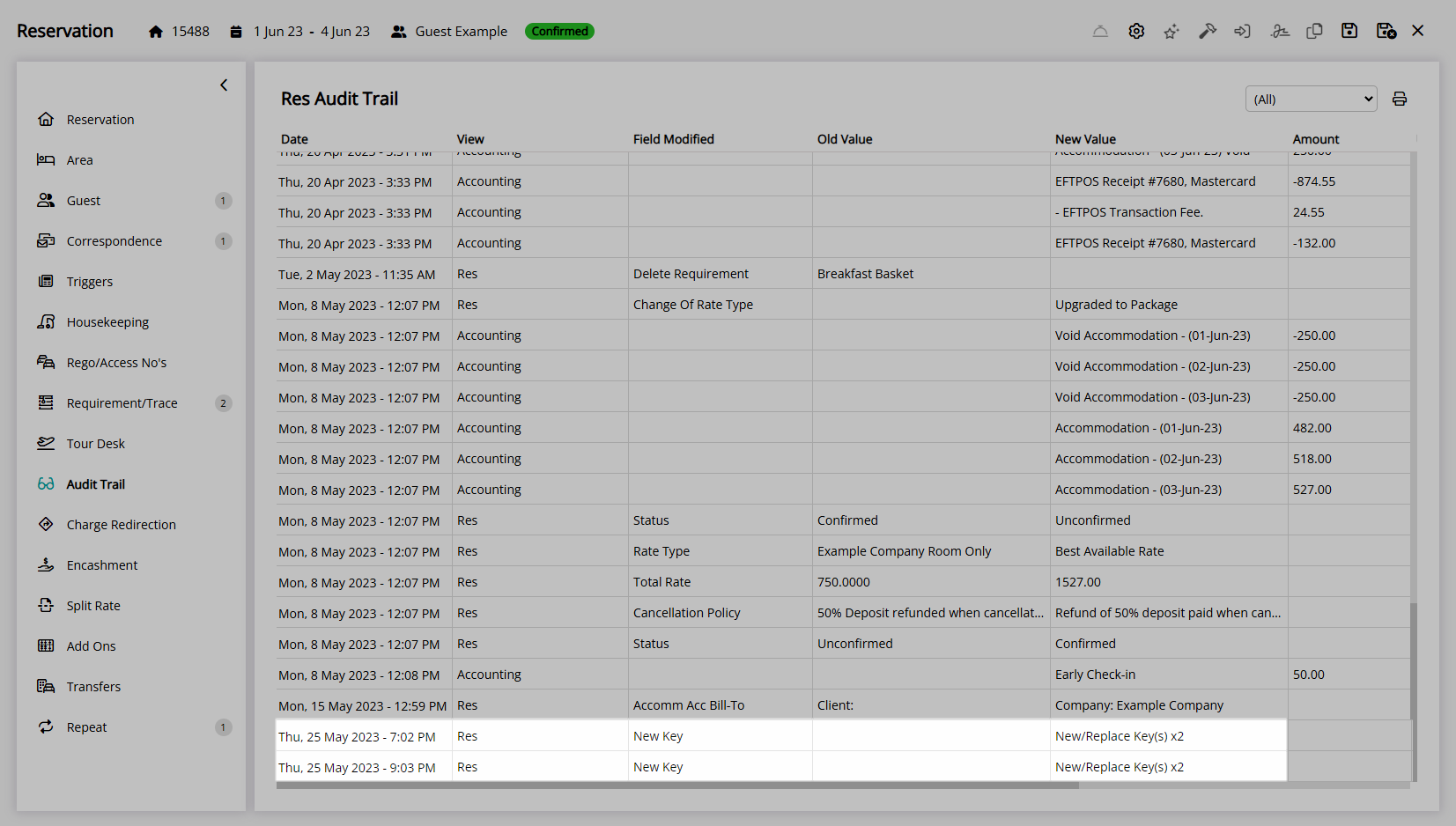Keys
Create keys for Guest access on a Reservation when using a Door Lock module in RMS.
Keys can be created on a Reservation to provide Guest access when using a Door Lock module.
-
Information
-
Use
- Add Button
Information
Keys can be created on a Reservation to provide Guest access when using a Door Lock module.
The type of Key and available options are determined by the lock provider and their integration with RMS.
A Door Lock module enables creating Keys and managing Guest access directly in RMS using the available connection with the Door Lock provider.
Digital only key providers including Goki will automatically create digital access keys for a Reservation using the Property's setup in Goki with an option to manually resend a Reservation to Goki to generate new keys using the  'Key' icon on the Reservation.
'Key' icon on the Reservation.
Door Lock providers that use a Key Encoder to program keys include options on the Reservation to recreate new, additional or replacement Keys with key access recorded on the  'Rego/Access' and
'Rego/Access' and  'Audit Trail' tabs of the Reservation.
'Audit Trail' tabs of the Reservation.
Keys created in RMS use the Area Mapping with the door lock software as well as any Common Areas and Common Area Mapping to determine the Areas and Common Areas access will be granted to when the Key is encoded from the Reservation.
Activating a Door Lock module will enable the  'Rego/Access' tab on the Reservation if it is not already enabled.
'Rego/Access' tab on the Reservation if it is not already enabled.
Creating a new or replacement Key will create a record on the  'Rego/Access' tab of the Reservation that includes the Guest Name, Mobile Number, Key Serial Number and Key Expiry.
'Rego/Access' tab of the Reservation that includes the Guest Name, Mobile Number, Key Serial Number and Key Expiry.
Creating a replacement Key will cancel any existing Keys.
This will be reflected on the 'Rego/Access' tab by removing existing active Keys and recording the replacement key information.
Actions performed on the Reservation for Key creation will be recorded on the 'Audit Trail' tab.
Additional Keys can be created at any time on the Reservation and will be added to the  'Rego/Access' tab and
'Rego/Access' tab and  'Audit Trail' tab when connected to a provider that uses a Key Encoder.
'Audit Trail' tab when connected to a provider that uses a Key Encoder.
Up to five Keys can be created on a Reservation at a time and will be allocated to the Primary Guest Profile.
Keys can be set with a date and time for the access period and will automatically expire once that date and time arrives.
Options for Key creation and expiry will vary based on the door lock provider.

Category, Area, Arrive, Depart, Reservation and Guest are default System Labels that can be customised.
A Door Lock module is required to create Keys in RMS.

Users will require Security Profile access to use this feature.
-
Use
- Add Button
Use
- Go to the Toolbar Menu Reservation Search in RMS.
- Enter the Guest Name or Reservation Number and press 'Enter'.
- Select the
 'Key' icon.
'Key' icon. - Select a Key Option.
- Select the Number of Keys.
- Select an Expiry Time.
- Select the Key Encoder.
- Select the
 'Cut Keys' icon.
'Cut Keys' icon. - Follow the Key Encoder instructions.
- Select 'Ok' to continue.

Digital only key providers including Goki will automatically create digital access keys for a Reservation using the Property's setup in Goki with an option to manually resend a Reservation to Goki to generate new keys using the  'Key' icon on the Reservation.
'Key' icon on the Reservation.
Door Lock providers that use a Key Encoder to program keys include options on the Reservation to recreate new, additional or replacement Keys with key access recorded on the  'Rego/Access' and
'Rego/Access' and ![]() 'Audit Trail' tabs of the Reservation.
'Audit Trail' tabs of the Reservation.
-
Guide
- Add Button
Guide
Go to the Toolbar Menu Reservation Search in RMS.
Enter the Guest Name or Reservation Number and press 'Enter'.

Select the  'Key' icon.
'Key' icon.
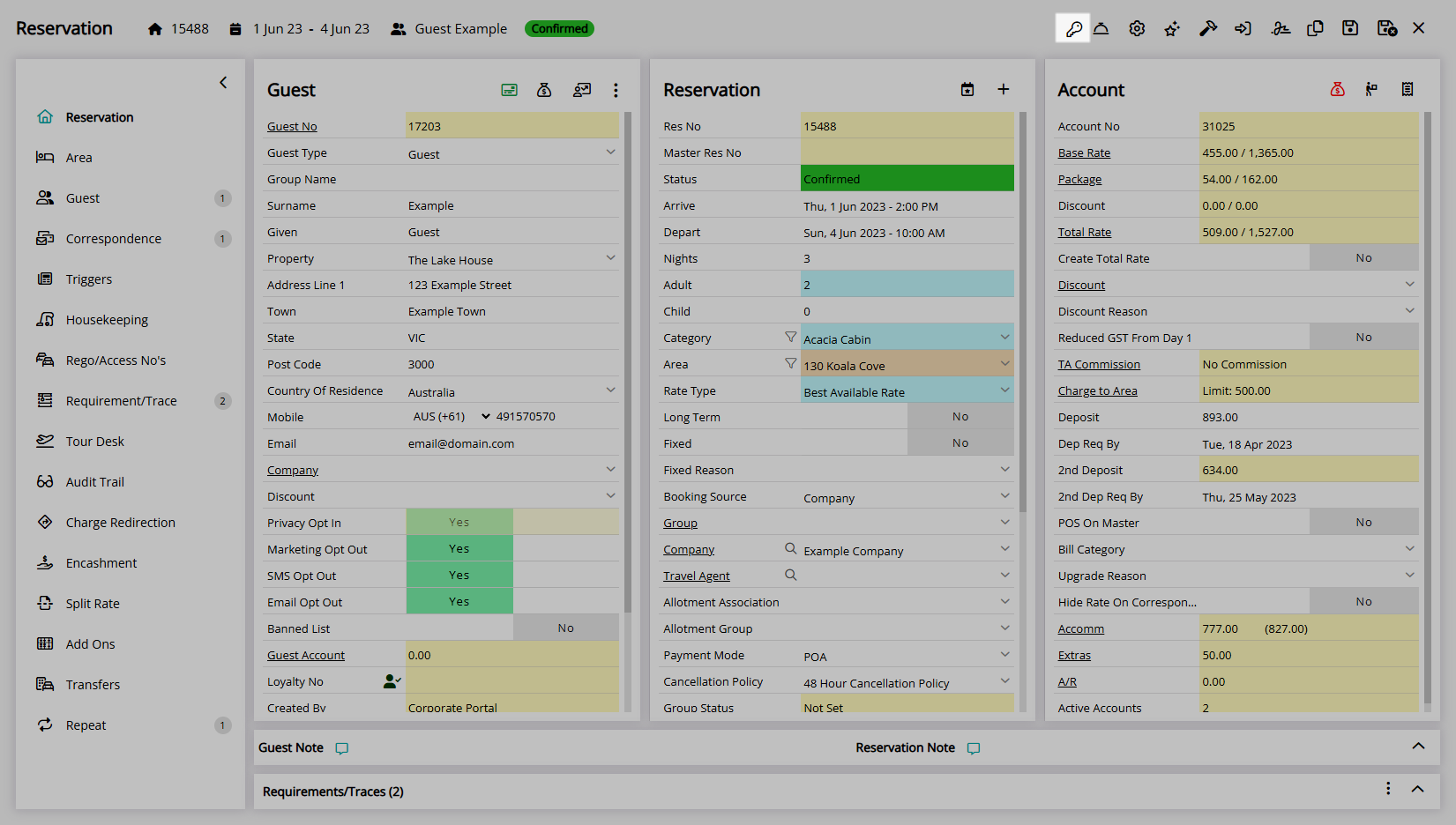
Select a Key Option.
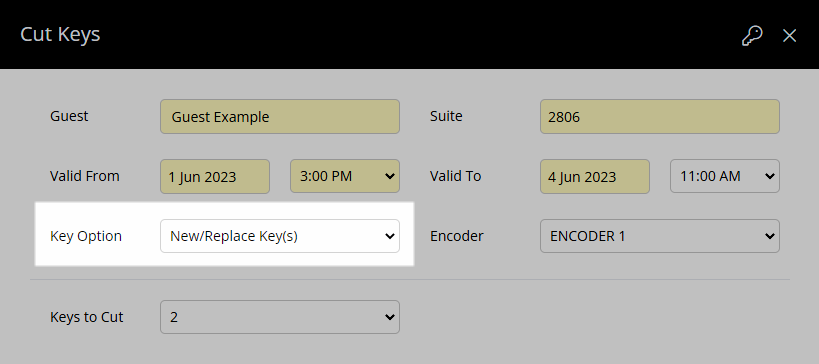
Select the Number of Keys.
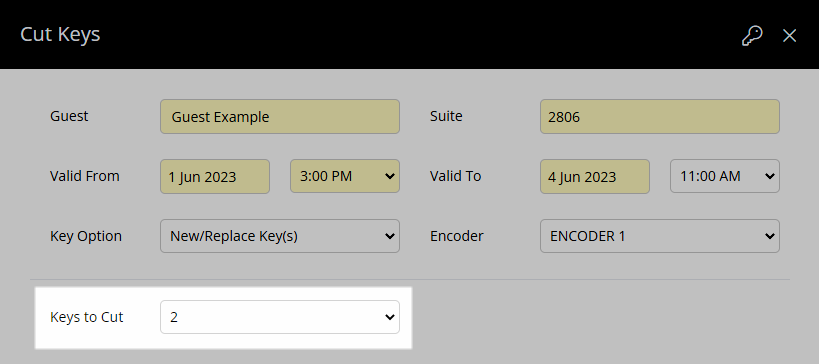
Select an Expiry Time.
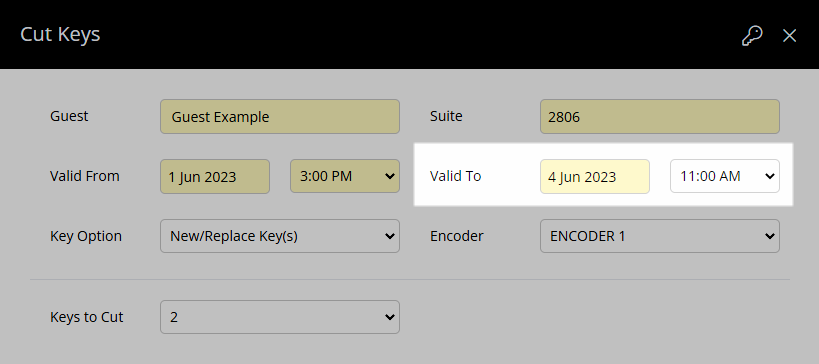
Select the Key Encoder.
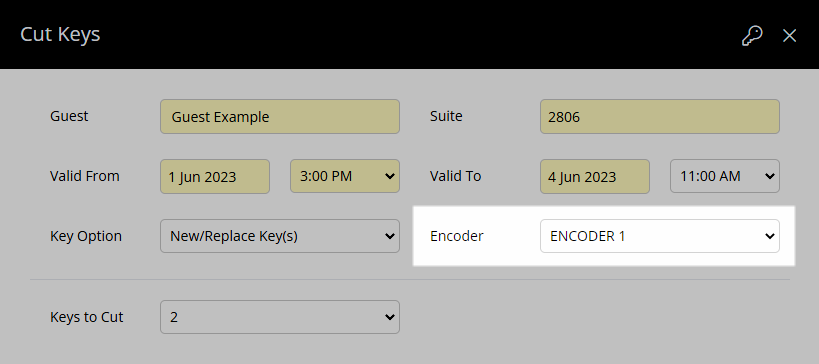
Select the  'Cut Keys' icon and follow the Key Encoder instructions.
'Cut Keys' icon and follow the Key Encoder instructions.
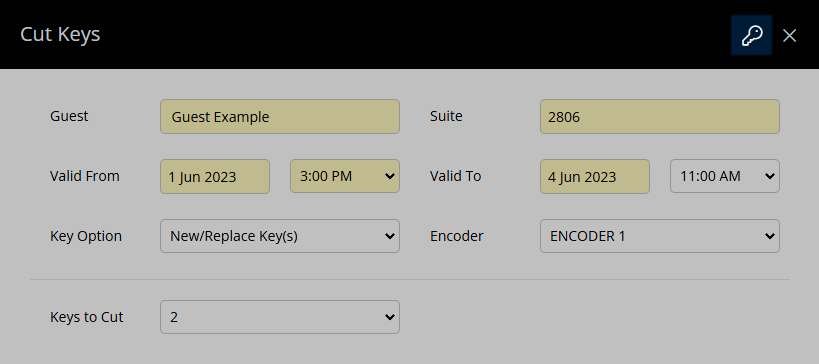
Select 'Ok' to continue.
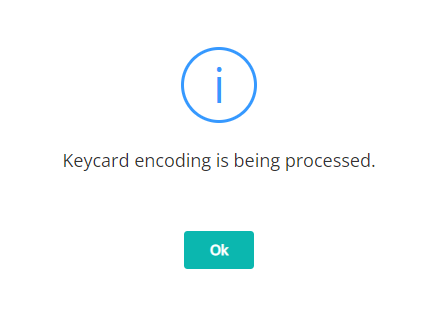
Keys will be recorded on the  'Rego/Access' tab and Key creation will be recorded on the
'Rego/Access' tab and Key creation will be recorded on the  'Audit Trail' tab.
'Audit Trail' tab.
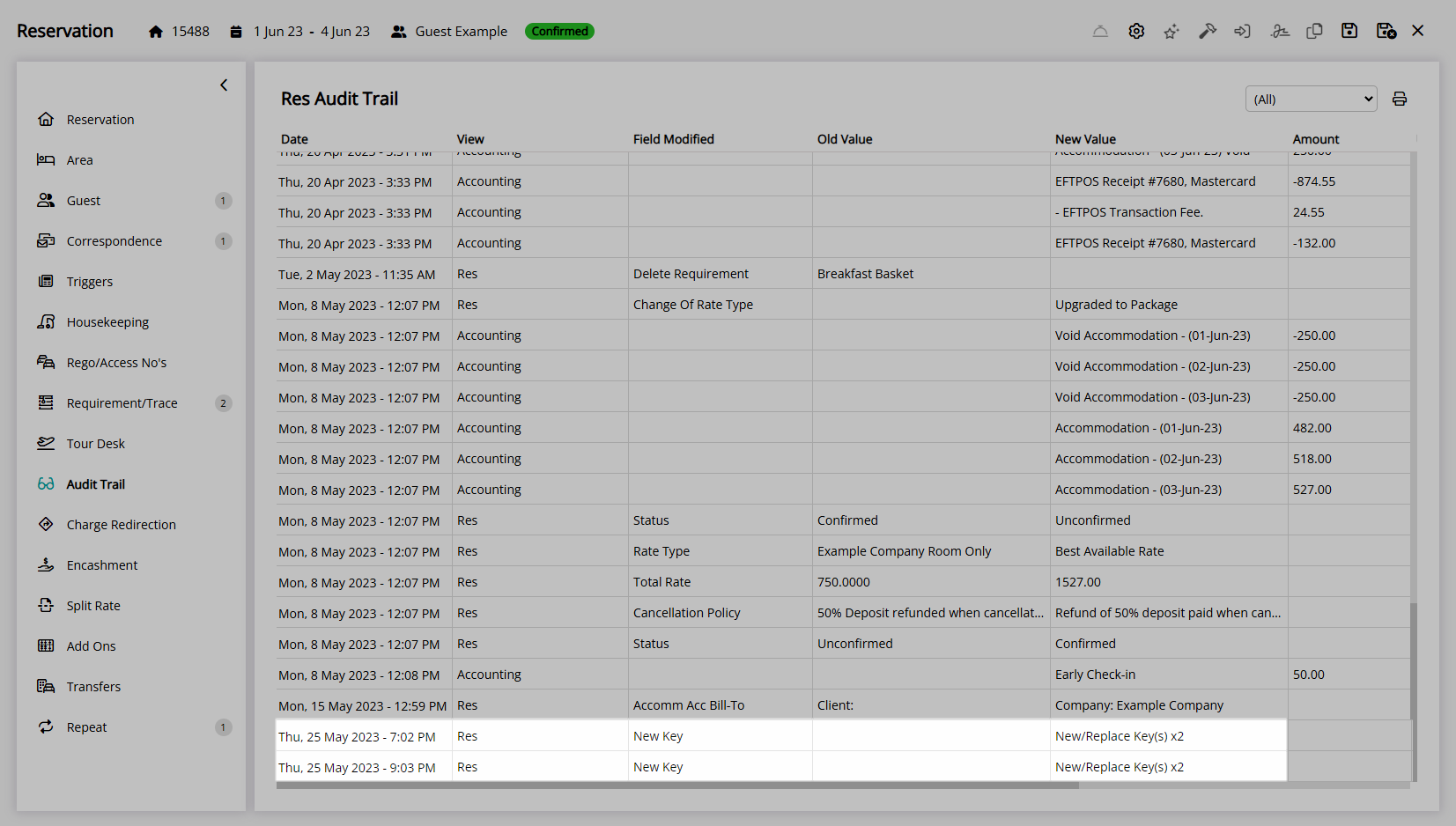
Use
- Go to the Toolbar Menu Reservation Search in RMS.
- Enter the Guest Name or Reservation Number and press 'Enter'.
- Select the
 'Key' icon.
'Key' icon. - Select a Key Option.
- Select the Number of Keys.
- Select an Expiry Time.
- Select the Key Encoder.
- Select the
 'Cut Keys' icon.
'Cut Keys' icon. - Follow the Key Encoder instructions.
- Select 'Ok' to continue.

Digital only key providers including Goki will automatically create digital access keys for a Reservation using the Property's setup in Goki with an option to manually resend a Reservation to Goki to generate new keys using the  'Key' icon on the Reservation.
'Key' icon on the Reservation.
Door Lock providers that use a Key Encoder to program keys include options on the Reservation to recreate new, additional or replacement Keys with key access recorded on the  'Rego/Access' and
'Rego/Access' and ![]() 'Audit Trail' tabs of the Reservation.
'Audit Trail' tabs of the Reservation.
-
Guide
- Add Button
Guide
Go to the Toolbar Menu Reservation Search in RMS.
Enter the Guest Name or Reservation Number and press 'Enter'.

Select the  'Key' icon.
'Key' icon.
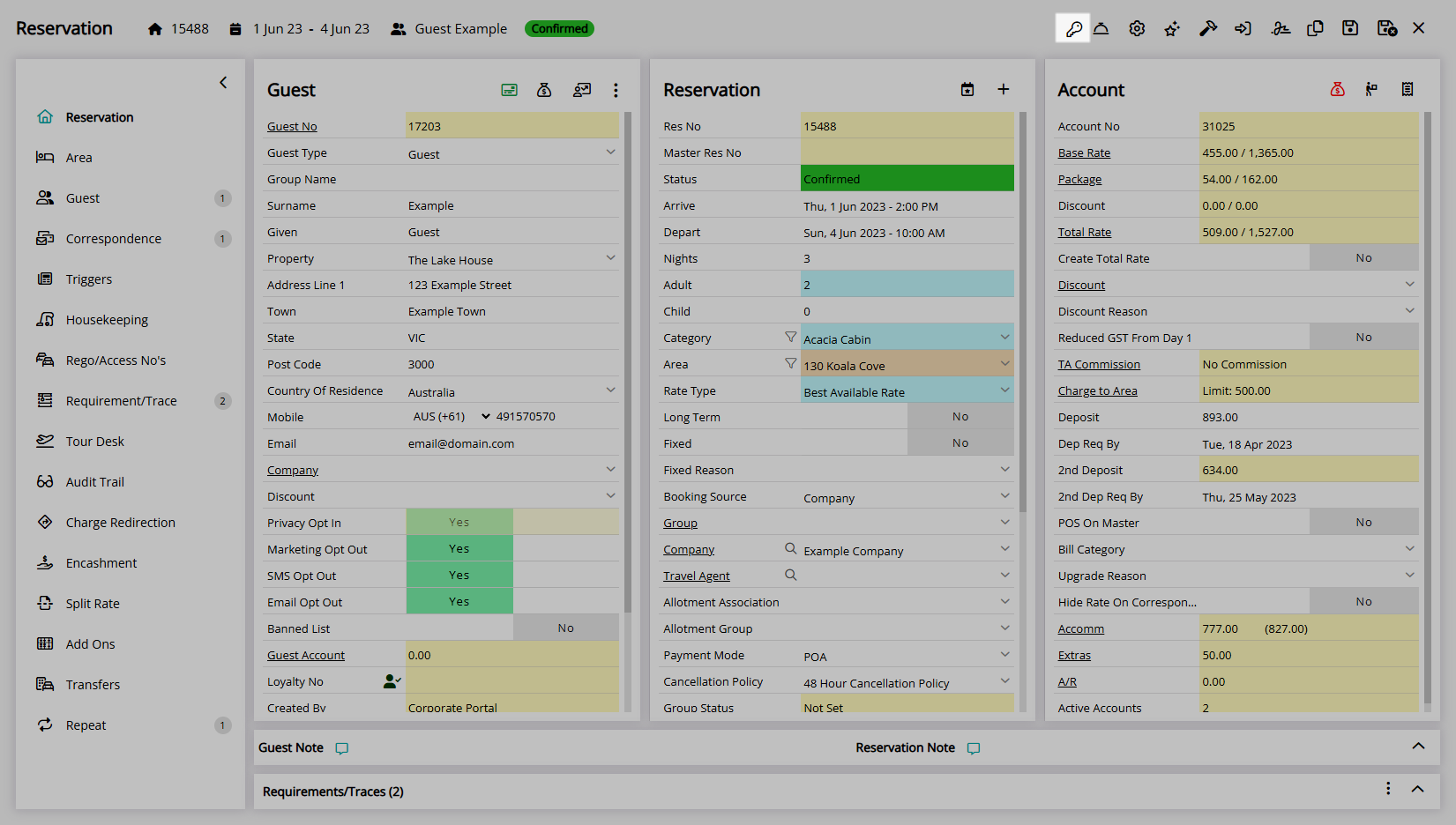
Select a Key Option.
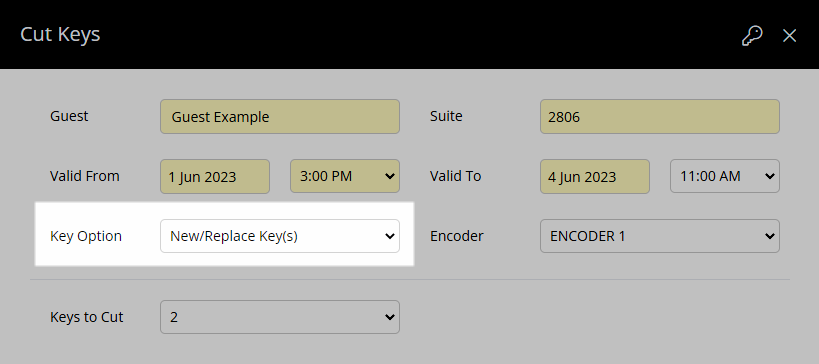
Select the Number of Keys.
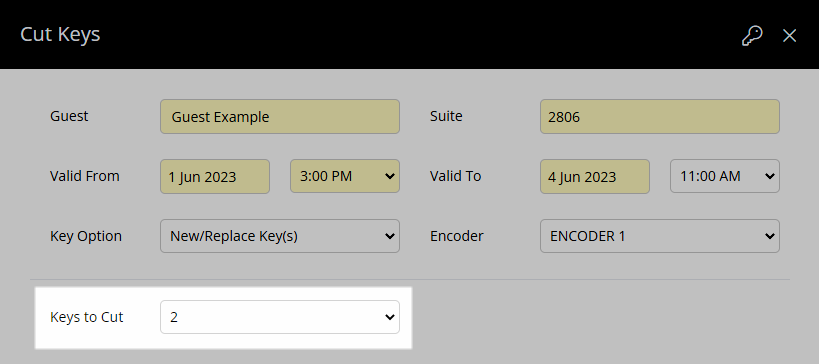
Select an Expiry Time.
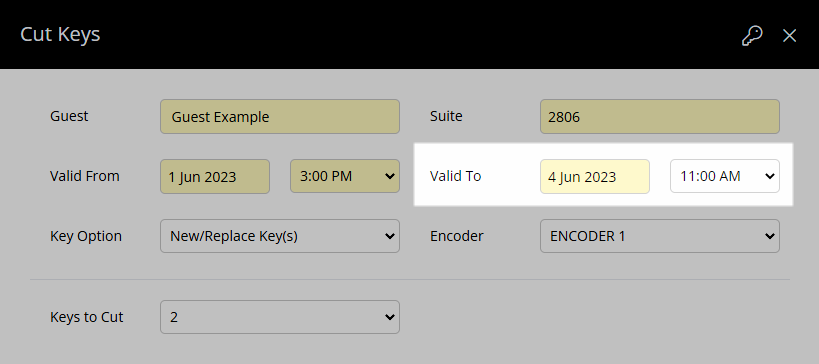
Select the Key Encoder.
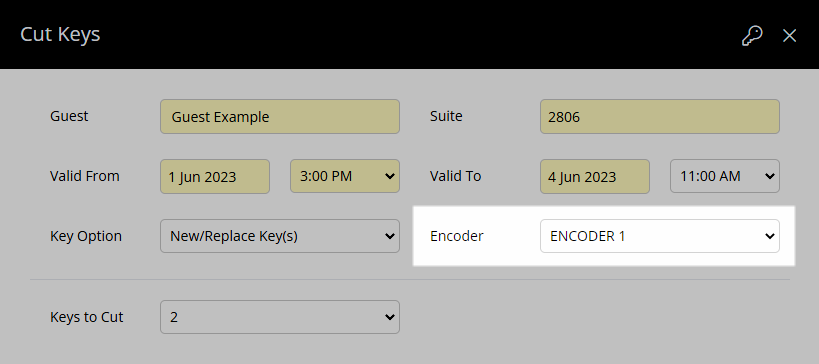
Select the  'Cut Keys' icon and follow the Key Encoder instructions.
'Cut Keys' icon and follow the Key Encoder instructions.
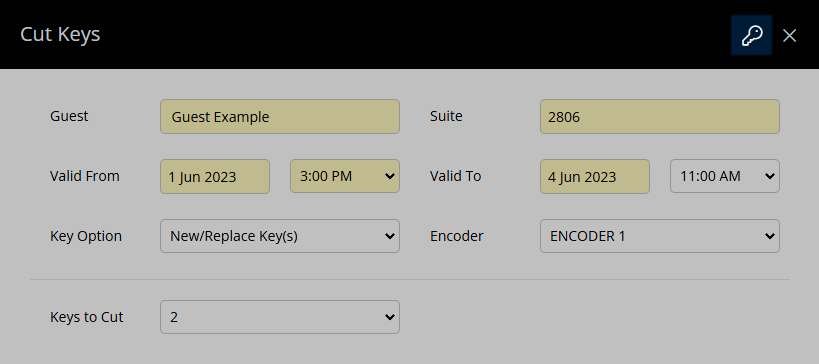
Select 'Ok' to continue.
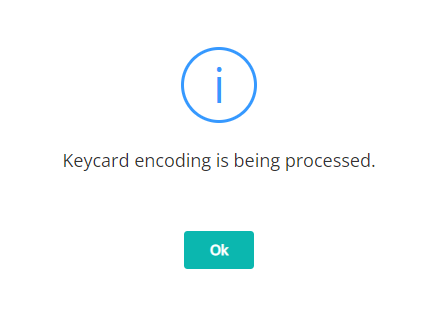
Keys will be recorded on the  'Rego/Access' tab and Key creation will be recorded on the
'Rego/Access' tab and Key creation will be recorded on the  'Audit Trail' tab.
'Audit Trail' tab.