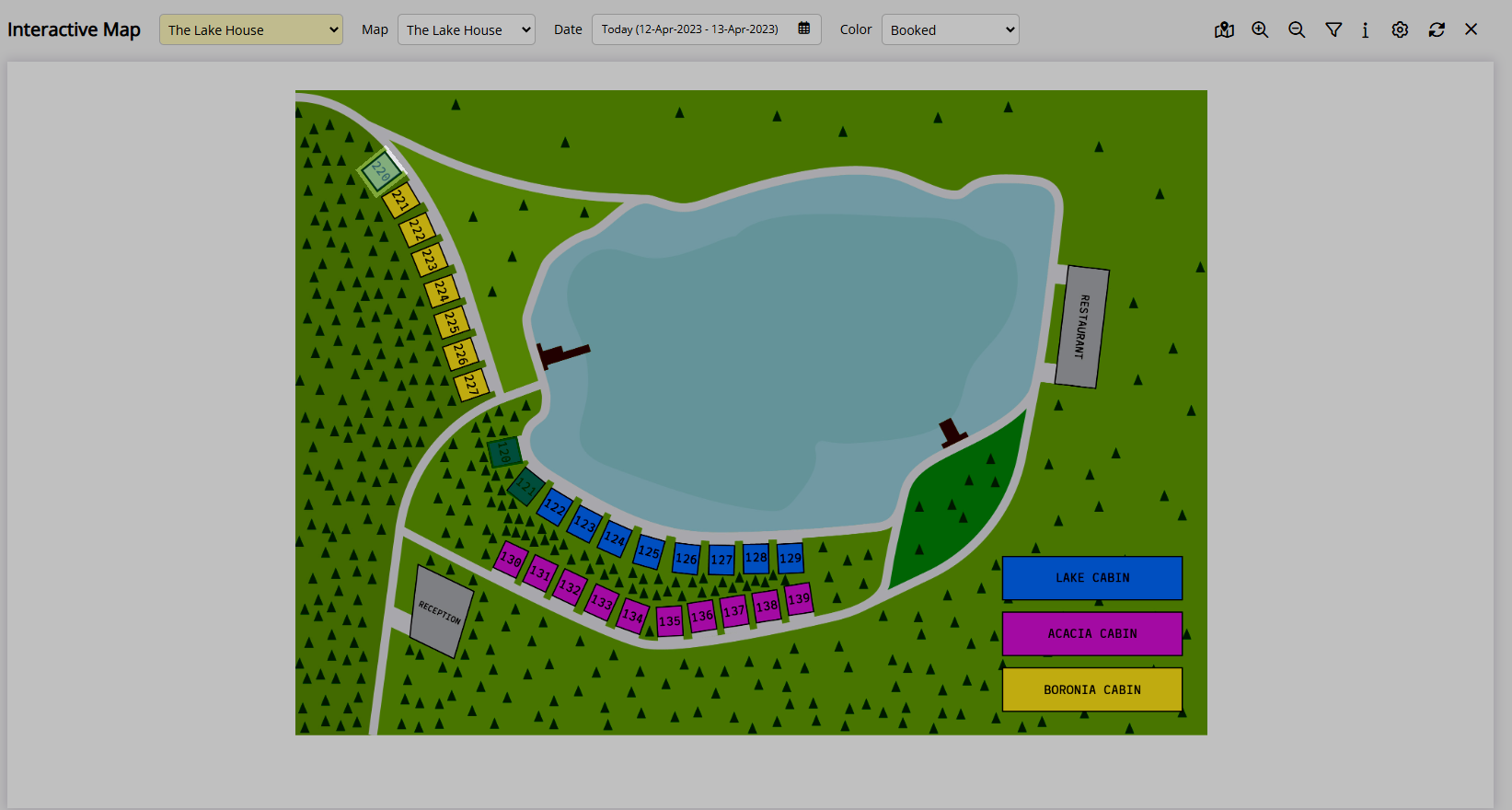Link Interactive Maps
Link additional Interactive Maps in RMS.
-
Information
-
Use
- Add Button
Information
Interactive Maps are a feature that enables uploading multiple maps of the Property that can be linked together.
Linking multiple Interactive Maps in RMS enables for navigation to more detailed maps.
Interactive Maps can be used for viewing Availability or creating Reservations in RMS and on the RMS Internet Booking Engine.
Property maps that work best as an Interactive Map are simple outlines of Areas with the Area Description and amenities, street names and key landmarks noted.
Property maps will need to be in JPG format and for optimal display on the RMS Internet Booking Engine will need to be at least 3200 x 1800 pixels.
Colour Overlays are used to highlight available, booked and attribute matched Areas as well as any additional linked map on the Interactive Map and can be customised.
Interactive Maps include Attribute filters that will highlight matching Areas using the selected colour.

Interactive Maps are a complimentary optional feature included in the base RMS subscription.
Properties must supply their own map images.
Category, Area, Reservation, Guest, and Rate are default System Labels that can be customised.

Users will require Security Profile access to use this feature.
-
Use
- Add Button
Use
- Go to Charts > Interactive Map in the Side Menu of RMS.
- Select the
 ‘Map Management’ icon.
‘Map Management’ icon. - Optional: Upload an Interactive Map.
- Select the Property.
- Select the Map.
- Select the Link To option as ‘Maps’.
- Select a Map.
- Click to draw the Map Outline.
- Save/Exit.

The Colour Overlay used for the 'Navigation Link' that highlights the linked Interactive Map can be customised.
-
Guide
- Add Button
Guide
Go to Charts > Interactive Map in the Side Menu of RMS.
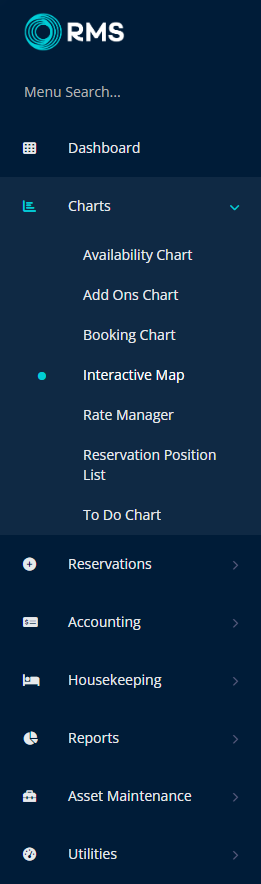
Select the  ‘Map Management’ icon.
‘Map Management’ icon.
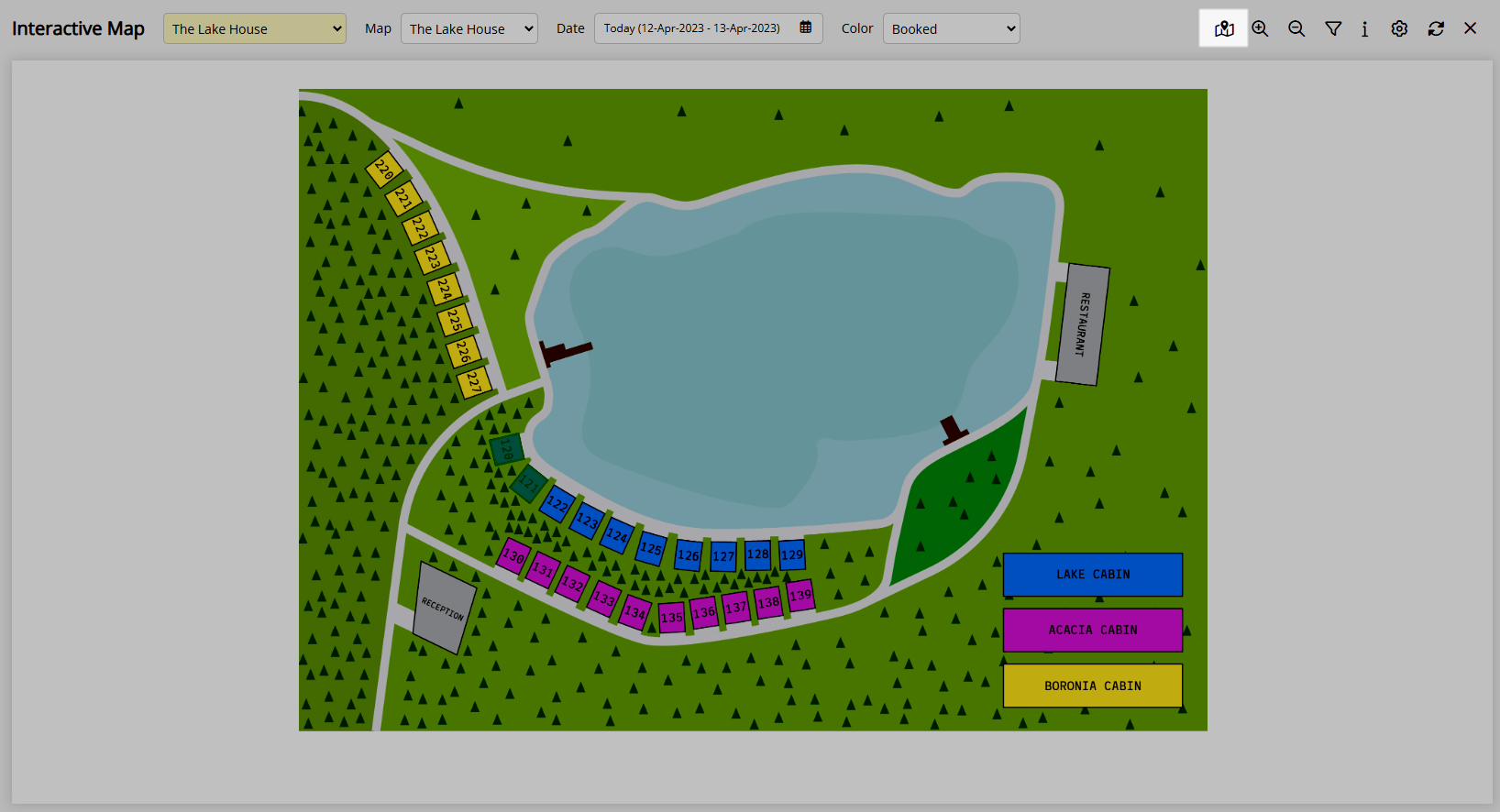
Optional: Upload an Interactive Map.
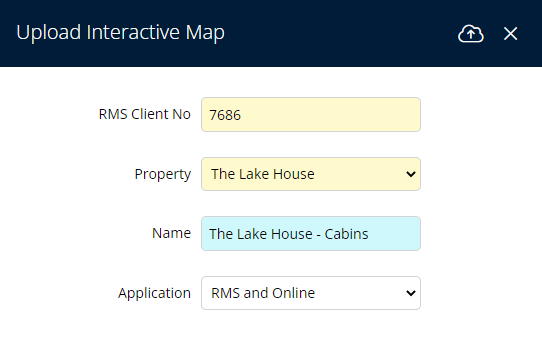
Select the Property.
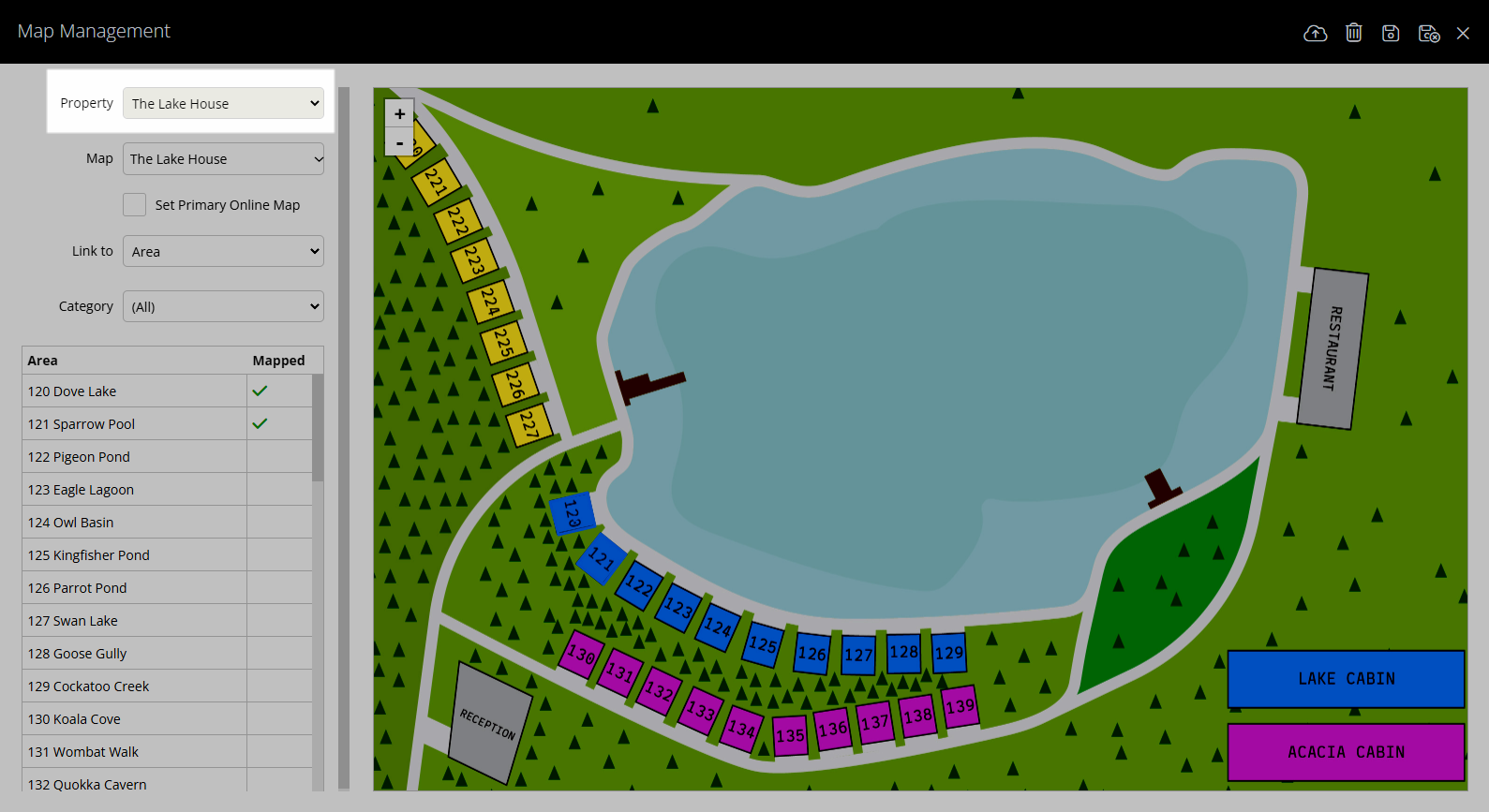
Select the Map.
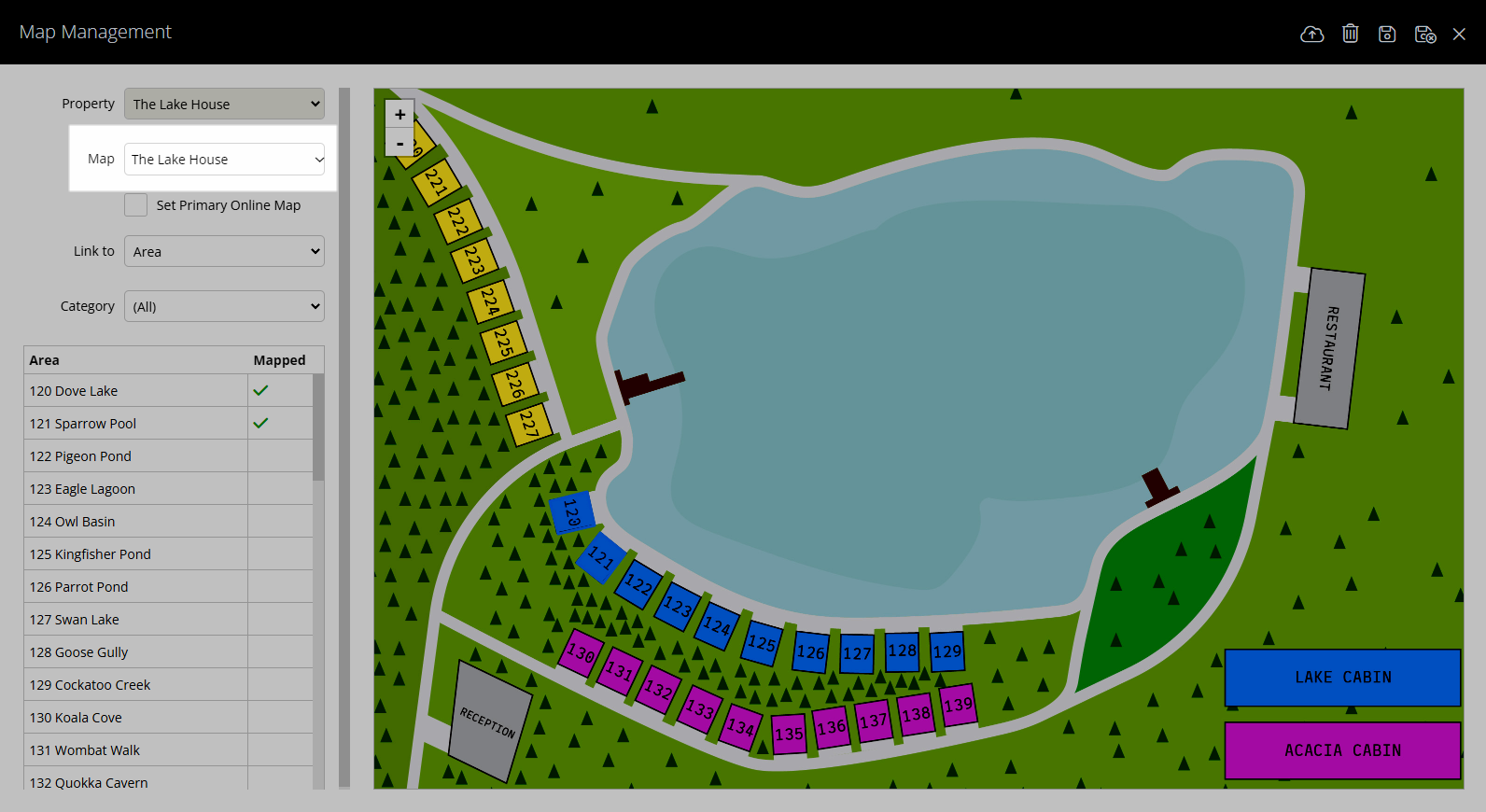
Select the Link To option as ‘Maps’.
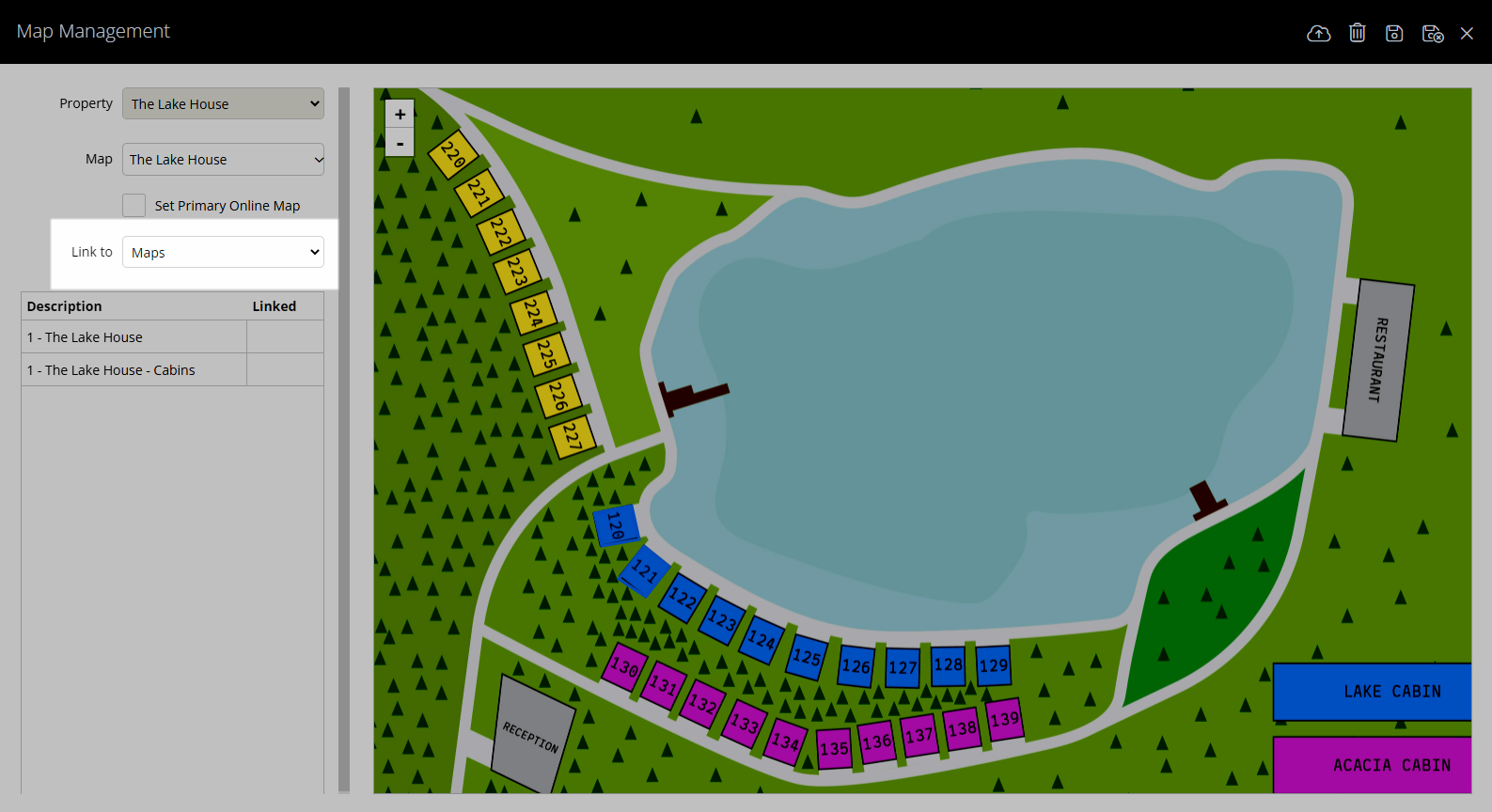
Select a Map.
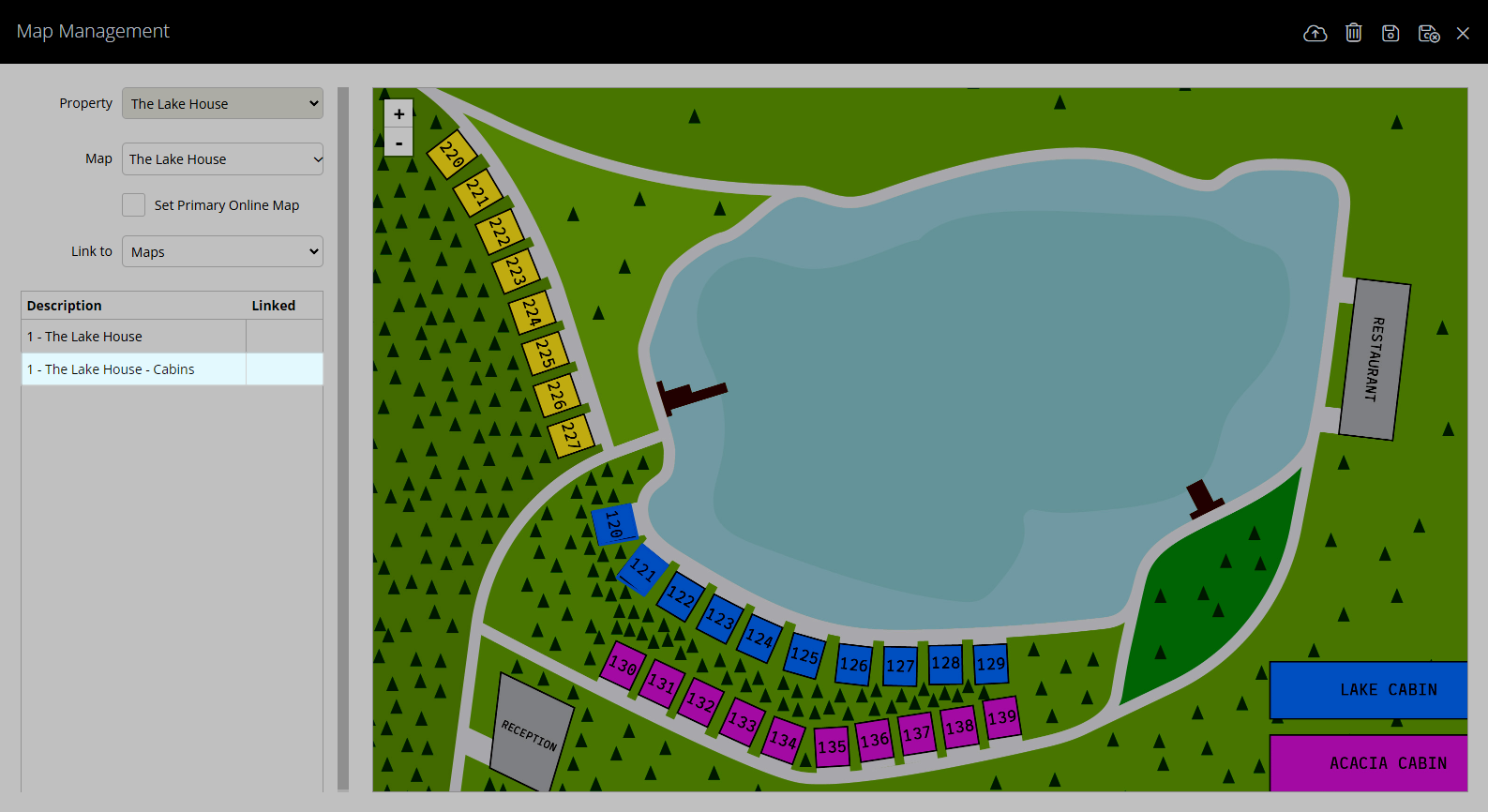
Click to draw the Map Outline.

Select the  ‘Save/Exit’ icon to
store the changes made and leave the setup.
‘Save/Exit’ icon to
store the changes made and leave the setup.
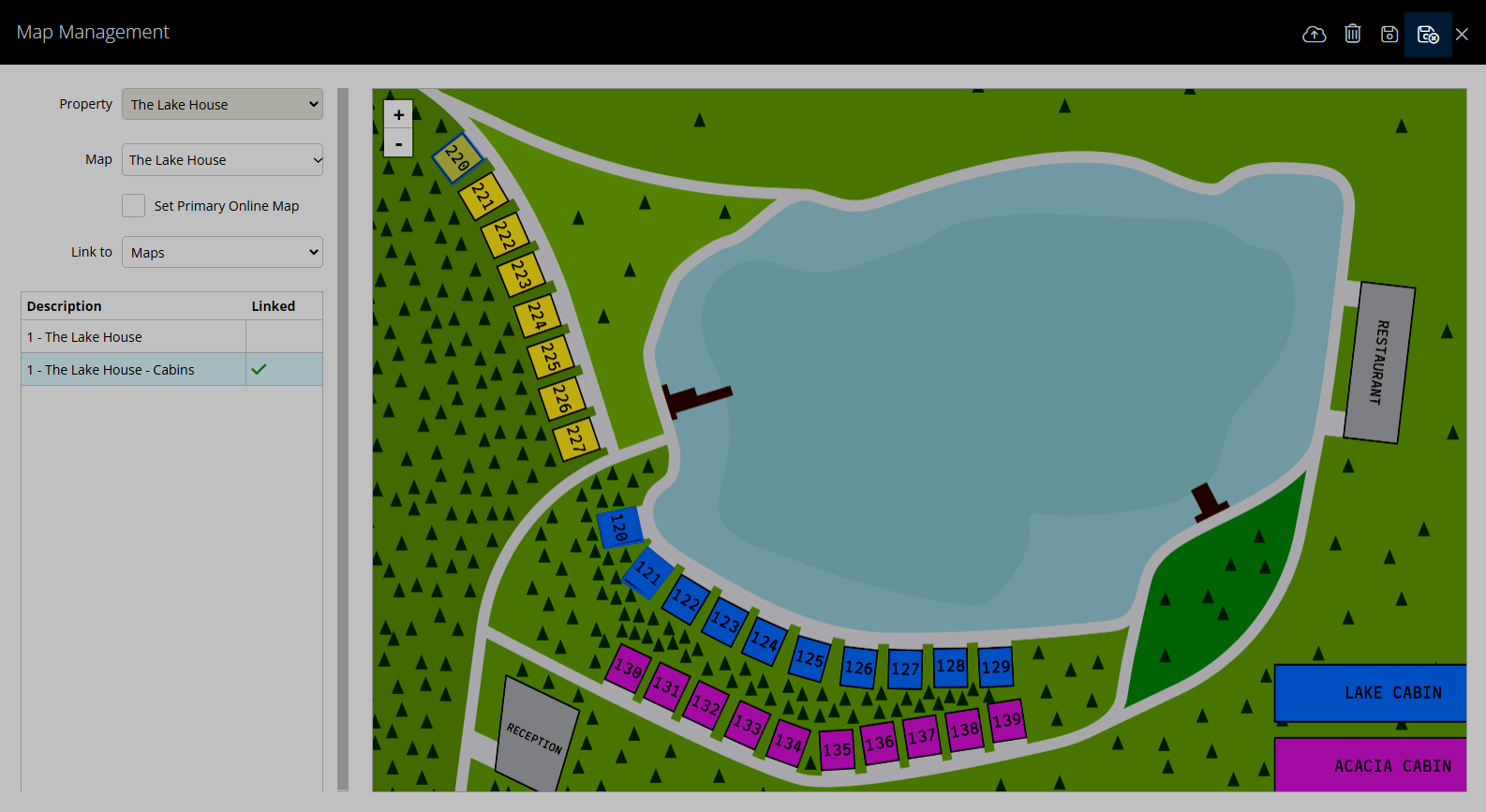
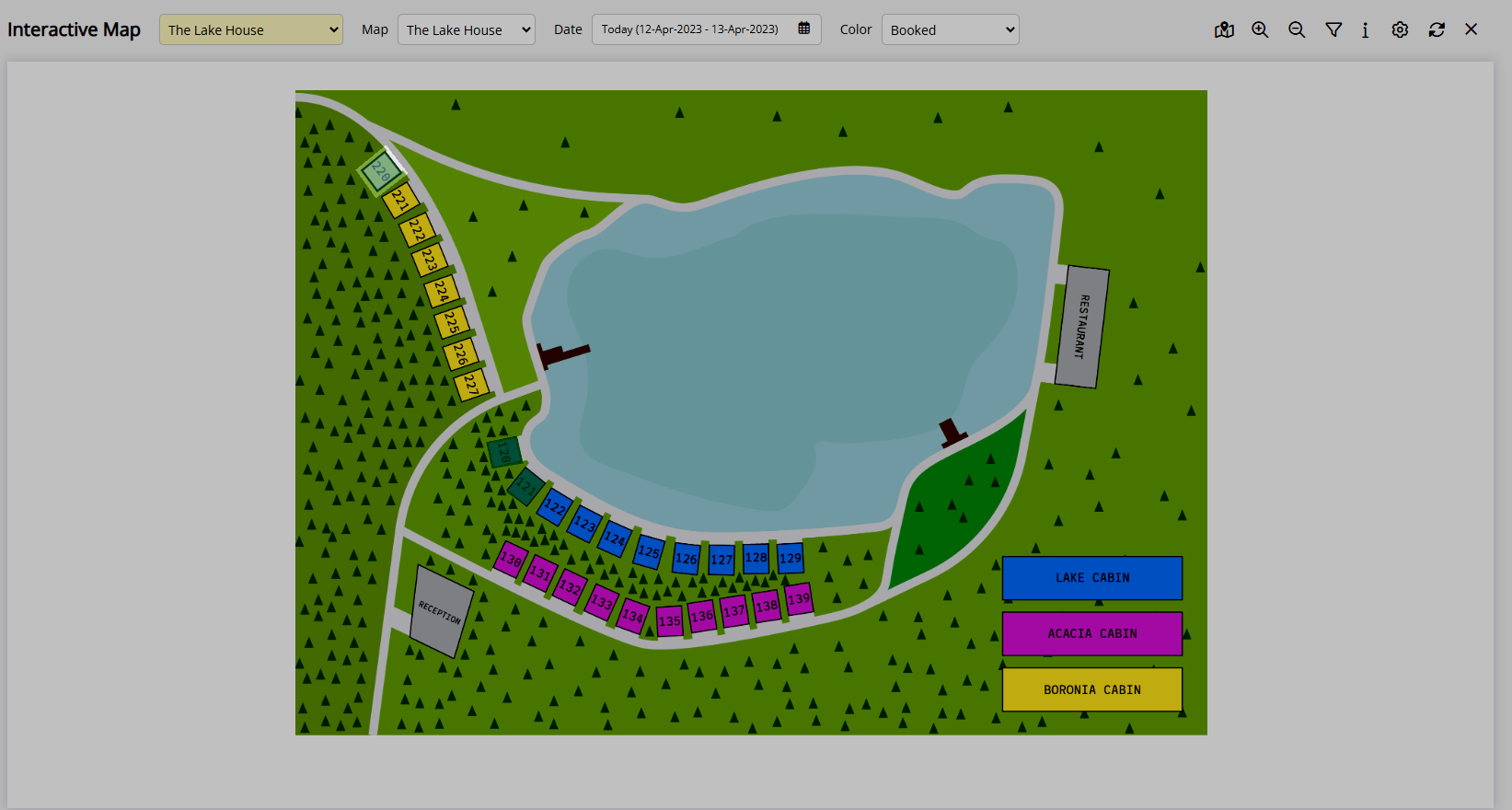
Use
- Go to Charts > Interactive Map in the Side Menu of RMS.
- Select the
 ‘Map Management’ icon.
‘Map Management’ icon. - Optional: Upload an Interactive Map.
- Select the Property.
- Select the Map.
- Select the Link To option as ‘Maps’.
- Select a Map.
- Click to draw the Map Outline.
- Save/Exit.

The Colour Overlay used for the 'Navigation Link' that highlights the linked Interactive Map can be customised.
-
Guide
- Add Button
Guide
Go to Charts > Interactive Map in the Side Menu of RMS.
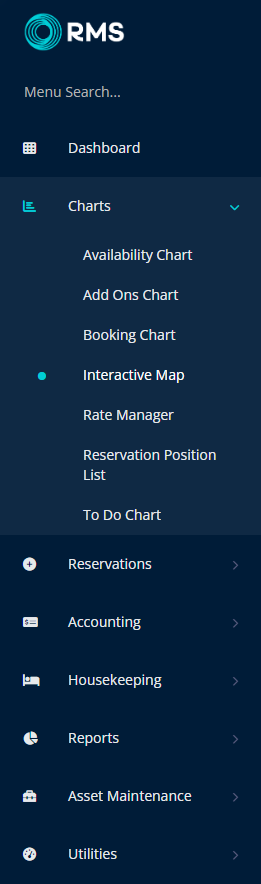
Select the  ‘Map Management’ icon.
‘Map Management’ icon.
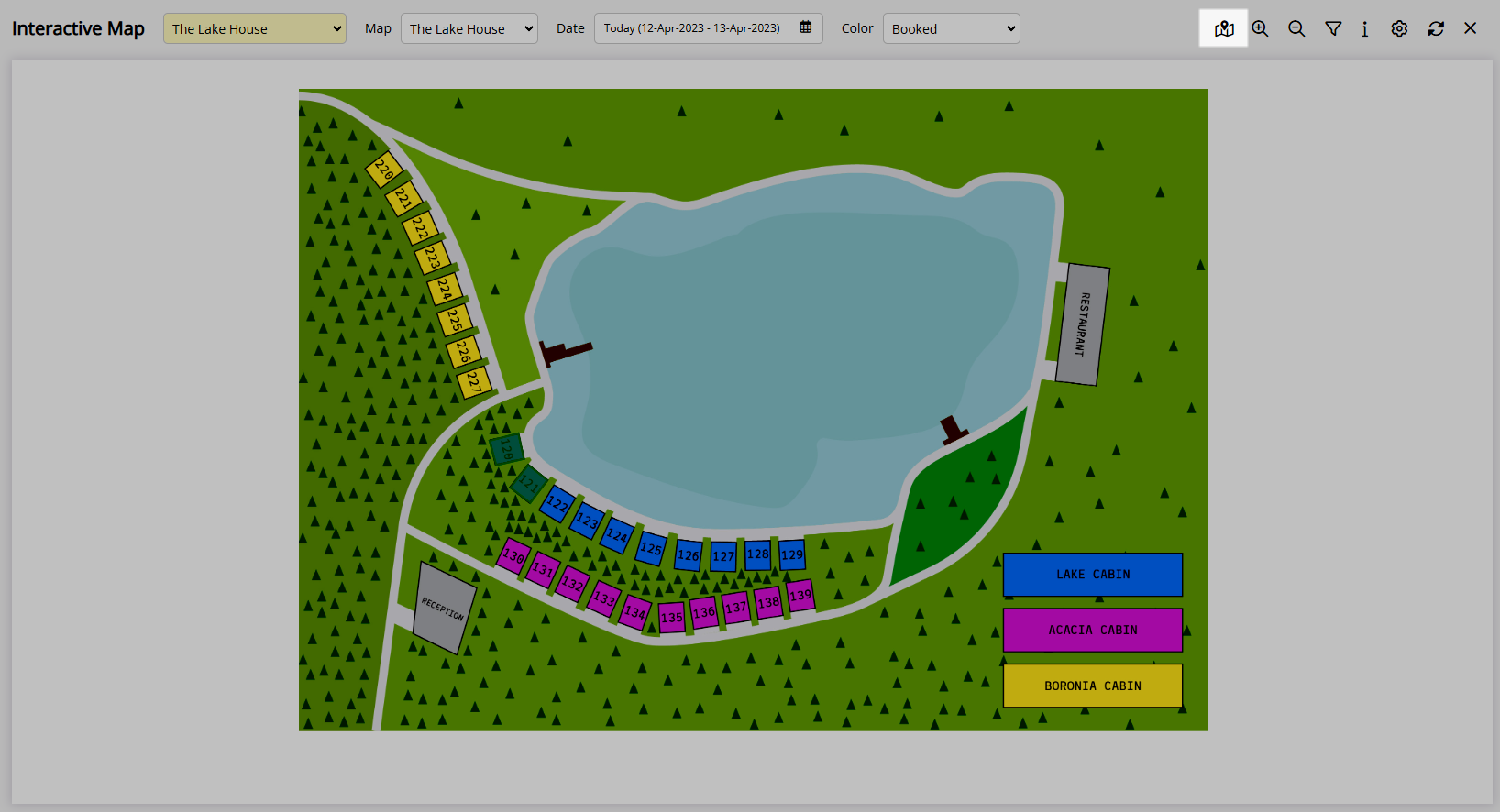
Optional: Upload an Interactive Map.
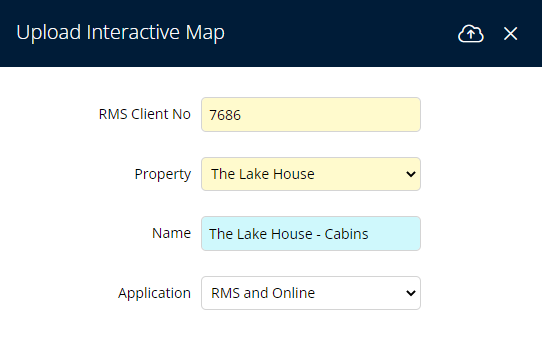
Select the Property.
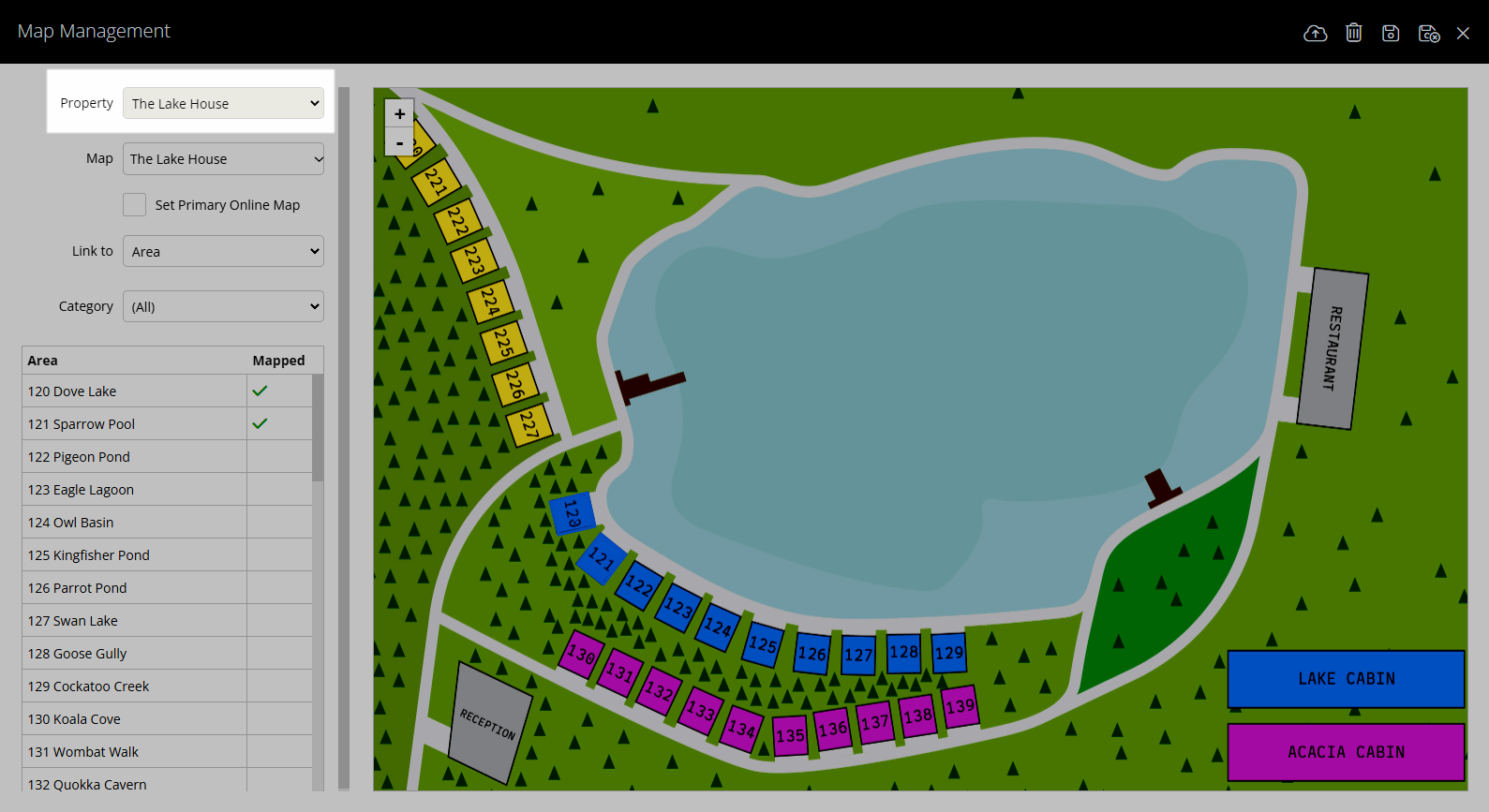
Select the Map.
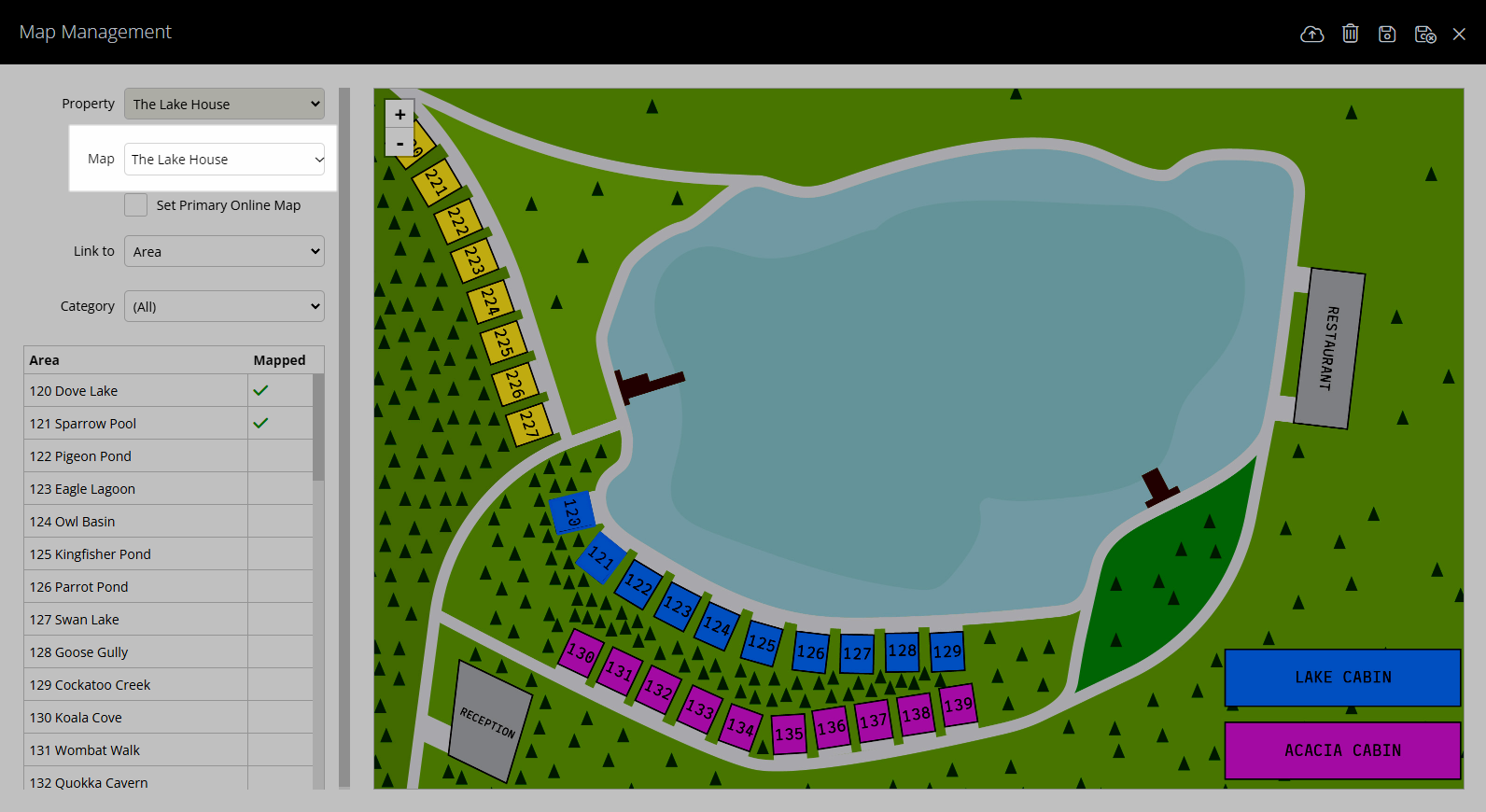
Select the Link To option as ‘Maps’.
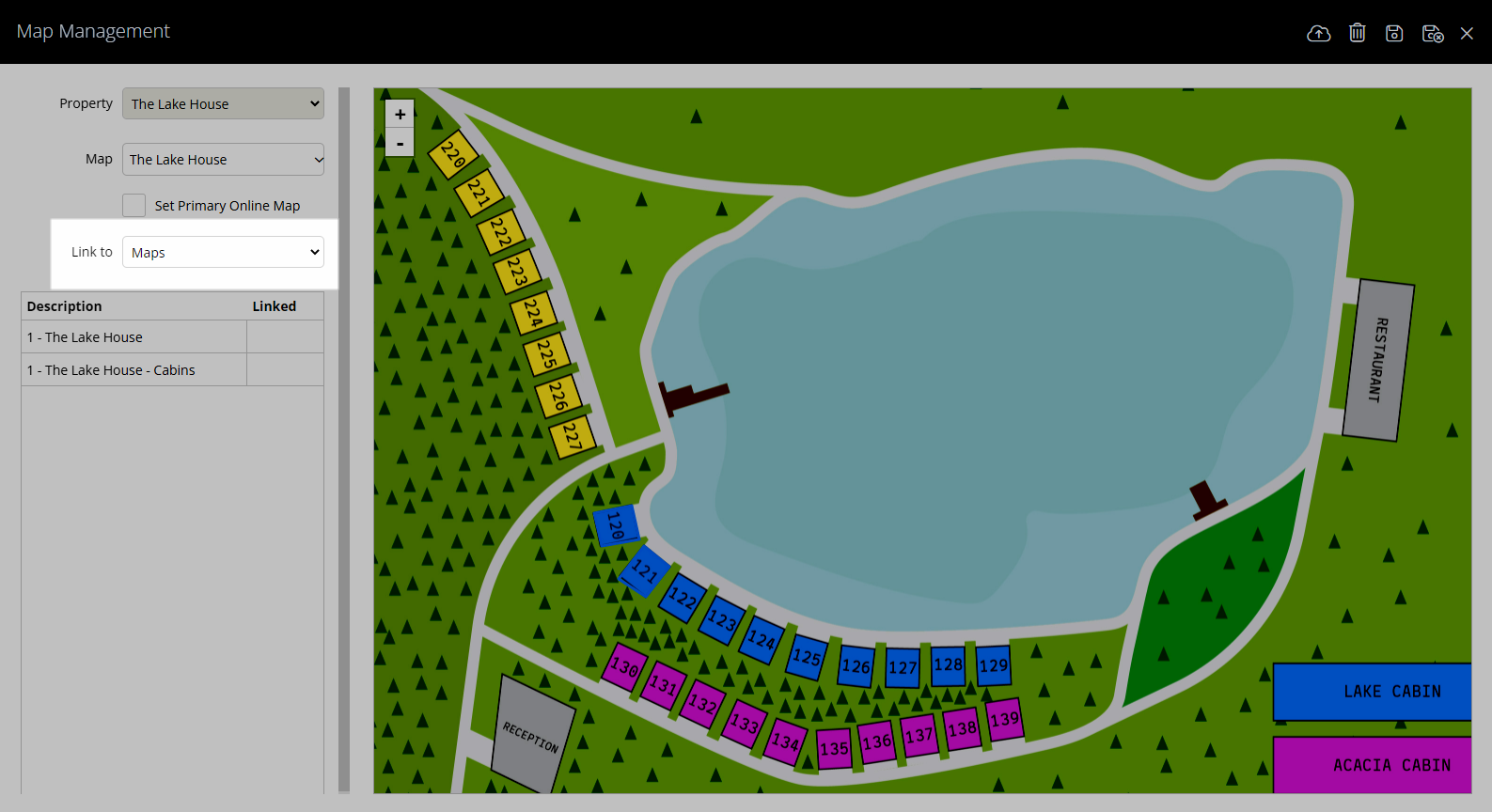
Select a Map.
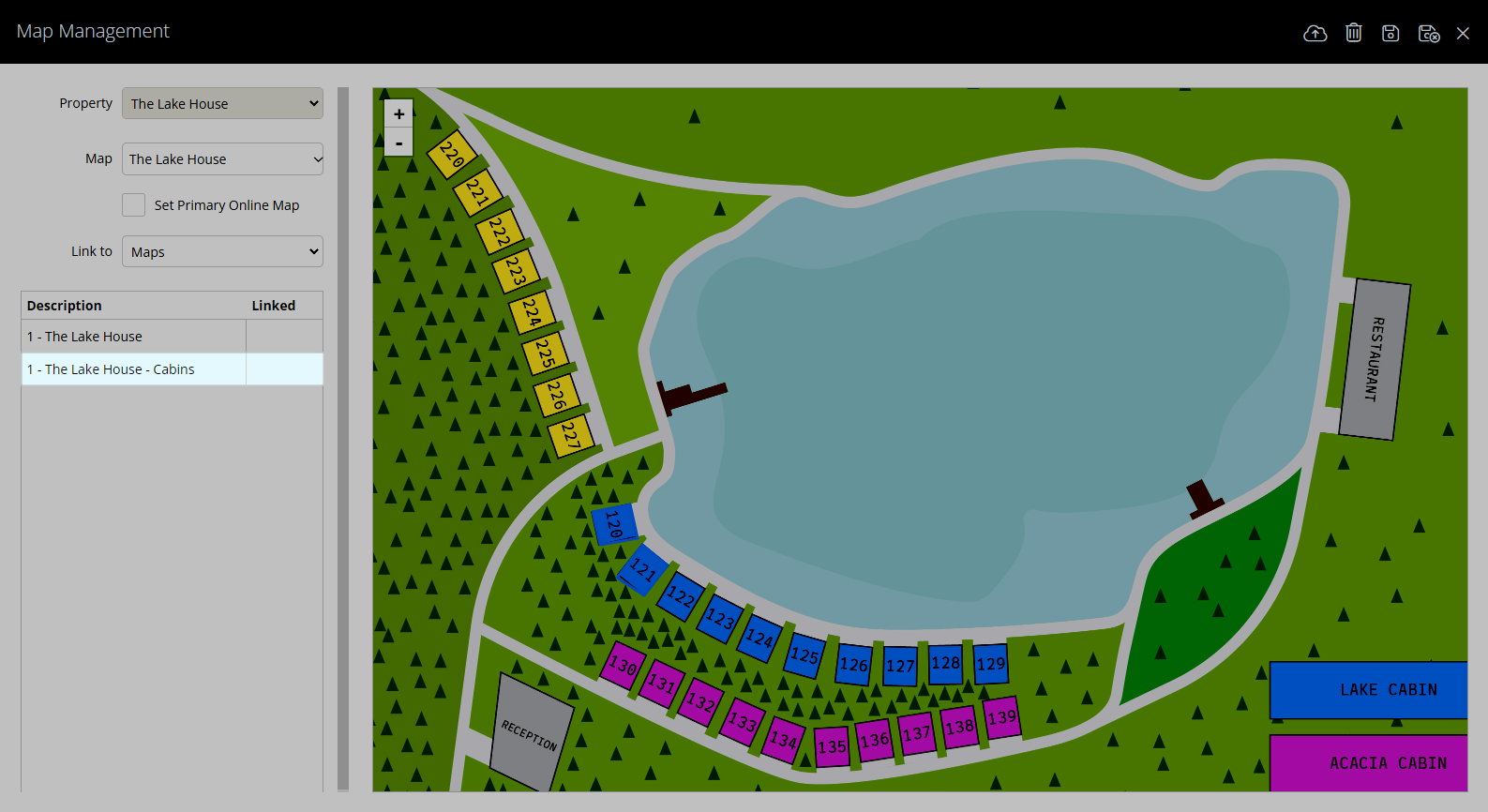
Click to draw the Map Outline.
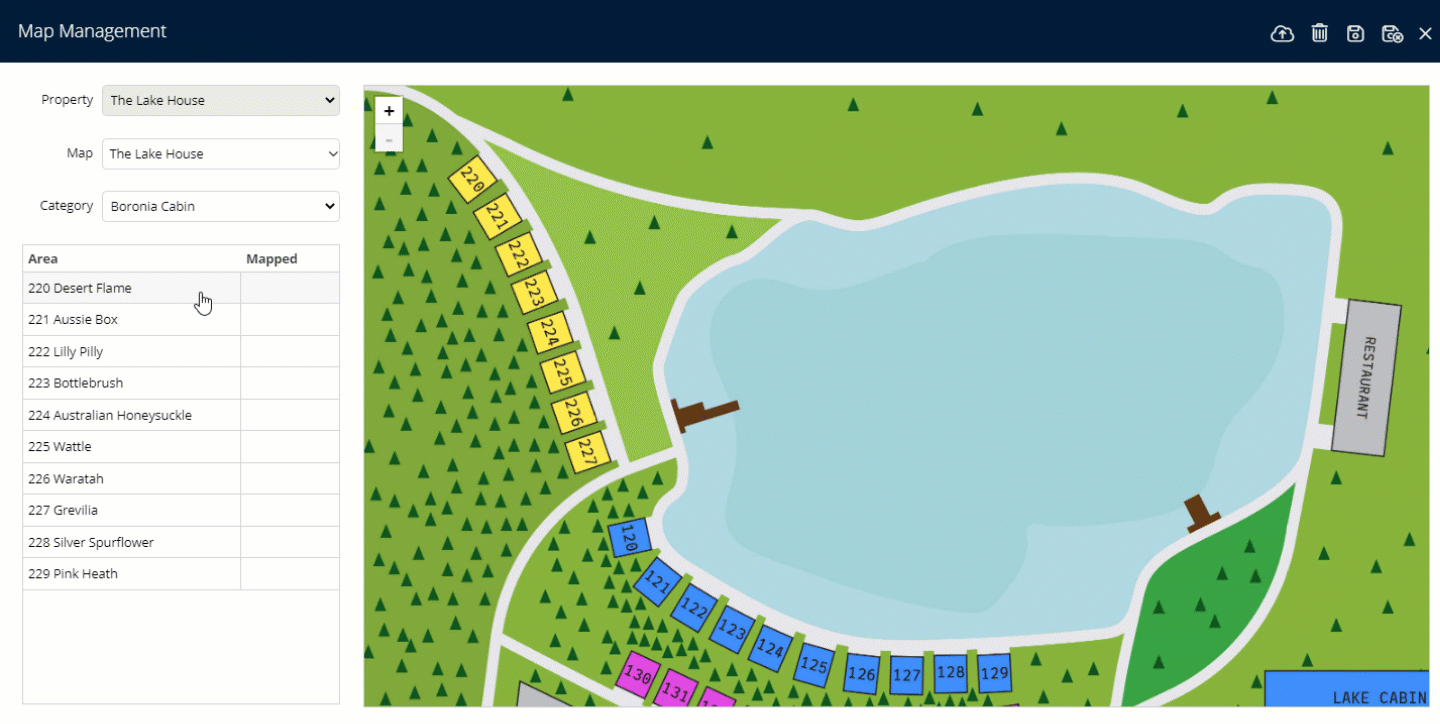
Select the  ‘Save/Exit’ icon to store the changes made and leave the setup.
‘Save/Exit’ icon to store the changes made and leave the setup.
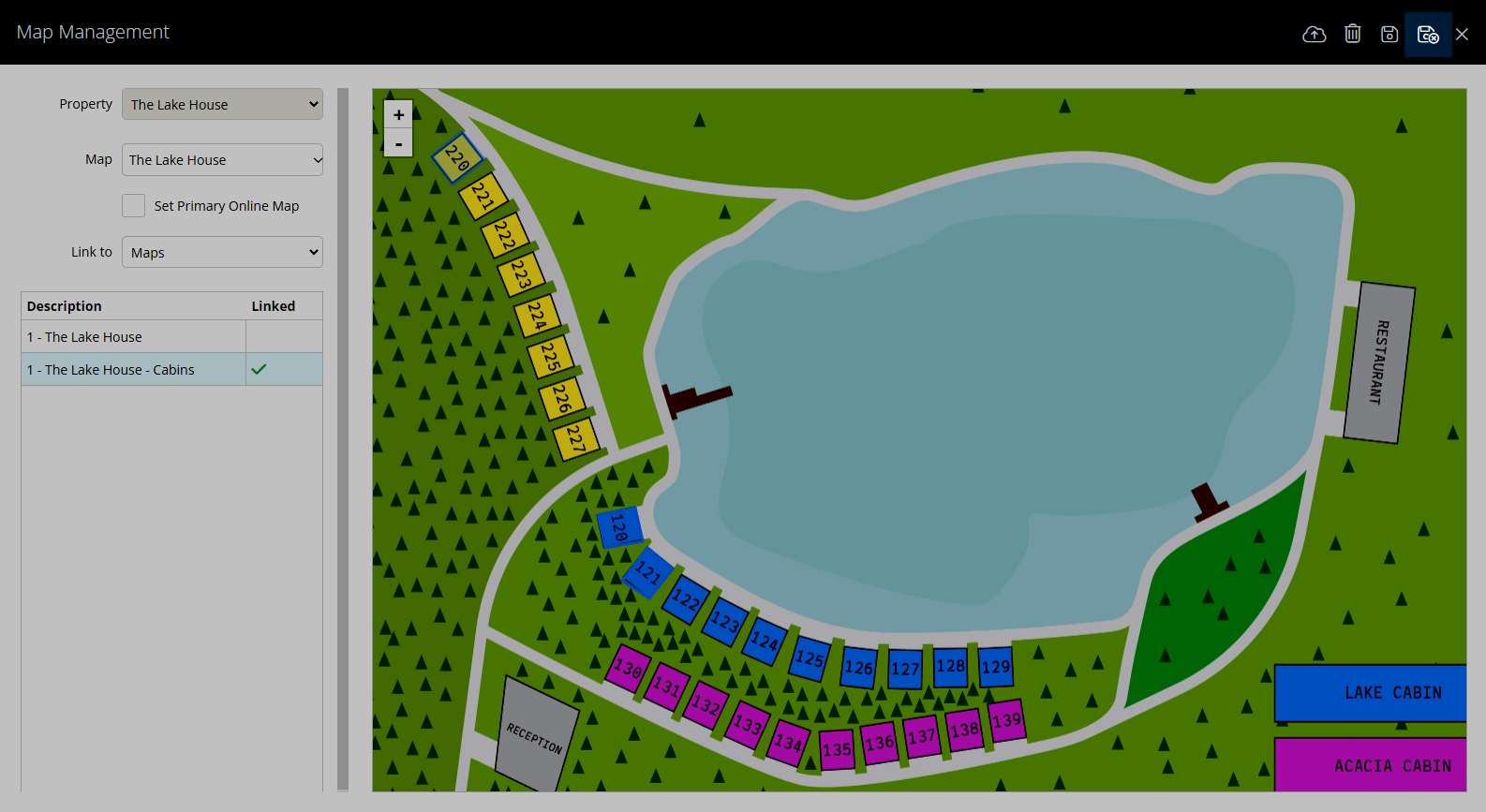
The Interactive Map will now be available for use with the additional mapping determining the interactive section for the linked map.