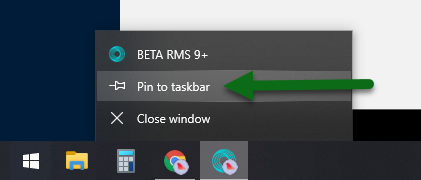Reinstall RMS Application
Uninstall and reinstall the RMS application.
A change of RMS environment or access point may require the existing RMS application to be uninstalled and reinstalled.
-
Information
-
Setup
- Add Button
Information
Changing the RMS environment used for accessing RMS or other access point changes may require users to reinstall their RMS application.
If a URL is visible at the top of the RMS application a reinstall will be required to resolve.
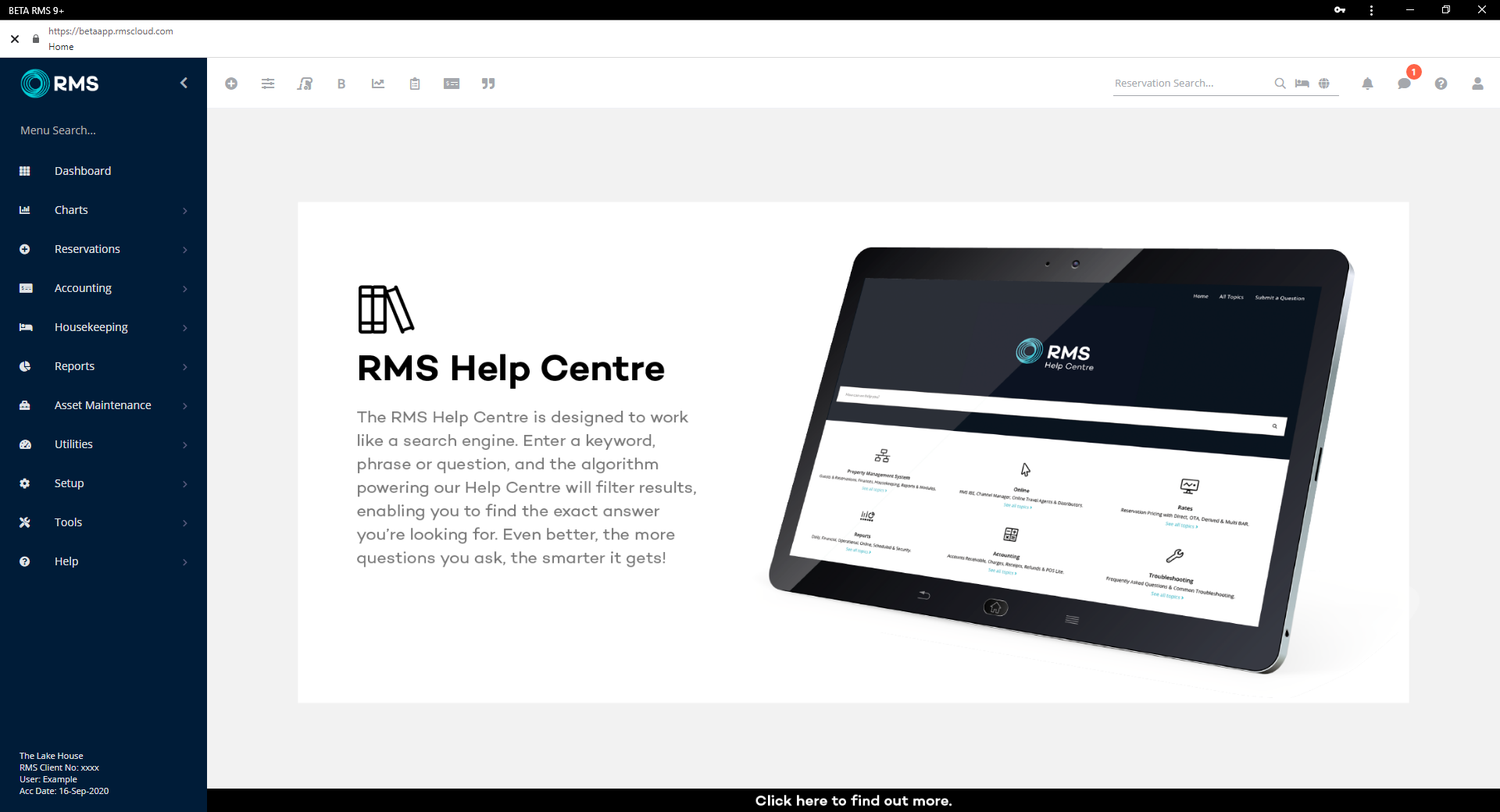
-
Setup
- Add Button
Setup
- Log into the
 RMS Application.
RMS Application. - Select the
 Chrome Menu Icon.
Chrome Menu Icon. - Select 'Uninstall RMS 9+'.
- Select 'Remove'.
- Open the Internet Browser.
- Log into RMS.
- Select 'Install' on the pop-up.
or - Select the
 'Install' icon in Google Chrome.
'Install' icon in Google Chrome. - Select 'Install' to confirm.
- Optional: Right Click the RMS Application icon and choose 'Pin to Taskbar'.

Pin the RMS Application to the Taskbar in Windows for quick and easy access.

The RMS Application name displayed in Google Chrome may vary based on previous user input.
-
Guide
- Add Button
Guide
Log into the  RMS Application.
RMS Application.
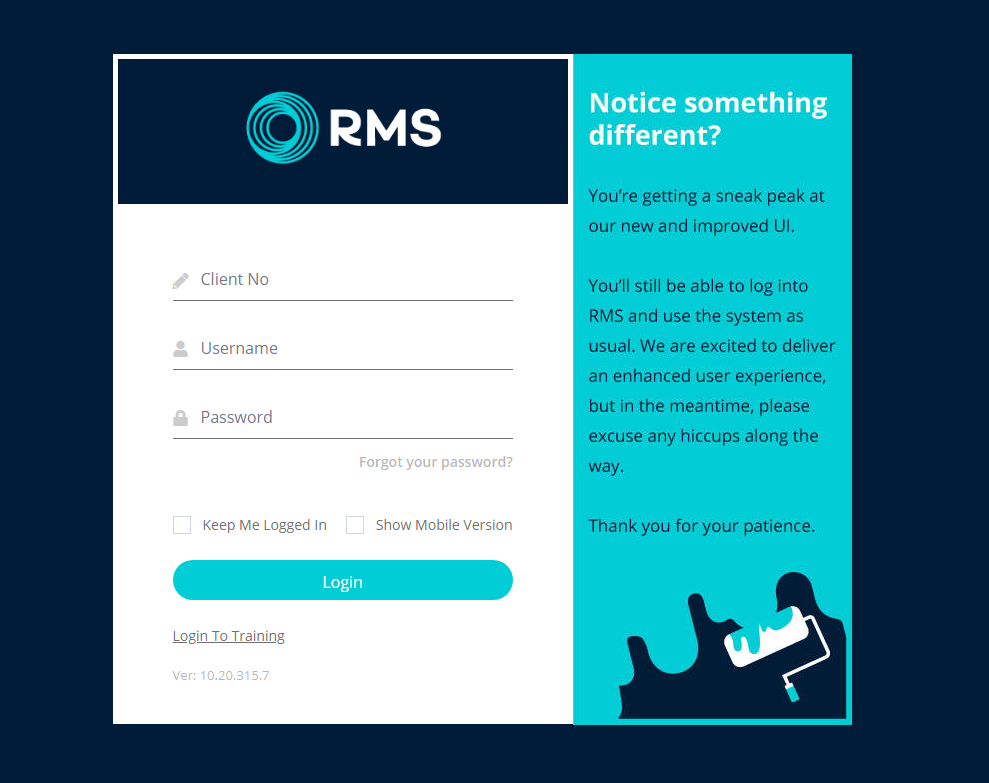
Select the  Chrome Menu Icon.
Chrome Menu Icon.

Select 'Uninstall RMS 9+'.

Select 'Remove'.
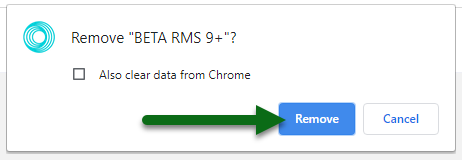
Open the Internet Browser.
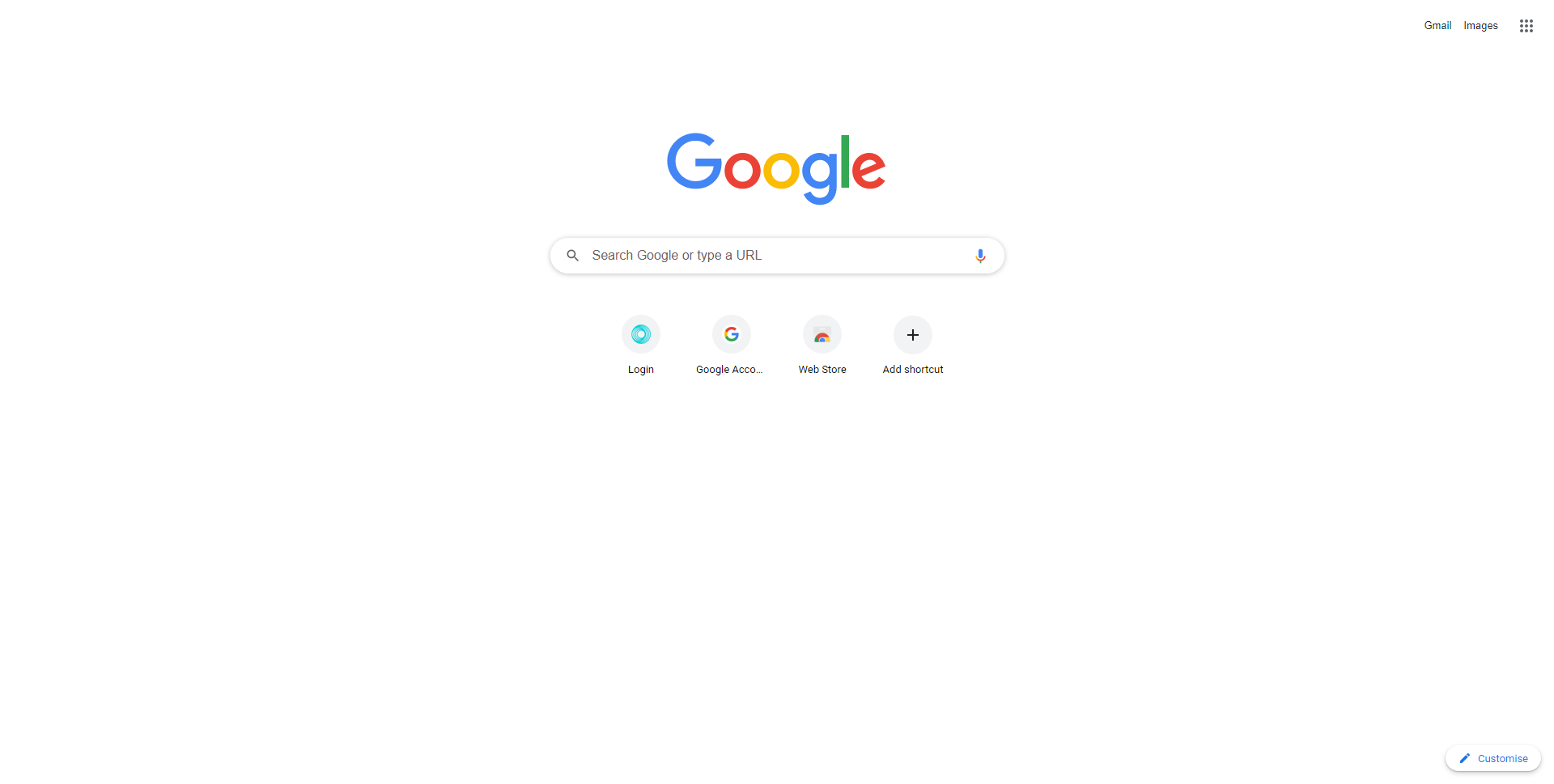
Log into RMS.
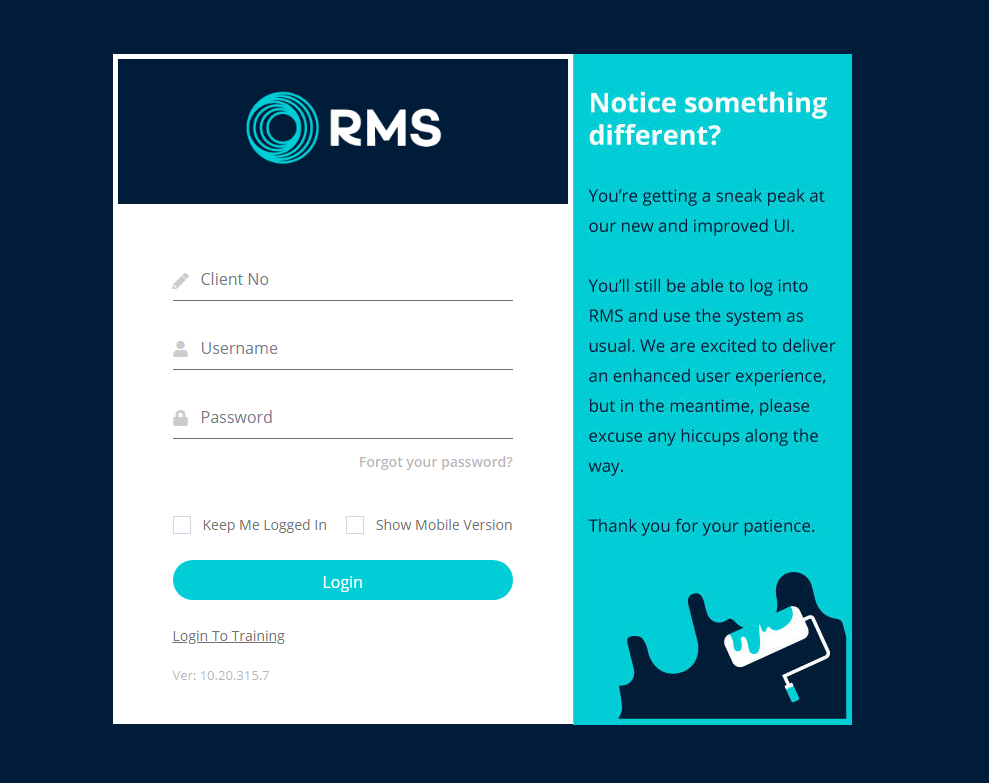
Select 'Install' on the pop-up.
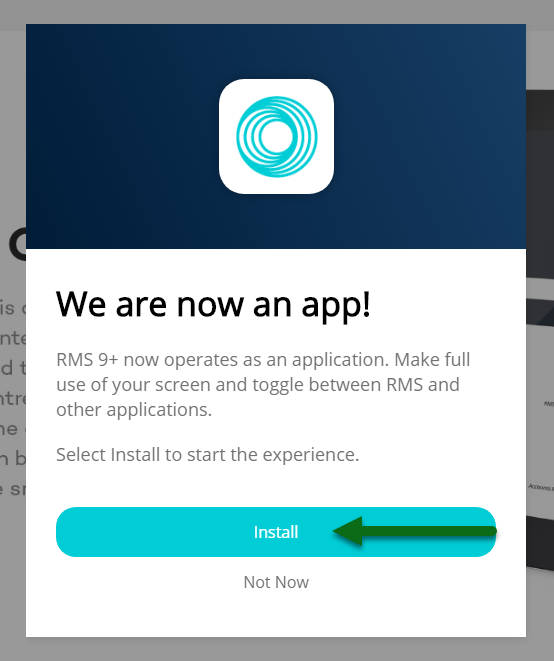
or
Select the  'Install' icon in Google Chrome.
'Install' icon in Google Chrome.

Select 'Install' to confirm.
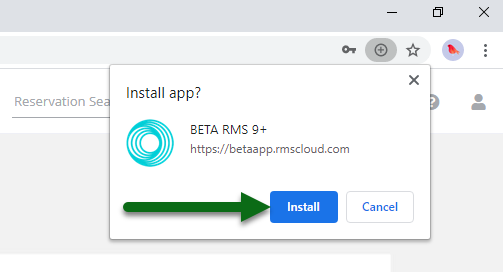
Optional: Right Click the RMS Application icon and choose 'Pin to Taskbar'.
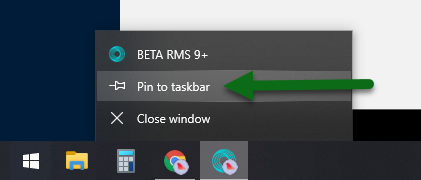
Setup
- Log into the
 RMS Application.
RMS Application. - Select the
 Chrome Menu Icon.
Chrome Menu Icon. - Select 'Uninstall RMS 9+'.
- Select 'Remove'.
- Open the Internet Browser.
- Log into RMS.
- Select 'Install' on the pop-up.
or - Select the
 'Install' icon in Google Chrome.
'Install' icon in Google Chrome. - Select 'Install' to confirm.
- Optional: Right Click the RMS Application icon and choose 'Pin to Taskbar'.

Pin the RMS Application to the Taskbar in Windows for quick and easy access.

The RMS Application name displayed in Google Chrome may vary based on previous user input.
-
Guide
- Add Button
Guide
Log into the  RMS Application.
RMS Application.
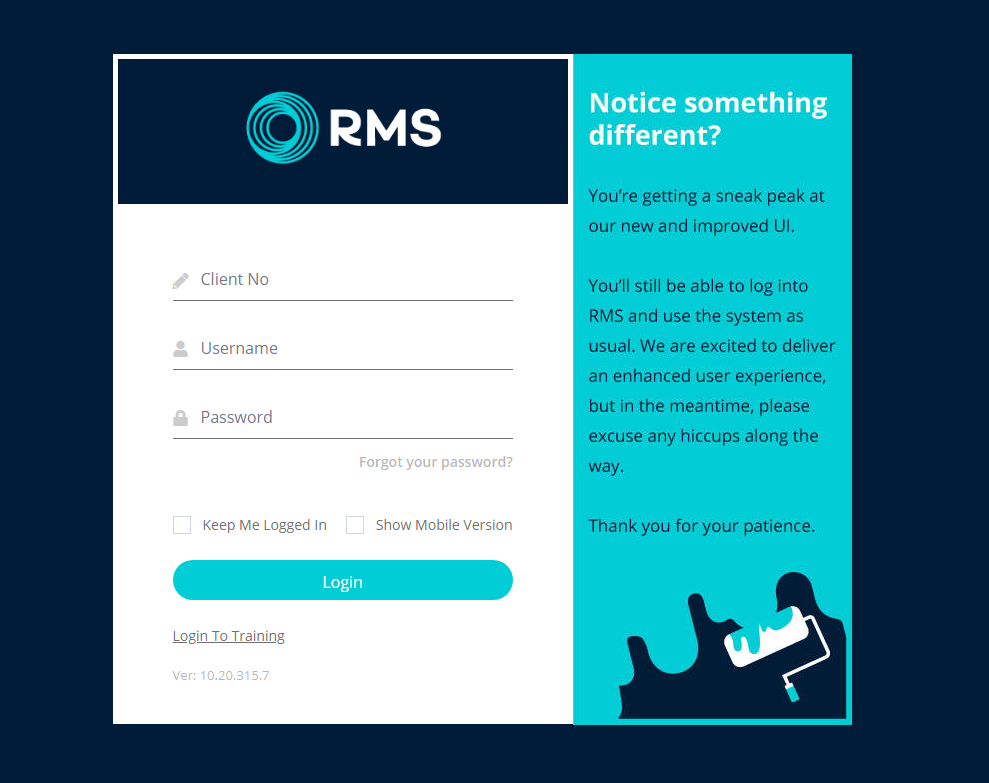
Select the  Chrome Menu Icon.
Chrome Menu Icon.

Select 'Uninstall RMS 9+'.

Select 'Remove'.
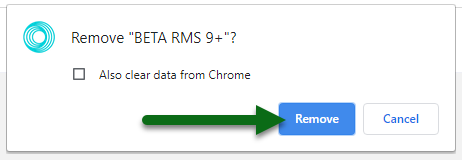
Open the Internet Browser.
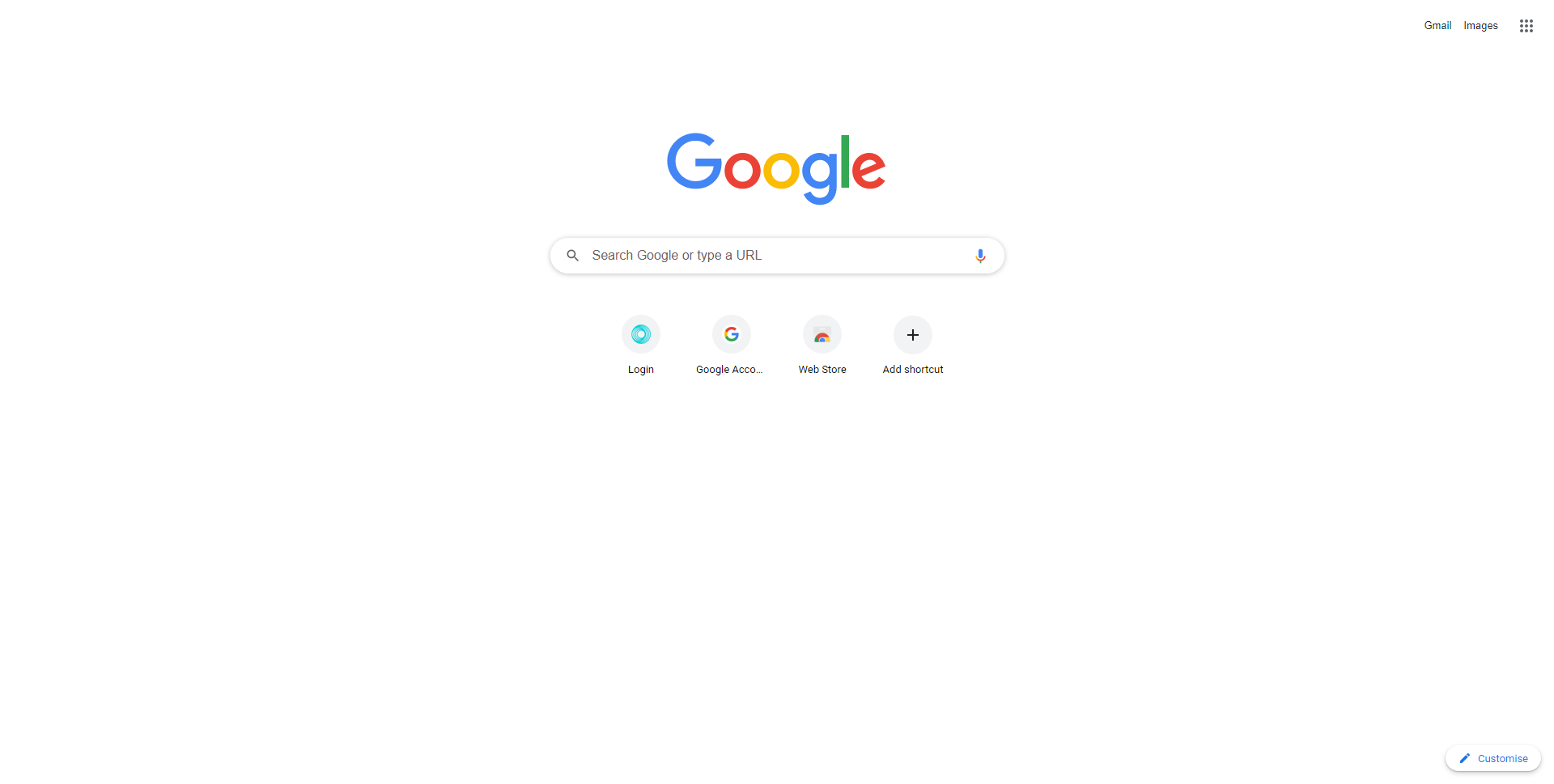
Log into RMS.
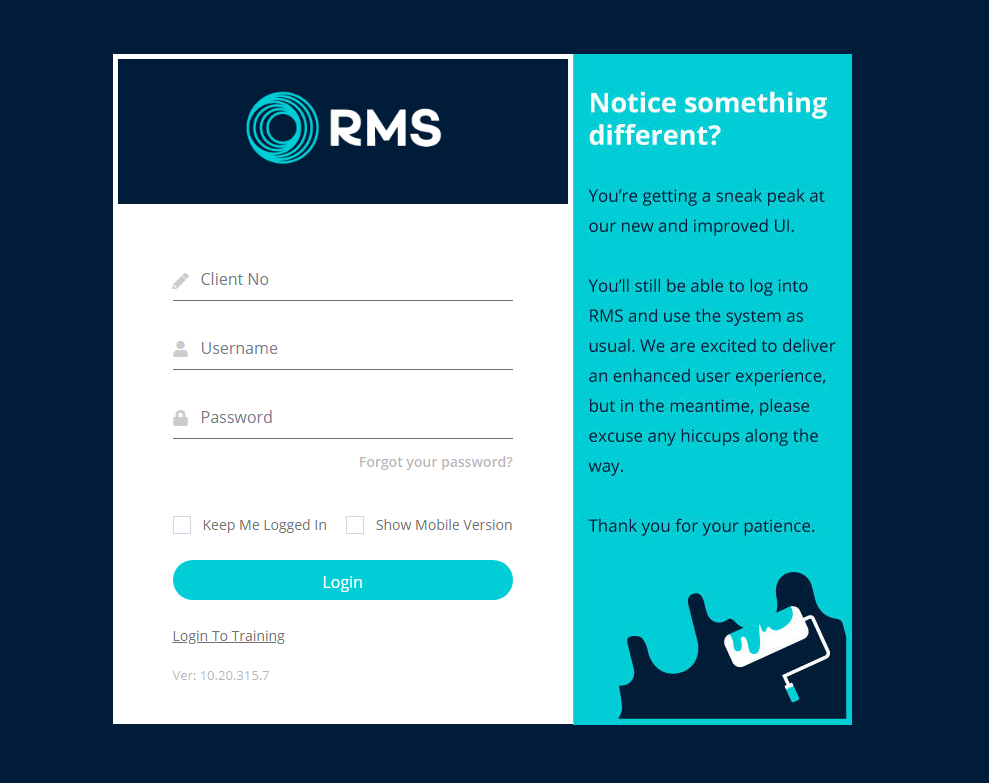
Select 'Install' on the pop-up.
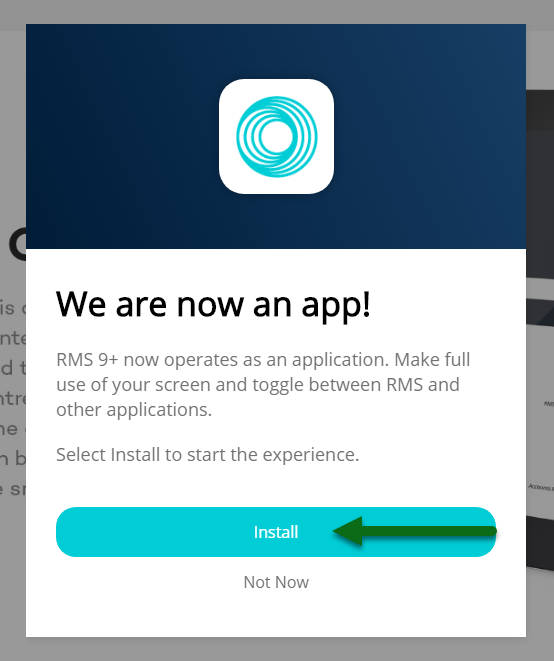
or
Select the  'Install' icon in Google Chrome.
'Install' icon in Google Chrome.

Select 'Install' to confirm.
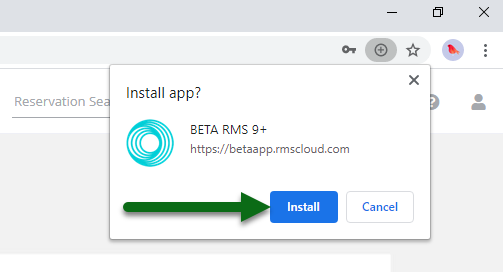
Optional: Right Click the RMS Application icon and choose 'Pin to Taskbar'.