Housekeeping Task Management
Coordinated control of allocated Housekeeping Tasks on the Clean Screen in RMS.
The 'Task View' on the Housekeeping Clean Screen provides coordinated control and tracking of allocated Housekeeping Tasks when using Housekeeping in RMS.
Use the 'Task View' to view tasks allocated to a housekeeper, set a task as a priority, and record the task status to reflect housekeeping activity.
Housekeepers with access to the Staff Portal can log in to view tasks allocated for the day and provide real time updates of housekeeping activity or area readiness.
Set Priority Task
- Go to Housekeeping > Clean Screen in the side menu of RMS.
- Select the 'Task View' option.
- Optional: Select a Task Status.
- Select the checkbox for an Area Status or Clean Status and choose the
 'Search' icon.
'Search' icon. -
Optional: Select the checkbox for a Category and choose the
 'Search' icon.
'Search' icon. - Select the checkbox for a Housekeeping Task.
- Select the
 'Priority' icon.
'Priority' icon. - Select 'Yes' to confirm.
Go to Housekeeping > Clean Screen in the side menu of RMS.
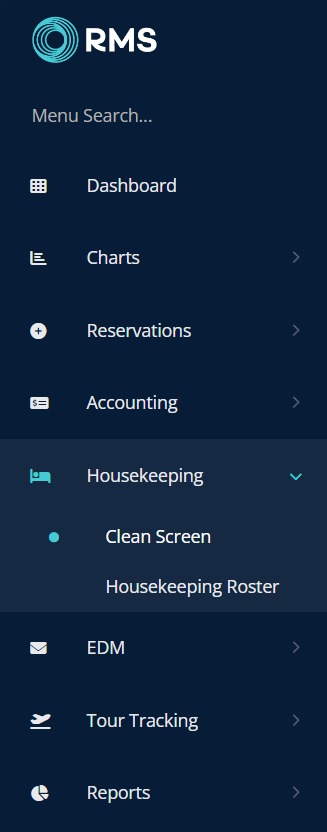
Select the 'Task View' option.
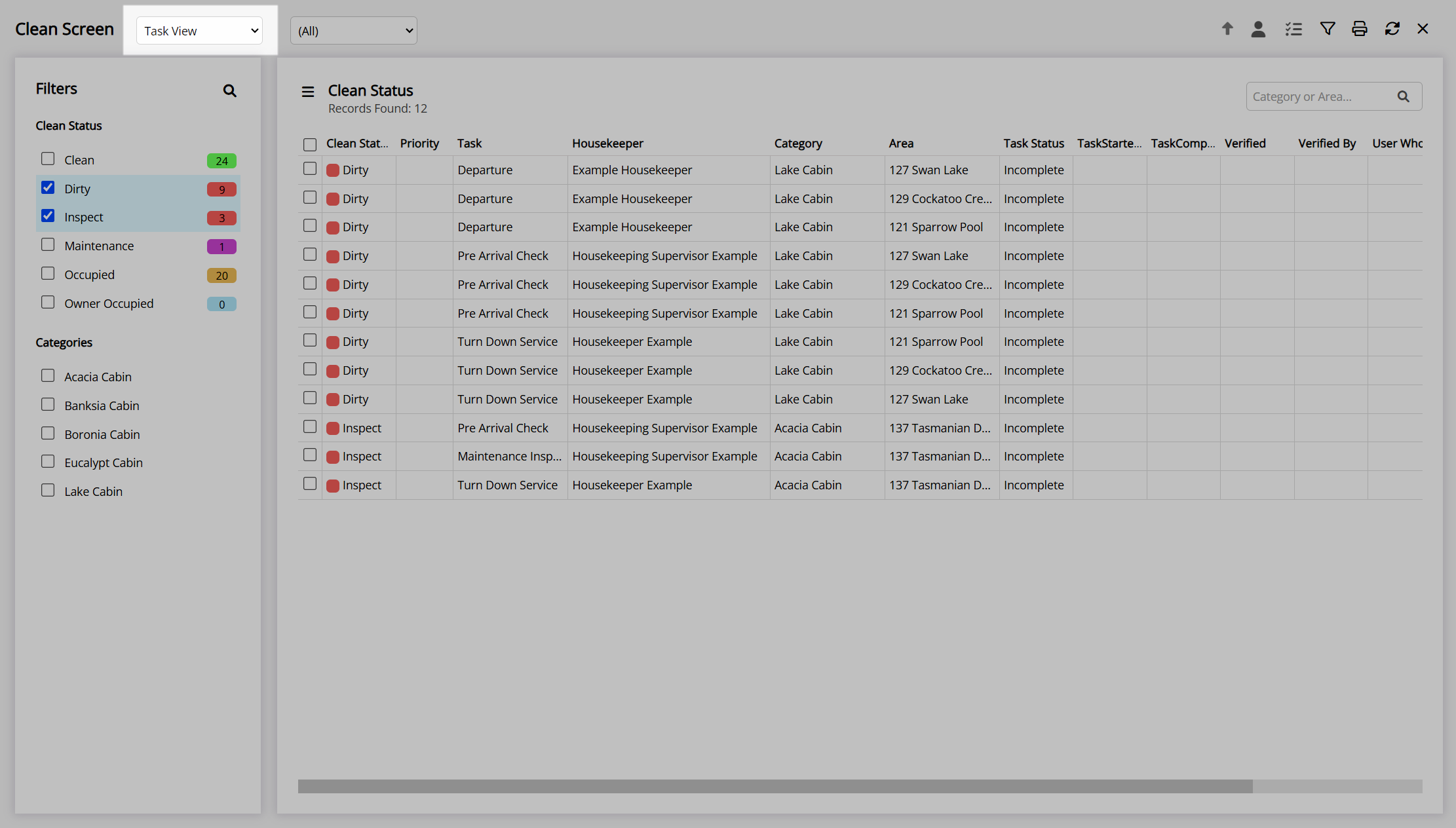
Optional: Select a Task Status.
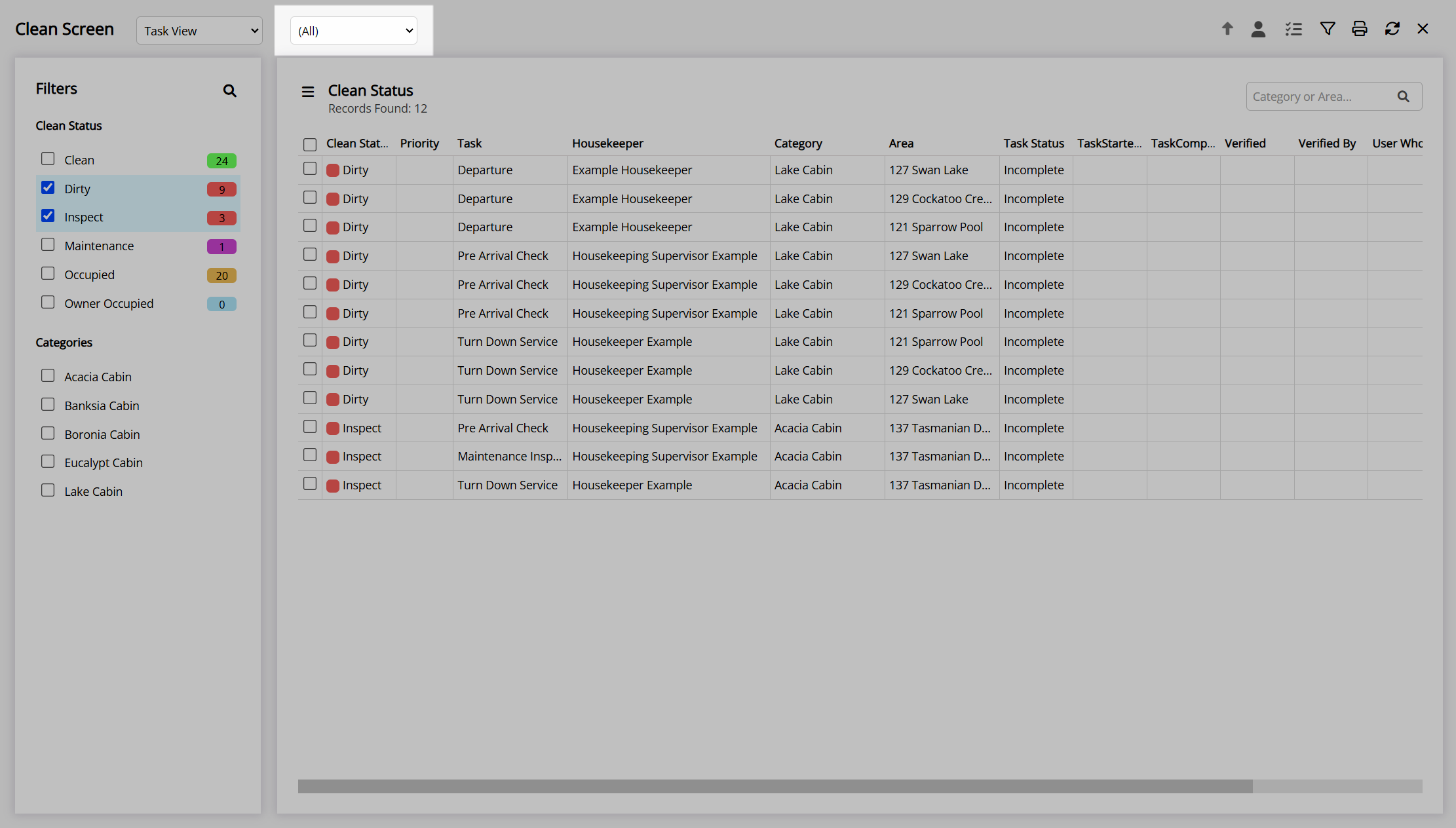
Select the checkbox for an Area Status or Clean Status and choose the  'Search' icon.
'Search' icon.
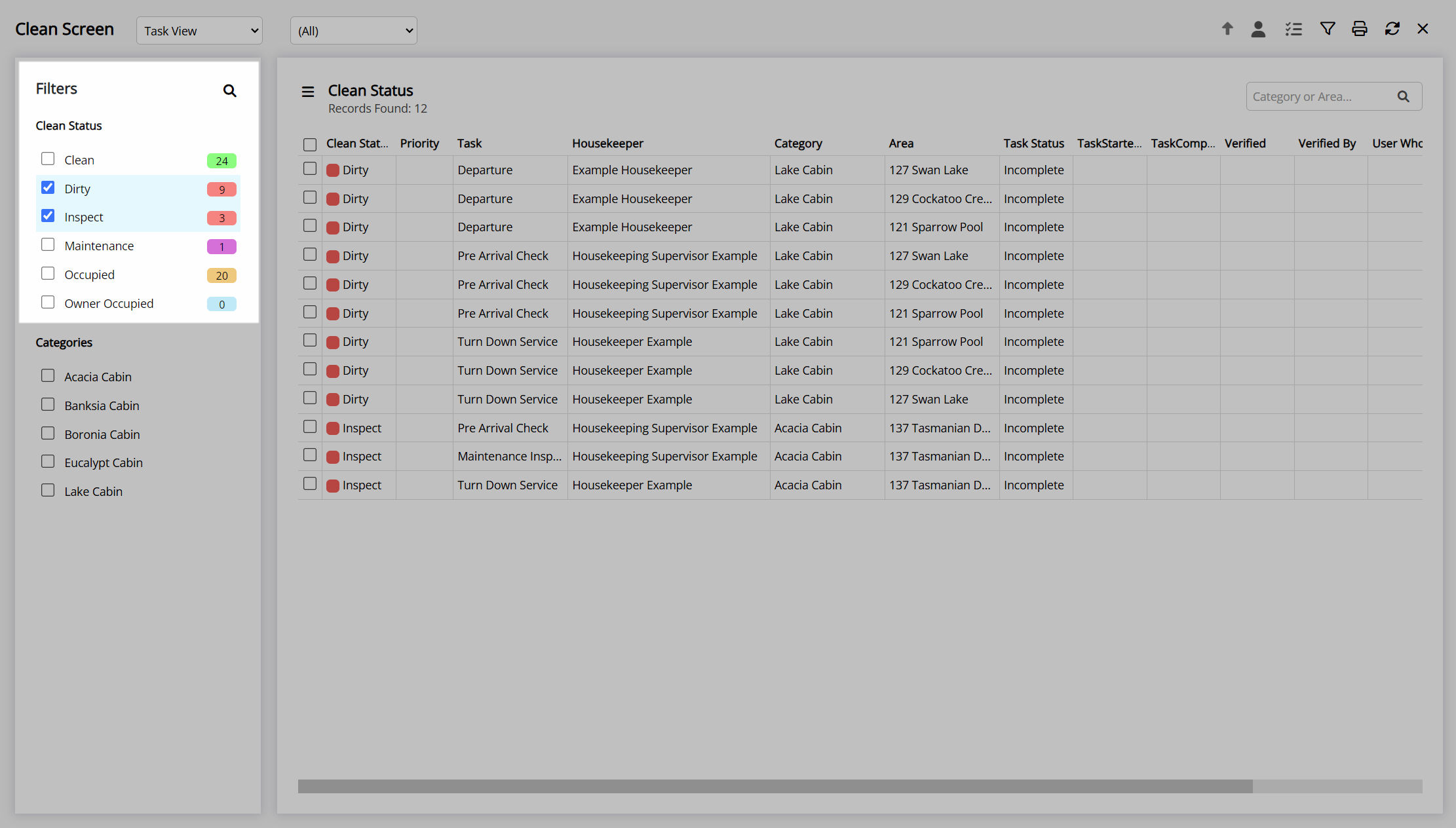
Optional: Select the checkbox for a Category and choose the  'Search' icon.
'Search' icon.
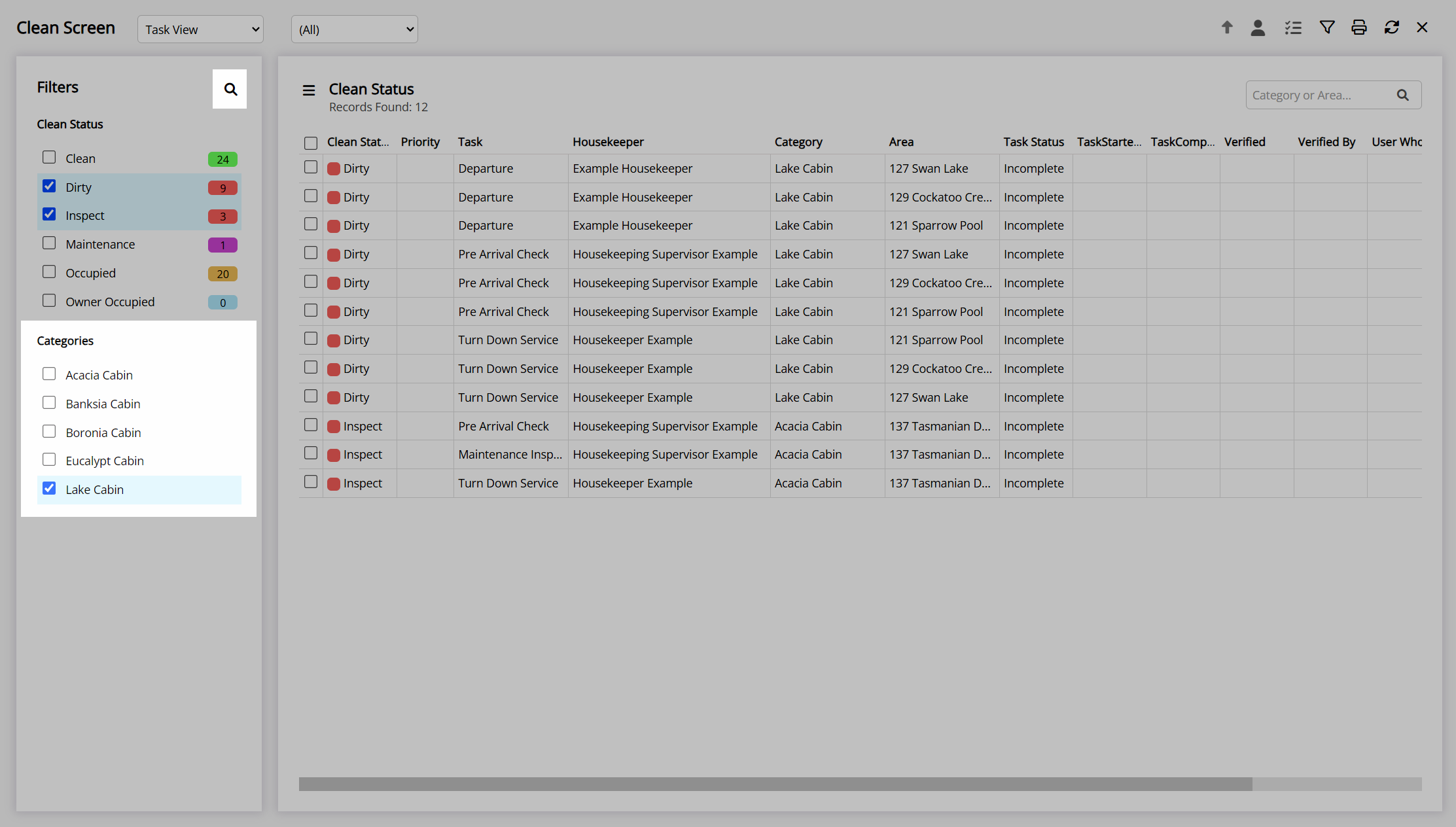
Select the checkbox for a Housekeeping Task.
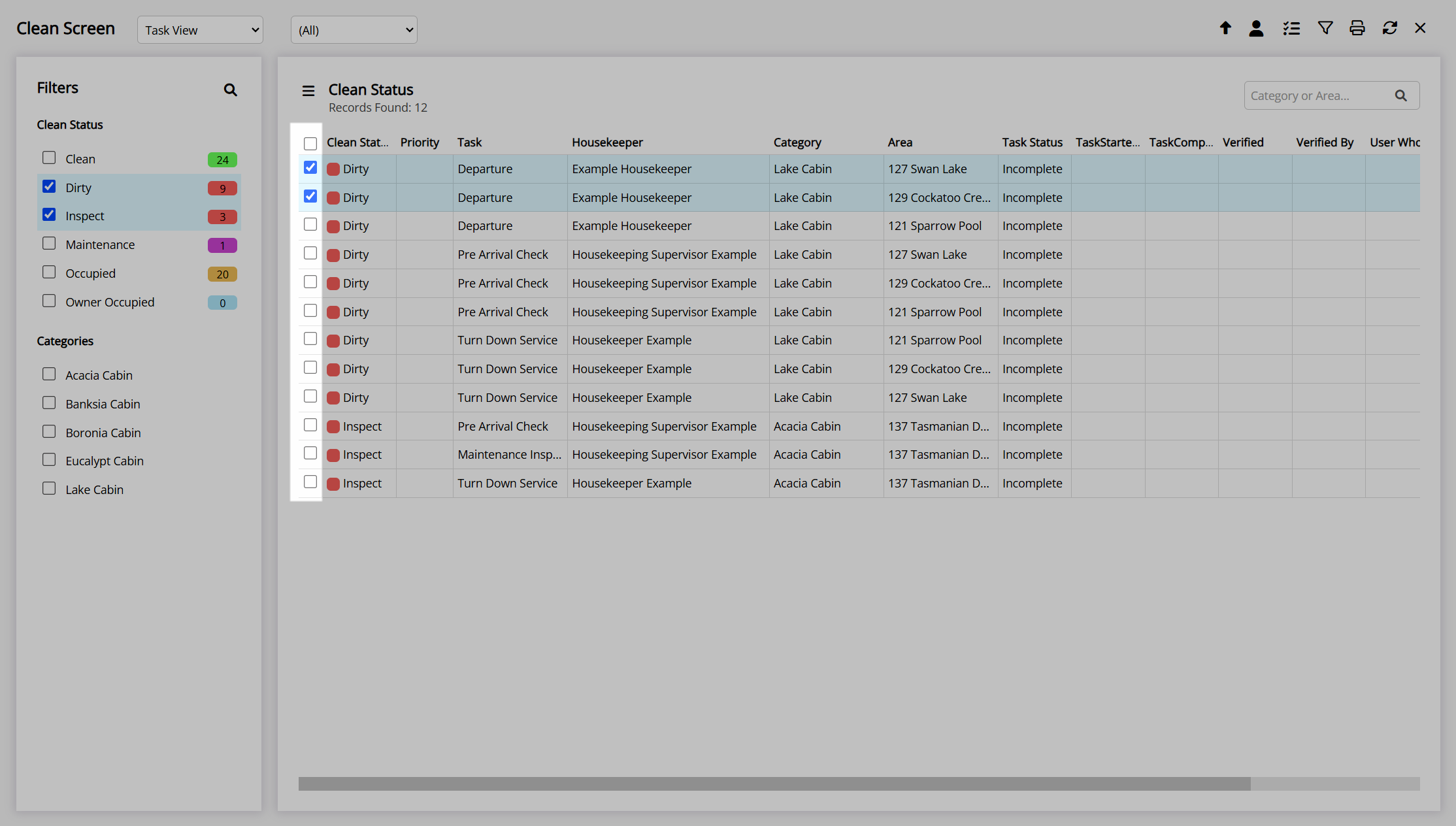
Select the ![]() 'Priority' icon.
'Priority' icon.
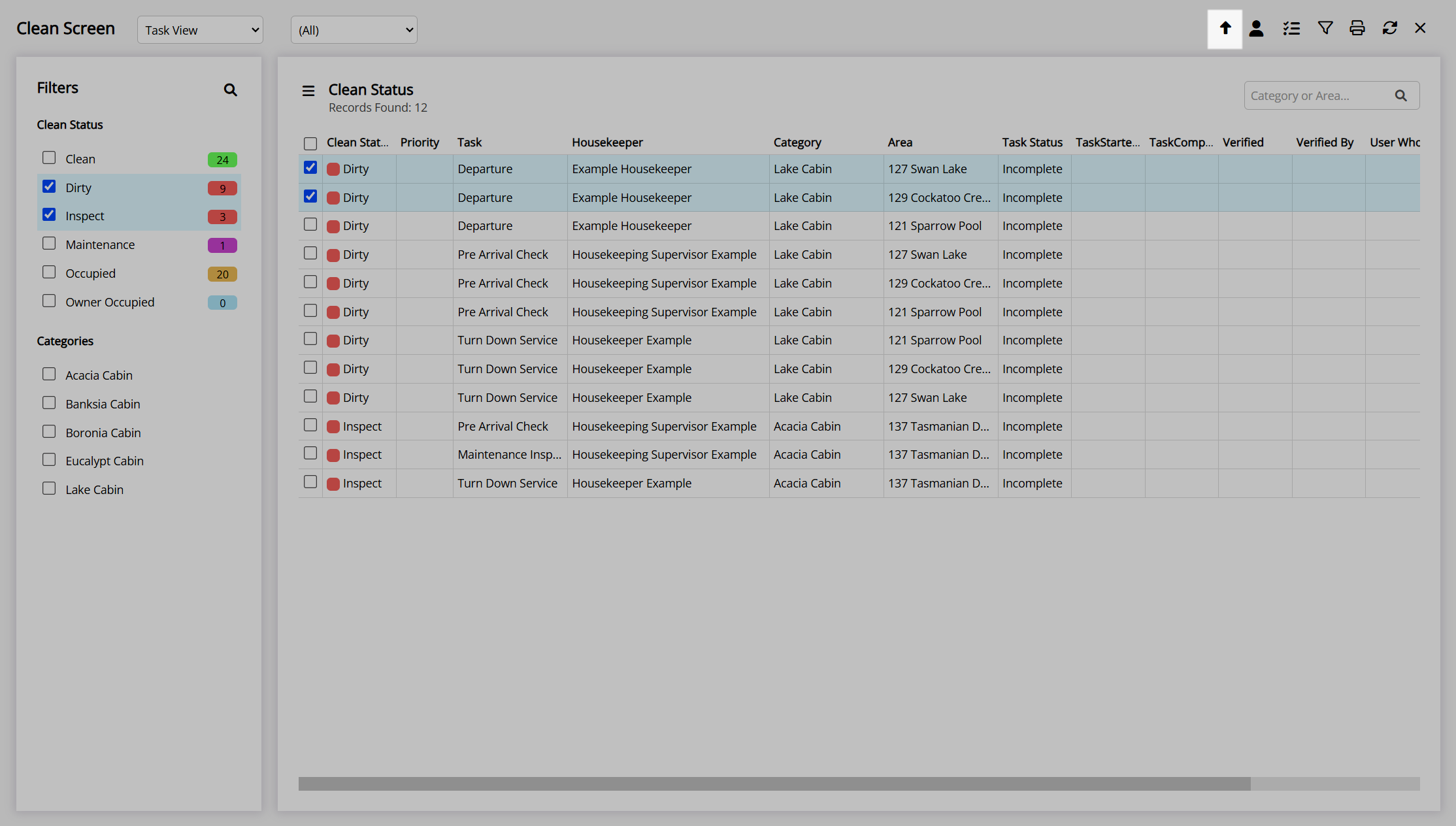
Select 'Yes' to confirm.
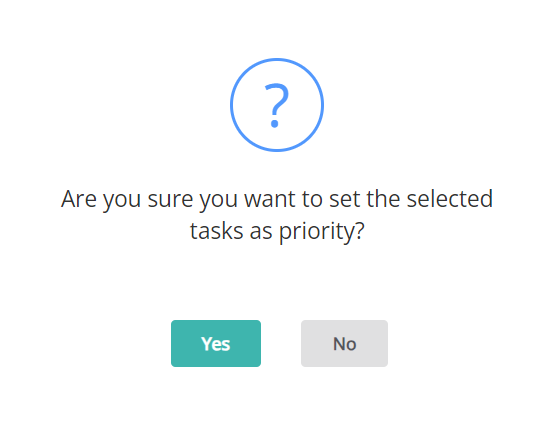
The Housekeeping Task will indicate it is a priority task to the allocated housekeeper on the Housekeeping Clean Screen and in the Staff Portal.
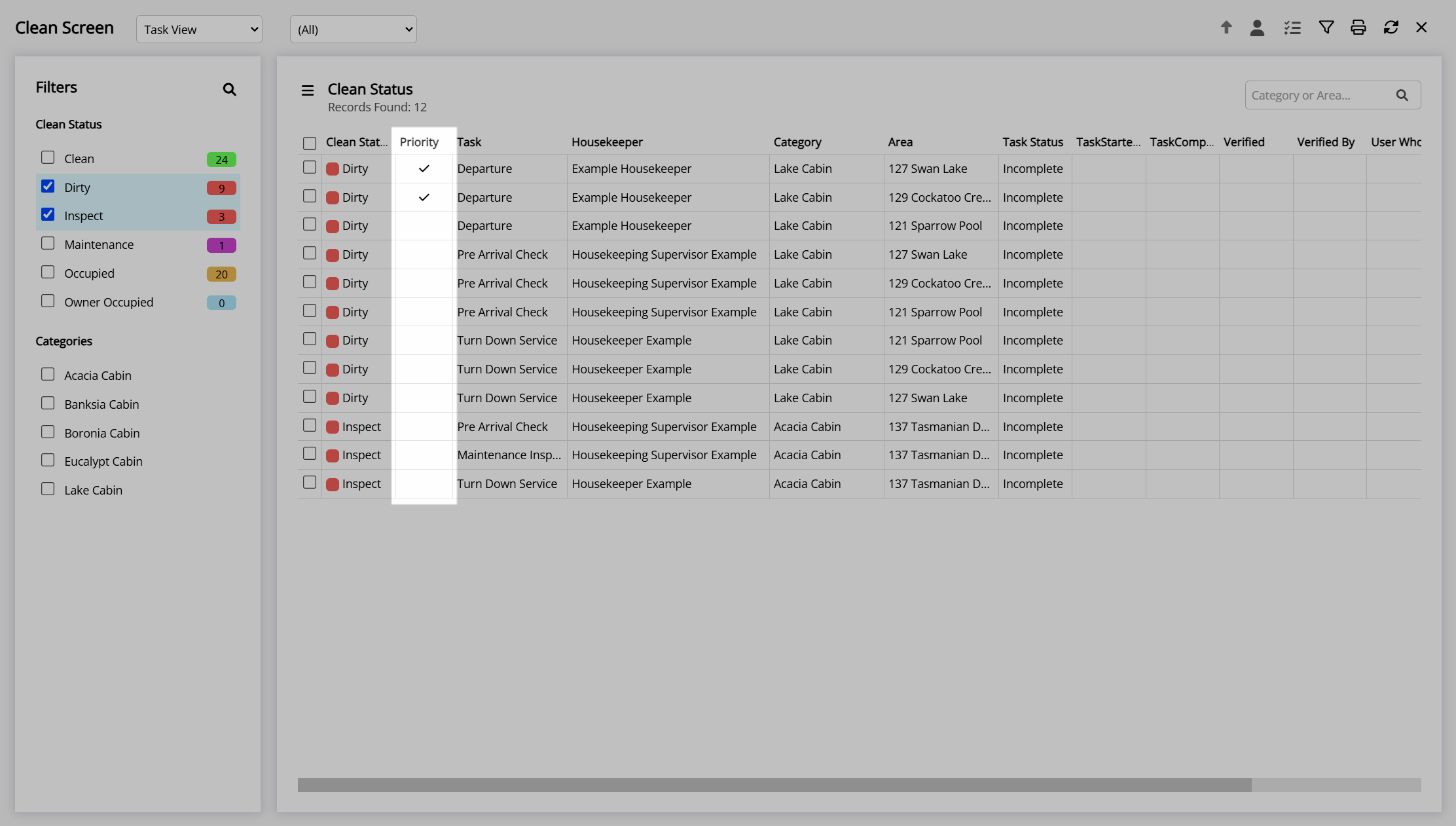
Allocate Housekeeping Task
- Go to Housekeeping > Clean Screen in the side menu of RMS.
- Select the 'Task View' option.
- Optional: Select a Task Status.
- Select the checkbox for an Area Status or Clean Status and choose the
 'Search' icon.
'Search' icon. -
Optional: Select the checkbox for a Category and choose the
 'Search' icon.
'Search' icon. - Select the checkbox for a Housekeeping Task.
- Select the
 'Housekeeper' icon.
'Housekeeper' icon. - Select a Housekeeper.
- Select 'Yes' to confirm.
Go to Housekeeping > Clean Screen in the side menu of RMS.
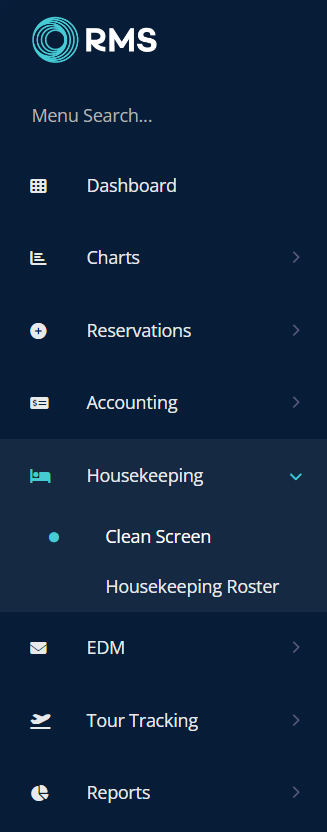
Select the 'Task View' option.
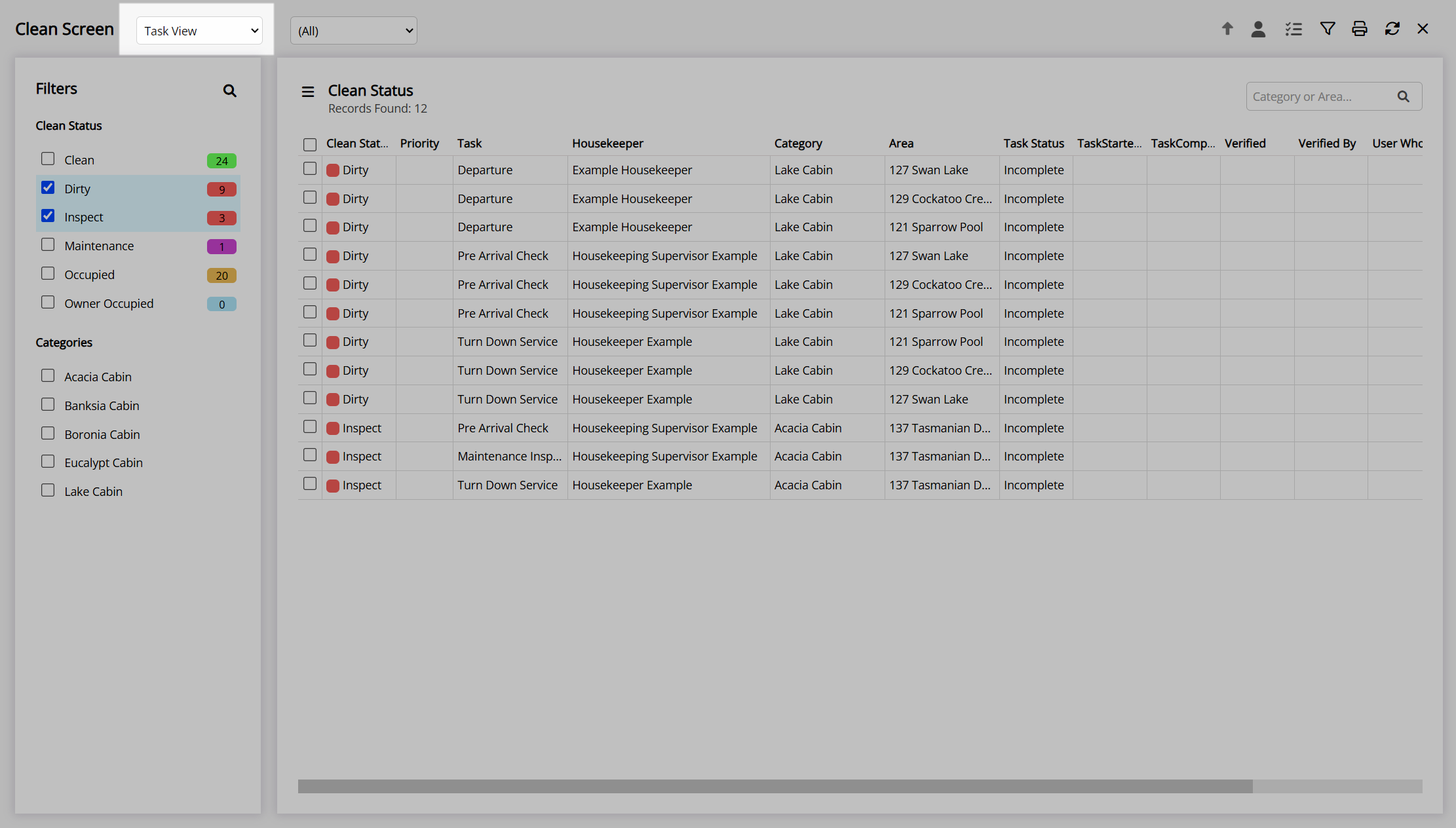
Optional: Select a Task Status.
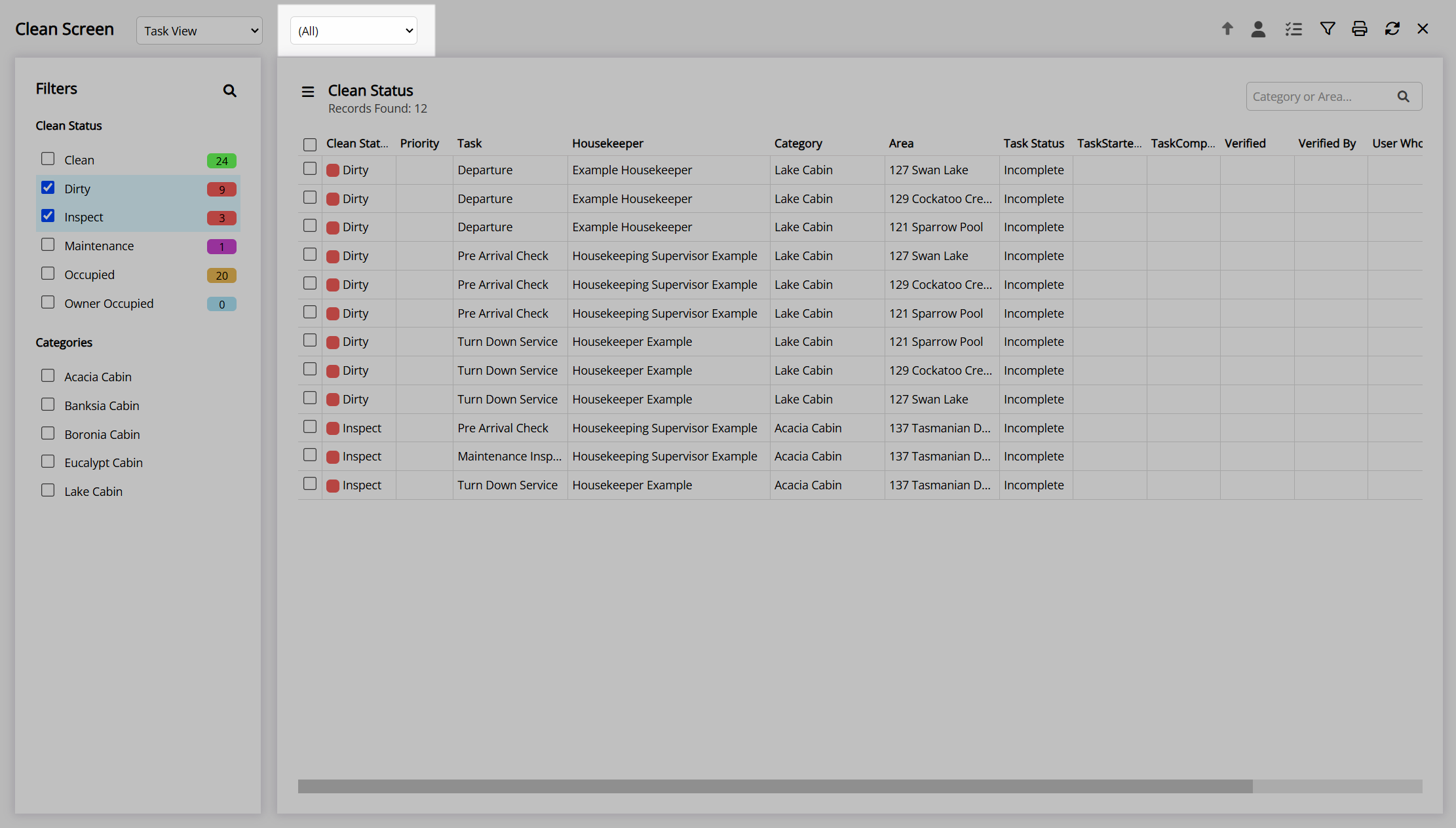
Select the checkbox for an Area Status or Clean Status and choose the  'Search' icon.
'Search' icon.
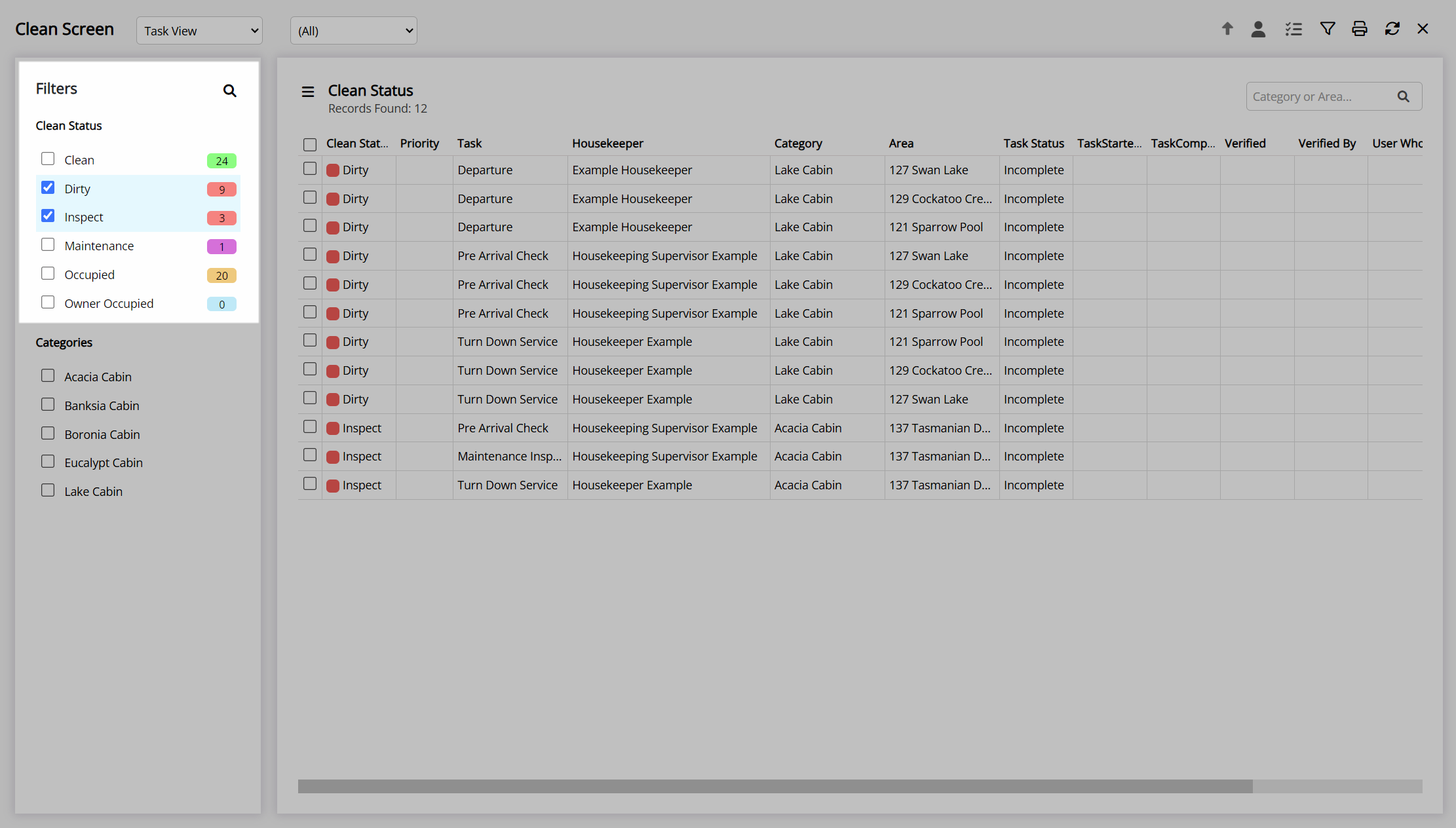
Optional: Select the checkbox for a Category and choose the  'Search' icon.
'Search' icon.
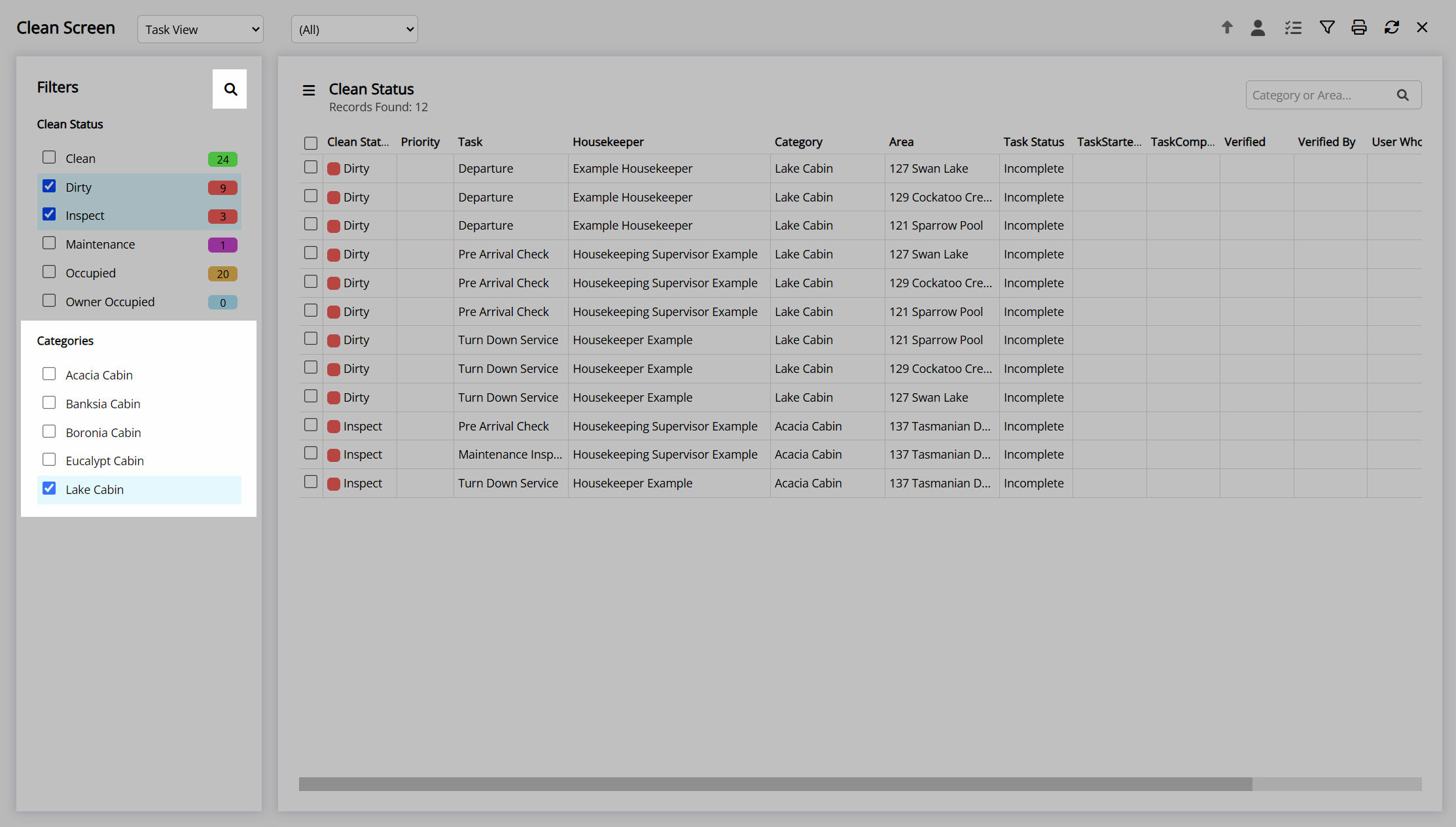
Select the checkbox for a Housekeeping Task.
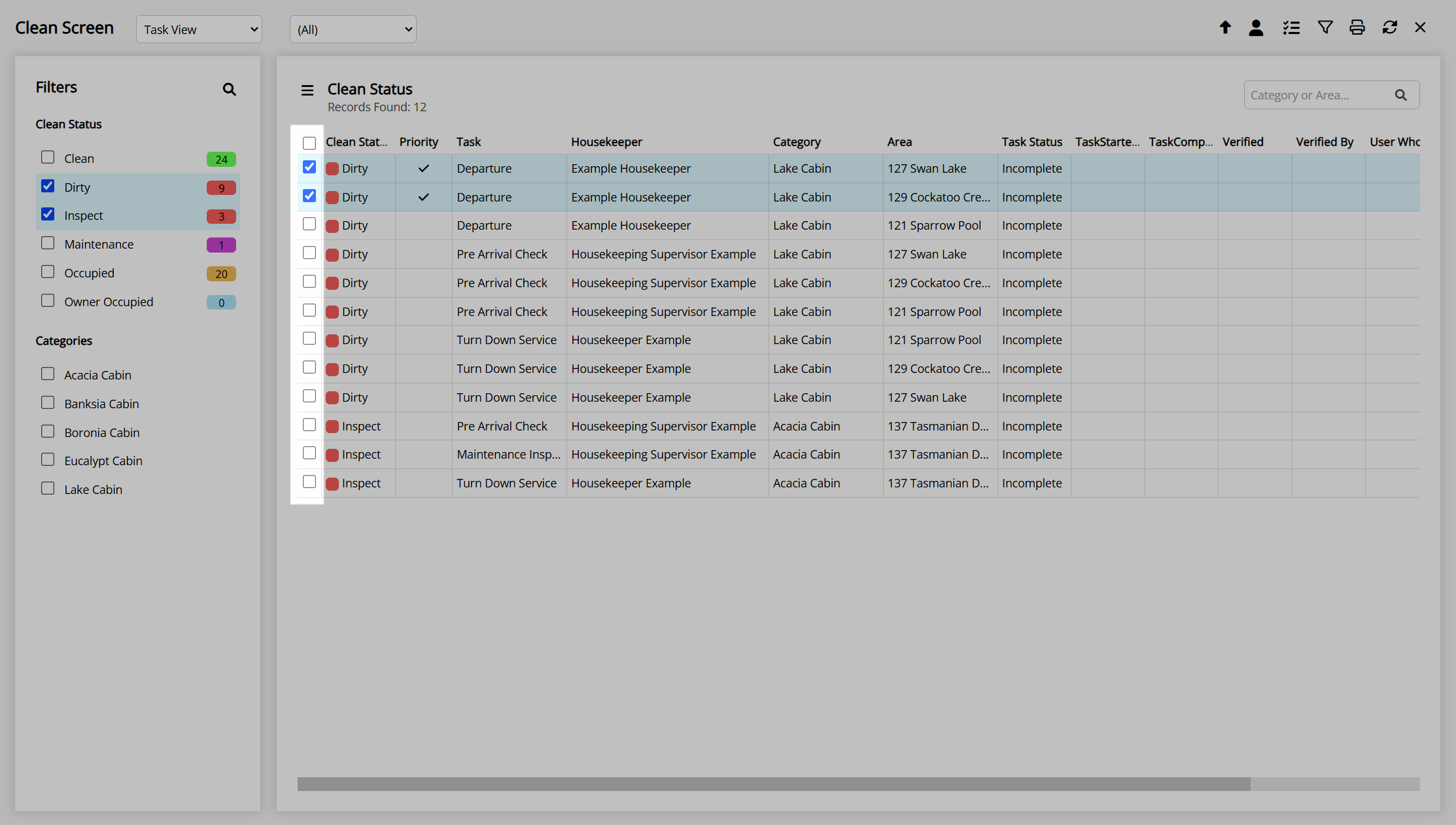
Select the  'Housekeeper' icon.
'Housekeeper' icon.
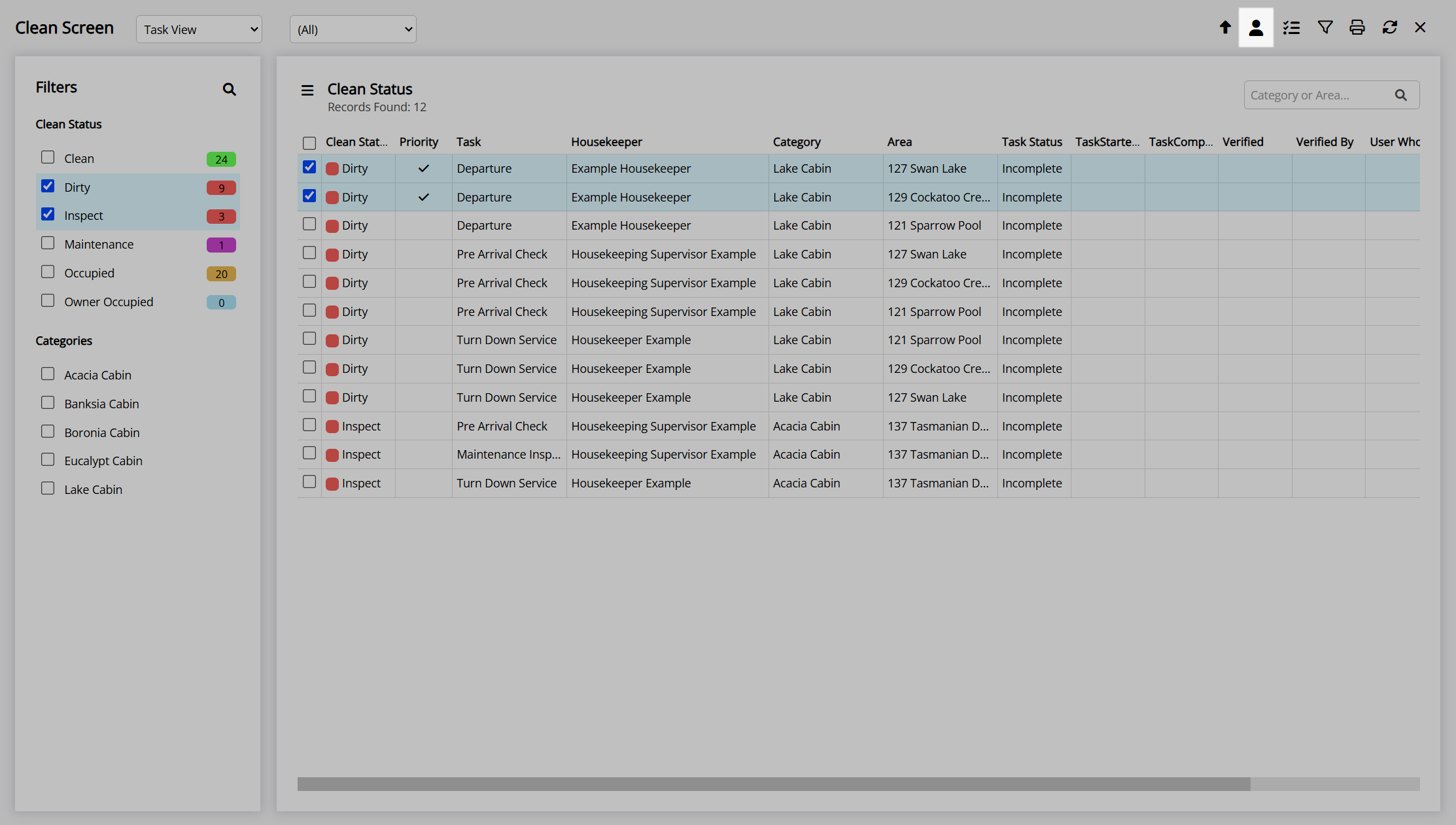
Select a Housekeeper.
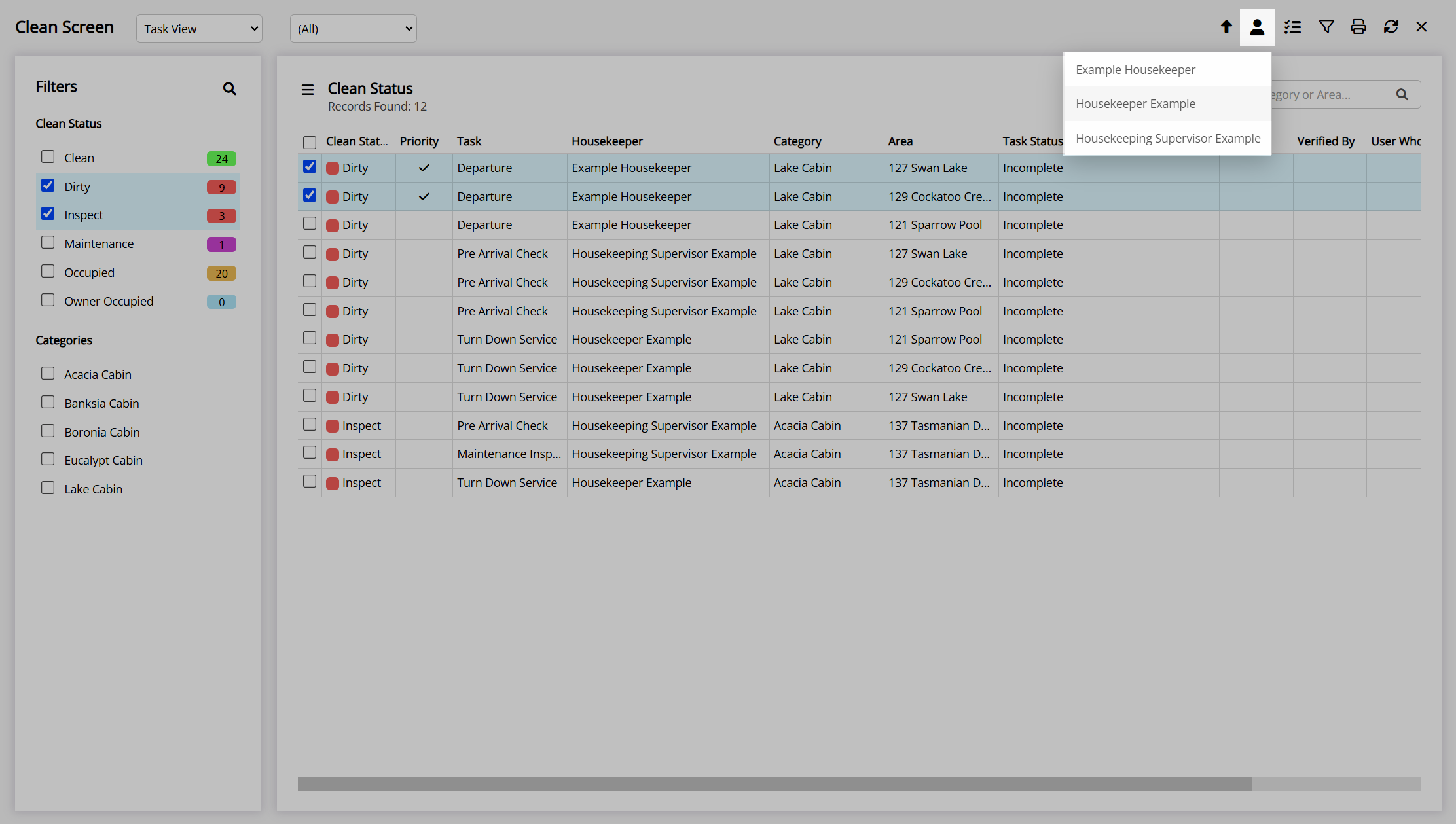
Select 'Yes' to confirm.
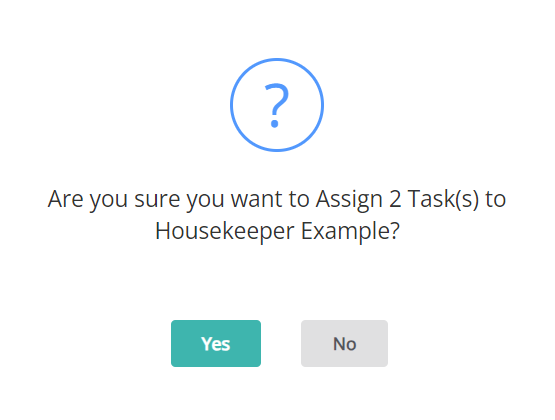
The allocated housekeeper will be shown on the Housekeeping Clean Screen, Housekeeping Roster, Housekeepers Report, and in the Staff Portal.
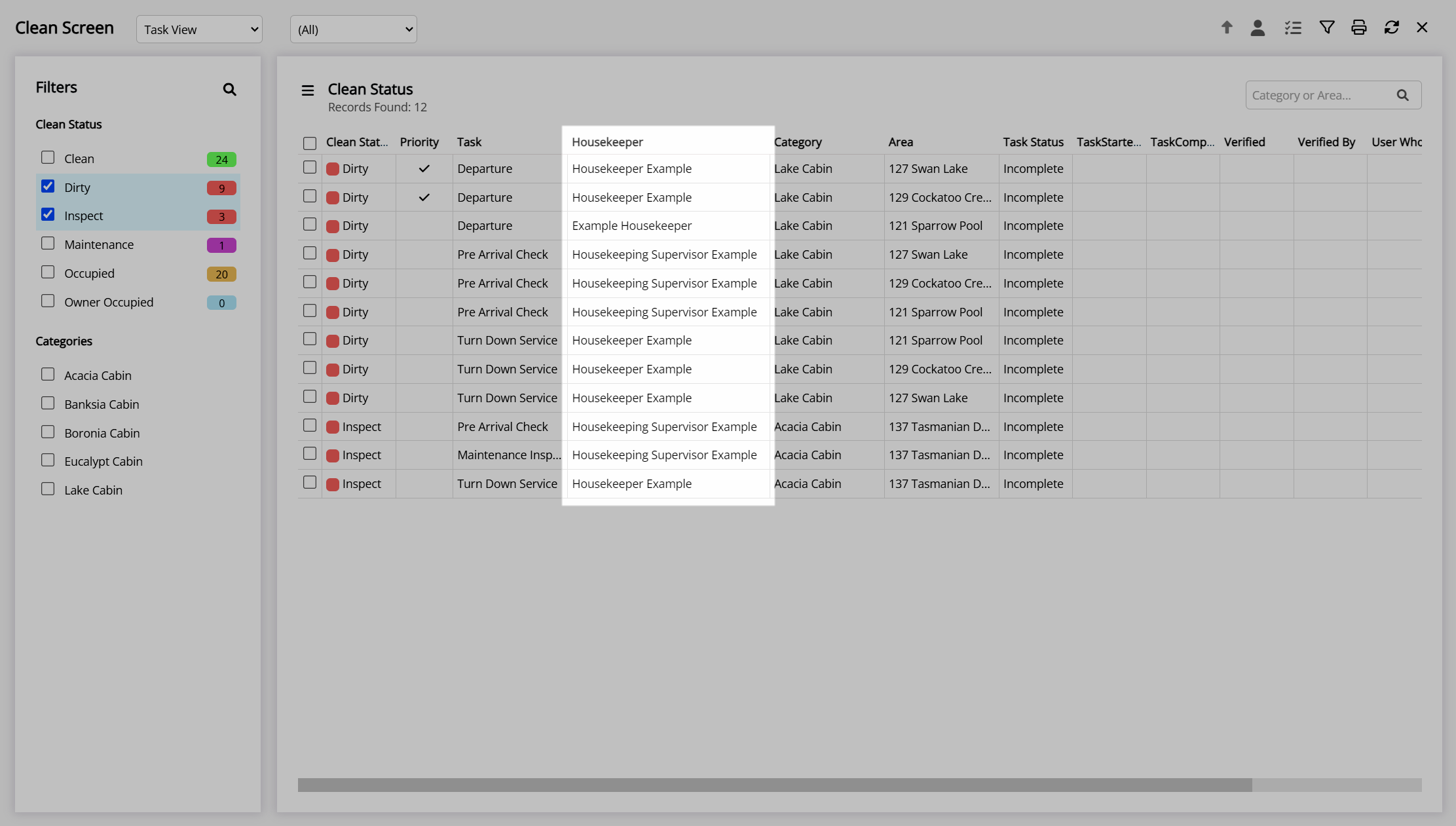
Update Task Status
- Go to Housekeeping > Clean Screen in the side menu of RMS.
- Select the 'Task View' option.
- Optional: Select a Task Status.
- Select the checkbox for an Area Status or Clean Status and choose the
 'Search' icon.
'Search' icon. -
Optional: Select the checkbox for a Category and choose the
 'Search' icon.
'Search' icon. - Select the checkbox for a Housekeeping Task.
- Select the
 'Task Status' icon.
'Task Status' icon. - Select a Task Status.
- Select 'Yes' to confirm.
Go to Housekeeping > Clean Screen in the side menu of RMS.
Select the 'Task View' option.
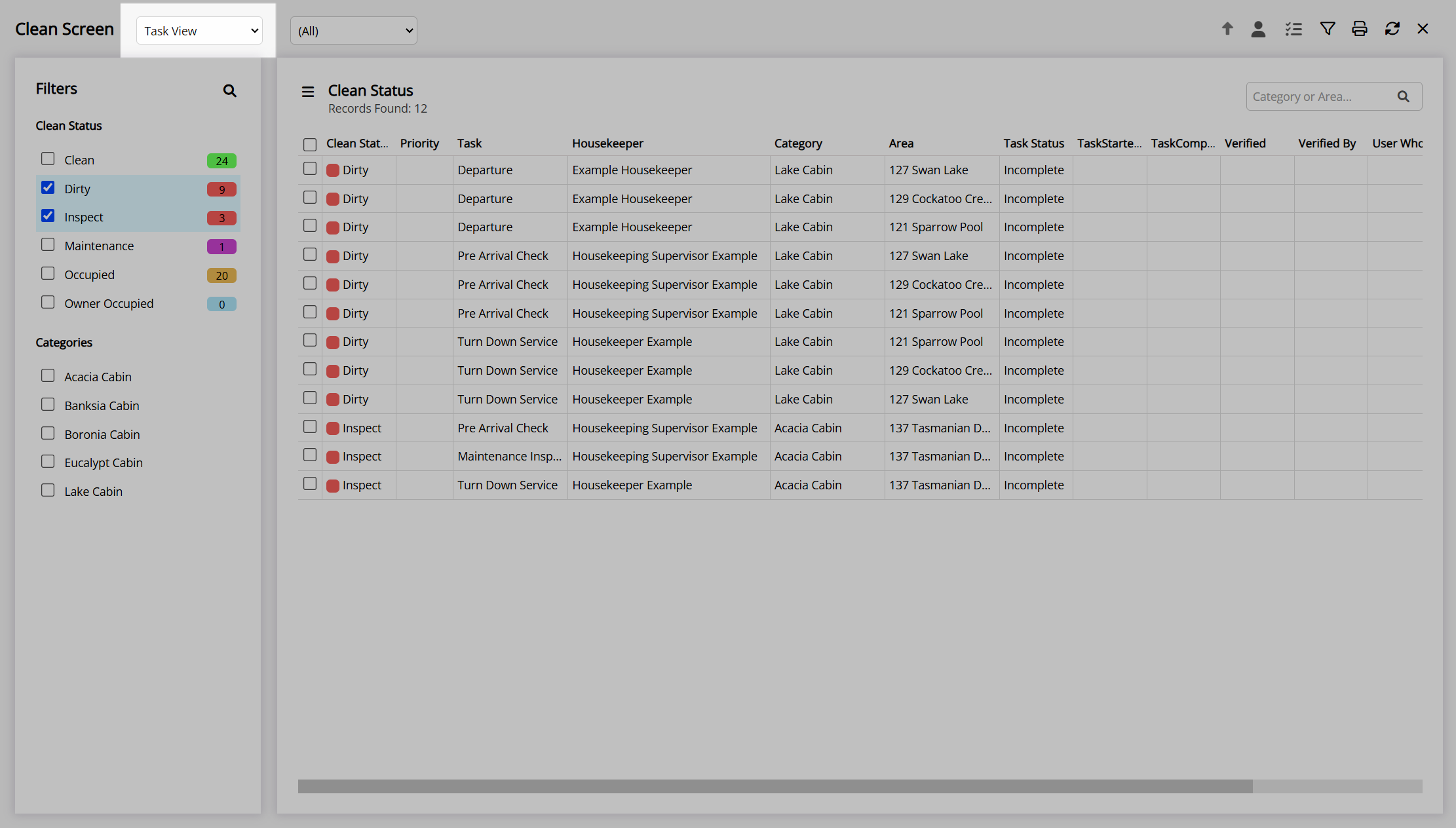
Optional: Select a Task Status.
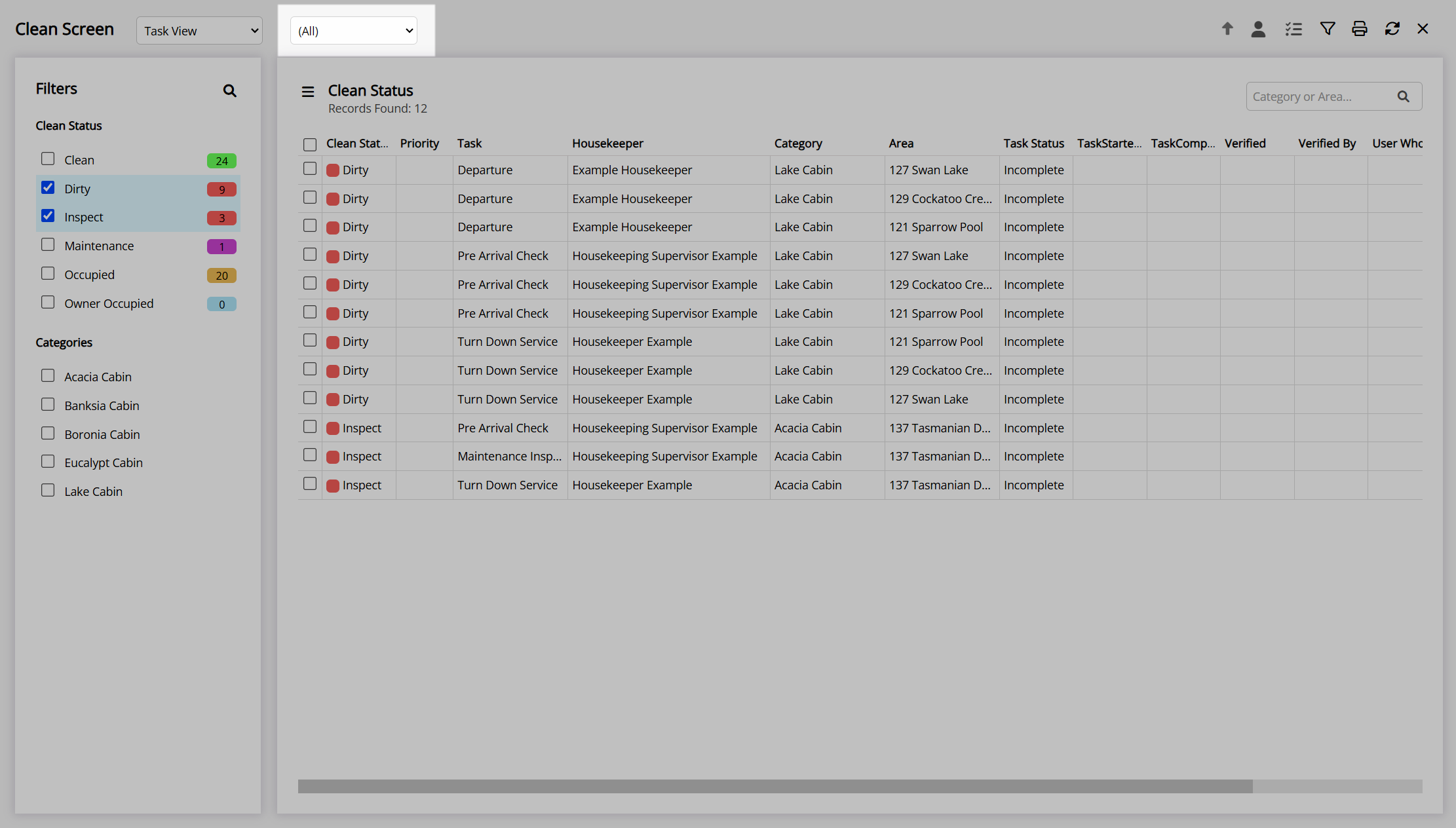
Select the checkbox for an Area Status or Clean Status and choose the  'Search' icon.
'Search' icon.
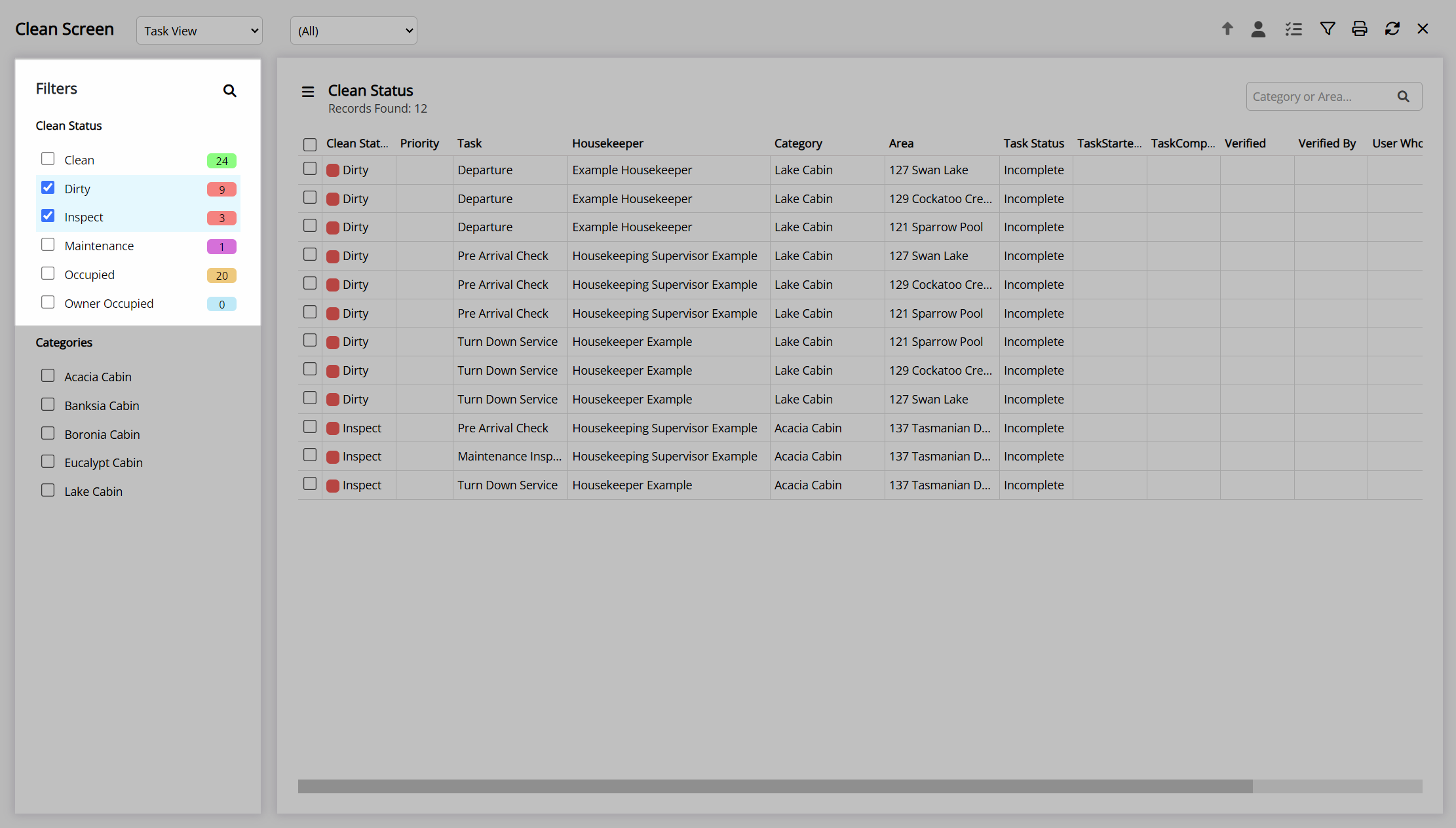
Optional: Select the checkbox for a Category and choose the  'Search' icon.
'Search' icon.
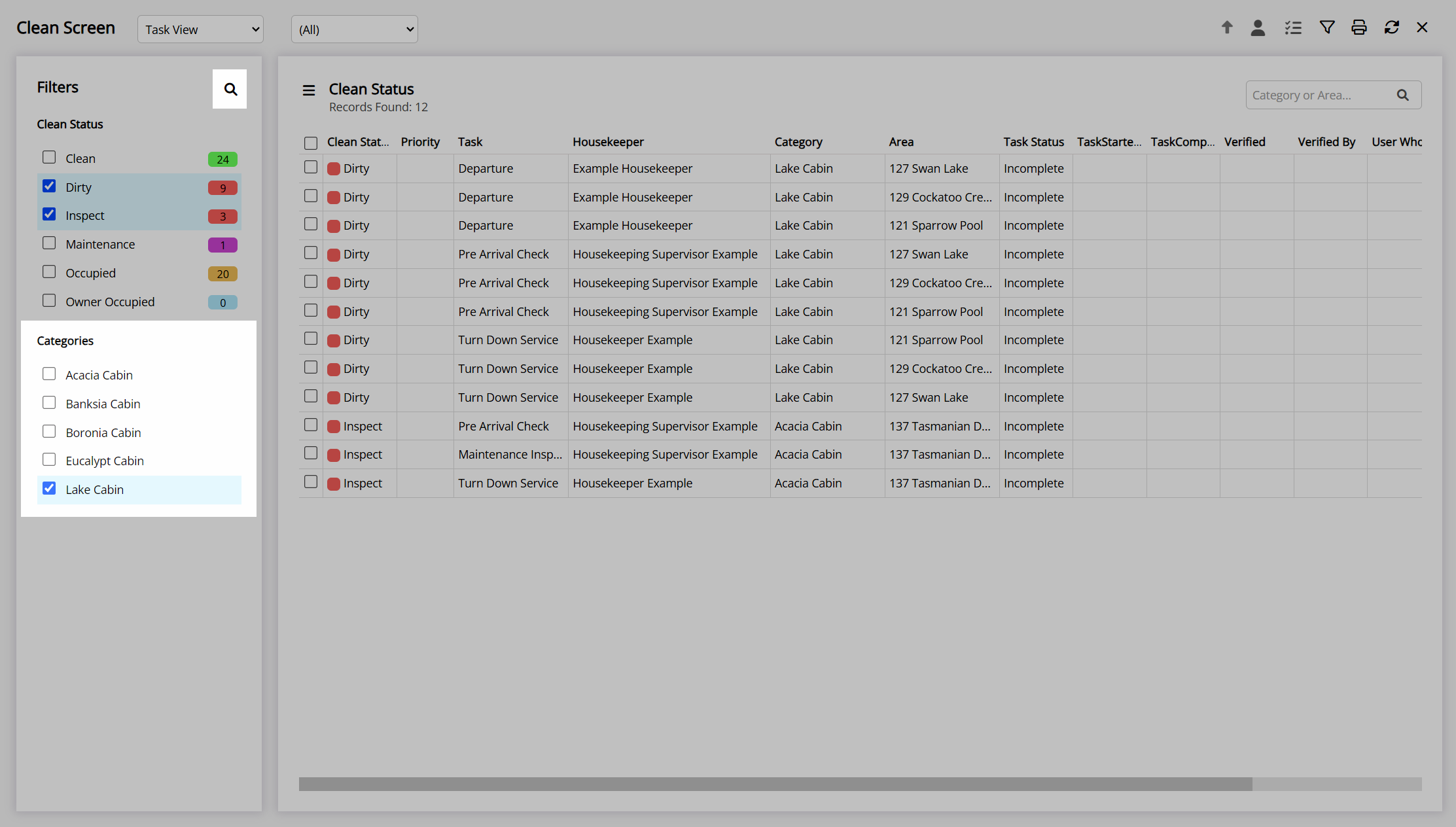
Select the checkbox for a Housekeeping Task.
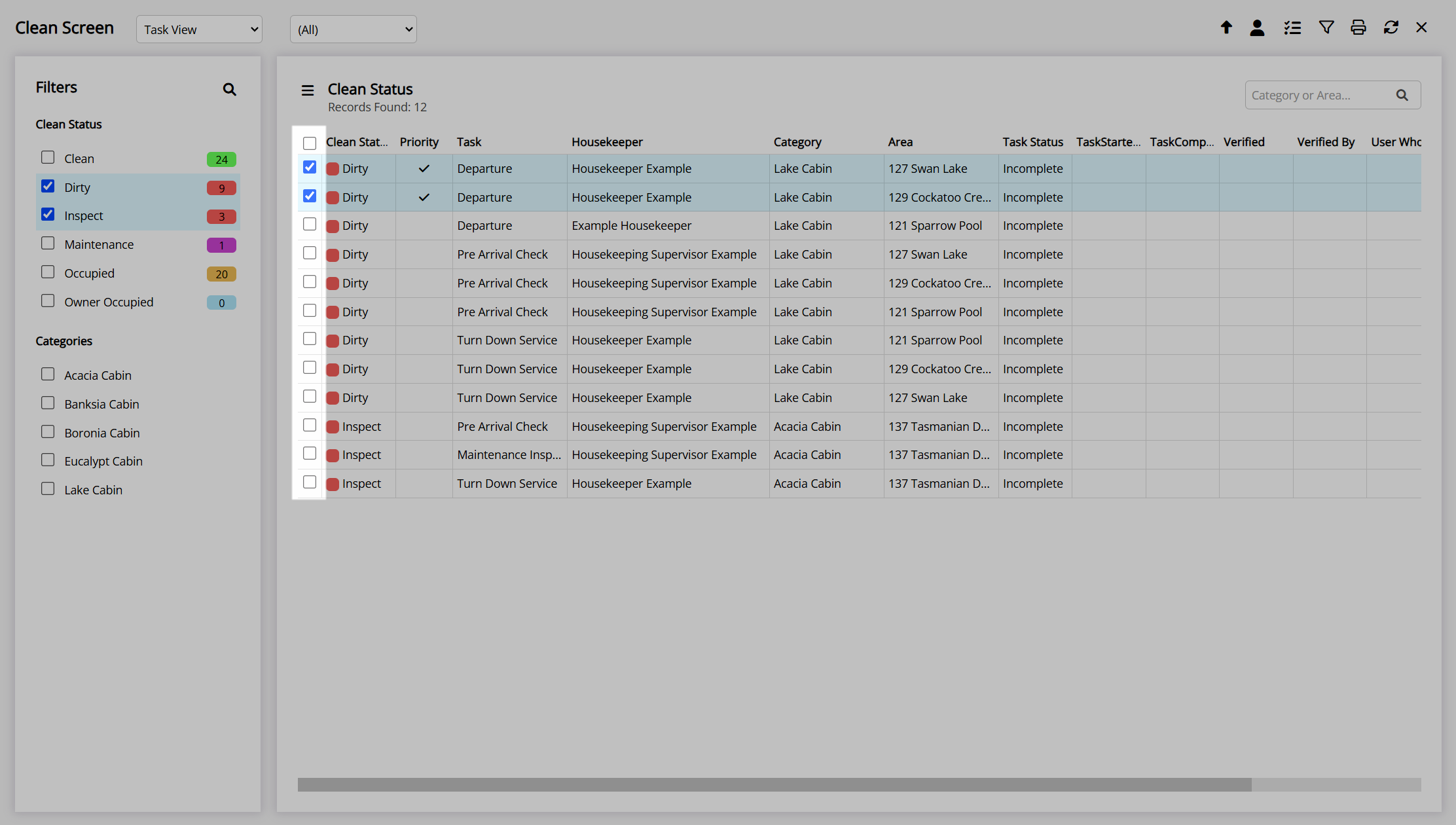
Select the  'Task Status' icon.
'Task Status' icon.
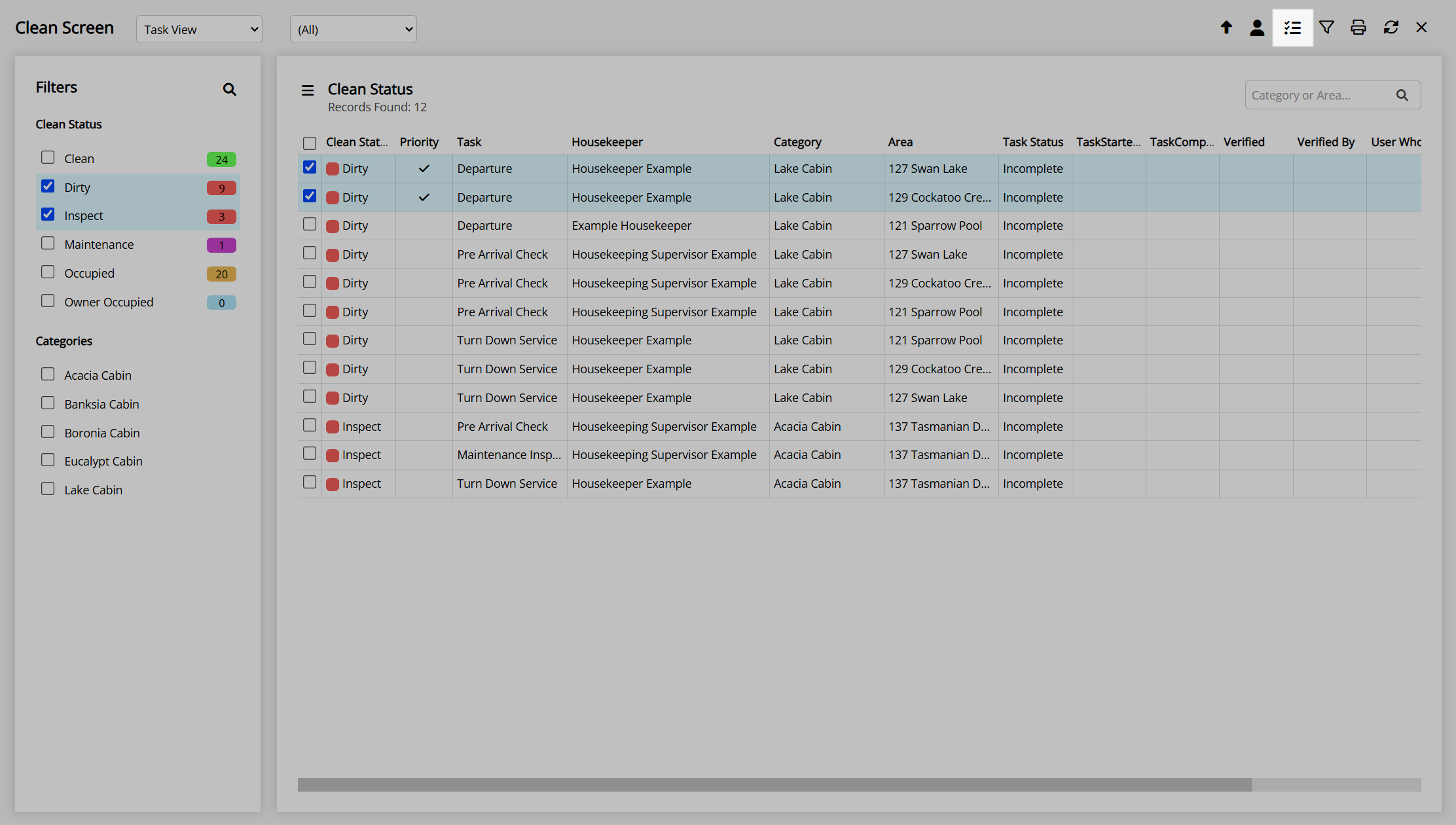
Select a Task Status.
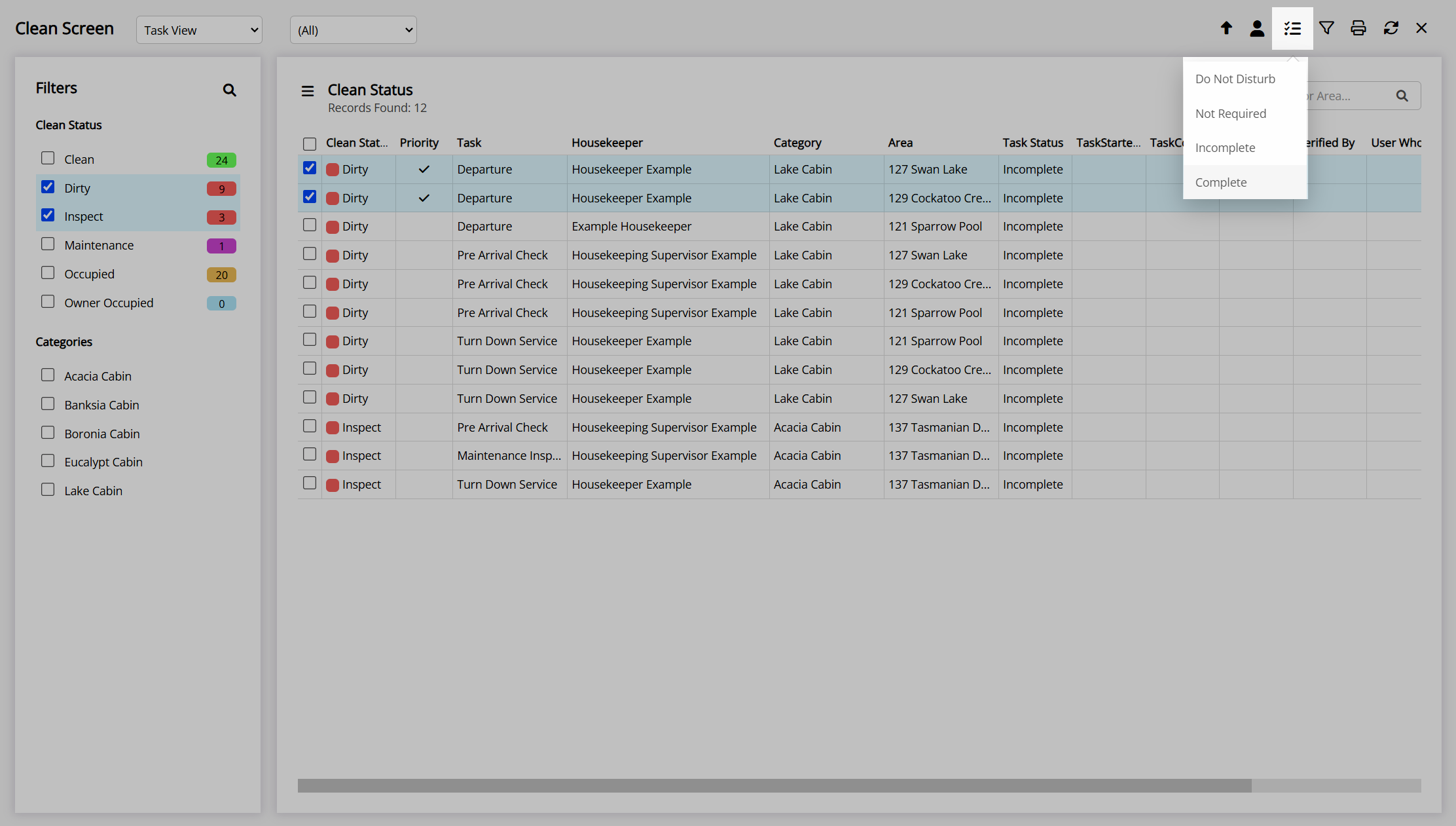
Select 'Yes' to confirm.
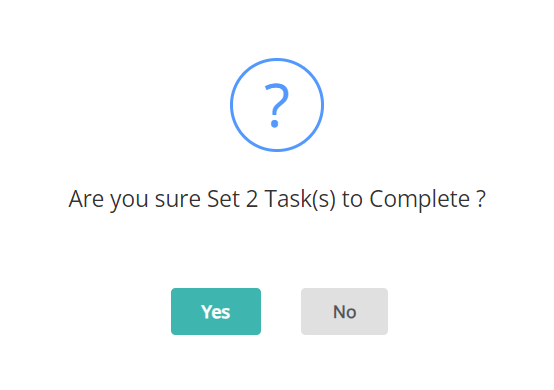
The task status will be reflected on the Housekeeping Clean Screen and in the Staff Portal.
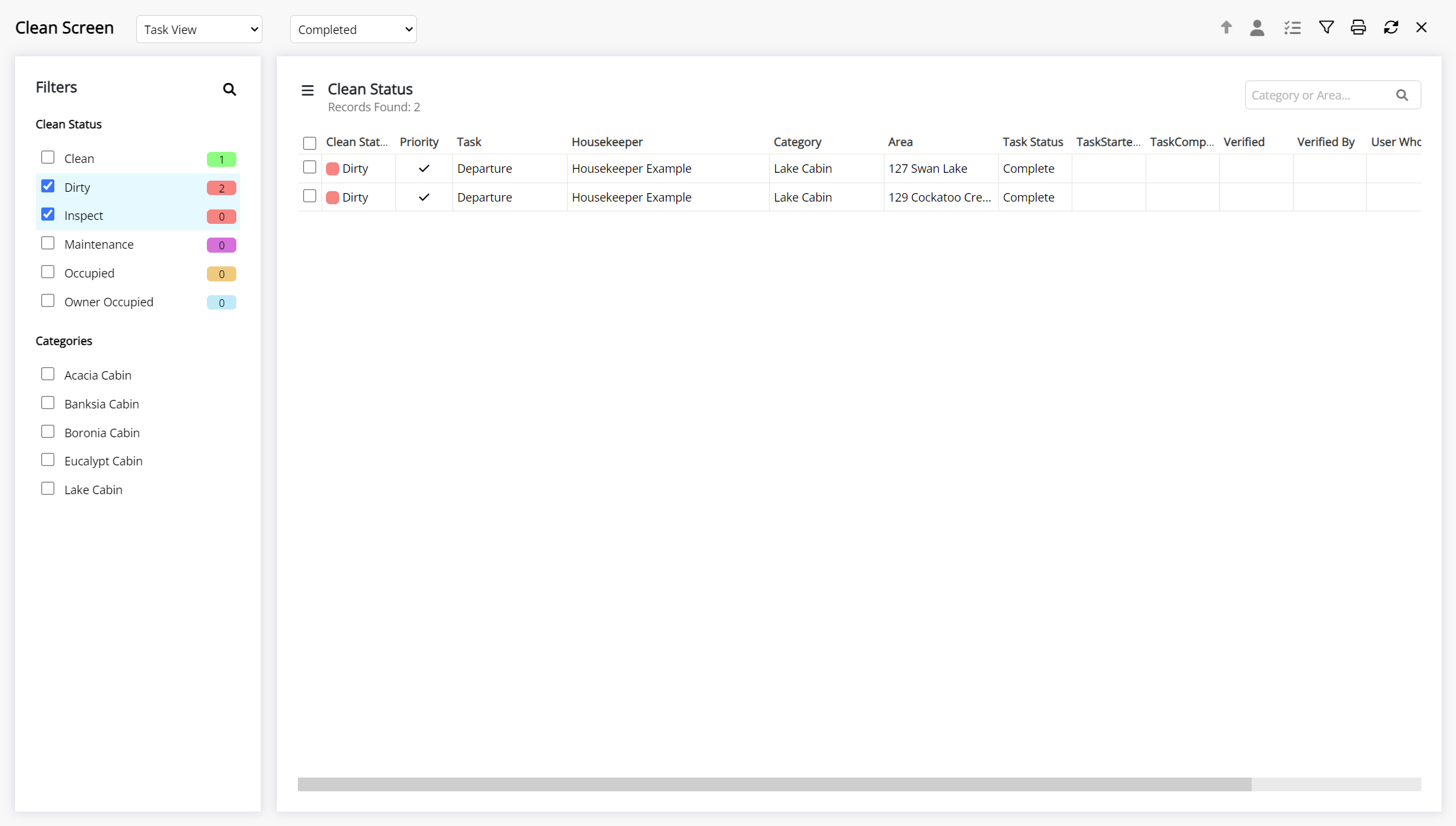
|
Previous: Area Status Management |