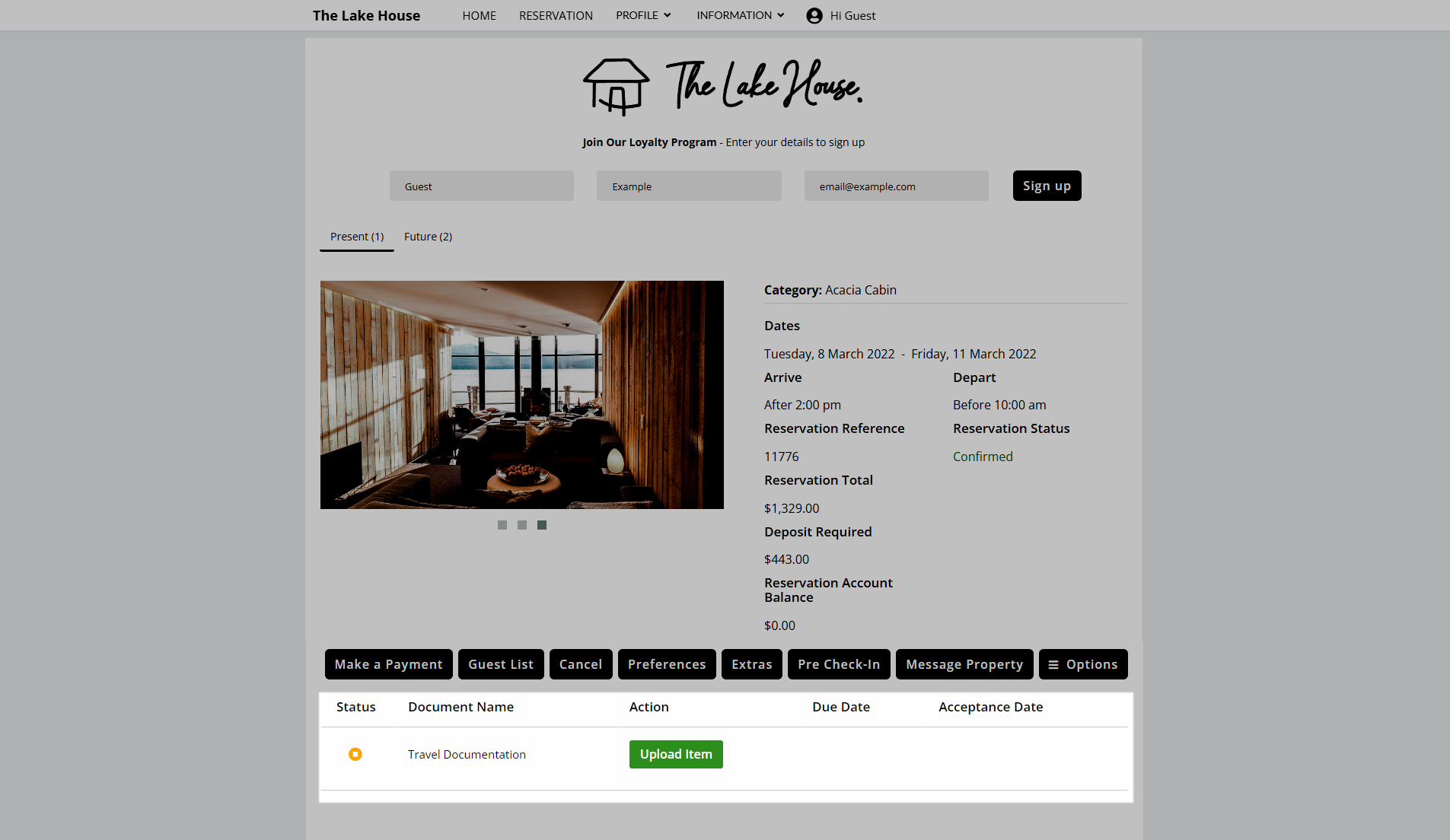Guest Portal Send Correspondence
Manually send a Form Letter to the Guest Portal from a Reservation in RMS.
Guest Portal Correspondence enables manual sending of Form Letters to be viewed or actioned by Guests in the Guest Portal.
-
Information
-
Use
- Add Button
Information
Guest Portal Correspondence enables manual sending of Form Letters to be viewed or actioned by Guests in the Guest Portal.
Correspondence sent to the Guest Portal can include Form Letters, Interactive Form Letters and Form Letters with Guest Portal Actions.
Guest Portal Correspondence can be used to send rate or maintenance notices, information letters, forms, contracts or requests for documentation including travel documents, passports, visas, vaccination certificates, financial statements or other forms of identification.
Guest Portal Correspondence can be sent from the Reservation or In/Out Movements.
Guest Portal Triggered Correspondence can be used to automate the sending of Form Letters to the Guest Portal and include options for monitoring completed actions and reminders.

Category, Area, Reservation, Guest, and Rate are default System Labels that can be customised.
The Guest Portal must be setup to allow Guests to login and manage their reservation to use this feature.

Users will require Security Profile access to use this feature.
-
Use
- Add Button
Use
- Go to the Toolbar Menu Reservation Search in RMS.
- Enter the Guest Name or Reservation Number and press 'Enter'.
- Navigate to the
 'Correspondence' tab.
'Correspondence' tab. - Select the
 'Send Out' icon.
'Send Out' icon. - Select a Form Letter and choose the
 'Open' icon.
'Open' icon. - Select the
 'Send to Guest Portal' icon.
'Send to Guest Portal' icon.

The Guest Portal must be setup to allow Guests to login and manage their reservation to use this feature.
-
Guide
- Add Button
Guide
Go to the Toolbar Menu Reservation Search in RMS.

Enter the Guest Name or Reservation Number and press 'Enter'.

Navigate to the  'Correspondence' tab.
'Correspondence' tab.
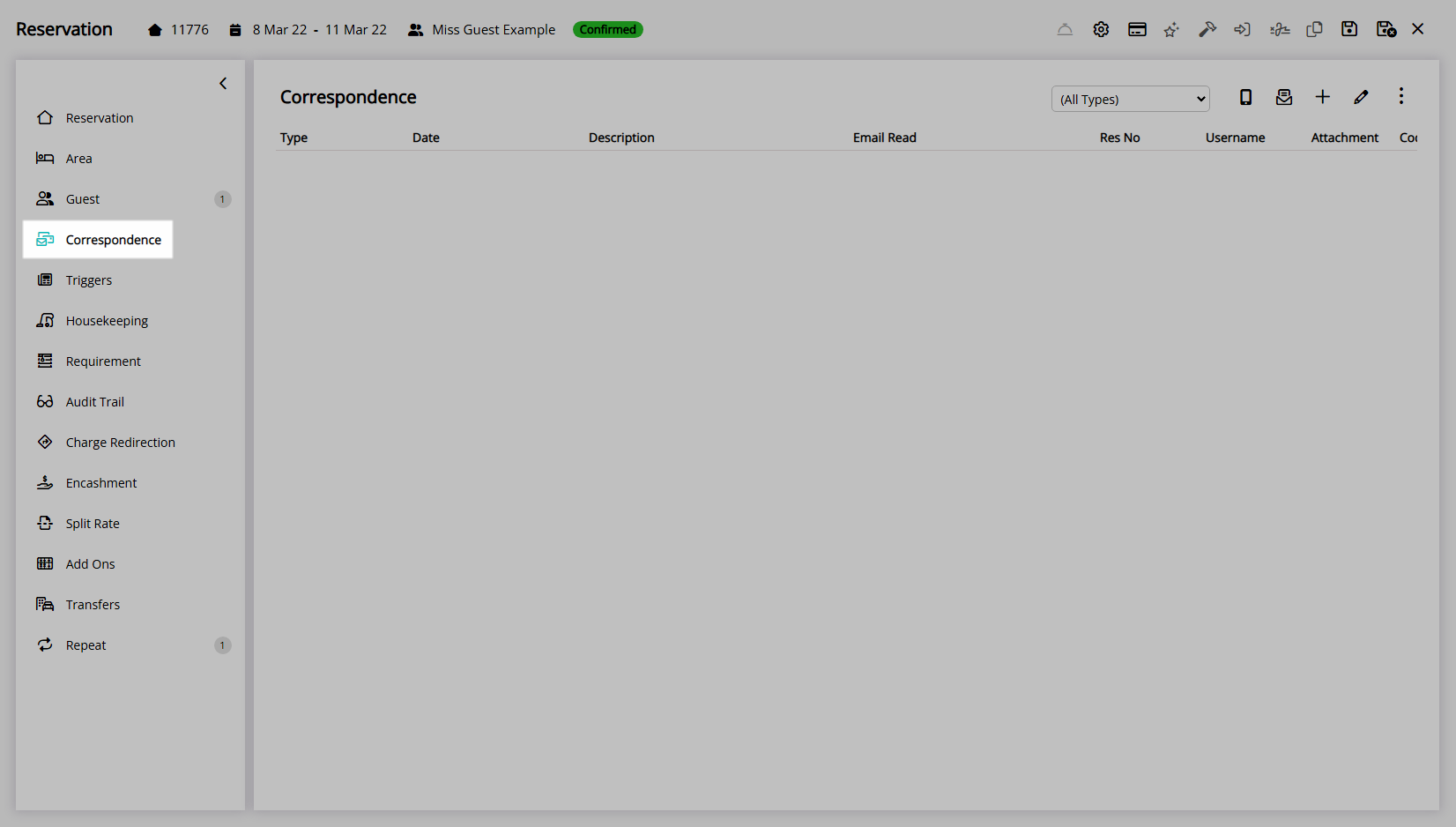
Select the  'Send Out' icon.
'Send Out' icon.

Select a Form Letter and choose the ![]() 'Open' icon.
'Open' icon.
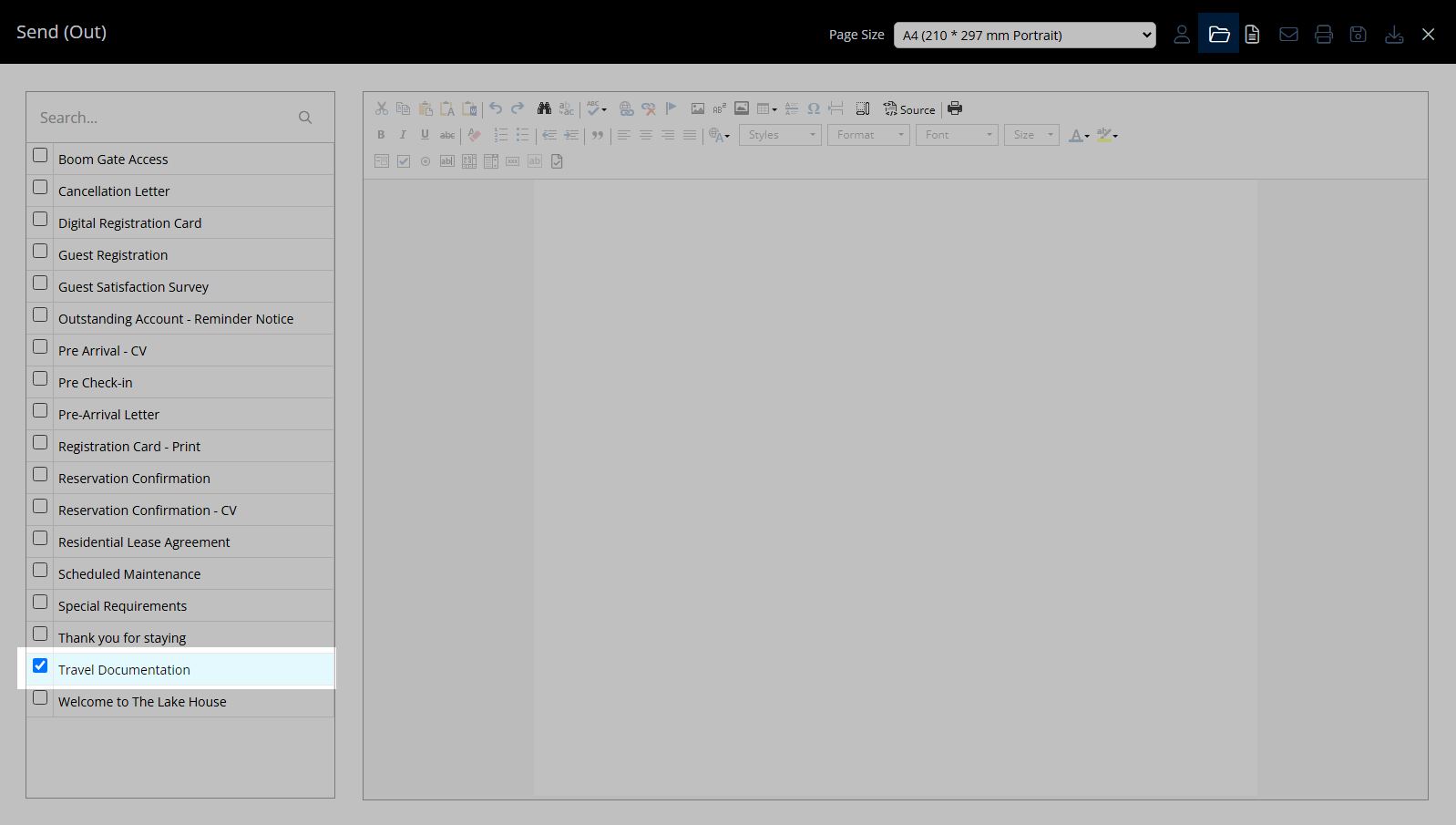
Select the  'Send to Guest Portal' icon.
'Send to Guest Portal' icon.
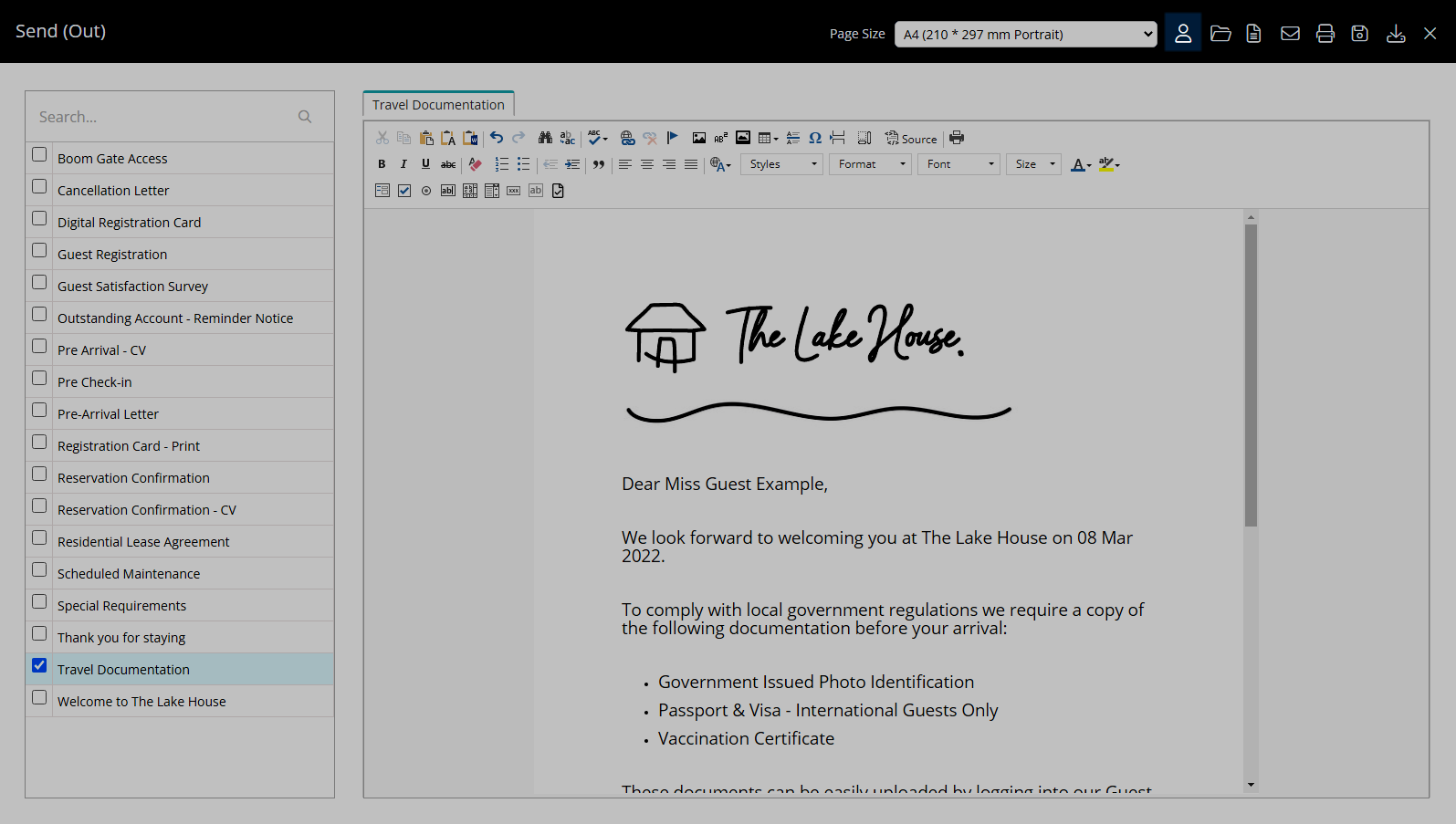
The selected Form Letter will now be visible to the Guest in the Guest Portal.
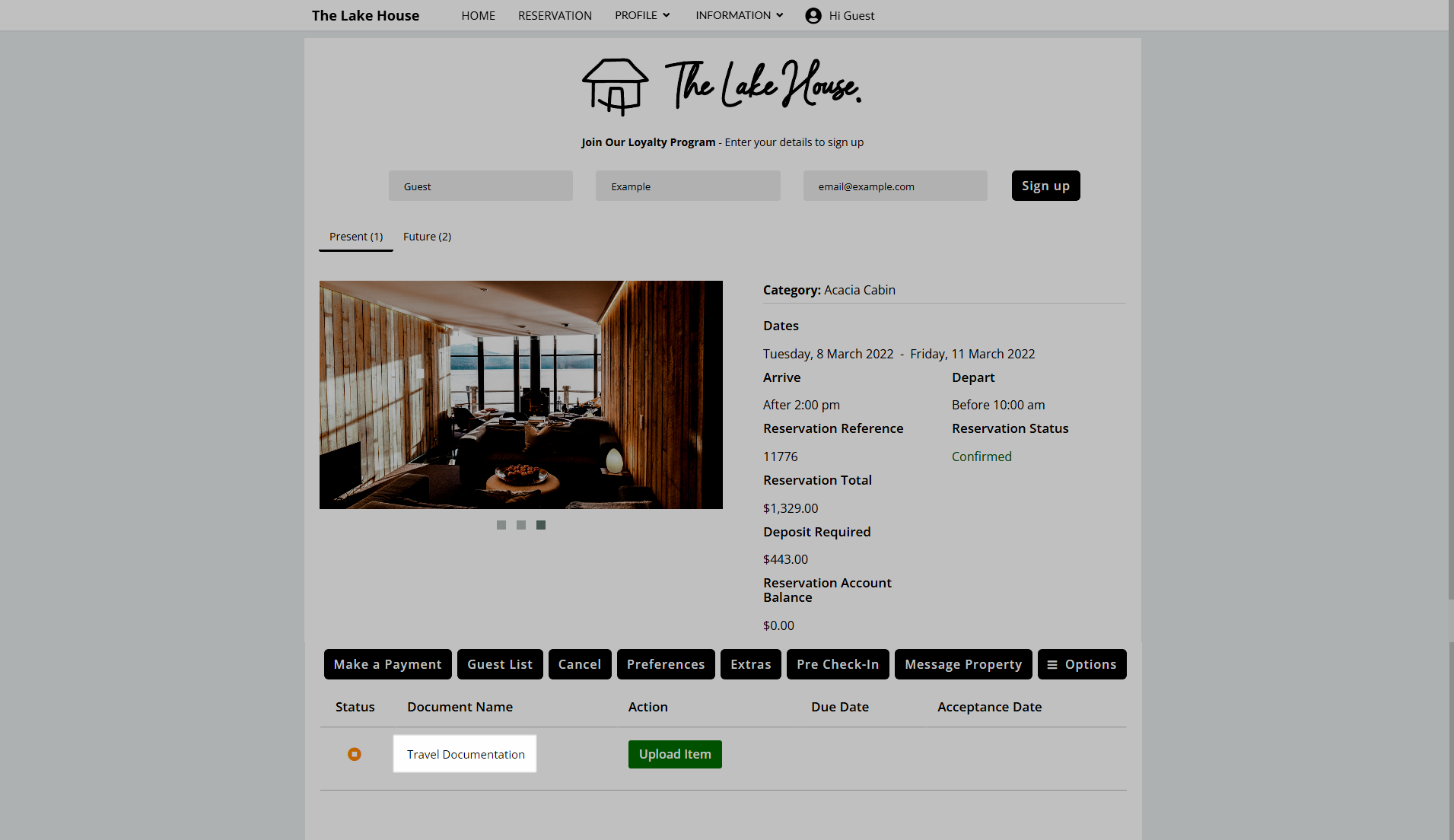
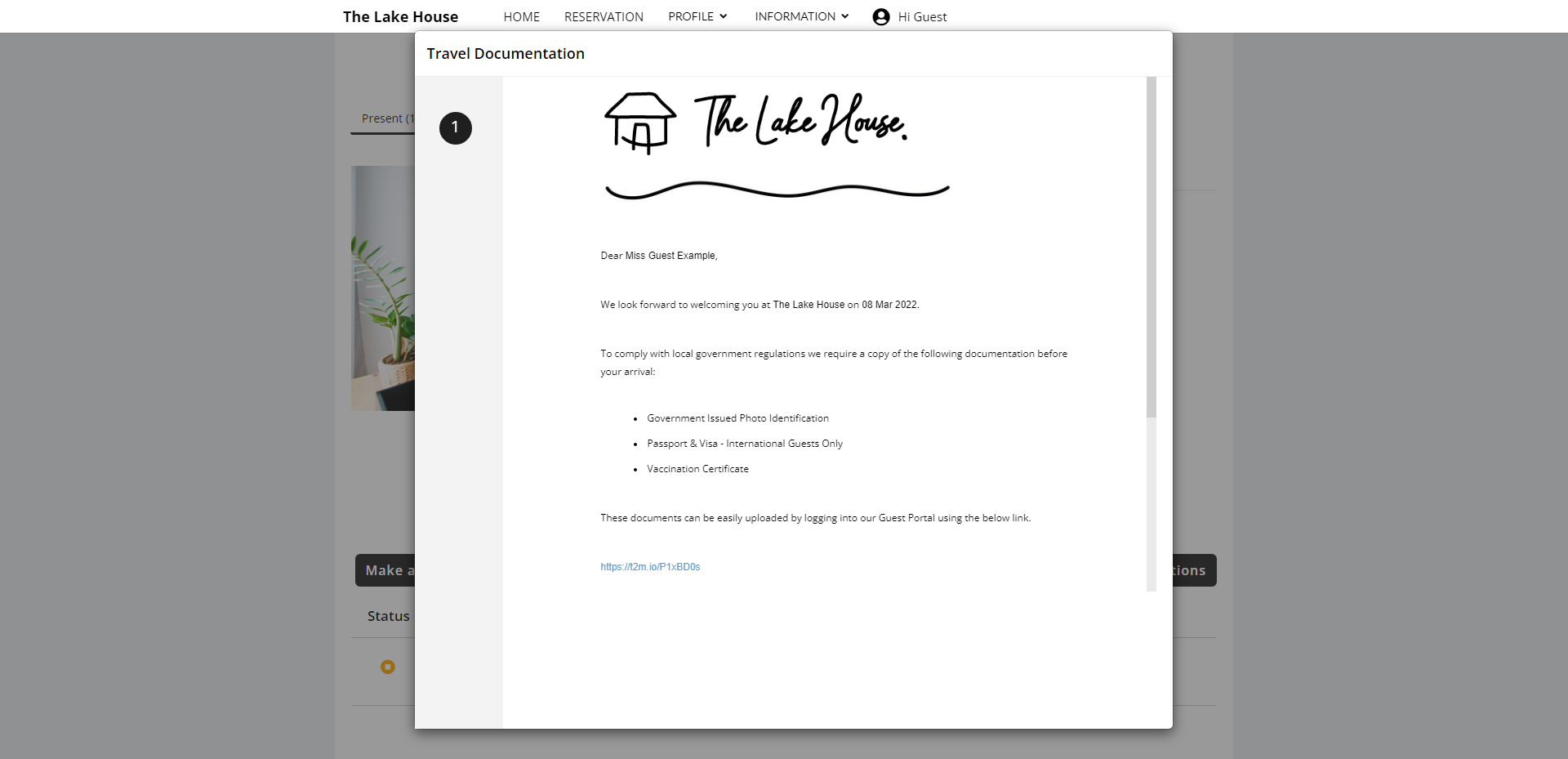
If the selected Form Letter was an Interactive Form Letter or included a Guest Portal Action these features will be available to the Guest when viewing the correspondence in the Guest Portal.
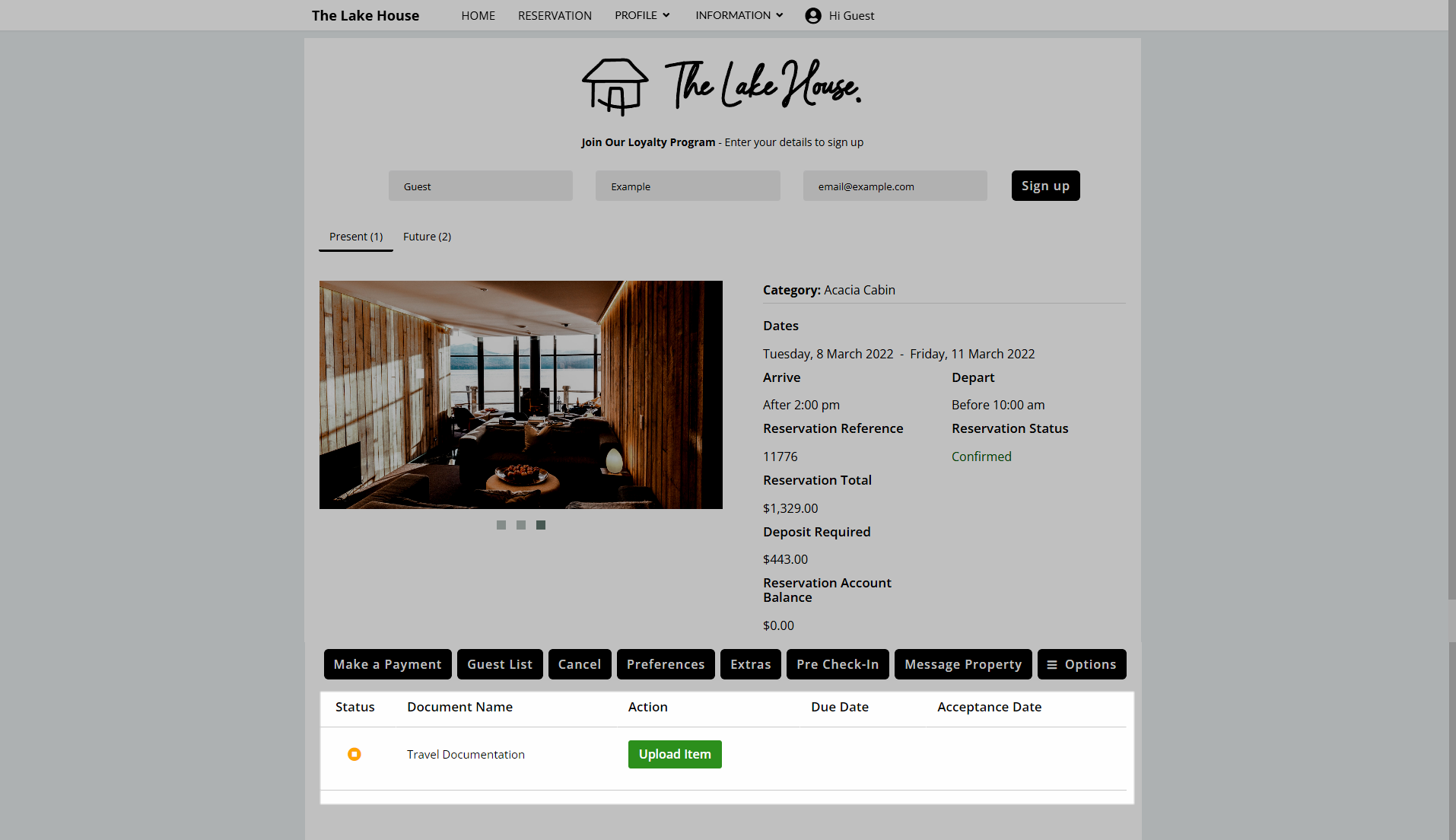
Use
- Go to the Toolbar Menu Reservation Search in RMS.
- Enter the Guest Name or Reservation Number and press 'Enter'.
- Navigate to the
 'Correspondence' tab.
'Correspondence' tab. - Select the
 'Send Out' icon.
'Send Out' icon. - Select a Form Letter and choose the
 'Open' icon.
'Open' icon. - Select the
 'Send to Guest Portal' icon.
'Send to Guest Portal' icon.

The Guest Portal must be setup to allow Guests to login and manage their reservation to use this feature.
-
Guide
- Add Button
Guide
Go to the Toolbar Menu Reservation Search in RMS.

Enter the Guest Name or Reservation Number and press 'Enter'.

Navigate to the  'Correspondence' tab.
'Correspondence' tab.
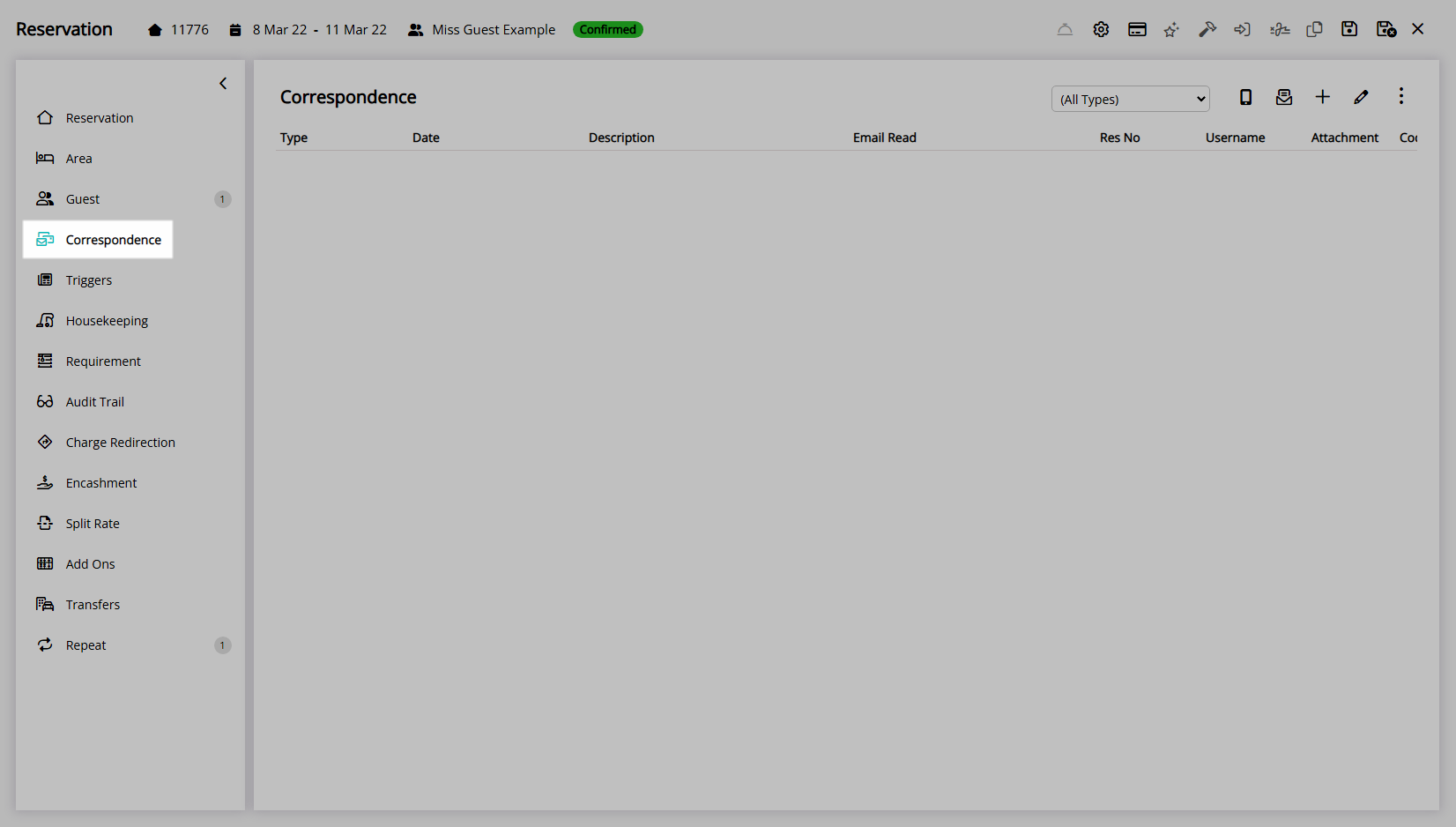
Select the  'Send Out' icon.
'Send Out' icon.

Select a Form Letter and choose the ![]() 'Open' icon.
'Open' icon.
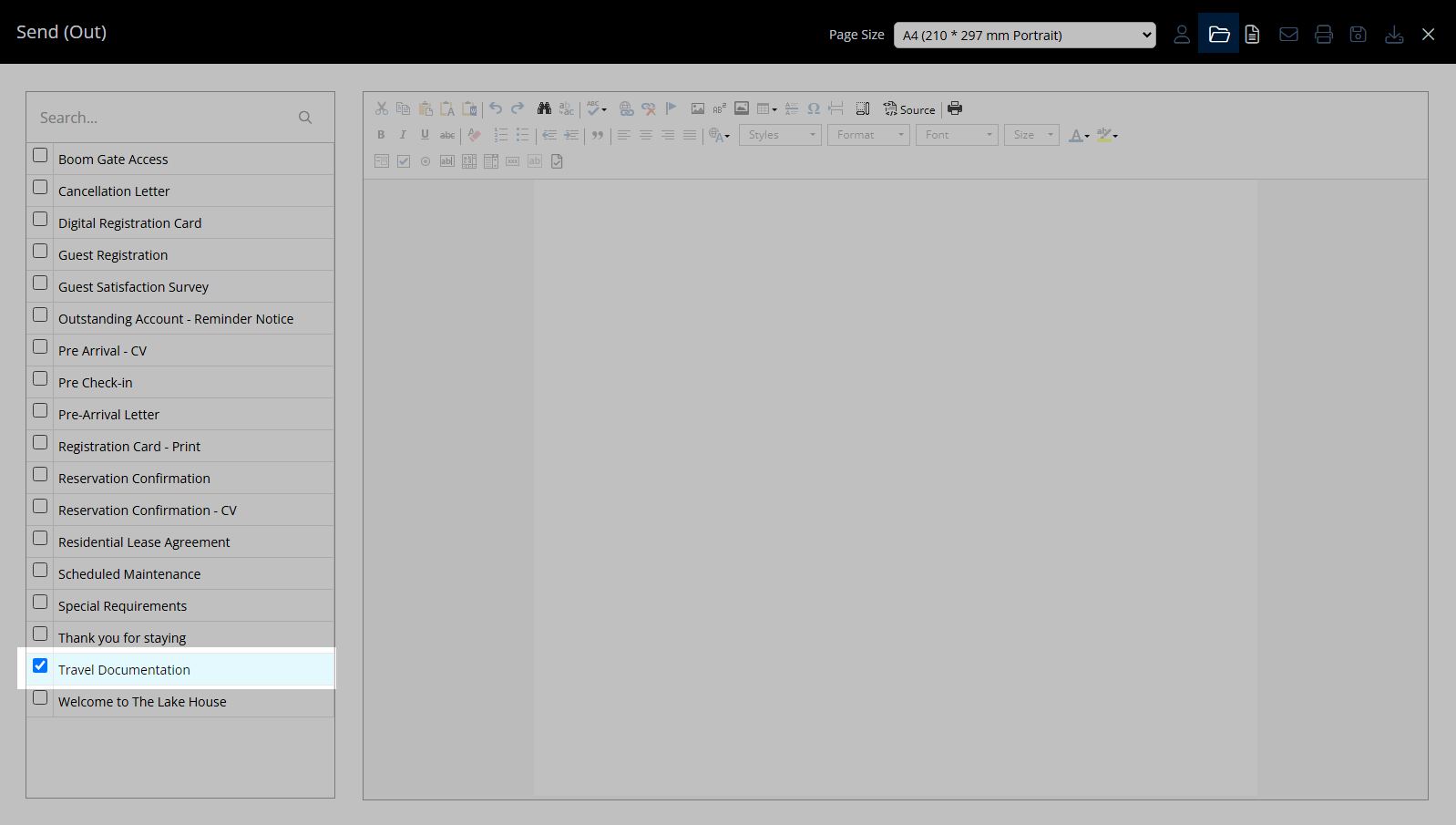
Select the  'Send to Guest Portal' icon.
'Send to Guest Portal' icon.
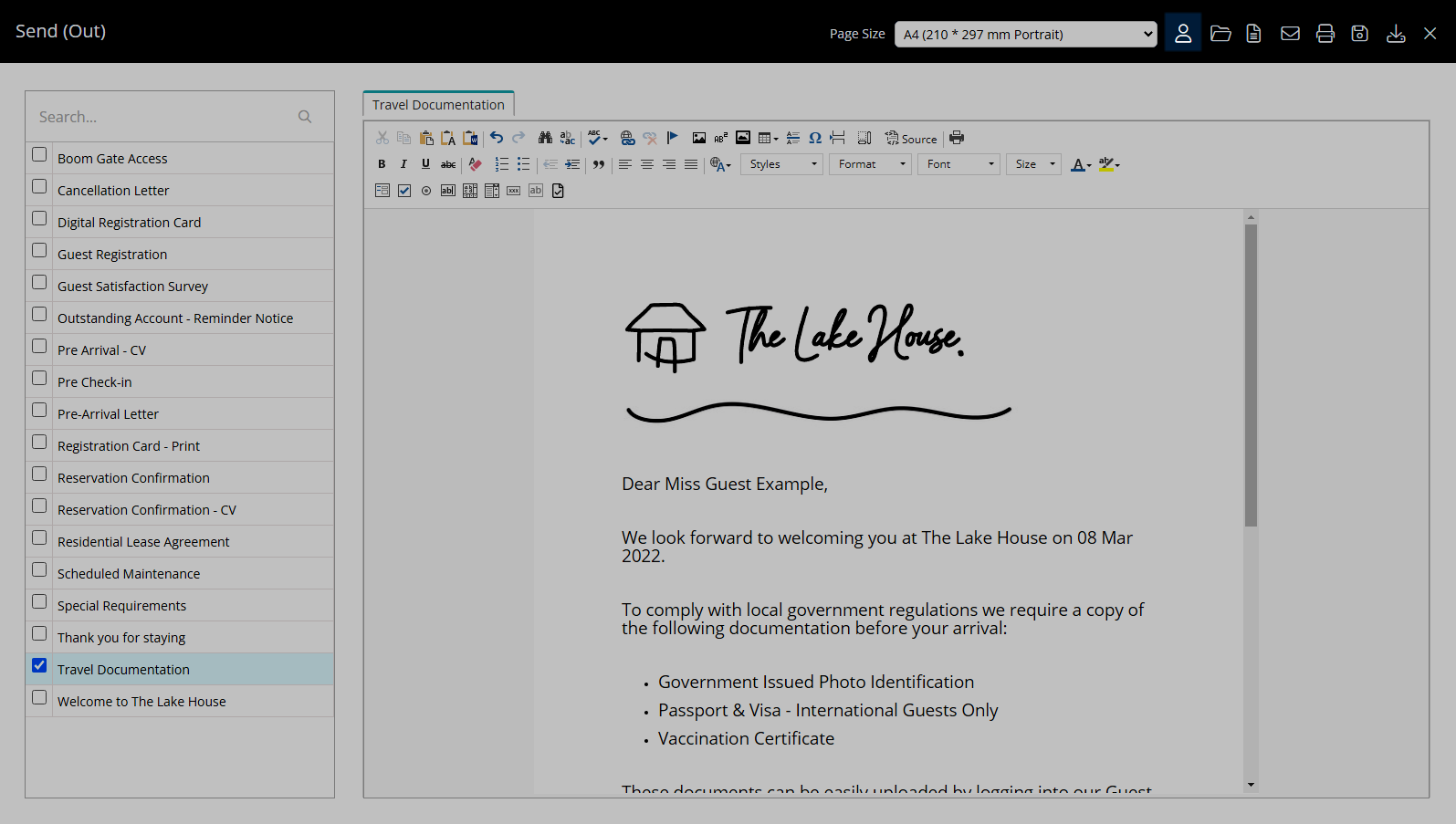
The selected Form Letter will now be visible to the Guest in the Guest Portal.
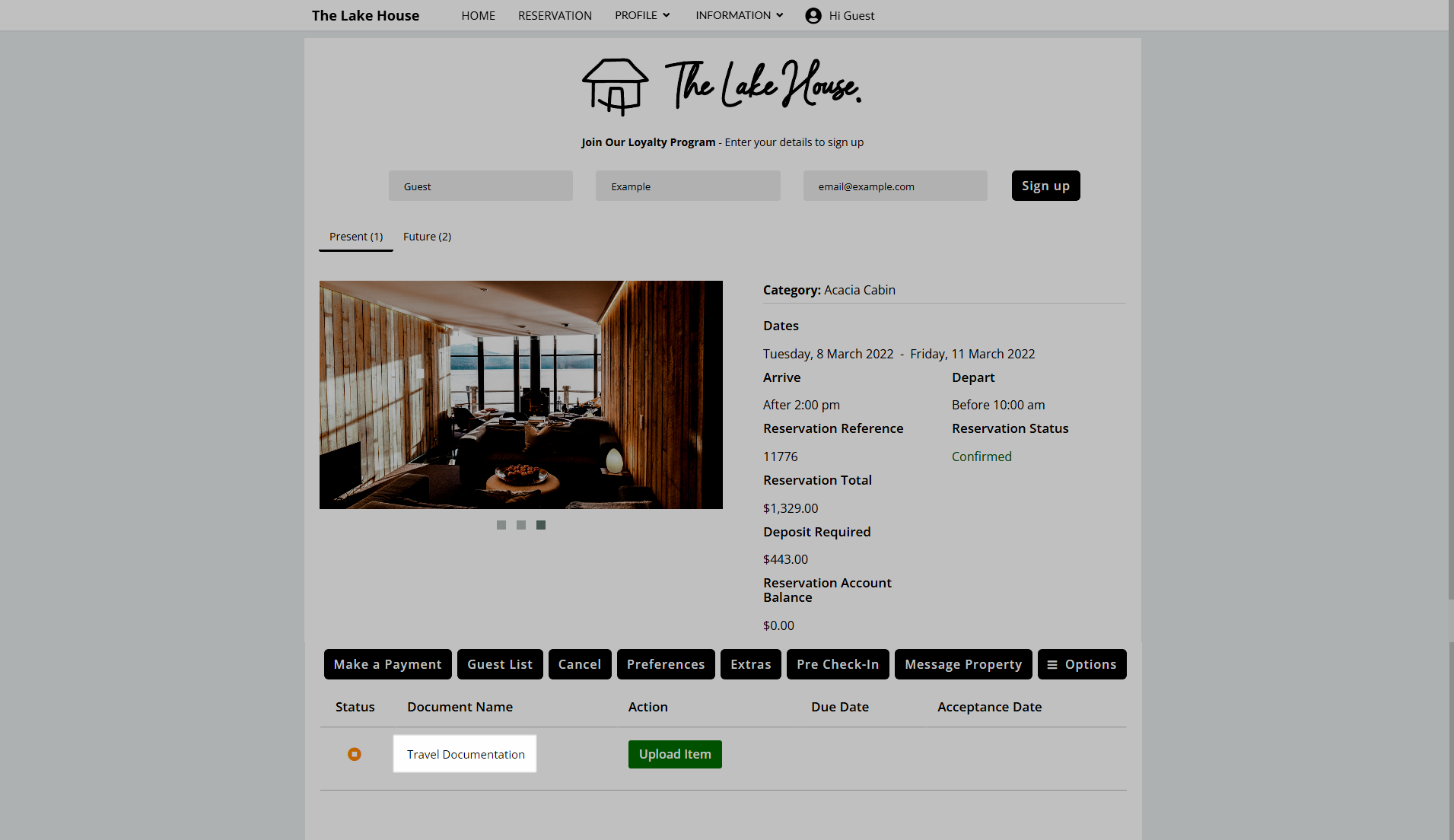
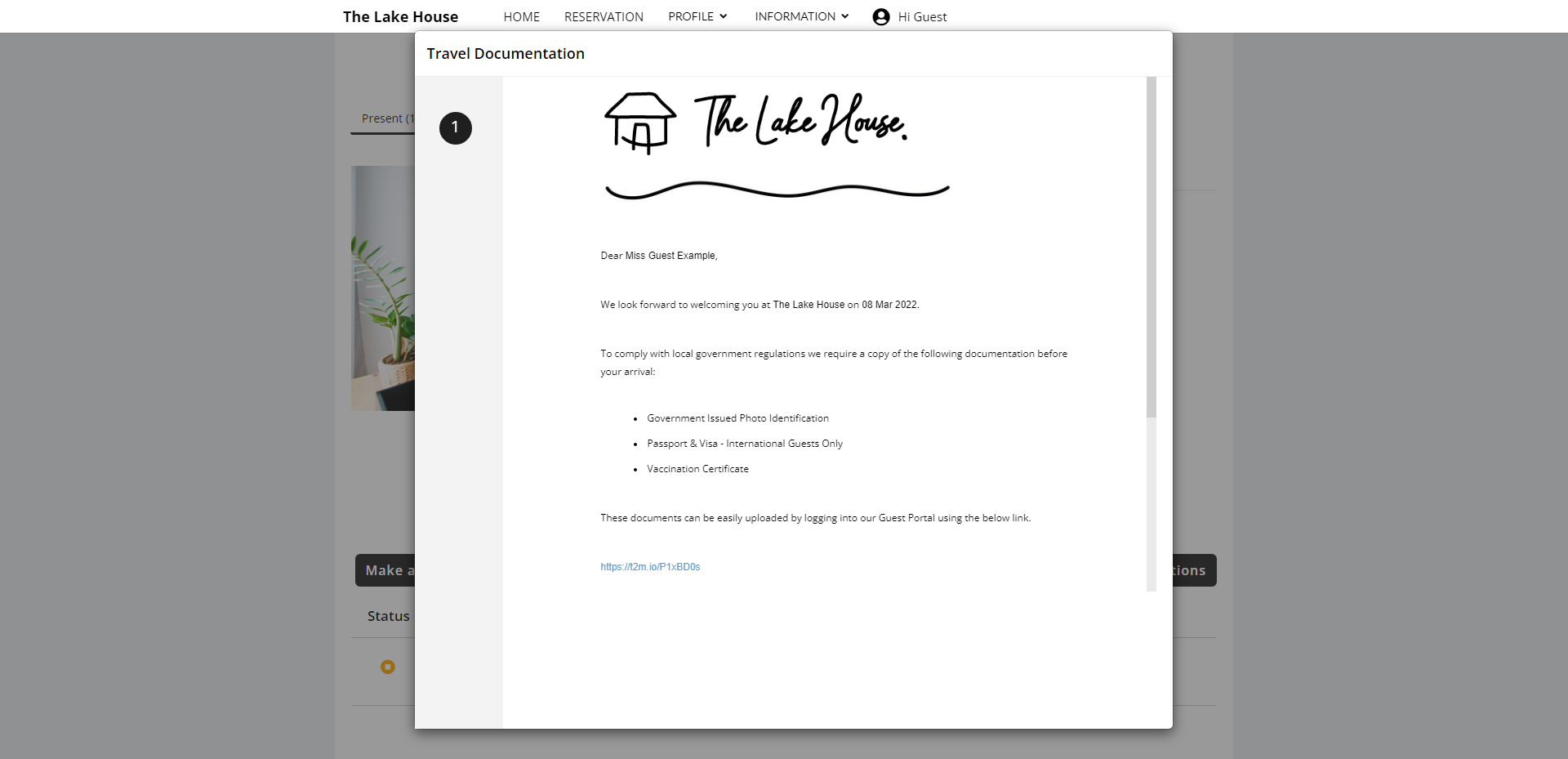
If the selected Form Letter was an Interactive Form Letter or included a Guest Portal Action these features will be available to the Guest when viewing the correspondence in the Guest Portal.