Passes Portal
Setup the portal for sale of Passes in RMS.
The Passes Portal enables the sale and renewal of Passes for the Property when using the Passes Module.
-
Information
-
Setup
- Add Button
Information
The Passes Portal enables the sale and renewal of Passes for the Property when using the Passes Module.
The Passes Portal can be setup to limit how far in advance a Pass start date can be purchased for and is available when using RMS Pay or Windcave as the Payment Gateway.
Properties setup with Boomgates can include Boomgate Access for selected Boomgate Zones with a Pass.
The selected Form Letter will be sent as a purchase confirmation.
Passes can be setup to provide access for a Day, Year or Season with a predefined date range.
Pass Fees can be setup Per Person or Per Period using a Sundry Charge with the price entered in each Currency setup for the Property.
The following Merge Fields can be added to a Form Letter from the 'Guest' Merge Table.
| Merge Field | Description |
|---|---|
| «cPass_Expiry» |
The Pass Expiry Date. |
| «cPass_ID» |
Unique Pass ID. |
| «cPass_Type» |
The Pass Type. |
| «cPass_Valid_From» |
The Pass Valid From Date. |

Sundry, Guest, Rate and Reservation are default System Labels that can be customised.
The Passes Module and a Payment Gateway is required to use the Passes Portal.

System Administrators will require Security Profile access to setup this feature.
-
Setup
- Add Button
Setup
Have your System Administrator complete the following.
- Go to Setup > Portal Access > Passes in the Side Menu of RMS.
- Navigate to the 'General Options' tab.
- Enter the 'Max Days In Future' for the Pass Start Date.
- Optional: Select the checkbox 'Use Promo Code'.
-
Optional: Select the checkbox 'Use Boomgate'.
- Select a Boomgate Zone.
- Select an Activation Time and Expiry Time.
- Enter the Confirmation Text.
- Select a Form Letter.
- Save.
- Navigate to the 'Passes' tab.
- Select a Pass and choose the
 button.
button. - Save.
- Navigate to the 'Terms & Conditions' tab.
- Enter the Passes Terms & Conditions.
- Save/Exit.

Passes must be setup before accessing the Passes Portal setup.
Select the  'Copy Hyperlink' icon on the 'General Options' tab to access the Passes Portal URL.
'Copy Hyperlink' icon on the 'General Options' tab to access the Passes Portal URL.
-
Guide
- Add Button
Guide
Go to Setup > Portal Access > Passes in the Side Menu of RMS.
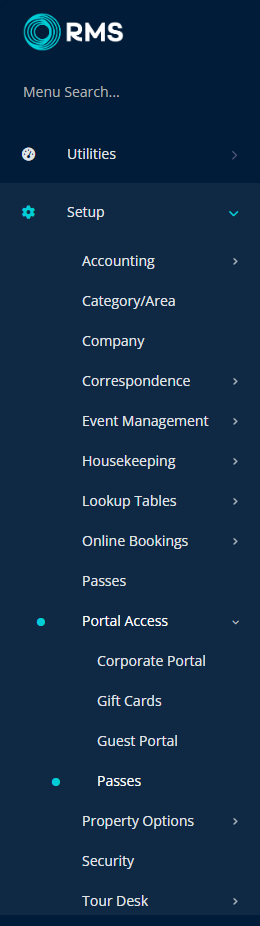
Navigate to the 'General Options' tab.
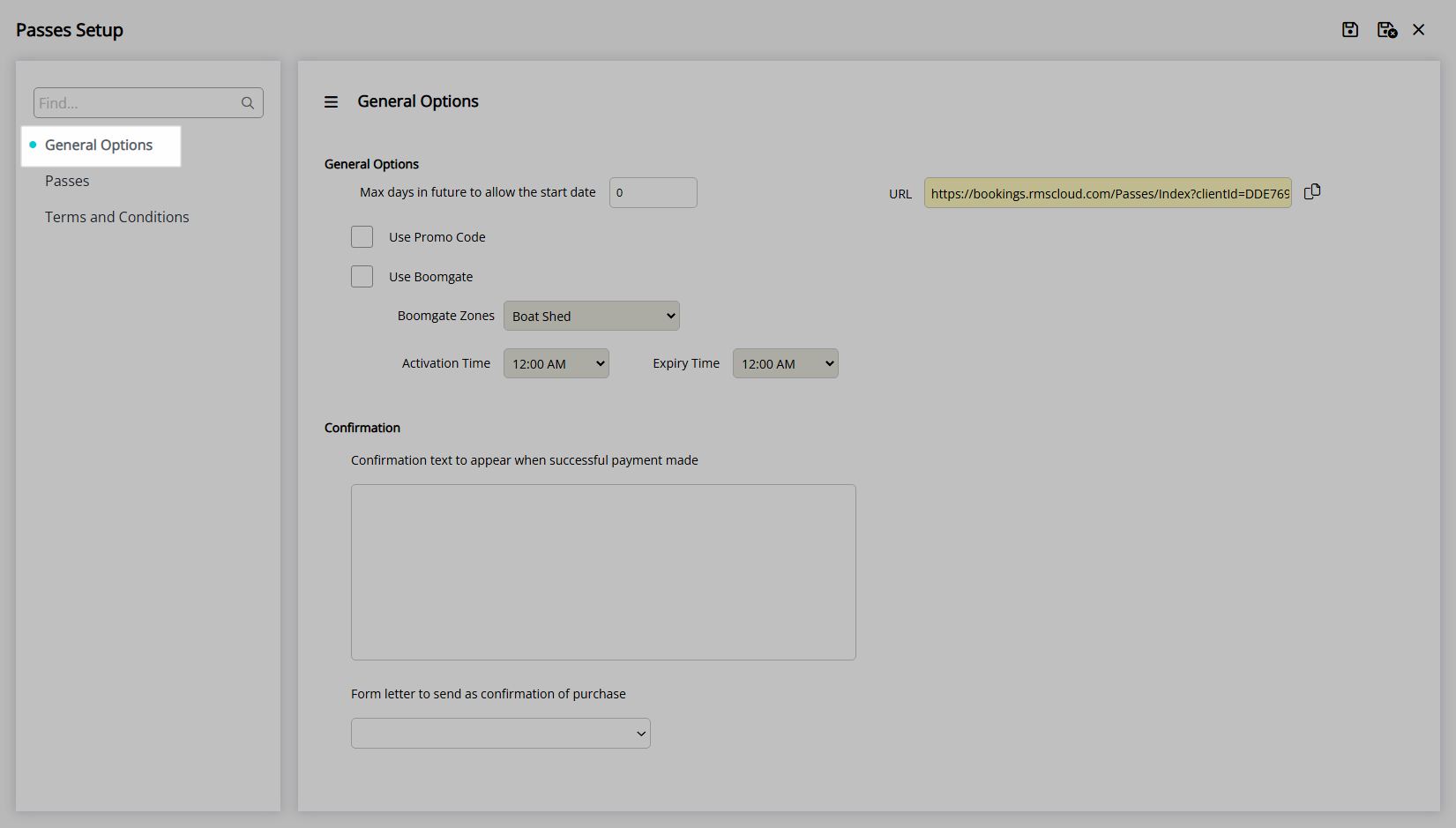
Enter the 'Max Days In Future' for the Pass Start Date.
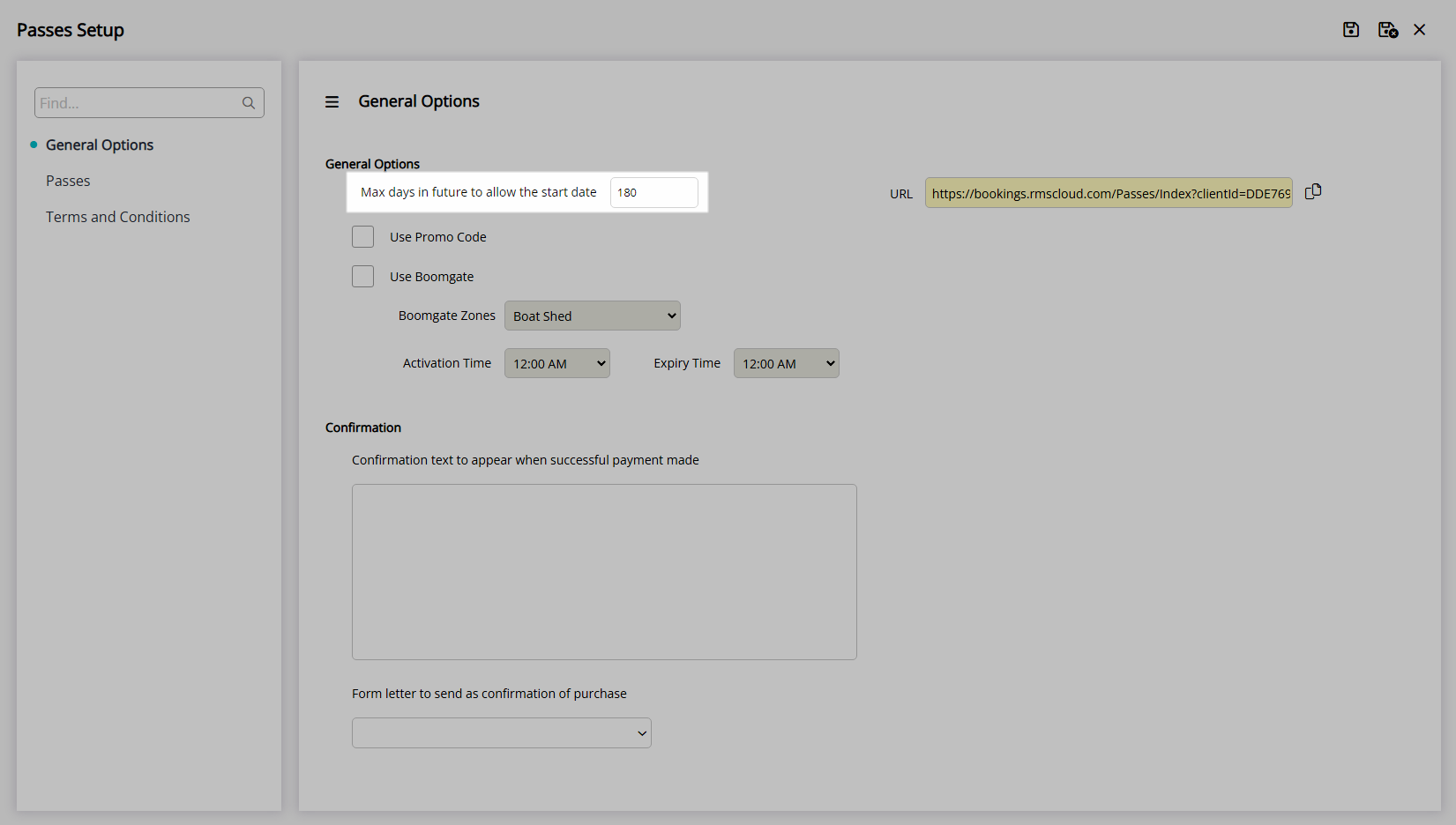
Optional: Select the checkbox 'Use Promo Code'.
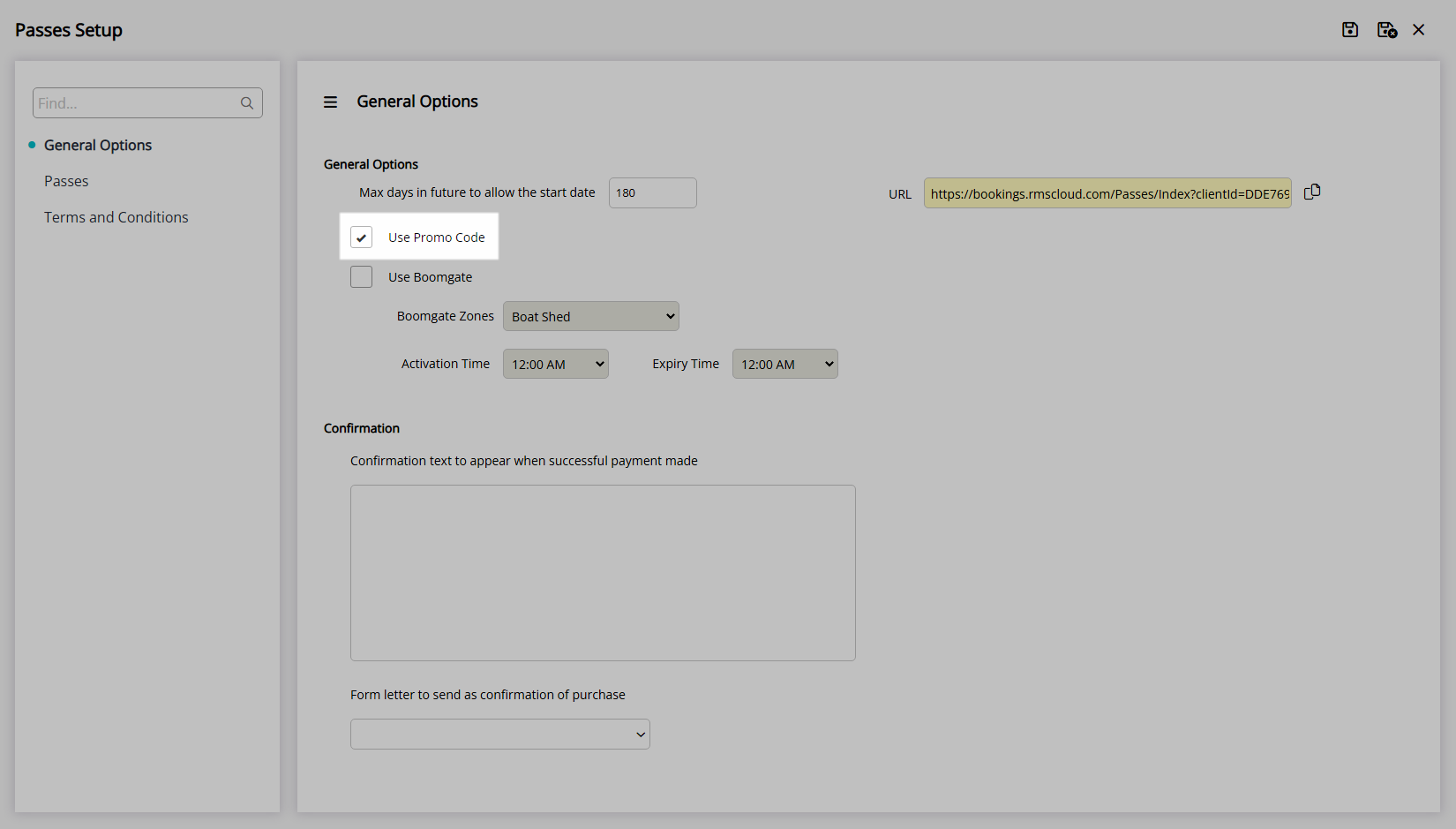
Optional: Select the checkbox 'Use Boomgate'.
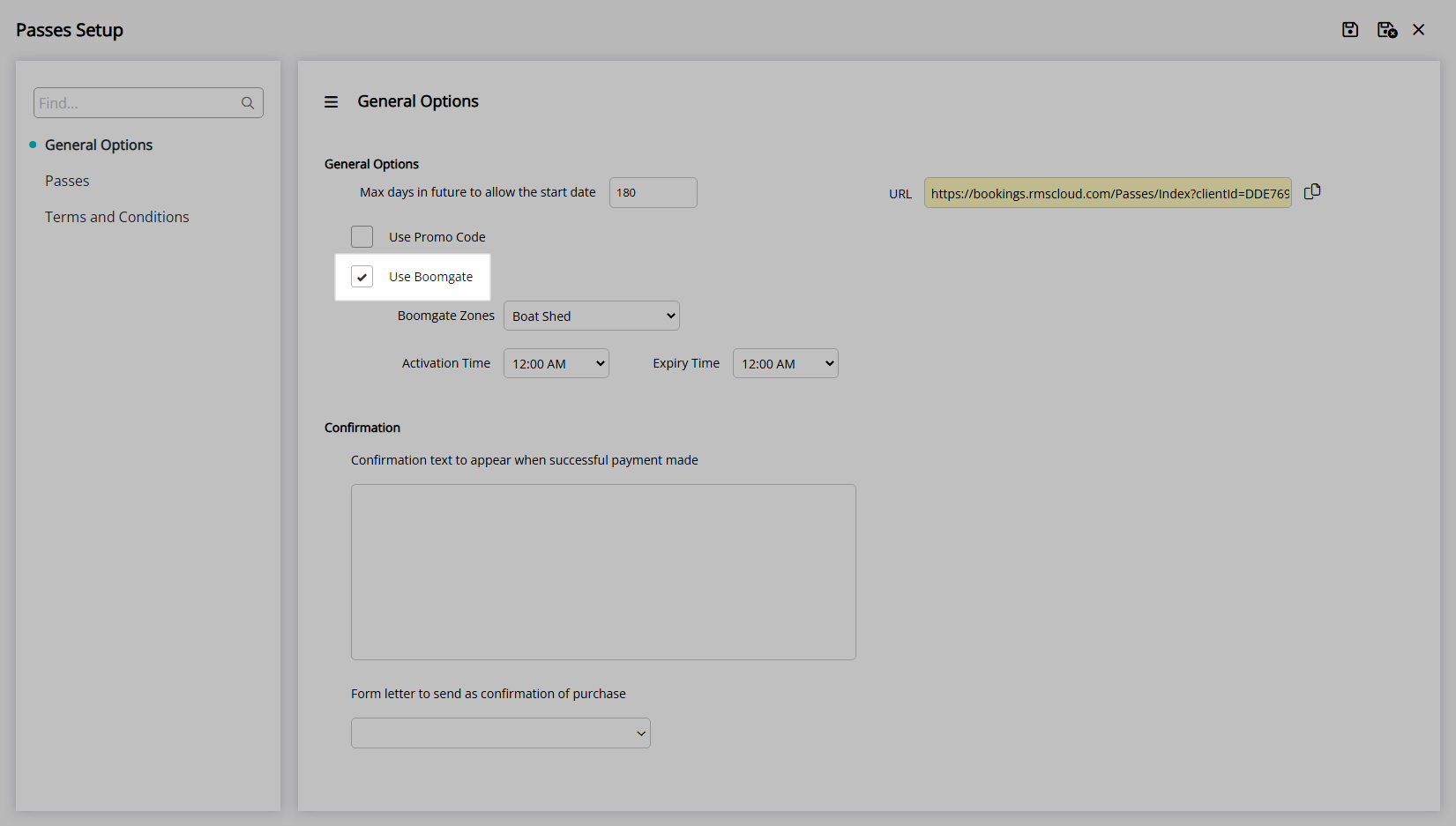
Select a Boomgate Zone.
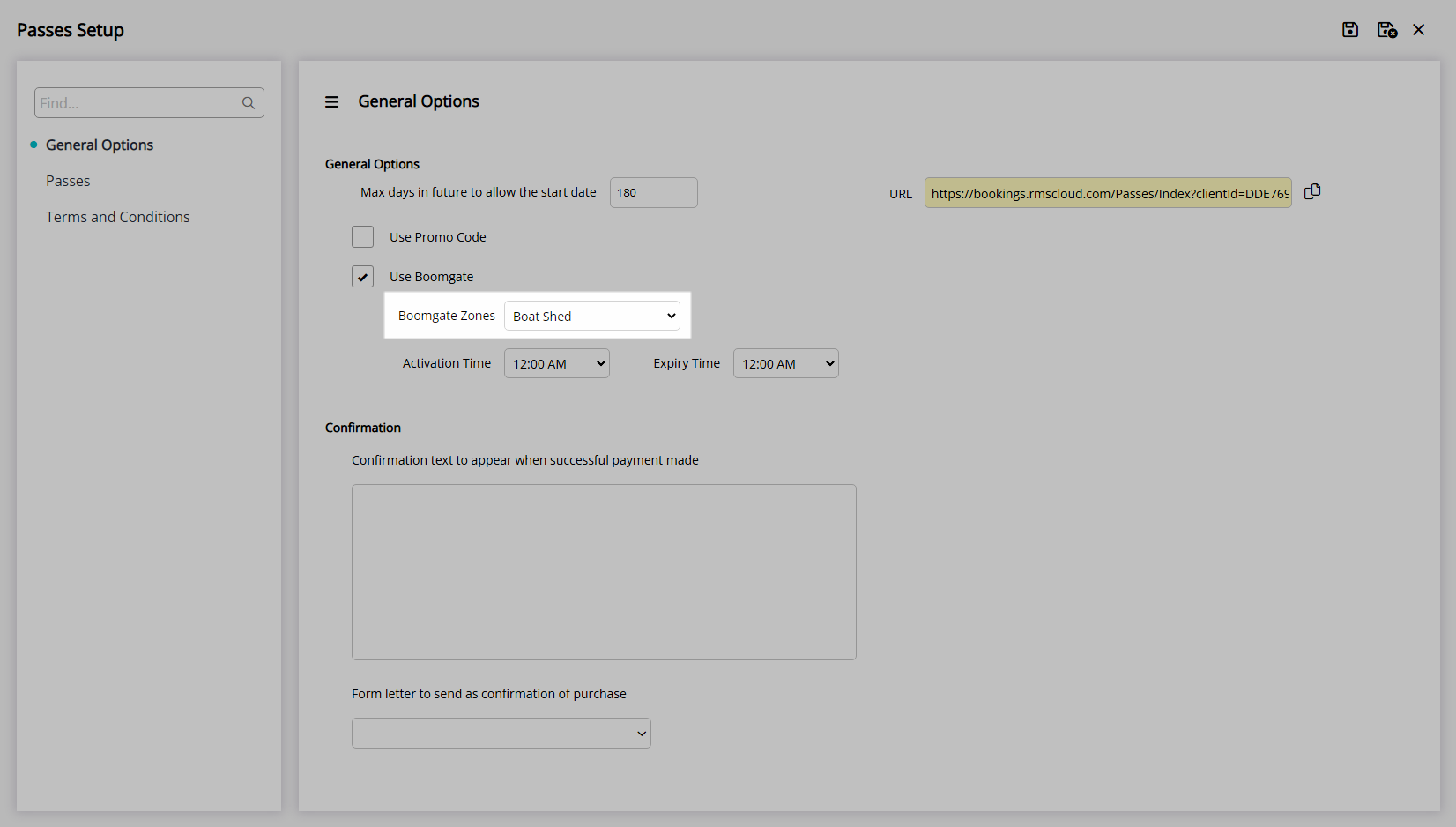
Select an Activation Time and Expiry Time.
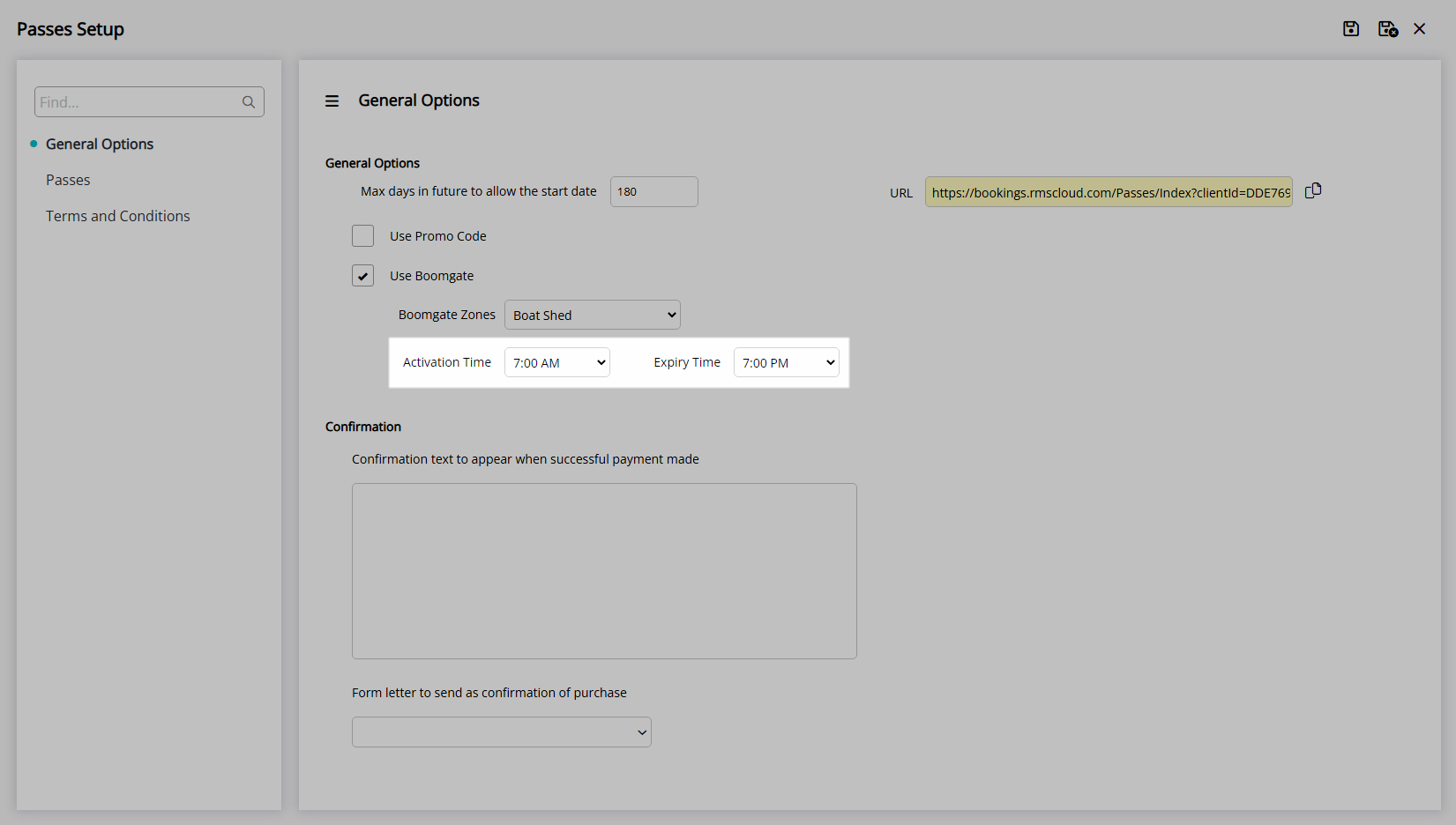
Enter the Confirmation Text.
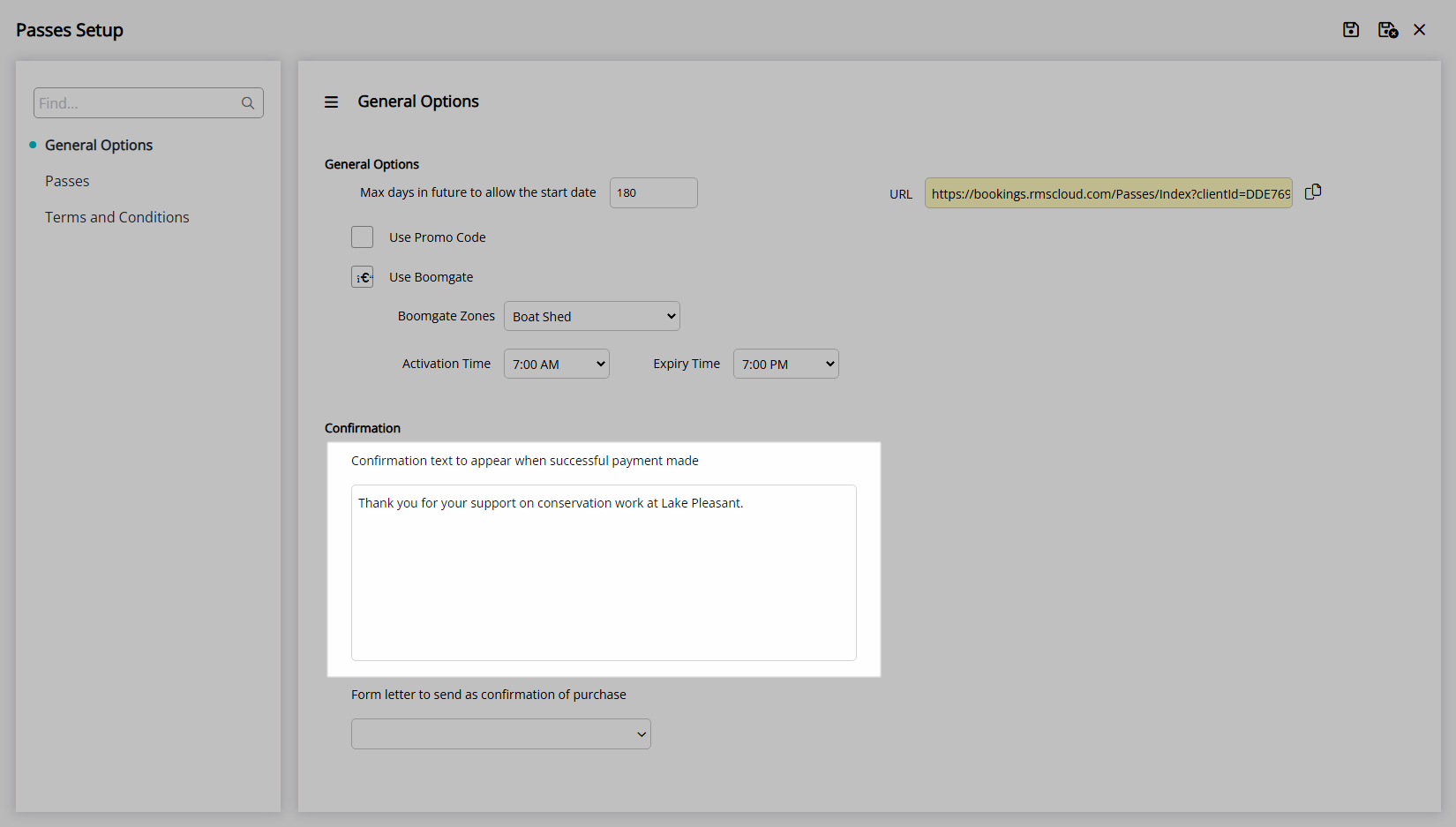
Select a Form Letter.
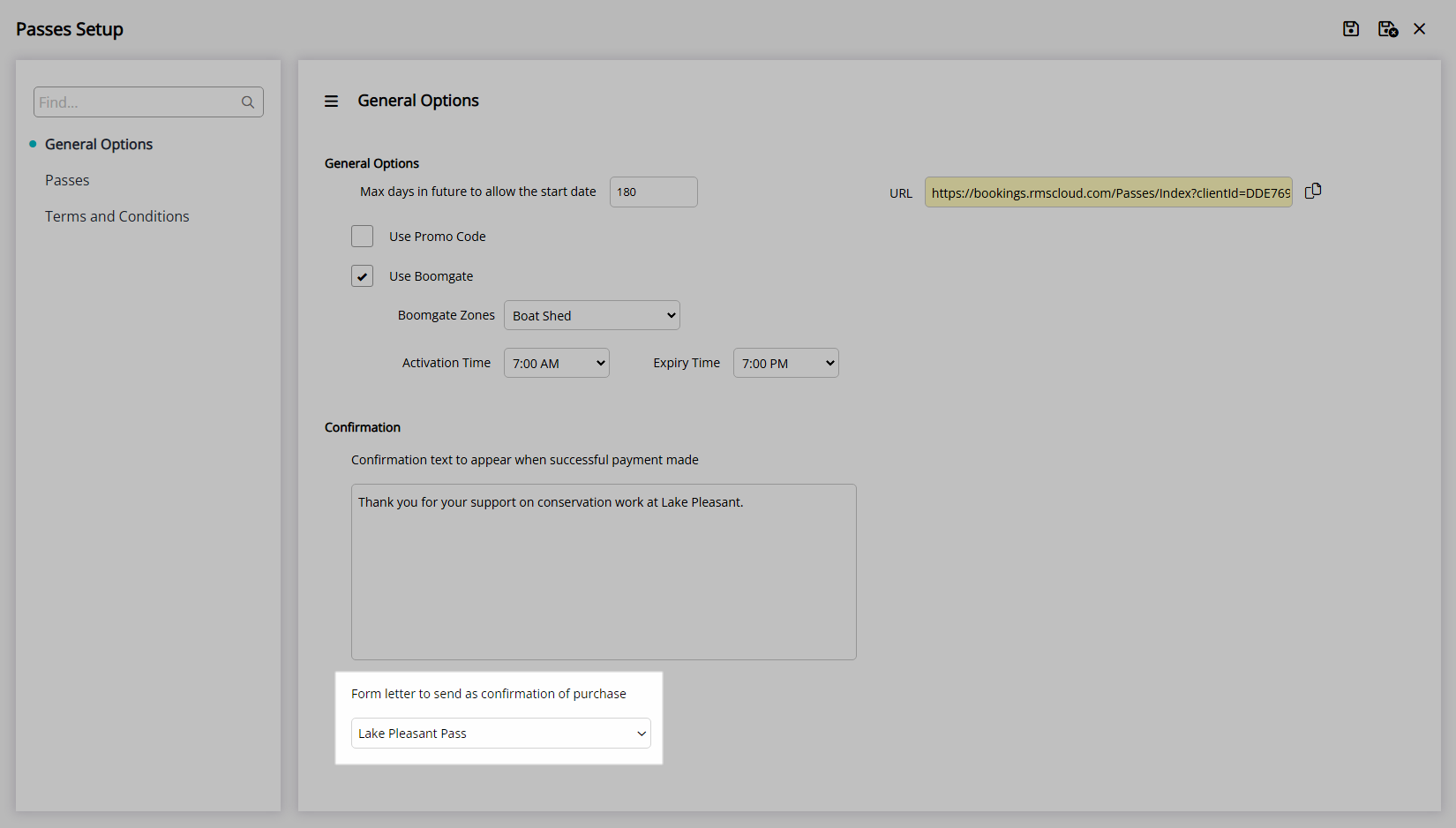
Select the  'Save' icon to store the changes made.
'Save' icon to store the changes made.
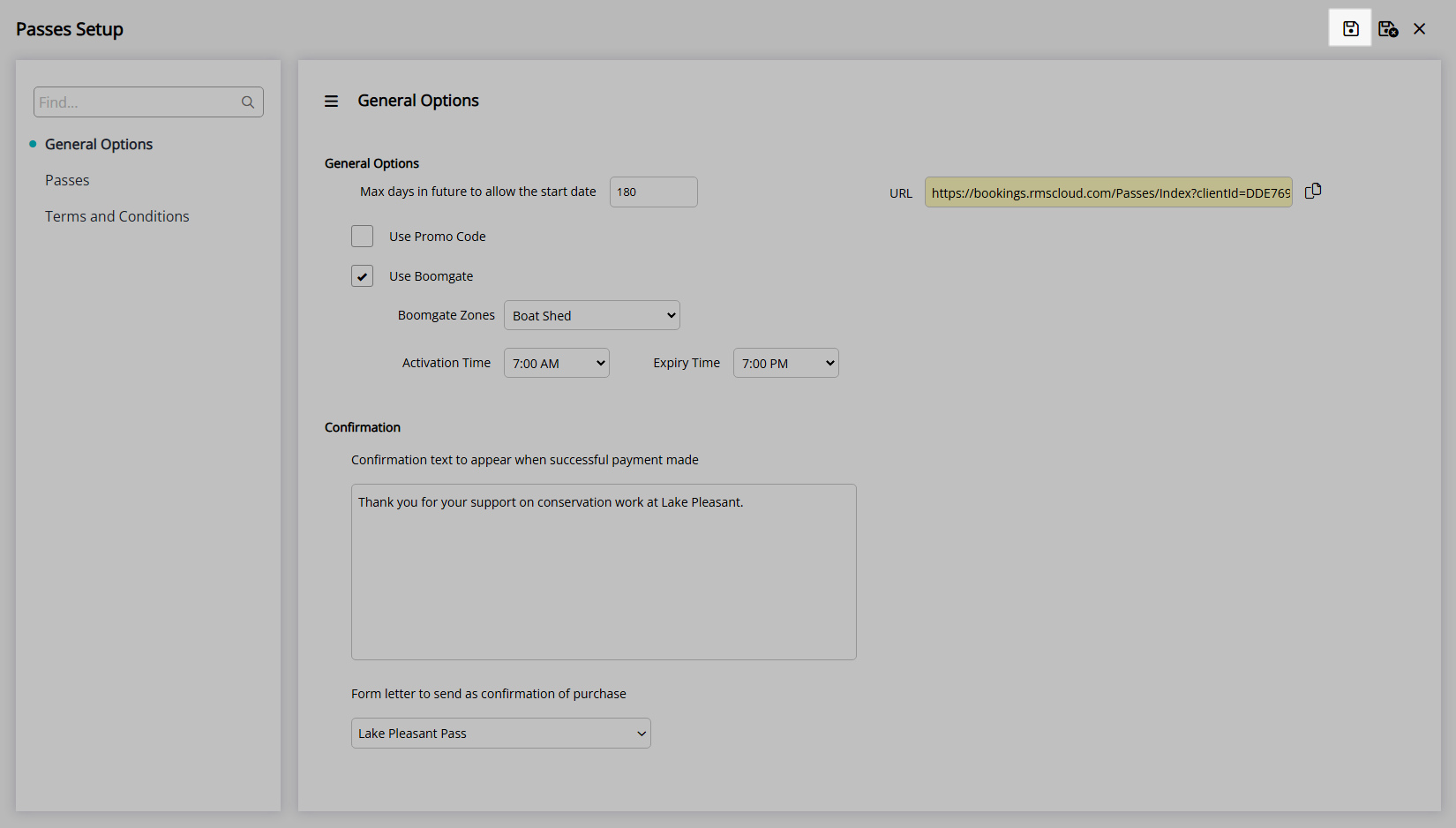
Navigate to the 'Passes' tab.
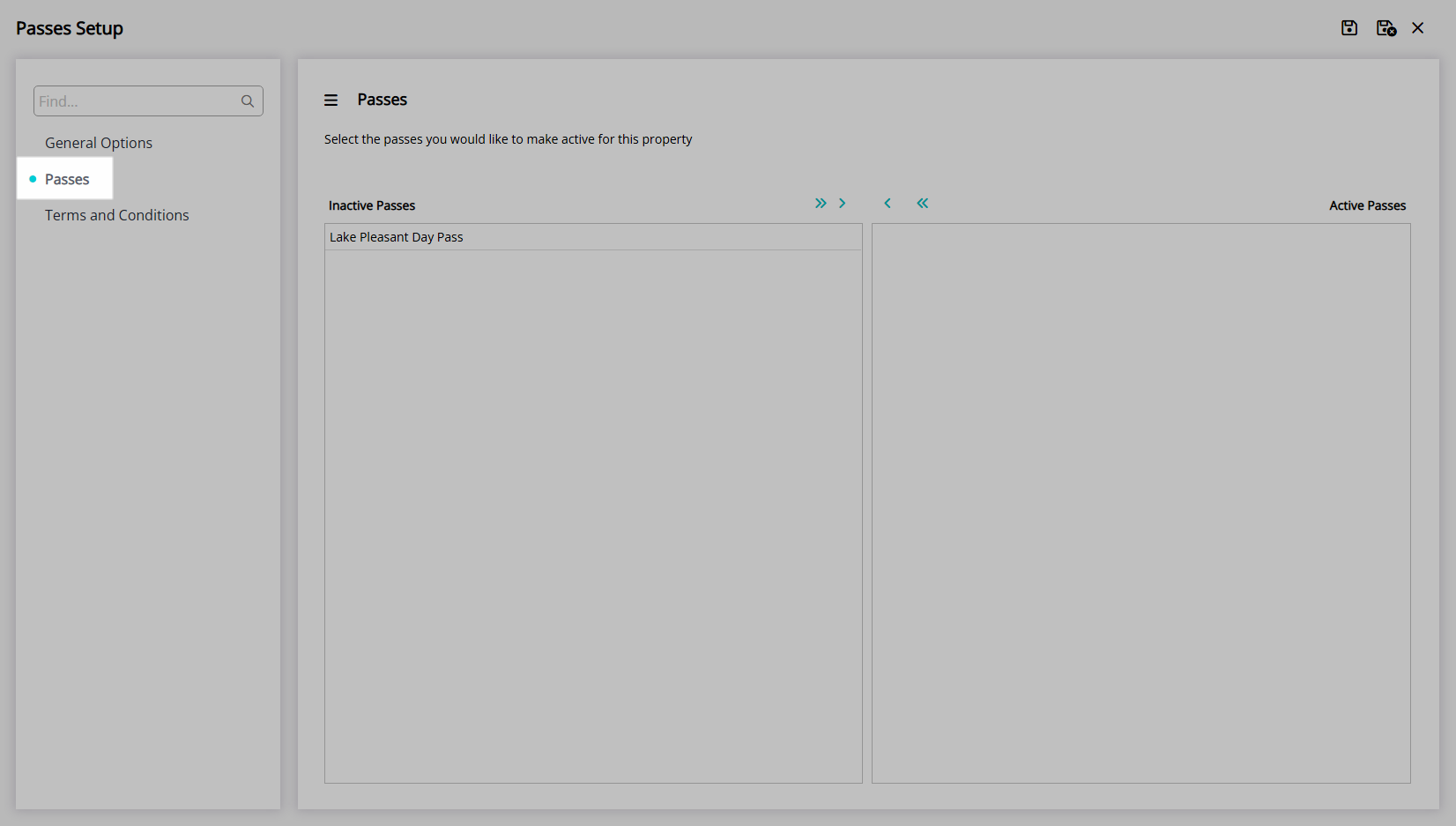
Select a Pass and choose the  button.
button.
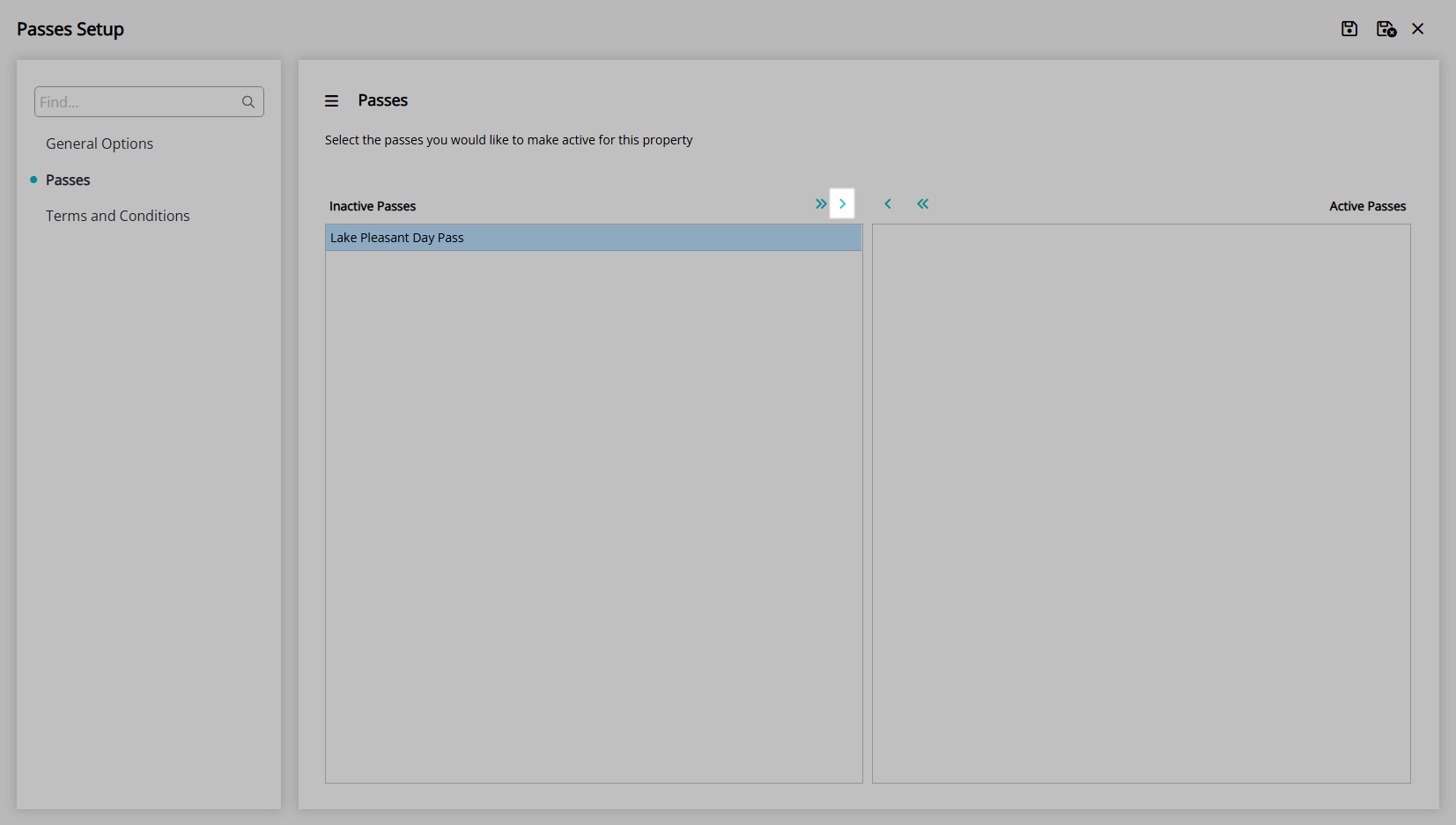
Select the  'Save' icon to store the changes made.
'Save' icon to store the changes made.
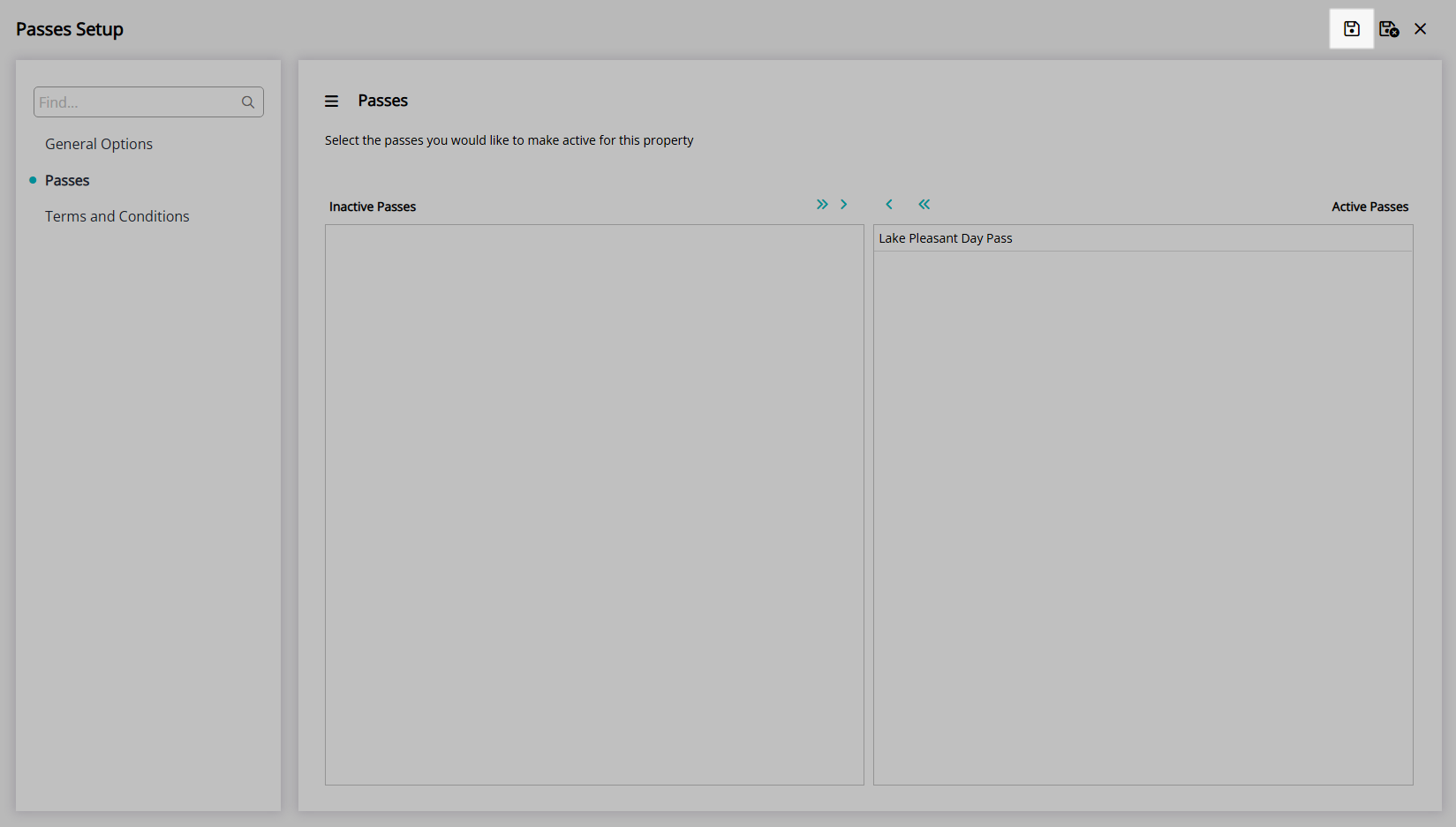
Navigate to the 'Terms & Conditions' tab.
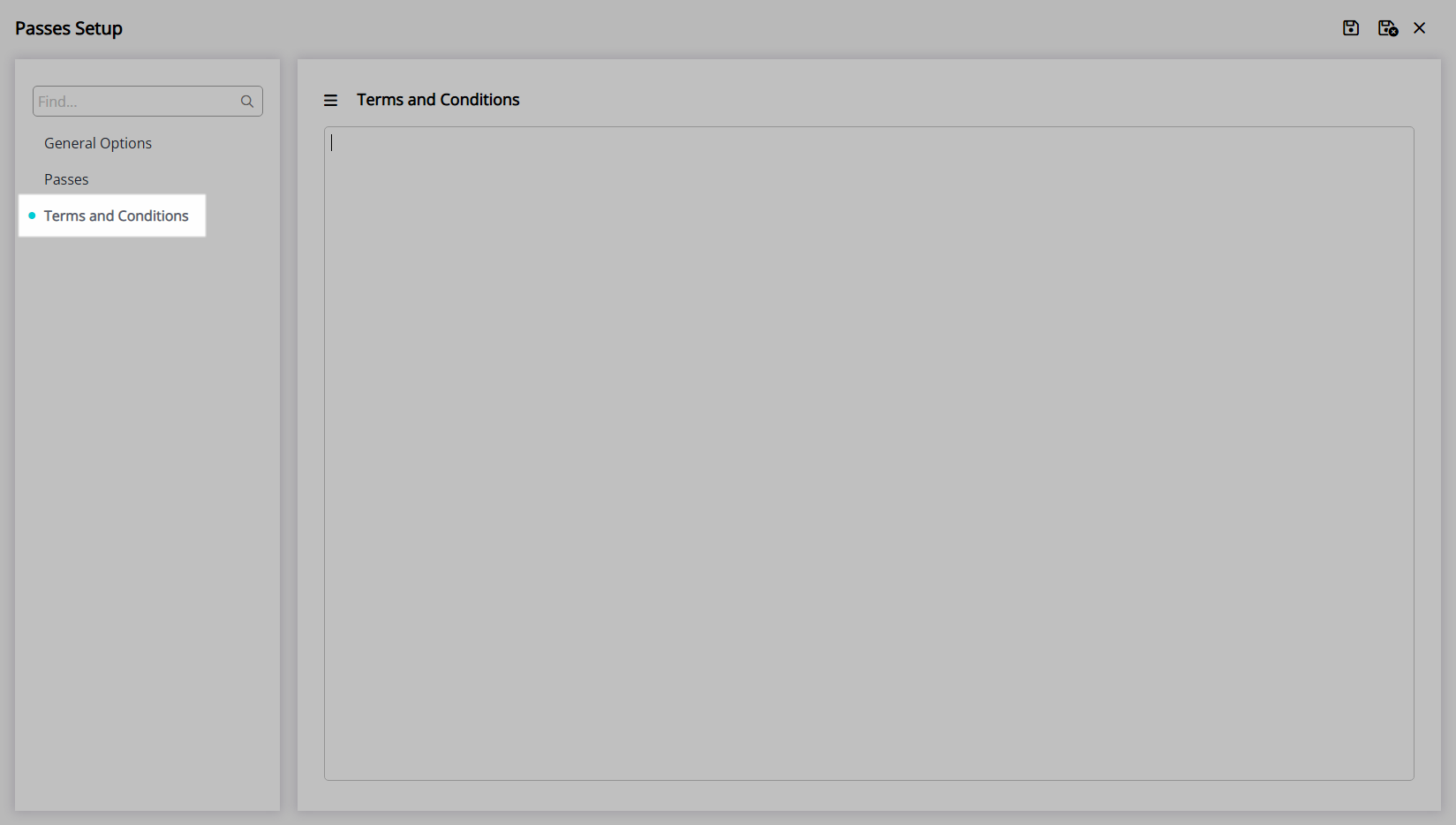
Enter the Passes Terms & Conditions.
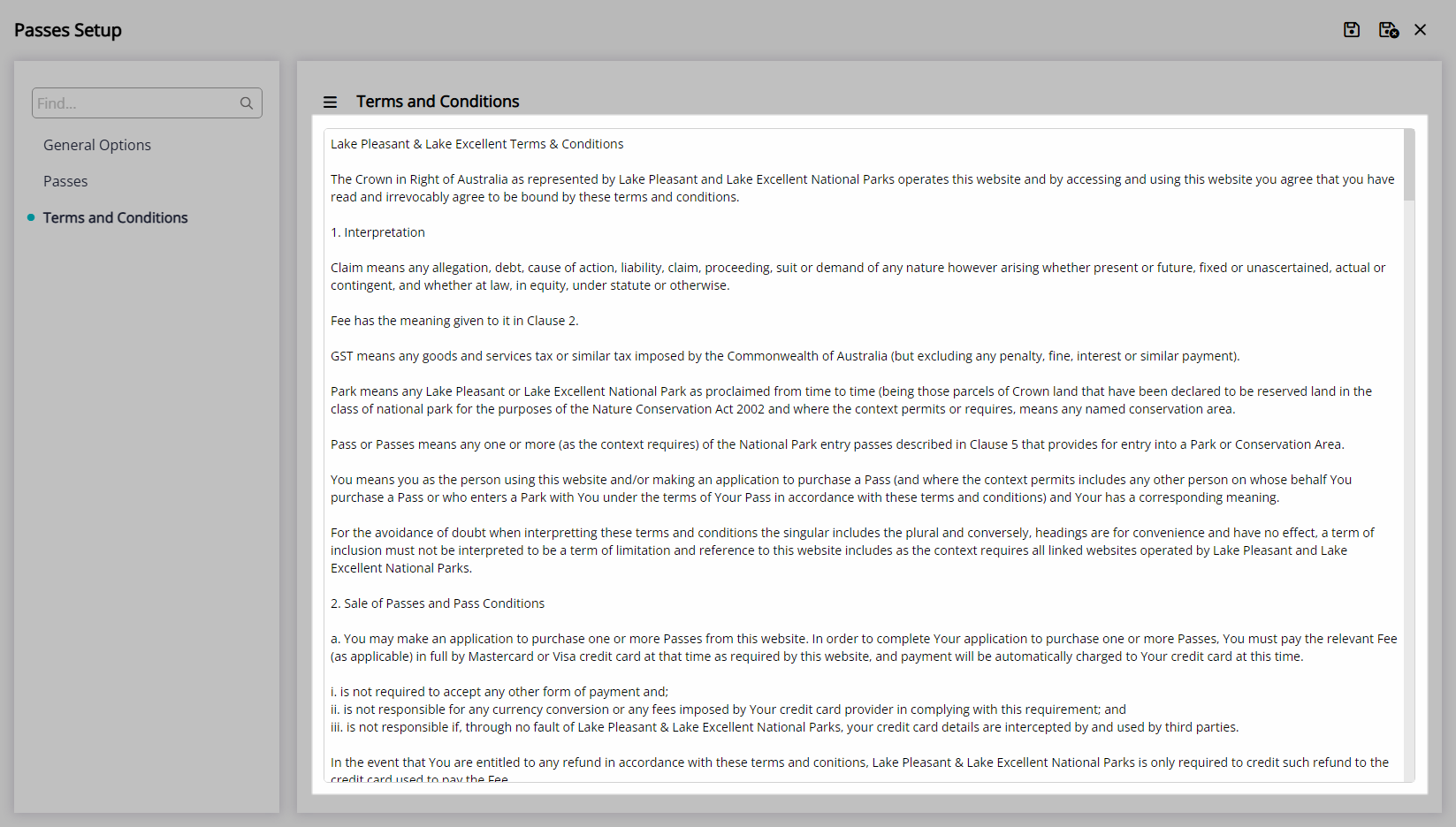
Select the  'Save/Exit' icon to store the changes made and leave the setup.
'Save/Exit' icon to store the changes made and leave the setup.
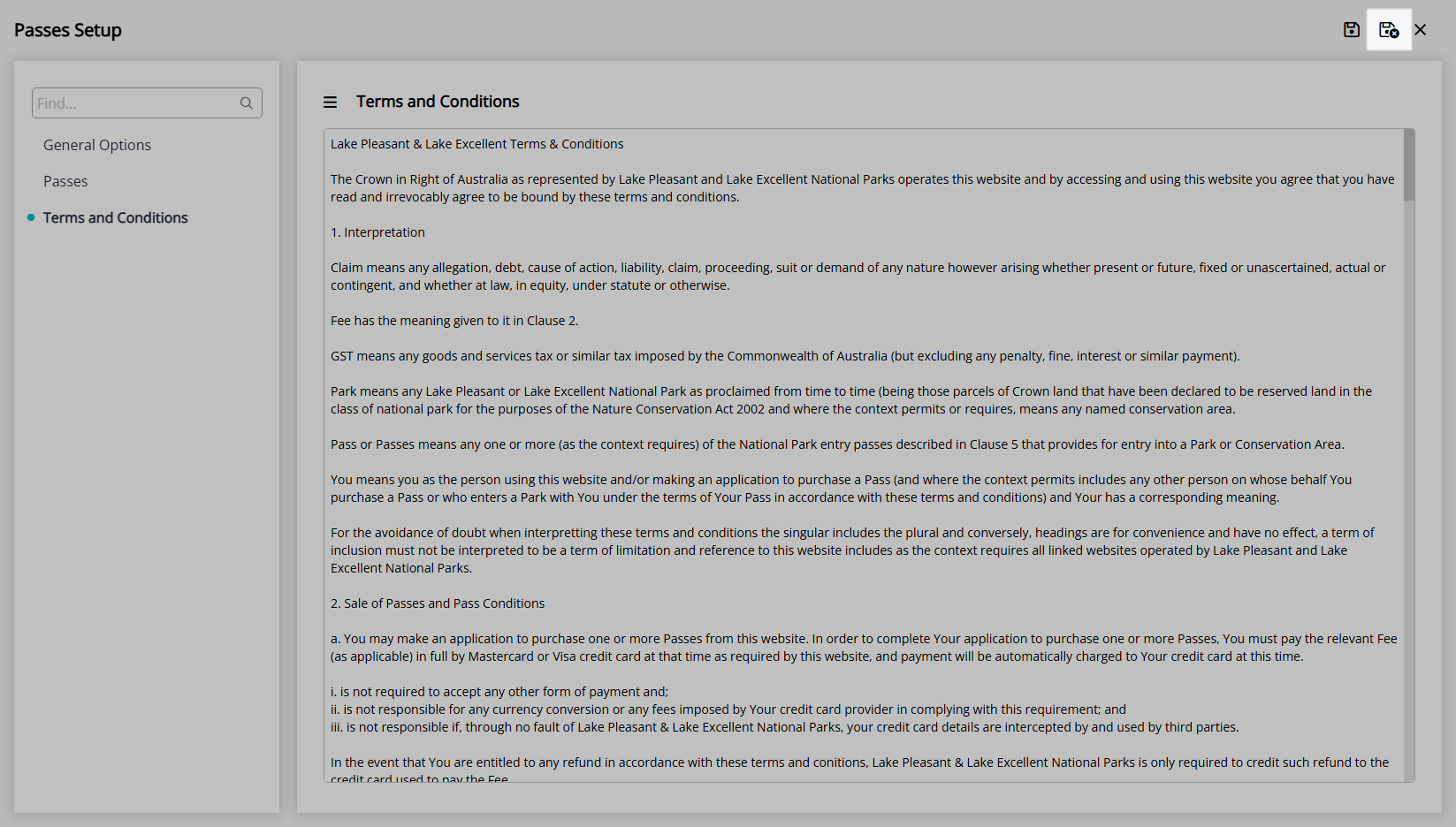
Passes can now be sold using the Passes Portal URL from the 'General Options' tab.
Setup
Have your System Administrator complete the following.
- Go to Setup > Portal Access > Passes in the Side Menu of RMS.
- Navigate to the 'General Options' tab.
- Enter the 'Max Days In Future' for the Pass Start Date.
- Optional: Select the checkbox 'Use Promo Code'.
-
Optional: Select the checkbox 'Use Boomgate'.
- Select a Boomgate Zone.
- Select an Activation Time and Expiry Time.
- Enter the Confirmation Text.
- Select a Form Letter.
- Save.
- Navigate to the 'Passes' tab.
- Select a Pass and choose the
 button.
button. - Save.
- Navigate to the 'Terms & Conditions' tab.
- Enter the Passes Terms & Conditions.
- Save/Exit.

Passes must be setup before accessing the Passes Portal setup.
Select the  'Copy Hyperlink' icon on the 'General Options' tab to access the Passes Portal URL.
'Copy Hyperlink' icon on the 'General Options' tab to access the Passes Portal URL.
-
Guide
- Add Button
Guide
Go to Setup > Portal Access > Passes in the Side Menu of RMS.
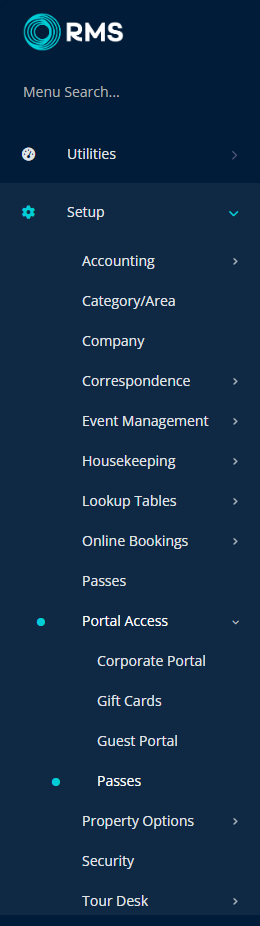
Navigate to the 'General Options' tab.
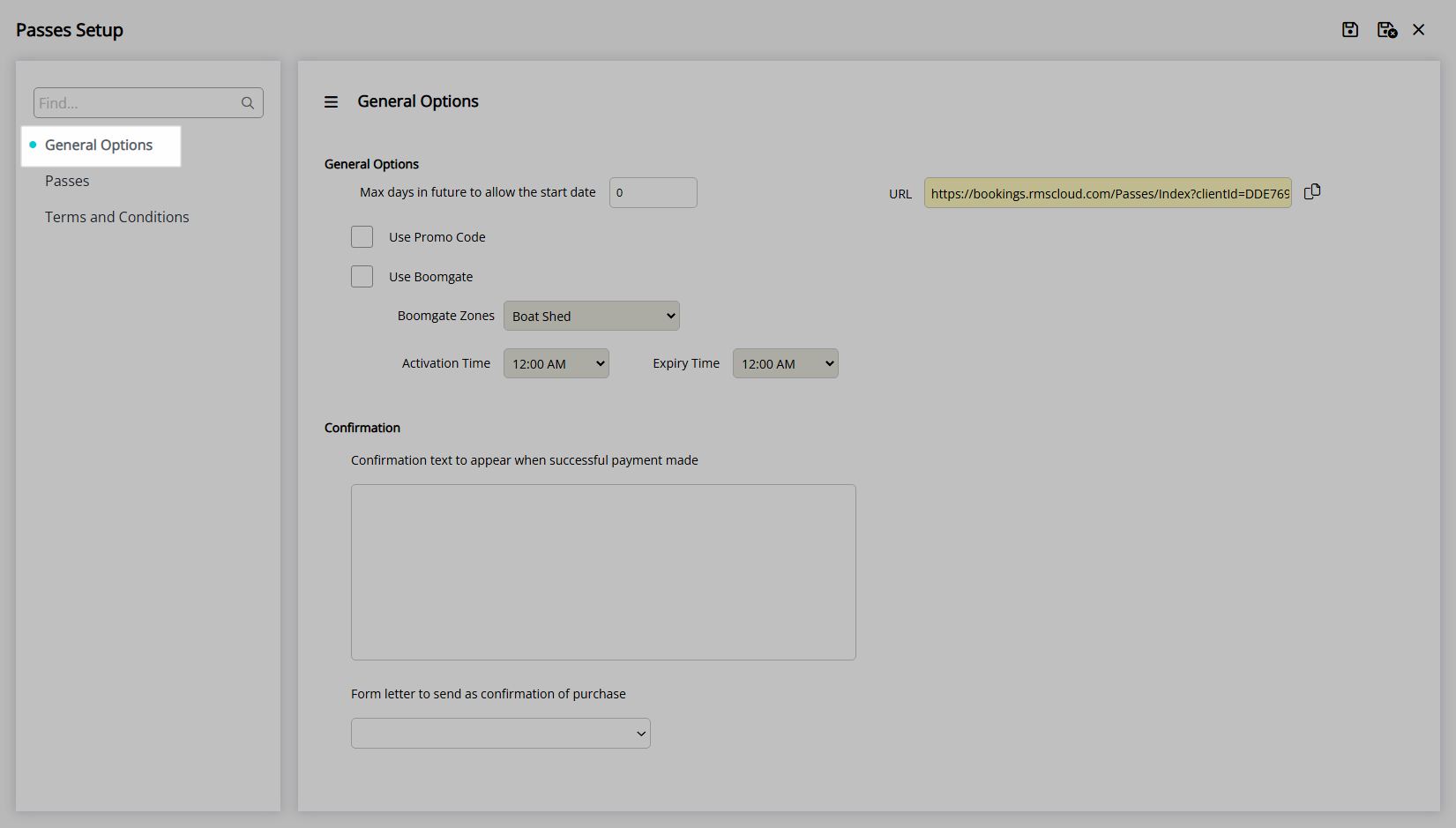
Enter the 'Max Days In Future' for the Pass Start Date.
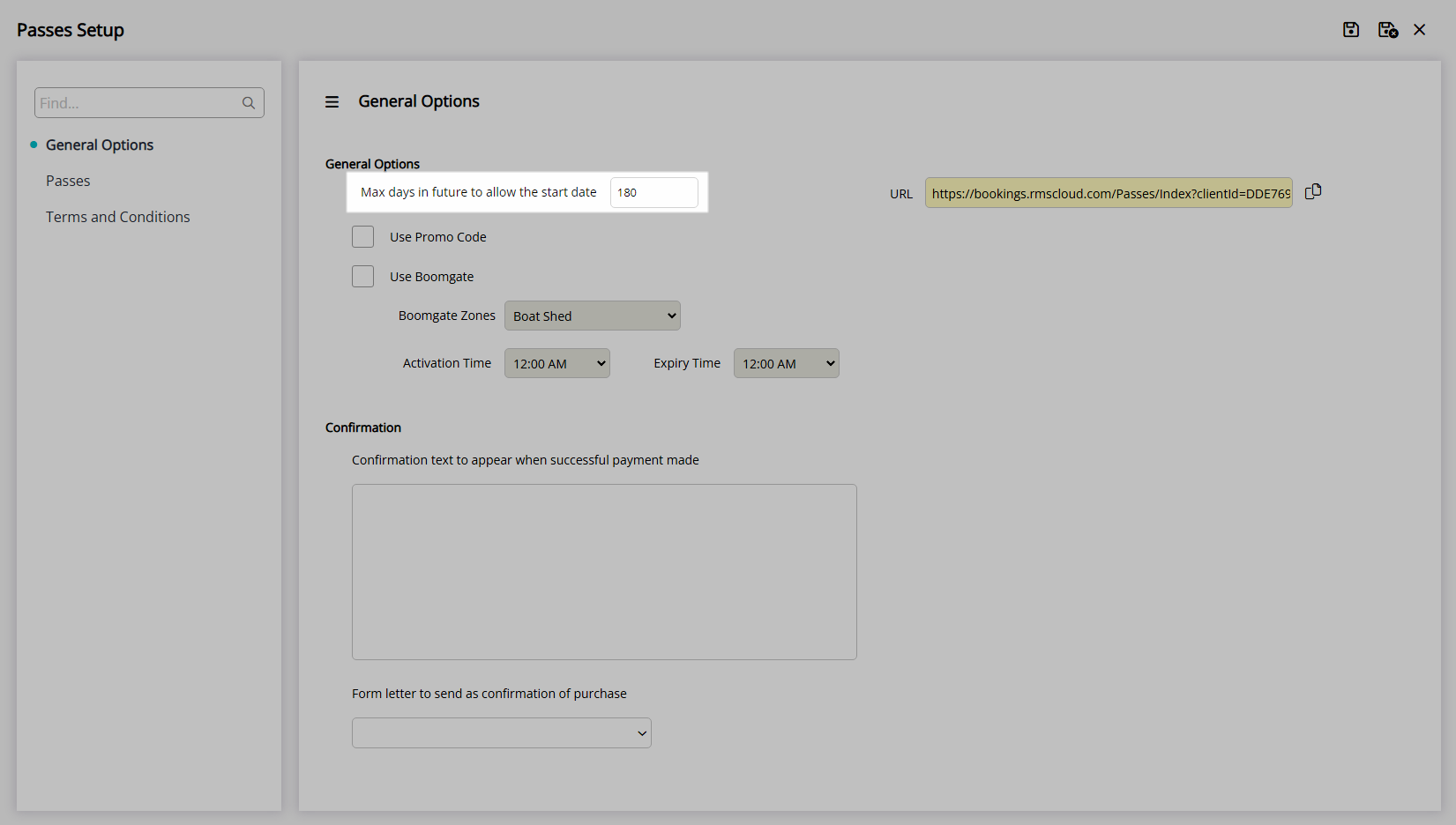
Optional: Select the checkbox 'Use Promo Code'.
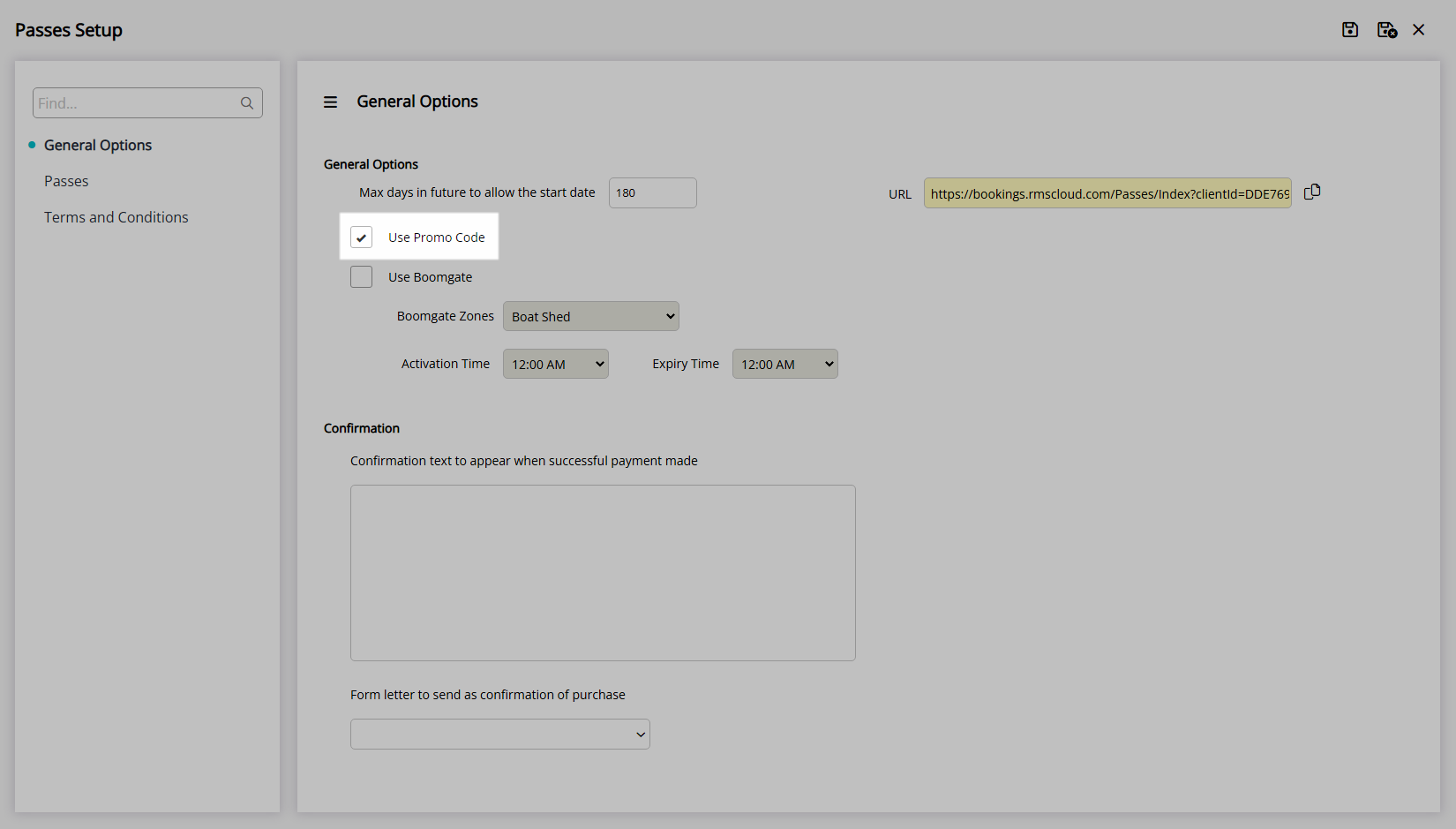
Optional: Select the checkbox 'Use Boomgate'.
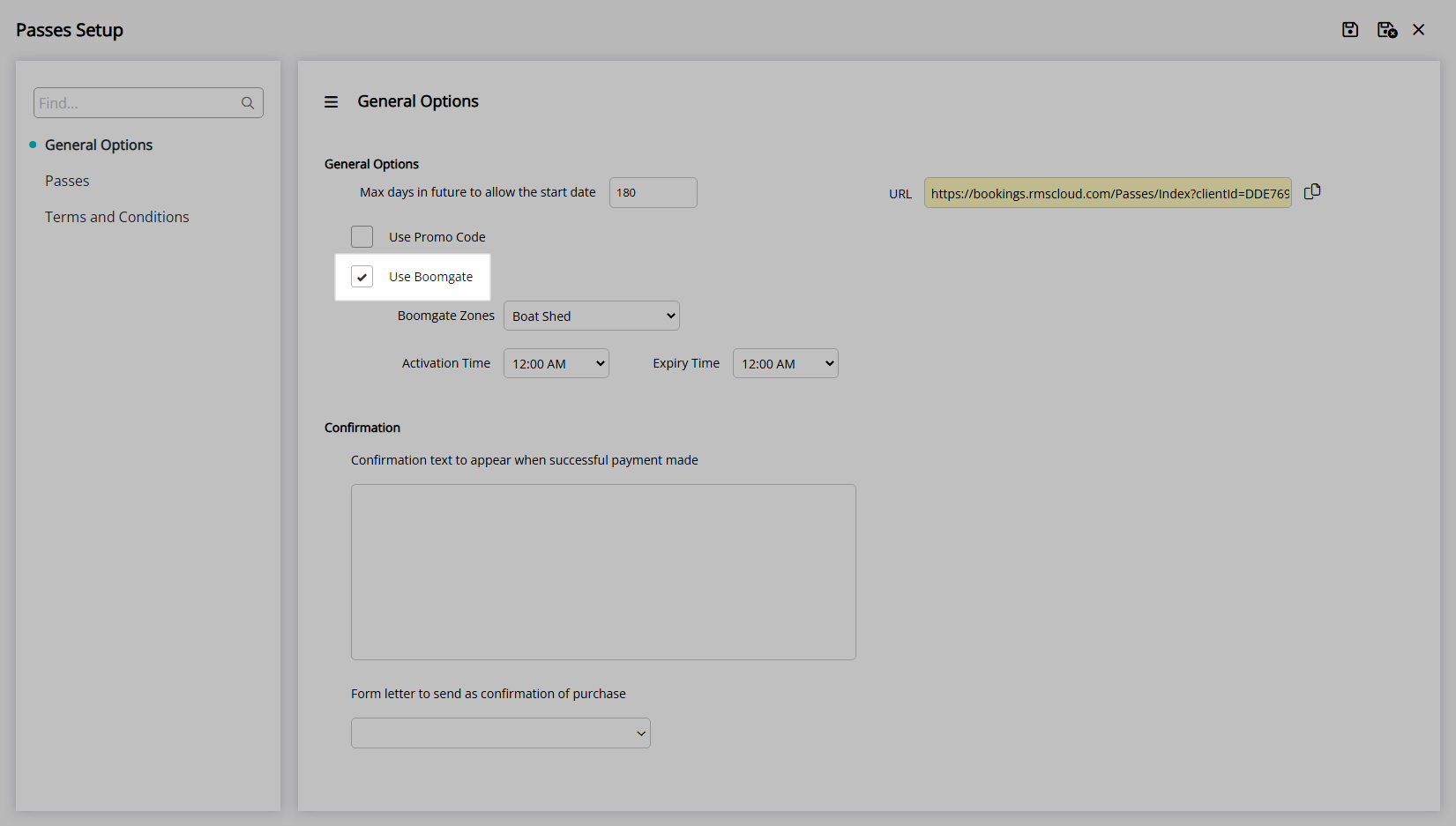
Select a Boomgate Zone.
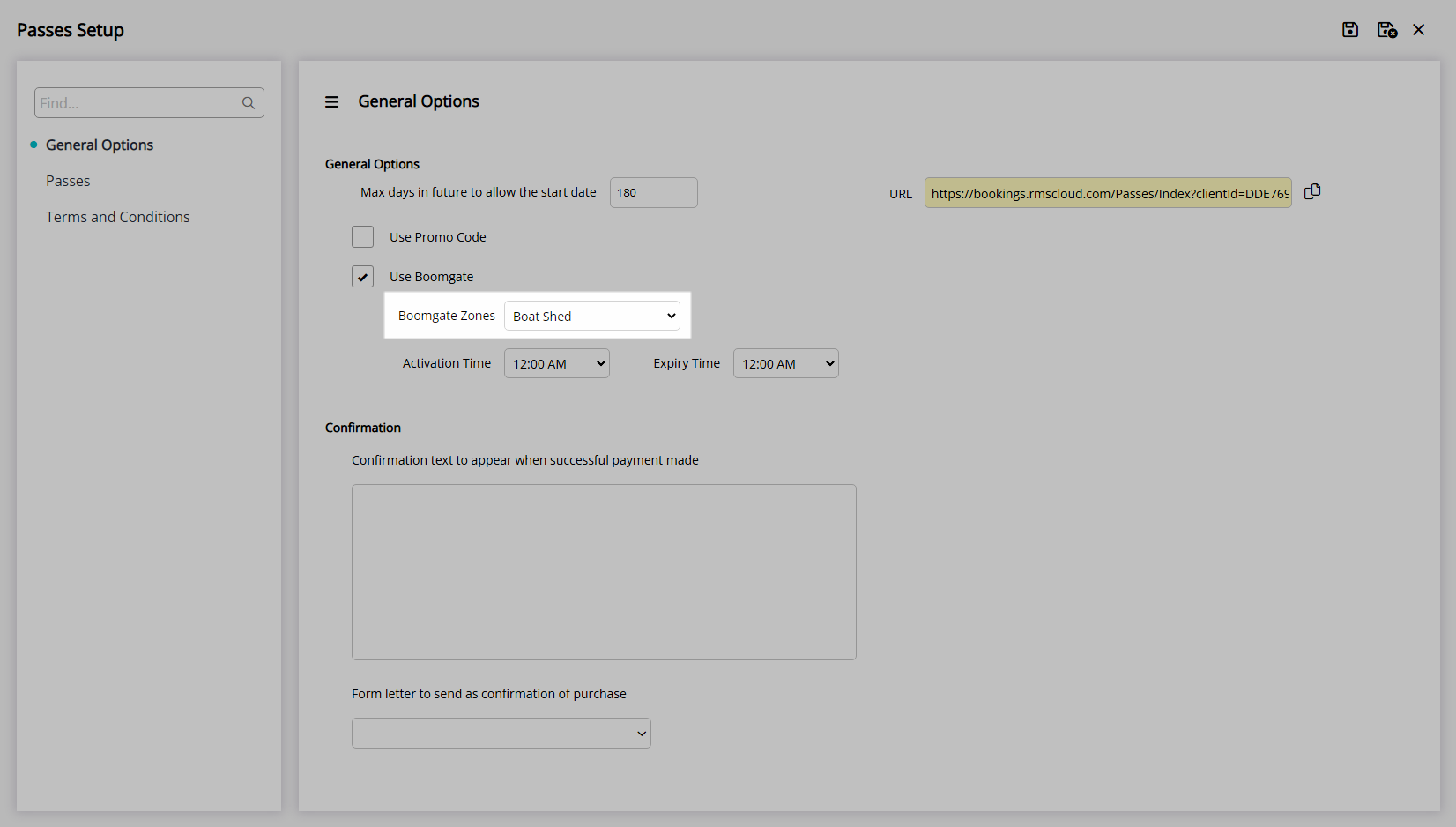
Select an Activation Time and Expiry Time.
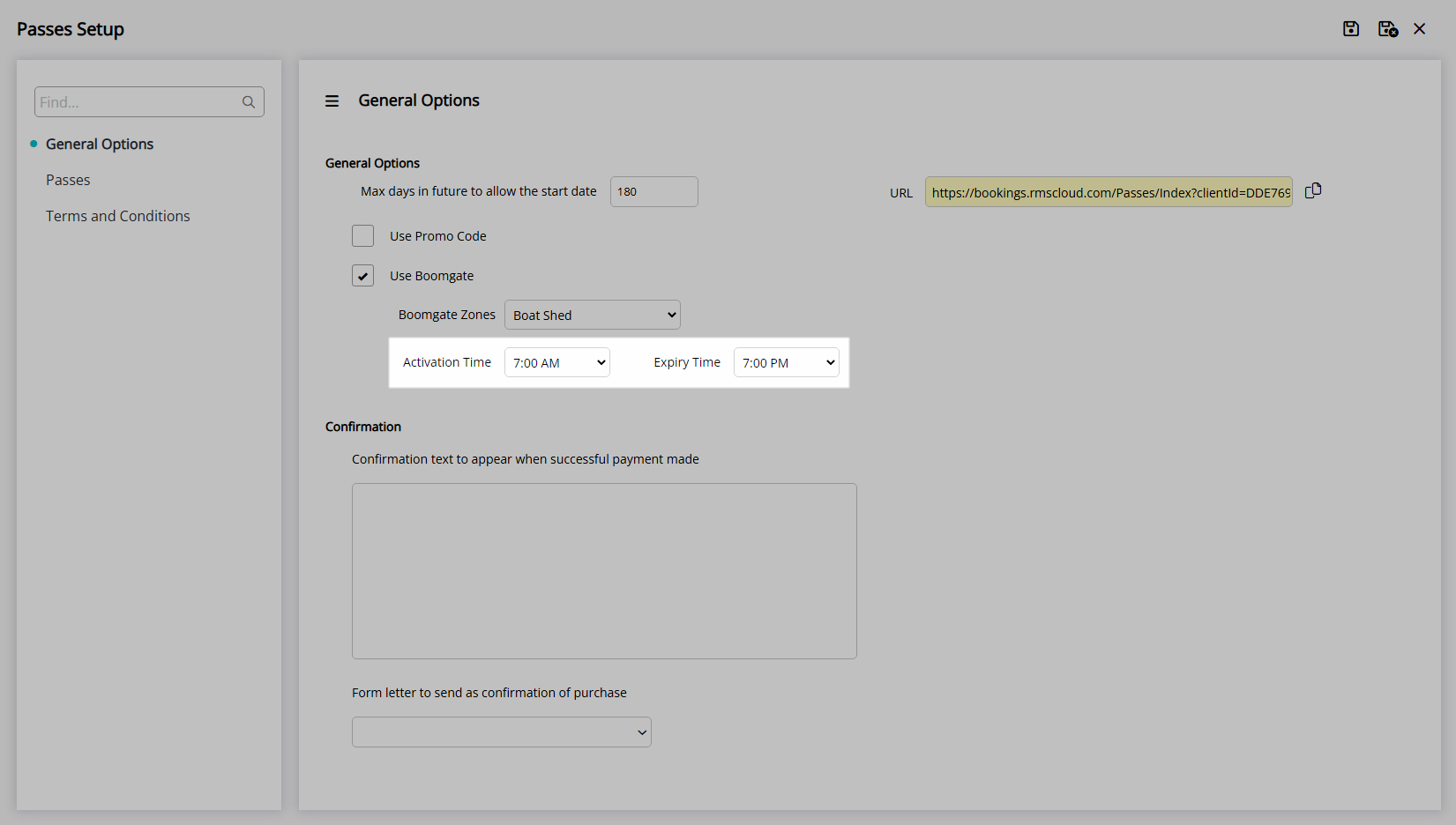
Enter the Confirmation Text.
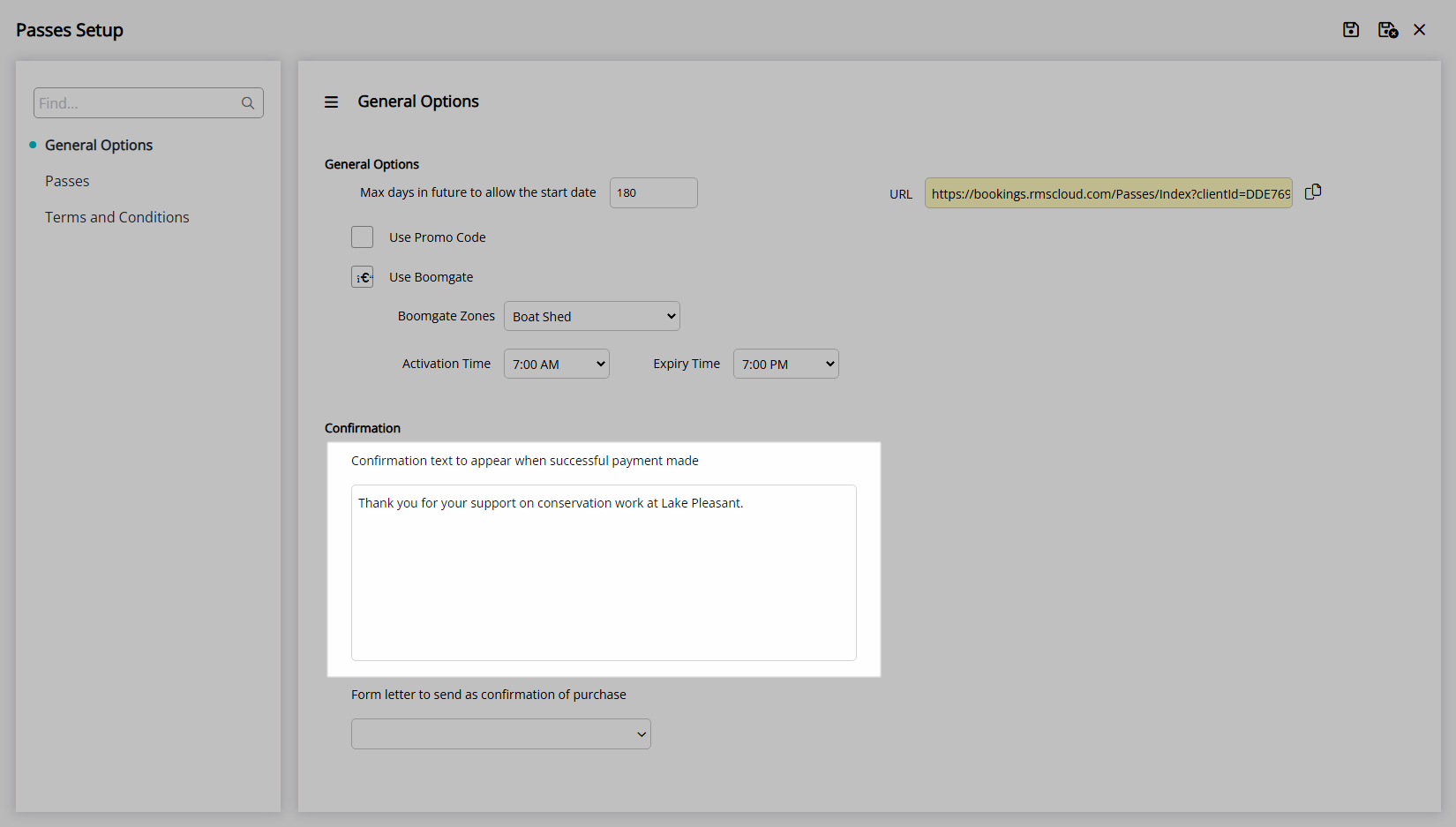
Select a Form Letter.
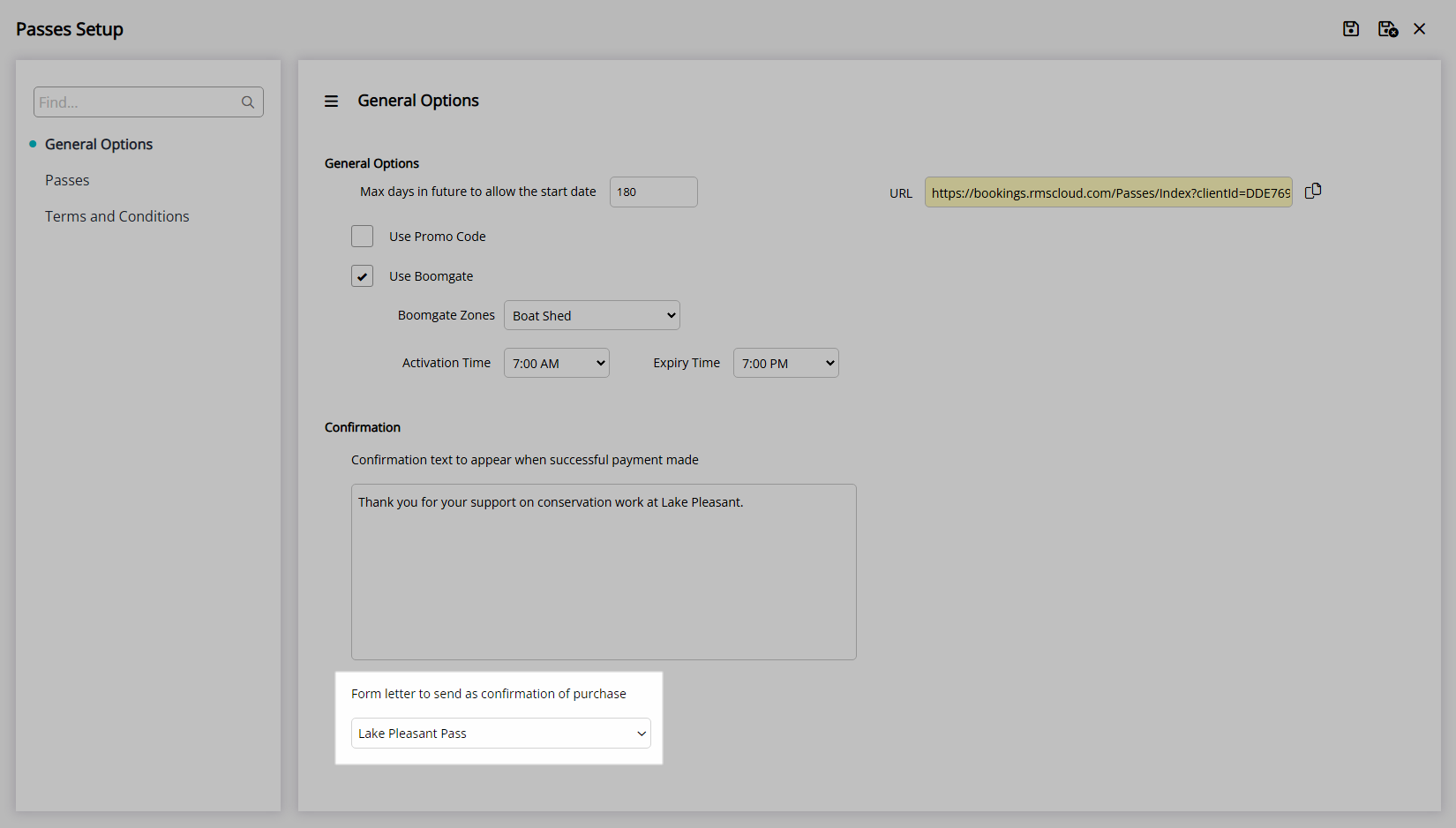
Select the  'Save' icon to store the changes made.
'Save' icon to store the changes made.
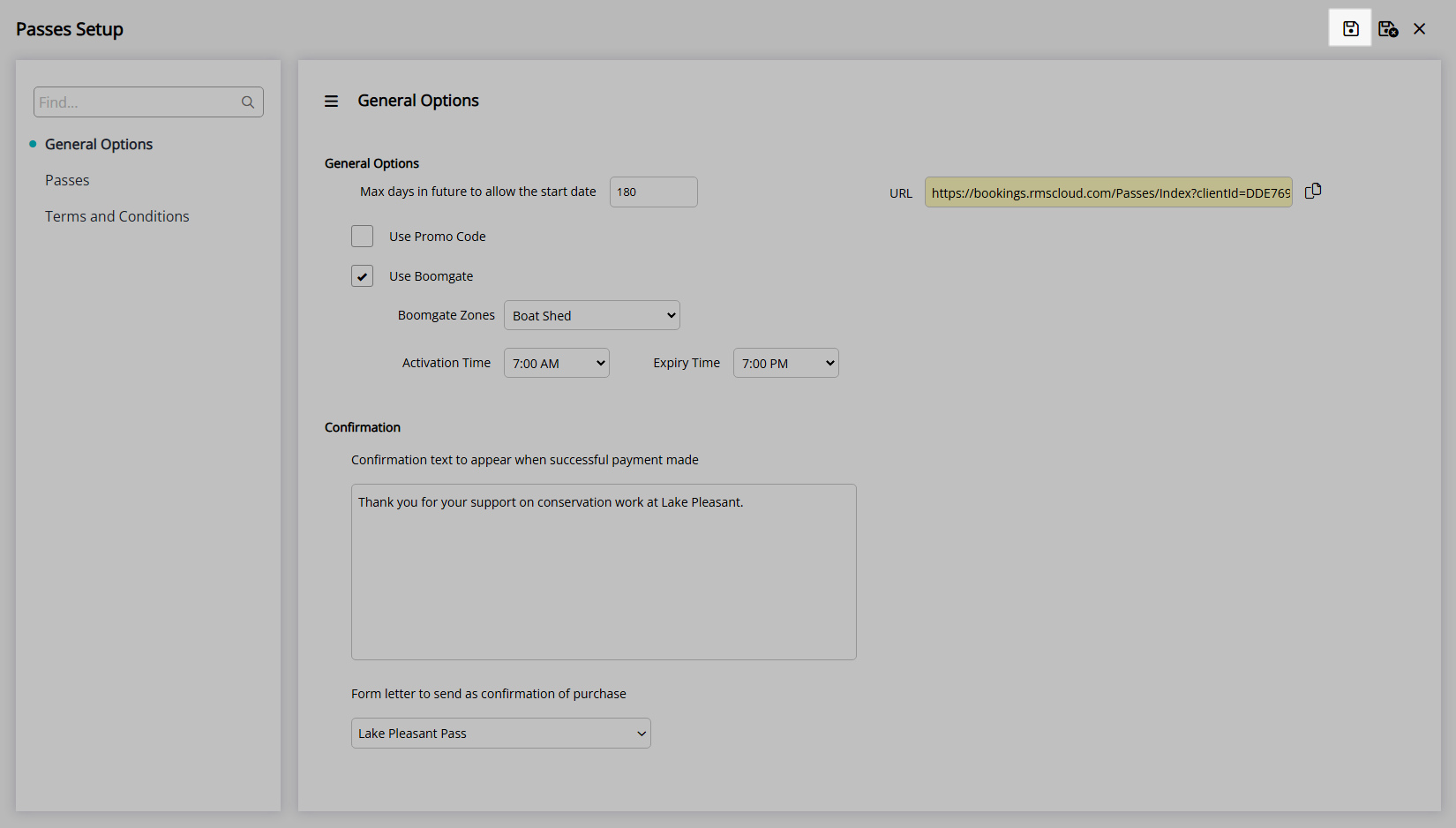
Navigate to the 'Passes' tab.
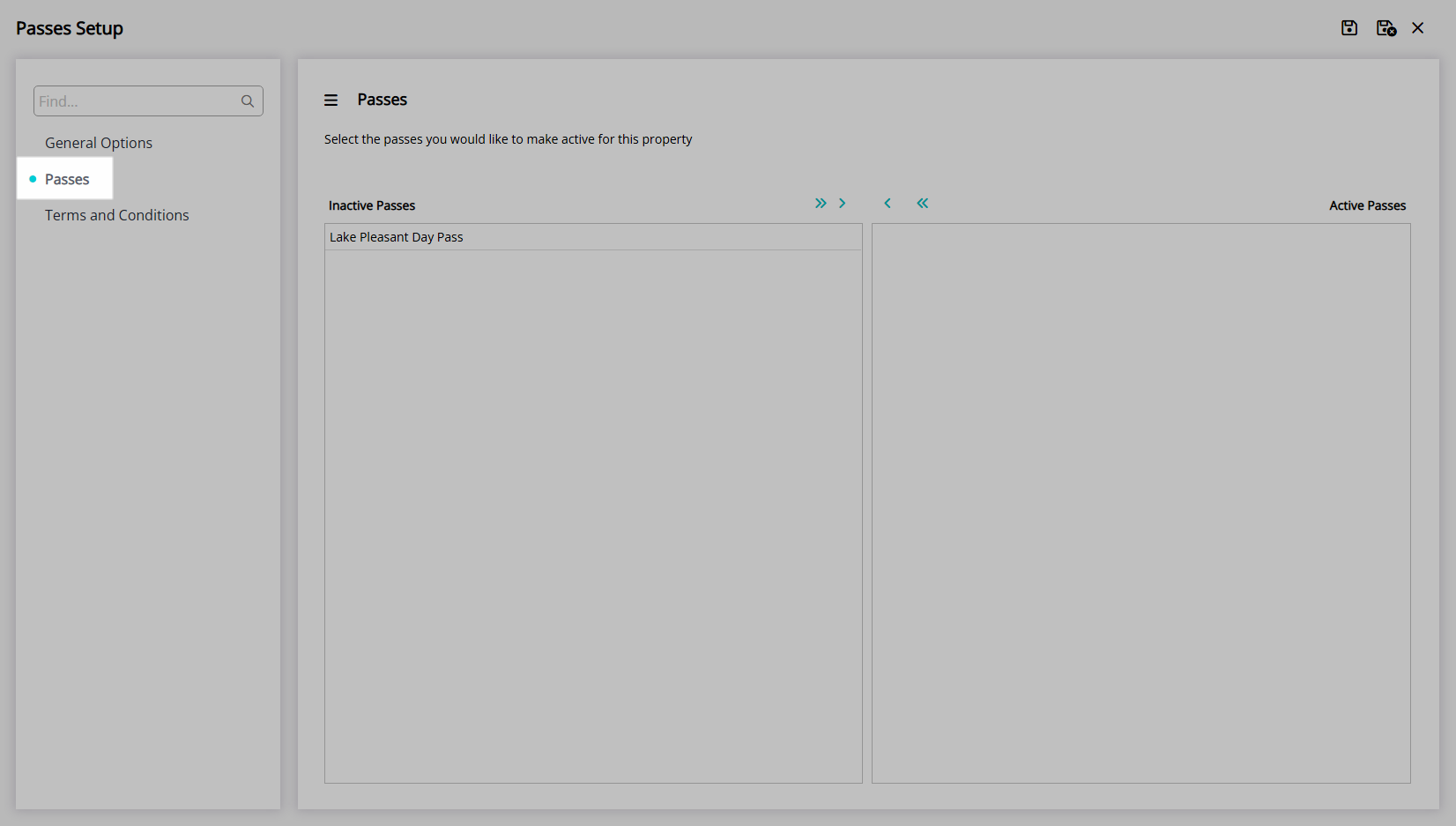
Select a Pass and choose the  button.
button.
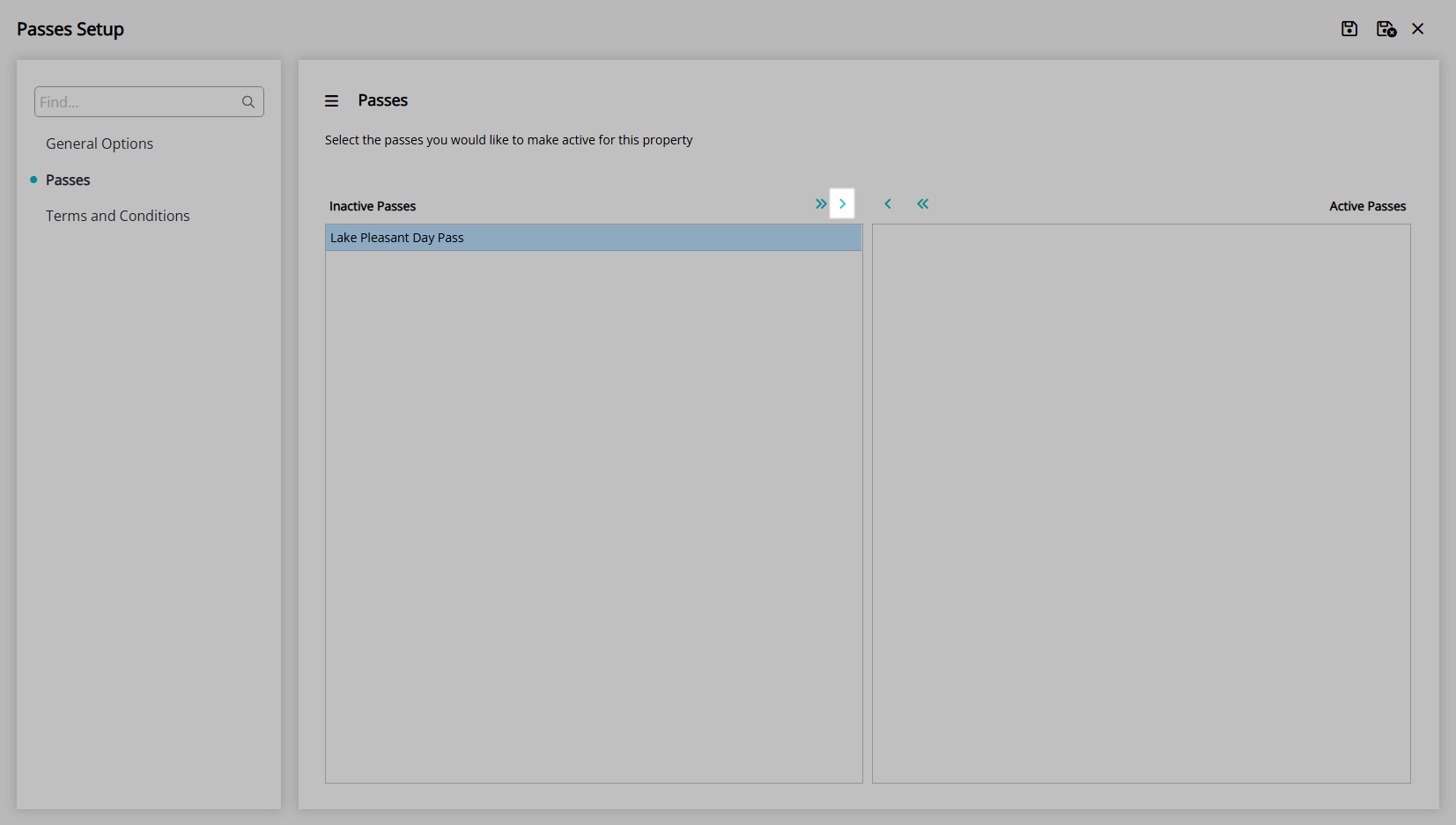
Select the  'Save' icon to store the changes made.
'Save' icon to store the changes made.
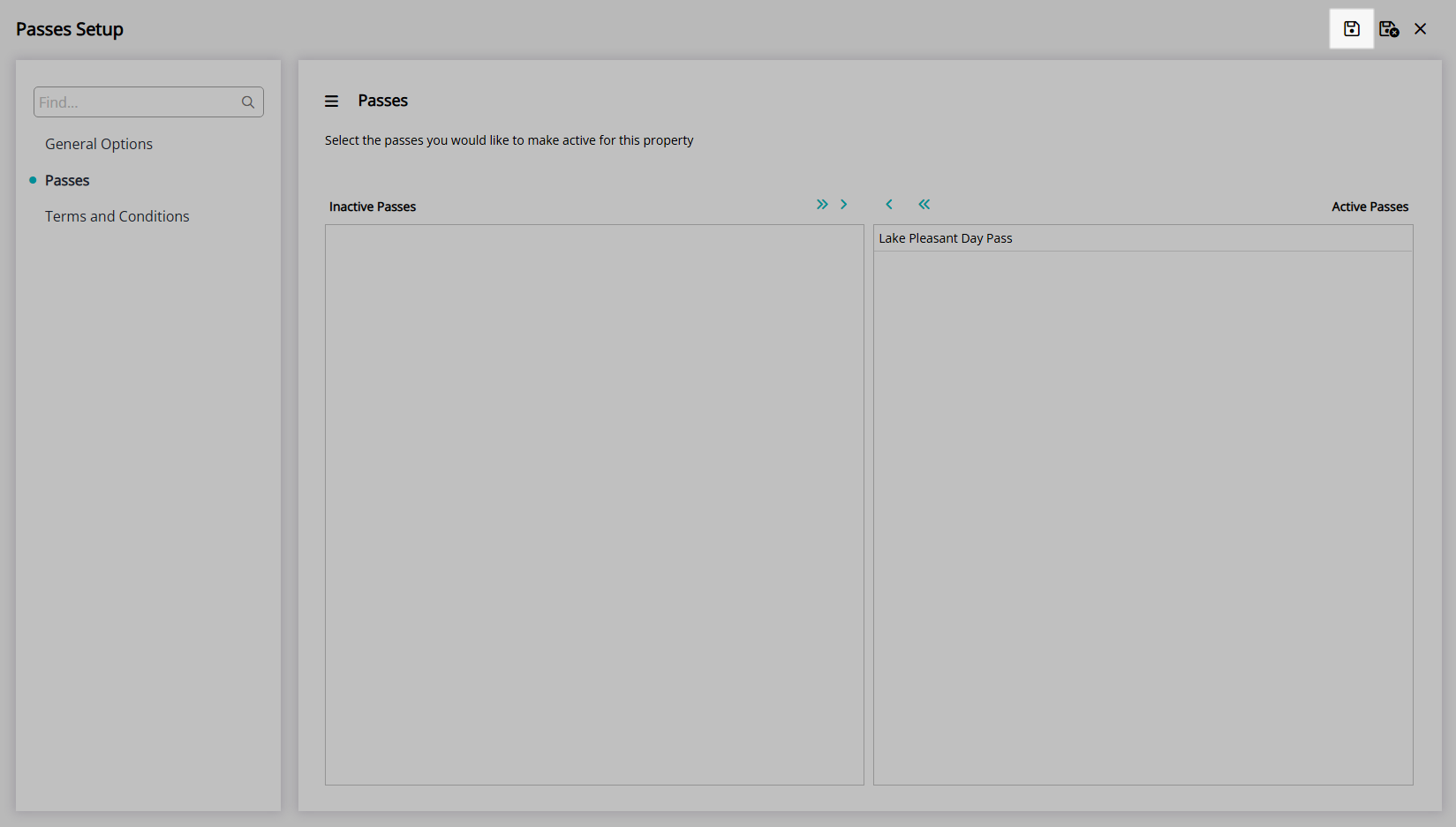
Navigate to the 'Terms & Conditions' tab.
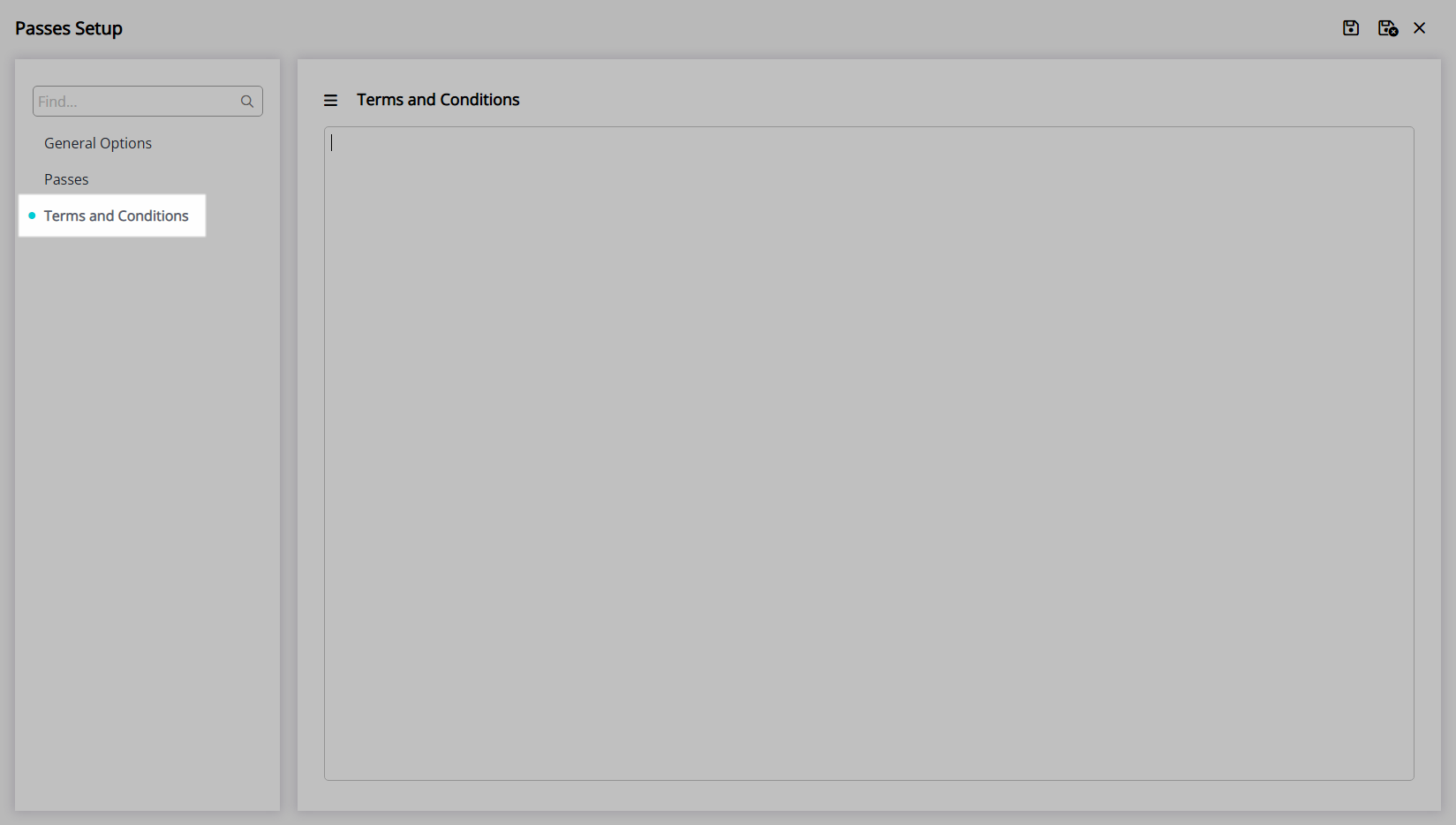
Enter the Passes Terms & Conditions.
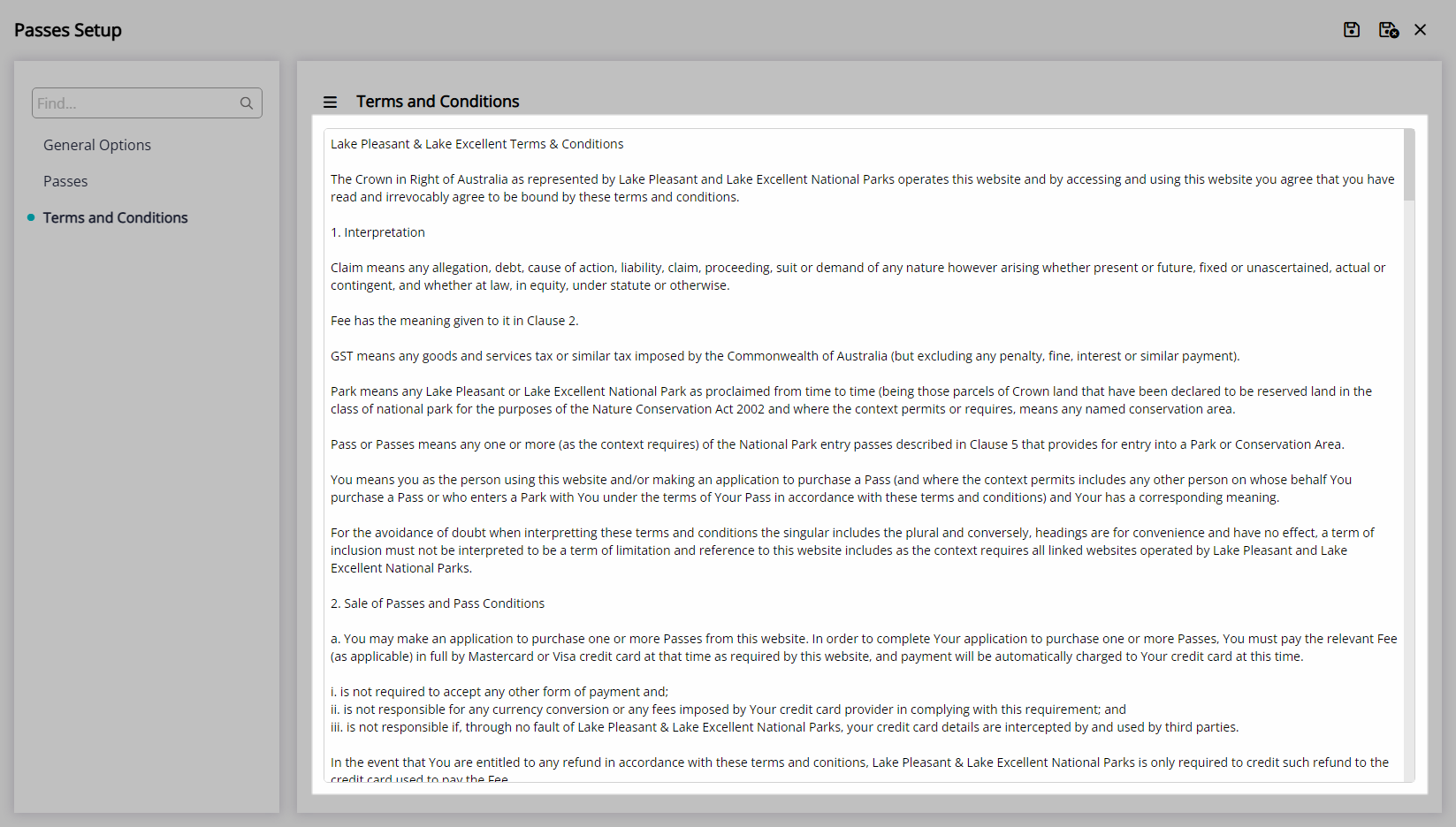
Select the  'Save/Exit' icon to store the changes made and leave the setup.
'Save/Exit' icon to store the changes made and leave the setup.
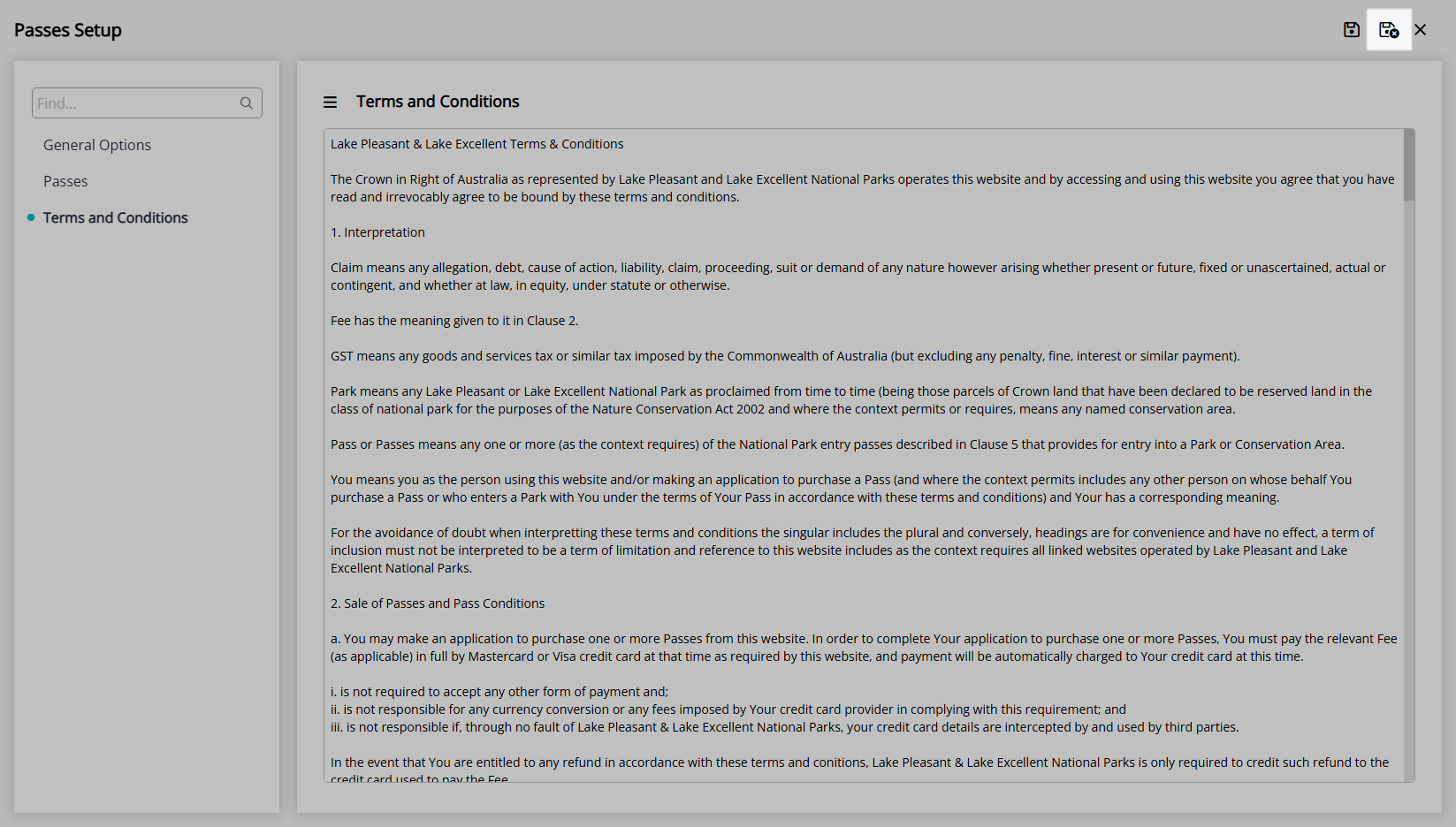
Passes can now be sold using the Passes Portal URL from the 'General Options' tab.