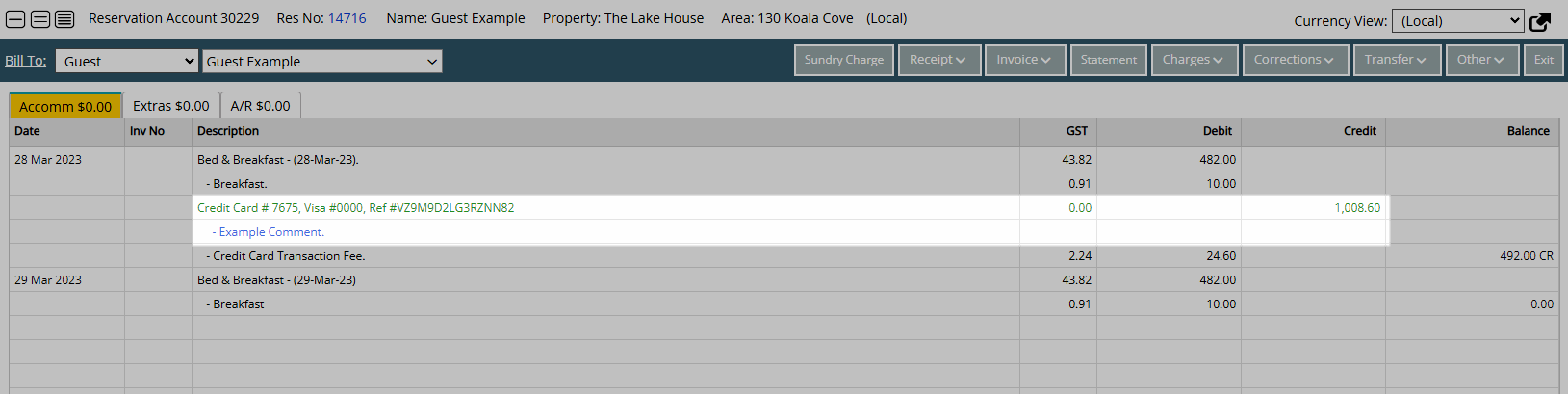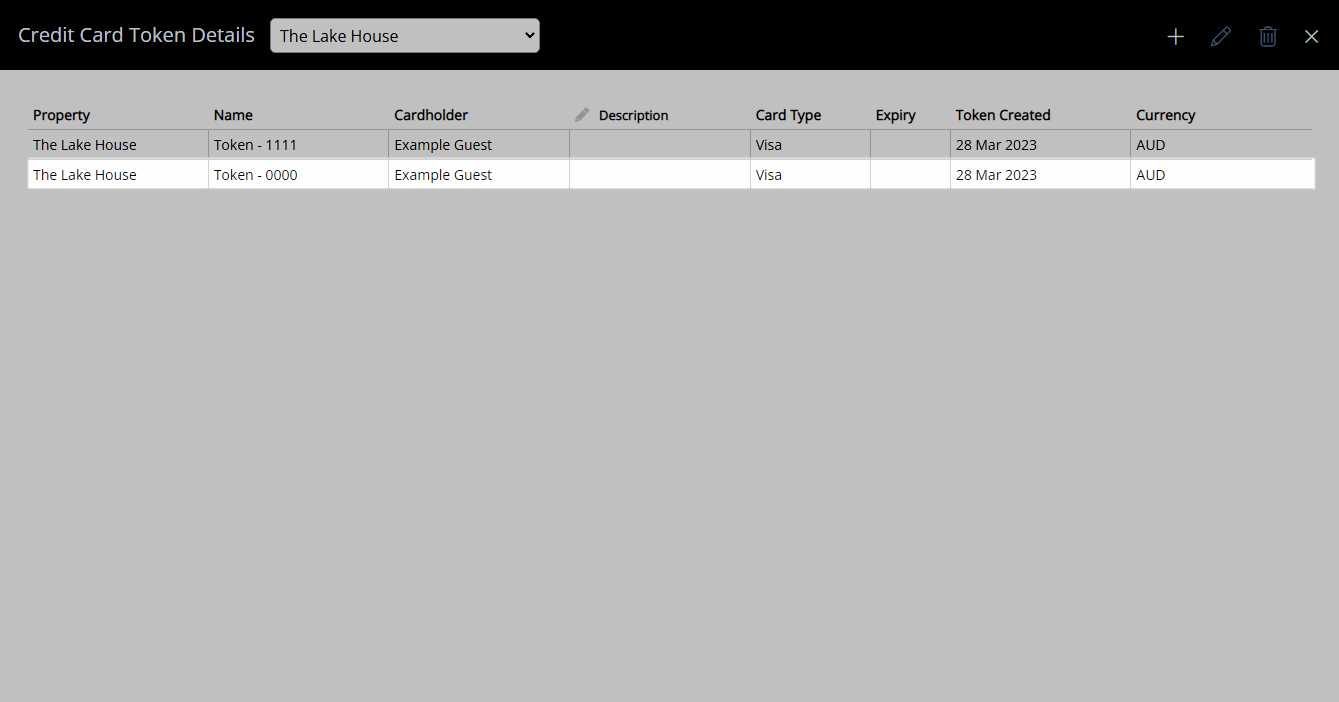Credit Card Receipt
Charge a credit card using a Payment Gateway in RMS.
A Credit Card Receipt is a payment method to charge a Guest's credit card when using a Payment Gateway.
-
Information
-
Use
- Add Button
Information
A Credit Card Receipt is a payment method to charge a Guest's credit card when using a Payment Gateway.
Payment Gateways are an eCommerce application provided by merchant services to authorise and process credit card payments in a PCI Compliant manner.
A Credit Card Receipt can be created by using an existing Credit Card Token, CC Pre-Auth Token or by entering new card information.
Entering new card information when creating a Credit Card Receipt will create a Credit Card Token on payment processing.
Properties using RMS Pay have the option to process a Credit Card receipt without the CVC number. If this process is used, a Credit Card token will not be created.

Account Types, Receipt Types, Reservation and Guest are System Labels that can be customised.
A Payment Gateway is required to charge a credit card in RMS.

Users will require Security Profile access to use this feature.
-
Use
- Add Button
Use
- Go to Accounting > Quick Account Access in the Side Menu of RMS.
- Enter a Reservation Number or Account Number and choose the
 'Go to Account' icon.
'Go to Account' icon. - Select the 'Receipt' menu and choose 'Create Receipt'.
- Select the Receipt Type of 'Credit Card'.
- Select the Transaction Fee option.
- Select a Card Type.
- Enter the Receipt Amount.
- Select a Print Option.
- Optional: Enter a Transaction Comment.
- Select 'Process'.
- Enter the Credit Card Details.
- Select 'Pay' or 'Submit'.

The ability to select a currency is available if the Property is configured to use an Alternate Currency.
-
Guide
- Add Button
Guide
Go to Accounting > Quick Account Access in the Side Menu of RMS.
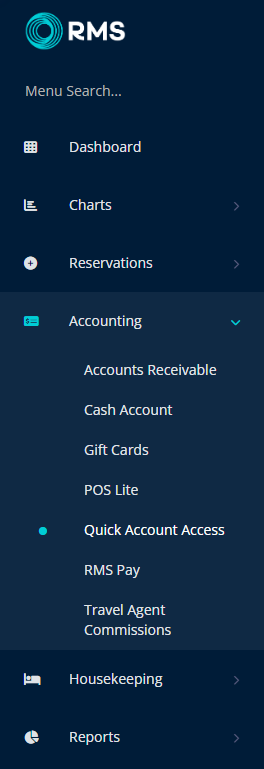
Enter a Reservation Number or Account Number and choose the ![]() 'Go to Account' icon.
'Go to Account' icon.
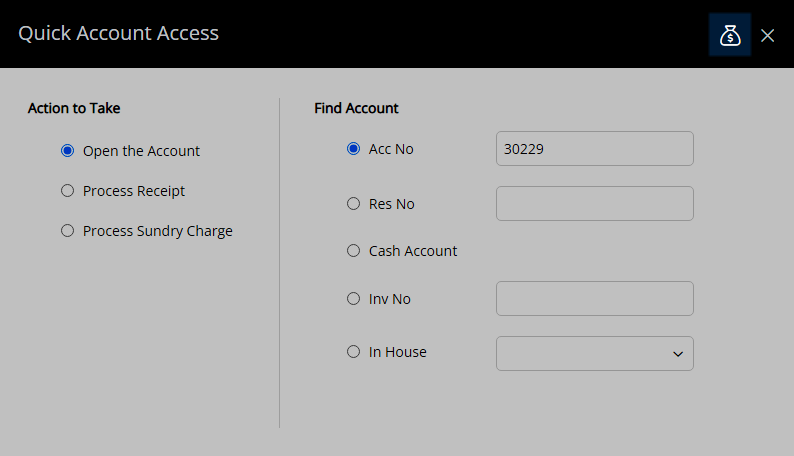
Select the 'Receipt' menu and choose 'Create Receipt'.
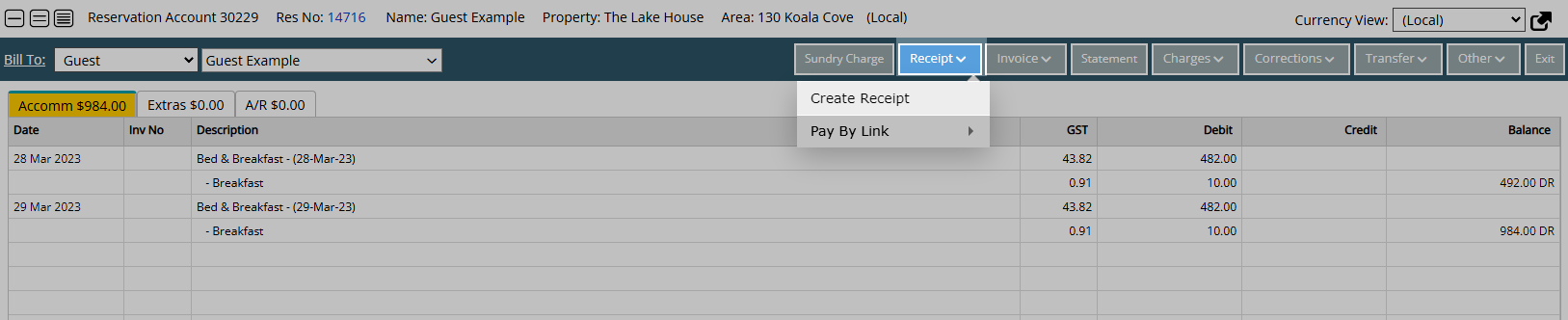
Select the Receipt Type of 'Credit Card'.
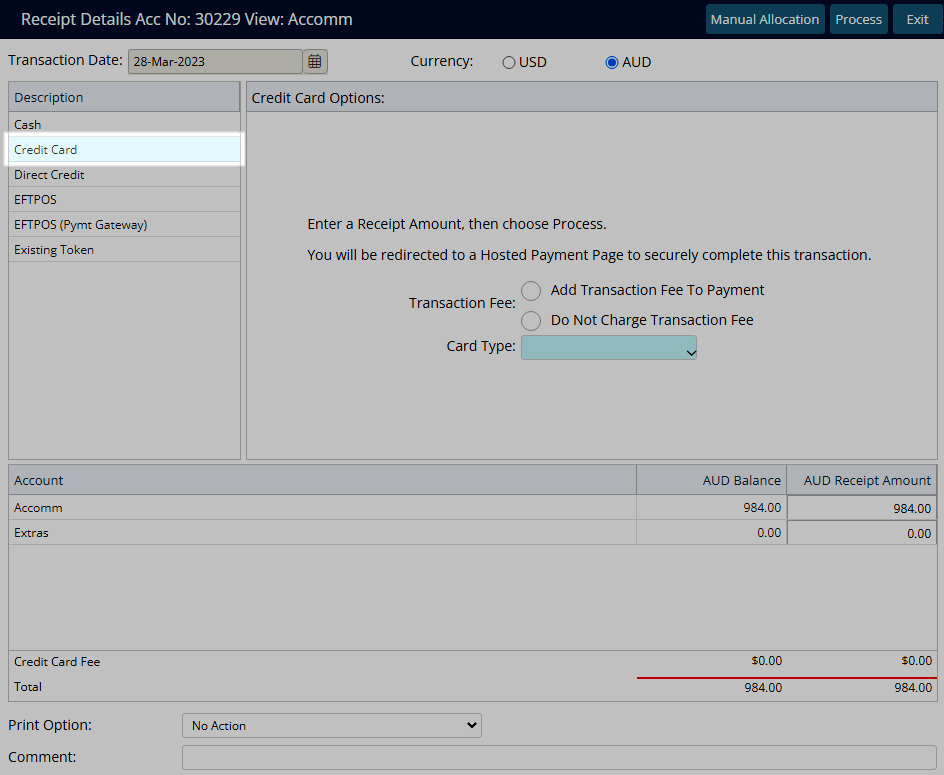
Select the Transaction Fee option.
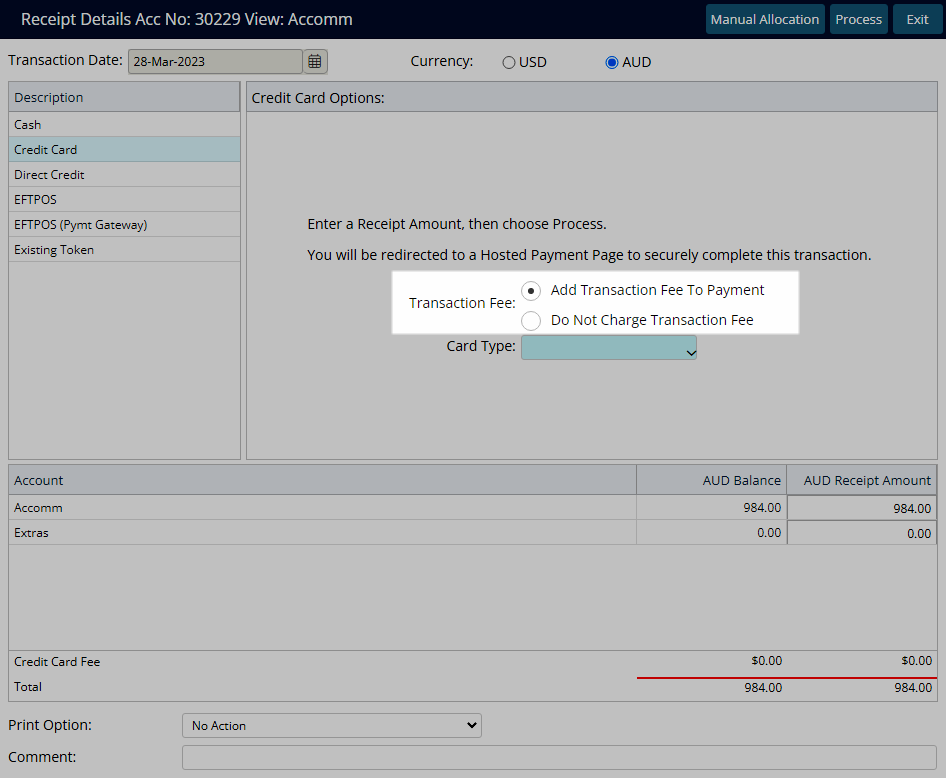
Select a Card Type.
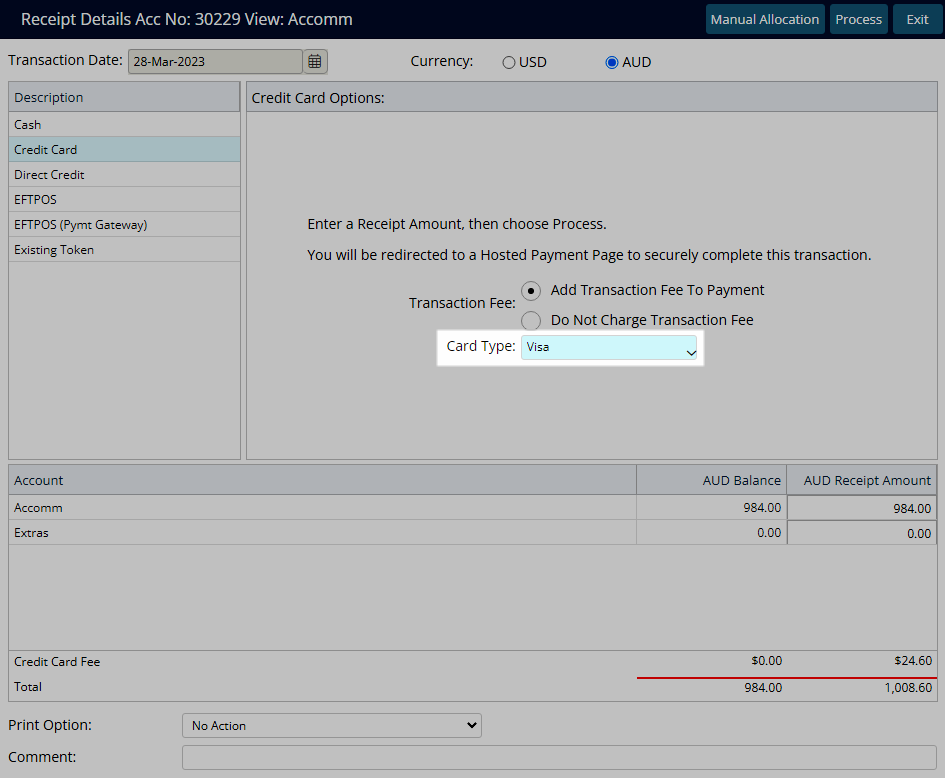
Enter the Receipt Amount.
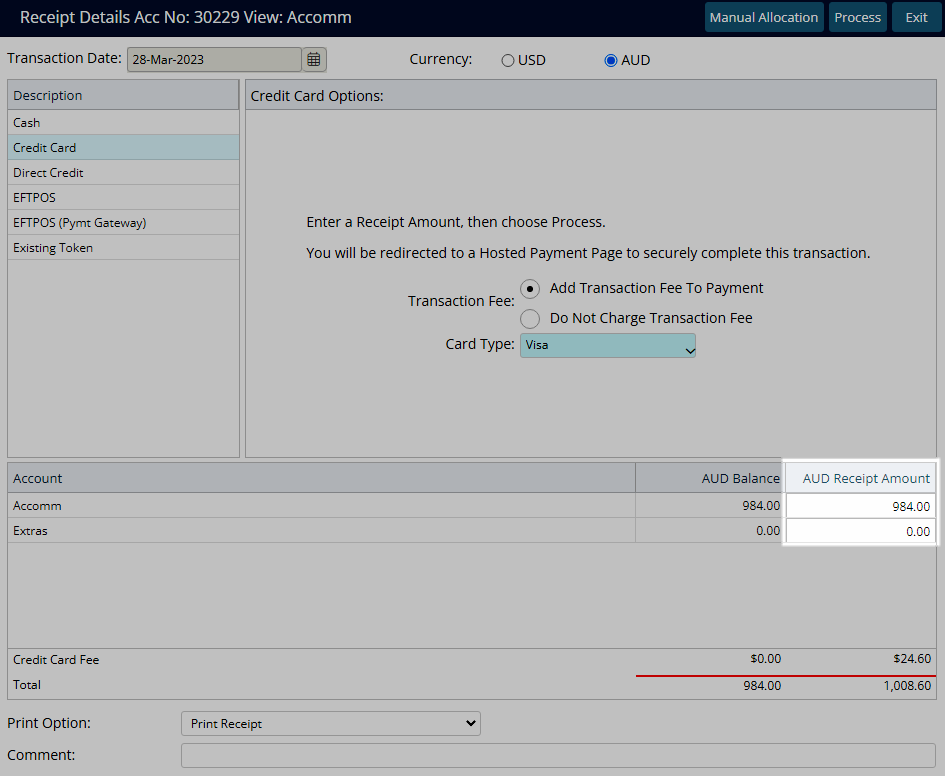
Select a Print Option.
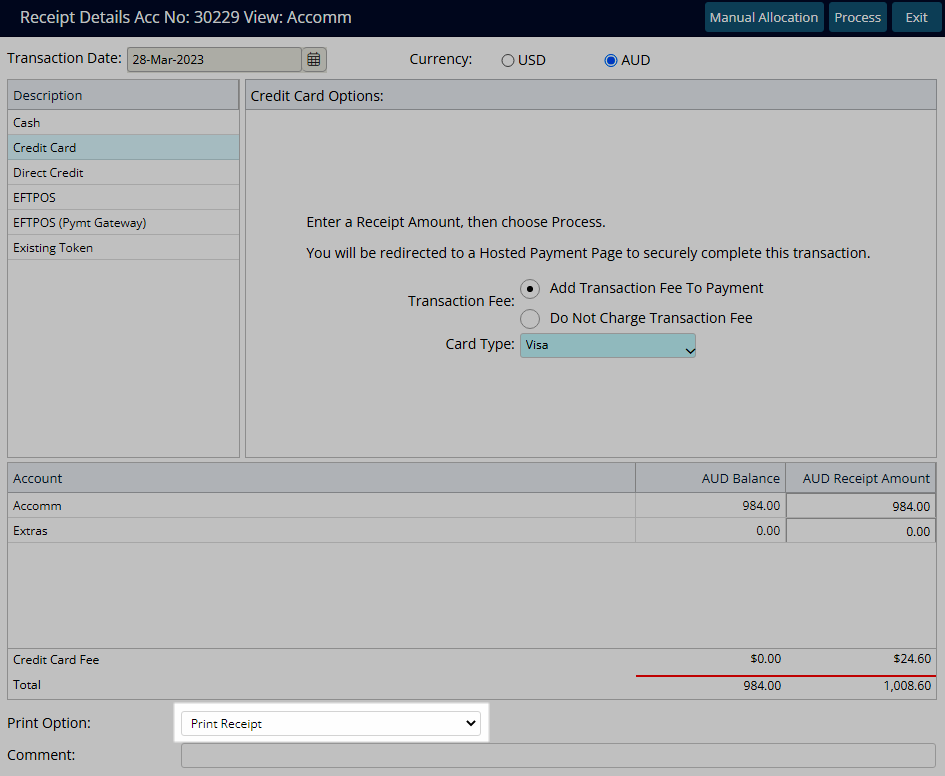
Optional: Enter a Transaction Comment.
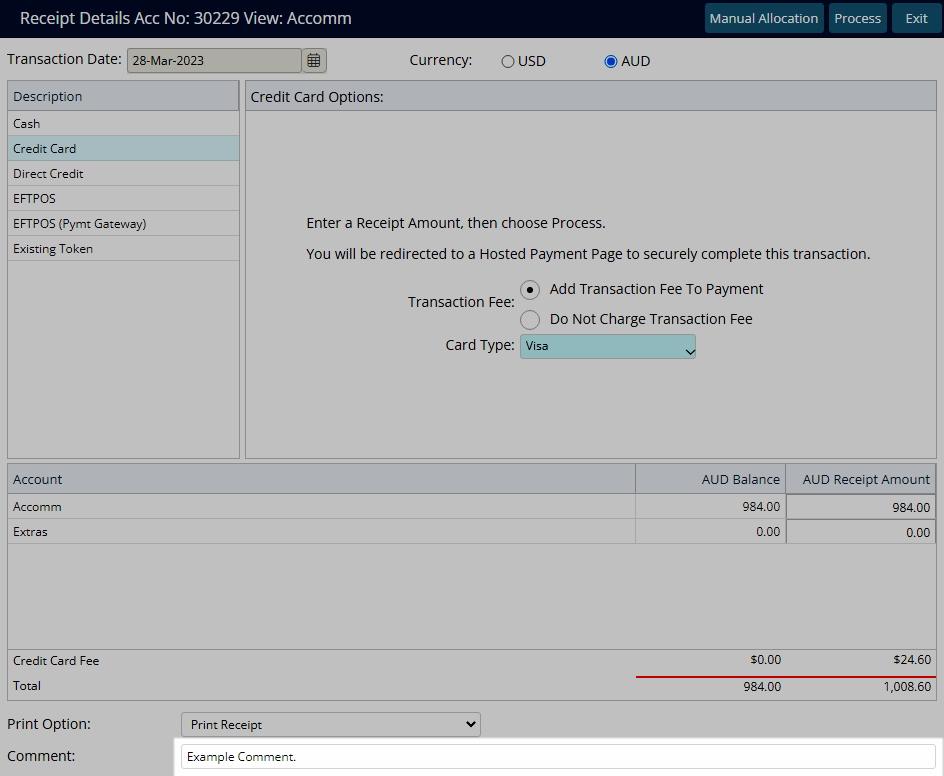
Select 'Process'.
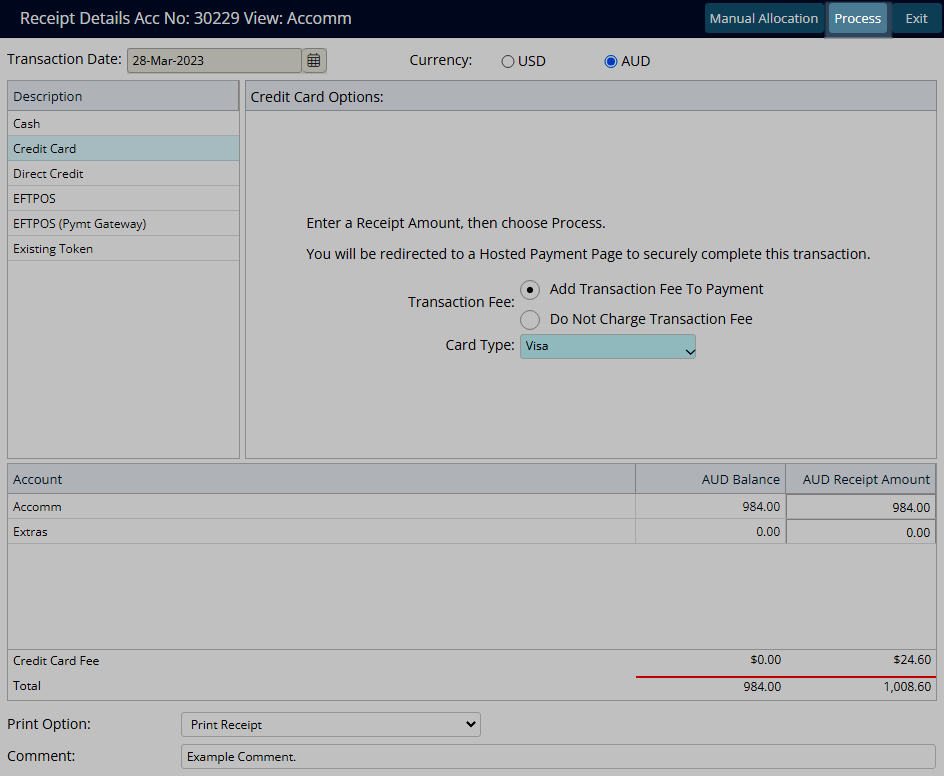
Enter the Credit Card Details.
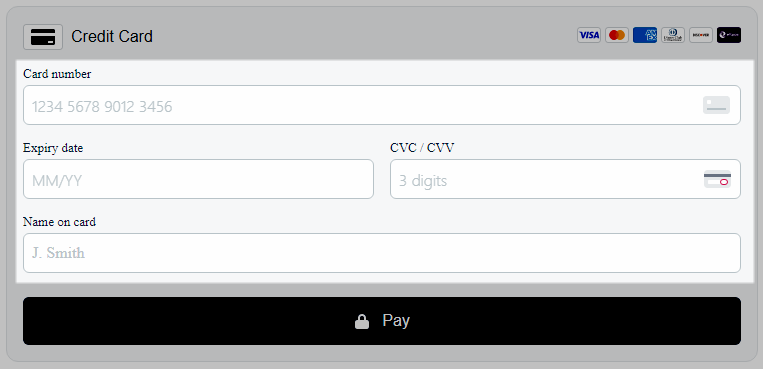
Select 'Pay' or 'Submit'.
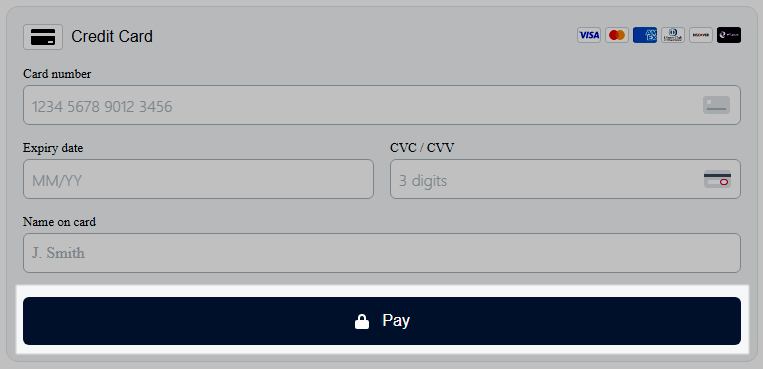
A Credit Card Receipt for the entered Receipt Amount will be created on the Account and a Credit Card Token will be created using the card information entered.
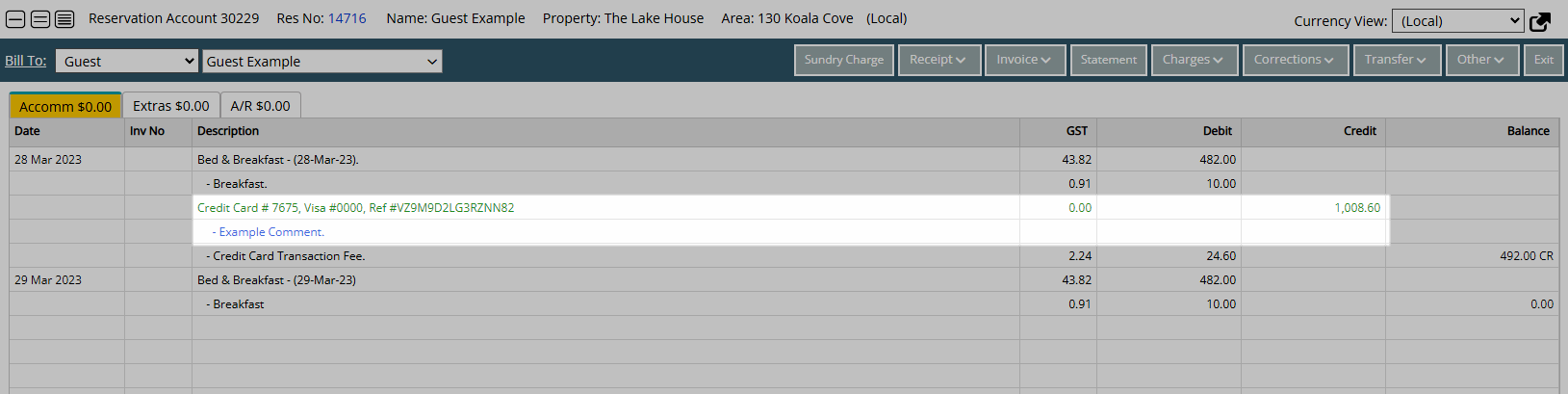
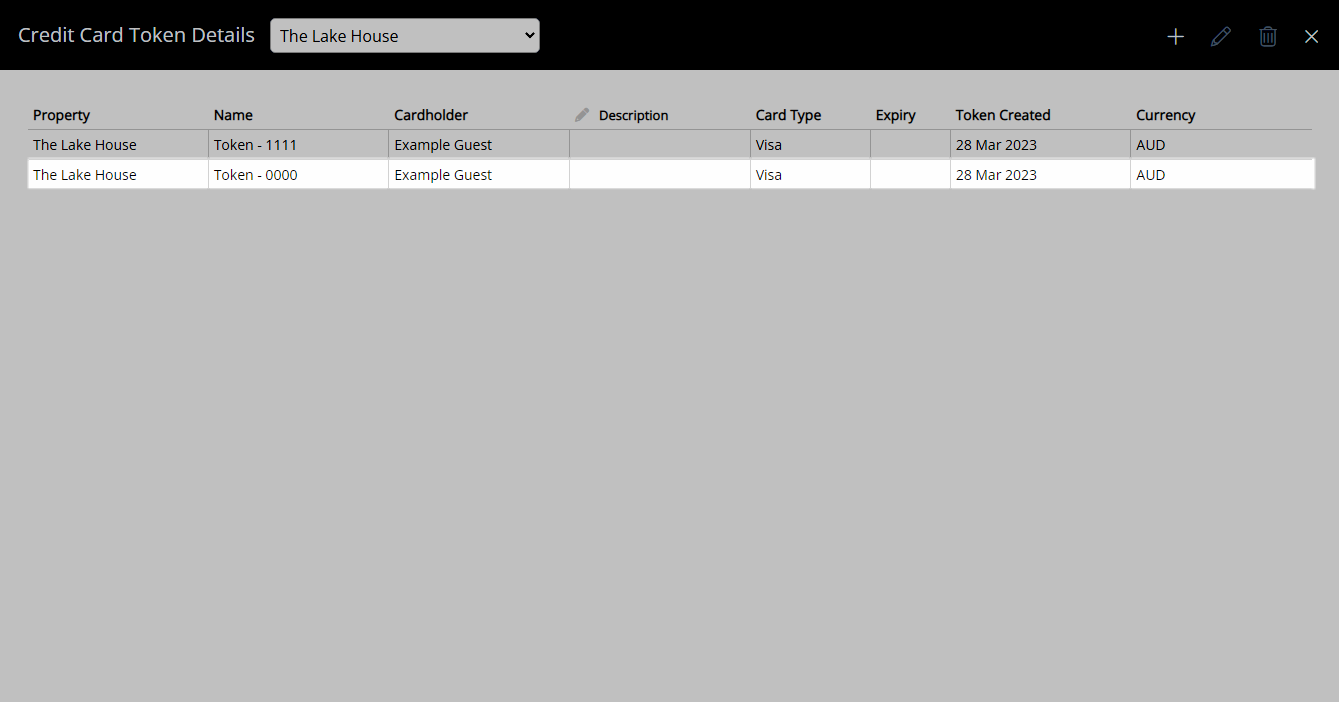
Use
- Go to Accounting > Quick Account Access in the Side Menu of RMS.
- Enter a Reservation Number or Account Number and choose the
 'Go to Account' icon.
'Go to Account' icon. - Select the 'Receipt' menu and choose 'Create Receipt'.
- Select the Receipt Type of 'Credit Card'.
- Select the Transaction Fee option.
- Select a Card Type.
- Enter the Receipt Amount.
- Select a Print Option.
- Optional: Enter a Transaction Comment.
- Select 'Process'.
- Enter the Credit Card Details.
- Select 'Pay' or 'Submit'.

The ability to select a currency is available if the Property is configured to use an Alternate Currency.
-
Guide
- Add Button
Guide
Go to Accounting > Quick Account Access in the Side Menu of RMS.
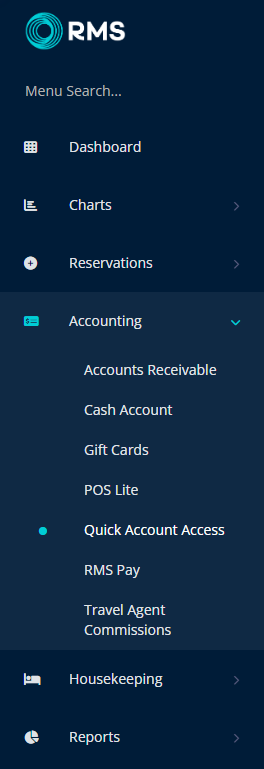
Enter a Reservation Number or Account Number and choose the ![]() 'Go to Account' icon.
'Go to Account' icon.
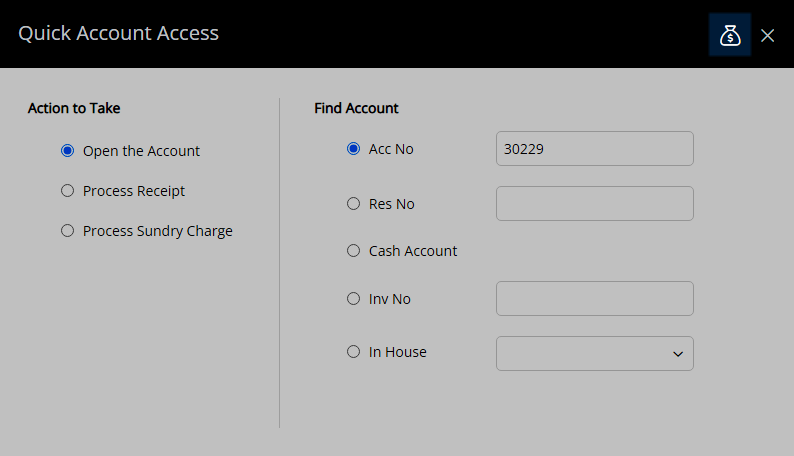
Select the 'Receipt' menu and choose 'Create Receipt'.
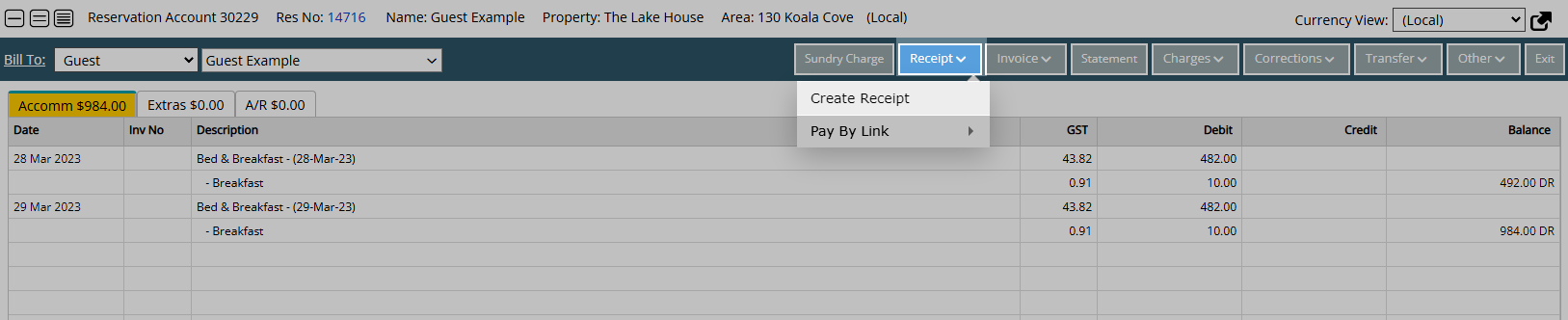
Select the Receipt Type of 'Credit Card'.
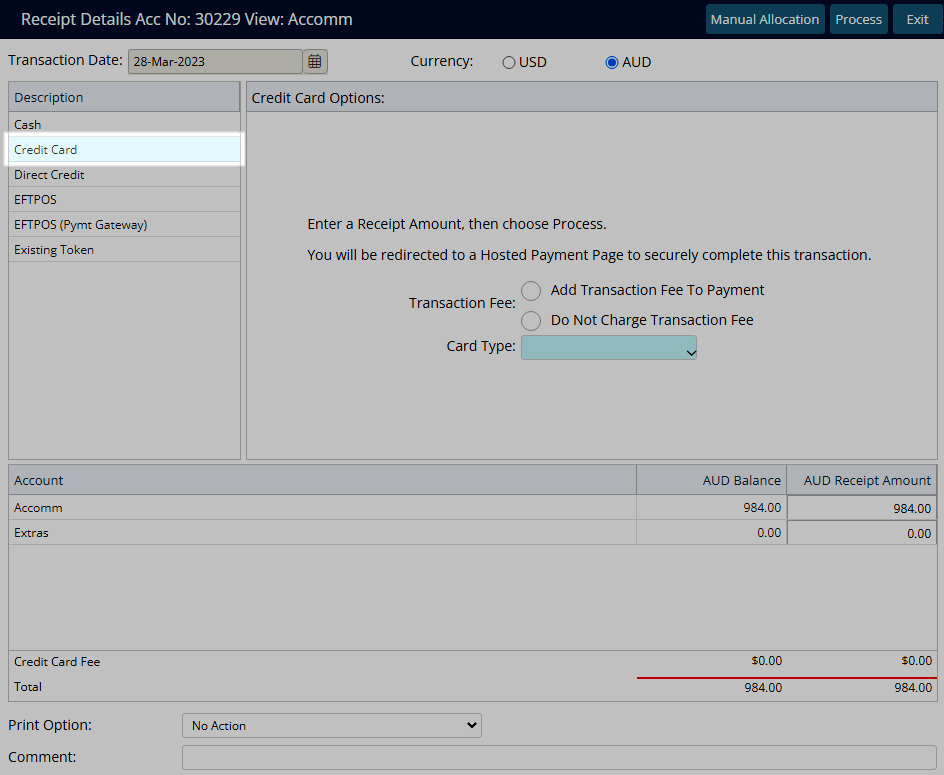
Select the Transaction Fee option.
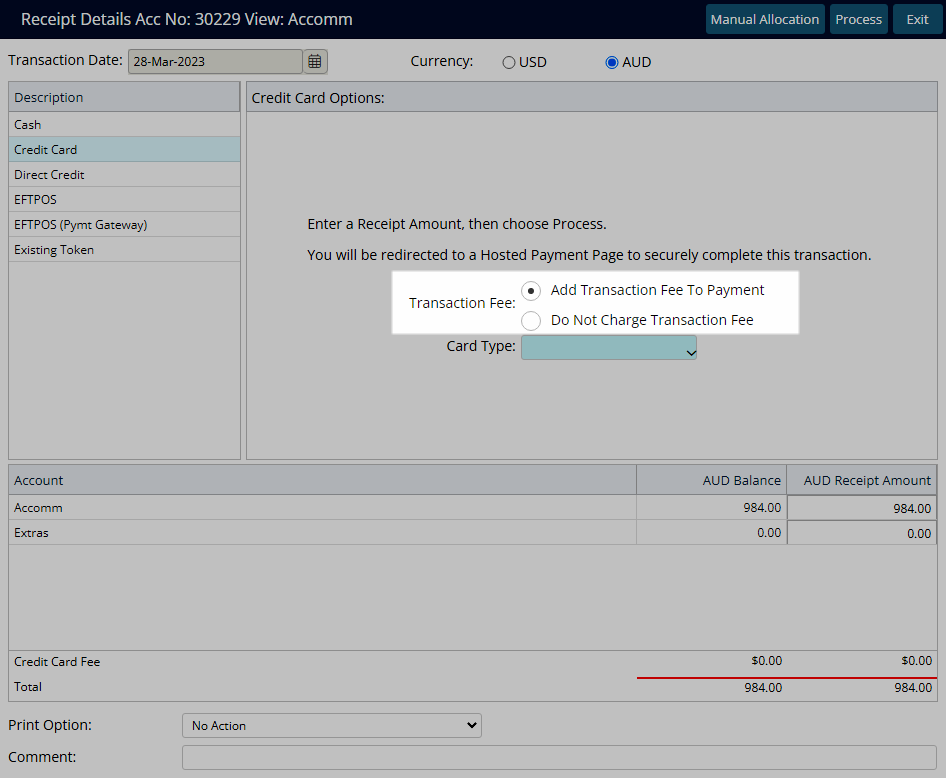
Select a Card Type.
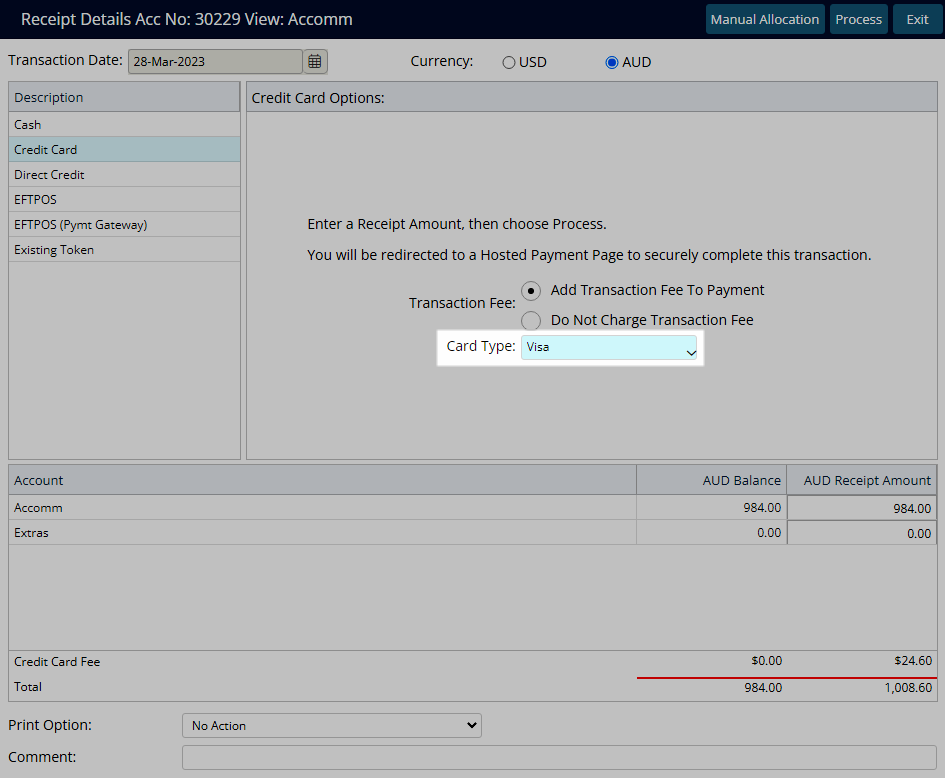
Enter the Receipt Amount.
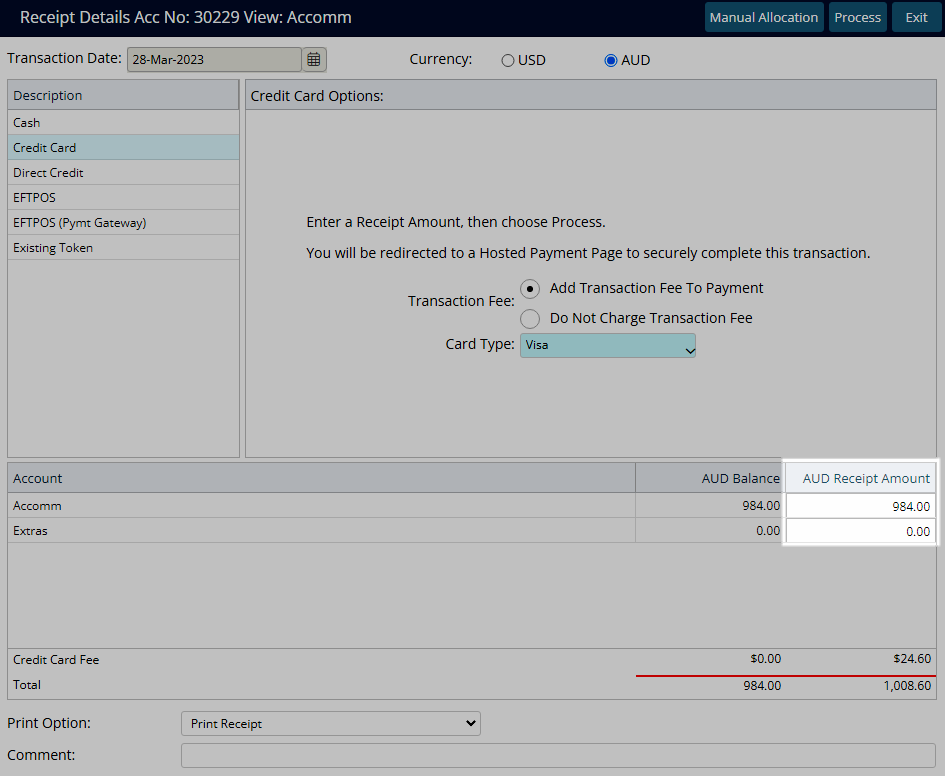
Select a Print Option.
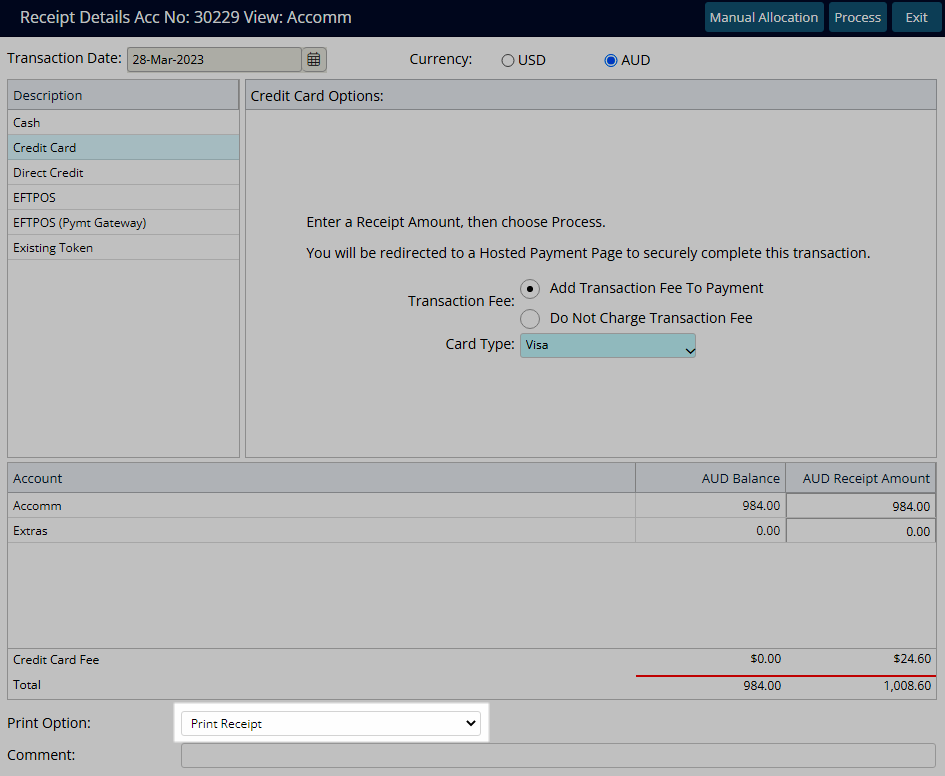
Optional: Enter a Transaction Comment.
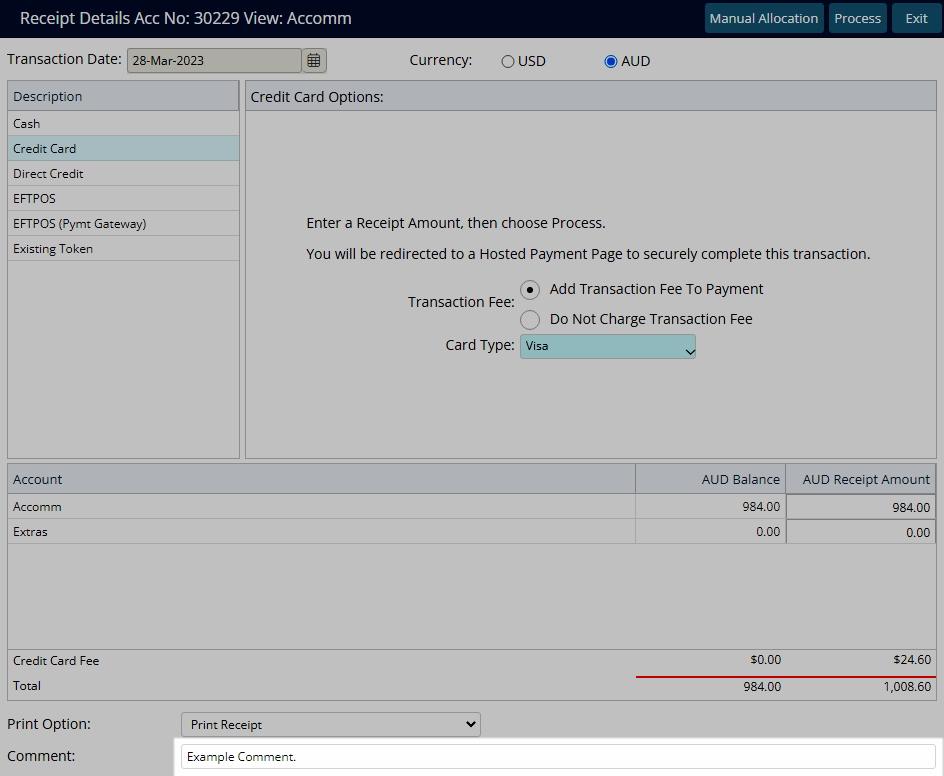
Select 'Process'.
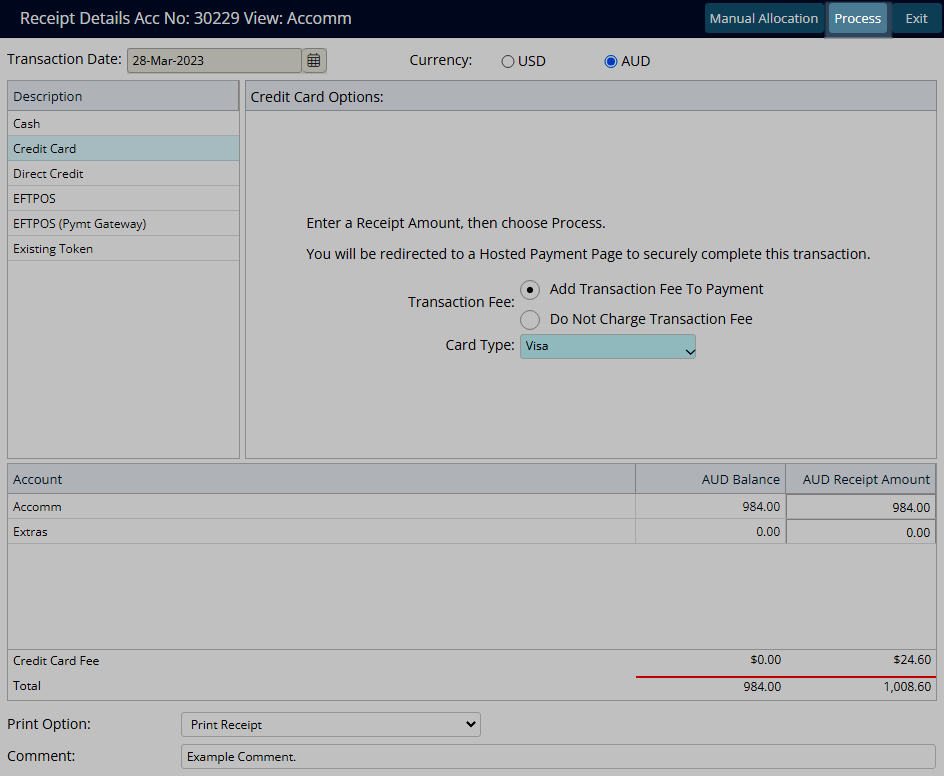
Enter the Credit Card Details.
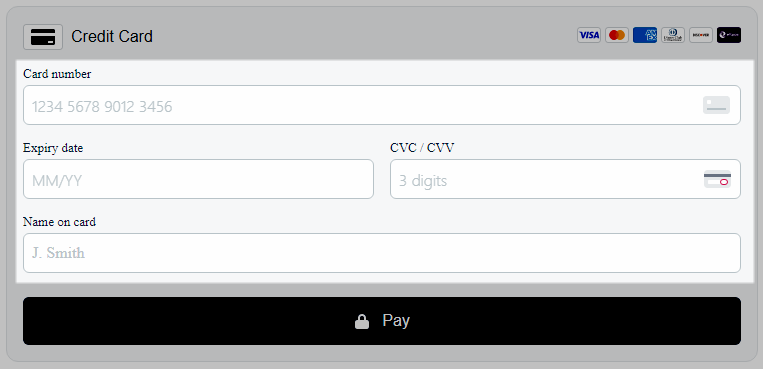
Select 'Pay' or 'Submit'.
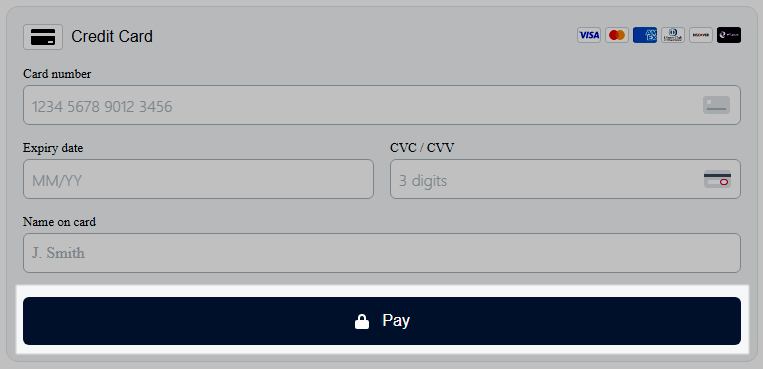
A Credit Card Receipt for the entered Receipt Amount will be created on the Account and a Credit Card Token will be created using the card information entered.