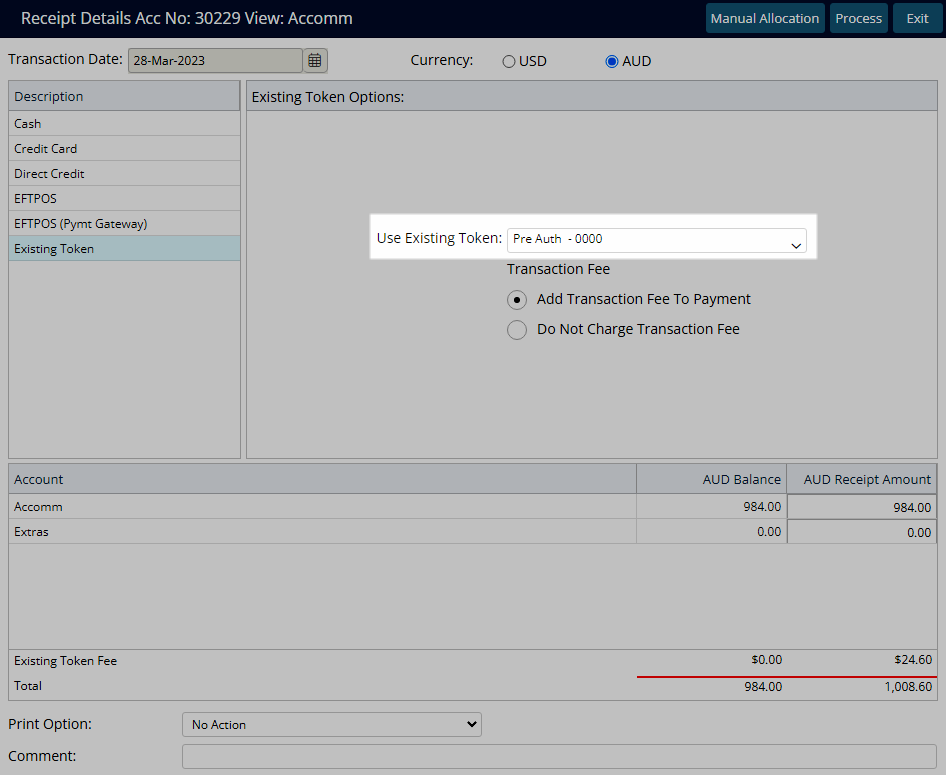Pre-Authorisation
Place a temporary hold of funds on a Guest's credit card using a Payment Gateway in RMS.
Pre-Authorisation places a temporary hold of funds on a Credit Card when using a compatible Payment Gateway in RMS.
-
Information
-
Use
- Add Button
Information
Pre-authorisation places a temporary hold of funds on a Credit Card when using a compatible Payment Gateway in RMS.
Funds held by pre-authorisation can be consumed on the Reservation Account using the CC Pre-Auth Token.
CC Pre-Auth Tokens are associated to the Reservation they are created on and can be created using a different card to any Credit Card Token on the Guest Profile.
The options available to create a CC Pre-Auth Token vary based on the Payment Gateway configured for the Property and include creation using an existing Credit Card Token or the connected EFTPOS terminal when using RMS Pay.
A CC Pre-Auth Token can be created on a Reservation from the Arrive Date up until the Depart Date when the Accounting Date also falls between these dates.
The Guest's bank will release the funds back to the Guest if the pre-authorisation is not consumed.
The number of days funds are held is determined by the merchant with an average of 3-5 business days up to 30 business days after the CC Pre-Auth Token is created.
Pre-authorisation can be used to verify the validity of a credit card presented at check-in or ensure there is a prerequisite amount of funds available on the card to cover the Guest's accommodation or incidental charges.
A Deposit is a pre-payment taken towards the expected Account Balance on the Reservation that results in funds taken from the Guest's bank account; A pre-authorisation places a hold on the funds within the Guest's bank account until consumed.
A pre-set pre-authorisation amount can be set up on the Payment Gateway using the following options.
| Calculation Option | Description |
|---|---|
| Default Pre-Auth | The minimum pre-authorisation amount of one dollar or equivalent as determined by the Payment Gateway. |
| Flat Fee Per Reservation | Set a dollar value to be used for pre-authorisation per Reservation. |
| Per Nights Stay | Set a dollar value to be multiplied by the number of nights on a Reservation for the pre-authorisation. |
| Per Adult | Set a dollar value to be multipled by the number of Adult Guests on a Reservation for pre-authorisation. |
| Percentage of Total Rate | Set a percentage value to be calculated against the Total Rate on the Reservation for the pre-authorisation. |
| Total Rate + Per Nights Stay | Enter a dollar value to be multiplied by the number of nights on a Reservation in addition to the value of the Total Rate for pre-authorisation. |
| Total Rate + Percentage of Total Rate | Enter a percentage value to be calculated against the Total Rate in addition to the value of the Total Rate on the Reservation for pre-authorisation. |
| First Night's Accommodation | The value of the first night's Rate as the pre-authorisation value. |

Account Types, Reservation, Guest and Rate are default System Labels that can be customised.

Users will require Security Profile access to use this feature.
-
Use
- Add Button
Use
- Go to the Toolbar Menu Reservation Search in RMS.
- Enter the Reservation Number and press 'Enter'.
- Select the
 'CC Pre-Auth Token' icon.
'CC Pre-Auth Token' icon. - Select the
 'Add' icon.
'Add' icon. - Select the Process Token Using option.
- Enter a Process Amount.
- Select the
 'Create/Exit' icon.
'Create/Exit' icon.-
Hosted Payment Form.
- Enter the Credit Card Details.
- Select 'Pay' or 'Submit'.
-
EFTPOS Terminal.
- Follow the On-screen Prompts on the EFTPOS terminal.
-
Existing Credit Card Token.
- Select the Credit Card Token to use for Pre-authorisation.
- Enter a Process Amount.
- Select the
 'Create/Exit' icon.
'Create/Exit' icon.
-
Hosted Payment Form.
- Optional: Enter a Description.
- Exit.

A CC Pre-Auth Token can be created on a Reservation from the Arrive Date up until the Depart Date when the Accounting Date also falls between these dates.
The 'Process Token Using' options will vary based on the Payment Gateway configured for the Property.
The Process Amount will use the Pre-authorisation Calculation Option selected on the Payment Gateway setup.
-
Guide
- Add Button
Guide
Go to the Toolbar Menu Reservation Search in RMS.
Enter the Reservation Number and press 'Enter'.

Select the ![]() 'CC Pre-Auth Token' icon.
'CC Pre-Auth Token' icon.
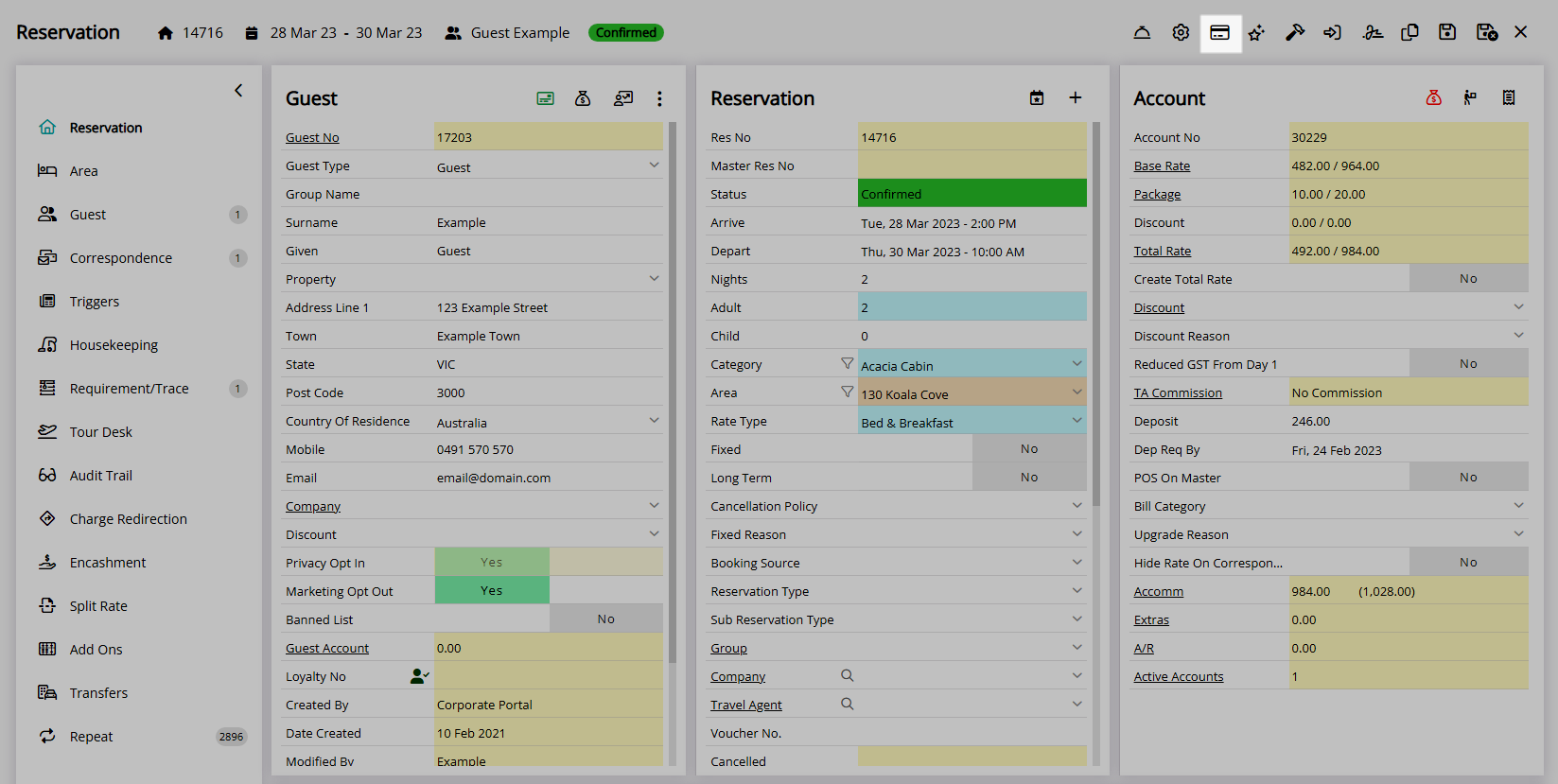
Select the  'Add' icon.
'Add' icon.
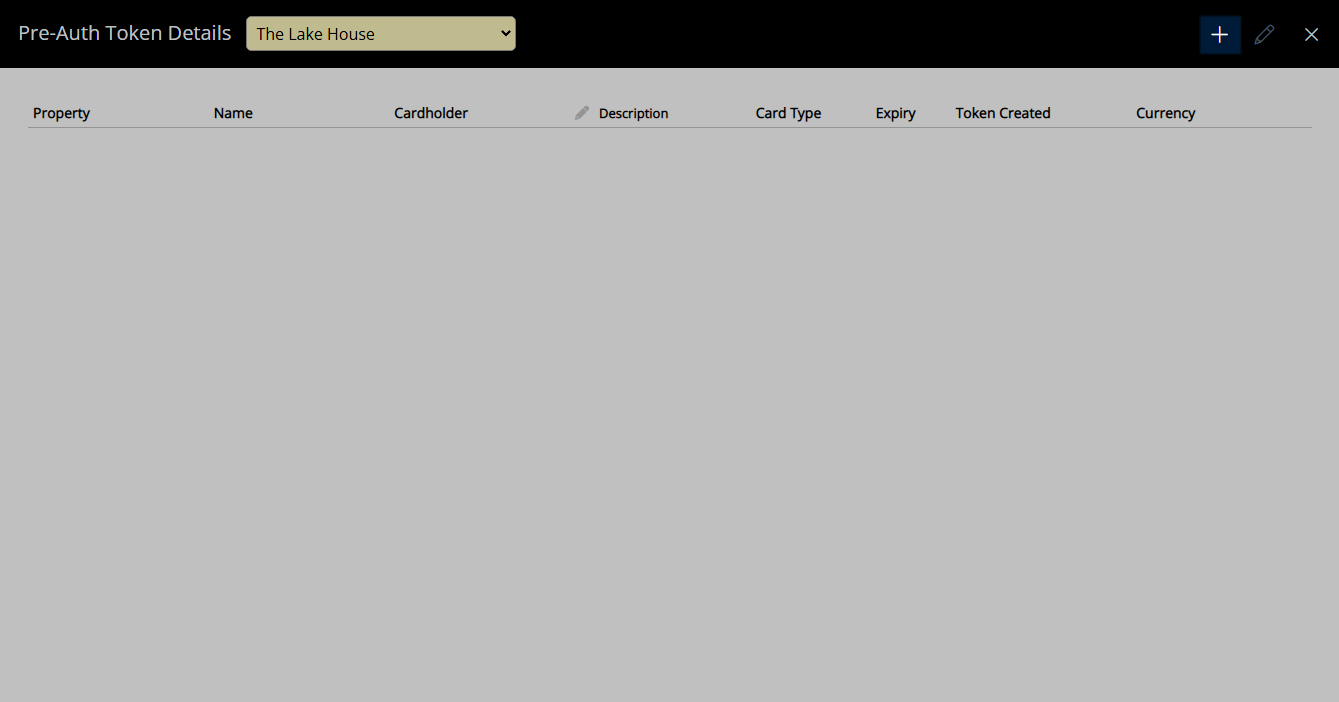
Select the Process Token Using option.
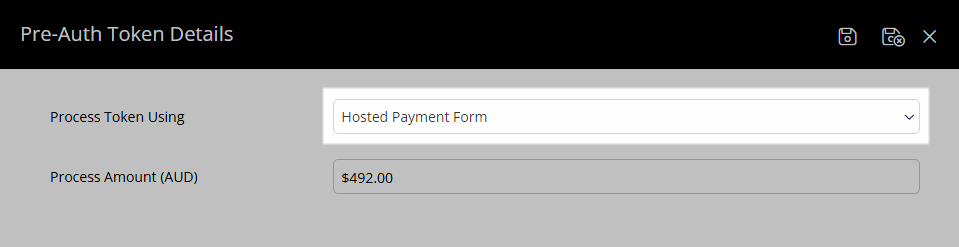
Enter a Process Amount.
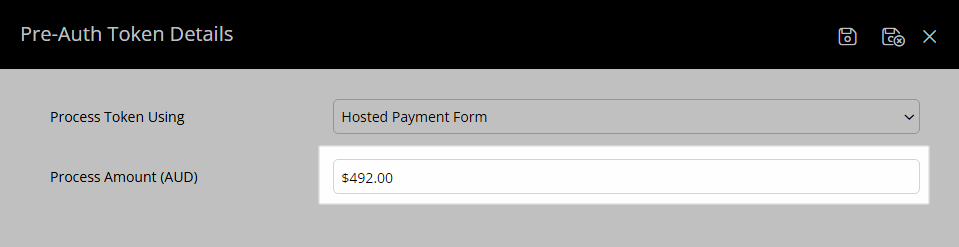
Select the ![]() 'Create/Exit' icon.
'Create/Exit' icon.
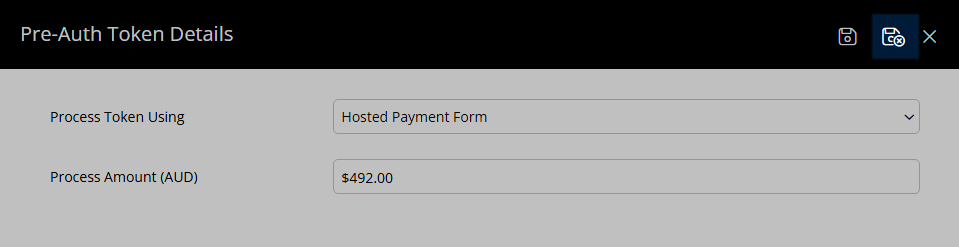
Hosted Payment Form.
Enter the Credit Card Details.
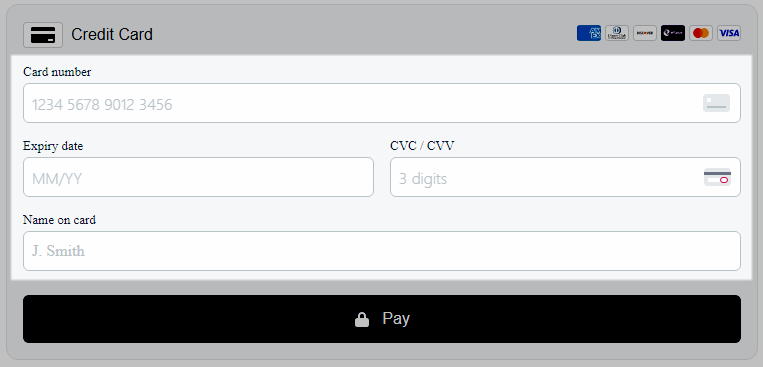
Select 'Pay' or 'Submit'.
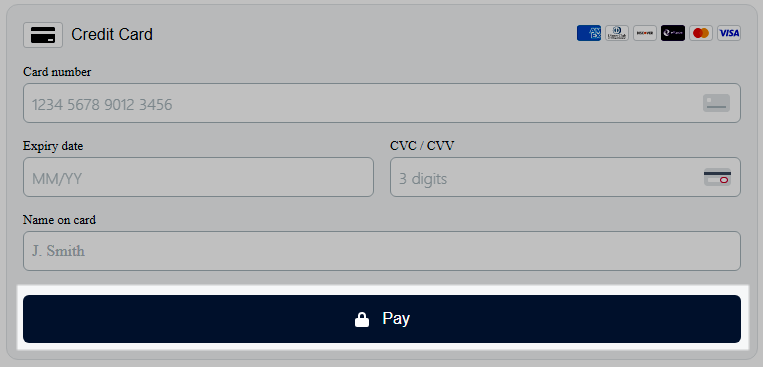
EFTPOS Terminal.
Follow the On-screen Prompts on the EFTPOS terminal.

Existing Credit Card Token.
Select the Credit Card Token to use for Pre-authorisation.
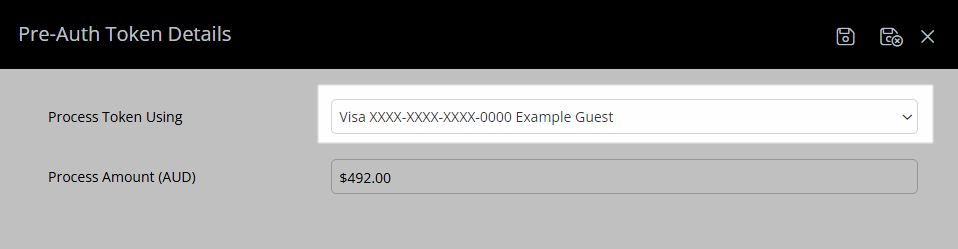
Enter a Process Amount.
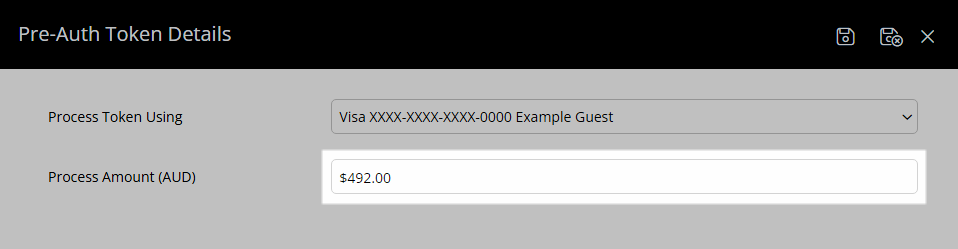
Select the ![]() 'Create/Exit' icon.
'Create/Exit' icon.
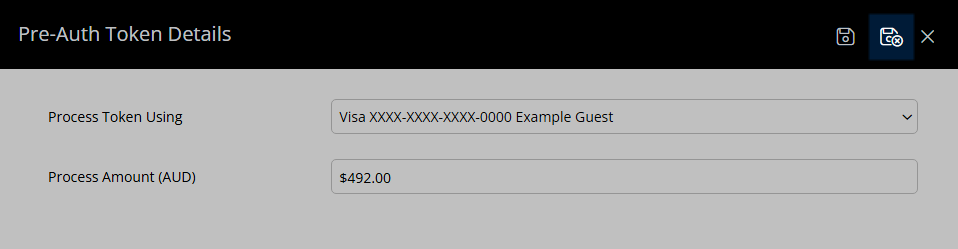
Optional: Enter a Description.
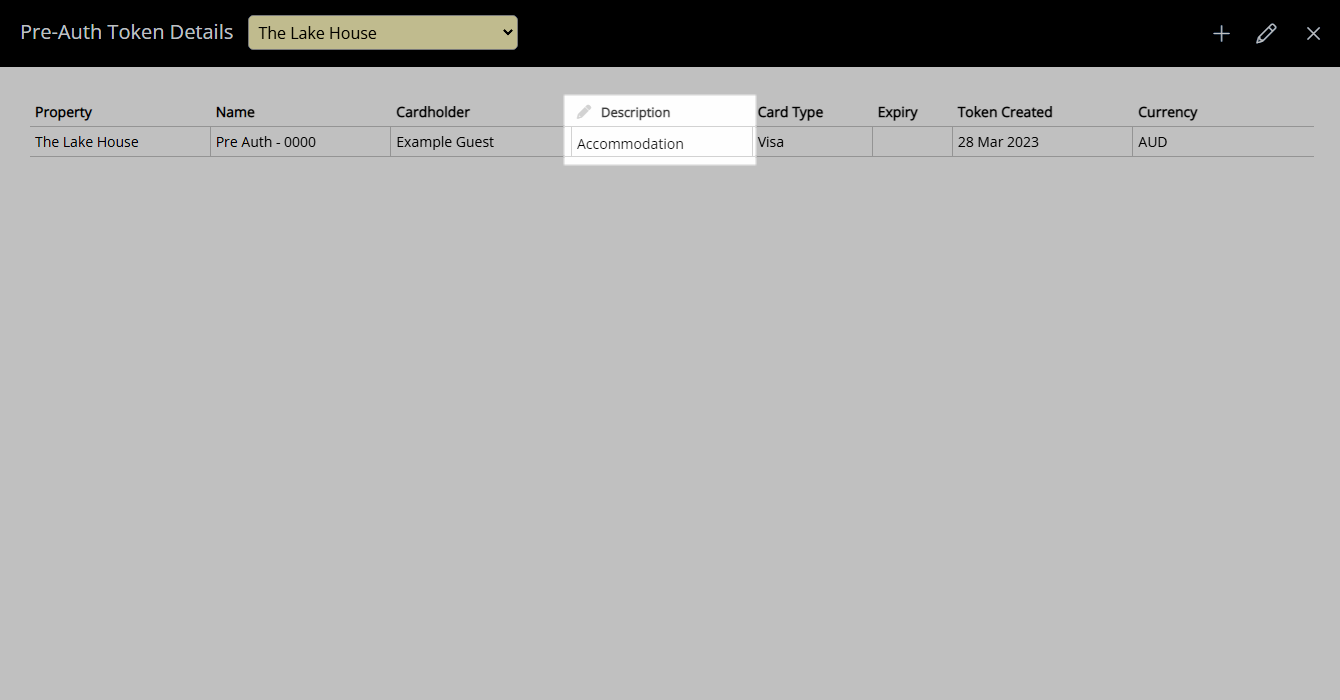
Select 'Exit' to leave the Pre-Auth Token Details and return to the Reservation.
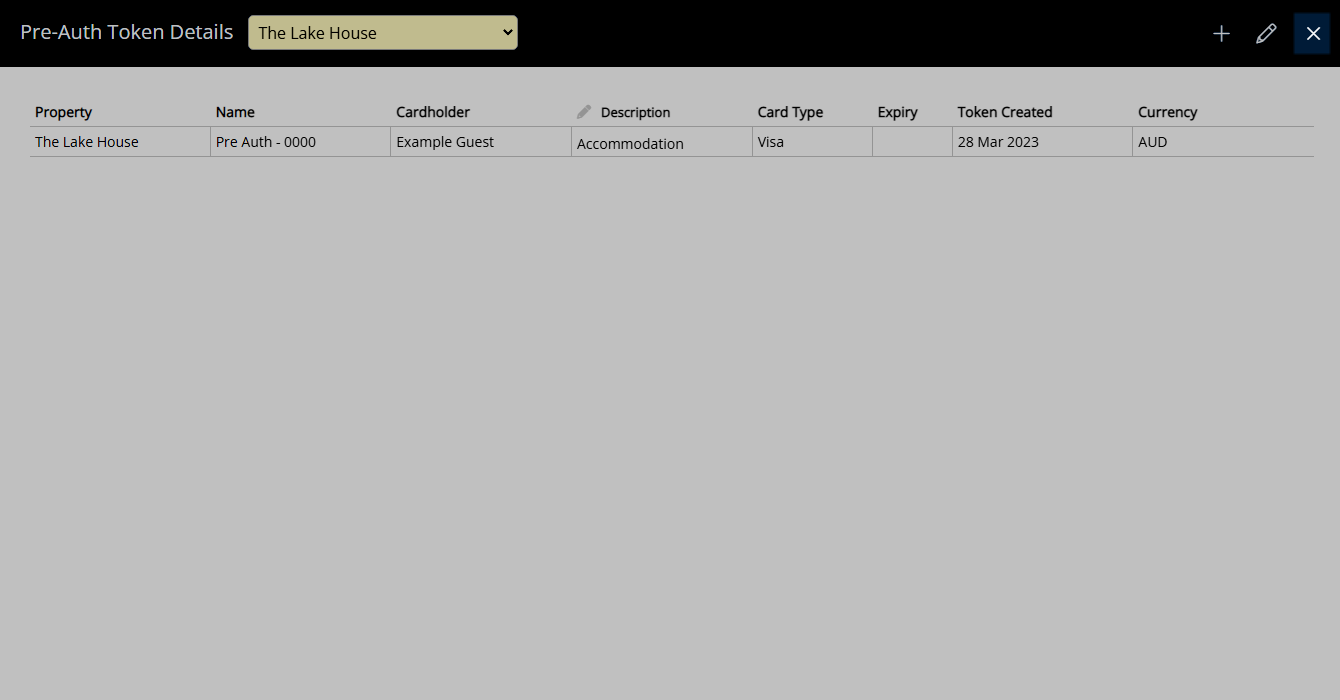
The CC Pre-Auth Token will be available for selection when creating a Receipt on the Reservation Account.
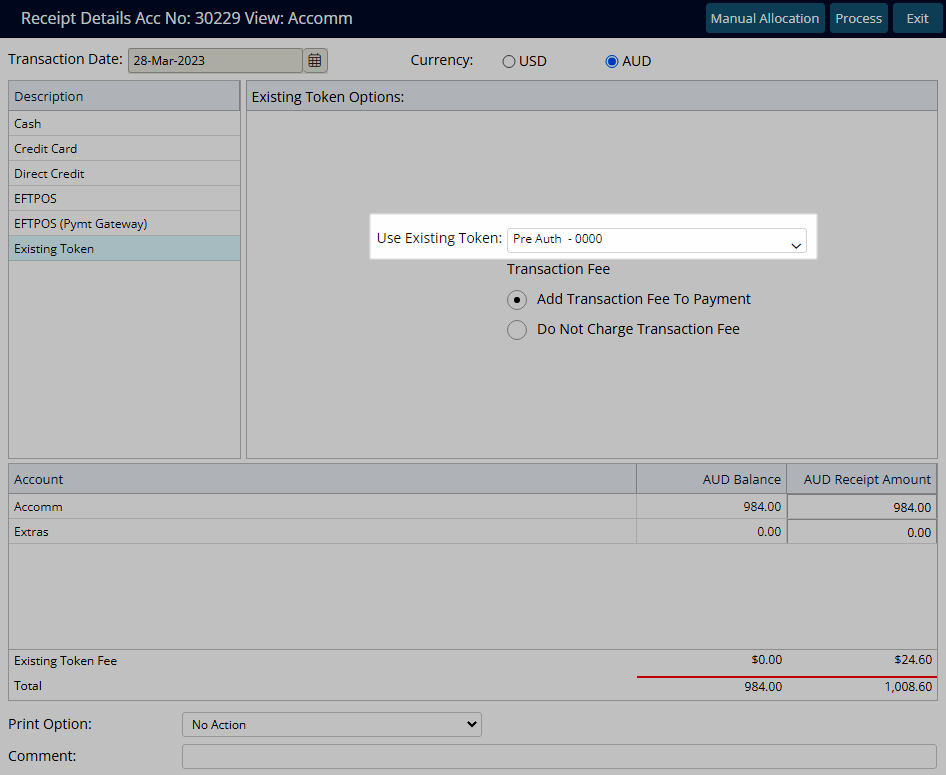
Use
- Go to the Toolbar Menu Reservation Search in RMS.
- Enter the Reservation Number and press 'Enter'.
- Select the
 'CC Pre-Auth Token' icon.
'CC Pre-Auth Token' icon. - Select the
 'Add' icon.
'Add' icon. - Select the Process Token Using option.
- Enter a Process Amount.
- Select the
 'Create/Exit' icon.
'Create/Exit' icon.-
Hosted Payment Form.
- Enter the Credit Card Details.
- Select 'Pay' or 'Submit'.
-
EFTPOS Terminal.
- Follow the On-screen Prompts on the EFTPOS terminal.
-
Existing Credit Card Token.
- Select the Credit Card Token to use for Pre-authorisation.
- Enter a Process Amount.
- Select the
 'Create/Exit' icon.
'Create/Exit' icon.
-
Hosted Payment Form.
- Optional: Enter a Description.
- Exit.

A CC Pre-Auth Token can be created on a Reservation from the Arrive Date up until the Depart Date when the Accounting Date also falls between these dates.
The 'Process Token Using' options will vary based on the Payment Gateway configured for the Property.
The Process Amount will use the Pre-authorisation Calculation Option selected on the Payment Gateway setup.
-
Guide
- Add Button
Guide
Go to the Toolbar Menu Reservation Search in RMS.
Enter the Reservation Number and press 'Enter'.

Select the ![]() 'CC Pre-Auth Token' icon.
'CC Pre-Auth Token' icon.
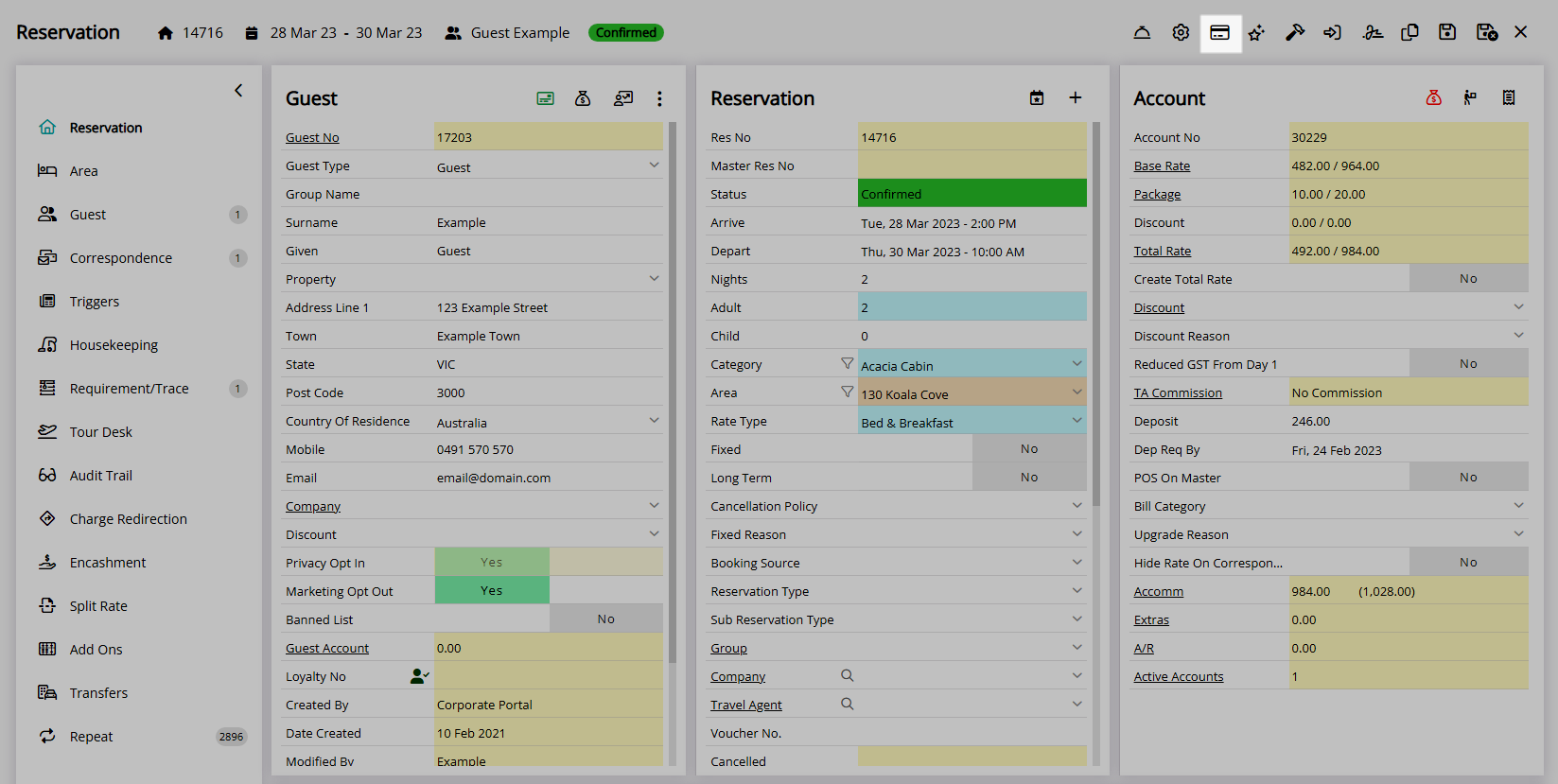
Select the  'Add' icon.
'Add' icon.
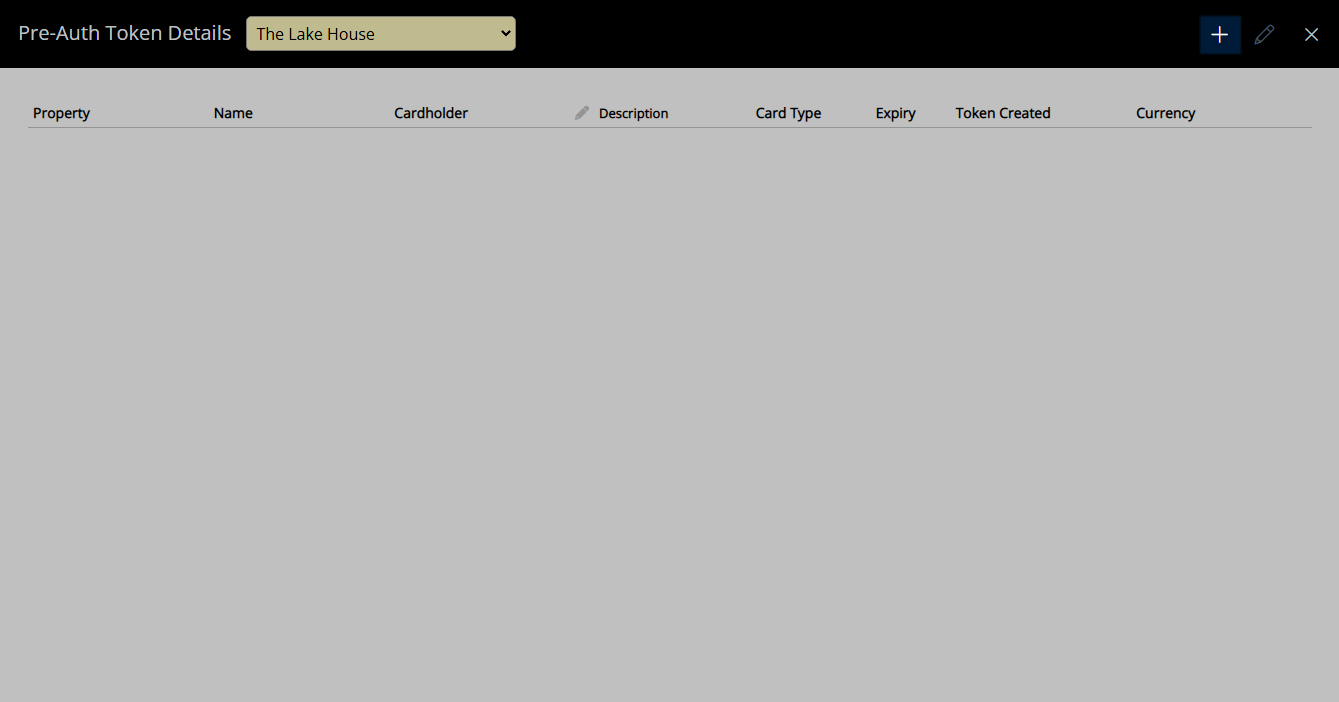
Select the Process Token Using option.
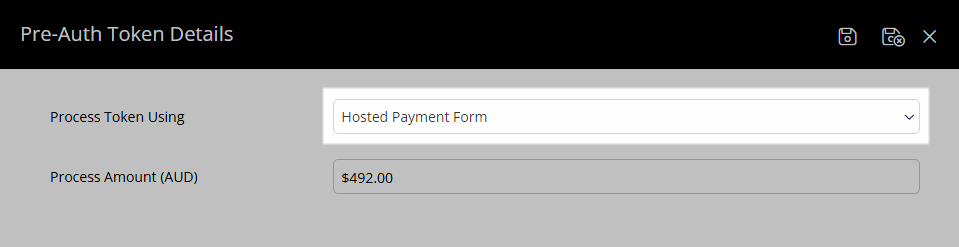
Enter a Process Amount.
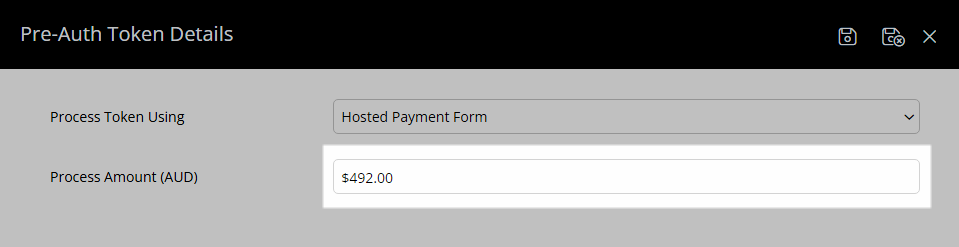
Select the ![]() 'Create/Exit' icon.
'Create/Exit' icon.
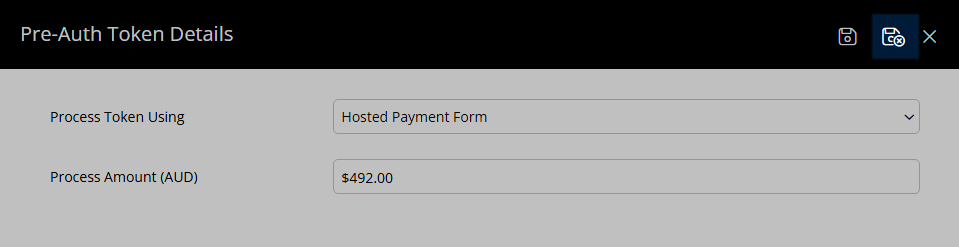
Hosted Payment Form.
Enter the Credit Card Details.
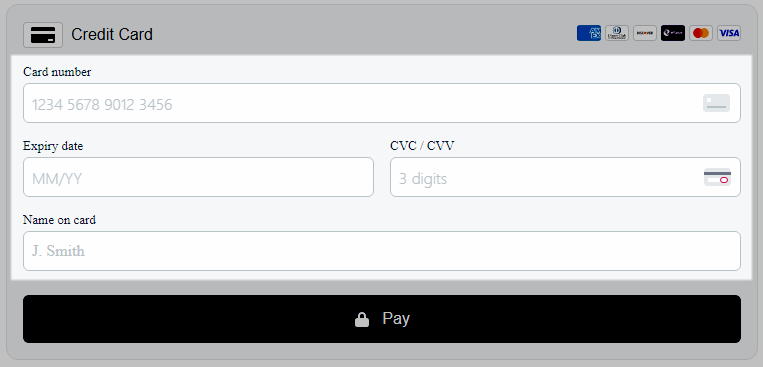
Select 'Pay' or 'Submit'.
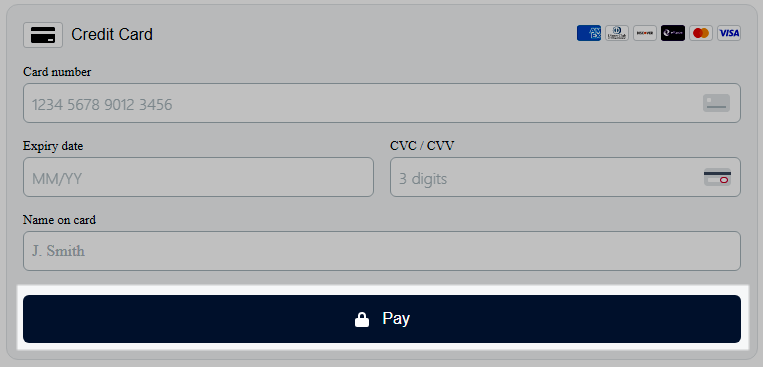
EFTPOS Terminal.
Follow the On-screen Prompts on the EFTPOS terminal.

Existing Credit Card Token.
Select the Credit Card Token to use for Pre-authorisation.
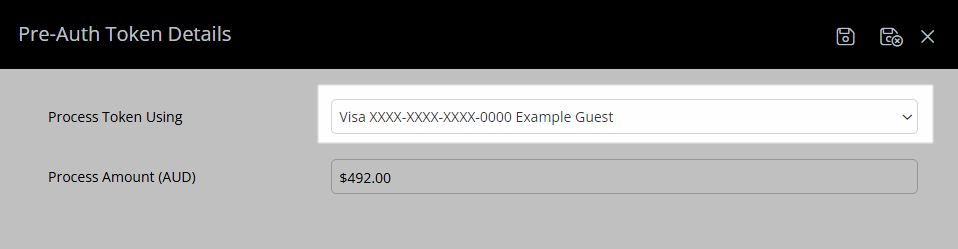
Enter a Process Amount.
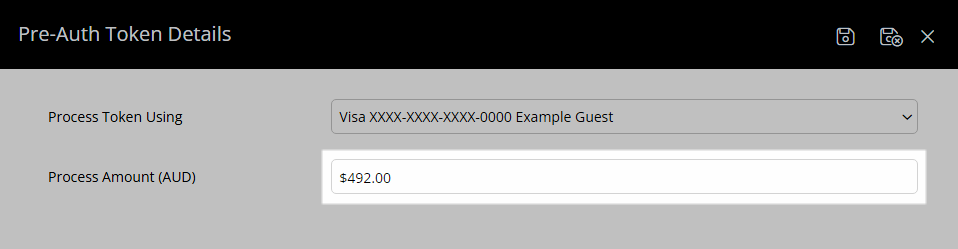
Select the ![]() 'Create/Exit' icon.
'Create/Exit' icon.
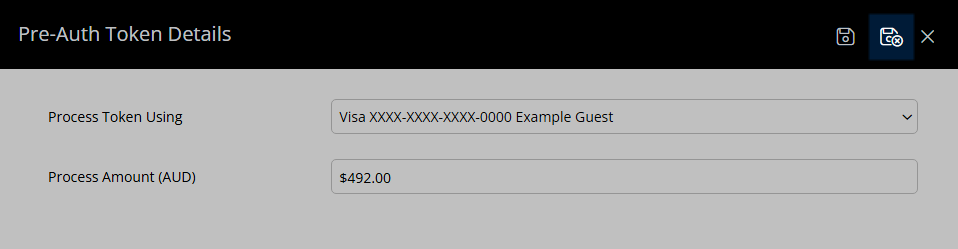
Optional: Enter a Description.
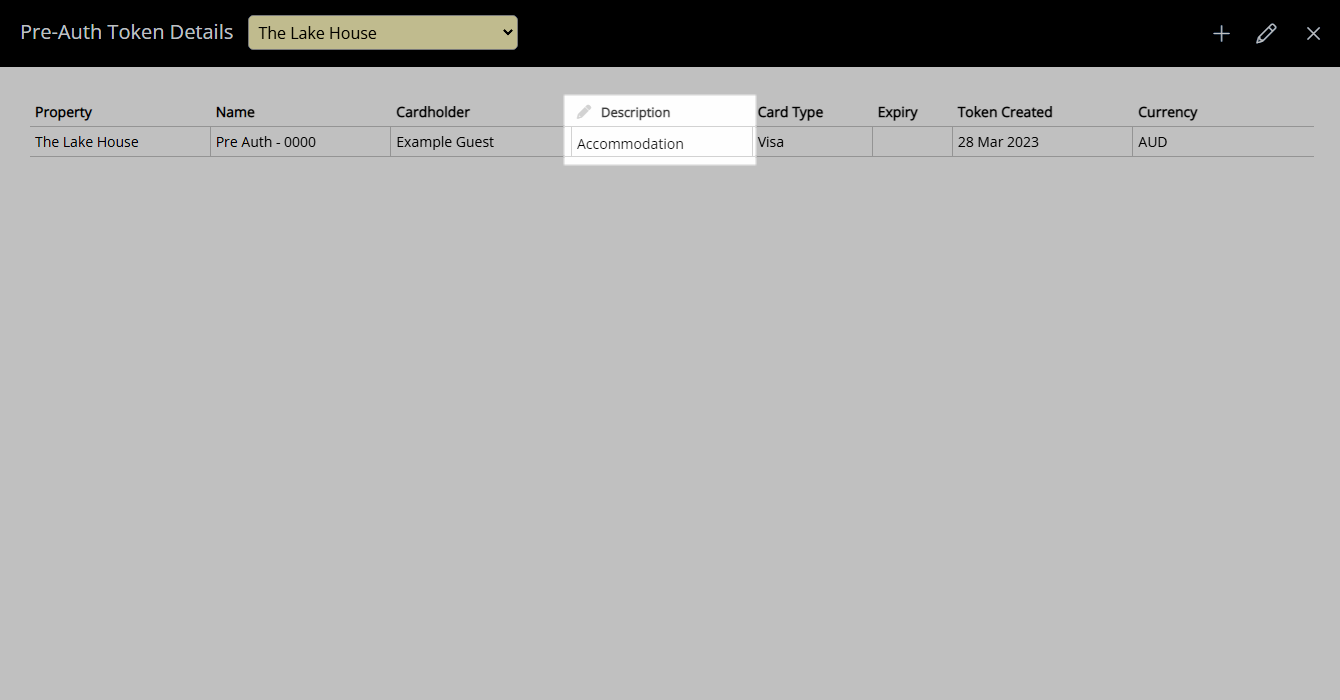
Select 'Exit' to leave the Pre-Auth Token Details and return to the Reservation.
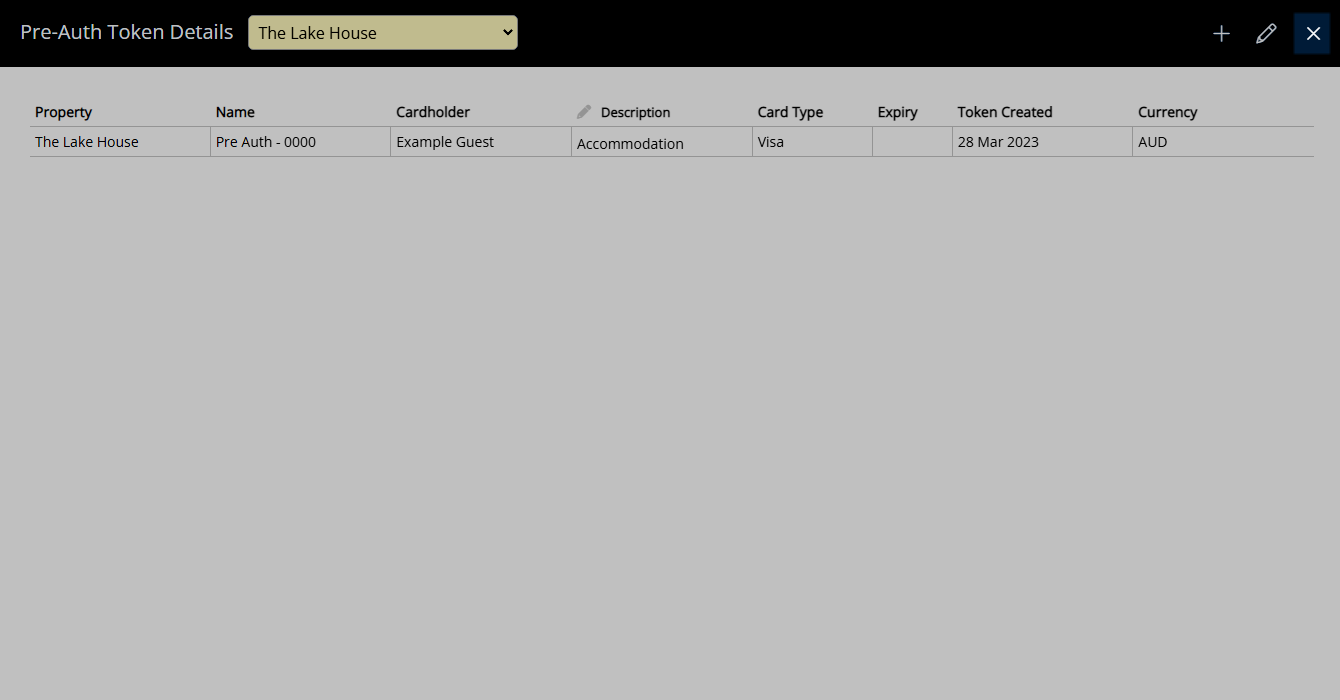
The CC Pre-Auth Token will be available for selection when creating a Receipt on the Reservation Account.