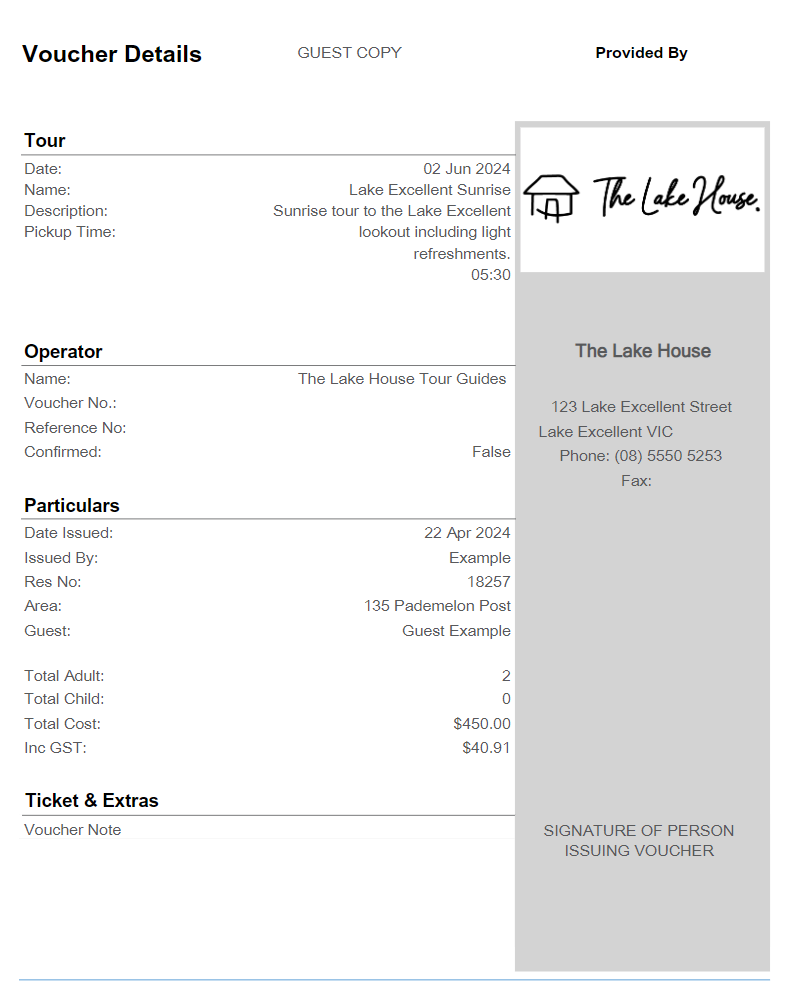Tour Availability Chart
View tour availability and make tour bookings when using the Tour Desk module in RMS.
The Tour Availability Chart provides comprehensive oversight of all tours at a property and their availability when using the Tour Desk module in RMS.
Tours displayed will vary based on the tours available for the date range viewed with availability determined by the tour inventory and existing tour bookings.
A tour booking can be created for a guest or reservation directly from the Tour Availability Chart on any date a tour has remaining openings.
Navigation
To access the Tour Availability Chart go to Tour Tracking > Tour Availability Chart in the side menu of RMS.
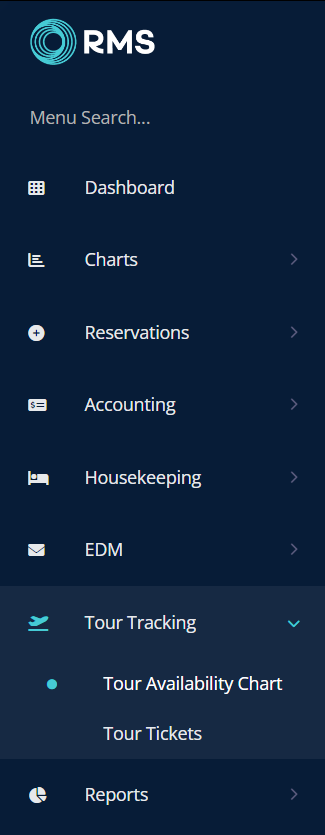
Select a Property to view tours and availability at that property.
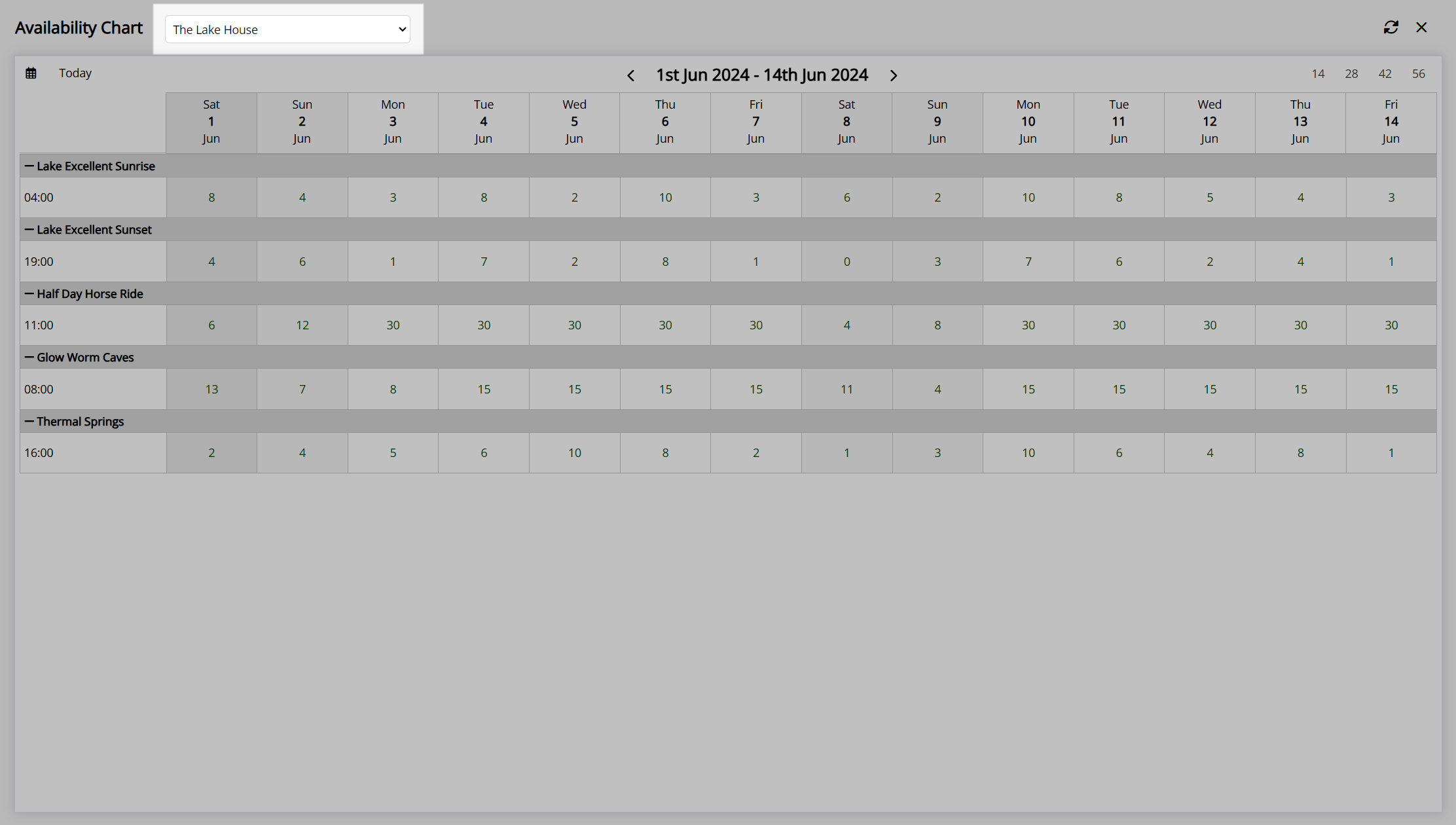
Select a number of days to view to change the period of time shown on the chart.
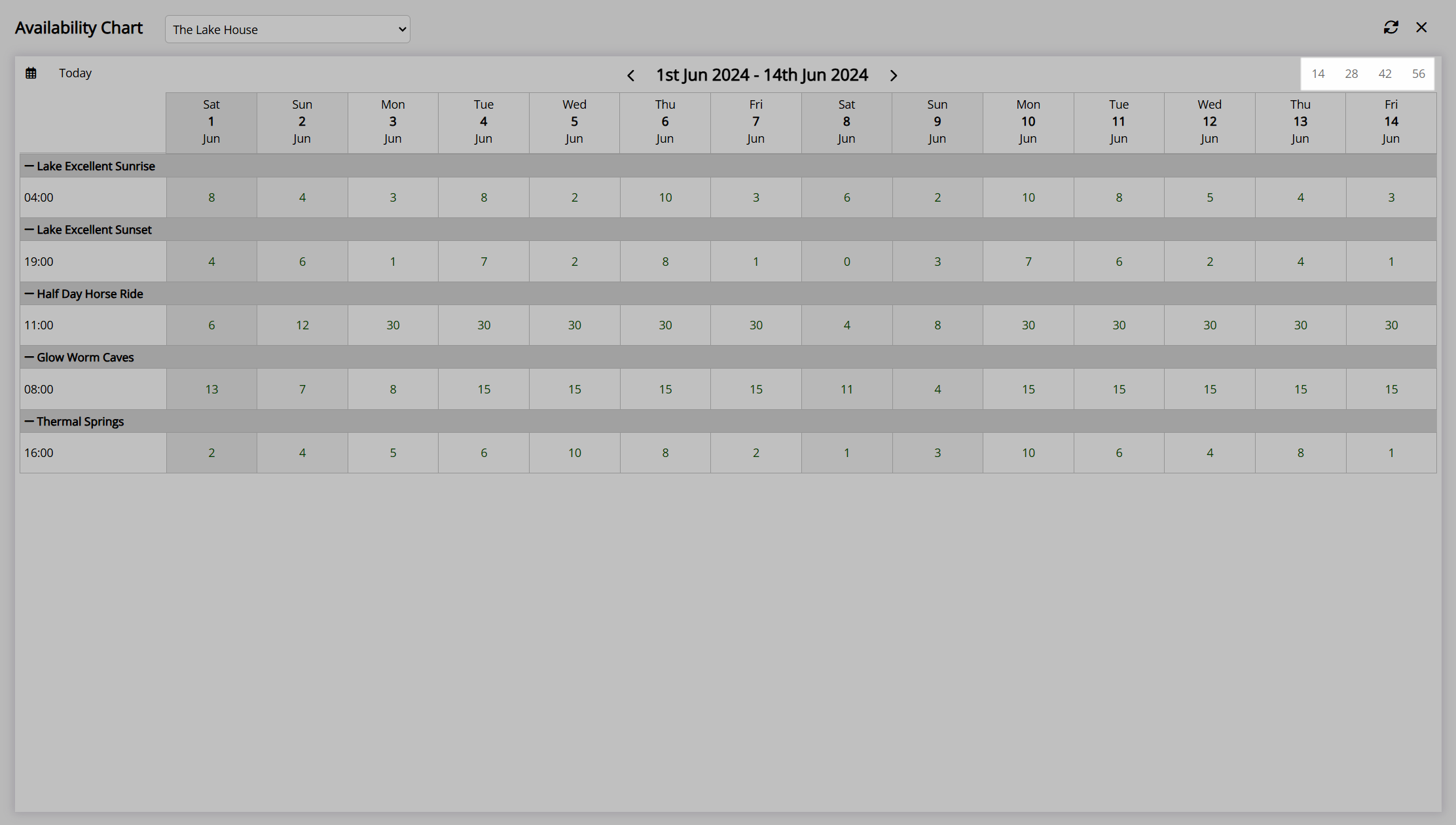
Select a date to show tour availability for the selected number of days from the selected date.
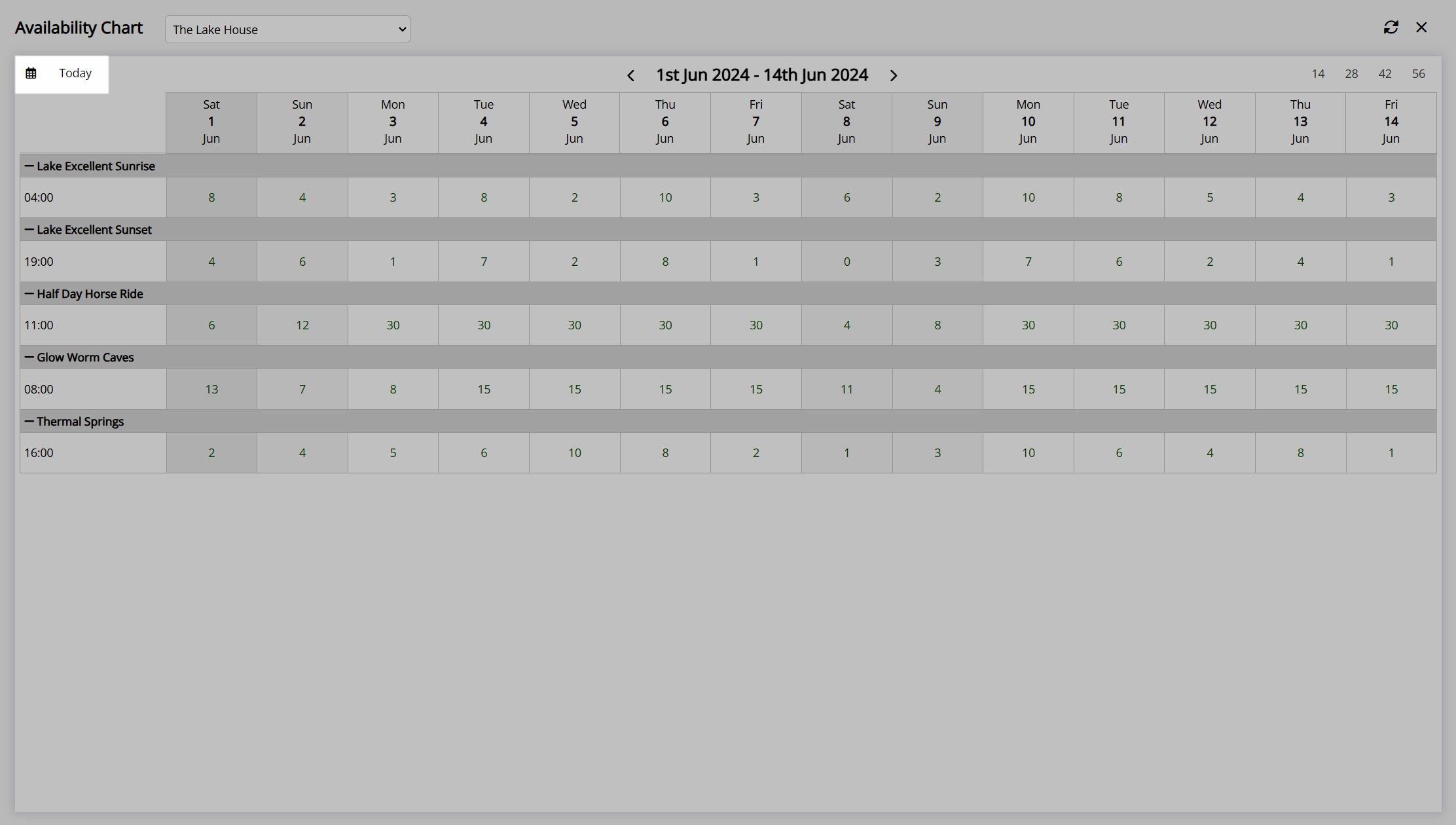
Use the  and
and  icons to scroll forward or back through dates of tour availability.
icons to scroll forward or back through dates of tour availability.
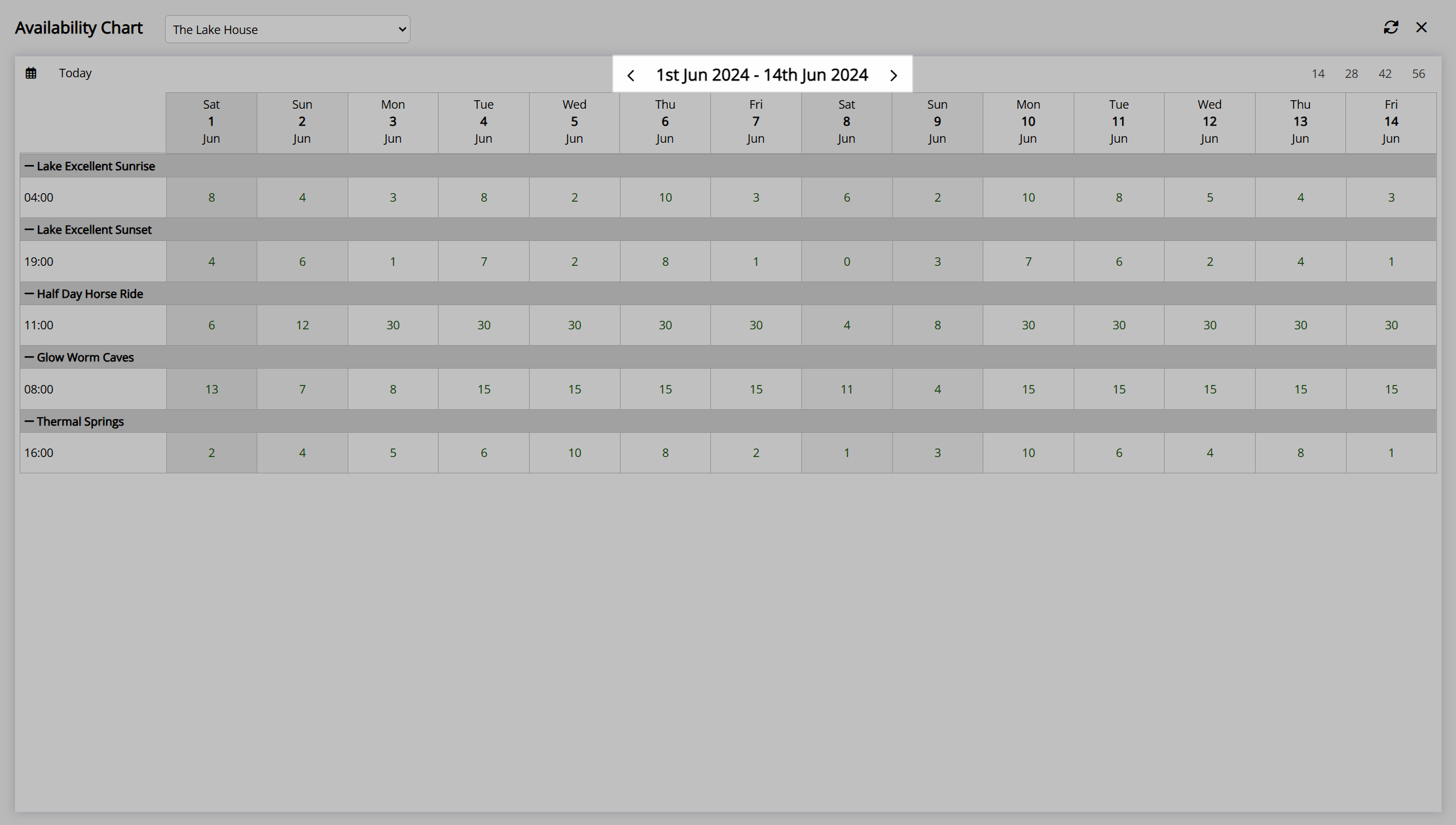
Tour Bookings
A Tour Booking can be added to an existing guest or reservation directly from the Tour Availability Chart.
- Go to Tour Tracking > Tour Availability Chart in the side menu of RMS.
- Select a Property and Date.
- Select a Tour Name to expand the Availability View.
- Select a Date in the Tour Row.
- Select 'Add Tour to Guest' or 'Add Tour to Reservation'.
-
Guest Tour:
- Enter the guest details to perform a Guest Search.
- Double click a Guest Profile to confirm selection.
- Select the
 'Apply/Exit' icon.
'Apply/Exit' icon.
-
Reservation Tour:
- Enter the reservation search criteria and select 'Search' to perform a Reservation Search.
- Select the Reservation and choose the
 'Apply/Exit' icon.
'Apply/Exit' icon.
-
Guest Tour:
- Select and enter the Tour Details and choose the
 'Next' icon.
'Next' icon. - Enter the Number of Tickets and select the
 'Save and ' icon.
'Save and ' icon.
Go to Tour Tracking > Tour Availability Chart in the side menu of RMS.
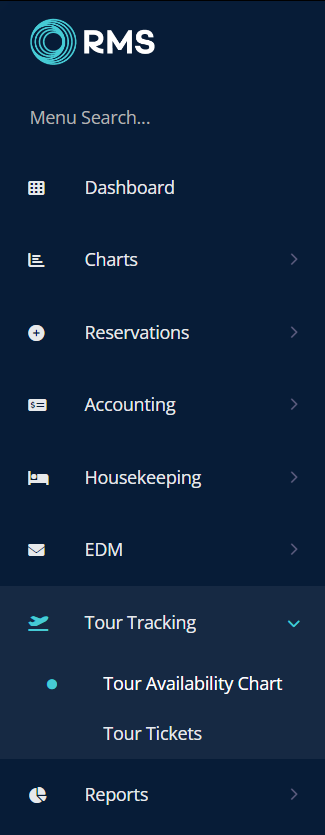
Select a Property and Date.
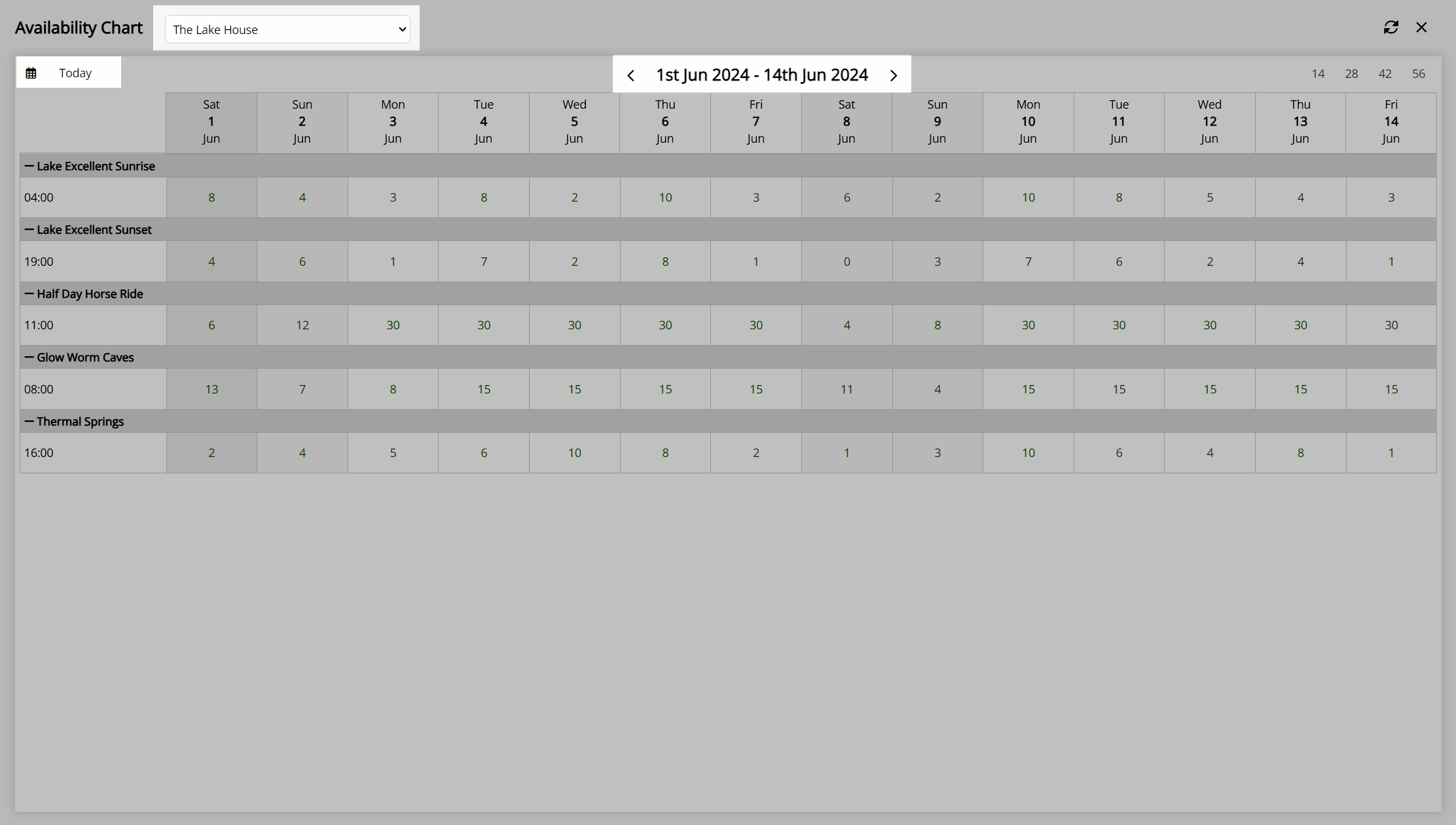
Select a Tour Name to expand the Availability View.
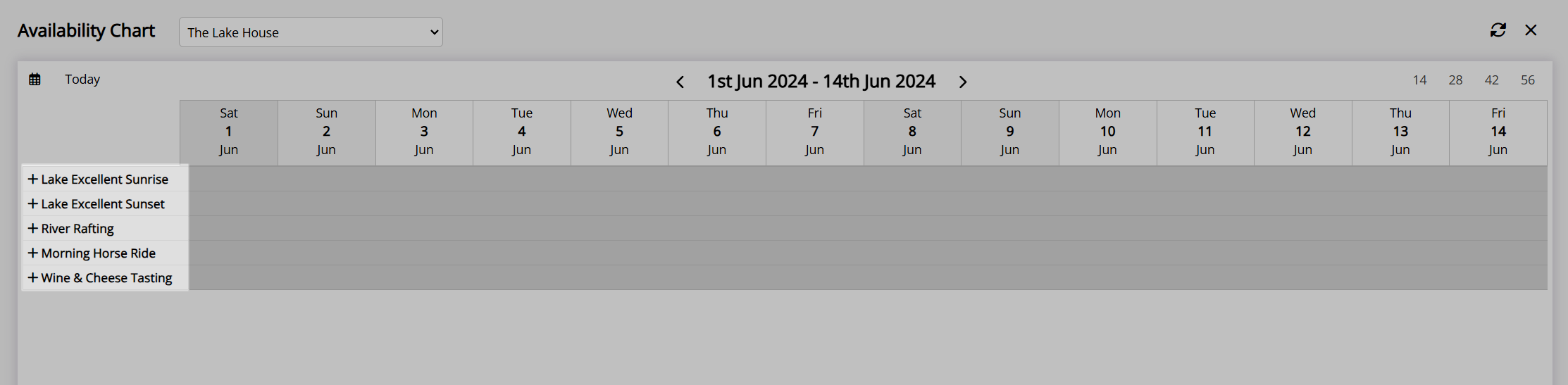
Select a Date in the Tour Row.
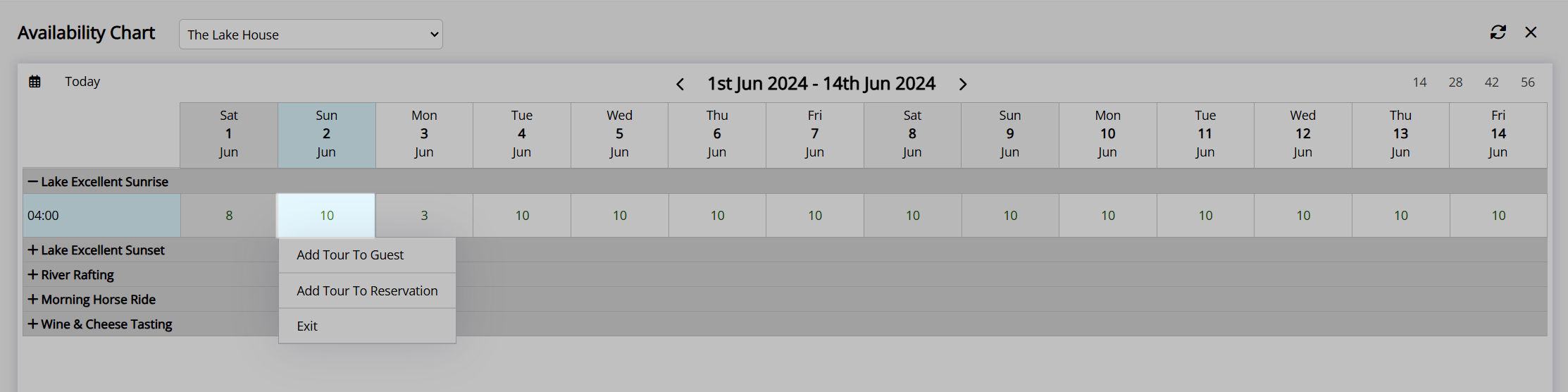
Select 'Add Tour to Guest' or 'Add Tour to Reservation'.
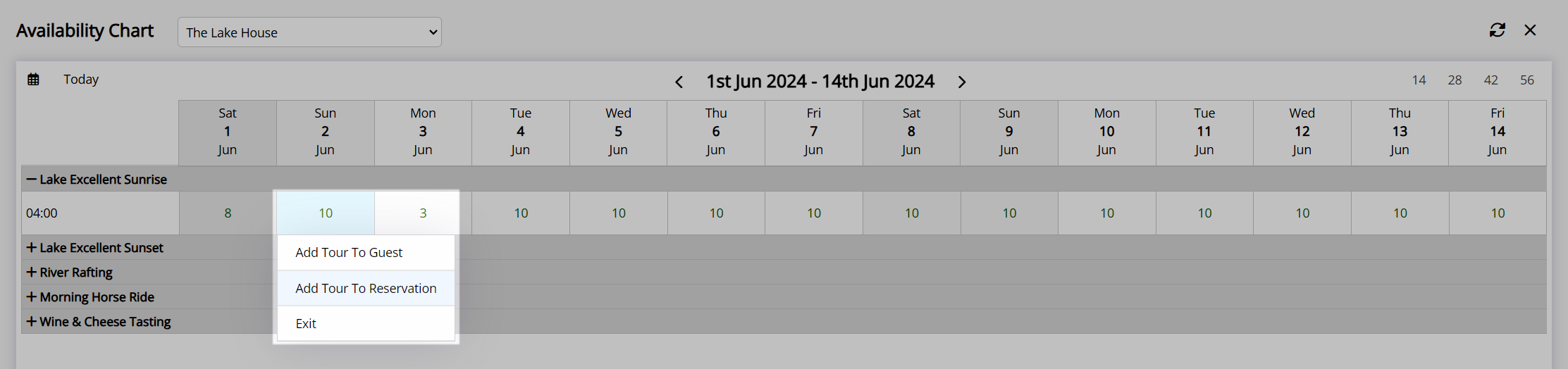
Guest Tour Booking
Enter the guest details to perform a Guest Search.
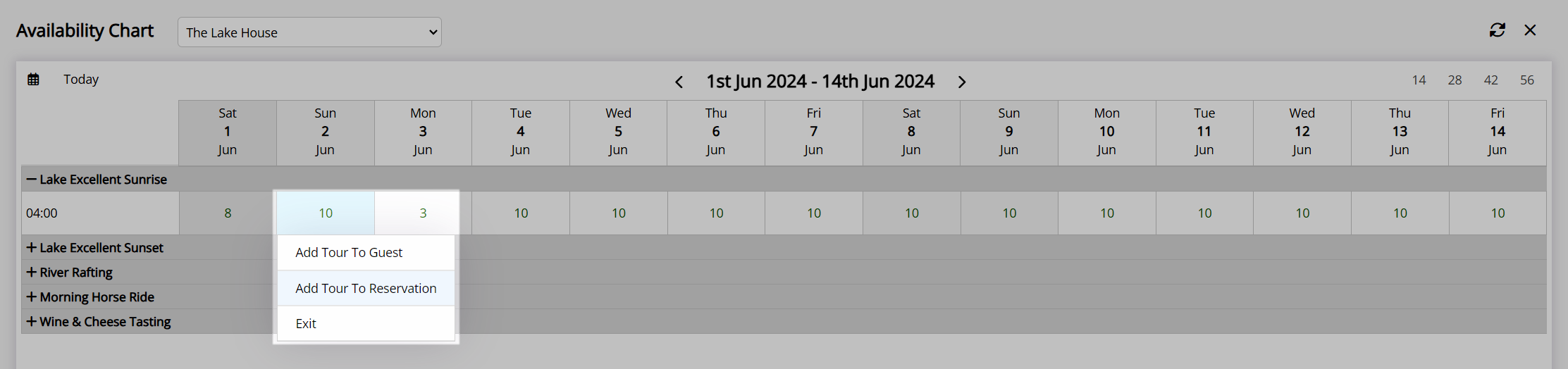
Double click a Guest Profile to confirm the selection.
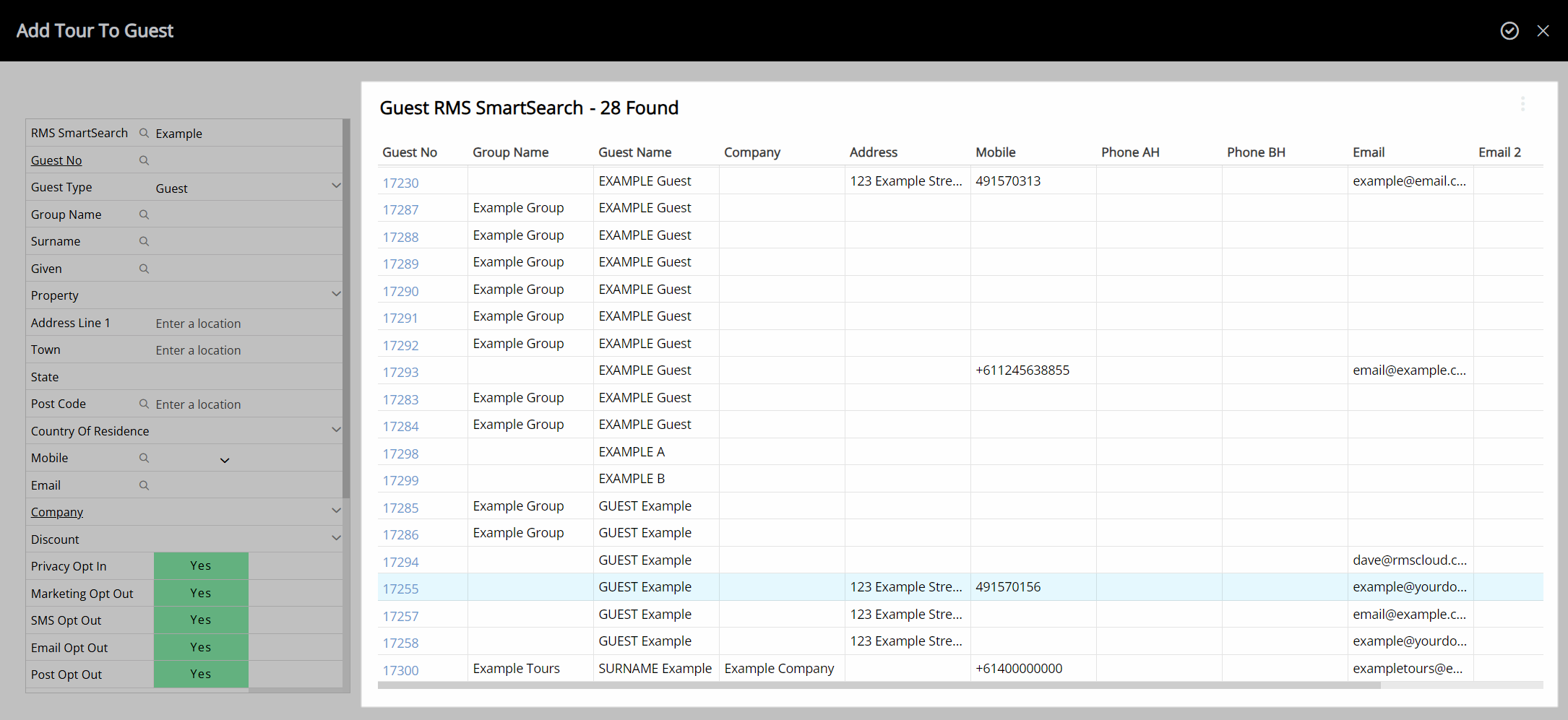
Select the  'Apply/Exit' icon.
'Apply/Exit' icon.
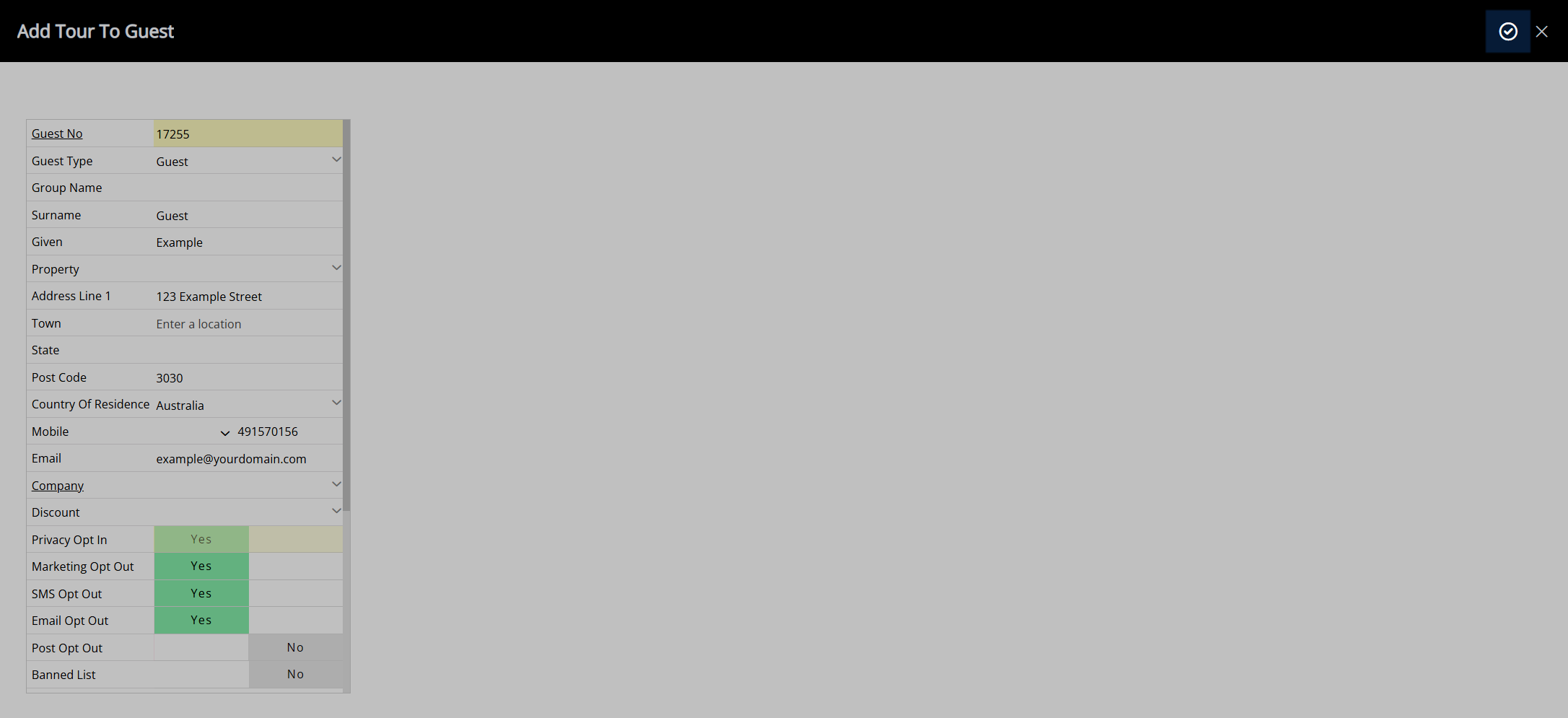
Reservation Tour Booking
Enter the reservation search criteria and select 'Search' to perform a Reservation Search.
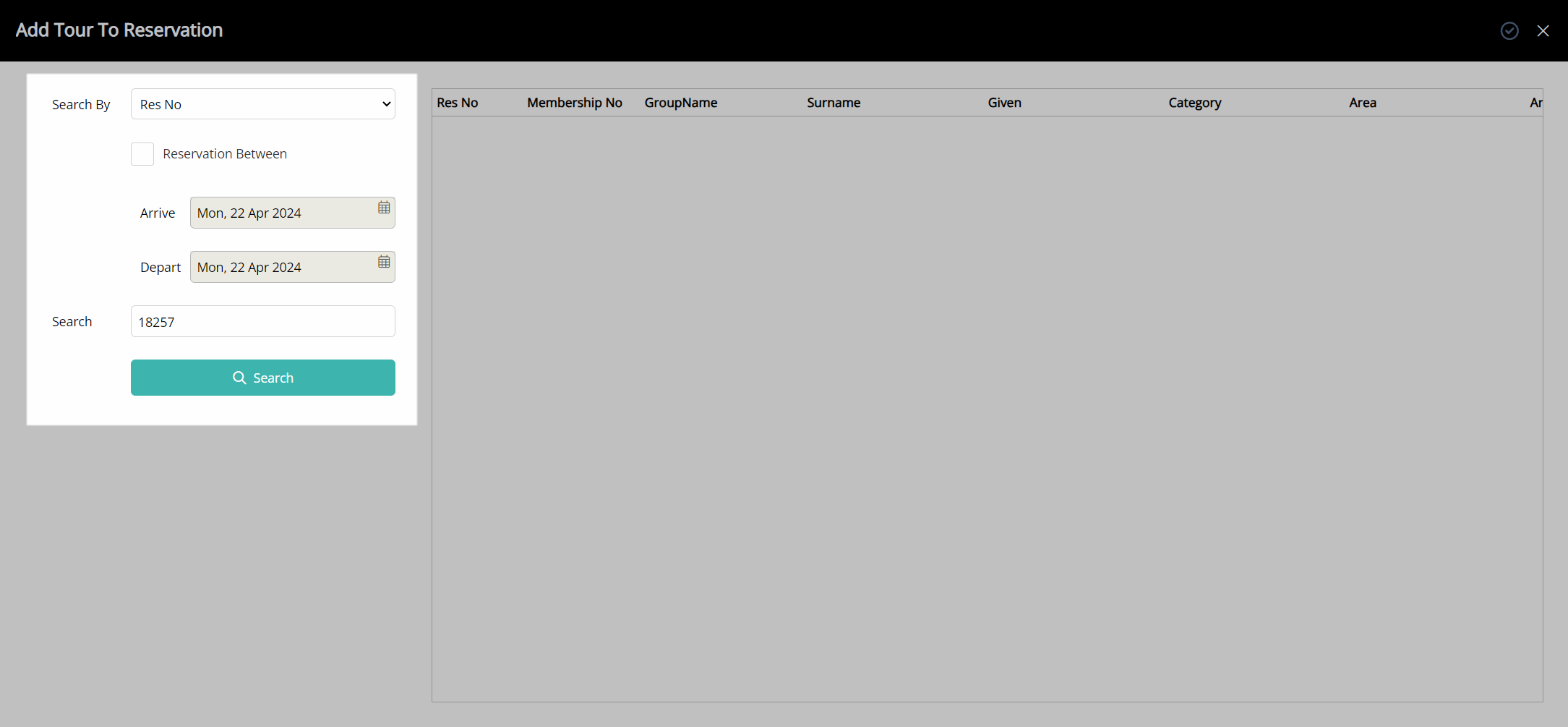
Select the reservation and choose the  'Apply/Exit' icon.
'Apply/Exit' icon.
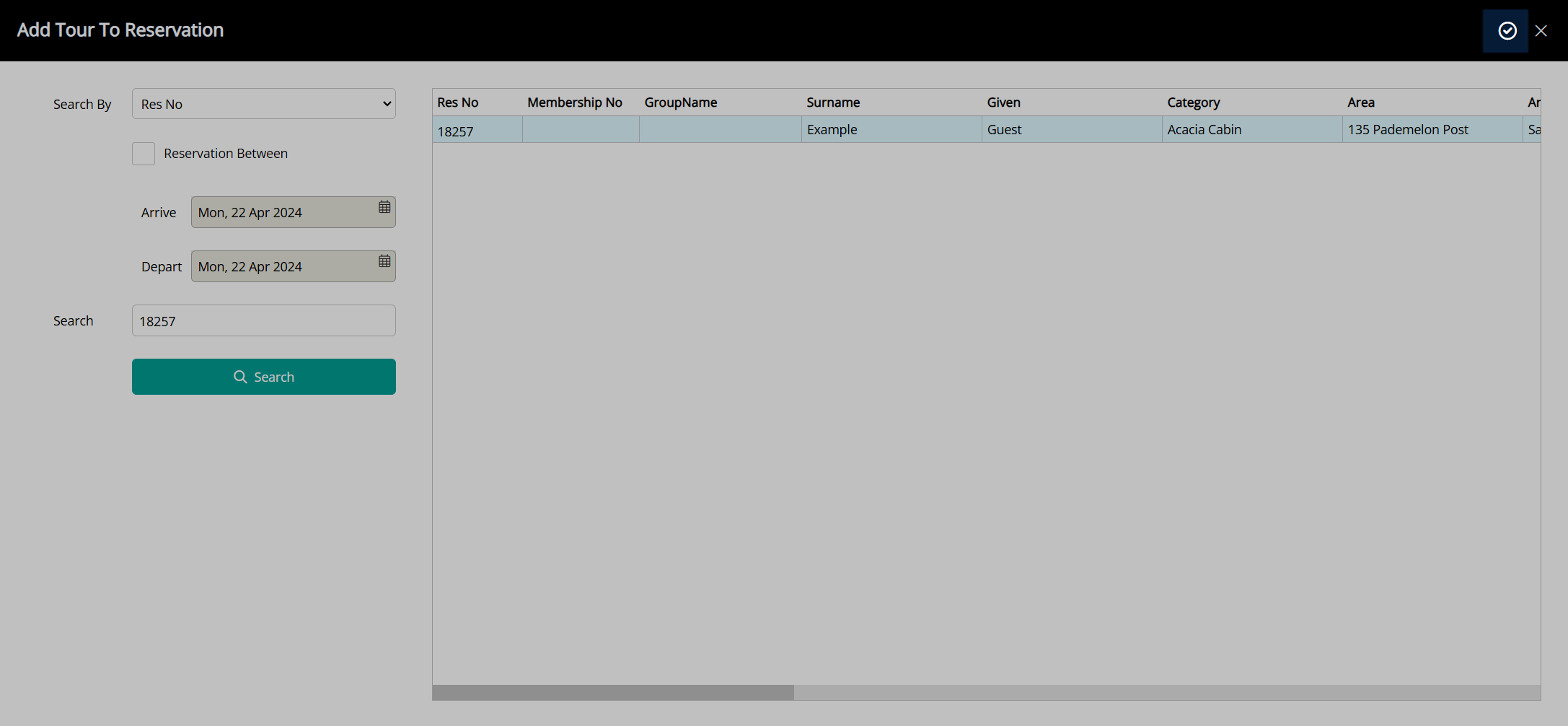
Select and enter the Tour Details and choose the ![]() 'Next' icon.
'Next' icon.
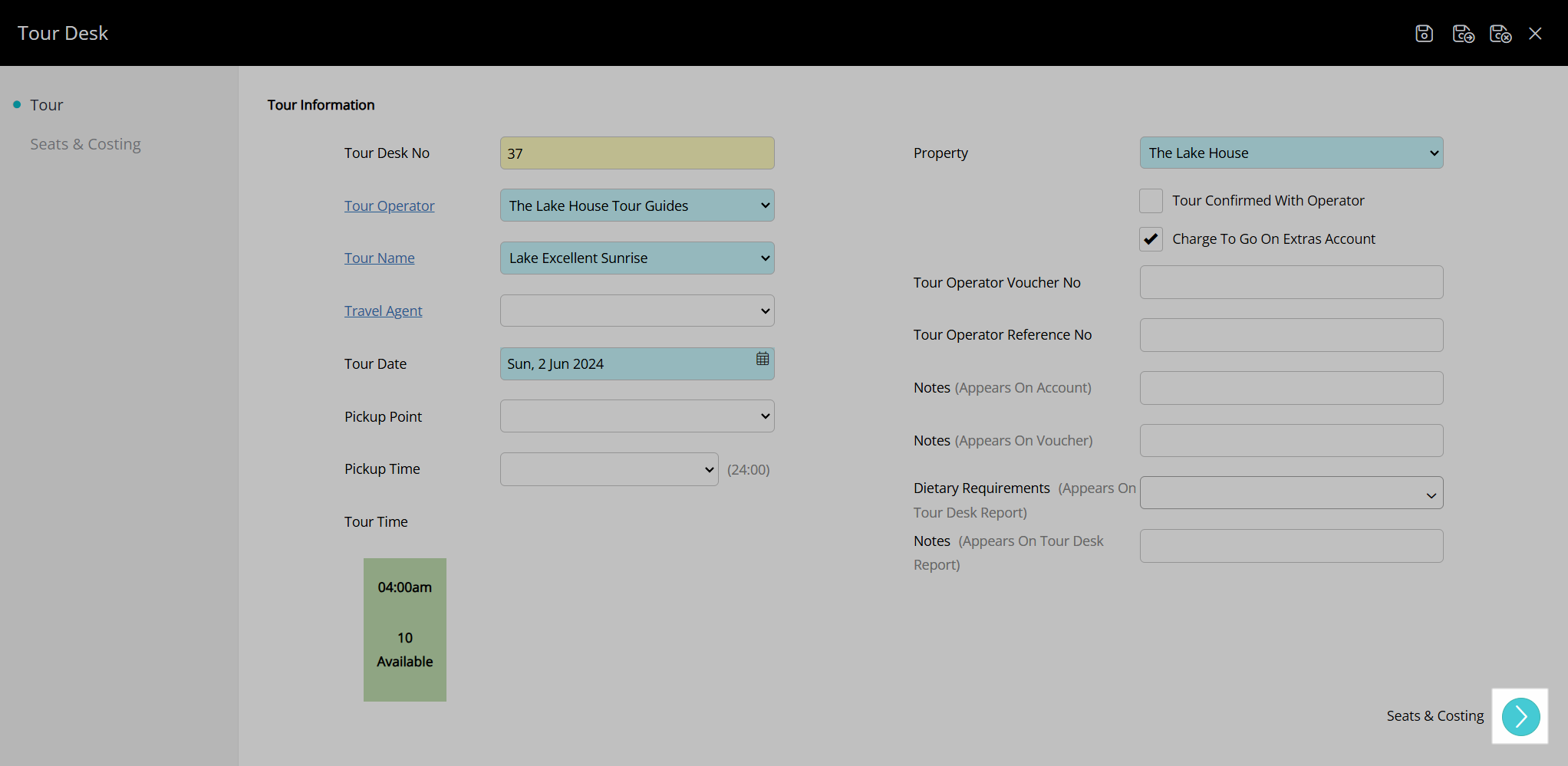
Enter the Number of Tickets and select the ![]() 'Save and Exit' icon.
'Save and Exit' icon.
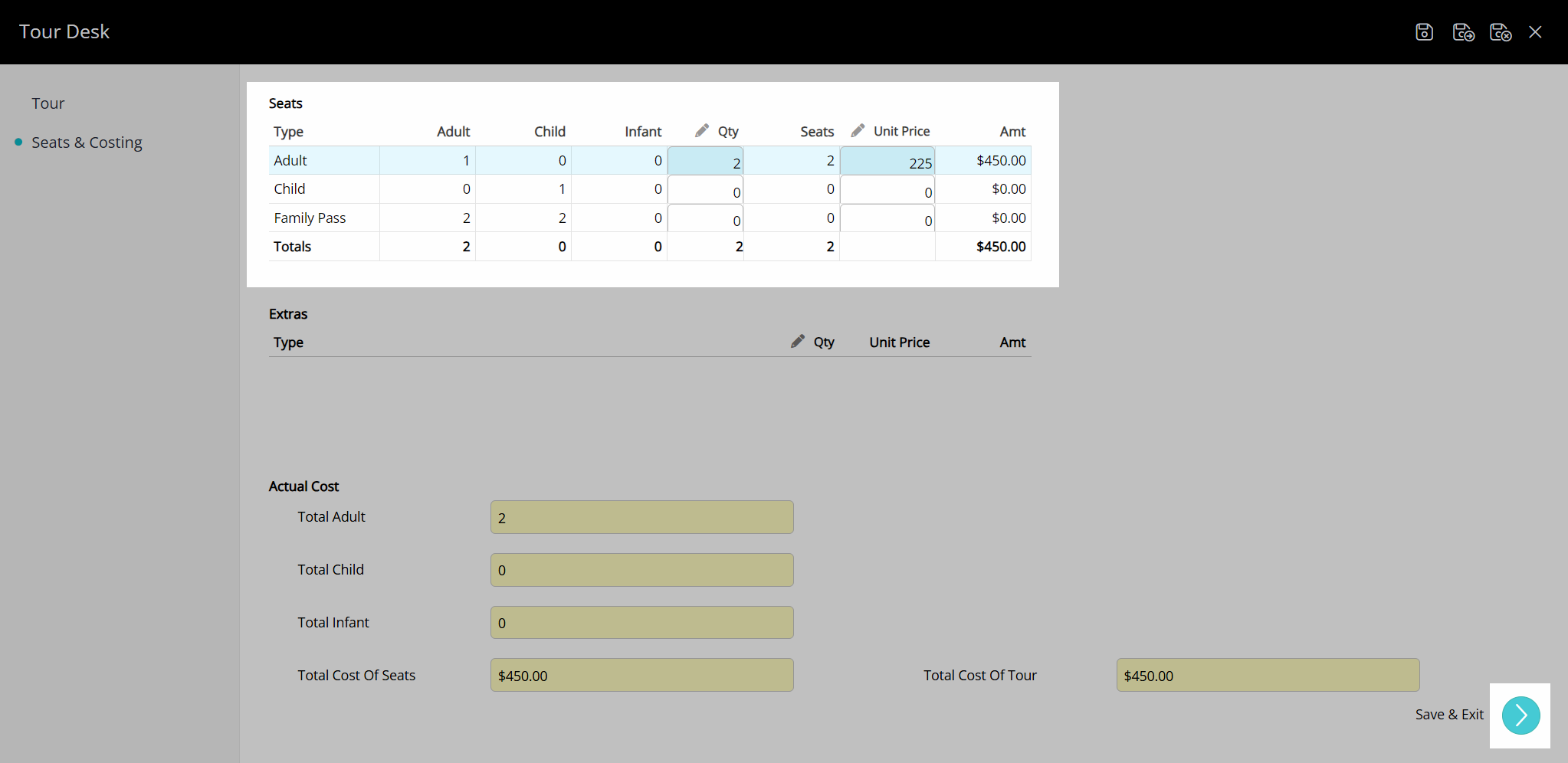
The tour booking will be made using the entered information and the Tour Tickets or Tour Vouchers will open on screen.