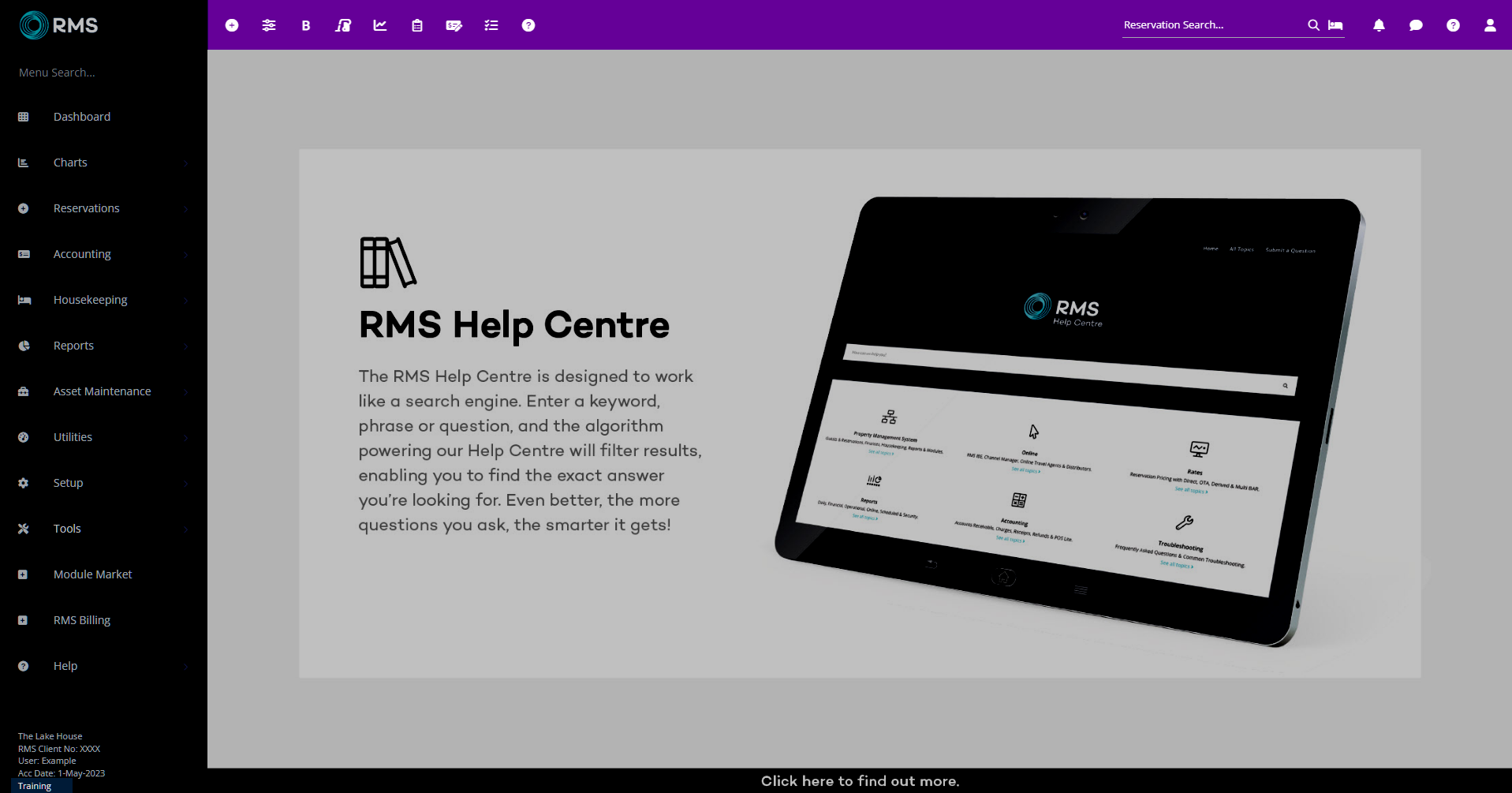Training Database
Train staff, experiment with new features or complete a test merge or import safely in a copy of your RMS database.
The Training Database is available to take and use a copy of the live RMS database to train staff, experiment with new features or complete a test merge or import safely without impacting live operations.
-
Information
-
Use
- Add Button
Information
The Training Database is available to take and use a copy of the live RMS database to train staff, experiment with new features or complete a test merge or data import safely without impacting live operations.
Changes made when logged into the Training Database only apply to the Training Database and will not be reflected in the live RMS database.
Use the Training Database when onboarding new staff members to safely demonstrate operations without affecting live data, try out alternate configuration options or new features and to complete a test run of any Guest Merge, Company Merge, Travel Agent Merge or Data Import.
The Training Database will reflect the live database at the time the copy is taken with certain features disabled to create the ideal sandbox environment for training and testing.
Payment Gateway Transactions, Triggered Correspondence, Scheduled Reports, Sending Correspondence (SMS or Email) and accessing existing Form Letters or Photos are all disabled in the Training Database.

Category, Area, Reservation, Company, Travel Agent, Guest, Sundry, Rate and Tax are default System Labels that can be customised.

Users will require Security Profile access to use this feature.
-
Use
- Add Button
Use
- Go to Utilities > Copy to Training the Side Menu of RMS.
- Select 'Yes' to confirm.

The Copy to Training process can take five or more minutes to complete based on the size of the live RMS database.
A confirmation message will appear once the process is complete.
To access the Training Database enter the RMS Client ID, Username and Password then select 'Login to Training' on the RMS 9+ Login screen and choose 'Yes' to confirm.
Two Factor Authentication will apply to the Training Database the same as it does the live database at the time the copy was taken.
The Toolbar Menu will display in purple and the word 'Training' will appear in the bottom left of the Side Menu when logged into the Training Database to indicate that the User is not operating in the live database.
-
Guide
- Add Button
Guide
Go to Utilities > Copy to Training in the Side Menu of RMS.
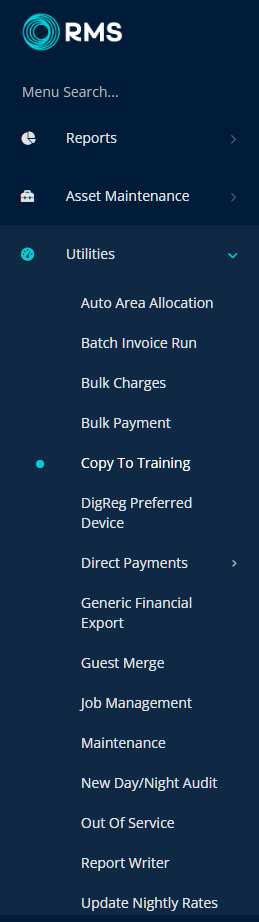
Select 'Yes' to confirm.
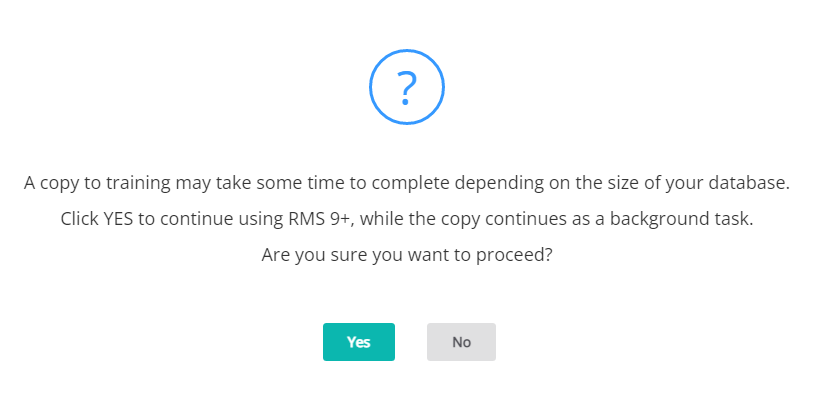
The Copy to Training process can take five or more minutes to complete based on the size of the live RMS database.
A confirmation message will appear once the process is complete.
To access the Training Database enter the RMS Client ID, Username and Password then select 'Login to Training' on the RMS 9+ Login screen and choose 'Yes' to confirm.
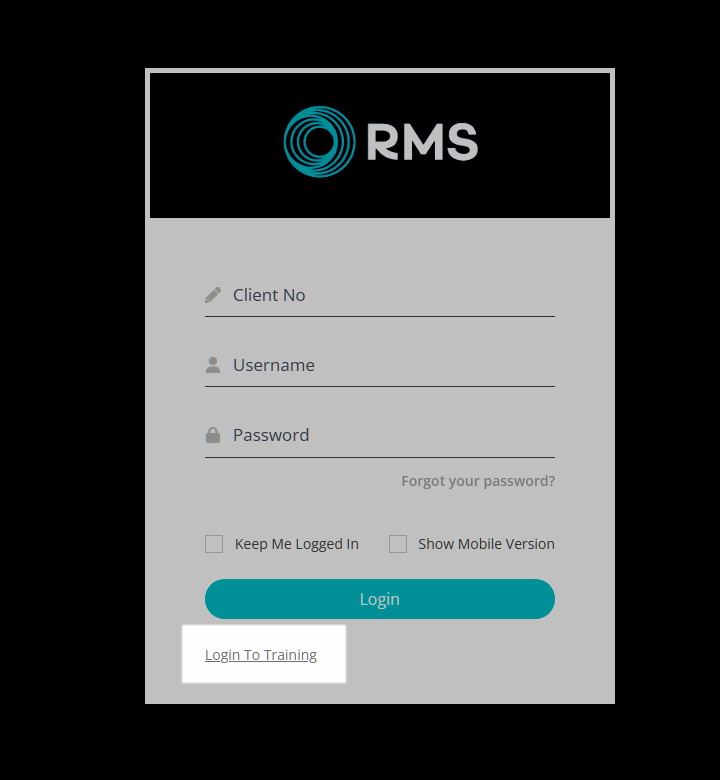
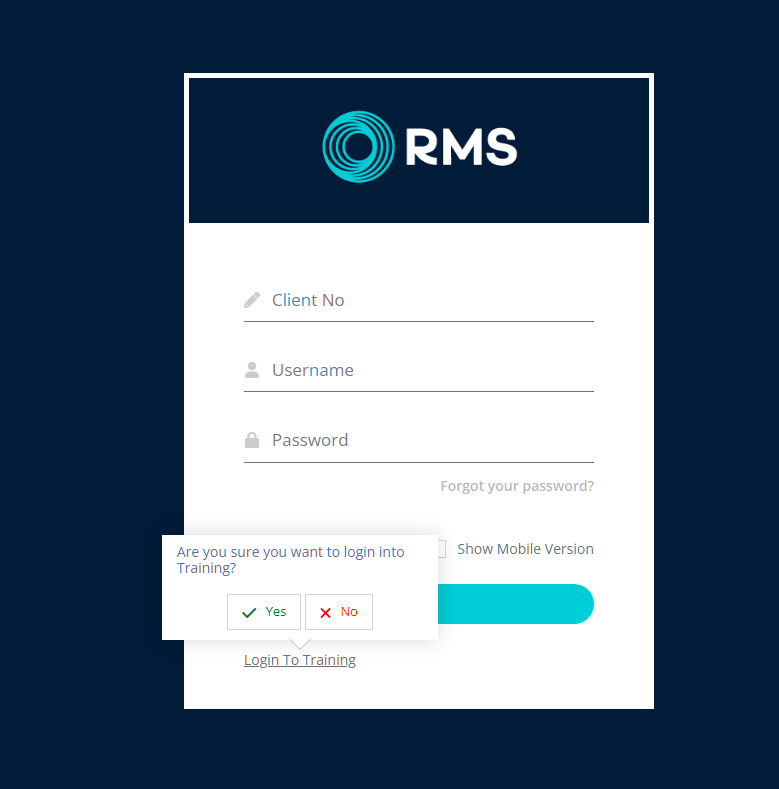
Two Factor Authentication will apply to the Training Database the same as it does the live database at the time the copy was taken.
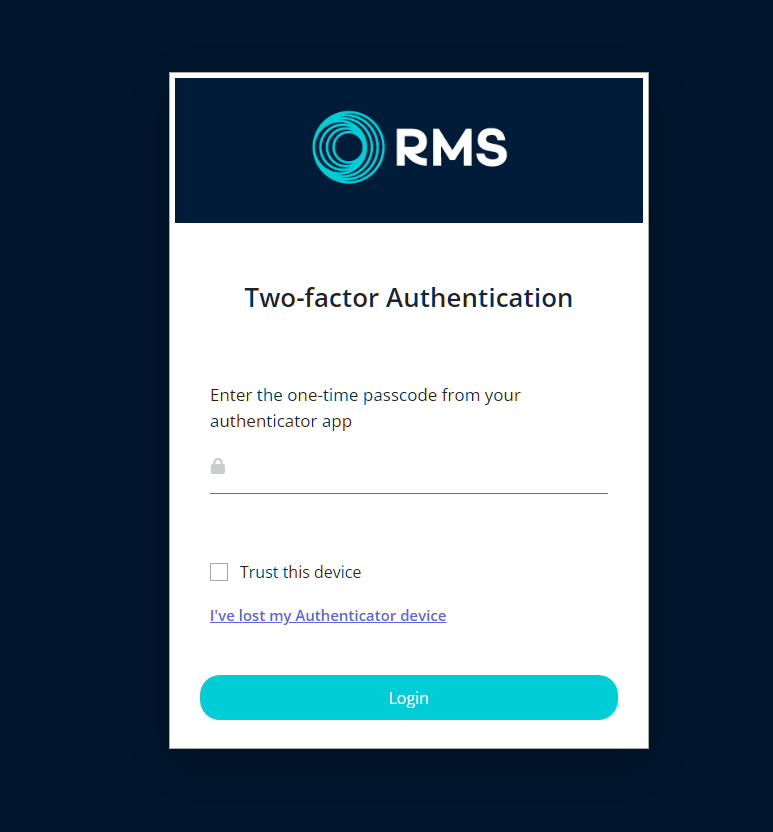
The Toolbar Menu will display in purple and the word 'Training' will appear in the bottom left of the Side Menu when logged into the Training Database to indicate that the User is not operating in the live database.
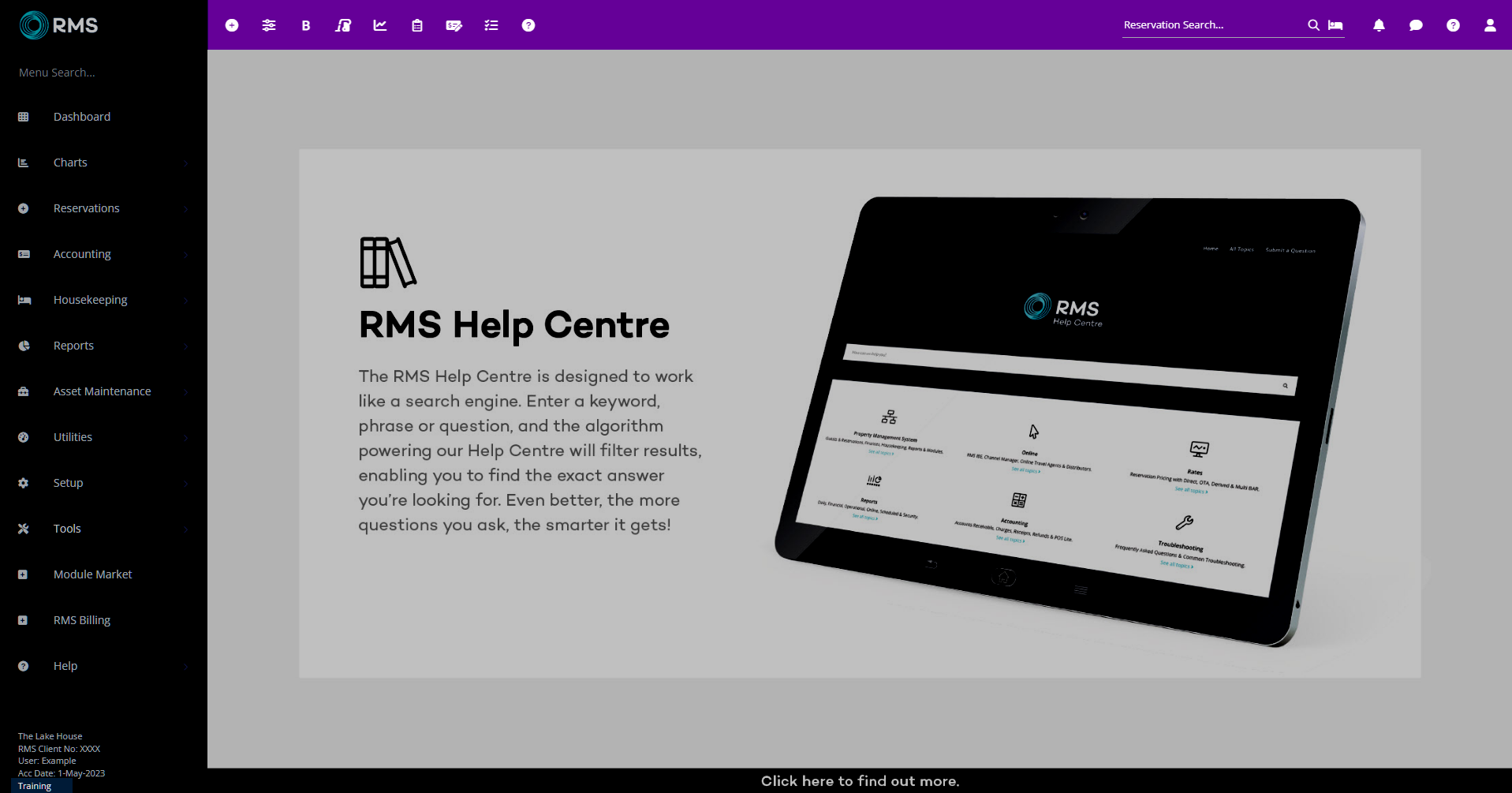
Use
- Go to Utilities > Copy to Training the Side Menu of RMS.
- Select 'Yes' to confirm.

The Copy to Training process can take five or more minutes to complete based on the size of the live RMS database.
A confirmation message will appear once the process is complete.
To access the Training Database enter the RMS Client ID, Username and Password then select 'Login to Training' on the RMS 9+ Login screen and choose 'Yes' to confirm.
Two Factor Authentication will apply to the Training Database the same as it does the live database at the time the copy was taken.
The Toolbar Menu will display in purple and the word 'Training' will appear in the bottom left of the Side Menu when logged into the Training Database to indicate that the User is not operating in the live database.
-
Guide
- Add Button
Guide
Go to Utilities > Copy to Training in the Side Menu of RMS.
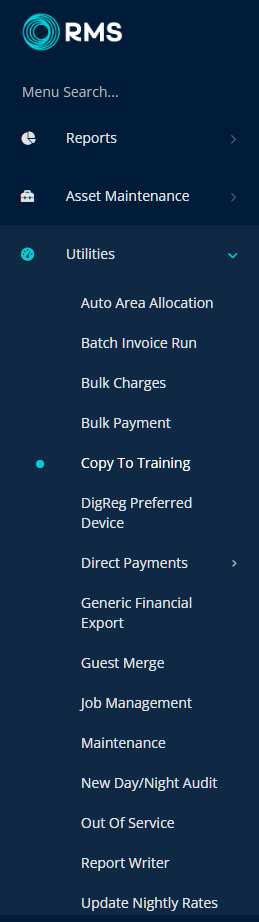
Select 'Yes' to confirm.
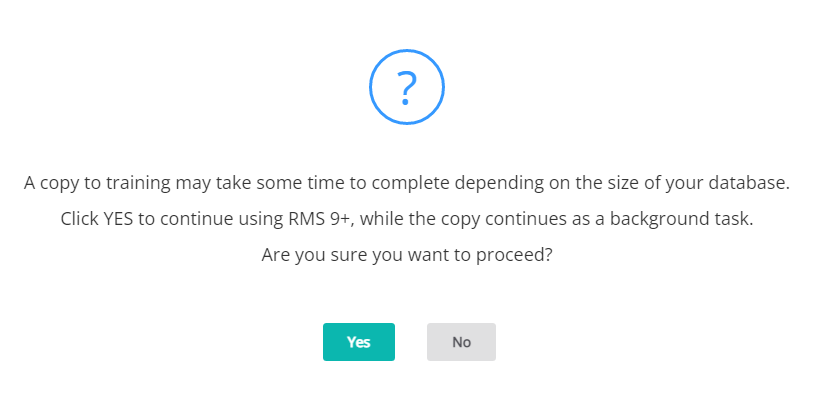
The Copy to Training process can take five or more minutes to complete based on the size of the live RMS database.
A confirmation message will appear once the process is complete.
To access the Training Database enter the RMS Client ID, Username and Password then select 'Login to Training' on the RMS 9+ Login screen and choose 'Yes' to confirm.
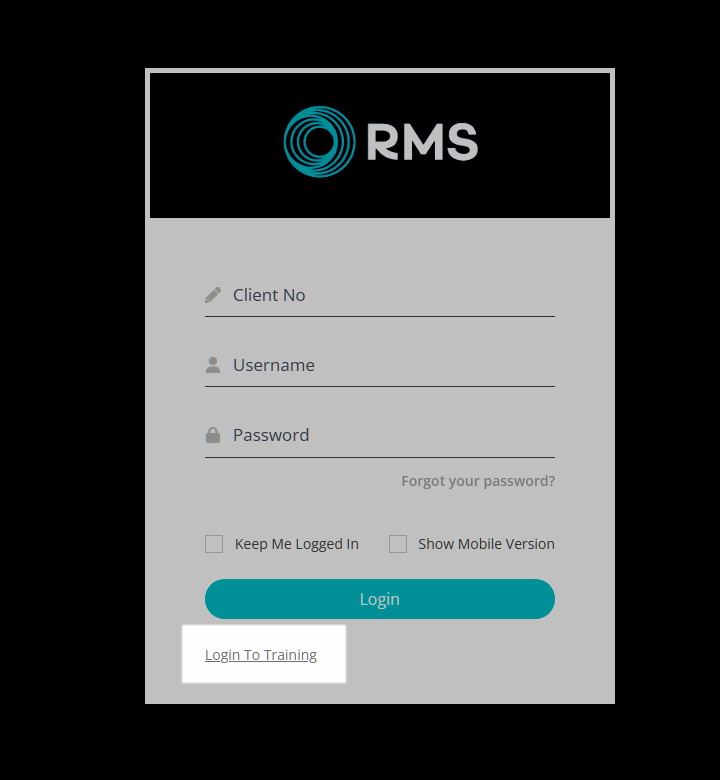
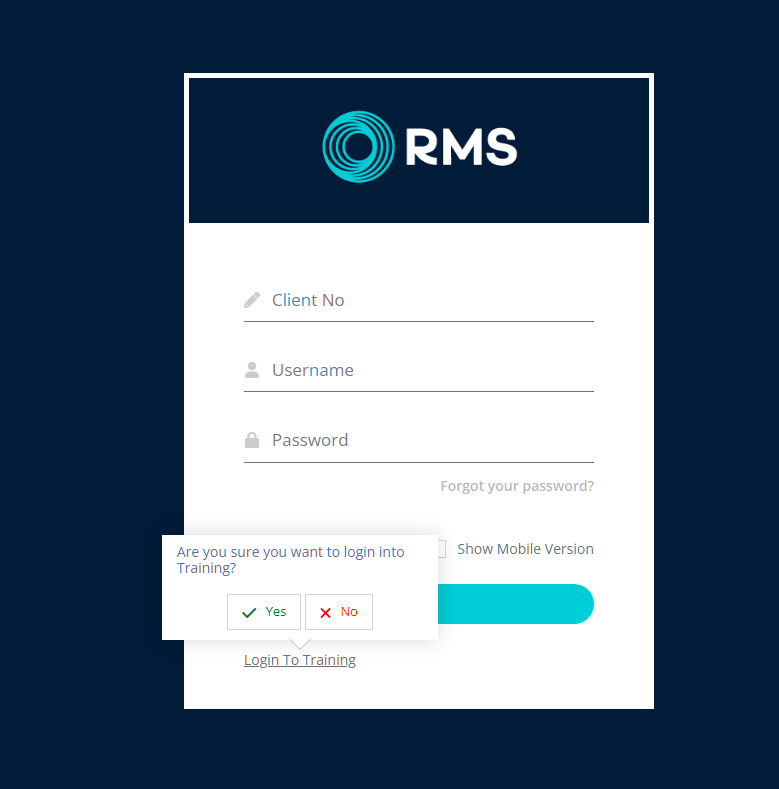
Two Factor Authentication will apply to the Training Database the same as it does the live database at the time the copy was taken.
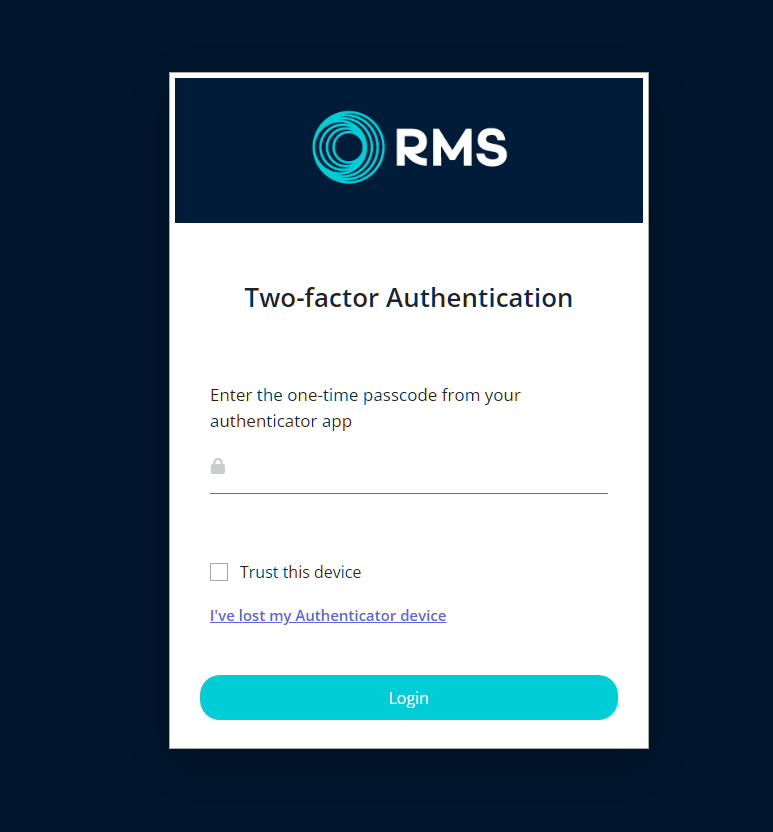
The Toolbar Menu will display in purple and the word 'Training' will appear in the bottom left of the Side Menu when logged into the Training Database to indicate that the User is not operating in the live database.